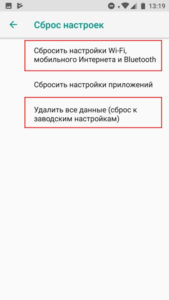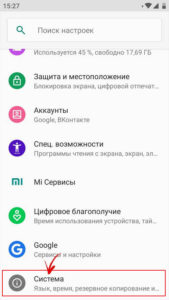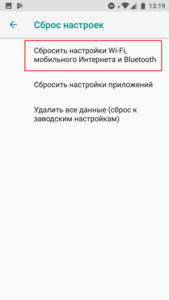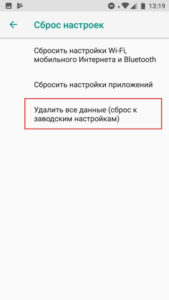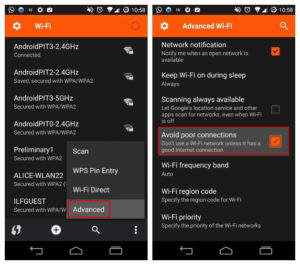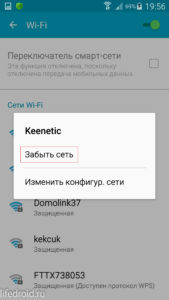Wi fi медленно работает: Медленный WiFi — причины и решения – «Медленно работает интернете по Wi-Fi на ноутбуке с Windows 10» – Яндекс.Кью
Медленно работает интернет на ноутбуке через WiFi
Медленно работает беспроводной Wi-Fi интернет. Что делать?


Разобираемся с возникшей проблемой медленного, нестабильного соединения Wi-Fi на базе оборудования провайдера «Белтелеком» ByFLy. Устраним обрывы связи на модеме M200a.
Данная статья рассматривает лишь наиболее частые причины медленной работы беспроводного соединения WiFi при работе на модеме от Белтелекома M200a.
100% результат увеличения скорости не гарантируем, но хуже точно не будет!
Иногда заводские настройки ADSL модема M200a, установленные в прошивке по умолчанию, могут приводить к постоянным сбоям в работе сети интернет. медленному соединению и работе интернета, обрывам во время сеанса при использовании WiFi подключения. Тех настроек, которые мы опубликовали для настройки модема M200a раньше, в таком случае будет явно недостаточно, придётся попробовать изменить некоторые настройки «по умолчанию» для получения более качественного и стабильного результата. Причём заметьте, что все настройки и в тех, ранее размещённых, статьях были правильными, просто есть ситуации с электроникой, когда есть необходимость что-то подправить.
Итак, если WiFi (беспроводное подключение) отключается перманентно,интернет работает медленно (объективно медленнее, чем через сетевой кабель) необходимо для начала проверить некоторые настройки беспроводной сети.
Начало настройки
- какова сила сигнала Wi-Fi? Если на индикаторе (виде лесенки

 ) Wi-Fi соединения менее трёх полосок, пододвиньте ваш ноутбук ближе к источнику сигнала — сбои в данном случае происходят из-за угасания WiFi сигнала;
) Wi-Fi соединения менее трёх полосок, пододвиньте ваш ноутбук ближе к источнику сигнала — сбои в данном случае происходят из-за угасания WiFi сигнала; - проверьте в панели самого модема кто кроме вас подключен к вашему беспроводному модему — может у вас банально крадут интернет забивая весь ваш канал скачиваемым трафиком;
- возможно, операционная система завирусована, нужна переустановка windows, бывают проблемы и с драйверами на карту WiFi, но отремонтировать компьютер мы всегда успеем. Поэтому проверяем основные моменты — проводим быструю диагностику. Делаем выводы по поводу работы самого ноутбука.
Если модем достаточно близко — сигнал сильный, соседи не сидят на хвосте, ноутбук работает стабильно, то…
Изменяем настройки самого модема M200a.
Исправляем:
- Заходим в интерфейс модема M200a. Далее Interface Setup — Wireless. В данной вкладке выставляем некоторые параметры вручную — если стоят/стояли другие;
- меняем номер канала — был допустим 6 ставим 9, был 1 ставим 7 и т.д.;
- ставим менее стойкое шифрование — это часто помогает. Лучше менее стойкое шифрование данных, чем медленнее интернет. Особенно для домашнего компьютера, где и красть-то из данных сильно нечего. Поэтому можно шифроваться меньше.
Далее те же действия (алгоритм в картинках):
если ситуация как на картинке ниже или что-то одно из выделенного стрелками. 

Изменим канал вещания.


Меняем шифрование потока на менее стойкое.


После внесения изменений жмём — Save. Ждём перезагрузки модема. После этого наш ноутбук отключиться от сети, так как параметры сети изменились.
Чтобы снова подключиться к обновлённой сети идём в Пуск — Панель управления — Центр управления сетями и общим доступом — Управление беспроводными сетями.


Находим нашу бывшую уже сеть — удаляем её.


Далее открываем список доступных беспроводных сетей WiFi. В этом списке должна появиться и наша сеть, с сохранённым нами SSID (на рисунке это ZTE). Жмём подключиться. Вводим пароль. Пробуем работать — сеть должна начать работать быстрее и стабильнее. Так же можно выставлять и другие параметры — например можно менять каналы на произвольный.


Это один из методов ускорить медленный беспроводной интернет WiFi и нестабильную работу сети от модема M200a. Если ничего не вышло, звоним в компанию, где настройка WiFi в Минске — профессиональная услуга на дому.
Почему у вас медленный Wi-Fi и как его ускорить
Выявляем проблемы беспроводной связи и избавляемся от них.
В больших городах нас повсюду окружают источники сигнала Wi-Fi. В многоэтажках у каждого соседа по точке беспроводной связи. Естественно, чем больше загружен эфир, тем хуже будет качество соединения.
Мы уже изучали простые приёмы, которые помогут вам увеличить скорость Wi-Fi. Теперь попробуем кое-что поэффективнее. И, прежде всего, рассмотрим причины низкой скорости беспроводного соединения.
Медленный интернет
От Wi-Fi зависит лишь скорость соединения между вашими беспроводными устройствами и роутером. Поэтому никакая оптимизация роутера не поможет, если у вас низкая скорость соединения с провайдером.


Решение. Сначала проверьте скорость интернета, подсоединившись к роутеру по Wi-Fi. Затем сделайте то же самое, подключив устройство к компьютеру через кабель LAN. Если интернет медленный и в том, и в другом случае, проблема не в роутере. Рассмотрите возможность смены типа подключения (например, с ADSL на оптоволоконную связь). Проверить скорость интернета можно также на сайте Speedtest или другими способами.
Слишком много беспроводных устройств
Сейчас в наших домах появляется всё больше и больше устройств, подключающихся к Wi-Fi. Это не только компьютеры, ноутбуки, планшеты и смартфоны, но и устройства для умного дома — лампочки, выключатели, датчики и камеры. Да что уж там, даже у чайников сейчас есть встроенный Wi-Fi-модуль.
Примите к сведению, что большинство обычных домашних маршрутизаторов поддерживают не больше 30 одновременно подключённых устройств. Это немало, но не для умных домов и не для больших семей, в которых у каждого есть по несколько гаджетов. Если предел в 30 устройств будет превышен, то они будут время от времени спонтанно отключаться от роутера.
Решение. Для Wi-Fi-сети, к которой подключено слишком много беспроводных устройств, лучше выбрать специальный роутер, в идеале — корпоративного класса.
Много стен или большое расстояние
В больших домах одного роутера может быть недостаточно. Ему просто не хватит мощности, чтобы передавать сигнал через стены и потолки. Вы можете ознакомиться с нашим гайдом по правильному размещению роутера.
Однако иногда правильно поставить роутер недостаточно для обеспечения полного покрытия всей площади. У вас может возникнуть соблазн сделать усилитель сигнала, например, из пивной банки, но на практике такие костыли приносят в сеть только больше помех.
Решение. Существует большое количество Wi-Fi-ретрансляторов или репитеров, которые интегрируются в вашу сеть и увеличивают зону покрытия. Просто установите такую штуку на расстоянии от роутера, и Wi-Fi появится даже в самых удалённых от него местах.
Забитый канал Wi-Fi
Роутеры поддерживают в среднем 10–13 каналов связи Wi-Fi, но, поскольку многим пользователям лень возиться с настройкой, маршрутизаторы используют те, что установлены по умолчанию. В итоге они являются самыми загруженными. Стоит выбрать для вашего роутера наиболее подходящий канал связи, который больше никто не использует.
Современные маршрутизаторы оснащены функцией автоматического подбора каналов связи и сами могут определить наименее загруженный из них. Но не факт, что ваш маршрутизатор это умеет, поэтому иногда следует ему помочь. Каналы Wi-Fi имеют простые номера — 1, 2, 3 и так далее. Существуют инструменты, которые проанализируют вашу сеть и найдут наилучший вариант.
Выбираем лучший канал Wi-Fi
Windows
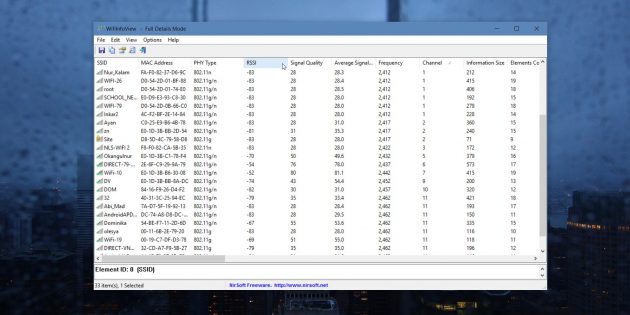
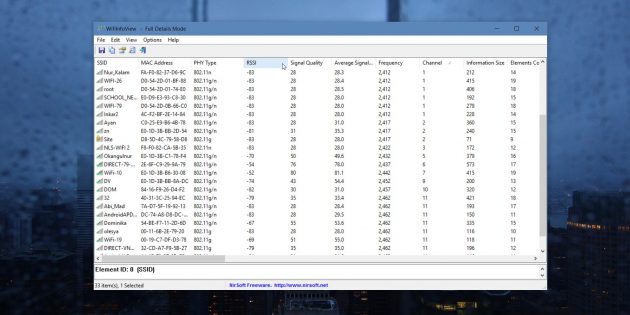
Для поиска лучшего канала Wi-Fi есть очень лёгкое и бесплатное приложение, которое даже не требует установки — WifiInfoView. Скачайте, распакуйте и запустите его, а затем просто отсортируйте точки доступа Wi-Fi по занимаемым каналам. Чем больше роутеров используют один и тот же канал, тем он загруженнее. Например, в моём случае, большинство роутеров соседей используют каналы 1 и 11.
Пользователи Windows 10, которые предпочитают использовать софт из Microsoft Store, могут воспользоваться бесплатным приложением WiFi Analyzer. При первом запуске программы вам необходимо будет предоставить приложению доступ к управлению Bluetooth и Wi-Fi. После этого перейдите на вкладку Analyze, где будет представлен график, на котором каналы Wi-Fi помечены в соответствии с их загруженностью, и выберите подходящий.


У компьютеров Mac есть встроенный инструмент для диагностики Wi-Fi. Чтобы открыть его, нажмите клавишу Option и щёлкните по значку Wi-Fi в строке меню. В появившемся выпадающем меню выберите пункт «Открыть Беспроводная диагностика».
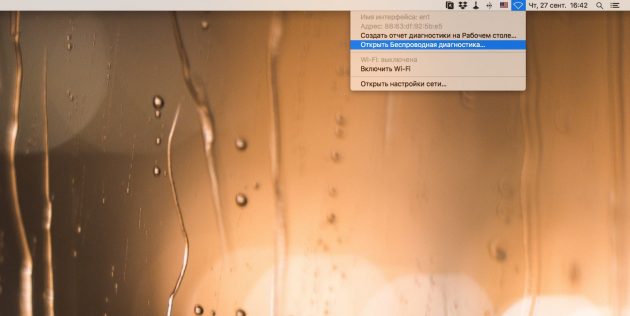
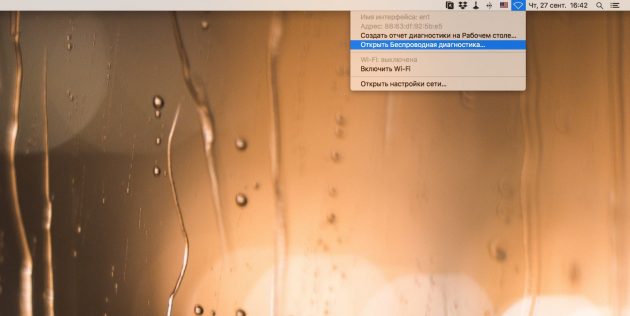
В открывшемся диалоговом окне щёлкните «Продолжить» и введите пароль пользователя. Затем в строке меню выберите «Окно» → «Сканирование».
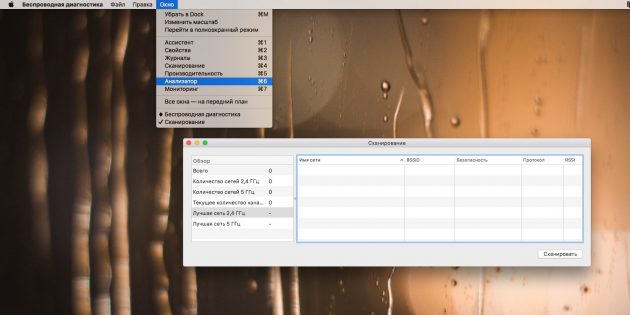
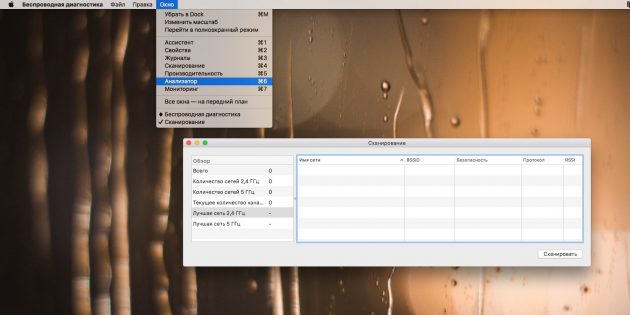
Теперь нажмите кнопку «Сканировать сейчас». После завершения процесса вы увидите список найденных сетей. Лучшие каналы для той или иной из них будут указаны слева.
Android
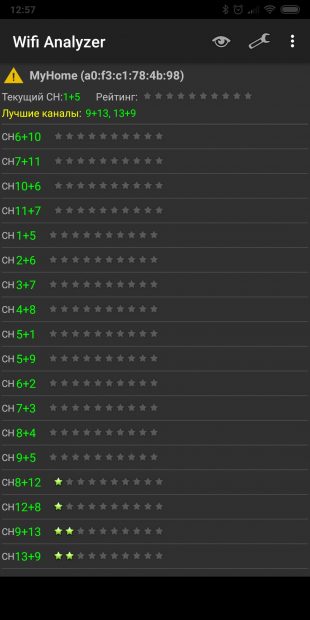
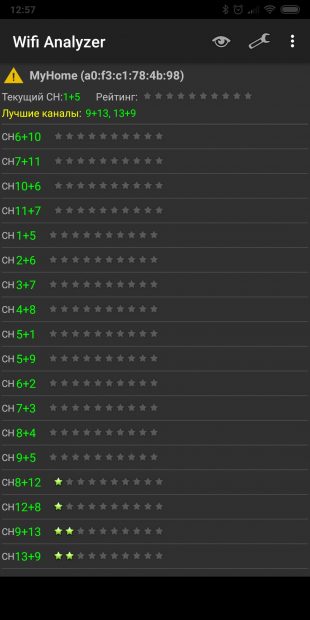
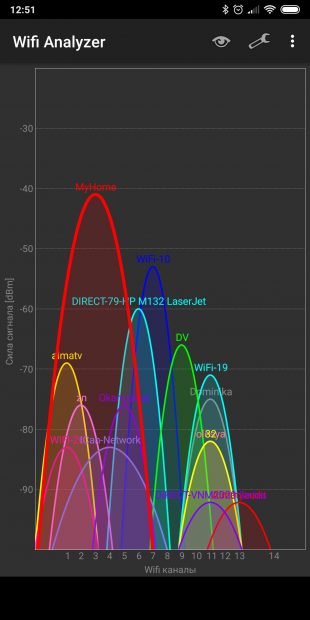
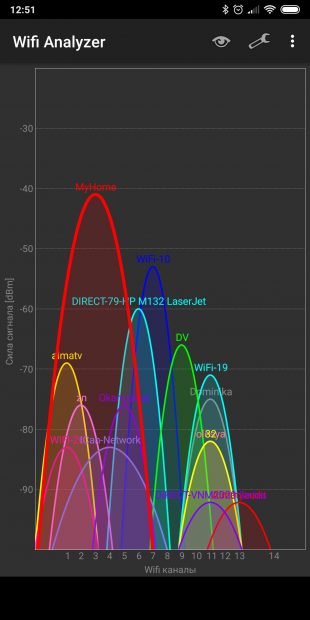
На Android также имеется приложение Wifi Analyzer. На самом деле, приложение для смартфона даже лучше, чем десктопное, потому что у телефона есть преимущество — вы можете передвигаться с ним в руках по всему дому, выявляя «мёртвые зоны» вашей Wi-Fi-сети.
На панели Wifi Analyzer есть значок «Вид», нажав на который вы увидите список функций приложения. Среди них отыщите «Рейтинг канала». Перед вами будут отображены все каналы близлежащих Wi-Fi-сетей, помеченные звёздочками в зависимости от загруженности. Больше звёзд — лучше канал. Ещё оценить загруженность каналов Wi-Fi можно с помощью графика в окне приложения. Чем больше пересечений на оси X, тем загруженней канал.


Если вас почему-то не устраивает Wifi Analyzer, вы можете попробовать его аналог с открытым исходным кодом, который называется… WifiAnalyzer. Да, названия отличаются только пробелом. Это приложение предоставляет те же самые функции и тоже может использоваться для поиска лучшего канала Wi-Fi.


iPhone
Пользователям iPhone не повезло. Из-за политики Apple, выражающейся в запрете сторонним приложениям доступа к характеристикам беспроводной сети, под iPhone невозможно использовать анализаторы Wi-Fi для поиска свободных каналов.
Однако, если вы обладаете девайсом с джейлбрейком, для поиска подходящего канала вы можете воспользоваться приложениями WiFi Explorer или WiFiFoFum из неофициального репозитария приложений Cydia.
Как изменить свой канал Wi-Fi
Итак, вы выбрали лучший канал из предложенных. Теперь нужно перенастроить роутер.
К сожалению, унифицированной последовательности действий не существует. Поэтому стоит обратиться к инструкции устройства.
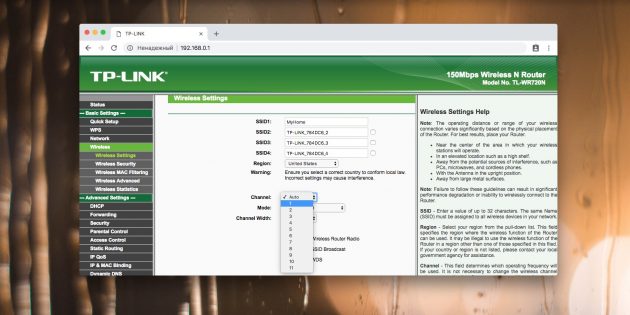
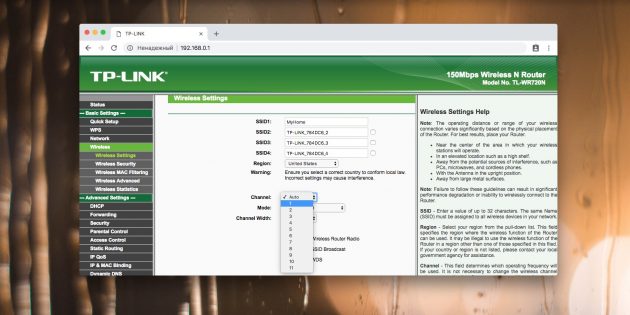
В основном настройка роутера выполняется либо через специальные приложения (как, например, у новых роутеров Xiaomi), либо через служебную страницу устройства. Получить доступ к странице можно, введя IP роутера 192.168.0.1 или 192.168.1.1 в адресной строке браузера. Роутер запросит у вас имя пользователя и пароль — они, как правило, стандартные и чаще всего указываются на корпусе.
Отыщите в настройках пункт, относящийся к беспроводным сетям, и найдите там поле, в котором обозначены каналы Wi-Fi. Выберите лучший канал из выпадающего списка и сохраните настройки. После этого роутер перезагрузится. Готово.
Ещё будет нелишним переключить ваш роутер на стандарт беспроводной связи IEEE 802.11n. Это тоже неплохо повышает скорость соединения. Сделать это можно в настройках роутера на вкладке «Wireless Settings». Найдите опцию «Mode» и в выпадающем списке выберите вариант «11n only».
Выбор малозагруженного канала позволяет ощутимо повысить скорость беспроводных соединений. Но в том случае, если вокруг вас слишком много точек доступа и все каналы заняты, особых изменений вы не увидите. Решение — выбрать новый роутер. Большинство из них работают на частоте 2,4 ГГц, но новые двухдиапазонные маршрутизаторы поддерживают ещё и 5 ГГц. Каналы с такой частотой загружены меньше, и соединение через них куда быстрее.
10 причин и решений, если плохо работает интернет на ноутбуке через Wi-Fi
Сегодня Wi-Fi есть почти в любой квартире, поэтому многие люди активно используют эту технологию повседневно. Но скорость беспроводной сети не всегда высокая и стабильная. Именно из-за этого в данной статье мы рассмотрим частые причины медленного Вай-Фая, а также разберем, что делать для решения этих проблем.
Определяем причину
Причина 1 – Протоколы Wi-Fi и диапазон частот
Существует много стандартов Wi-Fi (802.11 b/g/n/ac). Наиболее скоростными считаются два последних. Режим 802.11n поддерживают практически все роутеры и ноутбуки в стандартном диапазоне 2.4 ГГц.
Теоретически он передаёт данные со скоростью до 300 Мегабит/сек, если оборудование оснащается двумя антеннами, и до 150 Мегабит/сек если устройство с одной антенной. На практике эти показатели меньше в 3 раза, но даже этой скорости хватает одновременно многим устройствам.
В расширенном диапазоне 5 ГГц можно использовать протокол 802.11ac.
Если у вас старый маршрутизатор и модуль на ноуте, вполне понятно, почему медленный интернет. Сетевое оборудование лучше заменить и выставить скоростные режимы IEEE 802.11n или ac.
Узнать выбранный стандарт Wi-Fi можно в настойках роутера, или просто открыв текущие подключения и свойства активной сети, где в графе «Состояние» отобразится максимальный показатель (в зависимости от режима, вы увидите 54, 150 или 300 Мегабит/сек).
Часто падение скорости интернета связано с различными препятствиями между роутером и ноутбуком (стены, бытовые электроприборы, мебель и т. д.). Это частая причина, почему медленно работает Вай-Фай на ноутбуке или телефоне. К примеру, микроволновка сильно влияет на качество сигнала. Она работает на одной частоте с роутером, поэтому создает для него большие помехи. Кроме того, если маршрутизатор расположен вне дома, то на сигнал будут влиять работающие автомашины и другая техника.
Читайте также: Как настроить родительский контроль в интернете
Решить эту проблему можно с помощью удаления из автозагрузки приложений, активно использующих интернет-трафик, и отключения автоматического обновления операционной системы. Также для этого можно воспользоваться QoS, что позволит установить приоритеты над программами.
Причин медленной работы интернета на Windows 10 много. Для ускорения работы устройства можно воспользоваться системными настройками или дополнительным внешним ПО. Важно строго придерживаться инструкций, рекомендуемых разработчиками и специалистами.
Скорость интернета на устройствах с Windows 10 может быть низкой из-за:
Для ускорения интернета на «десятке» воспользуйтесь следующими способами по порядку.
Если владелец ПК активно пользуется файлообменниками типа µTorrent, постоянно скачивает и раздаёт большие объёмы мультимедиа, скорость интернета будет снижена. Настройте программу:
QoS — планировщик пакетов, обеспечивающий нормальную работу интернет-соединения, когда сеть перегружена. Чтобы убедиться в том, что он используется на ПК:
Ускорить интернет на «десятке» можно путём изменения ограничений скорости доступа в интернет. По умолчанию система снижает эту скорость на 20%, резервируя тем самым место для канала связи. Чтобы изменить дефолтные настройки:
Добиться ускоренной загрузки страниц можно с помощью режима турбо, который:
Протокол https, который указывается в адресной строке, не допускает отправки данных на сервер. Поэтому турбо-режим, в основе которого лежит технология отправки страницы на сервер браузера с последующим сжатием и возвратом к пользователю, не сработает.
Чтобы ускорить интернет путём включения турбо-режима, выполните следующее:
iOS 13.2.2 WiFi медленный, что делать?
Многие пользователи жаловались на форуме, что после обновления до ios13.2.2 возникла проблема с wifi. Если вы также один из людей, которые страдают от этой проблемы, то вы попали в нужное место. Сегодня я покажу вам возможные способы устранения проблем с WiFi в iOS 13.2.2 / 13 / 12. Пожалуйста, внимательно прочитайте эту статью, чтобы понять проблему WiFi, причины и решения.
Как исправить WiFi не работает на iOS 13.2.2 / 13 / 12
Вы можете легко исправить проблемы с WiFi-подключением iOS 13.2.2 / 13/12. Как вы знаете, есть много проблем, с которыми пользователи сталкиваются после обновления до iOS 13.2, и наряду с проблемой, ее решение также отсутствует. Разное решение может работать для разных пользователей в зависимости от проблемы. Поэтому обязательно пройдите весь процесс, чтобы узнать, какой метод работает для вас.
Способ 1: Отключить Bluetooth
«После обновления до ios13.2.2 я обнаружил, что WiFi работает очень медленно. Сбрасываю сеть, сбрасываю сетевой адаптер, нет способа ее решить, что мне делать?»После того, как мы попробовали различные методы, мы пришли к выводу, что в этом случае вы можете отключить Bluetooth, чтобы решить проблему с Wi-Fi.
Способ 2: Принудительный перезапуск устройств iOS 13
Из-за проблем с программным обеспечением у вас могут возникнуть проблемы с подключением. Так что никогда не плохая идея попробовать эти методы. Вы можете решить проблему, просто перезапустив свое устройство.
- Для более ранних устройств iPhone 6 и iPad нажмите и удерживайте кнопку питания на вашем устройстве.
- Также удерживайте кнопку «Домой», пока вы нажимаете и удерживаете кнопку питания.
- Продолжайте нажимать и удерживать обе кнопки, пока экран вашего устройства не выключится и снова не включится с логотипом Apple на экране.
- Если вы используете iPhone 7/7 Plus, одновременно нажмите кнопку уменьшения громкости и кнопку питания.
- Если вы являетесь пользователем iPhone XS / X или iPhone 8, быстро нажмите кнопку увеличения громкости, а затем кнопку уменьшения громкости. Затем удерживайте боковую кнопку, пока не появится логотип Apple.
- Вы принудительно перезапустили свое устройство.
Способ 3: Проверьте свой WiFi роутер
Иногда вы можете столкнуться с проблемой WiFi, например, из-за того, что iPhone продолжает сбрасывать WiFi из-за вашего маршрутизатора или из-за медленного соединения, предоставленного вашим сетевым провайдером. Первое, что вам нужно сделать, это выключить WiFi-маршрутизатор примерно на 5-10 минут, а затем после его включения. Включите и проверьте, решена ли ваша проблема или нет.
Вы даже можете попробовать подключиться к другой сети и увидеть разницу в скорости, чтобы узнать, является ли проблема вашего маршрутизатора проблемой вашего устройства.
Способ 4: Забыть WiFi и присоединиться снова
Еще один быстрый и простой способ исправить проблему, связанную с тем, что WiFi не работает на iPhone, просто забыв о сети WiFi и подключившись к ней снова. Этот метод может работать как очарование, поэтому попробуйте один раз и посмотрите, исправит ли это вашу проблему или нет.
- Откройте Настройки > > Нажмите на WLAN.
- Вы увидите всю сеть Wi-Fi на экране > > Нажмите на кнопку «i» рядом с подключенным Wi-Fi.
- Нажмите «Забыть эту сеть» и подтвердите снова, нажав «Забыть».
- Теперь вы можете снова подключиться к WiFi, используя пароль.
Способ 5: Отключить настройки сети WiFi
Вы даже можете отключить услугу WiFi сети, чтобы проверить, создает ли это проблему WiFi или нет. Отключение Wi-Fi сети работает для некоторых пользователей, хотя они не были уверены, прежде чем использовать этот метод. Так что никогда не бывает плохой идеей попробовать.
- Откройте Настройки >> Перейдите в Конфиденциальность >> Нажмите на Службы геолокации.
- Теперь прокрутите вниз и нажмите на Системные службы.
- Затем отключите опцию сеть WLAN.
Вы можете включить эту опцию, как только проблема с WiFi будет решена. Процесс такой же, как указано выше. Просто следуйте процессу и включите опцию сеть WLAN.
Способ 6: Сброс настроек сети
В большинстве случаев вы меняете настройки сети, из-за которых вы можете столкнуться с проблемой сброса WiFi или любой другой проблемой, связанной с сетью. Итак, просто попробуйте, чтобы ваши настройки сети по умолчанию, и это может даже решить ваши пробллемы.
- Запустите приложение «Настройки» >> «Основные» >> «Сброс».
- Нажмите на Сброс настроек сети.
- Введите свой пароль для перехода к следующему шагу.
- Нажмите на сообщение с подтверждением, и через несколько минут ваша сеть будет перезагружена.
Способ 7: Отключить VPN
Если вы включили VPN-сервисы на своем iDevice, то это может быть причиной того, что проблема в вашем WiFi. Поэтому обязательно отключите службу VPN и проверьте, решаете ли вы проблему или нет. Если проблема все еще возникает, вы можете перейти к следующему способу.
- Зайдите в Настройки вашего устройства >> Нажмите Основные.
- Нажмите на VPN. Отключите параметр «Статус», если он включен.
Способ 8: Изменить DNS по умолчанию
Изменение DNS по умолчанию может стать решением вашей проблемы с WiFi. Есть несколько пользователей, которые на самом деле исправили свои проблемы с WiFi в iOS 13/12, просто изменив свой DNS по умолчанию на собственный DNS. Итак, вам лучше попробовать этот метод. Вы никогда не знаете, может ли это решить вашу проблему.
- Зайдите в Настройки >> Включите ваш WLAN.
- Выберите сеть WiFi и коснитесь значка «i».
- Нажмите на опцию DNS, чтобы отредактировать DNS и введите новый.
- Некоторыми из DNS являются Google: 8.8.8.8, 8.8.4.4 и Open DNS: 208.67.222.222, 208.67.220.220.
- Нажмите на Wi-Fi (это сверху), чтобы вернуться. Он будет сохранен автоматически, как только вы вернетесь к опции.
Способ 9: Ремонтировать системы iOS 13/12
Это последнее средство, чтобы исправить вашу проблему с iOS 13/12 WiFi. Tenorshare-ReiBoot — замечательный инструмент. Этот инструмент может решить более 50+ проблем с iOS. Вы даже можете понизить версию iOS, которая поможет вам исправить WiFi и другие проблемы с вашим устройством. Просто скачайте и установите ReiBoot на свой компьютер и следуйте инструкциям ниже.
Внимание:Сделайте резервную копию всех данных вашего устройства перед обработкой этим методом на случай потери данных из-за непредвиденной ошибки.
Шаг 1 Запустите программа и подключите iDevice к компьютеру. Нажмите на «Исправить системы iOS».
Шаг 2 Загрузите пакет прошивки онлайн, как только увидите на экране. Подтвердите, чтобы начать восстановление, как только ваша загрузка будет завершена.
Шаг 3 Не отключайте ваш iPhone, если ваш процесс не прошел успешно. Будет загружен пакет прошивки, и программа начнет исправлять проблему с вашим телефоном. После успешной обработки у вас будет кнопка «Готово», вы решите проблему.
В приведенной выше статье показано, как решить проблему с WiFi в iOS 13.2.2 / 13/12. В этой статье упоминается множество методов, но если вы не хотите пробовать каждый отдельный метод и просто хотите решить проблему с помощью одного решения, вам следует попробовать ReiBoot. Этот инструмент легко решит вашу проблему с вызовами WiFi в iOS 13.2.3 / 13.2.2 и другие связанные проблемы. Попробуйте. Если вы хотите показать пароль Wi-Fi Iphone, узнать больше здесь.
Медленно работает интернет через wifi. Медленно работает беспроводной Wi-Fi интернет. Что делать
Скорость работы Wi-Fi роутера зависит от очень многих факторов. К их числу можно отнести как проблемы, связанные с эффективностью самого устройства, так и те, что происходят извне. Как правило, определив причины медленной скорости интернета и, выполнив ряд несложных действий, можно навсегда избавиться от подобной проблемы.
Основные причины медленной работы Wi-Fi
- Старое оборудование.
- Неправильное расположение роутера.
- Влияние стороннего роутера на беспроводной канал.
- Влияние электроприборов.
- Несанкционированное подключение других пользователей.
- Использование приложений, уменьшающих пропускную способность сети.
- Несоответствие возможностей роутера и адаптера компьютера.
- Различный уровень принимаемого сигнала устройств, подключенных к сети.
1. Старое оборудование
Зачастую, невысокая скорость Wi-Fi бывает вызвана использованием старого малоэффективного оборудования. Это следует учитывать при пользовании беспроводных стандартов IEEE 802.11 A, B, G.
Решение: Для наибольшей скорости интернета, лучше всего использовать сетевую карту для компьютера и оборудование, поддерживающее стандарт IEEE 802.11 N.
2. Неправильное расположение роутера
Очень часто причиной недостаточной скорости соединения является наличие каких-либо преград между пользователем и роутером. Такими преградами могут быть стены, габаритная мебель, другие препятствия. Если устройство находится вне дома, то приему полноценного сигнала могут, в том числе, мешать проезжающие мимо автомобили.
Решение: Располагать роутер следует на открытые, ничем не загражденные места. Кроме того, его желательно поднять настолько высоко, насколько это возможно. Лучше всего сигнал будет ловим именно в том помещении, где установлено устройство.
3. Влияние стороннего роутера на беспроводной канал
Маршрутизатор (другое название роутера), находящийся, к примеру, у соседей в значительной степени может влиять на скорость интернет соединения. Происходит это в случае, если для обоих Wi Fi устройств пользователи используют одни и те же, либо смежные каналы.
Решение: Для избавления от подобной проблемы достаточно найти канал, с наименьшим вмешательством. Этой цели легко можно достигнуть, используя утилиты Wi-Fi Stumbler, либо Wi-Fi Anflizer.
4. Влияние электроприборов
Многие пользователи задаются вопросом почему при включении микроволновой печи интернет работает медленно. Происходит это из-за того, что данное устройство работает на одной частоте с маршрутизатором. Однако, данную частоту используют и другие бытовые электронные приборы.
Решение: В этом случае можно приобрести двухдиапазонный маршрутизатор, который работает и на частоте 5 ГГц. Однако, если финансовые возможности не позволяют совершить данную покупку, можно просто перенести роутер подальше, огородив его от влияния других бытовых приборов.
5. Несанкционированное подключение других пользователей
Иногда можно заметить, что Wi-Fi работает на недостаточной скорости, не имея на то видимых причин. В данном случае можно заподозрить взлом пароля сторонним пользователем и исп
Что делать если медленно работает Интернет
Медленная работа Интернета в наше бешенно летящее время — это непозволительная «роскошь»! Это не просто мешает работать, развлекаться и получать необходимую информацию — со временем этот факт начинает раздражать. Почему тупит Интернет, страницы еле-еле открываются и видео очень долго буферизируется? Причин очень много: ошибки в настройке устройств доступа, беспроводные помехи WiFi от бытовых приборов и соседских роутеров, вирусная атака на компьютер, проблемы у провайдера и т.п. Я рассмотрю самые распространённые причины из-зак которых может медленно работать и тормозить одключение к Интернет, а так же способы их решения. Думаю, что один из приведённых ниже советов обязательно Вам поможет!
1) Интернет тупит из-за неправильной настройки маршрутизатора
Прежде всего уточните в техподдержке своего провайдера необходимые параметры для настройки роутера и сверьте с теми, что используются у Вас. Если маршрутизатор работает очень давно, то может сам по себе начать сбоить — это нормально. Он так же, как и компьютер, управляется операционной системой и может глючить. Потому имеет смысл попробовать выполнить сброс настроек к заводским параметрам и настроить устройство заново.
Так же стоит проверить актуальность используемой прошивки роутера. Для этого надо посмотреть на статусной странице веб-интерфейса какая используется версия ПО, а затем уточнить на официальном сайте производителя какая сейчас версия является последней. Перепрошивка сейчас выполняется очень и очень просто — надо скачать последнюю версию, распаковать её на жесткий диск и указать маршрутизатору.
Наболее часто пользователи жалуются на то, что очень медленно работает Интернет по Wi-Fi, и это при том, что уровень сигнала хороший! А ведь неправильно выставленные параметры беспроводной сети на роутере тоже могут привести к проблемам со скоростью доступа!
Сначала необходимо посмотреть есть ли у Вас сети Вай-Фай по соседствуй и сколько их. Если рядом, в обычном диапазоне 2,4 ГГц, более 8 беспроводных сетей, то решить проблему низкой скорости Интернета поможет только замена роутера на двухдиапазонный, поддерживающий работу в диапазоне 5 ГГц.
Если «соседей» по диапазону 2,4 ГГц немного, то в настройках беспроводной сети поставьте ширину канала (Bandwidth) 40 MHz и включите функцию WMM.
Так же настоятельно советую в настройках безопасности Вай-Фай поставить только стандарт WPA2-PSK. Дело в том, что если там используется обычный WPA или WEP, то выше 54 мегабит в секунду скорость WiFi не поднимется!
2) Направильно установлен роутер
А знаете ли Вы, что качество работы Вашего WiFi-роутера напрямую зависит от того, где и как Вы его установите! Во-первых, зона покрытия беспроводной сети представляет собой форму шара и чтобы она покрывала большую часто Вашего жилища, необходимо расположить точку доступа как можно ближе к центру квартиры или дома.
Во-вторых, если Ваш роутер находится очень близко к роутеру соседа (например, через стену) то их беспроводные сети могут мешать друг другу, следствием чего станет медленный Интернет и разрывы соединения. Иногда может помочь смена используемого радиоканала на роутере. Для этого в основных параметрах Вай-Фай найдите параметр Канал (Channel) и измените его значение на 1, 6 или 11 каналы.
3) Медленный Интернет из-за лишних плагинов и дополнений
Достаточно часто пользователи (особенно начинающие) устанавливают кучу дополнительных плагинов и надстроек для браузера. В идеале они должны способствовать для эффективного использования серфинга. на практике же это частенько приводит к тому, что медленно работает Интернет, не открываются страницы и рвётся соединение. Попробуйте зайти в настройки своего браузера, открыть страницу с используемыми расширениями и отключить все полностью.
Если скорость Интернета восстановилась, то включайте плагины по одному и следите. Как только соединение начнёт тупить — смотрите какое расширение Вы включали последним. Оно то и будет виновником!
4) Интернет тормозит из-за фоновых программ
Программы и приложения, работающие в фоновом режиме, часто замедляют работу вашего компьютера и в значительной мере потребляют не только его ресурсы, но и буквально пожирают трафик. В результате Интернет-подключение тупит так, что перестают открываться сайты и постоянно буферезируется видео на Ютубе и подобных ресурсах. Чтобы выявить подобную программу, откройте диспетчер задач Windows, выберите вкладку «Производительность».
Здесь надо обратить внимание насколько загружен сетевой или WiFi контроллер. Сразу станет понятно — компьютер ли загружает канал доступа или причина в чём-то ином. Если Вы видите что постоянно идут какие-то закачки, то перейдите на вкладку «Процессы» и посмотрите что наиболее активно в этот момент. Если это какие-то нужные программы — попробуйте отключить у них обновление, чтобы уменьшить потребление трафика.
Если же Интернет тормозит из-за каких-то неисвестных программ — проверьте систему по очереди несколькими антивирусными программами. Порекомендовать могу DrWeb CureIT, Kaspersky Free и ADWCleaner.
5) Проверьте скорость Интернета
Не всегда причиной того, что медленно работает Интернет на компьютере, ноутбуке или телефоне, является оборудование абонента. Иногда во всём виноват провайдер! Но чтобы окончательно в этом убедиться и припереть к стенке оператора связи железными аргументами, необходимо выполнить ряд действий. Оптимальнее всего отключить от роутера все устройства — телефоны, планшеты, Смарт ТВ телевизоры и т.п. Далее подключить к роутеру компьютер или ноутбук, но только не по WiFi а через LAN-кабель! После этого нужно измерить скорость Интернета. Для этого есть специальные сайты. Я могу посоветовать вот такие сайты-измерители: Speedtest.net и internet.yandex.ru.
Выполните несколько замеров до разных точек чтобы выяснить получаете ли вы ту скорость доступа в Интернет, за которую платите или нет. Если результат будет низкий — обратитесь в техническую поддержку провайдера. Вы также можете проверить скорость с различных устройств. Если же результаты меняются, то возможно проблема связана с конкретным устройством.
Всякий раз, когда вы сталкиваетесь с тем, что доступ в Интернет тормозит и тупит, медленно загружаются страницы, постоянно буферизируется видео, вылетает онлайн-игра — попробуйте применить представленные выше советы и рекомендации. Это эффективные способы ускорить плохое подключение к Интернету . Если проблема не устранена, подумайте о переходе на другой интернет-провайдер.
Нестабильно работает Wi-Fi. Почему обрывается интернет через Wi-Fi роутер?
Рассмотрим сегодня проблему, когда Wi-Fi сеть работает нестабильно, и когда периодически обрывается подключение к Wi-Fi сети, или пропадает подключение к интернету. Мне кажется, что это еще хуже, чем когда интернет вообще не работает. Потому-что проблема не понятная, вроде все работает, но не так как нужно, пропадает сигнал, отключаются устройства, и другие непонятные моменты. Просто когда что-то не работает, то хотя бы понятно где искать решение, а в такой ситуации вообще ничего не понятно.
В чем проявляется нестабильная работа подключения по Wi-Fi:
- Периодические отключения устройств от Wi-Fi сети. Либо просто обрывается интернет на некоторое время (без доступа к интернету), и снова все начинает работать. Очень популярная проблема, которая доставляет много неудобств. Например, ноутбук подключен к Wi-Fi сети, и интернет работает. Но периодически возле иконки подключения появляется желтый восклицательный знак, и интернет пропадает. Сбивается загрузка файлов и т. д. И как правило, через некоторое время подключение восстанавливается.
- Устройства не подключаются к Wi-Fi сети с первого раза, либо не видят Wi-Fi сеть.
- Wi-Fi сеть полностью пропадает, и появляется.
- Очень низкая скорость интернета по беспроводной сети (по кабелю все хорошо).
- Когда подключение к Wi-Fi работает только вблизи от роутера.
- Постоянно меняется уровень сигнала беспроводной сети.
Это конечно же не весь список проблем, которые связаны с нестабильной работой беспроводных сетей. Их может быть намного больше. Очень часто, Wi-Fi некоторое время работает отлично, а потом начинаются проблемы, которые снова проходят. Так же, можно заметить появление проблеем например по вечерам, или в другое время суток.
Если у вас что-то похожее, и подключение к интернету как бы есть, но пользоваться им не всегда получается (пользоваться без каких-либо проблем), то сейчас мы постараемся все исправить.
Смена канала беспроводной сети при нестабильной работе Wi-Fi
Это первый, и самый главный совет, который обязательно нужно попробовать. Мы знаем, что каждая Wi-Fi сеть работает на каком-то канале. Если этих сетей много, то они начинают мешать одна одной, и появляются помехи. А в итоге нестабильная работает Wi-Fi. Ну и разные непонятные проблемы, о которых я писал выше, и с которыми вы уже скорее всего столкнулись.
Нужно сменить канал Wi-Fi сети в настройках роутера. Подробно о каналах, о поиске свободного и о смене на разных моделях маршрутизаторов, я писал в отдельной инструкции: Как найти свободный Wi-Fi канал, и сменить канал на роутере?
Можете попробовать задать какой-то статический канал (если у вас стоит Auto), или наоборот, поставить Auto, если был выбран статический канал. В статье по ссылке выше, я писал о поиске самого свободного канала с помощью программы inSSIDer. Можете воспользоваться.
Нужно просто зайти в настройки роутера, перейти на вкладку где настраивается беспроводная сеть, и в пункте Канал (Channel) сменить канал. Вот так это выглядит на роутерах компании Tp-Link:
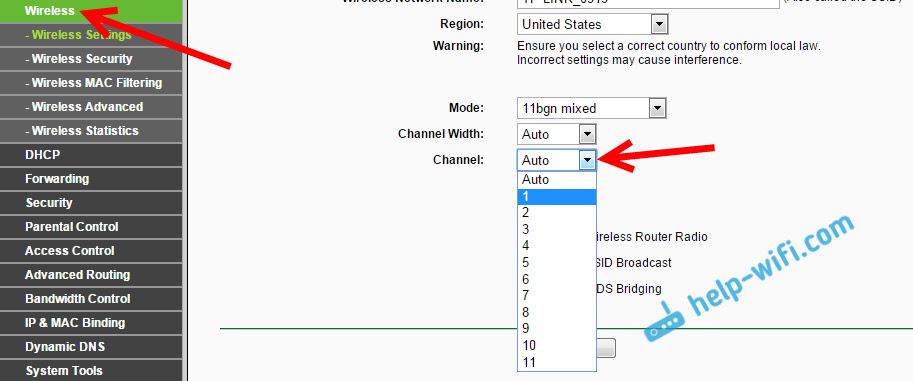
И на роутерах Asus:
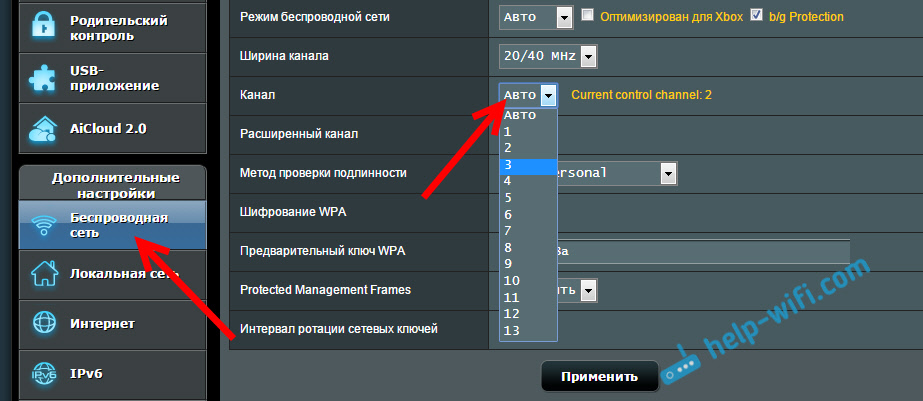
После каждой смены канала, не забывайте сохранять настройки, и перезагружать роутер. Обязательно попробуйте несколько вариантов. Должно помочь.
Что еще касается помех, то их могут создавать бытовые приборы. Не ставьте роутер рядом с микроволновками, радиотелефонами и т. д.
Обривается интернет через Wi-Fi: прошивка роутера, и другие советы
Практически всегда, такие неполадки в работе беспроводной сети возникают из-за роутера. Не редко, это связано с прошивкой. Поэтому, настоятельно рекомендую обновить прошивку вашего роутера. У нас на сайте есть инструкции для всех популярных производителей. Вот для примера, инструкция для Tp-Link.
Так же не исключено, что беспроводная сеть может работать нестабильно из-за каких-то технических проблем с роутером. Что-то с самой платой, или адаптером питания. Кстати, именно адаптеры питания очень часто являются причиной таких проблем. Роутер просто не получает нужного питания и появляются обрывы соединения и т. п. Ну и сильные перепады в электросети могут влиять на работу роутера. Если интернет обрывается после того, как вы создаете какую-то нагрузку на роутер (онлайн видео, игры, торренты, подключение новых устройств и т. д.), то этот быват как правило из-за недорогого (не мощного) роутера.
Нужно исключить проблемы на стороне интернет-провайдера. Вполне может быть, что это на его тороне происходит обрыв соединения, и роутер здесь не при чем. Проверить очень просто, достаточно подключить интернет напрямую к компьютеру и проверить его работу.
У многих соединение обрывается в тех комнатах, где очень плохой сигнал Wi-Fi сети. Когда на устройстве остается например только одно деление сигнала сети.

В такой ситуации, нужно увеличить радиус действия вашей Wi-Fi сети. По этой теме у нас есть статья: Как усилить сигнал Wi-Fi сети? Увеличиваем дальность Wi-Fi. Или, установить репитер. После этого, проблемы с обрывом интернета должны исчезнуть.
А если у вас дома устройства находят очень много доступных сетей, которые работают на частоте 2.4 GHz (как скорее всего и ваша сеть), и смена канал, и даже смена роутера не дает результата, и Wi-Fi сеть работает очень нестабильно, то решить эту проблему можно покупкой роутера, который поддерживает работу на частоте 5 GHz. Эта частота практически свободна. Я просто знаю случай, когда в доме было много беспроводных сетей, и Wi-Fi просто невозможно было пользоваться, пока не перешли на частоту 5 GHz.
Если интернет пропадает только на одном ноутбуке
Ну и конечно же не редкость, когда все устройства подключаются и работают с беспроводной сетью без каких-либо проблем и обрывов соединения, а одно устройство все время отключается, теряет соединение и т. д. Не сложно догадаться, что чаще всего это устройство называется ноутбук и работает на Windows.
В таких случаях, обязательно нужно обновлять драйвер беспроводного адаптера. Как это сделать, я писал здесь. Не исключено, что проблема может быть в железе. И появляется она очень часто после разборки ноутбука (чистки от пыли). Почему так? При сборке не редко страдает антенна, которая встроена в ноутбуке. Вот и проблемы в работе с Wi-Fi сетями. Очень часто, после этого интернет работает только возле самого роутера.
Обновление: изменяем свойства Wi-Fi сети
Откройте «Центр управления сетями и общим доступом» и нажмите на свою Wi-Fi сеть. В новом окне нажимаем на кнопку «Свойства беспроводной сети» и ставим галочку возле «Подключаться, даже если сеть не ведет вещание своего имени (SSID)». Нажимаем Ok.
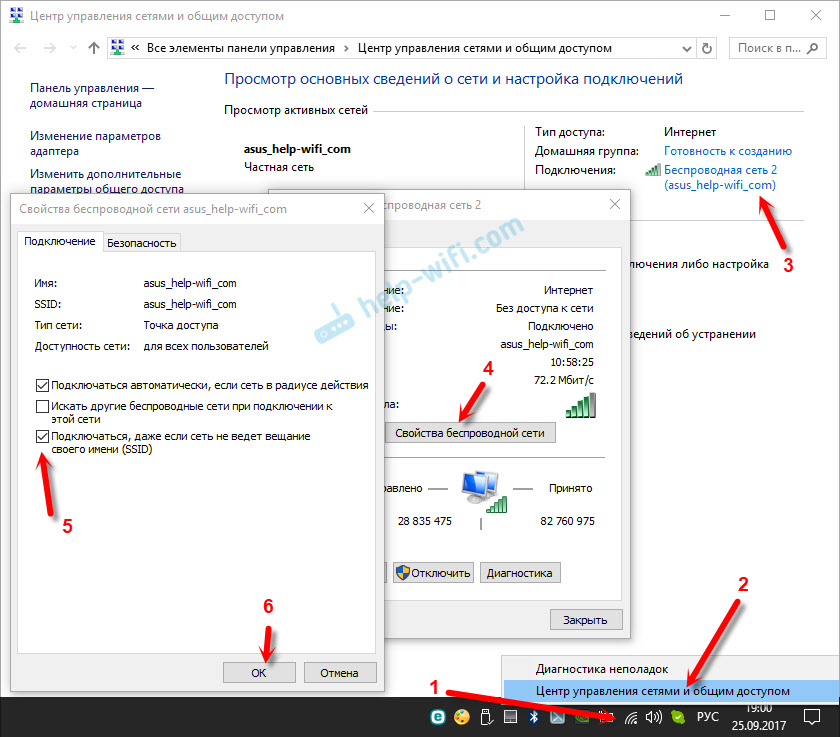
Если не поможет, и Wi-Fi будет по прежнему отваливаться, то в этом же окне, на вкладке «Безопасность» можно нажать на кнопку «Дополнительные параметры» и поставить галочку возле «Включить для этой сети режим совместимости с Федеральным стандартом обработки информации (FIPS)».
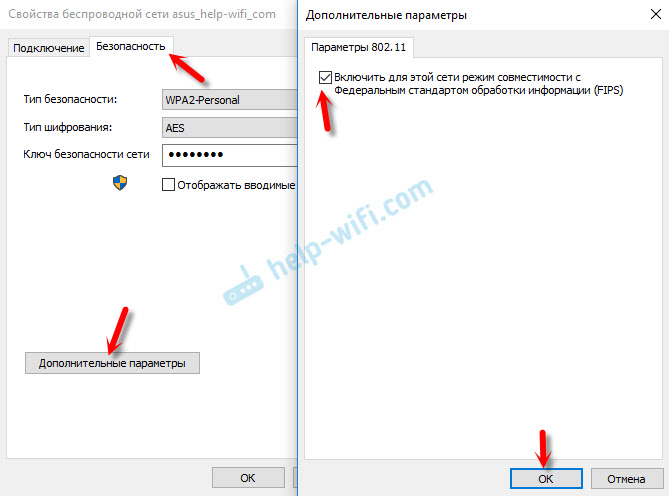
Можно перезагрузить компьютер. За этот совет спасибо Александру. Он подсказал его в комментариях к этой статье.
Вот такие советы, если у вас есть интересная информация по этой теме, личный опыт, то пишите в комментариях. Там же можете задавать вопросы, обязательно отвечу!
как найти причину и устранить ошибку
Иногда пользователи смартфонов сталкиваются с такой проблемой: телефон или планшет не подключают или даже вовсе не ловят вай-фай. В целом причины появления такой ситуации можно разделить на две группы: аппаратные и программные. Решить проблему, возникшую из-за последней группы, можно сбросом сетевых настроек.
Причины возникновения проблемы тормозящего вай фая на телефоне
Поиск происхождения причины, почему тормозит вай фай на телефоне, иногда бывает трудным из-за того, что пользователи гаджетов не указывают, насколько ситуация с беспроводной Сетью проблемная. Основные случаи возникновения плохого вай фая:
- Ошибка в работе роутера.
- Неправильно установлены параметры Wi-Fi.
- На смартфон воздействую вирусные программы.
- Мобильное устройство настроено с неправильными параметрами.
- Аксессуары гаджета.
- Плохое качество передаваемого сигнала.
- Неверно введен пароль.

Способы решения проблемы
Что делать, если телефон плохо ловит WiFi? Решить проблему можно в том случае, если будет найдена причина, почему плохо работает вай фай на телефоне. Для этого не всегда нужно обращаться к специалистам. Многие ошибки можно исправить самостоятельно, а именно те, что касаются беспроводного режима. Часто медленно работает WiFi на телефоне из-за перезагруженной Сети, для этого достаточно отключить от нее те устройства, которые в данный момент не используются или же перезагрузить саму Сеть. Иногда бывает, что медленный вайфай появляется из-за качества передачи Интернета самым провайдером.
Основные способы, чтобы наладить сигнал на телефоне:
- Перезагрузка устройств. В первую очередь, если Интернет тормозит, следует проверить работу роутера. Возможно, Сеть сильно загружена и ее необходимо перезагрузить. Если сам приемник раздачи вай фай сильно горячий, следует дать ему немного времени, чтобы он остыл, примерно минут 10. Для перезагрузки нужно нажать на кнопку выключения роутера. Также стоит перезапустить и сам гаджет.

- Переподключение к сети. Для этого требуется зайти в настройки телефона и найти в них пункт «Сеть и интернет», в других смартфонах может называться по-другому, к примеру, «Подключения».
 Далее выбрать нужную сеть, у которой в параметрах задано автоматическое подключение. Открыть ее и нажать кнопку «Удалить» или «Забыть».
Далее выбрать нужную сеть, у которой в параметрах задано автоматическое подключение. Открыть ее и нажать кнопку «Удалить» или «Забыть».  Затем снова выбрать нужный вариант и заново ввести пароль. При правильном переподключении Сеть будет хорошо раздавать Интернет.
Затем снова выбрать нужный вариант и заново ввести пароль. При правильном переподключении Сеть будет хорошо раздавать Интернет.
- Правильная настройка времени и даты на телефоне. Такое явление обычно появляется в старых моделях, у которых сбои могут быть вызваны несоответствием установленной даты и времени у отправителя и получателя. Чтобы настроить, необходимо зайти в меню «Настройки» и выбрать пункт «Дата и время».
 Открыть и поставить галочку напротив подпункта «Задать часовой пояс сети».
Открыть и поставить галочку напротив подпункта «Задать часовой пояс сети».
- Проверка введенного пароля. Если код подключения не подходит, можно восстановить связь с помощью WPS. Для этого потребуется найти на маршрутизаторе кнопку WPS и нажать на нее.
 Далее найти нужную Сеть и подключиться к ней. Когда телефон запросит пароль, ввести тот, что указан на самом роутере в поле PIN.
Далее найти нужную Сеть и подключиться к ней. Когда телефон запросит пароль, ввести тот, что указан на самом роутере в поле PIN.
- Настройка адреса IP вручную. Бывают случаи, когда по каким-то причинам DHCP-сервер телефона работает неправильно или же установленный IP не совпадает с передатчиком. Чтобы наладить работу, необходимо зайти в меню «Настройки», «Сеть и Интернет» и выбрать свою Сеть. Нажать на нее и отрыть окошко, где будет указано «Изменить сеть».
 Далее необходимо в пункте «Настройки IP» выбрать пункт «DHCP» и подпункт «Пользовательские».
Далее необходимо в пункте «Настройки IP» выбрать пункт «DHCP» и подпункт «Пользовательские». Здесь потребуется прописать адрес IP вручную, для этого ввести на окончание строки любые цифры, кроме 1 и 255, к примеру, 128 или 158. Шлюз оставить на месте.
Здесь потребуется прописать адрес IP вручную, для этого ввести на окончание строки любые цифры, кроме 1 и 255, к примеру, 128 или 158. Шлюз оставить на месте.  Далее нужно указать параметры DNS 1: 8.8.8.8 и DNS 2: 8.8.4.4. Нажать кнопку «Сохранить».
Далее нужно указать параметры DNS 1: 8.8.8.8 и DNS 2: 8.8.4.4. Нажать кнопку «Сохранить». - Сброс всех настроек смартфона к заводским. Такой способ обычно помогает, если телефон стал зависать после неудачных обновлений, которые пришли на гаджет. Лучше делать сброс в несколько этапов. Сначала сети и ее настроек, а уже когда это не поможет, то всего телефона. Чтобы произвести сброс нужно в «Настройках», в меню «Система» выбрать «Сброс настроек». Для начала выбрать подпункт «Сбросить настройки вай фай», а если это не помогло, войти заново и выбрать пункт «Удаление всех данных».

Используйте приложения
Такой вариант может быть самым простым, если плохо работает Wi Fi на телефоне, а улучшить необходимо в срочном порядке. Но этот факт полностью еще не доказан, поэтому бытуют среди населения различные мнения. Каждый владелец гаджета может убедиться и проверить самые популярные приложения самостоятельно. Для этого достаточно зайти в Play Store и загрузить нужную программу. Самым широко используемым на аппарате «Самсунг» считается Wi-Fi Booster, программа бесплатная и не требует дополнительных прав root от пользователя.

Сброс настроек телефона
Избавится от проблемы gadget media ru problems wi fi android, иногда помогает сброс настроек. Такой вариант приемлем только при условии, если на смартфон были установлены неправильные обновления, которые могут нарушить работу некоторых программ и даже изменять файлы. Сброс рекомендуется делать поэтапно. Для начала лучше скинуть настройки Сети и только потом, если предыдущий вариант не подействует, делать сброс всего смартфона. Чтобы выполнить это, необходимо:
- Зайти в меню «Настройки».
- Выбрать подпункт «Система», который практически во всех гаджетах находится внизу страницы.

- В открывшемся окне выбрать пункт «Сброс настроек» и сделать акцент на пункте «Сбросить настройки интернет и вайфай».

- Далее потребуется перезагрузить смартфон.
- Если предыдущие действия не помогли, вместо «Сброса настроек интернет и вайфай» выбрать пункт «Сбросить настройки приложений».

- Снова перезагрузить.
- Если снова не работает программа, уже проделать радикальные методы и произвести третий пункт «Удаление всех данных».

Избегайте плохих соединений
Операционная система Android имеет одну прекрасную опцию, с помощью которой смартфон может избежать подключений к некачественным сетям. Говоря простыми словами, при установлении соединения с вайфай телефон не будет подключаться к сетям, что подают нестабильный или плохой сигнал. Это функция поможет владельцам гаджетов сэкономить время и собственные нервы, а вай фай не будет пропадать. Чтобы включить настройку нужно:
- В разделе «Настройки» нажать на графу «Wi-Fi».
- Далее потребуется в открывшемся окне найти и выбрать пункт «Дополнительно».
- Потом откроется окно и после напротив строки «Избегать плохих соединений» поставить галочку.

Используйте самодельную радиоантенну
Если плохо ловится вайфай, но срочно понадобился более качественный сигнал, тогда можно изготовить самодельную маленькую антенну. По факту, это мини-аналог большой спутниковой или радиоантенны. Чтобы сделать такой приемник, нужно заменить тарелку для антенны небольшой металлической чашей.

Дополнительная информация! Практичной такую антенну назвать нельзя, но для одноразового использования в домашних условиях будет самый практичный вариант, а главное, выглядит интересно.
Обновите радио или ПО смартфона
Бывает, что телефон плохо ловит WiFi из-за неустановленных обновлений системы. Иногда перенастройки приходят от ОС и тогда рекомендовано их принимать. Если же система не предлагает, в итоге потребуется устанавливать обновления вручную. Проводится это поэтапно и телефон самостоятельно описывает каждый шаг установки. Но устанавливать обновления лучше на последней версии Android, так как у нее уже имеются нужные драйверы.
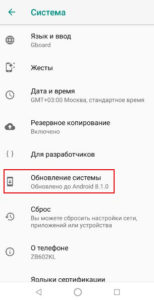
Забудьте о плохих подключениях
Если телефон подключался к различным слабым сетям, лучше оставить только те, что имеют стабильное соединение и забыть все остальные. Для этого потребуется исключать их по одной с помощью:
- меню «Настройки», пункта «Wi-Fi».
- Далее выбрать ненужную Сеть. Нажать на нее и подтвердить действие «Забыть сеть».

Важно! Если не провести такие действия, это может отрицательно отразиться на работе телефона, а также сильно снижать заряд аккумулятора. Это связано с тем, что смартфон продолжит грузить данные с предыдущей беспроводной сети.
Не закрывайте антенну Wi-Fi
Каждый пользователь хочет выделяться своим смартфоном, поэтому старается приобрести уникальные аксессуары к нему. Иногда чехлы, которые приобретают клиенты для увеличения прочности, оборудованы металлическими пластинами. А этот фактор может помешать качественной передачи сигнала Wi-Fi. Чтобы узнать, так ли это, можно провести тест скорости от Ookla. Как со снятым чехлом, так и с ним. Если скорость меняется, нужно поменять чехол.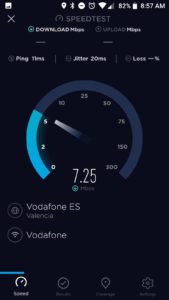
Узнайте, какая точка доступа Wi-Fi самая лучшая
Чтобы узнать, какая Сеть самая подходящая для телефона, можно использовать приложение-анализатор Wi-Fi. При помощи его можно установить самое лучшее соединение. Также это приложение поможет оптимизировать саму Сеть. Очень удобно его использовать к общедоступным подключениям, к примеру, в офисах или кафе, чтобы обнаружить стабильное и сильное подключение. Также такая программа поможет узнать всю информацию о Сети, а именно адрес IP, сервер DNS.
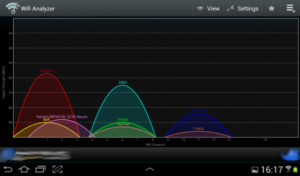
Улучшите доступ к беспроводной Сети
Простым вариантом, который может помочь улучшить слабый Wi-Fi, является оптимизация расположения модема. Лучше всего, чтобы роутер располагался на достаточном расстоянии от телефона. Также можно использовать приложение Wi-Fi FDTD Solver, которое помогает узнать, как работает модем.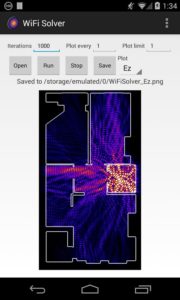
Если все вышеуказанные рекомендации не помогли и исправить поломку не получилось, здесь дело уже в технической части самого модуля вайфай. Чтобы исправить такую неисправность, потребуется вызвать на дом специалиста.
 Подгорнов Илья ВладимировичВсё статьи нашего сайта проходят аудит технического консультанта. Если у Вас остались вопросы, Вы всегда их можете задать на его странице.
Подгорнов Илья ВладимировичВсё статьи нашего сайта проходят аудит технического консультанта. Если у Вас остались вопросы, Вы всегда их можете задать на его странице.Похожие статьи
-

Почему отключается вай-фай на телефоне сам по себе…
Современную жизнь трудно представить без доступа к Интернету. И особенно неприятно, когда Сеть выключается сама по себе в неподходящий момент. Такие проблемы часто возникают при беспроводном подключении на мобильных устройствах. Какие могут быть прич…
-

Конфликт Wi-Fi и Bluetooth на телефоне Android: смена…
Как убрать проблему тормозящего Wi—Fi при включенных через Bluetooth наушниках или колонке на телефоне Android. … Перекрытие частот служит дополнительной причиной того, что вай фай и блютуз не будут работать одновременно. -

Что делать, если Айфон 6 стал плохо ловить вай фай…
iPhone 6 плохо ловит Wi—Fi: причины отсутствия и прерывания сигнала. … Проверить, изменилась ли работа вай фай в лучшую сторону. … Теперь пользователь знает, почему плохо работает вай фай на Айфоне 6 и что делать в такой ситуации. Главное – это правильно выявить причину неполадки. Что делать, если на…
Почему медленно работает Wi-Fi на Windows 8? | windows
Обычно все проблемы, связанные с Wi-Fi на Windows 8, имеют очевидные причины и их довольно легко исправить. Ниже будут даны рекомендации по устранению различных проблем, связанных с WiFi (перевод статьи [1]).
[Переустановка сетевого адаптера Wi-Fi]
Часто проблема заключается в некорректно установленном сетевом адаптере. Для этого нужно переустановить адаптер в системе. Имейте в виду, что скорее всего это приведет к отключению от сети Интернет, поэтому лучше скопировать содержимое этой страницы и сохранить на диск, или распечатать. Процесс по шагам:
1. Кликните на кнопку Start в панели задач (Taskbar). Должен появиться экран запуска (плашки). (прим. переводчика: можно просто нажать на системную кнопку Windows, эта такая кнопка с четырехячеечным флажком.)
2. Переместите курсор мыши в правый верхний угол экрана, чтобы справа появилась сервисная панель, и кликните на иконку поиска (лупа). (прим. переводчика: можно просто нажать F3.)
3. В строке поиска наберите Control Panel (Панель управления) и нажмите Enter.
4. Кликните на иконке Apps (приложения).
5. В результатах поиска выберите Control Panel (Панель управления).
6. В Панели управления в разделе «Network and Internet» (Сети и Интернет) кликните на View Network Status and Tasks.
7. В левой части окна кликните на Change Adapter Settings (изменить установки адаптера).
8. Сделайте правый клик на сетевом адаптере, выберите Disconnect.
9. Сделайте еще один правый клик, и выберите Delete.
10. Перезагрузите компьютер.
11. Повторите шаги 1..3, чтобы перейти снова в панель поиска.
12. В строке поиска набелите Device Manager (менеджер устройств).
13. Кликните на иконку Settings (настройки).
14. В окне Device Manager сделайте правый клик на имени компьютера в верхней части списка устройств. Выберите Scan for hardware changes (сканирование для определения новых устройств).
15. Компьютер должен сам распознать Ваш сетевой адаптер, следуйте за инструкциями, появляющимися на экране.
[Обновление драйверов Wi-Fi]
Драйверы, которые в настоящий момент установлены в Вашей системе, могут быть устаревшими. Чтобы улучшить работу Wi-Fi соединения, важно иметь обновленные драйверы. Выполните следующие шаги:
1. Посетите сайт провайдера службы Интернета через Wi-Fi (или сайт производителя Вашего компьютера, ноутбука, или адаптера Wi-Fi).
2. Найдите раздел Загрузки (Downloads), перейдите в нем в секцию Drivers, выберите Вашу операционную систему и её версию (может быть, к примеру, 32-битная или 64-битная версии), и загрузите пакет драйверов на рабочий стол (например, это может быть файл наподобие SP54360.exe).
Прим. переводчика: это также может быть ZIP-архив, тогда предварительно распакуйте его содержимое в любую временную папку.
3. Откройте Device Manager (менеджер устройств), как было показано в предыдущей секции «Переустановка сетевого адаптера Wi-Fi».
4. Раскройте узел Network Adapters (Сетевые платы).
5. Сделайте правый клик на Вашем сетевом адаптере и выберите Update Driver Software (обновить драйвер).
6. В появившемся окне диалога выберите загруженный пакет драйверов (файл загруженного пакета или папку, куда Вы распаковали архив), выберите OK -> Next.
7. Следуйте инструкциям при установке. По завершению процесса нажмите кнопку Close.
[Оптимизация настроек Wi-Fi (изменение Wi-Fi Internet Settings)]
Oсновное правило корректной организации связи через Wi-Fi — обеспечить совместимые друг с другом настройки аппаратуры на двух концах соединения точка-точка (т. е. например на роутере с Wi-Fi и на ноутбуке с сетевым адаптером Wi-Fi). Сейчас аппаратура Wi-Fi обычно предоставляет возможность связи по стандарту IEEE 802.11b, 802.11g, 802.11n (в настройках выбирается один из стандартов, либо автоматический выбор между вариантами b/g/n). Самую высокую скорость обеспечивает IEEE 802.11n.
Прим. переводчика: если Вы подключаетесь к Интернет по Wi-Fi через домашнюю точку доступа, то выберите у неё поддержку стандарта 802.11n. Это самый современный стандарт, который позволяет добиться физической скорости подключения 150 мегабит. Конечно же, сетевой адаптер компьютера также должен поддерживать этот стандарт (если ноутбук или сетевая карта современные, то скорее всего 802.11n поддерживается).
Чтобы Ваш Wi-Fi Интернет на Windows 8 работал быстрее, важно оптимально установить настройки сети и её конфигурацию. Эту задачу лучше выполнить с помощью специального программного обеспечения, которое оценит состояние Вашей сети и соответственно настроит её конфигурацию. Выполните следующие шаги:
1. Загрузите и установите программу RegInOut Internet Optimizer [3].
2. Кликните на кнопку Start в панели задач, появится экран запуска программ. С помощью поиска или визуально найдите RegInOut System Utilities, и кликните на этом значке.
3. В левой части окна кликните на закладку Internet Optimizer.
4. Укажите, что скорость Интернет медленная.
5. Нажмите Analyze и затем кнопку Optimize.
Прим. переводчика: Вы можете посмотреть, на какой физической скорости организовано соединение Wi-Fi, если откроете свойства сетевого соединения. Для этого выберите в Панели управления раздел «Центр управления сетями и общим доступом», в просмотре активных сетей щелкните на ссылку возле подключения, и откроется окно состояния подключения, в нем будет показана скорость соединения.
В этом примере показана скорость 72 мегабита, однако на самом деле реальная скорость копирования файлов составляет порядка 24 мегабит. Почему так — трудно сказать, уж больно сложна технология беспроводной передачи данных.
[Запретите фичу глобальной автонастройки (Global Auto-Tuning Feature)]
Global Auto-Tuning связана с передачей данных трафика HTTP. Вы можете столкнуться с медленной работой Wi-Fi, если автонастройка по какой-то причине работает неправильно (подробнее про технологию астонастройки см. [2]). Запретите эту фичу с помощью следующих шагов:
1. Запустите окно поиска, как было показано в предыдущих разделах.
2. В строке поиска введите Command Prompt (командная строка).
3. Кликните на иконку Apps (приложения).
4. Сделайте правый клик на Command Prompt в результатах поиска.
5. Выберите иконку Run as Administrator (запуск с правами администратора).
6. Откроется черное окно консоли. Ведите следующие команды:
cd C:\Windows\System32 netsh interface tcp set global autotuning=disabled netsh interface tcp show global
7. Посмотрите на результат выполнения команд. Auto-Tuning отключен? Если да, то все хорошо, иначе нужно проверить, правильно ли введены команды, и попробовать их ввести заново.
8. В завершение наберите команду EXIT и нажмите ENTER.
[Удалите поддержку дифференциальной компрессии (Uninstall Remote Differential Compression API Support)]
В Windows встроена технология Remote Differential Compression (RDC). Её работа может также замедлить работу Wi-Fi. Деинсталлируйте RDC следующим образом:
1. Откройте Панель управления, как это было показано в разделе «Переустановка сетевого адаптера Wi-Fi».
2. Кликните на Programs (Программы).
3. Кликните на Turn Windows Features On or Off под секцией Programs and Features.
4. Снимите галочку, которая называется Remote Differential Compression API Support.
5. Кликните OK, и дождитесь завершения процесса.
Примечание: если Вы хотите снова включить эту функцию, то понадобится исходный инсталляционный DVD Windows 8.
[Очистка DNS]
Аббревиатура DNS обозначает Dynamic Name System (служба поддержки имен серверов в Интернете). Это проверенная временем технология, которая конечно же поддерживается и в Windows 8. Попробуйте очистить кэш DNS, что может оптимизировать скорость Wi-Fi на Windows 8:
1. Откройте консоль командной строки, как это было описано в разделе «Disable Global Auto-Tuning Feature».
2. Введите и выполните следующую команду:
3. После выполнения команды введите EXIT и нажмите ENTER. Обратите внимание, что между «IPCONFIG» и символом «/» должен быть пробел.
[Улучшите антенну Wi-Fi]
Wi-Fi может работать медленнее из-за проблем с антенной на Вашем роутере, или из-за наличия радиопомех. Замените антенну на более мощную, если это возможно.
[Ссылки]
1. Windows 8 Wi-Fi Going Slow? site:reginout.com.
2. Отключаем Recieve Window Auto-Tuning в Windows 7/Server 2008 site:windowsnotes.ru.
3. Reginout site:www.reginout.com.




 Далее выбрать нужную сеть, у которой в параметрах задано автоматическое подключение. Открыть ее и нажать кнопку «Удалить» или «Забыть».
Далее выбрать нужную сеть, у которой в параметрах задано автоматическое подключение. Открыть ее и нажать кнопку «Удалить» или «Забыть». 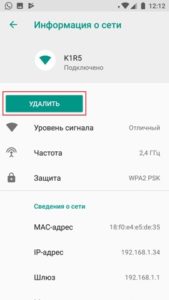 Затем снова выбрать нужный вариант и заново ввести пароль. При правильном переподключении Сеть будет хорошо раздавать Интернет.
Затем снова выбрать нужный вариант и заново ввести пароль. При правильном переподключении Сеть будет хорошо раздавать Интернет.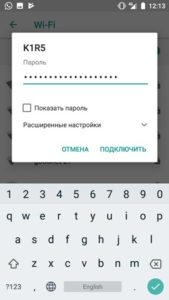
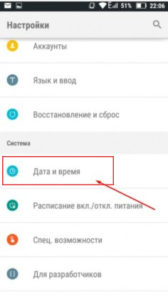 Открыть и поставить галочку напротив подпункта «Задать часовой пояс сети».
Открыть и поставить галочку напротив подпункта «Задать часовой пояс сети».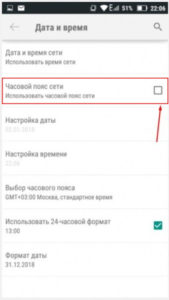
 Далее найти нужную Сеть и подключиться к ней. Когда телефон запросит пароль, ввести тот, что указан на самом роутере в поле PIN.
Далее найти нужную Сеть и подключиться к ней. Когда телефон запросит пароль, ввести тот, что указан на самом роутере в поле PIN.
 Далее необходимо в пункте «Настройки IP» выбрать пункт «DHCP» и подпункт «Пользовательские».
Далее необходимо в пункте «Настройки IP» выбрать пункт «DHCP» и подпункт «Пользовательские».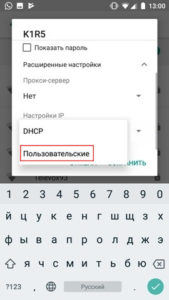 Здесь потребуется прописать адрес IP вручную, для этого ввести на окончание строки любые цифры, кроме 1 и 255, к примеру, 128 или 158. Шлюз оставить на месте.
Здесь потребуется прописать адрес IP вручную, для этого ввести на окончание строки любые цифры, кроме 1 и 255, к примеру, 128 или 158. Шлюз оставить на месте. 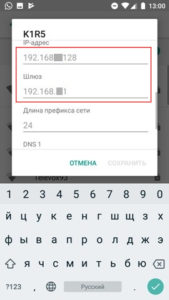 Далее нужно указать параметры DNS 1: 8.8.8.8 и DNS 2: 8.8.4.4. Нажать кнопку «Сохранить».
Далее нужно указать параметры DNS 1: 8.8.8.8 и DNS 2: 8.8.4.4. Нажать кнопку «Сохранить».