Запрет удаления приложений на андроид – Запрет на удаление приложений андроид. Как отключить предустановленные приложения или сервисы на Android без root-доступа. Как запретить приложениям на Android выполнять ненужные действия
Как запретить пользователям удалять программу с мобильного устройства под управлением Android
Вы можете разрешить или запретить пользователям удалять программу Kaspersky Security 10 для мобильных устройств со своих мобильных устройств, используя политику.
По умолчанию, пользователь может удалить Kaspersky Endpoint Security 10 для Android. Чтобы запретить удаление:
- Откройте Консоль администрирования.
- Перейдите в узел Политики.
- Откройте политику Kaspersky Security 10 для мобильных или создайте новую.
- Перейдите на вкладку Дополнительные параметры и снимите флажок Разрешить удаление Kaspersky Endpoint Security для Android.
- Нажмите ОК.

При попытке удалить устройство под управлением такой политики, устройство будет заблокировано.
Чтобы разблокировать устройство:
- Откройте Консоль администрирования.
- Перейдите в узел Дополнительно → Управление мобильными устройствами → Мобильные устройства.
- Откройте свойства нужного устройства, перейдите на вкладку Программы и выберите Kaspersky Endpoint Security для мобильных устройств.

- В открывшемся окне перейдите на вкладку Анти-Вор и найдите код разблокировки.

- Введите код на устройстве и удалите Kaspersky Endpoint Security для Android.
Чтобы заблокировать устройство на Android 7 пользователь должен установить разрешение наложения поверх окон при первичной настройке. Устройство будет заблокировано окном Kaspersky Security 10 для мобильных устройств.
5 лучших утилит для блокировки приложений Android
Использование современных мобильных устройств – смартфонов под управлением ОС Android далеко выходит за рамки осуществления голосовой связи.
Возможности умных телефонов подчас граничат с фантастикой. Это и средство доступа в Интернет, и GPS-навигатор, и источник всевозможных развлечений.
А еще смартфоны могут использоваться для хранения конфиденциальной информации – паролей, номеров телефонов, кредитных карт и прочее и прочее.
Безопасности мобильного устройства следует уделять особое внимание. Причины тому просты.
Для защиты устройства от несанкционированного доступа можно использовать как встроенные средства, так и сторонние утилиты, отличающиеся большей гибкостью и избирательностью. В отличие от штатной утилиты полностью блокирующей устройства такие программы позволяют защитить лишь определенные приложения, например Галерею, Сообщения или Магазин Google.
AppLock

Мощное и в то же время простое средство защиты отдельных приложений на смартфонах под управлением Android. С помощью AppLock вы можете запретить доступ к любому приложению или игре.
Защита осуществляется посредством установки пароля. При этом допускается возможность защиты определенных файлов, например, группы фотографий из Галереи. Основные возможности этого приложения включают блокировку входящих и исходящих вызовов, защиту от удаления приложений, использование графических ключей, мощную самозащиту (предотвращение отключения диспетчерами задач), скрытие значка AppLock, автоматическое блокирование выбранных приложение в указанное время, а также множество других полезных функций.
Скачать: https://play.google.com
Smart App Protector

Менее известное, но не менее надежное средство защиты информации на вашем устройстве от чужих глаз. В отличие от AppLock, Smart App Protector имеет набор дополнительных инструментов контроля.
Наиболее интересным из них является режим наблюдателя – при работе в этом режиме приложение отслеживает неудачные попытки снятия блокировки, захватывая снимки потенциального «взломщика» фронтальной камерой.
Поддерживается использование текстового и графического пароля, предотвращение отключения и авто-поворота экрана, блокировка в заданное время, также резервное копирование и восстановление списка приложений.
Скачать: https://play.google.com/
Perfect App Protector

Одно из лучших приложений для защиты устройств под управлением ОС Android. Perfect App Protector позволяет блокировать доступ к различным приложениям и настройкам.
Также программой поддерживается защита от подключения через USB-порт, блокировка поворота экрана, управление яркостью экрана при работе отдельных приложений, использование графического пароля, а также дистанционная блокировка с помощью отправки на устройство SMS-сообщений.
Скачать: https://play.google.com/
Visidon AppLock

В отличие от вышеописанных программ в качестве пароля Visidon AppLock использует изображение (фотографию) лица хозяина. К сожалению, технология распознавания лиц в данном приложении так и не доведена до ума. Согласно результатам независимых тестов программа не раз давала сбой. В одних случаях Visidon AppLock не узнавала владельца, в других пропускала чужака.
Скачать: https://play.google.com/
Smart Lock

Последним в нашем списке идет Smart Lock – неплохая, судя по отзывам пользователей, программа для блокировки доступа к приложениям и фотографиям. К ключевым возможностям программы относятся блокировка приложений, защита от подключений по USB, отправка уведомлений об изменении номера телефона, предотвращение автоматического поворота экрана, запуск службы защита по SMS, организация фотографий, а также резервное копирование и восстановление настроек.
Скачать: https://play.google.com/
Итог
Думаю, на этом достаточно.
Все эти пять приложения поставляются в двух версиях – коммерческой и бесплатной. Здесь представлены бесплатные версии.
Помимо незначительных функциональных ограничений функционала, почти все они используют рекламу.
Теперь что касается эффективности и удобства использования. Лично я бы отдал свой голос в пользу лишь двум из них, а именно Perfect App Protector и AppLock.
Устанавливаем код блокировки для отдельных приложений Android
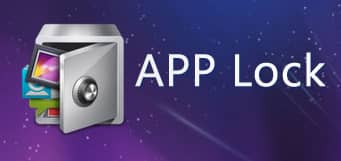
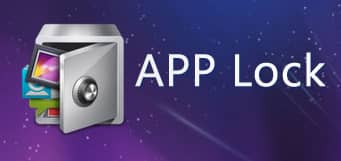
Установить код блокировки на некоторые приложения – это отличный способ повысить уровень безопасности вашего устройства. С приложением Е-замок (App Lock) сделать это так же просто, как поменять PIN-код. Многие настоятельно рекомендуют устанавливать код блокировки на всё устройство, но иногда это может создавать ряд неудобств.
Как насчёт того, чтобы забыть о блокировке устройства и установить защитный код только на те приложения, которые вы бы хотели спрятать от посторонних глаз? Android-приложение App Lock (Е-замок) позволяет сделать это очень просто. Хотя вам так же ничто не помешает использовать App Lock для блокировки всего устройства, обеспечив тем самым максимальный уровень безопасности. Но всё-таки основной особенностью приложения является то, что оно позволят установить код блокировки на определённые приложения, предотвратив тем самым несанкционированный доступ к приватной информации.
Шаг 1: Сначала необходимо установить App Lock из Android Market. Во время первого запуска приложения вы должны будете установить код блокировки и секретный вопрос, которые необходимо запомнить.
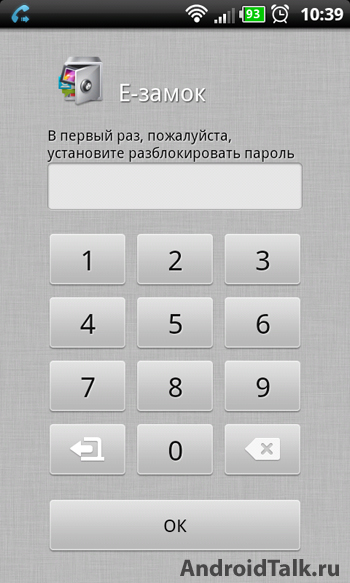
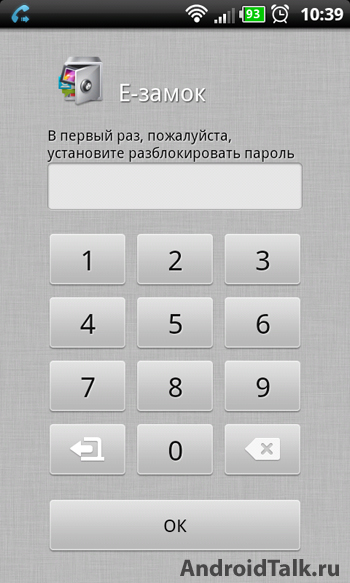
Шаг 2: После настройки требуемых параметров безопасности вы можете указать приложения, которые будут требовать пароль доступа. Достаточно сместить переключатель рядом с соответствующим приложением, чтобы заблокировать свободный запуск этого приложения.
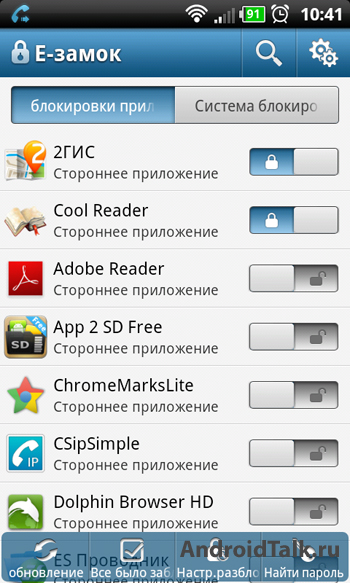
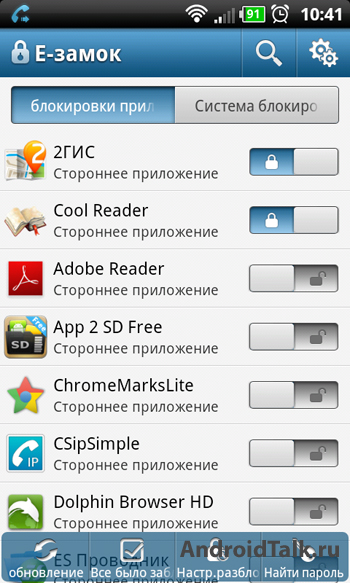
Перед выходом из приложения есть одна важная функция, которую желательно активировать. Переключитесь на вкладку «Блокировка системы» и сместите переключатель на пункте «Установка/Удаление». Сделав это, вы предотвратите несанкционированное удаление приложения Е-замок (App Lock). Если вы не активируете эту опцию, то человек, у которого в руках окажется ваш телефон, сможет спокойно удалить App Lock и получить доступ к вашей информации.
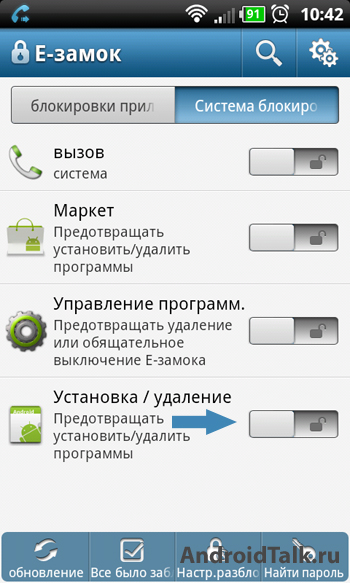
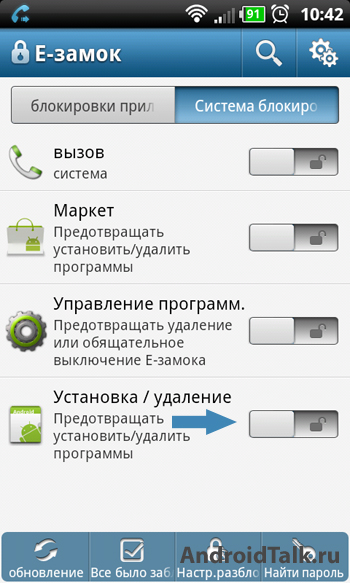
Вот и всё. Теперь для доступа к приложениям, которые вы отметили в Е-замок, потребуется введение вами указанного ранее кода блокировки.
Как удалять неудаляемые приложения на Android-устройстве
За время жизни мобильного гаджета на нем гостят десятки и сотни различных приложений. Однако некоторые из них пытаются стать полноправными хозяевами, активно препятствуя своему удалению. Они попадают на устройство разными путями: загружаются в составе системы Android, их устанавливает пользователь или распространяются создателями вирусов. Такие приложения бывают бесполезны и даже вредны. Но сегодня вы узнаете, как быстро и безопасно их удалять.
Почему не все приложения удаляются обычным способом
Концепция ОС Android предполагает разные права доступа к файлам и папкам. Одни можно только читать, другие – удалять и редактировать, к третьим пользовательский доступ закрыт вообще. Делается это, в частности, для того, чтобы пользователь не смог повлиять на жизненно важные элементы системы.
Программное обеспечение, которое встречается на мобильных устройствах, делится на 4 вида:
- Системные приложения. Они выполняют важные функции, и от многих из них зависит работоспособность устройства.
- Приложения, предустановленные разработчиком, или bloatware.
- Пользовательские приложения.
- Вредоносное ПО.
Причин, из-за которых программа становится неудаляемой, тоже немного:
- у пользователя недостаточно прав на ее удаление;
- она включена в список администраторов устройства;
- она имеет встроенные средства блокировки системных функций, которые отвечают за удаление;
- после удаления его скачивает другая установленная программа.
Причины могут комбинироваться между собой, ещё больше защищая злополучное приложение от удаления. Но в 90% случаев с ними можно справиться самим, не прибегая к помощи сервисных центров.
Методы удаления неудаляемых приложений
Безопасно удалять можно только вирусы, bloatware и пользовательское ПО. Попытки удалить системные приложения могут превратить аппарат в «кирпич» или нарушить работу отдельных функций Андроид.
Удаление средствами Android
Если ненужная программа включена в список администраторов устройства, то прежде чем удалить, сначала придется убрать её оттуда.
Администраторы устройства – это приложения, наделенные повышенными правами в ОС. Среди них есть как системные, так и установленные пользователем.
В отличие от программ, которые защищены настройками доступа, назначить либо «разжаловать» администратора устройства может сам юзер.
Чтобы убрать приложение из списка администраторов, сделайте следующее:
- Откройте настройки смартфона.
- Прокрутите страницу ниже и войдите в раздел «Приложения».

- Войдите в меню с помощью кнопки в виде трех точек справа.

- Откройте раздел «Особые права доступа».

- Войдите в раздел «Администраторы устройства».

- Выберите вариант из списка. Включенные программы обозначены галочкой на синем фоне напротив названия.
- Нажмите «Выключить». Если такая кнопка отсутствует, значит, функции администратора для выбранной программы уже не работают.

Если причина неудаляемости программы заключалась только в этом, ее дальнейшая деинсталляция пройдет без затруднений.
Пункт «Администраторы устройства» может находиться в другом разделе настроек телефона. Это зависит от версии Android и лаунчера. Например, в смартфонах Xiaomi его можно найти по следующему пути: «Расширенные настройки» -> «Конфиденциальность».
Вредоносное ПО может препятствовать своему удалению из списка администраторов устройства. Самый простой способ справится с этой напастью – скачать и запустить антивирусную программу, например, Kaspersky Internet Security или Malwarebytes. Подробнее о том, как бороться с мобильным вредоносным ПО, читайте в статье, как удалить вирус с телефона или планшета на базе ОС Android.
Если удаление приложения происходит без затруднений, но затем оно снова обнаруживается в списке установленных, значит, его без вашего согласия восстанавливает другая программа. Чтобы вывести «диверсанта» на чистую воду, вспомните, что вы устанавливали незадолго до того, как впервые заметили неполадку. Если претендентов несколько, попробуйте поочередно провести с ними следующие действия:
- Откройте настройки и выберите пункт «Приложения».

- Выберите претендента из перечня (2) или воспользуйтесь поиском (1).

- Один раз нажмите «Остановить» (1) и дважды «Выключить» (2).

- Удалите программу, которая восстановилась ранее.
- Если она вернулась на прежнее место, выключите следующего претендента.
Удаление через безопасный режим
Если неудаляемое приложение сильно тормозит систему или блокирует свое удаление, переведите аппарат в безопасный режим. Он запускает Android только с тем ПО, которое установлено изготовителем устройства. Всё, что добавлено пользователем, будет неактивно.
Чтобы включить безопасный режим на версиях прошивки 4.0 и старше:
- Держите кнопку выключения на корпусе несколько секунд.
- Найдите кнопку «Выключение» на экране и держите её столько же.

- Коснитесь надписи «Безопасный режим» или значка над ней.

- Дождитесь полной перезагрузки устройства.
Для Android младше версии 4.0 единого алгоритма входа в безопасный режим нет. Попробуйте варианты для Android 4.0 и более ранних версий из статьи «Включение и использование безопасного режима на Android».
Удаление через компьютер
Для начала:
- установите на смартфон или планшет утилиту App Inspector, чтобы определить идентификатор программы, которую нужно удалить;
- установите на компьютер набор инструментов разработчика Android Debug Bridge (ADB), с помощью которого и будет произведено удаление.
Порядок деинсталляции неудаляемых или зараженных приложений с помощью ADB:
- Запустите App Inspector на Android-устройстве.

- Выберите интересующую программу в списке.
- Запомните значение графы «Package name».

- Подключите мобильное устройство к компьютеру USB-кабелем.
- Откройте меню «Пуск» на компьютере.
- Введите в поле «Найти программы и файлы» фразу «cmd», чтобы запустить командную строку.

- Найдите пункт «cmd.exe» в списке и кликните на нем правой кнопкой мыши.

- Кликните на «Запустить от имени администратора».

- Введите «adb» в открывшемся окне и нажмите Enter, чтобы проверить работоспособность Android Debug Bridge. Если система выдаст варианты возможных команд с описанием, то всё работает правильно.

- Введите «adb devices» и нажмите Enter, чтобы показать список подключенных к компьютеру устройств.

- Введите «adb shell» и нажмите Enter, чтобы получить доступ к управлению мобильным устройством с компьютера.
- Введите команду «pm uninstall —k —user 0 <Имя>», где вместо значения в фигурных скобках укажите текст из поля «Package name» шага 3.
- Удалите программу кнопкой Enter.
Удаление с правами root
Для удаления приложений, получивших статус системных, прав обычного пользователя недостаточно. Чтобы убрать ограничения на любые действия, необходимы права суперпользователя – root.
Существует 3 вида root-прав:
- На изменение оболочки – shell. Они ограничены по полномочиям.
- Временные – temporary. Они функционируют до перезагрузки устройства.
- Полные права – full.
Для нашей задачи подходят 2 последних вида.
Чтобы удалить неудаляемые приложения с root-правами, воспользуйтесь любой из трёх программ, указанных ниже.
ES Проводник
ES Проводник – бесплатная программа для просмотра, удаления и перемещения файлов. Она отсутствует в Play Market, но её можно скачать со сторонних сайтов. Для возможности установки приложений не только из Google Play в разделе «Безопасность» системной утилиты «Настройки» разрешите использовать «Неизвестные источники».
Чтобы убрать с его помощью ненужные программные продукты:
- Откройте ES Проводник.
- Войдите в боковое меню нажатием кнопки-гамбургера в виде трех горизонтальных линий слева.

- В появившемся списке найдите пункт «Root-проводник» и переведите переключатель в правое положение.

- Закройте боковое меню и выберите пункт «APPs».

- Раскройте список стрелочкой в верхнем левом углу окна.

- Выберите «Все приложения» из выпадающего списка.

- Найдите удаляемую программу в списке и нажмите на нее.
- Нажмите «Деинсталляция» в нижней части появившегося окна и затем подтвердите действие с помощь кнопки «ОК».

Titanium Backup
Titanium Backup устраняет неудаляемые приложение совершенно бесплатно. Главное отличие Titanium от предыдущего варианта в том, что он анализирует состояние системы и предлагает удалить именно те программы, которые засоряют устройство.
Порядок удаления:
- Установите Titanium Backup с Play Market и откройте его.
- При запросе прав выберите «Разрешить».

- Нажмите «Установить».

- Разрешите в «Google Play Защите» установку приложения.

- Нажмите «Готово» после окончания процесса.
- При появлении информационного сообщения «Внимание, бинарный файл…» нажмите «ОК».

- Откройте вкладку «Резервные копии». В появившемся списке полезные приложения обозначены зеленым цветом, остальные — красным.

- Выберите нужное приложение и нажмите на его название.
- Коснитесь кнопки «Удалить».

- Подтвердите удаление нажатием «ДА».
Root Browser
Root Browser — файловый менеджер для работы с правами суперпользователя. Чтобы удалить неудаляемые приложения:
- Установите Root Browser с Play Маркет и откройте его.
- Нажмите «Разрешить» при запросе прав.

- Пройдите по маршруту «System» – «app».

- Найдите нужное приложение и удерживайте на нем палец в течение 2 секунд.
- Нажмите на значок с изображением мусорного ведра в верхней части окна.

- Нажмите «Delete», чтобы подтвердить удаление.
Всё готово.
Радикальные методы борьбы с особо стойкими программами
Существует вредоносное ПО, способное проникать в прошивку смартфона или планшета и внедряться в системные файлы. Деинсталляция его с правами root зачастую приводит к нарушению функциональности или полной неработоспособности устройства.
Также бывает, что удаление затруднено из-за невозможности определить файл-источник, например, рекламного ролика, который запускается сам по себе.
Методы, описанные выше, в таких ситуациях неэффективны или опасны. Поэтому остаются лишь самые радикальные способы:
- Сделать сброс системы к заводским установкам. Это вернет аппарат в состояние как после покупки – удалит все пользовательские данные и приложения. Подробнее о том, как сбросить смартфон на заводские настройки на примере моделей Samsung читайте в статье 3 способа сбросить смартфон или планшет Samsung до заводских настроек. Однако если на устройстве установлена кастомная прошивка или вы получили root-права, он может быть бесполезен.
- Обновите прошивку через настройки смартфона или планшета. Для этого найдите пункт «Обновление ПО» и проверьте наличие новой версии.
- Переустановите прошивку, предварительно скачав ее с сайта производителя устройства или доверенных ресурсов (например, 4PDA). Операция обычно проводится с помощью программы-прошивальщика, установленного на ПК. Какой из прошивальщиков рекомендован для работы с вашим аппаратом, читайте в руководстве пользователя или на сайтах поддержки. Например, для Samsung есть программа Kies, где в разделе «firmware» присутствует такая функция.
Неудаляемые приложения превращаются в проблему, если создают угрозу для системы или из-за них на устройстве остается мало места. Но теперь вы точно справитесь даже с самым стойким из них.
Как удалить системные приложения на Андроид без ROOT-прав
На каждом смартфоне имеются установленные стандартные приложения, которыми среднестатистический человек никогда не пользуется. Помимо того, что данный софт занимает место на рабочем столе, так еще и расходуют значительную часть оперативной памяти. Стандартными функциями системы убрать их не получится, как и перенести на карту памяти. В связи с этим пользователи интересуются, а как удалить системные приложения на Андроид без сложных и лишних манипуляций. Ответ на этот и другие вопросы можно найти в данной статье.
Навигация на странице:
Почему другие статьи в Интернете вам не помогут
В Интернете имеется множество статей, которые, казалось бы, могут помочь убрать встроенные приложения с телефона. На самом деле это только иллюзия, так как основная часть материала уже давно устарела, а редакция сайтов не спешит публиковать актуальный материал. Зачастую в таких инструкциях речь идет о получении root-прав, что сделать на современных смартфонах практически невозможно. Да и если попытаться их получить, то есть риск превратить устройство в «кирпич». Предлагаем рассмотреть принцип удаления системных программ на Андроид полностью без root-прав.
Какие встроенные приложения можно полностью удалить без последствий
Важно понимать, что не каждую системную утилиту можно полностью убрать без последствий. В зависимости от устройства список заводских приложений, которые можно удалить отличается. Перед тем, как перейти к инструкции, рекомендуем ознакомиться с этим перечнем для конкретной модели смартфона.
Google сервисы и приложения
Перейдите на рабочий стол любого Android-устройства и там обязательно будут находиться сервисы Google. Практически все из них подлежат деинсталляции, но для безопасности лучше рассмотреть конкретный список:
- Google Карты. Программа будет бесполезна пользователям, никогда не пользующихся навигатором. Данный сервис довольно сильно разряжает аккумулятор, а также следит за перемещением человека.
- Диск. Это обычное облачное хранилище. Сервис безобидный, но занимает как оперативную, так и внутреннюю память.
- Duo. Данная утилита предназначена для выполнения видео-звонков. Большинство людей для этих целей используют мессенджеры, поэтому никакой пользы софт не несет.
- Gmail. Это почтовый ящик от Google.
- Google Фото. Данный сервис предназначен для хранения фотографий и видео на серверах Гугл. Функция удобная, но с другой стороны и бесполезная.
- Google Музыка. Программа позволяет слушать музыку, но только после покупки подписки.
- Google Фильмы. Бесполезная утилита для русскоязычных пользователей. Все сериалы платные, причем зачастую в них отсутствует перевод.
- Google. Это голосовой ассистент, занимающий много места в памяти.
- YouTube. Сервис предназначен для просмотра видео.
- Google Chrome. Браузер, не наносящий никакого вреда системе. Однако может расходовать заряд аккумулятора.
Представленные выше Гугл-приложения можно смело удалять с телефона Андроид.
Рекомендуем оставить Gmail, карты и YouTube, так как они могут пригодиться в будущем.
Samsung
На устройстве Самсунг без последствий можно удалить следующие стандартные приложения:
- Виджет погоды. Блок с погодой, расположенный на рабочем столе.
- Калькулятор;
- Календарь;
- ChatON;
- Встроенный браузер Samsung;
- Samsung Apps. Аналог Google Play, которым большинство людей не пользуется.
- Samsung Wallet;
- S Voice;
- Samsung Link;
- Музыка, книги и видео;
Также в данный список включаются все программы и сервисы от Google, упомянутые в первом пункте.
Huawei и Honor
Телефоны Huawei также оснащены бесполезными программами, которые обычный пользователь никогда не открывает. В их перечень входят сервисы Google, а еще ряд фирменных утилит:
- Huawei HiSuite. Софт предназначен для синхронизации смартфона с компьютером.
- HiCloud. Облачное хранилище, аналог Google или Яндекс Диск.
- Huawei backup. Утилита позволяет делать резервное копирование данных.
- Huawei App Gallery. Фирменный магазин игр от производителя.
- Huawei Health.
- Technical support.
- HiLink. Утилита для настройки и управления сетью.
- Зеркало, компас и погода;
Представленный софт можно смело убирать, не боясь повредить систему.
Xiaomi
В прошивке MIUI по умолчанию имеется много официальных приложений от производителя. Основная часть из них полезная, например, калькулятор, музыка и безопасность. Но также можно встретить и полностью бесполезный софт. С ним можно ознакомиться в данном списке:
- BugReport. Отправляет отчеты об ошибках и сбоях в системе.
- CloudPrint. Виртуальный принтер.
- Email. Электронная почта от Xiaomi. Программа не расходует заряд аккумулятора, но занимает место на рабочем столе.
- Fasdormancy. Функция не востребована среди русскоязычных пользователей, но влияет на скорость работы устройства.
- MiLinkService. Утилита позволяет обмениваться файлами между двумя телефонами Xiaomi.
- QuikSearchBox;
- StepsProvider;
- Браузер;
- Shell;
- Weather. Виджет прогноза погоды.
- Калькулятор, диктофон, сканер, компас и запись экрана;
- Сервисы Гугл, упомянутые в первом пункте.
Все эти утилиты можно деинсталлировать полностью без последствий.
Meizu
Со смартфона можно убрать следующие ненужные приложения:
- Встроенный браузер;
- Музыка;
- Облачный сервис;
- Поиск;
- Мониторинг производительности;
- Погода;
- Легкий режим;
- Сервисы Гугл из первого пункта;
Стоит отметить, что названия предустановленных программ могут быть другими. Это зависит от версии Андроида и прошивки.
Lenovo
На устройствах Lenovo также имеются родные приложения, которые можно убрать без последствий. С ними можно ознакомиться в этом списке:
- Kingsoft Office. Утилита для открытия файлов от производителя.
- Встроенный сервис синхронизации.
- Почта;
- Погода;
- UC Browser;
- Диспетчер файлов;
- Установщик. Используется для установки приложений, загруженных со сторонних сайтов.
- Учебное пособие для новичков;
- TouchPal Language Pack;
- MobileLog;
- ModemLog;
- Заметки;
- Сервисы Гугл из первого пункта;
Данные программы можно безопасно деинсталлировать.
Общие приложения
В данном перечне были собраны не все смартфоны, поэтому предлагаем ознакомиться с общими программами, удаление которых безопасно:
- Почта:
- Виджет погоды;
- Сервисы Гугл;
- Виджет часов;
- Будильник;
- Калькулятор;
- Диктофон;
- Отчет;
В зависимости от устройства список может увеличиваться, но это базовый набор программ.
Инструкция по удалению системных приложений на Андроид через ПК без рут-прав
Теперь перейдем к самой инструкции, которая расскажет, как полностью, а главное правильно удалить приложение с Андроид. Перед началом процедуры включите компьютер или ноутбук, а также зарядите смартфон.
Шаг 1: включаем откладку по USB


Первым делом необходимо активировать на телефоне откладку по USB. В зависимости от устройства это делается по-разному, но зачастую принцип такой:
- Открываем настройки.
- Переходим в раздел «О телефоне» или «Об устройстве».
- Несколько раз кликаем по пункту «Версия прошивки».
- После появления сообщения «Вы стали разработчиком» заходим в раздел «Расширенные настройки». Также вкладка может называться «Дополнительные функции».
- Переходим в раздел «Для разработчиков».
- Здесь нужно перевести ползунок вправо напротив строки «Откладка по USB».
- В конце подтвердите активацию режима кнопкой «Ок».
Теперь необходимая для работы функция включена.
Шаг 2: устанавливаем ADB Run на компьютер
ADB_RUN_+v4.14.16.23Перед началом установки нужно загрузить на компьютер программу ADB Run. Утилита доступна для любой версии Windows, Linux и MacOS. После скачивания открываем архив, где кликаем по файлу «Setup.exe».


В появившемся окне установки нажимаем «Далее», затем «Установить».


При успешном завершении инсталляции на рабочем столе появится иконка программы.
Шаг 3: подбираем приложения для удаления


Для работы с программой нужно знать не только название приложения, но и имя его пакета. Получить необходимую информацию поможет утилита App Inspector, которую можно бесплатно установить из Google Play.
После загрузки софта выполняем следующее:
- Открываем программу.
- Из списка выбираем не удаляемое стандартными функциями системы приложение.
- В пункте «Data dir» указано имя пакета, которое для удобства лучше куда-то записать или запомнить. Например, у приложения Google Duo имя пакета такое: com.android.apps.tachyon.
Теперь подключаем смартфон к компьютеру или ноутбуку через USB-кабель. В панели уведомлений выберите режим «Передача файлов», и при необходимости установите драйвера на ПК.
Шаг 4: удаляем приложение через ADB RUN
Сначала запускаем программу ADB Run, затем в появившемся окне вводим команду «a» и нажимаем «Enter».


Теперь вводим запрос «adb shell» и нажимаем «Enter».


В следующей строке прописываем «pm uninstall -k —user 0 имя_пакета». Вместо «имя_пакета» указываем заранее подготовленные данные с приложения App Inspector.


Нажимаем «Enter». При успешном выполнении операции на экран будет выведено сообщение «Success».


Также можно пойти другим путем, вернувшись на главное окно программы. Здесь вместо буквы «a» вписываем цифру 12.


Нажимаем «Enter» и на следующей странице указываем команду с цифрой 7.


Теперь не пропуская пробелов вводим имя пакета и нажимаем «Enter».


При успешном выполнении процедуры на экране появится соответствующая надпись.
Замораживаем приложением через ADB
Удаление системных приложений – определенный риск. Поэтому в программе ADB предусмотрена возможность заморозки предустановленной утилиты. Тогда в любой момент при необходимости можно вернуть приложение обратно на смартфон. Для заморозки перейдите в программу на компьютере и введите команду «a». Далее укажите следующую комбинацию: adb shell pm disable-user имя_пакета. Нажмите «Enter» и дождитесь окончания процедуры.


Разморозить программу можно через обратную команду: adb shell pm enable —user 0 имя_пакета.


Данный метод более безопасный, и подойдет для временного удаления китайских приложений.
Видео-инструкция
Ответы на популярные вопросы
Подойдет ли эта инструкция для планшетов?
Да, данная инструкция позволяет удалить системное приложения с планшета на Android.
Как обратно восстановить удаленное приложение?
Если речь идет о приложении или сервисе Google, то достаточно зайти в Google Play и заново загрузить удаленную программу. Что касается системных приложений, то их зачастую можно скачать на официальном сайте производителя. Также можно сбросить устройство до заводских настроек, тогда программы сами восстановятся.
В чем разница между удалением и заморозкой приложений?
Замороженное приложение можно вернуть через программу ADB, а удаленное нет.
Где скачать программу ADB Run?
Загрузить ПО ADB можно на официальном сайте разработчика или по ссылке в нашем пункте.
Подводя итоги отметим, что для удаления системного приложения на Андроид не обязательно иметь смартфон с root-правами. Благодаря программе ADB это можно сделать в несколько кликов, причем без необходимости производить сложные манипуляции со смартфоном.
Понравилась статья? Поделитесь с друзьями:
































