Zsl в настройках камеры: ZSL в камере смартфона — что это и зачем нужно? – Скачать Google Camera Port APK с работающим HDR + /ZSL (для всех устройств) — TECHNODOR
ZSL в камере смартфона — что это и зачем нужно?
Вячеслав Гришанков 0
Особенности, преимущества и применение технологии ZSL в мобильных камерах.
Камеры в современных смартфонах используют десятки различных технологий и функций, которые улучшают снимки. Одна из таких опций — ZSL. Название функции расшифровывается как Zero Shutting Lag, где «Zero» — ноль, «Shutting Lag» — лаг затвора, задержка между нажатием на спусковую кнопку фотографирующего устройства и открытием затвора.
Итак, Zero Shutting Lag — функция нулевой задержки. Этот режим нужен для того, чтобы смартфон делал моментальные фотографии сразу после запуска камеры. ZSL есть в камере от Google, которая популярна среди пользвоателей. Также технология по умолчанию используется в гаджетах Pixel (а еще закрытых Nexus и Essential). Раньше воспользоваться этой технологией могли любые Android-пользователи, но сейчас компания Google ограничила доступ к своему приложению камеры.
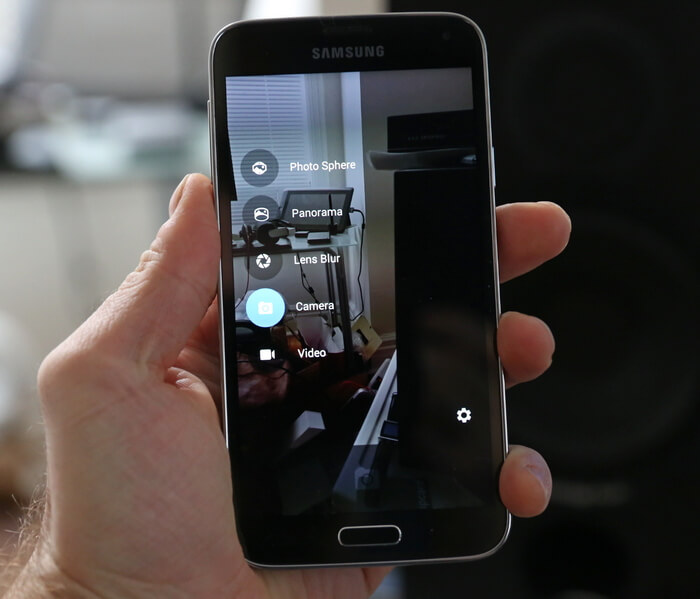
С помощью протокола нулевого запаздывания (Zero Shutting Lag) пользователи могут быстро запечатлеть нужный момент, например, пролетающий объект в небе или проезжающий мимо автомобиль на высокой скорости (как пример, гонки на треке). Благодаря тому, что нет никакой задержки, «поймать» этот объект в кадр будет намного проще.
Также камера моментально фокусируется на нужных объектах. Таким образом обеспечивается высокое качество фотографии: без эффекта «мыла» и видимых пикселей на заднем фоне.
 Загрузка…
Загрузка…Топ-10 приложений, улучшающих качество съемки смартфона | Смартфоны | Блог
Превращение среднестатистического смартфона в мощный фото-девайс – не миф, а реальность. И для этого вовсе не обязательно быть обладателем последнего “яблока” или “самсунга”. Зачастую, в стандартном ПО не учтены все технические возможности оптики. Даже китаец с Алиэкспресс, при правильном подходе, способен выдавать фото уверенного качества. Поэтому предлагаем вам ознакомиться с подборкой приложений, которые расширят грани возможностей стандартной камеры. Сразу оговоримся – все они бесплатные для скачивания.
1. Bacon Camera
Это приложение поможет вам выжать из камеры своего смартфона все, на что она способна. Часто проблемы с камерой в смартфонах вовсе не из-за плохого оборудования, а именно из-за недоработок в операционной системе. И для подобных случаев предназначено приложение Bacon Camera. Вы самостоятельно в ручном режиме сможете настроить экспозицию будущего снимка, выдержку, диафрагму, баланс белого и пр. Примечательно, но режим ручных настроек можно использовать даже на смартфонах, которые не поддерживают Camera2API от Google.
Таким образом, при помощи всего одного приложения экран телефона приобретает интерфейс зеркального фотоаппарата. Но и здесь есть свои подводные камни: без определенных навыков в фотографии должного эффекта вам не добиться. Если вы знакомы с профессиональной фототехникой или же готовы обучиться азам фотоискусства, то Bacon Camera вам точно подойдет.
Программа способна работать без доступа к интернету, а также бесплатна. Однако иногда “выскакивает” реклама. Отключить ее можно в настройках, где вас в вежливой форме попросят пожертвовать небольшую сумму разработчикам. Но если вы откажетесь – ничего страшного не произойдет. Ползунок “отключить рекламу” все равно переместится в положение “выкл”. Кроме того, Bacon Camera не оставляет вотермарк.
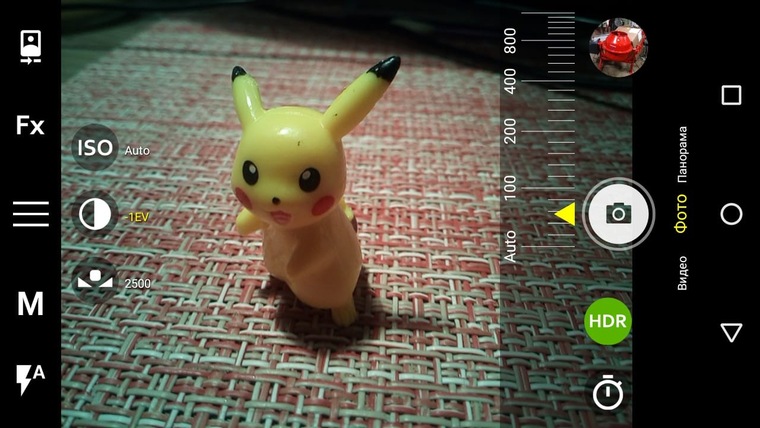
2. Facetune и Facetune 2
Эти два приложения незаменимы для ретуши селфи. Отличия их в том, что более ранняя версия не дает редактировать фотографию в реальном времени. Его же “младший брат” Facetune 2 готов прямо на экране вашего смартфона продемонстрировать, то, как вы будете выглядеть с идеально белыми зубами, откорректировать форму носа, выделить глаза и сгладить неровности кожи. Кроме того, прямо в режиме камере вы можете наложить несколько базовых фильтров.
После того, как идеальное селфи сделано, открывается сам редактор приложения. К примеру, можно скорректировать контуры лица и сделать визуально его стройнее. Бесплатный функционал приложения позволяет наложить легкий загар, добавить румян, поиграться с цветокоррекцией. А вот за то, чтобы убрать мешки под глазами, придется заплатить. Также в платной версии доступна замена фона.
Следует отметить, что, благодаря внутренним алгоритмам, программа на ура справляется с поставленной задачей – выделение главного объекта на фото происходит без лишних «потерь». Вы сможете добавить как предложенные базовый фон (блестки, цветы, абстракции), так и загрузить собственное фото. Кроме того, в платной версии можно изменить освещение объекта. А если, к примеру, вы всегда мечтали быть голубоглазой блондинкой, то приложение позволит вам примерить цветные линзы. Платный доступ сможет скрасить и акне – инструмент «заплатка» отлично убирает все неровности и высыпания на коже. Примечательно, но платная и бесплатная версии Facetune 2 работают без водяных знаков. Для работы не требуется подключение к интернету.
3. Open Camera
Отличный инструментдля съемки в формате RAW. Фото в этом формате не сжимаются, а также не подвергаются первичной обработке стандартной камеры. То есть на выходе вы получаете “сырой” снимок, с которым далее проще работать.
Актуально это приложение потому, что большинство современных смартфонов поддерживают съемку в RAW, но стандартным программным обеспечением это не предусмотрено.
В функционал Open Camera заложено все, что может понадобиться при работе с фотографией: таймер, зум, стабилизатор, фокус по касанию, режимы фото, ISO и пр. Поэтому приложение станет достойной заменой стандартной программе смартфона.
Программа бесплатна. Однако, стоит отметить, что для работы с изображениями в формате RAW требуется специальный редактор. Например, отлично подойдет Snapseed.
Вотермарк не оставляет, но, на усмотрение пользователя, можно автоматически проставлять «штампы» с датой, местом и временем фото. Для этой функции также предусмотрен отдельный редактор шрифта, цвета и размера текста. Все это находится в основных настройка приложения. Там же, в настройках, можно включить автоматическое распознавание лиц, выключить звук затвора или включить озвучку таймера. Работает без доступа к интернету.
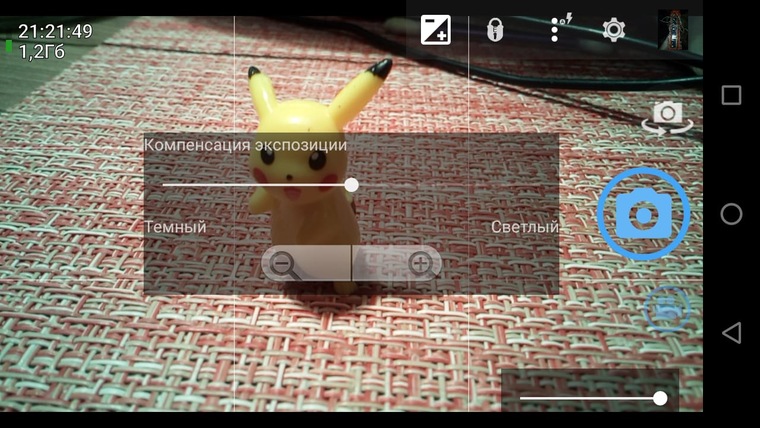
4. A Better Camera
Еще одно приложение от разработчиков OpenCamera – компании Almalence. Достойный конкурент своему “брату”, так как в своем арсенале имеет все необходимые для фотографа инструменты, но отличается интуитивно понятным интерфейсом. Пользователь самостоятельно может выставить сцену, выдержку, фокус, экспозицию, баланс белого и пр. Кроме того, для удобства на экране отображается гистограмма, а во всплывающем меню доступен уровень. Поэтому “завалить горизонт” с таким приложением практически невозможно.
A Better Camera также может считывать QR-коды в отдельном меню. В принципе, данная функция присутствует практически во всех смартфонах, старше 2015-го года, но все-таки является приятной “плюшкой”.
Приложение позволяет ставить паузу во время записи видео и одновременно делать фото. Снимает в RAW, а после сохраняет в DNG, и, вне зависимости от режима, оставляет в памяти исходные снимки.
За дополнительную плату откроются возможности съемки фото, видео и панорамы в АЙЧДИЭР и неограниченная функция МУЛЬТИШОТ, которая позволяет делать несколько кадров, а после соединять их в один наиболее удачный и удалять лишние объекты. Для работы A Better Camera не требуется подключение к интернету. Также в приложении нет рекламы, а на готовых снимках не остается вотермарк.
5. Selfie Master
Простенькое приложение, которое способно значительно улучшить ваши селфи. Не все современные смартфоны оборудованы вспышкой фронтальной камеры. Поэтому, если вы хотите сделать хорошую фотографию при недостаточном освещении, то смело скачивайте Selfie Master. Оно предназначено именно для съемки в темноте. Принцип работы приложения прост: при фотографировании выводится полностью белый экран с небольшим местом под изображение камеры. Таким образом, белый свет телефона освещает лицо пользователя, благодаря чему селфи получаются четкими.
В последнем обновлении можно делать цветокоррекцию. К примеру, если на пользователя светит желтая лампа, можно выставить фиолетовый экран и пр. Также доступны настройки камеры – яркость, экспозиция, фокус, баланс белого и выбор режима съемки (спорт, авто, АЙЧДИЭР и пр.)
Selfie Master можно установить бесплатно, однако в самом приложении присутствует реклама. Отключается, как и всегда – за символическую плату. Работает оффлайн и вотермарк не оставляет.
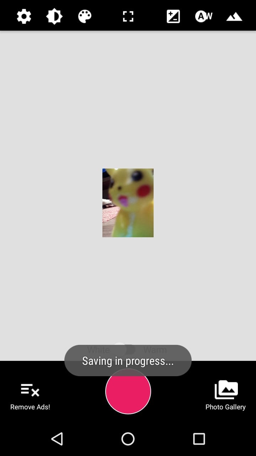
Приложение внешне очень похоже на стандартную камеру от Google. Поэтому разобраться с настройками у рядового пользователя Android получится интуитивно. Footej Camera умеет снимать видео и фото в HDR, а также позволяет настроить вручную баланс белого, экспозицию, перейти в режим серийной съемки и пр. Но это еще не все. Приложение может создавать GIF-анимации, снимать видео в режиме Slow Motion и сохранять фото в форматах DNG и RAW. В бесплатной версии доступна автоматическая стабилизация, при условии, что ваш смартфон ее поддерживает.
В Footej Camera за скромный 1 доллар доступна премиум-версия. После покупки пользователь сможет записывать полноформатные видео длительностью более 5-ти минут, улучшится качество JPEG-фото и GIF-анимаций, а также откроется доступ к гистограмме. Как и описанные выше приложения, для работы Footej Camera не требуется интернет. Вотермарк здесь тоже отсутствует.
7. YouCam Perfect
Мощный фоторедактор. Делает не только фото, но и записывает видео. Забегая вперед отметим, что базовая версия программы бесплатна.
Для съемки доступны 4 формата: 16:9, 4:3, 1:1. В режиме камеры вы можете выровнять тон кожи, изменить ее цвет, скорректировать овал лица и размер глаз, а также наложить рамки и фильтры. В принципе, базовых редакторов камеры достаточно для хорошего селфи. Но после фотографирования открывается меню редактора. Оно разделено на две категории – “бьютифаер” и сам редактор. И, если со вторым более-менее понятно, он включает в себя инструменты обрезки фото, цветокоррекцию, стикеры, блики, рамки и пр., то “бьютифаер” оказывается куда интереснее. В отличии от Facetune, все необходимые инструменты здесь – бесплатны. Местами YouCam Perfect даже функциональнее. К примеру, вы можете увеличить рост на фото, удалить акне в автоматическом режиме, изменить контуры не только лица, но и тела, а также убрать мешки под глазами. Специально для грустных селфи предусмотрен инструмент «улыбка». К сожалению, с этим приложение справляется «на троечку» и улыбка получается натянутой. Поэтому больше улыбайтесь.
В премиум-версии приложения можно сохранять фото в HD, пользоваться расширенным пакетом фильтров и стикеров, а также безлимитным инструментом удаления предметов с фото (в бесплатной версии 1 раз в сутки). Доступ к Сети в YouCam Perfect понадобится, если вы захотите создать профиль в приложении. Без интернета даже лучше – не так часто появляется реклама. Водяные знаки YouCam Perfect оставляет только на коллажах; на обычные селфи они не распространяются.
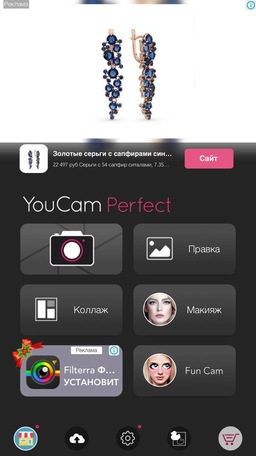
8. Pro Cam
Не путать с Pro Cam 6. Здесь мы уже говорим о бесплатных приложениях.
Pro Cam рассчитана только на фото двух форматов: 4:3 и 1:1. Съемка видео, к сожалению, здесь недоступна. Зато по длительному нажатию на кнопку спуска можно получить неплохую серию снимков.
Приложение интуитивно понятно. Здесь не так много настроек, чтобы ввести вас в заблуждение. Вручную вы сами выбираете режимы ISO, автофокуса, скорость спуска затвора. Также доступны 6 режимов баланса белого. При нажатии на колесико настроек, открывается выбор форматов и способ фокусировки зума. Вспышка также имеет три стандартных режима: авто, вкл или выкл.
Приложение полностью бесплатно, но иногда может демонстрировать вам рекламу. Отключается, как и в большинстве случаев, за небольшую плату. Для работы не требуется интернет. Также не оставляет водяных знаков на фото.
9. LINE Camera
Это приложение оценят все любители Instagram. Позволяет в режиме съемки накладывать фильтры, которых порядка 20 в бесплатной версии. Также в режиме фото доступно размытие и виньетка. Как бонус – вы можете включить сетку и уровень, таким образом, горизонт всегда будет идеален. Делает снимки в трех форматах: 3:4, 1:1 и 9:16. В зависимости от выбраннойкомпозиции, снимает коллажи. Но они не доступны в режиме видео.
Примечательно, что LINE Camera может снимать не только фото, но и видео. Последнее придется кстати, если стандартные фильтры для сториз в Instagram вас не устраивают или наскучили.
В режиме редактора доступен стандартный набор: фото можно обрезать, настроить экспозицию (в режиме съемки – нельзя), яркость, контраст. Уровень и баланс белого настраиваются только в автоматическом режиме. Также имеются различные рамки, стикеры, функция наложение текста. Отметим, что для загрузки рамок, стикеров, а также доступу к магазину, требуется интернет. В остальном приложение работает без подключения к сети. Также на выбор вам будут доступны несколько стильных дизайнов водных знаков, однако применять их или нет остается на усмотрение пользователя.
Кроме того разработчики не забыли и о любителях селфи. В режиме редактора можно исправить недостатки кожи или макияжа, изменить контуры лица и носа, убрать акне, круги под глазами, а также добавить объем там, где он необходим.
В платной версии, как и в аналогичных редакторах, вам предложат разнообразные наборы стикеров, рамок и фильтров.
Приложение, в целом, хорошая альтернатива встроенному редактору и камере Instagram-сториз.
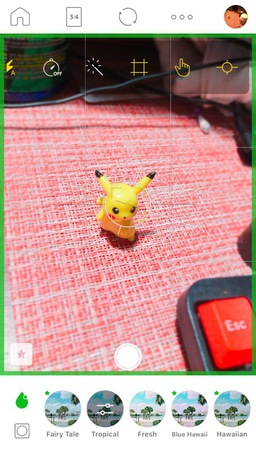
10. Rookie Cam
Приложение подойдет как для съемки селфи, так и общих планов. Благодаря доступным наложениям текстуры и эффектов утечки света, создается винтажный снимок в стиле 90-ых годов прямо на экране. При этом можно выбрать необходимый эффект смешения слоев. Коллажи в приложении делаются не из двух готовых фото, а снятых непосредственно перед редактированием. В программе тоже есть стабилизация, а фото сохраняются в RAW-формате. В режиме портретной съемки Rookie Cam автоматически выравнивает тон кожи.
При записи видео приложение позволяет наложить анимационные эффекты, будь то солнечные блики, алмазные брызги и пр. В базовой версии закачаны не все бесплатные эффекты, поэтому для того, чтобы воспользоваться ими, потребуется подключение к интернету. В остальном программа не требует сети. Водяные знаки также оставляет только на видео. Фотографии обходятся без них.
Для готовых фото программа предлагает мощный редактор. Помимо привычного набора инструментов по обрезке, поворотов и размытия фото, в Rookie Cam легко настроить баланс белого, четкость фото и выставить двойную экспозицию. Приятным бонусом станет создание картинок и стилизованных обложек для Instagram как в приложении Canva. Отметим, что для редактирования видео предлагается скачать стороннее приложение. Поэтому в самом Rookie Cam этот режим отсутствует.
Заплатить в программе пользователю придется, к примеру, за модные пресеты как у блоггеров. Также потратится можно на дизайн-наборы, наклейки, готовые шаблоны и для того, чтобы убрать вотермарк с видео.
Мобильная фотография: Настройка GCam v6.1 — Фото — Mi Community

Привет, Mi-Фаны! В прошлой статье мы узнали, как установить камеру от Google на Xiaomi Mi8, сегодня расскажу вам, как её настроить для получения фотографий максимального качества.
Примечание: данный гайд предназначен для каждого, у кого в пользовании находится GCam v6.1, модель смартфона значения не имеет. Если кому-то необходим гайд по версии 5.1, напишите об этом в комментариях.
Итак, поехали!
Открываем камеру, жмём Ещё — Настройки
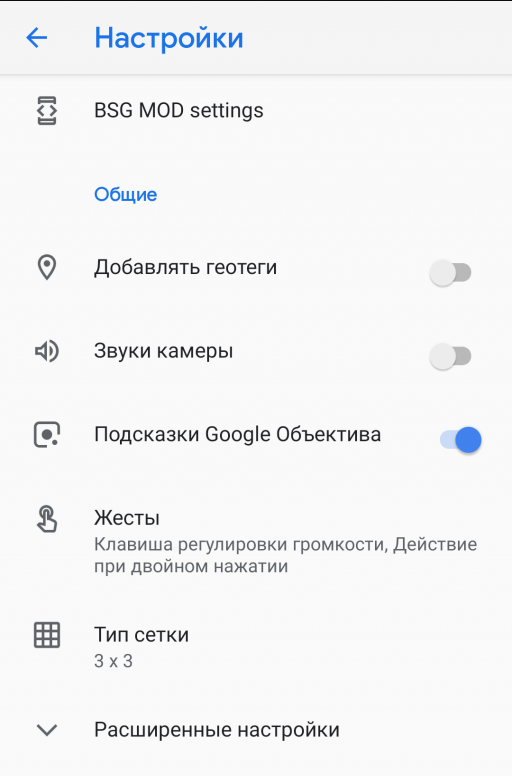
Разрешение снимка автоматически стоит на максимальных значениях(если у кого нет, то поставьте) Здесь нас интересуют две вкладки — BSG MOD settings и Расширенные. Клацаем на первую и получаем такое меню:
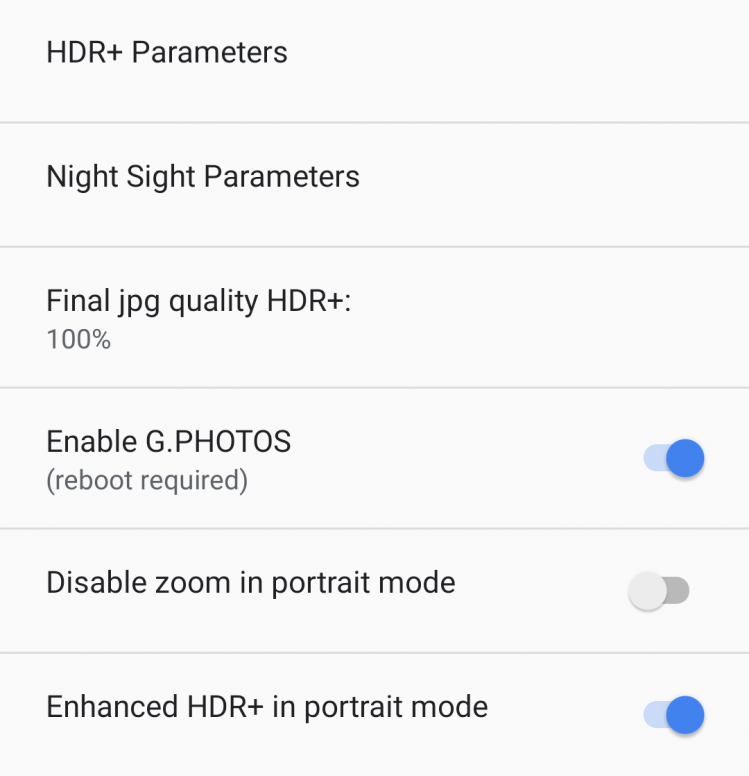
Во вкладке HDR+ Parameters видим следующее:

Первый параметр определяет какой выдержкой будет ограничено использование минимального ISO. Как вы знаете, чем электронное усиление сигнала выше, тем шумов больше, а нам на фотографиях они совсем не нужны. Если ваши руки не трясутся, то смело можно выставить 1/30 или 1/50, если не уверены, то поставьте 1/100, не ошибётесь.
Следующая вкладка разрешает использование больших значений ISO при нехватке освещения. Запрещаем.
Далее максимальное и минимальное количество кадров в момент съёмки для последующей программной склейки. Чем это значение выше, тем шире охваченный динамический диапазон. Оптимальные значения для конкретного смартфона предстоит выявить опытным путём. Скажу лишь, что с мощным процессором смело можете ставить такие же, как на картинке.
Теперь заглянем в параметры ночной съёмки, то есть Night Sight Parameters:
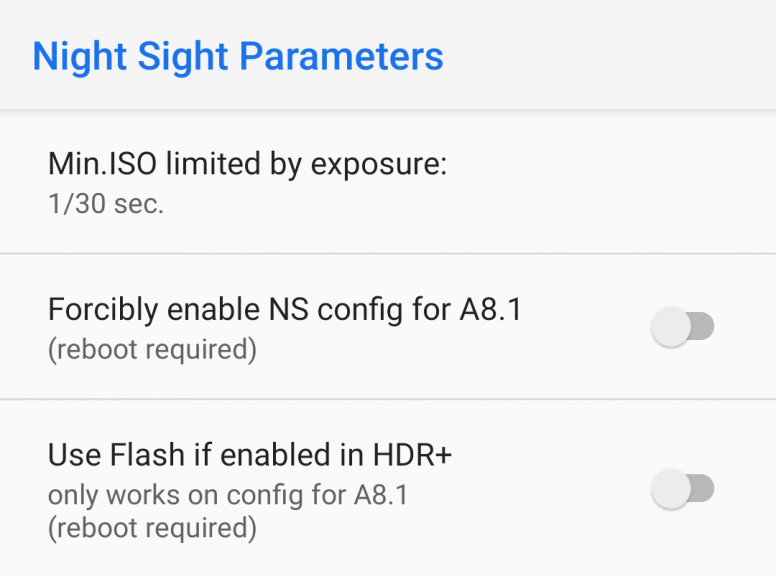
Здесь нас интересует только первая строка. Выставляем также в зависимости от того, как держите смартфон. Если используете штатив, то об этой настройке можно не беспокоиться вовсе и заблокировать минимальное ISO самой длинной выдержкой.
Переходим к следующему параметру.
И в конце ставим переключатель в режим On на двух параметрах: Enable G.photos и Enhanced HDR+ in Portrait Mode. Первый включает использование галереи Google Photo, где можно заняться первичной обработкой кадра, если он в формате Jpeg. А второй даёт возможность делать качественные автопортреты.(об этом расскажу в одной из следующих статей)
Настройка почти закончена, осталось поставить ещё пару галочек. Открываем вкладку Расширенные настройки и видим следующее:
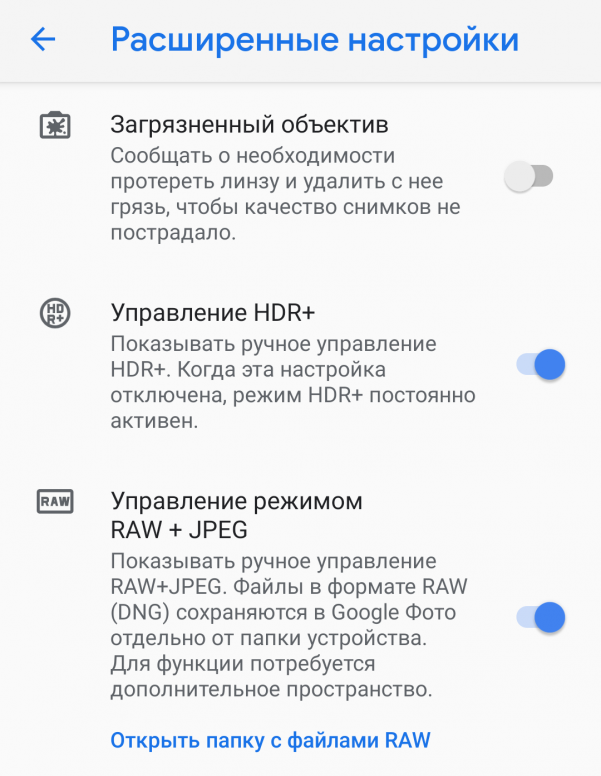
Не могу представить, что должно произойти, чтобы первая настройка сработала, но если вдруг на ваш смартфон то и дело налипает грязь, лучше её включить. В целом же лучше всегда протирать линзу перед съёмкой.
Вторая вкладка тоже играет малое значение, если же вам не всегда нравится пользоваться режимом HDR , то используйте этот параметр для того, чтобы в любой момент включить/отключить его прямо на экране камеры.
И последний пункт, самый главный. Максимальное качество фото мы можем получить при использовании снимков формата Raw, то есть не подвергшихся сжатию. Включаем этот параметр.
Вот и всё, настройка закончена. Наслаждайтесь отличными фотографиями!
В следующей статье расскажу вам о наиболее интересных и удобных программах обработки изображения. Если есть вопросы или предложения тем к написанию, пишите в комментариях!
Ссылка на предыдущую
статью: https://c.mi.com/thread-1711230-1-0.html
Open Camera, Camera MX и Camera360
| Оценка в Google Play | 4.2 |
| Разработчик | Mark Harman |
| Количество загрузок в Google Play | 5 000 000-10 000 000 |
| Совместимость приложения с другими версиями ОС Android | 4.0.3 или более поздняя |
| Размер приложения после установки | 5.6 Мбайт |
| Версия приложения | 1.36.2 |
| Покупки в приложении | — |
Основные функции:
- Автоматическая стабилизация;
- Несколько режимов фокусировки, цветовые эффекты и фильтры, баланс белого, настройка ISO, функция обнаружения лиц и прочее;
- Поддержка записи HD-видео;
- Голосовое управление таймером, автоматический режим повторной съемки;
- Настраиваемые клавиши громкости для управления камерой;
- Программные клавиши, оптимизированные для левшей и правшей;
- Возможность отключить звук затвора;
- Несколько профессиональных сеток;
- Дополнительные геометки;
- Поддержка HDR;
- Приложение с открытым исходным кодом, распространяется бесплатно и без рекламы.
Разрешения:
Местоположение:
- Точное местоположение (на основе сети и сигналов GPS).
Фото/мультимедиа/файлы:
- Просмотр данных на USB-накопителе;
- Изменение/удаление данных на USB-накопителе.
Память:
- Просмотр данных на USB-накопителе;
- Изменение/удаление данных на USB-накопителе.
Камера:
- Фото- и видеосъемка.
Микрофон:
Первое впечатление
При запуске Open Camera сразу открывает объектив, и становится ясно, что компоновка элементов здесь отлична от системного решения. В самом низу большая синяя клавиша «Снять», слева зум, регулируемый ползунком, справа – колонка инструментов, где в самом низу расположились настройки, которыми мы и займемся, чтобы понять, на что программа способна.

Можно включить функцию распознавания лиц (это у Google-камеры есть), выбрать время срабатывания таймера и настроить пакетную съемку. В последних двух случаях выбор времени отсчета и количества снимков гораздо шире, чем у системного аналога.
Надо признать, такой дифференциации многим действительно не хватало. При этом временной интервал в пакетном режиме можно также выбрать, а не снимать кучу фото за пару секунд.




Отдельно идут параметры фото и параметры видео. В первых выбираем качество изображения в процентном отношении, то есть тонко его настраиваем без банальных «Хорошо», «Средне» и «Отлично». Что до фронтальной камеры, то в ней изображения можно отражать зеркально – это понравится любителям селфи.
Помимо этого, можно наставить штампов на снимок, выбрав формат даты, времени и даже геометки (градусы/минуты/секунды), а также придумать свою автоматическую подпись на фото, назначив определенный шрифт, его стиль и цвет. Жаль, что эта подпись будет превалировать на всех снимках, пока не измените.

 Из особенностей – возможность сохранять фотографии в фоновом потоке, дабы ускорить работу камеры.
Из особенностей – возможность сохранять фотографии в фоновом потоке, дабы ускорить работу камеры.Многие модели AHD камер оснащены функцией OSD меню (On-screen display), данная опция предназначена для тонкой настройки камеры. OSD меню индивидуально для разных типов камер и зависит от технических характеристик устройства. Рассмотрев основные пункты OSD меню, можно с легкостью настраивать любые типы камер.
После подключения камеры к видеорегистратору или монитору, можно приступать к настройке камеры с помощью OSD-меню. Для активации меню и перемещению его пунктам служит джойстик, который обычно располагается на кабеле сигнала/питания или задней панели видеокамеры. Нажатие на центральную кнопку джойстика запускает меню, а также, в некоторых случаях, служит кнопкой подтверждения. Само меню имеет древовидную структуру, знакомую по настройке телевизоров, мониторов, да почти всех электронных устройств, имеющих меню и экран. Если не входить в OSD меню, нажатием ценральной кнопки, то джойстик служит для переключения режима камеры.
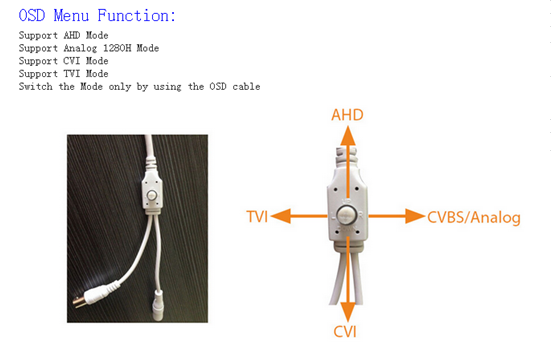
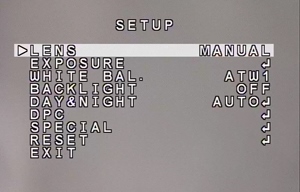
Первым пунктом меню стоит параметр ОБЪЕКТИВ (LENS), который и отвечает, собственно, за настройку диафрагмы объектива. Этот пункт имеет 3 подпункта:
ВРУЧНУЮ (MANUAL) – режим используется, когда в камере установлен объектив без диафрагмы или с ручной диафрагмой. Регулирование уровня освещенности выполняется изменением времени выдержки.
DC (DC) – используется в камерах с автоматической регулировкой диафрагмы и управлением DC. Регулирование уровня освещенности выполняется с помощью открытия/закрытия диафрагмы.
ВИДЕО (VIDEO) – применимо к камерам с автоматической регулировкой диафрагмы объектива, управляемой с помощью видеосигнала.
Пункт ЭКСПОЗИЦИЯ (EXPOSURE) может включать в себя разделы:
- ЗАТВОР (SHUTTER) – параметр, настраиваемый время выдержки. Может принимать следующие значения: AUTO, FLK, 1/50, 1/250, 1/500, 1/1000, 1/2000, 1/4000, 1/5000, 1/10000, 1/100000.
Значение AUTO автоматически настраивает время выдержки, исходя из условий окружающего освещения. Значение FLK применяется в условиях освещения с частотой, отличной от частоты видеокамеры (в Европе это PAL 50 Гц). Данное значение требует установленного объектива с автоматической регулировкой диафрагмы.
Фиксированные значения 1/50, 1/250, 1/500, 1/1000, 1/2000, 1/4000, 1/5000, 1/10000, 1/100000 задают постоянные значения выдержки диафрагмы. При этом значение 1/50 соответствует наиболее яркому отображению, а 1/100000 – наиболее темному. Данная характеристика подходит только для объектов с постоянным и неизменным освещением. Также для корректной работы потребуется объектив с автоматической регулировкой диафрагмы.
Важно: при выборе объектива DC, максимальное значение диафрагмы должно быть установлено на 1/50. Иначе возможно значительное затемнение изображения
- ЯРКОСТЬ (BRIGHTNESS) – обычная регулировка яркости изображения с диапазоном значений от 0 до 255. По умолчанию, в большинстве камер выставлено значение 50.
- АВТОМАТИЧЕСКАЯ РЕГУЛИРОВКА УСИЛЕНИЯ (AGC) – данная функция позволяет усиливать слабый сигнал, вызванный недостаточным освещением в темное время суток. Имеет ряд предустановок: блокировка настройки функции AGC. Блокировка активизируется, когда значение опции ДЕНЬ/НОЧЬ (DAY&NIGHT), в соответствующем пункте меню, переведено в автоматический режим. Камера самостоятельно регулирует значение усиления сигнала, в зависимости от уровня освещения.
OFF – автоматическая регулировка усиления выключена.
LOW – низкий уровень усиления.
MIDDLE – средний уровень усиления.
HIGH – высокий уровень усиления.
ЦИФРОВОЕ РАСШИРЕНИЕ ДИНАМИЧЕСКОГО ДИАПАЗОНА (DWDR) — имеет два положения: ВКЛ. (ON) и ВЫКЛ. (OFF). При активации, яркость и резкость изображения увеличивается до оптимального значения, соответствующего данному уровню освещения. Доступна функция настройки уровня. Пункт WHITE BAL. (БАЛАНС БЕЛОГО) позволяет выбрать одну из предустановленных вариантов баланса белого:
- АВТОМАТИЧЕСКАЯ ПОДСТРОЙКА ЦВЕТА 1 (ATW1) – процессор камеры автоматически подстраивает уровень цветности, исходя из условий окружающей освещенности. Приблизительный диапазон подстройки цветовой температуры 3200 K – 6500 K.
- АВТОМАТИЧЕСКАЯ ПОДСТРОЙКА ЦВЕТА 2 (ATW2) – процессор камеры автоматически подстраивает уровень цветности, исходя из условий окружающей освещенности. Приблизительный диапазон подстройки цветовой температуры 2200 K – 9500 K.
- ВРУЧНУЮ (MANUAL) – ручная установка уровней красного и синего цвета для точной подстройки баланса белого (внутри помещения, улица, ручная настройка и т.п.).
- ВЫБОР АВТОМАТИЧЕСКОГО СЦЕНАРИЯ БАЛАНСА БЕЛОГО (AWC -> SET) – выбор автоматического коррекции баланса белого исходя из конкретных условий освещения (фиксация белого цвета). Для оптимизации и точности настройки необходимо направить камеру на лист белой бумаги. Нужно учитывать, что при смене уровня освещения, настройка производится заново.
- КОМПЕНСАЦИЯ ЗАДНЕЙ ЗАСВЕТКИ (BACKLIGHT) – функция, позволяющая производить выборочную настройку яркости на разных областях изображения. Имеет несколько режимов работы:
- КОМПЕНСАЦИЯ ЗАДНЕЙ ЗАСВЕТКИ (BLC). Если объект расположен перед ярким источников света – окном или дверью, то видимость и детализация этого объекта очень сильно снижаются, он затемняется и разобрать какие-либо черты, например лицо, очень сложно, на экране вы увидите только силуэт. Опция BLC поднимает яркость и контрастность затемненного объекта, вместе с тем понижая яркость заднего источника света. Это позволяет значительно детализировать видеоизображение.
Вы можете производить тонкую настройку опции BLC, для этого нажмите кнопку выбора и перейдите в меню настройки. Экран монитора при этом разделится на две части с квадратом посредине экрана, нижняя часть и квадрат являются зонами BLC, а верхняя часть экрана показывает текущее положение настроек изображения. В зависимости от модели камеры, можно выбрать несколько зон BLC, работающих одновременно. Меню настройки располагает следующими пунктами:
ОБЛАСТЬ (AREA SEL.) – выбор настраиваемой зоны BLC.
СОСТОЯНИЕ ОБЛАСТИ (AREA STATE) – имеет два положения ВКЛ (ON) и ВЫКЛ (OFF) – активация/деактивация зоны компенсации засветки и ее настроек.
УСИЛЕНИЕ ЯРКОСТИ ЗОНЫ BLC (GAIN) – усиление или понижение яркости в выбранной зоне.
ВЫСОТА ОБЛАСТИ (HEIGHT) – регулировка высоты текущей зоны BLC.
ШИРИНА ОБЛАСТИ (WIDTH) – регулировка ширины текущей зоны BLC.
ВЛЕВО/ВПРАВО (LEFT/RIGHT) – сдвиг зоны BLC влево или вправо относительно центра монитора.
ВВЕРХ/ВНИЗ (TOP/BOTTOM) — сдвиг зоны BLC вверх или вниз относительно центра монитора.
ПОДАВЛЕНИЕ ЗОН ЯРКОГО СВЕТА (HLC) – функция, которая подавляет слишком яркие источники света в области съемки с помощью темной непрозрачной маски. Имеет возможность тщательной настройки: УРОВЕНЬ ПОДАВЛЕНИЯ (LEVEL) – настройка уровня чувствительности подавления.
РЕЖИМ (MODE) – два режима активации HLC: ВЕСЬ ДЕНЬ (ALL DAY) и ТОЛЬКО НОЧЬЮ (ONLY NIGHT).
ДЕАКТИВАЦИЯ BLC (OFF) – отключение функции BLC и HLC. Функция ДЕНЬ/НОЧЬ (DAY&NIGHT) отвечает за настройку перехода видеокамеры из дневного режима съемки в ночной и наоборот (переход из цветного режима съемки в черно-белый). Данная опция имеет возможность точной настройки: АВТОМАТИЧЕСКИЙ РЕЖИМ (AUTO) – режим автоматического перехода из цветного режима в черно-белый и наоборот. Автоматический режим также имеет несколько степеней настройки:
УРОВЕНЬ ПЕРЕХОДА ИЗ ДНЕВНОГО РЕЖИМА В НОЧНОЙ (D->N LEVEL) — определяет уровень освещения, при котором камера перейдет из цветного режима съемки в черно-белый. Чем выше уровень освещения выставлен, тем дольше камера будет оставаться в цветном режиме. ЗАДЕРЖКА ПЕРЕХОДА (D->N DELAY) – опция, определяющая какое количество времени камера будет находиться в цветном режиме при достижении уровня освещения, заданного для перехода из дневного режима съемки в ночной.
УРОВЕНЬ ПЕРЕХОДА ИЗ НОЧНОГО РЕЖИМА В ДНЕВНОЙ (N->D LEVEL) — определяет уровень освещения, при котором камера перейдет из черно-белого режима съемки в цветной. Чем выше уровень освещения выставлен, тем дольше камера будет оставаться в цветном режиме.
ЗАДЕРЖКА ПЕРЕХОДА (N->D DELAY) – опция, определяющая какое количество времени камера будет находиться в черно-белом режиме при достижении уровня освещения, заданного для перехода из ночного режима съемки в дневной.
ЦВЕТНОЙ РЕЖИМ (COLOR) – съемка только в цветном режиме. ЧЕРНО-БЕЛЫЙ РЕЖИМ (B/W) – съемка только в черно-белом режиме. Имеет ряд настроек: ЦВЕТОВАЯ СИНХРОНИЗАЦИЯ (BURST) – функция, отвечающая за скорость идентификации цветов. ИНФРАКРАСНАЯ ПОДСВЕТКА (IR SMART) — точная настройка параметров инфракрасной подсветки. После выбора данной функции, вы попадете в меню настройки, а на экране появится область ик-подсветки, которая располагает следующими опциями: УСИЛЕНИЕ ПОДСВЕТКИ (IR GAIN) – опция, увеличивающая/уменьшающая яркость выбранного участка инфракрасной подсветки.
ВЫСОТА (HEIGHT) – высота выбранной области инфракрасной подсветки.
ШИРИНА (WIDTH) – ширина выбранной области инфракрасной подсветки.
ВЛЕВО/ВПРАВО (LEFT/RIGHT) – сдвиг выбранной области ик-подсветки влево или вправо.
ВВЕРХ/ВНИЗ (TOP/BOTTOM) — сдвиг выбранной области ик-подсветки вверх или вниз.
КОМПЕНСАЦИЯ ИК-ЗАСВЕТКИ (IR LEVEL) — опция компенсации засветки, которую создает инфракрасная подсветка. Имеет два уровня – НИЗКИЙ (LOW) и ВЫСОКИЙ (HIGH).
Так же функциональность камеры может позволять процессору камеры определять мертвые пиксели и компенсировать эту не совсем приятную, но абсолютно нормальную, особенность работы ПЗС-матрицы. Опция, отвечающая за КОМПЕНСАЦИЮ МЕРТВЫХ ПИКСЕЛЕЙ, называется DPC. Для активизации этой функции перейдите в меню DPC, съемка при этом должна находиться в цветном режиме, и направьте камеру на источник света – окно или лампу (не солнце!). Дождитесь пока сформируется контрастное изображение. На экране монитора появится следующая надпись COVER THE LENS THEN PRESS ENTER KEY (ЗАКРОЙТЕ ОБЪЕКТИВ, ЗАТЕМ НАЖМИТЕ КНОПКУ ВВОД). Закройте объектив крышкой или другим объектом, не пропускающим свет. После нажатия кнопки ВВОД (ENTER) камера начнет сканирование матрицы на предмет выявления мертвых пикселей. Об этом будет сигнализировать сообщение на экране PROCESSING NOW… (В ПРОЦЕССЕ СКАНИРОВАНИЯ…).
По окончанию процесса сканирования, камера отобразит на экране все найденные мёртвые пиксели и вернется в предыдущее окно меню. Процессор камеры запомнит расположение этих пикселей и в дальнейшем будет автоматически их убирать.
Еще один пункт меню, который можно встретить в камере называется SPECIAL, то есть специальные, индивидуальные настройки. В данном пункте собраны такие опции как ИМЯ КАМЕРЫ (CAM TITLE), ОПРЕДЕЛЕНИЕ ДВИЖЕНИЯ (MOTION), МАСКА КОНФИДЕНЦИАЛЬНОСТИ (PRIVACY), ЗОНА ПАРКОВКИ (PARK. LINE), дополнительные НАСТРОЙКИ ИЗОБРАЖЕНИЯ (IMAGE ADJ.), НАСТРОЙКИ СОЕДИНЕНИЯ (COMM ADJ.), ЯЗЫК (LANGUAGE), ВЕРСИЯ (VERSION). Пункт меню ИМЯ КАМЕРЫ (CAM TITLE) служит для идентификации камеры и позволяет задавать ей своё уникальное имя. После активизации и входа в настройки этой функции, вы можете увидеть на экране латинский алфавит, выбор буквы и перемещение по которому осуществляется с помощью джойстика. Камера так же может обладать опцией ОПРЕДЕЛЕНИЯ ДВИЖЕНИЯ (MOTION) с помощью которой камера может обнаруживать движение в кадре и сигнализировать об этом мигающими на экране квадратиками вокруг источника движения. После активации этой функции, можно перейти в меню её настройки и оптимизировать работу детекции движения под свои нужды.
По умолчанию, экран монитора делится на 4 одинаковые зоны, каждую из которых необходимо активировать/деактивировать и настроить. Первым пунктом меню настройки стоит ВЫБОР ОБЛАСТИ (AREA SEL) – то есть переключение между настройками каждой из четырех зон. Следующим пунктом меню стоит СОСТОЯНИЕ ОБЛАСТИ (AREA STATE) – активация/деактивация работы области.
Пункт меню ВЫСОТА (HEIGHT) отвечает за высоту области, а ШИРИНА (WIDTH) – соответственно за ширину области. Параметры ВЛЕВО/ВПРАВО (LEFT/RIGHT) и ВВЕРХ/ВНИЗ (TOP/BOTTOM) отвечают за сдвиг области относительно центра.
Опция СТЕПЕНЬ (DEGREE) определяет степень различия в изображении, то есть, грубо говоря, чувствительность детекции.
Функция ВИД (VIEW) определяет, каким образом камера будет сигнализировать о возникновении в кадре движения. Имеется два положения ВКЛ (ON) и ВЫКЛ (OFF). В положении ВКЛ (ON), зона движения будет выделяться моргающими квадратиками, в положении ВЫКЛ (OFF), камера будет сигнализировать лишь пиктограммой движущегося человека внизу экрана монитора.
Следующей полезной функцией в пункте SPECIAL является опция МАСКИ КОНФИДЕНЦИАЛЬНОСТИ (PRIVACY). Данная технология позволяет спрятать некоторую часть/части объекта видеосъемки с помощью специальных непрозрачных зон. Активируя эту функцию, можно производить настройку до восьми зон одновременно. Настройка зон предполагает следующие пункты:
- ВЫБОР ОБЛАСТИ (AREA SEL) – переключение между восемью разными зонами.
- СОСТОЯНИЕ ОБЛАСТИ (AREA STATE) – активация/деактивация работы зоны.
- ВЫСОТА (HEIGHT) – опция, с помощью которой можно определить высоту каждой области.
- ШИРИНА (WIDTH) – опция, с помощью которой можно определить ширину каждой области.
С помощью параметров LEFT/RIGHT (ВЛЕВО/ВПРАВО) и TOP/BOTTOM (ВВЕРХ/ВНИЗ) можно выровнять положение зоны относительно наблюдаемого объекта.
ЦВЕТ ЗОНЫ (COLOR) – данная опция позволяет выбрать цвет заливки зоны.
Еще одной интересной и нужной функцией, которой обладает большинство камер видеонаблюдения с OSD-меню является ЗОНА ПАРКОВКИ (PARK. LINE). Опция позволяет отображать специальную разноцветную разметку для контроля паркующихся автомобилей. Может иметь следующие настройки: НАСТРОЙКА ЛЕВОГО ВЕРХНЕГО ПОЛОЖЕНИЯ (LT) – смена угла наклона верхней левой части полосы. НАСТРОЙКА ЛЕВОГО НИЖНЕГО ПОЛОЖЕНИЯ (LB) – смена угла наклона нижней левой части полосы.
НАСТРОЙКА ПРАВОГО ВЕРХНЕГО ПОЛОЖЕНИЯ (RT) – смена угла наклона верхней правой части полосы.
НАСТРОЙКА ПРАВОГО НИЖНЕГО ПОЛОЖЕНИЯ (RB) – смена угла наклона нижней правой части полосы.
Наклон перспективы разметочных полос можно изменить с помощью пунктов F (смена положения верхней перспективы) и N (смена положения нижней перспективы). Опция T задает толщину линий разметки.
Дополнительные НАСТРОЙКИ ИЗОБРАЖЕНИЯ (IMAGE ADJ.) позволят настроить следующие параметры: КОМПЕНСАЦИЯ УГЛОВОГО ЗАТЕМНЕНИЯ (LENS SHAD.) – обычно, широкоугольные объективы обладают пониженной яркостью по краям и в углах изображения. Для однородного выравнивания яркости и служит данная функция. Выравнивание яркости можно настроить с помощью линейного диапазона значений, перейдя в соответствующее подменю LENS SHAD.
ДВУМЕРНОЕ ШУМОПОДАВЛЕНИЕ (2DNR) – функция предназначена для ночного режима видеосъемки, когда камера переходит в черно-белый режим. Данный параметр убирает большинство световых шумов, которые возникают при недостатке освещения, однако этой функцией нужно пользоваться осторожно, так как она влияет на четкость изображения в негативную сторону.
ЗЕРКАЛЬНОЕ ОТОБРАЖЕНИЕ (MIRROR) – отражение изображения по горизонтали.
ЦВЕТ ШРИФТА (FONT COLOR) – параметр, позволяющий настроить цвет шрифта OSD-меню и другой справочной информации.
КОНТРАСТНОСТЬ (CONTRAST) – подстройка контрастности видеоизображения.
РЕЗКОСТЬ (SHARPNESS) – подстройка резкости видеоизображения.
ЭКРАН (DISPLAY) – настройка изображения под тип используемого для просмотра монитора. Имеет несколько предустановленных параметров — ПОЛЬЗОВАТЕЛЬСКИЙ (USER), ЖК-МОНИТОР (LCD) и МОНИТОР С ЭЛЕКТРОННО-ЛУЧЕВОЙ ТРУБКОЙ (CRT). Каждый из параметров можно кастомизировать под любой монитор, управляя параметрами:
ГАММА (GAMMA) – управления яркостью/цветностью видеоизображения.
УРОВЕНЬ ЧЕРНОГО (PED LEVEL) – управление яркостью/уровнем черного цвета изображения. УСИЛЕНИЕ УРОВНЯ ЦВЕТНОСТИ (COLOR GAINE) – управление цветностью и насыщенностью видеоизображения (меню IMAGE ADJ.).
НЕГАТИВ (NEG. IMAGE) – выходной эффект негатива для видеоизображения (меню IMAGE ADJ.).
Пункт меню НАСТРОЙКИ СОЕДИНЕНИЯ (COMM ADJ.) включает в себя следующую группу настроек: ИДЕНТИФИКАТОР КАМЕРЫ (CAM ID) – идентификационный номер камеры для настройки управления камерой по протоколу RS-485. Диапазон возможных идентификаторов от 000 до 255.
СКОРОСТЬ ПЕРЕДАЧИ ДАННЫХ (BOUD RATE) – настройка скорости передачи данных в бодах по интерфейсу RS-485.
ВЫБОР ПРОТОКОЛА (PROTOCOL) – выбор протокола передачи данных: PELCO-D, PELCO-D или NEXTCHIP.
ВКЛЮЧЕНИЕ/ОТКЛЮЧЕНИЕ ИДЕНТИФИКАТОРА (DISPLAY ID) – активация/деактивация идентификатора камеры на экране при передаче данных по протоколу RS-485.
ИДЕНТИФИКАЦИЯ POS (ID POS) – идентификация и отображение номера POS-терминалов, используемых в связке с видеоизображением.
Вконтакте
Google+
Настойка OSD-меню аналоговых камер систем видеонаблюдения
Основные функции аналоговых камер работают автоматически. Однако у многих камер данного типа есть специальное меню настройки дополнительных функций OSD. В него можно зайти следующим образом: либо через видеорегистратор, либо на камерах видеонаблюдения с помощью специальных рычагов управления. При этом они могут находиться как на корпусе камеры, так на проводах коммутации. Ими и производятся настройки параметров аналоговых видеокамер.
Настройка их возможна в автоматическом режиме, но лучшие результаты дает ручная корректировка параметров. Поэтому многие не пользуются данным меню. И зря. Ведь OSD позволяет сделать тонкие настройки видеокамер, улучшить качество видеоизображения, усилить сигнал, убрать засветки и т.д.
В данной статье мы рассмотрим возможности OSD-меню в аналоговых камерах, а также основные настройки которые стоит применять.
Настройка объектива камеры (SHUTTER)
Часто при съемке если есть яркий источник света, происходит засветка видео. Чтобы этого не было, необходимо устранить засветку объектива. Для этого в меню выбираем параметр SHUTTER. Этот параметр настраивает скорость затвора. При этом он имеет имеет автоматический, а также ручной режим пригодится при съёмке быстрых или, наоборот, медленных процессов при слабой освещённости.
Нужно помнить, что скорость срабатывания электронного затвора в 1/120, 1/60, 1/50 и т. д. — это доли секунды, за которые происходит открытие затвора и накопление света. С помощью менгю вы можете определить нужный параметр для съемки. Так для ярко освещённого помещения нужно устанавливать значения, не выше 1/50, а для темных как можно выше.
Также в OSD-меню в списке режимов срабатывания затворов есть параметр FLK. Так обозначается скорость срабатывания электронного затвора, равная 1/60 или 1/120. При выставлении данных параметров, можно убрать мерцание изображения при искусственном освещении.
Регулировка усиления (AGC)
Данный параметр отвечает за автоматическую корректировку уровня сигнала в зависимости от параметров внешнего освещения. Осуществляя настроки данного параметра можно добиться частичной, а то и полной компенсации засветки. Обычно регулировка осуществляется ступенчато (LOW/MIDDLE/HIGH/OFF) или же относительно плавно, как показано на изображении ниже:
В меню регулировки усиления AGC есть ещё одна полезная функция — D-WDК, что означает расширение динамического диапазона. Она помогает усреднить яркость видеоизображения и избежать потери контрастности. Это пригодится при съемке одновременно затенённых и ярких участков зоны обзора видеокамеры, когда она не может правильно отобразить детали объекта, находящегося в тени, и поэтому он получается слишком тёмной.
Еще одной проблемой при съемке в помещениях может стать их засветка источниками света, направленными непосредственно в объектив. Проблема в том, что даже настройкой AGC и регулировкой скорости затвора добиться нормального результата невозможно. В этом случае поможет еще одна функция OSD-меню, а именно подавления засветки. Используя пункты HLC (Highlight Compensation), BLC (Backlight Compensation) или SBLC (Super Backlight Compensation) можно снизить влияние источников света на видеоизображение. Используя эти режимы, можно выделить отдельные зоны для обработки. При этом можно снизить яркость источников света и одновременно повысить ее у затемненных объектов. Причем, у каждого в отдельности. Так при включении HLC камера автоматически маскирует источник яркого света улучшая видимость объектов, находящихся рядом с данным источником.
Настройка цветопередачи
При съемке камер видеонаблюдения при искусственном освещении часто всего возникает необходимость регулировки баланса белого цвета. В OSD-меню за настроку этого параметра отвечает пункт WHITE BALANCE, который можно настроить как в ручную, так и в автоматическом режиме. Ручная настройка предпочтительней, так как позволяет добиться высокого качества передачи цвета в сложных условиях освещённости. Изменение баланса белого цвета, как правило, помогает скорректировать цветовую гамму видеоизображения в соответствие реальными цвестами и оттенками.
При этом есть несколько режимов корректировки белого цвета:
ATW – настройка баланса белого в авторежиме в пределах цветовой температуры от 1800°K до 10500°K.
INDOOR – используется в том случае, если камера находится внутри помещения и позволяет задать баланс белого цвета для цветовой температуры, находящейся в диапазоне от 4500°K до 8500°K.
OUTDOOR – используется в уличных условиях. Это меню поможет в автоматическом режиме настроить баланс белого для температуры цвета от 1800°K до 10500°K. Именно в этот температурный диапазон входит свет солнца.
AWC – слежение за балансом в автоматическом режиме. При его использовании видеоустройство станет автоматически управлять балансом белого цвета, исходя из внешнего окружения.
MANUAL – режим ручного управления. Позволяет с помощью ползунков задать вручную на экране уровень синего и красного цветов.
AWC→SET (адаптационные настройки баланса). Для получения оптимальных настроек, нужно перед камерой разместить белый лист и нажать ENTER. При изменении каких-либо параметров освещённости процедуру необходимо повторять.
Для примера представляем настроqre OSD-меню камер Proto-X через регистратор.
I. Управление из локального интерфейса можно осуществить следующим образом:
1. Кликнуть правой кнопкой мыши в любое место на экране, из выпадающего списка выбрать пункт меню «Коакс. управление».
2. При необходимости ввести данные авторизации
3. Появится окно «Коакс.управление», которое внешне напоминает джойстик OSD меню, расположенный на шнурке камеры:
4. При необходимости это меню можно перенести, захватив левой кнопкой мыши заголовок меню и переместив в нужное место:
5. Для работы с OSD меню камеры кликнуть в центральную кнопку управления
6. Для перемещения по OSD меню использовать кнопки-стрелочки «вверх» и «вниз»:
7. Для входа в подменю (отмечено знаком
) необходимо нажать центральную кнопку:8. Для изменения значения параметра внутри меню использовать кнопки-стрелочки «влево» и «вправо».
9. Кроме настроек параметров меню коаксиального управления можно использовать для удаленного управления приближения камер, оснащенных моторизированным объективом, для этого можно использовать клавиши-стрелки «вверх» для приближения, «вниз» для отдаления, клавиши «влево» или «вправо» для остановки объектива в нужном положении (при этом OSD-меню на камере должно быть закрыто).
10. Для управления приближением можно также использовать специализированное меню PTZ, для приближения использовать кнопку «Zoom+», для отдаления «Zoom-», глубина приближения/отдаления зависит от длительности нажатия кнопок (при этом OSD-меню на камере должно быть закрыто).
Также управление настройками и зумом можно осуществлять удаленно по сети через CMS или Web-интерфейс.
II. Управление OSD меню через CMS
1. Добавить регистратор в CMS.
2. Открыть в окне CMS нужную камеру, открыть в правой панели инструментов CMS подменю «PTZ» и нажать кнопку «Irs+».
3. Для перемещения по OSD меню использовать кнопки-стрелочки «вверх» и «вниз»:
4. Для входа в подменю (отмечено знаком
) необходимо нажать кнопку «Irs+»:5. Для изменения значения параметра внутри меню использовать кнопки-стрелочки «влево» и «вправо».
6. Кроме настроек параметров при помощи PTZ меню можно управлять приближением камер, оснащенных моторизированным объективом, для этого можно использовать клавиши-стрелки «вверх» для приближения, «вниз» для отдаления, клавиши «влево» или «вправо» для остановки объектива в нужном положении. Для управления приближением можно также использовать специализированные кнопки «Zoom+» для приближения, «Zoom-» для отдаления, глубина приближения/отдаления зависит от длительности нажатия кнопок (для управления зумом OSD-меню на камере должно быть закрыто).
III. Управление OSD меню через Web-интерфейс
1. Открыть Web-интерфейс регистратора и произвести авторизацию.
2. Открыть в окне интерфейса нужную камеру, в правой панели инструментов в «PTZ» меню нажать кнопку «Irs+» для открытия OSD меню камеры.
3. Для перемещения по OSD меню использовать кнопки-стрелочки «вверх» и «вниз»:
4. Для входа в подменю (отмечено знаком
) необходимо нажать кнопку «Irs+»:5. Для изменения значения параметра внутри меню использовать кнопки-стрелочки «влево» и «вправо».
6. Кроме настроек параметров при помощи PTZ меню можно управлять приближением камер, оснащенных моторизированным объективом, для этого можно использовать клавиши-стрелки «вверх» для приближения, «вниз» для отдаления, клавиши «влево» или «вправо» для остановки объектива в нужном положении. Для управления приближением можно также использовать специализированные кнопки «Zoom+» для приближения, «Zoom-» для отдаления, глубина приближения/отдаления зависит от длительности нажатия кнопок (для управления зумом OSD-меню на камере должно быть закрыто).
Зная какими параметрами можно осуществлять регулировку видеоизображения с камер видеонаблюдения в OSD-меню, можно правильно применить нужные функции для получения качественного изображения при различных условиях видеосъемки.
Некоторые особенности настройки видеокамер

Возможно, кто-то скажет «сколько можно об одном и том же», но, к сожалению, достаточно часто приходится сталкиваться с непониманием сути основных режимов камер и принципов их настройки даже у тех людей, кого никак нельзя назвать «незнайками».
Примером может служить достаточно часто встречающийся неверный подход к использованию режима кино-гаммы, в частности, к попыткам использовать его при цветовой рир-проекции (Chroma Key). Приходилось слышать высказывания типа «Ну что это за камера?! Я на ней даже в кино-гамме не смог сделать нормальный хромакей!». Это один из ярких примеров неверного подхода к применению определенных режимов камер и такие же неверные подходы часто имеют место при настройке параметров камеры. Кроме того, часто встречаются вопросы о том, что та или иная функция вменю настроек камеры означает, как и вопросы общего плана, типа «как правильно настроить камеру». Таким образом, тема настройки камеры и понимания «как это работает» относится к разряду «вечных вопросов», требующих детального освещения.
Итак, поговорим о некоторых нюансах настройки камер на примере цифровых камер Sony.
Прежде всего, следует отметить, что характер настройки камеры зависит от конечной задачи. Например, настройки четкости, а точнее контурной коррекции, изображения совершенно разные для, скажем, эфирного вещания, для компоузинга, для интернет-вещания или для последующего вывода готового материала на кинопленку.
Разрешающая способность — наиболее часто употребляемая характеристика камеры и большинство пользователей оценивают камеру, прежде всего, по ее разрешающей способности. И при настройке камеры многие стремятся добиться максимально возможной четкости изображения. Однако, такой «слепой» подход к достижению максимального визуального разрешения не всегда оправдан, а часто даже вреден, и мы должны подходить к настройкам камеры, исходя из конкретной задачи. Более того, следует учитывать и ту технологическую (сигнальную) цепочку, по которой далее пойдет изображение с камеры. Говоря о четкости и разрешающей способности, можно сказать, что на наше субъективное восприятие четкости изображения наибольшее влияние оказываю два основных фактора – частотный диапазон и контраст изображения. О цветопередаче пока говорить не будем, тем более, что она часто связана еще и с субъективными подходами и предпочтениями.
В камерах, как правило, имеется возможность менять верхнюю граничную частоту ее частотного диапазона (собственно ее разрешающую способность), но никто, практически, этого не делает, потому что слишком редко нам нужны режимы с пониженным разрешением камеры. А вот контурная коррекция (коррекция четкости или по-английски Detail Correction) используется довольно часто и, как правило, четкость стремятся поднять повыше, что не всегда оправдано. Контурная коррекция влияет на подчеркивание мелких деталей, в том числе шумов. При увеличении контурной коррекции происходить оконтуривание шумовых «точек», делая шум более заметным. Кроме того, изображение становится более «жестким» и менее пластичным. И если для живой трансляции подъем детализации изображения часто бывает оправдан (особенно при наличии существенных потерь в линиях передачи сигнала), то для рир-проекции он может оказаться катастрофическим. Надо сказать, что подъем контурной коррекции не добавляет полезной информации в сигнале. Он не влияет на разрешающую способность матриц камеры и не сдвигает верхнюю граничную частоту АЧХ камеры. Независимо от того, какой уровень Detail установлен в камере, количество информации в сигнале остается неизменным, хотя визуально на экране четкость изображения меняется. Суть контурной коррекции состоит в подъеме высокочастотной части АЧХ камеры. Такой подъем позволяет сделать фронты яркостных переходов более крутыми, т.е. делает контуры визуально более четкими и повышает заметность мелких деталей. Однако, в реальной жизни не бывает «плюсов» без «минусов». Подъем ВЧ составляющей сигнала неизбежно ведет к, пусть и относительно небольшому, возникновению паразитного самовозбуждения, что проявляется в виде амплитудных выбросов на крутых яркостных переходах и визуально выглядит в виде т.н. ложных контуров. Если мы запишем такой сигнал, то в последующем эти ложные контуры уже будет практически невозможно удалить из изображения. Поэтому, если предполагается в последующем достаточно существенная обработка сигнала, например, рир-проекция, желательно снижать уровень контурной коррекции. Лучше снять более «мягкую» картинку, а четкость и контраст поднять при последующей пост-обработке, где это можно выполнить при более четком контроле и с более высоким качеством.

Вредное влияние контурной коррекции можно снизить путем применения других функций, имеющихся в меню настроек камеры. Одной из таких функций в камерах Sony является CRISPENING (можно перевести как «повышение чистоты изображения»). Эта функция позволяет отключать работу контурной коррекции в области малых изменений амплитуды, т.е. там, где в основном и находятся, например, шумы. Задавая уровень CRISPENING, мы, по сути, устанавливает порог для величины яркостного перехода, с которого начинает работать контурная коррекция. Таким образом, мы снижаем заметность паразитного возбуждения от супермелких деталей, сохраняя четкость контуров более крупных деталей, где ложные контуры не столь заметны.
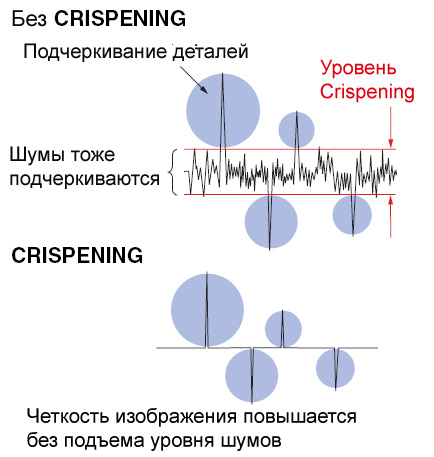
Другой полезной функцией снижения вредного влияния контурной коррекции в камерах Sony является DETAIL LEVEL DEPEND – управление четкостью в зависимости от уровня сигнала (яркости). Если CRISPENING работает во всем диапазоне яркостей, то DETAIL LEVEL DEPEND активна только в темных частях изображения, где шумы наиболее заметны. Как и в первой функции, уровень, с которого начинает работать контурная коррекция, можно плавно настраивать.
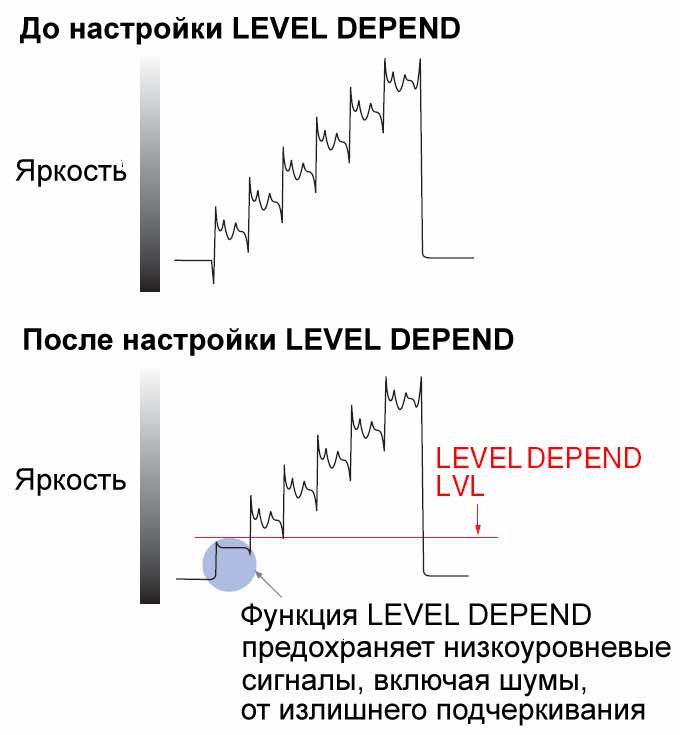
Третьей функцией коррекции детализации изображения в камерах Sony является KNEE APERTURE – четкость в области «колена» (о функции колена чуть позже). При включении KNEE происходит сжатие динамического диапазона в области высокой яркости. При этом сжимаются и мелкие детали изображения, а, учитывая, что человеческое зрение имеет пониженную заметность ярких мелких деталей, общая заметность таких деталей стремится к нулю. Для исправления этого эффекта и предназначена последняя функция. Она вводит дополнительную к основной контурную коррекцию, что повышает видимость мелких деталей в «светах» без особой заметности отрицательных эффектов.
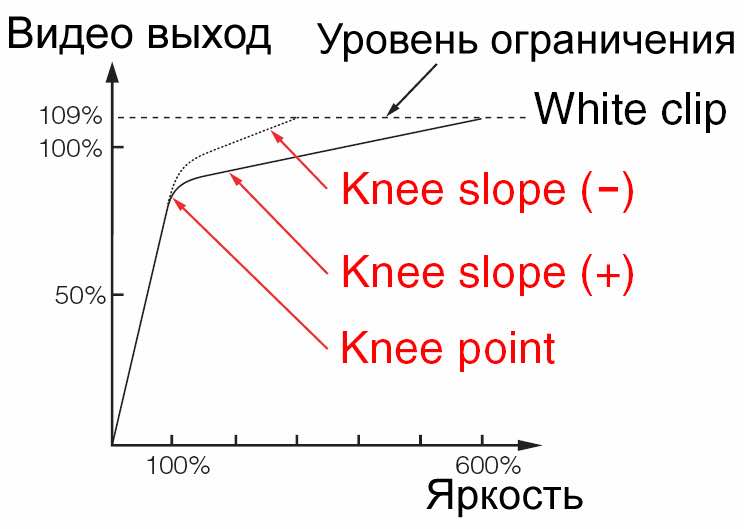
Как уже было сказано выше, вторым основным фактором, влияющим на наше восприятие изображения (в том числе и на субъективную четкость) является его контраст или, другими словами, яркостной динамический диапазон. Причем, при любом уровне контраста важным является сохранение достаточного уровня проработки деталей в тенях и в светах.
То, как камера отображает яркостной диапазон, определяется ее передаточной характеристикой, т.н. гамма-кривой. Стандартная гамма-коррекция камеры настроена таким образом, чтобы общая характеристика системы камера-дисплей была линейной. К сожалению, диапазон, который способно отображать типовое видеооборудование, существенно меньше воспринимаемого человеческим зрением. Поэтому стандартное телевизионное изображение страдает потерей деталей в темных и светлых частях. Для исправления этого недостатка в камерах имеется несколько специальных функций. Прежде всего, это KNEE («колено» — перегиб гамма кривой в верхней части). Дополнительный перегиб кривой позволяет отображать детали в том диапазоне яркостей, где стандартная кривая уже достигла 100% яркости и все детали обрезаются. Колено может настраиваться как по положению точки перегиба (Knee Point) так и по углу наклона (Knee Slope), что позволяет добиваться оптимального компромисса между детальностью изображения на ярких участках и необходимой контрастностью. Имеется также режим автоматической подстройки колена (Auto Knee), однако для более-менее серьезной съемки, превышающей задачи тележурналистики, ее рекомендовать нельзя, поскольку, как и в любой автоматической регулировке, невозможно точно предсказать конечный результат, точнее его соответствие стоящим задачам.
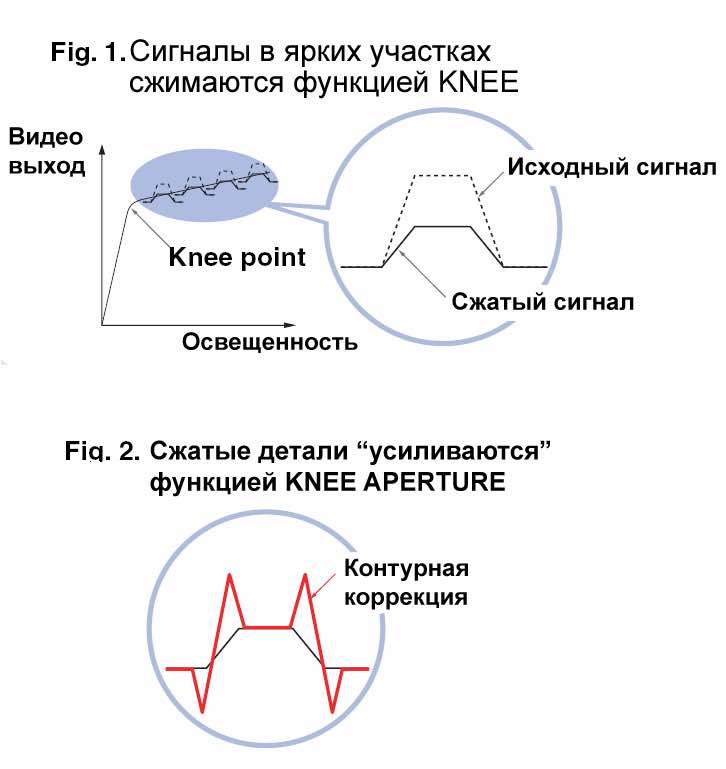
Поскольку, даже с применением «колена», динамический диапазон камеры все равно остается недостаточным, в последнее время камеры стали оснащать не одной, а несколькими гамма-кривыми, рассчитанными на различные условия.
Имеются отдельные кривые для тележурналистики, для съемки высоко- и низко контрастных сцен и, конечно же, ставшая в последнее время очень популярной кино-гамма. О последней следует сказать особо. Необходимо иметь в виду, что различные производители по разному трактуют это понятие. По сути, существует два типа принципиально разных кино-гамм. Первый тип, появившийся первым, предназначен для съемки материала под последующий вывод на кинопленку, т.е. для использования видеокамеры в качестве кинокамеры. Изображение, записанное с применением такой гамма-характеристики на стандартном видеомониторе (телевизоре) выглядит неконтрастным и недостаточно четким. Однако, такой способ позволяет вместить в узкий видеодиапазон значительно больший яркостной диапазон, необходимый для кино. Кроме того, поскольку в таком режиме на записи сохраняется гораздо больше информации о темных и ярких участках изображения, он прекрасно подходить для съемки исходных материалов, которые будут подвергаться интенсивной пост-обработке.
Второй тип кино-гаммы предназначен совершенно для других целей. Он имитирует съемку на кинопленку с последующим переводом киноматериала на видео. Изображение с такой кино-гаммой более контрастное и насыщенное, причем с сохранением некоторого количества деталей в светах и тенях.
Новый, третий, тип гамма-кривой был применен компанией Sony в камерах семейства CineAlta совсем недавно. Это так называемая S-кривая, которая, при мягкой проработке в среднем и верхнем яркостном диапазоне, сохраняет сочный и насыщенный черный цвет.
Возможность выбора соответствующей гамма-характеристики позволяет более гибко адаптировать камеру к стоящим задачам и к условиям съемки, но часто и этого оказывается недостаточным. Поэтому в камерах, предназначенных для серьезных постановочных съемок, имеются дополнительные возможности по коррекции гамма-кривой.
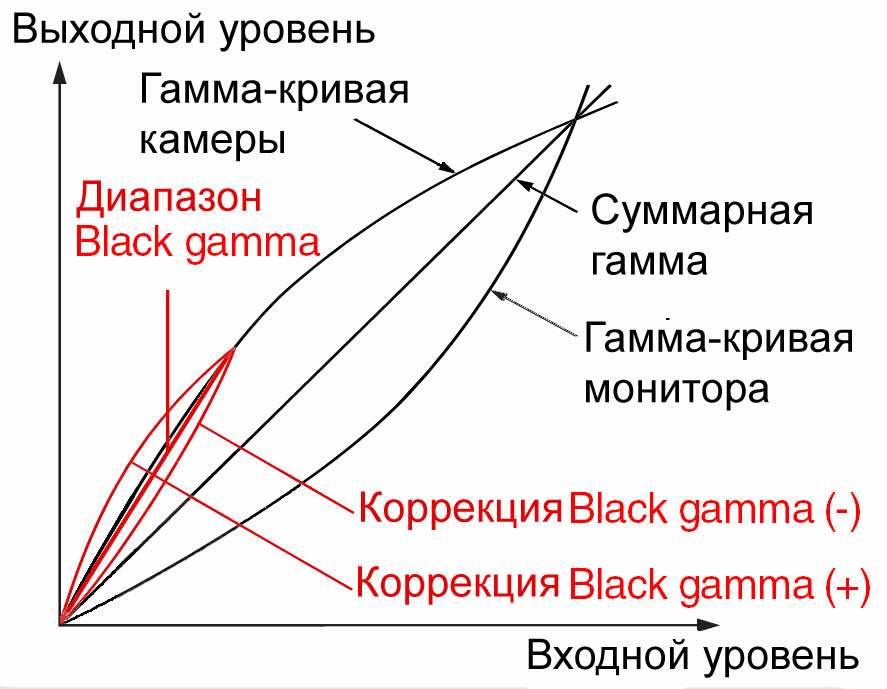
Одна из таких функций, отвечающая за проработку деталей при максимальных яркостях, KNEE APERTURE, уже рассматривалась ранее. Вторая функция, BLACK GAMMA, отвечает за противоположный участок кривой, позволяя настраивать контраст в тенях. Эта функция имеет два настраиваемых параметра, один из которых, BLK GAMMA RANGE, задает диапазон яркостей, в котором работает эта функция, а второй, MASTER BLACK GAMMA, позволяет корректировать изгиб кривой, задавая степень проработки деталей в тенях.
Мы рассмотрели основные возможности по настройке камер относительно, прежде всего, яркостных параметров изображения (которые, конечно же, в некоторой степени влияют и на цветовые параметры). Однако имеются специальные функции настройки камер и по цвету, как в привязке к рассмотренным средствам управления четкостью и контрастом, так и независимых, предназначенных для настройки колориметрии камеры.
Но об этом в следующий раз.
