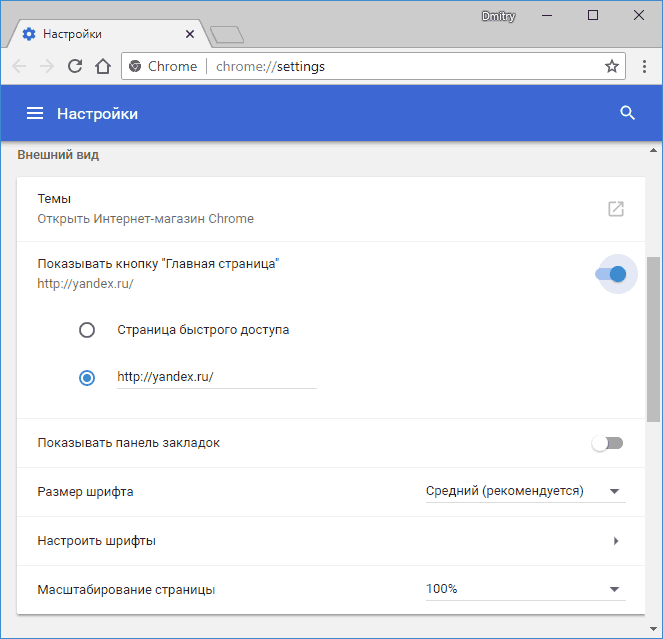Google сделать стартовой страницей – Делать гугл начальной страницей. Как google сделать стартовой страницей
Сделайте Google стартовой страницей – Google
Как сделать Google стартовой страницей
Кнопка не работает?
Нажмите Открыть на панели ниже, перейдите в режим рабочего стола и
добавьте Google в настройках браузера.
Кнопка не работает?
Проведите пальцем снизу вверх, нажмите , выберите Просмотреть на рабочем столе
и добавьте Google в настройках браузера.
Нажмите Открыть, перейдите в режим рабочего стола и сделайте Google стартовой страницей.
Проведите пальцем снизу вверх, нажмите , выберите Просмотреть на рабочем столе
и добавьте Google в настройках браузера.
Уже включен режим рабочего стола? Сделайте Google стартовой страницей.
Узнавайте о новых дудлах
Вспомните свои самые любимые дудлы – от картинок до инструментов и игр.
Мгновенно получайте ответы
Вы можете видеть результаты уже при вводе запроса и сразу менять условия поиска.
Мне повезёт!
Откройте для себя самые популярные поисковые запросы, известные произведения искусства, местные рестораны и многое другое.
www.google.com.ua
Как поставить Яндекс стартовой страницей в Гугл Хроме
Браузер Гугл Хром (Google Chrome) после запуска может открывать либо новую вкладку, либо ранее открытые вкладки, либо конкретный сайт. Согласитесь, удобно, когда при запуске браузера сразу открывается нужная вам страница, например страница поисковой системы Яндекс.
Таким образом вы не будете тратить время после открытия браузера на набор сайта или клику по нужной вкладке, а сразу перейдете на сайт Яндекса.
Для того, чтобы сделать Яндекс стартовой страницей в Гугл Хроме кликните на иконку «настройка и управление Google Chrome».
Также вызвать эту команду можно нажав ALT+F на клавиатуре при запущенном Google Chrome. После этого перейдите в «Настройки«.


В самом вверху настроек Google Chrome нужно поставить галку рядом с «При запуске открывать» — «Заданные страницы» и кликните на «Добавить».


Чтобы сделать Яндекс домашней, в открывшемся окне впишите адрес https://yandex.ru и нажмите ОК. При этом если вы хотите, можете указать любой другой сайт, который хотите открывать в качестве стартовой страницы в Гугл Хром.


После этого при запуске Google Chrome у вас будет открываться Яндекс как стартовая страница.
Также, можно сделать Яндекс стартовой страницей в Хроме открыв в браузере сайт Яндекса и нажав на ссылку «Сделать стартовой».


computernotes.ru
Как сделать Яндекс стартовой страницей в браузере
  для начинающих | интернет | программы
 Сделать Яндекс стартовой страницей в Google Chrome, Opera, Mozilla Firefox, Microsoft Edge, Internet Explorer или других браузерах можно вручную и автоматически. В этой пошаговой инструкции подробно о том, как именно настраивается стартовая страница Яндекс в разных браузерах и о том, что делать, если по какой-то причине изменение домашней страницы не работает.
Сделать Яндекс стартовой страницей в Google Chrome, Opera, Mozilla Firefox, Microsoft Edge, Internet Explorer или других браузерах можно вручную и автоматически. В этой пошаговой инструкции подробно о том, как именно настраивается стартовая страница Яндекс в разных браузерах и о том, что делать, если по какой-то причине изменение домашней страницы не работает.
Далее по порядку описаны методы изменения стартовой страницы на yandex.ru для всех основных браузеров, а также о том, как задать поиск Яндекс в качестве поиска по умолчанию и некоторая дополнительная информация, которая может оказаться полезной в контексте рассматриваемой темы.
Как сделать Яндекс стартовой страницей автоматически
Если у вас установлен браузер Google Chrome или Mozilla Firefox, то при входе на сайт https://www.yandex.ru/ вверху слева страницы может отобразиться пункт «Сделать стартовой страницей» (отображается не всегда), который автоматически устанавливает Яндекс в качестве домашней страницы для текущего браузера.
Если такая ссылка не показывается, то вы можете использовать следующие ссылки для установки Яндекса в качестве стартовой страницы (по факту это тот же метод, что и при использовании главной страницы Яндекса):
Как сделать Яндекс стартовой страницей в Google Chrome
Для того, чтобы сделать Яндекс стартовой страницей в Google Chrome, выполните следующие простые шаги:- В меню браузера (кнопка с тремя точками вверху слева) выберите «Настройки».
- В разделе «Внешний вид» поставьте галочку «Показывать кнопку Главная страница»
- После того, как вы поставили эту галочку, появится адрес главной страницы и ссылка «Изменить», нажмите на нее и укажите адрес начальной страницы Яндекс (https://www.yandex.ru/).

- Чтобы Яндекс открывался и при запуске Google Chrome, перейдите к разделу настроек «Запуск Chrome», выберите пункт «Заданные страницы» и нажмите «Добавить страницу».

- Укажите Яндекс в качестве стартовой страницы при запуске Chrome.

Готово! Теперь, при запуске браузера Google Chrome, а также при нажатии кнопки перехода на домашнюю страницу, будет автоматически открываться сайт Яндекс. При желании, там же в настройках в разделе «Поисковая система» вы можете задать Яндекс и в качестве поиска по умолчанию.
Полезное: комбинация клавиш Alt + Home в Google Chrome позволит быстро открыть домашнюю страницу в текущей вкладке браузера.
Стартовая страница Яндекс в браузере Microsoft Edge
Для того, чтобы установить Яндекс в качестве стартовой странице в браузере Microsoft Edge в Windows 10, проделайте следующее:
- В браузере нажмите по кнопке настроек (три точки справа вверху) и выберите пункт «Параметры».
- В разделе «Показывать в новом окне Microsoft Edge» выберите «Конкретную страницу или страницы».
- Введите адрес Яндекса (https://yandex.ru или https://www.yandex.ru) и нажмите по иконке сохранения.

После этого при запуске браузера Edge у вас автоматически будет открываться Яндекс, а не какой-либо другой сайт.
Стартовая страница Яндекс в Mozilla Firefox
В установке Яндекса домашней страницей в браузере Mozilla Firefox также нет ничего сложного. Сделать это можно с помощью следующих простых шагов:
- В меню браузера (меню открывается по кнопке из трех полосок справа вверху) выберите «Настройки», а затем пункт «Начало».
- В разделе «Домашняя страница и новые окна» выберите «Мои URL».

- В появившемся поле для адреса введите адрес страницы Яндекс (https://www.yandex.ru)

- Убедитесь, что в пункте «Новые вкладки» установлено «Домашняя страница Firefox»
На этом настройка стартовой страницы Яндекс в Firefox завершена. Кстати, быстрый переход на домашнюю страницу в Mozilla Firefox также, как и в Chrome, может быть осуществлен сочетанием Alt + Home.
Стартовая страница Яндекс в Opera
Для того, чтобы установить стартовую страницу Яндекс в браузере Opera, используйте следующие шаги:
- Откройте меню Opera (нажатие по красной букве О слева вверху), а затем — «Настройки».
- В разделе «Основные» в поле «При запуске» укажите «Открыть определенную страницу или несколько страниц».

- Нажмите «Задать страницы» и задайте адрес https://www.yandex.ru
- При желании установить Яндекс в качестве поиска по умолчанию, сделайте это в разделе «Браузер», как на скриншоте.

На этом, все действия, необходимые для того, чтобы сделать Яндекс стартовой страницей в Opera, сделаны — теперь сайт будет открываться автоматически при каждом запуске браузера.
Как установить стартовую страницу в Internet Explorer 10 и IE 11
В последних версиях браузера Internet Explorer, встроенных в Windows 10, 8 и Windows 8.1 (а также эти браузеры можно загрузить отдельно и установить в Windows 7), настройка стартовой страницы выполняется так же, как и во всех остальных версиях этого браузера, начиная с 1998 (или около того) года. Вот что нужно сделать, чтобы Яндекс стал стартовой страницей в Internet Explorer 10 и Internet Explorer 11:
- Нажмите в браузере кнопку настроек сверху справа и выберите «Свойства браузера». Также вы можете зайти в панель управления и открыть «Свойства браузера» там.
- Введите адреса домашних страниц, там, где об этом говорится — если Вам требуется не только Яндекс, то можете ввести несколько адресов, по одному в каждой строке
- В пункте «Автозагрузка» поставьте «Начинать с домашней страницы»
- Нажмите ОК.

На этом настройка стартовой страницы в Internet Explorer также завершена — теперь, всякий раз, когда будет запускаться браузер, будет открываться Яндекс или другие страницы, которые вы установили.
Что делать, если стартовая страница не меняется
Если у вас не получается сделать Яндекс стартовой страницей, то, вероятнее всего, этому что-то мешает, чаще всего — какие-то вредоносные программы на компьютере или расширения браузера. Здесь вам могут помочь следующие действия и дополнительные инструкции:
- Попробуйте отключить все расширения в браузере (даже очень нужные и гарантированно безопасные), изменить стартовую страницу вручную и проверить, сработали ли настройки. Если да, включайте расширения по одному, пока не выявите то из них, которое не дает изменить домашнюю страницу.
- Если браузер открывается время от времени сам по себе и показывает что-то рекламное или страницу с ошибкой, используйте инструкцию: Сам открывается браузер с рекламой.
- Проверьте ярлыки браузеров (в них может быть прописана домашняя страница), подробнее — Как проверить ярлыки браузеров.
- Проверьте компьютер на наличие вредоносных программ (даже если у вас установлен хороший антивирус). Рекомендую для этих целей AdwCleaner или другие аналогичные утилиты, см. Бесплатные средства удаления вредоносных программ.
А вдруг и это будет интересно:
remontka.pro
как сделать Google стартовой страницей
 Стартовая – это та страница, которая открывается сразу после запуска программы для просмотра интернет-страниц. Она позволяет получить быстрый доступ к необходимому сайту или сервису. Мы расскажем в данной статье о том, как сделать Google стартовой страницей. Так как браузеров на текущий момент достаточно много, а настройки в них различаются, то информация будет дана относительно самых основных и распространенных программ для пользования интернетом.
Стартовая – это та страница, которая открывается сразу после запуска программы для просмотра интернет-страниц. Она позволяет получить быстрый доступ к необходимому сайту или сервису. Мы расскажем в данной статье о том, как сделать Google стартовой страницей. Так как браузеров на текущий момент достаточно много, а настройки в них различаются, то информация будет дана относительно самых основных и распространенных программ для пользования интернетом.Браузер Google Chrom
Несмотря на то что данный браузер является продуктом компании Google, стартовую страницу также необходимо настроить. Как это сделать? 1. Кликаем по «Настройка и управление Google Chrom».
2. Далее выбираем раздел «Настройки».
3. Нас интересует блок «Начальная группа». Как мы видим, в данной интернет-клиенте можно задать несколько стартовых страниц. Нам нужна всего одна. Выбираем пункт «Следующие страницы».
4. В открывшемся окне прописываем интересующий нас адрес. Все готово!
Браузер Internet Explorer
Если вы отдаете предпочтение продукту от компании Microsoft, то для установления в качестве домашней (стартовой страницы) поисковой системы Google вам необходимо сделать следующее:
1. Заходим в раздел «Сервис»-«Настройки обозревателя».
2. В появившемся окне нажимаем на вкладку «Общее».
3. Находим строчку «Домашняя страница» и вносим в нее адрес.
4. Подтверждаем введенную информацию кнопкой «Ок» и радуемся.
Браузер Mozilla FireFox
Как сделать Google стартовой страницей в данной программе? Все просто:
1. Выбираем пункт меню «Инструменты».
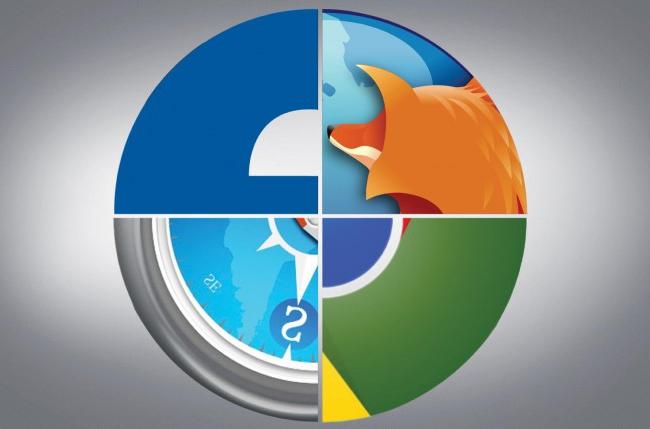 2. Находим вкладку «Основные».
2. Находим вкладку «Основные».3. В поле «При запуске» устанавливаем «Начинать с домашней страницы».
4. В поле «Домашняя» прописываем наш адрес.
5. Жмем «Ок» и начинаем работать!
Браузер Opera
Как сделать Google стартовой страницей, если установлен браузер Opera? Настройка данной программы схожа с предыдущим интернет-клиентом.
1. В меню выбираем «Инструменты».
2. Потом «Общие настройки».
3. Жмем «Основные».
4. В графе «При запуске» устанавливаем «Начинать с домашней страницы».
5. В поле «Домашняя» прописываем адрес поисковика Google.
6. Жмем «Ок», и все готово!
Браузер Safari
Как сделать Google стартовой страницей в браузере от «яблочной компании»? Настройки здесь более специфичны, но также абсолютно просты.
1. Находим меню «Редактировать».
2. Далее «Настройки».
 3. В появившемся окне кликаем по вкладке «Основные».
3. В появившемся окне кликаем по вкладке «Основные».4. Кликаем по полю «Открыть новое окно» и активируем пункт «Домашняя страница».
5. В этом поле прописываем адрес.
6. Вот и все!
Мы рассмотрели, как сделать стартовой страницей Google в наиболее популярных и востребованных браузерах. Во всех остальных принцип тот же. Что еще можно сделать в настройках полезного для работы? Практически во всех программах для просмотра интернет-страниц есть базовые настройки и расширенные. Второй вид рекомендуется для продвинутых пользователей. По своему усмотрению можно указать поисковик по умолчанию, параметры обновления, задать или отменить автоматическое сохранение паролей и так далее.
Надеемся, что вам стало понятно, как установить Google стартовой страницей, и больше подобных вопросов у вас не возникнет. Если со временем вам будет необходимо поменять начальный сайт на какой-либо другой, то делается это аналогичным образом.
fb.ru
Делать гугл начальной страницей. Как google сделать стартовой страницей
Запускаете браузер Google Chrome и открывается какая-то ненужная веб-страница? Хотите изменить начальную страницу, но она не меняется? В данной статье рассказывается, как настроить Гугл Хром по своему усмотрению.
Как установить начальную страницу Гугл Хром
Стартовая страница – приветствие запускается в первую очередь, когда открывается браузер Google Chrome. На начальной странице может отображаться новая вкладка с формой поиска Гугл, ранее открытые веб-страницы или какой-нибудь сайт.
Настройки браузера по умолчанию могут казаться бесцельными и пустыми, меняйте их на свой вкус.
Изменить стартовую страницу Google Chrome может какая-нибудь программа или вирус, и она не будет меняться простыми способами. В этом случае выполнение рекомендаций, изложенных ниже.
Итак, чтобы изменить стартовую страницу в Google Chrome, в правом верхнем углу браузера нажмите кнопку с тремя полосками и откройте меню. Перейдите в раздел «Настройки».
Обратите внимание на ту часть настроек, где написано «При запуске открывать» — это и есть начальная страница Гугл.
Здесь, на выбор, даны три параметра:
- Новую вкладку – отображает поиск Гугл и часто открываемые сайты
- Ранее открытые вкладки – название говорит само за себя.
- Заданные страницы
С первыми двумя пунктами все понятно. В третьем, чтобы настроить открытие своих веб-страниц при старте браузера, рядом нажмите «добавить».
Можно установить одну или несколько страниц, они будут открываться на разных вкладках при запуске программы. Чтобы удалить URL – жмите возле него соответствующую пиктограмму. Для добавления адреса, впишите его в специальную форму. Не забудьте сохранить изменения.
Бесплатное расширение Speed Dial FVD
Тем из вас, кто хочет на стартовой странице видеть выбранные сайты можно установить в браузер Google Chrome бесплатное расширение Speed Dial FVD и настроить экспресс-панель на свое усмотрение. Нужные вам сайты всегда будут перед глазами, а если их окажется много – распределите по группам.
Для установки нового расширения, откройте меню браузера, выберите вкладку «Дополнительные инструменты» — нажмите «Расширения».
Ниже показано, как могла бы выглядеть стартовая страница в Google Chrome с установленным расширением Speed Dial FVD.
Стартовая страница в Гугл Хром не меняется, что делать?
Иногда, правильно выполненные настройки не приносят ожидаемых результатов. Пользователи вновь запускают браузер и видят в Хроме все те же левые сайты, которые кто-то установил вместо них.
В данном случае нелишней будет проверка на вирусы онлайн и возврат файла hosts к первоначальному виду. Нужно скачать приложение Microsoft Fixit и запустить его, программа вернет hosts к изначальному виду.
Решить проблему может запуск браузера не с помощью ярлыка на рабочем столе, а из Пуск – Все программы – Google Chrome. Не сработает — нажмите по ярлыку правой кнопкой мыши, выберите свойства и посмотрите, какой к нему прописан путь, должен быть:
C:\Program Files (x86)\Google\Chrome\Application\chrome.exe
В отдельных случаях, когда установка браузера выполнялась не в директорию, предлагаемую инсталлятором по умолчанию, вышеописанный путь отличается.
Бывает и такое, что прописать путь в свойствах ярлыка не получается, тогда удалите его. Посмотрите на дату создания, если ярлык создан недавно, в день, когда начались проблемы – значит он фейк (подделка). Создайте новый из папки с установленным браузером.
Настройка домашней страницы быстрого доступа в Хроме
Главная или домашняя страница быстрого доступа позволяет одним лишь нажатием по иконке в виде домика перейти на нужный сайт.
Поменять домашнюю страницу в Гугл Хром можно тем же способом, что и начальную, о которой шла речь в предыдущем пункте. Зайдите в меню браузера – раздел «Настройки» и напротив надписи «Внешний вид» задайте свои параметры.
Нет ярлыка домашней страницы в браузере — поставьте галочку возле «Показывать кнопку Главная страница». Возле «Страница быстрого доступа» нажмите «Изменить».
Выбрав параметр «Страница быстрого доступа», в качестве главной страницы в браузере будет открываться форма поиска Google и недавно посещенные сайты. Указав в графе «Следующая страница» свой URL — запустится выбранный вами сайт.
Такими несложными способами настраивается стартовая и главная страницы в Хроме.
Когда вы запускаете браузер Google Chrome, он показывает стартовую страницу по умолчанию, на которой обычно отображается поле поисковой системы Google и список наиболее посещаемых сайтов. Аналогичное окно отображается при запуске главной (домашней) страницы браузера.
Но в некоторых случаях установленные программы или воздействие вирусов могут привести к изменению стартовой и главной страницы в хроме.
Если вы хотите вернуть все в первоначальное состояние, или просто настро
comuedu.ru