Google сделать стартовой страницей: Sorry, this page can’t be found.
сделать, изменить. Как убрать стартовую страницу в Google Chrome
4 9 045 0Стартовой страницей браузера называют тот сайт, который будет открываться сразу после того, как вы запустили обозреватель. Как правило, это или пустая страница (about:blank), или сайт, который можно установить по собственному желанию. Например, запросто можно сделать гугл стартовой страницей вашего браузера – это удобно и функционально. Как? Об этом мы вам сегодня и расскажем.
Вам понадобятся:
Как установить Google стартовой страницей в Google Chrome
Для того, чтобы google сделать стартовой страницей «фирменного» браузера, нам понадобится, для начала, открыть его. Потом, в системном меню отыскать пункт «Настройки». Открываем раздел «Начальная группа», отмечаем строчку «Следующие страницы», и щёлкаем по ссылке «Добавить».
Перед вами появиться окошко, в которое мы и вводим заветный адрес – google.com.
Совет: стартовых страниц может быть сразу несколько. Все они будут одновременно загружаться при старте браузера.
Все они будут одновременно загружаться при старте браузера.
Таким образом, к списку «автозапуска» можно добавить, скажем, новостной сайт, или вашу страничку в соцсети.
Главное – не переусердствовать, ведь большое количество стартовых страниц замедляет процесс холодного старта браузера (скажем, только после включения ПК).
Как сделать Google домашней страницей в MozillaFirefox
В случае с «огнесилом» всё так же просто: для того, чтобы сделать google стартовой страницей, открываем сам браузер. Нажав на оранжевый логотип браузера с надписью «Firefox», открываем выпадающее меню, в котором находим пункт «Настройки», а затем опять «Настройки».
В разделе «Основные» отмечаем пункт «При старте Firefox показывать домашнюю страницу», а напротив самого пункта «Домашняя страница» в специальное поле вписываем нужным нам адрес, после чего сохраняем изменения.
Один из наиболее удобных компонентов в браузере – автоматическое открытие заданных страниц при его запуске.
Что такое стартовая страница
Рассмотрим понятие на примере популярного браузера Гугл Хром. Итак, стартовая (или же домашняя страница) – это вкладка, автоматически открывающаяся при запуске Google Chrome. Ее можно установить абсолютно любую: например, поисковик, социальную сеть или любой другой ресурс в сети интернет. Можно сразу начать пользоваться страницей, авторизоваться, искать какую-либо информацию и т.д.
Существует несколько нюансов установки стартовой страницы. При наличии на ПК предустановленных программ (например, Яндекс.Бара или Спутника от Майл Ру), установить иную стартовую страницу практически невозможно. Для этого придется, прежде всего, деинсталлировать данные программные компоненты. Откройте стандартный поиск по программам, выберите программы, мешающие установке и удалите их. После этого достаточно следовать простейшей инструкции по установке.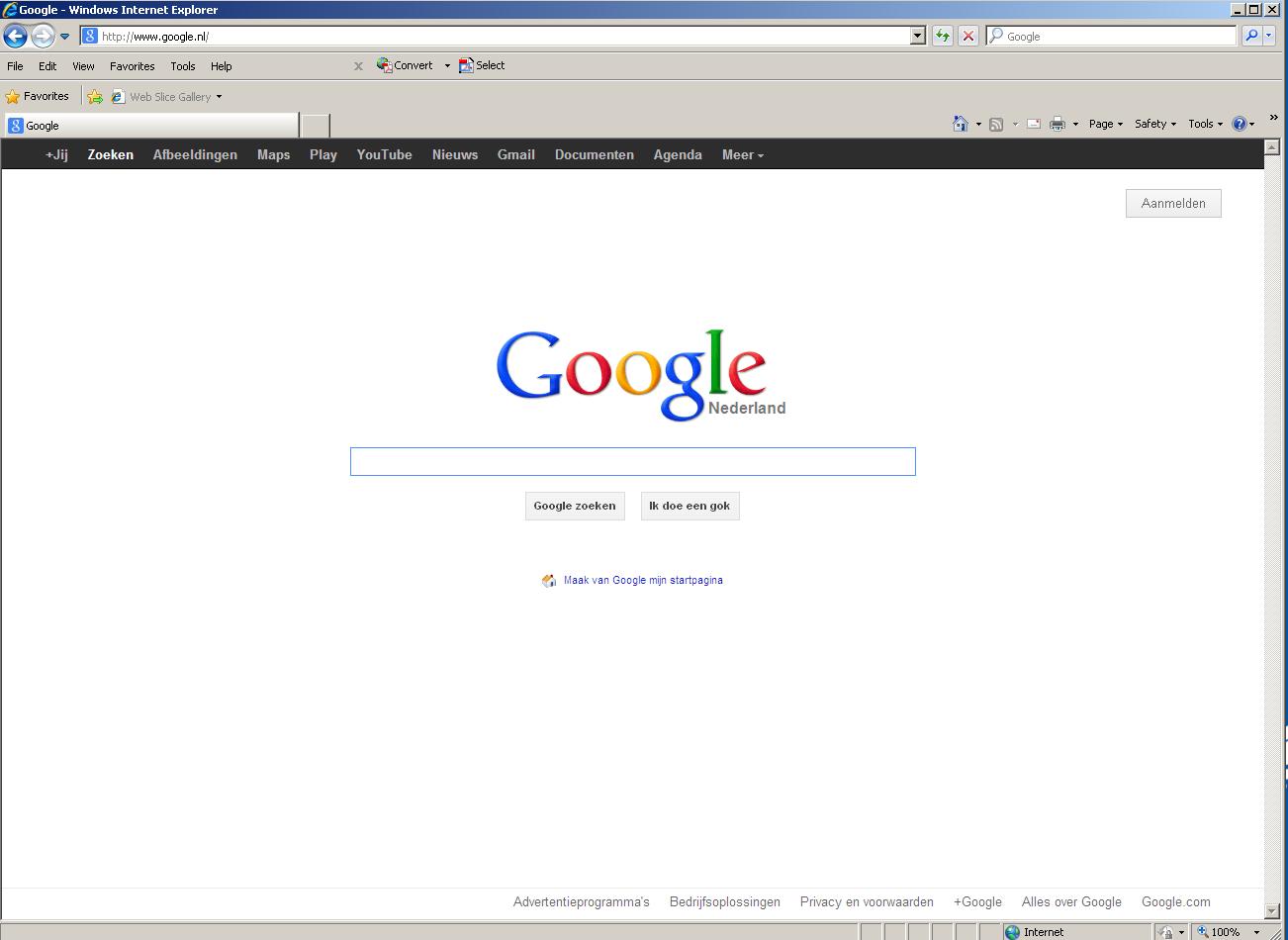
Как сделать Google стартовой страницей
Чтобы установить стартовую страницу-поисковик, пользователю потребуется:
После окончания установки изменения вступят в силу. Давайте рассмотрим, что будет отображаться при следующем старте браузера.
После установки стартовой страницы
Потребуется перезапустить браузер. Стартовая страница поиска Гугл будет открываться автоматически. При этом пользователь может начать сразу же пользоваться голосовым или текстовым поиском.
На самом деле, установить Гугл стартовой страницей достаточно просто, и с этой задачей справится даже «чайник». Главное правильно ввести адрес страницы, не допуская ошибок. Иначе при запуске браузера будет открываться другая страница (с уведомлением о несуществующем сайте).
Если Вы это читаете, значит Вам было интересно, поэтому пожалуйста подпишитесь на наш канал на
Google — несомненно, наиболее популярная поисковая система в мире. Поэтому совсем не странно, что многие пользователи начинают работу в сети именно с нее. Если вы поступаете так же, установить Гугл в качестве стартовой страницы веб-обозревателя — отличная идея.
Если вы поступаете так же, установить Гугл в качестве стартовой страницы веб-обозревателя — отличная идея.
Каждый браузер индивидуален в плане настроек и разнообразия параметров. Соответственно и установка начальной страницы в каждом из веб-обозревателей может отличаться — порою весьма и весьма существенно. Мы уже рассматривали, как сделать Гугл стартовой страницей в браузере Google Chrome и его производных.
В этой же статье мы расскажем, как установить Google стартовой страницей в других популярных веб-обозревателях.
И первым стоит рассмотреть процесс установки домашней страницы в браузере Firefox от компании Mozilla.
Сделать Google стартовой страницей в Firefox можно двумя способами.
Способ 1: Перетаскивание
Проще всего именно так. В этом случае алгоритм действий максимально краток.
Способ 2: При помощи меню настроек
Другой вариант делает ровно то же, однако, в отличие от предыдущего, представляет собой ручной ввод адреса домашней страницы.
Вот так легко можно установить домашнюю страницу в веб-обозревателе Firefox, не важно — Google ли это или любой другой сайт.
Opera
Второй рассматриваемый нами браузер — Opera . Процесс установки Гугл стартовой страницей в нем также не должен вызвать затруднений.
Все. Теперь Google — стартовая страница в браузере Opera .
Internet Explorer
И как можно забыть о браузере, который является скорее прошлым интернет-серфинга, нежели настоящим. Несмотря на это, программа до сих пор входит в комплект поставки всех версий Windows.
Хотя в «десятке» на замену «ослику» и пришел новый веб-обозреватель Microsoft Edge, старичок IE все еще остается доступным для желающих. Именно поэтому мы также включили его в инструкцию.
Все что остается сделать для применения изменений — перезагрузить веб-обозреватель.
Microsoft Edge
Майкрософт Эдж — браузер, пришедший на смену устаревшему Internet Explorer. Несмотря на относительную новизну, свежий веб-обозреватель от Microsoft уже предоставляет пользователям обширное количество возможностей по настройке продукта и его расширяемости.
Соответственно, и настройки стартовой страницы здесь также имеются.
Готово. Теперь при запуске браузера Microsoft Edge вас будет встречать главная страница всем известного поисковика.
Как можно заметить, установка Google в качестве начального ресурса абсолютно элементарна. Каждый из вышеупомянутых браузеров позволяет сделать это буквально за пару-тройку кликов.
Возможность быстро переходить на нужные сайты в интернете экономит ценное время и нервы пользователя. Экспресс-панель в современных браузерах отлично справляется со своим назначением.
Открыв приложение, пользователь видит любимые сайты с музыкой, блогом, новостями или другими ресурсами. Но есть юзеры, у которых браузер или один из них сделан специально для поиска в сети. Для этой цели лучше всего установить в качестве начальной страницы именно Google. Как это сделать? Читайте ниже.
Как просто установить Google стартовым поиском?
Конечно, любой обозреватель предоставит широкий спектр настроек под самых привередливых пользователей.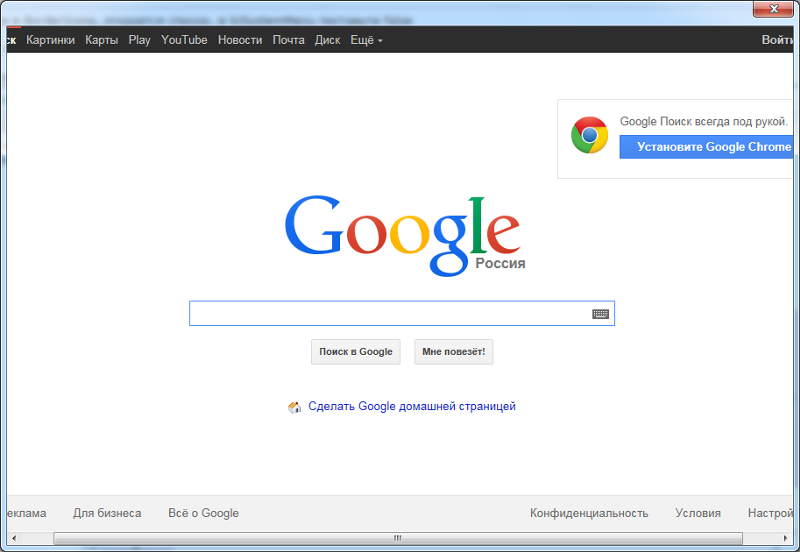 Настройка начального URL тому не исключение. Независимо от используемого приложения существует универсальный способ установки «Гугла» как главной системы программы. Что для этого необходимо сделать?
Настройка начального URL тому не исключение. Независимо от используемого приложения существует универсальный способ установки «Гугла» как главной системы программы. Что для этого необходимо сделать?
При установке определенных программ от компании «Гугл» можно найти предложение сделать ее поисковик стартовой странице в браузере по умолчанию. Также можно установить обозреватель Google Chrome. На чистом приложении поиск будет автоматически сделан стартовым .
Как менять значение стартовой страницы?
В сети существует множество браузеров, и в каждом из них по-разному настраивается главное окно. В этой статье не получится рассмотреть все известные программы, поэтому обсудим изменение в ведущих браузерах.
Google Chrome
Как упоминалось выше, по умолчанию начальным в этом браузере является поисковик от «Гугла». Но если что-то пошло не так, и главная страница изменилась, необходимо выполнить несколько действий.
- Откройте браузер Chrome.
- Нажмите на дополнительное меню — три вертикальные точки в правом верхнем углу окна.

- В настройках вторым подпунктом будет «При запуске открывать». Это и есть стартовый URL приложения. Здесь можно указать открытие новой вкладки, прежних вкладок или сайта, указанного пользователем.
- Поставьте галочку на «Заданные адреса» и нажмите на «Добавить».
- В открывшемся окне обязательно должна быть строка Google и адрес сайта.
- Если вы такой строки не нашли, нужно вручную ее добавить. Просто в поле ввода впишите URL http://www.google.com/ и гугл автоматически станет начальной страницей.
- Проследите, чтобы осталась только одна запись, иначе будут открываться сразу несколько вкладок.
Opera
- Запустите браузер.
- Слева вверху найдите меню и нажмите на него.
- В выпавшем окне выберите «Настройки». Это можно заменить сочетанием клавиш Alt+P.
- Перейдите в «Основные изменения», если вы там не оказались.
- Найдите пункт «При запуске». Это регулировка главного адреса программы.

- Укажите на загрузку определенных адресов.
- Затем нажмите на «Задать страницы» и в открывшемся поле введите http://www.google.com/ . Также убедитесь, что в «Начальных окнах» указана только одна запись.
Mozilla FireFox
- В окне программы нажмите на дополнительное меню и выберите настройки.
- В «Общих» в подпункте «Запуск» найдите нужное поле.
- Вставьте адрес поисковой системы «Гугла» в строку ввода начальной страницы.
- Изменения будут автоматически сохранены.
Сделайте любимую программу максимально удобной для себя, и время в интернете будет лететь незаметно!
Когда вы запускаете браузер Google Chrome, он показывает стартовую страницу по умолчанию, на которой обычно отображается поле поисковой системы Google и список наиболее посещаемых сайтов. Аналогичное окно отображается при запуске главной (домашней) страницы браузера.
Но в некоторых случаях установленные программы или воздействие вирусов могут привести к изменению стартовой и главной страницы в хроме.
Если вы хотите вернуть все в первоначальное состояние, или просто настроить браузер под себя, воспользуйтесь инструкциями приведенными ниже.
Устанавливаем главную (домашнюю) страницу в Google Chrome
1. Откройте браузер и нажмите на кнопку «Настройка и управление Google Chrome», которая находится в верхней правой части окна, справа от строки ввода адреса.
2. В появившемся меню выберите пункт «Настройки».
Должна открыться вкладка с настройками Хром. Причем если была открыта пустая вкладка, то настройки отобразятся на ней же, а если был открыт какой-либо сайт, то настойки загрузятся на новой вкладке.
3. В секции «Внешний вид» поставьте галочку напротив пункта Показывать кнопку «Главная страница» . В результате вверху на панели появится кнопка в виде домика, используя которую в будущем вы будете попадать на главную страницу гугл хром.
4. Нажмите на ссылку «Изменить», которая появилась после выполнения предыдущего пункта. Должно отобразится окошко, в котором нужно выбрать пункт «Следующая страница» и ввести адрес желаемого сайта.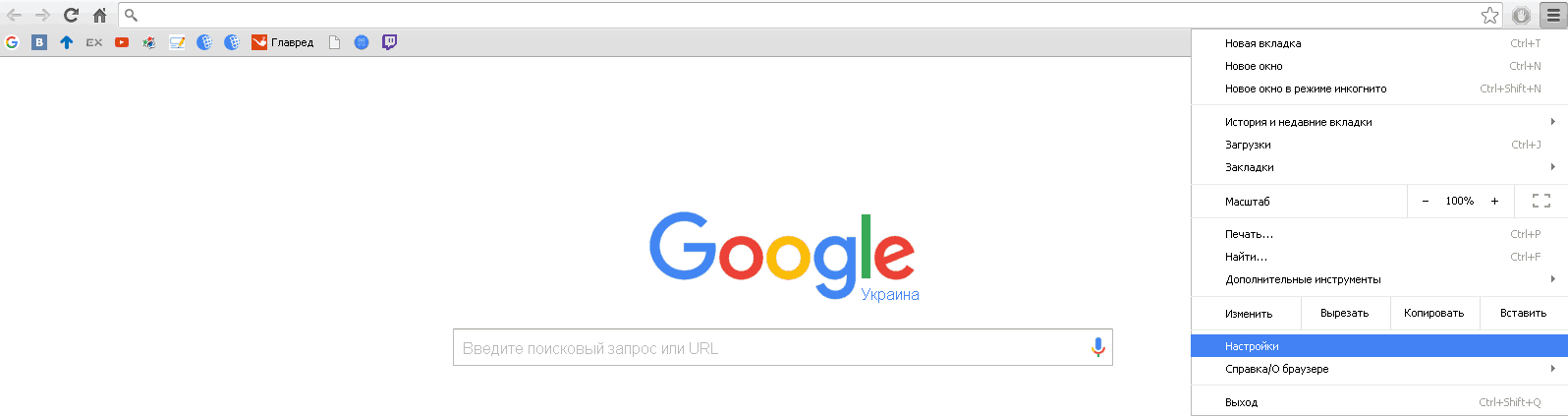 По умолчанию в качестве домашней страницы установлена страница быстрого доступа. В данном примере домашняя страница была изменена на yandex.ru.
По умолчанию в качестве домашней страницы установлена страница быстрого доступа. В данном примере домашняя страница была изменена на yandex.ru.
Теперь при нажатии на кнопку «Главная страница» должен открыться сайт, указанный выше.
Меняем стартовую страницу в Google Chrome
1. Также как и в первом примере нужно открыть настройки путем нажатия на кнопки «Настройка и управление Google Chrome» и выбора пункта «Настройки».
2. Для установки стартовой страницы Chrome существует три варианта:
- По умолчанию запускается страница быстрого доступа.
- Продолжается работа с того же места. Т.е. при запуске загружаются те же вкладки, которые были открыты при завершении работы браузера.
- Устанавливается любой сайт, который будет открываться при запуске Google Chrome.
В данном примере произведем изменения, используя 3-й способ.
3. Нажмите на ссылку «добавить» напротив пункта «Следующие страницы». В результате должно отобразиться окно «Начальные страницы».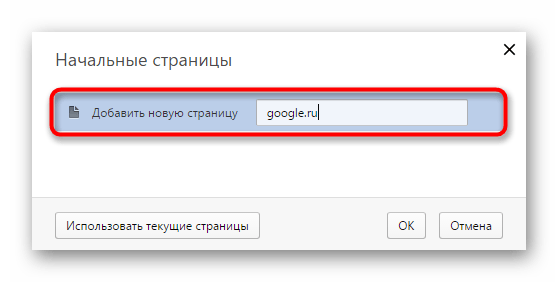 В этом окне можно ввести один или несколько сайтов, которые будут открываться на отдельных вкладках при запуске браузера.
В этом окне можно ввести один или несколько сайтов, которые будут открываться на отдельных вкладках при запуске браузера.
Также можно нажать кнопку «Использовать текущие страницы», которая добавит в список все открытые в данный момент в Google Chrome сайты.
4. Вот и все. Теперь вы можете нажать кнопку «ОК» и проверить, как изменилась стартовая страница гугл хром при запуске.
как изготовить Google стартовой страницей
Стартовая – это та страница, которая открывается сразу после запуска программы для просмотра интернет-страниц. Она позволяет получить быстрый доступ к необходимому сайту или сервису. Мы расскажем в данной статье о том, как сделать Google стартовой страницей. Так как браузеров на текущий момент достаточно много, а настройки в них различаются, то информация будет дана относительно самых основных и распространенных программ для пользования интернетом.
Браузер Google Chrom
Несмотря на то что данный браузер является продуктом компании Google, стартовую страницу также необходимо настроить. Как это сделать? 1. Кликаем по «Настройка и управление Google Chrom».
Как это сделать? 1. Кликаем по «Настройка и управление Google Chrom».
2. Далее выбираем раздел «Настройки».
3. Нас интересует блок «Начальная группа». Как мы видим, в данной интернет-клиенте можно задать несколько стартовых страниц. Нам нужна всего одна. Выбираем пункт «Следующие страницы».
4. В открывшемся окне прописываем интересующий нас адрес. Все готово!
Браузер Internet Explorer
Если вы отдаете предпочтение продукту от компании Microsoft, то для установления в качестве домашней (стартовой страницы) поисковой системы Google вам необходимо сделать следующее:
1. Заходим в раздел «Сервис»-«Настройки обозревателя».
2. В появившемся окне нажимаем на вкладку «Общее».
3. Находим строчку «Домашняя страница» и вносим в нее адрес.
4. Подтверждаем введенную информацию кнопкой «Ок» и радуемся.
Браузер Mozilla FireFox
Как сделать Google стартовой страницей в данной программе? Все просто:
1.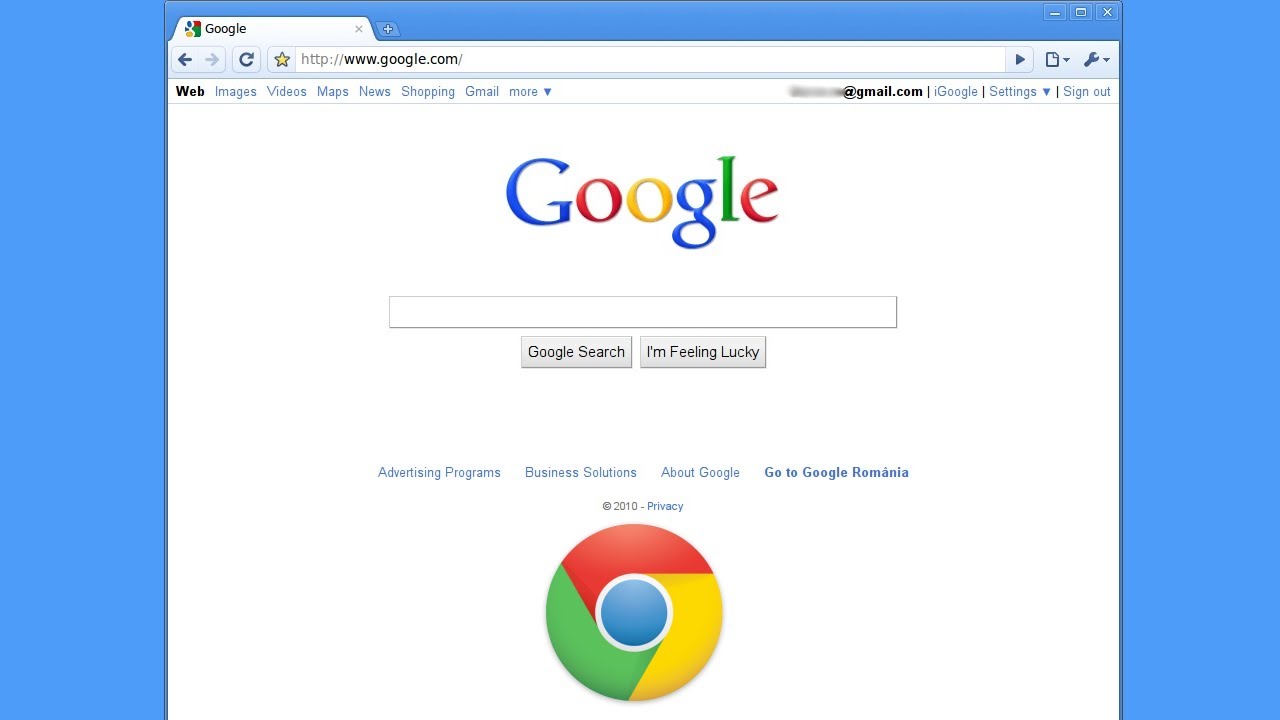 Выбираем пункт меню «Инструменты».
Выбираем пункт меню «Инструменты».
2. Находим вкладку «Основные».
3. В поле «При запуске» устанавливаем «Начинать с домашней страницы».
4. В поле «Домашняя» прописываем наш адрес.
5. Жмем «Ок» и начинаем работать!
Браузер Opera
Как сделать Google стартовой страницей, если установлен браузер Opera? Настройка данной программы схожа с предыдущим интернет-клиентом.
1. В меню выбираем «Инструменты».
2. Потом «Общие настройки».
3. Жмем «Основные».
4. В графе «При запуске» устанавливаем «Начинать с домашней страницы».
5. В поле «Домашняя» прописываем адрес поисковика Google.
6. Жмем «Ок», и все готово!
Браузер Safari
Как сделать Google стартовой страницей в браузере от «яблочной компании»? Настройки здесь более специфичны, но также абсолютно просты.
1. Находим меню «Редактировать».
2. Далее «Настройки».
3. В появившемся окне кликаем по вкладке «Основные».
4.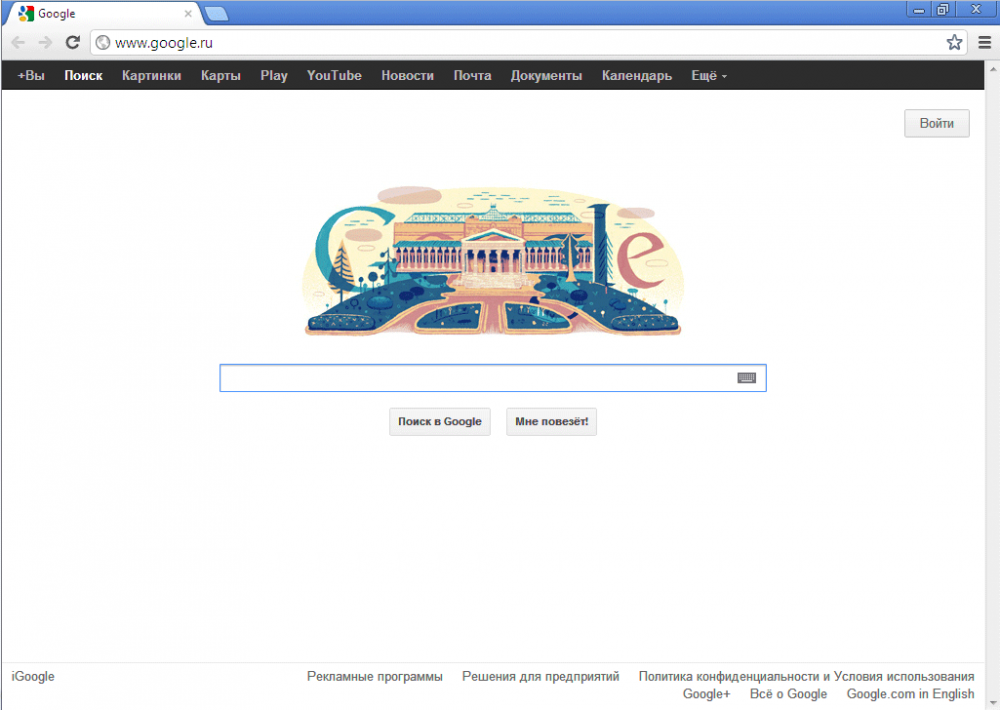 Кликаем по полю «Открыть новое окно» и активируем пункт «Домашняя страница».
Кликаем по полю «Открыть новое окно» и активируем пункт «Домашняя страница».
5. В этом поле прописываем адрес.
6. Вот и все!
Мы рассмотрели, как сделать стартовой страницей Google в наиболее популярных и востребованных браузерах. Во всех остальных принцип тот же. Что еще можно сделать в настройках полезного для работы? Практически во всех программах для просмотра интернет-страниц есть базовые настройки и расширенные. Второй вид рекомендуется для продвинутых пользователей. По своему усмотрению можно указать поисковик по умолчанию, параметры обновления, задать или отменить автоматическое сохранение паролей и так далее.
Надеемся, что вам стало понятно, как установить Google стартовой страницей, и больше подобных вопросов у вас не возникнет. Если со временем вам будет необходимо поменять начальный сайт на какой-либо другой, то делается это аналогичным образом.
Как поменять главную страницу в google chrome. Как сделать стартовой страницей Google
Когда вы запускаете браузер Google Chrome, он показывает стартовую страницу по умолчанию, на которой обычно отображается поле поисковой системы Google и список наиболее посещаемых сайтов. Аналогичное окно отображается при запуске главной (домашней) страницы браузера.
Аналогичное окно отображается при запуске главной (домашней) страницы браузера.
Но в некоторых случаях установленные программы или воздействие вирусов могут привести к изменению стартовой и главной страницы в хроме.
Если вы хотите вернуть все в первоначальное состояние, или просто настроить браузер под себя, воспользуйтесь инструкциями приведенными ниже.
Устанавливаем главную (домашнюю) страницу в Google Chrome
1. Откройте браузер и нажмите на кнопку «Настройка и управление Google Chrome», которая находится в верхней правой части окна, справа от строки ввода адреса.
2. В появившемся меню выберите пункт «Настройки».
Должна открыться вкладка с настройками Хром. Причем если была открыта пустая вкладка, то настройки отобразятся на ней же, а если был открыт какой-либо сайт, то настойки загрузятся на новой вкладке.
3. В секции «Внешний вид» поставьте галочку напротив пункта Показывать кнопку «Главная страница» . В результате вверху на панели появится кнопка в виде домика, используя которую в будущем вы будете попадать на главную страницу гугл хром.
4. Нажмите на ссылку «Изменить», которая появилась после выполнения предыдущего пункта. Должно отобразится окошко, в котором нужно выбрать пункт «Следующая страница» и ввести адрес желаемого сайта. По умолчанию в качестве домашней страницы установлена страница быстрого доступа. В данном примере домашняя страница была изменена на yandex.ru.
Теперь при нажатии на кнопку «Главная страница» должен открыться сайт, указанный выше.
Меняем стартовую страницу в Google Chrome
1. Также как и в первом примере нужно открыть настройки путем нажатия на кнопки «Настройка и управление Google Chrome» и выбора пункта «Настройки».
2. Для установки стартовой страницы Chrome существует три варианта:
- По умолчанию запускается страница быстрого доступа.
- Продолжается работа с того же места. Т.е. при запуске загружаются те же вкладки, которые были открыты при завершении работы браузера.
- Устанавливается любой сайт, который будет открываться при запуске Google Chrome.

В данном примере произведем изменения, используя 3-й способ.
3. Нажмите на ссылку «добавить» напротив пункта «Следующие страницы». В результате должно отобразиться окно «Начальные страницы». В этом окне можно ввести один или несколько сайтов, которые будут открываться на отдельных вкладках при запуске браузера.
Также можно нажать кнопку «Использовать текущие страницы», которая добавит в список все открытые в данный момент в Google Chrome сайты.
4. Вот и все. Теперь вы можете нажать кнопку «ОК» и проверить, как изменилась стартовая страница гугл хром при запуске.
Здравствуйте, друзья! В данной статье мы с вами будем учиться настраивать как стартовую, так и главную страницу в браузере Google Chrome. Это не одно и то же.
Стартовая — открывается сразу после запуска браузера.
Домашняя — открывается при нажатии на кнопку с иконкой «Домика».
В Хроме домашняя и стартовая странички будут отличаться. Я думаю, хватит теории, и, давайте, как я люблю, сразу перейдем к практике.
Я думаю, хватит теории, и, давайте, как я люблю, сразу перейдем к практике.
Будем делать Яндекс стартовой страницей в Хроме, для начала.
Как настроить стартовую страницу
Жмем на кнопку «Меню» в виде трех параллельных горизонтальных линий и из выпавшего списка выбираем пункт «Настройки»:
У нас открывается вкладка с настройками браузера. Ищем раздел «При запуске открывать», ставим переключатель в положение «Заданные страницы», жмем на ссылочку «Добавить».
Открывается окошко, в котором мы вводим адрес желаемого сайта, который у нас будет открываться при старте браузера. В моем случае – это поисковик Яндекс.
Хром позволяет, в данной ситуации, не ограничиваться одной. Поэтому при желании можете ввести еще несколько. Каждая из них будет открываться в своей вкладке.
Слишком много сайтов делать стартовыми я не рекомендую, чтобы не загружать браузер. Двух будет вполне достаточно. После того, как вы все настроили, не забудьте нажать на кнопку «ОК».
Настраиваем домашнюю страницу
Здесь же на вкладке настроек переходим в раздел «Внешний вид» и ставим птичку возле пункта «Показывать кнопку Главная страница».
Ниже идет строчка «Страница быстрого доступа», кликаем возле нее по ссылочке «Изменить».
У нас появляются настройки главной страницы. В окошке необходимо поставить переключатель из положения «Страница быстрого доступа» в положение «Следующая страница» и ввести желаемый адрес в предложенное поле. Я, в качестве примера, снова ввожу главную страницу поисковика Яндекс.
После сделанных изменений нажмите на кнопочку «ОК».
Меняем поисковую систему по умолчанию
И последнее, что мне хотелось бы показать в данной статье, так это то, как можно настроить поисковую строку браузера, а именно, изменить поисковик, при помощи которого браузер ищет.
Делается это все на той же вкладке «Настройки», в разделе «Поиск» из списка выбираем желаемую поисковую систему. Если не нашли для себя ничего подходящего, то добавить поисковик всегда можно, нажав на кнопочку «Настроить поисковые системы…»:
На этом сегодня все, в этом простом уроке мы с вами разобрались с главной и стартовой страницей в Хроме, а также настроили поиск по умолчанию.
Вам знакома ситуация, что в браузере меняется стартовая страница? Почему так происходит. Это бывает, например, после установки программы, которая автоматически проставляет свои значения по умолчанию и добавляет ненужные плагины и расширения. Или это результат работы вирусов. Рассмотрим, как в хроме изменить стартовую страницу.
Для чего это нужно
В гугл хром, стартовая страница, это то что пользователь первым увидит при открытии браузера. Оказывается, она настраиваемая. Это удобно для пользователей, начинающих работу с просмотра одного ресурса. Почтового ящика, или новостного портала. Рассмотрим, как это сделать.
Как изменить
Выполните последовательность таких действий:
Нажимаем кнопку с тремя точками и переходим в настройки. Далее нажимаем на ссылку дополнительно. Так же, как и в первом случае. Далее в настройках запуска выберите три варианта изменения:
Рассмотрим каждый их этих способов.
Как открыть ранее открываемые вкладки
Настройте работу хрома так, чтобы те вкладки, которые остались в момент закрытия браузера, автоматически открывались при следующей загрузке. Отмечаем пункт «Ранее открытые».
Отмечаем пункт «Ранее открытые».
Теперь не придется искать информацию если вы закрыли браузер. Он загрузит вкладки автоматически.
Новая вкладка
Укажите браузеру, чтобы он открывался с пустого окна.
Эта опция будет полезна тем, у кого браузер часто «слетает». Хотя хром стабильный браузер, если его сильно «нагружать» (открывать много сайтов), то сбои неизбежны. Особенно если он работает на маломощном ПК.
Меняем через заданные страницы
Если отметить пункт «Заданные». Отобразится два варианта: добавить и использовать текущую.
Первая опция задает несколько страниц, которые откроются при запуске браузера. Для этого кликните на «Добавить».
Задайте несколько нужных сайтов. Измените или удалите их при необходимости. Кликните по кнопке справа от адреса.
Теперь при открытии обозревателя они загрузятся автоматически.
Второй способ позволяет выбрать нужные страницы из существующих. Нажимаем на кнопку «Использовать текущие». Выбираем нужные из списка.
Выбираем нужные из списка.
Что сделать дальше
Мы разобрались, как изменить стартовую страницу. Теперь нужно понять причины ее изменения. Это может быть вирус или установленные софт, если вы не заметили, что сайт разработчик хочет стать стартовой страницей в браузере. Что предпринять? Существует 3 способа решения этой проблемы. Рассмотрим их подробнее.
Очистка через настройки
В настройках посмотрите список сайтов. Возможно, что кроме установленных появились те, которые не добавляли. Удалите их.
Сброс настроек
Найдите раздела «Сброс настроек».
Эта функция очищает все установленные настройки. Останутся только те то были по умолчанию.
Очистка через ярлык
Кликните по ярлыку хрома правой кнопкой мыши и выберите «Свойства» Откроется новое окно, где посмотрите на содержание параметра «Объект». После расширения «exe» ничего не должно быть написано. Если какая-то надпись есть, удалите ее и сохраните настройки.
Ярлык дублируется на панели задач и меню пуск, поэтому проделайте описанные выше действия со всеми ярлыками.
Что делать если стартовая страница постоянно изменяется
Значит есть вирусы. Проверьте ПК на их наличие антивирусной программой. Компания Гугл, предлагает, в случае если браузер Хром ведет себя подозрительно, установить разработанный им инструмент очистки. Скачайте его по адресу: https://www.google.ru/chrome/cleanup-tool/ .
Как изменить при помощи расширения
Внимательный читатель подумает. Как получить доступ к целой группе сайтов. Используйте для этого расширение. Например, у меня установлены «Визуальные закладки». Для его установки перейдите в интернет-магазин Хрома. Расположен по адресу https://chrome.google.com/webstore/category/extensions?utm_source=chrome-app-launcher-info-dialog .
Вывод
Изменить стартовую страницу в google chrome не сложно. Используйте описанные выше способы, и работа будет удобнее. Мне нравится использовать расширение, позволяющее получить быстрый доступ к нужному сайту. Не забывайте проверять систему на вирусы.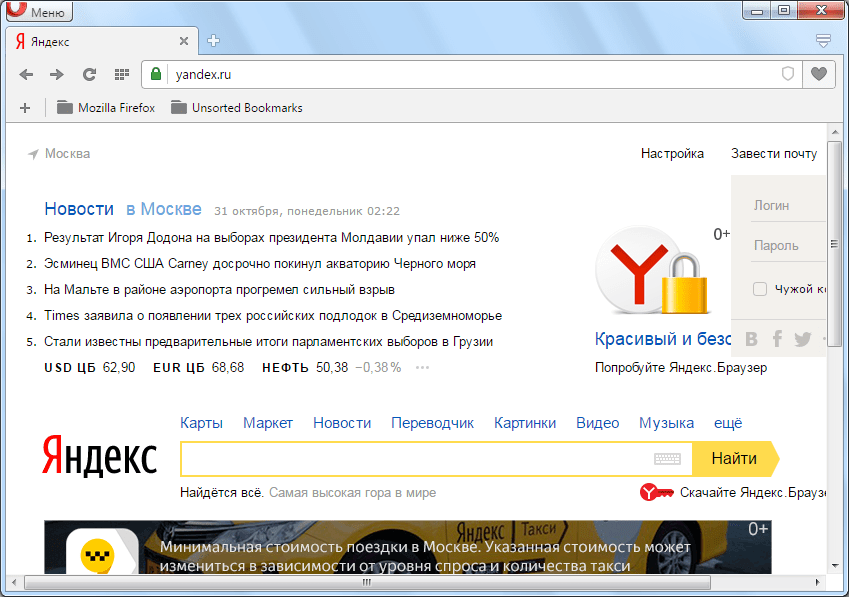 Загрузите специальную утилиту от разработчиков Хрома, и проверяете ей периодически браузер если заметили, что он стал работать по-другому.
Загрузите специальную утилиту от разработчиков Хрома, и проверяете ей периодически браузер если заметили, что он стал работать по-другому.
Пользователи интернет-сети имеют в своем распоряжении миллионы сайтов с разнообразной полезной информацией. Вы можете установить наиболее полезную или часто используемую страницу в качестве главной. При запуске Chrome вы автоматически будете перенаправлены на указанный ресурс. Это может быть любимый поисковик, сайт новостей, социальная сеть или полезная информационная страничка. В данной статье представлено подробное руководство, как можно изменить и настроить стартовую (домашнюю) страницу в Google Chrome.
Стартовая страница в Хром
Обозреватель Google Chrome поддерживает возможность сделать сразу несколько домашних сайтов. В этом случае они все будут открыты в отдельных вкладках. Для того, чтобы поменять список, удалить его элементы или установить новые, необходимо попасть на страницу настроек браузера.
Вы всегда можете поменять список, убрать из него ненужные объекты и добавить актуальные.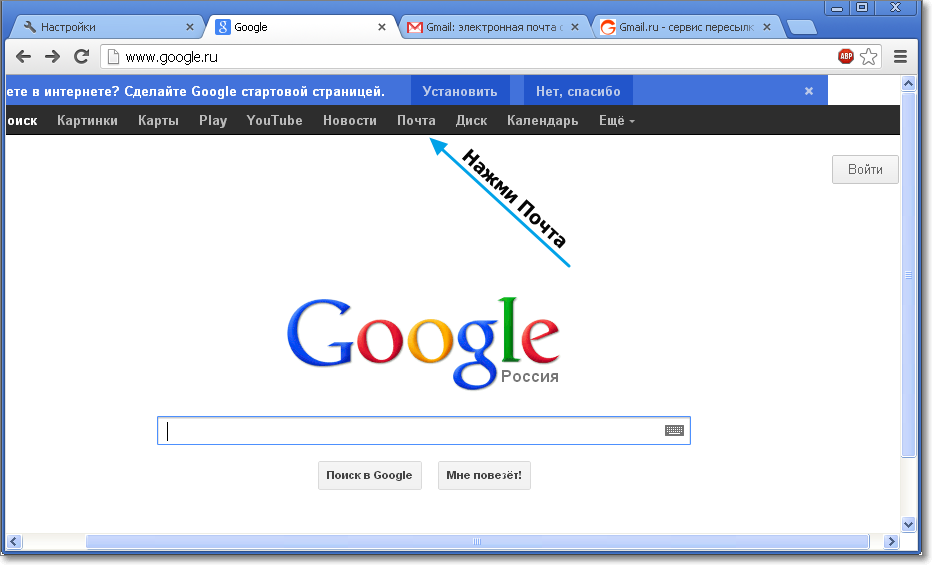
Некоторые сайты поддерживают специальный сервис, который позволяет легко сделать их стартовыми. К примеру, вы можете зайти на портал Яндекс (https://www.yandex.ru/). В верхней части окна расположена кнопка «Сделать Яндекс стартовой». Активировав ее, вы добавите ресурс в список, не заходя в настройки Google. Убрать или сменить данный сайт можно будет стандартным способом.
Главная страница
Главный или домашний ресурс позволяет быстро добраться до определенной страницы. Чтобы активировать этот сервис, нужно настроить оформление браузера. Зайдите в «Настройки» и в категории «Внешний вид» поставьте галку напротив «Показывать кнопку «Главная». Если кнопку понадобиться удалить – просто отключите опцию.
Теперь нажмите на «Изменить» и укажите адрес нужной странички, например поисковика Яндекс. Вы можете в любой момент вызвать ее с помощью значка в виде «домика» с левого края поисковой строки.
Сейчас Гугл Хром — один из самых популярных, удобных и быстрых браузеров.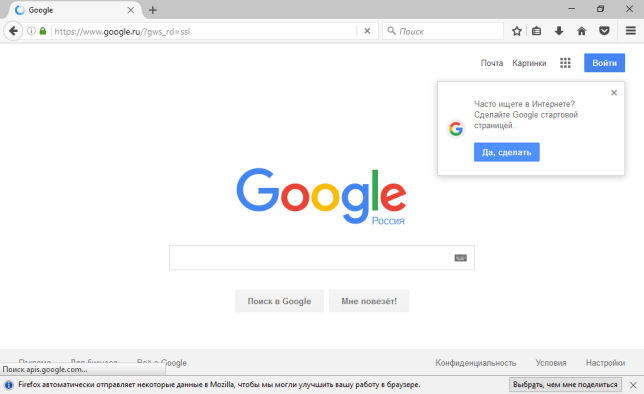 Для того, чтобы им было пользоваться еще приятнее, пользователи настраивают его по своему вкусу. В этой статье я вам расскажу как сменить стартовую страницу в Хроме. Как известно, главная страница по умолчанию — это Яндекс.
Для того, чтобы им было пользоваться еще приятнее, пользователи настраивают его по своему вкусу. В этой статье я вам расскажу как сменить стартовую страницу в Хроме. Как известно, главная страница по умолчанию — это Яндекс.
1. Открываем Google Chrome и нажимаем на три горизонтальные полоски, т.е. на решетки.
2. В этом выпадающем меню выбираем «Настройки».
Заходим в «Настройки»3. Открылось окно со всеми настройками Гугл Хрома. В разделе «Внешний вид» отмечаем галочкой пункт «Показывать кнопку «Главная страница».
4. После того как вы поставили галочку, то внизу появляется адрес стартовой страницы (в нашем случае это Яндекс). Нажимаем «Изменить».
5. В это маленькое окошечко, в поле «Следующая страница» вставляем адрес сайта, который мы хотим видеть на стартовой странице Хрома.
Вставляем название сайта в поле «Следующая страница»
Также если при открытии Хрома вы видите закладки, а хотите попасть сразу на определенную страницу, то в настройках в разделе «Начальная группа» ставим галочку напротив «Заданные страницы».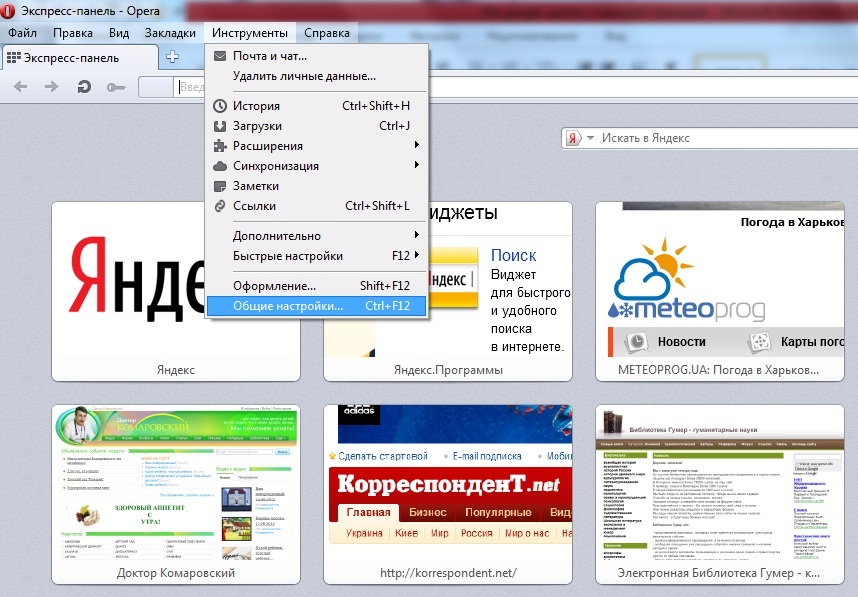
Введите или скопируйте и вставьте адрес нужного сайта или используйте текущие страницы
Предлагаю также посмотреть вам видео о том, как изменить стартовую страницу браузера Google Chrome.
Как сделать страницу стартовой? | STARTLIST
Выберите ваш браузер:
Стартовая страница в браузере — это тот сайт, который открывается сразу, как только вы заходите в интернет.
Разные браузеры — разные настройки, поэтому ниже даны описания, как делать startlist.net стартовой страницей в некоторых самых популярных интернет-браузерах:
Интернет Эксплорер (Internet Explorer)
Если у вас браузер Internet Explorer, сделать стартовой страницей любой портал не составит особого труда. Для этого нужно сделать следующие действия:
- На начальном экране коснитесь значка Internet Explorer или щелкните его, чтобы открыть Internet Explorer.
- Перейдите на страницу, которую вы хотите установить как домашнюю (например,http://www.
 startlist.net/) .
startlist.net/) . - Проведите пальцем от правого края экрана и коснитесь чудо-кнопки Параметры.
(Если вы используете мышь, переместите указатель в правый нижний угол экрана, затем вверх и щелкните Параметры.) - Коснитесь или щелкните Настройки и в разделе Домашние страницы выберите Настроить.
- Коснитесь или щелкните Добавить текущий сайт, вставьте URL-адрес (например, http://www.startlist.net/) и нажмите Добавить, чтобы сделать этот сайт одной из своих домашних страниц.
Гугл Хром (Google Chrome)
В браузере Chrome можно настроить главную и стартовую страницу. Например, сделать их одинаковыми.
- Главная страница открывается, когда вы нажимаете кнопку или .
- Стартовая страница открывается при запуске Chrome на компьютере.

- Откройте браузер Chrome.
- Нажмите на значок или в правом верхнем углу экрана.
- Выберите Настройки.
- В разделе «Внешний вид» установите флажок Показывать кнопку «Главная страница».
- Чтобы выбрать главную страницу, нажмите на ссылку Изменить и вставте адрес http://www.startlist.net/.
- Кнопка «Главная страница» появится слева от адресной строки.
Если вы хотите, чтобы при запуске Chrome открывалась стартовая страница www.startlist.net, выполните следующие действия:
- Откройте браузер Chrome.
- Нажмите на значок или в правом верхнем углу экрана.
- Выберите Настройки.
- В разделе «При запуске открывать» выберите Заданные страницы.
- Нажмите на ссылку Добавить.
- Введите адресhttp://www.startlist.net.
- Нажмите ОК.

Опера (Opera)
Сделать стартовой в обозревателе Opera можно только при ручной настройке через «Меню» в левом верхнем углу:
- Открываем и выбираем подменю «Настройки».
- В окне настроек открываем вкладку «Основные» .
- Находим там поле «При запуске» и в нем выбираем строку «Открыть определенную страницу или несколько страниц»
- Там же в поле «Открыть определенную страницу или несколько страниц» нажимаем Задать страницы и пишем адрес сайта http://www.startlist.net/.
- Нажимаем кнопку «ОК» и радуемся результатам
Мозила Фаерфокс (Mozilla Firefox)
Интернет-обозреватель Mozilla Firefox также предполагает, что стартовая страница будет настроена только в ручном режиме. Как сделать стартовую в Мозилле:
- Откройте вкладку с веб-страницейhttp://www.startlist.net/.
- Перетащите и бросьте эту вкладку на кнопку «Домой»
- ?Для установки этой веб-страницы в качестве вашей домашней страницы щёлкните по кнопке?
Сафари (Safari)
Интернет-браузер Safari в основном используется на продуктах компании Apple — компьютерах, ноутбуках и нетбуках, а также на телефонах производства этой компании. Но обозреватель Safari можно установить и на другие компьютеры.
Но обозреватель Safari можно установить и на другие компьютеры.
На вашем компьютере установлен браузер Safari и вы не знаете, как сделать стартовой сайт? Смотрим подробную инструкцию:
- В бразуере Safari находим и открываем меню «Редактировать» (анг. Edit) и выбираем пункт «Настройки» (анг. Preferenсes)
- В окне, которое появилось, ищем вкладку «Основное» англ. General)
- Находим поле «Открыть новое окно» (анг. New window open with) и выбираем там строку «Домашняя страница» (анг. Home Page)
- В этом поле и пишем адрес сайта, который будет использоваться как стартовая страница (например,http://www.startlist.net/)
Как добавить страницу в избранное.
Избранное – это пункт меню браузера, позволяющий вам сохранять ссылки на свои любимые сайты и обеспечивающий вам быстрый доступ к ним в случае необходимости.
Интернет Эксплорер (Internet Explorer)
Находясь на веб-сайте, который вы хотите сделать избранным, проведите пальцем вверх от нижнего края экрана (или щелкните правой кнопкой мыши), чтобы вывести команды приложения, нажмите кнопку Избранное или коснитесь ее, затем коснитесь или щелкните Добавить в избранное и, наконец, коснитесь или щелкните Добавить. Также можно сохранить избранное, нажав клавиши CTRL+D.
Также можно сохранить избранное, нажав клавиши CTRL+D.
Гугл Хром (Google Chrome)
Простейший способ добавить сайт в закладки – нажать на значок «звездочка» в адресной строке.
Быстрый способ, добавить в закладки с помощью горячих клавиш: Ctrl+D (применимо для Windows и Linux)
При добавлении открывается всплывающее окно — подсказка для подтверждения добавления.
Мозила Фаерфокс (Mozilla Firefox)
Для того чтобы добавить страницу в избранное, достаточно выбрать значок «звездочка» в адресной строке.
Можно воспользоваться меню. В меню выберите «Закладки», затем выберете «Добавить страницу в закладки»
Быстрый способ добавить страницу в закладки через горячие клавиши. Ctrl+D.
В появившемся окне подтвердите добавление.
Опера (Opera)
Перетащите значок страницы с панели адреса на боковую панель Закладки, или нажмите Ctrl+D.
Другой способ: выберите пункт меню «Закладки», затем «Создать закладку страницы.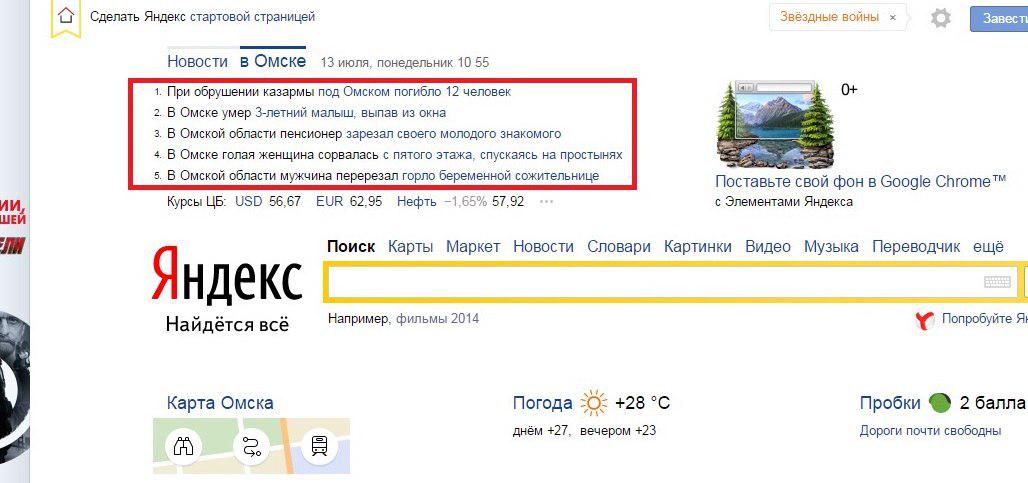 ..»
..»
В появившемся окне подтвердите добавление.
Сафари (Safari)
Простой способ добавить страницу в избранное, воспользоваться иконкой со знаком плюс перед адресной строкой. Быстрый способ добавить страницу в избранное, воспользоваться сочетанием горячих клавиш: Ctrl+D. В всплывающем окне подтверждаем добавление.
Как поставить гугл на стартовую страницу. Как установить Google стартовой страницей в браузере
П ри открытии браузера Google Chrome (Гугл Хром), первое, что видит пользователь — стартовая страница. К сожалению, не все знают, что эту самую стартовую страницу можно необходимым образом настроить. Особенно удобна настройка стартовой страницы для тех пользователей, которые всегда начинают работу с браузером с посещения одного и того же ресурса – например, просмотра почтового ящика или изучения определенного новостного портала.
В этой статье мы расскажем, как изменить стартовую страницу в Google Chrome , а также поясним, какие действия следует предпринять, если на месте установленной страницы вдруг появится другая.
Как установить стартовую страницу в Google Chrome?
Избранная вкладкаИтак, если вы один из тех пользователей, о которых мы говорили в начале статьи, а именно – вы всегда начинаете работу с браузером с посещения одного и того же портала, вы, определенно, будете рады, если этот самый портал будет загружаться автоматически при запуске браузера, не требуя от вас никаких лишних телодвижений.
Но как же установить избранный портал в качестве стартовой страницы в Google Chrome?
Следуйте данной инструкции:
2. В появившемся окне настроек, найдите раздел «При запуске открывать», установите «точку» напротив параметра «Заданные страницы» и кликните кнопку «Добавить».
3. Перед вами появится новое окно и в нем напротив надписи «Добавить страницу», вам нужно указать адрес желаемой стартовой страницы.
4. Обратите внимание, вы можете указать не одну стартовую страницу – мы, например, указали адрес поисковика Google и видеохостинга Youtube.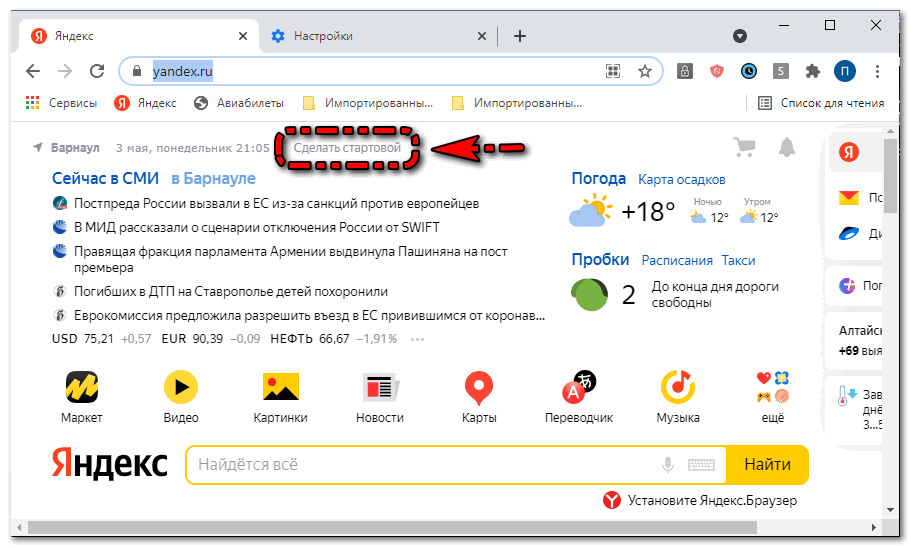
5. Теперь нажмем «ОК» и посмотрим, как же будет выглядеть то, что мы настроили, для этого закроем браузер и запустим его снова.
6. Мы видим, что загрузились обе страницы – Google и Youtube, правда, на первом месте именно поисковик, потому как его мы указали в первую очередь.
Как вы, наверно, уже догадались, стартовых страниц можно задать и больше, а запускаться они будут в вами установленной очередности.
Опция открытия установленной стартовой страницы может быть полезна не только пользователям, которые привыкли начинать работу с браузером с одного и того же портала.
Так, на стартовую страницу в Google Chrome можно установить ранее открытые вкладки, то есть те вкладки, на которых закончилась работа, когда браузер закрылся в последний раз.
Как это сделать? Следуем данной инструкции:
1. Запустите браузер, найдите иконку из трех горизонтальных полосок, кликните по ней один раз левой кнопкой мыши, далее нажмите на пункт «Настройки».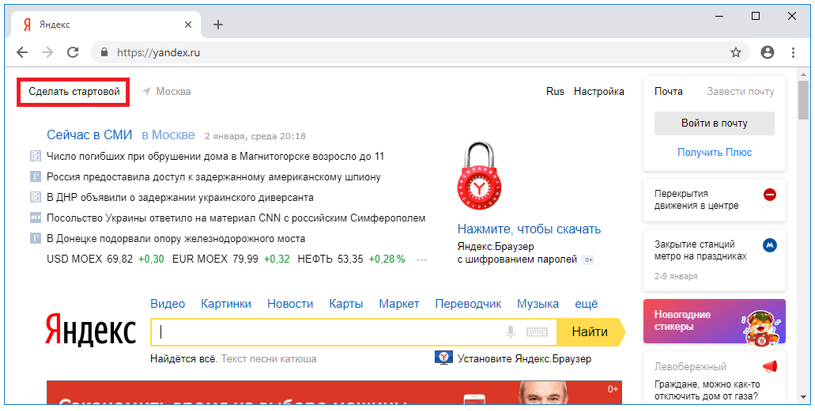
2. В появившемся окне настроек, найдите раздел «При запуске открывать», установите «точку» напротив параметра «Ранее открытые вкладки».
3. Вот и все! Дело сделано!
Установка параметра «Ранее открытые вкладки» будет очень полезной для тех, у кого браузер частенько «вылетает». Вообще, Chrome сегодня считается одним из самых стабильных браузеров, но если нагружать его сверх меры или если вы располагаете очень слабеньким ПК, «вылетания» неизбежны (также не забывайте ). Установив параметр «Ранее открытые вкладки», вам не нужно будет переживать о том, что сайты, на которых вы в момент «вылетания» работали, придется искать заново – браузер автоматически их загрузит.
Новая вкладкаИтак, как мы уже разобрались, в качестве стартовых страниц можно устанавливать любимые сайты и вкладки, которые были открыты при последнем закрытии браузера. Однако есть еще один вариант настройки, он подходит для пользователей, которые любят, как говорится, начинать с чистого листа.
Можно настроить браузер таким образом, чтобы при его открытии загружалась пустая страница, на которой пользователь сможет ввести любой адрес в зависимости от настроения.
Чтобы установить в качестве стартовой пустую страницу, следуйте инструкции:
1. Запустите браузер, найдите иконку из трех горизонтальных полосок, кликните по ней один раз левой кнопкой мыши, далее нажмите на пункт «Настройки».
2. В появившемся окне настроек, найдите раздел «При запуске открывать», установите «точку» напротив параметра «Новую вкладку».
3. Готово!
Что ж, мы разобрались с тем, как изменить стартовую страницу в Google Chrome, однако, как упоминалось в начале статьи, иногда стартовая страница может измениться без нашего ведома. Давайте разберемся, почему так происходит и что делать?
Как убрать стартовую страницу в Google Chrome?
Прежде чем ответить на вопрос, что делать, стоит понять, почему же стартовая страница вдруг изменилась.
Варианта, как правило, всего два, Вы:
— «поймали» вирус, и он хозяйничает на вашем компьютере;
— в процессе установки какой-то программы не заметили, что, например, сайт ее разработчиков «желает» стать стартовой страницей вашего браузера и случайно на это согласились.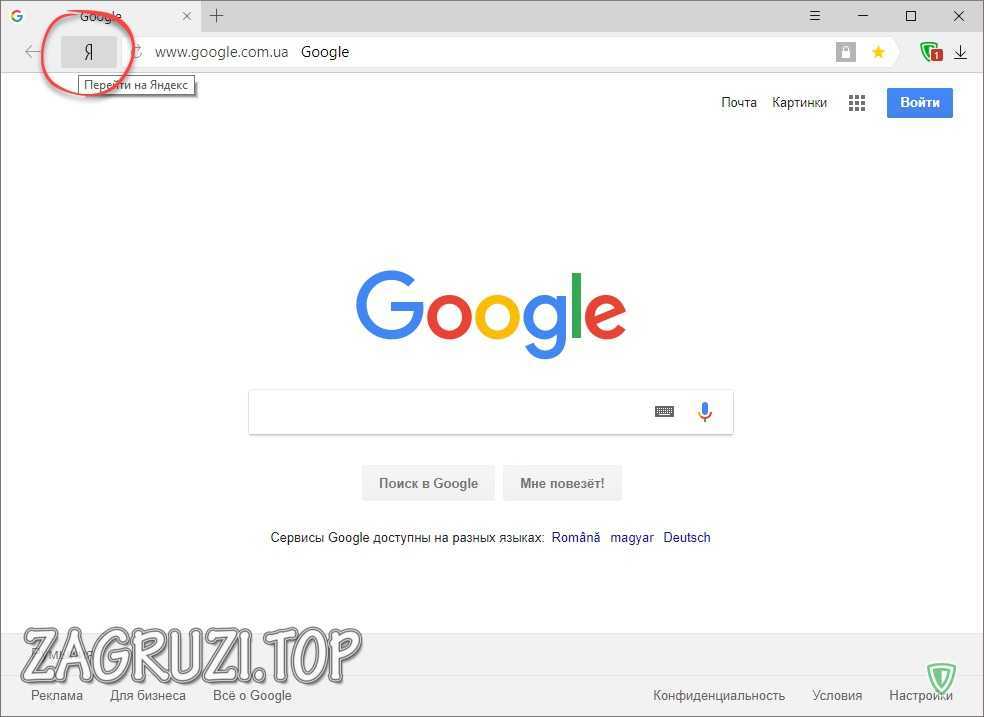
Теперь, собственно, что же делать. Существует 4 способа избавления от данной проблемы, рассмотрим их все.
Очистка через настройки1. Запустите браузер, найдите иконку из трех горизонтальных полосок, кликните по ней один раз левой кнопкой мыши, далее нажмите на пункт «Настройки».
2. В появившемся окне настроек, кликните кнопку «Добавить» напротив параметра «Заданные страницы».
Очистка через сброс1. Запустите браузер, найдите углу иконку из трех горизонтальных полосок, кликните по ней один раз левой кнопкой мыши, далее нажмите на пункт «Настройки».
3. Пролистайте до раздела «Сброс настроек» и нажмите кнопку «Сброс настроек».
4. Появится окно, в котором Google Chrome пояснит, что при подтверждении операции, он очистит все настройки, установленные ранее в браузере, в этом окне нажмите кнопку «Сбросить».
Очистка через ярлык браузера1. Кликните на ярлыке Google Chrome правой кнопкой мыши и выберите пункт «Свойства».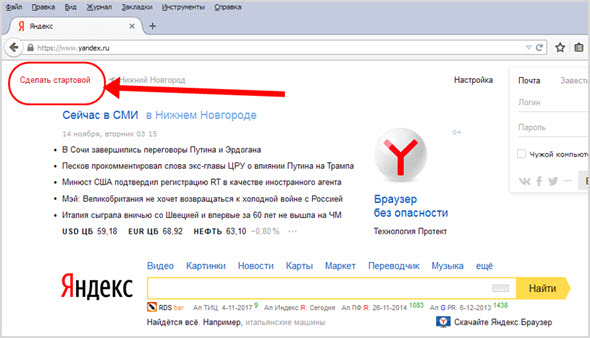
2. В появившемся окне изучите содержимое параметра «Объект».
3. После указания расширения «.exe» никаких надписей быть не должно.
4. Если такая надпись есть, удалите ее и сохраните настройки.
Важно! Если ярлык Google Chrome дублируется – в панели задач или меню «Пуск», со всеми ярлыками нужно проделать вышеуказанные действия.
Очистка c помощью системы1. Заходим в «Мой компьютер» — в поисковой строке пишем «etc», нажимаем «Enter».
2. Открываем найденную папку, в ней файл «hosts».
3. Файл «hosts» должен иметь следующее содержимое, если ниже появились какие-то другие надписи-ссылки – удалите их и сохраните изменения.
Что делать, если удаленная страница появилась снова?
Один из вышеуказанных способов обязательно должен вам помочь убрать навязчивую стартовую страницу в Google Chrome, но как быть, если через некоторое время она вновь появилась?
В этом, на самом деле, нет ничего необычного, особенно если речь о вирусе — вы ведь удалили последствия проблемы, а не саму проблему. Вирус постоянно будет менять вам стартовую страницу, пока вы не удалите его. Да, можно, конечно, постоянно удалять саму страницу одним из перечисленных способов, но лучше все-таки избавиться от проблемы раз и навсегда – поэтому скачайте антивирус со свежими базами и почистите ПК.
Вирус постоянно будет менять вам стартовую страницу, пока вы не удалите его. Да, можно, конечно, постоянно удалять саму страницу одним из перечисленных способов, но лучше все-таки избавиться от проблемы раз и навсегда – поэтому скачайте антивирус со свежими базами и почистите ПК.
Пробную бесплатную версию антивируса можно скачать сегодня на сайте любой уважающей себя компании, специализирующейся на выпуске такого рода программ.
Сама же компания Google в случае, если Chrome вдруг начинает вести себя подозрительно, рекомендует установить «Инструмент очистки Chrome». Данная программа сканирует систему и удаляет вредоносное ПО, которое может управлять работой браузера без ведома пользователя, при этом Google обещает, что полезные программы инструмент не тронет.
Загружается данный инструмент одним файлом расширения.exe, кликнув по нему два раза, вы запустите проверку системы, по результатам которой программа уведомит вас о результатах сканирования и порекомендует дальнейшие шаги.
Итоги
Итак, теперь вы знаете, как изменить стартовую страницу в Google Chrome, а также, что нужно делать в том случае, если она вдруг поменялась без вашего ведома. Надеемся, наша статься оказалась вам полезной, а инструкции в ней понятными!
Установленная в качестве стартовой главная страница крупнейшего мирового поисковика позволяет при запуске браузера автоматически загружать основную страницу Google и сразу же воспользоваться его поиском и другими полезными сервисами. Именно поэтому среди пользователей сети Интернет так популярен вопрос о том, как сделать Гугл стартовой страницей. Мы уже рассматривали на страницах нашего сайта о решении аналогичной задачи для . Теперь настала очередь Google.
Изменяем стартовую страницу в Mozilla Firefox . Запускаем огненную лису, то есть браузер. Для демонтсрации нами использована самая последняя на момент написания статьи версия Firefox 13.0.1. В адресной строке набираем адрес google.com и нажимаем клавишу «Ввод» (Enter). В верхнем левом углу левой кнопкой мыши кликаем по оранжевой кнопке под названием Firefox. В появившемся меню наводим курсор на пункт «Настройки» и в следующем появившемся подменю кликаем по самой верхней строке «Настройки». В открывшемся окне переходим на вкладку «Основные», если изначально вы там не оказались. В группе «Запуск» проверяем, чтобы в строке «При запуске Firefox:» стояло «Показывать домашнюю страницу» и нажимаем кнопку «Использовать текущую страницу» и нажимаем «Ок», сохраняя тем самым проведенные изменения. Изменяем стартовую страницу в Google Chrome .
В верхнем левом углу левой кнопкой мыши кликаем по оранжевой кнопке под названием Firefox. В появившемся меню наводим курсор на пункт «Настройки» и в следующем появившемся подменю кликаем по самой верхней строке «Настройки». В открывшемся окне переходим на вкладку «Основные», если изначально вы там не оказались. В группе «Запуск» проверяем, чтобы в строке «При запуске Firefox:» стояло «Показывать домашнюю страницу» и нажимаем кнопку «Использовать текущую страницу» и нажимаем «Ок», сохраняя тем самым проведенные изменения. Изменяем стартовую страницу в Google Chrome .Хром имеет интерфейс значительно отличающийся от других браузеров. Поэтому вопрос о том, как сделать Гугл стартовой страницей в Хроме мы рассмотрим более подробно. В качестве наглядного пособия будем использовать Google Chrome 20.0.1132.4. Поступаем аналогичным предыдущему браузеру способов. Запускаем браузер и вводим в его адресную строку google.com. Нажимаем «Ввод» (Enter). После того как загрузится главная страница Гугл приступает к установке ее в качестве стартовой.
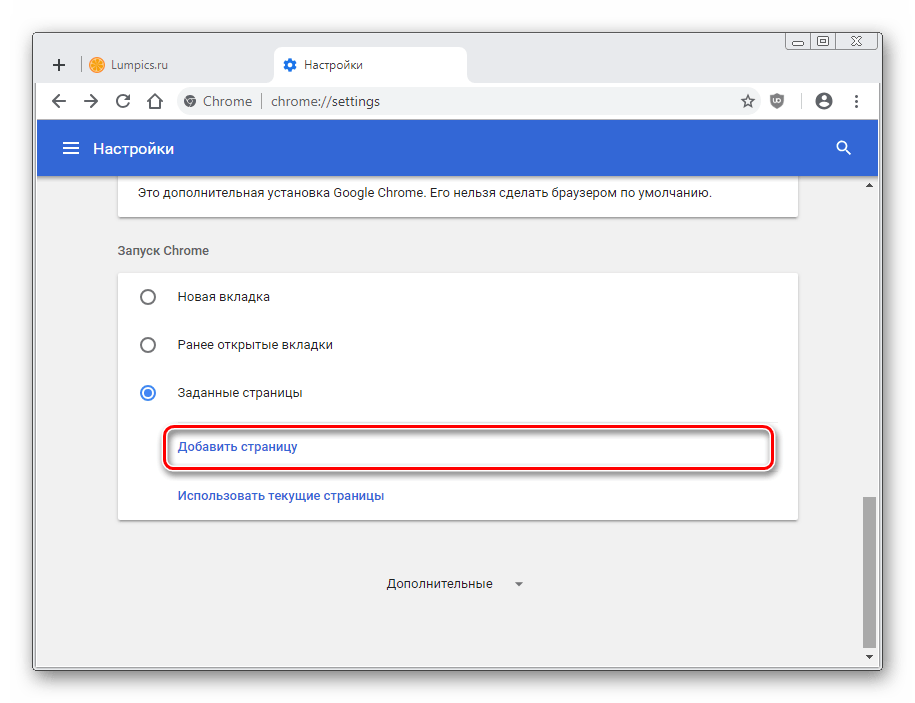 Проследите, чтобы не было открыто никаких web-страниц на других вкладках. После этого нажимаем на изображение гаечного ключа в верхнем правом углу (справа от адресной строки) и кликаем левой кнопкой мышки по строке «Настройки». В левой колонке переходим в раздел «Настройки», если вы сразу в них не попали. В секции «Начальная группа» кликаем по ссылке «Следующие страницы: добавить». В середине страницы откроется окно, которое предложит вам выбрать начальные страницы. В нем нажимаете кнопку «Использовать текущие страницы» и подтверждаете внесенные изменения нажатием кнопки «Ок». Стартовая страница успешно установлена.
Проследите, чтобы не было открыто никаких web-страниц на других вкладках. После этого нажимаем на изображение гаечного ключа в верхнем правом углу (справа от адресной строки) и кликаем левой кнопкой мышки по строке «Настройки». В левой колонке переходим в раздел «Настройки», если вы сразу в них не попали. В секции «Начальная группа» кликаем по ссылке «Следующие страницы: добавить». В середине страницы откроется окно, которое предложит вам выбрать начальные страницы. В нем нажимаете кнопку «Использовать текущие страницы» и подтверждаете внесенные изменения нажатием кнопки «Ок». Стартовая страница успешно установлена.Изменяем стартовую страницу в Opera .
Использовать мы будем Opera 12.0. Изменяем стартовую страницу таким же способом как и для двух предыдущих браузеров. Открываем главную страницу Google, набрав в адресной строке google.ru и нажав клавишу «Ввод» (Enter). После запуска в левом верхнем углу кликнем по кнопке с надписью «Opera» и частично просматривающейся буквой О из логотипа Оперы. На высветившемся меню переведем курсор на пункт «Настройки» и в появившемся подменю на пункт «Общие настройки». Там вы можете увидеть, что все эти действия можно совершить простым нажатием сочетания клавиш Ctrl и F12. В предложенном окне настроек переходим на вкладку «Основные», если сразу на нее не попали. В строке «При запуске:» устанавливаем значение «Начать с домашней страницы», а ниже в строке «Домашняя:» настраиваем нужную страницы, в данном случае это будет google.ru, кликнув по кнопке «Текущая страница» и нажав «Ок» для сохранения настроек.
На высветившемся меню переведем курсор на пункт «Настройки» и в появившемся подменю на пункт «Общие настройки». Там вы можете увидеть, что все эти действия можно совершить простым нажатием сочетания клавиш Ctrl и F12. В предложенном окне настроек переходим на вкладку «Основные», если сразу на нее не попали. В строке «При запуске:» устанавливаем значение «Начать с домашней страницы», а ниже в строке «Домашняя:» настраиваем нужную страницы, в данном случае это будет google.ru, кликнув по кнопке «Текущая страница» и нажав «Ок» для сохранения настроек.
Изменяем стартовую страницу в Internet Explorer 9 .
Для того, чтобы сделать Гугл стартовой страницей в Internet Explorer его также необходимо запустить и открыть главную страницу Google, введя в адресной строке адрес google.ru. После этого нажать на значок в виде шестеренки в правом верхнем углу браузера и кликнуть левой кнопкой в строке меню «Свойства обозревателя». Если в открывшемся окне вам будет нужна вкладка «Общие». Откройте ее, если вы оказались где-то в другом месте. В группе настроек «Домашняя страница» кликнуть на кнопке «Текущая» и подтвердить внесенные изменения нажав сначала кнопку «Применить», а затем «Ок».
Откройте ее, если вы оказались где-то в другом месте. В группе настроек «Домашняя страница» кликнуть на кнопке «Текущая» и подтвердить внесенные изменения нажав сначала кнопку «Применить», а затем «Ок».
Изменяем стартовую страницу в Safari .
Наш рассказ был бы неполным, если бы мы не рассмотрели как сделать Гугл стартовой страницей в Safari. Конечно, данный браузер не так популярен как четыре предыдущие, но и он занимает почетное место в списке браузеров. Он особенно популярен в среде маководов, или пользователей компьютеров от Apple.
При подготовке данной статьи использовалась версия Safari 5.1.7, которая была на тот момент самой последней.
Safari также легко настраивается как предыдущая четверка. Для этого открываем сам браузер. В его адресной строке набираем google.ru и нажимаем клавишу «Ввод» (Enter). Дальнейшие действия будут различны для операционных систем Windows и Mac OS X.
В Windows нужно кликнуть по изображению шестеренки в правом верхнем углу выбрать из выпадающего меню пункт «Настройки. ..». Эти же самые действия можно совершить простым нажатием сочетания клавиш Ctrl (Контрол) и «,» (запятая).
..». Эти же самые действия можно совершить простым нажатием сочетания клавиш Ctrl (Контрол) и «,» (запятая).
В Mac OS X нужно нажать на раздел Safari в общей строке меню в верхней части экрана при активном браузере и в нем кликнуть по строке «Настройки», или вызвать настройки нажатием сочетания клавиш Cmd (комманд) и «,» (запятая).
Дальнейшие действия будут справедливы как для Windows, так и для Mac OS X. В строке «В новых окнах открывать:» проверяем чтобы стояло «Домашняя страница», а в строке «Домашняя страница» двумя строчками ниже подгружаем адрес главной страницы Гугл, надав на кнопку «Текущая страница».
Если будет задан вопрос о том, что вы действительно хотите изменить домашнюю страницу, то согласитесь с ним. Далее в лучших традициях Apple вам не нужно нажимать никаких «Ок» и «Применить», а просто закрыть окно настроек и они будут сохранены.
Конечно, это не единственный способ того, как установить Гугл стартовой страницей. К примеру, можно изначально не открывать главную страницу Google и не нажимать кнопку «Текущая страница», а вместо этого прописать правильный адрес в соответствующей строке.
 Но, это все частные случае, с которыми вы сможете разобраться самостоятельно после прочтения данной статьи.
Но, это все частные случае, с которыми вы сможете разобраться самостоятельно после прочтения данной статьи.Если говорить простым языком, то стартовая страницей называется первая страница, которую видит в окне браузера пользователь. Она зависит исключительно от настроек, юзер может легко внести в них изменения, чтобы организовать комфортный процесс работы. После установки браузера вместо стартовой страницы обычно используется так называемая экспресс-панель. Она представляет собой набор плиток (последние открытые страницы). Они также достаточно удобные, так как можно свободно добавлять и удалять новые закладки буквально в один клик.
Очень удобно, когда после запуска браузера сразу же открывается поисковик. Именно поэтому можно сделать так, чтобы стартовой страницей была известная поисковая система Google. К примеру, если нужно очень быстро найти какую-то информацию, то стоит просто запустить браузер и ввести нужный запрос. Таким образом, можно сэкономить время и, в конечном счете, получить необходимые сведения.
Если все же необходимо заменить стартовую страницу на Гугл, то следует просто определиться с браузером и следовать шагам, описанным ниже. В инструкции будет рассмотрен процесс настройки в 4 различных браузерах (Opera, IE, Chrome, Firefox). Они наиболее распространенные, поэтому нет смысла упоминать какие-либо другие утилиты.
Смена стартовой страницы в Chrome не отнимет слишком много времени. Нужно выполнить всего два действия:
В браузере Opera процесс изменения настроек слегка отличается, но он также не слишком сложный.
Для того чтобы сделать стартовой страницей гугл в браузере Firefox требуется выполнить следующие шаги:
Как сделать стартовой страницей гугл в Internet Explorer
Несмотря на то, что Internet Explorer не пользуется большой популярностью, некоторым пользователям может понадобиться смена стартовой страницы в IE.
Таким образом, можно однозначно сказать, что смена стартовой страницы – пустяковое дело. Для этого не нужно обладать слишком большими познаниями в компьютерной сфере, т.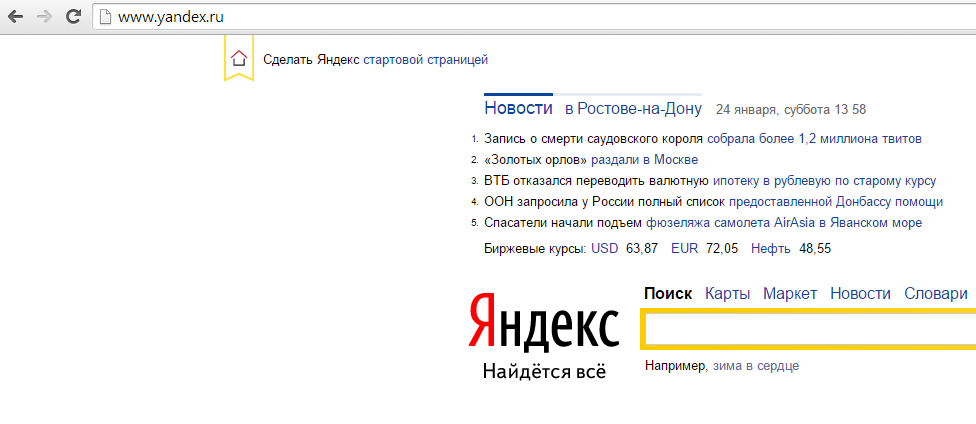 е выполнить настройку может даже новичок. Если последовательно и по шагам повторить все шаги, описанные в инструкции, то никаких проблем не должно возникнуть. Если же вдруг страница не была изменена, то нужно попробовать перечитать статью еще раз, возможно, какая-то деталь осталась незамеченной. Для того чтобы организовать работу более комфортно можно потратить пару минут для того чтобы правильно настроить браузер. Ведь гораздо удобнее, когда при входе в браузер открывается привычный поисковик, а не обычная пустая страница.
е выполнить настройку может даже новичок. Если последовательно и по шагам повторить все шаги, описанные в инструкции, то никаких проблем не должно возникнуть. Если же вдруг страница не была изменена, то нужно попробовать перечитать статью еще раз, возможно, какая-то деталь осталась незамеченной. Для того чтобы организовать работу более комфортно можно потратить пару минут для того чтобы правильно настроить браузер. Ведь гораздо удобнее, когда при входе в браузер открывается привычный поисковик, а не обычная пустая страница.
Как сделать Google домашней страницей? Этим вопросом задаются многие пользователи, которым важен моментальный доступ к поисковику или к другим возможностям: таким, как электронная почта Gmail или хранилище информации Google Drive.
Mozilla Firefox
Для того чтобы сделать Google домашней страницей, в браузере Firefox, необходимо внести соответствующие изменения в настройки.
Шаг 1. Откройте браузер и в меню «Инструменты» выберите вкладку «Настройки».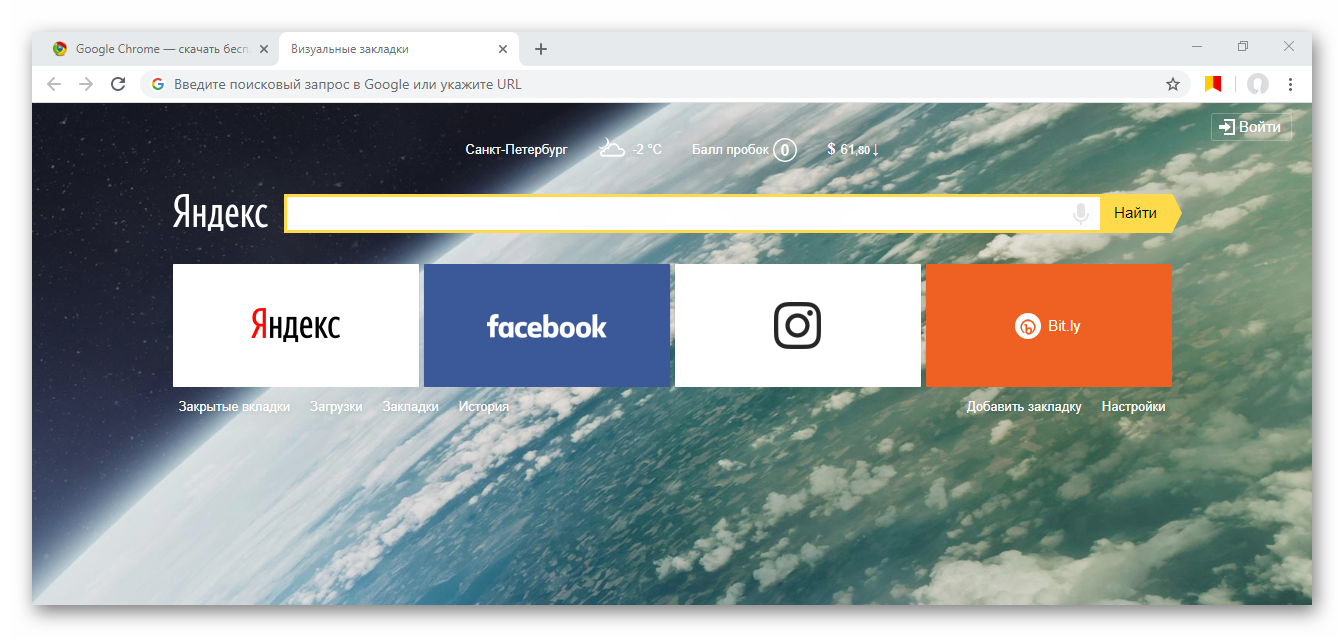
Шаг 2. В появившемся окне, выберите вкладку «Основные», а так же выберите следующие значения:
при запуске Firefox – показать домашнюю страницу;
домашняя страница – www.google.ru
Шаг 3. Нажмите кнопку «Ок» для подтверждения выбора.
Opera
Установка Google в качестве домашней страницы, в браузере Opera, производится аналогично установке в Firefox.
Шаг 1. Войдите в основное меню браузера, затем в пункт «Настройки» и подпункт «Общие настройки».
Шаг 2. Выберите вкладку «Основные» и в выпадающем меню, выберите «Начать с главной страницы». В поле «Домашняя» введите адрес домашней страницы – www.google.ru .
Шаг 3. Сохраните изменения, нажав на «Ок».
Google Chrome
Установить Google в качестве домашней (стартовой) страницы в Google Chrome так же очень просто.
Шаг 1. Войдите в главное меню Google Chrome и выберите пункт «Настройки».
Шаг 2. Поставьте галочку около надписи «показывать кнопку «Главная страница»» во вкладке «Внешний вид» и нажмите на слово «Изменить» под надписью «показывать кнопку «Главная страница»».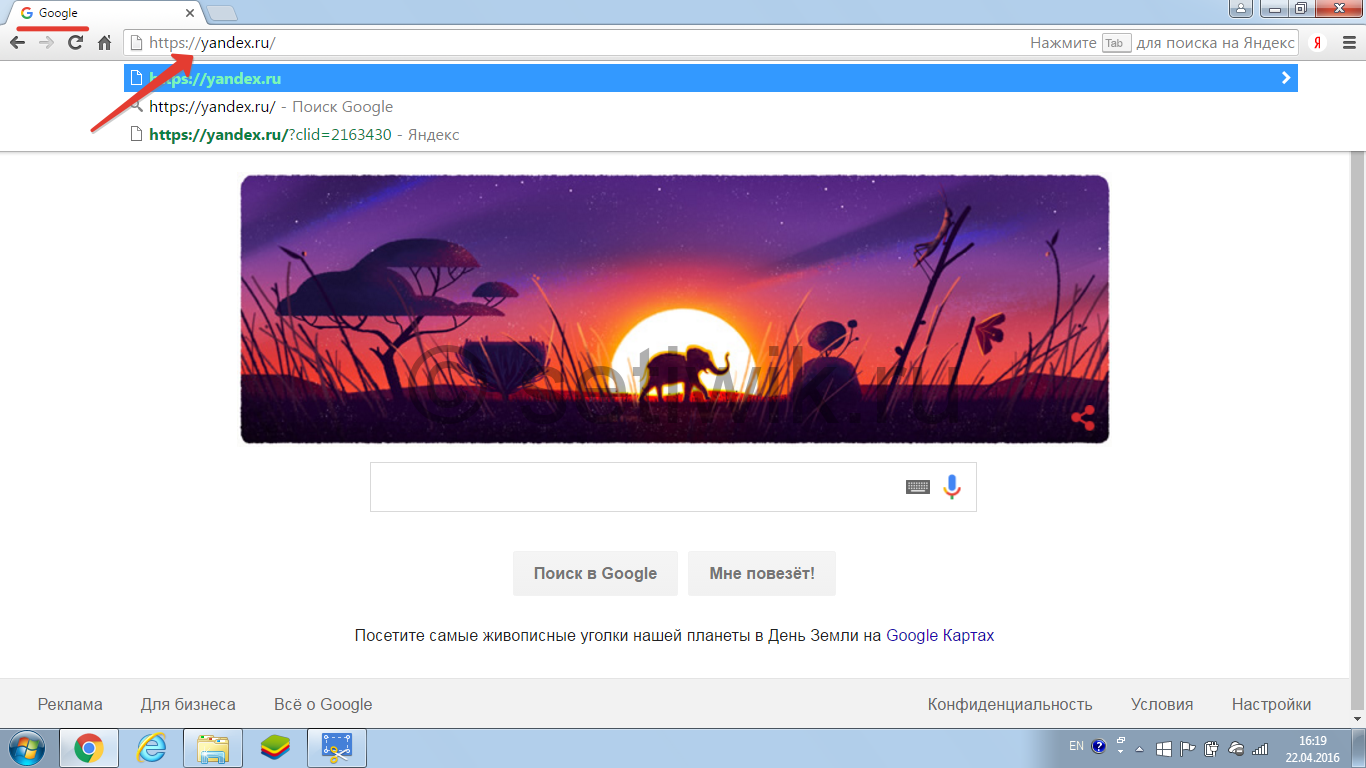
Шаг 3. В появившемся окне введите в поле «Следующая страница» адрес главной страницы поисковика Google – www.google.ru и нажмите на «Ок» для подтверждения выбора.
Safari
Сделать Google домашней страницей в Safari так же можно через меню.
Шаг 1. Откройте меню пользователя и перейдите на вкладку «Настройки».
В разных браузерах установка стартовой страницы происходит по-разному.
Многим пользователям не хочется, чтобы при открытии программы они видели рекламу или какие-то ненужные вкладки, поэтому их интересует, как сделать Гугл стартовой страницей.
Поэтому было бы полезно рассмотреть, как это делается в разных браузерах – Опера, Гугл Хром, Мозила, Яндекс.Браузер , а также на устройствах, которые работают на платформе Андроид.
И начнем с одной из самых популярных таких программ.
Опера
Чтобы при запуске браузера Опера автоматически открывался сайт google.ru , необходимо сделать следующее:
- Нажать в браузере кнопку «Меню» (в некоторых версиях она также называется «Opera», но от этого ее расположение не меняется), которая выделена красным цветом на рисунке №1.
 После этого выбрать пункт «Настройки» (выделен зеленым цветом на том же рисунке).
После этого выбрать пункт «Настройки» (выделен зеленым цветом на том же рисунке).
- В настройках следует перейти в раздел «Основные» (выделен красным цветом на рисунке №2). Он располагается в меню, которое находится с левой стороны основного окна.
Далее следует найти раздел «При запуске», где выбрать пункт «Открыть определенную страницу или несколько страниц» (также иногда называется «Начать с домашней страницы»), который выделен зеленым цветом на рисунке №2.
- Также необходимо задать саму начальную страницу, которая будет автоматически открываться при запуске программы. Для этого следует нажать на надпись «Задать страницу» (выделена синим цветом на рисунке №2).
После этого откроется окно, показанное на рисунке №3. В строке ввода следует ввести «google.ru» и нажать кнопку ОК.
Важно! Стоит отметить, что интерфейс может несколько отличаться от тех рисунков, которые показаны выше, но смысл остается тем же самым.
Вот и все, дело сделано! Теперь перейдем к другому браузеру – Гугл Хром.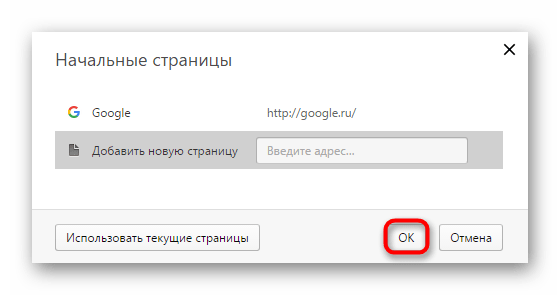
Гугл Хром
Чтобы установить Гугл стартовой страницей в данном браузере, необходимо проделать следующие действия:
- Нажать на пиктограмму дополнительных функций браузера, которая на рисунке №4 выделена оранжевым цветом.
- В выпадающем меню выбрать команду «Настройки» (выделена красным цветом).
- Найти раздел под названием «При запуске открывать». Там поставить галочку напротив пункта «Заданные страницы» (выделена зеленым цветом).
- Теперь следует задать саму главную страницу. Для этого нужно нажать на надпись «Добавить» (выделена синим цветом).
- В окне, показанном на рисунке №5, собственно, и нужно задать саму начальную страницу. Поэтому в строке ввода снова пишем google.ru точно так же, как это делается в браузере Опера и нажимаем кнопку ОК.
Как видим, действия очень похожие.
Кстати, в каждом из этих браузеров есть так называемые визуальные вкладки , то есть некоторый набор сайтов, которые пользователь может задавать самостоятельно.
Возможно, вам будет удобнее начинать именно с того, чтобы открывались визуальные вкладки. Выглядят они примерно так, как показано на рисунке №6.
Чтобы добавить сюда какую-то вкладку, необходимо просто нажать на большой плюс, под которым написано «Добавить сайт».
Чаще всего такие стандартные вкладки уже встроены в браузеры, а чтобы при запуске пользователь видел меню вкладок, следует в настройках выбирать пункт с названием «Открыть начальную страницу», «Показывать вкладку» или нечто подобное.
В общем, нашей задачей является открытие новой вкладки, где и располагаются эти самые визуальные закладки.
Кстати, каждый может установить индивидуальную страницу вкладок – все поисковики бесплатно распространяют установочные файлы своих таких панелей.
То же самое касается и браузера Мозила.
Mozilla Firefox
В этом браузере все даже в разы проще, чем в Опере и Гугл Хром. Здесь все делается следующим образом:
- Нажимаем на кнопку дополнительных функций.
 Выглядит она точно так же, как в Google Chrome и тоже выделена оранжевым цветом на рисунке №7.
Выглядит она точно так же, как в Google Chrome и тоже выделена оранжевым цветом на рисунке №7. - В выпадающем меню следует выбрать кнопку «Настройки».
- Уже с самого начала мы попадаем на вкладку «Основные», где и происходит выбор стартовой страницы . Как видим на рисунке №8, на этой вкладке есть раздел «Запуск».
Там есть пункт «При запуске Firefox», возле которого следует выбрать «Показать домашнюю страницу» (выделено красным цветом). После этого в строке ввода (возле надписи «Домашняя страница») следует ввести google.ru, как это и показано на рисунке №8 (выделено зеленым цветом). - После этого остается нажать кнопку ОК и тем самым выйти из окна настроек.
Опять же, интерфейс может несколько отличаться в зависимости от версии браузера, но в основном все остается тем же самым.
Edge: как изменить домашнюю страницу
По умолчанию Microsoft Edge открывается с настраиваемой страницей «Новая вкладка», заполненной содержимым. К счастью, вместо этого легко открыть браузер с настраиваемой домашней страницей. Вы также можете настроить страницу, которая будет отображаться при нажатии значка «домой» на панели инструментов, которая по умолчанию отключена. Вот как это сделать.
К счастью, вместо этого легко открыть браузер с настраиваемой домашней страницей. Вы также можете настроить страницу, которая будет отображаться при нажатии значка «домой» на панели инструментов, которая по умолчанию отключена. Вот как это сделать.
Домашняя страница против стартовой страницы против страницы новой вкладки
Как и Google Chrome, Microsoft Edge трактует понятие «домашняя страница» несколько иначе, чем в классических браузерах прошлого (и в современных браузерах, таких как Firefox и Safari). Когда вы устанавливаете домашнюю страницу в Edge, она служит только страницей, доступной, когда вы щелкаете значок домашней страницы на панели инструментов, которая по умолчанию скрыта. В настоящее время нет возможности использовать эту же настройку домашней страницы в качестве страницы по умолчанию, которая появляется при открытии нового окна или вкладки.
Несколько сбивает с толку то, что вы также можете установить «стартовую страницу», которая появляется при первом открытии приложения Edge, но это другой параметр, чем на домашней странице, упомянутой выше. Наконец, Edge также включает страницу «Новая вкладка», которая отображается всякий раз, когда вы открываете новую вкладку, содержащую контент, который вы можете настроить, но вы не можете полностью отключить его или назначить настраиваемую страницу, которая будет отображаться при открытии новой вкладки.
Наконец, Edge также включает страницу «Новая вкладка», которая отображается всякий раз, когда вы открываете новую вкладку, содержащую контент, который вы можете настроить, но вы не можете полностью отключить его или назначить настраиваемую страницу, которая будет отображаться при открытии новой вкладки.
Ниже мы рассмотрим настройку домашней и стартовой страниц.
Как включить кнопку «Домой» и настроить домашнюю страницу в Edge
Если вы хотите настроить веб-страницу, к которой вы можете быстро получить доступ, щелкнув значок дома на панели инструментов, Edge упростит настройку.
Сначала откройте Edge и нажмите кнопку «эллипсы» (три горизонтальные точки) в правом верхнем углу окна. В появившемся меню выберите «Настройки».
На экране настроек перейдите в раздел «Внешний вид».
В разделе «Настройка панели инструментов» найдите переключатель с надписью «Показать главную» и щелкните его, чтобы включить. Чуть ниже нажмите кнопку «радио» рядом с пустым текстовым полем. Введите (или вставьте) адрес веб-сайта, который вы хотите использовать в качестве домашней страницы, затем нажмите «Сохранить».
Введите (или вставьте) адрес веб-сайта, который вы хотите использовать в качестве домашней страницы, затем нажмите «Сохранить».
После этого выйдите из настроек, и вы увидите значок дома на панели инструментов.
Когда вы щелкнете по нему, Edge загрузит только что настроенный веб-сайт домашней страницы.
Как установить пользовательскую стартовую страницу в Edge
Если вы хотите определить, какая страница появляется в первую очередь при открытии приложения Edge, вам придется изменить параметры запуска Edge. Вот как.
Сначала откройте Edge. Нажмите кнопку «многоточие» в правом верхнем углу окна и выберите «Настройки». В настройках перейдите в раздел «При запуске».
В настройках «При запуске» щелкните «переключатель» рядом с «Открыть определенную страницу или страницы», затем нажмите кнопку «Добавить новую страницу».
В появившемся диалоговом окне введите или вставьте адрес веб-сайта, который должен отображаться при открытии Edge. Затем нажмите «Добавить».
Затем нажмите «Добавить».
После этого вы увидите сайт, который вы только что вошли, в списке настроек. При желании вы также можете добавить дополнительные страницы, которые будут открываться каждый раз, когда вы открываете приложение Edge с помощью кнопки «Добавить новую страницу».
Когда вы закончите, закройте вкладку «Настройки». В следующий раз, когда вы откроете Edge, появится настроенная вами страница или страницы. Приятного просмотра!
Статьи по теме:Как сделать Яндекс стартовой страницей в Google Chrome
Всем привет. В этой статье, я покажу как сделать Яндекс стартовой страницей автоматически бесплатно, в браузере Google Chrome, Opera, Mozilla Firefox.
В настоящее время, поисковая система Яндекс это поиск номер один в России. Которому удалось обойти, даже такого мирового гиганта, как Google.
На мой взгляд, компания Яндекс добилась таких успехов, благодаря более чёткому пониманию русскоязычного пользователя, ну и конечно же широким возможностям поисковика, во многом не уступающим, а где то и опережающим Google.
Если Вам тоже нравится поисковик Яндекс, и вы хотите бесплатно, сделать его стартовой страницей в браузерах Google Chrome, Opera и Mozilla Firefox. Следуйте инструкции, описанной мной ниже.
Яндекс главная страница сделать стартовой в браузере Google Chrome
- Открываем меню браузера Google Chrome, далее переходим в пункт «Настройки».
- В настройках находим раздел «При запуске открывать», выделяем пункт «Заданные страницы», после жмём «Добавить страницу».
- Прописываем адрес сайта, в нашем случае это https://yandex.ru после жмём кнопку «Добавить».
Яндекс главная страница сделать стартовой в браузере Opera
- Первым делом необходимо открыть меню браузера Опера, далее перейти в «Настройки».

- В настройках находим раздел «При запуске», выделяем пункт «Открыть определённую страницу или несколько страниц», после жмём «Задать страницы».
- В открывшемся окне, вводим адрес сайта https://yandex.ru после жмём кнопку «ОК».
Яндекс главная страница сделать стартовой в браузере Mozilla Firefox
- Открываем меню браузера Mozilla Firefox, далее жмём на кнопку «Настройки».
- В настройках находим раздел «Запуск», здесь нам необходимо заполнить два поля.
- При запуске Firefox — выбираем пункт «Показать домашнюю страницу».
- Домашняя страница — указываем адрес https://yandex.ru
- Закрываем настройки, перезапускаем браузер.
Как видите всё очень просто, также в браузере Опера и Google Chrome можно указать несколько страниц, которые будут запускаться при старте.
Теперь вы знаете, как бесплатно сделать Яндекс стартовой страницей, автоматически сохранить сейчас.
Измените домашнюю страницу вашего браузера
Microsoft Edge
Вот как изменить домашнюю страницу в новом Microsoft Edge:
Откройте Microsoft Edge, выберите Настройки и другие > Настройки .
Выберите Внешний вид .
Включите Показать кнопку «Дом ».
Вы можете выбрать Новая вкладка или выбрать Введите URL-адрес для страницы, которую хотите использовать в качестве домашней.
Примечание : Эта тема посвящена новому Microsoft Edge. Получите помощь по устаревшей версии Microsoft Edge.
Internet Explorer 11
В верхнем углу Internet Explorer выберите Инструменты , а затем выберите Свойства обозревателя .

На вкладке Общие под Домашняя страница введите URL-адрес сайта, который вы хотите установить в качестве домашней страницы. Вы можете добавить более одного URL. Или, чтобы добавить сайт, который вы просматриваете в данный момент, выберите Использовать текущий . Если вы добавляете более одного URL-адреса, помещайте каждый URL-адрес в отдельной строке.
Выберите Применить , а затем выберите OK .
Google Chrome
Откройте Google Chrome, затем выберите три вертикальные точки рядом со значком профиля.
Выберите Settings , затем в разделе Appearance включите переключатель Show home button .
Выберите вариант, который вы хотите использовать: Новая вкладка или Введите собственный веб-адрес .

Firefox
Откройте Firefox, затем выберите три горизонтальные линии рядом со значком профиля.
Выберите Параметры , затем щелкните значок Home .
В разделе Новые окна и вкладки выберите раскрывающийся список рядом с Домашней страницей и новыми окнами .
Выберите предпочтительный вариант: Домашняя страница Firefox (по умолчанию) , Пользовательские URL-адреса или Пустая страница .
Safari
Откройте Safari, затем выберите Safari > Настройки , затем выберите Общие .
В поле Домашняя страница введите адрес веб-страницы.
 Чтобы просто использовать просматриваемую в данный момент веб-страницу, выберите Установить на текущую страницу .
Чтобы просто использовать просматриваемую в данный момент веб-страницу, выберите Установить на текущую страницу .Выберите, когда будет отображаться ваша домашняя страница.
Открывайте новые окна со своей домашней страницей: выберите Новые окна открываются с всплывающим меню , затем выберите Домашняя страница .
Открытие новых вкладок на домашней странице: выберите Новые вкладки, открытые во всплывающем меню , затем выберите Домашняя страница .
Как сделать Google моей домашней страницей (2021)
- Это сообщение ответит на ваш вопрос «Как сделать Google моей домашней страницей»
- Мы ответили на все браузеры, Google Chrome, Firefox и другие.
- Также есть возможность сделать Google домашней страницей в Android и iPhone.
Всем нравится Google, использование Google в качестве домашней страницы для вашего браузера поможет вам перестать вводить google.com.Этот пост поможет вам, , сделать Google своей домашней страницей в браузерах Google Chrome, Firefox, Internet Explorer и Safari, а также в операционных системах Windows и MAC.
шагов, чтобы сделать Google вашей домашней страницей навсегда!Домашняя страница изначально является стартовой страницей или ее можно использовать в качестве основного браузера, который можно открыть при начале навигации по веб-сайту. Доступны различные веб-макеты, которые можно сохранить на веб-странице для личного окна, в котором вы предпочитаете вводить свою задачу в поисковую систему.Большинство людей предпочитают искать свой контент в Google и оставлять Google своей домашней страницей, в то время как другие продолжают задаваться вопросом: « Как сделать Google моей домашней страницей ». Вот возможные способы сделать Google своей домашней страницей для удобного просмотра. Это отлично сработало в 2020 году, и это должно отлично сработать и в 2021 году.
Бонус: Превосходно 35 хитростей в поиске Google
Простые способы сделать Google домашней страницейВот подробное объяснение долгожданного вопроса « Как сделать Google домашней страницей «, мы дали подробное пошаговое объяснение, чтобы сделать Google домашней страницей в четырех разных браузерах, вы можете сделать это на своем телефоне и в вашем компьютере.Найдите 6 вариантов ниже, чтобы сделать Google домашней страницей:
1. Сделать Google главной страницей в Android Google ChromeСделать Google домашней страницей в Android-браузере Google Chrome нужно всего за четыре шага, выполните следующие шаги —
- Нажмите на три точки в правом верхнем углу браузера Google Chrome
- Перейдите в «Настройки» и нажмите «Домашняя страница», как показано на изображении ниже,
- Введите google.com в поле
- закройте браузер и откройте снова, чтобы увидеть Google.com в качестве домашней страницы браузера Google Chrome на телефонах Android. Далее вы узнаете, как сделать Google главной страницей в браузере Google Chrome для ПК.
Связано: Как удалить историю Google.
2. Сделать Google главной страницей в Google ChromeЧаще всего используют Google Chrome, и, очевидно, процент пользователей, которым нравится Google, использует браузер Google Chrome, поэтому мы начали с браузера Chrome, чтобы помочь вам сделать Google домашней страницей.
Сделайте Google своей домашней страницей, начните с нажатия значка «Google Chrome».В правом верхнем углу есть три пунктирные линии, сжатые по горизонтали, что позволяет настраивать и контролировать свой Google Chrome. Перейдите к параметрам настройки в раскрывающемся списке, который приведет вас к общим настройкам. Здесь вы можете нажать кнопку «Показать главную», ввести www.google.com и самым простым способом выбрать Google в качестве домашней страницы.
Пошаговая инструкция ниже:
- Откройте Google Chrome и нажмите три точки (вверху справа), чтобы открыть настройки.
- Включите кнопку «Домой», нажав кнопку, как показано ниже:
- Введите google.com в поле URL
- Ваша домашняя страница Google готова в браузере Google Chrome.
- , вы найдете значок домашней страницы в своем браузере, щелкнув по нему, вы откроете google.com
Если описанный выше шаг не помог, просто попробуйте Очистить файлы cookie в браузере Chrome.
3. Сделать Google главной страницей в iPhone (браузер Safari)Вы можете перейти к настройкам сафари и в поисковых системах выбрать Google и пометить его как поисковую систему по умолчанию, таким образом вы можете установить Google в качестве поисковой системы по умолчанию, и всякий раз, когда вы вводите запрос в строке URL-адреса, Google будет показывать вам результат, делая Google поскольку домашняя страница здесь невозможна.
4. Сделать Google главной страницей в MAC (Safari)Через браузер Safari вы попадаете в строку меню и выбираете «Редактировать» для редактирования предпочтительного выбора. Здесь вы найдете вкладку «Настройки» из раскрывающегося списка, которая приведет вас к общим настройкам, где вы можете ввести www.google.com в пустом месте, где вы можете увидеть домашнюю страницу. К тому времени, когда вы сделаете свой выбор, система попросит разрешить ему применить то же самое.
Эй, а вы умеете делать снимки экрана на Mac?
5.Сделать Google главной страницей в Mozilla Firefox- Для настройки домашней страницы как Google, когда у вас есть Mozilla в качестве предустановки, щелкните значок Firefox и начните с задачи в строке меню, выберите инструменты и перейдите в меню параметров общих настроек.
- В общем, вы можете найти домашнюю страницу, набрав googl.com. Найдите изображение ниже, чтобы сделать Google своей домашней страницей в браузере Firefox.
В Internet Explorer 9 пользователь должен открыть браузер, щелкнув Internet Explorer 9 и набрав www.google.com в поле поиска.
- Перейдите в правый угол и щелкните значок, представляющий настройки, чтобы выбрать Свойства обозревателя.
- В разделе «Свойства обозревателя» на вкладке «Общие настройки» можно ввести имя домашней страницы, введите google.com.
При создании домашней страницы как Google с помощью Internet Explorer 6, 7 и 8 пользователь должен перейти к определенным значкам, а затем ввести www.google.com в поле поиска. Затем выберите инструменты в строке меню Свойства обозревателя и общие настройки в нем.При нажатии на вкладку «Общие» система запросит URL-адрес для использования в качестве домашней страницы. Домашняя страница выбирается, когда пользователь нажимает вкладку OK, и позволяет системе применить текущий URL.
Попробуйте очистить файлы cookie в своем браузере, если вышеуказанные методы не помогли.
Таким образом, вышеупомянутые методы специфичны для создания Google в качестве домашней страницы для быстрого просмотра.
Испытываете какие-либо трудности или проблемы при создании домашней страницы в браузере как Google? пожалуйста, дайте нам знать в разделе комментариев ниже, мы свяжемся с вами как можно скорее.
Как сделать Google главной страницей
Во многих смыслах Google — это Интернет. Введите несколько слов, и Google вернет то, что вам нужно, за секунды. Неудивительно, что название компании стало синонимом слова «поиск чего-то в Интернете». Из-за этого вы хотите, чтобы между вашими поисковыми системами было как можно меньше прерываний.
Хорошая новость заключается в том, что это современные браузеры, которые позволяют выполнять поиск прямо из поля URL в верхней части страницы, часто избавляя от необходимости вводить Google.com перед выполнением поиска. Насколько вы можете, ваш браузер открывается в Google, когда вы запускаете его при запуске или открываете новую вкладку.
Вот как настроить его в Chrome, Firefox, Safari и Edge.
Google Chrome
Технически Chrome уже открывается в Google по умолчанию. В центре страницы новой вкладки браузера есть панель поиска Google. Щелкните значок плюса (+) в верхней части браузера, чтобы начать поиск. Однако вы можете сделать больше.
Щелкните и выберите меню с тремя точками в правом верхнем углу браузера. Настройки> Внешний вид .Убедитесь, что есть задний переключатель. Показать кнопку «Домой» Переключено, при этом рядом с адресной строкой появится значок «Домой».
У вас есть возможность настроить кнопку «Домой» для открытия страницы с новой вкладкой или настраиваемого URL-адреса. Установите пользовательский и введите www.google.com в качестве домашней страницы. Теперь, когда вы нажмете кнопку Home , вы сразу попадете в Google.
В версии мобильного приложения для Android вы можете добавить кнопку «Домой» в разделе «Настройки Chrome »> «Домашняя страница ».Убедитесь, что переключатель открыт и настроен на настраиваемый URL-адрес www.google.com Таким образом, каждый раз, когда вы нажимаете кнопку «Домой», вы переходите к Google Tank.
Firefox
Как и Chrome, Firefox по умолчанию открывается в Google. Откройте новую вкладку в Firefox, и она откроется на странице с панелью поиска Google. Если по какой-то причине у вас нет панели поиска, перейдите в меню «Параметры» > Домашняя страница и установите флажок « Поиск в Интернете» в разделе «Домашнее содержимое Firefox».
Укажите Firefox, чтобы в определенных ситуациях открывал страницу поиска Google, открыв и выбрав меню «Гамбургер» в правом верхнем углу. Параметры> Дом . В разделе «Новые окна и вкладки» выберите «Рядом с раскрывающимся меню Домашняя страница и новые окна » и нажмите «Пользовательские URL-адреса » .
Введите www.google.com , затем нажмите Enter на клавиатуре. Теперь, если вы нажмете кнопку «Домой» на панели задач Firefox или откроете новое окно, оно откроется в Google.Для новых вкладок Firefox позволяет выбирать между Домашней страницей Firefox и пустой вкладкой.
Firefox также позволяет вам создать новую домашнюю страницу простым перетаскиванием. Перейдите на Google.com и перетащите вкладку на кнопку «Домой» на панели задач Firefox. Нажмите Да Вместе, и будет настроена новая домашняя страница. Теперь, когда вы нажмете кнопку «Домой», вы попадете в Google.
Вы можете изменить домашнюю страницу и страницы новых вкладок в приложении Firefox для iOS. Коснитесь меню «Гамбургер», выберите «Настройки» и выберите «Главная» или «Новая вкладка» в разделе «Общие».Нажмите Custom URL и введите www.google.com .
Safari
Откройте Safari и перейдите к нему Safari> Настройки> Общие . Установите раскрывающееся меню на другую сторону Открыть с новыми окнами И Открыть с новыми вкладками На домашнюю страницу . В разделе Домашняя страница введите www.google.com В текстовое поле и нажмите Enter. Теперь вы будете получать страницу поиска Google каждый раз, когда открываете новое окно или вкладку.
Домашняя страница Safari по умолчанию представляет собой список ваших любимых веб-сайтов, без возможности изменить этот набор инструментов в разделе. Однако вы можете добавлять кнопки на главный экран. Откройте Google.com, коснитесь значка «Поделиться», затем выберите Добавить на главный экран Добавьте значок на главный экран вашего устройства.
Microsoft Edge
Later Браузер Edge от Microsoft Теперь он основан на Chromium и очень похож на браузер Chrome от Google. Тем не менее, это все еще продукт Microsoft, который тянет на себя Bing.Вы не можете избавиться от страницы новой вкладки Edge, но вы можете настроить Google в качестве поисковой системы по умолчанию. Настройки> Конфиденциальность, поиск и службы> Адресная строка и поиск .
Установить поисковую систему в адресной строке В Google Затем установить Поиск на новых вкладках использует поле поиска или адресную строку В адресную строку Теперь строка URL и поле поиска Bing используют Google в качестве своей поисковой системы .
Другие способы его использования включают переключение кнопки «Домой» на кнопку «Google».Откройте его. Настройки> Внешний вид И в разделе Показать кнопку «Домой» выберите вариант «Пользовательский URL». Введите www.google.com и нажмите Сохранить , затем просто нажмите кнопку «Домой», чтобы перейти на страницу поиска Google.
Если вы пойдете, вы все равно сможете открыть Google при запуске В «Настройки»> «Запуск» и выберите «». Открыть определенную страницу или страницы . Нажмите Добавить новую страницу Введите www.google.com Щелкните поле URL, затем нажмите Добавить .Теперь страница Google будет появляться каждый раз, когда вы впервые открываете Edge. Однако новые вкладки по-прежнему будут открываться на главной странице Microsoft.
Google на мобильном
Если вы не хотите беспокоиться о просмотре Google Access, обратитесь к Google Mobile App IOS и Android Tools. Приложение не только добавляет кнопку Google на главный экран вашего телефона, но также предоставляет виджеты панели поиска и возможности голосового поиска.
.
Как сделать Google главной страницей
Как партнер Amazon я зарабатываю на соответствующих покупках.
Часто существует единый формат для создания домашней страницы Google, однако он также может зависеть от вашего браузера, а также от операционной системы вашего компьютера. После того, как вы открыли свой браузер, он должен автоматически перенаправить вас на указанную домашнюю страницу, и если Google еще не был установлен в качестве вашей домашней страницы, вам нужно будет установить ее. Большинство из нас предпочтут Google в качестве наших домашних страниц, потому что мы перемещаемся по сети с помощью поисковых систем Google. По этой причине вам следует подумать об исключении «посредников» и немедленно сделать Google своей домашней страницей.Вот простые шаги, которые вы можете предпринять, чтобы сделать Google своей домашней страницей, особенно для трех ведущих браузеров — Google Chrome, Firefox Mozilla и Internet Explorer.
Чтобы сделать Google своей домашней страницей в Mozilla Firefox, просто откройте веб-браузер, затем щелкните «Меню настроек», расположенное на верхней панели, а затем щелкните вкладку «Общие» настроек. Здесь вы найдете возможность настроить Firefox так, чтобы он открывался сразу после запуска или загрузки вашего компьютера, просто установите эту опцию, и вам будет предложено поместить URL-адрес домашней страницы в автозагрузку Firefox.Вы можете просто ввести www.google.co.uk или google.com в зависимости от ваших предпочтений. Установка URL-адреса с помощью Google автоматически переместит веб-браузер на домашнюю страницу Google, когда вы откроете новую вкладку или новый веб-браузер. После завершения настройки просто нажмите «ОК» и закройте вкладку настроек.
Чтобы сделать Google своей домашней страницей в веб-браузере Internet Explorer, вы должны следовать по пути, аналогичному описанному выше для Mozilla Firefox Mozilla. Просто откройте Internet Explorer, а затем откройте меню «Инструменты», это можно найти, просто щелкнув значок шестеренки, расположенный в правом углу веб-страницы Internet Explorer.На странице инструментов просто прокрутите вниз до «Параметры Интернета», и вы заметите, что первая опция в меню — это «общая вкладка», на общей вкладке есть поле, просто введите URL-адрес Google внутри поле с надписью «Домашняя страница». После ввода URL-адреса просто нажмите «Применить».
Следующий шаг — прокрутите вниз до раздела «Вкладки» и нажмите «Настройки». Вам нужно найти правильную настройку при прокрутке вниз — обычно она находится на полпути вниз. Из выпадающего меню, которое вы видите, просто выберите свою «первую домашнюю страницу», которая является URL-адресом Google.Как только это будет сделано, просто нажмите «ОК», а затем нажмите «ОК» в следующем меню, после чего домашняя страница Google должна автоматически стать вашей домашней страницей.
Чтобы сделать Google своей домашней страницей в веб-браузере Google Chrome, вам необходимо знать, что этот браузер разработан Google, поэтому это должно быть намного проще. Домашняя страница и боковая панель Google Chrome по умолчанию основаны на Google. По этой причине вам не нужно ничего менять, однако по определенным причинам вашей домашней страницей по умолчанию может быть не Google, и она изменится на что-то другое.Вы можете сбросить домашнюю страницу на Google, просто перейдя в «Меню параметров», расположенное в правом углу в верхней части браузера. Нажмите на опцию «Настройки» в меню опций, а затем прокрутите до опций запуска, и по умолчанию вы попадете на другую вкладку, и это должна быть страница с панелью поиска Google. На этой странице вы увидите разные поля с самыми популярными веб-сайтами, которые вы посещали. Если другой веб-сайт был автоматически размещен в качестве вашей домашней страницы, вы можете просто изменить его на Google.
Для новых веб-браузеров, таких как Safari, вы можете выполнить ряд уловок, чтобы установить Google в качестве домашней страницы. Первый трюк — просто открыть веб-браузер, затем щелкнуть «Меню настроек», расположенное на верхней панели, а затем щелкнуть вкладку «Общие» настроек. Здесь вы найдете возможность настроить Safari для открытия сразу после запуска или загрузки вашего компьютера, просто установите эту опцию, и вам будет предложено поместить URL-адрес домашней страницы в запуск Safari. Вы можете просто ввести www.google.co.uk или google.com в зависимости от ваших предпочтений. Установка URL-адреса с помощью Google автоматически переместит веб-браузер на домашнюю страницу Google, когда вы откроете новую вкладку или новый веб-браузер. После завершения настройки просто нажмите «ОК» и закройте вкладку настроек.
В качестве альтернативы, некоторым новым веб-браузерам может потребоваться что-то похожее на Internet Explorer, чтобы изменить домашнюю страницу по умолчанию на Google. Просто следуйте этим простым шагам; Откройте браузер, а затем откройте меню «Инструменты», его можно найти, просто щелкнув значок шестеренки, расположенный в правом углу страницы веб-браузера.На странице инструментов просто прокрутите вниз до «Параметры Интернета», и вы заметите, что первая опция в меню — это «общая вкладка», на общей вкладке есть поле, просто введите URL-адрес Google внутри поле с надписью «Домашняя страница». После ввода URL-адреса просто нажмите «Применить».
Следующий шаг — прокрутите вниз до раздела «Вкладки» и нажмите «Настройки». Вам нужно найти правильную настройку при прокрутке вниз — обычно она находится на полпути вниз. Из выпадающего меню, которое вы видите, просто выберите свою «первую домашнюю страницу», которая является URL-адресом Google.Как только это будет сделано, просто нажмите «ОК», а затем нажмите «ОК» в следующем меню, после чего домашняя страница Google должна автоматически стать вашей домашней страницей.
Если вы используете новые операционные системы, такие как Windows 10, сделать Google своей домашней страницей может немного сложно, однако вам, возможно, придется загрузить веб-браузер, совместимый с вашими операционными системами. Windows 10 по умолчанию будет использовать Internet Explorer в качестве основного веб-браузера, в этом случае последняя версия Internet Explorer может усложнить проблемы, но выполните простые шаги, выделенные для Internet Explorer, и Google будет установлен в качестве домашней страницы.
Amazon и логотип Amazon являются товарными знаками Amazon.com, Inc или ее дочерних компаний.
Сделайте Google главной страницей в Google Chrome
Размещение поисковой системы Google в качестве домашней страницы в браузере Google Chrome поможет вам быстрее находить информацию без необходимости вводить адрес.
Google — это сейчас популярный и популярный инструмент поиска информации в мире, широко используемый многими людьми. Он используется не только на компьютерах, но и на мобильных устройствах, Google также является широко используемым поисковым сайтом.А на компьютере, если вы часто используете Google, вы можете установить его в качестве домашней страницы в Google Chrome.
При установке в качестве домашней страницы мы быстро получим доступ к Google, не выполняя операции по вводу адреса веб-сайта, как раньше. Таким образом, пользователи могут вводить контент для более быстрого поиска. Шаги по установке Google в качестве домашней страницы Google Chrome будут описаны в статье ниже.
- 13 советов по быстрому поиску в Google, которые вы должны знать
- Инструкция по окончательному удалению истории Google
Шаг 1:
В браузере Google Chrome нажимаем на значок с тремя вертикальными точками и выбираем Настройки .
Шаг 2:
Затем щелкните , значок с тремя черточками и выберите вкладку «Внешний вид» в раскрывающемся списке ниже.
Шаг 3:
В этом новом интерфейсе «Показать домашнюю кнопку» раздел по умолчанию отключен. Нажмите горизонтальную полосу вправо , чтобы активировать.
Затем у нас будет возможность отобразить кнопку «Домой» на странице «Новая вкладка» или ввести собственный веб-адрес.Здесь мы выберем . Введите собственный веб-адрес . Введите адрес сайта как google.com , а затем щелкните за пределами, чтобы сохранить изменения.
Итак, при возврате в браузер Chrome вам просто нужно отметить значок кнопки «Домой» , чтобы открыть Google.
Если вы хотите открыть Google сразу при доступе к Chrome, но не хотите нажимать кнопку «Домой», в интерфейсе настроек поиска перейдите к разделу . При запуске нажмите Управлять страницами при запуске .
Затем щелкните Откройте определенную страницу или набор страниц и щелкните Добавить новую страницу .
Введите адрес веб-сайта Google и нажмите кнопку Добавить , чтобы сохранить его.
Итак, когда мы откроем браузер, Chrome сразу же откроет страницу поиска Google, разместив Google в качестве домашней страницы Chrome и настроив запуск инструмента Google сразу после открытия Chrome.Кроме того, таким образом вы также можете разместить любой веб-сайт, который будет домашней страницей, в Google Chrome.
Желаю всем успехов!
Сделать Bing моей домашней страницей — Как изменить настройки домашней страницы
Чтобы сделать Bing домашней страницей по умолчанию, выполните следующие простые шаги.
- Щелкните Дополнительные действия (…) в адресной строке.
- Щелкните Settings.
- В Откройте Microsoft Edge с , выберите Определенная страница или страницы.
- Введите www.bing.com в текстовое поле и щелкните значок «Сохранить».
Чтобы сделать Bing поисковой системой по умолчанию, выполните следующие простые шаги.
- Щелкните Дополнительные действия (…) в адресной строке.
- Щелкните Settings.
- Прокрутите вниз и щелкните Просмотр дополнительных настроек.
- Под Искать в адресной строке с помощью, выберите Bing.
Чтобы сделать Bing своей домашней страницей, выполните следующие простые шаги. Спасибо, что выбрали Bing.
Если загрузка не началась через 5 секунд, попробуйте еще раз
1 На этом экране щелкните значок гаечного ключа на панели приложения, затем выберите «Просмотр» на рабочем столе.
2 Как только вы окажетесь на рабочем столе, еще раз нажмите кнопку «Сделать Bing своей домашней страницей».
3 Во всплывающем окне выберите первый вариант изменения домашней страницы и нажмите Да.
Спасибо! Bing теперь установлен в качестве домашней страницы по умолчанию и откроется при следующем перезапуске приложения.
У вас уже установлен Bing в качестве домашней страницы.Теперь присоединяйтесь к Microsoft Rewards и получайте вознаграждение за свои поиски. Зарабатывайте кредиты, которые вы можете обменять на подарочные карты, пожертвования и многое другое.
Как изменить домашнюю страницу в Google Chrome? ПК, Android и iOS
Вы можете изменить экран домашней страницы в Chrome по своему желанию всего за несколько кликов.Изменение домашней страницы на желаемый веб-сайт означает, что вы потратите меньше времени на открытие тех же веб-сайтов, которые вы обычно делаете. Это повысит продуктивность вашего рабочего места.
В этой статье мы обсудим, как изменить домашнюю страницу в Chrome на ПК и Android.
Вот шаги, чтобы изменить домашнюю страницу по умолчанию в Google Chrome. Сначала вам нужно будет включить кнопку домашней страницы , , а затем вы можете ввести имя веб-адреса, который вы хотите настроить в качестве домашней страницы.Эта кнопка расположена вверху слева от адресной строки и имеет форму соломенного дома.
Шаг 1: Откройте Chrome и нажмите кнопку с тремя точками в правом верхнем углу экрана. Шаг 2: Выберите Настройки в раскрывающемся меню. Шаг 3: В меню левой боковой панели выберите « Внешний вид». Шаг 4: Включите переключатель рядом с Показать кнопку домой. Шаг 5: Теперь введите адрес веб-сайта, который вы хотите добавить на свою домашнюю страницу.Если вы хотите, чтобы новая вкладка открывалась каждый раз, когда вы открываете Chrome, вы можете выбрать опцию Новая вкладка .
Теперь, когда вы нажимаете кнопку «Домой», вы будете открывать тот же веб-сайт, на который вы заходили раньше.
Также читайте: Как перезапустить вкладки Chrome одним щелчком без потери открытых вкладок
Хотя описанные выше шаги помогут вам настроить кнопку домашней страницы, шаги, которые мы собираемся упомянуть, будут настраивать домашнюю страницу при запуске Chrome на ПК.
Шаг 1: Нажмите кнопку с тремя точками > Настройки> При запуске на левой боковой панели. Шаг 2: Теперь нажмите . Откройте определенную страницу или набор страниц . Шаг 3: Нажмите Добавить новую страницу. Шаг 4: Введите URL-адрес страницы, которую вы хотите видеть при запуске Chrome, а затем нажмите Добавить. Точно так же продолжайте добавлять новые страницы, следуя той же процедуре. Также читайте: Как получить доступ ко всем внутренним страницам в Chrome
Чтобы изменить домашнюю страницу Chrome на Android, выполните следующие действия.
- Откройте Chrome, а затем нажмите кнопку с тремя точками в правом верхнем углу.
- В раскрывающемся списке выберите «Настройки ».
- Прокрутите немного вниз и нажмите Homepage под заголовком Basics .
- Здесь включите переключатель, а затем введите адрес страницы, нажав Открыть эту страницу вариант.
Помните, что все изменения сохраняются автоматически, и вам не нужно беспокоиться, если вы случайно закроете браузер после внесения изменений.
У пользователей нет возможности настроить собственную домашнюю страницу в приложении Chrome для iOS, но они могут выбрать одну из четырех поисковых систем, которые появятся при запуске приложения — Google, Yahoo !, Bing и DuckDuckGo.
Чтобы изменить домашнюю страницу в Chrome для iOS с помощью одной из вышеупомянутых поисковых систем, запустите Chrome и выполните следующие действия.
- Нажмите на значок меню из трех горизонтальных точек в правом нижнем углу дисплея.
- Затем нажмите Настройки в меню.


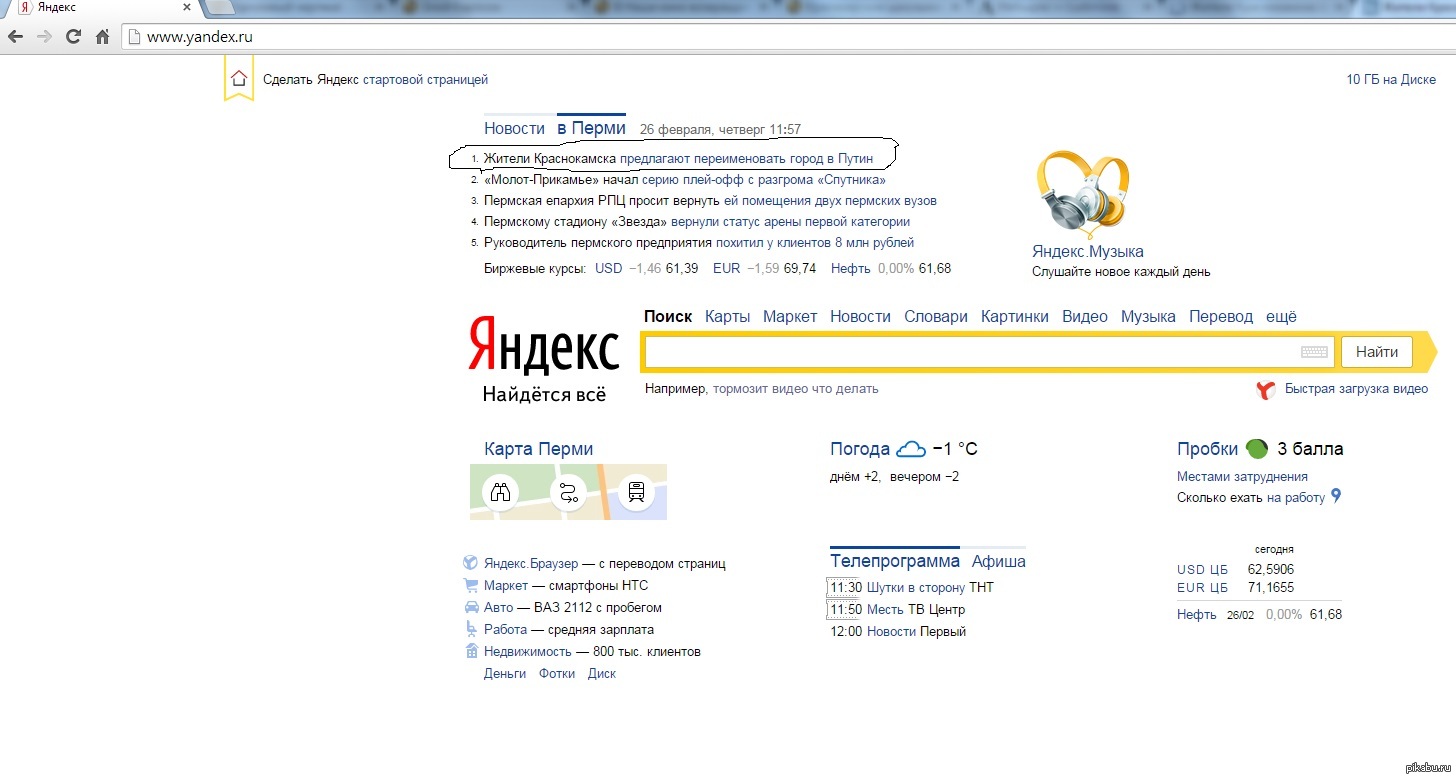

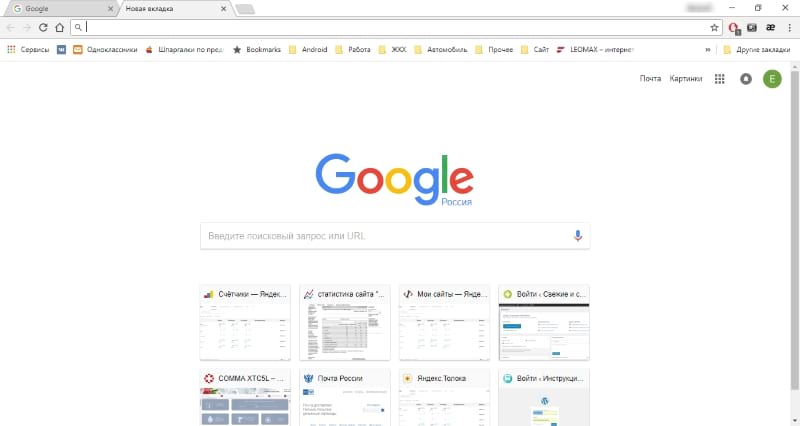
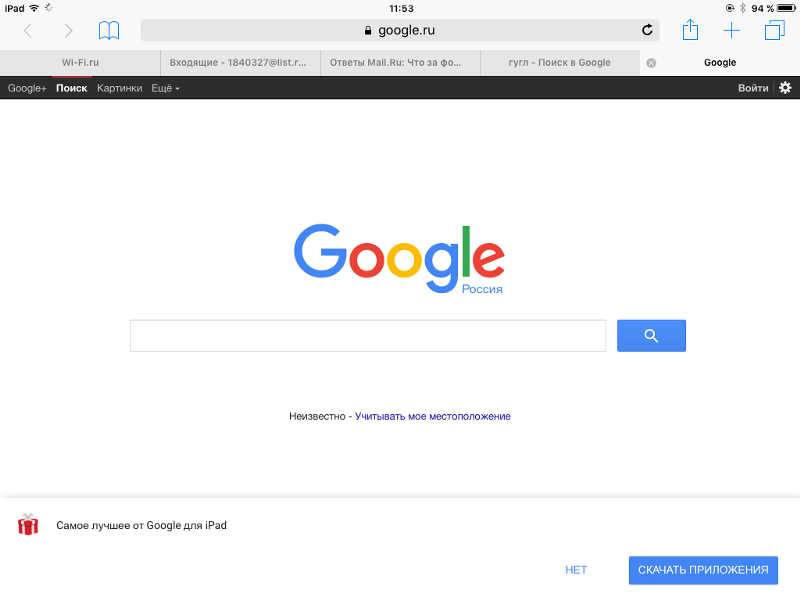 startlist.net/) .
startlist.net/) .
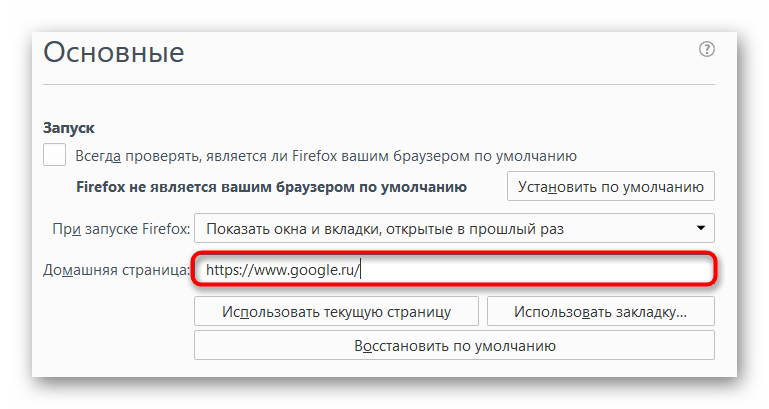
 После этого выбрать пункт «Настройки» (выделен зеленым цветом на том же рисунке).
После этого выбрать пункт «Настройки» (выделен зеленым цветом на том же рисунке).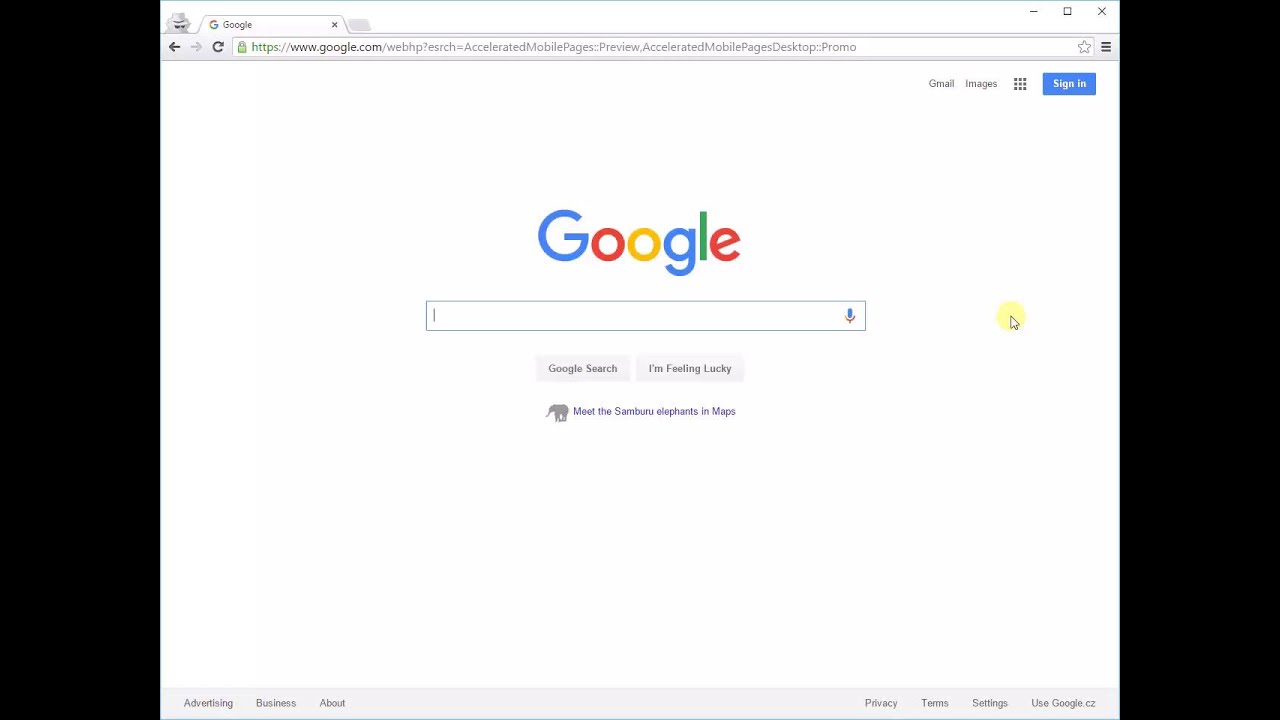 Выглядит она точно так же, как в Google Chrome и тоже выделена оранжевым цветом на рисунке №7.
Выглядит она точно так же, как в Google Chrome и тоже выделена оранжевым цветом на рисунке №7.
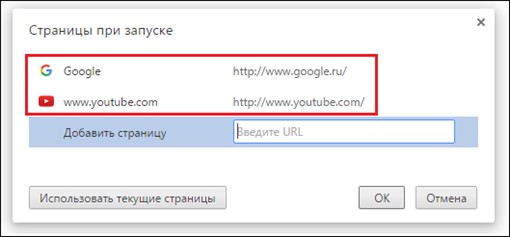
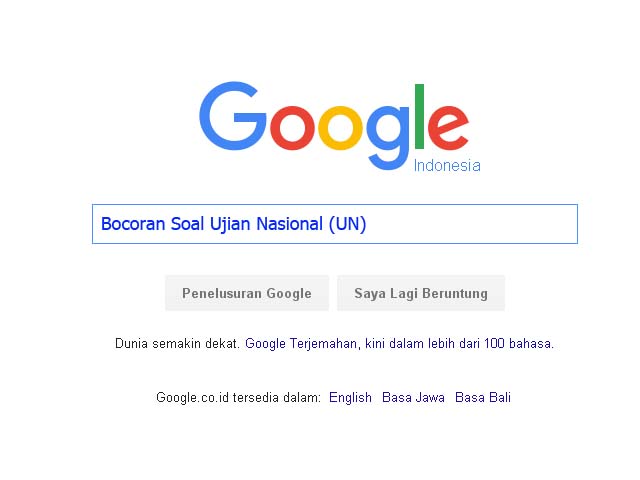
 Чтобы просто использовать просматриваемую в данный момент веб-страницу, выберите Установить на текущую страницу .
Чтобы просто использовать просматриваемую в данный момент веб-страницу, выберите Установить на текущую страницу .