Как в google календарь добавить день рождения – Как добавить День Рождения в Календарь Google
Как добавить День Рождения в Календарь Google
Если вы забыли о Дня Рождения друга или родственника это может привести к не приятным ситуациям. К счастью, в современном цифровом веке есть много способов, чтобы напомнить о дне рождения. Чаще всего мы получаем уведомления через соцсети, но все больше и больше людей пытаются держаться подальше от социальных сетей — или просто не добавлять день рождения в свой профиль — так что есть риск, что вы можете пропустить важное событие. В качестве дополнительного уровня защиты от таких неудач вы можете добавить дни рождения в свой Календарь Google.
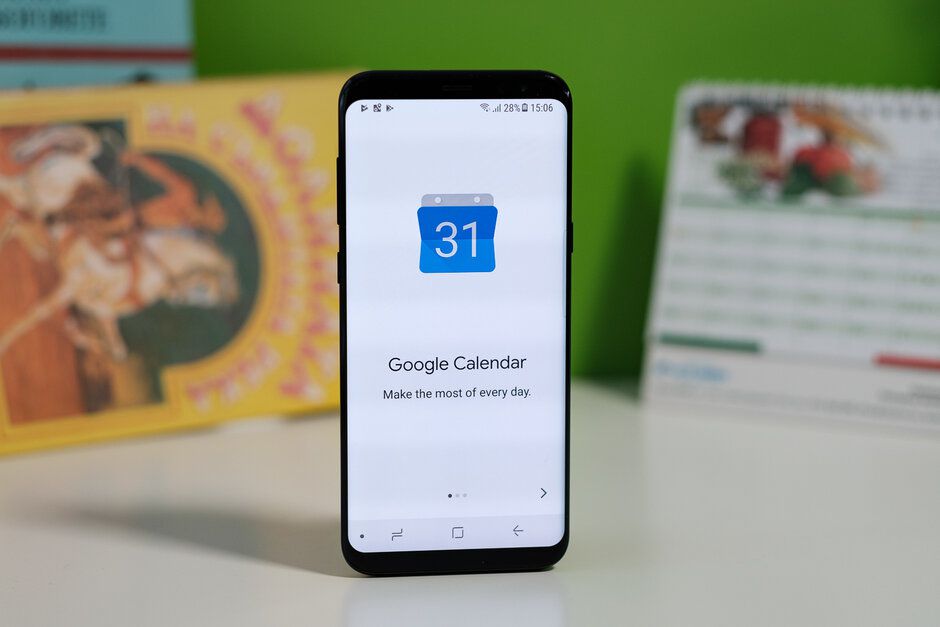
Добавление дня рождения в календарь звучит как довольно простой процесс, но это не так интуитивно, как вы могли бы подумать. Есть два основных способа добавить день рождения в Календарь Google. Мы дадим вам пошаговое руководство для каждого ниже.
Добавить день рождения в Календарь Google через контакты
Есть одна важная оговорка о добавлении дней рождения с помощью этого метода, и это то, что Google Calendar В настоящее время не имеет собственной поддержки уведомлений о днях рождения. Это означает, что если вы не используете свой календарь регулярно, есть шанс, что вы можете пропустить день рождения. Тем не менее, если используете календарь систематически, продолжайте читать. Если нет, перейдите ко второй части этого руководства.
Немного удивительно, но добавление дней рождения не выполняется в приложении календаря. Вот что вы должны сделать вместо этого:
Шаг 1:
Перейдите к контакту, для которого вам нужно добавить день рождения в приложении «Контакты», нажмите «Изменить контакт» , а затем «дополнительные поля» внизу
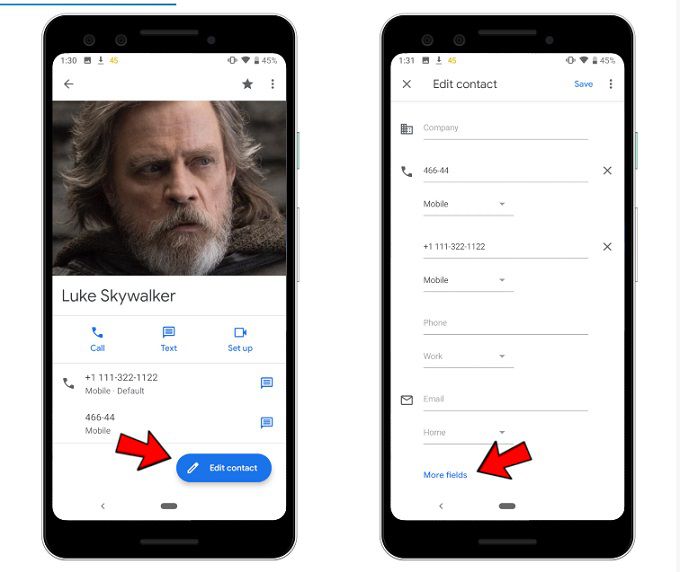
Шаг 2:
Прокрутите вниз, пока не найдете поле для дня рождения и нажмите на поле даты, чтобы выбрать дату. Когда это будет сделано, нажмите на кнопку «Сохранить».
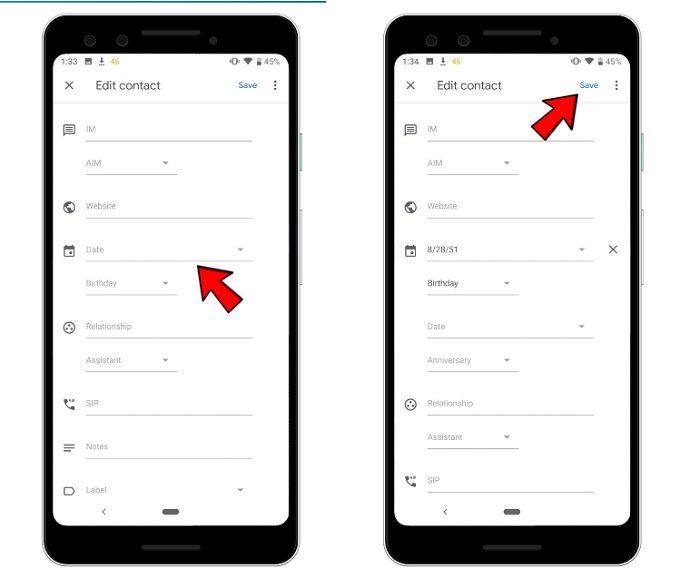
Шаг 3:
Перейдите в приложение Google Календарь. День рождения будет отображаться после синхронизации календаря с контактами, но если вы хотите ускорить процесс, нажмите на три точки в правом верхнем углу, а затем нажмите «Обновить». И вуаля! День рождения там!
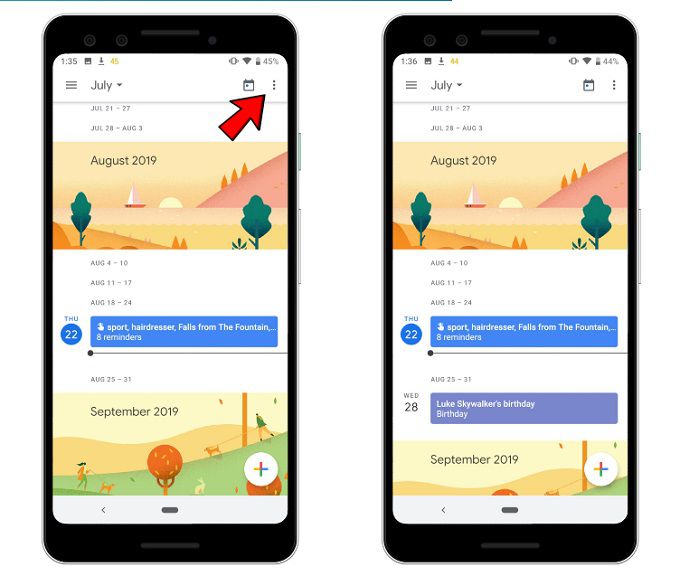
Этот же процесс можно использовать для добавления различных важных ежегодных событий, связанных с вашими друзьями и семьей. Из выпадающего меню, который видно на Шаге 2, вместо «День Рождения» вы можете выбрать, чтобы добавить юбилей в свой Календарь Google или даже пользовательское событие по своему вкусу.
Добавление дня рождения в качестве повторяющегося напоминания
Если вам нужно запомнить день рождения, даже если это кто-то не из вашего списка контактов или просто хотите быстрее добавить напоминание о дне рождения в свой Календарь Google, Вот как это сделать:
Шаг 1:
Откройте приложение Календарь и нажмите на значок плюса в правом нижнем углу, а затем нажмите на «Напоминание».
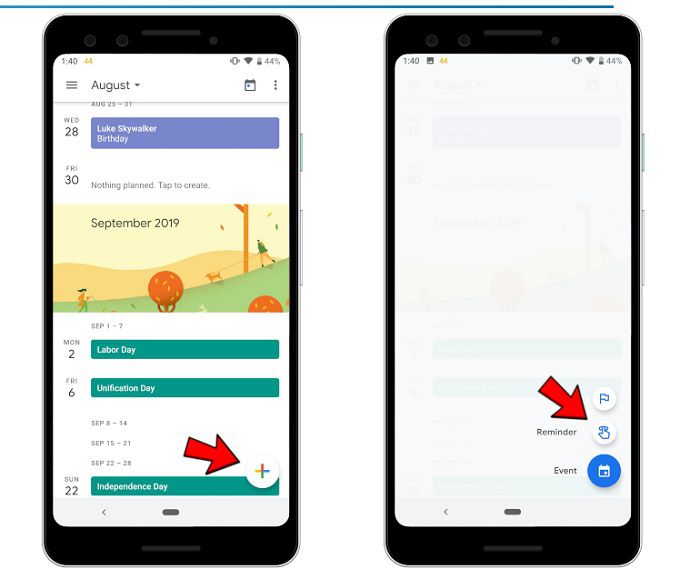
Шаг 2:
Добавьте «[имя человека] день рождения» или что-то подобное в текстовом поле напоминания и выберите дату. Затем нажмите «Не повторяется» и выберите «каждый год».
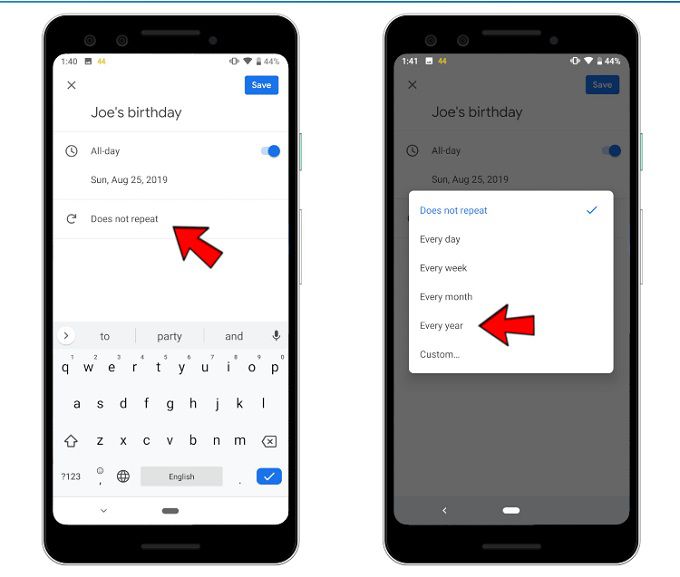
Шаг 3:
Нажмите на Сохранить в правом верхнем углу, вот и все, вы это сделали.
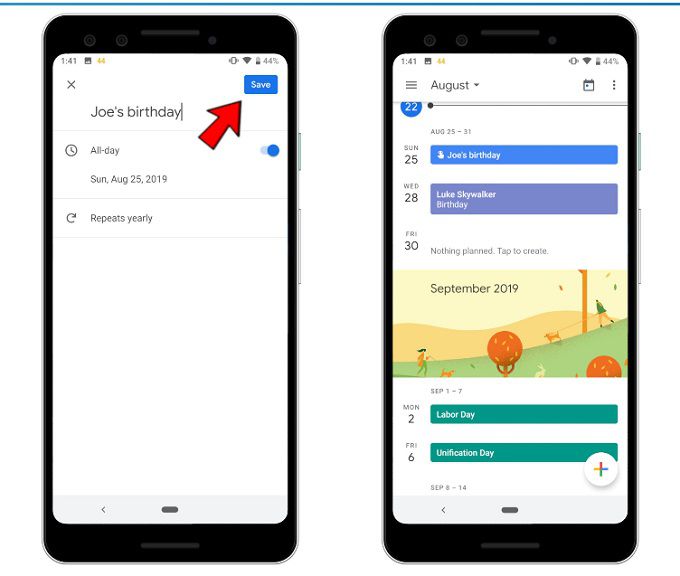
Имейте в виду, что вы не можете добавлять напоминания о прошлых датах, поэтому, если день рождения уже прошел в этом году, вам придется перейти на дату в следующем году, чтобы добавить его.
Вы также можете установить это напоминание с помощью Google Assistant, сказав: «Окей, Google, напомните мне о дне рождения [имя человека] на [дата]» и выберите повторять каждый год.
vr4you.net
Как добавить напоминания о днях рождениях в Google Календарь
Теги: Google Calendar
Google знает всё не только про нас, но и про наши контакты. Поэтому неудивительно, что в Google Календаре автоматически отображаются дни рождения всех людей из адресной книги. К сожалению, к этим датам нельзя добавить напоминание. Поэтому ниже я расскажу, как исправить эту несправедливость.
Решение проблемы на самом деле очень простое. Перейдите по этой ссылке. Из открывшегося скрипта скопируйте текст в новый проект:
В восьмой строке скрипта нужно поменять «Birthdays» на «Contacts».
Затем в меню «Ресурсы» выберите раздел «Дополнительные функции Google…». Здесь нужно включить «Calendar API» и нажать на ссылку консоли разработчика:
Открываем консоль рарзработчикаВ строке поиска введите «calendar» и выберите «Google Calendar API» и на открывшейся странице нажмите «Включить»:
Включаем «Calendar API»Закройте страницу «Диспетчера API» и на странице создания скрипта нажмите «OK» в окне дополнительных функций. Затем в меню «Выполнить» включите и разрешите доступ для «addBdayNotifications»:
Включаем скриптПосле того как скрипт закончит выполняться, перейдите в Google Календарь. В правом верхнем углу нажмите на шестерёнку чтобы перейти в настроки:
Настройки календаряИ включите календарь «Birthday Notifications»:
Добавляем календарь с напоминаниями Скрипт будет в автоматическом режиме обновлять данные о днях рождениях, а Google Календарь будет радовать вас заблаговременными оповещениями.blog.themarfa.name
15 фишек «Google Календаря», которые стоит использовать на полную
1. Создавайте отдельные календари для разных нужд
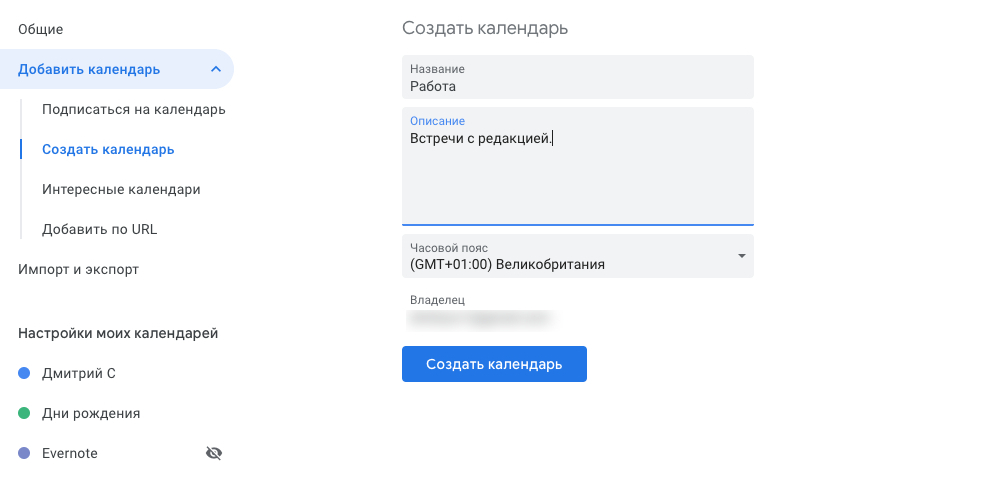
По умолчанию Google предоставляет вам только один календарь, в котором и скапливаются все ваши мероприятия. Если вы будете активно им пользоваться, то рабочие задачи и встречи, домашние дела и личные события перемешаются и превратятся в настоящую свалку.
Поэтому лучше создавать несколько календарей под разные типы событий. Для этого нажмите на значок шестерёнки сверху и зайдите в настройки. Там выберите опцию «Добавить календарь» → «Создать календарь». Укажите название и, если это необходимо, описание. Так можно будет держать рабочие дела в одном календаре, расписание тренировок — в другом, дни рождения — в третьем и так далее.
2. Подписывайтесь на календари коллег
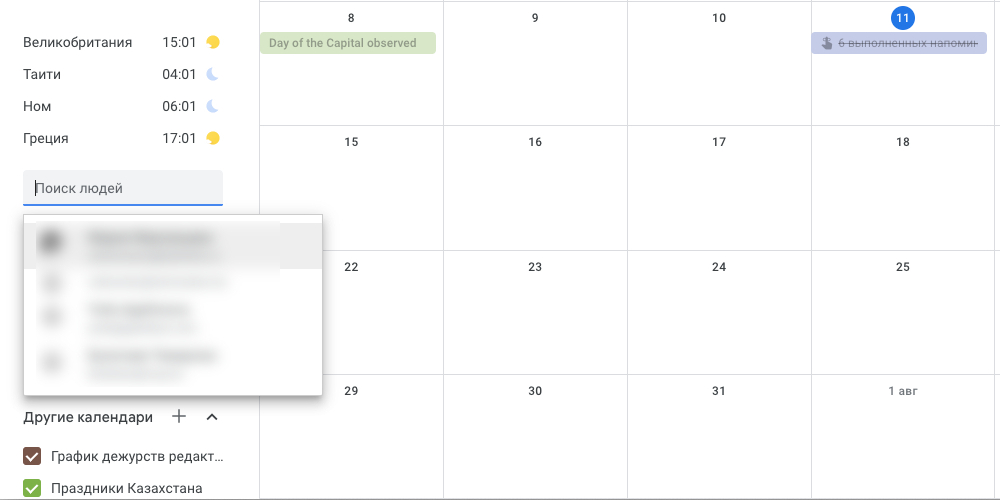
Иногда нам нужно следить за тем, чем занимаются наши друзья или коллеги. Если они используют «Google Календарь», вы можете добавлять их календари к себе и отслеживать, какие события там появляются.
На боковой панели слева найдите строку с надписью «Поиск людей». Введите туда имя или адрес электронной почты вашего знакомого. В появившемся всплывающем окне нажмите «Запросить доступ», и человек получит сообщение с просьбой разрешить просмотр его календаря. Когда он подтвердит ваш доступ, созданные им события будут отображаться у вас в разделе «Другие календари».
3. Выбирайте для встречи время, которое устроит всех
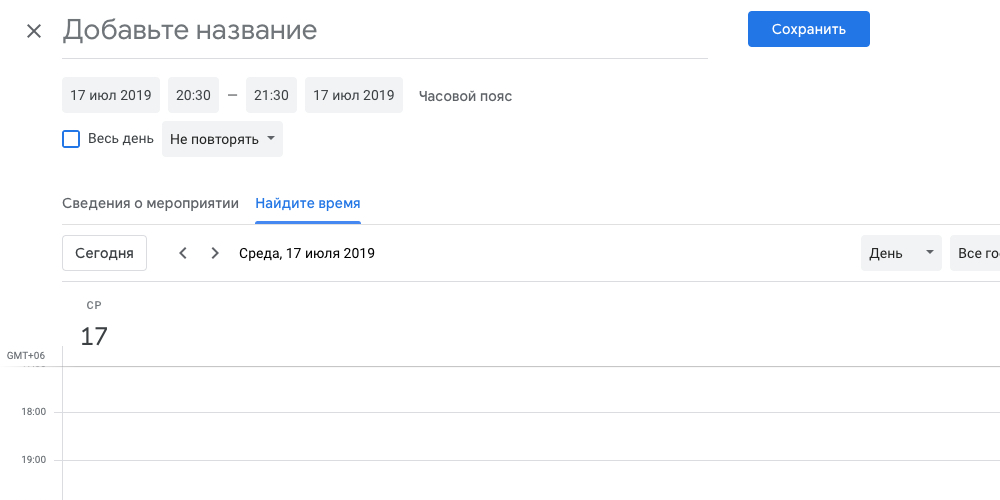
Вам нужно организовать встречу с коллегами или посиделки с друзьями, но никак не удаётся подобрать время, когда все будут свободны? Вместо того чтобы рассылать приглашения, воспользуйтесь функцией «Найти время».
Создайте новое событие и нажмите на кнопку «Другие параметры». На открывшейся странице выберите вкладку «Найдите время». В поле «Добавьте гостей» справа введите имена людей, которых вы хотите пригласить, — Google позволяет добавить до 20 человек. Перед вами появятся их события. Если у кого-то что-то запланировано, он будет помечен как «Занят». Остаётся только отыскать для встречи время, когда все свободны.
Читайте также 📋
4. Скрывайте личные события
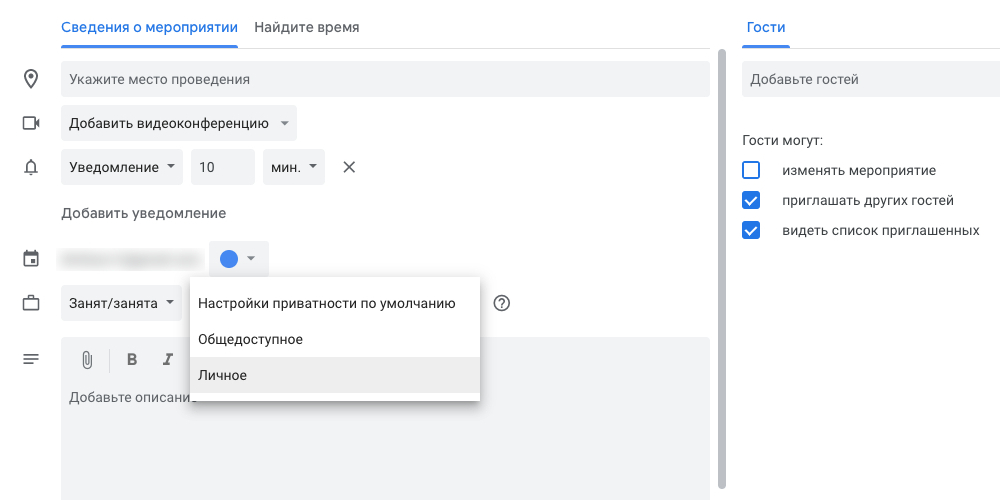
Допустим, вам нужно провести встречу конфиденциального характера. И вы не хотите, чтобы весь офис увидел, куда вы собираетесь. Для этого нужно пометить встречу как «Личную». Тогда информацию о ней увидят только те, кому вы позволили редактировать (а не только просматривать) ваш календарь.
Создайте мероприятие и зайдите в «Другие параметры». Нажмите на кнопку «Настройки приватности по умолчанию» и выберите вариант «Личное». Всё, теперь посторонние не увидят, где, с кем и в какое время вы встречаетесь. Если ваш календарь открыт для других, во время приватного мероприятия в нём просто появится пометка «Занят», без деталей.
5. Добавляйте видеовстречи
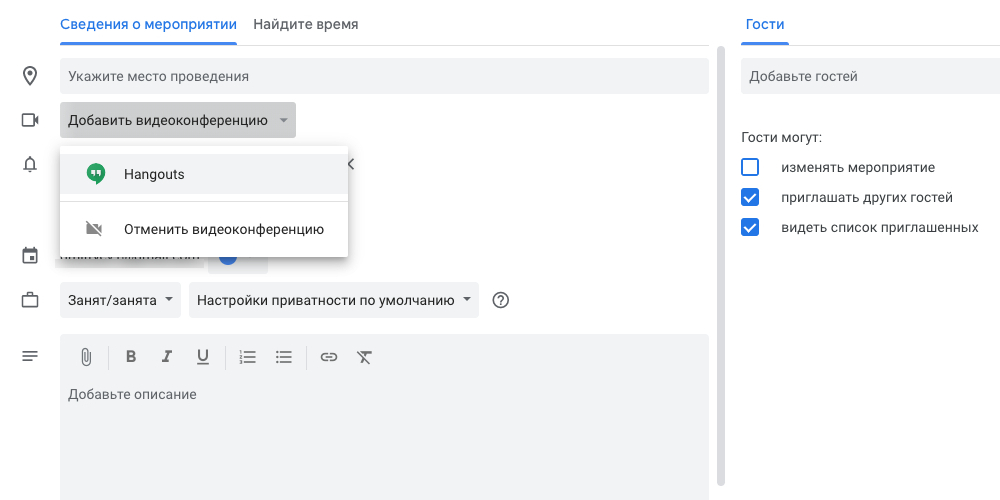
Вместо того чтобы рассылать свой логин Skype или Google Hangouts всем коллегам, можно вставить ссылку на видеоконференцию прямо в событие календаря. Для этого при создании мероприятия в «Других параметрах» нажмите на кнопку «Добавить видеоконференцию». Когда время встречи настанет, приглашённым будет предложено созвониться в Google Hangouts.
6. Прикрепляйте вложения
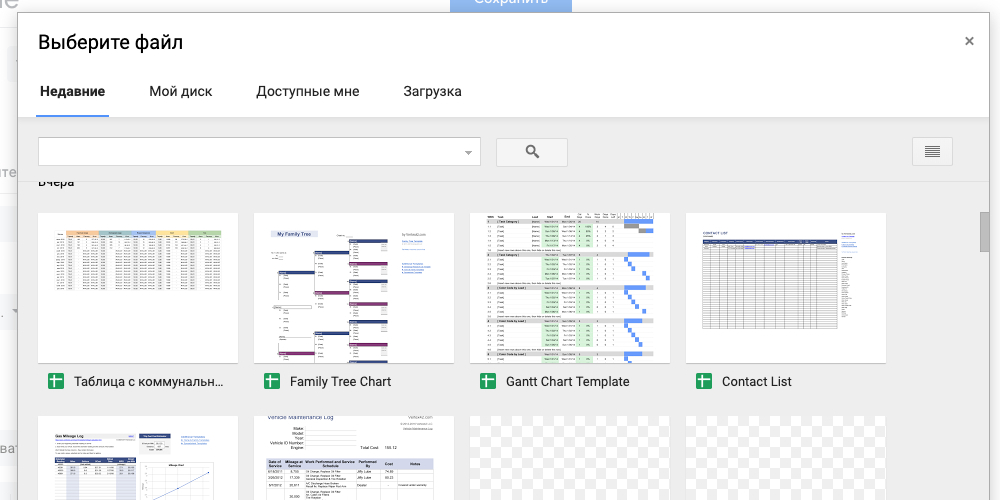
Зачастую на совещаниях или конференциях нужен доступ к какому-нибудь документу, для изучения которого все и собрались. «Google Календарь» позволяет прикреплять файлы и документы непосредственно к событию. Так все приглашённые участники будут иметь к ним простой и быстрый доступ.
Выберите нужное событие и нажмите на кнопку со значком карандаша, чтобы отредактировать его. В пункте «Описание» кликните на значок скрепки и загрузите все необходимые файлы. Их можно брать со своего компьютера или добавлять из облака Google Drive.
7. Включите мировые часы
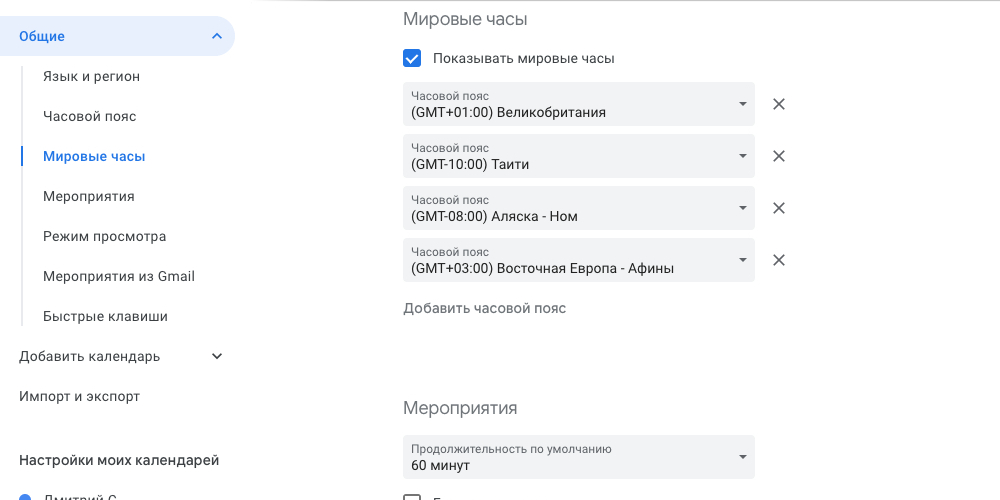
Функция «Мировые часы» в «Google Календаре» очень полезна, если вы работаете с удалёнными сотрудниками, разбросанными по всему свету. С её помощью вы легко сможете узнавать, какое у них время, прямо из интерфейса.
Откройте «Настройки», нажав на соответствующий пункт в меню с шестерёнкой сверху. Найдите сбоку «Мировые часы». Включите опцию «Показывать мировые часы», а затем добавьте города, где живут ваши коллеги. И их местное время будет отображаться на боковой панели.
8. Оповещайте приглашённых по электронной почте
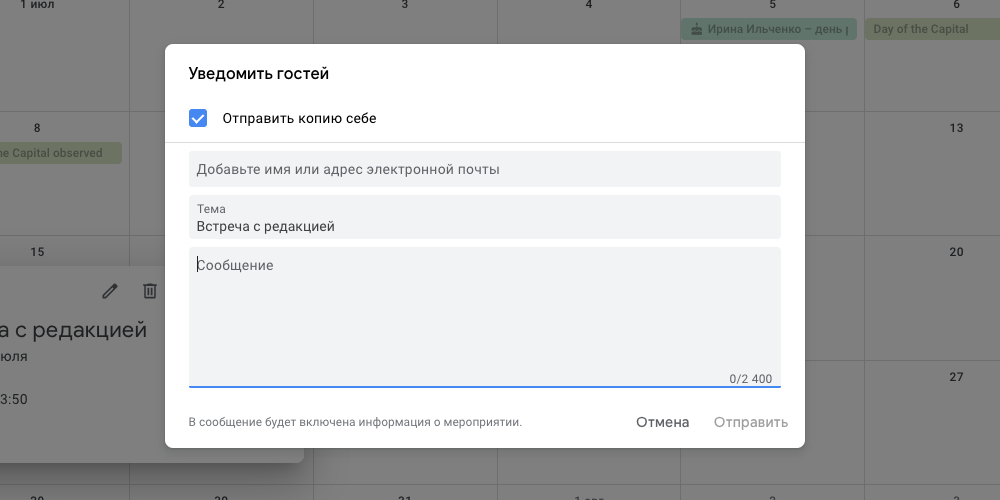
Иногда надо сообщить приглашённым на встречу, чтобы они что-то сделали — например, захватили с собой ноутбуки или ознакомились заранее с какими-нибудь материалами. Можно, в принципе, написать об этом в замечаниях к событию, но надёжнее привлечь внимание людей электронным сообщением.
Для этого откройте предстоящее событие и нажмите на значок с конвертом. И вам будет предложено написать сообщение, которое разошлётся всем приглашённым участникам.
9. Добавляйте конкретные места встречи
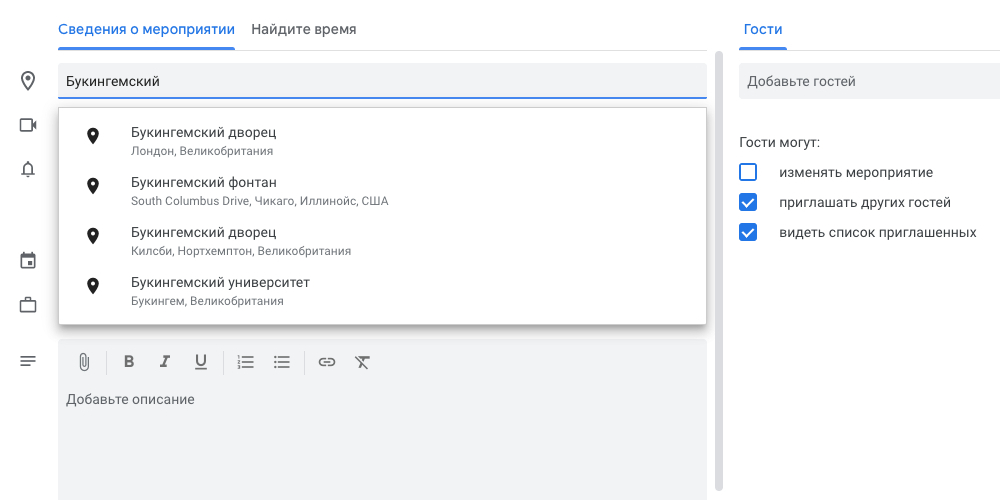
Плюс запланированных в «Google Календаре» мероприятий в том, что к ним можно прикреплять ссылки на «Google Карты». Так вам не придётся созваниваться или списываться с участниками встречи и долго и нудно объяснять им, как проехать туда-то и туда-то.
Зайдите в параметры встречи и найдите поле «Где». Введите туда адрес, и Google найдёт его. Теперь, когда приглашённый откроет событие, он сможет нажать на адрес и увидеть место встречи на карте.
10. Добавляйте интересные календари
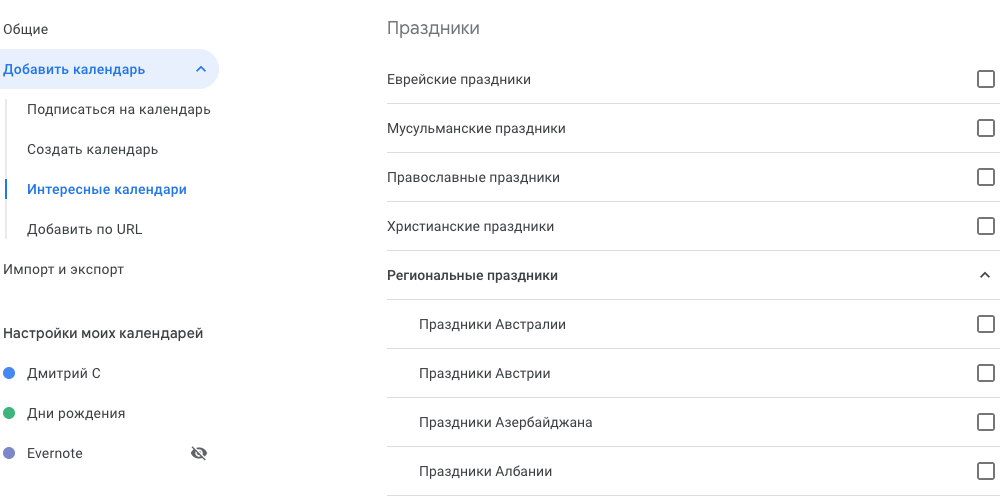
Google позволяет подписываться на так называемые интересные календари. В них можно посмотреть, например, расписание праздников в вашем регионе, события из мира спорта или фазы Луны.
Найдите на панели слева раздел «Другие календари» и нажмите на значок «+». В открывшемся меню выберите «Интересные календари». Пометьте галочками те, на которые хотите подписаться, и они появятся в вашем графике.
11. Делитесь своими календарями
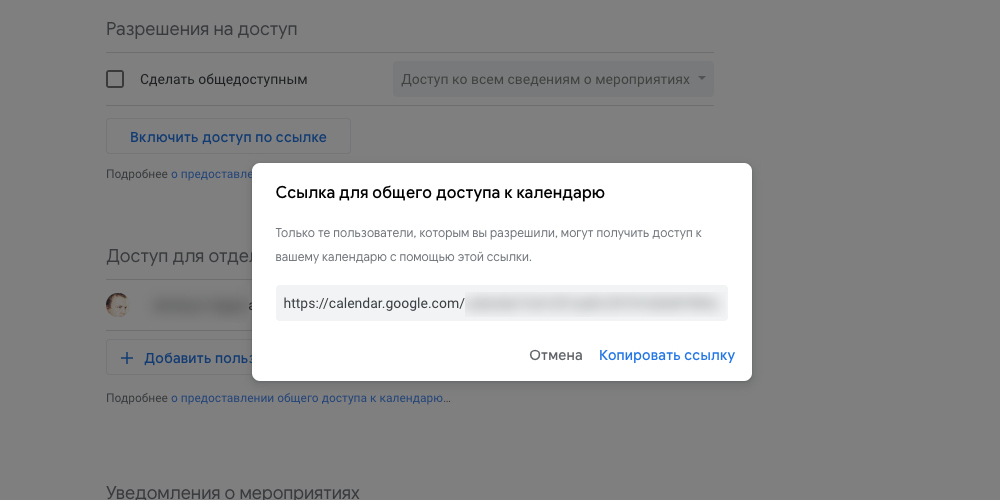
При необходимости вы можете сделать так, чтобы другие пользователи смогли просматривать (или даже редактировать) ваши календари. Это полезно, если вы управляете командой коллег и хотите, чтобы они знали о всех грядущих мероприятиях. Или вы студент и создали для одногруппников расписание лекций.
Наведите курсор на нужный календарь на панели слева и нажмите на троеточие. Выберите пункт «Настройки и общий доступ». В открывшемся меню, в разделе «Разрешения на доступ», можно сделать календарь общедоступным (для всех пользователей Сети), добавить отдельных знакомых (для этого вам понадобится их адрес почты) либо скопировать ссылку на календарь, которую потом следует разослать любым удобным способом.
12. Используйте горячие клавиши
Работать с клавиатурой можно быстрее и эффективнее, чем водить курсором мыши. «Google Календарь» обладает изрядным количеством хоткеев, с полным списком которых можно ознакомиться здесь. Вот самые полезные из них:
- c — создать новое событие.
- Backspace или Delete — удалить событие.
- / — перейти к строке поиска.
- Цифры от 1 до 6 — переключить вид календаря: день, неделя, месяц, год, повестка дня.
- t — перейти на сегодняшний день.
- k или p — прокрутить календарь к предыдущему диапазону дат. То есть, если у вас календарь в режиме просмотра месяца, он прокрутится на предыдущий месяц. Если в режиме дня — на предыдущий день и так далее.
- j или n — прокрутить календарь к следующему диапазону дат.
Посмотрите ⌨️
13. Перетаскивайте события
Если вы создали событие, но промахнулись днём или временем суток, необязательно залезать в настройки мероприятия и набирать цифры вручную. Схватите событие и перетащите его на нужный день или время — так быстрее будет.
14. Используйте «Google Задачи»
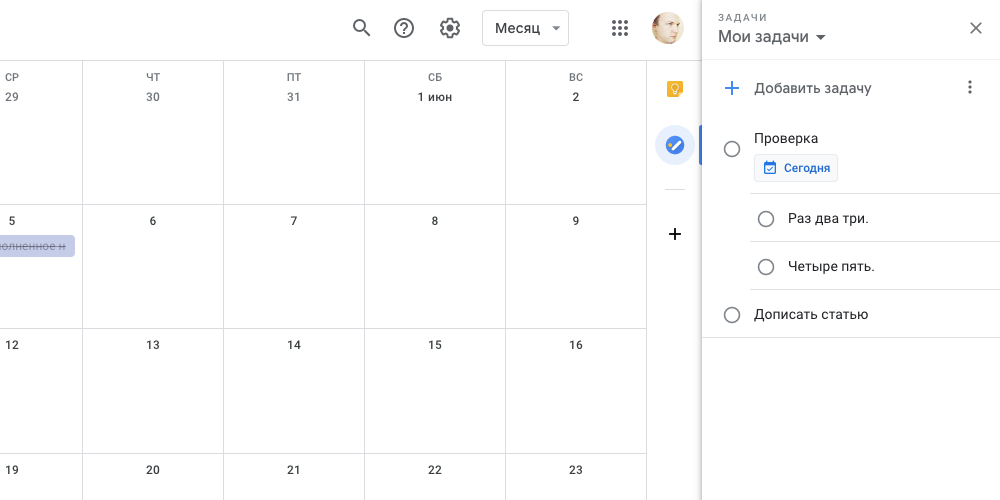
«Google Задачи» — простенький менеджер дел, интегрированный прямо в «Google Календарь». Чтобы открыть их, нажмите на синий значок на панели справа и увидите список ваших тасков. Тут не так много функций, как в каком-нибудь Wunderlist, зато «Google Задачи» всегда перед глазами.
Добавлять новые дела, редактировать их, назначать им срок исполнения и периодичность повтора можно как через панель в веб-интерфейсе, так и через мобильное приложение от Google.

Цена: Бесплатно

Цена: Бесплатно
15. Отменяйте ненужные действия
Напоследок небольшая хитрость. Допустим, вы создали мероприятие, старательно снабдили его описанием, приложили к нему кучу файлов, согласовали его со всеми коллегами, а потом нечаянно удалили.
Спокойствие! Вам не придётся пересоздавать его заново. Просто нажмите комбинацию клавиш Ctrl + Z, и удалённое мероприятие будет восстановлено. Так можно отменять любые нечаянные действия в календаре. Это немного неочевидно, потому что в интерфейсе нет кнопки «Отменить», но очень полезно.
Читайте также 🧐
lifehacker.ru
Как автоматически добавлять дни рождения в календарь Google
Автор Глеб Захаров На чтение 1 мин. Просмотров 4 Опубликовано
Эти маленькие напоминания помогут вам вспомнить большие дни других
Добавление дней рождения в Календарь Google похоже на добавление любого другого события. Однако если вы установите дни рождения в Контактах Google, эти дни рождения будут автоматически добавлены в Календарь Google при синхронизации Календаря Google с Контактами Google. Таким образом, каждый день рождения, который вы вводите в контактах Google, отображается как событие в календаре Google.
Включить Календарь Дней Рождения в Календаре Google
Чтобы включить календарь дней рождений в Календаре Google:
Откройте Календарь Google.


В верхнем левом углу выберите значок меню (гамбургер). При необходимости выберите стрелку раскрывающегося списка Мои календари , чтобы развернуть этот раздел.


Выберите календарь Дни рождения , чтобы включить его.
Если вы не видите параметр Дни рождения , выберите Контакты .


Дни рождения из ваших контактов Google отображаются в календаре Google.
Настройка напоминаний о днях рождения
В отличие от других календарей, календарь Дни рождения нельзя настроить для отправки уведомлений. Если вы хотите, чтобы в Календаре Google были напоминания о днях рождения, скопируйте отдельные дни рождения в личный календарь, а затем настройте там уведомления.
solutics.ru
Перенесение дней рождений из телефонной книги в Google.Календарь / Habr
Многие из пользователей Windows Moblie наверняка активно пользуются синхронизацией Google. В частности это очень удобная вещь не только для синхронизации событий в календаре, но и простая реализация резервной копии для телефонной книги (никто телефоны давно не терял?). Собственно о сочетании этих двух функций речь дальше и пойдёт.Вследствие не очень хорошей памяти на даты, я записываю дни рождений друзей и знакомых в адресную книгу телефона, но всё равно узнать о предстоящем дне рождении кого-либо не всегда получается. Так что же сделать чтобы появились напоминания о приближающемся празднике? Перенесём даты дней рождений в календарь, который сможет работать в качестве напоминания.
Решение пока довольно долгое по времени (я потратил пару часов на примерно сотню контактов), но я готов выслушать и другие предложения, если таковые имеются.
Значит нам нужны:
1) Аккаунт Google
2) Телефон с Windows Mobile и настроенной синхронизацией с Google (см. ссылку выше)
3) Известные даты рождений знакомых (я брал из вконтакта и записной книжки)
- Заносим все даты рождений в Google-Контакты Выбираем имя контакта — изменить — устанавливаем дату — сохранить. И так для всех.
- Перенос мероприятий контактов в свой календарь.
Самый интересный момент процесса. Как перенести дни рождения в календарь.
Заходим в Календарь Google — в окне других календарей нажимаем «добавить — просмотреть интересные календари — дополнительно — Дни рождения и мероприятия контактов — Подписаться». Всё у нас готов календарь с датами рождений, теперь необходимо их перенести в свой календарь, потому что только он синхронизируется с телефоном. Для этого мне пришлось через меню повестки событий выделять каждое событие, затем «копировать в мой календарь» — Повтор=Каждый год — сохранить. - Синхронизируем наше устройство и теперь в нём работают напоминания о днях рождениях контактов.
UPD: Ещё два решения.
GreaseMonkey, спасибо Aivean
Google chrome, спасибо Putin
habr.com
Как добавить дни рождения из ВКонтакте и Одноклассники и других сетей в Google Календарь
Теги: Прочее, facebook, Одноклассники, ВКонтакте, LinkedIn, Google+, twitter
Друзья ― это классно! А праздновать днюхи вместе с ними ― ещё более классно. К сожалению, разные друзья сидят в разных соц. сетях и уследить за днями рождениями практически невозможно. Проще получать уведомления в едином сервисе, например, Google Календаре. Как же экспортировать днюхи из ВКонтакте, Одноклассники и других Сетей в Google Календарь?
Получать уведомления о Мероприятиях и Днях рождения из Facebook в Google Календарь, пожалуй, проще всего.
Перейдите на страницу мероприятий. Здесь в правом нижнем углу вы найдёте блок со ссылками на Мероприятия и Дни рождения.
Скопируйте нужную ссылку.
После чего перейдите в настройки Google Календаря в раздел Добавить календарь > Добавить по URL. Вставьте ссылку на календарь Facebook и нажмите кнопку «Добавить».
После чего в разделе «Настройки других календарей» вы найдёте календарь «Friend’s Birthdays». Здесь можно настроить параметры календаря или пропустить этот шаг и сразу перейти в Календарь для просмотра дней рождения.
ВКонтакте
ВКонтакте не умеет в webcal, поэтому придётся на свой страх и риск воспользоваться сторонними сервисами. Я выбрал VK Birthday Exporter.
Сервисом пользоваться легко, и сама инструкция написана сразу же на сайте.
Авторизуйтесь через сервис, выберите всех или некоторых друзей, нажмите «Выгрузить». После чего на компьютер будет скачан .ics файл календаря.
Чтобы добавить этот файл в Google Календарь, нужно перейти в настройки Календаря, в раздел Импорт и Экспорт > Импорт. Выберите файл календаря на компьютере и календарь, в который нужно загрузить данные. Нажмите кнопку «Импорт».
blog.themarfa.name
Как перенести дни рождения друзей из Facebook в календарь Google
Социальная сеть Facebook предлагает нам целый ряд удобных возможностей, в том числе календарь дней рождения друзей с уведомлениями, с помощью которого вы никогда не забудете поздравить дорогих вам людей с их праздником. Но в то же время эта социальная сеть является крупнейшим пожирателем нашего времени, о чем мы уже неоднократно писали. Если вы решили свести свое взаимодействие с Facebook к минимуму, то вовсе не обязательно отказываться от полезных функций, которые он предлагает. В этой статье вы узнаете, как перенести календарь дней рождения ваших друзей из Facebook в Google Calendar.
1. Зайдите в Facebook и найдите в левой навигационной колонке ссылку Мероприятия в разделе Приложения.
2. Перед вами откроется список всех предстоящих вам событий и дней рождений ваших друзей. Включите режим Календарь с помощью переключателя сверху.
3. В правом верхнем углу возле кнопки Сегодня нажимаем на шестеренку и выбираем в меню пункт Экспорт.
4. В появившемся окошке щелкаем по ссылке перенести дни рождения друзей правой кнопкой мыши и копируем адрес календаря, который должен иметь вид
webcal://www.facebook.com/ical/b.php?uid=xxxxxxxxxxx&key=XXXXXXXXXX5. Открываем Google Calendar и в левой колонке в разделе Другие календари щелкаем по стрелке дополнительного меню, в котором выбираем пункт Добавить по URL.
6. Вставляем скопированный адрес календаря и через пару секунд в вашем календаре появятся дни рождения ваших друзей из Facebook. Вы можете обычным образом изменить название, цвет этого календаря, включить уведомления о приближении события по электронной почте, СМС или всплывающим окном. Таким образом, вы сможете получать напоминания о событиях из Facebook на свой почтовый ящик, телефон или другое устройство без необходимости устанавливать клиенты этой социальной сети.
Фото: Shutterstock
lifehacker.ru



