Новый телефон google – 6 причин не покупать гуглофоны Google Pixel
Как перенести данные с Android на Android
Названия настроек приведены для чистого Android. В сторонних прошивках, таких как MIUI, Flyme, OxygenOS, ищите что-то похожее.
Шаг 1. Подготовьтесь к переносу данных
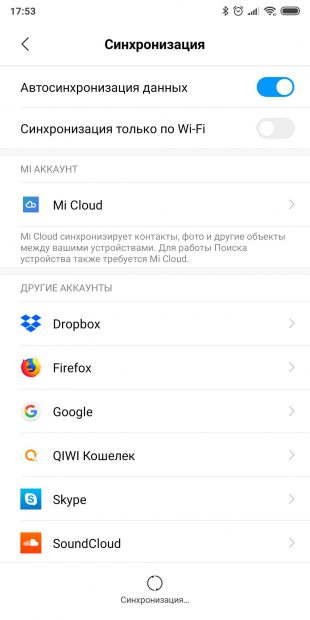
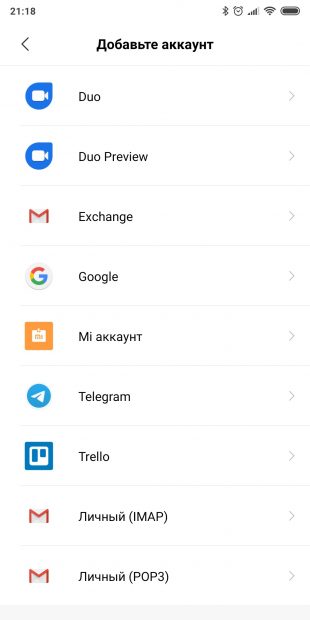
Убедитесь, что оба смартфона заряжены. Подключите старый к Wi-Fi. Иначе рискуете потратить много мобильного трафика.
Наверняка ваш старый смартфон уже привязан к аккаунту Google. Если не уверены, откройте «Настройки» → «Аккаунты» и найдите там ваш.
Если аккаунта нет, вы можете добавить его. Нажмите кнопку «Добавить аккаунт» в нижней части экрана и выберите Google. Введите пароль к смартфону, если потребуется, и следуйте инструкциям на экране.
Шаг 2. Синхронизируйте данные старого смартфона с аккаунтом

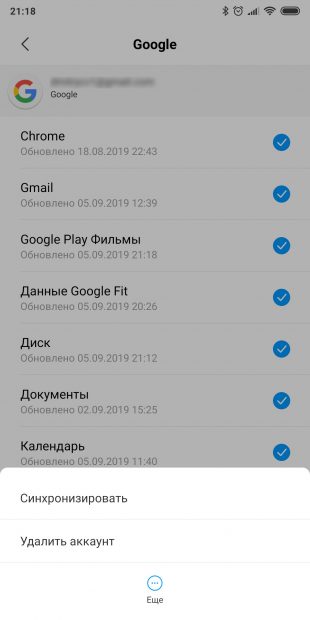
На старом смартфоне откройте «Настройки» → «Аккаунты» и выберите там ваш аккаунт Google. Нажмите на него.
Убедитесь, что напротив всех нужных типов данных стоят галочки. Если их где-то нет, проставьте.
Нажмите «Ещё» → «Синхронизировать». Подождите, пока процесс не завершится.
Шаг 3. Создайте резервную копию данных старого смартфона в аккаунте Google
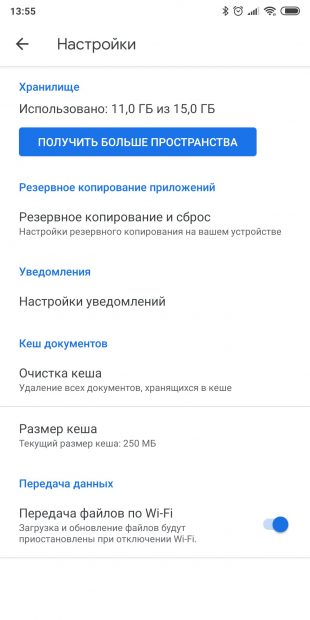
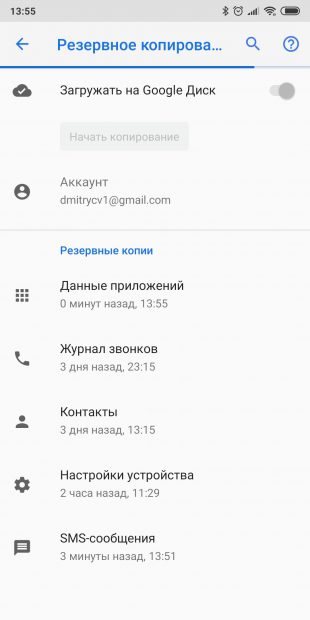
Обычно резервное копирование включено в Android по умолчанию, но не всегда. Так что убедимся, что вся информация — контакты, календарь, почта, настройки, данные приложений — надёжно сохранена в аккаунте Google.
Откройте на старом смартфоне «Настройки» → «Система» → «Дополнительные настройки» → «Резервное копирование». Убедитесь, что переключатель «Загружать на Google Диск» активирован, а в разделе «Аккаунт» указан нужный адрес. Затем нажмите «Начать копирование» → «Продолжить».
Начнётся процесс резервного копирования. Оно сохранит данные на ваш «Google Диск». Эта операция может затянуться, особенно если вы пользовались смартфоном долго и там накопилось много данных.
Когда процесс завершится, можете отложить старый смартфон.
Кстати, попасть в панель резервного копирования можно не только из настроек телефона, но и из «Google Диска». Для этого откройте приложение и нажмите на значок с тремя горизонтальными линиями слева сверху. Затем войдите в «Настройки» → «Резервное копирование и сброс». Дальше всё идентично.

Цена: Бесплатно
Шаг 4. Восстановите данные на новом смартфоне
Если новый смартфон не активирован
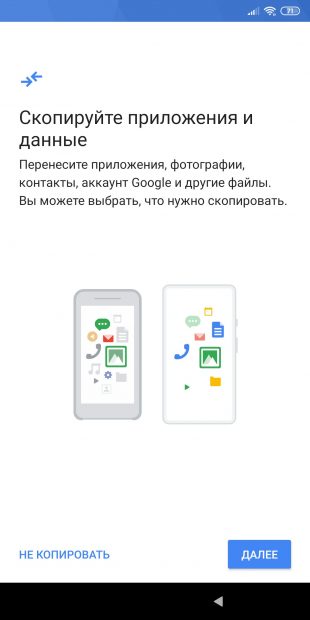
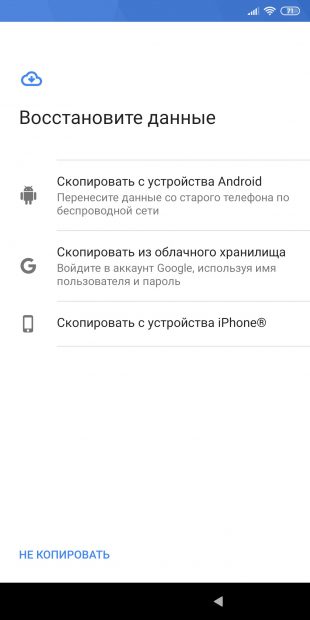
Включите ваш новый смартфон и следуйте указаниям мастера настройки. Выберите язык и регион и подключитесь к Сети.
Мастер предложит перенести на новый смартфон ваши данные. Нажмите «Далее» и выберите вариант «Скопировать из облачного хранилища».
Введите логин и пароль от аккаунта Google и примите условия лицензионного соглашения.
Выберите нужную резервную копию из списка и, если потребуется, введите пароль от старого смартфона. Укажите, что именно нужно переносить, и нажмите «Восстановить».
Продолжайте следовать указаниям мастера. Восстановление будет выполняться в фоновом режиме.
Когда настройка нового смартфона завершится, подождите минут 10: Android установит все приложения со старого аппарата.
Если ваш новый смартфон активирован
Допустим, ваш смартфон уже включали. Например, консультант в магазине показывал вам его работу. В таком случае есть два варианта.
Вариант 1
Откройте «Настройки» → «Система» → «Дополнительные настройки» → «Сброс настроек». Если пункта «Дополнительные настройки» нет, выберите «Сброс настроек» прямо в меню «Система».
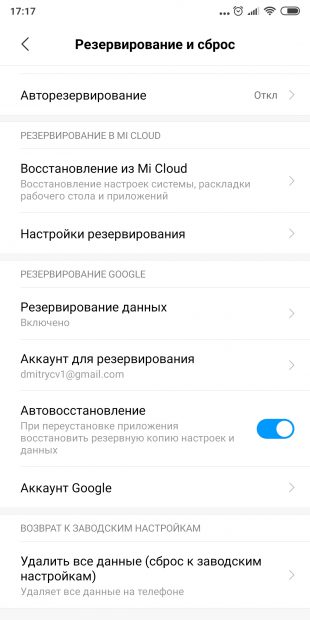
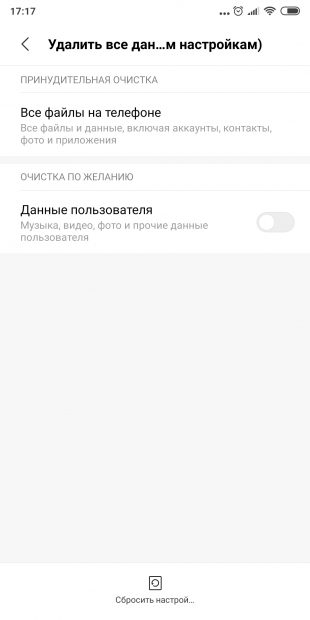
Выберите «Удалить все данные» → «Сбросить настройки телефона». Подождите, пока устройство перезагрузится.
Теперь выполняйте все пункты из предыдущей инструкции с мастером настроек.
Вариант 2
Если не хотите ничего сбрасывать, откройте «Настройки» → «Аккаунты» (или «Пользователи и аккаунты», или «Синхронизация»). Нажмите кнопку «Добавить аккаунт» в нижней части экрана. Выберите тип аккаунта Google.
Введите пароль к смартфону, если потребуется, и следуйте инструкциям на экране. Вы должны будете ввести ваш электронный адрес и пароль от аккаунта Google.
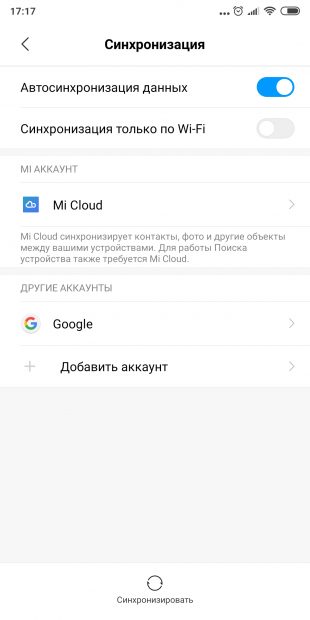
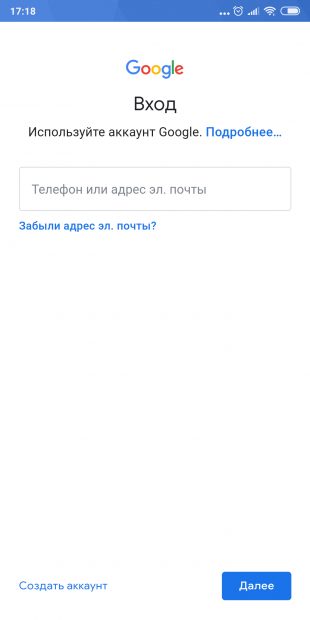
В меню «Настройки» → «Аккаунты» выберите добавленный аккаунт Google. Нажмите на него.
Убедитесь, что напротив всех нужных типов данных стоят галочки. Если их где-то нет, проставьте.
Нажмите «Ещё» → «Синхронизировать». Дождитесь окончания синхронизации. Так вы перенесёте на новый смартфон контакты, почту, календарь, но не приложения.
Чтобы скопировать их, откройте Google Play и нажмите на значок с тремя горизонтальными линиями слева сверху. Откройте «Мои приложения и игры».


Перейдите на вкладку «Библиотека» и установите ваши приложения вручную.
Шаг 5. Перенесите на новый смартфон фото и видео

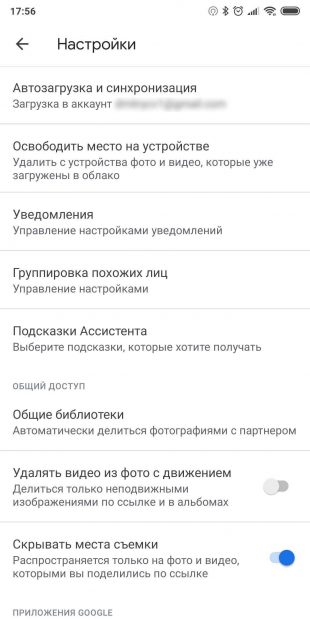
Проще всего это сделать с приложением «Google Фото». Запустите его на старом смартфоне. Зайдите в «Настройки» → «Автозагрузка и синхронизация» и убедитесь, что опция включена. Затем немного подождите, пока загрузка закончится.
Теперь все ваши снимки и снятые видео будут загружены в облако, и вы сможете просматривать их на новом смартфоне через «Google Фото».
Если вы не против, что снимки будут храниться в сжатом (но всё ещё достаточно качественном) виде, то за их хранение даже не понадобится платить: вам будет предоставлен неограниченный объём в облаке. В противном же случае придётся приобрести подписку на сервис.

Цена: Бесплатно
Шаг 6. Скопируйте музыку и другие файлы
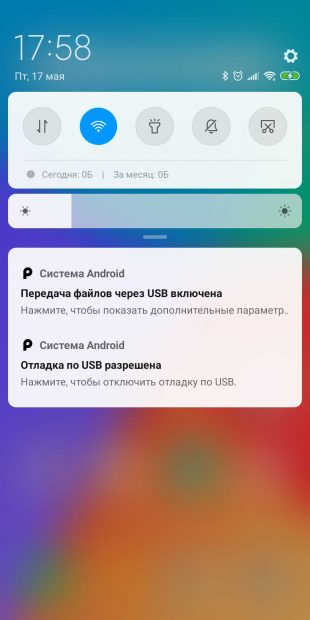
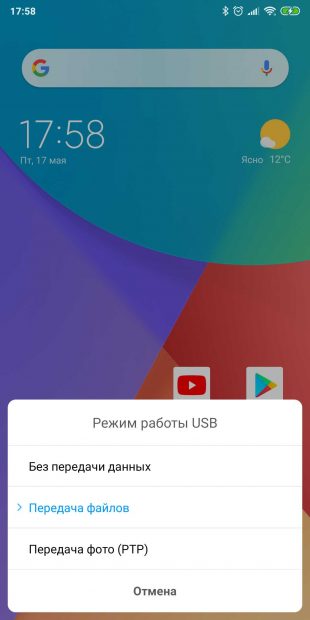
Если у вас много чего хранится в памяти старого смартфона (например, коллекция музыки в MP3 или какие-то документы), всё это можно перенести и вручную, через USB-кабель.
Подключите старый смартфон USB-кабелем к компьютеру. Выберите режим «Передача файлов» и скопируйте всё, что вам нужно. Затем отключите старый смартфон.
Подсоедините новый телефон и перенесите на него все ваши данные через «Проводник» или Finder.
В некоторых случаях компьютер не может сразу распознать подключённый смартфон. Особенно этим грешат Mac, к которым подсоединяют старые Android. Чтобы справиться с подобной проблемой, прочитайте наше руководство.
Читайте также 👩💻💻📱
lifehacker.ru
Google phone — телефон для всех или контроль за всеми? / Habr
Устройство, которое вы видите на картинке не что иное, как предполагаемый “Google phone”, он же “Gphone” он же Гуглофон. На картинке изображено устройство китайского производителя E28, который, по информации сайта The india street и станет производителем хардверной части телефона от Google. Ранее же ходили слухи, что Google будет создавать свой телефон на базе устройств Тайваньской компании HTC или же Корейских Samsung или LG.
По сути, выбор производителя “коробки” телефона дело второстепенное. А что Тайвань, что Китай, да и Южная Корея – один регион. Если взять объективную картину, становится видно, Google планирует “брать свое” далеко не дизайном аппарата. Выбор производителя телефона диктуется его ценой и возможностью массового производства устройства. Китай идеально подходит для создания огромного количества не дорогих, но достаточно качественных устройств.
Далее читаем весьма обоснованные слухи про “Gphone”:
Большинство источников сходятся во мнении, что выпускаемый телефон будет иметь цену около $100 и при этом обладать сенсорным экраном. Скорее всего, эта цифра является достоверной, и стала известна благодаря «утечке». Журналист rizzn.com предположил, что низкая цена на устройство обусловлена наличием аналога технологии Google Ads, которую в интернете можно встретить повсеместно. Его аналитика выглядит убедительно, ведь Эрик Шмидт (Eric Schmidt), СЕО-специалист Google, заявлял ранее о готовности выпускать бесплатные телефоны, если люди будут согласны смотреть рекламу. Источник дополнил, что Gphone будет совместим с сервисом Google Talk и позволит совершать бесплатные звонки в любую точку мира. Кроме того, встроенный в устройство GPS будет использовать некую «специальную версию» Google Maps, вероятно, адаптированную для мобильного использования, что выглядит логично. Так же сообщается о совместимости с сервисом GMail
Ответы Гугл.ру
Choosing e28 as the Gphone manufacturer and Linux software provider is an ingenious move that will certainly trump the popularity of the iPhone. Imagine a phone that makes calls using a low cost VOIP system on cellular networks and WIFI while seamlessly integrating data across diverse technology platforms. Add to that an open platform that will allow any programmer to develop add-on applications (see Facebook) and you have the makings of a revolution in Mobile technology.
The India Street
То есть, основные, предпологаемые, преимущества телефона от Google это цена (сравните 100$ за “Gphone” и 500$ за “Iphone” в начале продаж), интеграция Voip и GPS в одном устройстве (Похоже у Google есть планы подсадить весь мир на дешевую VoIP телефонию), открытость системы(операционная система будет базироваться на Linux), интеграция со всеми сетевыми технологиями Google, и дополнительно, в каждом, столь дешевом телефоне, Wi-Fi + GPS(“Google maps” естественно) в каждом телефоне.
Неплохой наборчик, не правда ли, можно сказать, действительно революционный. А если Google станет раздавать телефоны бесплатно, зарабатывая благодаря вcтроенной системе AdSense, то это будет громадный удар по существующую рынку мобильной телефонии, по сути полный его переворот, так же как и переворот на рынке маркетинга товаров и услуг.
С таким телефоном и набором сервисов Google очень скоро сможет занять лидирующие позиции на рынке, стать глобальным телекоммуникационным оператором. Все бы хорошо, да только в голову лезут навязчивые мысли о вездесущем контроле “большого брата”. Кто-то считает слухи, о том что Google собирает обширное досье на каждого своего пользователя и сотрудничает со спецслужбами США паранойей, кто-то относится к ним серьезно.
Но тот факт, что создание такого телефона(VoIP телефония, программное обеспечение интегрированное с сетевыми службами Google) даст Компании потенциальную возможность тотального контроля за миллионами пользователей нового супер-устройства оспорить чрезвычайно сложно.
По-сути вопрос лишь в том, использует ли Google такую свою возможность.
habr.com
Как установить сервисы Google на смартфон от Huawei
Отличная новость для всех, кто рассматривает к покупке смартфон от компании Huawei. Совсем недавно в сети появился новый инструмент, который поможет без особого труда всего за 10-15 минут установить сервисы Google даже на китайскую версию аппарата, а это, надо сказать, ощутимая экономия в сравнении с глобальными версиями смартфонов этого бренда. Причем, для того чтобы это сделать, вам не придется заниматься разблокировкой загрузчика, перепрошивкой и прочими сложными хитростями. Просто следуйте этой инструкции и у вас всё получится.
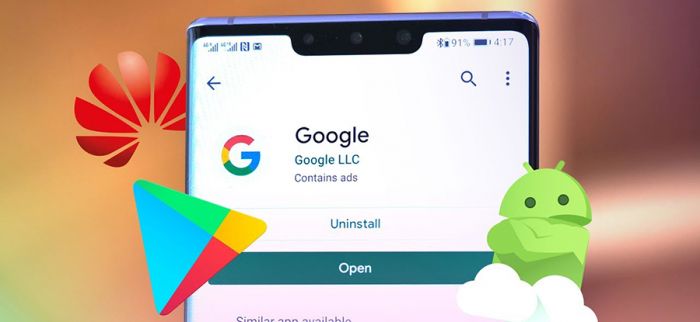
Подготовка и установка
1) Первый этап подготовки самый неприятный – вам необходимо сделать сброс смартфона на заводские установки, вместе с удалением всех файлов. Если на вашем гаджете имеются какие-то важные файлы (фотографии, или видеозаписи) – перенесите их на любое другое устройство (компьютер). Затем приступайте к сбросу всех настроек на заводские установки. Делается это так: переходим в приложение «Настройки», в самом низу находим пункт «Система», далее переходим на пункт «Сброс» и выбираем вариант «Восстановление заводских настроек».
2) Тем временем, пока на смартфоне происходит сброс настроек, скачайте на свой компьютер apk-файл по ссылке: http://www.lzplay.net/#/ или https://ru.files.fm/f/23ypsyf5
3) После сброса настроек смартфон предложит пройти первую (базовую) настройку. Вам необходимо выполнить её.
4) После того, как вы увидите рабочий стол, подключите смартфон USB-кабелем к компьютеру и выберите режим «Передача файлов»
5) Скопируйте скачанный apk-файл (см. пункт 2) в память смартфона.
6) Отсоедините кабель от смартфона.
7) Перейдите в файловый менеджер (обычно находится на втором рабочем столе в папке «Инструменты». Предоставьте приложению все необходимые права.
8) В файловом менеджере найдите и установите приложение, которое вы скопировали с ПК.
9) Если система предложит войти в свой Huawei-аккаунт – обязательно войдите. Не игнорируйте этот шаг. Если у вас пока нет аккаунта Huawei – зарегистрируйте его. В настройках своего аккаунта привяжите к нему текущий смартфон.
10) Откройте приложение, которое вы только что установили. Соглашайтесь на любые вопросы о предоставлении прав. Если будет предложено войти в аккаунт Huawei – см. пункт 9. Это может быть необходимо для предоставления прав администрирования устройством.
11) В установленном вами приложении вам необходимо нажать одну единственную кнопку в нижней части экрана. После этого откроется список приложений, которые будут скачаны и установлены. Вам снова нужно нажать на единственную кнопку в нижней части экрана. В случае появления диалогового окна на китайском языке – выберите правый вариант ответа.
12) Если во время скачивания приложений произойдет ошибка (скачивание приостановится) – снова нажмите на единственную кнопку в нижней части экрана и скачивание продолжится с того момента, на котором оно оборвалось. Нажимайте кнопку каждый раз, когда будет происходить ошибка (если она вообще будет).
13) После окончания процедуры установки необходимо запустить приложение Google Play, через несколько секунд загрузки перезагрузить смартфон, затем снова запустить Google Play и спокойно войти в свой Google-аккаунт.
Возможные проблемы
Иногда бывает так, что приложения, требующие входа в Google-аккаунт, отказываются работать. Если это произошло – просто перезагрузите смартфон. Проблема должна исчезнуть.
Если на вашем устройстве наблюдаются какие-то ошибки и вы хотите вернуть всё как было, для этого достаточно просто сделать сброс настроек, как указано в первом пункте.
Желаем всем удачи.
Автор: Богдан Сокольник Дата публикации: 23.09.2019
andro-news.com
Компания Google оснастила свою звонилку двумя полезными функциями
В прошлом году Google выложила в магазин приложений свой фирменный диалер, отличающийся от прочих наличием целого ряда интересных функций. О новых возможностях приложения «Телефон» — в нашей статье.
Приложение «Телефон» от Google служит для набора номера и связи с абонентами. Ни один смартфон не может обойтись без подобной программы, однако по сравнению с конкурентами звонилка Google предлагает несколько дополнительных возможностей.
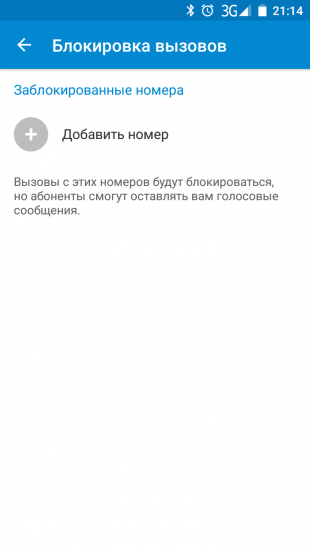
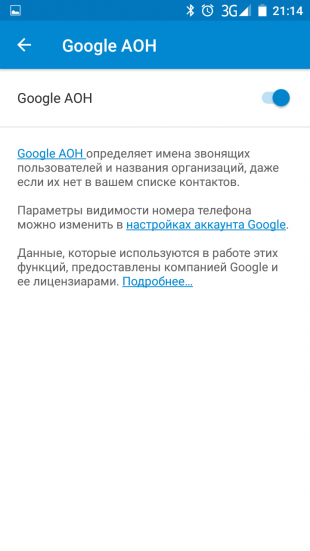
Прежде всего необходимо отметить появление функции блокировки нежелательных контактов, с помощью которой вы сможете избавиться от докучающих рекламных агентов и злобных кредиторов.
Второе отличие нового диалера — встроенный определитель номера. Как известно, компания Google располагает огромной базой номеров различных организаций, учреждений и фирм. Теперь эта база будет использоваться для определения вызывающего вас абонента. Это позволит вам увидеть информацию о нём даже в том случае, если его номер отсутствует в вашей адресной книге.
Скачать приложение «Телефон» можно в магазине приложений Google Play. Распространяется оно совершенно бесплатно, однако совместимо далеко не со всеми моделями смартфонов.

Цена: Бесплатно
lifehacker.ru
Как создать аккаунт Google без номера телефона
Откройте настройки Android и зайдите в раздел «Аккаунты». Выберите «Добавление учётной записи Google».
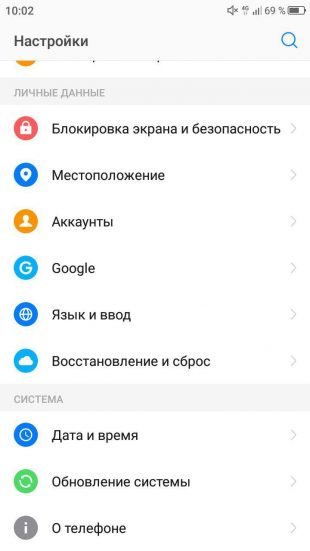
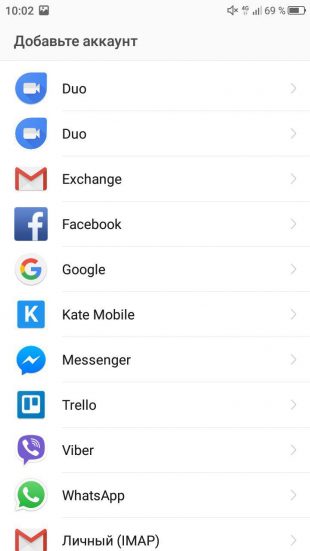
Затем создайте новый аккаунт. Введите имя и фамилию, укажите дату рождения.
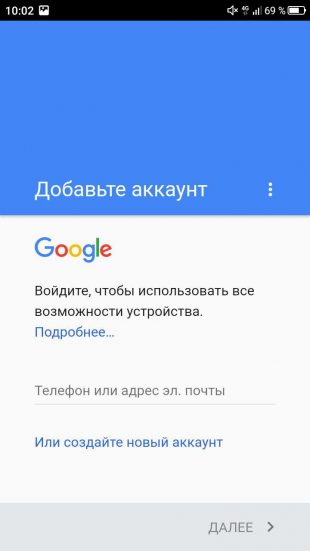

Придумайте имя пользователя и пароль, по которым будете входить в аккаунт Google. На экране «Добавить номер телефона» спуститесь вниз и нажмите «Пропустить».
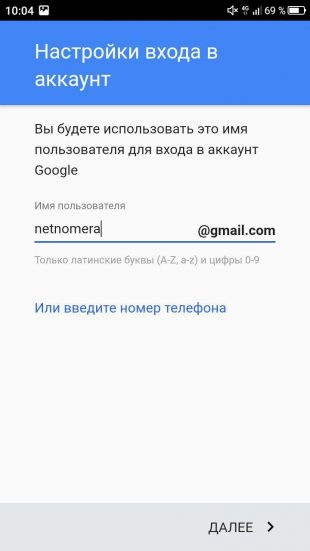
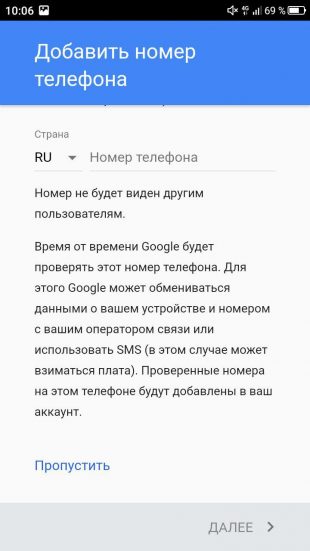
Изучите и примите соглашение о конфиденциальности. Учётная запись создана. Теперь у вас есть доступ к сервисам Google с любого устройства без подтверждения номера телефона. Вы можете пользоваться почтой Gmail, переносить файлы на облачное хранилище Google Drive, создать канал на YouTube, работать с документами в Google Docs — ограничений нет.
Однако у аккаунта без подтверждённого номера есть недостатки. Например, вы не сможете восстановить забытый пароль через телефон. Поэтому нужно обязательно добавить в настройки учётной записи резервную почту, на которую будет приходить ссылка для сброса пароля.
Чтобы полноценно защитить новый аккаунт, включите двухфакторную аутентификацию. Получать код через СМС вы не сможете, так как в настройках учётной записи нет номера телефона. Используйте Google Authenticator — в нём будут отображаться одноразовые коды, необходимые для входа в профиль.

Цена: Бесплатно

Цена: Бесплатно
lifehacker.ru
