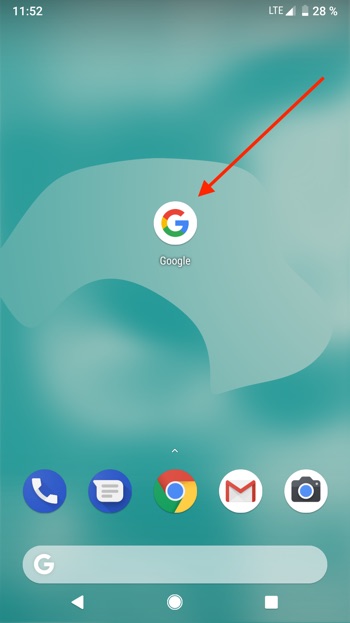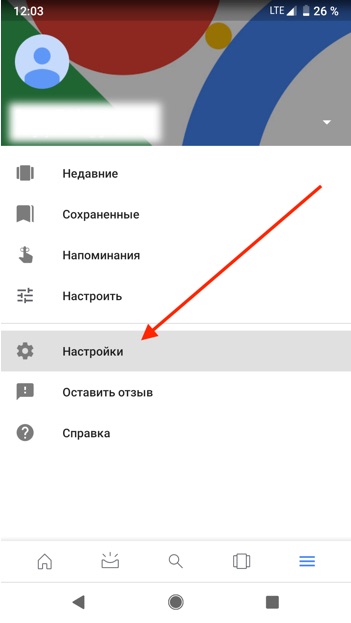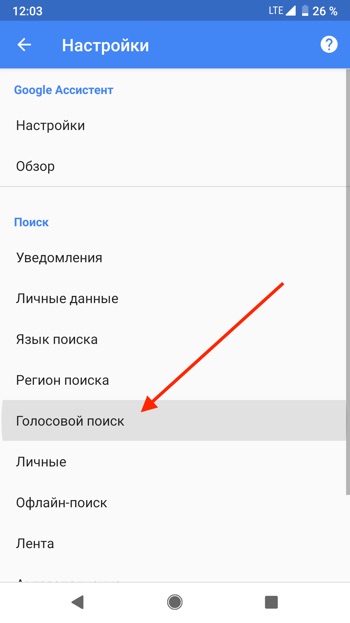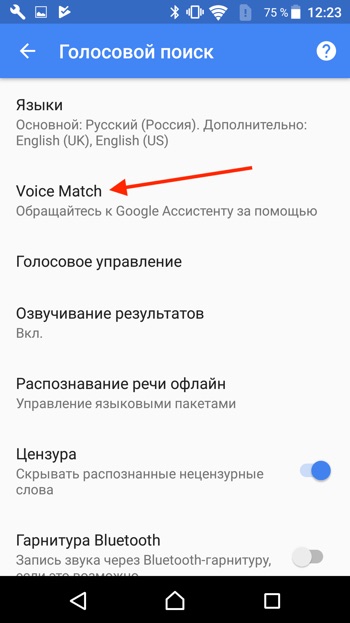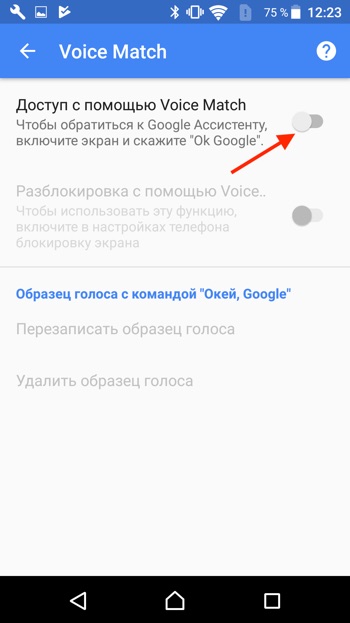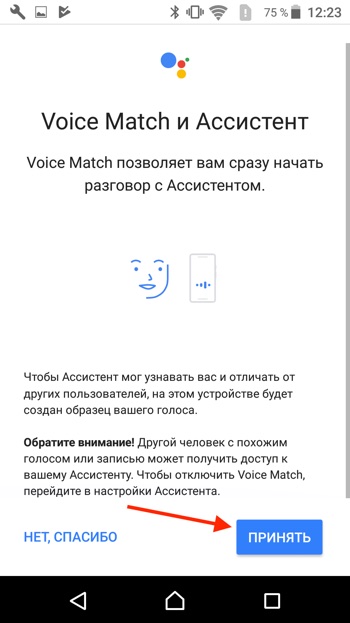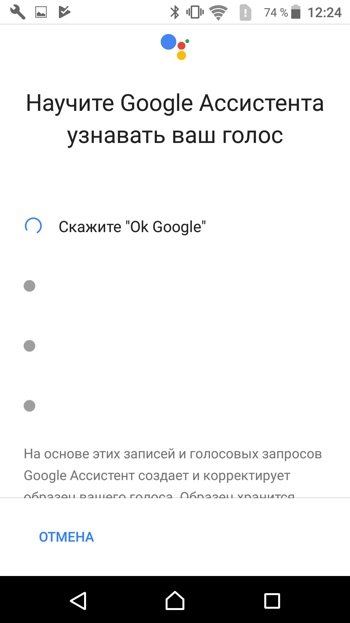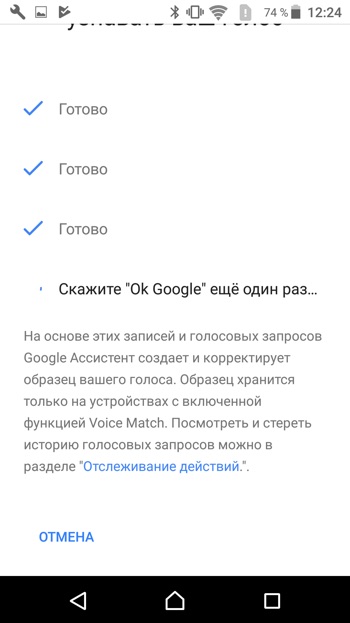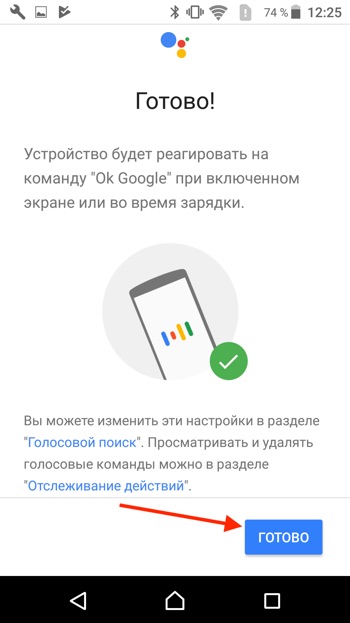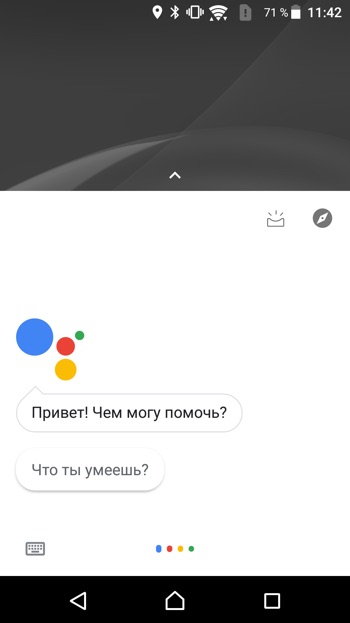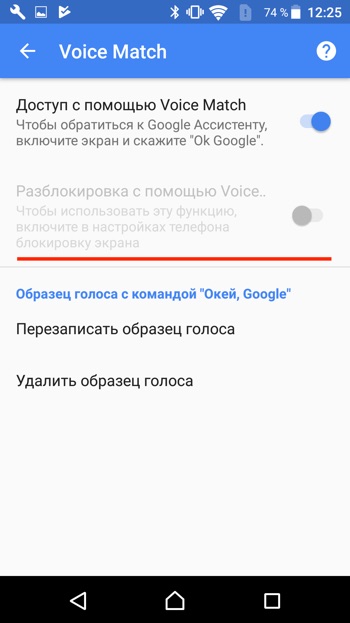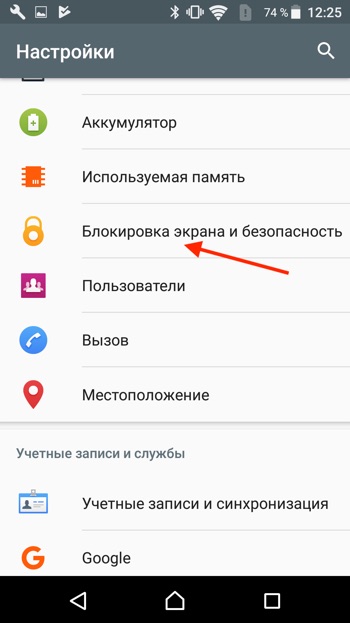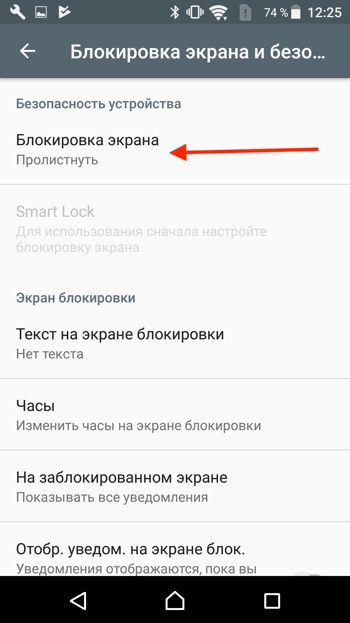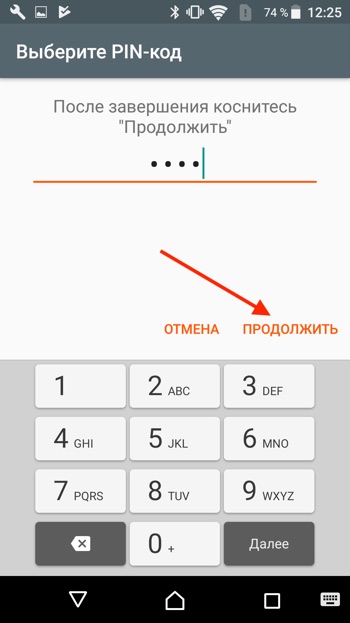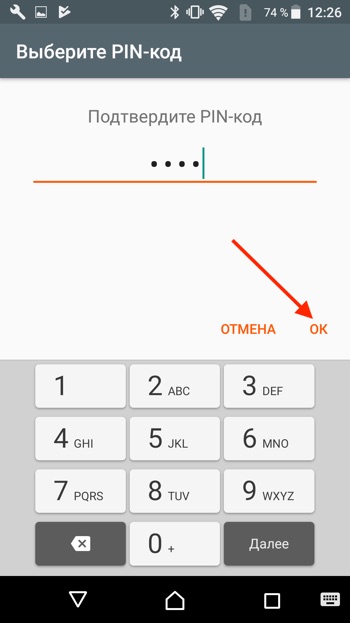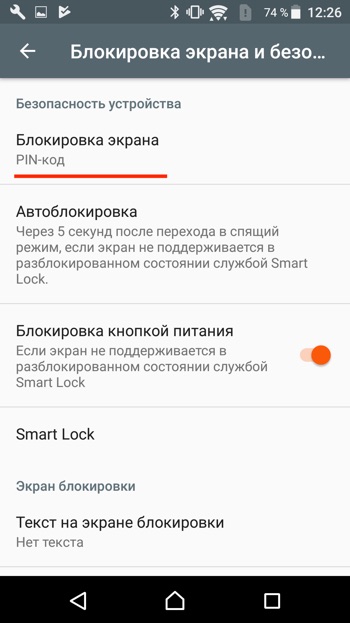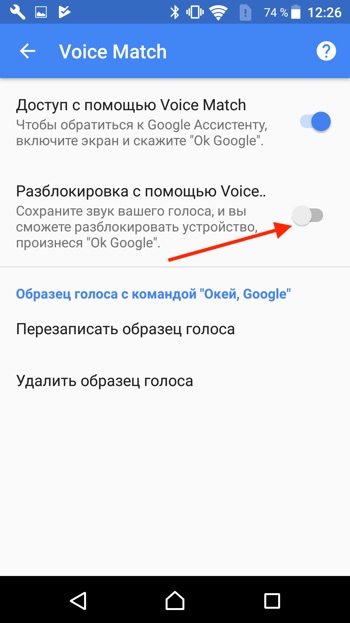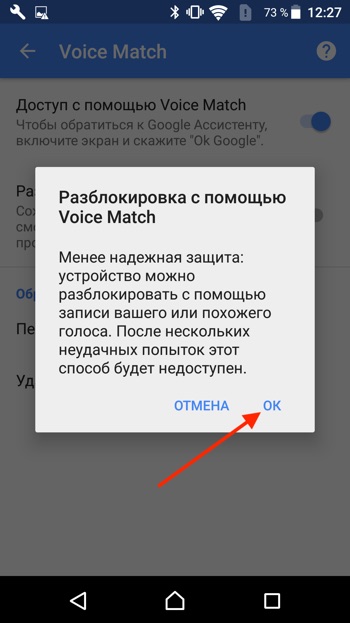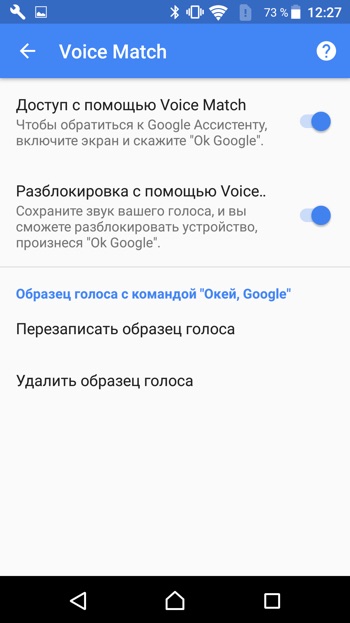Окей google установить – «О`кей Гугл» — скачать, установить на компьютер и телефон
Окей Гугл на Андроид: Как Настроить и Пользоваться
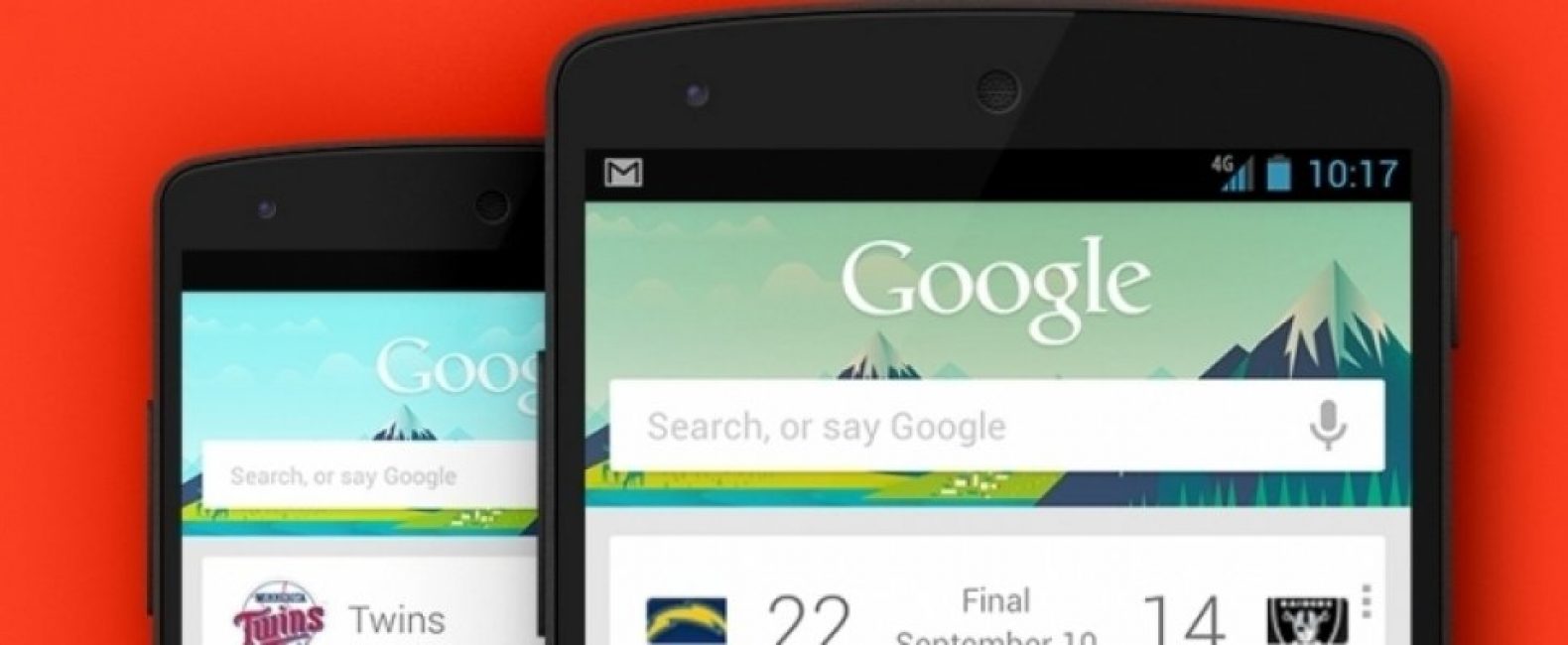
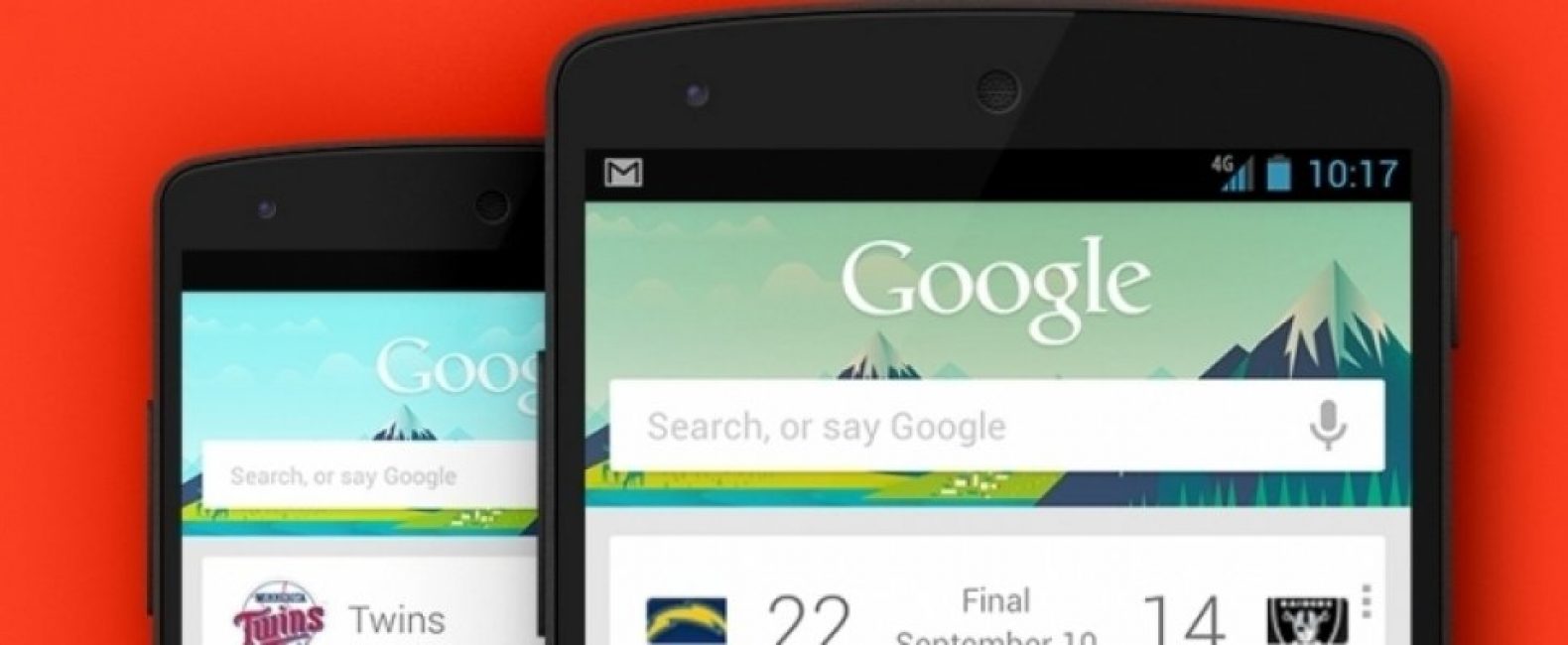
Поиск Google
В этой статье рассмотрен вопрос как правильно установить и настроить окей гугл на устройствах андроид, как включить голосовое управление и управлять командами, и что же делать, если окей гугл не работает.
Содержание этой статьи:
Что такое ОК Google?
Читайте также: Контакты Google аккаунта: как найти, сохранить, переместить, удалить, восстановить, синхронизировать +Отзывы
Это специальная, встроенная на платформах Android, программа, с помощью которой можно не печатать текст, а вводить запросы с помощью голоса.
Создана она для упрощения управления телефоном посредством голосовых команд и поиска информации в сети.
Этот способ управления поможет, когда у вас нет времени или возможности отвлечься на набор текста или поиска какой-то утилиты.
Чтобы выполнить команду, нужно только сказать об этом вашему устройству, и он все сделает без лишних слов.
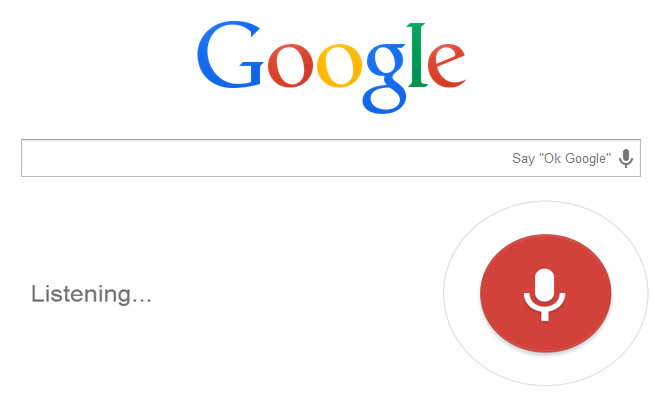
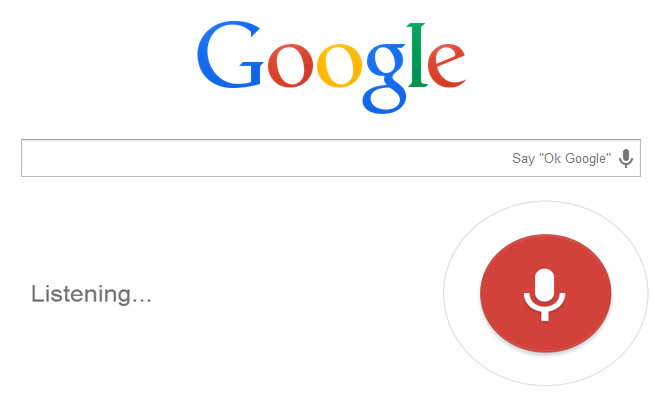
Процесс озвучивания запроса с помощью голосового поиска
Разработчики сейчас работают над тем, чтобы ввести эту функцию для поиска информации на всех возможных страницах в сети Интернет.
Введение компанией Google голосового поиска упростило жизнь многим миллионам пользователей.
Ведь записывать текст не всегда бывает удобно и намного проще ввести нужный запрос с помощью надиктовки. Эта инновация позволила ускорить выполнение многих запросов.
Вопросы инсталляции и настройки этой утилиты на платформе Android мы обсудим ниже. Программа русифицирована, умеет распознавать речь, поэтому сложностей в процессе пользования возникнуть не должно.
Посредством ее можно:
- задавать команды с помощью голоса;
- диктовать запросы в поисковик приложения;
- слушать ответы на наши команды с режиме аудио;
- контролировать и регулировать программы на вашем устройстве.
Данная инновация невероятно полезна и пользуется огромным спросом.
Ряд команд, которые распознаются с помощью голоса, на русском языке очень внушительный и растет с каждым месяцем.
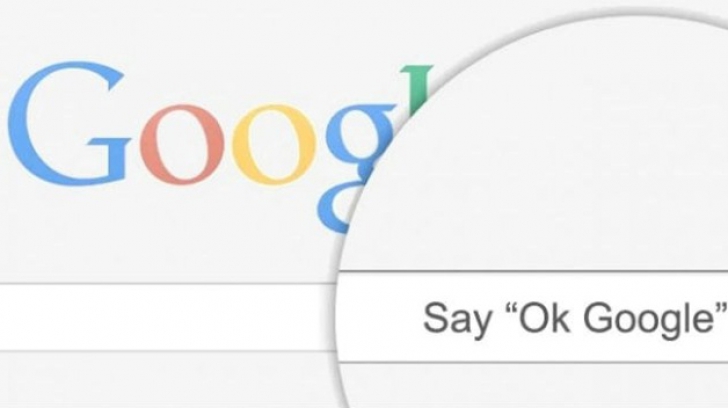
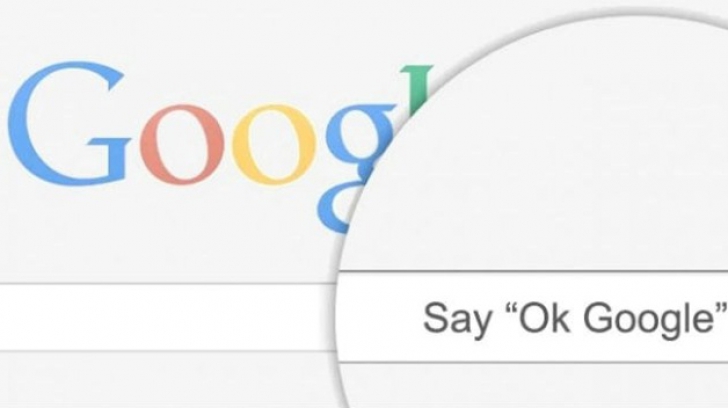
Скажи ОК, Google для начала голосового ввода
Если у вас не хватает времени для того, чтобы записывать ваш запрос или искать какую-то программу, просто воспользуйтесь голосовым поиском.
Например, если вы едите в машине за рулем и не можете отвлекаться – данная утилита сможет упростить вам задачи.
Подключить эту функцию и правильно настроить очень просто.
back to menu ↑ back to menu ↑Настройка Окей Гугл
Читайте также: Как восстановить аккаунт Google: Самые действенные способы +Отзывы


Как включить ОК Google
Во многих устройствах на платформе Android поиск Google уже установлен, как одна из стандартных утилит и расположен на одном из главных экранов.
Но на некоторых устройствах он не входит в набор по умолчанию и его необходимо установить.
- Найдите в меню приложение Play Маркет.
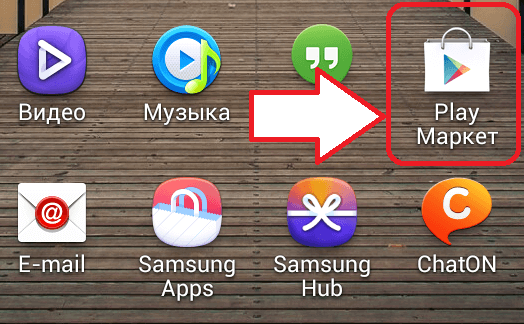
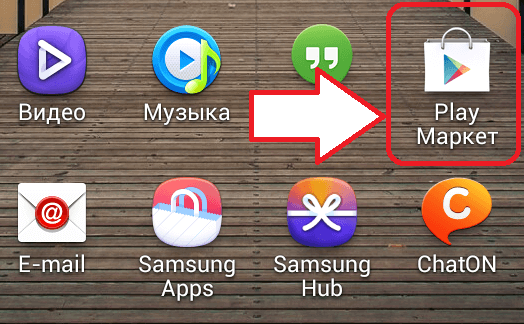
Как выглядит Play Маркет
- Посредством поиска, найдите приложение «Поиск Google» и установите его.
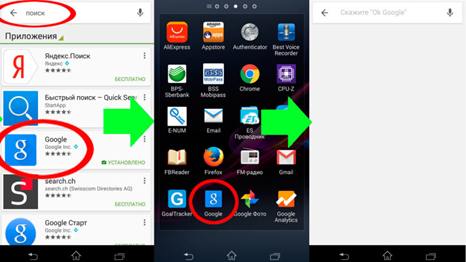
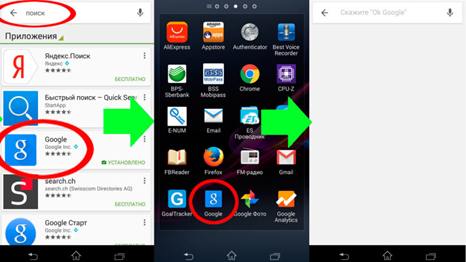
Установка Поиска Google
Если приложение уже было установлено, но давно не обновлялось, то обновите его до последней версии.
Для этого необходимо зайти в настройки, пункт «О смартфоне» и в разделе «Обновление системы» следует выбрать и активировать графу «Автоматическое обновление системы».
Тогда ваш гаджет будет обновлен, перезагружен и вы сможете приступить к работе.
Далее установите утилиту Google Now (Google Старт)(это и есть Окей Гугл), для того, чтобы все ваши голосовые запросы смогли более четко обрабатываться, и вы могли получать ответ тоже посредством голоса.
Скачать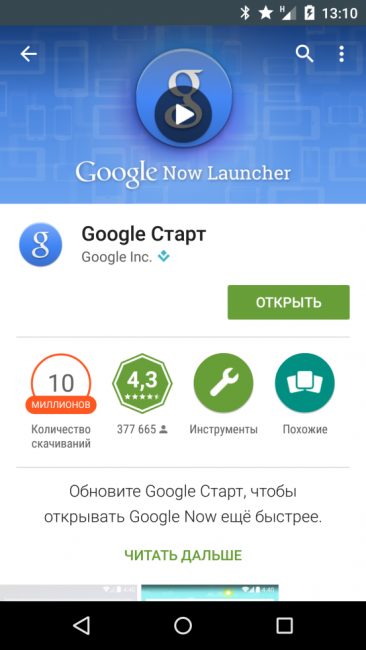
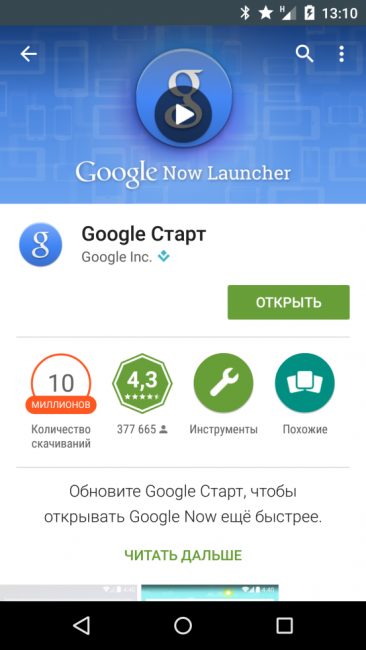
Установка Google Now
Далее перейдите в «Настройки Google».
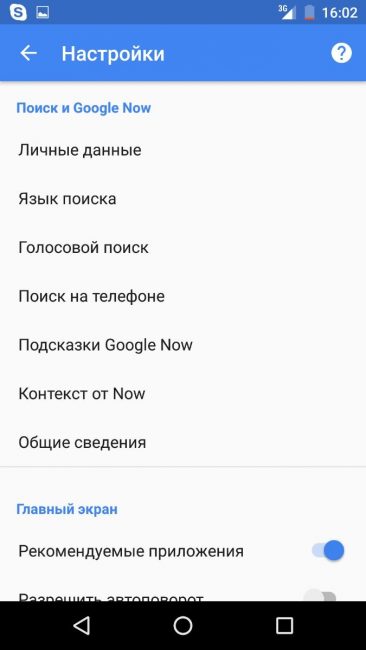
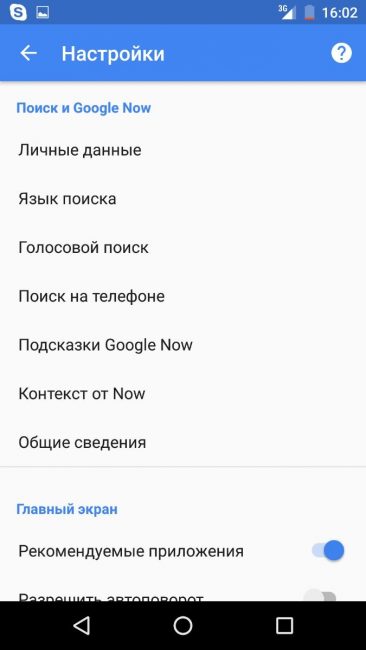
Настройки Google
Выберите «Голосовой поиск», затем «Распознавание Окей, Гугл».
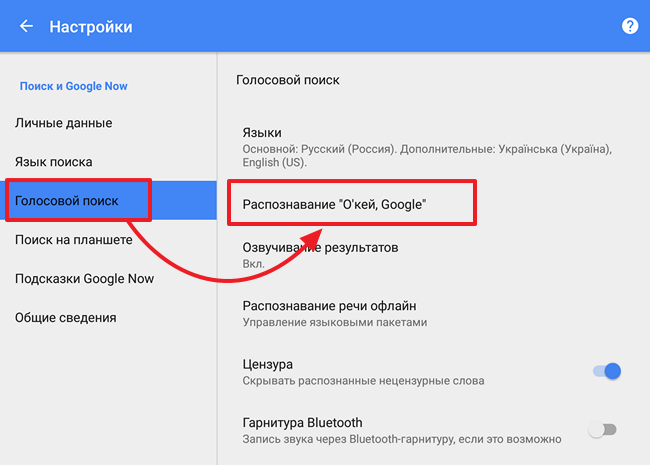
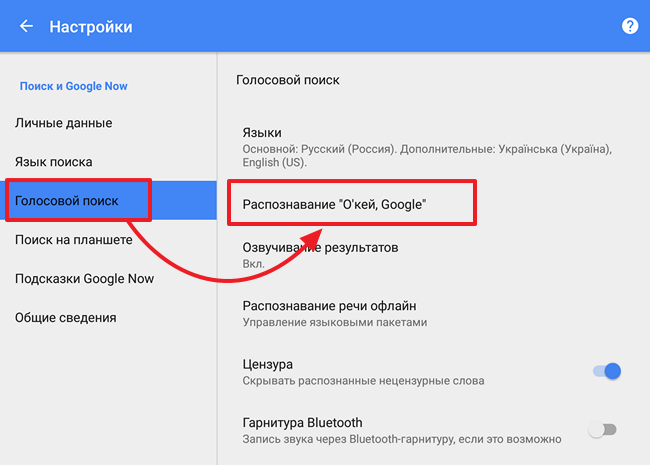
Пункт Распознавание ОК, Google
Включите переключатели, если они выключены.
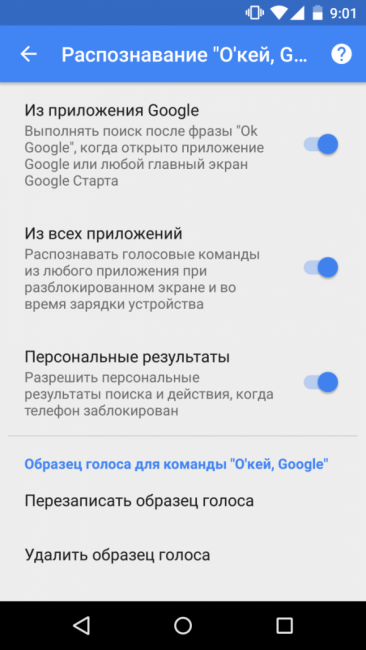
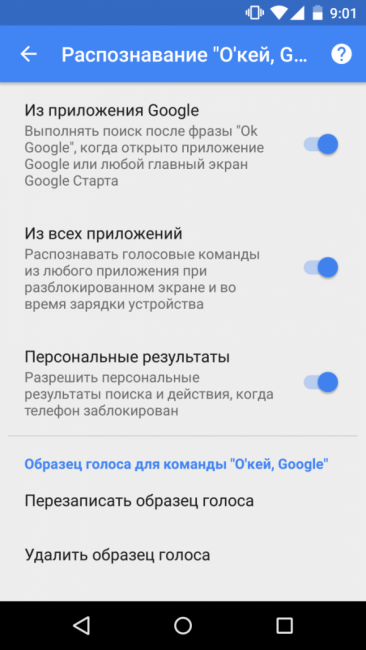
Включение параметров распознавания
Запустите приложение OK Google, нажмите на поле поиска или на значок микрофона около него и что-нибудь произнесите, например, «где находится ближайшее /заведение/». Таким способом и запустится работа приложения.
Зачастую, после того, как вы произнесете ваш вопрос, он запишется в строку поиска, и будут даны возможные варианты ответа.
Иногда на ваш вопрос отвечает голос на русском языке. Например, в ответ на ваш запрос он может произнести «Ближайшее /заведение/ находится в /отдаленность/ возле /какой-либо значимый объект/».
Во время анализа запроса, поисковая система с помощью ваших данных о местоположении определит вашу отдаленность от заданного места и рассчитает вам расстояние.
Также, в поиске загрузится ряд подходящих страниц и, по возможности, выведется карта.
Если вы спросите, к примеру, «как выглядит /что-нибудь/», то программа вам выдаст результат изображений по ищущему запросу.
Приведем примеры других возможных запросов:
→ «часы работы /интересующее заведение или учреждение/»
→ «сколько стоит /необходимый товар/»
→ «кто такая /имя интересующего человека/»
→ «как дойти до /место назначение/»
→ «где находится /место назначение/»
→ «где ближайший /место назначения/»
И бесконечное значение других запросов.
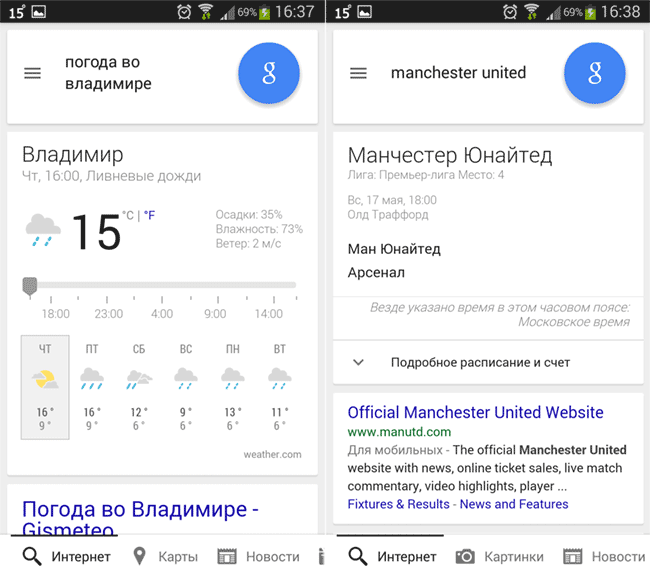
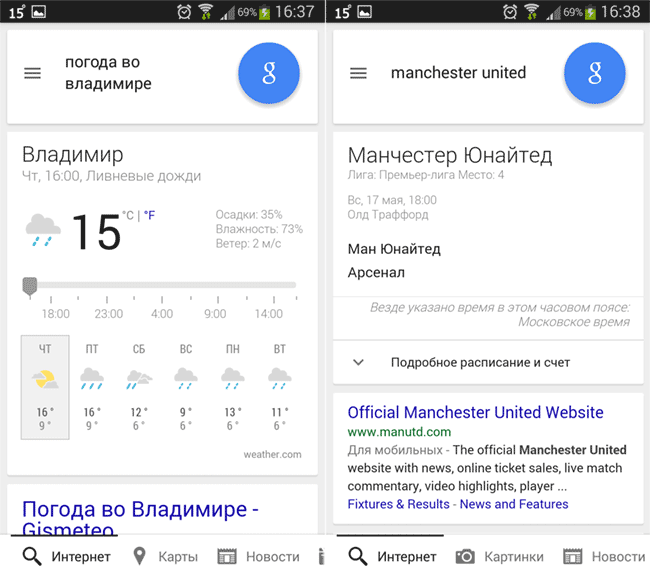
Управление голосовым поиском
Чтобы использовать голосовой поиск Окей, Гугл вам необходимо перейти на страницу поиск программы и ввести команду с помощью нажатия на кнопку Микрофон.
back to menu ↑Функции Окей Гугл на Андроид
Читайте также: Поиск по картинке в Гугл (Google) Как правильно пользоваться сервисом? +Отзывы
Также приложение может функционировать непосредственно с платформой Андроид.
С помощью этой команды, вы можете не только задавать запросы в Интернете, но и связываться напрямую с вашим устройством через ввод голосом.
Существует огромное количество опций для связи с почти всеми приложениями, установленных на вашем телефоне.
Возможности использования Окей Гугл:
— если вы хотите установить будильник, попросите «разбудить меня завтра в /указанное время/» и вам откроется меню будильника с установленными значениями;
— чтобы поставить напоминание, скажите «напомнить мне /интересующее действие/» или что-нибудь другое аналогичным способом;
— для назначения мероприятия или встречи, произнесите «Назначить встречу с /кем-то/ на /время и/или дату/ в /место встречи/» и тому подобное;
— чтобы узнать и проверить текущие и имеющиеся встречи, следует спросить «Что у меня запланировано на завтра/четверг/следующую неделю?»;
— для создания заметки, произнесите «Заметка /содержимое заметки/»;
— если вам нужно совершить звонок, достаточно сказать «Позвонить /имя существующего контакта/»;
— таким же образом действуют и команды сообщений: «Написать /имя пользователя/, /информация сообщения/»;
— чтобы запустить какую-либо программу, произнесите «открыть /название программы/»;
— можно воспроизводить музыку с помощью запроса «слушать /название песни или исполнитель/».
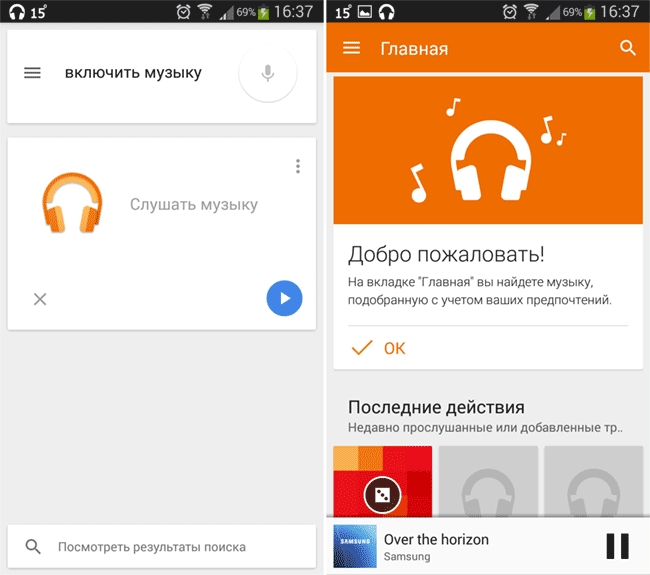
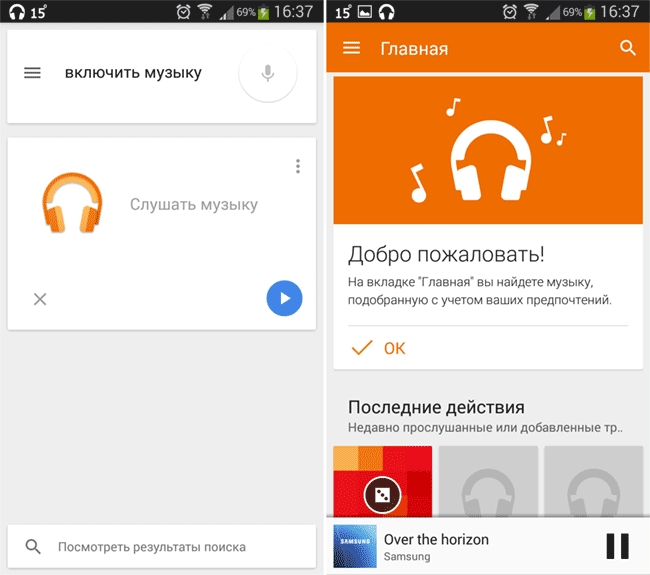
Команда включения музыки
Список команд подобного рода просто огромен, поэтому просто включайте голосовой поиск и пробуйте создавать интересующие вас запросы. Все зависит от вашего желания применения данной функции.
Чтобы ознакомиться со всем списком запросов, необходимо посетить сайт этого приложения и выбрать для себя самые полезные, так как выучить их все просто невозможно, так уж их много.
Все опции поиска голосом имеют очень широкое применение и невероятно удобны в использовании для управления утилитами или поиска какой-либо информации.
back to menu ↑ back to menu ↑Редактирование истории поиска
Читайте также: Как скачать apk из Google Play? ТОП-6 Простых способов
Когда вы включаете функцию управления голосов, вы тем самым разрешаете сервису Гугл сохранять ваши результаты поиска в личном аккаунте Гугл.
Данные (запись вашей речи и пара секунд перед записью) сохраняются, если:
- перед произношением запроса, вы говорите Окей, Гугл;
- если для создания записи вы удерживаете кнопку с микрофоном.
Данные команды будут сохраняться лишь тогда, если вы авторизированны в аккаунте Гугл и функция сохранения историй поиска голосом активирована.
Даже если вы не подключены к сети, звук все равно будет записываться и сохраняться. Но не все программы поддерживают эту функцию.
Голосовой поиск и ваши данные будут иметь лучшую работоспособность, если включена опция сохранения. То есть, история команд делает дальнейшую работу с приложением намного удобнее.
При сохранении происходит следующее:
- программа распознает звук голоса, присущему только вам;
- распознает и сохраняет особенности вашего произношения;
- распознает стандартную команду Окей, Гугл с ваших уст;
- работает над улучшением качества распознавания.
Для того чтобы включить или, наоборот, отключить опцию сохранения истории вашего поиска, необходимо:
Авторизоваться в аккаунте приложения и перейти в раздел «Отслеживание действий».
Выбрать, что вы хотите сделать. Включить или же выключить опцию.
Если вы отключили данную функцию, то ваши запросы больше не будут сохраняться в истории или где-либо, даже если вы авторизованы. Пока вы заново не включите ее.
back to menu ↑Просмотр и/или удаление историй поиска
Читайте также: Google Hangouts — что это? Шесть главных возможностей
Ваши истории поиска абсолютно секретны и вы сможете их увидеть, только авторизируясь в аккаунте. Чтобы посмотреть на список историй, необходимо:
- В своем аккаунте зайти в раздел «Историй голосового поиска».
Если на фоне определяется шум, или, наоборот, ваш микрофон не активен, то расшифровка файла будет недоступна.
- Прослушать перечень ваших запросов.
Для удаления истории команд есть два способа:
- Выборочное удаление.
Для этого все еще оставайтесь на странице «Историй поиска» и под записью, которую необходимо удалить, перейдите в «Подробности».
Справа от данного раздела найдите кнопку с тремя кружками, расположенными в вертикальном ряду, перейдите по ней и нажмите «Удалить».
ІІ. Полная очистка.
Вы все еще в разделе «Историй поиска». В левой части активного окна есть пункт «Выбрать параметр удаления».
Перейдите по нему и в графе «Удалить по дате» выберите самую первую стрелку, направленную вниз и нажмите «Все время».
Подтвердите действие удаления, чтобы история очистилась полностью.
back to menu ↑ back to menu ↑Дополнительные настройки утилиты
Читайте также: ТОП-15 плагинов для Гугл Хром (Google Chrome) + Инструкция по установке
Если вы пользуетесь данным приложением не на одном устройстве, а на нескольких сразу, то нужно включить Окей, Гугл на каждом.
«Всегда включено» | Использование команды даже при заблокированном экране. |
«На любом экране» | При включенном экране или зарядки устройства, есть возможность использования команды, несмотря на окно, в котором вы работаете в данный момент. |
«Распознавание по голосу» | Если ваш голос распознан, то возможно управление при выключенном дисплее. |
«Персональные результаты поиска» | При выключенном дисплее возможен просмотр личных данных поиска голосом. |
«Перезаписать образец голоса» | Возможность создания нового образца голосовой записи, в случае, если программа не может распознать ваши команды. |
«Удалить образец голоса» | Удаление записи голоса, используемой программой. |
Отключение команды
Читайте также: 20 способов как скачать видео с YouTube (Ютуба) по ссылке: Бесплатные онлайн и оффлайн приложения для Windows, MacOs, Android и iOS
Чтобы ваше устройство перестало реагировать на команду и ее воспринимать, вы можете ее отключить:
- В нижнем правом углу утилиты Гугл поиск нажмите на значок меню и перейдите в «Настройки».
- С пункта «Голосовой поиск» перейдите в «Распознавание Окей, Гугл».
- Возле графы «Из приложений Гугл» уберите галочку.
Ограничить действия утилиты
Программу распознавания речи можно настроить таким образом, чтобы она работала только при открытой программе Гугл или если на главном экране присутствует элемент интерфейса поисковика.
Для ограничения распознавания необходимо:
- В нижнем правом углу утилиты Гугл поиск нажмите на значок меню и перейдите в «Настройки».
- С пункта «Голосовой поиск» перейдите в «Распознавание Окей, Гугл».
- Напротив графы «Всегда включено» или «На любом экране» уберите галочку.
Устранение возможных ошибок
Читайте также: Как установить поисковик Яндекс в качестве стартовой страницы?
На некоторых устройствах ранний версий, при установке приложения, появляется уведомление о том, что данная «функция еще не поддерживается на этом устройстве».
В таком случае сделать ничего нельзя, ведь это значит, что ваш гаджет не способен установить данное приложение. Особенно это касается смартфонов Moto X.
Если вы не наблюдаете каких-либо параметров, которые должны присутствовать, то необходимо зайти в Play Маркет и обновить версию приложения до крайней.
Также, такая ошибка допустима, если версия вашей операционной системы устарела. Тогда ее тоже необходимо обновить и попробовать совершить процедуру повторно.
Некоторые настройки программы разрешены только смартфонам на платформе Android выше версии 4.4 включительно.
back to menu ↑ВИДЕО: О’кей Google! Как настроить на Андроид
Если включено распознавание команды «О’кей Google» на любом экране устройства, вы также можете произнести ее и выполнить голосовой поиск, не запуская приложение Google. С помощью голосовых команд в приложении Google или браузере Chrome можно искать нужные данные, прокладывать маршруты, создавать напоминания и выполнять другие действия. Например, произнесите «О’кей Google, нужен ли завтра зонт?», чтобы узнать из прогноза погоды, будет ли дождь на следующий день.
8.8 Total Score
Для нас очень важна обратная связь с нашими читателями. Если Вы не согласны с данными оценками, оставьте свой рейтинг в комментариях с аргументацией Вашего выбора. Ваше мнение будет полезно другим пользователям.
Добавить свой отзывgeekhacker.ru
OK google — как настроить голосовую активацию и разблокировку
Где скачать приложение Google с Ассистентом
Для того, чтобы настроить голосовую активацию, необходимо убедиться, что на вашем устройстве установлен помощник Google Assistant. Гугл Ассистент доступен на телефонах с Android 5.0 и выше. Голосовой помощник от Google появляется на вашем андроиде после установки приложения «Google» версии 6.13 и выше. Скачать и обновить приложение «Google» для Android можно по этой ссылке:

Платформа: Android
Цена: Бесплатно
Как настроить голосовую активацию Google Ассистента – Voice Match
По умолчанию к голосовому помощнику Google Assistant вы можете обращаться только из приложения Google. Вам нужно сначала запустить это приложение и только потом говорить «Окей, Гугл» и давать команду, например «расскажи о погоде на завтра». Чтобы вы могли обратиться к Google Ассистенту с домашнего экрана или из другого приложения вам нужно включить
- После того, как вы обновили приложение «Google», открываем его.

- Нажимаем на значок с тремя полосками справа снизу.

- Открываем Настройки.

- Переходим в «Голосовой поиск».

- Нажимаем «Voice Match».

- Активируем переключатель под названием «Доступ с помощью Voice Match».

- Нажимаем «Принять».

- Необходимо четыре раза сказать «Окей Гугл». Это нужно для того, чтобы Google Ассистент лучше распознавал именно ваш голос и диалект.


- Поздравляем! Вы настроили голосовую активацию Google Ассистента. Нажимаем «Готово». Теперь Ассистент будет активироваться на любом экране вашего разблокированного телефона каждый раз, когда вы будете произносить фразу «Ok Google».


Как пользоваться Google Ассистентом
- Вы можете вызывать Google Ассистент из любого экрана или приложения на вашем Android устройстве. Достаточно просто сказать «Окей, Гугл», и появится диалоговое окно с помощником.

- Также вы можете нажать и удерживать центральную кнопку «Домой», чтобы вызвать Ассистента.

- C Google Ассистентом довольно весело общаться, разработчики постарались сделать свой помощник максимально «живым».


Полный список команд для Google Ассистента на русском вы можете найти в нашем справочном приложении. Установив его, у вас всегда будет под рукой самый актуальный список команд для помощника от Гугл:


Цена: Бесплатно

Платформа: iOS
Цена: Бесплатно
Как настроить разблокировку Android голосом
Функция Voice Match позволяет разблокировать телефон голосом командой «Окей, Гугл» вместо пин-кода или отпечатка пальца. Причём если другой человек попробует разблокировать ваше устройство этой ключевой фразой – ваш телефон останется заблокированным. Конечно, если его голос не окажется слишком похожим на ваш собственный (например, как у близких родственников одного пола).
Эта функция разблокировки, к сожалению, работает не на всех устройствах. Например, разблокировка с помощью Voice Match не работает на телефонах Xiaomi из-за особенностей безопасности оболочки MIUI. Покажем, как активировать эту функцию на совместимых телефонах:
- Если у вас не включена защита для разблокировки телефона, то переключатель «Разблокировка с помощью Voice Match» будет не активен. Необходимо включить защиту при блокировке.

- Нажимаем «Настройки». Листаем вниз, находим категорию «Блокировка экрана и безопасность» и нажимаем на неё.

- Нажимаем «Блокировка экрана».

- Выбираем тип защиты, например «PIN код».

- Вводим пароль и нажимаем «Продолжить».

- Повторно вводим пароль и нажимаем «OK».

- Выберете, нужно ли показывать текст уведомлений на заблокированном экране. Мы выбрали не показывать. Нажимаем «Готово».

- Блокировка экрана включена.

- Возвращаемся в настройки Voice Match (Приложение Google → Настройки → Голосовой поиск → Voice Match). Нажимаем переключатель «Разблокировка с помощью Voice Match».

- Нас предупреждают о невысокой надёжности данной функции (многие люди имеют похожие голоса, например родственники). Нажимаем «OK».

- Поздравляем! Вы настроили разблокировку Android-устройства с помощью голоса. Протестируйте данную функцию. Заблокируйте телефон и скажите «Окей Гугл» – телефон должен разблокироваться без требования ввести пароль или отпечаток пальца для разблокировки.

- Если через какое-то время, при попытке разблокировать телефон голосом, вы видите сообщение “Разблокировка голосом временно отключена. Устройство можно разблокировать только вручную“, то попробуйте перезаписать образец голоса и перенастроить функцию Voice Match. Это происходит из-за того, что после нескольких неудачных попыток разблокировки, смартфон блокирует данную функцию до полной перенастройки.
Google регулярно добавляет новые команды для своего голосового помощника. Мы сделали приложение со справкой по командам, которое регулярно обновляем. Установив это приложение, у вас всегда будет под рукой самый актуальный список команд:


Платформа: Android
Цена: Бесплатно

Платформа: iOS
Цена: Бесплатно
Если у вас есть вопросы, оставляйте их в комментариях. Подпишитесь на 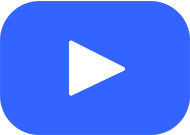 YouTube канал и
YouTube канал и  Telegram канал, чтобы быть в курсе новостей об умном доме и голосовых помощниках.
Telegram канал, чтобы быть в курсе новостей об умном доме и голосовых помощниках.
Поделиться в соц. сетях
Подписывайтесь на наши соц.сети, чтобы не пропустить новые видео, новости и статьи.
Похожие статьи
voiceapp.ru
Как включить Oкей Гугл на Андроиде, включаем OK Google
С помощью голосовой команды OK Google можно выполнять поиск в интернете и управлять другими функциями Android устройства. Но, по умолчанию, данная функция работает только в приложении Google Now. Для того чтобы данная голосовая команда работала в любом приложении необходимо внести некоторые изменения в настройки. Сейчас вы узнаете, как включить Oкей Гугл на Андроиде.
Для того чтобы включить функцию голосового управления OK Google откройте приложение Google Now. В большинстве случаев данное приложение открывается с помощью свайпа от экранной кнопки домой. На смартфонах Samsung для открытия Google Now нужно нажать на механическую кнопку «Домой», а потом нажать на кнопку Google внизу экрана.
После открытия приложения Google Now нужно нажать на кнопку, открывающую боковое меню. Она находится в левом верхнем углу экрана.

Дальше нужно перейти в настройки программы Google Now. Для этого кликните по пункту «Настройки» в боковом меню. Обратите внимание, в меню есть пункт «Настройки» и пункт «Настроить». Важно их не перепутать.

В окне с настройками нужно перейти в раздел «Голосовой поиск», а потом в подраздел «Распознавание Окей Google».

После этого откроются настройки функции голосового управления ОК Гугл. Здесь нужно включить функцию «Из всех приложений».

Дальше система попросит вам сказать OK Google три раза. Это необходимо для лучшего распознавания вашего голоса.

После троекратного повторения команды ОК Гугл на экране появится сообщение о завершении настройки. Теперь вы можете пользоваться голосовым управлением из любого приложения.

Что делать если ничего не работает? Если данная инструкция у вас не сработала, то возможно вам нужно обновить приложение, отвечающее за функцию голосового управления OK Google. Для этого зайдите в магазин приложений Google Play и найдите там приложение с названием «Google» (да, это приложение называется просто Google) и обновите его нажав на кнопку «Обновить».
Также голосовое управление может не работать если вы говорите слишком тихо или микрофон устройства закрыт посторонними предметами, например, чехлом.
Для чего можно использовать голосовое управление OK Google? Голосовое управление позволяет выполнять множество типичных для мобильного устройства действий без использования рук. Например, с помощью голосовых команд вы можете создать напоминание, найти мероприятие в календаре, открыть приложение, позвонить, написать сообщение, проложить маршрут, ну и конечно вы можете выполнять поиск в интернете.
Конечно, голосовое управление Ок Гугл не такое продвинутое, как голосовой помощник Siri от Apple, но даже сейчас Ок Гугл можно использовать и это довольно удобно.
smartphonus.com
Как установить голосовой поиск «Ok google» на компьютер
Функция «Окей, гугл» сегодня ни для кого не в новинку, разработчики программ из кожи вон лезут, чтобы сделать поиск быстрее/доступнее/функциональнее. Но не все знают, что голосовой поиск можно использовать также на компьютере, будь то стационарный компьютер или ноутбук. Все, что вам для этого необходимо – наличие микрофона. На ноутбуках он является встроенным девайсом, для стационарного ПК его придется приобрести. Разумеется, ваш компьютер должен иметь подключение к интернету.
Помимо наличия микрофона, необходимо удостовериться, что на вашем ПК установлен сам браузер «Google Chrome». Если вы зайдете в поисковую строку Гугла через, например, программу «Opera», функция голосового поиска будет недоступна.
В предыдущих версиях «Гугл Хром» требовалось самостоятельно подключать голосовое управление. В интернете вы найдете множество информации о том, как вручную настроить «Окей, Гугл» для ПК. Но эти данные уже устарели.
«Google Chrome» постоянно совершенствуется и сейчас вам даже не нужно ничего настраивать. Новая версия поисковика уже имеет встроенное голосовое управление.
То есть всё, что вам необходимо для настройки «Okay, Google» — это убедиться, что на вашем браузере установлены последние обновления. На январь 2018 это версия 63.0.3239.132.
Установка и настройка «Ок, гугл»
Для того, чтобы проверить обновление, нажмите значок сверху справа (обведен красным) и спуститесь к строке «Настройки».
В поле настроек выбираете нижнюю строчку «О браузере Chrome» (указывает стрелка).
Кликнув по ней, вы увидите следующее:
Выполняется проверка наличия обновлений и, если ваша версия устарела, программа сразу вносит необходимые изменения.
Затем в поле появится строка «Последняя версия Google Chrome уже установлена».
Теперь вы можете пользоваться голосовым поиском.
На стартовой странице вы увидите в поисковой строке справа значок микрофона (обозначен стрелкой). Это и есть функция «Окей, Гугл».
Всё, что от вас требуется — нажать на значок голосового поиска, при этом браузер запрашивает доступ к микрофону. Чтобы использовать голосовой поиск, необходимо подтвердить разрешение.
Смело приступаем к тестированию функции. Щелкнув левой кнопкой мыши по значку микрофона, вы его активируете. Это выглядит так:
Теперь говорите любой запрос, который вас интересует. Фразу «Окей, Гугл» произносить уже не надо. Голосовая команда должна быть произнесена разборчиво, но громко говорить не обязательно.
Поисковик обрабатывает ваш запрос и выводит на экран результат, робот озвучивает найденный ответ.
На запрос «Как пройти в библиотеку», Гугл запросил разрешение на определение моей геолокации. Определив местоположение, программа нашла ближайшую библиотеку и проложила к ней маршрут. Всё это заняло не больше одной минуты!
Если «Google Chrome» не найдет конкретный ответ на ваш вопрос, он выдаст результаты поиска по вашей фразе списком ссылок.
При запуске браузер будет предлагать вам зарегистрировать аккаунт в «Гугл Хром». Это позволит вам сохранить необходимые настройки: маршруты в картах, напоминания в календаре, конфигурации почты и многое другое.
Читайте также:
composs.ru
голосовой поиск, включи, как найти, что такое
Матвеенко АнатолийВ статье подробно рассмотрим, что такое Окей Гугл, есть ли реальная польза от помощника. Кроме того, расскажем, как устанавливать и пользоваться функцией Ок Гугл на компьютере.
О приложении Ok, Google
Функция Окей Google помогает владельцу смартфона управлять гаджетом без помощи рук. Произнеся нужную голосовую команду, например, “Окей Гугл, какая сегодня погода?”, вы быстро получите ответ. Для этого не нужно самому писать поисковый запрос в браузере – помощник найдет информацию вместо вас. Для поиска сведений ассистент анализирует местоположение пользователя, частые интернет-запросы и посещенные страницы.
Что такое Окей Гугл? Последний продукт компании – электронный Гугл Ассистент, представляет усовершенствованный голосовой поиск. В момент появления эта опция называлась “Google Now”. Ответы помощника были только в текстовом формате. Теперь же вы получаете голосовой ответ.
Какие системные требования следует выполнить для правильной работы помощника:
- версия Андроид не ниже 5.0;
- память ОЗУ не меньше 1,5 Гб;
- версия приложения “Google” 6.13 и новее.
Настраиваем параметры
Как найти Окей Гугл? В новых сборках ОС Android браузер со встроенным голосовым ассистентом предустановлен на устройствах “из коробки”. Если на вашем телефоне этого браузера нет, то понадобится скачать Окей Google с сервиса “Play Market”.
После установки браузера переходим непосредственно к настройке параметров помощника. Для примера используем модель телефона Motorola G5 Plus:
- В меню “Настройки” в разделе “Общие” активируйте опцию “Преобразование текста в речь”.
- В пункте “Синтезатор речи” выберите русский язык.
- Поставьте переключатели Ок Гугл голосовой поиск и “Распознавание речи” в активную позицию.
- В поле “Поиск на телефоне” поставьте флажки возле “Браузер”, “Контакты”, “Приложения”, чтобы поиск работал со всеми сервисами.
- Отметьте опцию “Выполнять поиск с заблокированного экрана”.
- Нажмите “Ок”.
Функции Ок Гугл на Андроиде
Взаимодействуя с системой, поиск Окей Google выполняет множество функций. Ниже представляем список возможностей ассистента:
- Проложить маршрут, используя навигатор Google Maps.
- Посчитать любую сумму или проценты.
- Отправить сообщение или позвонить как в мессенджере, так и с номера мобильного оператора.
- Поставить напоминание, указав время и дату оповещения.
- По запросу открывает приложения, находит видеоролик на YouTube или песню в Play Music. Достаточно сказать Окей Google, включи и название, чтобы открылся файл.
- Подсказать погоду, время.
Общение помощник заканчивает словом “Пожалуйста”, даже если вы не сказали “Спасибо”.
Опции Окей Гугл
Теперь расскажем о том, как управлять опциями виртуального ассистента.
- Просмотр и удаление истории поиска
Чтобы просмотреть и очистить историю, выполните такие действия:
- зайдите в “Настройки”, выберите пункт “Аккаунт Google”;
- выберите “Данные и персонализация”;
- в пункте “Действия и хронология” нажмите “Мои действия” и “Выбрать параметр удаления”;
- в пункте “Удалить по дате” установите временной промежуток или выберите “Все время” и кликните “Удалить”.
- Отключение команды
Чтобы выключить голосовую активацию:
- Войдите в “Настройки” утилиты.
- Уберите галочку “Распознавание О’кей, Google”.
- Устранение возможных ошибок
Устаревшая версия Андроида или отсутствие обновлений для приложения не дают работать помощнику в нормальном режиме. Загрузите обновленный программный пакет и установите ассистента заново. - Ограничить действия утилиты
Чтобы подсказки появлялись только по запросу в окне браузера или в открытом приложении:
- в “Настройках” программы выберите пункт “Голосовой поиск”;
- перейдите в “Распознавание Ок, Google”, удалите отметки “Всегда включено” и “На любом экране”.
Где скачать приложение Google с Ассистентом
Приложение загружается с платформы “Play Market”:
- В поисковой строке напишите название утилиты.
- Выберите программу и кликните “Установить”.
Другой способ добавить ассистент в смартфон – обновить ОС Андроид до ревизии 5.0 и выше. После обновления помощник появится системе автоматически.
Как пользоваться Google Ассистентом
Чтобы начать работу с ассистентом, сначала нужно активировать голосовую активацию – “Voice Match”.
- Откройте установленное приложение и внизу страницы нажмите кнопку “Еще” (три горизонтальные полосы).
- Переходите в раздел “Настройки” и выберите пункт “Голосовой ввод”.
- В блоке параметров “Voice Match” переведите все ползунки в активное положение (подсвечено синим цветом).
Что сделать, чтобы включить помощника? Нужно сказать стартовую команду “Окей, Google”.
Основные команды для “Google Assistant”
В этом разделе статьи мы подготовили подборку популярных запросов для персонального помощника по тематическим блокам:
- Местные новости.
“Будет ли сегодня дождь”, “Где выпить кофе”, “Какой автобус идет к школе”. - Общайтесь с родными.
“Позвони сестре”, “Напиши сообщение маме: Как дела? Я скоро приеду”. - “Серфите” в интернете.
“Открой мою страницу ВКонтакте”, “Расскажи последние новости”, “Найди песню”.
Установка Ассистента на ПК или ноутбук
Голосовым управлением можно пользоваться не только на смартфоне, но и можно Окей Google установить на ПК или ноутбук.
В первом способе используем эмулятор “Play Market”. Программа называется “BlueStacks 3”:
- Загрузите эмулятор и установите программу.
- На начальной странице выберите вверху вкладку “Мои приложения”, затем – папку “Системные”.
- Откройте “Play Market” и в строке поиска напишите название браузера “Chrome”;
- Рядом с программой кликните “Установить” и выполните настройку, как рассказано выше.
Второй способ пользоваться голосовым управлением на компьютере – скачать архив “Python” версии 3.6.4:
- двойным кликом по файлу exe запустите установку;
- нажмите “Начать установку”;
- кликните “Далее”, потом поставьте отметку «Добавить Python в переменные среды»;
- нажмите “Установить”.
- после этого перейдите на страницу “Проекты” в консоли “Google Cloud Platform”;
- нажмите «Создать проект» вверху;
- назовите проект «Мой Google Assistant» и нажмите «Ок».
Преимущества и недостатки программы
Конечно, главное преимущество голосового интерфейса – не нужно вводить запрос с клавиатуры самостоятельно. Результат выдается быстро и точно. Помощник интерактивен: с ним можно “поговорить”, попросить рассказать шутку.
Но случается, что помощник неверно распознает голос и выдает неправильную информацию. Поэтому нужно правильно создавать запрос.
Аналоги Окей Гугл
В завершение статьи приведем список программ с функциями, аналогичными виртуальному ассистенту «Google ok»:
- “Яндекс.Алиса”.
- Siri разработчиков Apple.
- Cortana от Microsoft.
- Amazon Alexa.
Имею большой опыт в настройке и подключении систем контроля доступа (СКУД) и систем учета рабочего времени. А также занимаюсь настройкой серверов, компьютеров, рабочих мест.
Работаю в инженером в компании «Технооткрытие».
Поделитесь материалом в соц сетях:
bezprovodoff.com
Голосовой поиск окей Гугл, как его подключить на компьютере
Голосовой поиск окей Гугл раньше работал на мобильном устройстве. Теперь, разработчики внедрили его в браузер, который доступен на компьютере. В этой статье мы настроим функцию голосового поиска. И будем пользоваться им, чтобы искать в Интернете информацию с помощью голоса.
Голосовой поиск окей Гугл, что он собой представляет на компьютере
 Здравствуйте друзья! Поиск информации вручную постепенно уходит в прошлое. Не так давно, появился голосовой поиск окей Гугл. Что он из себя представляет на компьютере? Это голосовая программа, которая встроена в браузер Гугл. Обычно её можно увидеть в этом браузере в виде микрофона.
Здравствуйте друзья! Поиск информации вручную постепенно уходит в прошлое. Не так давно, появился голосовой поиск окей Гугл. Что он из себя представляет на компьютере? Это голосовая программа, которая встроена в браузер Гугл. Обычно её можно увидеть в этом браузере в виде микрофона.
Вам лишь нужно его установить на компьютер, и разрешить доступ к микрофону, чтобы голосовой поиск заработал. О том, как настроить доступ к микрофону, показано в статье на блоге.
После этого Вы можете им пользоваться. Далее, мы произведём установку и настройку этой бесплатной программы. Вам она поможет найти в Сети любую информацию очень быстро. К данному поиску, Вы можете применить различные голосовые команды, которые также будут приведены в качестве примера дальше в статье.
к оглавлению ↑Голосовой поиск окей Гугл – устанавливаем его на компьютер или ноутбук
Как установить голосовой поиск окей Гугл на компьютер? Для начала скачайте и установите сам браузер Гугл Хром с официального сайта – (www.google.ru). Далее, запустите его на компьютере и заранее подключите к нему свой микрофон (о том, как это сделать говорилось в предыдущем разделе статьи).
В разных версиях браузера Гугл, этот голосовой помощник настраивается по-разному. В этом случае, нужно его обновить до последней версии, чтобы успешно использовать инструкцию, которая будет показана ниже (Скрин 1).

Нажмите на три черты в браузере, далее «Справка» и «О браузере».Например, если он не обновлён, нажмите кнопку «Обновить» после чего его перезапустите. Для того чтобы начать с ним работу. Когда всё будет готово, можно переходить к настройке голосового поиска.
к оглавлению ↑Как настроить окей Гугл
Настраивается окей Гугл очень просто. Запустите браузер Гугл и на его начальной странице нажмите значок микрофона (Скрин 2).

Он запросит у Вас доступ к микрофону. Нажмите «Разрешить» и этот голосовой поиск будет активирован. Как видите нет ничего сложного. Не надо даже заходить в настройки браузера, чтобы настроить данный голосовой поиск. После его настройки, нажимаете на значок микрофона, и говорите любые поисковые команды (Скрин 3).

Вы сможете посмотреть дальше примеры голосовых сообщений и использовать их в качестве дополнительной информации.
к оглавлению ↑Примеры голосового общения через Гугл
Первый пример, наиболее лёгкий — это узнать какая сегодня погода в Москве и в других городах. Запустите голосовой поиск и скажите голосом в микрофон (Скрин 4).

За считанные секунды поиск выдаёт нужную Вам информацию о погоде.
Можно перечислить ещё примеры, которые задают многие пользователи этому голосовому поиску:
Используйте этот голосовой помощник и Ваше время при поиске информации в Интернете будет сэкономлено во много раз.
к оглавлению ↑Заключение
Итак, голосовой поиск окей Гугл отличный инструмент, который позволяет находить любые данные в Сети быстро. В том числе, при помощи голоса и голосовых команд. С помощью настроек в браузере можно сделать поиск информации без сомнительного и ненужного контента. Достаточно установить безопасный фильтр поиска и вся информация в Гугле будет отфильтрована по категориям. Спасибо за внимание!
С уважением, Иван Кунпан.
Просмотров: 187
Получайте новые статьи блога прямо себе на почту. Заполните форму, нажмите кнопку «Подписаться»
Вы можете почитать:
biz-iskun.ru
«Окей Гугл»: как установить, как включить?
Сервис голосового поиска Окей Гугл не так давно стал доступен и для русскоязычных пользователей. Его популяризация сопровождалась достаточно активной рекламной кампанией. Если и Вы тоже задавились вопросом об установке Окей Гугл на свой смартфон или планшетный компьютер, значит, и Вам попадалась на глаза подобная реклама. Однако прежде чем устанавливать сервис, необходимо разобраться с тем, как и на каких устройствах он работает.
Что такое «Окей Гугл»?
«Ok Google» — это новый шаг в управлении Вашими устройствами с помощью голосовых команд. Теперь нет необходимости прикасаться к ним или нажимать экранные клавиши – лишь с помощью собственного голоса Вы сможете узнать метеосводки, исход вчерашнего матча или расположение на карте интересующего объекта. Если устройство оснащено данной функцией, то активация поиска происходит произнесением команды «О’кей Гугл» — не нужно делать никаких лишних прикосновений. Сервис готов к работе, задавайте свой вопрос. Причем, некоторые поисковые запросы сопровождаются не только выдачей экранной информации, но и озвучиванием информационных сообщений, что также очень удобно.
Если устройство не реагирует на команду «О’кей Гугл», находясь в ждущем режиме, то для активации сервиса следует нажать на изображение микрофона, а затем произнести команду.
Разберёмся, как включить «Окей гугл»?
Как установить Окей Гугл на компьютер?
О’кей Гугл проще всего испробовать в деле именно на компьютере. Если на Вашем устройстве уже установлен браузер Chrome от компании Google, то не потребуется никаких дополнительных загрузок для использования сервиса. Если нет, то Вы всегда сможете скачать этот быстрый и современный браузер, перейдя по ссылке www.google.ru/chrome. Таким образом, Вы скачаете «Окей Гугл» на свой компьютер или ноутбук.
После установки, чтобы включить «Окей гугл», алгоритм действий следующий:
- Запустите программу и перейдите на страницу www.google.ru. Это главная страница поисковой системы Google.
- Следующий шаг – авторизация в своем аккаунте Google. Если аккаунта у Вас нет, то его придется зарегистрировать. Без него голосовой поиск будет недоступен.
- Войдя в аккаунт, Вы увидите поисковую строку. В правой ее части будет изображена иконка микрофона. Нажимаете на нее, и произносите голосовую команду, а затем и свой запрос.
Перед тем, как Вы начнете ввод команды, сервис запросит разрешение на использование микрофона. Запрос следует одобрить.
Как установить Окей Гугл на iPhone или iPad?
Для использования сервиса «О’кей Гугл» на устройствах фирмы Apple, необходимо загрузить соответствующее приложение из AppStore. Сделать это несложно:
- Первым делом заходите в AppStore с Вашего iPhone или iPad.
- Направляетесь в поиск приложений и вводите поисковый запрос «Google поиск».
- Устанавливаете программу и заходите в нее.
- Приложение запросит доступ к информации о Вашем местонахождении, а также доступ к микрофону – одобрите запрос.
- Авторизуйтесь в своем аккаунте Google.
- Жмете на значок микрофона, и сервис к Вашим услугам.
Стоит заметить, что голосовая команда «О’кей Гугл» поддерживается только на устройствах, начиная с iPhone 4s и iPad 2.
Как установить Окей Гугл на Андроид?
Инсталляция сервиса на Android мало чем отличается от аналогичной процедуры на i-девайсах. Однако некоторые нюансы все же присутствуют. Итак, процесс установки заключается в следующем:
- Запускаете сервис Play Market на Вашем Андроиде.
- В поисковой строке вводите «Google поиск», и среди результатов находите интересующее приложение. Это и будет приложение «Окей гугл» на Андроид.
- Устанавливаете приложение, заходите в него.
- Нажимаете на значок вызова настроек приложения, выбираете «Настройки» — «Голосовой поиск».
- Далее следует активировать фунцию «Распознанвание О’кей Гугл». Выберите пункты «Из приложения Google», а также «Всегда включена».
- Теперь следуйте указаниям программы, и обучите устройство своему голосу.
Сервис поддерживается на устройствах с установленной операционной системой Android версии 4.1 и выше. В более ранних версиях доступ к голосовому поиску осуществляется нажатием на изображение микрофона.
Поделиться в социальных сетях:no-mobile.ru