Окей google установить: Sorry, this page can’t be found.
Как включить О’кей, Google на Android? Настройка О’кей на смартфоне
Голосовой помощник – умная программа, встроенная в смартфон, которая называется Google Ассистент. Она призвана упростить жизнь пользователя, позволив в любой момент времени получить быстрый доступ к нужным функциям или дать ответ на вопрос. Подобная функция есть в телефонах большинства производителей: Xiaomi, Samsung, Huawei, Lenovo и других. Однако, она может не работать. Мы попробуем дать ответ, почему функция в неактивном состоянии и как включить О’кей, Google на Android.
О’кей, Google — что это такое?
Так как найти «окей google» не всегда легко, появляется много недопонимания и домыслов подобной возможности. По сути, это всего лишь команда для запуска голосового ассистента. С ее помощью можем указать запрос для поиска в интернете. Если быстрый ответ найти не удалось, помощник запустит браузер Google Chrome или YouTube, если ей удастся подобрать удачное видео.
Читайте также: Как пользоваться Google диском?
Как подключить О’кей Google?
Как сделать ok google активной командой:
- Ищем приложение Google (предустановлено на большинстве смартфонов).
- Нажимаем на 3 точки из меню снизу и переходим в «Настройки».
- Касанием открываем вкладку «Голосовой ввод».
- В графе «Ok Google» нажимаем на элемент «Voice Match».
- Активируем первую опцию «Ok Google».
Так как установить голосовой поиск в разных версиях Android можем иначе, порой необходимая опция может располагаться в приложении «Настройки» на странице «Google» — «Поиск».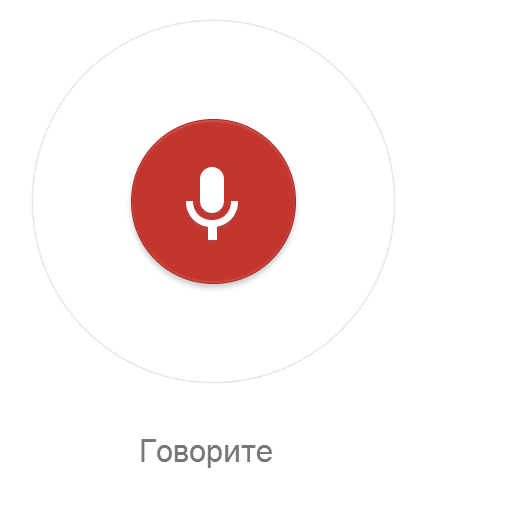
Важно! Также возможно настроить Google голосовой поиск для компьютера, но для его работы потребуется специальное расширение для браузера Хром. Достаточно установить дополнение «Голосовой поиск» и выдать ему нужные разрешения. В дальнейшем можем пользоваться только голосом.
Настройка голосового поиска
Есть возможность настроить звук О’кей Google во время вождения. В таком случае голосовой помощник будет запускаться даже при нахождении в приложении Google Карты или подобной утилите для автомобилистов. Расположена опция на той же вкладке, в которую перешли после выполнения предыдущей инструкции. Активируем опцию «Во время вождения». Дополнительные настройки Google Ассистента расположены на одноименной странице в разделе «Настройки» приложения «Google». Здесь можем установить псевдоним, указать способы подтверждения платежей, задать голос для распознания помощником и многое другое.
Почему голосовой поиск не работает?
Несколько вариантов решения:
- Через браузер. Если в рамках веб-обозревателя заблокирована работа с микрофоном для сайта Google, ее можем быстро разрешить. Нажимаем на изображение замка в адресной строке (перед google.com) и жмем на кнопку «Настройки сайтов». Касаемся элемента «Доступ к микрофону» и выбираем «Разрешить».
- Через приложение «Настройки». Переходим в раздел «Приложения» в «Настройках» и выбираем опцию «Разрешения». Открываем страницу «Разрешения приложений», а затем – «Микрофон». Переводим ползунок возле «Chrome» и «Google» в активное положение.
Как отключить голосовой поиск Google в Android?
Процедура отключения голосового поиска аналогична ее включению, то есть необходимая опция расположена в «Настройках» приложения «Google». За подробностями рекомендуем обратиться в раздел активации помощника.
Как поговорить с Google?
Очень просто, достаточно сказать: «Окей Гугл» и спустя мгновение появится Ассистент. После отображения характерного окна можем задавать свой вопрос. Сперва непонятно, на что способен помощник и какие вопросы задавать. И здесь есть небольшая инструкция, достаточно в приложении Ассистента нажать на изображение компаса в правом нижнем углу. Покажется окно с рекомендованными командами: включение видео, музыки, отправка сообщений, управление умными домашними приборами, чтение новостей и многое другое.
На самом деле «Окей Гугл» — полезный инструмент, значительно ускоряющий выполнение большинства задач. С его помощью можем быстро найти настройки, скрытые в глубинах операционной системы, получить ответ или перейти в нужное приложение. Рекомендуем освоить данную функцию, она очень пригодится.
Robot
Нужна помощь?
Задать вопрос
Как установить «O’kay Google» в браузере Google Chrome
Я прекрасно знаю, что некоторые сторонники Android не в восторге от «Ok, Google»: включается не санкционированно, когда нужно – напротив, не вызывается. Но чтобы составить собственное мнение, нужно провести тестирование. Поэтому с приобретением новых устройств Android я решила использовать фирменную фишку. Что могу сказать в итоге: мне она действительно пригодилась. Можно позвонить, найти информацию в интернете, не сходя с беговой дорожки или продолжая набирать текст на ПК. Я расскажу, как включить «Ok, Google».
Инструкция как включить ok google на компьютере
Вообще, сделать это проще простого. Понятно, что для использования OK Google нужно пользоваться подходящим браузером. В данном случае — это Google Chrome (Рисунок 2).
Если скачать его сегодня, то функция OK Google уже будет встроена в него, а от пользователя останется только подключить микрофон и дать к нему доступ. Никаких сложностей и обходных путей не требуется, всё настроено легко, чтобы не вызывать вопросов у пользователей — всё же, у Окей Гугл есть конкуренты, которые используют все его недостатки для улучшения собственных продуктов.
Никаких сложностей и обходных путей не требуется, всё настроено легко, чтобы не вызывать вопросов у пользователей — всё же, у Окей Гугл есть конкуренты, которые используют все его недостатки для улучшения собственных продуктов.
Рисунок 2. Использование Google Chrome для запуска команды
Также важно, чтобы ОС была Windows 7, 8 или Windows 10, потому что с остальными могут возникнуть сложности. Подробнее об этом будет рассказано далее.
Погода
Выглядывать за окно и гадать, будет ли завтра дождь, тоже не нужно.
- Какая сейчас погода?
- Завтра будет дождь?
- Какая температура на улице?
- Какая погода будет в Питере в пятницу?
Используем расширение
До недавнего времени, пока OK Google не встроили в Chrome, он существовал в виде расширения, и энтузиасты ставили его не только на браузер от Google, но и на Mozila, Opera и т. д.
Сейчас же в этом нет необходимости, так как можно скачать Chrome и пользоваться всем его функционалом, включая голосового помощника. Тем более что даже в магазине расширений нужного с OK Google, уже не осталось. Есть только дополнение к уже существующей функции, которое позволяет запускать голосовой поиск на любой странице, а не только поисковой. Но это расширение неофициальное, поэтому о его безопасности, функционале и настройках сложно сказать больше (Рисунок 3).
Поэтому лучше попробовать установить на Mozila или Опера другие голосовые помощники, тем более что расширения с ними существуют, и не одни. Конечно, удобство их использования и эффективности может вызвать вопросы, но, возможно, среди них и что-то стоящее. Это стоит проверить самостоятельно.
Рисунок 3. Использование специального расширения для работы
Впрочем, едва ли пользоваться расширениями для голосового поиска придётся долго, так как эта функция становится частью любого браузера. И, возможно, Opera, FireFox и другие постепенно тоже освоят это дополнение.
И, возможно, Opera, FireFox и другие постепенно тоже освоят это дополнение.
Также стоит отметить, что нет зависимости от того, с ПК запускается OK Google или ноутбука, Wi-Fi или по прямому подключению к сети. Всё будет работать стабильно при правильной установке Хрома и микрофона.
Установка «Алисы» на телефон или планшет
- Чтобы установить Алису на телефон, нужно загрузить соответствующее приложение из AppStore или Google Play.
Загружаем приложение Алиса из AppStore или Google Play - После загрузки и установки на дисплее смартфона появится ярлык программы с изображением микрофона. После нажатия на него появится чат с «Алисой», в котором можно задавать голосовые вопросы или писать их.
После установки на телефон появится ярлык программы при нажатии, которого отобразится чат
Видео — Установка голосового помощника Алиса от Яндекс
Windows 7
Важно отметить, что версия Windows тоже играет роль в подключении голосового помощника. Здесь всё легко — Microsoft обслуживают только Windows 7, 8 и 10 (Рисунок 4). На XP и более ранних сборках программы работают всё с большей тяжестью, особенно такие быстро развивающиеся, как браузеры.
Google Chrome может вступить в конфликт с версией операционной системы и перестать обновляться. Установка же этого браузера заново, но с последней версии, тоже может привести к проблемам, так как некоторые функции могут так и не начать нормально работать. OK Google, в том числе.
Рисунок 4. Подключении голосового помощника в Виндоус 7
Поэтому все описанные далее способы считаются актуальными для Windows 7 и новее.
Обновить браузер
Функция OK Google включается при наличии в строке поиска значка с микрофоном. Но иногда его нет. Причина проста — браузер давно не обновлялся. Поэтому и решение соответствует — его нужно обновить до последней версии, причём обновления Chrome браузера до последней версии — это не обновления Windows, и чаще всего они не делают браузеру хуже, как с точки зрения функционала, так и дизайна (Рисунок 5).
Возможно, в настройках есть кнопка, подключающая функции OK Google. Это может сработать и без обновления, но нет гарантий, что всё будет правильно и стабильно. Поэтому обновлениями лучше не пренебрегать.
Рисунок 5. Проверка последней версии браузера
Включить доступ к микрофону
Изначально браузер выключает доступ к микрофону и веб-камере пользователя для обеспечения безопасности. Также это делают и многие люди самостоятельно, преследуя те же цели.
Но доступ к микрофону придётся разрешить, иначе ничего не сработает. Уведомление, которое запросит доступ, появится сразу же, стоит нажать кнопку со значком микрофона в поисковой строке Google Chrome. Доступ нужно разрешить и навсегда, а также выбрать, какой микрофон будет использоваться.
После этого даже не потребуется перезагружать браузер, микрофон будет доступен для всех сайтов, которым доступ к нему бы потребовался. Останется только включить микрофон и можно делать первый запрос.
Общие настройки голосового поиска
Иногда одного включения микрофона на компьютере для браузера Гугл Хром недостаточно, нужно ещё зайти в настройки и нажать пару кнопок. Для этого потребуется:
- Перейти в настройки поиска. Это делается в окне поиска Google, настройки будут левее вкладки с Картами. Настройки поиска включаются там, а не через настройки браузера.
- Выбрать пункт про озвучивание результата.
Также внизу стоит выбрать регион, чтобы он говорил на том языке, который захочется слышать пользователю. Когда настройки будут сохранены, Гугл автоматически выбросит на стартовую страницу. После этого функцией Окей Гугл из браузера можно окончательно пользоваться.
Применение голосовых команд
После того как настройка прошла успешно, можно переходить к экспериментам над системой голосового поиска. Запросы можно делать любые, список команд пока ограничен, но постепенно расширяется (Рисунок 6). К примеру, уже работают:
- Перейти на сайт + название портала.

- Кто такой или что такое для опознавания личностей или неодушевлённых объектов.
- Погода в + город.
- Покажи видео или картинки + запрос.
- Сколько времени. Если добавить город, скажет время там.
- Как доехать от…до.
- Где показывают + фильм в прокате.
- Как перевести + слово + с (язык) на (язык).
- Сколько (единица меры), в (единица меры). Например, сколько сантиметров в километре.
И это далеко не весь список доступных команд, остальные можно изучать самостоятельно. Иногда ответы на запросы будут озвучены, если они конкретные. А иногда только выдаваться, если поиск нашёл сайты с потенциально полезной информацией. К примеру, ответ на запрос «программы для восстановления данных с флешки» озвучиваться не будет.
Рисунок 6. Список голосовых команд
Также система распознаёт разные языки без переключения между ними, поэтому на каком бы языке ни говорил пользователь — лучше на английском, конечно — OK Google его поймёт. Работает эта система с персональных компьютеров только на страницах с поиском. В смартфонах же функционал помощника шире — он может срабатывать по кнопке вызова помощника, отправлять СМС, вносить данные в календарь, работать напоминалкой и т. д.
Сложно сказать, насколько полезно будет пользоваться голосовым помощником с ПК или ноутбука, когда любой запрос можно сделать вручную. Но функция есть, она работает, а значит, для кого-то это будет полезно — для серьёзных целей или же для изучения. Если говорить в общем, о системе голосового поиска OK GOOGLE, то она хорошо работает и быстро развивается, поэтому потестить её даже ради развлечения, будет интересно многим пользователям.
Голосовой поиск Яндекс и Гугл: что это такое
Как показывают исследования, все больше людей используют функцию распознавания речи и еще больше тех, кто хочет узнать, как включить голосовой поиск. Ведь опция позволяет работать в браузере без клавиатуры – это удобно и быстро.
Обратите внимание!
Функция также не требует инсталляции дополнительного софта.Поэтому не стоит вводить текстовый запрос «голосовой поиск Яндекс скачать». Достаточно просто знать, как правильно настроить опцию и использовать её.
Популярные поисковые системы имеют встроенных «помощников», распознающих речь. Достаточно просто громко и внятно проговорить интересующий запрос и система тут же покажет перечень релевантных сайтов.
Голосовой поиск от известных «поисковиков»
И Goоgle, и Yandex относительно давно внедрили соответствующие разработки. К примеру, у распространенного в наших широтах «Яндекса» предусмотрен обычный модуль под названием «Яндекс.Строка». Хотя внимания заслуживает и такая разработка, как «Алиса».
Впервые информацию о запуске технологии было объявлено весной 2017 года. Осенью состоялся «релиз» «Алисы». Она была представлена, как официальный голосовой помощник поисковой системы.
Однако нужно понимать, что «Алиса» — более продвинутая, интеллектуально развитая система. Она не предназначена для простого серфинга в Интернете, поиске нужной информации. Намного рациональнее использовать её для решения других задач:
- выключение компьютера;
- включения-выключения музыки;
- и прочего.
Если же применять ее, как обычный голосовой поиск Яндекс – это будет сравнимо с перевозкой ведра песка огромным «Белазом». Для того, чтобы найти информацию, достаточно функции «Яндекс.Строка».
Заслуживает более подробного описания и технология от другого гиганта под названием Google Now. Именно «Гугл» первым запустил описываемую опцию, и она стала настоящей инновацией. Нельзя сказать, что функция приживалась с трудом, но сначала её преимущества оценили далеко не все.
Кстати!
Интегрирована опция непосредственно в поисковую систему была еще в 2013 году. А вот первая информация о разработке просочилась к общественности в 2011 году.
Но постепенно Google голосовой поиск стал завоевывать всё большую аудиторию. Что и мотивировало прочие компании заняться разработкой собственных подобных сервисов.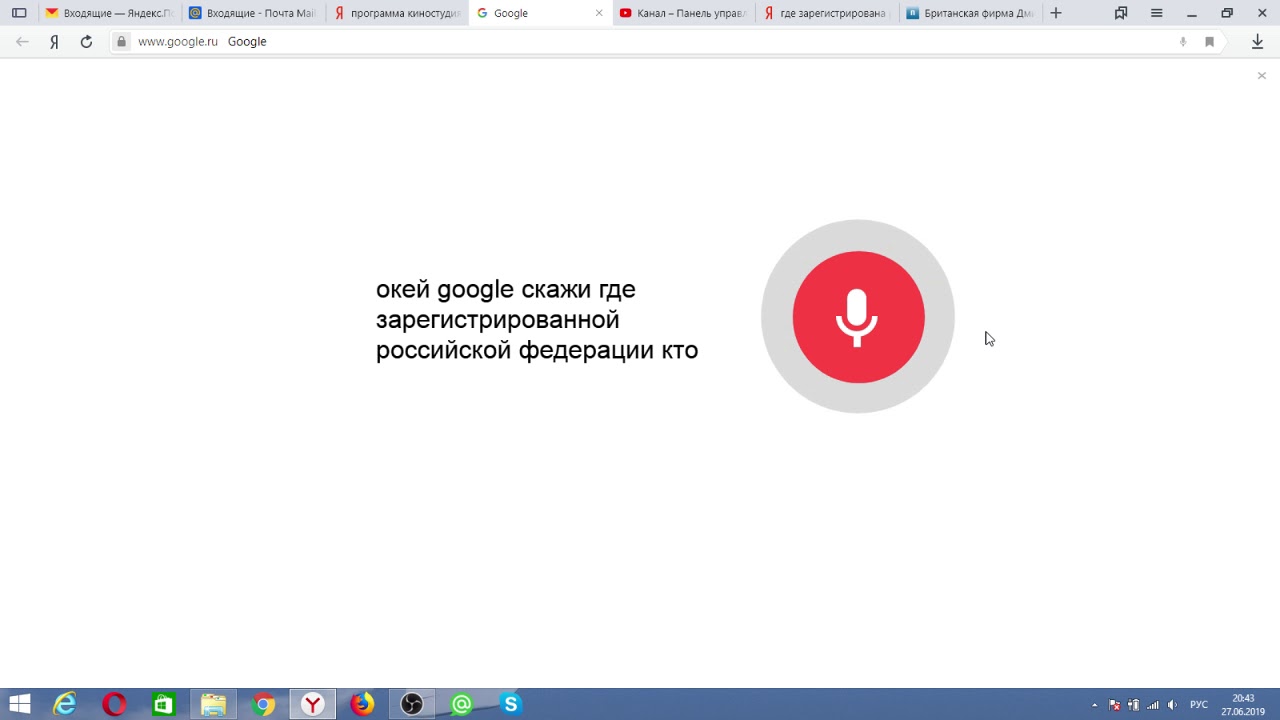
Преимущества голосового поиска
1. Скорость набора.
2. Отсутствие необходимости использования клавиатуры.
3. Всегда свободные руки.
С каждым годом голосовые помощники совершенствуются. Они способны распознавать разные голоса, независимо от их тембра, акцента, четкости. Услышав речь человека, роботы преобразовывают её в правильный для поисковых машин вариант запроса. После чего система активирует уже традиционный поиск и на экране устройства появляются его результаты.
Ниже я расскажу, как включить голосовой поиск в Яндекс и Google. Это подробная инструкция. Кстати, если вам нужны практические навыки – приглашаю принять участие в полностью бесплатном, авторском тренинге, как создать сайт с нуля. Вам нужно лишь внимательно слушать и смотреть, как и что делается, а потом повторять за мной. По результатам тренинга у вас будет собственный готовый к работе и продвижению проект, с первыми статьями и посетителями.
Для этого не нужны начальные знания, навыки программирования. Даже если возникнут какие-то проблемы, техническая служба поддержки поможет их решить – бесплатно! Поэтому, если вы давно мечтали о собственном интернет-проекте или вы хотите просто получить новые знания – регистрируйтесь.
Ок Гугл голосовой поиск на компьютер
Современные интернет — технологии продолжают совершенствоваться и появляются такие приложения как Окей Гугл , созданные для улучшения качества и более удобных условий поиска, установив как на компьютере так и на андроид устройствах. Появилась данная программа совсем недавно, но всё же сумело удивить пользователей со всего мира, своей возможностью связываться с людьми и видеть их за сотни километров, а сейчас интернет стал сам консультантом и готов отвечать на многие вопросы людей, которые постоянно пользуются всемирной сетью.
Окей Гугл – это универсальный поисковый сервис, надежный помощник в любой ситуации. Программа может работать как на смартфонах, так и на компьютерах. Многих пользователей Ок Гугл привлекает голосовой режим поиска информации. То есть, вы произносите свой вопрос, и программа начинает поиск. Это экономит время, затраченное на ввод вопросов с помощью клавиатуры, а также создает эффект присутствия консультанта. Программное обеспечение сервиса «O`key Google» распознает английский в американском и британском варианте, немецкий, французский, а сейчас уже и русский языки.
Многих пользователей Ок Гугл привлекает голосовой режим поиска информации. То есть, вы произносите свой вопрос, и программа начинает поиск. Это экономит время, затраченное на ввод вопросов с помощью клавиатуры, а также создает эффект присутствия консультанта. Программное обеспечение сервиса «O`key Google» распознает английский в американском и британском варианте, немецкий, французский, а сейчас уже и русский языки.
- При установке сервиса на компьютер, вы будете регулярно получать обновления, и улучшать работу программы. К примеру, недавно в русскоязычной версии программы было предложено интересное нововведение: помимо того, что программа распознает вопрос собеседника и дублирует его на экране компьютера в печатном виде, программа отвечает на ваш вопрос голосовым сообщением, как реальный собеседник.
Скачать Окей Гугл на Android, iPhone/iPad/iPod (iOS)
Для установки функции «Окей Гугл» нужно зайти в «Настройки «, затем в раздел «Голосовой поиск » и далее включить «Окей, Google «.
Установка Окей Гугл на компьютер (ПК)
Самой программы для компьютера нет, для установки потребуется наличие браузера
- Установите на компьютер Google Chrome, скачав и запустив установочный файл.
- Откройте меню (значок, имитирующий три горизонтальные строки, который расположен справа вверху), выберите вкладку «Настройки »
- Если браузер был установлен раннее, во вкладке «О программе «проверьте установленную версию, и если будет написано что требуется перезагрузка, для установки последней версии, выполните это, в данном случае установлена последняя версия.
Теперь вы можете использовать Окей Гугл на компьютере , данный сервис активируется по голосовой команде «Окей Гугл » или при помощи нажатия на значок микрофона справа.
- После появление надписи на экране « Говорите », задавайте вопрос.
О чем можно спросить Ок Гугл?
С помощью данной поисковой программы каждый интернет – пользователь может оперативно найти нужную информацию без использования клавиатуры.
- О погоде в мире: «Какая температура воздуха на Кипре?»;
- О знаменитостях и достопримечательностях: «Когда женился Николай Басков?» или «Где расположен Мавзолей?»;
- Об учреждениях: «Где расположена библиотека №…?»;
- О футболе: «Как счет Спартак — Динамо?;
- О маршрутах: «Как добраться в Киев из Москвы. Маршрут?»;
- Об авиарейсах: «Расписание самолетов Москва – Адлер на август 2015?»;
- О курсах валют: «Курс доллара, евро, крон по отношению к рублю?».
С помощью голосовой команды OK Google можно выполнять поиск в интернете и управлять другими функциями Android устройства. Но, данная функция работает только в приложении Google Now. Для того чтобы данная голосовая команда работала в любом приложении необходимо внести некоторые изменения в настройки. Сейчас вы узнаете, как включить Oкей Гугл на Андроиде.
Для того чтобы включить функцию голосового управления OK Google откройте приложение Google Now. В большинстве случаев данное приложение открывается с помощью свайпа от экранной кнопки домой. На смартфонах Samsung для открытия Google Now нужно нажать на механическую кнопку «Домой», а потом нажать на кнопку Google внизу экрана.
После открытия приложения Google Now нужно нажать на кнопку, открывающую боковое меню. Она находится в левом верхнем углу экрана.
В окне с настройками нужно перейти в раздел «Голосовой поиск», а потом в подраздел «Распознавание Окей Google».
После троекратного повторения команды ОК Гугл на экране появится сообщение о завершении настройки. Теперь вы можете пользоваться голосовым управлением из любого приложения.
Что делать если ничего не работает? Если данная инструкция у вас не сработала, то возможно вам нужно обновить приложение, отвечающее за функцию голосового управления OK Google.
Для чего можно использовать голосовое управление OK Google? Голосовое управление позволяет выполнять множество типичных для мобильного устройства действий без использования рук. Например, с помощью голосовых команд вы можете создать напоминание, найти мероприятие в календаре, открыть приложение, позвонить, написать сообщение, проложить маршрут, ну и конечно вы можете выполнять поиск в интернете.
Точно так же, как и на Андроид – смартфоне, на компьютере можно настроить работу функции «OK Google!». Для тех, кто не знает, объясняем – вы говорите фразу «OK Google!», а компьютер или телефон начинает слушать вас и реагирует на сказанное. Приведем конкретный случай – вы говорите «ОК Гугл» и вводите запрос, например, «сколько времени?». В результате ПК выдаст вам ссылку на сайт с проверкой времени, другие сайты, связанные с тематикой запроса, и даже озвучит текущее время.
Теперь поговорим о том, как же запустить такую удобную «фишку» для компьютера. Изначально уточним – голосовая команда «OK Google!» была отключена в десктопной версии браузера разработчиками уже много обновлений назад. Дело в том, что постоянно работающая служба «ожидание голосовой команды» в Chrome расходовала энергию. И если для настольного компьютера такая разница в энергопотреблении была незаметной, то пользователи ноутбуков забили тревогу.
Итог прост, создатели Chrome попросту отключили команду «OK Google!». Но не волнуйтесь – голосовой ввод из браузера никуда не делся, его просто привязали к кнопочке, которая находится рядом с виртуальной клавиатурой в поисковой строке. Чтобы увидеть эту строку можно просто открыть новую вкладку в вашем браузере Google Chrome.
Важно! Чтобы увидеть такой экран на Хроме, нужно удалить все лишние поисковые странички и бары.
Дело в том, что разработчики ПО, особенно WEB – сегмента стараются прикрепить свои сайты в браузеры пользователей. Это может быть mail.ru поиск, Яндекс бар и т. д. Удалить лишние элементы можно в меню «Расширения» нашего браузера.
Зайдя в расширения, просмотрите положение дел в них. Лишние и подозрительные элементы можно удалить. Если вы неуверены в их надобности, на время отключите расширение, сняв галочку, напротив.
Итак, никаких ненужных дополнений у вас нет и Хром чист как слеза. Жмем по микрофону, в открытой новой вкладке. Первый раз браузер запросит разрешение на доступ к микрофону. Это разумно, ведь иначе нас бы мог слушать любой WEB-ресурс, когда только захотел.
Появляется приглашение с красноречивой надписью.
Делаем то, что просит Хром – говорим. Мы, ради примера, сказали: «Скачать Play Market для компьютера».
Распознавание работает четко, мы видим поисковую выдачу.
Обратите внимание: микрофон есть и тут.
Чтобы начать пользоваться приложением вам потребуется:
Благодаря современным технологиям теперь можно отправлять команды не используя клавиатуру, лишь звук собственного голоса. Чтобы воспользоваться предложенной новинкой, необходимо скачать Окей Гугл на компьютер и, не отрываясь от собственных дел искать информацию в интернете. Благодаря большому набору фраз эта программа значительно облегчает процесс нахождения данных.
О приложении
Набор запросов для поиска удобно не всегда удобен когда нужно заняться другими делами или будучи в дороге, поэтому одна голосовая команда решает вопрос начала поиска.
Работа приложения заключается в распознании тембра голосового тембра, а затем запуска сформированного запроса и вывода информации на мониторе. Чтобы «привлечь внимание» технического средства произносится коронная фраза.
Особенности приложения
В функционале приложения присутствует не только голосовые возможности задать команды в Гугл в ноутбуке, но в полной мере оптимизировать управлением любым ПК. Можно настроить необходимые распоряжения, которые связаны с работой браузера.
Можно настроить необходимые распоряжения, которые связаны с работой браузера.
Не составит сложности выполнить указания по включению музыкальной мелодии, запуску проигрывателя, а также началу скачивания выбранного файла.
Это оригинальное приложение способно как осуществлять запуск приложений и находить нужную информацию, так и справляться с управлением ПК. Его функционал позволяет выполнять команды такого плана как: включение будильника, выключение ПК, создание важных памяток и многое другое.
С учетом необходимости постоянного развития разработчики заложили в «умное» приложение способность по распознаванию разных языков и ввели функцию использования голосового ответа. Программа в настоящее время может «услышать» вашу команду, а затем, кратко «рассказать» о результатах поиска, и найденных данных.
Ежедневно расширяется и дополняется большой список тех распоряжений при помощи голоса, который может быть применен на практике. Для «культурного» общения присутствует эффективная систематическая цензура по отслеживанию и отсеканию ненормативной лексики.
У приложения по признанию большинства пользователей имеются ряд достоинств, к которым можно отнести: возможность бесплатного использования, ощутимой экономии временных ресурсов плюс удобное свойство по управлению персональным устройством на определенном расстоянии.
Но конечно относительному недостатку пользователи по-прежнему относят проведение предварительной и тщательной настройки, а также обязательное своевременное обновление Google Chrome. Кроме того необходимо наличие стабильности при соединении с Интернетом.
Как установить Окей, Гугл на ПК или ноутбук
Компьютерная версия Окей Гугл доступна на сайте, и её легко можно скачать и запустить для ОС Виндовс. Изначально приложение планировалось применять только для применения на персональных смартфонах. Позднее его удобство, и функциональность существенно увеличили известность и признательность пользователей.
Для доступа потребуется новой версии. Для идеального функционирования любых приложений необходимо загрузить BlueStacks 2. Главной целью эмулятора остается создание импровизированного устройства Android на вашем компьютере, для обеспечения стабильности в работе приложения.
Для идеального функционирования любых приложений необходимо загрузить BlueStacks 2. Главной целью эмулятора остается создание импровизированного устройства Android на вашем компьютере, для обеспечения стабильности в работе приложения.
Данный эмулятор позволит начать скачивание программы и обеспечит ее установку. Когда процесс по установке приложения завершится, о чем свидетельствует соответствующее подтверждение, будет необходимо провести настройку утилиты (тщательную), используя браузер Chrome.
Системные требования
Чтобы установить на ПК и эффективно пользоваться голосовым поиском Окей Гугл следует учесть все необходимые программно-аппаратные требования. Любой программке при загрузке необходимо обеспечить свободный объем памяти. Для BlueStacks 2, который служит для запуска Android следует взять в расчет ряд требований:
- Устройство памяти от разработчиков AMD, имеющим частотные характеристики — 4,6 ГГц.
- Наличие графической карты (разработчик Nvidia, имеющем с техническими характеристики 2ГБ ДДР5).
- обеспечивающее двухканальное ОЗУ до 4 ГБ ДДР3 при показании частоты 1600 МГц.
- Наличие ПЗУ не меньше 128 ГБ.
- Разрешение монитора для максимальной эффективности 1280Х1024.
В этом случае рассматривать какой-нибудь аналог в полной мере идентичный голосовому поиску в системе Google невозможно. Его пока нет, и в ближайшее время он вряд ли появится.
Один из них Cortana. Это помощник, управляемый при помощи голоса, для системных программ Яндекс. Утилита является неизведанной, не получившей широкого признания в области программных продуктов. Принцип действия схож с поисковиком в Гугл. Присутствует ряд существенных недоработок. В первую очередь такая утилита применяется только в ОС Windows 7 и выше. Во-вторых, при достаточно ограниченном выборе операционных систем в Cortana, приложение представляет собой отдельный браузер, не отличающийся стабильностью в работе.
Другим можно считать Talking Phone – утилиту, применяемую при необходимости в дистанционном управлении.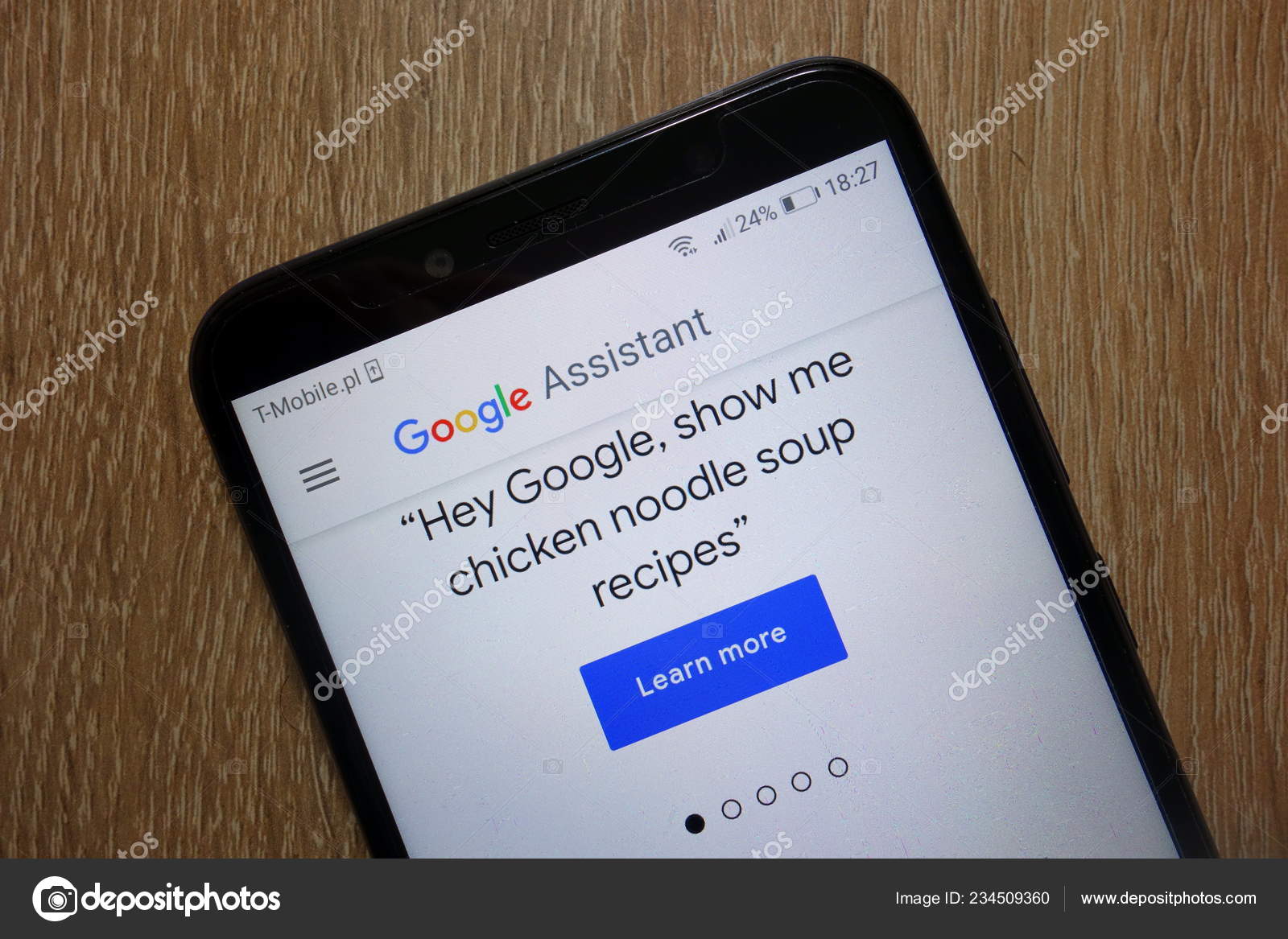 Она позволяет проводить настройку оповещения о состоянии вашего устройства. Функционал имеет очень ограниченные возможности. Но имеет хорошую способность при необходимости сделать выбор для голосовых памяток. Кроме того, здесь присутствует встроенные мужской и женский голоса.
Она позволяет проводить настройку оповещения о состоянии вашего устройства. Функционал имеет очень ограниченные возможности. Но имеет хорошую способность при необходимости сделать выбор для голосовых памяток. Кроме того, здесь присутствует встроенные мужской и женский голоса.
Еще одно симпатичное приложение – планировщик. Он справится с функцией персонального органайзера владельца. И хотя больше Remember all ничего не научился, однако, информация о планированных мероприятиях от него будет поступать вовремя и исправно. Для создания заметок в нем, используют звуковыми голосовыми командами. Календарная синхронизация делает возможным придерживаться актуального формата по дате и времени.
Вместо заключения
Возможность бесплатно скачать на компьютер и воспользоваться оригинальными «способностями» Окей Гугл приятно порадует своей неповторимой функциональностью. Удивляет многообразие распознаваемых команд, и, что самое главное вы почувствуете, насколько удобно, когда система мгновенно реагирует на ваш голос, позволяя намного сэкономить время. Не огорчайтесь если ваш помощник – Гугл способен не на все желаемые действия. Плотного контакта с ПК полностью избежать не получится.
В качестве разработчика поисковика корпорация Google является лидирующей. В настоящее время обеспечение форм по поиску информации при помощи мобильных средств остался одним из приоритетных в направлении развития. Поэтому при вводимых обновлениях системы телефонов/планшетов и различных, связанных с этим программ, появляются новые функции для облегчения жизни пользователей.
Вопреки мнению о том, что Окей Гугл на компьютере не устанавливается, его вполне можно установить и на свой домашний ПК или ноутбук.
Более того, таким сервисом можно пользоваться и с обычного планшета , и с любого другого устройства, куда можно установить браузер Google Chrome.
Как сделать так, чтобы можно было пользоваться Окей Гугл на ПК, рассмотрим далее.
Установка Окей Гугл
Если с установкой на телефон с платформой Андроид все предельно просто – в Google Play нужно нажать соответствующую кнопку – то на компьютере все еще проще!
Правда, опять же, для этого нужен браузер Google Chrome .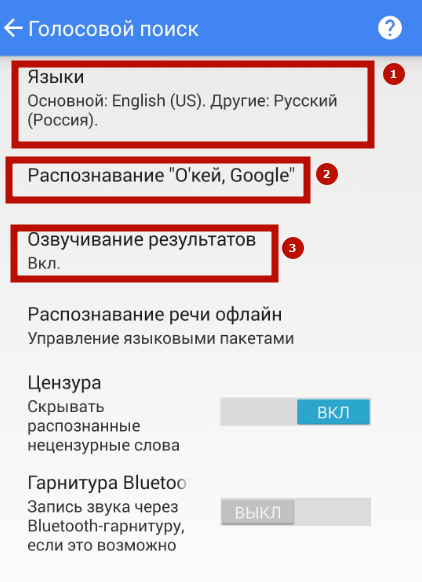
Если у вас браузера Google Chrome нет, его необходимо скачать. Сделать это можно бесплатно на странице google.ru/chrome/browser/desktop/ .
Там есть одна-единственная кнопка, на которую нужно нажать – «Скачать Chrome». Нажимаем.
После этого следует открыть скачанный файл.
В браузере Opera, к примеру, сделать это проще всего – нужно нажать на пиктограмму загрузок (на рисунке выделена зеленым цветом), найти файл, связанный с Chrome (выделен красным) и сделать двойной щелчок на нем.
Также это можно сделать путем простого открытия папки с загрузками.
Небольшое примечание: После того как вы нажмете на кнопку «Скачать Chrome», появится такое окно, как показано на рисунке ниже.
Там можно поставить или убрать галочки в поле, выделенном красным цветом.
Пункт «Установить Google Chrome в качестве браузера по умолчанию» будет означать, что этот браузер станет основным, то есть через него будут открываться все ссылки и там будут записаны все учетные записи.
Если вы в основном пользуетесь другой программой для интернет-серфинга, лучше убрать галочку с этого пункта.
Второй пункт «Разрешать автоматическую отправку статистики…» означает, что все ваши данные (иногда и пароли) будут отправляться специалистам Google.
Если вам не хочется, чтобы личная информация стала доступной сотрудникам Google, лучше не ставить галочку на этом пункте.
Это интересно: в Windows 10 используется технология, которая позволяет сотрудникам Microsoft знать все о том или ином пользователе – его пароли, личные данные, заметки, историю браузера и многое другое. Это стало одной из причин небольшой популярности Windows 10 на рынке. Как видим, практически во всех современных популярных сервисах пользователь может дать возможность администраторам свободно использовать его личные данные, причем иногда сам того не ведая, как в случае с Windows 10. Но при установке Google Chrome этого можно избежать.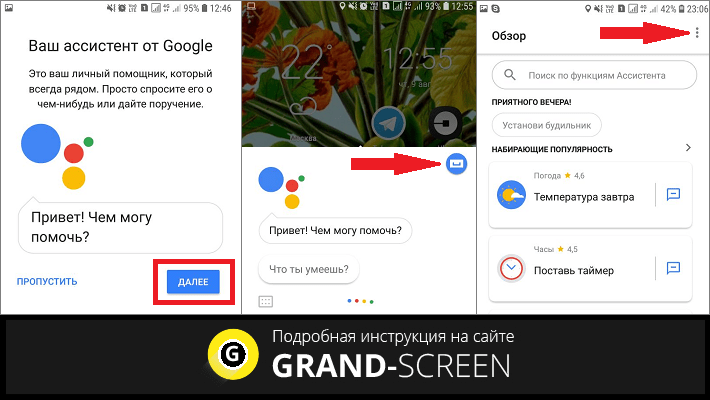
После этого будет происходить установка браузера.
Как включить Окей Гугл
В браузере Google Chrome голосовой поиск должен быть установлен по умолчанию, прямо на стартовой странице. Его можно увидеть на рисунке, показанного стрелками.
Так вот, чтобы пользоваться этим сервисом, нужно просто нажать на этот самый значок.
Но бывают случаи, когда что-то происходит не так, и такого значка нет. Тогда нужно включить в настройках голосовой поиск. Последовательность действий для этого выглядит следующим образом:
- Шаг 1. Заходим в настройки. Для этого необходимо нажать на пиктограмму дополнений (на рисунке выделена зеленым цветом) выбрать пункт «Настройки» (выделен красной рамкой).
- Шаг 2. В строке поиска (на рисунке она выделена красной рамкой) можно ввести фразу «голосовой поиск» и нажать кнопку Enter на клавиатуре, тогда пользователя автоматически перенаправил в раздел «Личные данные».
Можно и самостоятельно найти этот пункт путем пролистывания страницы настроек вниз.
- Шаг 3. Необходимо поставить галочку напротив пункта «Включить голосовой поиск по команде…».
После этого остается всего лишь зайти на страницу поисковика Google, где можно увидеть надпись «Скажите «Окей Google». Можно смело говорить в свой микрофон любую интересующую вас фразу.
Настройка
Что касается того, как настроить сервис «Окей Гугл», то в нем практически нет, чего настраивать. Чтобы воспользоваться поиском, нужно нажать на вышеуказанный значок и начать говорить.
Многие ищут в интернете информацию о том, как сделать так, чтобы не нужно было нажимать на соответствующий значок, а поиск начинался сразу после того, как человек сказал «Окей Гугл».
Для этого как раз и нужно зайти в настройки и в разделе «Личные данные» поставить галочку напротив пункта «Включить голосовой поиск…». Все предельно просто.
Чтобы изменить язык, на котором вы говорите, необходимо поменять язык всего Google, то есть зайти на иноязычный адрес этого поисковика.
Легче всего сделать это путем простого запроса в строке поиска вида «гугл на [нужный язык]», к примеру, «гугл на китайском».
А вообще, можно и в русский Гугл говорить прямо на иностранном языке – этот сервис со всем разберется и найдет то, что нужно.
Ниже наглядно показано, как начать пользоваться сервисом Окей Гугл. Там как раз можно увидеть, как скачивать Google Chrome и где там находить голосовой поиск.
Окей Гугл на компьютере: Инструкция пользования
Как включить Гугл Ассистент: установка и настройка помощника
Несмотря на то, что голосовой помощник от Гугл за последние годы сильно поумнел и научился разговаривать на русском языке, многие пользователи не желают осваивать и игнорируют эту крайне полезную функцию. А зря, ведь Google Assistant способен подарить новый опыт взаимодействия со смартфоном и сделать выполнение ежедневных операций более быстрым и удобным. Для всех сомневающихся мы подготовили подробный гайд о том, как включить Гугл Ассистент и как вообще им пользоваться. Попробуйте один раз и больше вы не захотите отказываться от услуг искусственного интеллекта.
Как установить Гугл Ассистент
Если вы купили смартфон на операционной Андроид версии 5.0 и выше, то с вероятностью 99% голосовой помощник установлен в нем по умолчанию. Первый запуск Ассистента делается через приложение Google (оно должно быть версии 6.13 или свежее), при необходимости обновите программу прямо из маркета, никаких манипуляций с APK делать не нужно.
Активация и настройка помощника происходит во вкладке «Обновления». При первом запуске система попросит вас выдать ему все необходимые разрешения и настроить функцию Voice Match, несколько раз произнеся дежурную фразу «Окей, Google», чтобы ассистент научился распознавать ваш голос.
Чтобы помощник можно было вызывать на заблокированном экране, нужно активировать функцию «Разблокировка с помощью Voice Match», которая находится во вкладке «Голосовой поиск» меню настроек приложения Google.
Если на вашем смартфоне нет специальной клавиши для вызова ассистента, не расстраивайтесь. Помощник можно вызывать сразу несколькими способами. Основной — это фраза «Окей, Google». После нее не нужно ждать запуск соответствующего окна, можно сразу продолжать надиктовывать интересующий вас вопрос или команду.
По умолчанию ассистент настроен на активацию при удержании виртуальной кнопки «Домой», но если в вашем смартфоне используется управление жестами, его можно назначить на вызов свайпом по экрану или длительное удержание кнопки включения. В смартфонах Xiaomi это делается во вкладке «Расширенные настройки» > «Кнопки и жесты», где есть соответствующий тумблер.
Что умеет Гугл Ассистент
Спектр возможностей голосового ассистента крайне обширен. Он способен:
- Открыть любой сайт;
- Найти то или иное место на карте и проложить к нему маршрут;
- Уточнить дату, когда произошло историческое или культурное событие;
- Узнать, кто сделал то или иное открытие;
- Получить прогноз погоды.
Также вы можете задавать ему вопросы. Вот лишь некоторые из них:
- Будет ли завтра снег?
- На каком расстоянии находится объект?
- Как есть суши с помощью палочек?
- Какие рестораны есть поблизости?
- Как пройти до ближайшего банкомата?
Тут важно понимать, что за большинством ответов помощник отправится в интернет, но некоторые он может дать, найдя информацию в вашем почтовом ящике. Помимо этого, есть интересные возможности по сферам ваших интересов.
Помимо этого, есть интересные возможности по сферам ваших интересов.
- Как в этом сезоне играет ЦСКА?
- Как закончился последний матч “Спартака”?
- Как пользоваться спортивными прогнозами?
- Когда следующий матч “Зенита”?
С помощью ассистента можно узнавать определения слов:
- Что значит “пунктуальный”?
- Синоним слова “необычный”?
Есть команды для настройки конфиденциальности:
- Открой настройки аккаунта;
- Покажи историю поиска;
- Измени настройки безопасности;
С помощью помощника можно звонить, например, искать видео на Youtube. Команды будут звучать следующим образом:
- Найди на Youtube “название видео”;
- Позвони “абоненту”;
- Отправь электронное письмо “абоненту”, “что в нем должно быть написано”
- Открой WhatsApp .

Есть целый ряд приложений, совместимых с голосовым помощником: Google Hangouts, Telegram, Pandora, Facebook, Twitter, Google Music и другие. Чтобы привязать выполнение команд к конкретным приложениям, установите их по умолчанию во вкладке «Сервисы» настроек в меню Ассистента. Теперь, когда вы скажете «Ок, Google, включи Металлику», он будет делать это в выбранном вами приложении.
Также с помощью голосового помощника можно устанавливать будильник, переводить валюту, делать заметки, включать фонарик, переключать треки в плеере, увеличивать громкость и многое другое. Рекомендуем скачать с Плеймаркета приложение «Команды для Google Ассистент», где подробно рассмотрены все возможности помощника.
Почему не работает Гугл Ассистент
Если по какой-то причине у вас не работает Гугл Ассистент, попытайтесь разобраться, в чем заключается проблема и попытаться ее устранить. Для начала перезагрузите телефон. Да, кажется, что это самый банальный совет, но не стоит недооценивать его эффективность.
Проверьте, поддерживает ли ваш аппарат работу с Google Assistant. Для того, чтобы ассистент корректно работал на смартфоне, необходимо, чтобы он соответствовал следующим требованиям:
- Версия Android 5.0 или выше;
- Версия приложение Google 6.13 или свежее;
- Установлен пакет приложений Google Play Services (сервисы Google) — как это сделать, читайте тут;
- Минимум 1 ГБ оперативной памяти.
Проверьте, включено ли голосовое управление. Для этого запустите программу Google, в верхнем правом углу найдите три точки и нажмите на них. Перед вам откроется меню, в котором нужно выбрать пункт «Настройки» > «Голосовой поиск». Найдите опцию «Voice Match» и включите «Доступ с помощью Voice Match».
Перед вам откроется меню, в котором нужно выбрать пункт «Настройки» > «Голосовой поиск». Найдите опцию «Voice Match» и включите «Доступ с помощью Voice Match».
Также помощник может не запускаться и потому, что он не распознает ваш голос. Вероятно, что во время первого запуска на фоне были помехи или вы говорили слишком тихо. В таком случае придется перезаписать образец голоса, делается в этой же вкладе настроек Голосового ввода, где есть п
Если ни один из вышеописанных вариантов вам не подошел, то вот последнее, что можно попробовать:
- Проверьте микрофон на работоспособность.
- Проверьте интернет-соединение. Для корректной работы ассистента необходимо подключение к сети, в противном случае он не будет запускаться;
- Отключите других голосовых помощников в меню настроек приложений по умолчанию. В некоторых случаях одновременная работа двух и более ассистентов может привести к проблемам;
- Убедитесь, что на смартфоне корректно установлены Google сервисы.
Теперь вы знаете, чем хорош помощник Google, как его установить, настроить, и какие у него есть возможности. Так что если вы давно хотели скачать Гугл Ассистент, но не знали, как это сделать, самое время заняться этим сейчас.
Установка Google Ассистента в Windows 10. G-ek.com
Вам может быть интересно: Голосовой ассистент Alexa в магазине Microsoft Store.
Google Assistant – это виртуальный личный помощник, выпущенный Google. Ассистент уже умеет разговаривать на русском языке. Он готов прийти на помощь в любом месте и в любое время. Следите за своим расписанием, решайте повседневные задачи, управляйте устройствами умного дома, развлекайтесь и делайте многое другое. На сегодняшний день существует ряд помощников AI, претендующих на звание лучшего — Siri, Amazon Alexa, Cortana и т. Д., Google Assistant один из лучших на рынке.
Он готов прийти на помощь в любом месте и в любое время. Следите за своим расписанием, решайте повседневные задачи, управляйте устройствами умного дома, развлекайтесь и делайте многое другое. На сегодняшний день существует ряд помощников AI, претендующих на звание лучшего — Siri, Amazon Alexa, Cortana и т. Д., Google Assistant один из лучших на рынке.
Google и Microsoft особо не заморачивались, поэтому нет простого способа установить Google Assistant (Google Ассистент) в Windows 10. Конечно Вы можете установить приложение Google Assistant (для Android или iOS ) на телефон или планшет, купить устройство Google Home и установить его рядом с компьютером под управлением Windows или macOS.
Хорошая новость заключается в том, что вы можете установить и настроить базовую версию Google Assistant на ПК с текущей версией Windows 10. В будущем Google может добавить Google Assistant в браузер Chrome для Windows. Чтобы получить Google Assistant на компьютер с Windows 10, вам нужно следовать инструкции ниже, в настоящее время это единственный способ установить его в Windows.
Для выполнения установки Google Ассистента в Windows вам потребуется:
- Аккаунт Google, чтобы создать проект Google Cloud Platform для Ассистента Google.
- Включить доступ к голосовой и звуковой активности для своей учетной записи Google. (Часто опция уже включена, но вы можете включить его вместе с другим доступом к информации по адресу https://myaccount.google.com/activitycontrols )
В любом случае, не будем терять время, приступим.
Установка Google Ассистента в Windows 10.
Шаг 1: Загрузите и установите Python версия -3.7.6 (Это важно). Дважды кликните загруженный файл, чтобы запустить его, затем установите флажок «Add Python 3.7 to PATH» и выберите «Install Now», установка может занять несколько минут.
Откройте командную строку от имени администратора, введите следующую команду:
Python
Если Python установлен, то приведенная выше команда вернет текущую версию Python, установленную на вашем компьютере.
Шаг 2: В браузере (предпочтительно Chrome) откройте https://console.cloud.google.com. Если будет предложено, Войдите в свою учетную запись Google и примите условия.
Шаг 3: В верху страницы сразу после заголовка Google Cloud Platform, кликните «Выберите Проект».
Шаг 4: В появившемся окне кликните «Создать проект», затем введите в качестве имени проекта «Mywin10-assistant», и нажмите кнопку «Создать». Подождите, пока система создаст проект.
Примечание: вы можете использовать любое имя проекта.
Шаг 5: После того, как вы успешно создали проект, запишите идентификатор проекта. Вам это понадобится позже. Как правило, идентификатор проекта может состоять из двух слов и строки чисел, разделенных чертой. Просто повторите Шаг 3: и запишите Идентификатор (см. картинку ниже)
Шаг 6: На странице проекта из меню слева выберите «API и сервисы», затем выберите «Библиотека».
Шаг 7: На странице библиотеки в консоли поиска введите «Google Assistant » (без кавычек).
Шаг 8: Нажмите на Результат поиска «Google Assistant API» и нажмите кнопку «Включить».
Шаг 9: Далее в меню слева выберите «Учетные данные».
Шаг 10: Найдите и нажмите на странице кнопку «Настроить окно запроса доступа» выберите тип «Внешний» и нажмите «Создать».
Шаг 11: Введите любое «Название приложения» которому требуется доступ и нажмите кнопку «Сохранить».
Шаг 12: Теперь нажмите кнопку «Создать учетные данные» в выпадающем меню выберите «Мастер создания учетных данных».
Шаг 13: На экране «Добавление учетных данных в свой проект» выберите следующие три ответа:
- «Какой API вы используете?» выберите — Google Assistant API.
- «Откуда вы будете вызывать API» выберите — Другое с интерфейсом пользователя (например, CLI).
- «К каким данным вы будете обращаться» выберите — «Данные пользователя».
Шаг 14: Затем нажмите кнопку «Выбрать тип учетных данных».
Шаг 15: В поле «Название» для «Создание идентификатора клиента OAuth 2.0» введите «new-myassistant-oauth», затем нажмите синюю кнопку «Создать идентификатор клиента OAuth».
Примечание: вы можете использовать любое имя для идентификатора клиента OAuth.
Шаг 16: Нажмите «Готово» после того, как появится опция загрузки учетных данных.
Шаг 17: Справа от только что созданных учетных данных выберите стрелку, указывающую вниз, которая должна при наведении указателя мыши на параметр, отображать подсказку, «Скачать файл JSON». Нажмите на нее, чтобы загрузить файл.
Шаг 18: В Windows откройте Проводник и перейдите в корневую директорию диска C:. Здесь создайте папку с именем «GoogleAssistant».
Шаг 19: Скопируйте в эту папку ранее загруженный файл JSON: client_secret_ххххххххххххххххххх. apps.googleusercontent.com.json
apps.googleusercontent.com.json
Для установки «Гугл Ассистента» можете на выбор использовать Командную строку или Windows PowerShell.
Шаг 20: Кликните правой кнопкой мыши на меню «Пуск» и выберите Windows PowerShell (администратор)
Шаг 21: Введите команду и нажимайте Enter:
py -m pip install google-assistant-sdk[samples]
Шаг 22: Введите команду и нажимайте Enter:
py -m pip install --upgrade google-auth-oauthlib[tool]
Шаг 23: Перейдите в созданную вами папку «GoogleAssistant» и скопируйте имя файла .json и вставьте его вместо «Имя_файла» в следующей команде и нажмите Enter.
google-oauthlib-tool --client-secrets C:\GoogleAssistant\google-oauthlib-tool --client-secrets C:\GoogleAssistant\<Имя_файла>.json --scope https://www.googleapis.com/auth/assistant-sdk-prototype --save --headless --scope https://www.googleapis.com/auth/assistant-sdk-prototype --save --headlessШаг 24: Дождитесь выполнения, в выводе вы увидите отображаемый URL перед запросом «Enter the authorization code:». Выделите весь URL, начиная с «https://». Нажмите Ctrl—C, чтобы скопировать его.
Шаг 25: Откройте новую вкладку браузера и вставьте скопированный URL в адресную строку.
Шаг 26: Выберите ту же учетную запись Google, которую вы использовали ранее для создания проекта. Если появится запрос: «Доступ для вашего приложения ……..» нажмите «Разрешить».
Шаг 27: Снова выберите «Разрешить», чтобы предоставить приложению доступ к Google Assistant.
Шаг 28: Далее вы должны увидеть длинную строку, состоящую из букв и цифр. Нажмите на значок справа от них, чтобы скопировать символы.
Шаг 29: Вернитесь в окно командной строки и нажмите Ctrl—V, чтобы вставить код авторизации. Нажмите Enter. Вы должны увидеть сообщение о том, что учетные данные сохранены (credentials saved).
Шаг 30: Далее введите следующее:
googlesamples-assistant-devicetool --project-idидентификатор_проектаregister-model --manufacturer "Assistant SDK developer" --product-name "Assistant SDK light" --type LIGHT --model "идентификатор_клиента_OAuth"
Обязательно замените «идентификатор_проекта» вашим название идентификатора проекта и «идентификатор_клиента_OAuth» на ваш идентификатор, посмотреть и скопировать «идентификатор_клиента_OAuth» можно перейдя в «API и сервисы» → «Учетные данные» (см. картинку ниже).
Шаг 31: Чтобы проверить, что все работает как положено, введите:
py -m googlesamples.assistant.grpc.audio_helpers
Это должно записать 5 секунд аудио и воспроизвести его для вас. После успешного завершения теста аудио вы можете перейти к следующему шагу.
Чтобы запустить Google Ассистент в Windows 10, введите:
py -m googlesamples.assistant.grpc.pushtotalk --device-model-id "идентификатор_клиента_OAuth" --project-idидентификатор_проекта
Снова замените «идентификатор_проекта» вашим название идентификатора проекта и «идентификатор_клиента_OAuth» на ваш идентификатор.
Все!
Теперь у вас есть рабочая демонстрация Google Ассистента в Windows 10. В данной конфигурации, после того как вы нажмете Enter, вы сможете напрямую задавать вопросы Google Ассистенту. Вам не нужно говорить традиционную команду «ОК, Google». Вместо этого просто нажмите Enter, когда программа активна, а затем говорите. Надеемся, что в будущем выпуске программного обеспечения Chrome или Google доступ к Google Ассистенту в Windows 10 станет таким же легким, как в Chrome OS, Android или iOS.
Ну и конечно же, видео всего этого безобразия, осторожно на последних секундах есть звук ).
как включить и настроить звуковой помощник
Голосовой поиск – технология, позволяющая задавать запрос поисковой системе без использования клавиатуры. Чаще всего голосовой поиск используется на мобильных устройствах, где удобнее произнести нужную фразу, чем вводить ее вручную. Технологии распознавания речи используют и популярные в России поисковые системы Яндекс и Google.
Голосовой поиск ЯндексаГолосовой поиск для десктоповГолосовой поиск в Яндексе осуществляется при помощи модуля Яндекс.Строка. Преимущества данного модуля:
- Бесплатный,
- Нет привязки к Яндекс.Браузеру,
- Работает со всеми устройствами,
- Широкий функционал, который помимо голосового поиска включает возможности управления компьютером голосовыми командами, находить нужные файлы на диске и т.д.
Скачать Яндекс.Строку можно на официальной странице. После установки в панели управления появится Я.Строка:
Итак, чтобы активировать Я.Строку голосом, нужно произнести специальную команду «Слушай, Яндекс», «О’Кей, Яндекс» или «Привет, Яндекс» и после этого произнести запрос для поиска. Результаты поиска откроются в браузере, который является на компьютере основным по умолчанию.
Почему голосовой поиск может не сработать? На это может быть несколько причин:
- Корректной работе мешает антивирус или блокировщик рекламы,
- Неполадки в работе микрофона,
- Активация голосовых команд отключена вручную.
Использовать голосовой поиск Яндекса на мобильных устройствах можно через Яндекс.Браузер.
В Я.Браузере для голосового поиска используется Умная строка (которую можно добавлять в панель уведомлений устройства). Как включить голосовой поиск: его можно активировать нажатием на специальный значок.
Голосом можно вводить запрос или адрес сайта. Голосовой поиск доступен для русского, украинского и турецкого языков.
Голосовой поиск GoogleГолосовой поиск для десктоповЧтобы использовать голосовой поиск Гугл на десктопе, достаточно скачать браузер Google Chrome с официальной страницы. На главной странице браузера в поисковой строке будет значок голосового поиска. По команде «Окей Google» голосовой поиск перестал активироваться с 2015 года. Поэтому нужно просто кликнуть по значку и задать поисковый запрос.
Голосовой поиск на мобильных устройствахГолосовой поиск на мобильных устройствах доступен через официальное приложение Google и в браузере Google Chrome.
На устройствах с операционной системой Android приложение Google установлено по умолчанию и голосовой поиск доступен на одном из экранов – в виде строки поиска со значком микрофона. Голосовой поиск активируется кликом по значку или командой «Окей Google».
Чтобы пользоваться голосовым поиском на устройствах с операционной системой iOS, нужно скачать приложение Google из AppStore. После нужно открыть приложение, по команде «Ок Гугл» голосовой поиск активируется. Также можно просто нажать на значок микрофона.
Как настроить голосовой поиск и что делать, если голосовой поиск не работает? Нужно зайти в Настройки приложения Google, кликнув на меню в левом верхнем углу.
В Настройках находим Голосовой поиск:
Указываем все необходимые настройки, прежде всего это Распознавание «Окей Google»:
Если возникают какие-либо вопросы по работе с голосовым поиском на мобильных устройствах в Настройках голосового поиска есть справка с инструкциями по решению популярных проблем, например, что делать, если команда «Окей Google» не работает:
Голосовой поиск также доступен в мобильной версии браузера Google Chrome.
Видео о том, как работает голосовой поиск Гугл https://www.youtube.com/watch?v=mx2z-GYoMYw&showinfo=0&rel=0
Как установить приложение в Android TV? | Haier Russia
1. Выберите значок приложения Google Play Store на домашнем интерфейсе телевизора и нажмите кнопку OK на пульте дистанционного управления, чтобы войти.
2. После входа в свой аккаунт Google войдите в главный интерфейс TV Play Store для просмотра и загрузки популярных приложений или нажмите кнопку «Поиск» в левом верхнем углу для целевого поиска.
3. Поиск приложений в интерфейсе поиска.
4. После поиска указанного приложения нажмите кнопку ОК, чтобы войти в подробный интерфейс.
5. Нажмите кнопку Установить, чтобы установить приложение.
6. После установки выберите Открыть или выберите приложение для открытия в интерфейсе все приложения.
Прочитайте перед использованием приложений:
(Применяются следующие правила и условия)
В связи с особенностями продукта, представленного в магазине приложений, а также ограничениями в доступном контенте, некоторые рекомендуемые приложения и службы могут быть недоступны на всех устройствах или на всех территориях. Для некоторых приложений, показанных на сайте, также могут потребоваться дополнительные периферийные устройства или членские взносы. Доступность услуг и контента может быть изменена без предварительного уведомления.
Производство не несет никакой юридической ответственности за любое прерывание работы служб приложений, вызванное поставщиком услуг по любой причине.
Нестабильное подключение к Интернету может привести к задержкам или прерываниям. Кроме того, приложения могут завершаться автоматически в зависимости от сетевой среды.
Приложения службы и обновления могут стать недоступными.
Содержание приложения может быть изменено поставщиком услуг без предварительного уведомления.
Конкретные службы могут отличаться в зависимости от версии приложения, установленного на телевизоре.
Функциональное назначение приложения может измениться в будущей версии приложения.
В зависимости от политики стороннего поставщика услуг, некоторые приложения могут не поддерживать многозадачность.
Ответ на удаленные команды и результирующее отображение на экране могут быть задержаны во время загрузки веб-страницы.
Операции копирования и вставки не поддерживаются.
Скорость просмотра веб-страниц будет отличаться в зависимости от сетевой среды.
В зависимости от типов поддерживаемых видео / аудио кодеков воспроизведение определенных видео и аудио при воспроизведении контента может оказаться невозможным.
Магазин приложений имеет определенные ограничения, он состоит из множества встроенных приложений для различных нужд пользователя, но у пользователя нет возможности добавлять другие приложения с любого другого носителя.
Как настроить «Окей, Google» на любом устройстве
Google Assistant включает функцию Ok Google , где вы можете произнести эту фразу, чтобы ваше устройство начало слушать ваш голос. Оттуда вы можете делать все, что угодно, напрямую разговаривая с виртуальным помощником Google на основе искусственного интеллекта.
Многие устройства Google поставляются со встроенным Google Ассистентом и готовы к работе прямо из коробки. Это верно, например, для Google Home. Однако, если вы хотите использовать Ok Google на своем смартфоне или планшете, могут потребоваться дополнительные шаги.
Google, IncПродолжайте читать, чтобы узнать, каким требованиям должно соответствовать ваше устройство, прежде чем вы сможете активировать Google Assistant и общаться с ним без помощи рук.
Настройте команду «Окей, Google» на Android
Чтобы узнать, готово ли ваше устройство Android к использованию Google Assistant, скажите Привет, Google или Окей, Google , или нажмите и удерживайте кнопку «Домой». Когда появится запрос, выберите ВКЛЮЧИТЬ .
Если это не сработает, помните, что вам нужно для использования Google Assistant на Android:
Окей, Google работает, когда ваше устройство заблокировано, но только если вы используете Android 8.0 или выше.
Вот как проверить эти требования по порядку:
Проверьте свое Android-устройство на наличие обновлений, а затем обновите Android до последней версии, если она устарела.
Обновите приложение Google до последней версии. Вы можете проверить, какая у него версия прямо сейчас, открыв приложение Google и выбрав Подробнее > Настройки > О .
Откройте сервисы Google Play в Google Play и выберите Установить , если вы его видите.
Включите режим разработчика, а затем перейдите к Настройки > Система > Расширенный > Параметры разработчика > Память , чтобы убедиться, что у вас более 1 ГБ памяти.
Убедитесь, что на вашем телефоне или планшете выбран язык из указанного выше списка. Настройки языка находятся здесь: Настройки > Система > Языки и ввод > Языки .
Настройте команду «Окей, Google» на iPhone или iPad
Устройства iOS должны работать под управлением iOS 10 или выше и должны быть настроены на один из языков, перечисленных на этой странице. В отличие от устройств Android, Google Assistant не входит в комплект поставки iPhone или iPad, поэтому вам необходимо загрузить мобильное приложение.
Загрузите Google Assistant.
При появлении запроса войдите в свою учетную запись Google.
Выберите ПРОДОЛЖИТЬ на странице, где рассказывается о Google Partners.
Нажмите Разрешить в запросе об отправке уведомлений. Вы можете отказаться, если не хотите получать оповещения от Google Assistant.
При желании зарегистрируйтесь, чтобы получать обновления от Google о новых функциях, предложениях и других вещах для Google Assistant, а затем нажмите ДАЛЕЕ .
Когда вас спросят о доступе к микрофону, выберите OK . Это необходимо, если вы хотите разговаривать с Google Assistant.
Использование Окей, Google или Окей, Google для общения с Google Assistant не так оптимизировано, как на Android. Приложение Google Assistant для iOS должно быть открытым и активным (то есть это приложение на экране, которое вы видите), чтобы оно могло реагировать на ваш голос.
Тем не менее, вы можете использовать Siri для открытия Google Assistant, если вы хотите немного пользоваться громкой связью, откуда вы можете сказать Привет, Google . Узнайте, как использовать Google Assistant на iPhone, чтобы получить помощь.
Настройте команду «Окей, Google» на Apple Watch
Ваши Apple Watch также могут реагировать на Окей, Google , и их настройка чрезвычайно проста.
Коснитесь экрана, чтобы вывести часы из спящего режима, если дисплей тусклый.
Проведите сверху вниз и выберите значок настроек (он похож на шестеренку).
Коснитесь Персонализация .
Включите «Окей, Google» обнаружение .
Спасибо, что сообщили нам об этом!
Расскажите, почему!
Другой Недостаточно подробностей Сложно понятьКак настроить «Окей, Google» на iPhone или телефоне Android
У личного помощника Google AI не очень крутое имя. В отличие от Amazon Alexa или Apple Siri, голосовой помощник Google обычно просто называется Google Assistant или «Окей, Google», что на самом деле является просто пробуждающим словом, которое вы используете, чтобы привлечь его внимание.
Но если отбросить эту неуклюжесть, Google Assistant — отличный помощник. Доступный как для iPhone, так и для Android, он точно слушает и дает очень хорошие результаты — в целом лучше, чем то, что может сделать Siri.
А настроить и запустить Google Assistant на вашем телефоне или планшете довольно просто, хотя, по общему признанию, это проще сделать на Android, где Google встроен в операционную систему.
На iPhone он менее элегантен, поскольку Apple, очевидно, предпочла бы, чтобы вы использовали Siri, но это определенно работает.Проблема: приложение не может постоянно слушать «Окей, Google», но Siri может — так что вы можете научить Siri открывать Google Assistant за вас.
Как настроить Google Assistant на iPhone или iPad1. Установите приложение Google Assistant. (Обратите внимание, что это отличается от приложения поиска Google, которое вы, возможно, уже установили.)
2. Если вы впервые используете Google Assistant, вам может потребоваться подтвердить свою учетную запись Google на экране приветствия.
3. Коснитесь значка в правом нижнем углу экрана.
4. Приложение должно предлагать вам добавить «Google Assistant» в Siri. Нажмите «Добавить Google Ассистента в Siri».
Это немного странно, но добавление Google Assistant к Siri позволяет запускать Google с помощью голоса.Дэйв Джонсон / Business Insider
5. На экране «Добавить в Siri» необходимо ввести фразу, которая разбудит Google. Это может быть что угодно, хотя вы можете придерживаться «Окей, Google». Нажмите «Введите фразу».
Введите любую фразу, которую вы хотите использовать для запуска Google Assistant — мы предлагаем «Окей, Google.» Дэйв Джонсон / Business Insider
Введите фразу, которую вы хотите использовать для вызова Google Assistant, и нажмите «Готово».
Теперь, чтобы использовать Google Assistant, вы должны сказать Siri «Окей, Google» (если вы выбрали «Окей, Google»). На практике вы скажете: «Привет, Siri, окей, Google». Siri потребуется некоторое время, чтобы обработать запрос, а затем откроется приложение Google Assistant, чтобы вы могли произнести следующую команду или запрос.
Имейте в виду, что если ваш телефон или планшет заблокирован, вам нужно будет разблокировать его, чтобы Google Assistant открылся.
Как настроить Google Assistant на AndroidХорошая новость заключается в том, что если у вас есть устройство Android, Google Assistant встроен в телефон или планшет гораздо более удобным способом, чем на устройствах Apple.
Однако «из коробки» Google не может прослушивать пробуждающее слово «Окей, Google» на каждом экране — оно ограничено только приложением Google.Вот что вам нужно сделать, чтобы настроить Google Assistant для ответа из любого места:
1. Откройте приложение Google.
2. Нажмите на три точки в правом нижнем углу и затем нажмите «Настройки».
3. Нажмите «Голос», а затем нажмите «Voice Match».
4. На экране Voice Match включите «Доступ с помощью Voice Match», переместив ползунок вправо.
Включите доступ с помощью Voice Match, чтобы разбудить Google Assistant с любого экрана телефона Android.Дэйв Джонсон / Business Insider
Загрузите приложение Square | Центр поддержки Square
Приложение Square Point of Sale доступно на совместимых устройствах Apple iOS и Android. На данный момент Square не поддерживает устройства Windows, Blackberry и Amazon Fire.
Самый быстрый способ найти и загрузить приложение Square Point of Sale — посетить квадрат.com / app в интернет-браузере вашего устройства или посетите Apple App Store, Android Google Play или Amazon Appstore.
Перед загрузкой приложения убедитесь, что у вас есть информация, необходимая для начала работы с Square, и что на вашем устройстве установлена последняя версия программного обеспечения.
Примечание : приложение Square Point of Sale бесплатное, но вам может потребоваться настроить платежную информацию в Apple, Google или Amazon, чтобы загружать приложения из их магазинов.
Загрузите приложение Square на устройство iOS
Коснитесь значка App Store на своем iPhone, iPad или iPod.
Нажмите значок поиска (увеличительное стекло) на панели навигации> найдите Square Point of Sale .
Коснитесь Получите рядом со значком приложения Square> коснитесь Установить > введите пароль Apple ID или Touch ID.
После загрузки коснитесь Открыть или коснитесь значка квадрата на главном экране, чтобы открыть.
Примечание . Приложение Square Point of Sale совместимо только с устройствами под управлением iOS 12 и более поздних версий.Узнайте, как обновить программное обеспечение на устройстве iOS.
Если вам нужна помощь с идентификатором Apple ID, обратитесь в AppleCare.
Загрузите приложение Square на устройство Android
Загрузите приложение Square с помощью Google Play
Коснитесь значка Google Play на своем устройстве.
Коснитесь поля поиска или значка (увеличительного стекла)> найдите Square Point of Sale .
Коснитесь результата Square Point of Sale> Install > следуйте инструкциям на экране, чтобы завершить загрузку.
После загрузки приложения нажмите Открыть или найдите значок квадрата на рабочем столе> откройте приложение.
Примечание . Если вам нужна помощь в настройке учетной записи Google, обратитесь в Справку Google.
Загрузите приложение Square с помощью Amazon Appstore
Коснитесь значка Amazon Appstore на своем устройстве.
Коснитесь поля поиска или значка (увеличительного стекла)> найдите Square Point of Sale .
Коснитесь результата Square Point of Sale> Get > следуйте инструкциям на экране, чтобы завершить загрузку.
После загрузки приложения нажмите Открыть или найдите значок квадрата на главном экране> откройте приложение.
Примечание: Если вам нужна помощь в настройке учетной записи Amazon, обратитесь в службу поддержки клиентов Amazon
Примечание. Хотя вы можете загрузить приложение Square из магазина приложений Amazon, приложение Square Point of Sale не поддерживается на таких устройствах Amazon, как Fire или Kindle.
Если вам не удается загрузить приложение на устройство Android, возможно, вам необходимо обновить программное обеспечение устройства, или оно может не поддерживаться в настоящее время. Убедитесь, что ваше устройство соответствует спецификациям, необходимым для совместимости.
После успешной загрузки приложения вы можете войти в систему, чтобы принять платеж или отправить счет.
Чтобы испытать максимальную производительность и получить доступ к новым функциям Square, регулярно обновляйте приложение Square до последней версии.
Узнайте больше о том, как начать работу с Square Point of Sale.
Подробнее о : Обработка платежей
Установка Zoom (Android) | Информационная служба университета
Установка Zoom (Android) | Информационные службы университета | Джорджтаунский университет Перейти к основному содержанию Перейти в главное меню сайта Дом & rtrif; Услуги & rtrif; Совместная работа & rtrif; Интернет- и аудиоконференцсвязь & rtrif; Веб-конференции с Zoom & rtrif; Установка Zoom & rtrif; Установка Zoom (Android)- Нажмите на значок Google Play Store .
- В Google Play нажмите на Приложения .
- На экране Play Store нажмите значок поиска (увеличительное стекло), расположенный в верхней правой части экрана.
- Введите масштаб в текстовой области поиска, а затем нажмите ZOOM Cloud Meetings в результатах поиска.
- На следующем экране нажмите Установить .
- На следующем экране нажмите Принять .
- После установки Zoom коснитесь Открыть .
- Для увеличения нажмите Войти .
- В окне входа нажмите SSO .
- Во всплывающем окне SSO введите georgetown , а затем нажмите Продолжить .
- На экране входа в систему введите свой NetID и пароль, а затем нажмите Войти . (В приведенном ниже примере «jh223» отображается как NetID.)
- Если вы зарегистрированы в Duo, вы увидите следующий экран Duo. Выберите вариант аутентификации, а затем завершите аутентификацию Duo.( Примечание : Убедитесь, что у вас есть мобильное устройство, чтобы подтвердить уведомление Duo.)
- Если вы успешно подключились, вы увидите главный экран Zoom, как показано ниже:
- Теперь вы можете присоединяйтесь к конференции Zoom на своем устройстве Android.
Android 11: вы можете установить новую ОС Google на эти телефоны уже сегодня. Вот как
Android 11 уже здесь.
Джейсон Чиприани / CNETAndroid 11 готов для вашего телефона, если он совместим. А если еще нет, то это может быть скоро — производители телефонов захотят ускорить внедрение новой операционной системы Google для своих лучших телефонов. Обновление Android 11 содержит множество новых функций, в том числе экран для управления подключенными устройствами, переработанные элементы управления мультимедиа, улучшенные уведомления и новую функцию обмена сообщениями под названием «Пузырьки», которую вы либо полюбите, либо возненавидите.
Как это обычно бывает с крупными обновлениями Android, как скоро вы получите обновление, зависит от того, кто делает ваше устройство. Google заявил, что Android 11 сейчас развертывается на его Pixel 2 и более новых телефонах в этом диапазоне, а также на телефонах OnePlus, Xiaomi, Oppo и Realme.
Узнайте о последних новостях и лучших обзорах смартфонов и операторов мобильной связи от мобильных экспертов CNET.
Есть пиксель? Вы в нескольких касаниях от Android 11
Откройте приложение «Настройки» на телефоне и, по крайней мере, на телефоне Pixel нажмите Система > Advanced > Обновление системы > Проверьте наличие обновлений .Если ваш телефон не находит обновление сразу, наберитесь терпения. Как всегда бывает с Google, обновление медленно развертывается, поэтому может пройти несколько дней, прежде чем оно появится на вашем телефоне — просто продолжайте проверять.
Как только ваш телефон обнаружит обновление, просто следуйте инструкциям, чтобы установить его, как и любое другое обновление. Я рекомендую подключить телефон к зарядному устройству и надежному Wi-Fi-соединению, чтобы процесс прошел как можно более плавно.
Android 11 поступит как обычное обновление на ваш телефон Android.
Джейсон Чиприани / CNETСуществует открытая бета-версия для OnePlus 8 и 8 Pro.
Если у вас есть OnePlus 8 или OnePlus 8 Pro, компания запустила открытую бета-версию своего обновления OxygenOS 11, которое включает Android 11. Всем, кто хочет проверить Перед официальным выпуском новых функций необходимо посетить форумы OnePlus, где опубликованы инструкции и подробности. Процесс установки не заставит вас перезагрузить устройство или потерять какие-либо данные, но это бета-версия, поэтому будьте осторожны.
Я установил обновление на OnePlus 8, выполнив шаги, описанные в сообщении, и это заняло около 30 минут. Вы можете загрузить файл прямо на свой телефон OnePlus и использовать приложение файлового менеджера OnePlus, чтобы переместить его в корневую папку хранилища, или загрузить его на свой компьютер и передать файл на свой телефон, чтобы установить его.
Вы можете вернуться к более стабильной версии OxygenOS, если есть слишком много проблем с бета-версией, но имейте в виду, что сотрет все данные с вашего телефона.
Познакомьтесь с Android 11 на своем телефоне OnePlus.
Скриншоты Джейсона Киприани / CNETА как насчет Nokia, Xiaomi, Oppo?
Не каждый производитель телефонов публично объявил о своих планах по выпуску Android 11, но мы знаем, что Nokia подтвердила, что выпустит Android 11.
Oppo официально объявит о своем обновлении ColorOS 11 14 сентября в прямом эфире, и также открыла ограниченную бета-версию для Find X2, Find X2 Pro, Reno3 (4G) и Reno3 Pro (4G).
Xiaomi опубликовала в Твиттере, что Mi 10 и Mi 10 Pro будут первыми устройствами, получившими Android 11, и компания также запустила бета-программу для первых пользователей.
Мы продолжим обновлять этот список по мере того, как все больше производителей устройств объявляют о своих планах по развертыванию Android 11 на своих телефонах.
Что бы вы сделали, если бы участвовали в публичной бета-версии?
Вам не нужно делать ничего особенного, если вы тестировали Android 11 на телефоне Pixel в рамках публичной бета-программы Google.Как только обновление станет доступным для вашего телефона, вы обновитесь до официальной версии Android 11 и «выйдете» из бета-программы.
Вы можете дважды проверить, что вы больше не участвуете в бета-программе на веб-сайте бета-тестирования: на вашем устройстве должно быть указано «Включить» под ним.
Я уже некоторое время тестирую Android 11 и обнаружил некоторые функции, которые изменят то, как вы используете свой телефон. Также в обновление включены некоторые значительные улучшения функций конфиденциальности.Чтобы узнать о более общих, но не менее хороших трюках с Android, ознакомьтесь с этими скрытыми функциями.
Как включить голосовой поиск в режиме громкой связи в Chrome
В 2014 году Google включил голосовой поиск в режиме громкой связи в настольной версии Chrome, популярного веб-браузера компании. Однако в 2015 году Google удалил эту функцию из-за того, что она мало используется и влияет на время автономной работы ноутбука, хотя она по-прежнему является основной функцией Chromebook.
Но еще не все потеряно. Вы по-прежнему можете выполнять голосовой поиск в Chrome для ПК с помощью простого щелчка. Вы также можете включить голосовой поиск в режиме громкой связи на своих мобильных устройствах через приложение Google. Вот как включить голосовой поиск без помощи рук в Google Chrome.
Заметка о Хаосе помощника
Google Assistant очень удобен (и увлекателен). На Chromebook и устройствах Android это похоже на использование Cortana в Windows 10 и Siri в MacOS. Однако, если у вас есть автономные устройства Google Home, такие как Mini, может возникнуть хаос поиска.
Например, если вы запрашиваете погоду, ответ может быть получен с ближайшего домашнего устройства. Поскольку вы хотите видеть и слышать результаты на своем мобильном устройстве или ПК, передача информации через другое устройство — не лучший вариант.
Если вам нужны результаты исключительно на мобильном устройстве или ПК, мы рекомендуем закрыть дверь или переместить ее (или домашнее устройство) в другое место, чтобы оба не слушали вашу команду.
Desktop метод: как проводить голосовой поиск в Google Chrome
Шаг 1. Откройте Google Chrome и / или при необходимости откройте новую вкладку
Откройте Google Chrome, и если он открывается прямо на главную страницу поиска Google, переходите к шагу два.Если нет, обязательно откройте новую вкладку в Chrome, нажав значок Plus Sign справа от существующих вкладок.
Шаг 2. Коснитесь значка микрофона в строке поиска Google
На главной странице поиска Google нажмите значок Микрофон , расположенный в правой части строки поиска.
Шаг 3. Произнесите свой вопрос или команду
После нажатия на микрофон вы попадете на другой экран, на котором Chrome будет ждать, пока вы введете поисковую команду или вопрос.Если у Chrome нет доступа к вашему микрофону, это может помешать вам использовать голосовой поиск через браузер Chrome. Чтобы включить доступ к микрофону, щелкните значок Видеокамера (с красным крестиком), расположенный в правой части адресной строки браузера. Затем выберите Всегда разрешать https://www.google.com доступ к вашему микрофону . Затем перезагрузите главную страницу Google.
Когда все будет готово, произнесите команду или вопрос достаточно четко и громко, чтобы микрофон уловил их.
Шаг 4. Просмотрите результаты поиска
Как только Chrome поймет вашу команду или вопрос, он должен автоматически перенаправить вас на нужную страницу результатов поиска Google для отображения запрошенной вами информации.
Метод Chromebook: как проводить голосовой поиск в Chrome OS
Шаг 1. Включите Google Ассистента, если он еще не
Щелкните значок System Clock в правом нижнем углу, а затем значок Gear , отображаемый во всплывающем меню.На экране появится страница Settings . Щелкните Search and Assistant , указанный слева, а затем Google Assistant , отображаемый справа.
На следующем экране нажмите Toggle рядом с Google Assistant , чтобы включить эту функцию (синий), если это еще не сделано. Вы также увидите настройку OK Google с тремя вариантами в раскрывающемся меню: Вкл. (Рекомендуется) , Всегда включено и Выкл .В этой области вы также можете перенастроить голосовое совпадение, если Google Assistant не отвечает.
Шаг 2. Произнесите свой вопрос или команду
При активном Google Ассистенте просто скажите «Окей, Google». Над панелью инструментов появляется небольшое всплывающее окно с вопросом: «Привет, чем я могу помочь?»
В этом примере мы сказали: «Покажи мне погоду». Результаты появятся во всплывающей подсказке Google Assistant, как показано выше. Вы можете нажать или произнести дополнительные запросы для получения дополнительной информации.
Если вы выполняете определенный голосовой поиск и хотите получить больше результатов, нажмите небольшую кнопку G Search , расположенную в правом нижнем углу, и откроется браузер Chrome.Вы можете щелкнуть или произнести дополнительные запросы для получения дополнительных результатов.
Мобильный метод: как включить голосовой поиск в режиме громкой связи на мобильном телефоне через приложение Google
Вы можете включить голосовой поиск в режиме громкой связи на мобильных устройствах, но не через приложение Chrome. Это делается в приложении Google. Этот метод различается в зависимости от того, используете ли вы устройство Android или iOS.
Шаг 1. Откройте приложение Google и откройте настройки
Если у вас устройство Android, сначала запустите приложение Google и нажмите значок с тремя точками Подробнее .Вы можете найти это в правом нижнем углу экрана. Затем нажмите Настройки .
Для пользователей iOS: откройте приложение Google, нажмите значок Profile Picture и перейдите к Settings .
Шаг 2. Включите настройки Окей, Google / Окей, Google
В настройках пользователи Android должны выбрать вкладку Voice . Оттуда выберите Voice Match и обязательно включите функцию Hey Google .Таким образом вы включите голосовой поиск на своем телефоне. Для пользователей, у которых никогда не было Hey Google на своих устройствах Android, имейте в виду, что программа не сразу распознает ваш голос. Потребуется некоторое время, чтобы ознакомиться с вашим голосом и предпочитаемыми командами. В этом случае вы увидите несколько подсказок от Google Assistant, чтобы говорить с устройством во время процесса установки.
скриншотПользователи iOS будут нажимать на Voice and Assistant в своих настройках.После выбора этой опции вам нужно будет указать, что вы хотите использовать термин «Окей, Google» для своего устройства, согласно Google. Это должно запустить голосовой помощник.
Рекомендации редакции
Скачать Google Планета Земля бесплатно
Увеличить масштаб из космоса: Google Планета Земля позволяет вам спускаться из космоса и просматривать практически любое место на Земле!
Что такое Google Планета Земля?
Google Earth — это бесплатная программа от Google, которая позволяет «летать» над виртуальным земным шаром и просматривать Землю с помощью графики высокого разрешения и спутниковых изображений.Он значительно превосходит статических карт и спутниковых снимков . Google Планета Земля дает вам возможность наблюдать за миром с помощью дрона.
Google Планета Земля — это самый подробный глобус в мире и одна из самых часто загружаемых программ в истории Интернета. Через несколько минут вы увеличите масштаб своего родного города и совершите визуальные экскурсии в самые посещаемые или самые отдаленные места нашей планеты.
Изображения достаточно детализированы, поэтому в большинстве населенных пунктов вы можете четко видеть свой дом, предметы во дворе и часто узнавать свою машину, припаркованную на улице.Цифровая модель рельефа в Google Планета Земля позволяет просматривать ландшафты многих географических областей в 3D.
Последние изображения, регулярно обновляемые
Большинство изображений в Google Планета Земля были получены в течение последних трех лет, и Google постоянно обновляет набор изображений для различных частей Земли. В крупных городах обычно появляются более свежие снимки с более высоким разрешением, чем в малонаселенной местности.
Среди некоторых людей существует заблуждение, что изображения, отображаемые в программе Google Earth, обновляются в реальном времени непосредственно со спутников.Это не тот случай. Изображения получаются со спутников, обрабатываются коммерческими поставщиками изображений или правительственными агентствами, а затем обновляются в базе данных изображений Google Earth партиями.
Однако у Google и его поставщиков изображений есть возможность быстро интегрировать новые изображения в программу. Иногда это делается в чрезвычайных ситуациях — например, когда район пострадал от стихийного бедствия, и новые изображения могут оказаться ценным подспорьем в усилиях по восстановлению и оказанию помощи.
ОБЪЯВЛЕНИЕ
A Скачать бесплатно
Google Планета Земля — это бесплатная загружаемая программа, которую вы устанавливаете на настольный или портативный компьютер Windows, Mac или Linux. Программа требует очень мало места на вашем жестком диске, потому что изображения хранятся на серверах Google и по запросу передаются на ваш компьютер.
Google Планета Земля также доступна как плагин для браузера и как мобильное приложение. Google предлагает программу бесплатно и регулярно улучшает ее с 2005 года.Его скачали более миллиарда раз.
Знаете ли вы? Большинство людей не понимают, что Google Планета Земля работает на устройствах Android и iOS (iPhone и iPad). Версию для Android можно скачать в магазине Google Play. Версию для iOS можно скачать в App Store или iTunes. Правообладатель иллюстрации iStockphoto / Savcoco.
Спутниковые снимки высокого разрешения.
Недавние изображения для большинства мест.
Легко и безопасно загрузить и установить.
Совершите облет любой точки Земли.
Используйте на компьютере, планшете или телефоне.
Увеличьте свой дом!
Бесплатная, простая в использовании.
Кнопка выше переводит вас на веб-сайт Google, где вы можете бесплатно загрузить программное обеспечение Google Планета Земля. Мы часто используем Google Планета Земля для исследований, обучения и развлечения! Мы не получаем компенсации от Google за рекомендацию их службы. Мы просто восторженные пользователи продукта Google Планета Земля.Надеюсь, ты повеселишься!
Найди свой автомобиль! изображений Google Планета Земля настолько детализированы, что вы можете заметить свою машину на стоянке офиса! Но имейте в виду, что данные не обновляются в реальном времени со спутников. Изображение может показывать, где вы были припаркованы в прошлом месяце или в прошлом году!
Простота установки
Google Планета Земля устанавливается на большинство компьютеров всего за несколько кликов. Большинство людей удивляются, узнав, что Google Планета Земля будет работать даже на их планшетных компьютерах или телефонах.Возьмите его с собой в путешествие, чтобы осмотреть пляжи, окрестности, места для рыбалки, пешеходные маршруты и многое другое.
Простая навигация
Когда вы запускаете программу Google Планета Земля на вашем компьютере или мобильном устройстве, она отображает изображение Земли из космоса. Вы можете легко использовать элементы управления, чтобы «полететь» вниз и найти свое местоположение. Однако, если вы торопитесь, вы можете просто выполнить поиск по адресу, названию ориентира или географическим координатам. Google Планета Земля быстро «доставит» вас прямо к месту назначения.
Редкие места: Некоторые люди считают, что Google Планета Земля предоставляет слишком много информации о важных зданиях, что может вызвать проблемы с безопасностью. Другие считают, что Google Планета Земля позволяет просматривать их собственность крупным планом, что нарушает их конфиденциальность.
Разработан для ЦРУ?
Google Планета Земля изначально называлась «Программа просмотра Земли 3D». Он был разработан компанией Keyhole, Inc., финансируемой Центральным разведывательным управлением (ЦРУ).Программное обеспечение было разработано как программа для «просмотра земли» — и это именно то, что она делает.
Компания Google приобрела Keyhole в 2004 году и с этим приобретением получила программу Earth Viewer 3D, которую она улучшила и бесплатно распространяла среди общественности, начиная с 2005 года. Получите бесплатную копию Google Earth, используя синюю кнопку ниже.
Google Sky, Марс и Луна
Если вам нравится Google Планета Земля, вы также можете научиться использовать Google Sky, Google Moon и Google Mars.Все это бесплатные онлайн-программы, похожие на Google Earth.
Check Out Real Estate: Если вы ищете дом или коммерческую недвижимость, Google Планета Земля может помочь вам быстро осмотреться, не ехать туда. Агенты по недвижимости и покупатели пользуются им каждый день!
Buzz Знаменитые достопримечательности! Посмотрите знаменитые достопримечательности, такие как Фенуэй-парк, где с 1912 года находится футбольный клуб «Бостон Ред Сокс».
Представьте себя в коробке с жидким тестом! Вы даже можете войти в некоторые заведения.Если вы пойдете в Фенуэй-парк, вы сможете увидеть вид из коробки с жидким тестом!
3D Fly-Overs: Просматривайте 3D-панорамы городов мира, таких как Нью-Йорк (показано здесь), Чикаго, Сан-Франциско, Бангкок, Токио, Пекин, Лондон или Париж.
Просмотры на уровне улиц: Google Планета Земля может получить доступ к изображениям «Карты улиц», которые Google получает, проезжая по улицам города и фотографируя их в 3D. Вы можете переключаться между просмотром спутниковых изображений и фотографий улиц, нажимая кнопку масштабирования.Это одна из наиболее широко используемых функций набора данных Google Maps.
Автор: Хобарт М. Кинг, доктор философии.


 Поэтому не стоит вводить текстовый запрос «голосовой поиск Яндекс скачать». Достаточно просто знать, как правильно настроить опцию и использовать её.
Поэтому не стоит вводить текстовый запрос «голосовой поиск Яндекс скачать». Достаточно просто знать, как правильно настроить опцию и использовать её.
