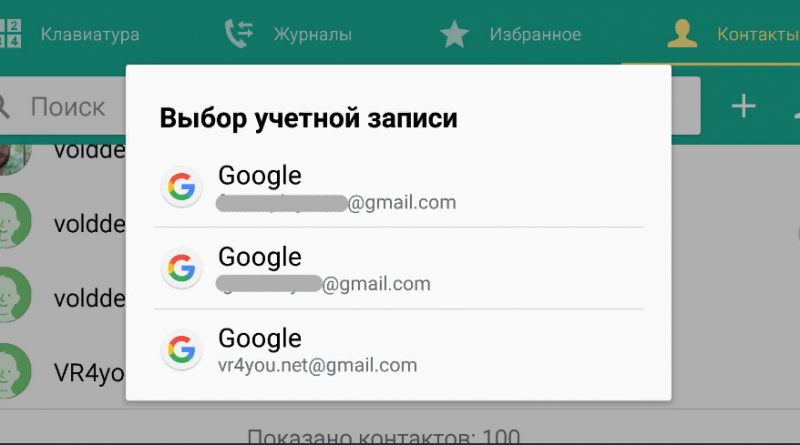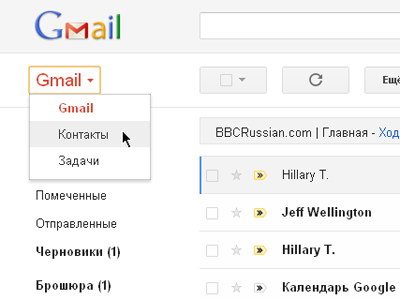Перенос контактов с android на android через google: «Как перекинуть контакты с Андроида на Андроид?» – Яндекс.Кью – «Как перенести контакты с Android на Android?» – Яндекс.Знатоки
Как перенести контакты Гугл с одного устройства на другое
Перенос контактов Google возможен между устройствами разных типов. Способы переноса тоже разные — синхронизация или процедура экспорта/импорта. Данные телефонной книги можно переносить со смартфона на смартфон, загружать в облачное хранилище или использовать в качестве посредника различные приложения.
Перенос в облачное хранилище
Чтобы не потерять контакты Google при переносе с устройства на устройство, храните их в «облаке». Это стандартная функция, доступная всем пользователям с зарегистрированным аккаунтом Google.
Чтобы перенести контакты из памяти смартфона в облачное хранилище, включите в настройках учётной записи синхронизацию. О том, как это сделать на Android и iOS, мы рассказали в отдельной статье.
Чтобы отправить контакты Google в облако с устройства Android, сделайте следующее:
- Откройте на смартфоне «Настройки».
- Перейдите в раздел «Аккаунты».

- Выберите Google и откройте настройки учётной записи.
- Включите синхронизацию контактов.

Через некоторое время все записи из телефонной книги и почты Gmail окажутся в облаке Гугл. Чтобы в этом убедиться, откройте через любой браузер веб-приложение «Google Контакты».
Синхронизация работает и в обратном направлении. Если вы добавите в «Google Контакты» новую запись, то через некоторое время она появится в хранилище смартфона, который связан с вашим Гугл-аккаунтом.
Кстати, некоторые производители устройств предлагают синхронизацию данных с собственными облачными хранилищами. Например, владельцы смартфонов Xiaomi могут хранить контакты на Mi Cloud. Если у вас устройство от Samsung, то на нём можно настроить синхронизацию с Samsung Cloud.
Перенос контактов с Андроида на Андроид
Самый простой способ перенести контакты с одного Android-смартфона на другой — авторизоваться на обоих устройствах под одним аккаунтом Google и включить синхронизацию.
Например, вы купили новый смартфон и хотите перенести на него записи из телефонной книги старого. Порядок действий следующий:
- Возьмите старый смартфон. Откройте настройки учётной записи Google и убедитесь, что в них включена синхронизация. На всякий случай вызовите дополнительное меню и нажмите «Синхронизировать», чтобы отправить последние данные в облачное хранилище.

- Откройте веб-приложение «Google Контакты» на любом компьютере. Авторизуйтесь под своей учётной записью и убедитесь, что в «облако» загружены все нужные вам записи со старого телефона.
- Возьмите новый смартфон и подключите к нему тот же аккаунт Google, который использовался на старом.
Как подключить к устройству аккаунт Google:
- Откройте системные настройки.
- Выберите раздел «Аккаунты».
- Нажмите «Добавить аккаунт».

- Выберите Google.

- Введите логин и пароль от учётной записи, которая использовалась на старом телефоне.

Теперь нужно убедиться, что синхронизация контактов включена. Для этого:
- Снова откройте раздел «Аккаунты».
- Выберите профиль Google.
- Если на смартфоне несколько аккаунтов, выберите тот, который только что подключили.
- Проверьте положение переключателя синхронизации.

Данные загружаются в телефонную книгу в течение нескольких минут. Продолжительность передачи зависит от количества записей и скорости соединения.
Если вы не хотите использовать на новом смартфоне старый аккаунт Google или по каким-то причинам не можете запустить синхронизацию, перенесите контакты с помощью файла. Эта операция выполняется в несколько шагов.
Первый шаг — экспорт записей на старом смартфоне.
- Откройте приложение «Контакты».
- Войдите в дополнительное меню приложения и перейдите в раздел «Управление контактами».

- Нажмите на пункт «Импортировать/экспортировать контакты».

- Выберите опцию «Экспорт на устройство хранения данных».

Файл contacts.vcf обычно сохраняется папке «ContactsVcard» внутренней памяти смартфона. Осталось перенести его на новое устройство любым удобным способом. Например, отправить самому себе по электронной почте или передать через мессенджеры.
Второй шаг — импорт на новый смартфон.
- Скачайте файл, которые вы только что экспортировали.
- Откройте приложение «Контакты».
- Выберите раздел «Управление контактами».
- Нажмите «Импортировать/экспортировать контакты».
- Выберите «Импорт с устройства хранения данных».

- Выберите файл с сохраненными контактами.

Продолжительность импорта зависит от количества записей в файле. После завершения операции все перенесенные данные будут отображаться в памяти нового устройства. Файл, из которого вы их импортировали, можно удалить.
Перенос с Андроид-смартфона на iPhone и наоборот
Если на Android включена синхронизация с «Google Контактами», то для переноса записей в телефонную книгу на iOS достаточно добавить на iPhone учётную запись Google. О том, как это сделать, мы рассказали в статье о синхронизации контактов Google.
Если вы по каким-то причинам не используете синхронизацию или не хотите добавлять на iPhone аккаунт Google, то перенесите контакты с помощью файла. Порядок действий здесь практически такой же, как при экспорте/импорте между устройствами Андроид.
- Экспортируйте данные на устройстве Android в файл. О том, как это сделать, мы рассказали в предыдущем разделе инструкции.
- Отправьте файл contacts.vcf по электронной почте на адрес, к которому можете получить доступ на айфоне.
- Откройте на iPhone письмо с прикрепленным файлом. Нажмите на него, чтобы скачать на смартфон.
- Выберите один из предложенных вариантов: «Создать новые контакты» или «Объединить с контактами».

При выборе создания новых контактов возможно дублирование записей. Но если вы добавляете их на новый iPhone, то никаких проблем не возникнет.
Для перемещения контактов с Android на iOS также можно использовать бесплатное приложение Move to iOS от Apple. Однако этот способ применим только при настройке нового iPhone. Если вы уже настроили устройство, но на нём ещё нет ничего важного, достаточно стереть данные и выполнить настройку заново.
Как перенести контакты с помощью Move to iOS:
- Включите iPhone и дойдите в программе первоначальной настройки до экрана «Программы и данные».
- Нажмите «Перенести данные с Android».
- Запустите приложение Move to iOS на Android. Примите условия соглашения и нажмите «Далее». Смартфон должен быть подключен к Wi-Fi.
- На iPhone нажмите «Продолжить», чтобы получить код. Он может состоять из 6 или 10 символов.
- Введите полученный код в приложении Move to iOS на Android.

- На экране «Перенос данных» выберите перемещение контактов. Помимо них вы можете перенести и другие файлы: фотографии, историю сообщений, записи в календаре, бесплатные программы, доступные в Google Play и App Store.

- Когда загрузка на iOS завершится, нажмите на устройстве Android кнопку «Готово».
- Продолжите настройку iPhone.
После завершения настройки данные с Android сразу отобразятся в телефонной книге iOS.
Для переноса контактов с iPhone на Android подходят те же способы, кроме приложения Move to iOS. Вы можете их синхронизировать через учётную запись Google, экспортировать и затем импортировать файл, а также использовать iTunes. Подробно об этих операциях мы рассказывали в статье о том, как перенести контакты и другие данные с iPhone на Android.
Перенос с iPhone на iPhone
Самый простой способ перенести контакты Google с одного айфона на другой — опять же синхронизация. Просто добавьте на второе устройство с iOS учётную запись Google, с которой синхронизируются контакты. После включения синхронизации все записи будут скопированы в телефонную книгу айфона автоматически.
Если вы не хотите добавлять на второе устройство учётную запись Google, используйте синхронизацию с iCloud. Чтобы это сделать, сначала настройте айфон, на котором хранятся контакты Google:
- Откройте настройки iCloud.
- Авторизуйтесь по Apple ID, если не сделали это ранее.
- Включите синхронизацию.
Все контакты с первого айфона отправятся в облачное хранилище iCloud. Чтобы загрузить их оттуда в память второго айфона, повторите процедуру на нём: авторизуйтесь под тем же Apple ID и включите синхронизацию.

Если вы не имеете возможности использовать на другом айфоне старый Apple ID, перенесите контакты с помощью функции экспорта/импорта.
Для экспорта перейдите в веб-интерфейс iCloud. Затем:
- Включите на айфоне с контактами Гугл синхронизацию с iCloud.
- В любом браузере откройте iCloud и авторизуйтесь по тому же Apple ID, который используется на смартфоне.
- Выберите раздел «Контакты».

- Выделите все или некоторые записи в списке.
- Нажмите на шестеренку в левом нижнем углу и выберите опцию «Экспорт vCard».

На жесткий диск компьютера сохранится файл в формате VCF. Переместите его на второй айфон любым удобным способом, например, по электронной почте.
Второй шаг — импорт файла. Как это сделать, мы разобрали в разделе о переносе контактов с Android на iPhone.
Перенос из Google в iCloud и наоборот
Самый удобный способ перенести контакты из Google в iCloud — экспорт и импорт файла vCard. Проще всего это сделать на компьютере через любой браузер.
Вам понадобится только доступ к учётным записям Google и iCloud. Перенос будет выполнен стандартными инструментами.
Порядок действий:
- Откройте веб-приложение «Google Контакты».
- В меню слева кликните по ссылке «Экспортировать».
- Выберите формат vCard. Возле этого пункта есть информация, что он подходит для iOS.
- Нажмите «Экспортировать».

Файл со всеми контактами сохранится на жесткий диск компьютера. Если вы хотите перенести отдельные записи, предварительно выделите их в списке, а затем нажмите на ссылку «Экспортировать».
Следующий шаг — перенос файла на iCloud. На компьютерах с Mac OS его можно просто переместить в одноименное приложение. На Windows придётся сделать на несколько шагов больше:
- Откройте веб-интерфейс iCloud и выберите раздел «Контакты».
- Кликните по шестеренке внизу и выберите опцию «Импорт vCard».

- Укажите путь к файлу, который вы экспортировали из «Google Контактов». Он называется contacts.vcf.
На этом перенос завершен. Если вы включите в настройках iPhone синхронизацию с iCloud, то записи из «Google Контактов» отобразятся в телефонной книге iOS.
Обратный перенос производится по такому же принципу. В настройках приложения «Контакты» на iCloud есть опция «Экспорт vCard». Если вы нажмёте на неё, то сохраните файл с данными из iCloud на жёстком диске. После этого запустите приложение «Google Контакты», выберите в боковом меню опцию «Импортировать» и укажите путь к файлу.
Перенос из Google в Outlook и наоборот
Между Google и Outlook нет прямой синхронизации. Поэтому для переноса контактов используется тот же способ, что и для iCloud. Сначала вы экспортируете данные из одного сервиса, а затем импортируете на другой. Удобнее всего это делать с помощью компьютера.
Как перенести контакты с Google на Outlook:
- Откройте веб-приложение «Google Контакты».
- Нажмите на кнопку «Экспортировать». Если нужно перенести не все записи, а только часть, то предварительно выделите соответствующие строки и только после этого нажмите «Экспортировать».
- В поле «Экспортировать как» выберите формат «Outlook CSV».
- Еще раз кликните «Экспортировать».

Файл с контактами сохранится на компьютере в формате CSV. Осталось импортировать его данные в Outlook. Для этого:
- Запустите приложение Outlook.
- Раскройте меню «Файл» и выберите опцию «Импорт/экспорт». На экране появится «Мастер импорта и экспорта».
- Выберите импорт из другой программы или файла.

- Установите тип файла «Значения, разделённые запятой (DOS)».
- Выберите файл, который вы экспортировали из приложения «Google Контакты».
- Отметьте папку «Контакты» и подтвердите импорт.

Не нажимайте кнопку «Готово» сразу после начала процесса — это может привести к некорректному переносу данных. Первым делом выберите пункт «Назначить пользовательские поля». Переместите форматирование Google из левого столбца в соответствующие значения в правом столбце. Только после переноса нажмите «ОК» и «Готово». В этом случае контакты будут импортированы в Outlook правильно.
Чтобы перенести контакты с Outlook на сервер Google:
- Запустите приложение Outlook.
- Раскройте меню «Файл» и выберите раздел «Параметры».
- Откройте вкладку «Дополнительно».
- В разделе «Экспорт» нажмите кнопку «Экспортировать».
- В появившемся окне «Мастера импорта и экспорта» выберите режим «Экспорт в файл».
- Выберите «Значения, разделённые запятыми (Windows)».

- Отметьте в списке папку «Контакты» и нажмите «Далее».

- Укажите место сохранения файла.
- Если вы хотите изменить информацию о контактах, которая сохранится в файле, нажмите на кнопку «Соответствие полей».
- Нажмите «Готово», чтобы экспортировать файлы.
Следующий шаг — импорт файла в «Google Контакты»:
- Откройте веб-приложение «Google Контакты».
- Нажмите на ссылку «Импортировать».
- Нажмите «Выбрать файл».

- Укажите путь к файлу, экспортированному из Outlook, и нажмите «Открыть».
- После выбора файла нажмите «Импортировать».
Продолжительность переноса зависит от количества контактов в файле. Несколько десятков записей переносятся не дольше одной минуты.
Перенос контактов с android на android
При покупке нового смартфона пользователь обязательно столкнется с проблемой переноса контактов с одного андроид устройства на другое. Можно конечно перенести контакты вручную, записывая каждый номер, но если записей много, то это долгий процесс, не исключающий ошибок. Так как же безболезненно осуществить перенос контактов с android на android? Рассмотрим несколько самых простых способов, без подключения к компьютеру или синхронизации по Bluetooth.
Перенос контактов Android с помощью карты памяти
В подавляющем большинстве смартфонов есть возможность сделать копию контактов на карту памяти для резервного копирования или переноса на другое устройство. Для копирования записей из телефонной книги сделайте следующее:
- Войдите в приложение «Контакты», выберите в меню «Настройки > Экспорт/Импорт» отметьте пункт «Телефон».
- Перейдите в следующий экран тапом по кнопке «Далее», где отметьте пункт «Устройство хранения».


- Выберите номера для переноса или отметьте пункт «Все» и тапом по кнопке «Копировать» скопируйте записи из телефонной книги на SD карту.
- Извлеките карту памяти из телефона, предварительно выключив его, и вставьте ее в другой телефон.
- Перенесите контакты в новый гаджет, выполнив импорт обратно с «
Теперь ваши записи из старого смартфона будут в новом устройстве. Пункты меню и внешний вид книги контактов может отличаться, в зависимости от версии Android и производителя телефона, но алгоритм переноса контактов с android на android будет аналогичный.
к оглавлению ↑Перенос контактов с помощью SIM карты
Это самый старый способ, с помощью которого переносили контакты на кнопочных телефонах. Правда здесь есть пара нюансов – это невозможность перекинуть более 200 номеров и ограниченность на количество полей записи для каждого номера. Данные ограничения обусловлены небольшим количеством ячеек памяти в SIM карте. Итак, скопируем записи со старого аппарата на новый с помощью симки.
- Зайдите в книгу контактов на старом телефоне и выберите в меню настроек пункт «Импорт/Экспорт контактов».
- Выберите «Экспорт контактов на SIM».
- Извлеките симку с аппарата, предварительно выключив его, и вставьте в новое устройство.
- Установите SIM карту в слот нового смартфона и произведите операцию в обратном порядке, выбрав опцию «Копировать контакты с SIM».


Можно и не переносить номера телефонов во внутреннюю память аппарата, а оставить на симке, но при этом функциональность телефонной книги будет неполной из-за, как говорилось выше, ограниченной памяти SIM карты.
к оглавлению ↑Перенос номеров с помощью Google контакты
Это, наверное, самый удобный способ не только переноса контактов, но и их хранения, т.к. даже если с вами случится такой неприятный сюрприз, как потеря, кража или поломка телефона, то все ваши записи сохранятся, и вы легко сможете их перенести на новое устройство.
Практически у каждого владельца Android устройства есть Google аккаунт, ведь без него будет невозможной установка приложений из магазина Google Play. Однако есть пользователи, которые даже не догадываются, что их Google аккаунт предоставляет еще много интересных возможностей, кроме скачивания приложений. Это и место под хранения файлов на серверах компании и электронная почта, возможность поиска утерянного телефона и многое другое. Зайдите по адресу «Мой аккаунт» и убедитесь сами. Но нам сейчас интересен сервис Google контакты.
Сервис полностью бесплатный, он был разработан для хранения и синхронизации контактов между android устройствами. Используя данный сервис, вам достаточно просто подключиться к аккаунту с нового аппарата и все сохраненные в учетной записи номера телефонов будут скопированы в устройство. В этом случае перенос контактов с android на android очень удобен. Кроме того, вы всегда можете выгрузить все записи в виде CSV файла для просмотра и редактирования в Excel. Как работать с данным сервисом, описано в предыдущей статье «Синхронизация контактов Android с Google».
к оглавлению ↑С этим еще читают:
 Как поменять дату и время в Android смартфоне или планшете Кажется, что такое простое действие, как настройка даты и времени на Android, не должно вызывать затруднений. Действительно, для опытных владельцев смартфонов или планшетов это банальная […]
Как поменять дату и время в Android смартфоне или планшете Кажется, что такое простое действие, как настройка даты и времени на Android, не должно вызывать затруднений. Действительно, для опытных владельцев смартфонов или планшетов это банальная […] Настройка электронной почты на Android Настройка электронной почты на Android смартфоне или планшете – это один из первых шагов после покупки нового устройства, конечно если вы планируете принимать и отправлять емайл на своем […]
Настройка электронной почты на Android Настройка электронной почты на Android смартфоне или планшете – это один из первых шагов после покупки нового устройства, конечно если вы планируете принимать и отправлять емайл на своем […] Как установить свою мелодию на звонок в смартфоне Вы стали счастливым обладателем современного смартфона на Android и вам не терпится установить свою мелодию на входящие вызовы? Для тех, кто уже давно пользуется смартфонами, установка […]
Как установить свою мелодию на звонок в смартфоне Вы стали счастливым обладателем современного смартфона на Android и вам не терпится установить свою мелодию на входящие вызовы? Для тех, кто уже давно пользуется смартфонами, установка […] Рабочие столы в Android В Android существует несколько рабочих столов, а переключение между ними осуществляется горизонтальным свайпом (пролистыванием) в любую сторону. Рабочих столов может быть от 5 до 7 в […]
Рабочие столы в Android В Android существует несколько рабочих столов, а переключение между ними осуществляется горизонтальным свайпом (пролистыванием) в любую сторону. Рабочих столов может быть от 5 до 7 в […] Как подключиться к WI-FI на смартфоне или планшете Во время первого запуска, мастер первоначальной настройки смартфона или планшета помогает подключиться к вашей домашней сети WI-FI. А как подключиться к другой сети, например на работе или […]
Как подключиться к WI-FI на смартфоне или планшете Во время первого запуска, мастер первоначальной настройки смартфона или планшета помогает подключиться к вашей домашней сети WI-FI. А как подключиться к другой сети, например на работе или […]
Как синхронизировать контакты с Google на Android
Вы только что переключились на новое устройство Android и забыли сохранить контакты предыдущего устройства на SD-карте? Хотите синхронизировать контакты на устройстве Android с учётной записью Google? Вы устали от импорта/экспорта контактов Android и хотите найти идеальное решение для управления контактами на своём Android устройстве?
В нижеприведённой статье вы узнаете как синхронизировать контакты с Google на Android используя один из двух методов. Первый метод является официальным методом синхронизации Google.
Второй метод синхронизации контактов Google, или ручной метод синхронизации, может пригодиться в том случае, если подключение к Интернету на вашем устройстве не работает или функция синхронизации работает неправильно.
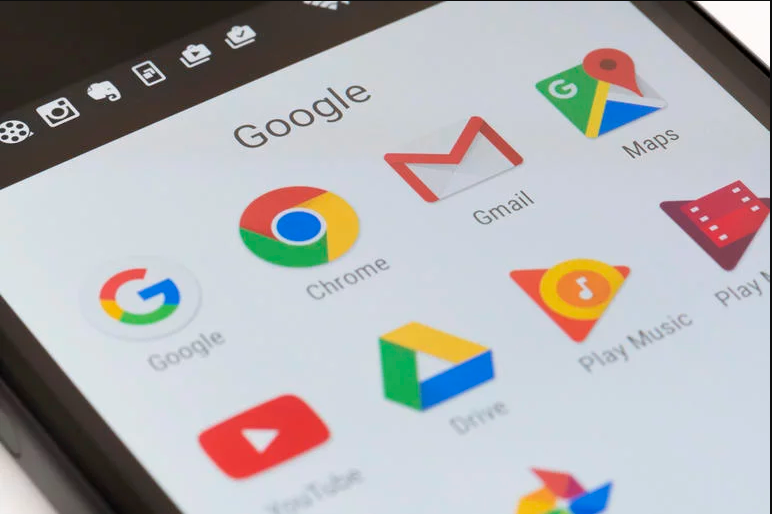
Как синхронизировать контакты с Google на Android
Как уже говорилось выше, существует два способа синхронизации контактов с Google на Android:
- официальная синхронизация Google;
- ручной импорт.
Первый метод, возможно, самый простой и надежный способ синхронизации своего Android-устройства с учетной записью Google. Официальная синхронизация от Google позволяет синхронизировать такие приложения, как:
- контакты Google;
- календарь;
- Gmail;
- данные приложений;
- фотографии;
- Google диск.

Официальная синхронизация от Google позволяет синхронизировать не только контакты, но и другие данные приложений
Таким образом, воспользовавшись официальным способом вы синхронизируете не только свои контакты Google, но и ряд других полезных приложений. Официальная функция синхронизации учётной записи Android, если она включена, автоматически создаёт резервные копии всех контактов и позволяет импортировать эти контакты на другое устройство Android, просто используя данные своей учётной записи Google. Эта функция не только сохранит все контакты, но и сэкономит время, что не скажешь о ручной синхронизации.
Однако, если функция синхронизации на вашем устройстве работает неправильно, то вы можете сразу переходить к методу ручной синхронизации.
Шаг 1. Войдите в систему, используя данные своей учётной записи Google.
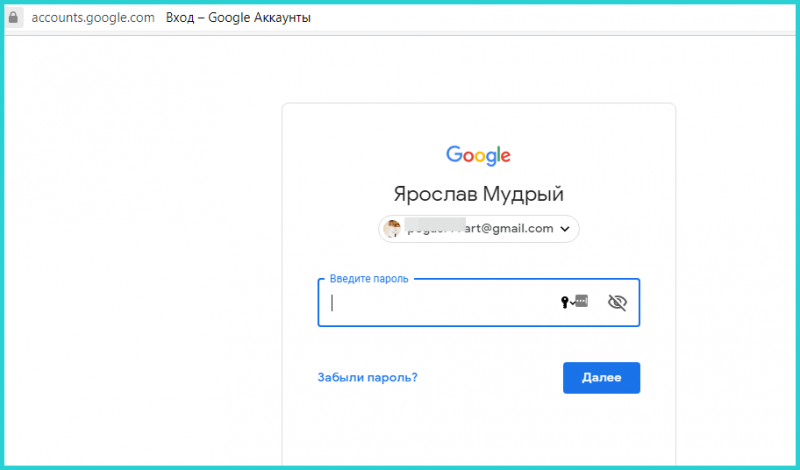
Входим в систему, используя данные своей учётной записи Google
Шаг 2. Перейдите на веб-сайт контактов Google, щелкнув на значок «Приложения Google». Прокрутите меню вниз, кликните по иконке «Контакты».
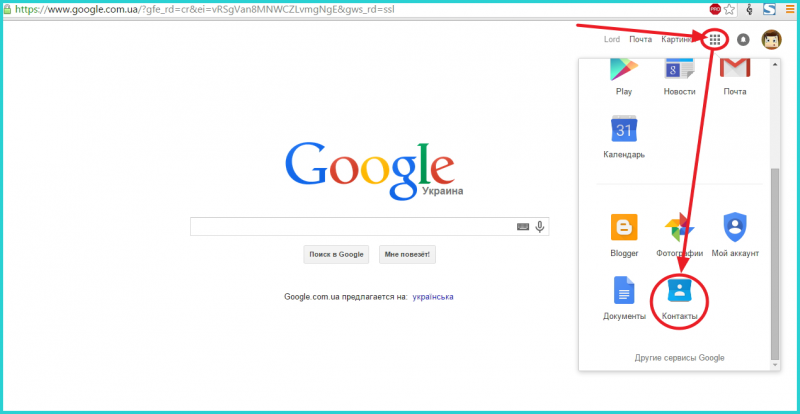
Щелкаем на значок «Приложения Google», прокручиваем меню вниз, кликаем по иконке «Контакты»
На скриншоте выше показан самый быстрый и удобный способ входа в Google Contacts.
Шаг 3. Список своих контактов можно найти в разделе «Все контакты». Убедитесь, что все ваши контакты сохранены в вашей учётной записи.
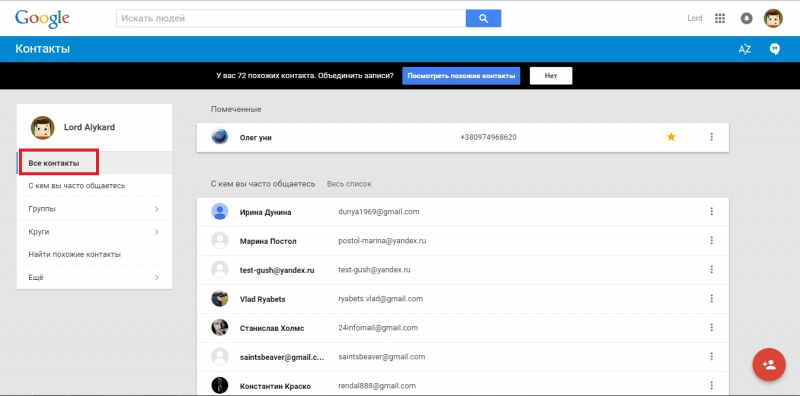
В разделе «Все контакты» находим список своих контактов
На заметку! Если у вас не получается найти свои контакты, то вы можете импортировать любые контакты vCard, хранящиеся на вашем ПК, щелкнув «Ещё» и выбрав «Импортировать». На картинке ниже можно увидеть как это выглядит.
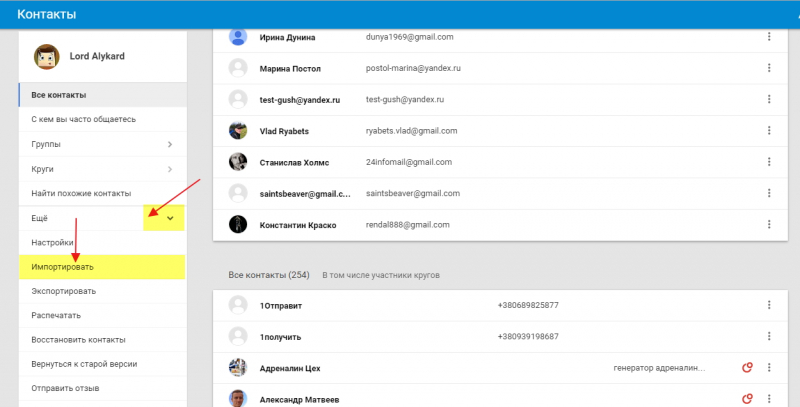
Если контакты не получается найти, щелкаем «Ещё» и выбираем «Импортировать»
Шаг 4. Перейдите в настройки на своем устройстве Android, затем нажмите на «Учётные записи и синхронизация». На некоторых устройствах вы увидите только «Учётные записи» вместо «Учетные записи и синхронизация».
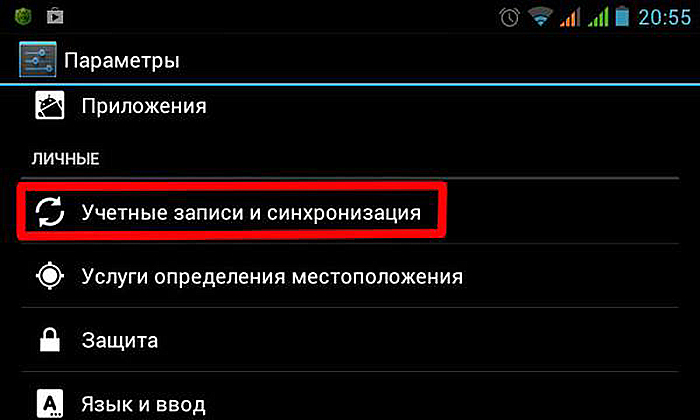
Нажимаем на «Учётные записи и синхронизация»
Важно! Нельзя забывать что на разных устройствах этот процесс будет выглядеть немного по-разному.
Шаг 5. Нажмите «Добавить аккаунт». Затем, под списком доступных учётных записей вам нужно выбрать тип учётной записи Google (как показано на картинки ниже).

Выбираем тип учётной записи Google
Шаг 6. Если у вас несколько аккаунтов, выберите тот, на котором находятся контакты и сделайте вход в этот аккаунт.
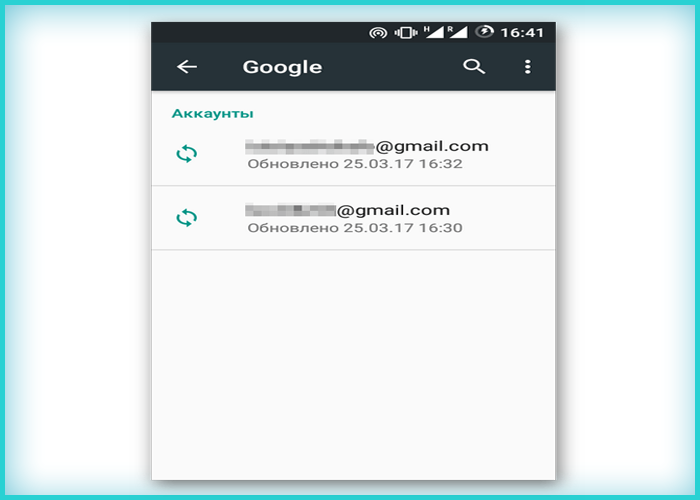
Выбираем тот аккаунт, на котором находятся контакты и входим в него
Если у вас не добавлен аккаунт на Андроиде, введите свой почтовый адрес и пароль и выполните вход.
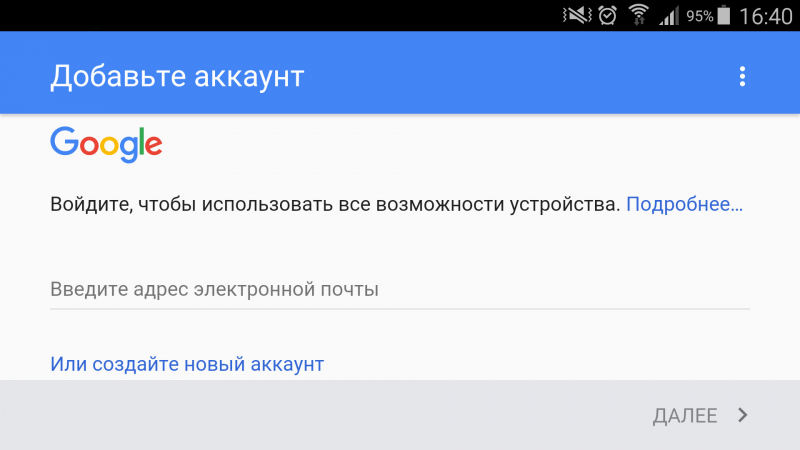
Вводим данные от аккаунта гугл для выполнения входа
Шаг 7. Когда вы войдете в свою учётную запись Google, синхронизация будет запущена автоматически. Для этого вам нужно проверить ползунки в опциях «Контакты» и «Контакты Google+», чтобы они были активными.
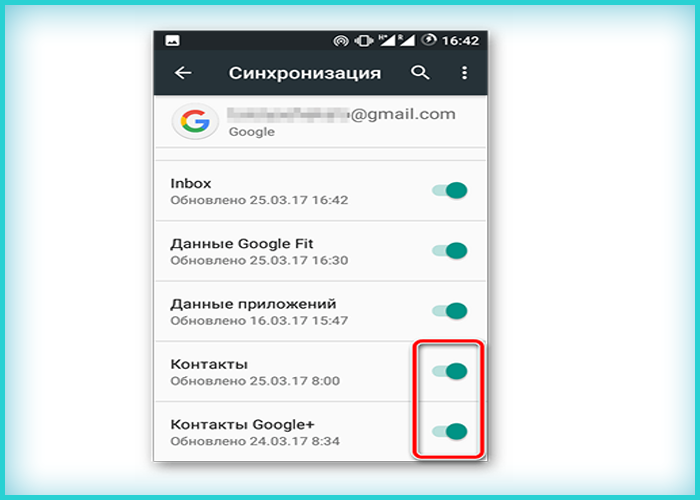
Проверяем ползунки в опциях «Контакты» и «Контакты Google+», чтобы они были активными
В некоторых версиях необходимо проставить галочки на опциях «Синхронизировать контакты», как на скриншоте ниже.
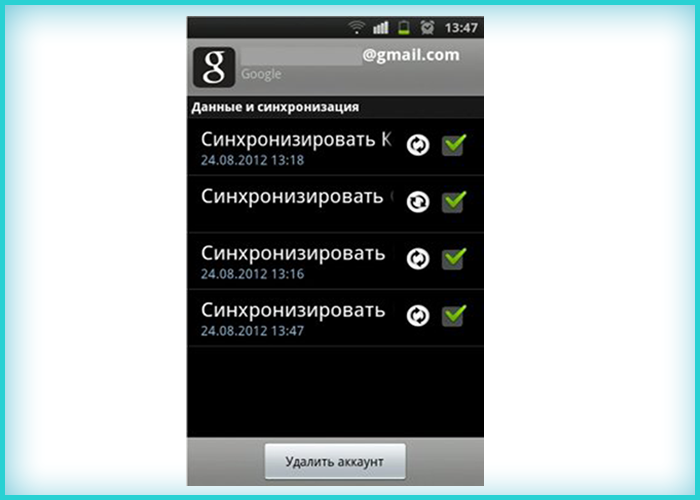
Отмечаем галочками все пункты «Синхронизировать»
На заметку! Вы также можете включить функцию автоматической синхронизации, чтобы автоматически синхронизировать все свои контакты Google в будущем.
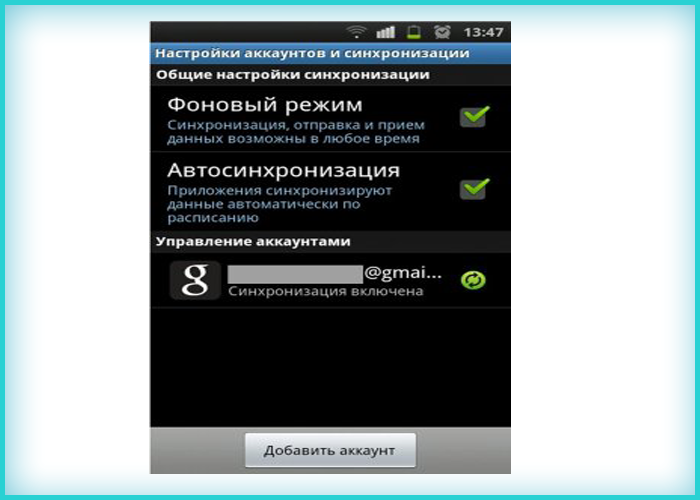
Отмечаем пункт «Автосинхронизация» для автоматической синхронизации контактов в будущем
Процесс синхронизации может занять некоторое время, в зависимости от скорости интернет-соединения и количества контактов. После завершения процесса значок синхронизации рядом с «Синхронизировать контакты» исчезнет.
Шаг 8. Откройте приложение «Контакты» или «Люди» на своём устройстве Android, нажмите на кнопку «Меню» и выберите «Показать контакты». На некоторых устройствах вместо контактов может быть параметр «Фильтр контактов».
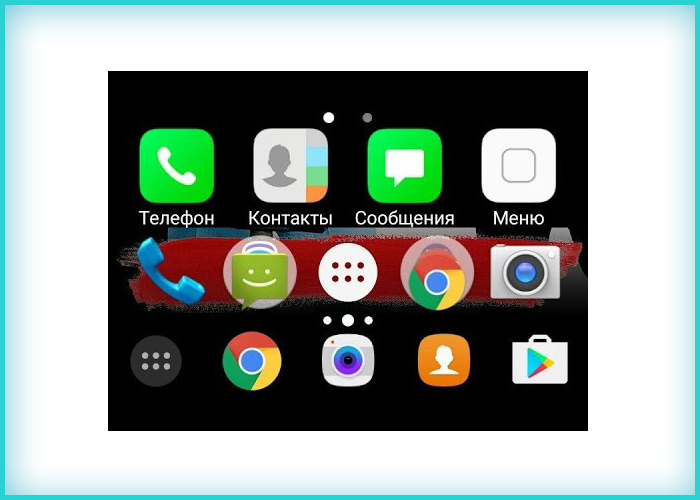
Открываем приложение «Контакты» или «Люди» на своём устройстве Android

Нажимаем на кнопку «Меню» и выбираем «Показать контакты»
На скриншоте ниже можно увидеть, что нажав на «Контакты» вы автоматически включите синхронизацию всех ваших контактов.
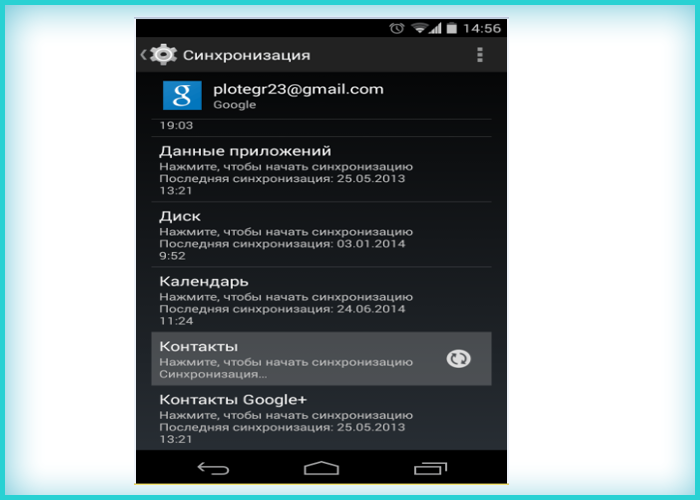
Нажимаем на «Контакты» для автоматической синхронизации всех контактов
Все ваши контакты Google теперь должны быть доступны на вашем устройстве Android. Если вы ранее выбрали функцию автоматической синхронизации, то ваше устройство будет синхронизироваться автоматически каждый раз, когда новый контакт добавляется в вашу учетную запись Google. Это очень удобно, так как вы сэкономите своё время в будущем и будете уверены что ни один ваш контакт не будет утерян.
Для пользователей, которые сталкиваются с проблемами при использовании официального метода синхронизации Android, может подойти ручная синхронизация и ручной импорт контактов Google на свое Android устройство. Данный метод занимает не намного больше времени, однако вам придется вручную импортировать контакты каждый раз, когда вы добавляете новый контакт в свою учетную запись Google.

Процесс ручного импорта контактов с Google на Android
Это идеально подходит для пользователей, которые не могут получить доступ к Интернету на своих устройствах Android. Кроме того, многие пользователи сообщают о проблемах синхронизации своих учётных записей. Вы можете получить сообщение о проблемах синхронизации. Ручной импорт направлен на синхронизацию контактов Google на ПК, а затем их передачу на устройство Android вручную.
Шаг 1. Перейдите на веб-сайт контактов Google, войдите в систему, используя данные своей учётной записи Google.
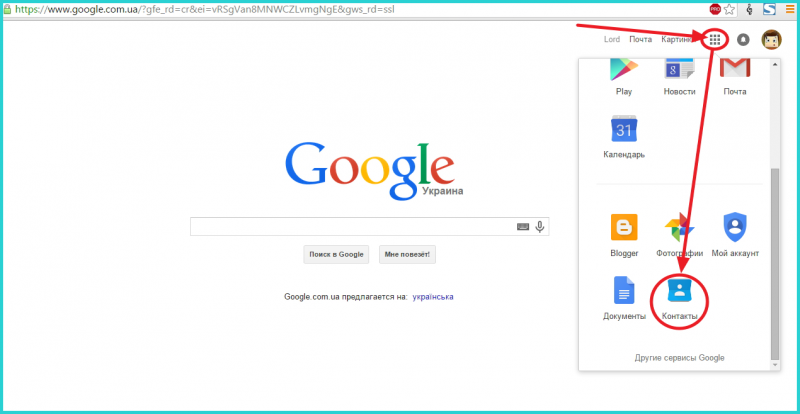
Щелкаем на значок «Приложения Google», прокручиваем меню вниз, кликаем по иконке «Контакты»
Шаг 2. Нажмите на кнопку «Ещё» и выберите «Экспортировать» (как показано на картинке ниже).
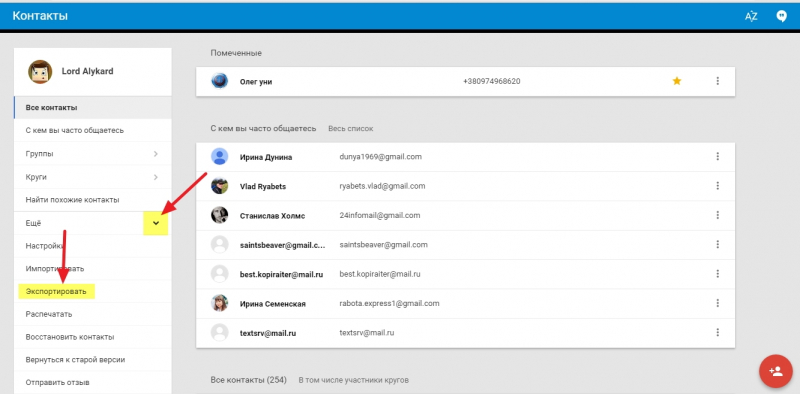
Нажимаем на кнопку «Ещё» и выбираем «Экспортировать»
Шаг 3. Выберите все свои контакты, если вы хотите, чтобы все ваши контакты Google были на вашем устройстве Android. Вы также можете выбрать группу контактов, нажав и выбрав нужную группу. На скриншоте ниже показано как это должно выглядеть. В разделе «Выберите формат файла для экспорта» выберите формат vCard и нажмите кнопку «Экспорт». Файл с расширением VCF теперь должен быть загружен на ваш компьютер.
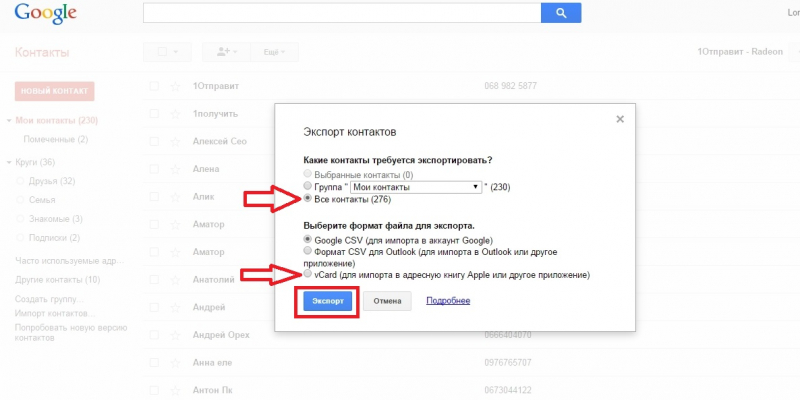
Отмечаем подходящий вариант с контактами «Все» или «Группа», отмечаем пункт «vCard», нажимаем «Экспорт»
Шаг 4. Подключите своё устройство Android к компьютеру с помощью кабеля micro USB и убедитесь, что устройство подключено в режиме USB Storage.
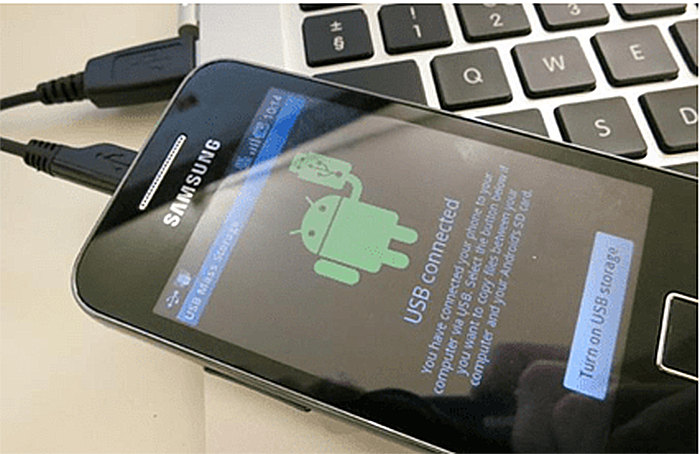
Подключаем своё устройство Android к компьютеру с помощью кабеля micro USB
Шаг 5. Теперь должно появиться всплывающее окно автозапуска. Нажмите «Открыть папку», чтобы просмотреть файлы и скопировать ранее загруженный файл VCF в корневое хранилище устройства Android.
Шаг 6. Откройте приложение «Контакты» или «Люди» на устройстве Android.
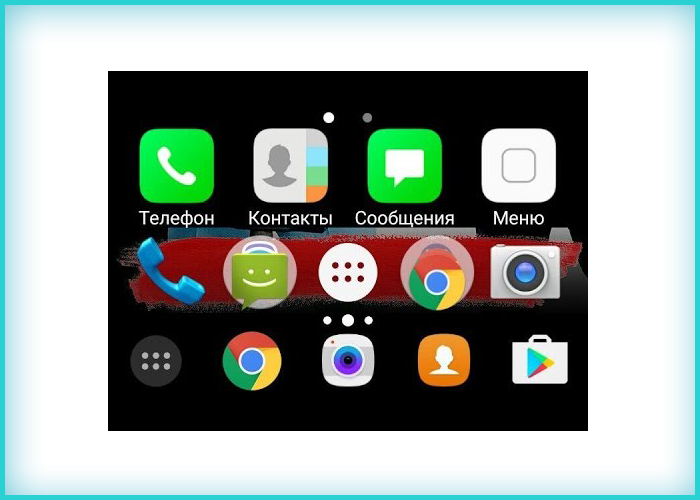
Открываем приложение «Контакты» или «Люди» на своём устройстве Android
Шаг 7. Нажмите кнопку «Меню» и выберите «Импорт/экспорт».
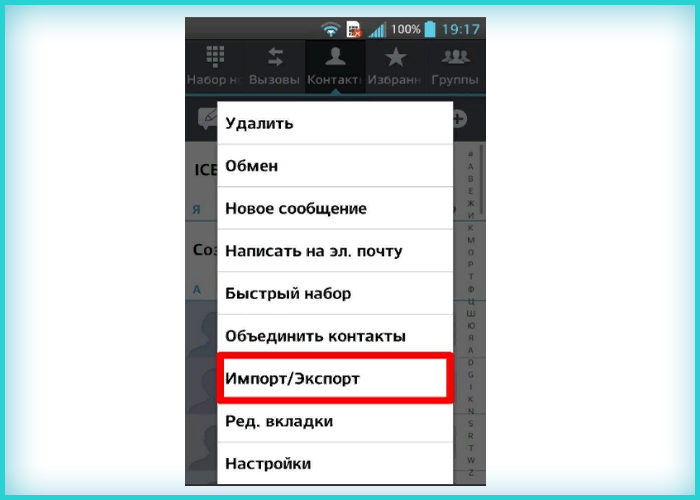
Нажимаем кнопку «Меню» и выбираем «Импорт/экспорт»
Шаг 8. Выберите SD-карту, если вы скопировали файл VCF на карту micro SD, или выберите внутреннее хранилище, если файл сохранен во внутренней памяти вашего устройства.
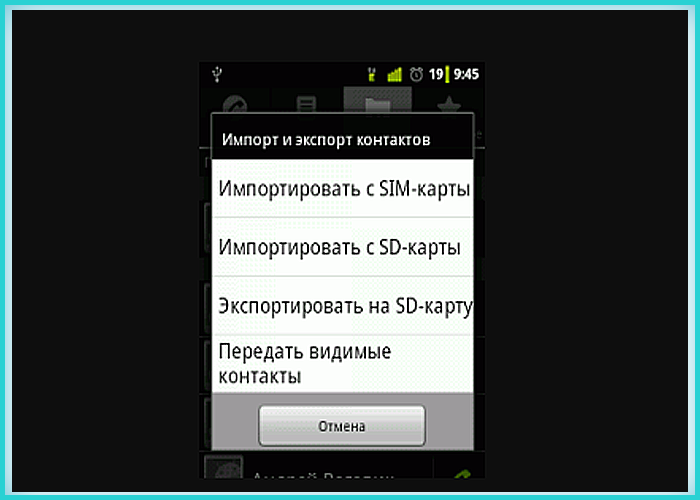
Выбираем подходящий вариант, нажимаем по нему
Шаг 9. Под всплывающим окном «Создать контакт» над учетной записью выберите свою учётную запись Google.
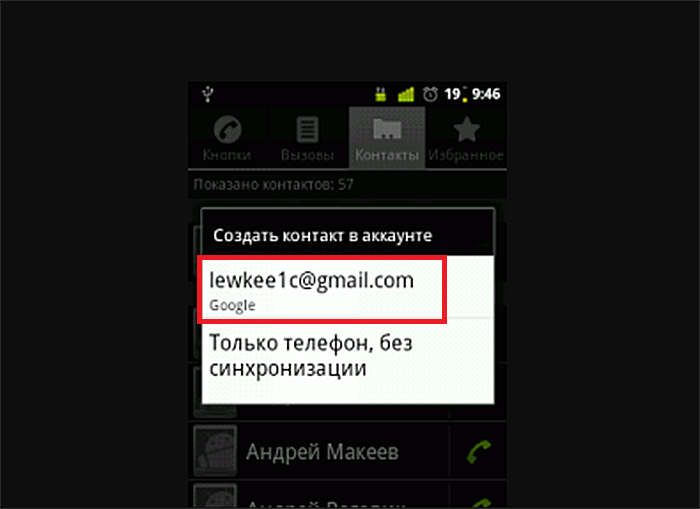
Нажимаем на свою учётную запись Google
Обратите внимание! На разных устройствах этот процесс будет выглядеть немного по-разному.
Теперь приложение должно сканировать ваше устройство на наличие VCF файлов. На некоторых устройствах вам, возможно, придется вручную выбрать VCF файл. Для этого нужно перейти в каталог, в котором он сохранен. Ваши контакты Google теперь должны быть доступны на вашем устройстве Android.
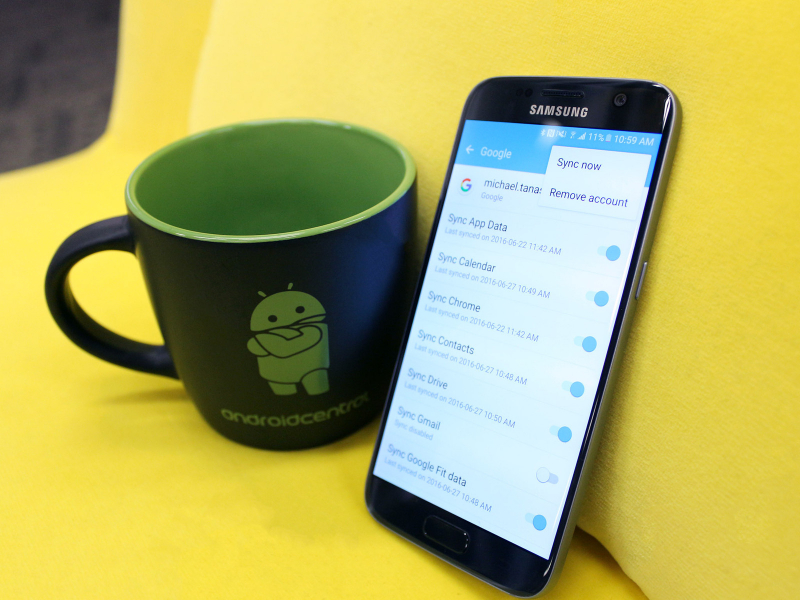
Функция синхронизации учётной записи Google является одной из удобных функций на Android в любой ситуации при переносе контактов
Контакты являются одной из наиболее важных функций Android OS, поскольку они сохраняют телефонные номера и другую информацию о людях, которых вы знаете. Функция синхронизации учётной записи Google, вероятно, является одной из наиболее часто используемых функций Android, поскольку она позволяет пользователям автоматически создавать резервные копии своих контактов в Интернете. Это не только хороший способ восстановления контактов после сброса настроек или после серьезного обновления, но и идеальный способ получения всех контактов при переключении на другое устройство Android.
Узнайте, как восстановить удалённые файлы на Андроиде, а также программы для этого и инструкции, из нашей новой статьи.
Первый способ должен работать на большинстве устройств Android, и после включения автоматической синхронизации вам больше не придется беспокоиться о синхронизации ваших контактов Google. Если первый метод не работает должным образом на вашем устройстве, вы можете попробовать второй метод для ручной синхронизации ваших контактов Google. Какой бы метод вы ни выбрали, убедитесь, что вы следуете всем инструкциям по синхронизации контактов с Google на Android.
Как сохранить контакты с устройства под управлением андроид на google аккаунт: пошаговая инструкция по импорту
Облачные сервисы захватывают все больше областей человеческой жизни. Компания Google более 5 лет использует их для упрощения переноса данных со смартфона пользователя. В этой статье рассмотрим, как сделать импорт контактов в Gmail.
Функционал облачного сервиса Google
Функция облака от известной поисковой системы не ограничиваются одним только переносом телефонной книги. Пользователю смартфона на Android доступна синхронизация:
- SMS сообщений;
- Фотографий;
- Электронной почты;
- Книг, музыки и кино, загруженных в сервисы Гугл;
- Заметок;
- Приложений;
- Настроек смартфона.
Это позволяет человеку быстро восстановить информацию при потере или переходе на новое мобильное устройство. Пользователю нужно ввести Email и пароль от аккаунта, при первом запуске нового смартфона и система автоматически начнет перенос сохраненной учетной записи.
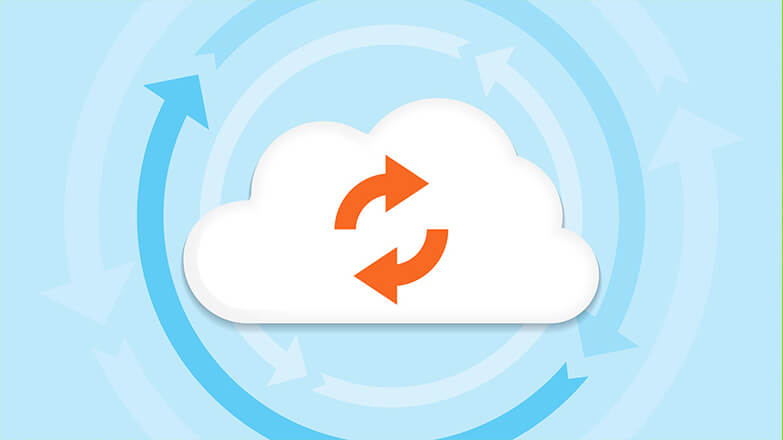
Если установленные приложения и мультимедиа будут загружены со временем, так как занимают много места. SMS, контакты и заметки доступны сразу, это позволяет человеку быстро продолжить работу на новом телефоне.
На заметку: потеряли пароль от аккаунта и не знаете, как его вернуть? Статья: «Где хранятся пароли в Android», поможет решить эту проблему.Фотографии синхронизационные с Google Фото или документы, перекинутые в облачное хранилище Google Диск доступны на компьютере, достаточно воспользоваться браузером с доступом к интернету и ввести данные учетной записи.
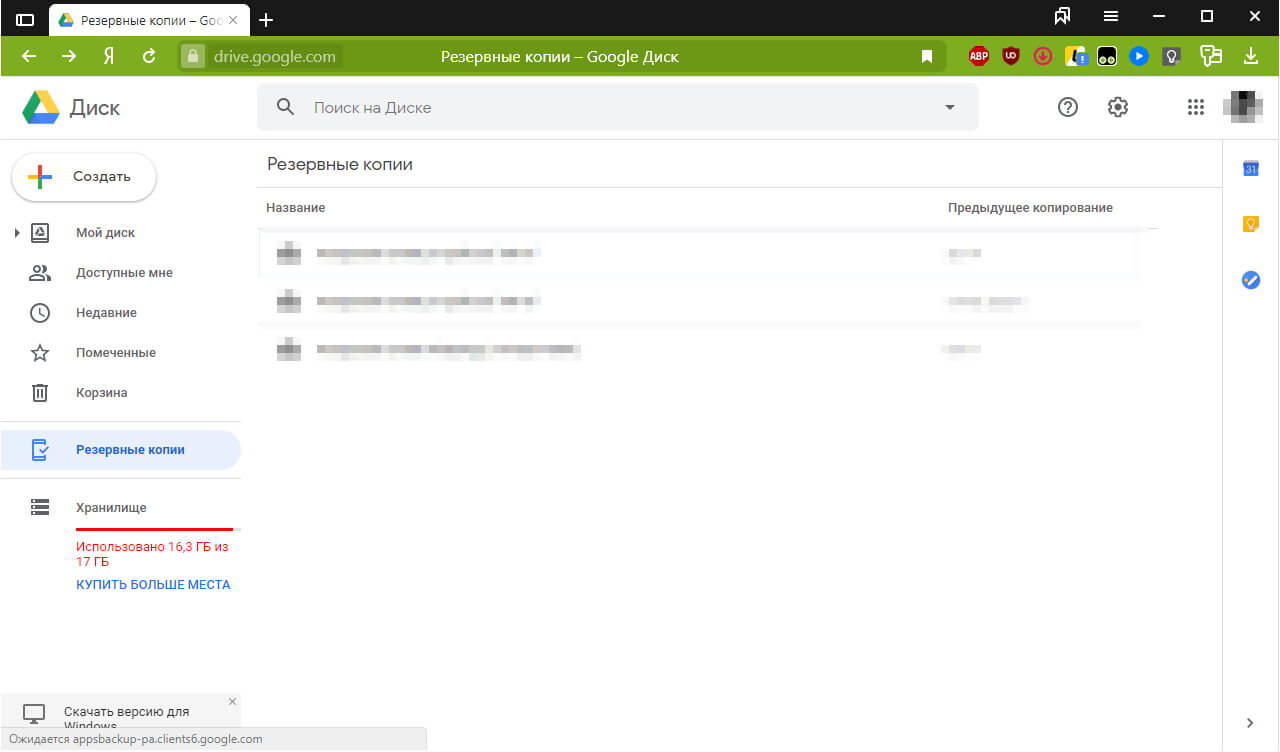
Как перенести контакты с Андроид в Google облако (пошаговая настройка синхронизации контактов)
Процесс экспорта информации в облачный сервис не займет много времени, чтобы включить сопряжение с серверами компании, не придется лезть вглубь настроек. Рассмотрим, как сохранить контакты и другие параметры на андроиде через Google. Заходим в системные настройки, нажатием на иконку шестерёнки в шторке уведомлений или через приложение в меню.
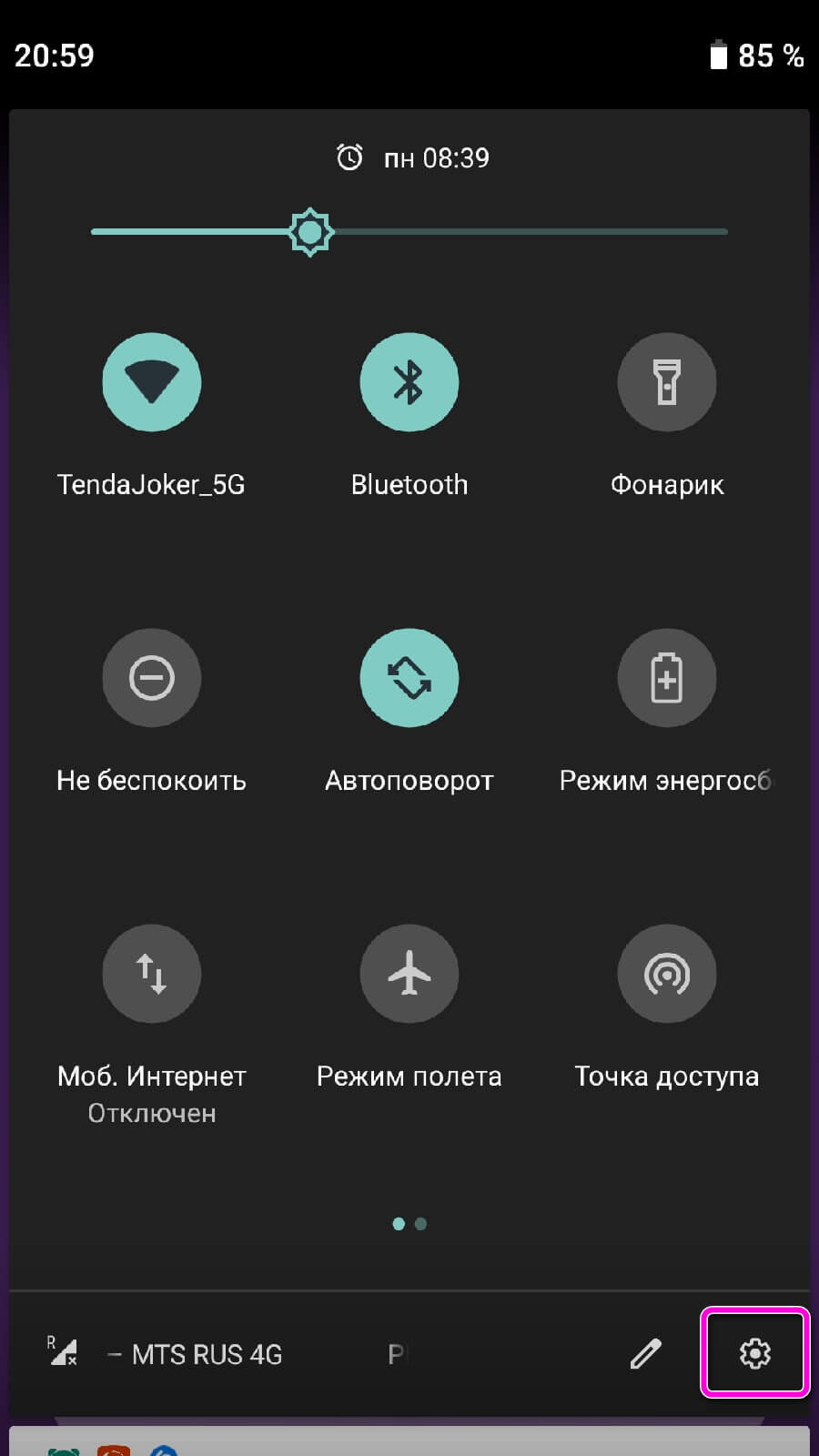
Переходим в раздел «Аккаунты», название актуально для версии Android 9.0, но подходит и для более старых ревизий системы. В списке подключенных профилей выбираем строчку с названием электронной почты Gmail. Если их несколько, то процесс придется повторить для каждой по-отдельности.
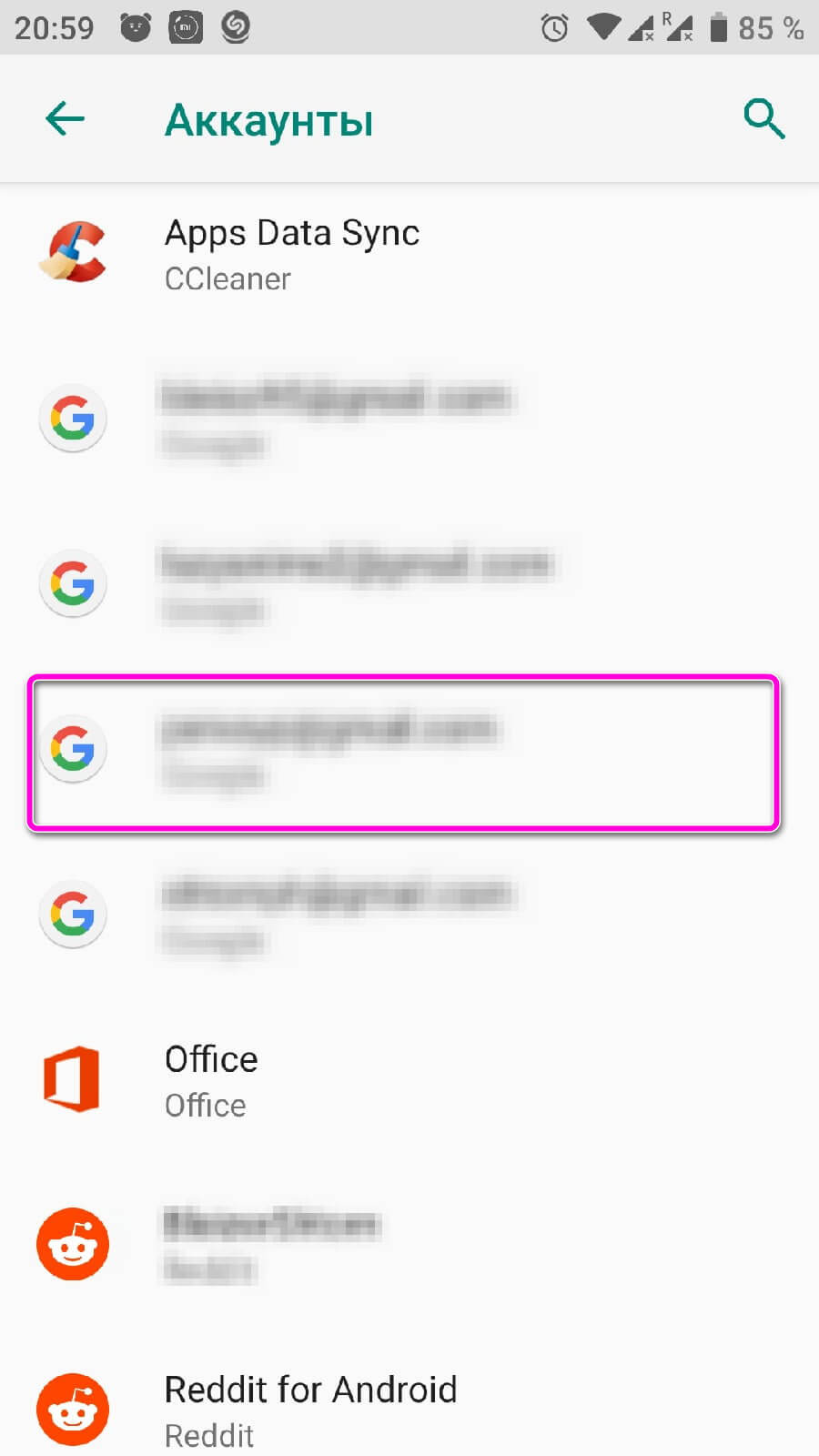
Жмем на «Синхронизация аккаунтов». Переводим ползунки в активное состояние, в зависимости от того, какие параметры нужно перенести в облако. Будьте осторожны, на старых или слабых смартфонах часто возникают проблемы с этой функцией, из-за чего телефон может быстрее разряжаться или подвисать.
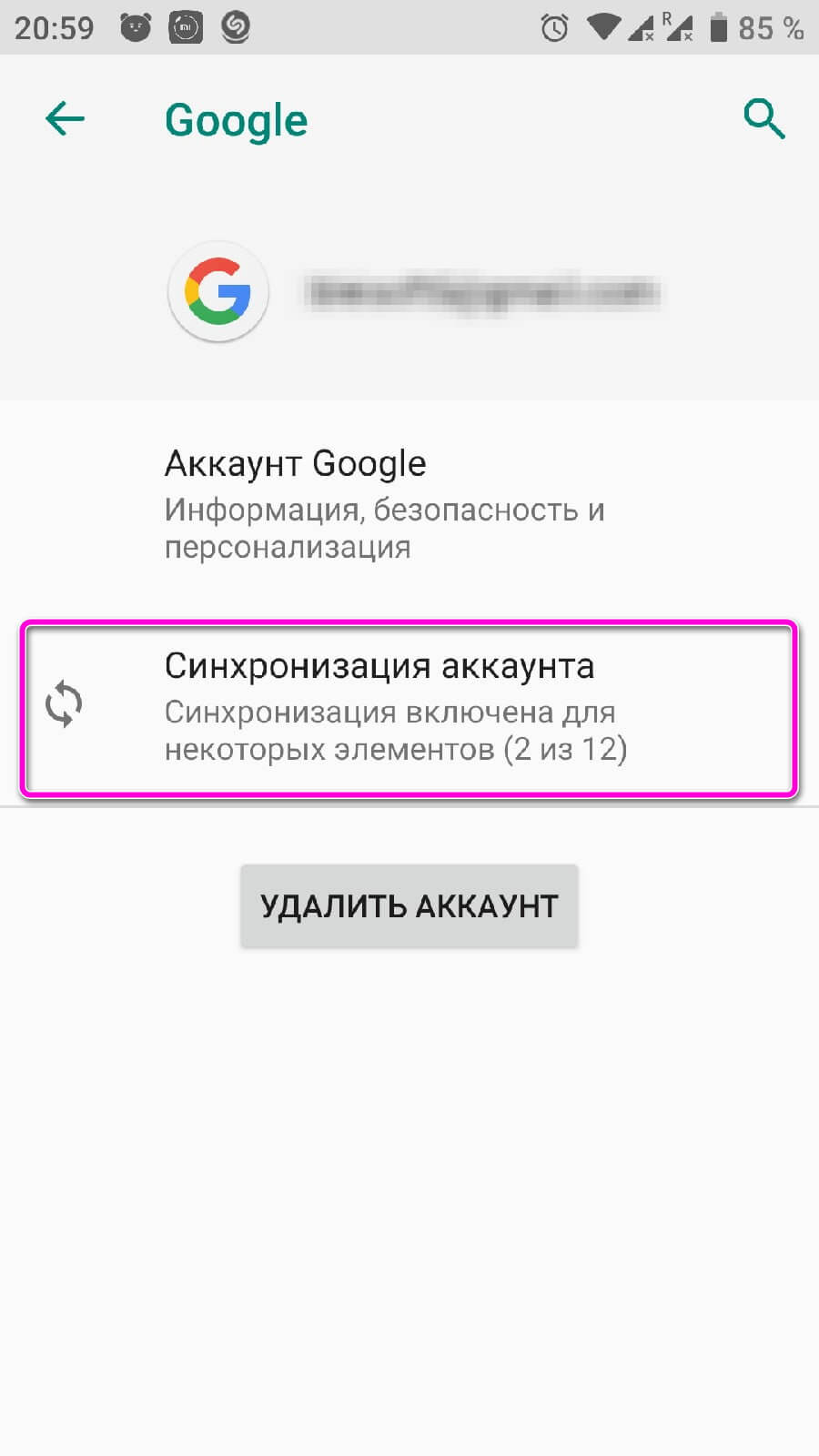
Чтобы изменения вступили в силу, тапаем на иконку с тремя точками в правом верхнем углу и нажимаем на надпись «Синхронизировать». Номера телефонов и другая информация автоматически отправится в хранилище компании.
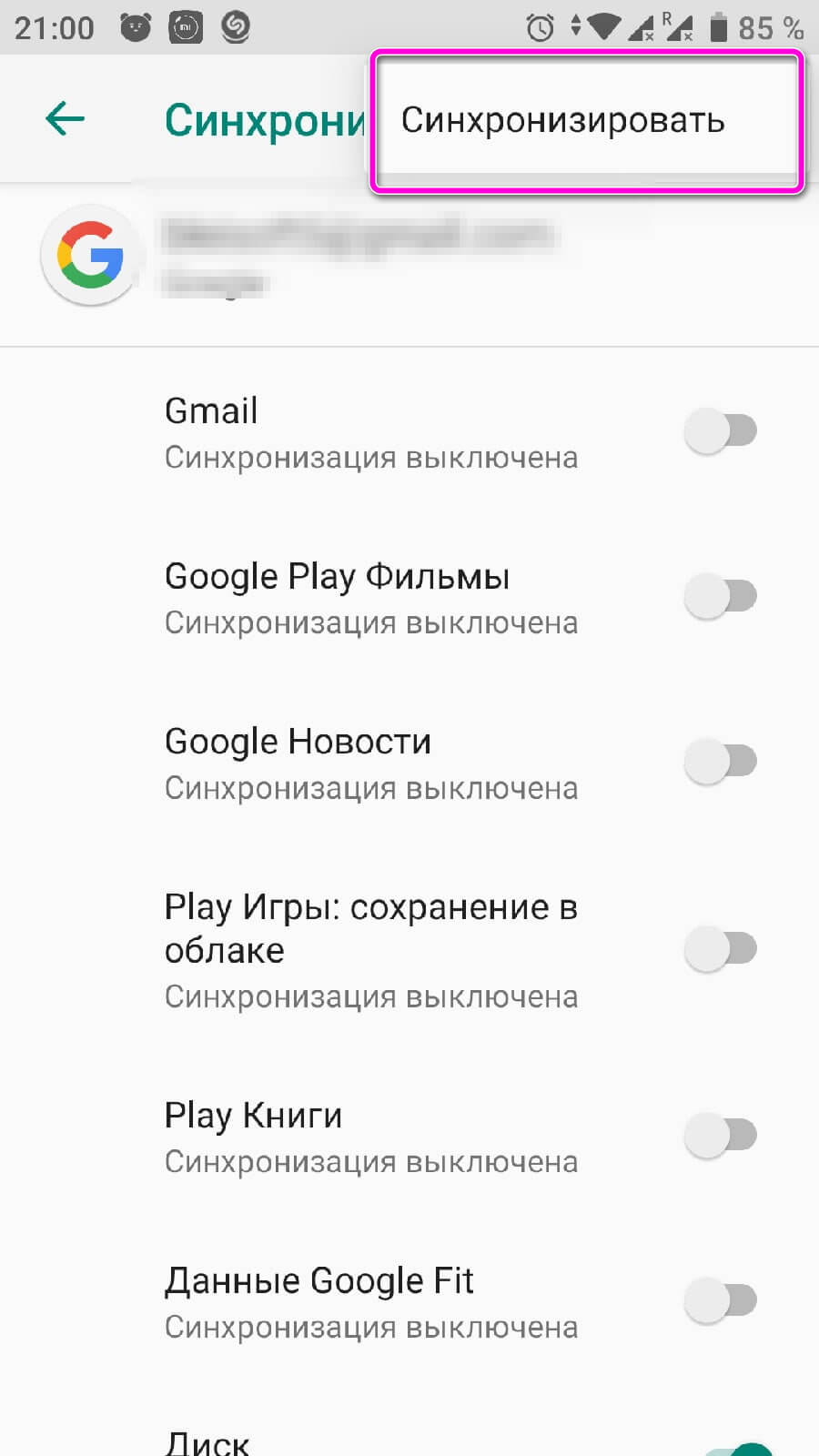
Можно ли перенести контакты с другого google аккаунта
На телефоне можно скопировать информацию с другой учетной записи Гугл, но её придется добавить в настройках самостоятельно. Переходим в раздел «Аккаунты» и спускаемся до конца. Нажимаем на пункт, отмеченный на скриншоте ниже.
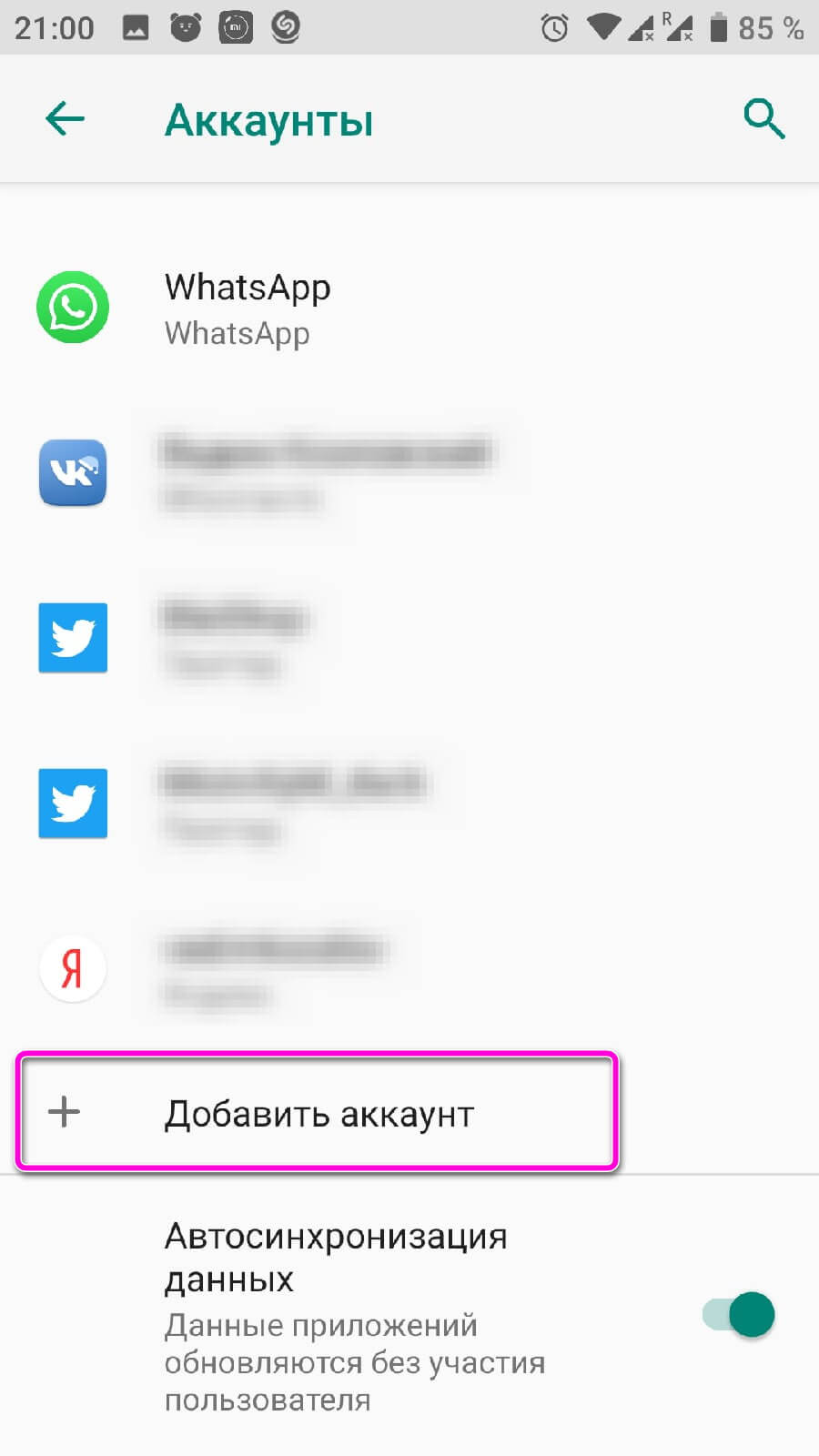
В открывшейся панели выбираем строчку с надписью Google. Если телефон защищен паролем, отпечатком пальца или PIN-кодом, операционная система попросит его ввести. В окне ввода электронной почты, пишем email от нужного профиля. Нажимаем «Далее».
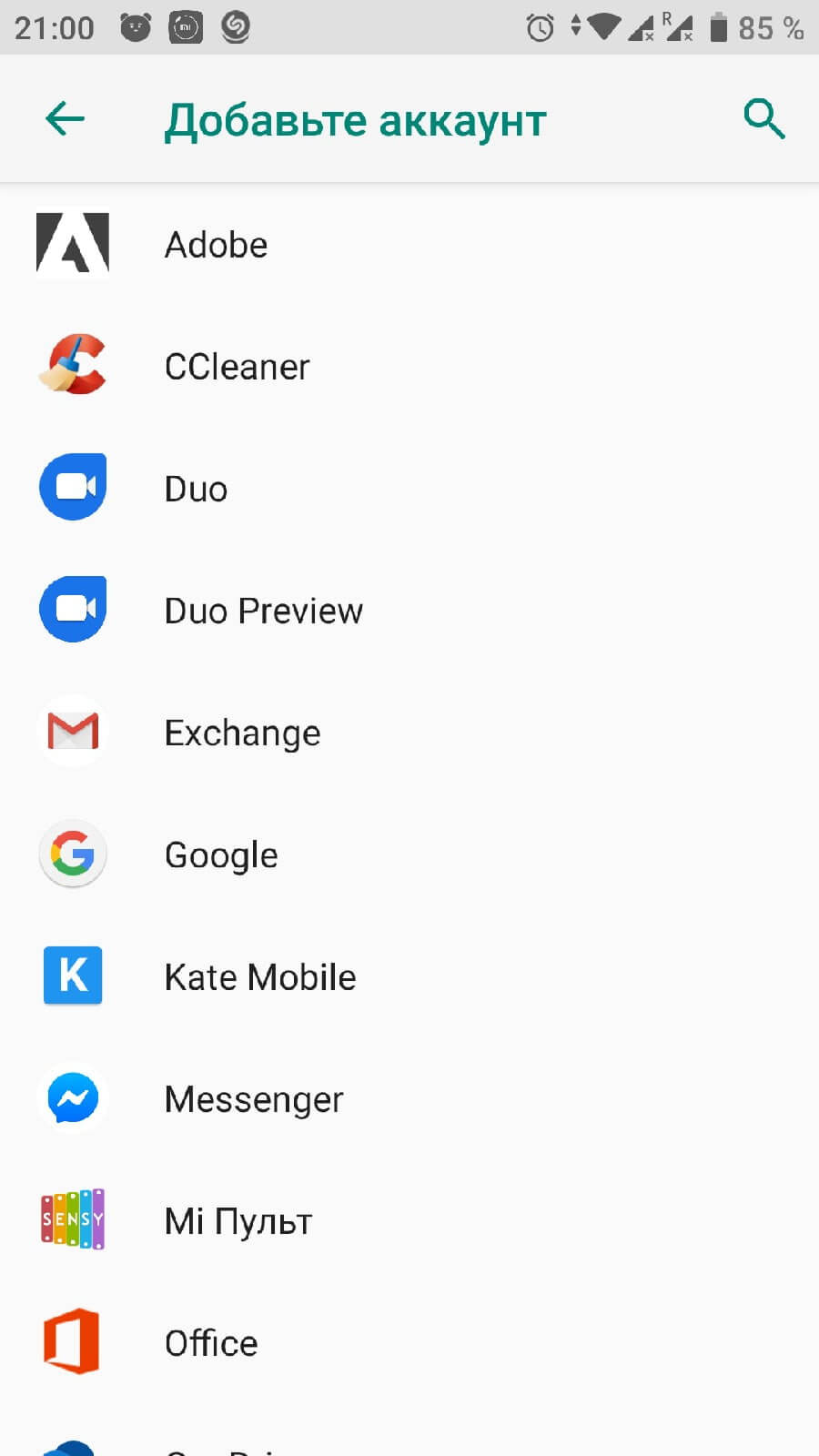
Вводим пароль и жмем на кнопку «Готово». Чтобы проверить работоспособность активированной функции, из списка подключенных сервисов выбираем только что подключенную учетную запись, переходим в раздел, отмеченный на изображении ниже. Делаем нажатие по иконке в правом верхнем углу и выбираем «Синхронизировать», что отправить новые данные и сохранить недостающие.
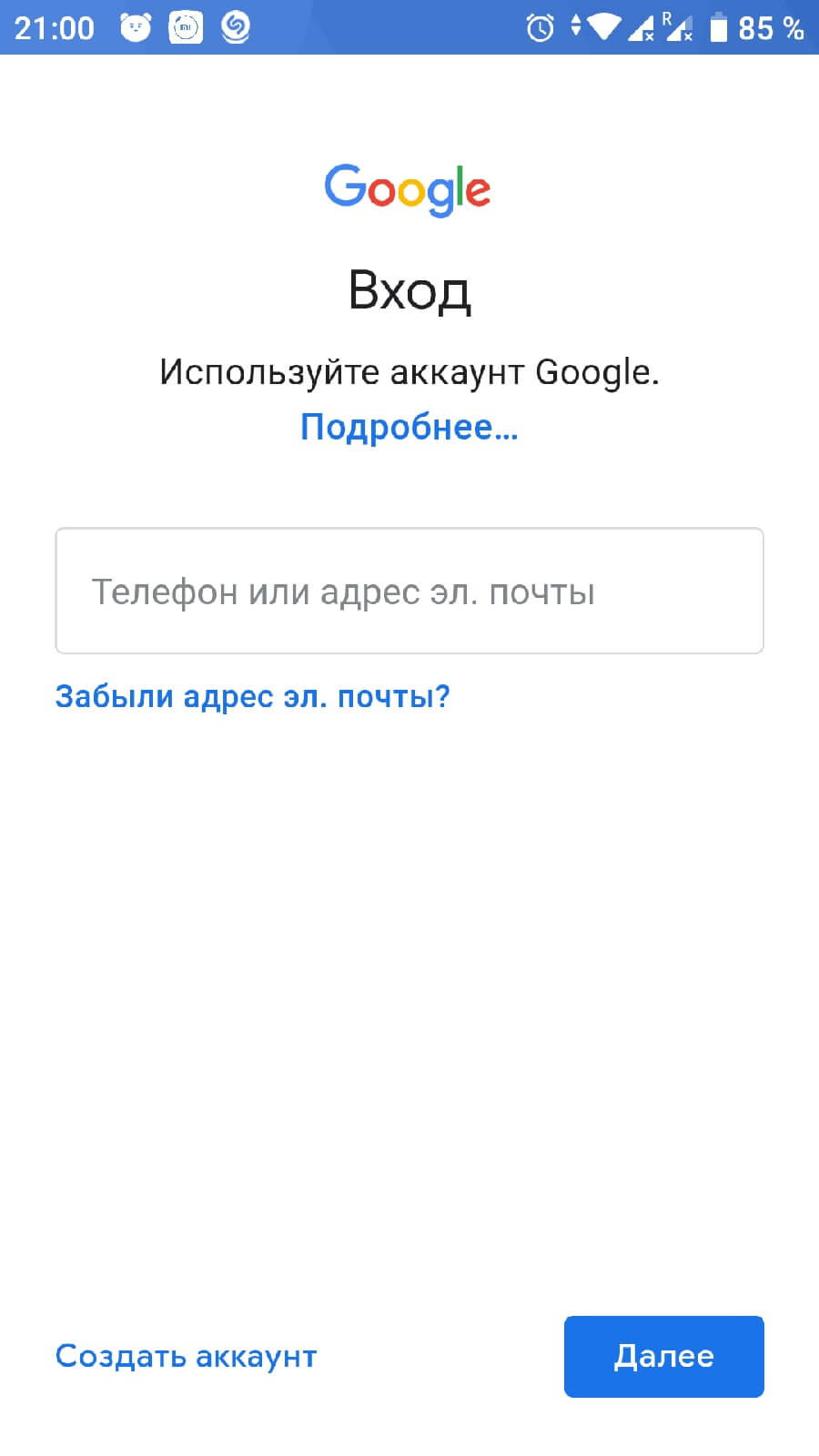
При появлении нового контакта, адреса электронной почты или заметок, операционная система будет автоматически показывать всплывающее меню, с выбором профиля Гугл, к которому будет относиться сохраненная информация. Это упрощает взаимодействие с устройством, если к нему подключены домашние и рабочие учетные записи.
( Пока оценок нет )
Как синхронизировать контакты с Google аккаунта на Android ?

Большинство людей привыкли добавлять телефонные номера в память своего смартфона. При этом нередко такой способ хранения данных даёт сбой.
Для того чтобы защитить память аппарата, разработчики платформы Android добавили в свои смартфоны синхронизацию с Google для импорта контактов. По мнению многих пользователей, она является самой безопасной системой «облачного» хранения. Уровень доверия к ней повышается с каждым годом.
Далее, мы подробно расскажем вам о:
- как добавлять в «Гугл облако»;
- как посмотреть в Гугл;
- как перенести из Гугл в память устройства;
- как сохранить через Gmail.

Главные достоинства
Одним из основных достоинств такого способа переноса является то, что вы никогда не сможете потерять эти сведения. Система технической защиты гарантирует, что информация не будет доступна третьим лицам.
Вы можете редактировать сведения как с персонального компьютера, так и через смартфон или планшет. Для каждого человека в Google можно выбрать фотографию и добавить к нему другие номера телефонов.
Для удобства поиска, сервис позволяет разделять сведения на группы: по названию организации, адресам, роду деятельности и так далее. Также вы можете добавлять:
- Электронную почту;
- Дату рождения;
- Адрес проживания;
- Личный сайт в интернете.
В итоге вы получаете уникальную записную книжку, где подробно будет описана вся необходимая информация. В том случае, если мобильное устройство перестаёт функционировать и сведения на нём пропадут, то восстановить их можно именно через Гугл.
Для того чтобы запустить синхронизацию, заведите личный кабинет, после чего вы поймёте, как перенести данные из телефона

Создание аккаунта Google
Сначала зарегистрируйте свою электронную почту. Для этого необходимо:
- Пройти на официальный сайт системы;
- После нажмите на вкладку «Почта». Если вы ещё ни разу не регистрировали электронную почту, то откроется страница с формой регистрации;
- Заполните свои личные сведения, а именно Ф. И. О., номер, придумайте логин (он не должен совпадать с уже существующими), подберите пароль;
- Затем нажимайте «Сохранить».
Гугл перенесёт вас на страницу созданной электронной почты.
В том случае, если вы имеете сразу несколько средств связи, и на всех устройствах необходимо иметь одинаковые списки номеров, то привяжите каждое своё устройство к учётной записи. Тогда при добавлении нового номера на одном устройстве, он автоматически дублируется на другом.
Многие задаются вопросом, как перенести контакты из смартфона в облако хранения. Так, синхронизация распространится на заметки, записи в календаре, фотографии, видеозаписи, приложения или другие сведения, которые содержатся в телефоне.
В следующем разделе мы рассмотрим, как сохранить контакты в Google и как добавить их в сервис.

Как синхронизировать контакты в своём телефоне
После того как учётная запись создана, вы можете начать настраивать синхронизацию контактов в Андроид с облачного хранилища. Для этого необходимо:
- Войти в основное меню мобильного аппарата;
- Выбрать раздел «Настройки»;
- Перейти в «Учётные записи и синхронизацию», где внизу экрана найдёте кнопку «Добавить учётную запись»;
- Для этого используйте свою электронную почту, которую вы зарегистрировали ранее. Некоторые модели смартфонов могут предложить завести новый аккаунт;
- Укажите свой логин и пароль, после чего закрывайте вкладку;
- Затем откройте нужный раздел;
- В меню настроек нажмите вкладку «Импорт — экспорт». Среди источников для копирования выбирайте свой аккаунт, который будет представлен как электронная почта;
- Затем нажимаете «Далее». После этого можете отметить те номера, которые вы желаете переместить в «облако». Как только закончили, нажимайте знак «Копировать», который расположен в правом нижнем углу;
- В течение некоторого времени система будет производить эту операцию, затем вы можете зайти в нужный раздел из аккаунта Google. Самостоятельно отредактируйте список так, как вам будет удобно.
Если задаётесь вопросом, как перенести контакты с Sim карты телефона в Гугл, то в разделе «Выбор источника», выбирайте именно её.
Как перенести контакты с аккаунта Гугл в память устройства
Если у вас появилась необходимость вытащить контакты и скопировать их из облака в память аппарата, для этого перейдите на сайт:
- Зайдите на свою электронную почту. Возле главного логотипа Gmail расположена стрелочка, нажмите на неё;
- После этого появится в меню, из которого выбирайте пункт с данными;
- Отметьте все, и нажмите «Скачать».
Их можно перенести тремя способами:
- Используя программу от Microsoft Outlook или Outlook Express;
- Скачать записную книжку напрямую с сервиса Google;
- Воспользоваться собственной картой памяти SD.
Способы являются универсальными, так как вам необязательно синхронизировать свои телефоны. Для того чтобы организовать перенос из аккаунта Гугл на Андроид необходимо:
- Скопировать её в программу Microsoft Outlook или Outlook Express. Сервисы созданы специально для хранения;
- Сохранить документ на свой компьютер;
- Подключите через USB свой смартфон и перенесите документ в память телефона;
- Откройте его через мобильный редактор и постепенно копируйте информацию соответствующего раздела.
Если ваш смартфон синхронизирован с Гугл, то этот процесс можно ускорить в несколько раз. Для этого:
- В своём телефоне открыть папку с объектами;
- В разделе меню нажать «Дополнительно».
- Для того чтобы их перенести, выбирайте пункт «Импорт».
Источником будет являться документ, который находится в Google. После этого переносите все в память своего смартфона.

Заключение
Надеюсь, наши советы помогли вам. Попробуйте выполнить универсальный алгоритм, описанный выше. Я постарался максимально подробно рассказать, как осуществить импорт контактов в облако Google, а затем, если нужно, скачать контакты обратно. Также выше изложена подробная инструкция по регистрации аккаунта, его синхронизации и другим функциям.
До встречи на страницах сайта!
Видео-инструкция
Что еще почитатьс помощью ПК, через Google, SD карта
Многие новоиспеченные владельцы андроид смартфонов и планшетов сталкиваются с проблемой переноса своих контактов на новое андроид устройство со старого. Согласитесь, проводить эту процедуру вручную не самая лучшая идея. В этой статье мы рассмотрим как перенести контакты с андроида на андроид более элегантно и с меньшими трудозатратами.
Перенести контакты возможно сразу несколькими способами:
- С помощью ПК
- Через аккаунт Google
- С использованием Яндекс.Диска (Переезд)
- Без использования ПК
- Копирование с помощью SD карты (Sim)
С помощью ПК
Для переноса контактов можно прибегнуть к помощи стационарного компьютера и программы MOBILedit:
- Прежде скачайте MOBILedit(по запросу «скачать MOBILedit» гугл выдает множество ролевантных ссылок, но лучше скачивать программу на официальном сайте MOBILedit) и установите. Это действие не должно вызывать трудностей, достаточно разархивировать скачанный файл, найти и запустить установщик Setup.exe.
- Запускаем утилиту и соглашаемся на установку драйвера для телефона. Чтобы процедура прошла удачно рекомендуется указать производителя своего андроид гаджета. Переходим на вкладку «Phone — Cable connection».
- Программа предложит несколько типов подключения, нам нужно выбрать PC Sync (т.е. синхронизация, может называться по-другому, в зависимости от прошивки и версии андроид).
- Теперь необходимо включить отладку по USB в настройках телефона. Делается это в пункте «Параметры разработчика — Отладка по USB» (опять же могут быть различия в названии в различных версиях операционной системы).

- Далее в левой части панели выбираем вкладку Phonebook и жмем на пункт экспорт. Затем указываем формат файла csv, его имя и место хранения, сохраняем полученный файл.
- Для экспорта файла контактов на новое устройство нужно воспользоваться пунктом меню «Import» и выбрать сохраненный нами файл.

Через Google аккаунт
Данный способ подойдет тем, у кого есть этот самый аккаунт Google и доступ к интернету. Google предоставляет возможность загрузить данные вашей контактной книги на свои сервера и получить к ним доступ, даже при отсутствии доступа к телефону. Итак, приступим к переносу:
- Заходим на гугл почту, в левом верхнем углу выбираем пункт «Gmail», а в открывшемся списке нам нужен пункт «Контакты».

- Ищем внизу кнопку по импорту контактов. Далее выбираем телефонную книгу и задаем параметр vCard или CSV(рекомендуется формат vCard, так как он наиболее совместим со старыми моделей смартфонов).
Способ весьма удобен, так как не требует у пользователя больших знаний и установки дополнительного программного обеспечения.
С использованием Яндекс.Диска (Переезд)

Еще один вариант уже для пользователей сервисов Яндекса:
-
Для старого смартфона из которого будем переносить контакты нам понадобится приложение Яндекс.Переезд, а для нового андроида приложение Яндекс.Диск (в нем и будут храниться наши контакты), оба приложения можно бесплатно из официального магазина Google Play или с официального сайта разработчиков.
-
После входа в свой аккаунт на Яндекс.Диск и копирования контактов со старого устройства нужно открыть Яндекс.Диск на новом устройстве и соответственно ввести данные своей учетной записи(обязательно те же, что вводили на старом телефоне, иначе ничего не получиться).
-
Заходим в настройки Яндекс.Диска — «Переезд с телефона на телефон» — вводим, полученный ранее пин код.
-
Немного ждем и контакты перенесены, о чем вас и уведомит программа!

Без использования ПК
Не всегда есть возможность подключения к компьютеру. Благо существуют способы, которые не потребуют наличие оного.
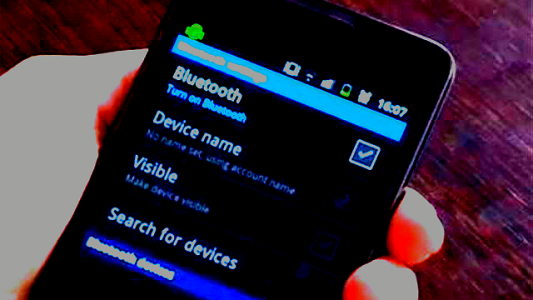
Лучший из них – передача по Bluetooth. Рассмотрим порядок действий:
-
Первое что нужно сделать это конечно же включить этот самый блютус на 2 андроид аппаратах(старом и новом). Сделать это можно в настройках Андроид или в верхней выдвигающейся шторке.
-
Со старого телефона запускаем поиск устройств Bluetooth, а с нового подтверждаем соединение, вводя одинаковые одноразовые пароли.
-
Наши устройства соединены. Теперь можно переходить в телефонную книгу старого телефона и выбирать контакты, требующие синхронизации.
-
Выбрав нужные контакты, вызываем меню – «Передать» – «Bluetooth».
Копирование с помощью SD карты (Sim)
- Вставляем SD карту в старый смартфон и сохраняем на ней все контакты.
- Переставив нашу карту в новый смартфон, идем в приложение «Контакты» – «Функции» – «Экспорт/импорт контактов» – с SD карты.

- Тоже самое можно проделать заменив SD карту на Sim карту, но здесь стоит учитывать некоторые ограничения по количеству номеров и длине символов в имени.





























 Как поменять дату и время в Android смартфоне или планшете Кажется, что такое простое действие, как настройка даты и времени на Android, не должно вызывать затруднений. Действительно, для опытных владельцев смартфонов или планшетов это банальная […]
Как поменять дату и время в Android смартфоне или планшете Кажется, что такое простое действие, как настройка даты и времени на Android, не должно вызывать затруднений. Действительно, для опытных владельцев смартфонов или планшетов это банальная […] Настройка электронной почты на Android Настройка электронной почты на Android смартфоне или планшете – это один из первых шагов после покупки нового устройства, конечно если вы планируете принимать и отправлять емайл на своем […]
Настройка электронной почты на Android Настройка электронной почты на Android смартфоне или планшете – это один из первых шагов после покупки нового устройства, конечно если вы планируете принимать и отправлять емайл на своем […] Как установить свою мелодию на звонок в смартфоне Вы стали счастливым обладателем современного смартфона на Android и вам не терпится установить свою мелодию на входящие вызовы? Для тех, кто уже давно пользуется смартфонами, установка […]
Как установить свою мелодию на звонок в смартфоне Вы стали счастливым обладателем современного смартфона на Android и вам не терпится установить свою мелодию на входящие вызовы? Для тех, кто уже давно пользуется смартфонами, установка […] Рабочие столы в Android В Android существует несколько рабочих столов, а переключение между ними осуществляется горизонтальным свайпом (пролистыванием) в любую сторону. Рабочих столов может быть от 5 до 7 в […]
Рабочие столы в Android В Android существует несколько рабочих столов, а переключение между ними осуществляется горизонтальным свайпом (пролистыванием) в любую сторону. Рабочих столов может быть от 5 до 7 в […] Как подключиться к WI-FI на смартфоне или планшете Во время первого запуска, мастер первоначальной настройки смартфона или планшета помогает подключиться к вашей домашней сети WI-FI. А как подключиться к другой сети, например на работе или […]
Как подключиться к WI-FI на смартфоне или планшете Во время первого запуска, мастер первоначальной настройки смартфона или планшета помогает подключиться к вашей домашней сети WI-FI. А как подключиться к другой сети, например на работе или […]