Помощник google – Google Assistant, your own personal Google
Google Ассистент теперь доступен на Android и iPhone
Ассистент Skip to content- Обзор
- Устройства с Ассистентом
- Телефоны
- Возможности Ассистента
- Обзор
- Устройства с Ассистентом
assistant.google.com
10 задач, с которыми легко справится голосовой помощник Google
Поисковая строка Google таит в себе множество встроенных утилит, которые в случае необходимости могут заменить установленные на вашем смартфоне программы. Голосовой помощник «Google Ассистент», который недавно научился понимать русский язык, ещё дальше продвинулся в этом направлении. В статье мы расскажем, как с его помощью можно решать те задачи, для которых раньше вы использовали отдельные специализированные программы.
1. Напоминания
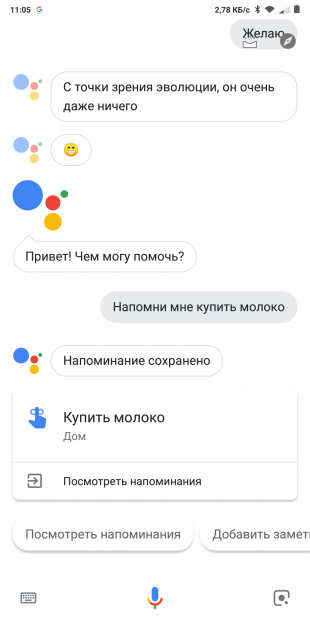
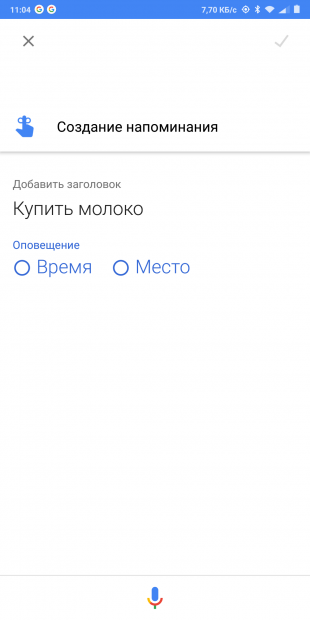
Для создания нового напоминания нужно попросить помощника: «Напомни мне…» Вы можете установить напоминания на определённое время или привязать их к нужному месту. Например, запрограммировать появление напоминания именно тогда, когда вы пойдёте в магазин.
2. Погода
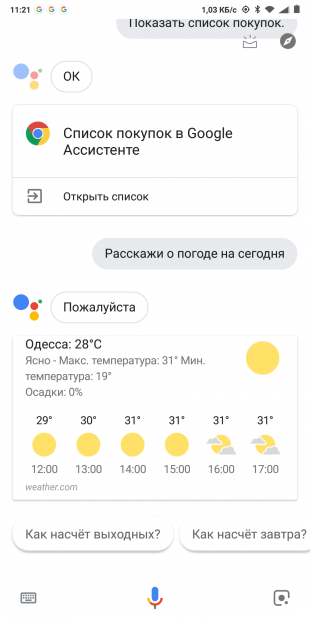
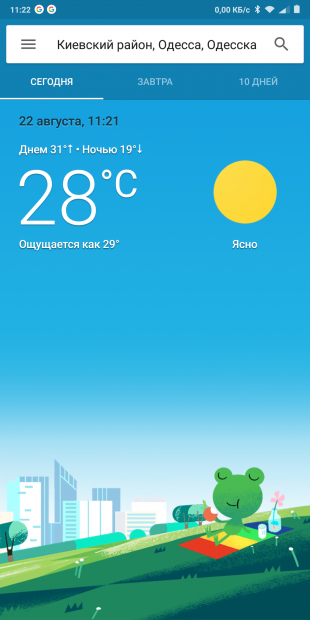
Показывать прогноз погоды Google умеет уже очень давно. Голосовой помощник понимает запросы в самой разной форме и способен выдать точный прогноз на сегодня, завтра или на неделю вперёд.
3. Калькулятор, конвертер величин и валют
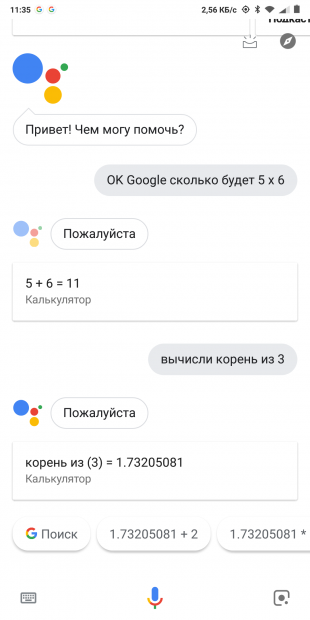

Если вам необходимо выполнить простой арифметический расчёт или перевести одни величины в другие, то достаточно просто попросить об этом голосового помощника. Гораздо удобнее, чем запускать отдельное приложение, а потом руками набирать нужные значения.
4. Список покупок
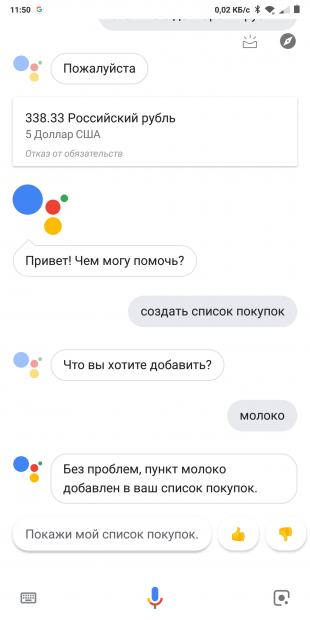
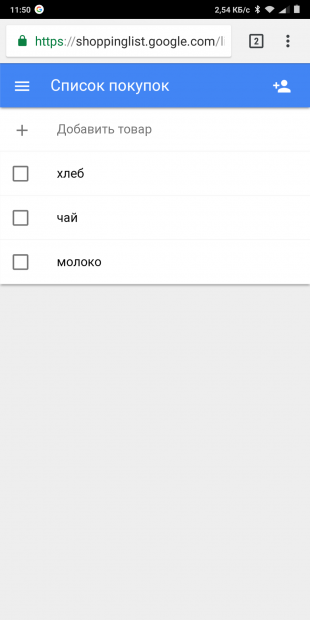
В каждом магазине можно встретить покупателей, старающихся разобрать свои каракули на клочке бумаге. Не делайте так, используйте встроенный в «Google Ассистент» список покупок. Тем более что его можно просто надиктовать голосовому помощнику.
5. Будильник и таймер
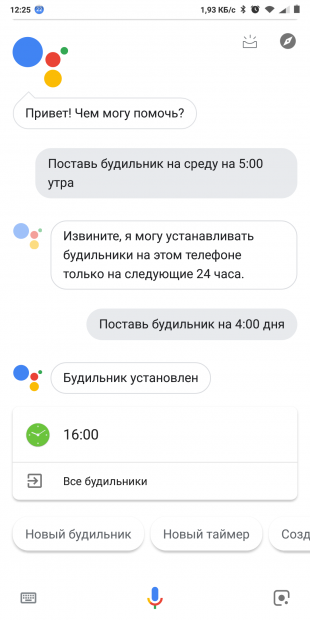
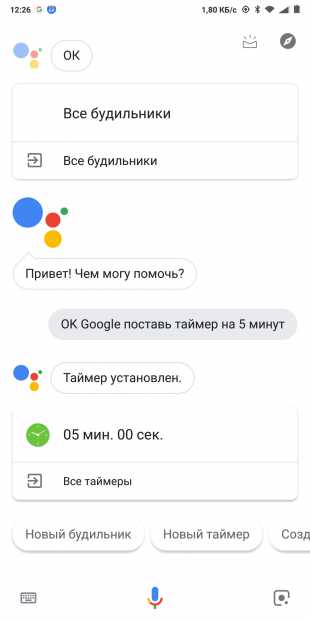
Чтобы установить новый будильник или запустить таймер, совсем необязательно вручную выбирать необходимое время. Просто попросите ассистента — он всё сделает за вас. Очень удобно, когда заняты руки или телефон вообще валяется где-то под кроватью.
6. Переводчик
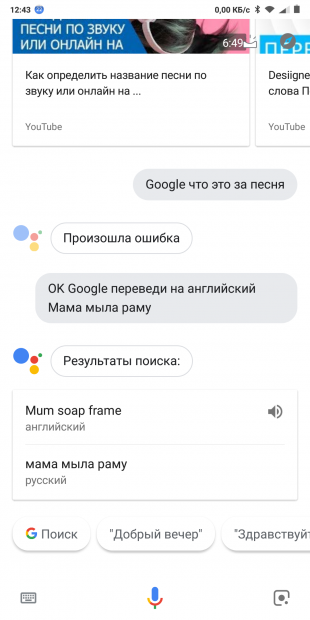
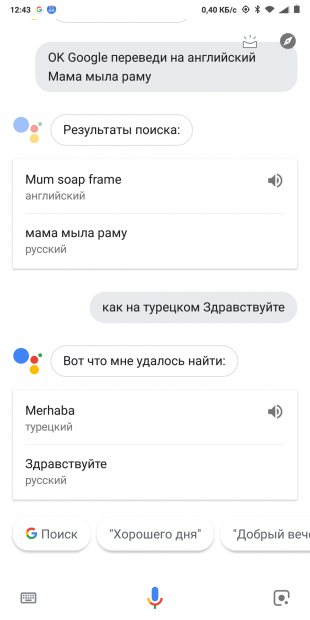
Если вам необходимо поддерживать диалог с иностранцем или быстро узнать перевод какой-либо фразы, то набирать руками каждое слово нет времени. В этом случае на помощь придёт встроенный переводчик, которому можно просто надиктовать трудные слова или целые предложения.
7. Идентификатор музыки
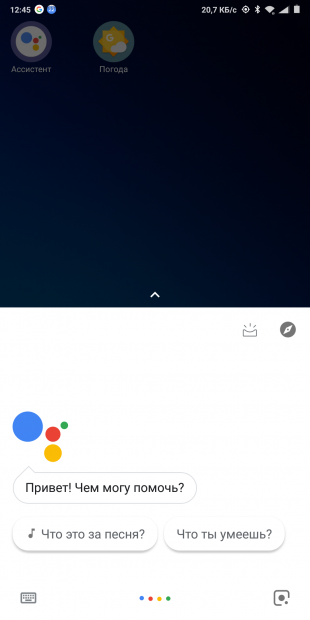
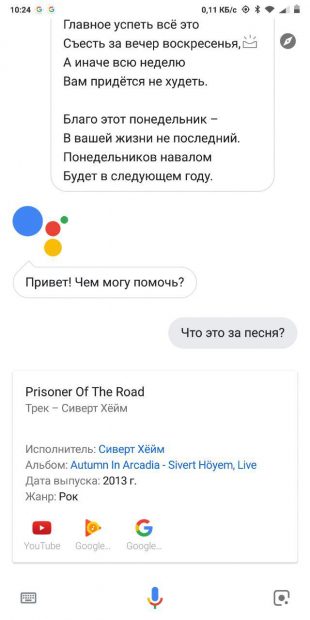
Услышали по радио классную песню и захотели узнать имя исполнителя? Нет ничего проще. Даём послушать мелодию «Google Ассистенту» — он без проблем найдёт в своей огромной базе сведения практически о любой композиции.
8. Поиск кафе, кинотеатров, адресов
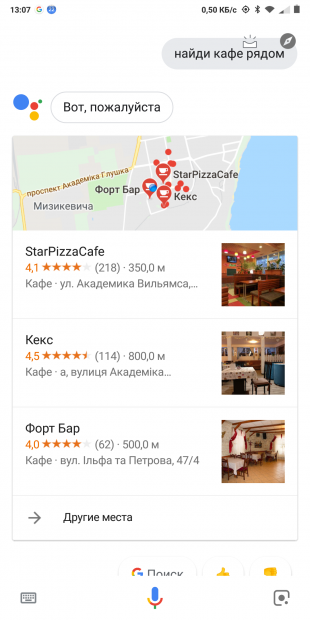
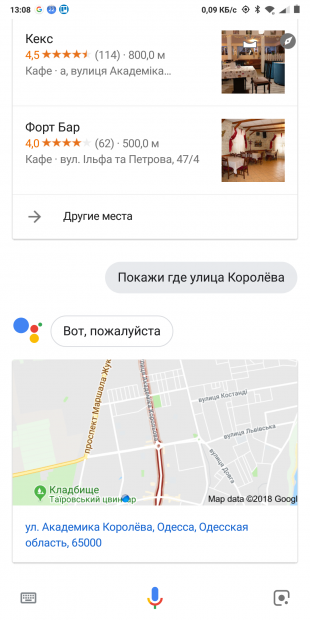
«Google Ассистент» умеет искать практически любые объекты на карте и показывать о них подробную информацию. Понимает запрос в свободной форме, потом его можно уточнить. Очень удобно, когда у вас заняты руки или лень набирать подробный длинный адрес.
9. Просматривать расписание
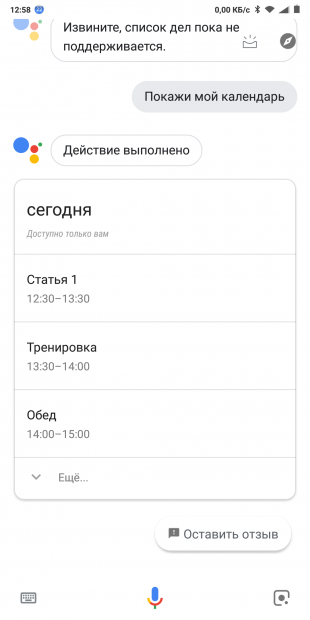
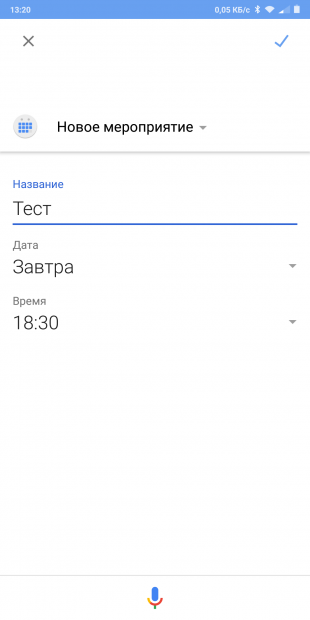
Чтобы не забыть о важных делах, попросите «Google Ассистента» показать ваш распорядок дня. Кроме того, он сможет добавить по вашей просьбе новое мероприятие.
10. Развлечения
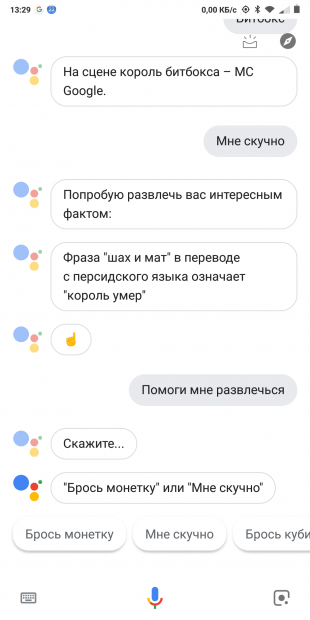

Когда вам стало скучно или одиноко, на помощь придёт «Google Ассистент». Он умеет петь песни, рассказывать анекдоты, давать вредные советы и даже играть в несколько простых игр.
Английская версия голосового помощника поддерживает гораздо больше действий, чем локализованная. Она умеет, например, вести дневник расходов, управлять бытовой техникой, читать сводку новостей и многое другое. Надеемся, со временем эти возможности появятся и у нас, что сделает программу ещё более полезной и удобной.

Цена: Бесплатно

Цена: Бесплатно
Читайте также
lifehacker.ru
Что делать, если Google Assistant не работает
Google Assistant запросто поговорит с вами, поставит будильник на определённое время, включит любимую музыку и уже совсем скоро сделает самостоятельно заказ в ресторане — стоит только сказать ему об этом. Помощник распознаёт десятки команд, которые пригодятся в повседневной жизни. Но что делать, если на вашем устройстве умный ассистент не работает?
Проверьте, запускается ли ваш помощник
Чтобы воспользоваться Google Assistant, достаточно скачать поисковое приложение Google и установить английский, немецкий или французский язык на вашем устройстве. Если у вас всё имеется, то попробуйте нажать и удерживать кнопку «Домой» в разблокированном виде или воспользуйтесь голосовой командой «Окей, гугл». На вашем экране должно появиться сообщение «Hi, how can I help?». Это значит, что Google Assistant работает.

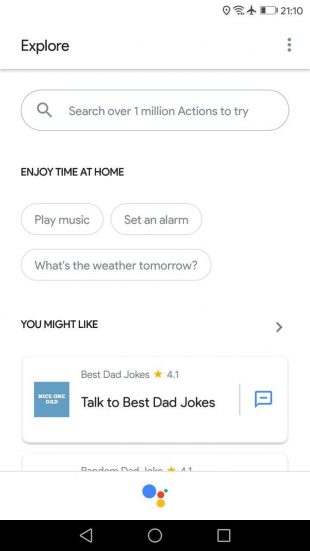
Если вместо диалога с ассистентом появляется окошко с поисковиком или функция Now on Top, то вам следует самостоятельно включить Google Assistant. Для этого зайдите в настройки приложения Google. В меню Settings выберите пункт Phone. Там включите Google Assistant и функцию Access with Voice Match. Не забудьте сменить язык устройства на английский: русский пока не поддерживается.
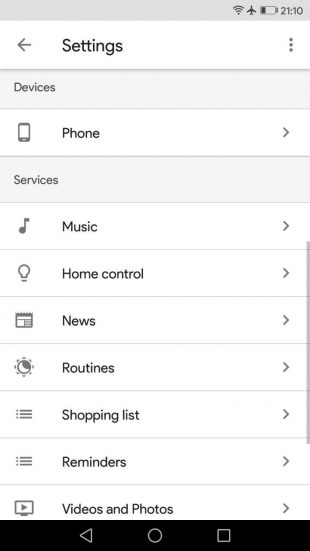
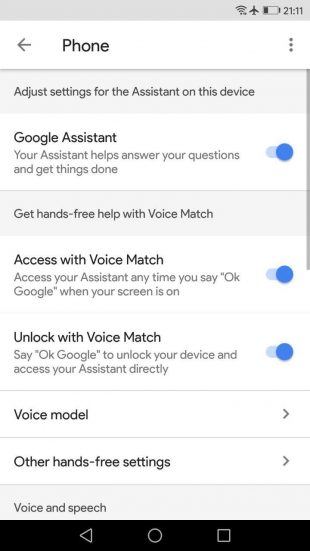
Посмотрите, поддерживает ли ваш телефон Google Assistant
Обратите внимание: для правильной работы голосового помощника ваше устройство должно соответствовать этим минимальным требованиям.
Android:
- Операционная система Android 5.0 или выше.
- Версия приложения Google от 6.13 или выше.
- Установленный Google Play services.
- Оперативная память от 1,4 ГБ.
- Разрешение экрана 720p или выше.
iOS:
- Операционная система iOS 10 или выше.
- Работает только на iPhone или iPad.
Некоторые устройства не поддерживают Google Assistant без самостоятельного приложения. Если Google не показывает в настройках функцию голосового помощника, то установите его через Google Play.

Цена: Бесплатно
Чтобы скачать приложение из App Store, вам потребуется американский Apple ID.
Отключите Bixby или S Voice
На устройствах Samsung есть свои встроенные голосовые помощники Bixby и S Voice, которые могут перекрывать доступ к Google Assistant. Если вы не хотите ими пользоваться, то их следует отключить.
Чтобы отключить Bixby, перейдите в меню «Настройки» и выберите пункт Bixby key. Нажмите на Don’t open anything. Попробуйте запустить Google Assistant.
Если и это не помогло, то отключите S Voice. Нажмите два раза на кнопку «Домой», а затем перейдите в меню «Настройки». Отключите функцию «Открыть с помощью кнопки Домой». После этого S Voice не должен мешать использованию голосового помощника Google.
Переустановите приложение Google
Если вышеперечисленные методы вам не помогли, то попробуйте переустановить официальное приложение Google на вашем устройстве либо выполнить одно из этих действий:
- Очистите кеш и сделайте сброс данных в приложении Google.
- Попробуйте установить последнюю версию поисковика Google. Её можно скачать здесь.
- Перезагрузите телефон или выполните сброс к заводским настройкам.
lifehacker.ru
«Google Ассистент» теперь доступен на русском языке
«Google Ассистент» — это специальное приложение, которое умеет выполнять команды пользователя, отправленные в текстовом или голосовом виде. Вы можете попросить его позвонить определённому человеку, отправить сообщение в мессенджере, включить подборку любимой музыки, показать дорогу домой или даже рассказать анекдот.
Основное отличие помощника Google заключается в использовании искусственного интеллекта. Программные алгоритмы изучают ваше поведение и интересы, в результате чего их работа становится всё лучше и лучше. Не за горами то время, когда «Google Ассистент» превратится в настоящего собеседника, умеющего выполнять самые сложные действия.
Тестирование поддержки русского языка в программе началось в январе 2018 года. Несколько дней назад появилось сообщение, что эта работа завершена. Но только сейчас обновление дошло до всех пользователей.

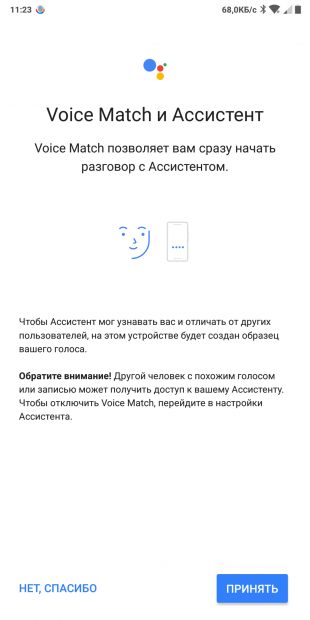
После установки программы вам покажут несколько экранов с подсказками, а затем предложат выполнить несколько простых настроек. Для того чтобы «Google Ассистент» смог узнавать ваш голос, придётся несколько раз сказать в микрофон «Окей, Google», а также предоставить все необходимые разрешения.
«Google Ассистент» поддерживает сотни различных команд. Он может предоставлять справочную информацию, подсказывать лучшие фильмы, искать рецепты, переводить слова и фразы, находить места в отелях и столики в ресторанах, а также многое другое.
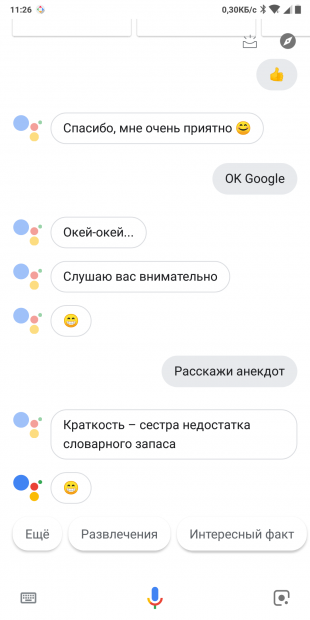
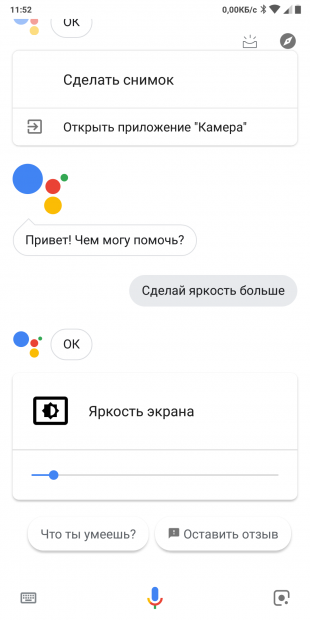
Кроме этого, программа поможет вам более комфортно и оперативно управлять устройством. Помощник умеет включать музыку, совершать звонки, отправлять сообщения, прокладывать маршруты, устанавливать таймер или будильник, изменять яркость экрана, включать и отключать беспроводную сеть, зажигать фонарик и так далее. Теперь нет необходимости для каждого действия запускать отдельное приложение: вы просто говорите «Google Ассистенту», что нужно сделать, а дальше он уже сам справляется.
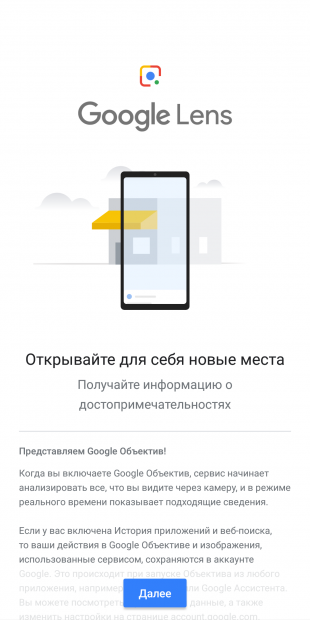
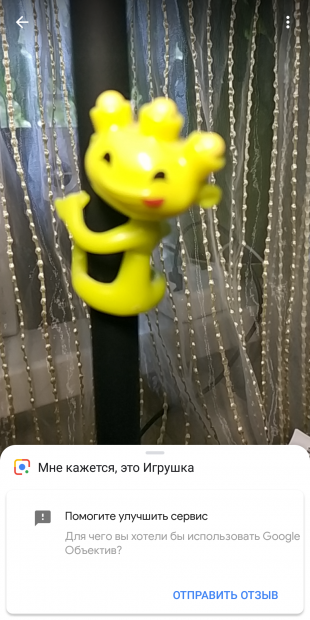
В составе «Google Ассистента» есть также утилита «Google Объектив». Она умеет определять объекты, попадающие в поле зрения камеры, и предоставлять о них дополнительную информацию. Отличный способ находить похожие товары, считывать штрихкоды и визитки, узнавать дополнительные сведения о знаменитых памятниках и картинах.
Программу «Google Ассистент» можно скачать в магазине приложений Google Play. Она доступна для устройств на Android 5.0. Если ваш гаджет официально не поддерживается, то воспользуйтесь альтернативным методом загрузки.

Цена: Бесплатно
lifehacker.ru
Полезные команды Google Ассистента. Или какие задачи лучше поручить голосовому помощнику
Последнее обновление:
Рейтинг этой статьи по мнению читателей:Искусственный интеллект — одно из самых перспективных направлений развития современных технологий. Рано или поздно он будет окружать нас повсюду (в холодильниках, автомобилях, стиральных машинах, телевизорах и многих других устройствах). Это лишь вопрос времени!
На сегодняшний день самыми популярными приложениями с искусственным интеллектом являются голосовые ассистенты — Siri от Apple, а также Google Ассистент, о котором и пойдет речь в этой статье.
Что такое Google Ассистент?
Как уже было сказано выше, это виртуальный голосовой помощник, реагирующий на команды пользователя и способный поддерживать «человеческий» диалог. Многие люди не видят сегодня особого смысла в использовании таких ассистентов и считают их скорее развлекательной функцией, нежели полезным инструментом. А зря!
Конечно, гораздо удобнее нажать иконку фонарика, нежели запускать ассистент, говорить фразу «Включить фонарик» и после ответа, наконец, воспользоваться фонариком. Это же касается и многих других команд.
Но есть ряд важных задач, с которыми голосовой ассистент справится гораздо быстрее пользователя и которые действительно способны облегчить жизнь. Именно о таких командах мы и расскажем дальше.
Как запустить Google Ассистент?
Для запуска Google Ассистента достаточно просто зажать на секунду кнопку Домой:

После чего появится небольшое окошко с ассистентом, ожидающим голосовой команды:
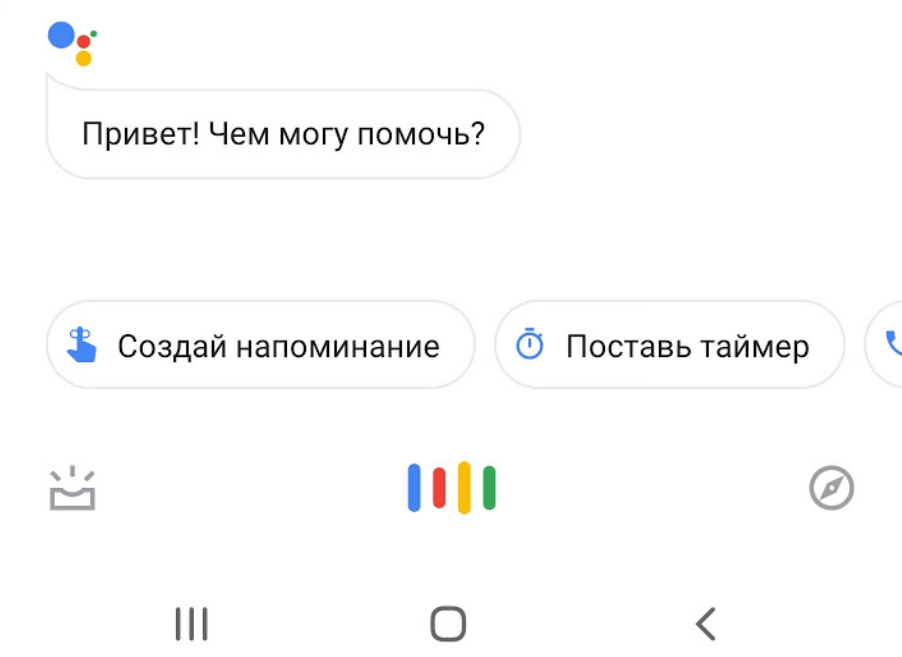
Если на вашем смартфоне активировано управление жестами (то есть, кнопка Домой отсутствует), тогда запустить помощник можно голосом, сказав фразу «Окей, Гугл«. Предварительно проверьте, чтобы эта функция была включена. Сделать это можно следующим образом:
- Откройте Настройки смартфона
- Перейдите в меню Google
- Выберите Поиск, Ассистент и голосовое управление
- Нажмите Google Ассистент
- Перейдите на вкладку Ассистент
- В разделе Устройства с Ассистентом выберите Телефон
- Активируйте функцию Доступ с помощью Voice Match
- Если желаете, чтобы Google Ассистент работал даже при заблокированном устройстве, включите опцию Разблокировка с помощью Voice Match
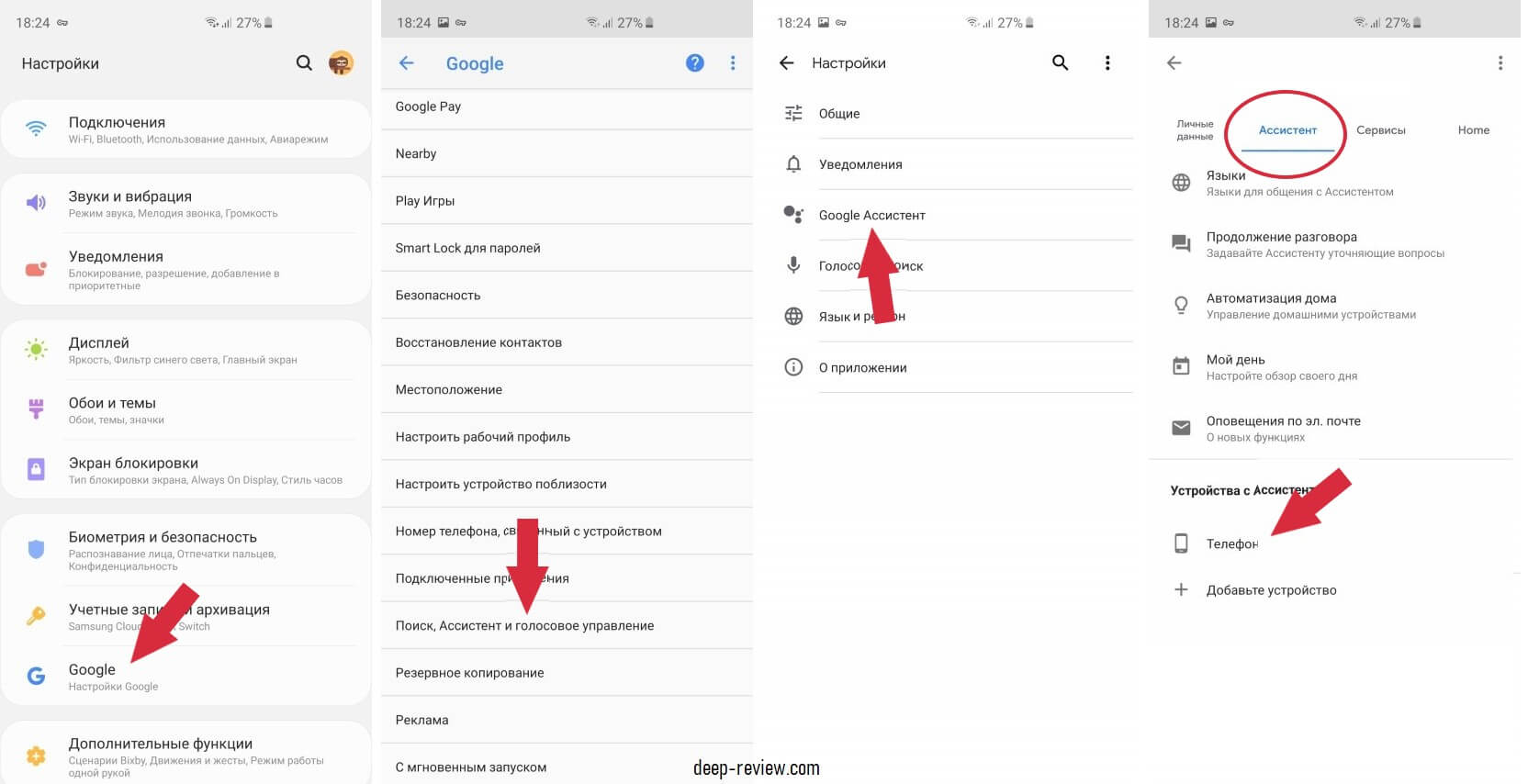
Теперь запустить ассистент можно даже не прикасаясь к телефону!
Помимо активации голосом, на разных смартфонах можно включать ассистент даже в режиме управления жестами. К примеру, на смартфонах Samsung (в оболочке One UI) достаточно провести пальцем от центра нижней части экрана на несколько сантиметров вверх и задержать на секунду палец. На смартфонах OnePlus запуск Ассистента можно назначить на кнопку питания (нажать и подержать полсекунды).
И последний вариант — скачать приложение Google Ассистент из магазина Play Market (правда, сделать это можно не для всех устройств), в результате чего на рабочем столе появится иконка запуска голосового помощника.
Как использовать Google Ассистент? Или 10 самых полезных команд
Итак, какие же задачи намного удобнее поручать виртуальному помощнику? Начнем с поиска личных фотографий:
Поиск своих фотографий
Хотите посмотреть фотографии двухгодичной давности? В принципе, задача несложная и можно обойтись без ассистента. А как насчет найти фото, сделанные в определенном городе? Или снимки по определенной тематике? Для Google Ассистента это не составит ни малейшей проблемы.
Говорим команду:
- «Покажи мои фотографии с моря»
И в ту же секунду получаем результат (на смартфоне должно быть установлено приложение Google Фото):
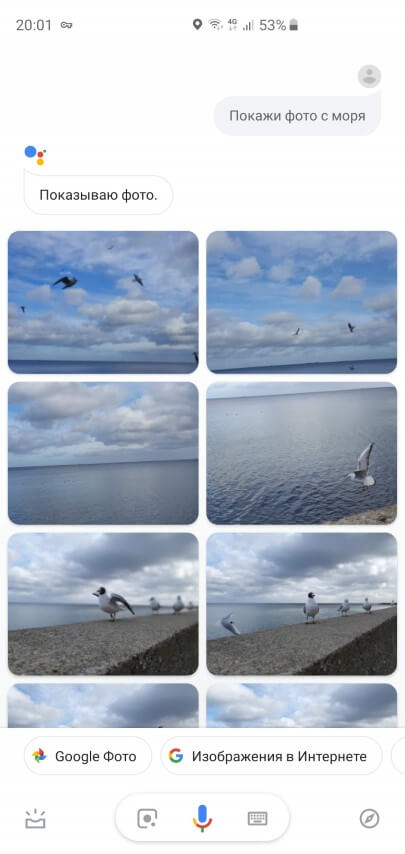
Хотите вспомнить свою поездку в Париж? Просто скажите:
- «Покажи мои фотографии Парижа»
- «Покажи мои фото, снятые в Париже»
На что сразу получаем нужные фото:

Искать можно любые фотографии по любому критерию (фото животных за 2015 год или фотографии 31 декабря 2018 года).
Работа со списком покупок
Как часто у вас бывали подобные ситуации — включаешь свет и вспоминаешь, что забыл купить новую лампочку! Или взял пульт от телевизора и вспомнил, что нужно было давно заменить батарейку? Конечно же, это случается постоянно и со всеми. А затем в магазине долго и безрезультатно вспоминаешь — что же нужно было купить…
Google Ассистент полностью решает эту проблему! Включили свет, а лампочка не загорелась? Говорите смартфону:
- «Окей, Гугл! Добавь в список покупок лампочку»
- «Добавь в список покупок батарейки»
Закончились в доме фрукты? Скажите:
- «Окей, Гугл! Добавь в список покупок фрукты и овощи»
Все эти товары будут тут же добавлены в специальный список, который не потеряется даже если ваш смартфон сломается или вообще будет утерян:
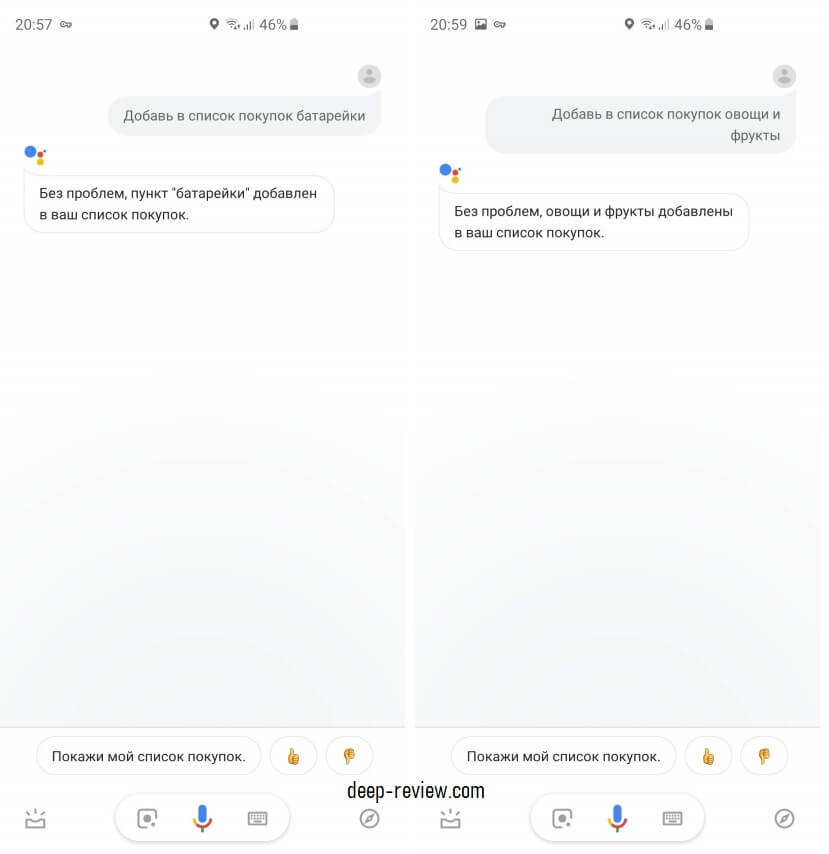
Вся прелесть этой функции заключается в том, что добавлять новые пункты можно в любое время за считанные секунды. Только что-то вспомнили — сразу же сказали ассистенту добавить это в список.
Теперь, оказавшись в магазине, достаточно лишь открыть свой список покупок. Сделать это можно двумя способами:
1. Зайти в браузере на страничку shoppinglist.google.com (как на смартфоне, так и любом другом устройстве), после чего откроется список со всеми добавленными ранее товарами:
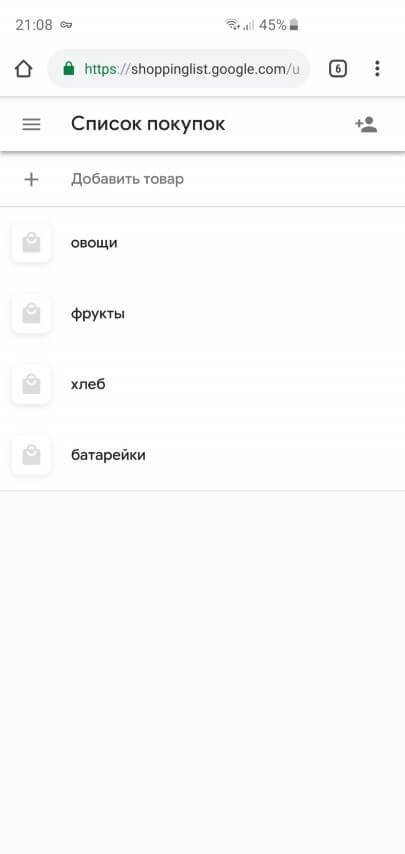
2. Сказать ассистенту фразу: «Покажи мой список покупок«:
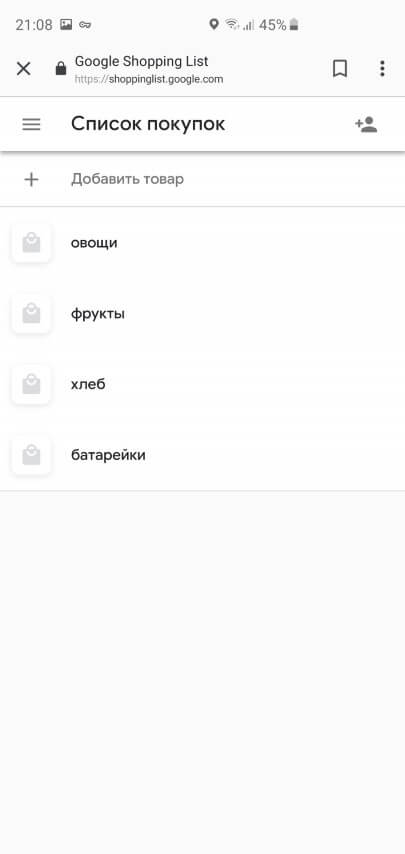
Работать с этим списком очень удобно — можно вычеркивать (провести пальцем по элементу списка слева направо) отдельные пункты или вовсе удалять ненужные (провести пальцем справа налево).
Если же вы хотите составить список покупок перед походом в магазин — можете ввести нужные товары прямо с помощью клавиатуры (любые команды для виртуального помощника можно вводить не только голосом, но и с помощью клавиатуры). Для этого запустите Google Ассистент и нажмите иконку клавиатуры:
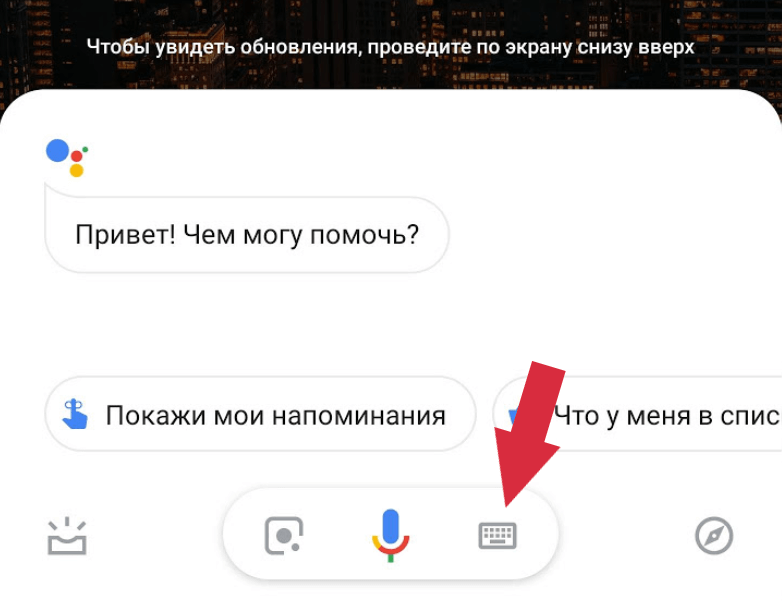
После чего в поле запроса введите фразу:
- «Добавь в список покупок хлеб, молоко, овощи и фрукты».
Работа с напоминаниями и событиями
Это один из самых эффективных сценариев использования ассистента! Добавлять новые напоминания или события в календарь — очень затратное по времени занятие. Вначале нужно найти и запустить само приложение Календарь, затем указать дату и время события, после чего ввести с клавиатуры его название.
Вместо этого достаточно произнести фразу, вроде:
- «Окей, Гугл! Напомни в 9 вечера посмотреть презентацию нового iPhone»
- «Запланируй на вторник в 2 часа дня визит к стоматологу»
И всю работу за вас сделает виртуальный помощник:
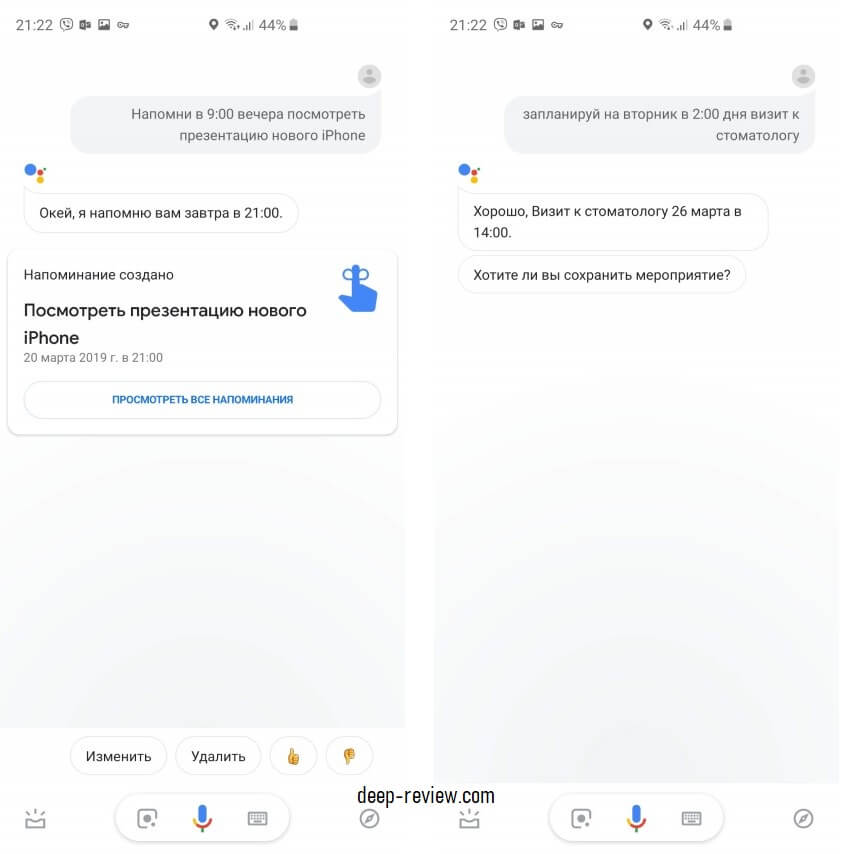
Если вы предварительно настроили функцию Voice Match (см. выше), тогда для планирования встреч, дел или событий не нужно даже смартфон брать в руки. Именно в этом заключается основная идея, стоящая за виртуальными ассистентами — смартфон все время готов к исполнению любой команды, не нужно ничего разблокировать, запускать или нажимать. Просто обращайтесь к смартфону, как к своему ассистенту.
Работа с валютой
Как вы узнаете курс доллара или, к примеру, стоимость биткоина? В случае с Google Ассистентом, достаточно сказать любую из этих фраз:
- «Курс доллара?»
- «Какая стоимость биткоина в долларах?»
- «Переведи 150 долларов в евро»
Что интересно, ассистент прекрасно понимает контекст диалога. Если вы сказали фразу «Переведи 150 долларов в евро», а затем захотели узнать другую сумму, достаточно просто назвать это число и ассистент поймет, что именно вы имели ввиду:
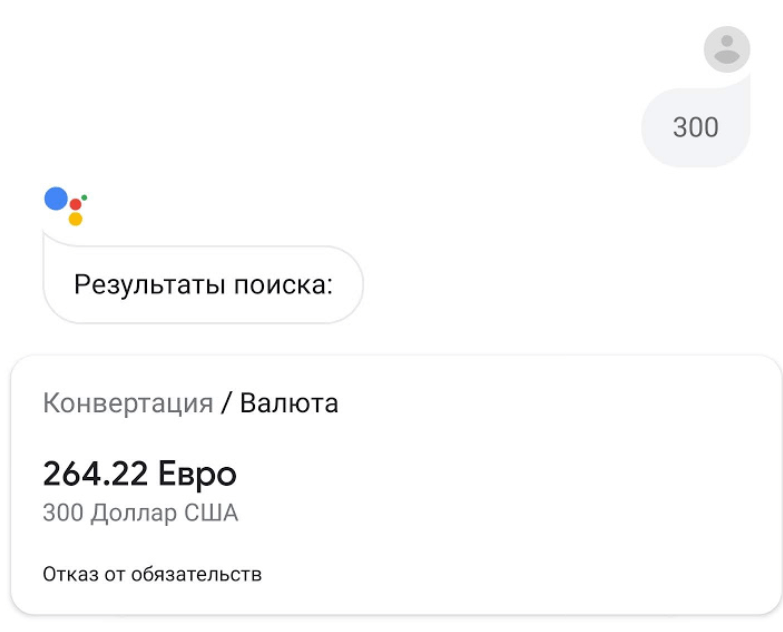
Это же касается и других вопросов. К примеру, после ответа на вопрос «какая погода ожидается завтра«, можно уточнить «а на выходных?» и Google Ассистент прекрасно поймет, что вас интересует именно погода на выходных.
Управление музыкой
Виртуальный помощник от Google очень хорошо разбирается в музыке! Поэтому, достаточно сказать фразу «Включи джазовую музыку» и приложение Play Музыка (или YouTube) моментально поставит соответствующий плейлист. Также вы можете сказать следующее:
- «Включи новый альбом группы Dido»
- «Включи расслабляющую музыку»
- «Включи музыку для пробежки»
Во всех этих случаях ассистент поставит именно те композиции, которые вы ожидаете услышать.
Работа со временем
Вместо включения смартфона, запуска приложения Часы, настройки и активации таймера достаточно сказать одну из фраз:
- «Окей, Гугл! Засеки 5 минут»
- «Поставь таймер на 10 минут»
То же касается и управления будильниками:
- «Окей, Гугл! Разбуди меня через 5 часов»
- «Установи будильник на 7 утра»
Фразы достаточно простые и отнимут всего пару секунд вашего времени, в отличие от использования приложений.
Ассистент знает практически все!
Есть вопросы, на которые нужно получить краткий и четкий ответ. Использовать для этого поисковые системы гораздо менее удобно, нежели воспользоваться услугами личного ассистента. Узнать подробности какого-то события — это одно, а вот узнать возраст известного человека или расстояние от Парижа до Барселоны — совсем другое!
Поэтому, просто запускайте Google Ассистент и задавайте вопросы, вроде:
- «Сколько лет Джорджу Бушу?»
- «Какой рост у Майкла Джордана?»
- «Какое расстояние от Лондона до Уэльса?»
- «Что такое диффузия?»
На все эти и множество подобных вопросов вы получите очень четкие и прямые ответы:
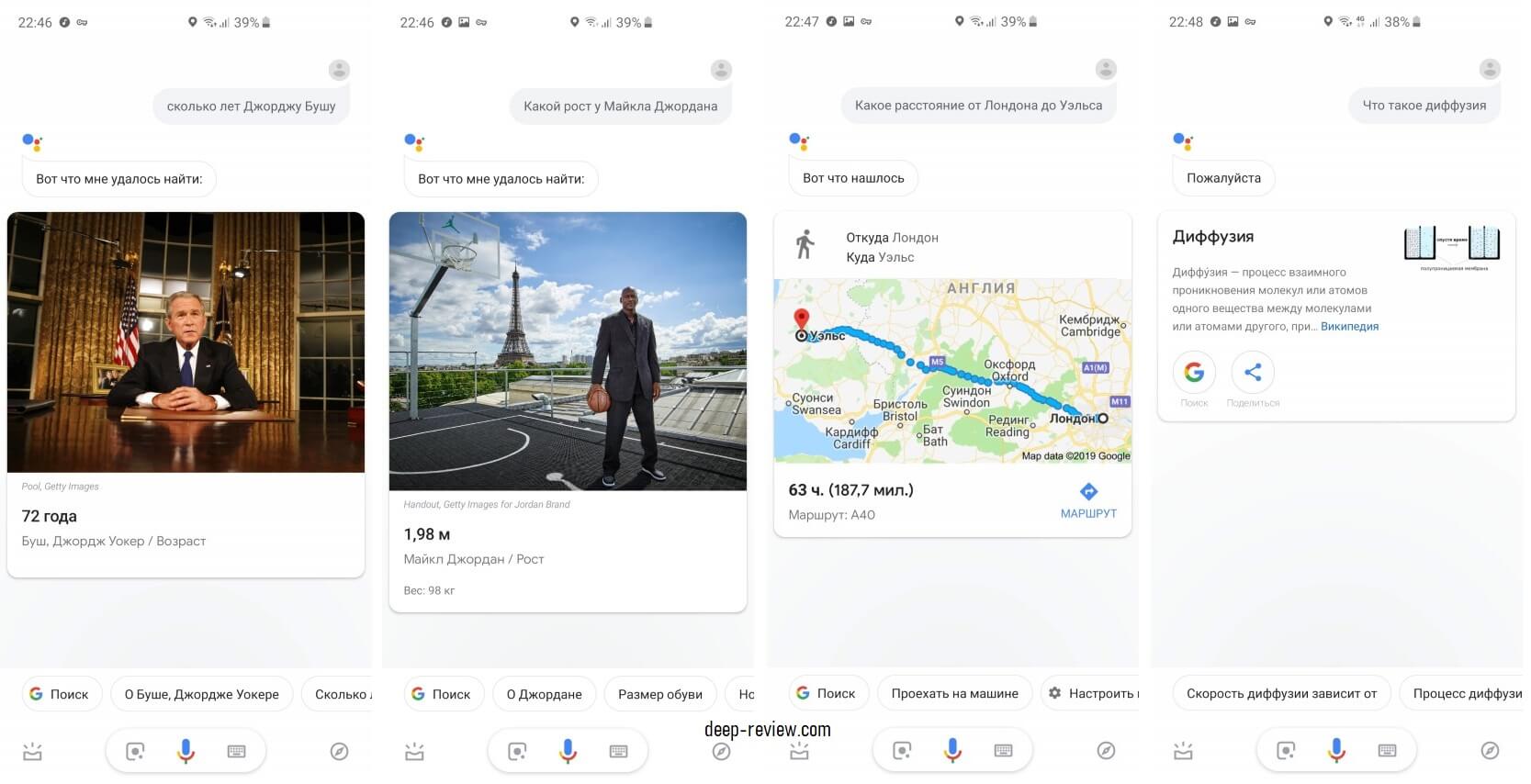
Конечно же, список возможностей Google Ассистента на этом не заканчивается. Вы можете без проблем переводить время («который час в Москве, когда в Нью-Йорке 10 утра?«), узнавать калорийность любого продукта («сколько калорий в Брауни?«) и многое другое.
Выполнить любую из перечисленных выше задач без помощи ассистента отнимет больше времени и сил, поэтому, попробуйте буквально несколько дней поработать со своим личным виртуальным помощником и вы удивитесь, как раньше могли обходиться без его услуг!
Ну а если вам не понравился такой формат общения со своим смартфоном, тогда ответим еще на один важный вопрос:
Как отключить и удалить Google Ассистент?
Первым делом отключаем активацию ассистента с помощью голоса, после чего можно отключить и сам ассистент . Для этого:
- Запускаем Google Ассистент (либо кнопкой, либо фразой «Окей, Гугл!»
- Нажимаем иконку в левом нижнем углу
- Затем в правом верхнем углу заходим в меню
- Выбираем Настройки
- На вкладке Ассистент нажимаем Телефон
- Выключаем Доступ с помощью Voice Match и Разблокировка с помощью Voice Match
- После этого отключаем Google Ассистент
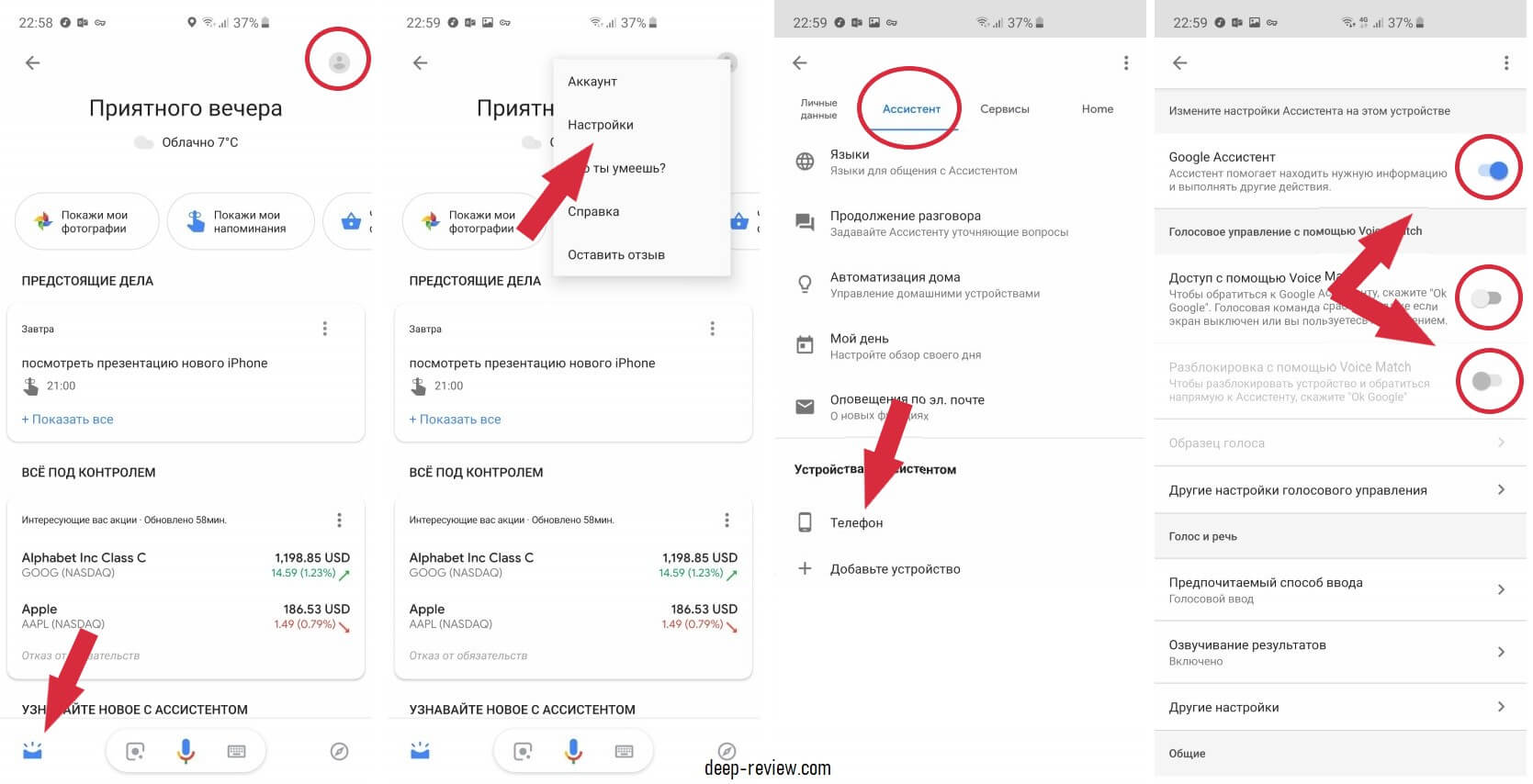
Последнее, что необходимо сделать — это отключить возможность случайной активации ассистента (с последующей настройкой) длительным нажатием кнопки Домой. Для этого делаем следующее:
- Открываем Настройки смартфона
- Заходим в меню Приложения
- В правом верхнем углу нажимаем иконку
- Выбираем Приложение по умолчанию
- Нажимаем на Вспомогательные приложения
- Устанавливаем переключатель в положение Нет
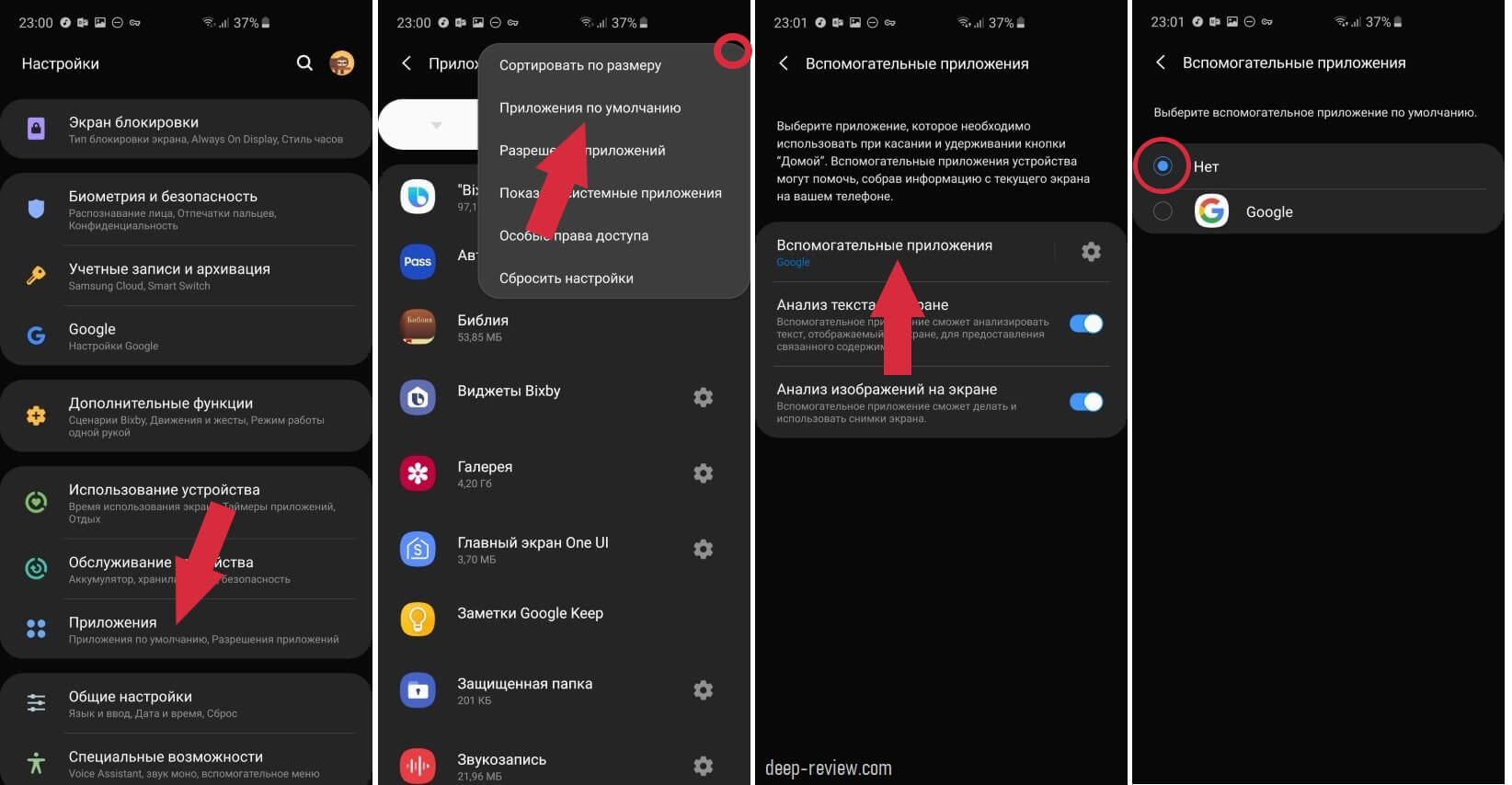
После этого вы не обнаружите никаких следов виртуального помощника на своем телефоне!
Понравилась статья? Поделитесь с другими:
Как бы вы оценили эту статью?
Нажмите на звездочку для оценки
Оценить!Внизу страницы есть комментарии…
Напишите свое мнение там, чтобы его увидели все читатели!
Если Вы хотите только поставить оценку, укажите, что именно не так?Отправить
Большое спасибо за отзыв!
deep-review.com
Как включить Гугл Ассистент: установка и настройка помощника

Несмотря на то, что голосовой помощник от Гугл за последние годы сильно поумнел и научился разговаривать на русском языке, многие пользователи не желают осваивать и игнорируют эту крайне полезную функцию. А зря, ведь Google Assistant способен подарить новый опыт взаимодействия со смартфоном и сделать выполнение ежедневных операций более быстрым и удобным. Для всех сомневающихся мы подготовили подробный гайд о том, как включить Гугл Ассистент и как вообще им пользоваться. Попробуйте один раз и больше вы не захотите отказываться от услуг искусственного интеллекта.
Как установить Гугл Ассистент
Если вы купили смартфон на операционной Андроид версии 5.0 и выше, то с вероятностью 99% голосовой помощник установлен в нем по умолчанию. Первый запуск Ассистента делается через приложение Google (оно должно быть версии 6.13 или свежее), при необходимости обновите программу прямо из маркета, никаких манипуляций с APK делать не нужно.

Активация и настройка помощника происходит во вкладке «Обновления». При первом запуске система попросит вас выдать ему все необходимые разрешения и настроить функцию Voice Match, несколько раз произнеся дежурную фразу «Окей, Google», чтобы ассистент научился распознавать ваш голос.
Чтобы помощник можно было вызывать на заблокированном экране, нужно активировать функцию «Разблокировка с помощью Voice Match», которая находится во вкладке «Голосовой поиск» меню настроек приложения Google.

Если на вашем смартфоне нет специальной клавиши для вызова ассистента, не расстраивайтесь. Помощник можно вызывать сразу несколькими способами. Основной — это фраза «Окей, Google». После нее не нужно ждать запуск соответствующего окна, можно сразу продолжать надиктовывать интересующий вас вопрос или команду.

По умолчанию ассистент настроен на активацию при удержании виртуальной кнопки «Домой», но если в вашем смартфоне используется управление жестами, его можно назначить на вызов свайпом по экрану или длительное удержание кнопки включения. В смартфонах Xiaomi это делается во вкладке «Расширенные настройки» > «Кнопки и жесты», где есть соответствующий тумблер.

Что умеет Гугл Ассистент
Спектр возможностей голосового ассистента крайне обширен. Он способен:
- Открыть любой сайт;
- Найти то или иное место на карте и проложить к нему маршрут;
- Уточнить дату, когда произошло историческое или культурное событие;
- Узнать, кто сделал то или иное открытие;
- Получить прогноз погоды.
Также вы можете задавать ему вопросы. Вот лишь некоторые из них:
- Будет ли завтра снег?
- На каком расстоянии находится объект?
- Как есть суши с помощью палочек?
- Какие рестораны есть поблизости?
- Как пройти до ближайшего банкомата?

Тут важно понимать, что за большинством ответов помощник отправится в интернет, но некоторые он может дать, найдя информацию в вашем почтовом ящике. Помимо этого, есть интересные возможности по сферам ваших интересов.
- Как в этом сезоне играет ЦСКА?
- Как закончился последний матч “Спартака”?
- Как пользоваться спортивными прогнозами?
- Когда следующий матч “Зенита”?
С помощью ассистента можно узнавать определения слов:
- Что значит “пунктуальный”?
- Синоним слова “необычный”?
Есть команды для настройки конфиденциальности:
- Открой настройки аккаунта;
- Покажи историю поиска;
- Измени настройки безопасности;
С помощью помощника можно звонить, например, искать видео на Youtube. Команды будут звучать следующим образом:
- Найди на Youtube “название видео”;
- Позвони “абоненту”;
- Отправь электронное письмо “абоненту”, “что в нем должно быть написано”
- Открой WhatsApp .

Есть целый ряд приложений, совместимых с голосовым помощником: Google Hangouts, Telegram, Pandora, Facebook, Twitter, Google Music и другие. Чтобы привязать выполнение команд к конкретным приложениям, установите их по умолчанию во вкладке «Сервисы» настроек в меню Ассистента. Теперь, когда вы скажете «Ок, Google, включи Металлику», он будет делать это в выбранном вами приложении.

Также с помощью голосового помощника можно устанавливать будильник, переводить валюту, делать заметки, включать фонарик, переключать треки в плеере, увеличивать громкость и многое другое. Рекомендуем скачать с Плеймаркета приложение «Команды для Google Ассистент», где подробно рассмотрены все возможности помощника.
Почему не работает Гугл Ассистент
Если по какой-то причине у вас не работает Гугл Ассистент, попытайтесь разобраться, в чем заключается проблема и попытаться ее устранить. Для начала перезагрузите телефон. Да, кажется, что это самый банальный совет, но не стоит недооценивать его эффективность.
Проверьте, поддерживает ли ваш аппарат работу с Google Assistant. Для того, чтобы ассистент корректно работал на смартфоне, необходимо, чтобы он соответствовал следующим требованиям:
- Версия Android 5.0 или выше;
- Версия приложение Google 6.13 или свежее;
- Установлен пакет приложений Google Play Services (сервисы Google) — как это сделать, читайте тут;
- Минимум 1 ГБ оперативной памяти.
Проверьте, включено ли голосовое управление. Для этого запустите программу Google, в верхнем правом углу найдите три точки и нажмите на них. Перед вам откроется меню, в котором нужно выбрать пункт «Настройки» > «Голосовой поиск». Найдите опцию «Voice Match» и включите «Доступ с помощью Voice Match».
Также помощник может не запускаться и потому, что он не распознает ваш голос. Вероятно, что во время первого запуска на фоне были помехи или вы говорили слишком тихо. В таком случае придется перезаписать образец голоса, делается в этой же вкладе настроек Голосового ввода, где есть п

Если ни один из вышеописанных вариантов вам не подошел, то вот последнее, что можно попробовать:
- Проверьте микрофон на работоспособность.
- Проверьте интернет-соединение. Для корректной работы ассистента необходимо подключение к сети, в противном случае он не будет запускаться;
- Отключите других голосовых помощников в меню настроек приложений по умолчанию. В некоторых случаях одновременная работа двух и более ассистентов может привести к проблемам;
- Убедитесь, что на смартфоне корректно установлены Google сервисы.
Теперь вы знаете, чем хорош помощник Google, как его установить, настроить, и какие у него есть возможности. Так что если вы давно хотели скачать Гугл Ассистент, но не знали, как это сделать, самое время заняться этим сейчас.
geekville.ru
голосовой помощник на русском, на ПК, что это
Матвеенко АнатолийОблачный сервис Google Assistant – это умный цифровой помощник, который может понимать ваш голос и отвечать на команды или вопросы.
Голосовой помощник присоединился к миру умных цифровых помощников Apple Siri, Amazon Alexa, Bixby от Samsung и Microsoft Cortana.
Сегодня подробно рассмотрим Гугл Ассистент что это и как пользоваться голосовым управлением на смартфоне или ПК.
Что такое Google Assistant
Хотя некоторые функции Гугл Ассистент сходны с вышеупомянутыми помощниками, версия Google является более диалоговой. То есть, вы можете задавать ей наводящие вопросы, если нужна дополнительная информация о конкретном задании или поиске.
Голосовой помощник Гугл встроен в линейку устройств Google Pixel, потоковую платформу Android TV и Google Home – центр умного дома от компании. Он также работает на большинстве смартфонов. Google Assistant доступен как чат-бот в мессенджере “Google Allo”.
Гугл Ассистент на русском “заговорил” через два года после официального релиза – летом 2018 года в списке доступных языков появился русский. В отличие от приложения Google Now голосовой помощник стал более интегрированным.
Помощник очень вежлив: после каждого ответа появляется слово “Пожалуйста”.
Функции Google Assistant
Теперь посмотрим, какие функции выполняет Гугл Ассистент.
Итак, что же что умеет делать Google Assistant:
- Главное, что выделяет голосового помощника среди подобных сервисов – это “живое” общение. Причем делает это Ассистент лучше, чем Siri в iPhone. Ответы на одинаковые вопросы практически всегда разные, и часто даже с юмором. К примеру, на вопрос “Когда будет восстание машин?” помощник ответил: “Не волнуйтесь. Пока мы дружим, вам не о чем беспокоиться”.
- Поможет проложить маршрут от дома до места работы и показать заправочные станции.
- Помощник расскажет о ваших планах на день, подгрузив результаты календаря, покажет фото из облачного хранилища.
- По команде запустит приложение, включит музыку или найдет в сети фильм.
- Управляет системными настройками на Андроид-смартфоне: включит беззвучный режим, Wi-Fi, отправит текстовое сообщение или позвонит на нужный номер.
- Ассистент запоминает пароли и коды.
Как и следовало ожидать, помощник выполняет команды и ищет информацию только, когда находится онлайн. Оффлайн его подсказки недоступны.
Как включить Гугл Ассистент
От обзора функций переходим к процессу установки и настройки персонального ассистента.
Существует несколько минимальных системных требований, которым должно соответствовать ваше устройство для запуска Google Assistant:
- Android 6.0 или выше;
- приложение Google версии 6.13 или новее;
- наличие сервисы Google Play;
- 1,5 ГБ ОЗУ или больше;
- разрешение экрана 720p или выше.
Первый способ установить виртуальный помощник на смартфон – скачать Окей Google на сайте freesoft.ru или в магазине “Google Play”:
- Откройте сервис, и в поисковой строке введите название приложения.
- Когда утилита появится в списке найденных приложений, тапните кнопку “Установить”.
- Откройте приложение и выполните настройку.
Второй способ – обновить версию Андроид до версии 8.0, в которой персональный ассистент установлен “по умолчанию”.
Чтобы проверить ревизию ОС на телефоне:
- Войдите в “Настройки”.
- Выберите пункт “Обновление системы”.
- Запустится “Проверка наличия обновлений”. Если новая сборка еще недоступна, появится сообщение “На устройстве установлено самое новое программное обеспечение”. Если обновление уже выпущено, гаджет предложит установить его. Нажмите “Скачать” и дождитесь окончания процесса.
На некоторых смартфонах помощник может разговаривать двумя голосами – женским и мужским. Чтобы поменять голос помощника:
- войдите в “Настройки” приложения;
- выберите “Ассистент” и установите Voice I- Voice VI.
На запрос “Гугл, поменяй голос” с телефона Moto G 5 ассистент ответила: «Пока у меня только один голос, но это временно».
Как настроить Google Ассистент
Независимо от того, какой способ установки вы выберите, для корректной работы помощника нужно задать базовые параметры:
- Запустите приложение или удерживайте кнопку “Домой”.
- Переходите в раздел “Настройки”.
- Откройте раздел “Голосовой ввод” и активируйте следующие опции:
- ”Разрешить команды при заблокированном устройстве”;
- откройте пункт “Доступ с помощью Voice Match”и четыре раза произнесите фразу “Ok, Google”, чтобы сохранить образец голоса;
- “Разблокировка с помощью Voice Match”.
Как разговаривать с Гуглом? Чтобы активировать Google Assistant, вы можете либо долго нажимать кнопку «Home», либо сказать «Привет, Google». Обычно вы должны делать это только при первом разговоре с помощником. Однако, как только взаимодействие закончится, нужно повторить команду, чтобы начать новый сеанс.
Если при первом запуске ассистента возникает ошибка “Google Assistant не поддерживается или недоступен на вашем устройстве”, значит стоит старая сборка ОС. Обновите версию Андроид и приложения “Google”.
Google Ассистент для Windows
Теперь расскажем о том, как устанавливать Google Assistant на ПК.
Чтобы настроить и запустить виртуального помощника на компьютере с ОС Windows, необходимо закачать программу “Python 3”.
Затем настройте API Google Assistant:
- На сайте Google перейдите в раздел «Проекты» и нажмите «Создать проект».
- Задайте проекту имя. Например, «Мой помощник Google».
- Потребуется некоторое время, после чего появится уведомление о завершении процесса.
- На открывшейся странице нажмите «Менеджер API».
- Перейдите в «Библиотеку» и выполните поиск ассистента, нажмите “Включить”.
- В разделе «Откуда вы будете вызывать API» выберите «Другой пользовательский интерфейс». В строке «К каким данным вы будете обращаться» выберите «Данные пользователя». Затем нажмите «Какие учетные данные нужны».
- Загрузите личную учетную запись. Нажмите «Готово».
Чтобы получить доступ к помощнику:
- запустите командную строку через Win+X и запишите команду “python3 -m googlesamples.assistant”;
- полученную ссылку скопируйте и вставьте в строку URL в браузере;
- вас перебросит на страницу API, которую уже настроили;
- здесь увидите код для активации помощника, скопируйте его;
- снова запустите строку администратора, вставьте пароль;
- появится уведомление “Нажмите Enter, чтобы отправить запрос” – выполните действие.
Начинайте разговор с помощью команды “Окей Google”.
Команды Гугл Ассистент
В завершение статьи приведем примеры голосовых команд, которые помогут управлять Ассистентом:
- «Отправь сообщение» и надиктуйте текст;
- «Позвони Брату» – помощник вызовет соответствующий контакт из телефонной книги;
- “Сделай заметку в календаре”;
- “Заведи будильник на завтра в 9 утра” и другие подобные задания.
Имею большой опыт в настройке и подключении систем контроля доступа (СКУД) и систем учета рабочего времени. А также занимаюсь настройкой серверов, компьютеров, рабочих мест.
Работаю в инженером в компании «Технооткрытие».
Поделитесь материалом в соц сетях:
bezprovodoff.com

