Помощник google: Google Ассистент – ваш личный помощник от Google
Как включить и настроить Google Ассистент
Первым серьёзным прорывом в сфере голосового поиска стала знаменитая функция «Ok, Google» из Google Now. Голосовой поиск компания Google разрабатывала много лет и запустила в массы с 2014 года. Кроме голосового поиска еще выполнялись несложные команды, типа «поставить будильник, запустить таймер, включить фонарик и т.д.Гугл Ассистент для чего нужен
Google Ассистент — интеллектуальная система управления продуктами Google (навигация, интернет-поиск, управление гаджетом), ориентированная на голосовые команды. Клавиатурный ввод тоже возможен. Аналоги — Siri (iOS), Alexa (Amazon) и Алиса (Яндекс).Как можно общаться с Google? Как разговаривать с Гуглом? Голосовой помощник
В 2018 году на русском языке стартовал Google Ассистент. Его отличительная особенность — двухсторонняя связь. Приложение не просто принимает команды, но и может вступать в диалог с пользователем и обучаться.Гугл ассистент требования
Для работы Ассистента нужны:- Android 5.
 0 или более поздней версии
0 или более поздней версии - Установленное базовое приложение Google и Сервисы Google Play
- Современный не самый дешевый смартфон со свободной памятью
- Соединение с интернетом (для русского языка оффлайн режим не работает
Как включить Google Ассистент?
Запускаем приложение Google:Затем нажимаем на кнопку и выбираем Настройки. В разделе Google Ассистент включаем Ассиcтента. Если вам недоступна эта функция, можете установить Гугл Ассистент отдельно (ссылка на Гугл Плей внизу статьи).
Как настроить Google Ассистент?
В разделе, посвященному Google Ассистент нужно перейти в Настройки:- личную информацию
- покупки
- напоминания
- фото и видео
- проигрывание музыки
- акции
В разделе Телефон можно настроить:
- образец голоса
- предпочитаемый способ ввода
- включить и выключить озвучивание результатов
- уведомления
- отключить Гугл Ассистент
Активированный Ассистент заменяет собой Google Now.
 И вызывается, как правило, средней кнопкой Home на телефоне (нижний ряд), либо фразой «Окей, Гугл».
И вызывается, как правило, средней кнопкой Home на телефоне (нижний ряд), либо фразой «Окей, Гугл».Команды Гугл Ассиcтент
После активации Ассиcтента для проверки его работоспособности спросите базовую команду «Что ты умеешь?» После этого Гугл Ассистент должен озвучить результат и показать примеры команд:Возможности Гугл Ассистента, что умеет Google Ассистент?
Все возможности и команды для Гугл Ассистента вы можете посмотреть на этой странице: Все возможности Гугл Ассистента.Или прямо в телефоне, нажав на пикторамму в правом верхнем углу:
После нажатия откроется Обзор, где вы можете увидеть самые популярные команды для Гугл Ассистента и полный их список:
Пример: Как отправить сообщение в Telegram, Viber, WhatsApp через Google Ассистент?
Как сменить голос в Гугл Ассистент?
К сожалению, пока никак. В будущем возможно, что будет такая возможность.Google Ассистент на русском
С середины июля 2018 года Google Ассистент стал постепенно распространятся на русском языке.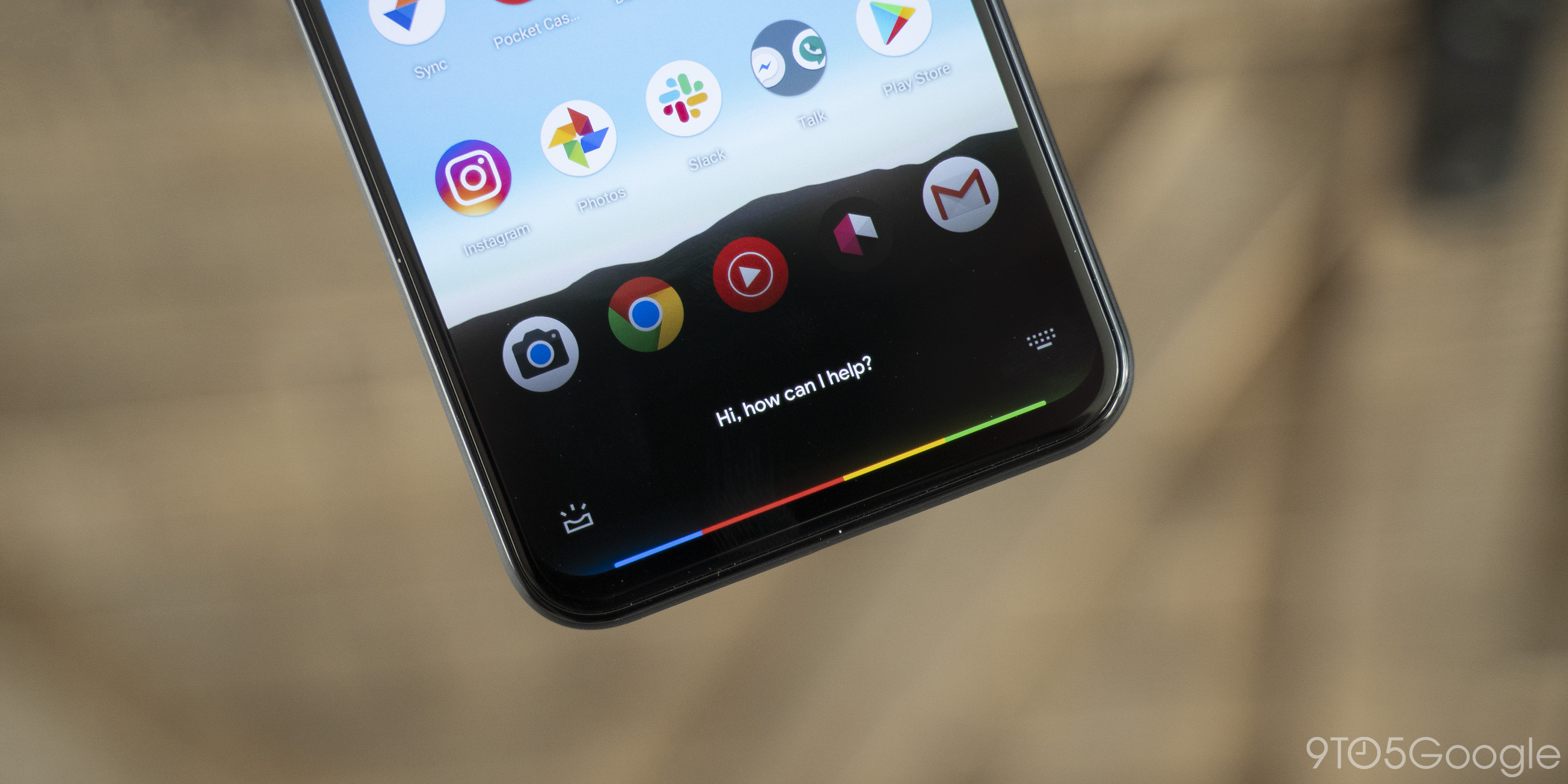 Если на вашем устройстве все еще недоступен русский язык, обратитесь к производителю телефона или автору прошивки.
Если на вашем устройстве все еще недоступен русский язык, обратитесь к производителю телефона или автору прошивки.Google Ассистент для Windows
Да, есть возможность установки Гугл Ассистента на ПК (персональный компьютер) под управлением Windows (и Linux тоже). Подробнее читайте в этой статье.Поддержка Гугл Ассистент
Техподдержка Google Ассистент.Гугл Ассистент на Википедии.
Официальный сайт Google Ассистент.
Скачать Google Ассистент
Google Ассистент для AndroidGoogle Ассистент для iOS (Айфон / Айпад)
Данное руководство предназначено для: версий Андроид 5, 6, 7, 8, 9, 10.
Голосовой помощник Google в обход компании заработал на ПК под Windows, Linux и macOS. Видео
| ПоделитьсяПрограммист Мелвин Абрахам запустил Google Assistant на компьютерах под Windows, Linux и macOS, хотя изначально он для этих платформ не предназначался.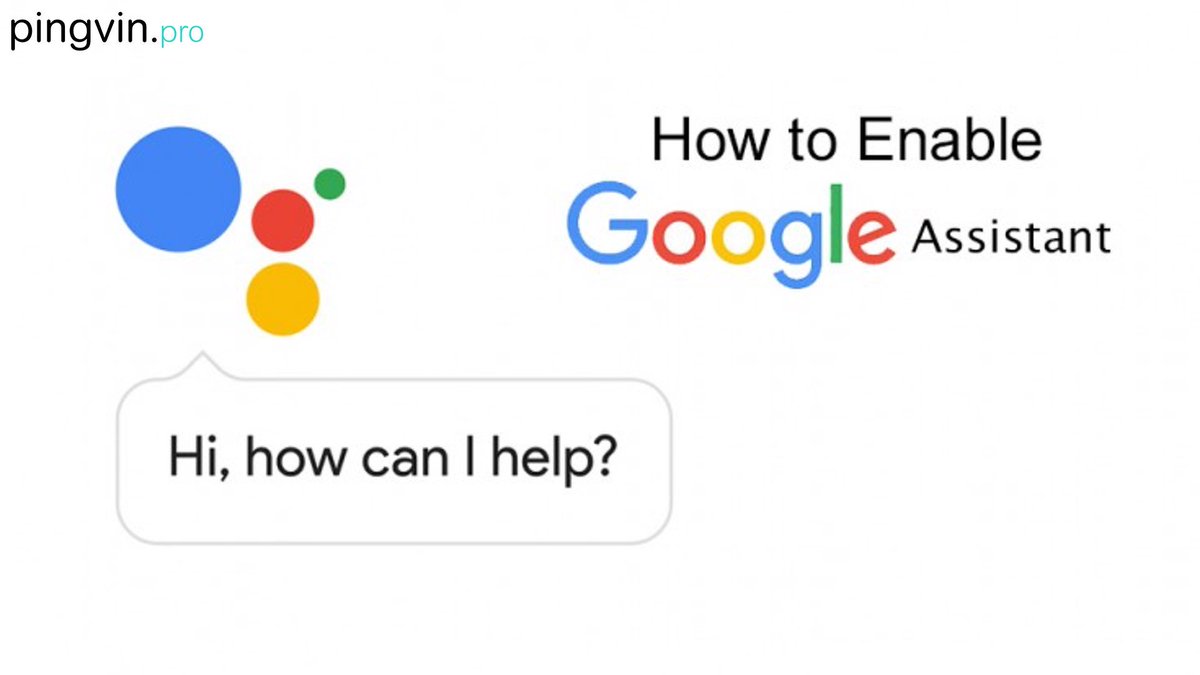 В приложении реализованы все основные функции оригинального голосового помощника, но для его установки и запуска придется выполнить инструкцию, состоящую из 30 шагов.
В приложении реализованы все основные функции оригинального голосового помощника, но для его установки и запуска придется выполнить инструкцию, состоящую из 30 шагов.
Настольный ассистент Google
Виртуальный помощник Google Assistant (в России известен как «Google ассистент») заработал на операционных системах Windows, Linux и даже macOS. Это неофициальный порт сервиса – сама Google за все время существования у нее фирменного голосового ассистента (с мая 2016 г.) так и не реализовала в нем поддержку этих платформ.
Всю работу за специалистов Google, пишет портал Android Police, выполнил сторонний разработчик Мелвин Абрахам (Melvin L. Abraham) – он выложил все необходимую информацию для запуска «Ассистента» под Windows, macOS и Linux в своем профиле на GitHub. По словам Абрахама, созданное им приложение построено на фреймворке Electron. Оно также используется в фирменных приложениях сервисов Discord и Spotify.
Свое творение Абрахам распространяет на полностью бесплатной основе, и оценить приложение в действии может потенциально каждый владелец ПК или ноутбука под управлением указанных ОС. На деле все не так просто, потому что клиент неофициальный, и для его запуска придется выполнить немало дополнительных действий – для этого Абрахам даже подготовил инструкцию, состоящую из 30 пунктов.
На деле все не так просто, потому что клиент неофициальный, и для его запуска придется выполнить немало дополнительных действий – для этого Абрахам даже подготовил инструкцию, состоящую из 30 пунктов.
Функций у настольного Google Assistant не меньше, чем у мобильного
Помимо прочего, от пользователя потребуется зарегистрироваться в облачном сервисе Google Cloud, который сам по себе платный, хотя и имеет бесплатный базовый тариф. Он вполне подойдет для реализации задуманного. Как пишет Android Police, запуск голосового помощника Google на ПК по методу Мелвина Абрахама – процесс довольно непростой, однако программистом для этого быть не обязательно – хватит багажа знаний обычного ПК-пользователя.
Что умеет настольный Google Assistant
Мелвину Абрахаму удалось создать полнофункциональную копию Google Assistant, способную выполнять те же задачи, что и версия помощника под Android. В число ее возможностей входит возможность выбора языка, который будет воспринимать ассистент – оригинальный помощник с 2018 г.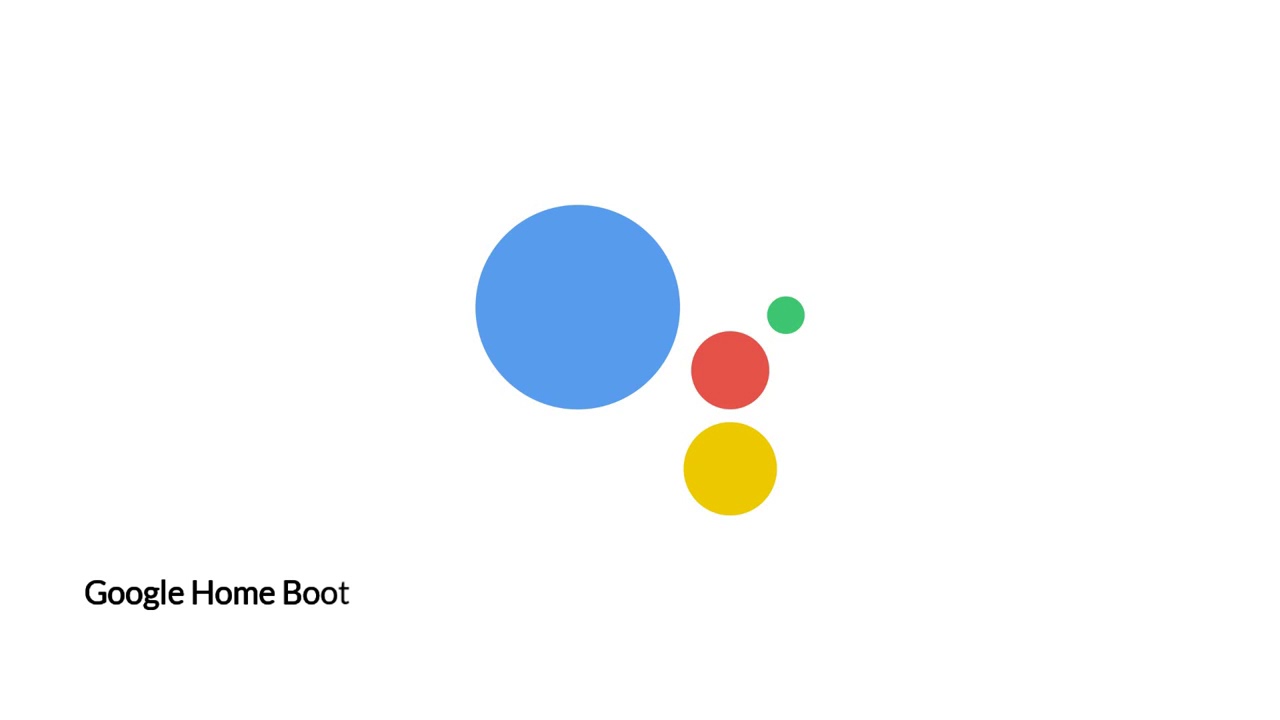 понимает русский.
понимает русский.
Настройки Windows-версии помощника Google
Приложение поддерживает светлую и темную темы интерфейса и может запускать помощника по комбинации клавиш, которую выберет пользователь. Версия программы под Windows 10 способна загружаться вместе с операционной системой, размещаться поверх остальных окон или, наоборот, сразу сворачиваться в пиктограмму в области уведомлений (в правый нижний угол, где часы). Перечень настроек приложения под Windows, macOS и Linux может отличаться в зависимости от платформы.
Помощнику можно задавать любые вопросы, как и его мобильной версии. Он может рассчитать расстояние от пункта А до пункта Б, уточнить погоду в нужном населенном пункте, рассказать о курсе акций или же найти необходимую информацию в интернете через поисковый сервис. Аналогичные функции программа также будет выполнять под Linux и macOS.
Запуск Google Assistant под WIndows
Запускать помощника можно по нажатию кнопки с пиктограммой микрофона справа внизу. Также можно использовать комбинации клавиш, кодовую фразу или же писать свои запросы текстом в соответствующем поле. Пользователю будет доступна история всех его запросов.
Также можно использовать комбинации клавиш, кодовую фразу или же писать свои запросы текстом в соответствующем поле. Пользователю будет доступна история всех его запросов.
Google Assistant под macOS
Специалисты Android Police заметили, что не все команды, доступные в мобильном «Ассистенте», работали на его настольном неофициальном клоне. В частности, они не обнаружили режим постоянного прослушивания, что не позволяет ассистенту реагировать на команду «Ок, Google», а непрерывный разговор с помощником оказался более непоследователен, чем на других устройствах, хотя меню настроек подразумевает, что эта функция поддерживается.
Немного о голосовом помощнике Google
История «Google ассистента» началась в мае 2016 г., когда Google представила его на своей конференции I/O 2016. Он заменил собой другого помощника, Google Now образца 2012 г., поддержка которого была полностью прекращена в 2017 г.
Почему цифровые двойники становятся мэйнстримом в энергетике
Новое в СХДВ отличие от Now, «Ассистент» научился поддерживать двусторонний диалог.
Смарт-дисплей с предустановленным Assistant
В январе 2018 г. на выставке CES 2018 г. Google Assistant показали в составе первых смарт-дисплеев – умных колонок со встроенными сенсорными дисплеями. Распространение таких устройств началось с лета 2018 г., а в мае того же года Google представила расширение для «Google ассистента» под названием Duplex, которое позволяет помощнику совершать вместо пользователя голосовые звонки, имитируя при этом человеческий голос. Благодаря этому помощник может, например, позвонить в парикмахерскую и назначить время стрижки.
На русском языке «Ассистент» заговорил в конце июля 2018 г.
Мои любимые функции Google Ассистента на Android
Google Ассистент – это самый совершенный и удобный голосовой помощник, который только есть на рынке. Ни Alexa, ни Алиса, ни тем более Siri и Bixby не могут составить ему реальную конкуренцию. Неважно, по какому показателю мы возьмёмся их сравнивать, решение поискового гиганта всё равно будет превосходить все остальные – хоть в качестве распознавания речи, хоть в релевантности предоставляемых ответов. Я уже не говорю о функциональности, которая у Google Ассистент на голову выше всех остальных.
Ни Alexa, ни Алиса, ни тем более Siri и Bixby не могут составить ему реальную конкуренцию. Неважно, по какому показателю мы возьмёмся их сравнивать, решение поискового гиганта всё равно будет превосходить все остальные – хоть в качестве распознавания речи, хоть в релевантности предоставляемых ответов. Я уже не говорю о функциональности, которая у Google Ассистент на голову выше всех остальных.
Google Assistant — лучший голосовой помощник с лучшей функциональностью
Google Ассистент научился ждать ответа оператора по телефону за вас
Я пользуюсь Google Ассистентом уже довольно давно и опробовал его как на смартфоне, так и на умных колонках. Поэтому у меня было достаточно времени и возможностей, чтобы как следует изучить голосового помощника Google и сформировать свой личный топ его функций, которым делюсь с вами.
Как вернуть приложение в Google Play
Очень мало кто знает, что с помощью Google Ассистента можно вернуть деньги за приложение, купленное в Google Play. Помимо того, что Google в принципе оставляет за пользователем право отказаться от покупки, так ещё и позволяет сделать это голосом.
Помимо того, что Google в принципе оставляет за пользователем право отказаться от покупки, так ещё и позволяет сделать это голосом.
- Запустите Google Ассистент на Android;
- Произнесите фразу: «Верни приложение»;
Google Ассистент позволяет с удобством вернуть деньги за приложение
- Подтвердите приложение, которое хотите вернуть;
- Дождитесь возврата денег на банковскую карту.
Как включить быстрые команды для Google Ассистента на Android
В целом, весь процесс происходит очень быстро. Возврат осуществляется в течение нескольких секунд. Главное, чтобы с момента приобретения приложения прошло меньше двух недель. В противном случае, возврат не состоится.
Как управлять приложениями через Google Ассистент
Google Ассистент – это продукт, который олицетворяет экосистемность. То есть он настолько глубоко интегрирован со всеми остальными приложениями и сервисами Google, что просто диву даёшься. Однако недавно Google добавила Ассистенту поддержку ещё и сторонних приложений. Благодаря ей он научился управлять ими так же, как штатным софтом.
Благодаря ей он научился управлять ими так же, как штатным софтом.
Несмотря на то что помощник и раньше мог запускать любые приложения, теперь он поддерживает конкретные команды, облегчающие взаимодействие с ними. То есть отныне вы можете попросить Google Ассистента показать вам последние новости из ленты Твиттера или Фейсбука, запустить ленту с рекомендациями в ТикТоке и проделать много других манипуляций с установленным из Google Play софтом.
Как на Android одновременно использовать Алису и Google Ассистента
Пока список приложений, совместимых по умолчанию с Google Ассистентом, ограничивается двумя десятками тайтлов. Но уже сейчас он обслуживает их в полном объёме, позволяя отправлять сообщения через сторонние программы, запускать видео из подписок, вызывать такси, заказывать продукты и выбирать музыку.
Как зачитать сообщение вслух
Зачитывание сообщений – штука довольно примитивная. Ну, по крайней мере, так думают пользователи.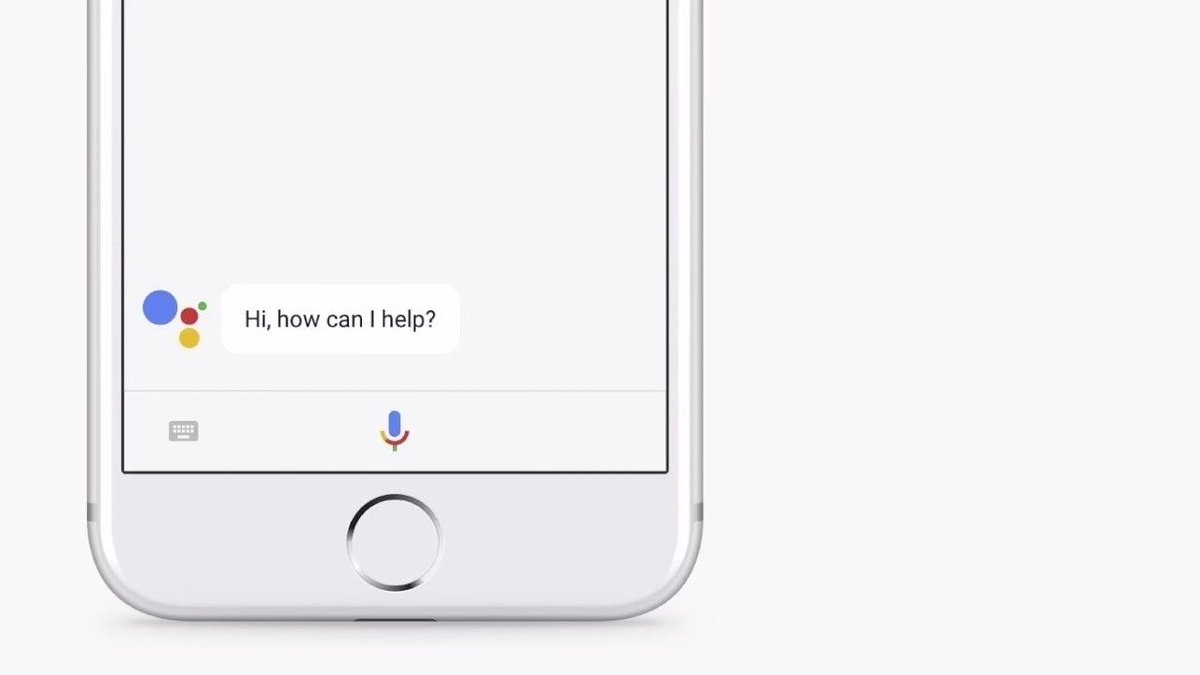 Однако Siri, например, поддерживает зачитывание только при подключении AirPods. То ли дело Google Ассистент. Голосовой помощник поискового гиганта может зачитывать сообщения как в беспроводных, так и в проводных наушниках, независимо от производителя.
Однако Siri, например, поддерживает зачитывание только при подключении AirPods. То ли дело Google Ассистент. Голосовой помощник поискового гиганта может зачитывать сообщения как в беспроводных, так и в проводных наушниках, независимо от производителя.
- Подключите наушники к Android-смартфону;
- Вызовите Google Ассистента и откройте настройки;
Google Ассистент умеет зачитывать сообщения в любых наушниках
- Выберите «Устройства» — «Проводная/беспроводная гарнитура»;
- Откройте доступ к уведомлениям и выберите «Рабочий стол», чтобы Google Ассистент начал зачитывать текст сообщений.
Функция зачитывания сообщений очень удобна, поскольку позволяет вам не доставать смартфон из кармана, а вместо этого позволить зачитать входящее послание вслух. Правда, учитывайте, что работает эта фишка только в наушниках – во избежание подслушивания посторонними.
Зачитывание текста в браузере
Глубокая интеграция Google Ассистента с Android открывает пользователям поистине обширный спектр возможностей.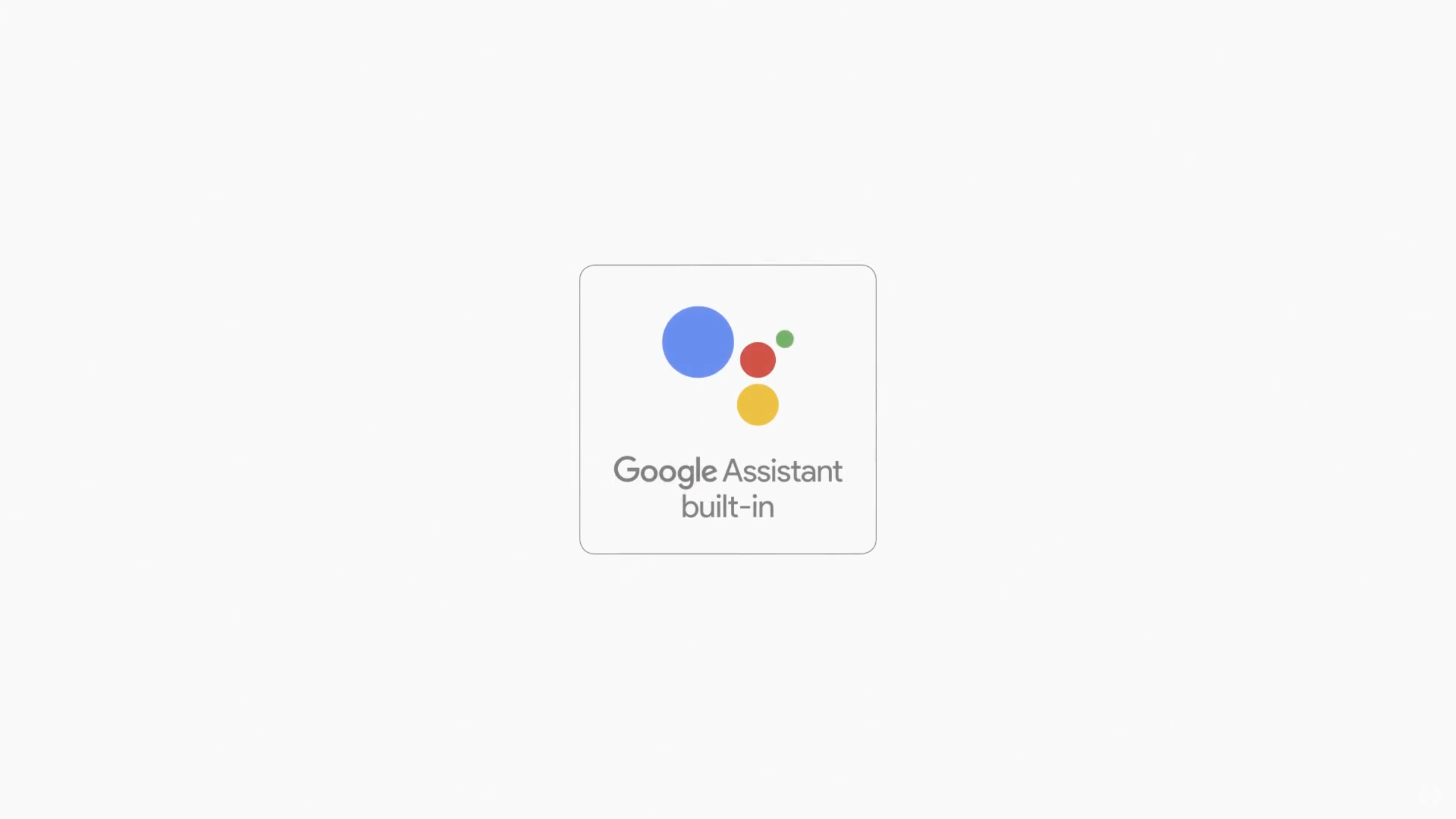 Одна из них – зачитывание текста на веб-странице вслух. Эта функция может пригодиться, когда вы сидите с грязными руками и не можете листать содержимое сайта вручную. В этом случае вы просто просите Ассистента зачитать текст вслух.
Одна из них – зачитывание текста на веб-странице вслух. Эта функция может пригодиться, когда вы сидите с грязными руками и не можете листать содержимое сайта вручную. В этом случае вы просто просите Ассистента зачитать текст вслух.
- Откройте веб-сайт в Chrome с текстом;
- Вызовите Google Ассистента на экран;
- Скажите «Зачитай текст вслух»;
- Слушайте текст, прерывая ассистента, когда нужно.
Google представила приложение-переводчик для Google Ассистента. Что это и как работает
Google Ассистент способен зачитывать текст на сайтах на нескольких десятках языков, в том числе и на русском. Правда, готовьтесь к тому, что на некоторых устройствах эта функция почему-то не работает. Например, на сматфонах Honor. А вот с Самсунгами у Ассистента проблем нет.
Использование Google Ассистент
Использование Google АссистентПриложение Google Ассистент предоставляет индивидуализированные подсказки, основываясь на сведениях их ваших служб Google (местоположение, поисковые запросы, журнал просмотра веб-страниц, Gmail и события календаря), а также от служб других разработчиков, к которым вы разрешили доступ для Google.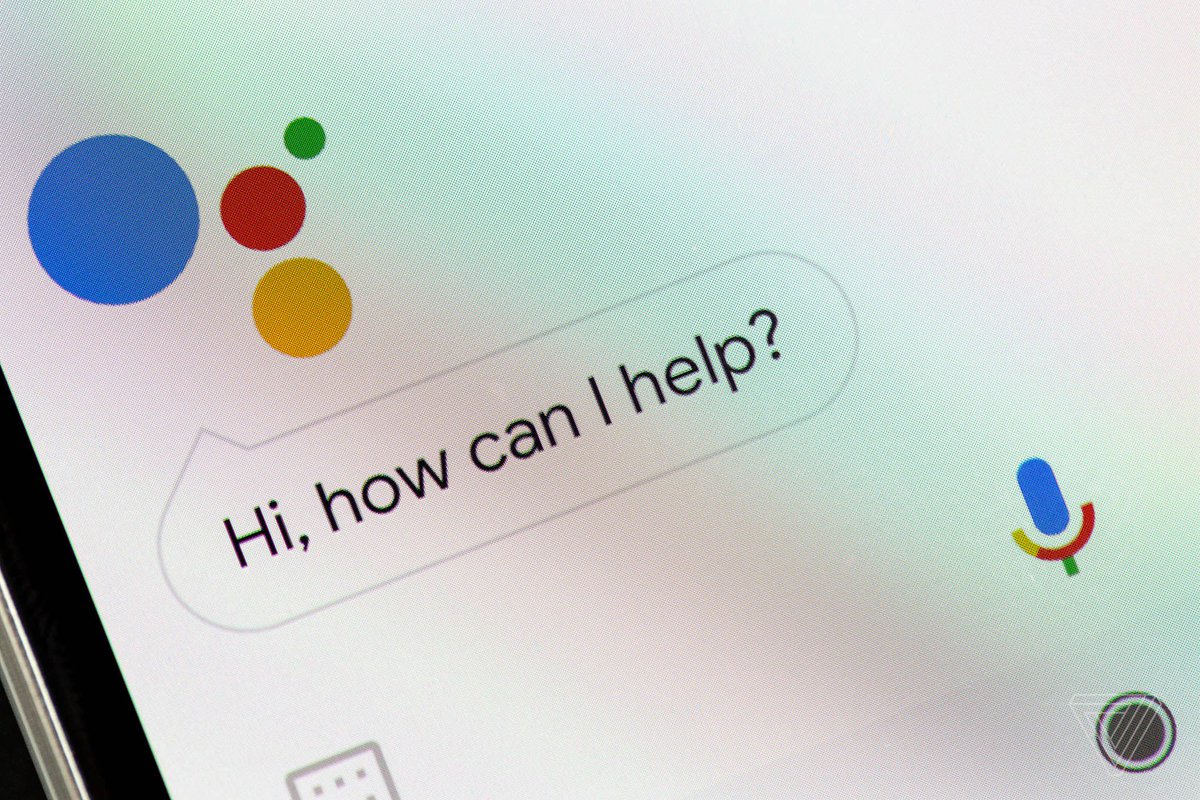
Например, просмотр результатов вашей команды в день матча или поиск популярных ресторанов в поездках.
На телефоне должен быть аккаунт Google для работы Google Ассистент. (НАСТРОЙКИ > АККАУНТЫ)
Смахните вверх от навигационной панели в нижней части любого экрана, или коснитесь поискового виджета Google на начальном экране.
- Выполните инструкции на экране.
- При запросе включите службы определения местоположения; можно также включить позже в настройках.
- Коснитесь Включить.
Для просмотра доступных подсказок и их параметров по умолчанию выберите > Примеры подсказок.
Со временем приложение Google Ассистент начнет отображать индивидуализированные уведомления и подсказки.
После настройки Google Ассистент вы можете:
Просматривать подсказки в любое время. Смахните вверх от навигационной панели в нижней части любого экрана. Или коснитесь поискового виджета Google на начальном экране.
- Просматривать подсказки из уведомлений.
 При обновлении подсказки вы получаете уведомление. Смахните вниз строку состояния и коснитесь уведомления, чтобы открыть его или смахнуть в сторону, чтобы удалить.
При обновлении подсказки вы получаете уведомление. Смахните вниз строку состояния и коснитесь уведомления, чтобы открыть его или смахнуть в сторону, чтобы удалить. - Получить подробные сведения или выполнить действие. Можно коснуться некоторых подсказок, чтобы получить подробные сведения или выполнить какое-либо действие, например, отметиться в ресторане.
- Удалить подсказку. Когда подсказка больше не нужна, смахните ее в сторону.
При выключении Google Ассистент отображение подсказок прекращается, и происходит сброс настроек Google Ассистент до значения по умолчанию.
Прокрутите экран Google Ассистент до самого низа и коснитесь > Настройки.
- Сдвиньте переключатель в положение ВЫКЛ..
Для получения дополнительной информации прокрутите экран Google Ассистент до самого низа и выберите > Справка.
global-ru-ru-ru-ru-3263-43 2014-10-15T11:19:11
Как включить настройку Голосовые извещения (Spoken Notifications) в Google Ассистент (Google Assistant)
Для использования Google Assistant необходимо настроить некоторые параметры.
Для получения любой информации, кроме настройки параметров функции Голосовых извещений (Spoken notifications), обратитесь к следующим страницам.
- Начальные настройки
- Настройки музыкального приложения
Как настроить параметры Голосовых извещений (Spoken notifications)
Приложение Google Assistant позволяет ВКЛ/ВЫКЛ (ON/OFF) настройку зачитывания для Голосовых извещений (Spoken notifications).
- Для устройств Android
- Для устройств iOS
Для устройств Android
- Нажмите и удерживайте кнопку ‘ главного меню на смартфоне для запуска приложения Google Assistant.
Убедитесь, что функция Google Assistant активирована и доступна для использования.
- Коснитесь Настройки наушников (Headphone settings).
- На экране Настройка помощника (Assistant Setting) коснитесь Голосовые извещения (Spoken notifications).

- Измените настройку на экране Голосовые извещения (Spoken Notifications).
Для устройств iOS
- Запустите приложение Google Assistant на смартфоне.
Убедитесь, что функция Google Assistant активирована и доступна для использования.
- Коснитесь значка «Компас»
А затемв верхнем правом углу экрана
- Коснитесь Настройки (Settings).
- Коснитесь названия модели наушников в разделе Устройства (Devices) на экране настройки.
- Коснитесь Уведомления (Notifications)
- Измените настройку на экране Голосовые извещения (Spoken Notifications).
Как в смартфоне отключить «Google Ассистент»
Все пользователи смартфонов на Android так или иначе сталкиваются с голосовым ассистентом Google, причем вовсе не факт, что они им в реальности вообще пользуются: статистика показывает, что лишь небольшая часть владельцев смартфонов как-то работают с этим помощником.
Как правило, наблюдается следующая картина: пользователь какое-то время пробует работу помощника, убеждается в том, что КПД по правильному распознаванию того, что владельцу смартфона требуется от помощника, не слишком велик, после чего перестает пользоваться ассистентом Google.
Но сам ассистент Google при этом не перестает пользоваться владельцем смартфона! Он периодически слушает то, что происходит вокруг, он собирает и анализирует информацию о пользователе и его действиях, он часто вызывается совершенно случайно (во многих смартфонах вызов ассистента делается простым жестом), и его потом не очень быстро можно загнать обратно — в общем, определенный дискомфорт это создает. Также заметим, что когда ассистент висит в фоне, то он потребляет ресурсы смартфона и это влияет на продолжительность автономной работы.
Так что делать, если вы ассистент не используете и он вам только мешает? Ну, очевидный ответ — заблокировать его к чертям! Пускай сидит и не высовывается. Понадобится его снова включить — ну так включите, это никак не проблема.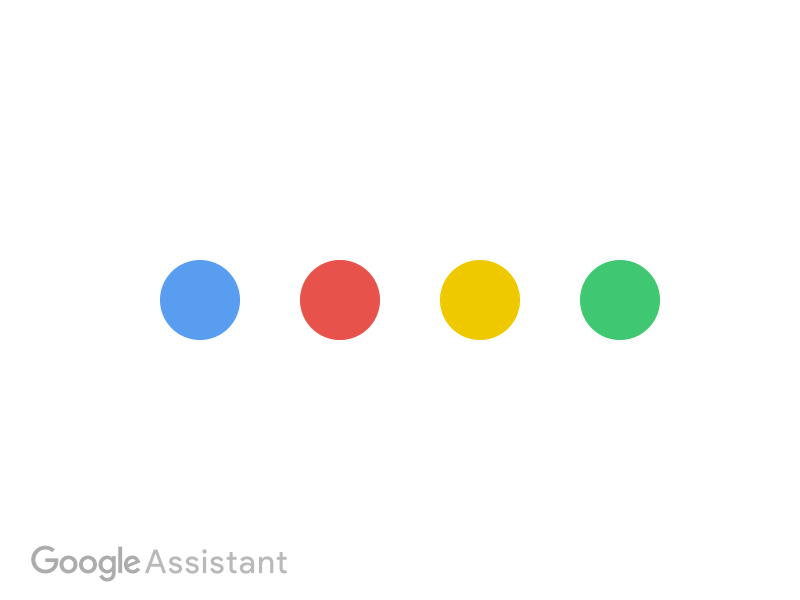
Как это сделать — рассказываю ниже. Данный способ годится для всех смартфонов на Android, хотя там могут быть кое-какие нюансы, я о них напишу.
Итак: заходим в Настройки, там Google (Сервисы и настройки). В сервисах Google — Сервисы в аккаунте.
Далее — Поиск, Ассистент и голосовое управление, там — Google Ассистент.
Там будет длинный список, ищем Общие настройки. И вот именно там отключаем Google Ассистент — уф, добрались!
Однако не для всех смартфонов это означает, что «Google Ассистент» после этого уйдет из жизни вашего смартфона навсегда и больше никогда не появится. Так просто он с этим не смирится, поэтому периодически вы будете видеть вот такое сообщение о том, что «Ассистент» только и ждет команды включиться, чтобы снова вступить в бой.
Как с этим бороться? Тут нужно разыскать настройку приложений по умолчанию и в разделе голосового помощника поменять Google на «Нет».
Для смартфонов Huawei/Honor.
Настройки — Приложения и уведомления — Приложения по умолчанию. Там — Помощник.
Далее снова Помощник и выбрать Нет.
Замечу, что примерно такая же схема наблюдается и во многих других смартфонах — например, в моем ASUS Zenfone 7 Pro.
А вот для смартфонов Xiaomi (с оболочкой MIUI) путь несколько длиннее.
Настройки — Приложения — Все приложения. Там — меню справа сверху.
В меню — Приложения по умолчанию — Помощник и голосовой ввод.
Там Помощник и в нем Нет.
В смартфонах других производителей процедура в части выключения «Google Ассистента» не будет отличаться, а вот процедура выключения голосового помощника (чтобы «Ассистент» больше не выступал) может в деталях отличаться, но там главное — найти раздел программ по умолчанию, в них найти помощник, голосовой помощник или голосовой ввод (может называться и по-другому) — и вот там выключить помощника.![]()
После этого «Google Ассистент» вас уже больше точно не будет беспокоить!
Видите, как просто его отключить? Мне для этого пришлось написать целую статью с двадцатью иллюстрациями.
© 1998–2021 Alex Exler
Что делать, если не работает Google Assistant
Есть несколько причин, по которым Google Assistant не работает на Вашем Android устройстве. К счастью, большинство проблем незначительны и могут быть решены в течение нескольких минут без каких-либо технических знаний. Чтобы восстановить и запустить Assistant, просто следуйте инструкциям ниже. В большинстве случаев одна из них должна решить Вашу проблему.
Перезагрузите устройство
Начнем с простого: перезагрузка устройства. Ее легко и быстро выполнить, и это обязательно стоит попробовать, поскольку способ известен тем, что помогает избавиться от множества проблем, связанных с техникой.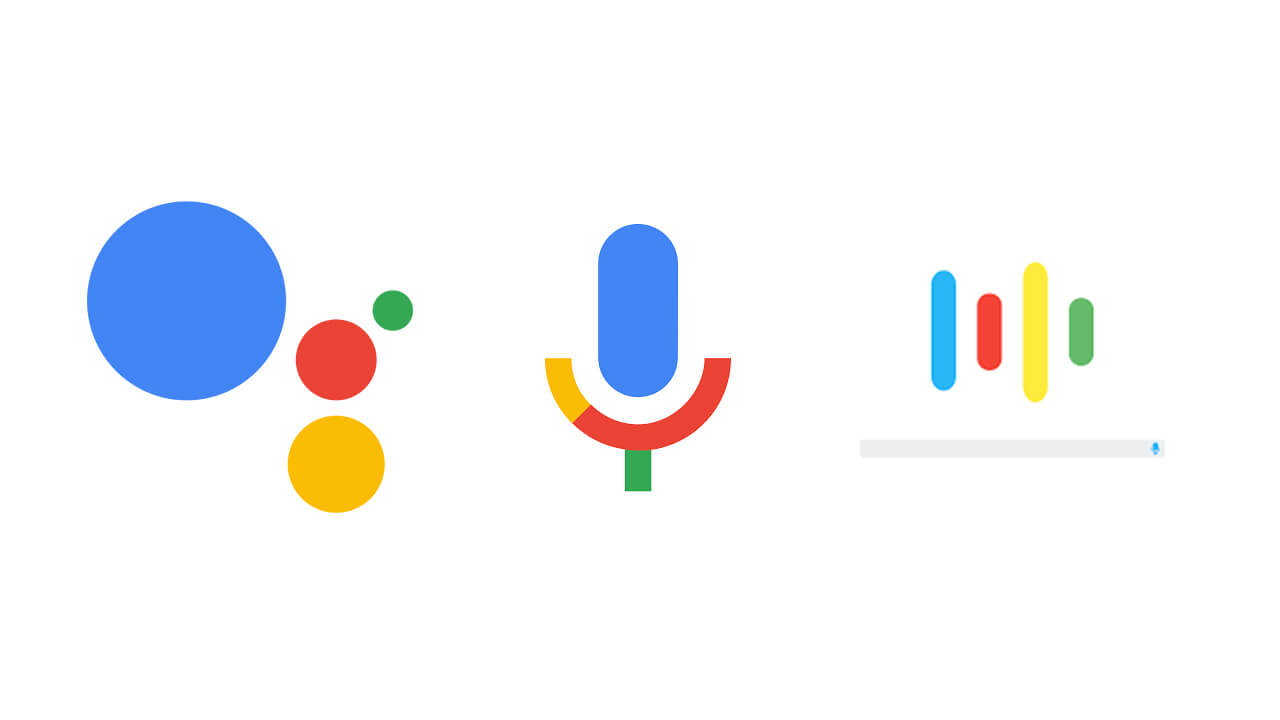
Надеемся, Вы знаете, как перезагрузить Android устройство, но на всякий случай рассмотрим этот процесс. Все, что Вам нужно сделать, это нажать и удерживать кнопку питания на Вашем устройстве в течение секунды или двух, после чего на экране появятся несколько опций. Выберите опцию «Перезагрузка», и все остальное сделает телефон.
После того, как устройство снова включится, попробуйте запустить Google Assistant, чтобы проверить, сохраняется ли проблема. Если да, перейдите ко второму шагу.
Убедитесь, что помощник включен и Ваше устройство поддерживает его
Начните с проверки, поддерживает ли Ваше устройство Google Assistant. Устройства, которые его поддерживают, требуют:
- Android 5.0+ с минимум 1 ГБ памяти
- Android 6.0+ с минимум 1,5 ГБ памяти
- Приложение Google 6.13 или выше
- Сервисы Google Play
- Разрешение экрана не менее 720p
Кроме того, язык устройства должен быть установлен на один из следующих: китайский (традиционный), датский, голландский, английский, французский, немецкий, хинди, индонезийский, итальянский, японский, корейский, норвежский, польский, португальский, русский, испанский, шведский, тайский, тюркский или вьетнамский.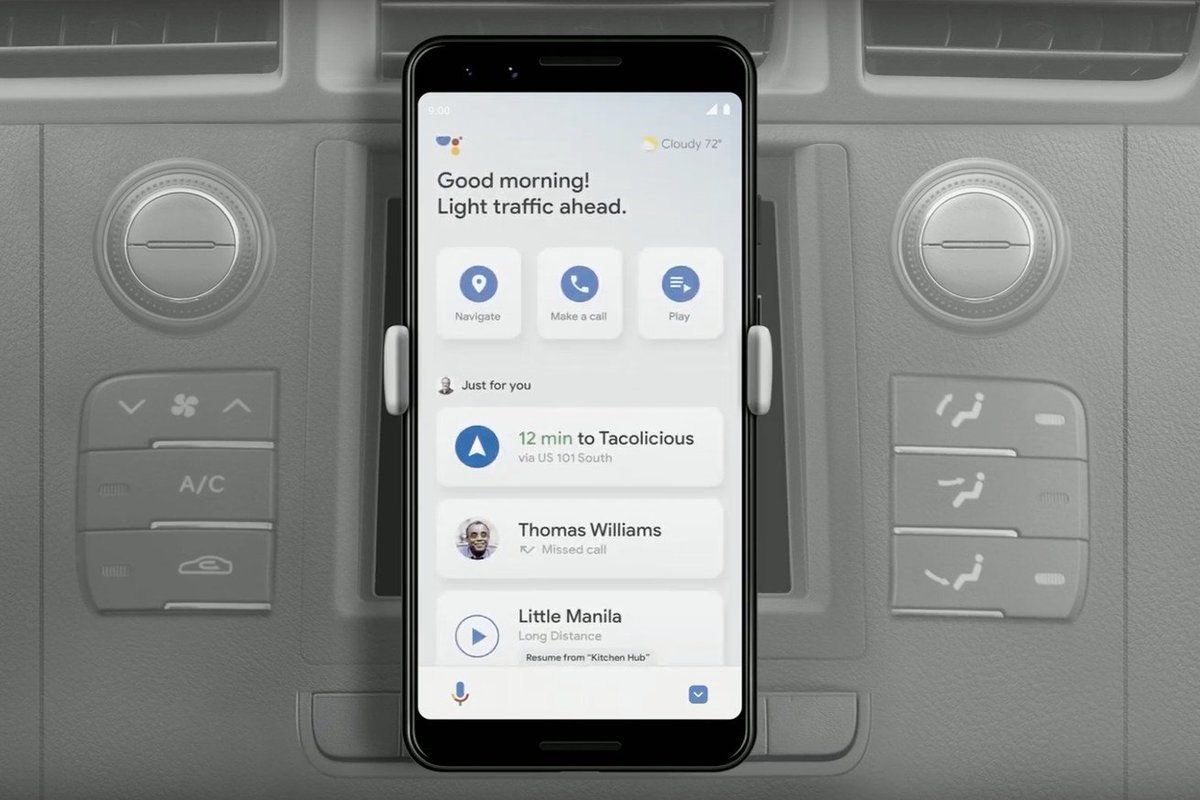
Если устройство подходит под указанные параметры, но Google Assistant по-прежнему не работает, необходимо убедиться, что включена служба. Откройте приложение Google на своем устройстве, выберите «Еще» в нижней части экрана и нажмите «Настройки», а затем «Google Ассистент».
Нажмите на вкладку «Ассистент» в верхней части.
Прокрутите вниз и выберите Ваше устройство, а затем активируйте переключатель «Google Ассистент» и «Ok Google», чтобы завершить процесс.
После этого попробуйте вызвать помощника, сказав «О’кей, Google. Если на Вашем экране ничего не появляется, самое время перейти к третьему шагу.
Перепишите модель голоса
Возможно, причина, по которой Google Assistant не работает, заключается в том, что он не распознает Ваш голос. Это легко исправить, так как все, что Вам нужно сделать, это переучить модель голоса. Откройте приложение Google на телефоне, выберите опцию «Дополнительно» в нижней части экрана, а затем нажмите «Настройки».
Нажмите на опцию «Голосовой ввод» и выберите «Voice Match», а затем «Перезаписать образец голоса».
Это очень просто — нужно просто сказать «О’кей, Google» несколько раз.
Когда Вы закончите, еще раз произнесите «О’кей, Google», чтобы увидеть, была ли решена проблема, и работает ли Google Assistant. Если нет, есть несколько других вещей, которые Вы можете попробовать, и мы рассмотрим их далее.
Другие возможные решения
Если ни одно из исправлений до сих пор не решило проблему, с которой Вы столкнулись при работе с Google Assistant, попробуйте следующее:
- Проверьте микрофон: убедитесь, что микрофон работает и что Вы не закрываете его рукой при попытке вызвать помощника. Если помощник не слышит Вас, он не ответит.
- Проверьте подключение к Интернету: чтобы иметь возможность пользоваться Помощником, Вы должны быть онлайн. Убедитесь, что Вы подключены либо к сети Wi-Fi, либо к мобильной сети, и что соединение стабильно.
- Отключите другие голосовые помощники: если у Вас устройство Samsung, попробуйте отключить Bixby, чтобы посмотреть, решит ли это проблему.
 А если Вы загрузили на свой телефон Alexa, Cortana или любой другой голосовой помощник, отключите или удалите его.
А если Вы загрузили на свой телефон Alexa, Cortana или любой другой голосовой помощник, отключите или удалите его. - Обновите приложение: убедитесь, что приложение Google обновлено до последней версии. Также убедитесь, что Вы предоставили все разрешения для приложения Google.
Одно из этих исправлений должно решить проблему, с которой Вы столкнулись при работе с Google Assistant, но есть вероятность, что проблема относится к Google, а не к Вам. Это может иногда случаться, особенно после ошибочного обновления программного обеспечения. Google обычно исправляет эти проблемы в течение дня или двух, так что следите за новым обновлением для приложения Google.
Что это такое, как его использовать, советы и рекомендации и многое другое
Эдгар Сервантес / Android Authority
Google Assistant был анонсирован на конференции разработчиков ввода-вывода Google в 2016 году и официально дебютировал на телефонах Pixel в октябре того же года. Он доступен на всех телефонах под управлением Android 5. 0+ и не менее 1 ГБ ОЗУ или Android 6.0+ и не менее 1,5 ГБ ОЗУ. На поддерживаемых телефонах также должны быть установлены сервисы Google Play и быть дисплеем с разрешением не менее 720 пикселей.
0+ и не менее 1 ГБ ОЗУ или Android 6.0+ и не менее 1,5 ГБ ОЗУ. На поддерживаемых телефонах также должны быть установлены сервисы Google Play и быть дисплеем с разрешением не менее 720 пикселей.
Assistant будет работать только в том случае, если на вашем устройстве установлен язык, который он поддерживает. В смартфонах и планшетах это английский, испанский, немецкий, французский, итальянский, португальский, японский, китайский, голландский, русский и многие другие языки. Хотя Google Assistant не поддерживает столько языков, сколько его конкуренты, список постоянно растет. Единственная проблема в том, что не все устройства с Google Assistant поддерживают все языки. Вы можете узнать больше о языковой поддержке здесь.
Основы работы с Google Ассистентом легко понять, но есть еще много всего, о чем вы, возможно, не подозреваете.Этот пост охватывает большую часть этого — от объяснения того, что такое Ассистент и как его использовать, до устройств, которыми он управляет, и команд, которые он понимает. Итак, независимо от того, впервые ли вы работаете с Google Ассистентом или уже знакомы с ним, вы должны узнать несколько вещей из этого поста. Давайте нырнем.
Итак, независимо от того, впервые ли вы работаете с Google Ассистентом или уже знакомы с ним, вы должны узнать несколько вещей из этого поста. Давайте нырнем.
Также: Вот список лучших продуктов Google, которые можно купить
Что такое Google Assistant?
Лили Кац / Android Authority
Google Ассистент — это виртуальный помощник Google.Это позволяет выполнять работу быстрее. Вы можете использовать голосовые команды вместо того, чтобы выполнять задачи вручную, нажимая пальцем на экран миллионы раз.
Google Ассистент умный и очень хорошо интегрирован с Android. Он может открывать приложения, отправлять сообщения, совершать звонки, воспроизводить определенную песню на YouTube Music, проверять погоду, управлять интеллектуальными устройствами, устанавливать таймеры, собирать общую информацию и многое другое.
Конечно, Ассистент доступен не только на телефонах. Вы также можете найти его на умных колонках, умных часах, наушниках и многих других продуктах — подробнее об этом позже.
Как настроить и использовать Google Assistant
Оливер Крэгг / Android Authority
Чтобы использовать Google Assistant на своем смартфоне Android, сначала необходимо включить его. Не волнуйтесь — процесс настолько прост, что даже ваша бабушка может это сделать, и он не займет больше минуты или двух вашего времени.
Пошаговая инструкция по включению Ассистента:
- Запустите приложение Google.
- Коснитесь опции Еще в правом нижнем углу.
- Зайдите в Настройки > Google Ассистент .
- Выберите Общие .
- Включите опцию Google Assistant .
Теперь, когда Ассистент включен, пора испытать его. Вы можете сделать это, сказав «Окей, Google» или «Привет, Google», а затем произнеся свою команду. Примером этого может быть: «Окей, Google. Включи смешное видео про котиков на YouTube ».
Имейте в виду, что некоторые телефоны должны быть разблокированы, чтобы это работало. Если экран выключается, когда вы произносите команду, Google Ассистент слышит ее, но может попросить вас разблокировать телефон, прежде чем он сможет выполнить запрошенную задачу. Это раздражающая функция, которая добавлена из соображений безопасности.
Если экран выключается, когда вы произносите команду, Google Ассистент слышит ее, но может попросить вас разблокировать телефон, прежде чем он сможет выполнить запрошенную задачу. Это раздражающая функция, которая добавлена из соображений безопасности.
Есть несколько альтернативных методов вызова Google Assistant. Главный из них — нажать и удерживать кнопку «Домой» на устройстве и дождаться появления Ассистента. Если вы используете жесты на Android 10 и / или у вас нет кнопки «Домой», вам придется провести вверх от левого или правого нижнего края.Некоторые телефоны таких брендов, как Nokia и LG, также оснащены специальной кнопкой Google Assistant.
Имейте в виду, что вы также можете писать Ассистенту, а не разговаривать с ним. Это удобно, когда вы находитесь на публике и не хотите, чтобы люди думали, что вы сумасшедший из-за того, что предъявляете требования к телефону. Чтобы попробовать это, вызовите Ассистента, коснитесь значка клавиатуры внизу и введите свой запрос.
Устройства
Эдгар Сервантес / Android Authority
Есть два типа устройств Google Assistant, о которых вы должны знать.Один из них имеет встроенный Google Assistant, а другой работает только с Assistant. Это означает, что в них нет встроенного Ассистента, но ими можно управлять с помощью голосовых команд с помощью смартфонов, интеллектуального дисплея и других устройств. Ниже мы подробнее рассмотрим два варианта.
Устройства со встроенным Google Ассистентом
Смартфоны и планшеты: Google Ассистент находится на борту всех новых телефонов и планшетов, а также множества старых, работающих под управлением как минимум Android 5.0. В этом случае есть еще несколько требований, с которыми вы можете ознакомиться во вступлении к этому посту.
Умные колонки / дисплеи: Приобретение умного динамика или умного дисплея — один из первых шагов, которые нужно предпринять, если вы хотите создать умный дом. Умная колонка может воспроизводить музыку, которую вы хотите, ответит на любые ваши вопросы и может использоваться для управления другими умными устройствами в вашем доме.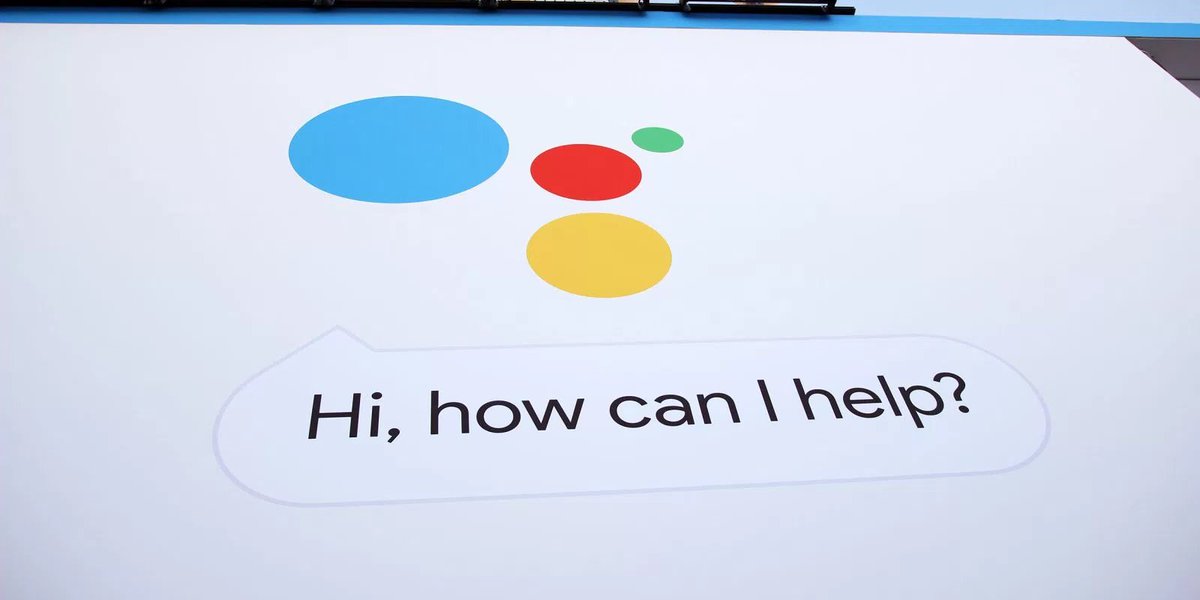 Умный дисплей в основном делает то же самое, но также позволяет вам смотреть видео на YouTube, совершать звонки через Google Duo и видеть, кто находится у входной двери, когда устройство подключено к умному дверному звонку.Вы можете проверить лучшие умные дисплеи, если хотите их приобрести.
Умный дисплей в основном делает то же самое, но также позволяет вам смотреть видео на YouTube, совершать звонки через Google Duo и видеть, кто находится у входной двери, когда устройство подключено к умному дверному звонку.Вы можете проверить лучшие умные дисплеи, если хотите их приобрести.
Chromebook: Assistant доступен на большинстве Chromebook, но сначала вам нужно включить его. Вы можете выполнить задание, открыв настройки, выбрав «Google Ассистент» в разделе «Поиск и помощник», а затем включив его. Как только это будет сделано, вы можете вызвать его горячим словом, а затем заявить о своих требованиях. Если вы хотите купить новый Chromebook, у нас есть список лучших, на которые можно потратить деньги.
Телевизоры и потоковые устройства : Google Assistant изначально работает на Google TV и Android TV Box, таких как Nvidia Shield TV и Xiaomi Mi Box S. Все, что вам нужно сделать, это нажать специальную кнопку Assistant на пульте дистанционного управления и произнести команду.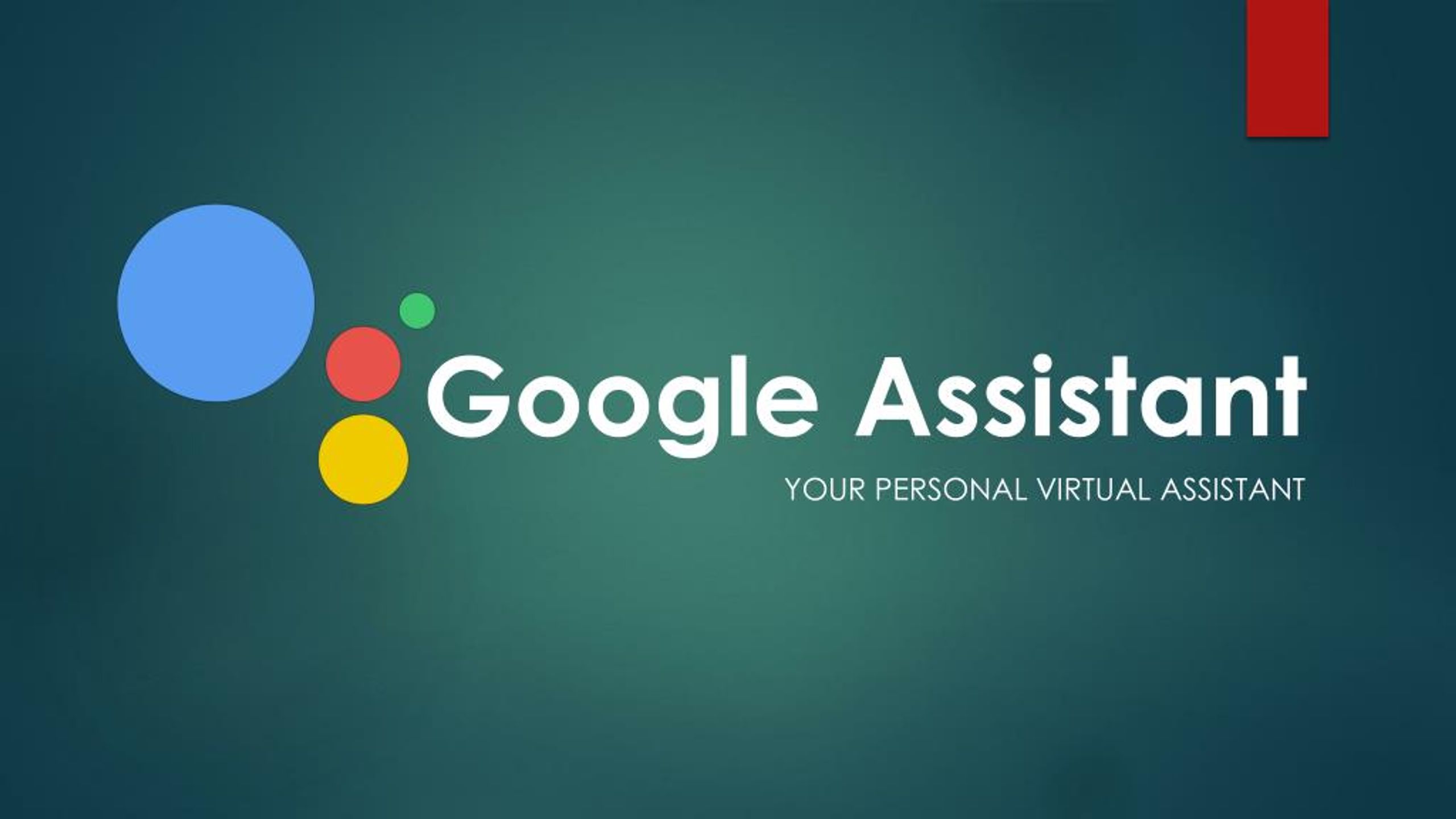
Устройства, которые работают с Google Assistant
Edgar Cervantes / Android Authority
Смарт-камеры: Хотя некоторые камеры имеют встроенный Google Assistant — например, Nest Cam IQ — большинство из них лучше всего работают в паре со смартфоном или интеллектуальным дисплеем .Так вы сможете увидеть, что происходит у вас на заднем дворе или на кухне. Желающие могут ознакомиться с лучшими камерами видеонаблюдения по ссылке.
Лампы и лампочки: Если вы только начинаете настраивать свой умный дом, приобретение лампы или нескольких лампочек, которые работают с Ассистентом, — разумный и доступный шаг. Вы сможете включать и выключать свет с помощью голосовых команд, даже когда вы находитесь в дороге. Это позволяет вам создать впечатление, что кто-то находится дома, пока дом пуст, чтобы отпугнуть плохих парней.Это отличный трюк, хотя лучше завести большую и страшную собаку.
Наушники: Доступно несколько наушников, которые работают с Ассистентом, в том числе последние версии Google Pixel Buds и популярные Sony WH-1000XM4.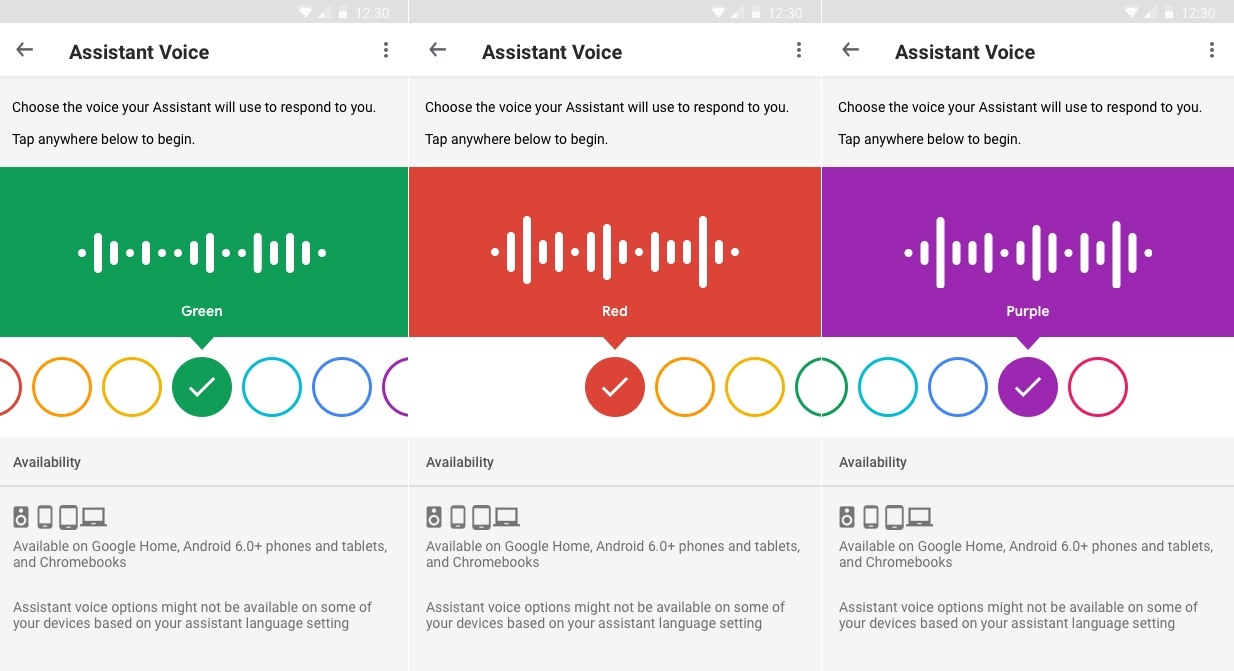 Вы можете вызвать Ассистента одним касанием / нажатием кнопки и сказать ему пропустить песню, увеличить громкость и т. Д. Вы можете ознакомиться с лучшими наушниками с Google Ассистентом здесь.
Вы можете вызвать Ассистента одним касанием / нажатием кнопки и сказать ему пропустить песню, увеличить громкость и т. Д. Вы можете ознакомиться с лучшими наушниками с Google Ассистентом здесь.
Умные часы: Умные часы под управлением Google WearOS работают с Google Ассистентом.Он пригодится, среди прочего, для проверки погоды, отслеживания пробежек или установки напоминаний. Умные часы не так популярны, как некоторые ожидали, но у них все еще есть преданные поклонники — ознакомьтесь с лучшими моделями здесь.
Это лишь некоторые из наиболее популярных устройств, которые имеют встроенный Ассистент или работают с ним. Есть много других, включая умные розетки, термостаты и открыватели гаражных ворот, и это лишь некоторые из них.
Также: Лучшие устройства Google Assistant для вашего дома
Лучшие команды по категории
Теперь, когда ваши устройства настроены, пора вводить несколько полезных голосовых команд.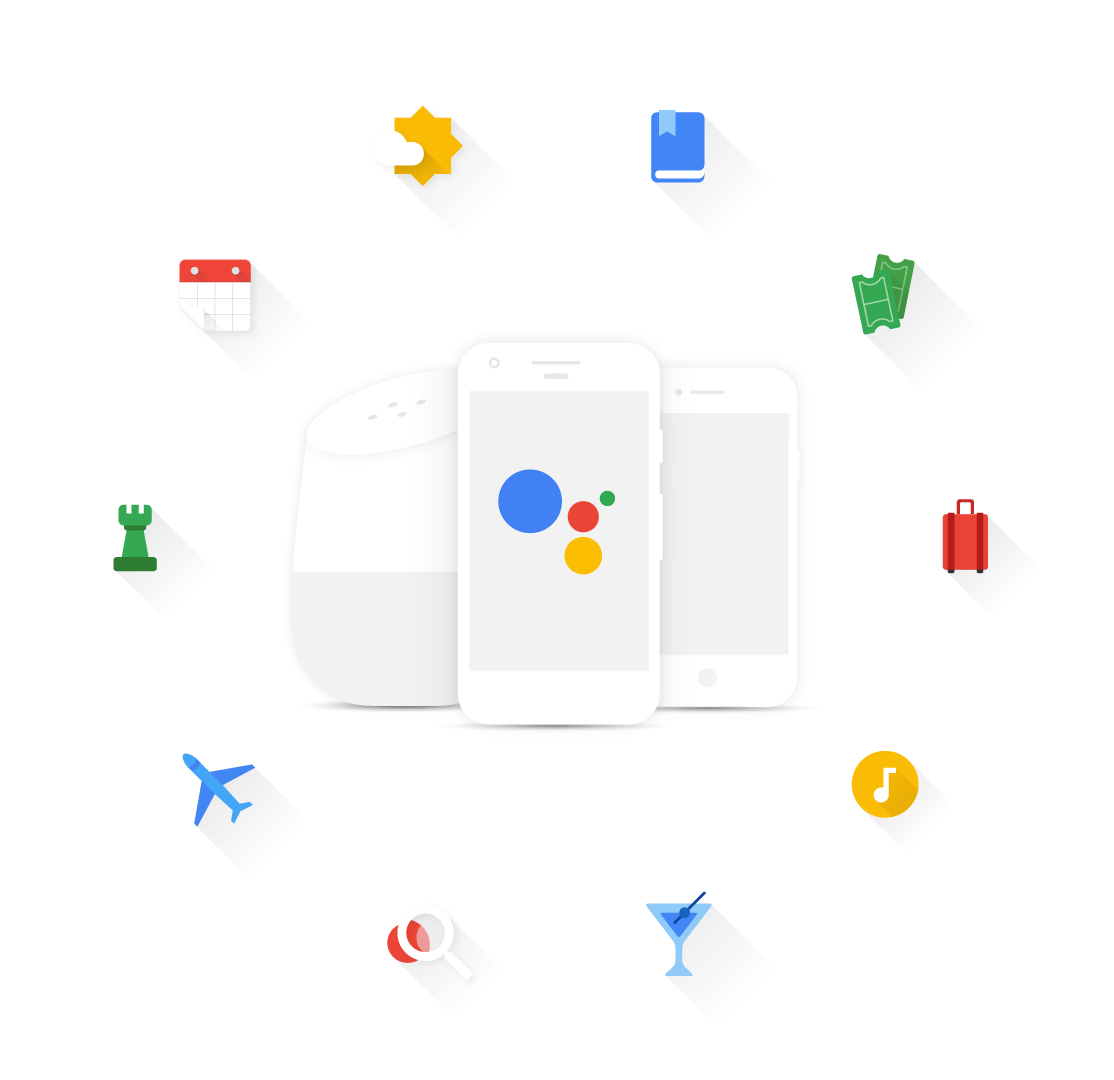 Большинство команд применяются независимо от оборудования, с которым вы разговариваете, но есть некоторые исключения, например, попытка просмотра видео Netflix через динамик!
Большинство команд применяются независимо от оборудования, с которым вы разговариваете, но есть некоторые исключения, например, попытка просмотра видео Netflix через динамик!
Вы можете найти полную разбивку постоянно растущего списка команд в официальном каталоге Google, но мы рассмотрели некоторые из наиболее полезных ниже.
Общие вопросы
- «Доброе утро» — Эта команда является универсальным средством вашей утренней рутины. Ассистент может предоставить вам прогноз погоды, подробную информацию о вашем маршруте на работу и прочитать последние сводки новостей.
- «Разбуди меня в…» — Помощник может использоваться как личный будильник.
- «Открыть…» — Откройте любое приложение на своем телефоне, просто произнеся его имя.
- «Установить напоминание на…» — Добавьте напоминания в свой календарь с указанием времени и места, чтобы больше не пропустить дату.

- «Установить таймер для…» — Медленное приготовление курицы или выпечка кексов? Настройка таймера Ассистента полезна для точного определения времени рецепта.
- «Включите Bluetooth» — Переключайте Bluetooth, Wi-Fi, фонарик на телефоне и почти все другие параметры оборудования, не открывая меню настроек.
- «Добавить… в мой список покупок» — Google может хранить для вас списки покупок в Интернете, а при подключении к Ассистенту вы можете быстро добавлять и удалять товары с помощью голоса.
Музыка
- «Воспроизведение классической музыки» — Вместо воспроизведения музыки по песне, исполнителю или альбому, выбор жанра может быть отличным способом открыть для себя новую музыку.
- «Воспроизвести… радио» — Вам не нужно выполнять потоковую передачу из таких сервисов, как Spotify. Ассистент также может воспроизводить онлайн-радиостанции.

- «Пропустить песню» — Помимо воспроизведения, паузы и остановки, вы можете пропустить.
- «Что играет?» — Ассистент может предоставить вам информацию об исполнителе и песне для всего, что сейчас транслируется.
- «Увеличь» — Громкость можно увеличивать и уменьшать с шагом 10% или устанавливать определенный уровень.
Фотографии и видео
- «Покажи мои фотографии…» — Если вы используете Google Фото, Ассистент может выбирать фотографии людей, мест и дат по запросу.
- «Play… on TV» — свяжите свои потоковые учетные записи на своем Smart TV или Chromecast, и Ассистент сможет воспроизводить шоу прямо на вашем телевизоре.
- «Стрим… с Youtube» — Смотрите свои любимые шоу на YouTube.
- «Включить субтитры» — быстро включать и выключать субтитры и даже выбирать нужный язык, не дотрагиваясь до пульта дистанционного управления.
 То же самое касается и перезаписи.
То же самое касается и перезаписи.
Советы, уловки и развлечения
- «Найди мой телефон» — Мы все потеряли наш телефон, но если вы подключили свой умный динамик к своей учетной записи Google, попросите его найти ваш телефон и, учитывая, что ваш телефон имеет соединение для передачи данных, он зазвонит.
- Проверить время просмотра фильмов — Ассистент неплохо умеет находить локализованные результаты, поэтому запрос «во сколько идет [фильм]» отобразит результаты локального кино.Фактически, вы можете проверить время работы и подробную информацию о многих местных компаниях, перечисленных в Google.
- Задавать дополнительные вопросы — Это немного больше проблем, но Ассистент часто может понять последующие вопросы. Продолжая предыдущий пример, вы можете спросить «что играет в [кинотеатре]», , а затем «во сколько они показывают [фильм]» , и Ассистент вспомнит, что вы говорите об этом же кинотеатре.

- «Битбокс!» — Делает то, что говорит.Наслаждаться.
- Настройте инструмент — Спросите конкретную заметку, и Ассистент может предоставить. Удобен для настройки гитар и других инструментов.
- «Расскажи анекдот» — Библиотека хрипов, которые обязательно поднимут настроение любому.
- «Прочтите стихотворение» — Ассистент предлагает вам подборку классических стихов, которые помогут вам расслабиться.
- «Тебе нравится« Звездный путь »или« Звездные войны »?» — Будьте готовы к целому ряду сбивающих с толку ответов о кроссоверах, которые в равной мере порадуют и приведут в ярость поклонников.
Остальное вы узнаете сами:
- «Сделай бочку».
- «Какой самый одинокий номер?».
- «Сделай мне бутерброд».

- «Когда я?».
- «Подними меня, Скотти».
- «Как можно перевернуть энтропию?».
- «Расскажи анекдот».
- «Вверх вверх вниз вниз влево вправо влево вправо B A начало».
- «Кто первый?».
- «Я твой отец».
- «Установить фазеры на отключение».
- «Ты пердела?».
- «У меня день рождения».
- «У меня не день рождения».
- «Кто выпустил собак?».
- «Хочешь слепить снеговика?».
- «Сколько дорог должен пройти человек?».
- «Кто на самом деле Слим Шейди?».

- «Кому ты позвонишь?».
- «Где в мире Кармен Сандиего?».
- «Где Уолдо?».
- «Вечеринка, Уэйн».
Также: Вот руководство по всем командам Google Home и Ассистента
Действия Google Ассистента
Адам Молина / Android Authority
Google Assistant основан на действиях, которые представляют собой небольшие разговоры, которые вы ведете с Assistant, чтобы что-то сделать. Хотя Google предоставляет множество действий по умолчанию, дополнительные команды для взаимодействия со сторонним оборудованием и программным обеспечением могут быть добавлены в Ассистент через приложения Ассистента.
Пользователи могут находить сторонние приложения для Ассистента через каталог приложений Actions в Интернете и на мобильных устройствах. Каталог предназначен для того, чтобы пользователи могли находить новые приложения и настраивать свою экосистему помощников.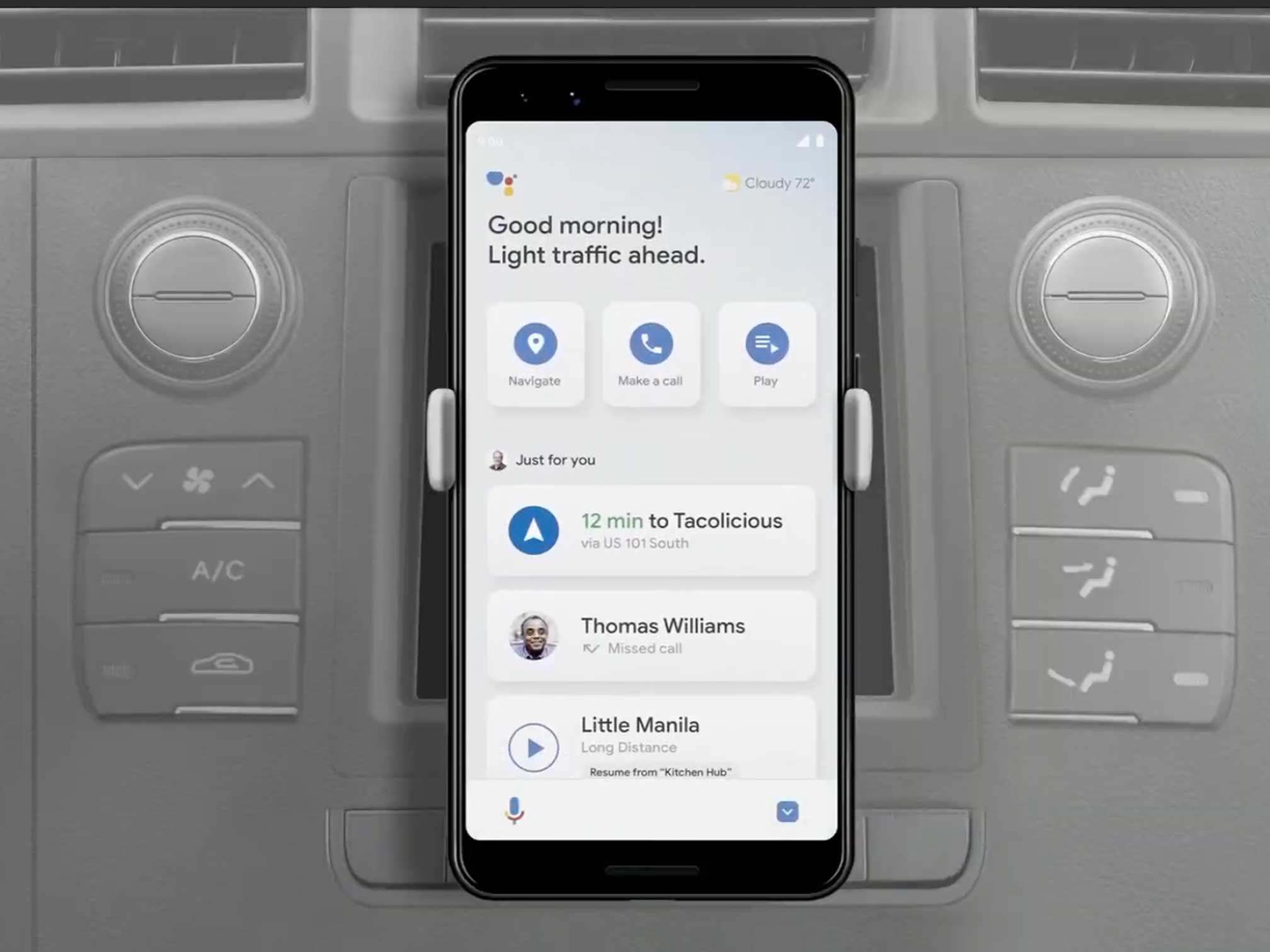 Он включает в себя самые разные продукты, от викторины до инструментов для фитнеса и телевидения, предназначенных для работы с внешним оборудованием.
Он включает в себя самые разные продукты, от викторины до инструментов для фитнеса и телевидения, предназначенных для работы с внешним оборудованием.
Вот несколько примеров сторонних действий для Google Assistant:
- «Спросите CNN о последних новостях» — CNN
- «Спросите Train Track, если поезд L задерживается» — Train Track
- «Отправить сообщение в WhatsApp» — WhatsApp
- «Покажи мне простые рецепты» — Курсовые рецепты
- «Play Panda Show Radio» — TuneIn
Существует многообещающая экосистема сторонних инструментов и приложений, в которой сейчас доступно более миллиона действий.Разработчики могут создавать свои приложения-помощники и действия, используя Dialogflow или Actions SDK. Dialogflow — это «диалоговая платформа», которая предлагает простые в использовании IDE, машинное обучение и другие инструменты, в то же время объединяя функциональность Action SDK.
Подпрограммы Google Ассистента
Адам Молина / Android Authority
Подпрограммы Google Assistant позволяют запускать несколько действий с помощью одной фразы. Например, вы можете получить прогноз погоды, включить Bluetooth и запустить приложение Netflix, сказав Google Ассистенту «Поехали».
Помимо создания собственных, доступны шесть готовых подпрограмм, которые вы можете настроить по своему вкусу. Один из них называется «доброе утро». Когда вы говорите «Доброе утро» или «Расскажи мне о моем дне», Ассистент может:
- Отключить беззвучный режим.
- Отрегулируйте освещение, розетки, термостат и другие интеллектуальные устройства (если они есть).
- Расскажу о погоде.
- Расскажите о поездках на работу.
- Расскажите о ваших сегодняшних календарных событиях.
- Сообщите вам сегодняшние напоминания.
- Отрегулируйте громкость мультимедиа.
- Включите музыку, новости, радио, подкаст или аудиокнигу.

У нас есть специальный пост по этой теме. Ознакомьтесь с ним, чтобы узнать о других пяти подпрограммах или о том, как вы можете настроить свои собственные.
Здесь: Узнайте все, что нужно знать о подпрограммах Google Assistant
Советы по умному дому
Адам Молина / Android Authority
Одной из самых мощных функций Google Assistant является его способность действовать в качестве концентратора для вашего подключенного умного дома.Помощник можно использовать для управления широким спектром устройств, начиная с Chromecast или телевизора и заканчивая чем-то таким, казалось бы, банальным, как лампочка. Все эти устройства можно настраивать и контролировать через приложение Google Home.
Google Assistant совместим с более чем 10 000 товаров для умного дома от более чем 1000 производителей. Каталог, в котором перечислены все поддерживаемые платформы, доступен здесь. Категории продуктов включают:
- Освещение, вилки, розетки и другое электрическое оборудование.

- Стиральные машины, сушилки, холодильники, пылесосы, кондиционеры и другая бытовая техника.
- Камеры, замки и системы безопасности.
- Колонки, интернет-радио и другое звуковое оборудование.
Сначала вам нужно подключить свои устройства. Каждое устройство проведет вас через необходимую настройку, для которой обычно требуется немного больше, чем просто стоять рядом с устройством с включенным Wi-Fi и местоположением, нажимать кнопку и давать имя устройству. Чтобы добавить новые устройства в свой умный дом, зайдите в приложение Google Home, коснитесь значка плюса в верхнем левом углу, а затем нажмите Настроить устройство .Затем следуйте инструкциям по установке.
Далее: Что такое умный дом и зачем он нужен
Если вы не сделали этого во время настройки, вы получите большую гибкость по сравнению с умным домом, используя назначения псевдонима и комнаты Google Ассистента. Это позволит вам обращаться к определенным устройствам или комнатам при выдаче голосовых команд, чтобы лучше направлять ваши запросы. Чтобы добавить, изменить и удалить имена и комнаты, зайдите в меню «Настройки» и нажмите «Управление домом» в приложении Google Home.
Чтобы добавить, изменить и удалить имена и комнаты, зайдите в меню «Настройки» и нажмите «Управление домом» в приложении Google Home.
Например, если присвоить свет комнате, которую вы назвали спальней, вы можете сказать: «Окей, Google, выключи свет в спальне». Точно так же вы можете настроить свой дом так, чтобы «Окей, Google, включи музыку на динамике в моей гостиной» работало, даже если вы разговариваете с другим интеллектуальным динамиком или телефоном на кухне.
Если вы планируете создать умный дом, приобретение умного динамика или дисплея просто необходимо. Причина в том, что управлять умными продуктами с помощью телефона не так уж и хорошо.Вам часто приходится разблокировать телефон, прежде чем Ассистент выполнит запрошенное действие. Это убивает весь шарм умного дома. Для умных динамиков и дисплеев таких ограничений нет.
Умный динамик будет выступать в роли вашего концентратора для управления каждым интеллектуальным устройством в вашем доме, включая лампочки, жалюзи и т.![]() Д. Ниже вы можете ознакомиться с некоторыми из самых популярных команд умного дома Google Ассистента, чтобы понять, насколько они могут быть полезны для вас.
Д. Ниже вы можете ознакомиться с некоторыми из самых популярных команд умного дома Google Ассистента, чтобы понять, насколько они могут быть полезны для вас.
- «Включите [название светильника]» или «Выключите [название светильника]» — Включите или выключите свет.
- «Уменьшите [название источника света]» или «Увеличьте яркость [название источника света]» — Уменьшите или увеличьте яркость света.
- «Установите [название источника света] на 50%» — Установите яркость света на определенный процент.
- «Уменьшить / увеличить [название источника света] на 50%» — Уменьшить или увеличить яркость света на определенный процент.
- «Включите [название света] зеленый]» — Измените цвет света.
- «Включить свет в [название комнаты]» или «Выключить свет в [название комнаты]» — Включение или выключение всего света в комнате.

- «Включить все огни» или «Выключить все огни» — Включить или выключить все огни.
- «Сделайте теплее / прохладнее», «Увеличьте / уменьшите температуру», «Увеличьте / уменьшите температуру на два градуса» или «Установите температуру на 72 градуса» — Отрегулируйте температуру.
- «Включите обогрев / охлаждение», «Установите термостат на охлаждение / обогрев» или «Переведите термостат в режим обогрева / охлаждения» — Переключитесь в режимы обогрева или охлаждения.
- «Установите нагрев на 68», «Установите кондиционер на 70» или «Установите термостат [название помещения] на 72» — Установите режим и температуру.
- «Выключить термостат» — Выключить термостат.
«Включить охлаждение / обогрев», «Включить обогрев / охлаждение», «Установить обогрев на 68», «Установить кондиционер на 70» и т. Д. — Снова включите термостат.
Д. — Снова включите термостат. - «Какая температура внутри?» — Проверить температуру окружающей среды на термостате.
- «Окей, Google, на что установлен термостат? ”- Проверьте температуру термостата.
Google Assistant против Alexa
Ближайшим конкурентом Google в экосистеме помощника и умного дома является Alexa от Amazon и динамики Echo розничного продавца.
На первый взгляд, Google Assistant и Amazon Alexa очень похожи. Оба позволяют пользователям взаимодействовать с простыми голосовыми командами. Существует множество видов типичных действий — или навыков, как их называет Amazon, — которые могут быть выполнены, от прогнозов погоды до потоковой передачи музыки.
С точки зрения дизайна колонки последнего поколения начинают выглядеть иначе. Amazon выбрала сферический дизайн для своих новых устройств Echo и Echo Dot. Между тем, новый Nest Audio от Google выше и уже, а Nest Mini круглый и плоский, как хоккейная шайба.
Как и Google, Amazon также позиционирует Alexa в качестве опции для сторонних производителей динамиков и умных дисплеев. У Alexa уже есть большая аппаратная экосистема, которая включает в себя динамики, телевизоры, информационно-развлекательные системы автомобилей и даже интеллектуальные зеркала и ванны.На самом деле Google играет в догонялки по размеру продуктового портфеля и поддержке партнеров, но компания сокращает разрыв.
Подробнее: Все, что вам нужно знать об Amazon Alexa
Однако есть некоторые существенные различия между тем, как работают две экосистемы, и типом функциональности, которую они пытаются предложить. В частности, Google может работать на смартфонах и дома, в то время как Alexa в основном привязан к продуктам для умного дома. Помощник в первую очередь предназначен для использования на телефоне, отслеживая ваш календарь, маршрут на работу и другую небольшую информацию.Вы можете загрузить Alexa на свой телефон из Play Store, но это не так уж и хорошо.
Лучший способ подумать о различиях — это то, что Alexa является центром умного дома и взаимодействует с другими сервисами. С другой стороны, Google Assistant намного ближе к PA, отслеживая мелкие детали, которые могут вам понадобиться в течение дня. Хотя линии действительно размываются, когда вы начинаете использовать Assistant в продуктах для умного дома, и все же больше сходства, чем различий между тем, что они могут делать.
Samsung может заменить Bixby виртуальным 3D-помощником по имени Сэм
Samsung может создать нового виртуального помощника по имени Сэм, который может сопровождать или, возможно, заменить Биксби. Как было впервые обнаружено в Twitter, Lightfarm Studios и принадлежащее Samsung агентство Cheil продемонстрировали трехмерный персонаж на удаленной веб-странице, доступной только через Wayback Machine.
Сэм говорит
ВЫ ВИДЕЛИ НОВОГО ВИРТУАЛЬНОГО АССИСТЕНТА SAMSUNGS ИМЕНИ САМ ⁉️⁉️ рис.
twitter.com/ioO9ItxJ9h
— Лу (。 • ̀ᴗ-) ✧ (@louxtenyaiida) 31 мая 2021 г.
Судя по изображениям, предоставленным Lightfarm Studios перед их удалением, Сэм — трехмерный виртуальный человек. У виртуальной молодой женщины темно-каштановые волосы, голубые глаза и характерный вид анимированной героини Pixar или Dreamworks, за исключением логотипа Samsung на ее рубашке. Персонаж был создан с помощью Adobe и другого программного обеспечения для редактирования фотографий и цифровых картин.
«Персонаж, у которого уже была существующая 2D-версия, подвергся полной переработке, чтобы вернуться в социальные сети в 3D-версии, гораздо более современной, захватывающей и с большим количеством выражений, поз и различных текстур», — пояснил Lightfarm в удаленный пост.«На протяжении всего процесса команда посвятила себя разработке реалистичных материалов, в основном для волос и одежды персонажей, чтобы Сэм выглядел эстетично. Сэм был невероятным партнером между Cheil Agency и Lightfarm, и мы очень рады быть частью этого проекта! »
Быстрое удаление Сэма со страницы Lightfarm и отсутствие анонса от Samsung предполагает, что персонаж либо все еще разрабатывается, либо был частью проекта, который никогда не предназначался для публичного показа в его нынешнем виде.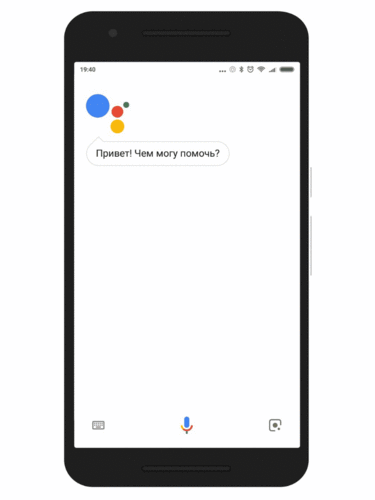 Мы обратились к Samsung и Lightfarm за комментариями и сообщим, если они поделятся тем, что произошло.
Мы обратились к Samsung и Lightfarm за комментариями и сообщим, если они поделятся тем, что произошло.
Судьба Биксби
Также неизвестно, как Сэм может вписаться в существующую экосистему искусственного интеллекта Samsung. Биксби был голосовым помощником Samsung в течение нескольких лет, включая полную модернизацию после того, как первоначальная версия не сработала. Samsung, конечно, не собирается отказываться от Bixby, выполнив капитальный ремонт интерфейса в конце прошлого года, чтобы уменьшить пространство, которое Биксби занимает на экране, и добавил предложения о том, что пользователь может захотеть сделать, исходя из тенденций. и предыдущая активность пользователя.Совсем недавно Samsung обновила индийские функции Bixby, локализовав рекомендации и добавив индийскую версию английского языка к своим языкам.
Появление Сэма, преждевременное или нет, делает еще менее вероятными слухи о том, что Samsung планировала сделать Google Assistant голосовым помощником по умолчанию для своих телефонов. Уход Адама Чейера, соучредителя Viv Labs и вице-президента Samsung, возглавлявшего разработку Bixby, закрытие Bixby Vision и перевод маркетинговой команды разработчиков Bixby, казалось, обрекали Биксби на гибель до того, как Samsung расширил присутствие Bixby на новые телефоны и запустил компонент. -образные наушники Galaxy Buds Live.Другая причина подозревать, что Сэм не заменит Биксби, проста как имя. Односложное имя, которое также является очень распространенным звуком, используемым другими словами, будет очень плохим термином для активации голосового помощника. Какими бы ни были планы Samsung в отношении Сэма, скорее всего, не стоит спешить с удалением Bixby с телефонов Galaxy.
Уход Адама Чейера, соучредителя Viv Labs и вице-президента Samsung, возглавлявшего разработку Bixby, закрытие Bixby Vision и перевод маркетинговой команды разработчиков Bixby, казалось, обрекали Биксби на гибель до того, как Samsung расширил присутствие Bixby на новые телефоны и запустил компонент. -образные наушники Galaxy Buds Live.Другая причина подозревать, что Сэм не заменит Биксби, проста как имя. Односложное имя, которое также является очень распространенным звуком, используемым другими словами, будет очень плохим термином для активации голосового помощника. Какими бы ни были планы Samsung в отношении Сэма, скорее всего, не стоит спешить с удалением Bixby с телефонов Galaxy.
Подписаться @voicebotai Подписаться @erichschwartz
Samsung добавляет слово «Привет, Сэмми» для пробуждения Биксби, но только на Galaxy Home Mini
Bixby добавляет диалект индийского английского и локализованные функции
Samsung представляет новый интерфейс и функции Bixby в крупном обновлении
Эрик Хэл Шварц — штатный автор и продюсер подкастов компании Voicebot.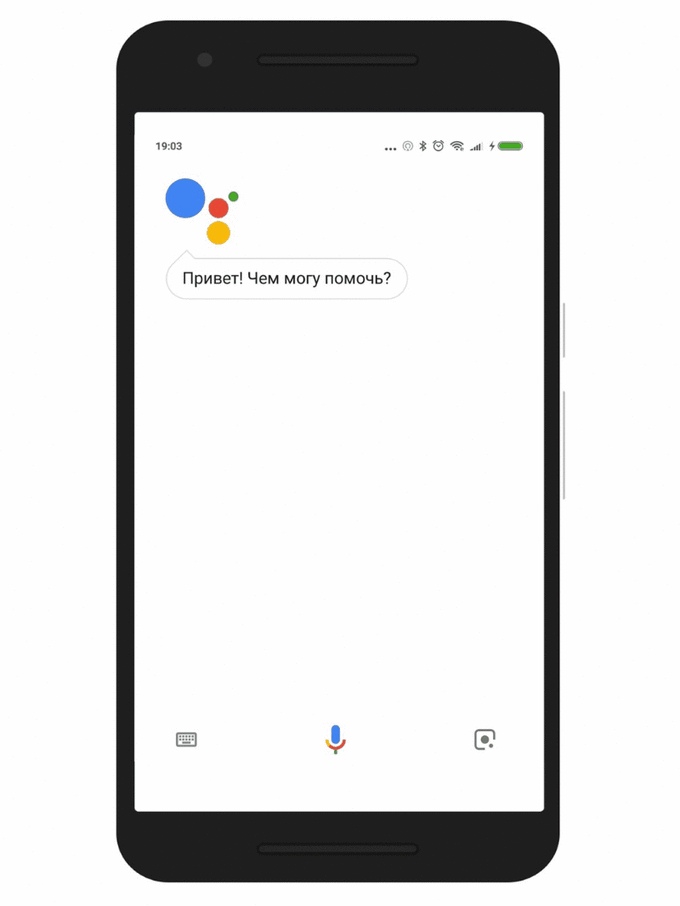 AI. Эрик был профессиональным писателем и редактором более десяти лет, специализируясь на рассказах о том, как наука и технологии пересекаются с бизнесом и обществом. Эрик живет в Нью-Йорке.
AI. Эрик был профессиональным писателем и редактором более десяти лет, специализируясь на рассказах о том, как наука и технологии пересекаются с бизнесом и обществом. Эрик живет в Нью-Йорке.
Предыдущая статья
Искусственные решения привлекли 14,5 млн долларов к продажам со склада
Следующая статьяLovo представляет рынок синтетической речи для актеров озвучивания
Google Ассистент отбрасывает пузыри речи для более крупных текстовых ответов
На телефоне ответы на большинство команд Ассистента возвращают веб-результаты, различные карточки или открывают приложение напрямую. Некоторые ответы Google Assistant, которые включают текстовые ответы, теперь были изменены, поэтому шрифт стал намного больше, чтобы улучшить видимость.
Некоторые ответы Google Assistant, которые включают текстовые ответы, теперь были изменены, поэтому шрифт стал намного больше, чтобы улучшить видимость.
Чтобы отразить диалоговую природу Ассистента, Google уже давно использует метафору потока сообщений, как показано на первом изображении ниже, чтобы фиксировать ваши вопросы и последующие ответы. Теперь для некоторых команд Google Assistant больше не использует пузырек чата, чтобы визуально фиксировать каждый обмен.
Это позволяет Google использовать гораздо больший размер шрифта для своих текстовых ответов.Смелость способствует заметности для тех, кто предпочитает читать, а не слышать Ассистента. Кроме того, есть одна приятная деталь: старые ответы сжимаются и становятся серыми.
Однако это изменение не является широко доступным, поскольку большинство команд, таких как погода или управление смарт-устройствами, используют карты, в то время как другие напрямую возвращают список веб-результатов. Размер шрифта там не изменился.
Скорее всего, вы столкнетесь с настройкой во время забавных обменов с Ассистентом, таких как «расскажи мне анекдот» или любых других случайных взаимодействий, которые демонстрируют его запрограммированную индивидуальность.Мы надеемся, что он будет расширен и на другие команды и ответы, поскольку повышение видимости в целом полезно.
Этот увеличенный размер текста для Ассистента внедряется в последних версиях приложения Google для Android. Он доступен в новом Google Ассистенте Pixel и в виде световой панели, доступной для всех других устройств.
Подробнее о Google Assistant:
Спасибо, сэр Генри, Майкл!
FTC: Мы используем автоматические партнерские ссылки для получения дохода. Подробнее.
Посетите 9to5Google на YouTube, чтобы узнать больше:
Реален ли виртуальный мобильный помощник?
Изображения того, что могло бы стать заменой Bixby, становятся популярными в социальных сетях, но действительно ли Сэм от Samsung реален и скоро появится на телефонах Galaxy?
Samsung может работать над заменой виртуального помощника для Биксби по имени Сэм. Большинство современных смартфонов оснащены виртуальным помощником, хотя некоторые из них оказались более полезными и популярными, чем другие.Тем не менее, Sam от Samsung, похоже, понравится пользователям в большей степени визуально. То есть, если Сэм действительно настоящий и скоро появится в линейке смартфонов компании Galaxy.
Большинство современных смартфонов оснащены виртуальным помощником, хотя некоторые из них оказались более полезными и популярными, чем другие.Тем не менее, Sam от Samsung, похоже, понравится пользователям в большей степени визуально. То есть, если Сэм действительно настоящий и скоро появится в линейке смартфонов компании Galaxy.
Пожалуй, двумя самыми популярными виртуальными помощниками являются Amazon Alexa и Google Assistant.Однако Siri от Apple тоже нашла свое место благодаря большому количеству устройств, с которыми она совместима и доступна. В то время как Samsung также работает над более сплоченной экосистемой для поддержки своего большого количества устройств, его виртуальный помощник Bixby еще не оказался столь же привлекательным для пользователей, как Siri, Alexa и Google Assistant.
Связано: пользователь Samsung Galaxy разблокирует телефон с отрубленным кончиком пальца
Изображения, которыми недавно поделился Lou и другие в социальных сетях, показывают то, что в настоящее время упоминается как Sam . С тех пор, как изображения появились, возникли споры о том, являются ли они официальными рендерами Samsung или созданы в качестве концепта сторонней организацией. Однако SinisterSh0t в Твиттере обнаружил кешированную версию теперь удаленной веб-страницы Lightfarm Studios, которая, казалось, предполагала, что изображения виртуального помощника Сэма были созданы в партнерстве с маркетинговым агентством, принадлежащим Samsung Group. Вывод состоит в том, что Сэм в какой-то степени реален.
С тех пор, как изображения появились, возникли споры о том, являются ли они официальными рендерами Samsung или созданы в качестве концепта сторонней организацией. Однако SinisterSh0t в Твиттере обнаружил кешированную версию теперь удаленной веб-страницы Lightfarm Studios, которая, казалось, предполагала, что изображения виртуального помощника Сэма были созданы в партнерстве с маркетинговым агентством, принадлежащим Samsung Group. Вывод состоит в том, что Сэм в какой-то степени реален.
Что такое Сэм и когда Сэм приезжает?
Захваченное изображение веб-страницы действительно указывает на то, что Сэм является « виртуальным помощником Samsung », и указывает на новый внешний вид как на тот, который разработан, чтобы предложить современный, захватывающий и трехмерный взгляд на виртуального помощника.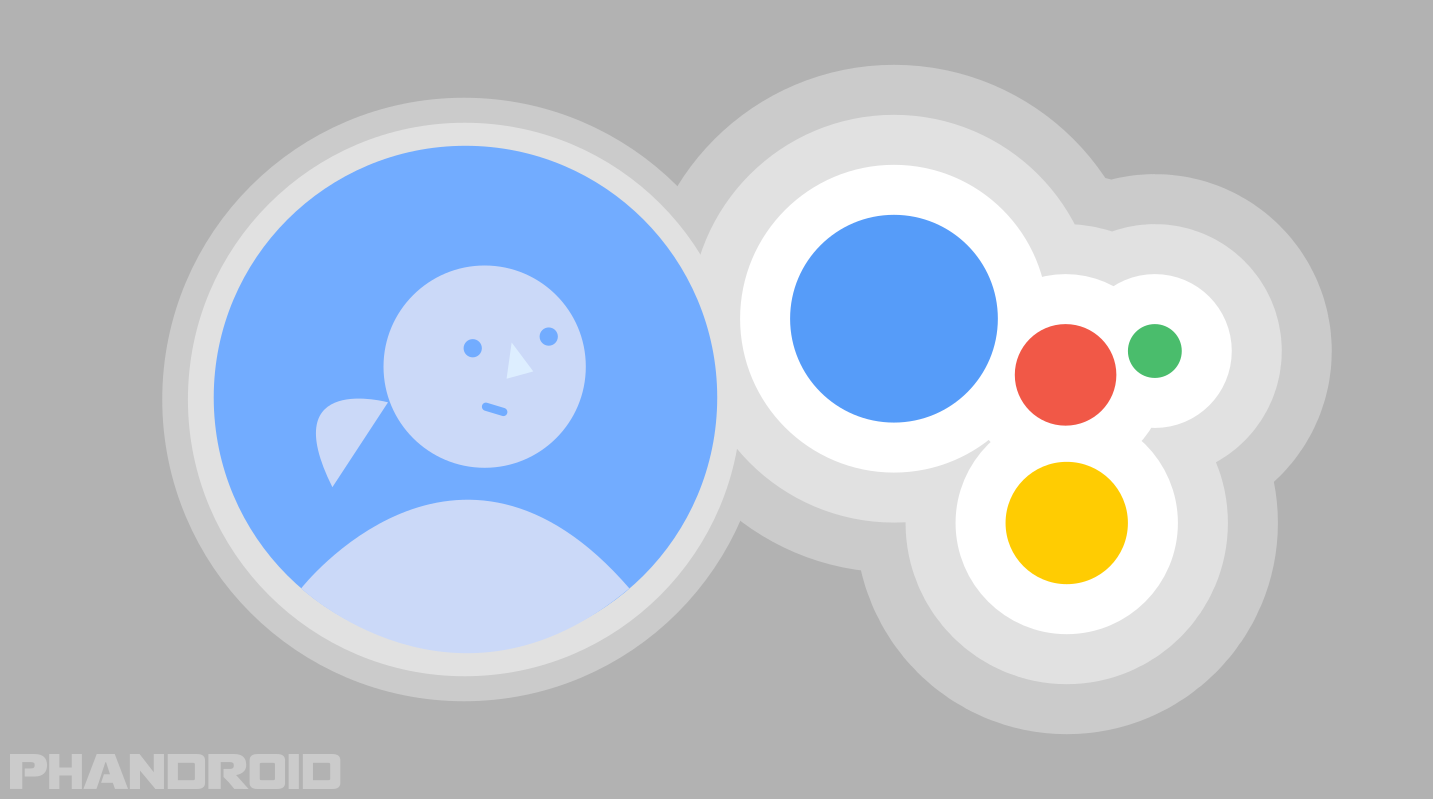 Однако остается ряд вопросов. Для начала, еще неизвестно, являются ли изображения, опубликованные в Интернете, представлением окончательного дизайна или просто одной из многих концепций, рассматриваемых в настоящее время. Не говоря уже о том, что еще неизвестно, предназначен ли Сэм исключительно для маркетинговых целей или общая цель — включить виртуального помощника на устройства Samsung.
Однако остается ряд вопросов. Для начала, еще неизвестно, являются ли изображения, опубликованные в Интернете, представлением окончательного дизайна или просто одной из многих концепций, рассматриваемых в настоящее время. Не говоря уже о том, что еще неизвестно, предназначен ли Сэм исключительно для маркетинговых целей или общая цель — включить виртуального помощника на устройства Samsung.
Ясно, однако, то, что Сэм в какой-то мере пользуется успехом в социальных сетях, поскольку многие пользователи уже перешли на различные платформы, включая Twitter, чтобы прокомментировать свое одобрение нового внешнего вида и дизайна.На данный момент тем, кто надеется, что Сэм станет новым виртуальным помощником Samsung, нужно будет дождаться твердого подтверждения от компании, а также объяснения того, действительно ли Сэм предназначен для полноценной замены голосового и виртуального помощника Биксби.
Далее: Как превратить старый телефон Samsung Galaxy в устройство умного дома
Источник: Lou / Twitter, SinisterSh0t / Twitter
«Метель 2. 0 «Сеть разработчиков создает игры, которые больше не нужны Blizzard
0 «Сеть разработчиков создает игры, которые больше не нужны Blizzard
Джон пишет для Интернета с 2014 года, уделяя особое внимание тому направлению, где технологии встречаются с кино- и телеиндустрией.Джон — выпускник факультета психологии из Англии, сейчас живет в США. До того, как перейти к онлайн-писательству, Джон работал в авиационной отрасли в качестве обозревателя авиакомпаний. После переезда в США отзывы Джона переместились с авиакомпаний на смартфоны, потоковые устройства и услуги, связанные с ТВ. Теперь Джону нравится совмещать два своих любимых хобби — технологии и кино. Любимые жанры фильмов Джона в основном сводятся к ужасам, научной фантастике, триллерам и практически любому фильму с актерским составом.Лучшее место, чтобы следить за Джоном, — это Твиттер.
Ещё от John FinnGoogle Assistant — Домашний помощник
Интеграция с google_assistant позволяет вам управлять вещами через Google Assistant на вашем мобильном телефоне, планшете или устройстве Google Home.
Автоматическая настройка через Home Assistant Cloud
С помощью Home Assistant Cloud вы можете подключить свой экземпляр Home Assistant к Google Assistant за несколько простых щелчков мышью.С Home Assistant Cloud вам не придется иметь дело с динамическими DNS-сертификатами, SSL-сертификатами или открытием портов на вашем маршрутизаторе. Просто войдите в систему через пользовательский интерфейс, и будет установлено безопасное соединение с облаком. Для Home Assistant Cloud требуется платная подписка после 30-дневной бесплатной пробной версии.
Для пользователей Home Assistant Cloud документацию можно найти здесь.
Ручная настройка
Интеграция с Google Assistant (без Home Assistant Cloud) требует немного большей настройки, чем большинство других, из-за того, как Google требует установки приложений Assistant.
Чтобы использовать Google Assistant, ваша конфигурация Home Assistant должна быть доступна извне с помощью имени хоста и сертификата SSL. Если вы еще не настроили это, сделайте это, прежде чем продолжить. Если вы вносите изменения в DNS для достижения этой цели, убедитесь, что у вас есть 48 часов для распространения изменений DNS, в противном случае Google не сможет связаться с вашим сервером. Убедившись, что вы можете подключиться к Home Assistant из-за пределов домашней сети, вы можете настроить интеграцию с Google:
Конфигурация Google Cloud Platform
Создайте новый проект в консоли Actions on Google.
- Щелкните
New Projectи дайте вашему проекту имя. - Щелкните карту
Smart Home, затем нажмите кнопкуНачать сборку. - Нажмите
Назовите свое действие Smart Homeв разделеБыстрая настройка, чтобы дать вашему действию имя — Home Assistant будет отображаться в приложении Google Home как[test] - Щелкните вкладку
Обзорвверху страницы, чтобы вернуться. - Нажмите
Создайте свое действие, затем нажмитеДобавить действие. - Добавьте URL-адрес домашнего помощника:
https: // [URL-адрес ВАШЕГО ДОМАШНЕГО ПОМОЩНИКА: ПОРТ] / api / google_assistantв полеURL-адрес выполнениязамените[URL-адрес ВАШЕГО ПОМОЩНИКА: ПОРТ]доменом / IP. адрес и порт, по которому доступен ваш Home Assistant. - Нажмите
Сохранить. - Щелкните значок с тремя маленькими точками (дополнительно) в правом верхнем углу, выберите
Настройки проекта - Обратите внимание на идентификатор проекта
GENERALстраницыSettings.
- Щелкните
Связывание учетной записитребуется для взаимодействия вашего приложения с Home Assistant.- Начните с возврата на вкладку
Обзор. - Щелкните
Настройка учетной записи, связывающей, в разделеQuick Setupна страницеOverview. - Если будет предложено, оставьте параметры по умолчанию
Нет, я хочу разрешить создание учетной записи только на моем веб-сайтеи выбратьДалее. - Затем, если будет предложено, для типа связи
OAuthиКод авторизации.НажмитеДалее - Введите следующее:
- Идентификатор клиента:
https://oauth-redirect.googleusercontent.com/r/[YOUR_PROJECT_ID]. (Замените[YOUR_PROJECT_ID]идентификатором вашего проекта, указанным выше) - Client Secret: Как хотите, Home Assistant в этом поле не нуждается.
- URL-адрес авторизации:
https: // [URL-адрес ВАШЕГО ДОМАШНЕГО ПОМОЩНИКА: ПОРТ] / auth / authorize. (Замените[URL-адрес ВАШЕГО ДОМАШНЕГО ПОМОЩНИКА: ПОРТ]своими значениями.) - URL-адрес токена (замените фактическим URL-адресом):
https: // [URL-адрес ВАШЕГО ДОМАШНЕГО ПОМОЩНИКА: ПОРТ] / auth / token. (Замените[URL ВАШЕГО ДОМАШНЕГО ПОМОЩНИКА: ПОРТ]своими значениями.) ЩелкнитеДалее, затем сноваДалее.
- Идентификатор клиента:
- В текстовом поле
Configure your clientScopesвведитеemailи нажмитеДобавить область, затем введитеимяи снова нажмитеДобавить область. - Do NOT проверить
Google на передачу идентификатора клиента и секрета через HTTP-заголовок базовой проверки подлинности. - Нажмите
Далее, затем нажмитеСохранить
- Начните с возврата на вкладку
Выберите вкладку
Developвверху страницы, затем в правом верхнем углу нажмите кнопкуTest, чтобы сгенерировать черновую версию Test App. Если вы не видите этот параметр, перейдите на вкладкуTest, нажмите кнопкуSettingsв правом верхнем углу под заголовком и убедитесь, чтоПри тестировании устройствавключен (если это не так, включите Это).Добавьте конфигурацию интеграции
google_assistantв файлconfiguration.yamlи перезапустите Home Assistant, следуя приведенному ниже руководству по настройке.Добавьте службы в приложение Google Home (обратите внимание, что версии приложения могут немного отличаться.)
- Откройте приложение Google Home и перейдите в
Настройки. - Щелкните
Добавить ...,+ Настроить или добавить,+ Настроить устройствои щелкнитеЧто-то уже настроено?.У вас должно быть[проверить] имя вашего приложенияв разделе «Добавить новое». Выбор этого должен привести вас к браузеру для входа в свой экземпляр Home Assistant, а затем перенаправить обратно на экран, где вы можете установить комнаты и псевдонимы для своих устройств, если хотите.
- Откройте приложение Google Home и перейдите в
Если вы добавили Home Assistant на главный экран вашего телефона, вам нужно сначала удалить его с главного экрана, иначе это приложение HTML5 будет отображаться вместо браузера. Его использование предотвратит перенаправление Home Assistant обратно в приложение Google Home.
Разрешить другим пользователям
Если вы хотите разрешить другим домашним пользователям управлять устройствами:
- Откройте созданный вами проект в консоли Actions on Google.
- Щелкните
Testвверху страницы, затем щелкнитеSimulator, расположенный на странице слева, затем щелкните значок с тремя маленькими точками (больше) в правом верхнем углу консоли. - Щелкните Управление доступом пользователей. Это перенаправит вас на страницу разрешений IAM Google Cloud Platform.
- Щелкните ДОБАВИТЬ вверху страницы.
- Введите адрес электронной почты пользователя, которого хотите добавить.
- Щелкните Выбрать роль и выберите Project
- Нажмите СОХРАНИТЬ
- Скопируйте ссылку на проект Actions (
https://console.actions.google.com/project/YOUR_PROJECT_ID/simulator) и поделитесь ею с новым пользователем.
- Попросите нового пользователя открыть ссылку со своей учетной записью Google, согласиться со всплывающим окном «Условия использования», затем выбрать «Начать тестирование», выбрать ВЕРСИЯ — Черновик в раскрывающемся списке и нажать «Готово».
- Попросите нового пользователя зайти в свое приложение
Google Assistant, чтобы добавить[проверить] имя вашего приложенияв свою учетную запись.
Включить синхронизацию устройства
Если вы хотите поддерживать активную передачу отчетов о состоянии на сервер Google (параметр конфигурации report_state ) и синхронизировать устройства Home Assistant с приложением Google Home (служба google_assistant.request_sync ), вам необходимо создать учетную запись службы. Рекомендуется настроить этот ключ конфигурации, так как он также позволяет использовать следующую команду: «Окей, Google, синхронизируйте мои устройства».После того, как вы настроили этот компонент, вам нужно будет вызывать эту службу (или команду) каждый раз, когда вы добавляете новое устройство в Home Assistant, которым вы хотите управлять через интеграцию с Google Assistant. Это позволяет обновлять устройства без отмены и повторной привязки учетной записи (см. Ниже).
- Учетная запись службы
- В консоли Google Cloud Platform перейдите на страницу создания ключа учетной записи службы.
- В левом верхнем углу страницы рядом с логотипом «Google Cloud Platform» выберите проект, созданный в консоли Actions on Google.Подтвердите это, проверив идентификатор проекта и убедившись, что он совпадает.
- В списке Учетная запись службы выберите
СОЗДАТЬ УЧЕТНУЮ УЧЕТНУЮ ЗАПИСЬ. - В поле Имя учетной записи службы введите имя.
- В поле ID учетной записи службы введите ID.
- В списке ролей выберите
Учетные записи служб>Создатель токенов учетной записи службы. - Щелкните
ПРОДОЛЖИТЬ, а затемГОТОВО. Вы вернетесь в список учетных записей службы, и будет показана ваша новая учетная запись. - Щелкните меню с тремя точками в разделе
Действиярядом с вашей новой учетной записью и щелкнитеУправление ключами. Вы попадете на страницуключей. - Нажмите
ДОБАВИТЬ КЛЮЧ, затемСоздайте новый ключ. Оставьте тип ключаJSONи нажмитеСОЗДАТЬ. Файл JSON, содержащий ваши ключи, загружаемые на ваш компьютер. - Используйте информацию в этом файле или файле напрямую, чтобы добавить
service_accountключ в конфигурации. - Щелкните
Закройте.
- HomeGraph API
- Перейдите в консоль Google API.
- В левом верхнем углу страницы рядом с логотипом «Google Cloud Platform» выберите проект, созданный в консоли Actions on Google. Подтвердите это, проверив идентификатор проекта и убедившись, что он совпадает.
- Щелкните Включить HomeGraph API.
- Попробуйте «Окей, Google, синхронизируйте мои устройства» — приложение Google Home должно импортировать открытые устройства Home Assistant и предлагать вам назначить их комнатам.
Конфигурация YAML
Теперь добавьте свои настройки в файл configuration.yaml , например:
# Пример записи configuration.yaml
google_assistant:
project_id: YOUR_PROJECT_ID
service_account:! включить SERVICE_ACCOUNT.JSON
report_state: true
открытые_домены:
- выключатель
- свет
entity_config:
переключатель. кухня:
имя: CUSTOM_NAME_FOR_GOOGLE_ASSISTANT
псевдонимы:
- ЯРКИЕ ОГНИ
- ENTRY_LIGHTS
свет.гостинная:
разоблачить: ложь
комната: LIVING_ROOM
Переменные конфигурации
project_id string Обязательно Идентификатор проекта из Действия в консоли Google (выглядит как слов-2ab12 )
Пин-код, чтобы сказать, когда вы хотите взаимодействовать с защищенным устройством.
service_account map ОбязательноИнформация о сервисном аккаунте. Вы можете использовать оператор include с загруженным файлом JSON, ввести данные напрямую или использовать файл секретов для заполнения.
private_key строка ОбязательноЗакрытый ключ в формате PEM
client_email строка Обязательно report_state логическое (необязательно, по умолчанию: false)Активно сообщать об изменениях состояния объектов. Это ускоряет время отклика для действий, затрагивающих несколько объектов, поскольку Google Assistant заранее знает, в каком состоянии они находятся. Это также необходимо для некоторых функций визуальных элементов управления.
expose_by_default логический (Необязательно, по умолчанию: true) По умолчанию выставлять устройства во всех поддерживаемых доменах.Если задано visible_domains доменов, по умолчанию доступны только эти домены. Если для параметра expose_by_default установлено значение false, устройства должны быть вручную представлены в entity_config .
Список доменов сущностей, доступных для Google Assistant, если для expose_by_default установлено значение true. Это не действует, если для параметра expose_by_default установлено значение false.
Конфигурация для конкретного объекта для Google Assistant
Карта YOUR_ENTITY_ID (необязательно)Имя объекта, отображаемого в Google Assistant
выставить логическое значение (Необязательно, по умолчанию: true)Принудительно раскрыть / исключить объект.
Псевдонимы, которые также могут использоваться для обозначения этого объекта
Позволяет связать это устройство с комнатой в Google Assistant.
Доступные домены
В настоящее время для использования с Google Assistant доступны следующие домены с указанием их типов по умолчанию:
- alarm_control_panel (постановка / снятие с охраны)
- камера (потоковая передача, требуется совместимая камера)
- группа (вкл. / Выкл.)
- input_boolean (вкл. / Выкл.)
- input_select (опция / настройка / режим / значение)
- сцена (дальше)
- скрипт (на)
- переключатель (вкл. / Выкл.)
- вентилятор (вкл / выкл / скорость)
- свет (вкл / выкл / яркость / цвет rgb / цветовая температура)
- замок
- крышка (вкл / выкл / заданное положение)
- media_player (включение / выключение / установка громкости (через установленную громкость) / источник (через установленный источник входного сигнала) / управление воспроизведением)
- климат (установка температуры, hvac_mode)
- вакуум (док / старт / стоп / пауза) Датчик
- (настройка температуры для датчиков температуры и настройка влажности для датчиков влажности) Увлажнитель
- (установка влажности / вкл / выкл / режим)
Некоторые из этих устройств могут некорректно отображаться в приложении Google Home, например media_player, однако голосовые команды по-прежнему будут работать.
Защищенные устройства
Определенные устройства считаются безопасными, включая все, что находится в домене lock , alarm_control_panel домене и охватывает с типами устройств дверь , гараж или ворота .
По умолчанию они не могут быть открыты Google Ассистентом, если не установлен secure_devices_pin . Чтобы разрешить открытие, установите для secure_devices_pin что-нибудь, и вам будет предложено произнести PIN-код при открытии устройства.Для закрытия или блокировки этих устройств не требуется булавка.
Для панели управления сигнализацией, если установлен код, он должен быть таким же, как secure_devices_pin . Если для code_arm_required установлено значение false , система поставит на охрану без запроса булавки.
Поддержка помещения / зоны
Сущности, которые не были явно назначены комнатам, но были размещены в областях Home Assistant, будут возвращать подсказки комнат в Google с устройствами в этих областях.
Климатические режимы работы
Нет точного совпадения 1-1 между Home Assistant и Google Assistant для доступных режимов работы. Вот доступные в настоящее время режимы:
- от
- тепло
- круто
- heatcool (авто)
- только вентилятор
- сухой
- эко
Телеканалы
В Home Assistant нет объекта телеканал. Телеканал можно изменить только по номеру, а не по названию (например, Перейдите на второй канал ).
Поиск и устранение неисправностей
404 ошибки при запросе синхронизации
Синхронизация может завершиться сбоем через некоторое время, вероятно, около 30 дней, из-за того, что ваше приложение Actions on Google технически находится в тестовом режиме и никогда не было опубликовано. В конце концов кажется, что срок теста истекает. Управление устройствами продолжит работать, но синхронизация может не работать. Если вы скажете «О’кей, Google, синхронизируйте мои устройства» и получите ответ «Не удается синхронизировать Home Assistant» (или как бы вы ни назвали свой проект), это обычно можно решить, вернувшись в тестовое приложение в консоли Actions on Google и нажав Simulator под TEST .Повторно создайте черновую версию тестового приложения и попробуйте снова попросить Google синхронизировать ваши устройства. Если регенерация черновика не работает, вернитесь в раздел Action и просто нажмите , введите ключ для URL-адреса, чтобы воссоздать предварительный просмотр.
Служба request_sync требует, чтобы начальная синхронизация от Google включала agent_user_id . В противном случае служба регистрирует ошибку, которая читает что-то вроде «Запрос содержит недопустимый аргумент». Если это произойдет, отключите учетную запись от Home Control и повторно установите связь.
Служба request_sync может выйти из строя с ошибкой 404, если project_id API HomeGraph отличается от project_id Actions SDK, найденного в настройках вашего проекта на консоли Actions on Google. Разрешить это с помощью:
- Удаление проекта из консоли Google Cloud API.
- Добавьте новый проект в Консоль Действия в Google. Здесь вы получаете новый
project_id. - Выполните ранее упомянутые инструкции по установке [Действия в консоли Google] до шага по созданию
service_account. - После того, как вы начнете создавать новую учетную запись
service_accountв [консоли Google Cloud API], убедитесь, что вы выбрали проект, созданный в [Actions on Google console], проверивproject_id. - Включите HomeGraph API для нового проекта.
Убедитесь, что Google Assistant доступен по адресу https: // [URL ВАШЕГО ДОМАШНЕГО ПОМОЩНИКА: ПОРТ] / api / google_assistant Если он работает, он должен вернуть 405: метод запрещен при открытии в браузере или через curl .
403 ошибки при запросе синхронизации
Служба request_sync может завершиться ошибкой с ошибкой 403, если HomeGraph API не включен. Перейдите в консоль Google API и убедитесь, что для вашего проекта включен HomeGraph API.
404 ошибки в состоянии отчета
Если вы получаете сообщение об ошибке 404, связанное с отчетом о состоянии в вашем журнале, Home Assistant сообщает о состоянии для объектов, которые никогда не были синхронизированы с Google. Попросите свой Google Home Синхронизировать мои устройства или запустите службу google_assistant.request_sync .
Ошибка при связывании: «Не удалось обновить настройку. Пожалуйста, проверьте ваше соединение »
Ваш URL выполнения может быть недействительным или недоступным. Еще раз проверьте URL-адрес выполнения , как указано в разделе «Ручная настройка», и убедитесь, что он общедоступен.
NGINX
При использовании NGINX убедитесь, что в строке вашего proxy_pass не указано в конце /, так как это приведет к ошибкам. Ваша строка должна выглядеть так:
proxy_pass http: // localhost: 8123;
Отключить и повторно связать
Если у вас возникли проблемы с Привязка учетной записи не удалась после того, как вы отменили связь со службой, попробуйте очистить историю браузера и кэш.
Не удалось установить связь — не удалось обновить настройку. Пожалуйста, проверьте ваше соединение
Если у вас возникли проблемы с установлением связи с аккаунтом, появляется сообщение об ошибке Не удалось обновить настройку. Пожалуйста, проверьте ваше соединение после входа в свой экземпляр Home Assistant, попробуйте установить expose_by_default: false , а затем выставить одно простое устройство (предпочтительно свет или выключатель). Также стоит проверить, отключен ли какой-либо домашний блокировщик рекламы, если у вас возникли проблемы.
Предложите изменение этой страницы или оставьте / просмотрите отзыв об этой странице.
Что такое Google Ассистент? Руководство для начинающих по виртуальному помощнику Google
Google Assistant — голосовой помощник Google на базе искусственного интеллекта, который вырос из Google Now. Он доступен на устройствах Android, устройствах Apple и Google Home. Вы можете использовать Google Assistant, чтобы запускать приложения и устройства, задавать всевозможные вопросы, строить планы и выполнять множество полезных задач, не говоря уже об играх.Благодаря поддержке 30 языков вы можете выбирать из 11 различных голосов, включая «камео» знаменитостей, таких как Исса Рэй.
Если вы никогда раньше не использовали голосового помощника (например, Siri от Apple или Bixby от Samsung), может быть сложно понять, как он работает. К счастью для вас, мы можем помочь! Если вы сейчас задаетесь вопросом: «Что такое Google Ассистент и как им пользоваться?» затем прочтите, чтобы начать.
Начало работы с Google Assistant
Все телефоны Android теперь поставляются либо с уже установленным приложением Google Assistant, либо оно встроено в операционную систему, как на телефонах Pixel.В обоих случаях пользователей обычно просят отправить свой голос в службы Google при первой настройке телефона. Это позволяет вам отдавать устные команды Google Assistant независимо от того, какое устройство вы используете, даже на продуктах Apple.
Непоследовательный опыт
- 1. Пиксель 3
- 2. Samsung Galaxy
- 3. iPhone 12
Проблема с Google Assistant в том, что его интерфейс несовместим. Например, приложение для Android не обновлялось три года, оставаясь на уровне v1.1879. Более того, версия, встроенная в Android 11, не имеет такого же расположения кнопок, как приложение для Android или iOS.
На устройствах Apple приложение Google Assistant было обновлено в декабре 2020 года до версии 1.19.12. Похоже на приложение для Android, только компонент Google Lens заменен инструментом истории запросов. Кроме того, приложение для iOS добавляет навигатор запросов (значок компаса), который объединяет популярные запросы в группы, например What’s Trending и What’s New .
Информация о погоде различается на устройствах Apple и Android, хотя обе платформы извлекают информацию из погоды.com.
Кнопки и жесты
На телефоне Android по умолчанию для доступа к Google Ассистенту необходимо долгое нажатие кнопки «Домой». На стандартном Android вы также можете долго нажимать на строке «Домой» (двухкнопочная навигация) или смахивать вверх по диагонали от нижнего левого или нижнего правого угла (навигация только с помощью жестов).
Вы можете долго нажимать кнопку «Домой» на телефонах Samsung, чтобы активировать Google Assistant, если вместо этого по умолчанию используется Bixby. Например, на Galaxy S21 Google Assistant задержится на несколько секунд, ожидая вашего запроса.Если ты ничего не скажешь, все возьмет Биксби.
Вы также можете активировать Google Assistant, сказав «Привет, Google». Телефоны Pixel будут слушать, пока экран выключен. Телефоны Samsung (по крайней мере, те, которые мы тестировали) должны просыпаться на экране блокировки.
Если ни один из этих входов не работает, убедитесь, что Google Assistant даже включен. Если на вашем телефоне Android не установлен Google Ассистент, вы можете скачать его в Play Маркете.
Включение и выключение Google Ассистента на складе Android 11
Шаг 1: Проведите пальцем сверху вниз, чтобы развернуть панель уведомлений, а затем коснитесь значка шестеренки.
Шаг 2: Нажмите Приложения и уведомления .
Шаг 3: Коснитесь Помощник .
Шаг 4: Прокрутите вниз и коснитесь Общие в списке Все настройки .
Шаг 5: Коснитесь переключателя рядом с Google Assistant .
Шаг 6: Вернитесь на экран Все настройки и коснитесь Voice Match , указанного вверху под Популярные настройки .
Шаг 7: Убедитесь, что переключатель рядом с Hey Google включен. Это переведет ваш телефон в режим прослушивания.
Добавить «Окей, Google» в Siri
Для мобильных устройств Apple необходимо установить приложение Google Assistant. После этого вы можете добавить к Siri ярлык «Окей, Google». Вот как:
Шаг 1: Нажмите, чтобы открыть приложение «Ярлыки».
Шаг 2: Вкладка Все ярлыки открывается по умолчанию.Коснитесь значка «+» в правом верхнем углу.
Шаг 3: В строке поиска внизу нажмите «Ассистент», а затем нажмите на приложение «Ассистент», отображаемое в результатах.
Шаг 4: Нажмите Привет, Google .
Шаг 5: Коснитесь трехточечного значка рядом с текущим именем ярлыка (вероятно, это Новый ярлык 1 ), введите имя ярлыка и нажмите Готово .
Шаг 6: Снова коснитесь Готово в правом верхнем углу.
Этот метод в некоторой степени удобен, если не немного неуклюже. Сначала вы говорите «Привет, Siri», а затем «Привет, Google». Затем Siri спрашивает: «Что вы хотите спросить у Google?» На этом этапе вам лучше просто открыть приложение Google Ассистент.
Пользователи, впервые использующие устройства Android и Apple, должны увидеть окно с надписью «Познакомьтесь со своим личным помощником Google» или чем-то подобным. После этого они должны нажать Продолжить , чтобы предоставить Google Assistant доступ к своей электронной почте и приложениям.После этого они пройдут короткий процесс настройки голоса.
Имейте в виду, что Google Assistant уникален для каждой учетной записи Google. Если ваш телефон используется несколькими учетными записями Google, убедитесь, что вы используете свою учетную запись, прежде чем продолжить. Вы можете изменить учетную запись в любое время, выполнив следующие действия:
Шаг 1: Откройте Google Assistant.
Шаг 2: Нажмите на значок профиля своей учетной записи Google в правом верхнем углу.
Шаг 3: Нажмите Аккаунты .
Узнайте, как задавать вопросы
С фразой «Окей, Google» в качестве активационной фразы пора опробовать несколько основных голосовых команд. Google Assistant отвечает как устными ответами, так и текстом на экране. Если вы не хотите задавать вопросы вслух, вы можете нажать значок Keyboard на панели инструментов внизу приложения, чтобы ввести запрос.
Вот несколько примеров запросов после начала разговора с «Окей, Google»:
- Какая сегодня погода?
- Как далеко до Сиэтла?
- Какие последние новости бизнеса?
- Какие последние спортивные результаты сегодня?
- Сколько тебе лет?
- Торт — ложь?
- Кто был вашей первой любовью?
- Вам нравится «Звездный путь» или «Звездные войны»?
- Вы Скайнет?
- Вы знаете дорогу в Сан-Хосе?
Google Assistant особенно хорош при ответе на вопросы и улавливании контекста.Вы можете спросить: «Кто пел Born in the USA ?» а затем продолжите словами: «В каком году он выпустил ее?» и Google узнает, что вы все еще говорите о Брюсе Спрингстине. Необязательно уточнять формулировку, поэтому не бойтесь говорить небрежно.
Для получения более подробной информации о том, что может делать виртуальный помощник, ознакомьтесь с нашим обзором некоторых из лучших команд Google Assistant и забавных вещей, которые можно спросить у Google Assistant.
Посмотрите, как Google Assistant подключается к вашим приложениям
Задавать вопросы Google Assistant — это весело, но Assistant действительно становится полезным, когда вы исследуете способы, которыми он подключается к приложениям и службам.Google Assistant хорошо интегрируется с множеством сервисов, позволяя выполнять множество задач с помощью голосовых команд, например:
- Попросите Ассистента «Установить напоминание» на определенный день и время.
- «Показывать фотографии» определенных мест или людей с геотегами.
- «Показывать электронные письма» на определенные темы, поездки, встречи, сообщения в социальных сетях или что-либо еще, что может храниться в вашем Gmail.
- Спросите: «Что планируется на завтра?» или «Что происходит сегодня?» чтобы вызвать события вашего календаря.
- Подключайте различные устройства умного дома.
- Воспроизведение музыки из таких сервисов, как Spotify или хранилище.
- Задавайте различные вопросы по карте / направлению.
- Откройте определенное приложение.
- Создавайте ярлыки для более сложных задач.
- Запуск, остановка или поиск голосовых записей.
- Вы можете устно отрегулировать температуру, если у вас установлен интеллектуальный термостат, например термостат Nest Learning.
Настройка подпрограмм
Google Assistant предлагает вам ряд готовых подпрограмм с определенными действиями, которые запускаются, когда вы произносите команду.Вы можете — и, вероятно, должны — настроить эти процедуры в соответствии со своими потребностями. Порядок «доброго утра», который в основном сводится к разговору о новостях, погоде и событиях на день, — хорошее место для начала.
Доброе утро, рутина
Чтобы настроить программу «Доброе утро», выполните следующие действия:
Шаг 1: Откройте Google Assistant и нажмите на значок профиля своей учетной записи Google в правом верхнем углу.
Шаг 2: Нажмите Routines на следующем экране.
Шаг 3: Нажмите Доброе утро .
Вы можете увидеть или не увидеть список из пяти уже настроенных действий, таких как предоставление вам погоды, сегодняшнего календаря, напоминаний и т. Д.
Шаг 4: Нажмите Когда я говорю своему помощнику , чтобы при необходимости изменить способ устной активации этой процедуры.
Шаг 5: Коснитесь значка карандаша в правом верхнем углу, если вы хотите установить приоритеты или удалить любое из действий, перечисленных на экране в данный момент.
Шаг 6: Нажмите кнопку Добавить действие , нажмите на одну из шести категорий, а затем нажмите на квадрат рядом с действием, которое вы хотите добавить. Нажмите кнопку Готово , чтобы вернуться к основному экрану программы «Доброе утро».
Шаг 7: Нажмите Сохранить , чтобы завершить изменение.
Примечание. Вы увидите категорию с надписью Попробуйте добавить свой . Если вы нажмете это, вы можете ввести пользовательские действия, например «установить громкость на 75%».”
Персонализировать Google AssistantВы можете настроить Google Assistant разными способами, например, изменить голос, переключить источники новостей, поменять псевдоним и так далее. Чтобы получить доступ к панели настроек, просто нажмите на значок профиля своей учетной записи Google в Google Assistant и прокрутите вниз до раздела Все настройки .
Вот несколько примеров:
- Голос помощника — Выберите один из 10 голосов — также есть эпизодический голос.
- Основная информация — Измените свой ник и день рождения.
- Продолжение разговора — этот переключатель удерживает микрофон включенным в течение нескольких секунд, чтобы услышать следующий вопрос.
- Финансы — Добавление и удаление финансовых служб, таких как American Express и Fidelity.
- Общие — Включение или выключение Google Ассистента.
- Музыка — выберите музыкальную службу по умолчанию.
- Новости — Добавление и удаление источников новостей.
- Ярлыки — Добавьте ярлыки, например отправьте электронное письмо, поделитесь своим местоположением и т. Д.
Изучите Google Ассистент
Google Assistant постоянно развивается, и в него регулярно добавляются новые функции Life Assistant на базе искусственного интеллекта. Вот некоторые из функций, которые нам больше всего нравятся — почему бы не попробовать их?
Дуплекс
Google Duplex — это платформа на базе искусственного интеллекта, представленная в 2018 году для бронирования встреч по телефону с помощью Google Assistant.Он использует естественный голос для естественных разговоров. Услуга доступна в 48 штатах (извините, Кентукки и Луизиана) и недавно расширилась на Австралию, Канаду, Новую Зеландию и Великобританию.
Как показано выше, мы просто сказали: «Окей, Google, зарезервируй столик на ужин в Атланте». Google Assistant извлек нужную информацию, поместив рестораны с лучшими отзывами на первое место. После этого Google Assistant попросил нас выбрать ресторан, а затем проверить следующую информацию: количество посетителей, день, когда мы хотим поесть, и в какое время.Затем Google Ассистент проверил расписание ресторана. Если в это время забронирован ресторан, вам будет предложено выбрать другой слот.
После того, как данные будут введены и вы укажете имя и номер для обратного звонка, Google Assistant сначала попытается использовать одного из своих партнеров по онлайн-бронированию (людей), а затем вернется к звонку в компанию напрямую с помощью Google Duplex, если партнер по бронированию недоступен. Вы получите обновление в течение 15 минут по электронной почте.
Вы можете забронировать столик в ресторане, записаться на прием в салон, узнать часы работы ветеринара с Duplex и многое другое.Согласно Google, запись на прием возможна только в Соединенных Штатах.
Экран вызова
Call Screen — удобный способ отображать звонки и отвечать на них — отлично подходит для тех, кто занимается телемаркетингом, которые не оставят вас в покое или постоянно звонят роботы. Google Assistant может отвечать на звонки за вас и даже предоставлять вам стенограмму разговора в реальном времени — и вы можете в любой момент ответить или отклонить звонок.
Экран вызовав настоящее время доступен только на телефонах Pixel в США.S., но в будущем его следует развернуть на других телефонах Android. Эта услуга недоступна на Android 11.
Для настройки фильтрации звонков выполните следующие действия:
Шаг 1: Нажмите, чтобы открыть приложение «Телефон».
Шаг 2: Коснитесь трехточечного значка меню в правом верхнем углу.
Шаг 3: Нажмите Настройки в раскрывающемся меню.
Шаг 4: Нажмите Экран спама и вызовов .
Шаг 5: Нажмите Экран вызова .
Шаг 6: Нажмите Спам и выберите вариант.
Шаг 7: Нажмите Возможно поддельные номера и выберите вариант.
Шаг 8: Нажмите Абоненты, впервые звонящие в первый раз, и выберите нужный вариант.
Шаг 9: Нажмите Частный или Скрытый и выберите вариант.
Когда кто-то звонит, вы получаете беззвучное уведомление и возможность ответить или отклонить. Если вы ничего не сделаете, Google Ассистент ответит: «Привет, человек, которому вы звоните, использует службу проверки от Google и получит копию этого разговора.Скажите, как вас зовут и почему вы звоните ». Если он определяет звонок робота / спам, он вешает трубку. Если это не так, ваш телефон зазвонит, и Google Ассистент покажет вам, как ответил звонящий.
Вы также можете отображать вызовы вручную или настроить экран вызова для сохранения стенограмм проверенных вызовов.
Заказать поездку
LyftНужно быстро куда-нибудь добраться? Google Assistant может заказать вам поездку в различных приложениях для совместного использования, таких как Uber, Grab, Lyft и Ola. Он также сравнивает цены, так что вы можете добраться до места назначения, имея достаточно денег, чтобы получить приличные чаевые.
Чтобы заказать поездку с помощью Google Ассистента, просто скажите: «Окей, Google, закажи мне поездку». Затем ИИ запросит пункт назначения и выведет список сервисов поездок с их расчетным временем и тарифами. Нажмите на нужного провайдера, и откроется приложение, в котором вы сможете подтвердить свое бронирование.
Регистратор и Google Ассистент
Приложение Google Recorder для телефонов Pixel 4 и новее использует преобразование речи в текст в реальном времени. Он работает с Google Assistant, поэтому вы можете сказать Recorder начать или остановить запись — «Окей, Google, начни записывать мою встречу» — или попросить его выполнить поиск среди предыдущих голосовых записей.Он даже может экспортировать стенограммы на Google Диск.
Часы для новых партнеровСовместимость с голосовым помощником — быстро развивающийся рынок. Google недавно добавил совместимость с динамиками, бытовой техникой и множеством устройств для умного дома — с гораздо большим количеством партнерских отношений (не говоря уже о Google Home в стиле Alexa). Стоит отметить любые новые партнерские отношения, чтобы увидеть, распространяется ли совместимость Ассистента на новые области, которые вас интересуют.
Рекомендации редакции
Как освоить Android как
(Pocket-lint) — Google Assistant — голосовой помощник софтверного гиганта и ответ на Siri от Apple и Alexa от Amazon.Вы можете спросить Ассистента практически о чем угодно, и он поймет ваши слова в контексте, предлагая релевантные результаты в разговорной манере.
По умолчанию он предварительно загружен практически на каждый телефон Android, и когда вы впервые настроите свой телефон, он познакомит вас с основами работы.
Чтобы помочь вам понять все, что Ассистент делает на телефоне, мы собрали несколько советов и уловок от экспертов. Если у вас есть устройство Nest или Google Home, у нас есть отдельные советы и рекомендации, которые вы можете прочитать, чтобы максимально эффективно использовать эти устройства.
Советы и уловки Google Assistant
Многие из приведенных ниже советов были написаны с телефоном Pixel 5 под управлением Android 11, хотя они будут работать и на других телефонах, совместимых с Google-Assistant — почти на всех телефонах Android, а также на iOS устройства с приложением Google Assistant. Однако вы можете обнаружить, что меню настроек находятся в разных местах.
Начало работы
Когда вы впервые установите Ассистента на свой смартфон, вам будет предложено использовать Google Assistant и постоянное распознавание голоса с помощью команды «Окей, Google».Вам нужно будет настроить модель голоса «Окей, Google», чтобы телефон мог распознавать ваш голос в любое время и активировать Google Assistant для удовлетворения ваших потребностей (будь то воспроизведение музыки, получение прогноза погоды или что-то еще).
Выберите правильную учетную запись Google для Ассистента
Google Ассистент питается от вашей учетной записи Google. Важно убедиться, что вы настроили Ассистента с той же учетной записью, из которой вы собираетесь запрашивать информацию, особенно когда речь идет о фотографиях.
Если вы используете одну учетную запись для Ассистента и другую учетную запись для своих Google Фото, то у него не будет доступа.
Настройка параметров
В Google Assistant есть меню настроек. В этом меню вы можете делать все, от настройки модели голоса «Окей, Google» до просмотра сводки ваших действий, созданной Ассистентом.
Чтобы получить доступ к меню настроек Ассистента: откройте приложение «Настройки»> «Приложения и уведомления»> «Ассистент». Оттуда нажмите на опцию «Просмотреть все настройки помощника», чтобы получить доступ ко всем настройкам.
Либо откройте приложение Google Assistant, сказав «Окей, Google», нажмите на значок снимка в левом нижнем углу, а затем нажмите на круглый значок профиля в правом верхнем углу> Нажмите на вкладку «Ассистент», и вы увидите различные подменю.
Включение / отключение Ассистента
Откройте настройки Google Ассистента и коснитесь вкладки Ассистент. Прокрутите вниз до устройств с Ассистентом и нажмите на устройство, которое хотите удалить или добавить Google Ассистента.
Когда вы нажмете на устройство, вы увидите Google Assistant вверху.Включите, чтобы включить помощника, и выключите, чтобы отключить помощника. Когда вы включаете переключатель, вы даете Ассистенту разрешение отвечать на вопросы и добиваться результатов.
Настройте список новостей
Откройте настройки Google Assistant> Коснитесь вкладки «Службы» под своим именем и адресом электронной почты> Прокрутите вниз до раздела «Новости» и коснитесь его, чтобы настроить список новостей.
Отсюда вы сможете добавлять источники новостей, если прокрутите вниз. Вы также можете изменить порядок, нажав вкладку «Изменить порядок» справа вверху списка новостей.Нажатие на «x» рядом с источником новостей удалит его из вашего списка источников новостей.
Настроить сводку «Мой день»
Откройте настройки Google Ассистента> Нажмите на вкладку «Ассистент» под своим именем и адресом электронной почты> Нажмите «Рутины»> Нажмите «Доброе утро». Отсюда вы можете настроить свой ежедневный брифинг.
Вы можете выбрать один из нескольких вариантов, в том числе выключить телефон, настроить совместимые интеллектуальные устройства, узнать погоду, поездку на работу, напоминания, хотите ли вы завершить свой день повествованием новостей и т. Д. .Вы также можете добавить действие, например воспроизведение музыки, в конце.
Доступ к списку покупок
Откройте Google Assistant и коснитесь маленького значка «Снимок» в нижнем левом углу. Теперь прокрутите страницу, пока не увидите метку «Покупки» под надписью «На этой неделе». Теперь вы можете добавлять элементы в этот список. Или вы просто скажете что-то вроде «Окей, Google, добавь чоризо и молоко в мой список покупок».
Включить дополнительные вопросы
В Google Assistant есть режим «Продолжение разговора», который позволяет вам задать дополнительный вопрос после того, как Google Assistant ответит на него.Вместо того, чтобы снова использовать слово для пробуждения «Привет, Google». Перейдите в настройки Google Assistant и выберите «Продолжить разговор», затем выберите, на каком устройстве вы хотите включить его.
Включение / отключение контекста экрана
Откройте настройки Google Assistant> Нажмите на вкладку «Ассистент» под своим именем> Прокрутите вниз до устройств «Ассистент»> Нажмите на телефоне> Прокрутите вниз до «Использовать контекст экрана» и включите или выключите.
Когда вы включаете переключатель, вы даете Ассистенту разрешение показывать вам информацию, относящуюся к тому, что находится на вашем экране.Например, он может показывать вам релевантные ссылки на YouTube или IMDB.
Измените язык Ассистента
Откройте настройки Google Ассистента> Нажмите на вкладку «Ассистент» под своим именем> Нажмите «Языки»> Нажмите «Добавить язык», чтобы выбрать язык для общения с Ассистентом.
Включение / отключение постоянного «Окей, Google»
Откройте настройки Google Assistant> Нажмите на вкладку «Ассистент» под своим именем> Прокрутите вниз до устройств «Ассистент»> Нажмите на телефоне> Прокрутите вниз до «Доступ с помощью Voice Match» и включить или выключить.
Включите переключатель, чтобы разрешить Ассистенту распознавать ваш голос всякий раз, когда вы говорите «Окей, Google», даже если ваш экран выключен или вы используете приложение. Благодаря этому Ассистент всегда включен.
Используйте «Окей, Google», чтобы разблокировать устройство.
Откройте настройки Google Assistant> Коснитесь вкладки «Помощник» под своим именем> Прокрутите вниз до «Устройства-помощники»> Коснитесь на телефоне> Прокрутите вниз до «Персональные результаты на экране блокировки».
Включите, чтобы разрешить голосовое сопоставление для отправки сообщений и доступа к электронной почте, календарю, контактам и многому другому, когда ваш телефон заблокирован.
Лучшие приложения для iPhone 2021 года: полное руководство Мэгги Тиллман ·Повторно запрограммировать голосовую модель «Окей, Google».
Откройте настройки Google Ассистента> Нажмите на вкладку «Ассистент» под своим именем> Прокрутите вниз до «Устройства-помощники»> Нажмите на своем телефоне> Прокрутите вниз до «Голосовая модель»> Повторно запрограммировать голосовую модель.
Затем вам нужно будет сказать «Окей, Google» несколько раз, чтобы Ассистент запомнил и узнал, как вы произносите эту фразу. Затем он может использовать фразу как слово для пробуждения и слово для разблокировки устройства.
Удалите модель голоса «Окей, Google».
Откройте настройки Google Assistant> Коснитесь вкладки «Помощник» под своим именем> Прокрутите вниз до «Устройства-помощники»> Коснитесь на телефоне> Прокрутите вниз до «Модель голоса»> Удалить модель голоса.
Google Ассистент не сможет запомнить или распознать, как вы произносите эту фразу.Имейте в виду, что тогда вы не сможете использовать эту фразу.
Укажите домашний и рабочий адреса.
Откройте настройки Google Assistant> нажмите вкладку «Вы»> прокрутите вниз до «Мои места».
Оттуда вы увидите возможность добавить домашний и рабочий адреса. Вы также можете добавить дополнительные места, нажав «Добавить новое место».
Задайте свой псевдоним
Откройте настройки Google Ассистента> нажмите на вкладку «Ваша информация»> прокрутите вниз до «Псевдоним». Нажмите на нее, чтобы решить, что вам звонит Google Ассистент.Вы также можете проверить, знает ли Google, как правильно это сказать.
Изменить единицы измерения погоды
Откройте настройки Google Ассистента> коснитесь вкладки «Ваша информация»> прокрутите вниз до «Погода»> выберите между градусами Фаренгейта или Цельсия.
Настройте совместимое устройство умного дома
Откройте настройки Google Ассистента> Нажмите на вкладке «Дом» под своим именем и адресом электронной почты> Нажмите «Добавить», чтобы добавить устройство, группу динамиков или службу. Следуй инструкциям. После настройки устройства вы сможете использовать Google Assistant для управления им.
Прочтите нашу отдельную статью о некоторых из лучших доступных для покупки умных домашних устройств, совместимых с Google Assistant.
Просмотр сводки «Мои действия»
Откройте настройки Google Assistant> Нажмите на три вертикальные точки в правом верхнем углу экрана> Нажмите «Мое действие».
Что вы можете говорить и делать с помощью Google Assistant
Google Assistant — ваш личный помощник. Он может проигрывать вам музыку, устанавливать напоминания, проверять ваш рейс и многое другое.Вот несколько вещей, которые вы можете говорить и делать с Ассистентом, используя только свой голос.
Вам просто нужно сказать «Окей, Google» или провести пальцем вверх от левого или правого угла экрана на устройствах Pixel. Другие производители Android обычно используют кнопку питания / сна, чтобы разбудить помощника, поэтому кратковременное нажатие на нее во многих случаях активирует Google Assistant. На устройствах iOS откройте приложение Google Assistant.
Воспроизвести музыку
Чтобы попросить Ассистента включить музыку, произнесите «Окей, Google», а затем «Включи музыку», «Включи джаз», «Включи музыку для тренировки», «Послушай Daft Punk» или «Послушай». представить себе на Spotify »и др.
Вы можете установить музыкальное приложение по умолчанию на вкладке «Службы» в настройках Google Assistant, и оно будет автоматически воспроизводиться с этой музыки из этого источника.
Посмотрите что-нибудь на Netflix
Чтобы запустить Netflix и начать просмотр, скажите «Окей, Google», а затем скажите, что вы хотите посмотреть: «Смотрите Umbrella Academy на Netflix». Это откроет Академию Амбрелла на Netflix. Вам не обязательно смотреть Umbrella Academy, но стоит, это хорошо.
Слушайте новости
Чтобы попросить Ассистента озвучивать новости из предварительно выбранных вами источников, произнесите «Окей, Google», а затем «какие новости», «международные новости», «какие новости о выборах в США», или «спортивные новости» и т. д.
Управление интеллектуальными устройствами
Чтобы попросить Ассистента управлять совместимыми интеллектуальными устройствами, вам необходимо настроить их. После этого вы можете сказать «Окей, Google», а затем «выключить свет на кухне», «попросить Deebot убрать кухню», «включить отопление» и т. Д.
Спросите о своем дне
Чтобы спросить Ассистента для ежедневного брифинга скажите «Окей, Google», а затем «доброе утро», «добрый день» или «добрый вечер» и т. д. Вы получите информацию о погоде, предстоящих встречах, повествовании новостей и т. д.
Установить напоминания
Чтобы попросить Ассистента установить для вас напоминания, скажите «Окей, Google», а затем «установить напоминание …», «напомнить мне купить молоко», «напомнить мне купить молоко сегодня вечером», «напомнить мне позвонить маме »или« напомнить мне постирать, когда я приду домой »и т. д.
Установить будильник
Чтобы попросить Ассистента установить будильник для вас, скажите« Окей, Google », а затем« поставь будильник … . »,« будить меня в 9 утра », будить меня в 10 утра каждый день», «установить будильник на 8 утра» или «показать мои будильники» и т. д.
Спросить о погоде
Спросить Ассистента о погоде , скажите «Окей, Google», а затем «какая погода», «будет ли завтра дождь», «насколько жарко на улице», «какая температура» или «прогноз на выходные» и т. д.
Получить спортивные новости
Чтобы спросить Ассистента о спортивных новостях, произнесите «Окей, Google», а затем «Победил ли Red Sox», «Победил ли Арсенал», «расскажи мне спортивные новости», «когда состоится бейсбольный матч», » кто самый быстрый из ныне живущих «, или» каков состав «Реала» и т. д.
Задайте вопрос
Чтобы задать Ассистенту общий вопрос, скажите «Окей, Google», а затем задайте любой вопрос, например, «Кто такой Архимед» «,» как далеко находится луна «,» сколько унций в чашке «, или» сколько унций в фунте «, или» что такое причастие висячего «и т. д.Во многих случаях Google вернет вам информацию и сообщит источник.
Найти вещи поблизости
Чтобы попросить Ассистента найти что-то поблизости, произнесите «Окей, Google», а затем выполните такие команды, как «найти ресторан», «события поблизости», «ближайший отель», «какие поблизости пабы» или « какие комедии идут «и т. д.
Поиск вещей во время путешествия
Чтобы попросить Ассистента найти вещи во время путешествия, скажите« Окей, Google », а затем« авиабилеты в Нью-Йорк »,« отели в Бостоне »,« рестораны » в Барселоне »,« Где я могу совершить пешую прогулку во Франции », или« Вылет 16 на рейс United вовремя »и т.
Проверьте свой следующий рейс или бронирование.
Google Ассистент будет знать все о вашей забронированной поездке, если вы получили подтверждения, отправленные на учетную запись Gmail. Просто скажите «Окей, Google», затем «Какой у меня следующий рейс?», И вы получите список ближайших рейсов. Вы также можете спросить: «Когда я поеду в Барселону?» и вы получите, например, информацию о своем рейсе в Барселону.
Выполнять переводы в реальном времени
Чтобы попросить Ассистента переводить за вас в реальном времени, произнесите «Окей, Google», а затем «Привет» на испанском »,« Спасибо »на японском», «Что такое« Доброе утро » «на итальянском» или «Перевести» аэропорт «на французский» и т. д.
Сделать звонок
Чтобы попросить Ассистента позвонить за вас, произнесите «Окей, Google», затем «позвони Салли», «позвони по телефону», «позвони Алисе Уокер» или «позвони маме в домой »и т. д.
Отправить сообщение
Чтобы попросить Ассистента отправить за вас сообщение, произнесите« Окей, Google », а затем« отправить сообщение »,« отправить текст Эрику »,« отправить сообщение в WhatsApp »,« отправить текст Алисе » прибываю в 17:00 », или« скажи Салли, что я опоздаю на 5 минут »и т. д.
Установить таймеры
Чтобы попросить Ассистента установить таймер, произнесите« Окей, Google », а затем« установите таймер »,« обратный отсчет 1. минута »,« запустить таймер на 10 минут »или« установить таймер на 5 минут »и т. д.
Откройте любое приложение
Чтобы попросить Ассистента открыть для вас приложение, произнесите «Окей, Google», а затем «открыть YouTube», «Открыть календарь» или «Открыть настройки Wi-Fi» и т. Д.
Поиск в Play Store
Чтобы попросить Ассистента найти для вас приложение в Play Store, произнесите «Окей, Google», а затем «Facebook в Play Store», «WhatsApp в Play Store», «Uber в Play Store» или «Twitter в Play Store »и т. Д.
Поиск в Google
Чтобы попросить Ассистента выполнить поиск в Google, произнесите« ОК, Google », а затем« поиск… «, за которым следует все, что вы ищете — будь то идея для отпуска, факты о зебрах, забавные острые фразы или факты о Луне и т. д.
Посмотрите, что у вас в календаре
Чтобы попросить Ассистента просмотреть ваш календарь , скажите «Окей, Google», а затем «что у меня в календаре».
Покажите свои фотографии, покажите фотографии вашей собаки, еды, детей
Чтобы попросить Ассистента показать ваши Google Фото, скажите «Окей, Google», а затем «показать» мне мои фотографии ». Google Фото знает, что фотографии содержат, поэтому он также будет возвращать фотографии объектов, таких как ваша собака, еда, дети или места, просто скажите« покажите мои фотографии автомобилей », и вы увидите фотографии вашего автомобиля.
Просматривайте свои электронные письма
Чтобы попросить Ассистента показать ваши электронные письма Gmail, произнесите «Окей, Google», а затем «покажи мне мои электронные письма». Это отобразит электронные письма из вашей связанной учетной записи.
Голосовой диктант в приложениях
Чтобы использовать Ассистент для диктовки в поддерживаемых приложениях для обмена сообщениями, включая собственное приложение Google для обмена сообщениями, коснитесь значка микрофона на клавиатуре.
Проложить маршрут
Чтобы попросить Ассистента помочь вам сориентироваться, произнесите «Окей, Google», а затем «перейти домой», «перейти на работу», «Как добраться до 100 Main Street», «Перейти к ближайшей кофейне» или «перейти к почтовому отделению» и т. д.Это рассчитает маршрут и откроет навигацию по картам Google.
Разблокируйте устройство
Чтобы попросить Ассистента разблокировать ваше устройство, просто скажите «Окей, Google» (необходимо включить в настройках Google Ассистента). Если вы находитесь в шумном месте, он может неправильно распознать ваш голос.
Сделайте селфи
Google Ассистент поможет с этой важной задачей. Просто скажите «Окей, Google», а затем «сделай селфи». Это мгновенно откроет камеру и запустит обратный отсчет 3 2 1. Не забывай улыбаться.
Подбросить монету
Универсальный способ принятия решения. Скажите «Окей, Google», а затем «подбросьте монетку». Помощник подбросит эту монету и сообщит, решка она или решка.
Включите фонарик.
«Окей, Google», затем «Включи фонарик» включит вспышку на вашем телефоне. Отлично подходит для вглядывания в темные дыры.
Развлечения и игры
Google Assistant может быть забавным, как Siri. И это хорошо, когда вы занимаетесь чем-нибудь, когда вам скучно. Вот несколько вещей, которые Ассистент может делать помимо работы днем и ночью, чтобы удовлетворить все ваши потребности.
Играть в игру
Чтобы попросить Ассистента поиграть в игру, просто скажите «Окей, Google», а затем «сыграй в игру».
Играть в мелочи
Чтобы попросить Ассистента поиграть в мелочи, просто скажите «Окей, Google», а затем «сыграй в мелочи». Затем он позволит вам выбирать из различных предметов, таких как математика, география, развлечения и т. Д.
Скажите «Мне скучно»
Чтобы попросить Ассистента развлечь вас, просто скажите «Окей, Google», а затем «Я». м скучно ». Затем он позволит вам сыграть в игру или рассказать анекдот.Это даже «удивит вас каким-нибудь случайным развлечением».
Попросите стихотворение
Чтобы попросить Ассистента прочитать стихотворение, просто скажите «Окей, Google», а затем «прочтите стихотворение».
Попросите анекдота
Чтобы попросить Ассистента рассказать вам анекдот, просто скажите «Окей, Google», а затем «расскажи мне анекдот». Затем вы можете попросить еще один.
Спросите случайное число
Скажите «Окей, Google», а затем «Назовите случайное число». То, что будет дальше, может вас удивить.
Задайте загадку
Поклонники Толкина будут знакомы с этой загадкой.Скажите «Окей, Google», а затем «Что у меня в кармане?». Пожалуйста.
В чем смысл жизни?
Поклонники Дугласа Адамса могут быть менее впечатлены: скажите «Окей, Google», а затем «В чем смысл жизни?». Комедия — это здорово, но мы немного огорчены результатом.
Мне повезет
Это, пожалуй, жемчужина в короне навыков Google Assistant. Скажите «Окей, Google», а затем «Мне повезет». Мы не будем портить сюрприз, но Google Assistant действительно едет в город, чтобы решить знаковый вопрос Google.
Наконец, перейдем к более философским взглядам …
Попробуйте спросить у Google Ассистента «когда я?»
Написано Мэгги Тиллман и Бриттой О’Бойл.

 0 или более поздней версии
0 или более поздней версии При обновлении подсказки вы получаете уведомление. Смахните вниз строку состояния и коснитесь уведомления, чтобы открыть его или смахнуть в сторону, чтобы удалить.
При обновлении подсказки вы получаете уведомление. Смахните вниз строку состояния и коснитесь уведомления, чтобы открыть его или смахнуть в сторону, чтобы удалить.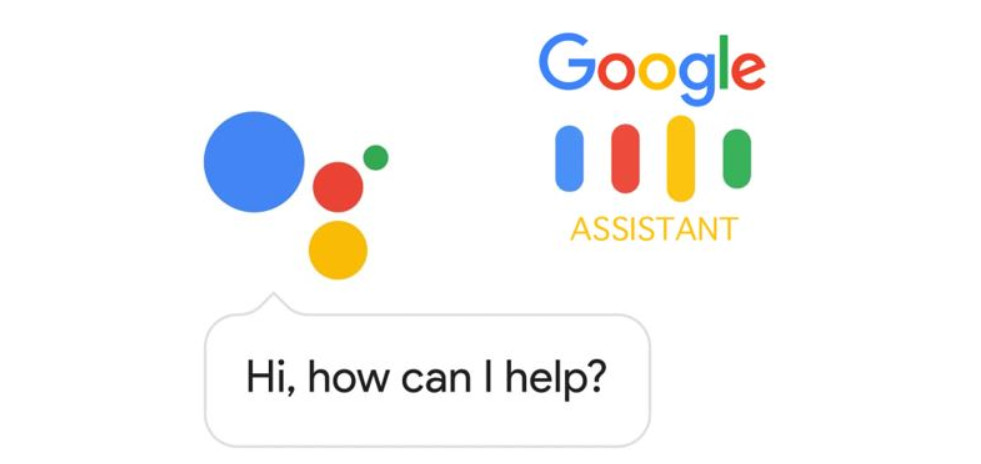 А если Вы загрузили на свой телефон Alexa, Cortana или любой другой голосовой помощник, отключите или удалите его.
А если Вы загрузили на свой телефон Alexa, Cortana или любой другой голосовой помощник, отключите или удалите его.

 То же самое касается и перезаписи.
То же самое касается и перезаписи.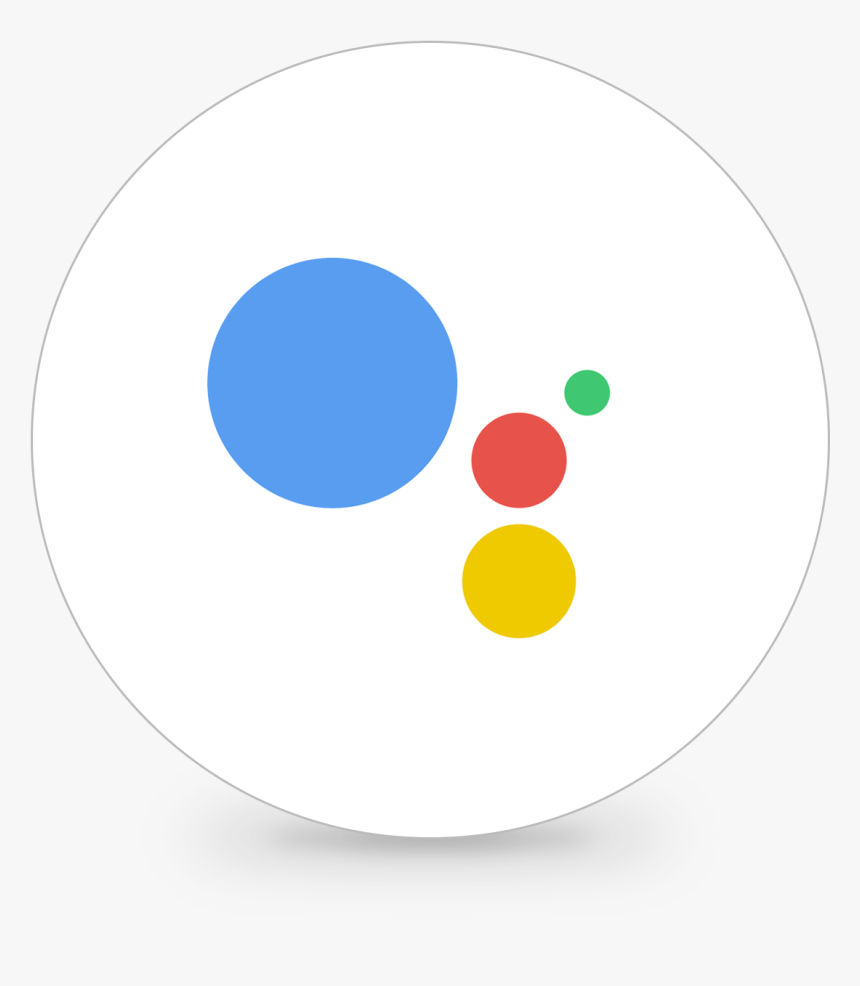


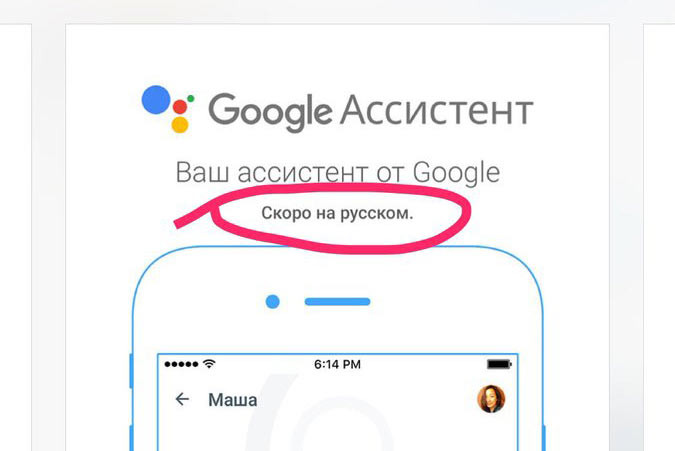


 Д. — Снова включите термостат.
Д. — Снова включите термостат.