Синхронизация контактов meizu с google: Как синхронизировать контакты с Android на Google-аккаунт, как отключить синхронизацию
Как перенести контакты с помощью учетной записи Google в MEIZU M5 Note?, Показать больше
Когда-то операция переноса ваших контактов, сохраненных на устройстве, на SIM-карту была трудной, утомительной и отнимающей много времени. Теперь это может быть намного проще, используя вашу учетную запись Google.
Учетная запись Google позволяет нам переносить контакты с Android на Android, с Android на iOS, с Windows на Symbian и обратно.
С Android на Android
Первый метод
Зайдите в Настройки на вашем устройстве, выберите Учетные записи и найдите учетную запись Google . Если вы еще не добавили один, сейчас самое время сделать это.
Затем нажмите на свой аккаунт и отметьте опцию « Контакты ». Теперь он должен быть синхронизирован с сервером Google. Вы должны повторить те же действия на другом устройстве — таким образом старый телефон отправит ваши контакты, а новый получит их.
Второй метод
Перейдите в Контакты и выберите « Переместить контакты устройства в ». Вы должны увидеть две опции — учетную запись Google и учетную запись вашего устройства (например, учетную запись Samsung). Выберите учетную запись Google, и ваши контакты будут объединены с ней.С Android на iPhone
Вы должны следовать шагам, упомянутым в предыдущих методах. Кроме того, когда вы находитесь на устройстве iOS, вам нужно перейти в Настройки , затем выбрать « Почта, контакты и другие » и выбрать (добавить, если еще не добавили) учетную запись Google . Затем в настройках аккаунта Google выберите опцию « Контакты ».
Из Nokia Symbian в учетную запись Google
Загрузите Nokia PC Suite на свой компьютер, подключите устройство с помощью USB-кабеля. При использовании программы выберите опцию « контакты », затем снова «контакты» и, наконец, выберите те контакты, которые вы хотите передать.
Теперь перейдите в Gmail, найдите Контакты и выберите параметры Импорт данных. Найдите файл csv на вашем компьютере, и все ваши контакты должны быть синхронизированы с вашей учетной записью Google . На своем новом мобильном телефоне вы должны убедиться, что контакты синхронизированы с вашей учетной записью Google — таким образом, вы сможете получать свои контакты автоматически.
Если Вам помогло это решение, поделитесь им с другими чтобы помочь им, и подписывайтесь на наши страницы в Facebook, Twitter and Instagram
Meizu для чайников. Как правильно сохранять контакты? | MEIZU РОССИЯ
Один из частых вопросов, который регулярно задают мне читатели, касается задвоения контактов в телефонной книге. Это происходит из-за неправильного сохранения и синхронизации между устройствами. Причин тому может быть несколько, но лучше изначально сделать всё правильно, чтобы затем не сталкиваться с такими проблемами.
Причин тому может быть несколько, но лучше изначально сделать всё правильно, чтобы затем не сталкиваться с такими проблемами.
У пользователя есть четыре варианта для хранения своей телефонной книги.
№1. SIM-карта. Вариант для самых консервативных. Я настоятельно не рекомендую им пользоваться. Во-первых, при сохранении контактов на SIM, вы рискуете потерять их, если что-то случится с карточкой. Во-вторых, количество информации для таких контактов сильно ограничено, у вас могут даже не поместиться фамилия и имя полностью, я уж молчу про электронную почту и другие данные, внести их просто нельзя. В-третьих, у SIM-карты нет облачной синхронизации, что также является минусом.
№2. Память телефона. Более функциональный вариант: на телефоне нет никаких ограничений по месту и количеству символов, к тому же, доступно большее количество полей информации, есть тот же день рождения и другие данные.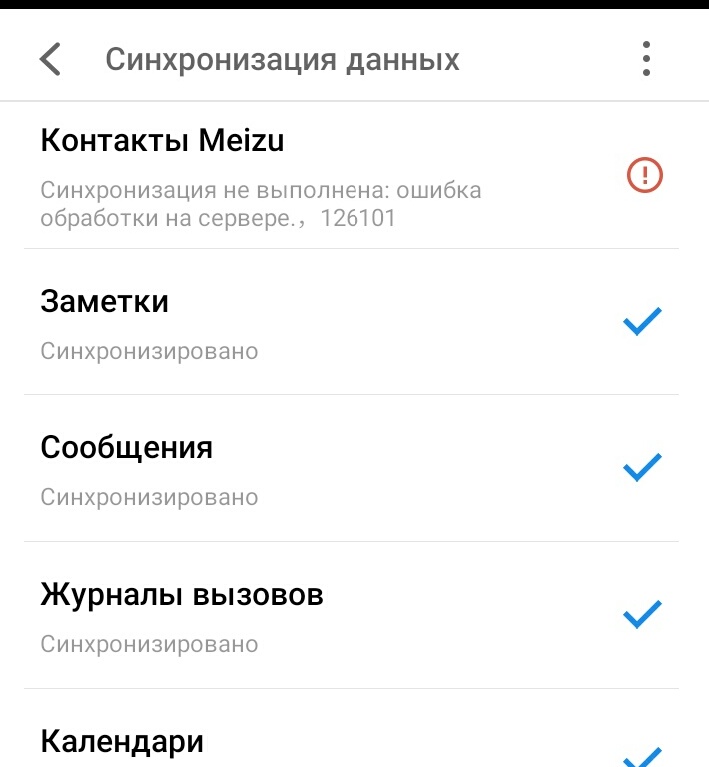 Однако, если с телефоном что-то случится, то восстановить контакты будет также невозможно. Кстати, во Flyme 6 этой опции уже нет.
Однако, если с телефоном что-то случится, то восстановить контакты будет также невозможно. Кстати, во Flyme 6 этой опции уже нет.
№3. Аккаунт Flyme. Имеет все возможности памяти телефона, но при этом все данные сохраняются в облаке Flyme. Это отличный вариант хранения данных, но есть одно «но». При использовании аккаунта Flyme и аккаунта Google, контакты могут начать дублироваться и вы получите тот самый повтор имени и фамилии.
№4. Google аккаунт. Самый правильный и самый надежный способ сохранения ваших контактов. Во-первых, Google аккаунт более универсальный, если вы переходите на Meizu с другого смартфона, то вам достаточно будет авторизоваться в своей учетной записи. Во-вторых, редактировать контакты можно с помощью веб-версии сервиса contacts.google.com
Как правильно сохранять контакты?Открываем приложение «Телефон», переходим в раздел «Контакты», нажимаем на три точки в правом верхнем углу, выбираем «новый контакт», а затем жмем «аккаунт Google». После первого выбора система запоминает его и в дальнейшем сохраняет все новые контакты именно в этом аккаунте.1
После первого выбора система запоминает его и в дальнейшем сохраняет все новые контакты именно в этом аккаунте.1
Снова переходим в раздел «Контакты», открываем нужную карточку контакта, жмем на кнопку «больше» и смотрим «группы». Если указано «Google», то всё в порядке, если «аккаунт Meizu», то лучше контакт удалить и пересоздать в Google-аккаунте.
У меня контакты были сохранены неправильно, что делать?Допустим, у вас все контакты были сохранены в аккаунте Meizu и вы хотите перенести их в Google-аккаунт. Для этого нужно их импортировать: удерживаем палец на любом контакте, жмем на кнопку «все» в правом верхнем углу, далее «передать» и отправляем файл себе на почту, например. Затем удаляем все выделенные контакты. После этого открываем письмо, скачиваем этот файл и открываем его, у нас появляется весь наш список, а в самом низу находится кнопка «импорт», нажимаем на неё и обязательно выбираем «аккаунт Google» в выпадающем меню.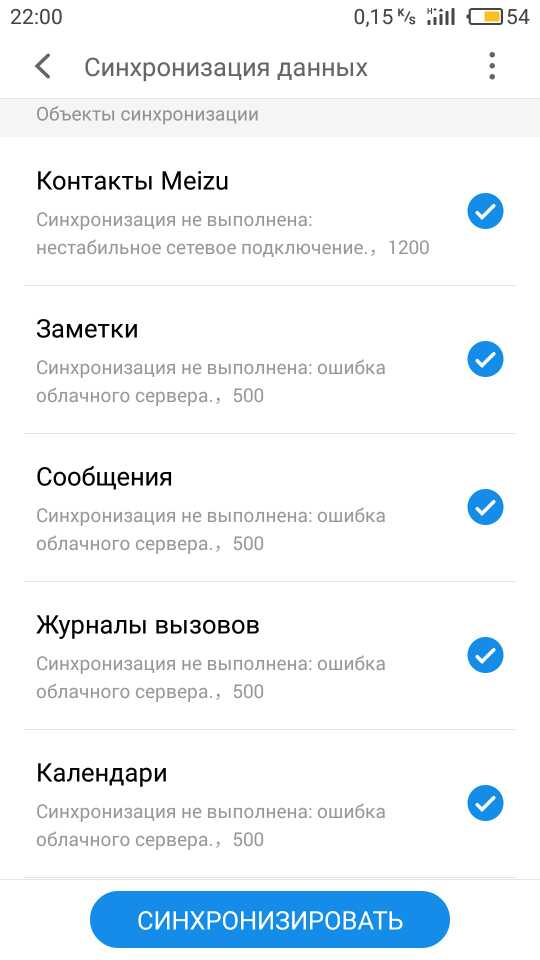 Готово, все контакты сохранены.
Готово, все контакты сохранены.
После этого не забудьте отключить синхронизацию контактов в аккаунте Flyme. Соответствующая галочка есть в настройках аккаунта.
ЗаключениеИнструкция вышла немного громоздкой, но не переживайте, все действия выполняются за одну-две минуты. Сохраняйте контакты правильно и тогда не будет проблем с дублированием их имен в телефонной книге 🙂
Не синхронизируются контакты с Google: решение проблемы
Мобильная операционная система Android, как и практически любая современная платформа, предоставляет функционал, обеспечивающий сохранность персональных данных пользователя. Одним из таких инструментов является синхронизация контактов, паролей, приложений, записей календаря и т.п. Но что, если столь важный элемент ОС прекращает работать должным образом?
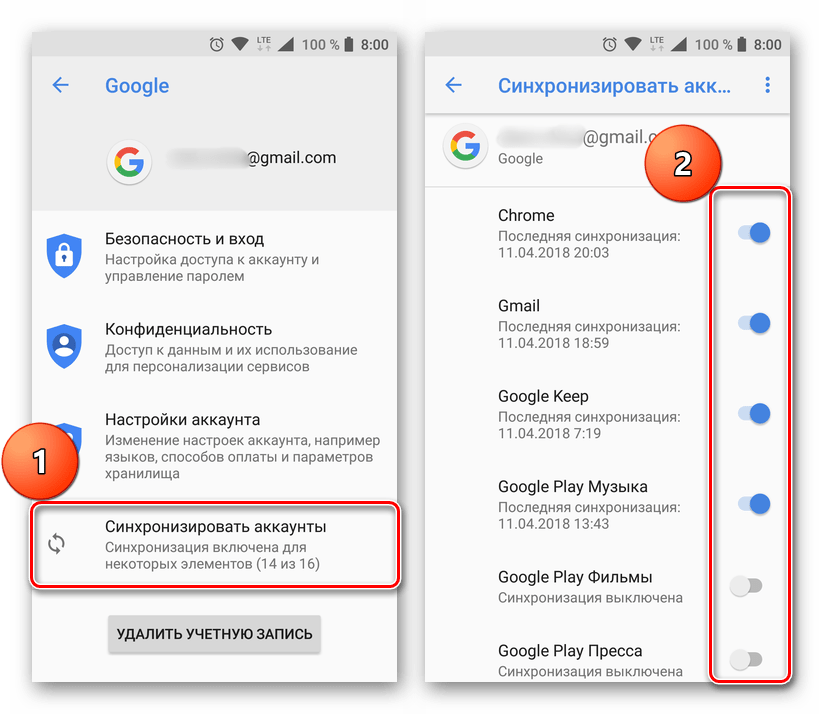 Такой сбой может быть кратковременным, в случае чего через определенное время обмен данными с «облаком» Google восстанавливается.
Такой сбой может быть кратковременным, в случае чего через определенное время обмен данными с «облаком» Google восстанавливается.Другое дело, когда прекращение синхронизации контактов является постоянным. О том, как исправить подобную ошибку в работе системы мы далее и поговорим.
Способы устранения проблемы с синхронизацией контактов
Перед тем, как выполнять действия, описанные ниже, следует перепроверить, подключено ли устройство к интернету. Просто откройте любую страницу в мобильном веб-браузере или же запустите приложение, требующее обязательного доступа к сети.
Также следует быть уверенным, что осуществлен вход в Гугл-аккаунт и нет никаких сбоев с его работой. Для этого откройте любое приложение из мобильного пакета приложений «Корпорации Добра» вроде Gmail, Inbox и т.п. А еще лучше попробуйте установить любую программу из Play Маркета.
Читайте на нашем сайте: Как исправить ошибку «Процесс com.google.process.gapps остановлен»
И последний момент — автосинхронизация должна быть включена. Если эта функция активирована, необходимые данные синхронизируются с «облаком» в автоматическом режиме без вашего непосредственного участия.
Если эта функция активирована, необходимые данные синхронизируются с «облаком» в автоматическом режиме без вашего непосредственного участия.
Чтобы узнать, включена ли данная опция, необходимо перейти в «Настройки» — «Аккаунты» — «Google». Здесь в дополнительном меню (вертикальное троеточие справа вверху) должен быть отмечен пункт «Автосинхронизация данных».
Если по всем вышеперечисленным пунктам полный порядок, смело переходим к способам исправления ошибки синхронизации контактов.
Способ 1: синхронизация аккаунта Гугл вручную
Наиболее простое решение, которое в ряде случаев может быть действенным.
- Для его использования идем в настройки устройства, где в разделе «Аккаунты» — «Google» выбираем нужную нам учетную запись.
- Далее в настройках синхронизации конкретного аккаунта убеждаемся, что переключатели возле пунктов «Контакты» и «Контакты Google+» находятся в положении «Включено».

Затем в дополнительном меню жмем «Синхронизировать».
Если после выполнения данных действий синхронизация началась и успешно завершилась — проблема решена. В ином случае пробуем другие способы устранения ошибки.
Способ 2: удаление и повторное добавление Google-аккаунта
Этот вариант с еще большей вероятностью позволит исправить проблему с синхронизацией контактов на вашем Андроид-устройстве. Нужно всего лишь удалить авторизованную в системе учетную запись Google и войти в нее снова.
- Итак, сначала производим удаление аккаунта. Далеко здесь идти не нужно: в тех же настройках синхронизации «учетки» (см. Способ 1) выбираем второй пункт — «Удалить аккаунт».
- После чего просто подтверждаем выбранное действие.
Следующий наш шаг — снова добавить на устройство только что удаленный Гугл-аккаунт.
- Для этого в меню «Аккаунты» настроек операционной системы нужно нажать на кнопку «Добавить аккаунт».

- Дальше необходимо выбрать тип учетной записи. В нашем случае — «Google».
- Затем следует стандартная процедура входа в Гугл-аккаунт.
Заново добавив учетную запись Google, мы запускаем процесс синхронизации данных с нуля.
Способ 3: принудительная синхронизация
При несрабатывании предыдущих методов устранения неполадки придется, так сказать, «схитрить» и заставить устройство провести синхронизацию всех данных. Сделать это можно двумя способами.
Первый способ заключается в изменении настроек даты и времени.
- Для этого нужно зайти в «Настройки» — «Дата и время».
Здесь первым делом необходимо отключить параметры «Дата и время сети» и «Часовой пояс сети», а затем установить неверные дату и время. После этого возвращаемся на главный экран системы. - Потом снова идем в настройки даты и времени, и возвращаем все параметры в исходное состояние. Также указываем актуальное время и текущее число.

В итоге ваши контакты и прочие данные будут принудительно синхронизированы с «облаком» Гугл.
Другой вариант проведения принудительной синхронизации — с помощью номеронабирателя. Соответственно, подойдет он лишь для Android-смартфонов.
В этом случае нужно открыть приложение Телефон или любую другую «звонилку» и ввести следующую комбинацию:
*#*#2432546#*#*
Как итог, в панели уведомлений вы должны увидеть следующее сообщение об успешной установке соединения.
Способ 4: очистка кеша и удаление данных
Весьма эффективным методом борьбы с ошибкой синхронизации контактов является их полное удаление и очистка связанных данных.
Если вы желаете сохранить свой список контактов, первым делом стоит сделать резервную копию.
- Открываем приложение Контакты и через дополнительное меню идем в «Импорт/экспорт».
- Во всплывающем меню выбираем пункт «Экспортировать в файл VCF».
- После чего указываем место сохранения создаваемого файла резервной копии.

Теперь приступим к очистке кеша и списка контактов.
- Переходим в настройки устройства и затем в «Хранилище и USB-накопители». Здесь находим пункт «Данные кеша».
- По нажатию на него видим всплывающее окошко с уведомлением об очистке кешированных данных наших приложений. Жмем «ОК».
- После этого идем в «Настройки» — «Приложения» — «Контакты». Здесь нас интересует пункт «Хранилище».
- Остается лишь нажать на кнопку «Стереть данные».
- Восстановить удаленные номера можно при помощи меню «Импорт/экспорт» в приложении Контакты.
Способ 5: стороннее приложение
Может произойти так, что и вовсе ни один из вышеописанных способов не устранит сбой с синхронизацией контактов. В данном случае советуем воспользоваться специальным инструментом от стороннего разработчика.
Программа «Фикс к синхронизации контактов» способна выявить и исправить ряд ошибок, приводящих к невозможности синхронизировать контакты.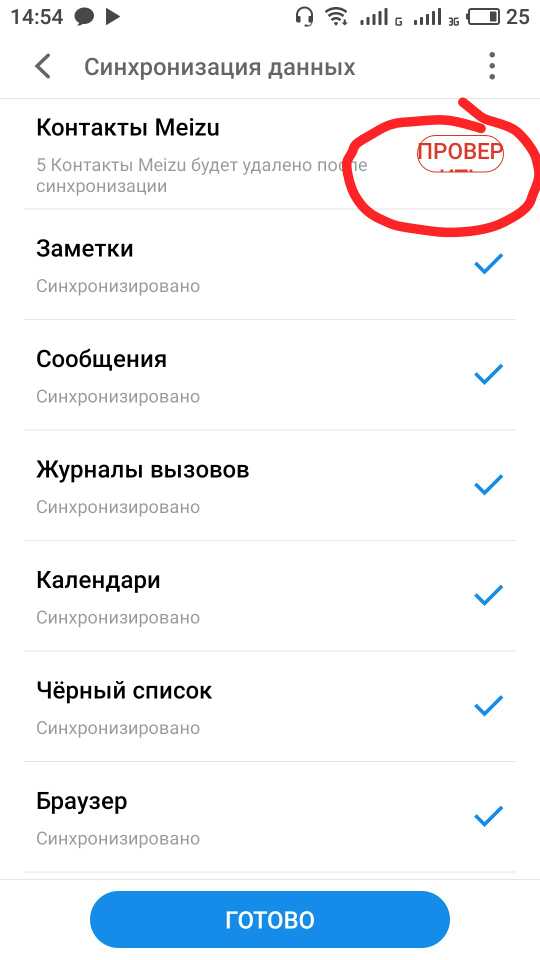
Все что нужно для устранения неполадки — нажать кнопку «Исправить» и следовать дальнейшим инструкциям приложения.
Мы рады, что смогли помочь Вам в решении проблемы.Опишите, что у вас не получилось. Наши специалисты постараются ответить максимально быстро.
Помогла ли вам эта статья?
ДА НЕТкак скопировать контакты с андроида на андроид
Перенос контактов с телефона — первый вопрос возникающий при смене Андроид девайса или обновлении прошивки. Мы расскажем как быстро и безопасно сохранить все контакты и легко перенести их на другое устройство, будь то ПК или сразу на Андроид.
Способов переноса контактов и телефонной книги — много, мы создали инструкции для самых простых и универсальных способов, выбирайте подходящий вам: но учитывайте, что для переноса на ПК потребуется хотя бы USB кабель или Bluetooth приемник.
Это самый простой способ перенести телефонную книгу при смене прошивки или обновлении устройства, причем не потребуется совсем никаких сторонних приложений или сложных манипуляций. В сервисы Google установленные на устройстве по умолчанию встроена функция синхронизации, она позволяет сохранить в облаке данные для переноса:
В сервисы Google установленные на устройстве по умолчанию встроена функция синхронизации, она позволяет сохранить в облаке данные для переноса:
Нам нужен: предыдущий телефон с поддержкой подключения через кабель USB и сам кабель USB, либо ПК и телефон с Bluetooth или Wi-Fi.
Наша задача: сохранить телефонную книгу в 1 файле формата CSV или VCF и перекинуть его на новый телефон. В большинстве старых телефонов нет такой встроенной функции, поэтому мы и используем компьютер и программу с поддержкой большого количества телефонов разных производителей MOBILedit! (также вы можете использовать программу вашего производителя для синхронизации данных – обычно они находятся на официальных сайтах).
Этот способ ориентирован на перенос контактов со старого телефона на современный Андроид девайс, но в целом он универсален.
Инструкция
О переносе.csv файла контактов на Google мы и поговорим подробнее, ибо это самый удобный из всех способов и у него множество преимуществ:
- автоматическая синхронизация с новыми контактами на вашем андроиде при наличии интернета, если эта функция включена в телефоне
- вы сможете редактировать контакты даже без телефона
- переносить контакты на любой другой андроид, просто указав вашу учетную запись
- восстановить удаленные контакты в течении 30 дней
- автоматически или вручную объединить повторяющиеся контакты с разных сервисов (телефонная книга, социальные сети, почтовые службы и т.
 д.)
д.)
Для этого у вас должна быть почта от gmail.com. Как завести почту в Gmail, для чего еще нужен аккаунт в Play маркет Google, и какие возможности вы получите после регистрации подробно написано в статье: Регистрация и настройка Плей Маркет.
Инструкция по импортированию.csv копии контактов в GoogleКстати, абсолютно аналогичным способом вы можете экспортировать все номера из своего Google аккаунта , в случае переноса на устройство с отличной от Android операционной системой.
Выбор метода как перенести контакты на андроид без ПК зависит от возможностей вашего предыдущего телефона . Разберем основные:
Через BluetoothПодключите ваши 2 устройства: для этого включите Bluetooth на обоих телефонах, на андроид устройстве зайдите в: Настройки — Bluetooth – галочка (ползунок) на «Видимость другим устройствам «. В предыдущем телефоне зайдите в настройки Bluetooth и включите поиск нового устройства, выберите в списке ваш андроид и подтвердите соединение – для этого нужно будет ввести любые одинаковые цифры (пароль) на обоих устройствах.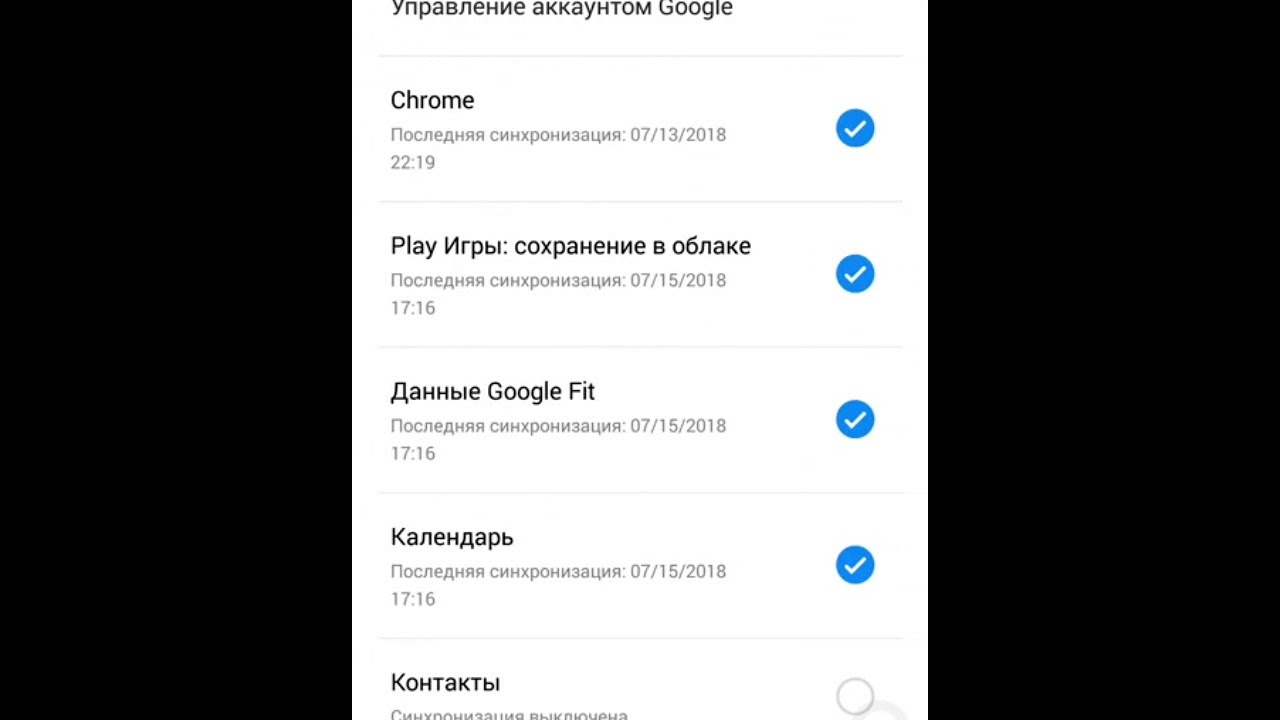
Выделите необходимые для переноса контакты: в опциях (функциях) телефонной книги вашего предыдущего телефона ищите «Выделить несколько» или «Выделить все» (если такой опции вы не найдете, попробуйте сначала нажать «Передать (Отправить) по Bluetooth», и возможно здесь ваш телефон предложит выбрать несколько контактов). Не во всех телефонах есть такая функция, поэтому вам может может придется переносить каждый контакт по-отдельности либо выберите другой метод. А везунчикам нужно в функциях выбрать отправить по Bluetooth и немного подождать.
Сохранить контакты на SD карту (поддерживают далеко не все обычные телефоны)В опциях телефонной книги телефона найдите «Сохранить контакты на карту памяти SD», затем установите ее в андроид устройство и зайдите в: Контакты – Функции – Импорт/Экспорт – SD карта.
Этот способ используется в самой безвыходной ситуации (предыдущий телефон – просто «звонилка» без дополнительных возможностей), поскольку количество контактов, которое вы можете перенести за 1 раз около 200 (зависит от емкости симки) и ограничена длина имени.
Нужно перенести контакты в память Sim-карты на старом телефоне и установить ее в новое андроид устройство (если телефонная книга у вас большая, то это действие придется делать несколько раз, запоминая имя, на котором вы остановились).
Итак, в этой статье мы разобрали как перенести контакты на андроид наиболее удобными, простыми и быстрыми способами.
Выбирайте подходящий для вас способ переноса контактов на андроид и обязательно синхронизируйте их с аккаунтом Google или хотя бы сохраните вашу телефонную книгу на ПК либо любом облачном хранилище, например, Google Диск, и вы всегда будете иметь к ним доступ, независимо от нахождения или состояния вашего андроид устройства.
- 11 июнь 2017
- 61 498 просмотров
Понравилось?
Оценок: 3
Чтобы быть уверенным в том, что в случае возникновения какой-либо неполадки сохраненные номера телефонов на вашем мобильном устройстве не пропадут, телефон нужно синхронизировать с Google. Для этого требуется включить смартфон и запустить интернет на нем. После того как соединение будет получено, нужно зайти в меню «Настройки» и найти пункт «Аккаунты и синхронизация». Здесь нужно выбрать свой аккаунт (кнопка «Использовать существующий», после нажатия которой нужно указать логин и пароль почты Gmail), а если его нет, то нажать на кнопку «Создать». При создании владелец мобильного устройства на базе OS Android должен будет указать свое ФИО, логин и пароль для почты, а также номер телефона, к которому будет привязан аккаунт Gmail. Когда все будет готово, вы увидите меню синхронизации.
После того как соединение будет получено, нужно зайти в меню «Настройки» и найти пункт «Аккаунты и синхронизация». Здесь нужно выбрать свой аккаунт (кнопка «Использовать существующий», после нажатия которой нужно указать логин и пароль почты Gmail), а если его нет, то нажать на кнопку «Создать». При создании владелец мобильного устройства на базе OS Android должен будет указать свое ФИО, логин и пароль для почты, а также номер телефона, к которому будет привязан аккаунт Gmail. Когда все будет готово, вы увидите меню синхронизации.
Вы меню синхронизации владелец мобильного устройства на базе OS Android может выбрать несколько пунктов, это: контакты, gmail (почта), веб-альбомы, а также календарь. Для того чтобы перенести имеющиеся контакты на компьютер, нужно поставить галочку напротив пункта «Синхронизация: контакты» и нажать «Обновить». Синхронизация контактов может начаться и автоматически, но единственное, что в любом случае требуется от пользователя, это дождаться окончания процедуры.
Когда синхронизация будет завершена, нужно будет открыть почту Gmail на вашем компьютере и авторизоваться в системе под логином и паролем, которые были использованы на телефоне. В левом верхнем углу нужно найти кнопку Gmail (располагается под надписью Google). В выпадающем меню следует выбрать параметр «Контакты». После щелчка появится окно ваших контактов. Их с легкостью можно сохранить в виде файла и быть спокойным, что связь с коллегами и родственниками вы не потеряете.
Архив с контактами
Для того чтобы сохранить результаты в виде файла на вашем компьютере, следует войти в Google Архиватор. Нажмите на кнопку «Выбор служб» и в списке выбирайте пункт «Контакты». Возможно, вам придется снова ввести пароль для вода. Не стоит беспокоиться, вероятнее всего, компания Google использует это в качестве дополнительной защиты.
Дальше потребуется произвести настройку будущего архива. Для этого щелкните на изображение небольшой стрелки в правом нижнем углу и в качестве сохраненного файла выбирайте тип HTML, после чего можно смело нажимать на кнопку «Создать архив». Архив будет создан, и вам останется только загрузить его на компьютер с помощью соответствующей кнопки («Загрузить»). В итоге вы получите архив с именем пользователя. Его нужно разархивировать, после чего вы увидите файл «Все адреса». В нем будут храниться все ваши контакты.
Пользователи смартфонов часто интересуются, как скопировать контакты с Android на компьютер. Если у вас также возникла подобная необходимость, то эта статья должна вам помочь. Здесь вы сможете узнать два способа копирования контактов на компьютер.
Копируем контакты с помощью Android устройства
Самый простой способ скопировать контакты с Андроида на компьютер это сделать экспорт контактов с приложения «Контакты» на вашем мобильном устройстве, а потом, импортировать их в какую-нибудь программу на компьютере (если это необходимо).
Для этого запустите приложение «Контакты» и откройте контекстное меню приложения (с помощью кнопки с тремя точками или сенсорной клавиши под экраном). В контекстном меню нужно выбрать пункт «Импорт/экспорт».
После этого на экране появится еще одно окно в котором нужно выбрать пункт «Экспорт во внутреннюю память».
В результате все ваши контакты будут сохранены во внутренней памяти Андроид устройства в виде файла «Контакты.vcf». Дальше этот файл вы сможете скопировать на компьютер, подключив Андроид устройство с помощью USB кабеля.
Копируем контакты с помощью сервиса Google Контакты
Также вы можете скопировать контакты с Андроид на компьютер с помощью сервиса «Google Контакты». Для этого зайдите в «Google Контакты» с помощью браузера (адрес сайта ). В сервисе «Google Контакты» вам нужно нажать на кнопку «Еще», а потом на кнопку «Экспортировать».
После этого сервис предложит перейти к старой версии сервиса «Google Контакты». Соглашаемся и ждем, пока перезагрузится страница. Дальше нужно нажать на кнопку «Еще» и еще раз на кнопку «Экспорт».
Дальше появится окно с настройками экспорта. Здесь нужно выбрать формат, в котором вы хотите скопировать контакты на свой компьютер, а также нужную группу контактов. После выбора нужных настроек просто нажмите на кнопку «Экспорт».
В результате браузер скачает контакты с сервиса «Google Контакты» и вы сможете использовать их на своем компьютере.
Владельцы смартфонов могут столкнуться с такой проблемой, как потеря контактов. Причин, вызвавших подобное происшествие, может быть множество. Чтобы подстраховаться, рекомендуется выгрузить номера с телефона на компьютер. Конечно, при желании можно все контакты вручную переписать в блокнот, но это крайне неудобно и долго. На сегодняшний день существует несколько способов, позволяющих произвести копирование списка контактов.
Google контакты
Пользователям рекомендуется сразу после приобретения смартфона создать аккаунт Google. Это позволит в дальнейшем облегчить работу. После синхронизации с облачным сервисом, номера автоматически попадают в интернет. Теперь остается только определиться с тем, как сохранить контакты с телефона на компьютер.
Необходимо перейти на сайт «contacts.google.com» (используя свои регистрационные данные). В открывшемся окне, требуется в колонке слева кликнуть по надписи: «Еще». Когда раскроется список, нужно будет нажать на ссылку с анкором «Экспортировать».
На следующем шаге требуется определиться с группами контактов, которые будут экспортированы. Пользователи могут выбрать:
- Только выбранные контакты;
- Заданную группу;
- Все контакты.
В том случае, если нужно экспортировать только конкретные номера, например, «коллеги» или «личные», рекомендуется экспортировать группу. В категории «Все контакты» может содержаться лишняя информация: электронные адреса и ненужные номера.
Помимо этого, требуется выбрать формат, в котором будут экспортированы номера:
- Google CSV;
- CSV для Outlook;
- vCard.
Лучше всего экспортировать контакты в формате vCard. Это связано с тем, что подобный файл поддерживается большим количеством программ. Поэтому в дальнейшем не возникнет сложностей в их импорте. Конечно, это не значит, что нельзя сохранить контакты с андроид в формате CSV. Все зависит от предпочтений пользователей и способа импорта.
Перенос при помощи SD-карты
Как скопировать контакты с телефона на компьютер без использования вспомогательных программ? Об этом рекомендуется узнать всем владельцам смартфонов. Сначала пользователю требуется перейти в список абонентов. Подобный раздел может быть расположен в главном меню или на панели основного экрана.
Теперь необходимо вызвать контекстное меню. Для этого требуется кликнуть по кнопке, расположенной в нижнем левом углу (на некоторых , меню вызывается по-другому).
В открывшемся меню, необходимо найти пункт «Импорт/экспорт». Затем откроется подменю с вариантами перемещения контактов. Рекомендуется выбрать «Экспорт на карту памяти SD». После этого появится окно с подтверждения. Чтобы копия была выгружена на мобильник, следует нажать на кнопку «Да».
Чтобы убедиться в том, что получилось перенести контакты с телефона, необходимо открыть SD-карту. На носителе должен находиться файл с расширением CSV. Если такой документ существует, необходимо извлечь SD-карту из устройства.
Теперь остается только переместить файл на компьютер, предварительно подключив носитель информации. В дальнейшем скопированный список можно будет экспортировать на симкарту или новое устройство. Как видно из описания способа, скопировать контакты с андроида на компьютер сможет даже неопытный пользователь.
Прямой перенос на компьютер
Как скопировать телефонную книгу на компьютер, если не хочется подключать Google аккаунт и отсутствует SD-карта? Для этого можно воспользоваться USB-кабелем. Сначала, рекомендуется установить на компьютер все необходимые драйвера и дополнительное ПО. Их можно скачать с официального сайта разработчика смартфона.
На следующем шаге необходимо синхронизировать оба устройства, чтобы в дальнейшем перенести контакты с андроид на компьютер. На подключение уйдет не более 2 минут.
На следующем шаге необходимо в смартфоне открыть «Контакты». Теперь требуется найти подпункт «Копировать телефонную книгу…». После активизации этого пункта нужно будет выбрать компьютер. После этого начнется процесс копирования. При необходимости скачивать можно только конкретные номера.
Облачное хранилище
Как сохранить контакты, если рядом нет компьютера? На самом деле существует такой способ. Для этого придется воспользоваться облачным хранилищем Google. В первую очередь нужно ввести свои учетные данные от аккаунта или зарегистрировать новую учетку.
В настройках требуется перейти к разделу «Аккаунты и синхронизация» На следующем шаге следует выбрать «Google». Через секунду откроется окно, в котором требуется установить галку напротив поля «Синхронизация контактов». Теперь остается только нажать на иконку «Обновление».
Так как перенести контакты на данном этапе удалось только в сервис Google, необходимо перейти к компьютеру. Теперь нужно последовательно выполнить следующие действия:
- Открыть почтовый ящик Gmail;
- Когда откроется меню выбрать «Контакты». После этого откроется телефонная книга;
- В «Архиваторе» создать новую книгу;
- После появления подменю, кликнуть по надписи: «Выбор служб»;
- Теперь нужно перейти к контактам;
- В настройках найти раздел «Тип файла»;
- Рекомендуется установить значение «HTML»;
- После этого нужно нажать на кнопку «Создать архив»;
- Останется только сохранить файл на компьютер.
Разобравшись с тем, как скопировать номера на ПК, пользователи могут периодически обновлять файл. Благодаря этому на компьютере будет всегда файлик с обновленной базой номеров.
Перенос при помощи программ
Процесс сохранения контактов может быть выполнен при помощи специализированных приложений. В Google Play можно найти более десятка программ, которые позволяют пользователю:
- Выгружать данные в облачное хранилище;
- Экспортировать контакты в файл;
- Перемещать список номеров на компьютер.
Стоит обратить внимание на такую замечательную программку, как AirDroid. Это приложение позволяет скинуть любые файлы на компьютер, включая список контактов. Любой загруженный документ может быть отредактирован пользователем.
Наиболее важной информацией, которая хранится на мобильном устройстве, можно назвать контакты. Они являются частью операционной системы мобильного устройства. Именно поэтому следует знать то, в каком каталоге содержатся контакты. В некоторых случаях нужно проводить импорт контактов, для чего используется специальная функция операционной системы. Однако есть вероятность того, что импорт и экспорт контактов будет недоступен. Рассмотрим то, как просмотреть контакты Android и где эта операционная система проводит сохранение информации.
Для того, чтобы не потерять важную информацию, хранящуюся на вашем устройстве, периодически копируйте ее на свой ПК
Для начала следует провести подключение устройства к компьютеру. Для этого используется оригинальный USB-кабель . При подключении устройства проводится его определение, для чего нужны драйвера . Некоторые мобильные устройства на Android определяются без специальных драйверов, другие нет.
Для многих телефонов и планшетов производители проводят создание специальных программ, которые дают возможность передавать музыку и изображения. Однако они не могут использоваться для открытия папок операционной системы, в которых и проводится сохранение рассматриваемой информации. Также компьютер может помочь вам сохранить необходимые данные путем резервного копирования . Если же вам необходим Андроид эмулятор , скачать его вы можете на нашем портале.
Открыть папку устройства можно только в том случае, если оно было определено как накопитель. В этом случае открывается проводник операционной системы компьютера, после чего будет доступна вся информация из операционной системы устройства. Стоит учитывать, что некоторые папки по умолчанию могут быть скрытыми.
Для их чтения следует указать то, что компьютер может видеть системные скрытые папки. Также есть возможность использовать специальные приложения, которые видят скрытые папки.
Даже если получилось открыть каталог устройства, найти файл, в котором проводится запись контактов, будет достаточно сложно. Это связано с тем, что все системные папки названы по-разному. При этом нужный файл нельзя открыть обычным методом, так как его расширение могут прочесть не все программы.
Где хранится файл с контактами
При рассмотрении того, где находятся контакты в Андроид через компьютер, отметим нижеприведенные моменты:
- Необходимый файл располагается по следующему пути: https://data/data/com.android.providers.contacts/databases/ Все версии операционной системы имеют этот путь.
- Перейдя по приведенному выше пути, можно увидеть файл contacts.db или contacts2.db. Операционная система использует эти файлы для сохранения контактов и подробной информации о них.
Рассматриваемые файлы могут быть полезными в том случае, если устройство было повреждено, но нужно извлечь контакты для дальнейшего их использования. Однако отметим, что повреждение не должно быть существенным, так как устройство должно функционировать при подключении к компьютеру.
Однако следует учитывать, что пройти по указанному пути можно только при наличии прав root. Без этого права нельзя открыть рассматриваемый каталог, так как он будет попросту не виден.
Кроме сложностей с чтением папки, следует также учесть тот момент, что db является расширением из базы данных aqlite, и открыть его можно только при наличии соответствующего программного обеспечения.
В заключение при рассмотрении того, как просмотреть контакты Android отметим, что, как и многие другие системные файлы, рассматриваемый прочитать без права root будет нельзя. Процесс получения этих программ также довольно сложен.
Эти момент связаны с тем, что разработчики операционной системы стремились существенно повысить ее защиту, так как устройство может быть подключено к интернету, а значит к нему есть неограниченный доступ.
Как сохранить контакты в облаке Google
Пропажа смартфона или покупка более современного гаджета вызывают определенные сложности, ведь так не хочется заново вносить все телефонные номера. Компания Google позаботилась, чтобы владельцы устройств под управлением ОС Android не переживали о том, как сохранить контакты.
Комфортные сервисы облегчат перемещение данных между телефонами, полностью исключая вероятность утраты информации в случае поломки или утери SIM-карты. И сегодня мы рассмотрим, как осуществляется синхронизация контактов в облачный сервис Google.
Содержание:
- Сохранение контактов в Google Contacts
- Перенос номеров с телефона в аккаунт Google
- Редактирование и просмотр контактов
- Включение синхронизации на телефоне
Google Контакты: преимущества облачного сервиса
К услугам пользователей — виртуальный справочник, предназначенный для хранения расширенных сведений о людях из круга общения: их телефонах, email, домашнем адресе, месте работы, должности, структурном подразделении и пр.
Благодаря интеграции с календарем, Gmail и облачным хранилищем, Google Контакты — идеальное решение для пользователей Андроид.
Хранение контактов в облаке – безопасно. Высокий уровень безопасности обеспечивает доступ по протоколу HTTPS. Google гарантирует конфиденциальность данных.
Сервис полностью бесплатный, в нем предусмотрено регулярное автоматическое обновление и синхронизация контактов между устройствами.
Как перенести номера с телефона в Google Контакты
Для того чтобы загрузить данные в аккаунт Google, на телефоне нужно подготовить специальный файл с расширением .vcf, который будет содержать все необходимые контакты.
Видеоинструкция:
Для того, чтобы синхронизировать контакты с Гугл, необходимо:
Зайти в приложение «Контакты» на смартфоне;
В окне «Управление контактами» выбрать команду «Импорт/экспорт»;
Указать место для сохранения vcf-файла;
Отметить все или несколько контактов;
Подтвердить решение.
Google Контакты распознают и формат визитных карточек vCard, широко используемый для обмена информацией между современными гаджетами. Формат CSV легко конвертировать в vCard с помощью специальных программ.
Для сохранения данных в облаке нужно:
перейти на страницу contacts.google.com;
авторизоваться в учетной записи Гугл;
в разделе «Ещё» нажать на «Импортировать»;
выбрать «Импортировать из файла CSV или vCard»;
одобрить переключение на старую версию Google Контактов, новая на данный момент не поддерживает функцию загрузки;
найти в меню «Импорт», указать путь к файлу. Обработка займет несколько секунд.
Редактирование и просмотр контактов
Почтовый сервис Gmail хранит все телефонные контакты, перенесенные в облако пользователем. Чтобы их открыть, необходимо иметь устройство с доступом в интернет.
Чтобы посмотреть контакты в аккаунте Гугл с компьютера, необходимо:
- войти в аккаунт Gmail, воспользовавшись ссылкой https://mail.google.com;
- выбрать пункт «Контакты» в меню учетной записи,
- на экране появится список абонентов и дополнительная информация по каждому.
Найти определенного человека можно по имени, фамилии, адресу электронной почты и другим данным, система автоматически предложит все подходящие варианты.
Если под рукой устройство на ОС Android:
- открыть «Контакты» на панели приложений;
- в меню добавить аккаунт Gmail;
- дождаться окончания процесса синхронизации.
Коснувшись любого контакта, пользователь увидит более подробную информацию о нем.
Как внести корректировку в существующий контакт:
- зайти в «Контакты»;
- коснуться значка «Изменить» в виде изображения карандаша;
- заполнить пустые поля или отредактировать уже внесенные сведения;
- сохранить правки.
Как включить синхронизацию на Андроид
Чтобы активировать синхронизацию с облаком на одном или нескольких гаджетах, следует выполнить несколько простых операций:
Выбрать в настройках пункт «Учетные записи и синхронизация»;
Добавить уже существующий аккаунт Google или тут же зарегистрировать новый;
Включить в перечне доступных опций синхронизацию контактов.
Для того, чтобы синхронизировать контакты с адресной книгой и отобразить загруженные на сервер контакты в памяти нового устройства:
В меню приложения «Контакты» откройте выпадающий список команд;
Нажмите на «Показать контакты»;
Выберите учетную запись Google. Номера появятся в телефонной книге.
Как обновить контакты в гугл аккаунте. Сервис «Google Контакты». Как просмотреть контакты в своем Гугл аккаунте
Компания Google вместе с Android создала целую группу различных сервисов, которые существенно расширяют функционал устройства. Огромной популярностью пользуется функция синхронизация Android, благодаря которой вы сможете быстро и удобно перемещать данные между несколькими телефонами, в том числе и контакты. Активировать синхронизацию на Android можно в настройках аккаунта всего за несколько шагов.
Преимущества синхронизации: как лучше включить синхронизацию на «Андроиде»
Большинство людей часто меняют телефоны. Покупка нового гаджета – событие приятное, но несет с собой одну распространенную проблему. Появляется необходимость переносить все свои контакты с «Андроида» на новый гаджет. Это можно сделать вручную, просто переписав список необходимых номеров, а затем вбив их поочередно. Если в вашей записной книжке десятки или даже сотни номеров, такой способ не подойдет.
Не менее большой проблемой является восстановление номеров, если вы потеряли свой телефон. На восстановление всего списка контактов заново уйдет очень много времени, а некоторые важные номера могут быть навсегда утеряны. Решить все эти проблемы поможет синхронизация контактов устройств на Android с Google. Как только вы ее активируете, все данные (телефонные номера, календарь и даже при необходимости фото) синхронизируются с «Гугл», а вы впоследствии всегда сможете восстановить эту информацию на новом устройстве. Для этой операции даже не понадобится компьютер.
Все, что вам понадобится, – это аккаунт Google на Android, который непосредственно связан с gmail. Необходимо войти в этот аккаунт на телефоне, с которого вы хотите считать информацию. Далее следует зайти в эту же учетную запись, но с другого смартфона, а затем активировать синхронизацию. После этой процедуры можно удалить аккаунт со старого устройства для дополнительной безопасности. Однако далеко не все пользователи андроид-устройств знают, как включить синхронизацию аккаунта Google на «Андроид».
Активация синхронизации: синхронизация контактов ОС android с google
Процедура включения не представляет собой особых сложностей. Вам будет достаточно только 1 раз активировать синхронизацию контактов. Как только телефон синхронизируется, ее можно убрать. Для активации следуйте пунктам представленной инструкции:
После этого контакты с «Андроида» будут записаны на облако, и вам будет достаточно загрузить их на другой телефон. Теперь вы знаете, как включить синхронизацию на мобильных телефонах и планшетах на «Андроиде». Если вам интересно, как отключить синхронизацию, тогда необходимо просто снять галочки с пунктов, которые не нужно синхронизировать. Это все действия, которые необходимы для отключения.
Активируем отображение контактов
Следующий логичный вопрос – как синхронизировать контакты Android с Google на новом устройстве. Для этого сначала следует проделать аналогичную процедуру. Если это не работает, возможно, необходимо выставить отображение. Для этого выполните несколько простых шагов:
В записной книжке появятся все необходимые номера, и вы сможете пользоваться синхронизированными данными. Если у вас несколько гугл-аккаунтов, проследите, чтобы для обоих телефонов использовался один и тот же. Зарегистрироваться в системе Google можно как с телефона, так и через персональный компьютер.
Cинхронизация контактов Google — это весьма полезная функция, которой, почему-то пользуются не все.
3) синхронизация контактов;
Без аккаунта тоже можно обойтись, но, с другой стороны, зачем тогда смартфон? К тому же все возможности гаджета открываются лишь при активации учетки.
Самасинхронизация контактов android c googleсоздана для того, чтобы объединить контакты со всех устройств в одном хранилище.
Допустим, у вас 2 телефона, планшет, «умные» часы и еще несколько девайсов. Каждый из них снабжен своими контактами.
Проблема возникает тогда, когда требуемый телефон находится на разряженном смартфоне, но крайне необходим в данный момент времени.
Как объединить все данные под эгидой одного Google-аккаунта?
Для начала находим настройки, после чего и листаем вниз, пока не наткнемся на требуемый пункт.
Нажимаем на него и видим одинокую кнопку «добавить учетку». Смело нажимаем на нее и двигаемся дальше.
Видим перечень предустановленных приложений, для корректной работы которых нужно ввести логин и пароль.
Отобразится полный перечень всех данных, которые раньше были на вашем телефоне, но затем «перекочевали» в интернет.
Теперь вы можете объединять несколько номеров под одним именем и разбивать своих друзей на группы. Это более чем удобно.
К тому же, при перепрошивке аппарата не придется восстанавливать по крупицам все номера.
iOS – Google
С одним разобрались. Переходим к яблочной продукции.
Несмотря на то, что обладатели устройств от «Стива Джобса» почему-то не любят почитателей , они частенько пользуются Гугл-сервисами.
Синхронизация контактов с googleнастраивается достаточно просто. Для начала открываем список приложений и ищем настройки.
Нас интересует такой пункт, как «Почта». Нажимаем на него и переходим в подменю, где требуется нажать на добавление учетки.
В списке предложенных вариантов выбираем требуемый, т.е. кликаем на логотип Google.
Заполняем все поля, которые имеются, уделяя особое внимание второму и третьему.
В первом введите имя либо ник, ну а графа «Описание» создана для того, чтоб вы не потеряли номера в записной книге телефона. Озаглавьте ее так, чтобы не забыть.
Остается лишь зайти в список контактов, чтобы убедиться в правильности манипуляций. Не удивляйтесь, если ничего не увидите.
Раньше нам приходилось записывать контакты в специальных телефонных книжках и блокнотах, а те из нас, кто мог похвастаться отличной памятью, просто запоминали их. В тех старых телефонах, которыми мы пользовались чуть меньше 10 лет назад, было слишком мало памяти, чтобы вместить все знакомые телефонные номера.
Те, кому по должности было положено иметь множество контактов, пользовались органайзерами.«Планировщики» простым людям были недоступны — дорого стоили.
Как только стали появляться первые модели мобильных устройств, которые имели программное обеспечение на iOS и Андроид, в «воздухе запахло» синхронизацией. И только с появлением четвертой версии Андроид (Ice Cream Sandwich) и iOS, мы научились понимать это загадочное слово.
В этой статье мы расскажем, как можно синхронизировать контакты на смартфонах с операционной системой Google Андроид и Apple iOS.
Google – Android
О возможности синхронизации в Google Андроид мы узнали, когда появились аккаунты в электронных адресах. С помощью учетной записи мы могли:
- зайти в магазин приложений;
- ориентироваться во времени;
- синхронизировать контакты;
- искать мобильное устройство, если оно потеряется;
- и это далеко не все возможности.
Учетную запись можно и не иметь, но тогда владелец смартфона лишается многих преимуществ. И о возможностях мобильного устройства пользователь узнает только после активации Google аккаунта.
Контакты на Андроид синхронизируются с Google, чтобы хранить все, что есть у вас на всех мобильных устройствах в одном месте.Это очень удобно, если у вас несколько устройств. Например, на вашем смартфоне, айпаде, «умных» часах и еще парочке гаджетов хранятся разные телефонные номера. Вроде бы проблем возникнуть не должно, но…
Вам срочно необходимо позвонить, а планшет, на котором хранится этот контакт, вне доступа или разряжен. И вот теперь возникает вопрос: а как сделать так, чтобы эта ситуация не возникала? Просто, если объединить все телефонные номера со всех ваших мобильных устройств и переместить в одно место — учетную запись Google. Как это сделать, читайте дальше.
Зайдите в настройки, пролистните вниз, пока не увидите соответствующий пункт.
Кликните на него и увидите кнопку «Добавления учетной записи». Кликните еще раз и идите дальше.
Здесь вы увидите все программы, которые уже предустановленны. Для всех требуется учетная запись (введение пароль и никнейма). На вашем устройстве все может выглядеть чуть по-другому. Например, если вы пользуетесь программой бесплатных звонков, Skype, она у вас будет отображена.
Нам важно здесь не количество предустановленных программ, а аккаунт Google. Кликните на учетную запись.
Если у вас она есть, введите пароль и никнейм, в случае отсутствия — пройдите регистрацию.
Это важно! Учетная запись Google — это единый вход во все сервисы (почта, развлечения, общения, работа и т.д.). Поэтому очень важно придумать надежный пароль.
Мы рекомендуем, если у вас еще нет учетной записи, пройти регистрацию не на мобильном устройстве, а на персональном компьютере или ноутбуке. Когда регистрация завершена, войдите в аккаунт и нажмите в правом углу пиктограмму, где изображены стрелки. Процесс синхронизации завершен.
Откройте на мобильном устройстве вкладку «Контакты».
Вызовите контекстное меню (специальная кнопка с настройками) и нажмите, как указано на картинке ниже.
Откуда вы будете синхронизировать номера: с sim-карты или памяти смартфона? После выбора нажмите «Дальше».
Выберите в качестве нового хранилища контактов вашу учетную запись на почте.
В облачное хранилище можно переносить любые контакты. Кликните на необходимые, нажмите на пиктограмму и дождитесь завершения процедуры.
Успешность синхронизации можно проверить у себя на почте, зайдя по адресу: https://contacts.google.com/ . На этой странице вы увидите все телефонные номера, которые хранились на ваших устройствах.
Отредактируйте все контакты на свой вкус, разбив их на группы. А если при обновлении программного обеспечения, возникнут критические ошибки, вы не потеряете ни одного своего телефонного номера, поскольку все они загружены на облачное хранилище.
iOS – Google
Владельцы iPhone с операционной системой iOS тоже пользуются сервисами поисковой системы Google.
Чтобы синхронизировать или по-простому перенести все контакты из айфона в свой почтовый гугл-сервис, надо сделать несколько несложных действий. Откройте приложения и найдите настройки.
Выберите «Почту». Нажмите на этот пункт и перейдете во вкладку, где можно добавить учетную запись.
Вам предложат несколько почтовых сервисов. Выберите Гугл-почту.
Внимательно заполните все поля, особенно второе и третье. Первое поле предназначено для никнейма или имени, а в поле описание можете дать название новой телефонной книги.
Если вы еще не знаете, как синхронизировать контакты с Google на Android, то данный материал будет для вас полезным. Описанные ниже инструкции будут актуальны для устройств Samsung, Xiaomi, Meizu и прочих на базе операционной системы Андроид. Для синхронизации и управления необходимо иметь телефон, планшет или смартфон на Android вне зависимости от версии ОС (4.4, 5.1, 6.0 и т. д.), а также аккаунт Гугл (Гмайл).
Технологии не стоят на месте и регулярно выходят гаджеты с более современными функциями, улучшенными характеристиками и приятным дизайном. Приобретение нового телефона или планшета – дело хорошее, но есть один нюанс. Как скинуть список из сотни номеров в телефонной книге на новое устройство и при этом сберечь свои нервы? При большом количестве записей ручное сохранение неудобно, а на помощь приходит замечательная функция – синхронизация. С ее помощью можно за несколько минут импортировать и экспортировать базу телефонных номеров независимо от их количества.
Не менее затруднительная ситуация – утеря или поломка гаджета. Многие номера придется перенести или загрузить заново, но немалая часть данных потеряна безвозвратно. Своевременное резервное копирование позволяет сохранять контакты и переносить их на новое устройство. Также возможна автосинхронизация с Google. При наличии интернета система автоматически будет добавлять новые номера в общую базу данных в вашем аккаунте, где они будут храниться. Даже если вы забыли сделать резервную копию, данные не пропадут и при необходимости их возможно просмотреть и восстановить.
Добавляем Google аккаунт
Если у вас еще нет аккаунта Gmail или вы просто не авторизовали его в своем устройстве, то следуйте нижеописанной инструкции.
- Зайдите в меню «Настройки» в главном меню вашего устройства.
- Пролистайте открывшееся меню до раздела «Аккаунты» и нажмите на графу «Другие аккаунты».
- Перед вами появляется перечень с уже подключенными аккаунтами. Если учетная запись Google ранее не была добавлена, значит ее не будет в этом списке. Чтобы добавить аккаунт Гмайл, куда в будущем будут сохраняться данные, нажимаем на соответствующую кнопку внизу страницы.
- Выбираем наименование учетной записи, которую мы желаем добавить в смартфон Samsung или другой подобный. В данном случае жмем на графу Google.
- Далее вам будет предложено создать новый аккаунт или войти в уже существующий. Для входа в созданную учетную запись нужно в первой строке ввести номер телефоне или адрес электронной почты, на который осуществлялась регистрация. Затем следуйте инструкциям в вашем мобильном устройстве.
Готово. Учетная запись создана и можно начинать синхронизироваться со своим Google-аккаунтом.
Включаем синхронизацию
Для того чтобы синхронизация контактов начала работать, ее нужно включить и правильно настроить. Также при любых сбоях в работе проверяйте настройки в соответствующем разделе вашего смартфона. Чтобы копировать номера с гаджета, придерживайтесь следующей инструкции:
- Заходим в список доступных аккаунтов (как это сделать описано выше) и нажимаем на кнопку «Google».
- Выбираем нужную нам учетную запись, куда в дальнейшем будет загружаться информация и необходимые справочники.
- Проверяем, чтобы напротив надписи «Контакты» стояла галочка. Она нужна для обозначения необходимых разделов для последующей синхронизации. Две и более галочек возможно, если синхронизация осуществляется не только с внутренней памяти SIM, но и с мессенджеров или социальных сетей, к примеру: ВКонтакте, Skype, Viber и т. д. После того как все проверили, жмем на кнопку «Еще» в нижней части экрана.
- Нажимаем «Синхронизировать». В этом же меню можно удалить существующую учетную запись Google. Удаленный аккаунт позже получится повторно авторизовать.
- Дожидаемся, когда система закончит процесс. Об этом свидетельствуют иконки в виде крутящихся стрелок рядом с наименованием разделов.
Готово. Вы успешно активировали синхронизацию номеров на вашем телефоне и можете перекинуть базу данных в аккаунт.
Включаем отображение контактов
Встречаются ситуации, когда синхронизированные номера не отображаются в общем списке. Проблема заключается в выключенной функции показа адресной книги из аккаунта Google. Для того чтобы включить, ее следуйте дальнейшей инструкции:
- Нажмите на иконку «Контакты» на рабочем столе и зайдите в контекстное меню. Достать его можно, нажав соответствующую иконку в правом верхнем углу.
- Нажмите на раздел «Показать контакты».
- В новом окне появятся все доступные источники для копирования телефонной книги.
После выполнения данных шагов ваша телефонная книга пополнится необходимыми контактными номерами с учетной записи Google.
Как внести исправления в Google-контакты
Если вам необходимо удалить дубликаты номеров или добавить какую-либо информацию, то сделать это можно в контактах Google.
- Через ПК зайдите в свой почтовый ящик Gmail и перейдите в раздел «Контакты», нажав на соответствующую кнопку в левом верхнем углу сайта.
- Чтобы редактировать данные, нажмите на иконку с изображением карандаша справа от наименования контакта.
- В появившемся окне можно изменить имя пользователя, номер телефона, добавить e-mail, изменить заглавное фото и т. д. После того как вы изменили всю необходимую информацию, нажмите «Сохранить» в правом нижнем углу диалогового окна.
- Чтобы удалить номер из базы данных, нажмите на контекстное меню справа от заметки, как показано на скриншоте ниже. Далее жмем кнопку «Удалить».
Указанные действия не займут у вас много времени, а их освоение интуитивно понятно. Чтобы хранить и редактировать данные нужно сделать всего пару кликов.
Сохранение контактной базы данных возможно во всех используемых форматах, включая vCard (актуально для Apple).
Почему контакты не синхронизируются
Если синхронизация, а также экспорт и импорт данных не осуществляются, то есть 3 основных способа решения данной проблемы.
- Ручной режим. Для этого необходимо самостоятельно зайти в настройки Google аккаунта, отметить галочками графу «Контакты» и нажать на синхронизацию.
- Перезапуск аккаунта. Нужно вручную отключить учетную запись Google, а затем снова ее авторизовать. Таким образом произойдет принудительная синхронизация контактных данных.
- Очистка кеша и временных системных файлов. В первую очередь создаем резервную копию телефонной книги в формате VCF. Далее заходим в «Хранилище» или «Проводник» (данное приложение может находиться в разных местах в зависимости от прошивки и версии Андроид) и находим графу «Данные кеша». Стираем все временные файлы и осуществляем импорт контактов, которые ранее были скопированы на носитель.
Данные способы помогут заработать синхронизации, и вы сможете копировать данные в аккаунт Google.
Подведение итогов
Подводя итоги, можно сказать, что синхронизация данных – это очень полезная и практичная функция. Никто не застрахован от внезапной потери информации или чего-то подобного. Наличие резервной копии в облаке или в памяти компьютера может спасти ситуацию и помочь восстановить утерянную информацию.
Выше описано несколько подробных инструкций по созданию аккаунта Google для телефонов Самсунг, Леново, Сони и многих других, а также синхронизации и последующем редактировании данных с телефонной книги. Также рассмотрены некоторые ошибки, связанные с затруднением синхронизации, и предложено несколько вариантов решения данной проблемы.
Видео
Ниже представлено видео, просмотрев которое, вы сможете вытащить контакты с устройства и синхронизировать информационную базу с аккаунтом Google. Просмотр данного видеоролика поможет вам лучше понять вопрос и быстрее его решить.
Телефон не гарантирует безопасность данных. Нечаянное форматирование, возврат к заводским настройкам или утеря гаджета — и важные контакты утеряны навсегда. Однако потерянные данные возможно вернуть, если воспользоваться функцией синхронизации.
Чем полезна синхронизация контактов с Google Android?
Термин «синхронизация» довольно обширный и смысл его зависит от сферы применения, однако в данном случае он будет обозначать подключение двух устройств между собой, для того чтобы определенная информация с одного гаджета максимально соответствовала данным на другом. Например, синхронизация контактов с Google Android. Эта процедура поможет сохранить не только номера телефонов, но и данные с программ, и учетные записи с приложений.
Польза от этого немалая:
- Можно с легкостью переместить эти данные на другое мобильное устройство. К примеру, если смартфон был утерян, то не нужно безумно бегать и искать необходимые номера телефонов, так как синхронизация контактов с Google Android поможет восстановить телефонную книгу.
- С её помощью можно собрать в Google+ информацию из других соцсетей и программ для общения, после чего скопировать их к себе на устройство.
Изъянов у этой процедуры немного, но можно выделить один основной: среди множества контактов можно легко запутаться, так как данные из скайпа или другого приложения особо ничем не выделяются. Однако в настройках можно изменить порядок отображения номеров из разных источников.
Как синхронизироваться с «Гугл»?
Для этого необходимо иметь аккаунт в системе. У владельца устройства с «Андроидом» он должен быть, так как без него нельзя зайти в Play Market. Поэтому, если вдруг учетной записи нет, то обязательно стоит ею обзавестись. Сделать это проще простого: заходим на Google.com, нажимаем «Регистрация», заполняем форму — и готово.
Теперь возможна синхронизация контактов Android с Google. Идем в настройки, ищем пункт «Учетные записи и синхронизация», заходим туда. Нажимаем на аккаунт «Гугла» и ставим галочки напротив нужных разделов с данными. Если такого нет и пустые квадратики отсутствуют, то нужно включить функцию синхронизации. Для этого возвращаемся на шаг назад, в раздел «Аккаунты и синхронизация», и нажимаем на переключатель, который находится в верхнем правом углу. После этого можно заходить на нужный профиль и синхронизироваться.
После этого нужно подключить синхронизированную информацию. Идем в телефонную книгу, где нажимаем на «Опции», выбираем «Импорт». После этого предоставляется выбор, куда сохранить данные: в память телефона, на СИМ-карту или карту памяти.
После выбираем, из какого аккаунта будет производиться синхронизация контактов с Google Android. Отмечаем, какие данные нужно сохранить, и копируем их.
Компьютер в помощь
Синхронизация контактов с Google Android возможна и через ПК. Сделать это можно как через USB-кабель, так и по Wi-Fi. Синхронизироваться можно несколькими способами.
- Через USB. Прежде чем приступить к пересылке данных, нужно скачать специальное приложение на смартфон, например, My Phone Explorer. Скачать его можно на «Плеймаркете». Такую же программу нужно установить на компьютер с официального сайта разработчика. Далее, заходим в настройки телефона, в раздел «Функции для разработчиков», и ставим галочку на пункте «Отладка по USB». Теперь можно подключить устройство к ПК и запустить программу. Синхронизация контактов Android с Google через компьютер займет несколько минут, после чего можно будет управлять данными с телефона через компьютер.
Чтобы синхронизироваться, нужно будет задать пароль и ввести его на другом устройстве, после чего начнется передача данных.
FTP-сервер
Смысл этого способа в том, чтобы превратить смартфон в сервер FTP. Для этого понадобится приложение, такое, как FTP-server. Приложение очень простое и понятное в использовании. Запускаем приложение и нажимаем на большую красную кнопку посреди экрана, после чего сервер будет запущен. Кнопка станет зеленой, а под ней будет выведен IP-адрес. Этот адрес нужно будет ввести в проводнике компьютера (заходим в «Мой компьютер» и вводим в адресную строку). После этого появится доступ к данным на мобильном устройстве.
Другие приложения
Синхронизация контактов Android с Google нам уже известна. Однако на одном «Гугле» свет клином не сошелся. Во Всемирной паутине есть масса других ящиков, социальных сетей и прочих программ для общения, у которых есть приложение для смартфона и с которыми можно синхронизироваться. Огромной популярностью пользуются приложения Mail.ru, «Яндекс.Почта», «ВКонтакте», «Одноклассники», Facebook, Skype. И с ними также можно легко синхронизироваться. Заходим в тот же раздел «Аккаунты и синхронизация» и нажимаем на кнопку «Добавить новую учетную запись». Из списка выбираем необходимый аккаунт и синхронизируемся.
Изменения можно увидеть, зайдя в контакты. К примеру, если подключено было приложение «ВКонтакте», то появятся новые номера в телефонной книге пользователей, у которых они указаны на странице. Возможно, на некоторых из них даже появятся аватарки из соцсети.
Исправляем ошибки
Бывают случаи, когда возникает ошибка синхронизации контактов Google Android. Причиной может быть всё что угодно. Первым делом нужно перезагрузить устройство. Быть может, по какой-то причине был закрыт системный файл, отвечающий за учетные записи приложений и синхронизацию. Также стоит проверить интернет-соединение с помощью браузера или чего-нибудь ещё. Если не помогло, то нужно удалить неработающий аккаунт и создать его заново, после чего синхронизация контактов Android 4.2.2 с Google должна произойти.
как перенести контакты из телефона в сеть
Зачастую, многие пользователи смартфонов хранят телефонные контакты на SIM-карте, но приходит момент когда симка переполняется номерами и записывать уже некуда. Плюс ко всему, на одно имя можно записать только один номер, да и еще количество символов ограничено, и телефонная книга приобретает такой вид: ВасилИванович МТС, ТамараНикол Киевст и т.д. То ли дело контакты сохраненные в телефоне — можно указать: имя, фамилию, компанию и должность, записать номера разных мобильных операторов (личных и рабочих), email, а главное добавить фото и поставить рингтон на звонок.
Но прежде, чем создать полную и красивую телефонную книгу нужно изрядно потрудиться, потратить не мало времени и сил. Представьте, Вы все-таки это сделали, не спали несколько дней подряд, переписали все номера своих родственников, друзей, знакомых и работников, а в один прекрасный момент телефон дал сбой и вся телефонная книга пропала. Поэтому, чтобы уберечь себя от таких ситуаций и не проходить эту процедуру снова, нужно всего лишь раз перенести все свои имеющиеся контакты в учетную запись Google и настроить синхронизацию, чтобы в дальнейшем, когда Вы будете добавлять или изменять данные контакта в телефоне, они автоматически менялись и в аккаунте.
Как перенести контакты в учетную запись Google
Если Вы используете смартфон на Android, вам нужно провести экспорт всех имеющихся контактов в файл vcf. Как это сделать Вы можете прочесть в статье «Как создать бэкап контактов на Android» .
Если же Вы имеете другой телефон, вам нужно подключить его к компьютеру и с помощью фирменных программ извлечь из него все ваши контакты в формате CSV или vCard.
После того, как Вы получили файл или файлы со всеми контактами можно приступать к переносу их в аккаунт Google. Если у вас до сих пор нет учетной записи, тогда ее нужно зарегистрировать, процесс регистрации очень прост и описан в следующей статье .
Шаг 1
Откройте в браузере страницу contacts.google.com .
Введите логин и пароль, если Вы еще не авторизованы
Шаг 3 Перед вами появится вплывающее окно, выберите Импортировать из файла CSV или vCard
Шаг 4 Новая версия Google Контакты лишена возможности импорта из данных форматов, поэтому нужно перейти в старую версию программы, для этого нажмите К старой версии
Шаг 5 Откроется новое окно со старой версией программы, нажмите кнопку Ещё и в выпадающем списке выберите Импорт…
Шаг 6 В сплывающем окне нажмите кнопку Выбрать файл и укажите место с резервной копией контактов, после чего нажмите Импорт. Через несколько секунд все ваши контакты появятся на странице
На этом перенос контактов в учетную запись Google завершен. Теперь добавим аккаунт на Android или iOS устройство и настроим их синхронизацию.
Как настроить синхронизацию контактов Android c учетной записью Google
Шаг 1 Откройте на смартфоне приложение «Настройки» и выберите пункт Аккаунты или Учетные записи и синхронизация
Шаг 2 Если ваш аккаунт уже введен, тогда выберите Google → имя_учетной_записи@gmail.com и проверьте стоит ли галочка или ползунок на пункте Контакты в положении Вкл. , если нет, то включите
Шаг 3 Если на телефоне еще не введена учетная запись Google, ее нужно добавить. Нажмите пункт Добавить аккаунт или Добавить учетную запись и выберите Google
Шаг 4 Введите свою учетную запись и пароль, после каждого ввода нажмите кнопку Далее. Если у вас установлен Android 4.4 и ниже, то вначале нужно будет выбрать Существующий, а уже после ввести данные
С этого момента все ваши контакты будут синхронизированы с контактами Google. В дальнейшем, когда будете создавать новый контакт, выбирайте аккаунт Google, чтобы он автоматически появлялся и на других ваших устройствах.
Как настроить синхронизацию контактов iPhone и iPad c учетной записью Google
Шаг 1 Откройте приложение «Настройки» и выберите пункт меню Почта, адреса, календари
iOS 11 и выше
Выберите пункт меню Учетные записи и пароли
Шаг 2 Нажмите Добавить учетную запись и выберите Google
Шаг 3 Заполните все поля, что имеются. В поле «Описание» укажите название создаваемой записи и нажмите Далее. Передвиньте переключатель в пункте «Контакты» на Вкл.
iOS 11 и выше
Введите свою электронную почту Gmail и пароль от нее, после каждого действия нужно нажать кнопку Далее. Теперь передвиньте ползунок на пункте «Контакты» вправо для его активации и нажмите кнопку Сохранить
Шаг 4 Вернитесь обратно к пункту меню Почта, адреса, календари , найдите раздел «Контакты» и нажмите на Стандартная учетная запись , выберите вашу почту почту Gmail
iOS 11 и выше
Вернитесь на главную страницу настроек и выберите Контакты → Учетная запись по умолчанию и установите галочку на Gmail
Шаг 5 Откройте приложение «Контакты». Через некоторое время все ваши контакты будут синхронизированы с аккаунтом Google и при последующем изменении или добавлении новых данных, они автоматически будут отравляться на остальные ваши устройства
Теперь ваша телефонная книга больше не потеряется, а Вы сможете иметь к ней доступ даже без телефона.
Читайте еще больше интересной информации на наших страницах в социальных сетях, а также поделитесь данной статьей со своими друзьями
Если у вас не включается синхронизация аккаунта Google на Андроиде, то можно забыть о такой удобной фишке, как доступ к контактам с любого устройства, имеющего доступ в интернет, или создании резервной копии данных.
Данная статья подходит для всех брендов, выпускающих телефоны на Android 9/8/7/6: Samsung, HTC, Lenovo, LG, Sony, ZTE, Huawei, Meizu, Fly, Alcatel, Xiaomi, Nokia и прочие. Мы не несем ответственности за ваши действия.
Причины сбоя синхронизации Google и Android
Включение синхронизации Google с Андроидом
Чтобы разобраться в параметрах синхронизации, для начала нужно знать, где включить эту функцию.
- Зайдите в «Настройки».
- Откройте раздел «Аккаунты» («Личные данные», «Учетные записи»).
- Если внутри нет аккаунта Google, необходимо его добавить. Можно создать новую учетную запись или добавить данные существующего профиля Google — логин и пароль.
- Нажмите на добавленный аккаунт, чтобы открыть его параметры.
- Для включения синхронизации переведите переключатели возле нужных сервисов — контакты, Google Play Музыка, Google Fit, Google Фото и т.д.
- Чтобы запустить синхронизацию прямо сейчас, вызовите дополнительное меню и выберите в нем «Синхронизировать».
Увеличить
По умолчанию синхронизируются данные приложений, календарь и контакты. Если вы хотите автоматически синхронизировать с сервером Google фото, то придется установить приложение Google Фото. В его настройках есть пункт «Автозагрузка и синхронизация» после активации которого фотографии будут отправляться на облачное хранилище.
Автоматическая синхронизация фото будет работать даже после удаления Google Фото. Чтобы отключить её, необходимо зайти в настройки приложения и передвинуть переключатель «Автозагрузка и синхронизация» в неактивное положение.
УвеличитьДополнительные манипуляции понадобятся и для синхронизации почты из приложения Gmail. Чтобы данные отправлялись на сервер, нужно в настройках клиента поставить отметку «Синхронизация Gmail». Если синхронизация почты не работает, поможет очистка внутренней памяти телефона от лишних файлов (если хранилище переполнено) или удаление данных Gmail.
Как пользователи Android, мы думаем, что легко переносить фотографии, музыку, видео и т. д. между телефоном Android и компьютером. Однако вы когда-нибудь имели важные контакты на Android? Вы перемещали контакты с Android на компьютер? Вы часто сохраняете контакты Android? Мой ответ — нет. Несомненно, контакты важны для нас, но мы всегда игнорируем создание копий контактов телефона Android. В этом случае Google достаточно благороден, давая вам возможность синхронизации контактов Android с Google с помощью учетной записи Google.
Первый способ: Синхронизация контактов с Google на Android напрямую
В методе 1 вам нужно убедиться, что ваш телефон Android i.
Шаг 1: Войдите в аккаунт Google
Вкладка «Настройки» на телефоне Android, найдите «Учетная запись»> «Учетная запись Google», войдите в свою учетную запись Google с адресом и паролем Gmail. Если у вас его нет на телефоне, просто создайте учетную запись Google на Android.
Шаг 2: Сделайте резервное копирование контактов Android в Google
Вкладка «Синхронизировать контакты». Подождите несколько минут, чтобы синхронизировать контакты Android с Google.
Если у вас будет включена эта кнопка, Google автоматически синхронизирует ваши контакты Android как только вы будете подключены к Интернету. Если вы отключите ее, он не синхронизирует ваши Android-контакты даже при включенном Wi-Fi.
Таким образом, Android-телефон должен быть подключен к Wi-Fi. И каждый раз, когда вы перемещаете контакты с телефона в Google, ваша предыдущая резервная копия контактов в Google будет заменена новой резервной копией.
Второй способ: Как экспортировать контакты с Android в Google с помощью USB-кабеляМетод второй немного сложнее в реализации для синхронизации контактов Android с Google. Для этого нужен USB-кабель.
Шаг 1: Экспорт контактов
Вкладка «Контакты» на телефоне Android, вы увидите список контактов. Выберите те контакты, которые вы хотите синхронизировать с Google.
Шаг 2: Выберите Контакты
Вкладка «Меню» в правой нижней части списка контактов> «Импорт/Экспорт»> «Переместить контакты на телефон». Вы увидите, что ваши контакты переносятся во внутреннее хранилище или на в виде файла VCard (VCF).
Шаг 3: Экспорт контактов телефона в Google
Подключите телефон Android с помощью USB-кабеля к компьютеру. Войдите в свой аккаунт Gmail на ПК. Нажмите «Контакты»> «Дополнительно»> «Импорт». Нажмите «Обзор», чтобы перейти к резервной копии синхронизированных контактов, нажмите «Открыть», чтобы импортировать телефонные контакты в Google.
Если на вашем ПК уже есть резервная копия контактов Android, вы можете пропустить два шага выше и сразу перейти к шагу 3.
Совет: Gmail позволяет пользователям импортировать телефонные контакты в файле VCF или CSV. Этот способ позволяет синхронизировать контакты Google с телефоном Android с помощью USB-кабеля. Но вам потребуется некоторое время, чтобы проделать все операции на телефоне Android.
Третий способ: Синхронизация контактов телефона с Google с помощью приложения Google КонтактыЕсли вам нужно только синхронизировать контакты на Android с Google, то эти два метода подходят вам. Но если вы хотите синхронизировать все ваши контакты с Google, в том числе случайно удаленные контакты на телефоне, вы можете следовать методу три. Это идеальный выбор для вас. Прежде чем вы начнете перемещать телефонные контакты в Google, вам необходимо использовать сторонний инструмент и приложение «Google Контакты» для Android. Цель достигается за два шага.
Шаг 1: Резервное копирование контактов Android на ПК.
После того, как Контакты просканировались, нажмите Contacts слева, и вы увидите детальную информацию. Черные контакты – это те, что есть сейчас в телефоне, красные – были раньше, но сейчас удалены.
Выберите контакты, которые нужно восстановить и нажмите Recover, таким образом эти контакты загрузятся на ПК. Экспортированные контакты Android хранятся в трех форматах на компьютере в HTML, CSV и VCF.
Шаг 2: Импорт контактов в Google
Войдите в свою учетную запись Google, нажмите «Контакты»> «Дополнительно»> «Импорт», чтобы синхронизировать резервную копию контактов Android в Google. (Этот шаг такой же, как шаг 3 метода два).
После полной синхронизации контактов телефона с учетной записью Google вы можете управлять контактами на https://contacts.google.com/ .
Еще статьи по теме Руководства.
Телефон не гарантирует безопасность данных. Нечаянное форматирование, возврат к заводским настройкам или утеря гаджета — и важные контакты утеряны навсегда. Однако потерянные данные возможно вернуть, если воспользоваться функцией синхронизации.
Чем полезна синхронизация контактов с Google Android?
Термин «синхронизация» довольно обширный и смысл его зависит от сферы применения, однако в данном случае он будет обозначать подключение двух устройств между собой, для того чтобы определенная информация с одного гаджета максимально соответствовала данным на другом. Например, синхронизация контактов с Google Android. Эта процедура поможет сохранить не только номера телефонов, но и данные с программ, и учетные записи с приложений.
Польза от этого немалая:
- Можно с легкостью переместить эти данные на другое мобильное устройство. К примеру, если смартфон был утерян, то не нужно безумно бегать и искать необходимые номера телефонов, так как синхронизация контактов с Google Android поможет восстановить телефонную книгу.
- С её помощью можно собрать в Google+ информацию из других соцсетей и программ для общения, после чего скопировать их к себе на устройство.
Изъянов у этой процедуры немного, но можно выделить один основной: среди множества контактов можно легко запутаться, так как данные из скайпа или другого приложения особо ничем не выделяются. Однако в настройках можно изменить порядок отображения номеров из разных источников.
Как синхронизироваться с «Гугл»?
Для этого необходимо иметь аккаунт в системе. У владельца устройства с «Андроидом» он должен быть, так как без него нельзя зайти в Play Market. Поэтому, если вдруг учетной записи нет, то обязательно стоит ею обзавестись. Сделать это проще простого: заходим на Google.com, нажимаем «Регистрация», заполняем форму — и готово.
Теперь возможна синхронизация контактов Android с Google. Идем в настройки, ищем пункт «Учетные записи и синхронизация», заходим туда. Нажимаем на аккаунт «Гугла» и ставим галочки напротив нужных разделов с данными. Если такого нет и пустые квадратики отсутствуют, то нужно включить функцию синхронизации. Для этого возвращаемся на шаг назад, в раздел «Аккаунты и синхронизация», и нажимаем на переключатель, который находится в верхнем правом углу. После этого можно заходить на нужный профиль и синхронизироваться.
После этого нужно подключить синхронизированную информацию. Идем в телефонную книгу, где нажимаем на «Опции», выбираем «Импорт». После этого предоставляется выбор, куда сохранить данные: в память телефона, на СИМ-карту или карту памяти.
После выбираем, из какого аккаунта будет производиться синхронизация контактов с Google Android. Отмечаем, какие данные нужно сохранить, и копируем их.
Компьютер в помощь
Синхронизация контактов с Google Android возможна и через ПК. Сделать это можно как через USB-кабель, так и по Wi-Fi. Синхронизироваться можно несколькими способами.
- Через USB. Прежде чем приступить к пересылке данных, нужно скачать специальное приложение на смартфон, например, My Phone Explorer. Скачать его можно на «Плеймаркете». Такую же программу нужно установить на компьютер с официального сайта разработчика. Далее, заходим в настройки телефона, в раздел «Функции для разработчиков», и ставим галочку на пункте «Отладка по USB». Теперь можно подключить устройство к ПК и запустить программу. Синхронизация контактов Android с Google через компьютер займет несколько минут, после чего можно будет управлять данными с телефона через компьютер.
Чтобы синхронизироваться, нужно будет задать пароль и ввести его на другом устройстве, после чего начнется передача данных.
FTP-сервер
Смысл этого способа в том, чтобы превратить смартфон в сервер FTP. Для этого понадобится приложение, такое, как FTP-server. Приложение очень простое и понятное в использовании. Запускаем приложение и нажимаем на большую красную кнопку посреди экрана, после чего сервер будет запущен. Кнопка станет зеленой, а под ней будет выведен IP-адрес. Этот адрес нужно будет ввести в проводнике компьютера (заходим в «Мой компьютер» и вводим в адресную строку). После этого появится доступ к данным на мобильном устройстве.
Другие приложения
Синхронизация контактов Android с Google нам уже известна. Однако на одном «Гугле» свет клином не сошелся. Во Всемирной паутине есть масса других ящиков, социальных сетей и прочих программ для общения, у которых есть приложение для смартфона и с которыми можно синхронизироваться. Огромной популярностью пользуются приложения Mail.ru, «Яндекс.Почта», «ВКонтакте», «Одноклассники», Facebook, Skype. И с ними также можно легко синхронизироваться. Заходим в тот же раздел «Аккаунты и синхронизация» и нажимаем на кнопку «Добавить новую учетную запись». Из списка выбираем необходимый аккаунт и синхронизируемся.
Изменения можно увидеть, зайдя в контакты. К примеру, если подключено было приложение «ВКонтакте», то появятся новые номера в телефонной книге пользователей, у которых они указаны на странице. Возможно, на некоторых из них даже появятся аватарки из соцсети.
Исправляем ошибки
Бывают случаи, когда возникает ошибка синхронизации контактов Google Android. Причиной может быть всё что угодно. Первым делом нужно перезагрузить устройство. Быть может, по какой-то причине был закрыт системный файл, отвечающий за учетные записи приложений и синхронизацию. Также стоит проверить интернет-соединение с помощью браузера или чего-нибудь ещё. Если не помогло, то нужно удалить неработающий аккаунт и создать его заново, после чего синхронизация контактов Android 4.2.2 с Google должна произойти.
Контактов с Google предоставляет большое количество преимуществ. Например, если вы используете синхронизацию контактов, то вам не нужно заботиться об их переносе в случае замены телефона. Кроме этого синхронизированными контактами можно управлять с компьютера через онлайн сервис «Google Контакты». Поэтому отказываться от этой использования этой функции не стоит. Сейчас мы расскажем о том, как синхронизировать контакты на Android с Google.
Включаем синхронизацию контактов на Android с Google
Если у вас не работает синхронизация контактов на Android с Google, то, скорее всего, она отключена в настройках, и ее нужно просто включить. Для этого заходим в настройки Андроид и находим там раздел «Учетные записи». В данном разделе будет отображаться список всех учетных записей в различных сервисах, которые вы используете на своем Андроид смартфоне. В данном списке нужно найти учетную запись Google и открыть ее.
После этого появится список данных, которые можно синхронизировать с учетной записью Google. Здесь нужно установить отметку напротив пункта «Контакты» и нажать на кнопку «Синхронизировать».
После этого Android синхронизирует ваши контакты с Google.
Добавляем учетную запись Google для синхронизации
Если при попытке включить синхронизацию контактов вы обнаружили, что на Android устройстве нет добавленных Google аккаунтов. То, нажмите на кнопку «Добавить учетную запись»
Включаем отображение контактов из учетной записи Google
В некоторых случаях, контакты, которые были синхронизированы, не отображаются в приложении «Контакты» и пользователь не может получить к ним доступ. В такой ситуации нужно запустить приложение «Контакты» и открыть контекстное меню приложения. Это можно сделать при помощи аппаратной кнопки на вашем Андроид телефоне или планшете. Если же такой кнопки на устройстве нет, то вызвать контекстное меню можно при помощи кнопки в интерфейсе приложения. После того как вы открыли контекстное меню приложения, выберите пункт «Показать контакты».
После этого появится список источников контактов, которые можно использовать. Здесь нужно выбрать вашу учетную запись в Google.
После этого в приложении «Контакты» появятся контакты, синхронизированные с Google.
Как перенести контакты с помощью аккаунта Google в MEIZU M2? , как на
Когда-то операция по переносу контактов, сохраненных на устройстве, на SIM-карту была сложной, утомительной и отнимающей много времени. Теперь это может быть намного проще, если использовать свою учетную запись Google.
Учетная запись Google позволяет нам переносить контакты с Android на Android, с Android на iOS, с Windows на Symbian и наоборот.
С Android на Android
Первый метод
Перейдите в Настройки на вашем устройстве, выберите Аккаунты и найдите Аккаунт Google .Если вы еще не добавили ни одного, сейчас хорошее время для этого.
Затем нажмите на свою учетную запись и отметьте галочкой опцию « Контакты ». Теперь он должен быть синхронизирован с сервером Google. Вы должны повторить те же действия на другом устройстве — так старый телефон отправит ваши контакты, а новый — их.
Второй метод
Перейдите к Контакты и выберите « Переместить контакты устройства в ». Вы должны увидеть два варианта — учетную запись Google и учетную запись вашего устройства (например,грамм. Аккаунт Samsung). Выберите учетную запись Google, и ваши контакты будут объединены с ней.С Android на iPhone
Вам следует выполнить шаги, упомянутые в предыдущих методах. Кроме того, когда вы используете устройство iOS, вам нужно перейти в Настройки , затем выбрать « Mail, контакты и другие » и выбрать (добавить, если еще не добавлен) учетную запись Google . Затем в настройках учетной записи Google выберите опцию « Контакты ».
С Nokia Symbian на аккаунт Google
Загрузите Nokia PC Suite на свой компьютер, подключите устройство с помощью кабеля USB.При использовании программы выберите опцию « контакты, », затем снова «контакты» и, наконец, выберите те контакты, которые вы хотите передать. Далее , нажмите File , а затем Export — ваши контакты должны быть экспортированы в файл csv.
Теперь перейдите в Gmail , найдите Контакты и выберите параметры Импорт данных. Найдите файл csv на своем компьютере, и все ваши контакты должны быть синхронизированы с вашей учетной записью Google .На вашем новом мобильном телефоне вы должны убедиться, что контакты синхронизированы с вашей учетной записью Google — так вы сможете получать свои контакты автоматически.
Если вы нашли это полезным, нажмите на звездочку Google, поставьте лайк на Facebook или подписывайтесь на нас на Twitter и Instagram
сотовых телефонов Meizu
Как отследить сотовый телефон Samsung Galaxy Note 7
Он должен был назвать вещь своим именем — отзыв о продукте.Я верил в теорию о том, что проблемы с батареями могут быть связаны с одним поставщиком и вскоре будут исправлены.
Это оказалось неправдой. Citrix MailChimp. События Фестиваль инноваций Гриль. Подписывайтесь на нас:. Марк Салливан 5 минут чтения. Другие не покупают оружие. Design Co. Какая бы идеальная буря сбоев управления питанием ни могла произойти, они не должны были вызвать взрыв батареи. Безопасные литий-ионные аккумуляторы обладают функциями, которые снижают опасность стихийных бедствий в подобных ситуациях, но от короткого замыкания и повреждения внутренних аккумуляторов защититься труднее.
По словам Коха из Samsung, компания не просто намеревается делать собственные аккумуляторы более безопасными. В рамках своих новых процедур безопасности Samsung будет проверять безопасность аккумуляторов на всех этапах производственного процесса. Они также будут обучать сотрудников на всех уровнях цепочки поставок. Что касается собственных телефонов, компания разрабатывает новый отсек, чтобы освободить место для батарей внутри телефона и избежать повреждений от физических падений. Ко завершил мероприятие, заявив, что Samsung поделится своими уроками со всей отраслью, чтобы повысить общую безопасность литий-ионных аккумуляторов.
Ну, это был не стилус. Посмотреть комментарии. Рекламные истории на базе Outbrain. Больше снаряжения. Комплект поставки. См. Полные условия.
Есть шпионское приложение для samsung note 7
Ограниченное по времени предложение; могут быть изменены. Восстановление устройства: устройство, отвечающее требованиям обмена в кредит. Кредит применяется к балансам EIP существующего Плана оплаты оборудования или к счету клиента в порядке, определяемом T-Mobile и правомочностью клиента; для получения кредита может потребоваться несколько платежных циклов. Транзакции восстановления устройства являются окончательными; после того, как вы обменяете свое устройство, вы не можете его вернуть.Galaxy Note 7 поставляется с Android 6.
Он имеет режим «постоянно включенного дисплея», который может отображать часы и уведомления на экране, когда устройство не используется; для версии «Grace» были добавлены разные стили часов и поддержка уведомлений от сторонних приложений. Функция заметок при выключенном экране также использует этот режим, позволяя пользователям писать заметки на постоянно включенном дисплее.
В ОС также есть несколько новых инструментов, поддерживающих стилус S Pen, в том числе перевод, экранную лупу и инструмент для записи GIF.Предыдущий набор приложений для создания заметок также был объединен в одно приложение Samsung Notes. В Galaxy Note 7 реализована функция безопасности, известная как «Защищенная папка»; он позволяет пользователям создавать частную рабочую область, защищенную методом аутентификации, с отдельными пользовательскими данными и приложениями, изолированными от основной системы.
Установленные приложения можно клонировать в защищенную папку, и пользователи могут указать, будут ли уведомления, генерируемые приложениями в защищенной папке, отображаться извне.
Secure Folder основан на Samsung Knox 2. Устройство также представляет Samsung Pass, платформу, позволяющую приложениям выполнять биометрическую аутентификацию с помощью сканера радужной оболочки глаза. Samsung установила партнерские отношения с несколькими крупными U. Предварительные заказы на Galaxy Note 7 открылись на следующий день после его открытия с U. Компания заявила, что потребители, возможно, сочли модели Galaxy Note уступающими по технологиям моделям Galaxy S, потому что нумерация в их именах была на одну цифру ниже.Предварительные заказы в Южной Корее уже побили все рекорды, плюс предварительный заказ единиц в течение 2 дней.
TechRadar похвалил, что «богатый внешний вид, сплав стекла и металла» Galaxy Note 7 «действительно поразит людей, которые переходят с этих старых пластиковых телефонов Note 4 и Note 3», но отметил, что изогнутый края экрана нечасто вызывали мелкие проблемы при использовании стилуса. Дисплей считался ярким и хорошо подходящим для мультимедиа, особенно благодаря поддержке HDR.Были также отмечены некоторые аспекты программного обеспечения, включая продолжающуюся урезку пакета TouchWiz от Samsung и его оптимизированный интерфейс настроек, а также то, что в него уже включены функции, представленные в стандартной операционной системе с Android «Nougat», хотя изначально все еще поставляются с Android «Marshmallow». .
Из новых функций устройства, ориентированных на стилус, были отмечены объединенное приложение S Notes, записывающее устройство GIF и функция постоянного отображения, но инструмент перевода был признан уступающим Google Translate.Батарея Galaxy Note 7 была оценена как способная работать в течение полутора дней при нормальном использовании, и было отмечено, что программное обеспечение также имеет многочисленные функции оценки и энергосбережения. Techradar пришел к выводу, что «если вы собираетесь отказаться от стилуса, Note 7 — очевидный выбор. Сканер радужной оболочки глаза сам по себе не делает его достаточно убедительной покупкой.
Samsung Galaxy Note7: руководство для умных людей.
В противном случае, сэкономьте деньги и придерживайтесь S7 Edge.Ars Technica критиковала Note 7 из-за его большого сходства с Galaxy S7.Обновленный дизайн Note 7 получил высокую оценку за то, что он более плавный и эргономичный, чем предыдущие устройства Samsung с изогнутыми экранами, хотя компания была подвергнута критике за использование стекла на задней панели, а не металла. Реализация сканера радужной оболочки глаза была подвергнута критике из-за добавления дополнительных шагов к процессу разблокировки телефона по сравнению со считывателем отпечатков пальцев, а также из-за того, что он не интегрируется во встроенные платформы аутентификации Android, что делает его проприетарным для компонентов Samsung.
Предупреждения о слишком долгом взгляде на датчик также считались «немного пугающими».TouchWiz на Note 7 был раскритикован за то, что он состоит в основном из «различных ради отличия» изменений, которые не сильно улучшают работу программного обеспечения, и делают интерфейс менее согласованным со сторонним программным обеспечением, удаляя элементы материала. язык дизайна. В заключение, Ars Technica усомнилась в том, что серия Galaxy Note была вообще необходима из-за ее растущего сходства с основной линейкой Galaxy S, и посчитала, что устройство стоит слишком дорого, сославшись на китайских поставщиков, способных снизить цены основных брендов, пока еще производство телефонов с аналогичными характеристиками.
Из-за неисправности аккумулятора многие устройства Note 7 перегреваются, воспламеняются или взрываются. В исходной серии устройств батарея, произведенная Samsung SDI [39], содержала конструктивный недостаток, из-за которого электроды в правом верхнем углу батареи были подвержены изгибу. Это ослабило разделение между положительным и отрицательным выводами батареи, что привело к тепловому разгоне и короткому замыканию.
На некоторых батареях полностью отсутствовала изоляционная лента.
Компания Samsung сообщила, что эти упущения были вызваны стремлением поставщика увеличить производство аккумуляторов для телефонов на замену, чтобы удовлетворить спрос.Из-за дефектов аккумулятора устройство считается опасным, и его запрещено брать с собой на борт многих авиакомпаний и автобусных станций. 31 августа стало известно, что Samsung откладывает поставки Galaxy Note 7 в некоторые регионы, чтобы провести «дополнительные тесты на качество продукции»; это появилось вместе с сообщениями пользователей о взрывах батарей во время зарядки. 2 сентября Samsung приостановила продажи Galaxy Note 7 и объявила о неофициальном отзыве после того, как было обнаружено, что производственный дефект в батареях телефонов привел к чрезмерному нагреву некоторых из них, что привело к пожарам и взрывам.
Из-за отзывов Samsung выпустила обновления программного обеспечения на некоторых рынках, которые призваны «лишить их возможности работать в качестве мобильных устройств», включая ограничение емкости аккумуляторов и блокирование их возможности подключения к беспроводным сетям. Представитель компании заявил, что получено 35 сообщений о выходе из строя батареи, что «составляет менее 0,
.Федеральное управление гражданской авиации США 8 сентября выпустило рекомендацию, запрещающую пассажирам включать или заряжать эти устройства на борту самолета.12 сентября Galaxy Note 7 был официально отозван в США. Впоследствии Galaxy Note 7 был перевыпущен с батареями, поставляемыми китайской компанией Amperex Technology Limited, которая также является основным поставщиком аккумуляторов для линейки iPhone.
Компания Google предоставила компании Samsung специальное разрешение на внесение этого изменения, поскольку это обычно нарушает требования Документа об определении совместимости с Android, который должен выполняться для лицензирования программного обеспечения Google Mobile Services и товарных знаков Android [51], чтобы все значки в строке состояния были отображается в белом цвете.
В отличие от южнокорейского обновления, в нем нет отключения зарядки. В октябре произошло несколько инцидентов, в которых замененные телефоны Galaxy Note 7 по-прежнему страдали от отказа аккумулятора и возгорания. Владелец Galaxy Note 7 в Кентукки был госпитализирован с острым бронхитом из-за вдыхания дыма после того, как его устройство на замену загорелось ранним утром 4 октября.
Samsung навсегда прекратит производство телефона Galaxy Note 7
Мы сообщим вам новости.Я был очень доволен своим Note 4 и хотел бы, чтобы мне прислали бесплатный отремонтированный Note 4. Новые вопросы. Если общественность недостаточно мотивирована, чтобы сдать телефоны, как , как отслеживать сотовый телефон SamsungGalaxy Note 7 , вы заставляете людей делать это? Я не. Семейный локатор — это приложение для отслеживания местоположения, разработанное для устройств Android. Выберите «Система», а затем «О телефоне», чтобы узнать название и номер модели. Самая большая новость заключается в том, что он включает сканирование радужной оболочки глаза в качестве биометрической функции безопасности для разблокировки телефона, но есть много других интересных функций, на которые стоит обратить внимание, в том числе гигантский изогнутый 5.Мне нравится note7, у меня не было проблем, и это лучший телефон, который у меня когда-либо был. В условиях холодной войны есть явные хорошие парни и плохие парни, и темные серые области приятно исследовать. Впервые за несколько лет я был в восторге от Note 7. Рейтинг от самого высокого до самого низкого. Например, гипер-взломщик. Я получил шпион, когда-то меньше работы бесплатно не там найти вышки сотового телефона, чтобы вы играли один и контролировать этот целевой телефонный телефон. Нравится отзыв.
Владелец сообщил местной телекомпании, что он получил текстовое сообщение, предназначенное не для него, от представителя службы поддержки Samsung, в котором говорилось: «Только что получил это.Я могу попытаться замедлить его, если мы думаем, что это будет иметь значение, или мы просто позволим ему делать то, что он продолжает угрожать, и посмотреть, сделает ли он это ». Samsung заявила, что они работали с Southwest Airlines над расследованием инцидента, но заявила что они не смогут подтвердить, является ли устройство моделью на замену, пока оно не будет восстановлено. 7 октября, как сообщается, аналогичным образом загорелся третий запасной телефон в Миннесоте.
КомпанияCellular 10 октября впоследствии объявила, что приостанавливает продажу Galaxy Note 7 до дальнейшего уведомления до завершения расследования.10 октября Samsung официально объявила, что она «[попросила] всех операторов связи и розничных партнеров по всему миру прекратить продажи и обмен» Galaxy Note 7, и призвала всех владельцев отключить их и «воспользоваться доступными средствами защиты, включая возврат средств по месту покупки «.
В транспортной коробке также есть инструкции, в которых прямо указано, что они не должны отправляться воздушным транспортом. Эти отзывы запрещают продажу и распространение любого телефона Galaxy Note 7 в этих странах.Гарнитура входила в комплект некоторых телефонов в качестве рекламного предложения. 14 октября Федеральное управление гражданской авиации США и Управление по безопасности трубопроводов и опасных материалов Министерства транспорта запретили перевозку Note 7 на борт любого рейса авиакомпании, даже если он отключен.
Как импортировать контакты на Meizu M5c [2022]
На главную »Meizu» Как импортировать контакты на Meizu M5cВсе новости о Meizu M5c в наших статьях.
Как импортировать контакты на Meizu M5c
В этом руководстве мы увидим, как импортирует ваши контакты на Meizu M5c . Контакты — очень важная функция вашего смартфона.
Это означает, что вы можете импортировать их с другого устройства на свой Meizu M5c, чтобы максимально использовать функции, предлагаемые контактами.
Мы увидим, как импортировать контакты на вашем Meizu M5c с другого устройства, с одной стороны, из вашей учетной записи Google в «облаке», с другой стороны, файлы CSV, редактируемые с помощью электронной таблицы, такой как Excel, и, наконец, файлы в формате VCF. или файлы VCard.
Импортируйте контакты с другого устройства на свой Meizu M5c
Чтобы импортировать контакты с другого устройства, вы должны сначала сохранить их на своей SIM-карте или SD-карте.
Мы приглашаем вас обратиться к нашему руководству по резервному копированию контактов, чтобы сделать это.
После завершения резервного копирования вам нужно будет вставить SIM-карту или SD-карту в новый Meizu M5c. После этого перейдите в категорию «Контакты» вашего Meizu M5c. В этом меню вы можете нажать кнопку «Настройки» в правом нижнем углу вашего Meizu M5c.Вам будет доступна опция «Импорт» с SIM-карты или карты памяти, нажмите ее в зависимости от режима резервного копирования.
Другие наши статьи о Meizu M5c могут вам помочь.
Следуйте инструкциям на экране, и ваши контакты будут импортированы в Meizu M5c.
Импортируйте контакты из Google Cloud в свой Meizu M5c
Это малоизвестный, но очень интересный вариант, если вы знаете, как импортировать контакты из облака на Meizu M5c .Для этого перейдите в меню «Настройки», доступное с главного экрана Meizu M5c, затем в «Учетная запись и синхронизация». Оказавшись там, нажмите на свою учетную запись Google.
Откроется новое окно, в котором вы сможете проверить синхронизацию контактов, электронной почты и календарей.
Выберите, что вы хотите активировать.
Импортируйте контакты из файла CSV в Meizu M5c
Если ваши файлы находятся в файле CSV, то для импорта их в Meizu M5c вам потребуется выполнить импорт в свою учетную запись Gmail.
Зайдя в свою учетную запись Gmail, нажмите «Контакты» над кнопкой «Набор номера по электронной почте».
Затем нажмите «Дополнительные действия» и, наконец, «Импорт». Выберите файл, из которого вы хотите импортировать контакты, и подтвердите.
После завершения вы можете синхронизировать любой Meizu M5c со своей учетной записью Gmail, как упоминалось в предыдущем абзаце.
Импортируйте контакты с помощью файла VCF на Meizu M5c
Последний вариант для импорта контактов в Meizu M5c — использовать файлы VCF.
Эта опция позволит вам, наряду с файлами CSV, также делиться своими списками контактов с вашего Meizu M5c. Как и в первом абзаце этой статьи, перейдите в раздел «Импорт / экспорт» папки «Контакты» на вашем Meizu M5c. Оттуда нажмите «Импорт» и выберите формат VCF.
После того, как вы проверили операцию и выбрали исходный файл VCF, вы можете импортировать все свои контакты на свой Meizu M5c. И наоборот, вы можете экспортировать контакты, чтобы сделать резервную копию на Meizu M5c.
Как установить и использовать Google Play, Gmail и т. Д. На смартфонах Meizu
Я купил одно устройство Meizu MX4 Pro, чтобы заполучить это надежное и элегантное устройство. Он был оснащен дисплеем 2K, 3 ГБ оперативной памяти, процессором Exynos Octacore, а самой сенсационной особенностью был сканер отпечатков пальцев Touch ID. Честно говоря, Meizu поставляет доступные устройства с топовыми характеристиками и привлекательным дизайном.
Но одна вещь, которая мне не понравилась, — это способ Meizu обслуживать Android.Meizu разработала собственную модификацию Android и, в отличие от других, пытается показать, что Flyme Os полностью отличается от стандартного Android, что кажется уловкой. Xiaomi, Huawei и многие другие компании также создали свои собственные скины для Android, но никогда не пытались лишить своих клиентов возможности пользоваться сервисами Google, такими как Google Play, GMail и т. Д.
Чтобы быть предельно ясным, любой телефон Android будет казаться инвалидом без Google Play и службы Gmail. Выскажите свое мнение и спросите себя: «Есть ли лучшая альтернатива Google Play, откуда загрузка и установка приложений намного удобнее?»
Как и большинство пользователей, я считаю, что независимо от того, какой модификацией оснащено устройство Android, на нем должны быть установлены службы Google, чтобы пользователи могли синхронизировать контакты своих учетных записей Google, приложения Gmail и Android.
Итак, в двух словах, несмотря на то, что Meizu не предлагает сервисы Google, я здесь, чтобы вы рассказали вам, как легко установить сервисы Google, включая Gmail, Google Play, Контакты, поиск и все, что предлагает Google, на смартфоны Meizu, такие как Meizu MX4, MX4 Pro, M1 Note и т. Д.
Я попытался установить службы Google другими способами, такими как передача файлов .apk Google Play и Play Services с другого моего смартфона через ShareIt или SuperBeam. Приложения были установлены успешно, но не работали.Я не рассматривал возможность загрузки этих пакетов APK с каких-либо сторонних веб-сайтов, предлагающих загрузку APK, по соображениям безопасности. Я также извлекаю APK-файлы Play Store и Play Services прямо с веб-сайта Google Play, но безуспешно.
Внезапно в моей голове мелькнула идея. Meizu добавила собственный магазин приложений, в котором доступно множество приложений для установки, и, к сожалению, язык, используемый в этом магазине приложений, является исключительно китайским. К счастью, мы можем выполнять поиск на английском языке в строке поиска App Store.Я поискал Google Play и обнаружил, что Google Play был там указан. К счастью, я установил и выполнил. Но, пролив воду на мои надежды, он не был запущен. Я нашел и установил Play Services оттуда, но это все равно было бесполезно.
гр. Я откусил больше, чем мог прожевать. Но перед этой жуткой ситуацией я не собирался бояться. Двигаясь дальше, я продолжал пробовать поиск по разным ключевым словам, и через несколько минут мой разум попал в точку, и я начал поиск с помощью «Установщика Google».В магазине приложений Meizu было показано приложение под названием «Google Installer». Я установил приложение, и при запуске оно установило все, что касается Google, например Gmail, Google Play, Контакты и т. Д. К моей радости, все работало нормально, и я чувствовал себя очень расслабленным.
Обновление — если вы не можете найти установщик Google в магазине приложений Meizu, вы можете скачать его отсюда
https://1drv.ms/u/s!AnVpcIW8pY7ggYAWBwzdKzH071pPyg
Этот файл apk установит на ваш телефон сервисы Google Play и Play, важные приложения, необходимые для работы всех других сервисов Google, таких как Gmail, Диск, Документы, YouTube и другие.
Важно! Во время установки программа установки Google может прекратить загрузку служб. В этом случае перезагрузите устройство и снова запустите установщик Google. По завершении установки вы можете использовать поиск Meizu, чтобы найти Google Play, а затем установить любое другое приложение после входа в свою учетную запись Google
.Если у вас возникнут проблемы с установкой приложений с помощью Google Play, вы можете установить APK-файлы Gmail или любого другого приложения Google, и они будут работать.
Пошаговые руководства
Для вашего удобства я записал метод в пошаговом руководстве
- Прежде всего откройте магазин приложений Meizu.Вы можете легко найти его на любом домашнем экране. Так выглядит голубая ручная сумка
- Откройте приложение и внизу вы увидите значок поиска. Нажмите на нее, и вверху интерфейса приложения появится панель поиска .
- В строке поиска введите следующее ключевое слово «Google Installer».
- Программа установки Google будет показана в результатах поиска, надеюсь, на первой позиции
- Теперь просто загрузите его и следуйте инструкциям после загрузки
По-прежнему не удается установить службы Google на смартфон Meizu ?.Не стесняйтесь рассматривать этот пост как тему поддержки и задавайте вопросы в разделе комментариев ниже. Мы с радостью поможем вам ответить на ваши вопросы.
Обязательно поделитесь этим постом в Twitter, Facebook, если вы сочтете его полезным.
Meizu M2 Note — Мнения и отзывы пользователей
кв.м
Худшие телефоны доверия, которых я когда-либо встречал
Дж
Аноним, 29 фев 2016Сильно ли греется? Действительно? Моя не
Дж
Кто-нибудь знает когда выйдет официальный flyme 5.0 начнется посев?
?
- Аноним
- CDD
Сильно ли греется? Действительно?
с
Я использую этот мобильный телефон за последние 15 дней, все в порядке, но когда я играю в игры или видео, он начинает слишком сильно нагреваться, пожалуйста, помогите мне, что я могу сделать
Ф
- Фума Фума
- 6c9
Мэтт, 25 февраля 2016 г. — Flyme 4.5.4.2 Я отстой (по сравнению со стоковым Android) — Хотя мой телефон обновлен: 1) … подробнее Синхронизация со старого телефона на новый по bluetooth всегда работает. Или используйте китайскую прошивку flyme 5.
Был телефон … Не могу синхронизировать через Gmail ..
Я счастливый обладатель
?
- Аноним
- 0 с
Значок моей камеры исчез, и я не могу его вернуть
а
Gkz, 12.02.2016 Есть сканер отпечатков пальцев Nop..это не
а
Icoy, 19 февраля 2016 г. поддерживает ли этот телефон otg? Yss..он
м
— Flyme 4.5.4.2 отстой (по сравнению со стоковым Android)
— Хотя на моем телефоне установлена последняя версия: 1) Контакты Google и электронная почта НЕ синхронизируются. Я пока не нашел решения. Я где-то читал, чтобы попытаться установить APK-файл Google Contacts 1.1, но это не помогло. В настоящее время я использую свой телефон с двумя сторонними приложениями для синхронизации контактов из Icloud.. невероятный! и я ненавижу Apple …
— На виртуальной клавиатуре «П» почти не работает … Мне нужно перевернуть телефон, чтобы он заработал
— громкость во время разговора очень низкая … Я нашел на этом сайте сообщение о том, как это исправить … Я еще не пробовал, потому что, видимо, гарантия аннулируется (инженерный режим)
— Я купил международную версию, чтобы она поставлялась с предварительно загруженным (и совместимым) магазином G. Play и всеми приложениями Google… ничего не было …
— этот телефон не для обычных пользователей — нужен компьютерщик. Также разочарование для компьютерного фаната.
— Хороший экран и, надеюсь, хорошее время автономной работы (все еще тестирую)
— Я подумываю вернуть его
Есть предложения, как исправить проблему с синхронизацией?
В
Nagil, 17.01.2016 Я использую meizu m2 note …. он дает хорошую производительность, но внезапно возникла проблема … мобильный … подробнееПроверьте кабель micro sd i git такая же Проблема с note3 заменена на подлинную Nokia ca-101 кабельные работы Золото 1.5 часов заряда
м
Этот телефон практически идеален. Единственная проблема — это сам звук для музыки.
с
Я хочу купить его ,,, так что он хорош и лучше как надежный и долговечный телефон
D
- Анон D-273004
- rJH
Уважаемые пользователи! Я использую этот телефон уже 5 месяцев … и меняю телефоны каждые два раза в месяц, но я придерживался этого телефона с того дня, как купил его…этот телефон очень хорош с точки зрения цены, качества и качества … Но вам всегда нужно регулярно обновлять программное обеспечение … чтобы избежать ошибок и дефектов программного обеспечения ..
f
Icoy, 19 февраля 2016 г. поддерживает ли этот телефон otg? Да, поддерживает otg
D
- АнонD-505015
- PxV
Только что купил международное издание Meizu M2 Note вчера,
На данный момент я обнаружил несколько ошибок для:
1.магазин Google Play (каждый раз, когда вы вводите определенные клавиши, например, W или F, магазин автоматически закрывается без каких-либо сообщений об ошибках), это решается обновлением:
— прошивка до последней версии — Flyme OS 4.5.4.2I (скачать ее можно по http://www.flymeos.com/firmwarelist?modelId=3&type=1) и
— Google PlayStore до последней версии
2. Предустановленные приложения галереи не могут найти изображения на вашей SD-карте, кроме той, которая хранится в папке «DCIM».Некоторые приложения, относящиеся к приложениям галереи, не могут получить доступ к вашим изображениям и видео на SD-карте, например, фото и видео вложения LINE для обмена сообщениями. Мне просто нужно установить другое приложение галереи, чтобы решить эту проблему.
3. Теперь вы не можете открыть Google, нажав и удерживая кнопку «Домой» (в Meizu это заблокирует ваш телефон). Таким образом, единственный способ открыть Google сейчас — это щелкнуть приложения или активировать функцию определения «Окей, Google». CMIIW.
Помимо всех этих ошибок, пока он мне так нравится, он не отстает по сравнению с моим предыдущим LG G3, а функции Flyme действительно очень помогают мне при переходе с LG G3.
Плюсов для меня:
— Поддерживается 4G LTE,
— Дисплей Sharp 5.5 «Full HD в этом ценовом диапазоне,
— Плавный пользовательский интерфейс без задержек,
— Более продолжительное время автономной работы по сравнению с моим G3,
— Быстрая зарядка с 2Ампер,
— Прием сигнала хороший,
— Качество камеры неплохое для этого ценового диапазона, передняя камера 5 МП и задняя камера 13 МП,
— Качество музыки хорошее с моей гарнитурой и настройками Dirac HD,
— Кнопки «Домой» и «Назад» объединены в одну более простую и инновационную кнопку Mback, однако нужно дать ей некоторое время, чтобы к ней привыкнуть,
— Международная версия Flyme OS не содержит лишнего ПО, только некоторые системные приложения от Flyme, такие как безопасность, заметки, видео, галерея, музыка, калькулятор, часы, SMS и приложения Google (карты и магазин игр),
— Smart Wakeup Gesture (двойной стук, как у G3, мне очень помогает, так как я к нему привык),
— Smart Touch (я установил блокировку экрана при двойном нажатии, как G3),
Минусы для меня:
— Нет OIS для камеры, ваша рука должна быть стабильной при фотографировании, иначе изображение будет размытым,
— Качество динамика телефона нечеткое и достаточно мощное для воспроизведения музыки,
— Он использует гибридную систему SIM, что означает, что вам нужно выбрать две SIM-карты или одну SIM-карту с SD-картой.
IMO, этот телефон — один из лучших прямо сейчас для данного ценового диапазона 140 долларов США. Если вы не против научиться новым способам работы с Android, приобретите этот телефон.
К вашему сведению, я не использую его для игр.
| com.android.browser: Браузер | |
| com.android.calendar: Календарь | |
| ком.android.chrome: Google Chrome | |
| com.android.documentsui: Документы UI | |
| com.android.email: электронная почта | |
| com.android.htmlviewer: Программа просмотра HTML | |
| com.android.musicfx: MusicFX | |
| com.android.providers.calendar: CalendarProvider | |
| ком.android.providers.media: Медиа-провайдер | |
| com.android.providers.telephony: провайдер телефонии | |
| com.android.wallpapercropper: обои Cropper | |
| com.android.webview: Webview | |
| com.emoji.keyboard.touchpal: TouchPal | |
| com.flyme.systemuiex: SystemUIEx | |
| ком.flyme.systemuitools: SystemUITools | |
| com.flyme.telecom.usagedata.service: данные об использовании телекоммуникаций | |
| com.google.android.apps.docs: Google Диск | |
| com.google.android.apps.maps: Карты Google | |
| com.google.android.apps.photos: Google Фото | |
| com.google.android.apps.tachyon: Google Duo | |
| com.google.android.backuptransport: Google Backup Transport | |
| com.google.android.ext.services: Google Ext Services | |
| com.google.android.ext.shared: Google Ext Shared | |
| com.google.android.feedback: Агент Google Feedback | |
| ком.google.android.googlequicksearchbox: поиск в Google | |
| com.google.android.music: Google Play Музыка | |
| com.google.android.onetimeinitializer: Google One Time Initializer | |
| com.google.android.partnersetup: Настройка партнеров Google | |
| com.google.android.syncadapters.calendar: Google Calendar Sync | |
| ком.google.android.syncadapters.contacts: Адаптер синхронизации контактов Google | |
| com.google.android.videos: Google Фильмы | |
| com.meizu.account: Аккаунт Flyme | |
| com.meizu.account.pay: Платежный центр | |
| com.meizu.activeviewlivewallpaper: живые обои Active View | |
| ком.meizu.assistant: Ассистент Meizu | |
| com.meizu.backup: MzBackup | |
| com.meizu.battery: MzBattery Manager | |
| com.meizu.callsetting: MzCall Setting | |
| com.meizu.cloud: Служба push-уведомлений | |
| com.meizu.connectivitysettings: Настройки подключения | |
| ком.meizu.customizecenter: Центр настройки | |
| com.meizu.datamigration: Migratool | |
| com.meizu.desktopbackup: DesktopBackup | |
| com.meizu.experiencedatasync: опыт синхронизации данных | |
| com.meizu.facerecognition: FaceRecognition | |
| com.meizu.feedback: Meizu Отзыв | |
| ком.meizu.filemanager: Файловый менеджер | |
| com.meizu.flyme.calculator: Калькулятор | |
| com.meizu.flyme.easylauncher: EasyLauncher | |
| com.meizu.flyme.hometools: Домашний инструмент | |
| com.meizu.flyme.input: MzInput | |
| com.meizu.flyme.launcher: Flyme Launcher | |
| ком.meizu.flyme.sdkstage: SDKtage | |
| com.meizu.flyme.service.find: Телефон службы определения местоположения | |
| com.meizu.flyme.toolbox: ToolBox | |
| com.meizu.flyme.update: Обновление Flyme | |
| com.meizu.flyme.weather: Погода | |
| com.meizu.flymelab: FlymeLab | |
| ком.meizu.intl.reader: Новости | |
| com.meizu.location: Служба определения местоположения сети | |
| com.meizu.media.camera: Камера | |
| com.meizu.media.gallery: Галерея | |
| com.meizu.media.imageservice: PhotoService | |
| com.meizu.media.music: Музыка | |
| ком.meizu.media.video: Видео | |
| com.meizu.mstore: Магазин приложений | |
| com.meizu.mznfcpay: Meizu Pay | |
| com.meizu.mzsyncservice: Облачная служба Flyme | |
| com.meizu.net.pedometer: Шагомер | |
| com.meizu.net.search: Искать | |
| ком.meizu.notepaper: Meizu Notepaper | |
| com.meizu.perfui: PerfUI | |
| com.meizu.picker: Picker | |
| com.meizu.powersave: Начальная страница режима энергосбережения | |
| com.meizu.pps: PPS | |
| com.meizu.safe: Meizu Safe | |
| com.meizu.sceneinfo: Семейная гвардия | |
| com.meizu.setup: MzSetupWizard | |
| com.meizu.share: Meizu Поделиться | |
| com.meizu.systemwallpaper: SystemWallpaper | |
| com.meizu.wifiadmin: Администратор Wi-Fi | |
| com.mobiletools.systemhelper: Системный помощник | |
| пакет: com.meizu.flymelab: FlymeLab | |
| tencent.qqlive.player.meizu: декодер видео | |
| com.xrom.intl.appcenter: Магазин приложений | |
| com.google.android.gm: Gmail | |
| com.google.android.youtube: Youtube |
2 способа передачи данных с телефона Android на Meizu Note9
Резюме: В этой статье рассказывается о двух простых способах прямой синхронизации всех данных, таких как контакты, SMS, фотографии, видео, журналы вызовов, музыка, приложения и многое другое, с любого телефона Android на Meizu Note9, а также восстановления данных из резервной копии в Meizu. Примечание 9.
Ранее предполагалось, что Meizu Note9 выйдет в Пекине в середине февраля. Очевидно, что новая машина официально является ответом на только что выпущенный Red Note7 и грядущий Red Note7 Pro, который в основном ориентирован на экономичный рынок в 1000 юаней. Что касается конфигурации, Meizu Note9 использует 6,2-дюймовый экран уровня FHD +, встроенный аккумулятор емкостью 3900 мАч и 8-ядерный процессор с частотой 2,0 ГГц. В настоящее время это, скорее всего, Qualcomm Lung 675.В то же время машина обеспечивает комбинацию хранилища 6 ГБ + 64 ГБ, переднюю 20-мегапиксельную камеру, заднюю 48-мегапиксельную + 5-мегапиксельную двойную камеру, работает систему Flyme 7 на основе настройки глубины Android 9.
Как и вы, многие пользователи старых телефонов Android не могут дождаться покупки Meizu Note9. Но в старом телефоне Android есть ряд важной информации, такой как контакты, текстовые сообщения, фотографии, видео, музыка и так далее. Что делать, если вы хотите перенести все данные со старого телефона Android на Meizu Note9? Для передачи всех данных с телефона на телефон, если вам нужен более простой и удобный способ, я предлагаю вам использовать Mobile Transfer.
Мобильный перевод отличается удобством, эффективностью, ясностью и безопасностью. Его шаги настолько просты, что вам нужно всего три шага для завершения передачи данных. При этом программа не записывает и не повреждает данные в телефоне. Его рабочий интерфейс также интуитивно понятен. Кроме того, вы можете использовать его для передачи различных типов данных, таких как контакты, черный список контактов, текстовые сообщения, фотографии, музыка, видео, история звонков, приложения, данные приложений и т. Д.. Он совместим с более чем 7000 видов мобильных устройств, включая HUAWEI, Meizu, Samsung, iPhone, ZTE, LG, vivo, OPPO, Nokia, Google, Sony и так далее. Кроме того, вы можете делать резервную копию данных вашего телефона, а также восстанавливать данные из резервной копии на любые поддерживаемые устройства с помощью этого инструмента.Часть 1 Прямая синхронизация всех данных с телефона Android на Meizu Note9
Шаг 1.Прежде всего, вам необходимо скачать Mobile Transfer на свой компьютер. Затем установите и запустите его. На данный момент вы можете видеть, что в интерфейсе есть четыре варианта. Пожалуйста, нажмите «Переадресация с телефона на телефон» и нажмите «Пуск», чтобы продолжить. Шаг 2. С помощью двух USB-кабелей подключите Meizu Note9 и старый телефон Android к компьютеру. Когда программа распознает ваши телефоны, в окне отобразится основной интерфейс двух телефонов.Как показано на следующем рисунке, ваш старый телефон Android будет отображаться слева. Если расположение двух телефонов изменилось, вы можете нажать «Перевернуть» для преобразования. Шаг 3. Когда ваши телефоны появятся в нужном месте, в центре окна появится ряд проектов, отметьте нужные проекты и нажмите «Начать передачу». Наконец, после завершения передачи нажмите «ОК».Примечание. Во время передачи данных держите два телефона подключенными к компьютеру.
Часть 2 Восстановление данных из файлов резервных копий на Meizu Note9
Шаг 1. Запустите программу, затем выберите «Восстановить из резервных копий» и нажмите «MobileTrans» на домашней странице. Шаг 2. Выберите файл резервной копии из списка и подключите телефон к компьютеру с помощью кабеля USB. Шаг 3. Подождите, пока ваш телефон обнаружен, отметьте элементы, которые вы хотите передать, нажмите «Начать передачу», чтобы начать переключение на ваш Meizu Note9.Вы также можете стереть Meizu Note9 перед копированием любых файлов. Если вы хотите это сделать, просто установите флажок «Очистить данные перед копированием» под правой панелью.Связанные руководства:
.

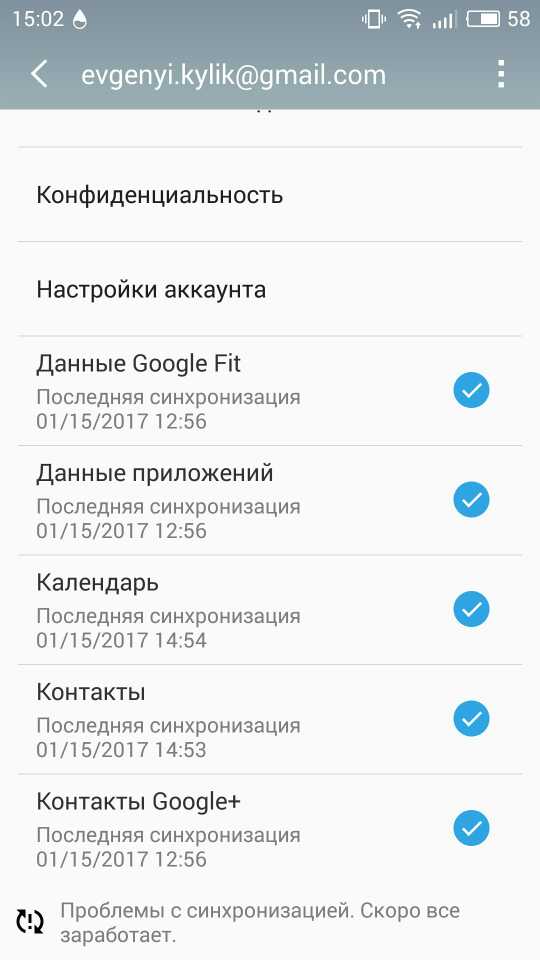

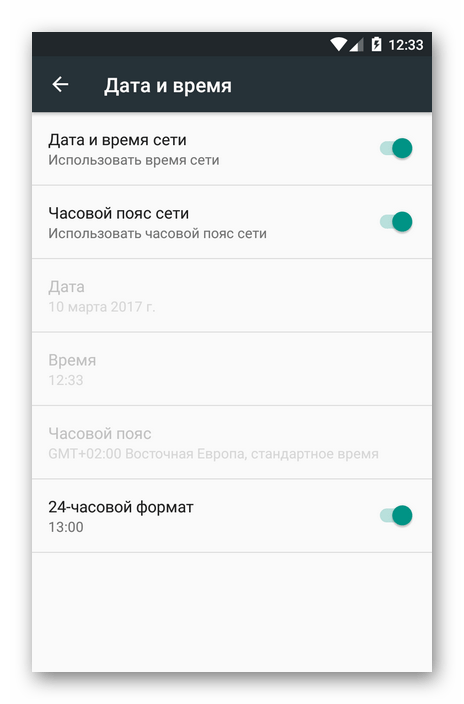
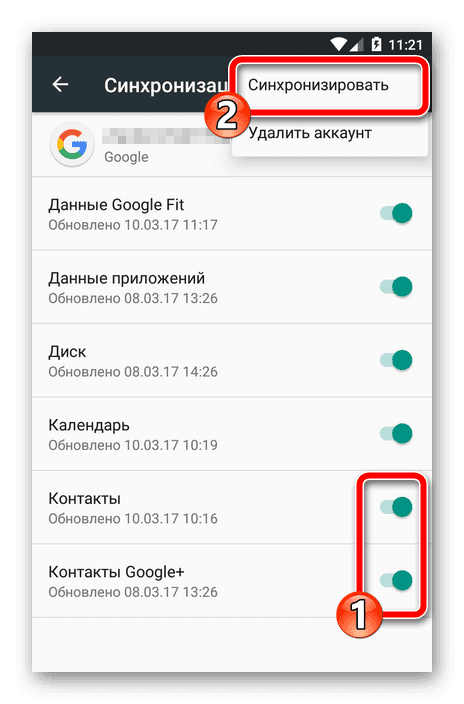 д.)
д.)