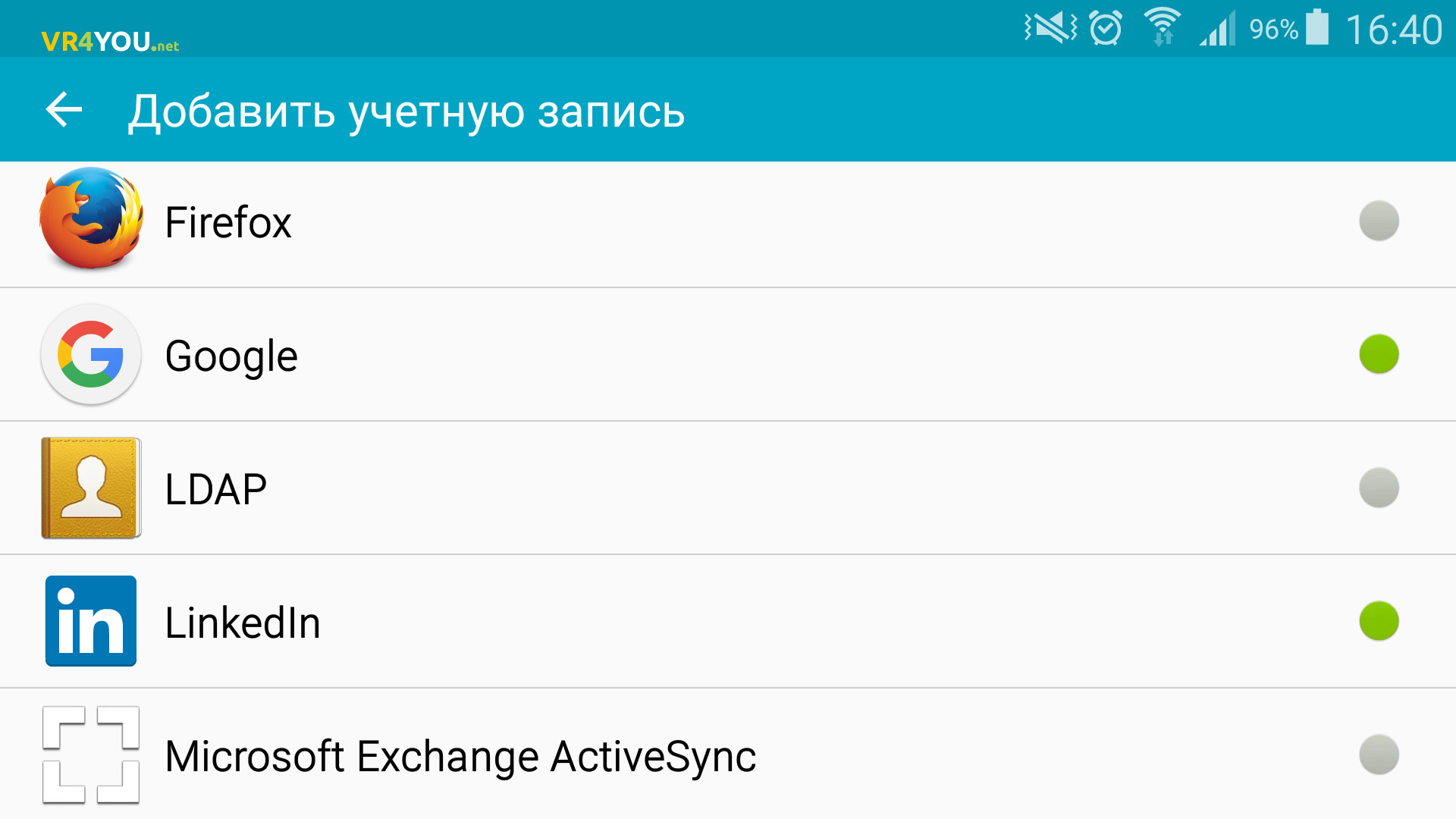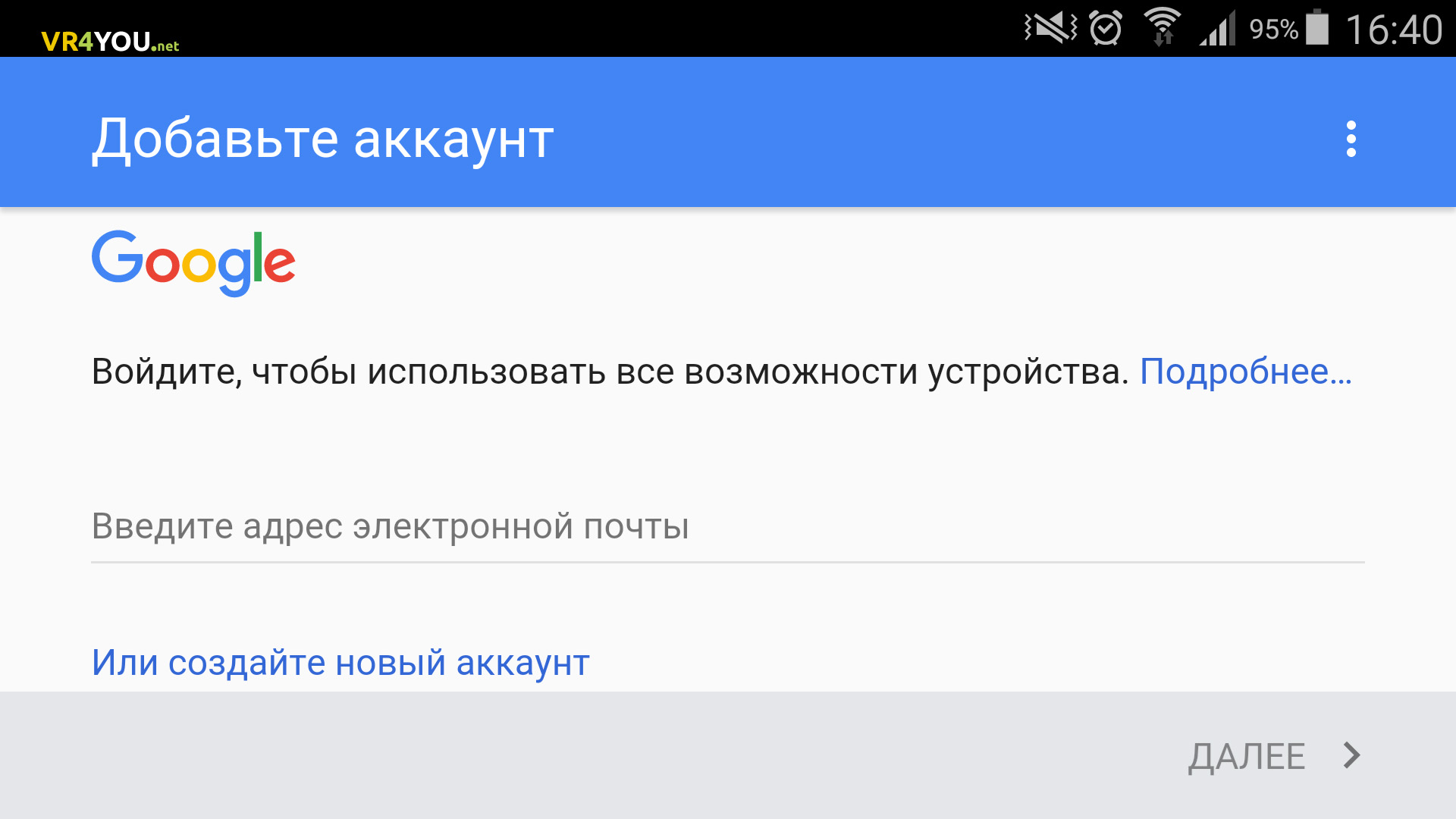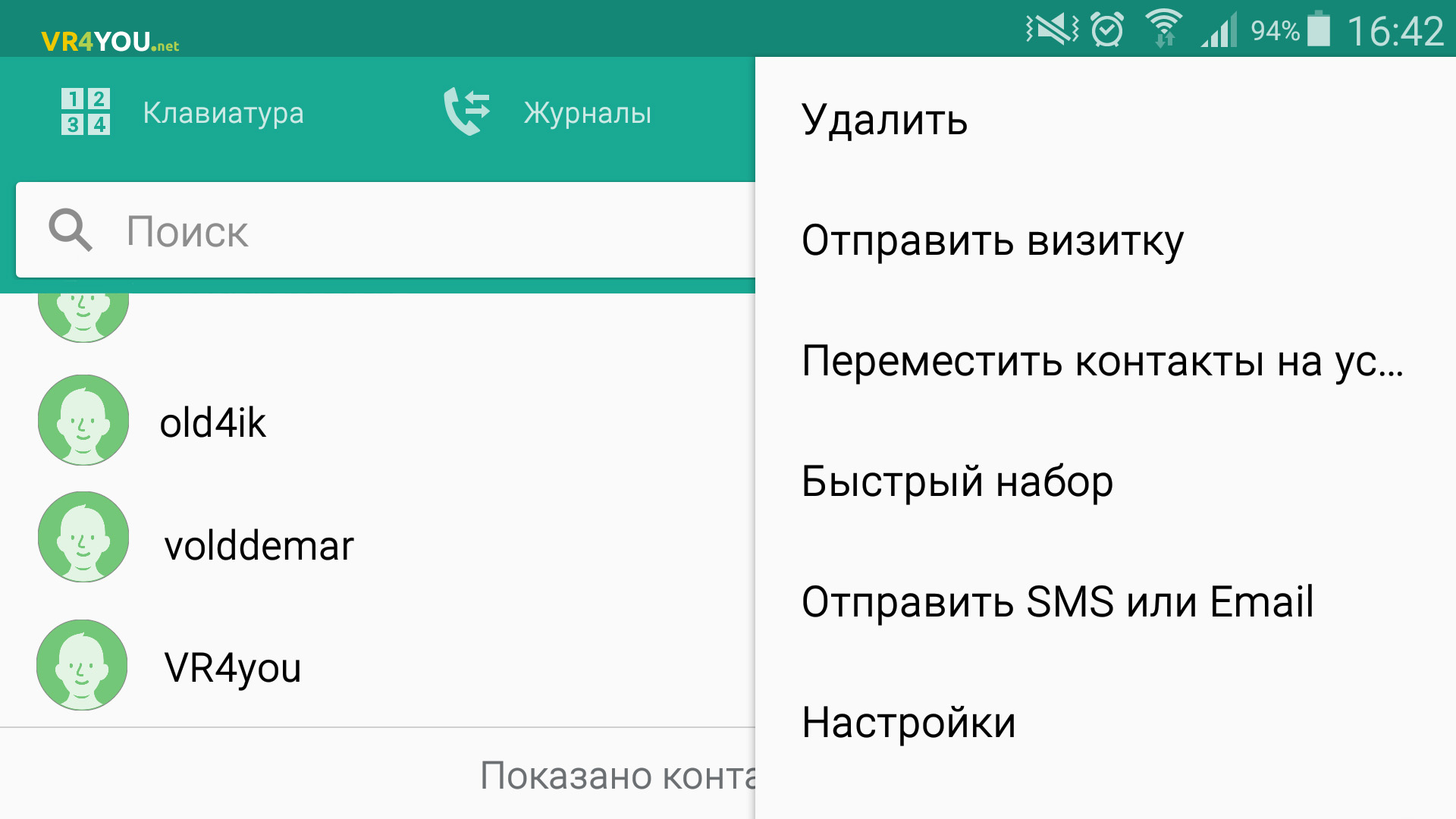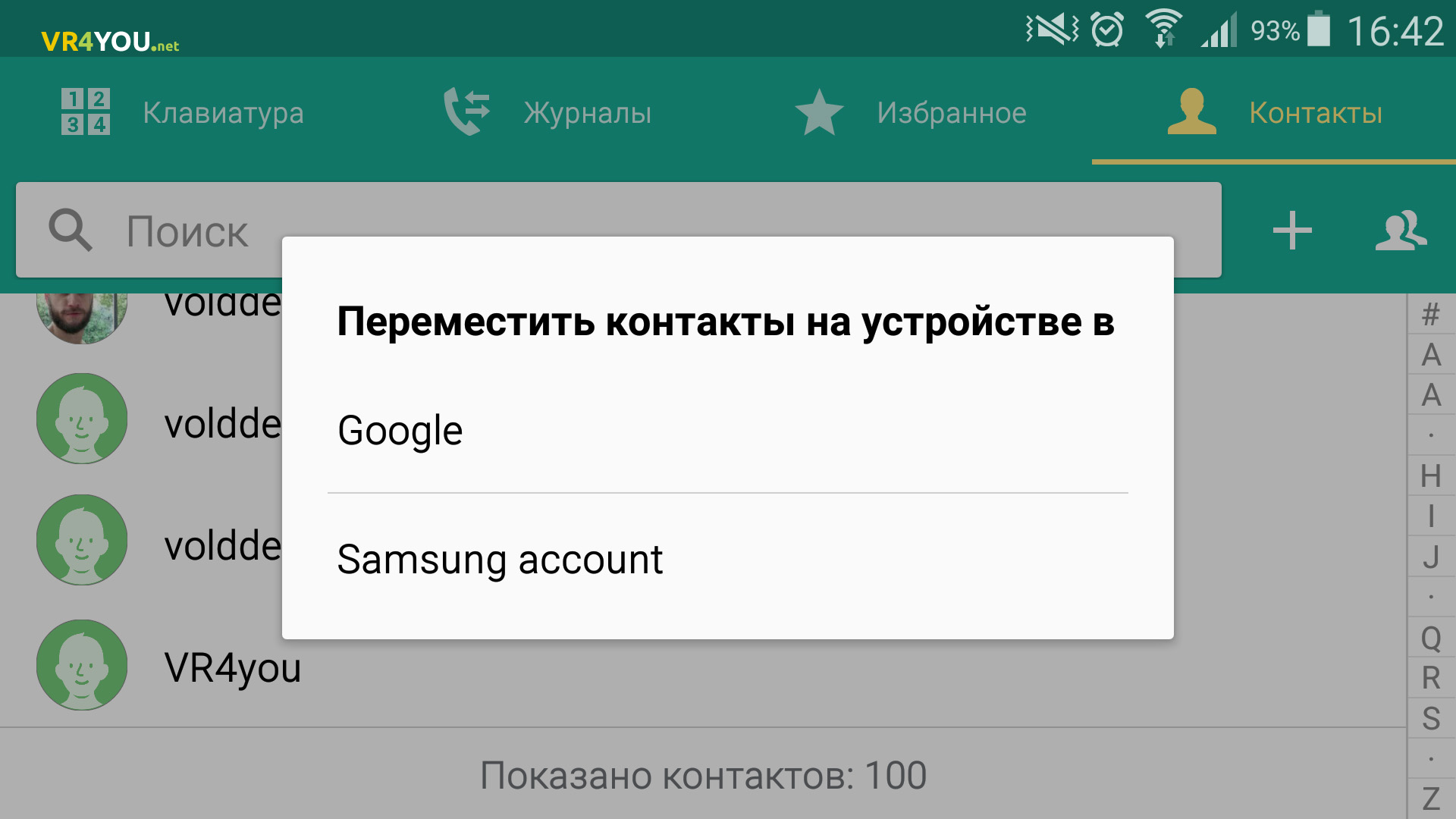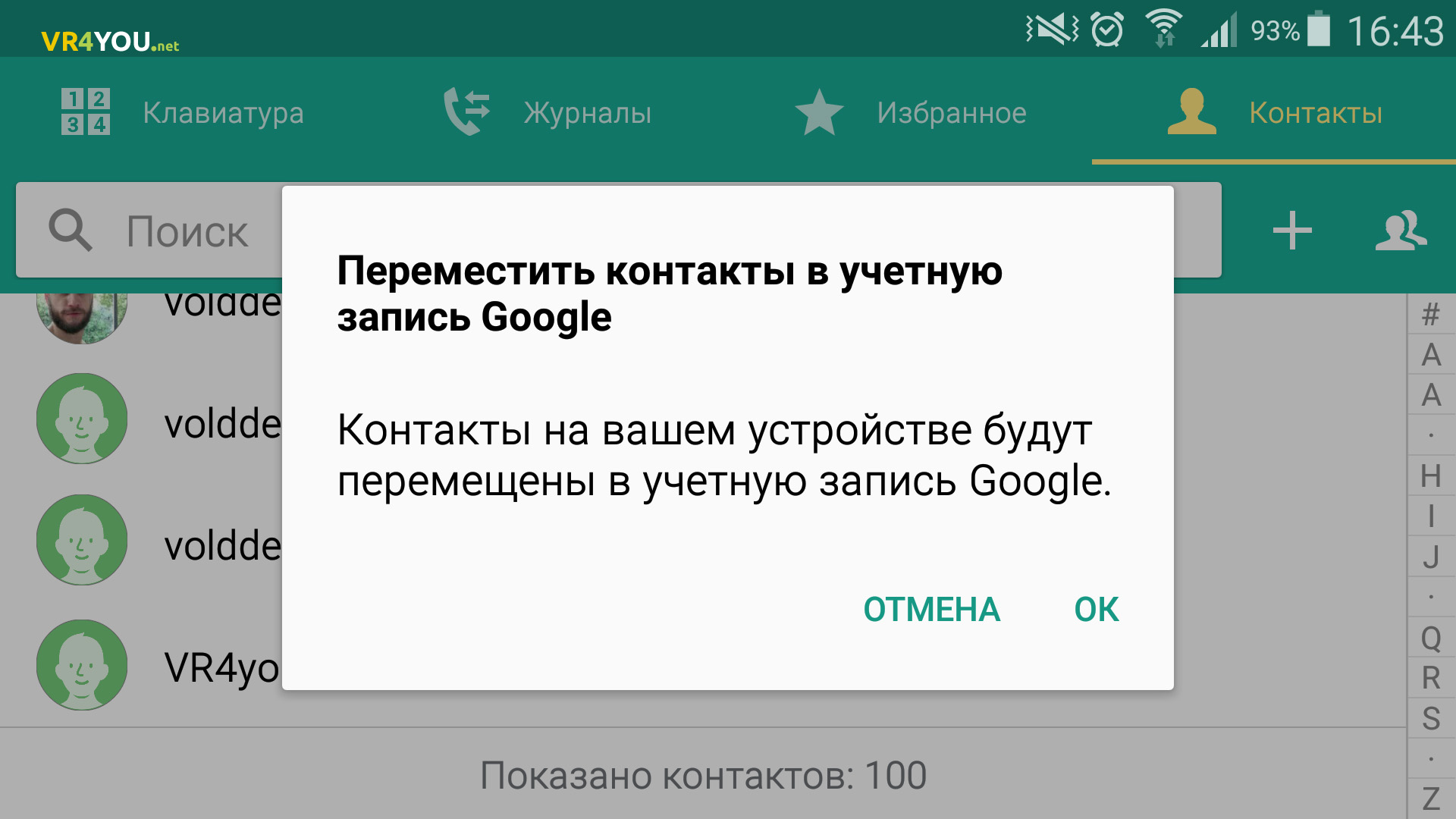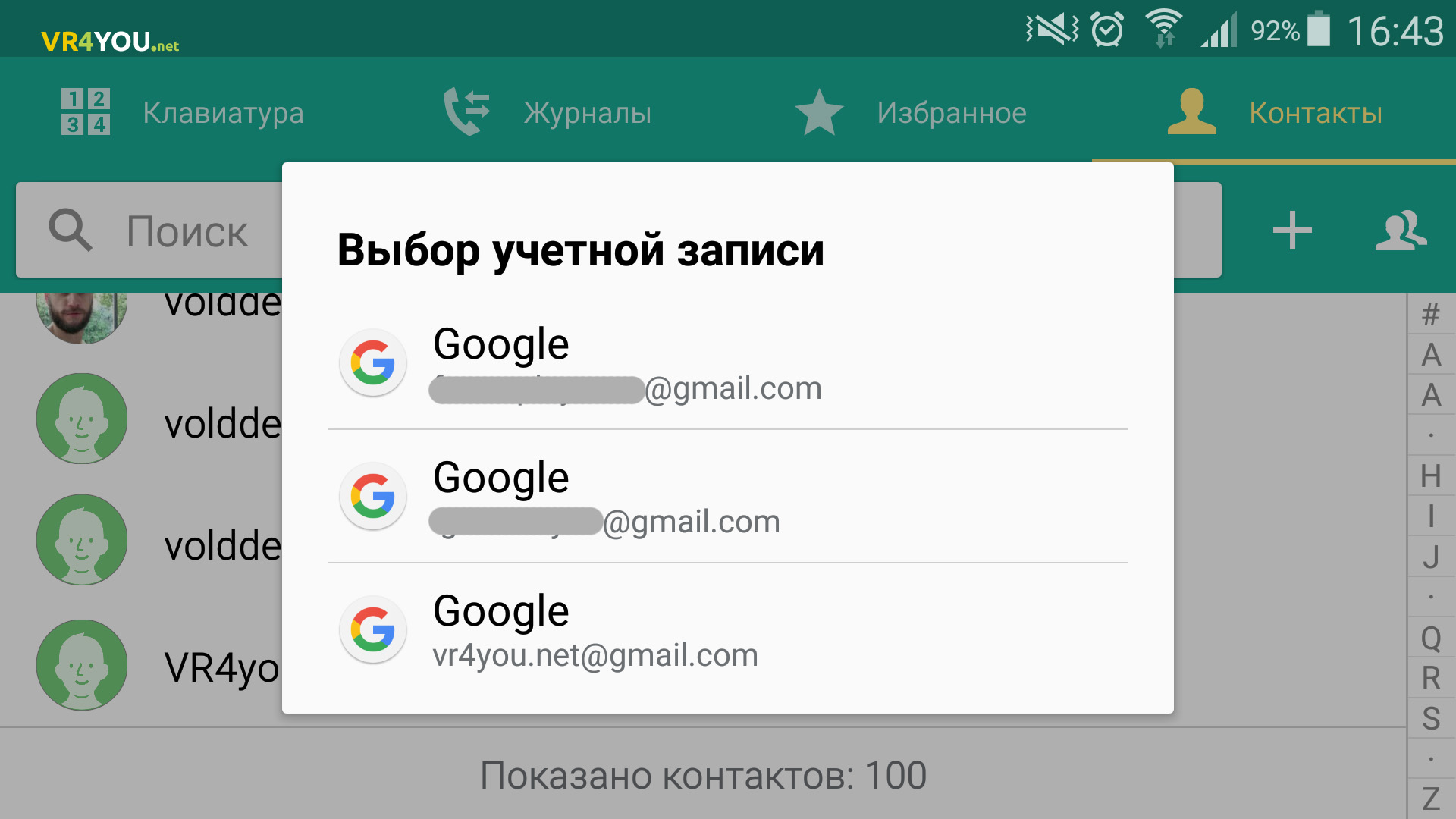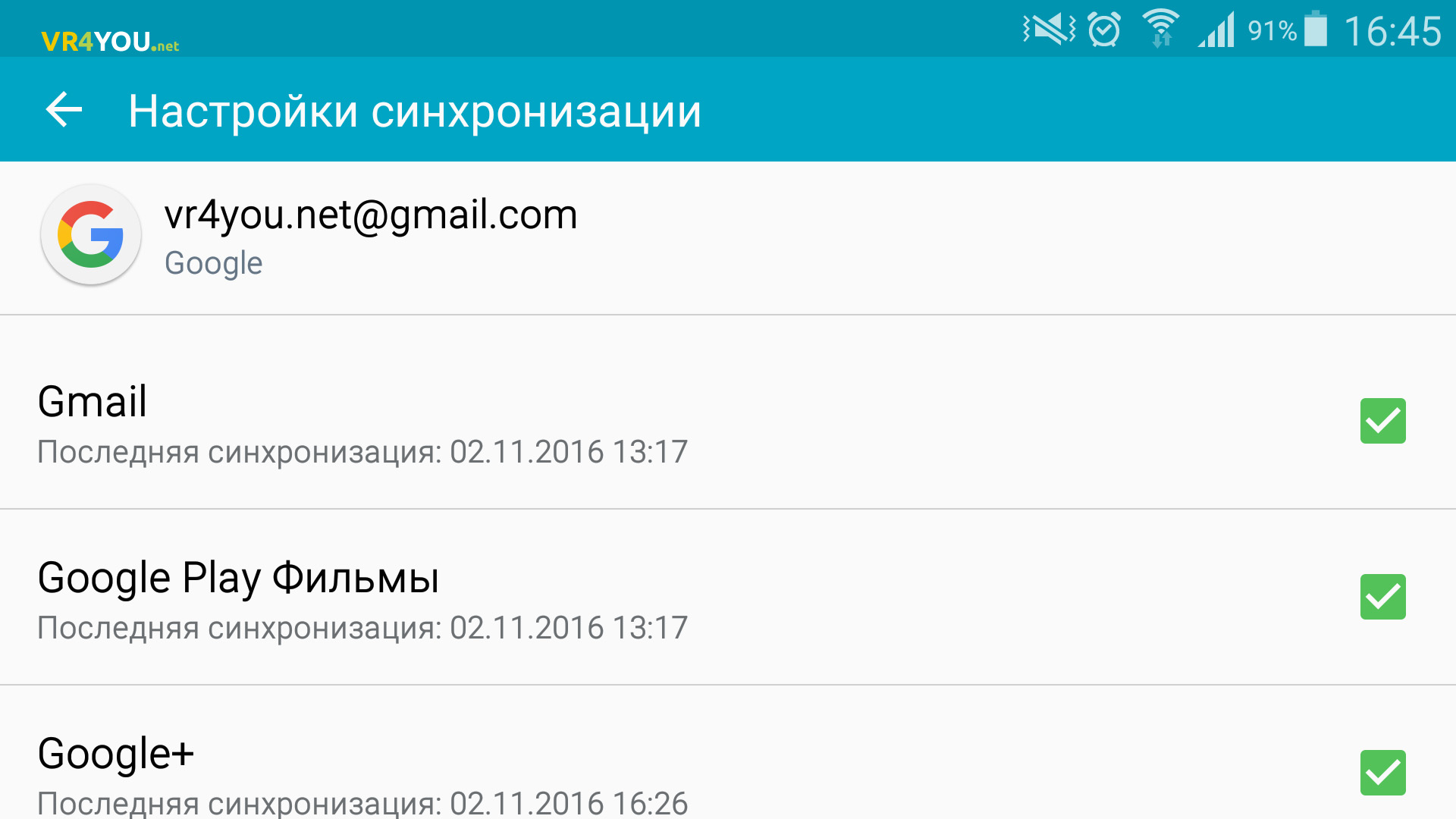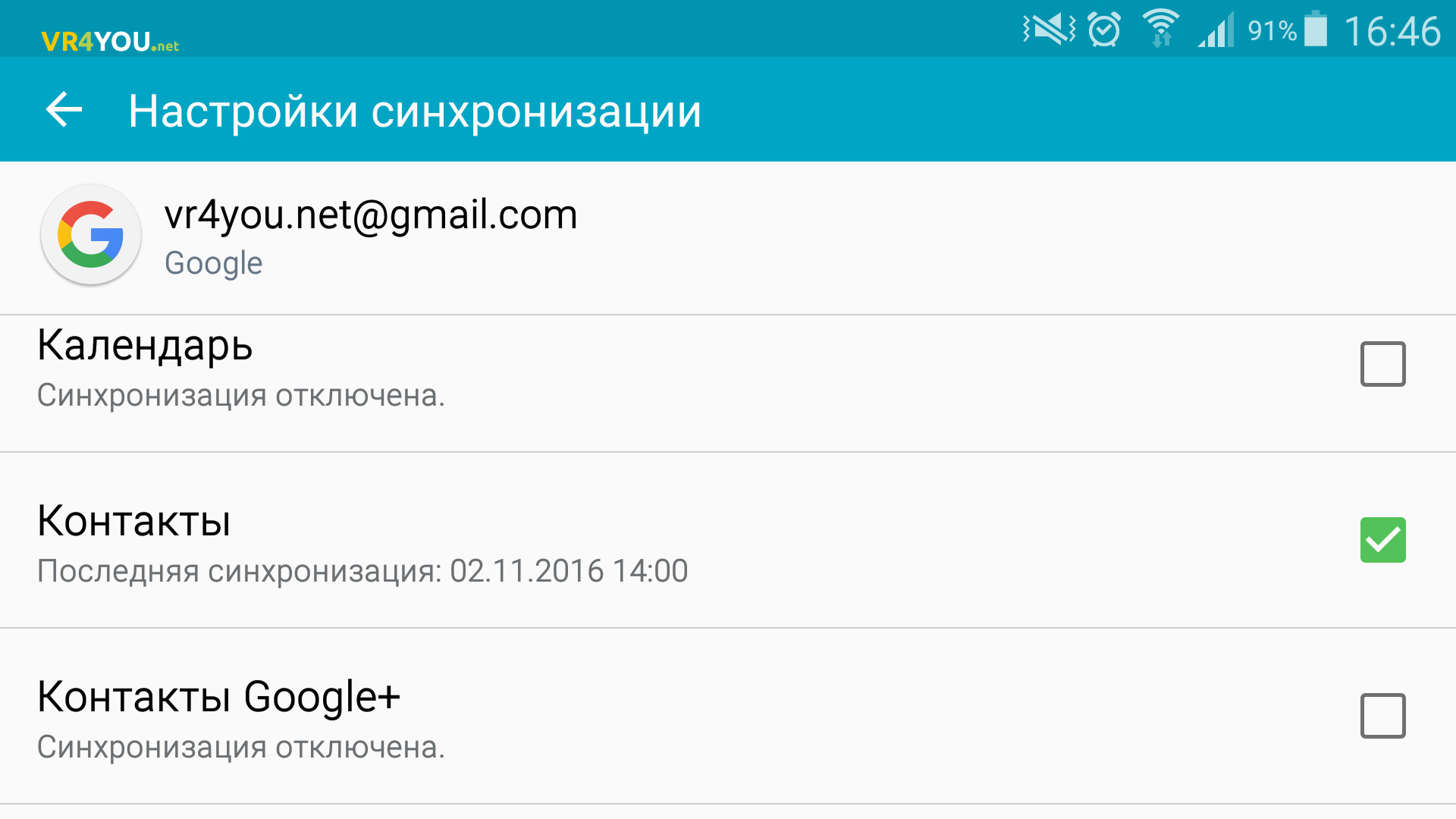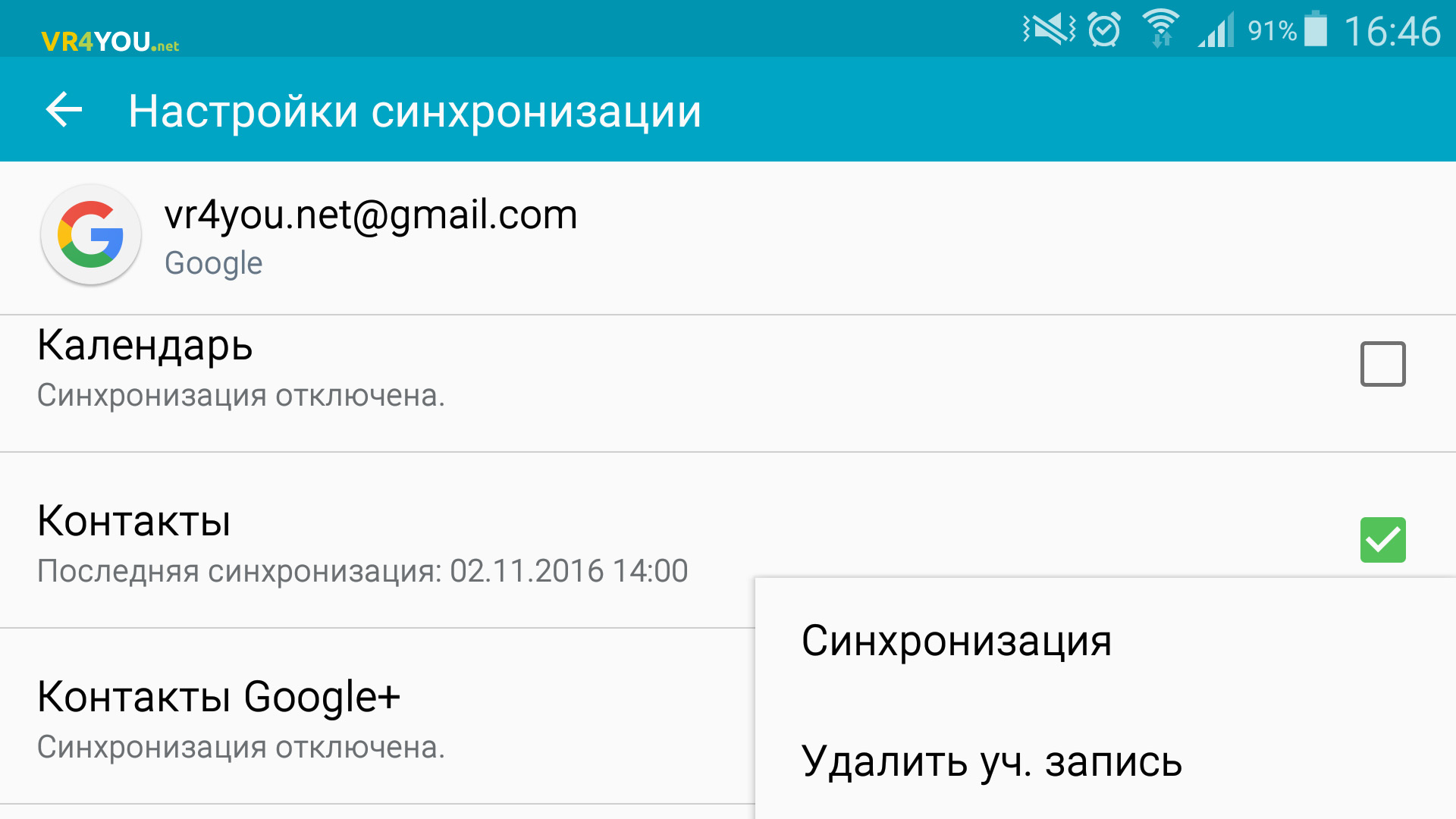Синхронизация контактов meizu с google – Как синхронизировать контакты с Android на Google-аккаунт, как отключить синхронизацию
Как синхронизировать контакты с Google на Android
Вы только что переключились на новое устройство Android и забыли сохранить контакты предыдущего устройства на SD-карте? Хотите синхронизировать контакты на устройстве Android с учётной записью Google? Вы устали от импорта/экспорта контактов Android и хотите найти идеальное решение для управления контактами на своём Android устройстве?
В нижеприведённой статье вы узнаете как синхронизировать контакты с Google на Android используя один из двух методов. Первый метод является официальным методом синхронизации Google.
Второй метод синхронизации контактов Google, или ручной метод синхронизации, может пригодиться в том случае, если подключение к Интернету на вашем устройстве не работает или функция синхронизации работает неправильно.

Как синхронизировать контакты с Google на Android
Метод 1. Официальная синхронизация Google
Как уже говорилось выше, существует два способа синхронизации контактов с Google на Android:
- официальная синхронизация Google;
- ручной импорт.
Первый метод, возможно, самый простой и надежный способ синхронизации своего Android-устройства с учетной записью Google. Официальная синхронизация от Google позволяет синхронизировать такие приложения, как:
- контакты Google;
- календарь;
- Gmail;
- данные приложений;
- фотографии;
- Google диск.

Официальная синхронизация от Google позволяет синхронизировать не только контакты, но и другие данные приложений
Таким образом, воспользовавшись официальным способом вы синхронизируете не только свои контакты Google, но и ряд других полезных приложений. Официальная функция синхронизации учётной записи Android, если она включена, автоматически создаёт резервные копии всех контактов и позволяет импортировать эти контакты на другое устройство Android, просто используя данные своей учётной записи Google. Эта функция не только сохранит все контакты, но и сэкономит время, что не скажешь о ручной синхронизации.
Однако, если функция синхронизации на вашем устройстве работает неправильно, то вы можете сразу переходить к методу ручной синхронизации.
Шаг 1. Войдите в систему, используя данные своей учётной записи Google.

Входим в систему, используя данные своей учётной записи Google
Шаг 2. Перейдите на веб-сайт контактов Google, щелкнув на значок «Приложения Google». Прокрутите меню вниз, кликните по иконке «Контакты».

Щелкаем на значок «Приложения Google», прокручиваем меню вниз, кликаем по иконке «Контакты»
На скриншоте выше показан самый быстрый и удобный способ входа в Google Contacts.
Шаг 3. Список своих контактов можно найти в разделе «Все контакты». Убедитесь, что все ваши контакты сохранены в вашей учётной записи.

В разделе «Все контакты» находим список своих контактов
На заметку! Если у вас не получается найти свои контакты, то вы можете импортировать любые контакты vCard, хранящиеся на вашем ПК, щелкнув «Ещё» и выбрав «Импортировать». На картинке ниже можно увидеть как это выглядит.

Если контакты не получается найти, щелкаем «Ещё» и выбираем «Импортировать»
Шаг 4. Перейдите в настройки на своем устройстве Android, затем нажмите на «Учётные записи и синхронизация». На некоторых устройствах вы увидите только «Учётные записи» вместо «Учетные записи и синхронизация».

Нажимаем на «Учётные записи и синхронизация»
Важно! Нельзя забывать что на разных устройствах этот процесс будет выглядеть немного по-разному.
Шаг 5. Нажмите «Добавить аккаунт». Затем, под списком доступных учётных записей вам нужно выбрать тип учётной записи Google (как показано на картинки ниже).

Выбираем тип учётной записи Google
Шаг 6. Если у вас несколько аккаунтов, выберите тот, на котором находятся контакты и сделайте вход в этот аккаунт.

Выбираем тот аккаунт, на котором находятся контакты и входим в него
Если у вас не добавлен аккаунт на Андроиде, введите свой почтовый адрес и пароль и выполните вход.

Вводим данные от аккаунта гугл для выполнения входа
Шаг 7. Когда вы войдете в свою учётную запись Google, синхронизация будет запущена автоматически. Для этого вам нужно проверить ползунки в опциях «Контакты» и «Контакты Google+», чтобы они были активными.

Проверяем ползунки в опциях «Контакты» и «Контакты Google+», чтобы они были активными
В некоторых версиях необходимо проставить галочки на опциях «Синхронизировать контакты», как на скриншоте ниже.

Отмечаем галочками все пункты «Синхронизировать»
На заметку! Вы также можете включить функцию автоматической синхронизации, чтобы автоматически синхронизировать все свои контакты Google в будущем.

Отмечаем пункт «Автосинхронизация» для автоматической синхронизации контактов в будущем
Процесс синхронизации может занять некоторое время, в зависимости от скорости интернет-соединения и количества контактов. После завершения процесса значок синхронизации рядом с «Синхронизировать контакты» исчезнет.
Шаг 8. Откройте приложение «Контакты» или «Люди» на своём устройстве Android, нажмите на кнопку «Меню» и выберите «Показать контакты». На некоторых устройствах вместо контактов может быть параметр «Фильтр контактов».

Открываем приложение «Контакты» или «Люди» на своём устройстве Android

Нажимаем на кнопку «Меню» и выбираем «Показать контакты»
На скриншоте ниже можно увидеть, что нажав на «Контакты» вы автоматически включите синхронизацию всех ваших контактов.

Нажимаем на «Контакты» для автоматической синхронизации всех контактов
Все ваши контакты Google теперь должны быть доступны на вашем устройстве Android. Если вы ранее выбрали функцию автоматической синхронизации, то ваше устройство будет синхронизироваться автоматически каждый раз, когда новый контакт добавляется в вашу учетную запись Google. Это очень удобно, так как вы сэкономите своё время в будущем и будете уверены что ни один ваш контакт не будет утерян.
Способ 2. Ручной импорт
Для пользователей, которые сталкиваются с проблемами при использовании официального метода синхронизации Android, может подойти ручная синхронизация и ручной импорт контактов Google на свое Android устройство. Данный метод занимает не намного больше времени, однако вам придется вручную импортировать контакты каждый раз, когда вы добавляете новый контакт в свою учетную запись Google.

Процесс ручного импорта контактов с Google на Android
Это идеально подходит для пользователей, которые не могут получить доступ к Интернету на своих устройствах Android. Кроме того, многие пользователи сообщают о проблемах синхронизации своих учётных записей. Вы можете получить сообщение о проблемах синхронизации. Ручной импорт направлен на синхронизацию контактов Google на ПК, а затем их передачу на устройство Android вручную.
Шаг 1. Перейдите на веб-сайт контактов Google, войдите в систему, используя данные своей учётной записи Google.

Щелкаем на значок «Приложения Google», прокручиваем меню вниз, кликаем по иконке «Контакты»
Шаг 2. Нажмите на кнопку «Ещё» и выберите «Экспортировать» (как показано на картинке ниже).

Нажимаем на кнопку «Ещё» и выбираем «Экспортировать»
Шаг 3. Выберите все свои контакты, если вы хотите, чтобы все ваши контакты Google были на вашем устройстве Android. Вы также можете выбрать группу контактов, нажав и выбрав нужную группу. На скриншоте ниже показано как это должно выглядеть. В разделе «Выберите формат файла для экспорта» выберите формат vCard и нажмите кнопку «Экспорт». Файл с расширением VCF теперь должен быть загружен на ваш компьютер.

Отмечаем подходящий вариант с контактами «Все» или «Группа», отмечаем пункт «vCard», нажимаем «Экспорт»
Шаг 4. Подключите своё устройство Android к компьютеру с помощью кабеля micro USB и убедитесь, что устройство подключено в режиме USB Storage.

Подключаем своё устройство Android к компьютеру с помощью кабеля micro USB
Шаг 5. Теперь должно появиться всплывающее окно автозапуска. Нажмите «Открыть папку», чтобы просмотреть файлы и скопировать ранее загруженный файл VCF в корневое хранилище устройства Android.
Шаг 6. Откройте приложение «Контакты» или «Люди» на устройстве Android.

Открываем приложение «Контакты» или «Люди» на своём устройстве Android
Шаг 7. Нажмите кнопку «Меню» и выберите «Импорт/экспорт».

Нажимаем кнопку «Меню» и выбираем «Импорт/экспорт»
Шаг 8. Выберите SD-карту, если вы скопировали файл VCF на карту micro SD, или выберите внутреннее хранилище, если файл сохранен во внутренней памяти вашего устройства.

Выбираем подходящий вариант, нажимаем по нему
Шаг 9. Под всплывающим окном «Создать контакт» над учетной записью выберите свою учётную запись Google.

Нажимаем на свою учётную запись Google
Обратите внимание! На разных устройствах этот процесс будет выглядеть немного по-разному.
Теперь приложение должно сканировать ваше устройство на наличие VCF файлов. На некоторых устройствах вам, возможно, придется вручную выбрать VCF файл. Для этого нужно перейти в каталог, в котором он сохранен. Ваши контакты Google теперь должны быть доступны на вашем устройстве Android.
Итог

Функция синхронизации учётной записи Google является одной из удобных функций на Android в любой ситуации при переносе контактов
Контакты являются одной из наиболее важных функций Android OS, поскольку они сохраняют телефонные номера и другую информацию о людях, которых вы знаете. Функция синхронизации учётной записи Google, вероятно, является одной из наиболее часто используемых функций Android, поскольку она позволяет пользователям автоматически создавать резервные копии своих контактов в Интернете. Это не только хороший способ восстановления контактов после сброса настроек или после серьезного обновления, но и идеальный способ получения всех контактов при переключении на другое устройство Android.
Узнайте, как восстановить удалённые файлы на Андроиде, а также программы для этого и инструкции, из нашей новой статьи.
Первый способ должен работать на большинстве устройств Android, и после включения автоматической синхронизации вам больше не придется беспокоиться о синхронизации ваших контактов Google. Если первый метод не работает должным образом на вашем устройстве, вы можете попробовать второй метод для ручной синхронизации ваших контактов Google. Какой бы метод вы ни выбрали, убедитесь, что вы следуете всем инструкциям по синхронизации контактов с Google на Android.
Видео — Как сохранить контакты при смене телефона. Зачем хранить контакты в аккаунт Google. Синхронизация
pc-consultant.ru
Как синхронизировать контакты с Android на Google-аккаунт, как отключить синхронизацию
Бывают моменты, когда необходимо воспользоваться данными с устройства на другом смартфоне. Для таких случаев «корпорация добра» разработала универсальный профиль, который превращает все ваши гаджеты в единую систему. Как синхронизировать контакты с Android в Google-аккаунт — это очень популярный вопрос среди пользователей. Рассмотрим его более подробно.
Для того, чтобы отправить контакты в облачное хранилище и последующего доступа на любом устройстве, необходимо настроить синхронизацию профиля.
- Зайдите в «Настройки» → «Другие аккаунты».


Обратите внимание! Для примера использован Meizu M5 с фирменной оболочкой. На других устройствах расположение пунктов может отличаться.
- Выберите профиль с «гугловским» логотипом.


- Поставьте галочку напротив пункта «Контакты».


- Нажмите на три точки (настройки) → «Синхронизировать».


Телефонная книга окажется в облако после завершения процесса.
Обратите внимание! Для отключения достаточно убрать галочку в указанном выше пункте.
Нет ничего сложного в копировании телефонных номеров в аккаунт.
geekon.media
Как синхронизировать контакты с Google на Android: пошаговая инструкция
Синхронизация контактов полезна во многих случаях. Например, если вам нужно сделать сброс данных к заводским настройкам или использовать контакты вашей записной книжки на другом устройстве. Приведу краткую инструкцию, как синхронизировать контакты с Google на Android.
Если учетная запись не привязана к Android устройству:
- Нажмите «Настройки» → «Учетные записи» → «Добавить учетную запись» → «Google».

- Введите адрес электронной почты вашего профиля или создайте новый аккаунт.

Синхронизировать можно только те контакты, которые привязаны к аккаунту Google, а не к устройству. После входа в учетную запись на устройстве, нужно переместить в нее контакты из вашей записной книжки:
- Зайдите в «Контакты» → нажмите левую кнопку «Меню» на устройстве → выберите «Переместить контакты на устройство».

- В открывшемся меню выберите «Google».

- Подтвердите свои действия, нажав «ОК».

- Выберете, на которую учетную запись перемещать данные, если их несколько.

После этого, данные будут привязаны к вашей учетной записи, и их можно синхронизировать с другими планшетами и смартфонами, выполнив аналогичный вход в аккаунт Google.
Важно! Переместив контакты на Google-аккаунт, их больше не будет в памяти самого устройства. Это значит, что при удалении профиля с устройства, все данные также исчезнут. Если такой порядок вещей вас не устраивает, в статье «как перенести контакты с Android на Android» указаны еще несколько хороших способов.
При добавлении новых контактов к учетной записи Google (то есть, выбрав подключенный профиль Google местом сохранения), Android-устройство сделает синхронизацию после подключения к интернету.

Автосинхронизация происходит с определенной периодичностью. Чтобы ускорить процесс:
- Зайдите в «Настройки» → «Учетные записи» → «Google» и нажмите на свой профиль.

- Опуститесь вниз и поставьте галочку напротив «Контакты».

- Нажмите кнопку «Меню» и выберите «Синхронизировать».

Если нужно отключить профиль после синхронизации, в этом поможет статья: как выйти из учетной записи Google на Android?
vr4you.net
Почему не синхронизируются контакты на Android
На сегодняшний день платформа Android занимает лидирующие места на рынке мобильных гаджетов. Для своих пользователей разработчики потрудились на славу и в магазине приложений сейчас можно найти практически любые инструменты, для развлечений и работы. Операционная система плотно завязана с Google сервисами, которые облегчают и надежно защищают работу с личными данными и пользованием всевозможными приложениями. Но в системе смартфона может произойти сбой и возникнуть проблема, когда, например, не синхронизируются контакты андроид. О борьбе с этой неисправностью и пойдет речь в этой статье.
Содержание статьи
Для чего нужна синхронизация контактов на Android
Синхронизация может пригодиться вам, в том случае, когда вы имеете несколько гаджетов, не зависимо на Android или iOs. Именно с её помощью вы без проблем перекинете всю имеющуюся информацию с одного устройства на другое.
Первое что вы должны сделать для этого — создать почтовый ящик Google. Когда вы войдете в свою «учетку» на смартфоне, система автоматически начнёт копировать все ваши контакты и прочую информацию на сервер Гугл (в облако). В любое время и с любого устройства вам будут доступны перенесенные в облако файлы, где вы всегда сможете посмотреть номера телефонов, фотографии и другие важные записи. Посмотреть скопированные в облако данные, можно зайдя по ссылке, и выбрав в левом верхнем меню Contacts.
Чтобы внести изменения, необходимо перейти в меню настроек телефона, и кликнуть по вкладке «Учетные записи и синхронизация», а для более точной настройки сервиса, в ОС существует целый раздел под названием «Настройки Google».


Далее, мы разберем всевозможные способы решения проблемы когда не синхронизируются контакты на андройд.
Проверка автосинхронизации контактов на Android
Первое что вы должны сделать перед тем как приступить к решению неполадок, это проверить активирован ли режим автосинхронизации. Он необходим, чтобы все данные в автоматическом режиме подключались к «Облаку», что не требует от вас никаких дополнительных действий. Включение автоматической синхронизации производится в установках мобильного гаджета. Пролистайте меню и перейдите в раздел «Аккаунты», внутри которого вы найдете строчку Google, в открывшемся окне, в правом верхнем углу нужно кликнуть по вертикальному троеточию и в выпавшем меню активировать функцию «Автосинхронизация данных».
Работает ли интернет на устройстве
Еще стоит обратить внимание на то, есть ли на устройстве подключение к интернету. Для этого откройте веб-браузер и перейдите на любую страницу либо запустите программу, для входа в которую требуется доступ к сети. По понятным причинам, без соединения решить проблему врядли удастся. Не будет лишним проверка доступа в Гугл почту — вводим логин и пароль на gmail.com.Кроме этого, стоит удостовериться нет ли каких-либо сбоев на серверах компании.

Чтобы убедиться в активности учетной записи, попробуйте зайти в Play Market и начать скачивание любой программы. Если доступа не будет, сервис выдаст вам соответствующее предупреждение о необходимости создать новый либо войти в существующий Гугл-сервис
Очистка хранилища – решение проблемы с автосинхронизацией
Когда внутренняя память устройства переполнена, данные не записываются и не отправляются. Чтобы восстановить работоспособность, удалите неиспользуемые приложения, дублирующиеся фотографии и музыку либо файлы, которые вам в дальнейшем не потребуются. Это также касается и перечня необходимых номеров, так как при заполнении отведенной для них памяти не будет взаимосвязи телефона с «Облаком».
Отключение режима полета на смартфоне
Попробуйте включить режим полёта на несколько минут, а затем выключить. Для этого нажмите на значок в трее. После его отключения произойдёт перерегистрация в сети, и запустится новый автоматический обмен информацией.

Удаление данных с Gmail
Будьте внимательны, перед тем как приступать к этому шагу. Дело в том, что после его проведения удаляться все СМС черновики и сохранённые подписи, звуки входящих оповещений и другие сопутствующие установки. Делайте удаление данных только в крайнем случае, когда другие способы не могут справиться с неполадкой. Выполните следующие действия:
- Перейдите в меню настроек телефона.
- Выберите пункт «Приложения и уведомления» и в открывшемся окне кликните по строчке «Сведения о приложениях».
- Нажмите на кнопку Gmail, где нужно зайти в Хранилище.
- Кликните по функции «Стереть данные».
- Перезагрузите смартфон.
- Перезайдите в аккаунт гугл вручную.
Принудительная синхронизация контактов на Android
Существует два способа такой процедуры, которые повлекут за собой принудительную связь вашего Android телефона с «Облаком».
- Сбейте настройки даты и времени.
- Зайдите в настройки, отключите гаджет от сети и введите неправильные параметры часов и даты.
- Выйдете на главный экран и снова произведите настройку, только указав уже корректные числа.
- Заставьте связаться гаджет с «учеткой» через ussd-команду.
- Откройте «звонилку» и впишите код: *#*#2432546#*#*.
Сторонние приложения для автосинхронизации контактов на Android
Как вариант, устранить неполадку поможет программа «Фикс к синхронизации контактов». Скачайте его с Play Market и придерживаясь инструкции в описании, попробуйте восстановить работу Гугл-сервиса.
Синхронизация, импорт и экспорт контактов на Android
o-phone.ru
Как синхронизировать контакты с Google на Android – ТОП 5 способов
Записную книжку с номерами телефонов, в отличие от заметок или документов, невозможно восстановить быстро. Именно поэтому владельцы смартфонов часто задаются вопросом, как синхронизировать контакты с google на android, чтобы обезопасить их от утери в результате кражи, порчи или при переезде на новый смартфон.
Способы
Синхронизация – это встроенная функция в операционной системе андроид. Она полезна, если пользователь имеет несколько гаджетов и ему важно быстро совершить перенос телефонной книги или другой личной информации с одного девайса на другой. Запись в облако, номеров своих друзей и коллег, при помощи Гугл сервисов – это гарантия того, что они сохранятся независимо от сбоев или перепрошивок гаджета, его утери.
Можно синхронизировать как контакты с google на android, так и в обратном порядке.

Единственный нюанс в пользовании системой – наличие почтового ящика в системе Google Mail. Зарегистрировать свой email для авто синхронизации в android можно за считанные секунды.
С помощью учетной записи Google
Совершить импорт из Google в телефон можно, настроив синхронизацию между аккаунтами. Для этого на экране смартфона выбираем пункт меню «Настройки» и переходим в «Учетные записи». Иногда вместо этого пункт, может называться «Синхронизация», выведенная отдельно.
Добавляем аккаунт и вписывает почтовый адрес ящика Gmail, зарегистрированного ранее. В это же время на смартфоне, необходимо войти в «Контакты» и выбрать опцию «Экспорт/Импорт». В качестве источника указывается сам девайс. В хранилище необходимо найти аккаунт гугл.
Диалоговое окно предлагает выбрать, что нужно перенести.
При добавлении каждого новой позиции в телефонную книгу, она автоматически будет заноситься в облако Гугл, при наличии подключения к Интернету.

Как посмотреть абонентов в Google
Если мобильника под рукой нет, но срочно понадобился какой-то номер, то его можно посмотреть в сервисе Гугл. Перед просмотром абонентской книжки, устройство и аккаунт необходимо синхронизировать.
Для просмотра заходим в почту (личный кабинет) gmail.com и в выпадающем меню выбираем пункт «Контакты». Здесь можно ознакомиться со всеми синхронизированными устройствам и позициями телефонной книги, при необходимости изменить ее или совершить перенос в другой телефон.

Как перенести с помощью sim карты
Google сервисы – не единственный способ сохранить информацию и перенести ее на новый аппарат. Для этих целей подходит и сим-карта. Чтобы это сделать, нужно:
- вставить сим-карту в старый смартфон, перейти в «Контакты»;
- перенести со смартфона на SIM каждого абонента в отдельности или выбрав всех разом. При таком способе, есть ограничения в 250 ячеек памяти на СИМ карте ;
- поместить карточку мобильной связи в новый девайс на базе андроид;
- совершить перенос номеров телефонов при помощи меню «импорт контактов».
К недостаткам этого метода можно отнести то, что он имеет множество ограничений. Длина имени, передача не всего объема информации и ограничение по количеству перенесенных номеров – все это усложняет передачу.

Перенос с помощью Sd-card
Карту памяти тоже можно использовать не только для хранения, но и для переноса необходимых данных. Способ предусматривает использование сервиса Gmail.
Чтобы использовать этот метод, необходимо залогиниться в аккаунте Гугл. После этого на ПК выбираем меню «Еще» — «Экспорт». Вместе типа файла *.csv выбираем разрешение vCard. Сохраняем базу номеров в памяти устройства в каталоге Contacts.
Импортировать просто – нужно вставить Sd-карту в аппарат, а в меню книги выбрать «Импорт». В качестве источника указывается карта.

Импорт контактов через приложение
Самым удобным способом быстро и эффективно перенести личную информацию является использование программы MOBILedit. Скачать ее можно с официального сайта – разработчики распространяют утилиту на бесплатной основе.
При помощи программы можно импортировать номера телефонов из разнообразных источников в любой удобной для пользователя форме. MOBILedit устанавливается на персональный компьютер.
Далее, USB-шнур подсоединяется к разъему ПК, а другой его конец – к мобильнику. Вывести нужные номера телефонов можно и без кабеля, используя все те же сервисы Гугл или блютуз.
- после установки соединения между компьютером и мобильником нужно зайти в меню Phonebook, а затем выбрать пункт «Экспорт»;
- Выбираем на сотовом «Импорт» и «Сохранить данные».
Какой бы способ пользователь ни выбрал, система рекомендует сохранить контактную информацию в виде файла в формате CSV. В любой момент можно осуществить перенос телефонной книги или отредактировать файлик с помощью Excel.

Другие варианты импорта контактов
К другим вариантам импорта личных данных на андроид относится Bluetooth. Способ подходит тем людям, у которых телефонная книга находится на другом мобильнике, но нет доступа к интернету.
На обоих аппаратах нужно включить функцию блютуз и соединить их паролем через «Найти телефон». Затем на мобильнике, где хранится информация, выбираем нужные позиции книги и переносим их, выбрав меню «Отправить контакты».
На втором мобильнике нужно подтвердить передачу данных и подождать до ее завершения. Полученный файл импортировать в телефонную книгу.
Заключение
Синхронизацию важно проводить, так как она обеспечивает сохранность личных данных. Перенос данных осуществляют при помощи сим-карты, блютуз, флэш-карты и специального программного обеспечения. Самая удобная и быстрая программа для переноса и сохранения данных – Mobiledit. Ее можно скачать бесплатно на официальном сайте.
Google-аккаунт позволяет синхронизировать одновременно несколько девайсов. При этом можно не только экспортировать и импортировать информацию, но и изменять ее прямо в облаке.
Таким образом, с одной стороны, у вас появляется очень подробная записная книжка в облачном сервисе Google, которую можно редактировать на любом устройстве, будь то Андроид или ПК. С другой стороны, вы защищаете все свои контактные данные от потери.
Видео
expertland.ru
Cинхронизация контактов Google на iPhone, Android

После выпуска смартфонов на платформе iOS и Android их создатели заговорили о возможности синхронизации контактов через Google с возможностью переноса контактов из телефона на другое устройство iPhone, Android. Пользу от этой функции многие начали осознавать после с демонстрации iOS4 и Android 4 ICS. Ознакомиться с принципом работы синхронизации контактов есть смысл с помощью наиболее востребованных мобильных систем.
В те времена, когда место под контакты в телефонах было ограничено памятью данных устройств и сим-карт, то многие пользователи вынуждены были хранить номера в записных книжках или блокнотах. Представители бизнеса в этот момент предпочитали использовать органайзеры, которые были доступны далеко не всем. Сейчас владельцам смартфонов предлагается очень полезная функция — синхронация контактов Google. Как перенести контакты из телефона в сеть? Это совершенно не трудоемкая процедура, которую может выполнить практически каждый владелец гаджета.
Cинхронизация контактов Android с Google
Интерес к этой функции появился после того, как смартфон стал запрашивать у пользователей наличие учетной записи Google-аккаунта.
Возможности предоставляемые после синхроинизации аккаунта:
- поиск телефона при его потере;.
- информация о точном времени;
- удобная синхронизация контактов с возможность переноса;
- использование предложений из магазина Google Play и др.
Владельцам смартфонов совсем не обязательно активировать учетную запись, но тогда для них будет недоступным полноценное использование выгодных возможностей.
Смысл синхронизации заключается в объединении в одном месте всех контактов, которые находятся на разных устройствах. К примеру, это достаточно удобно для обладателей гаджетов (планшетов, смартфонов, «умных» часов и др.), на которых имеются различные контакты. Если все номера будут находиться в одном Google-аккаунте, то у пользователей не будут возникать ситуации, когда в данный момент срочно требуется узнать телефон, расположенный на разряженном устройстве.
Выполнение синхронизации и переноса контактов с андроид через Google-аккаунт
Предварительно следует открыть настройки и пролистать меню вниз, чтобы разыскать необходимый пункт «Аккаунты» (или «Учётные данные и синхронизация»).
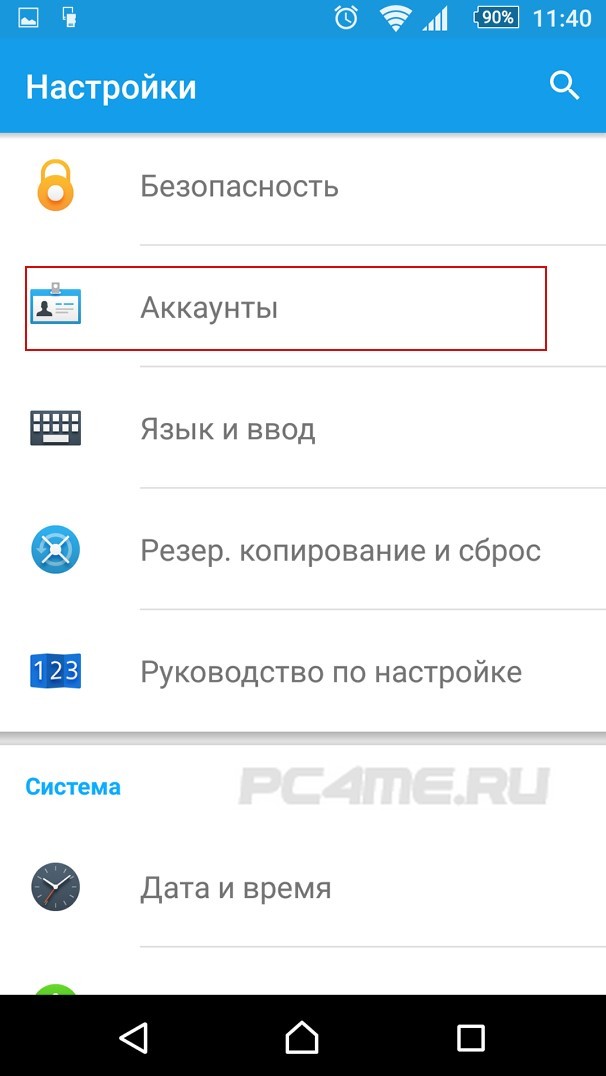 Надавить на соответствующую клавишу под названием «Добавить учетную запись».
Надавить на соответствующую клавишу под названием «Добавить учетную запись».
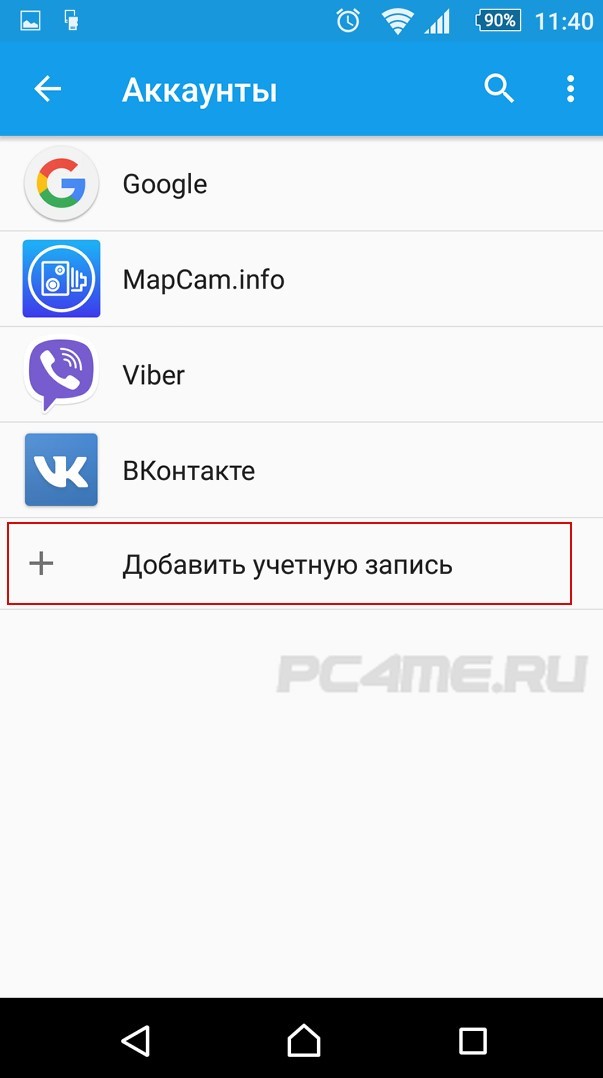
Открывается список возможных для установки приложений, активации которых выполняется в результате указания логина и пароля. Здесь можно заметить отсутствие ВКонтакте и скайпа. Не следует беспокоиться, так как при наличии контактов на смартфоне их можно будет увидеть в данном меню. Сейчас требуется выбрать на учетную запись Google.
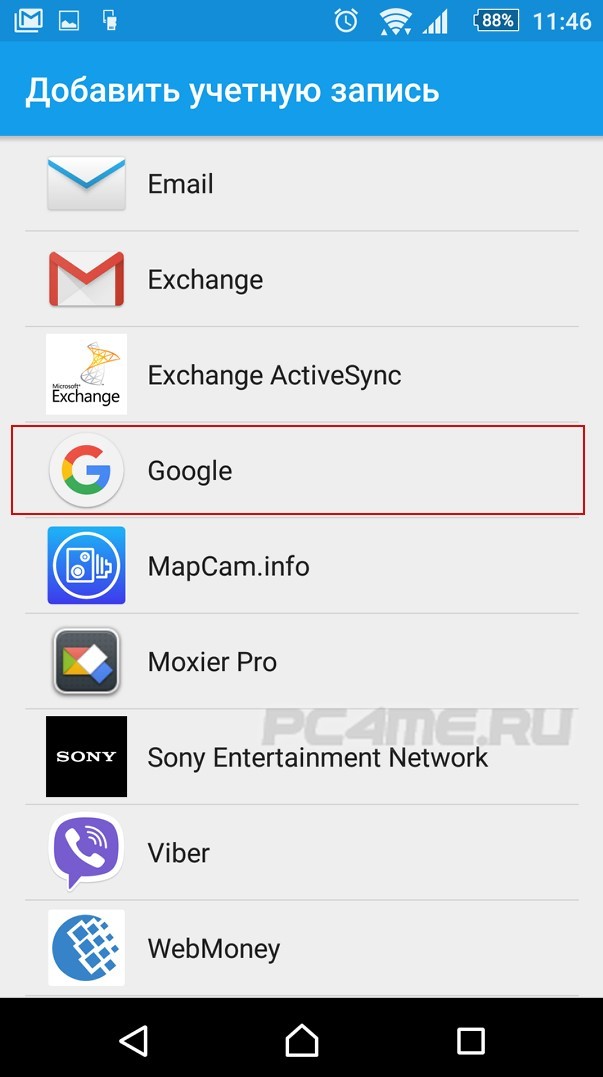
От системы поступит предложение о создании новой учетной записи или указании уже существующей. Необходимо знать, что Google-аккаунт представляет собой сведения для выполнения входа в почтовый клиент с таким же названием. Он включает определенный набор цифр и букв, которые подходят для любых сервисов этого поисковика.
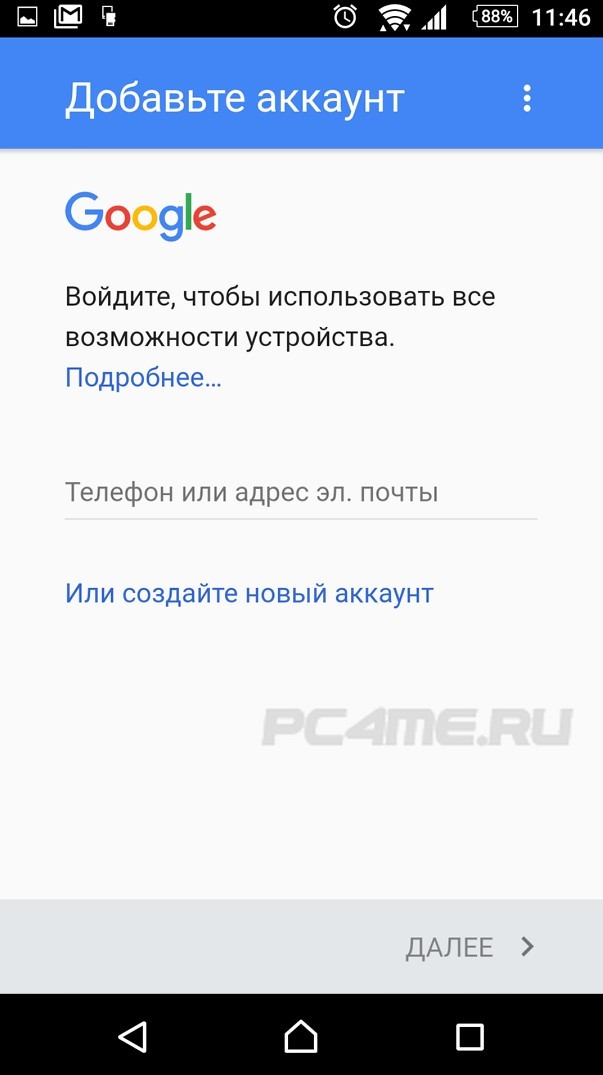
Исходя из практики, следует сделать вывод, что создание аккаунта на телефонном устройстве не совсем удобно. Эту процедуру более комфортно выполнять на компьютере. После указания требуемых сведений нужно продолжить подключение аккаунта. В результате этих действий произойдет синхронизация с базой данных.
Далее на смартфоне необходимо найти раздел «Контакты».
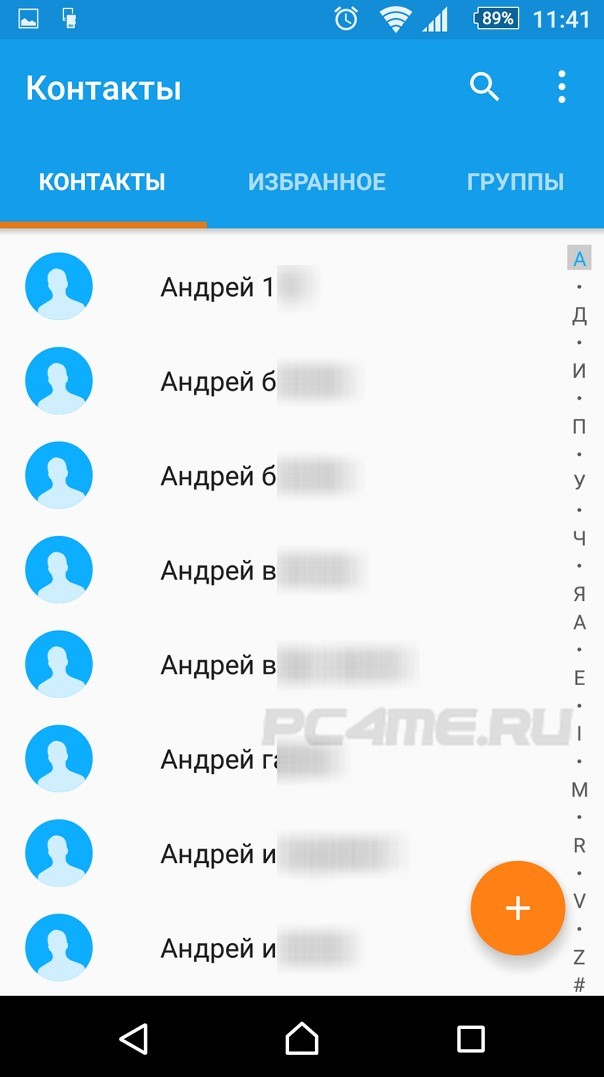
С помощью кнопки настроек телефона (обычно вверху справа) нужно открыть контекстное меню, а затем пункт «Экспорт» (или «Экспортировать контакты»).
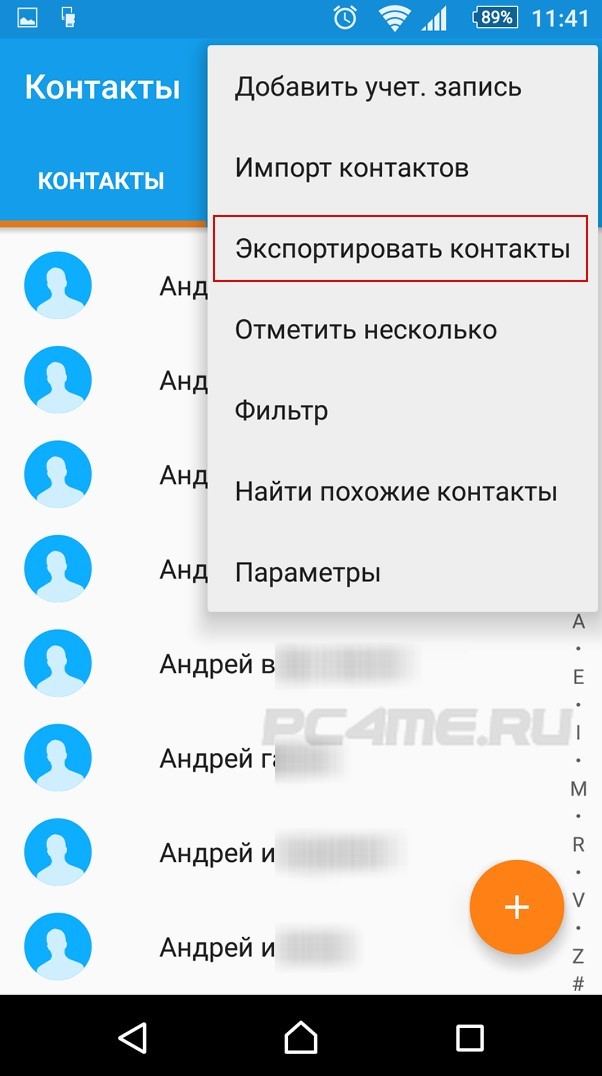
В роли источника синхронизации следует указать память сим-карточки или телефона и после надавить на кнопку «Дальше». Для хранения контактов нужно определить новое место, а именно только что созданный аккаунт Google.
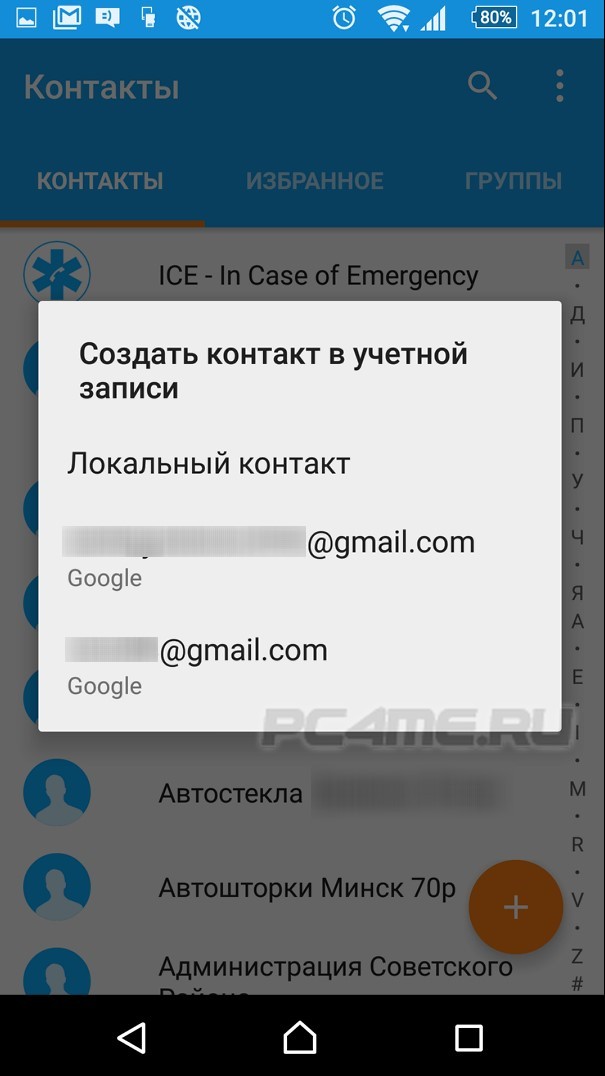
Для перенесения в «облако» нужно выделить требуемые телефонные номера, далее подтвердить выполненные действия с помощью нажатия на нижнюю пиктограмму, которая находится справа, а также подождать окончание процедуры.
В целях проверки полученного результата следует открыть почту на ПК и перейти на страницу Google-контакты. Появится общий список сведений, которые перед этим находились на телефоне и теперь будут храниться в Интернете. Также можно распределять друзей в различные группы и объединять под общим названием несколько номеров. В результате перепрошивки устройства его обладателю не нужно будет с нуля восстанавливать требуемые номера контактов.
Перенос контактов с iPhone через Google-аккаунт используя синхронизацию
У владельцев яблочных устройств Гугл-сервисы также имеют большую востребованность. Настройка синхронизации контактов iPhone с Google позволяет перенести контакты на другой телефон. В этих целях предварительно в перечне приложений следует выбрать раздел «Настройки».
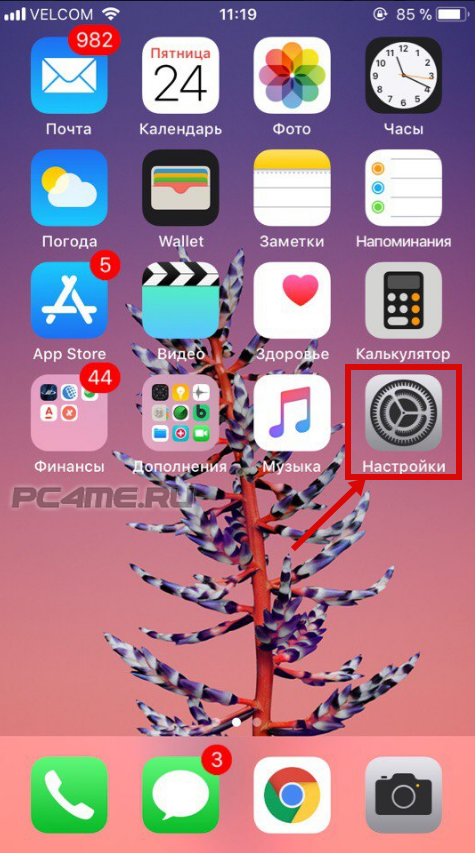
После открытия пункта под названием «Учетные записи» в списке нажимаем на подпункт «Добавить учетную запись».
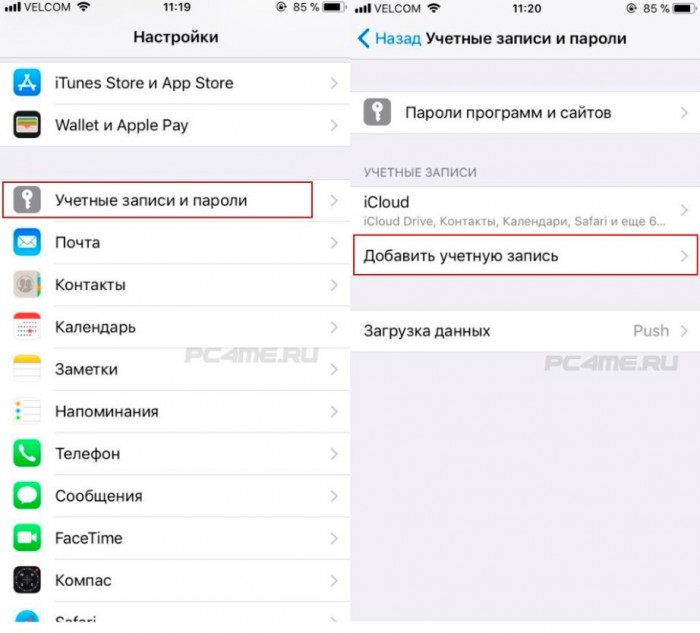
В открывшемся перечне находим Google.
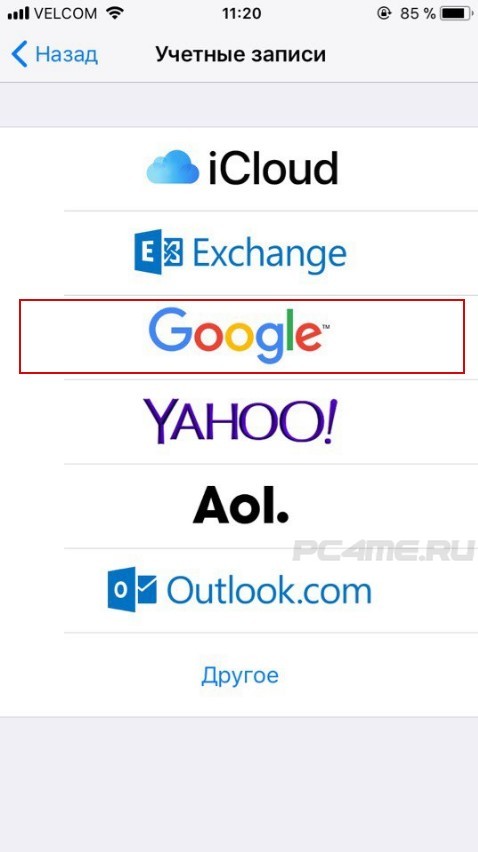
Вводим требуемую информацию в соответствующие графы. Например, в самой первой из них нужно указать ник или имя. Для графы «Описание» следует дать запоминающееся название, так как она предназначена для того, чтобы номера в записной телефонной книжке не были потеряны. После их заполнения нажимаем на клавишу «Дальше» и попадаем в только что созданную учетную запись (или созданную ранее на ПК).
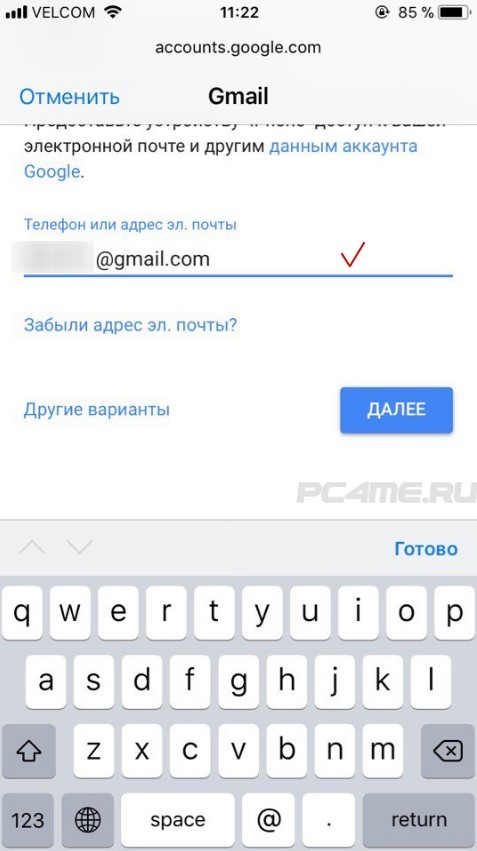
Выполняем процедуру синхронизации всего, включив синхронизацию контактов.
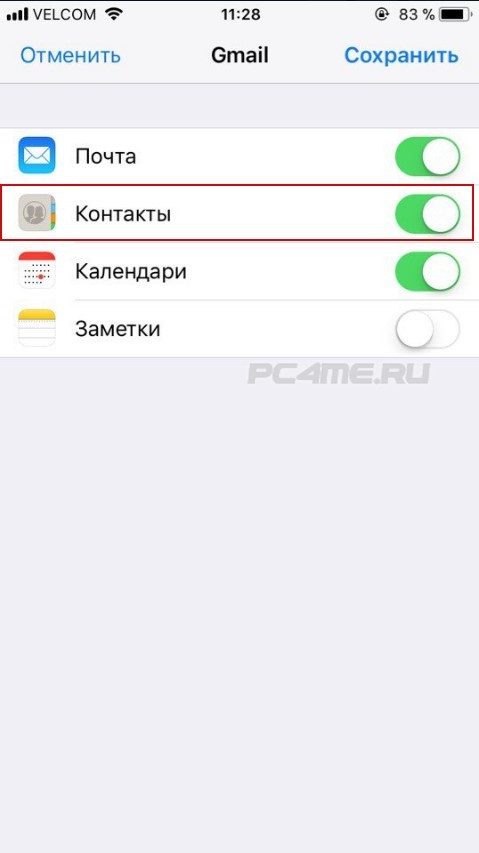
Чтобы проверить правильное выполнение всех действий, следует открыть список контактов. В целях завершения процедуры потребуется выполнить обратную синхронизацию. Для этого находим раздел «Настройки» и открываем вкладку с «Контакты». После этого жмем на «Учетную запись по умолчанию» и из доступного перечня отдаем предпочтение «Gmail».
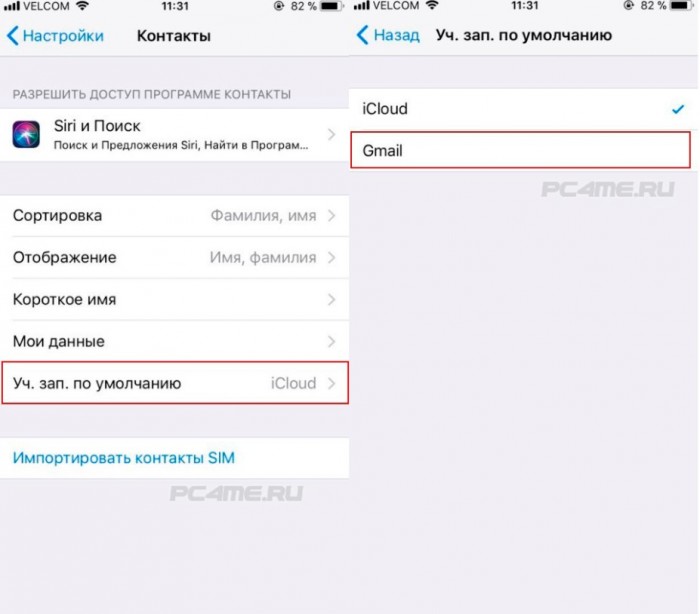
После повторного посещения страница раздела «Контакты» должна иметь следующий вид:
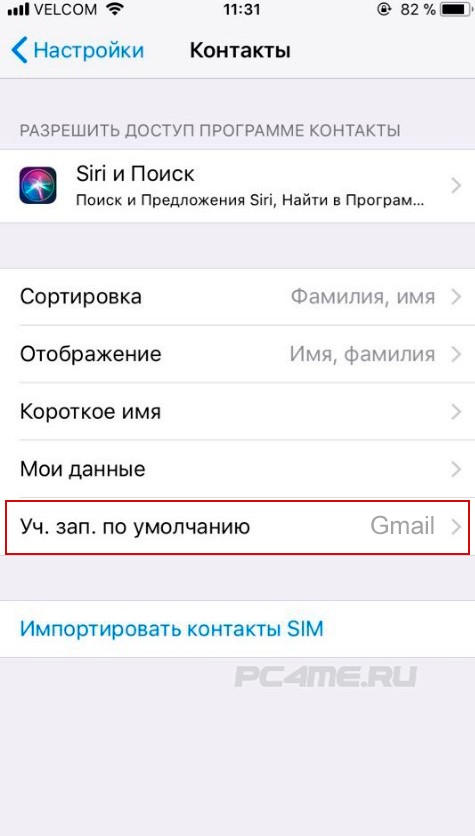
Для завершения нужно открыть контакты и немного подождать, когда процесс синхронизации будет завершен. Чтобы не заполнять память мобильного устройства огромным количеством телефонных номеров, их лучше хранить в Интернете.
Недостатки хранения контактов в телефоне:
- заторможенность работы устройства;
- переполненная память;
- необходимость перепрошивки;
- отсутствие групп разной тематики;
- ошибочное удаление номеров.
Помимо этого, пользователям открывается удобная возможность редактировать информацию о друзьях непосредственно в сети. С помощью мышки можно гораздо быстрее выполнять данные действия, чем в смартфоне. В результате объединения всех контактов в одном аккаунте достаточно удобно получать к ним доступ с различных устройств.
pc4me.ru
Синхронизация Контактов Android с Google — [Пошагово]

Профиль Google за последние десятилетия стал гораздо большим, чем просто адрес электронной почты. Он используется для доступа к более сотни сервисов, созданных Гугл, и для тысяч иных программ и приложений сторонних разработчиков. С помощью функций дублирования информации в собственное облако, можно сохранить и переносить информацию с одного устройства на другое. Синхронизация контактов Android с Google проходит подобным способом.
Официальная синхронизация Google
Синхронизация контактов работает по схеме:
- анализ нужных данных на устройстве;
- копирование информации в выделяемое для этого аккаунта облако;
- предоставление доступа к сведениям в веб-версии или для других устройств, после авторизации через этот аккаунт;
- копирование сведений из облака в память нового устройства, после включения синхронизации.
Настроить синхронизацию контактов с Google Android можно так:

Шаг 1. Откройте «Настройки» и перейдите в раздел «Аккаунты».

Шаг 2. Если Гул аккаунт не подвязан в системе, нужно авторизоваться. Если уже авторизованы, перейдите к пункту 8.

Шаг 3. Нажмите «Добавить аккаунт». Выберите «Google».

Шаг 4.Введите пароль (если установлен) и дождитесь загрузки.

Шаг 5. Напишите телефон или адрес email и жмите «Далее». Введите пароль, и если нужно, пройдите другие средства верификации (например, 2FA), если их предварительно устанавливали.

Шаг 6. Выберите «Google» в разделе «Аккаунты». Если почт несколько, откройте нужную.

Шаг 7. Опуститесь вниз и проверьте, чтобы ползунок был в положении «включен» напротив «Контакты». Если остальные данные синхронизировать не нужно, деактивируйте их. Далее, жмите на кнопку «Синхронизировать».
Синхронизация работает в двух направлениях: копирует данные с устройства в облако, и копирует сведения с облака на смартфон. Таким способом пополняется база сведений о номерах, которую удобно использовать владельцу профиля как на смартфоне и других устройствах, так и через веб.
Перенос контактов через Гугл аккаунт делается таким же способом. Но, если стоит задача перенести их без стандартной синхронизации, есть способ импортировать данные вручную.
Ручной импорт
Приложение «Телефон» разрешает сохранить все данные о контактах в специальный файл vCard. Его можно экспортировать в облако Google (или другой сервис), или обойтись записью в память устройства. Рассмотрим оба варианта. Для экспорта контактов в vCard:

Шаг 1. Откройте «Телефон» и перейдите в раздел «Контакты».

Шаг 2. Найдите пункт настроек «Импорт/Экспорт».

Шаг 3. Выберите «Отправка» и, подтянув все имена, жмите «Отправить» (актуально для первого варианта).

Шаг 4. Выберите «Гугл Диск». Подтвердите имя, место, email и жмите «Сохранить».

Шаг 5. Для сохранения в память телефона, в разделе «Импорт/Экспорт» выберите «Экспорт на накопитель» (актуально для второго варианта).
Вариант 1
После сохранения данных в один файл импортируем их с Google облака собственного аккаунта:

Шаг 1. Откройте настройки контактов в разделе «Импорт/Экспорт». Выберите «Импорт из накопителя».

Шаг 2. Укажите из какой почты импортировать. Готово.
Вариант 2
Перенос сведений без сервисов гугл выглядит так:
- Найдите vCard в памяти смартфона и по Bluetooth передайте на другое устройство.
- Зайдите в «Импорт/Экспорт» и выберите «Импорт из накопителя».
- Укажите искать контакты из пункта «Телефон».
- Готово.
Перенеся номера телефонов в записную книжку смартфона, они могут не отобразиться в ней. Чтобы все работало правильно, следует отобразить контакты, закрепленные за профилем гугл в настройках.
Включаем отображение контактов из учетной записи Google
Находясь в приложении «Телефон»:

Шаг 1. Перейдите в настройки и выберите «Фильтр контактов». Выберите «Все контакты» для отображения полного списка. Или опуститесь в конец и нажмите «Настроить».

Шаг 2. В этом разделе обозначьте галочками, какие телефонные данные нужно отображать, выбрав свою почту. Готово.
Перенос контактов из Google на Android через компьютер
Среди сервисов Гугл есть один, с названием Контакты. Откройте его:

Шаг 1. Слева выберите раздел «Экспортировать».

Шаг 2. Укажите вариант «vCard». Подключите устройство к компьютеру по USB, и перенесите файл в память гаджета. В настройках приложения «Телефон» сделайте то же самое, что описано выше, в «Вариант 2».
Заключение
Управлять собственными контактами с помощью Google профиля удобно. Синхронизация контактов Android с Google позволяет: быстро передавать сведения о телефонных номерах, email и прочих данных между вашими устройствами и сохранять данные, в случае утери, повреждения гаджета или выхода из строя операционной системы Android.

Уже много лет я слежу за новинками в области мобильных технологий. Раньше это было моим хобби, но теперь переросло в профессиональный блог, где с радостью делюсь с вами наработанной информацией. Все инструкции, лайфхаки, подборки лучших программ и тарифных планов я проверял лично на себе.
4gconnect.ru