Включить google: Sorry, this page can’t be found.
Page not found | Официальная служба поддержки Avast
For the best Support Center experience, JavaScript must be turned on in your browser settings
При совершении покупок в магазине Avast вы можете получить уведомление о том, что вам необходимо разрешить использование JavaScript и/или файлов cookie в своем браузере. Это связано с тем, что магазин Avast не может загружаться и правильно работать без включения этих настроек.
Чтобы разрешить использование JavaScript и/или файлов cookie, обратитесь к информации в соответствующем разделе ниже в зависимости от вашего браузера.
Google Chrome
Разрешение использования JavaScript
Инструкции по разрешению использования JavaScript на всех сайтах, которые вы посещаете с помощью Google Chrome, приведены в разделе Шаг 1. Включите JavaScript справочной статьи Google Chrome, приведенной ниже.
Если вы хотите включить JavaScript только для веб-страниц домена avast.
- Откройте
⋮Меню (три точки) ▸ Настройки. - Нажмите Конфиденциальность и безопасность ▸ Настройки сайта.
- В меню Содержимое нажмите JavaScript.
- Щелкните кнопку Добавить рядом с элементом Разрешить сайтам использовать JavaScript.
- Введите
[*.]avast.comи нажмите Добавить.
Пункт [*.]avast.com появится в вашем списке Разрешить сайтам использовать JavaScript. Это означает, что для всех веб-страниц с адресом, начинающимся с avast.com (например, www.avast.com/store), будут разрешено использование JavaScript.
Разрешение использования файлов cookie
Инструкции по управлению настройками файлов cookie в Google Chrome приведены в разделе Как изменить настройки файлов cookie справочной статьи Google Chrome, приведенной ниже.
Mozilla Firefox
Разрешение использования JavaScript
По умолчанию использование JavaScript разрешено в Mozilla Firefox для всех сайтов.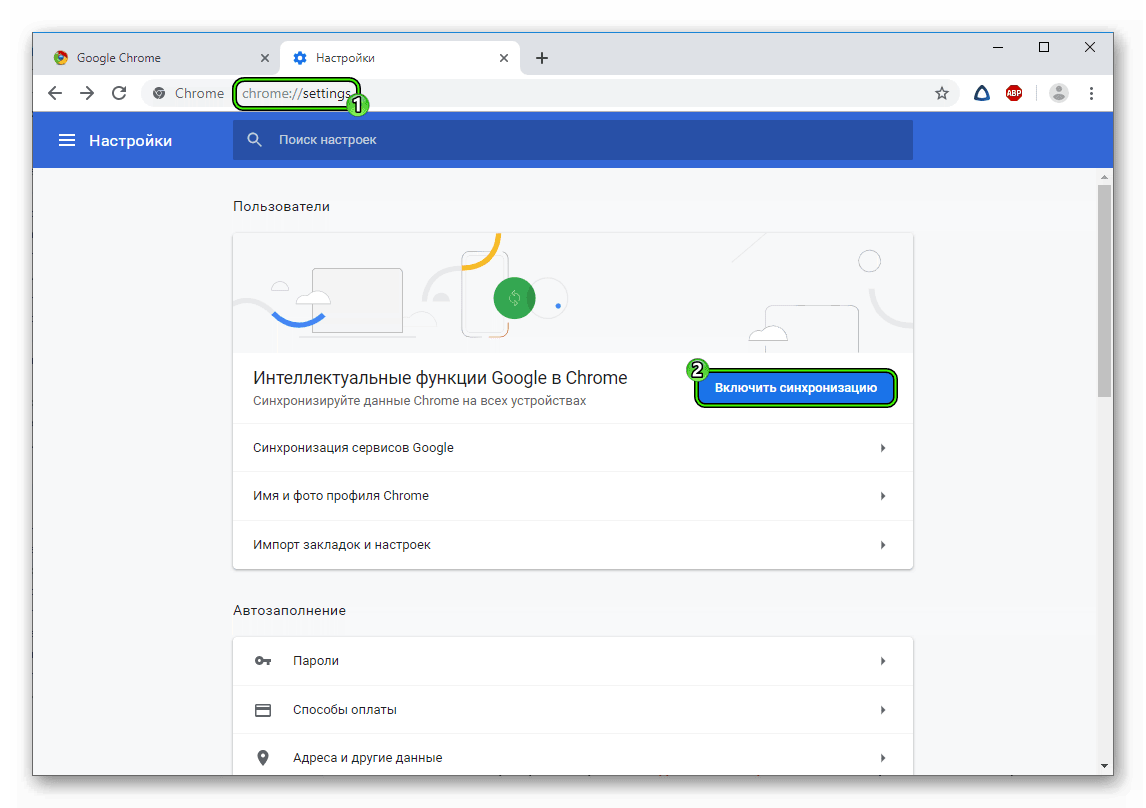
Разрешение использования файлов cookie
Инструкции по управлению общими настройками файлов cookie для всех сайтов, которые вы посещаете с помощью Mozilla Firefox, приведены в статье поддержки Mozilla, указанной ниже.
Если вы хотите разрешить файлы cookie только для веб-страниц домена avast.com, выполните следующие шаги.
- Откройте любую страницу домена avast.com в окне своего браузера (любой URL-адрес, который начинается с avast.com).
- Нажмите значок щита слева от адресной строки.
- Нажмите синий (ВКЛ.) ползунок рядом с элементом Улучшенная защита от отслеживания на этом сайте ВКЛЮЧЕНА, чтобы он стал серым (ВЫКЛ.
 )
)
Файлы cookie будут разрешены для всех веб-страниц домена avast.com.
Safari
Разрешение использования JavaScript
По умолчанию использование JavaScript разрешено в Safari для всех сайтов. Если вы самостоятельно отключили JavaScript, выполните следующие действия для включения этой функции.
- Убедитесь, что окно Safari открыто и активно.
- Нажмите Safari ▸ Настройки… в левой части строки меню Apple.
- Выберите панель Безопасность и убедитесь, что рядом с элементом Разрешить JavaScript установлен флажок.
Использование JavaScript будет разрешено для всех сайтов, которые вы посещаете с помощью Safari.
Разрешение использования файлов cookie
В Safari нет возможности разрешить использование файлов cookie для определенных сайтов. Однако вы можете управлять общими настройками файлов cookie, которые применяются ко всем сайтам, посещаемым вами с помощью Safari. Более детальную информацию о доступных вариантах можно найти в статье поддержки Apple, приведенной ниже.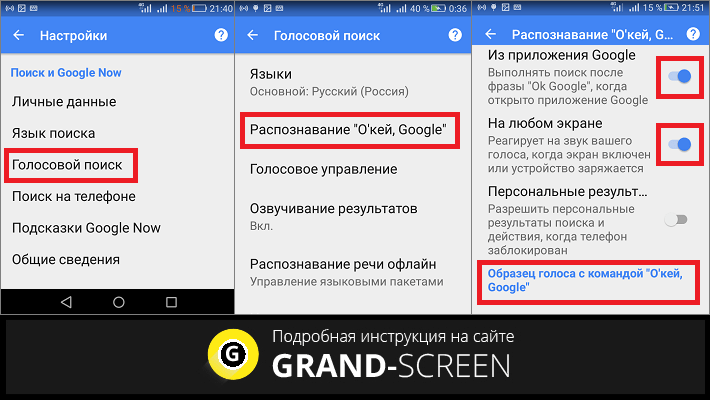
Microsoft Edge
Информация ниже применима к новой версии Microsoft Edge (версия 79.0.309 или новее).
Разрешение использования JavaScript
Чтобы включить JavaScript для всего домена avast.com, выполните следующие действия.
- Откройте
...Меню (три точки) ▸ Настройки. - Нажмите
☰Настройки в левом верхнем углу. - Выберите Файлы cookie и разрешения сайтов ▸ JavaScript.
- Щелкните кнопку Добавить рядом с элементом Разрешить.
- Введите
[*.]avast.comи нажмите Добавить.
Пункт [*.]avast.com
Разрешение использования файлов cookie
Инструкции по управлению общими настройками файлов cookie, применимыми ко всем сайтам, которые вы посещаете с помощью Microsoft Edge, приведены в справочной статье Microsoft, указанной ниже.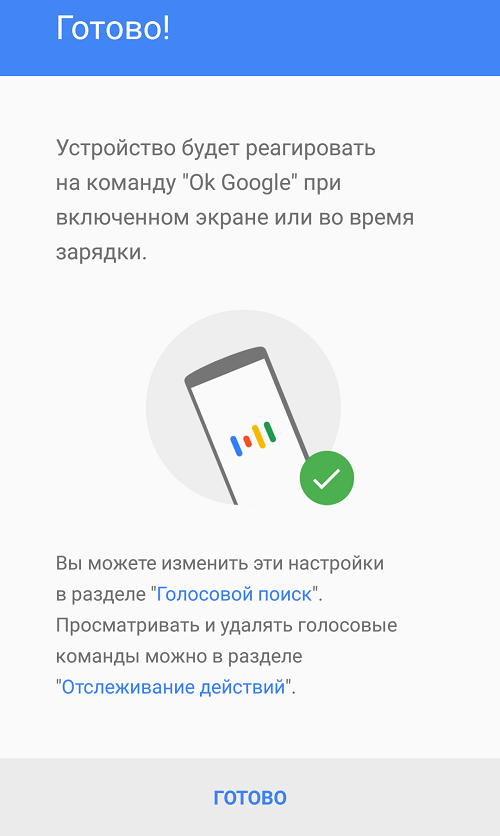
Если вы хотите разрешить файлы cookie только для домена avast.com, выполните следующие шаги.
- Откройте
...Меню (три точки) ▸ Настройки. - Нажмите
☰Настройки в левом верхнем углу. - Выберите Файлы cookie и разрешения сайтов ▸ Файлы cookie и данные сайта.
- Щелкните кнопку Добавить рядом с элементом Разрешить.
- Введите
[*.]avast.comи нажмите Добавить.
Пункт [*.]avast.com появится в вашем списке разрешений. Это означает, что для всех веб-страниц с адресом, начинающимся с avast.com (например, www.avast.com/store), будут разрешено использование файлов cookie.
Avast Secure Browser
Разрешение использования JavaScript
Чтобы включить JavaScript для всего домена avast.com, выполните следующие действия.
- Откройте
⋮Меню (три точки) ▸ Настройки.
- Откройте меню Конфиденциальность и безопасность ▸ Настройки сайта.
- В меню Содержимое нажмите JavaScript.
- Нажмите Добавить рядом с элементом Разрешать.
- Введите
[*.]avast.comи нажмите Добавить.
Пункт [*.]avast.com появится в вашем списке Разрешать
Разрешение использования файлов cookie
Чтобы разрешить использование файлов cookie для всего домена avast.com, выполните следующие действия.
- Откройте
⋮Меню (три точки) ▸ Настройки. - Откройте меню Конфиденциальность и безопасность ▸ Настройки сайта.
- В меню Содержимое нажмите Файлы cookie и данные сайтов.
- Нажмите Добавить рядом с пунктом Сайты, которые всегда могут использовать файлы cookie.

- Введите
[*.]avast.comи нажмите Добавить.
Пункт [*.]avast.com будет отображаться в вашем списке сайтов, которые всегда могут использовать файлы cookie
. Это означает, что для всех веб-страниц с адресом, начинающимся с avast.com (например, www.avast.com/store), будут разрешено использование файлов cookie.Opera
Разрешение использования JavaScript
Чтобы разрешить использование JavaScript на всех сайтах, которые вы посещаете с помощью браузера Opera, обратитесь к инструкциям в разделе Управление JavaScript на страницах в статье справки Opera, приведенной ниже.
Если вы хотите разрешить JavaScript только для домена avast.com, выполните следующие шаги.
- Откройте Меню (значок O) ▸ Настройки ▸ Дополнительно.
- Нажмите Конфиденциальность и безопасность ▸ Настройки сайта.
- В меню Содержимое нажмите JavaScript.

- Щелкните кнопку Добавить рядом с элементом Разрешить.
- Введите
[*.]avast.comи нажмите
Пункт [*.]avast.com появится в вашем списке разрешений. Это означает, что для всех веб-страниц с адресом, начинающимся с avast.com (например, www.avast.com/store), будут разрешено использование JavaScript.
Разрешение использования файлов cookie
Чтобы разрешить использование файлов cookie на всех сайтах, которые вы посещаете с помощью браузера Opera, обратитесь к инструкциям в разделе Управление файлами cookie на страницах в статье справки Opera, приведенной ниже.
Если вы хотите разрешить файлы cookie только для домена avast.com, выполните следующие шаги.
- Откройте Меню (значок O) ▸ Настройки ▸ Дополнительно.
- Нажмите Конфиденциальность и безопасность ▸ Настройки сайта.
- В меню Содержимое нажмите Файлы cookie и данные сайта.

- Нажмите кнопку Добавить рядом с элементом Сайты, которые всегда могут использовать файлы cookie.
- Введите
[*.]avast.comи нажмите Добавить.
Пункт [*.]avast.com будет отображаться в вашем списке сайтов, которые всегда могут использовать файлы cookie. Это означает, что для всех веб-страниц с адресом, начинающимся с avast.com (например, www.avast.com/store), будут разрешено использование файлов cookie.
- Все платные продукты Avast в сегменте потребительских решений
- Microsoft Windows 10 Home / Pro / Enterprise / Education — 32- или 64-разрядная версия
- Microsoft Windows 8.1 / Pro / Enterprise — 32- или 64-разрядная версия
- Microsoft Windows 8 / Pro / Enterprise — 32- или 64-разрядная версия
- Microsoft Windows 7 Home Basic / Home Premium / Professional / Enterprise / Ultimate — SP 1, 32- или 64-разрядная версия
Как войти в аккаунт Google на смартфоне или планшете Samsung Galaxy
В этой статье вы узнаете как войти в аккаунт, если он у вас уже есть.
Чем вход отличается от регистрации
Регистрация аккаунта — это бронирование уникального имени, по которому вас будут узнавать сервисы Google. Во время регистрации создается новый аккаунт.
Вход в аккаунт — это добавление ранее созданного аккаунта на устройство. Для добавления вы должны знать электронную почту и пароль, которые указали при регистрации.
Для чего входить аккаунт Google на смартфоне
Вы сможете скачивать приложения из Google Play, а также получите быстрый доступ к своей электронной почте, контактам и календарю. Смартфон автоматически синхронизирует данные всех аккаунтов, которые на него добавлены.
Как войти в аккаунт
-
Подключитесь к интернету.
-
Откройте «Настройки».

-
Выберите пункт «Учетные записи и архивация» или «Облако и учетные записи». Если такого пункта нет, перейдите к следующему шагу.
-
Выберите пункт «Учетные записи».
-
Выберите пункт «Добавить учетную запись».
-
Выберите пункт «Google».
Если на устройстве стоит защита паролем или отпечатком, потребуется его ввести.
-
Введите адрес электронной почты нажмите «Далее».
-
Введите пароль от аккаунта нажмите «Далее».
-
Появится предложение привязать аккаунт к номеру телефона. Нажмите «Пропустить». Вы сможете добавить номер позже.

-
На следующем экране появятся условия использования аккаунта. Просмотрите и нажмите «Принимаю».
-
Готово, аккаунт добавлен.
Если появляется ошибка: не удалось войти в аккаунт
Ошибка означает, что возникли проблемы с интернет-соединением. Чтобы ее устранить:
- Убедитесь, что на устройстве установлены правильные дата, время и часовой пояс.
- Перезагрузите мобильное устройство.
- Подключитесь к другому источнику интернета (другой Wi-Fi или мобильный интернет).
- Попробуйте войти в аккаунт еще раз.
Использование расширения Zoom для Chrome – Zoom Центр справки и поддержки
Обзор
Zoom предлагает различные способы планирования конференций.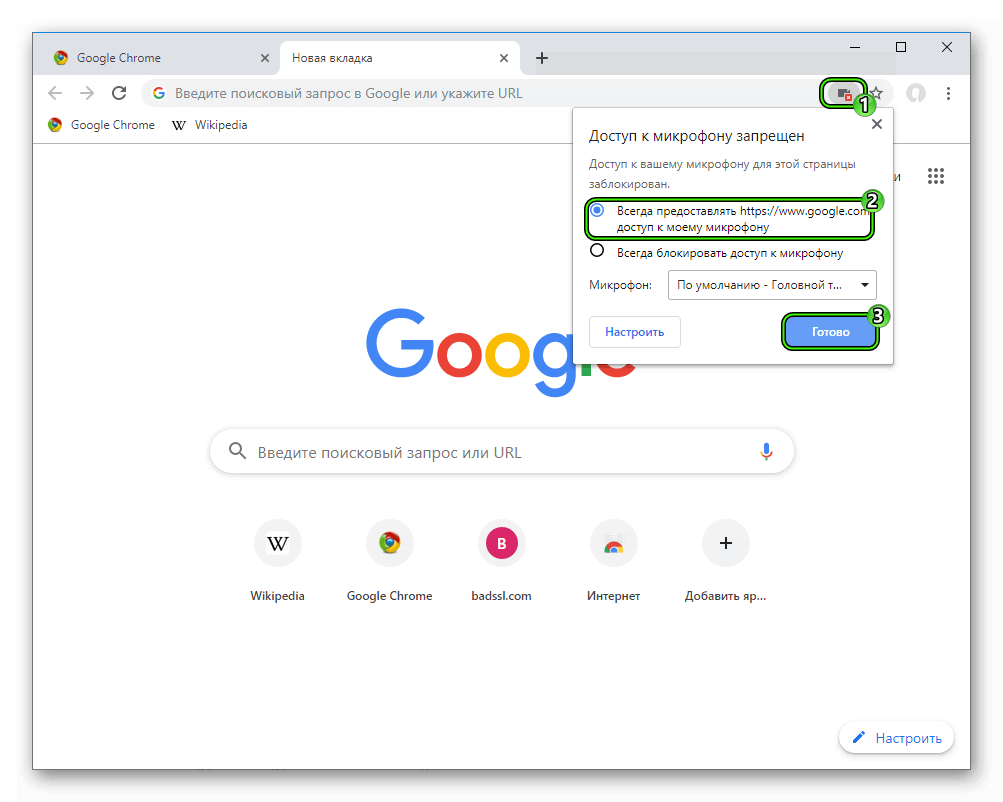
Расширение Zoom Scheduler для Chrome Extension позволяет участникам планировать конференции Zoom прямо в Google Календаре. С помощью этого расширения можно начать мгновенную конференцию или запланировать будущую конференцию. Ссылка на присоединение к конференции и подробные сведения отправляются в приглашении Google Календаря, чтобы участник мог присоединиться к ней одним щелчком по ссылке.
В этой статье рассматриваются следующие вопросы:
Необходимые условия
- Google Chrome
- Расширение Chrome для Zoom из интернет-магазина Google Chrome
- Учетная запись Zoom для Google, рабочий адрес электронной почты и пароль, или же имя пользователя для единого входа (SSO)
- Использование Google Календаря для планирования конференций
Установка расширения
Прежде чем начать планирование конференций с помощью расширения Chrome или напрямую в Google Календаре, нужно установить расширение Zoom Scheduler из интернет-магазина Сhrome. Нажмите Добавить в Chrome в правом верхнем углу окна расширения.
Нажмите Добавить в Chrome в правом верхнем углу окна расширения.
Использование расширения
- Установленное расширение Chrome для Zoom отображается в виде значка рядом с адресной строкой Chrome. Нажатие на кнопку Zoom откроет расширение для Chrome.
- Войдите в учетную запись Zoom.
- После входа вам будут доступны дополнительные опции в расширении для Chrome.
- Schedule a Meeting («Запланировать конференцию»): нажмите «Запланировать конференцию», чтобы открыть новое событие в Google Календаре.
- Start a Meeting («Начать конференцию»): наведите курсор мыши на пункт «Начать конференцию», чтобы начать конференцию с поддержкой видео или без поддержки видео. Подробнее о мгновенных конференциях..
- Name/email address («Имя/адрес электронной почты»): нажмите на ваше имя или адрес электронной почты, чтобы открыть вашу страницу профиля в Zoom.
- Значок с шестеренкой: щелкните по значку с шестеренкой, чтобы открыть настройки конференции Zoom.

Планирование конференции с помощью Google Календаря
Любой Google Календарь можно настроить для создания приглашений в конференцию Zoom.
- Создайте новое календарное событие или измените имеющееся.
- Откройте дополнительные параметры события.
- В новом календарном событии нажмите Дополнительные параметры.
- В имеющемся календарном событии щелкните по значку с карандашом.
- В новом календарном событии нажмите Дополнительные параметры.
- Выберите Make it a Zoom Meeting («Сделать конференцией Zoom»).
- В результате будет создана конференция Zoom, сведения о которой будут внесены в описание.
- Нажмите Сохранить.
Примечание: если вы повторно планируете конференцию Zoom из Google Календаря, то измените календарную запись, а также дату и время конференции. Не перетаскивайте календарное событие и не копируйте сведения о конференции в другую календарную запись.
Возможности планирования с помощью расширения для Chrome
Предусмотренные в расширении для Chrome возможности планирования могут отображаться при каждом планировании конференции.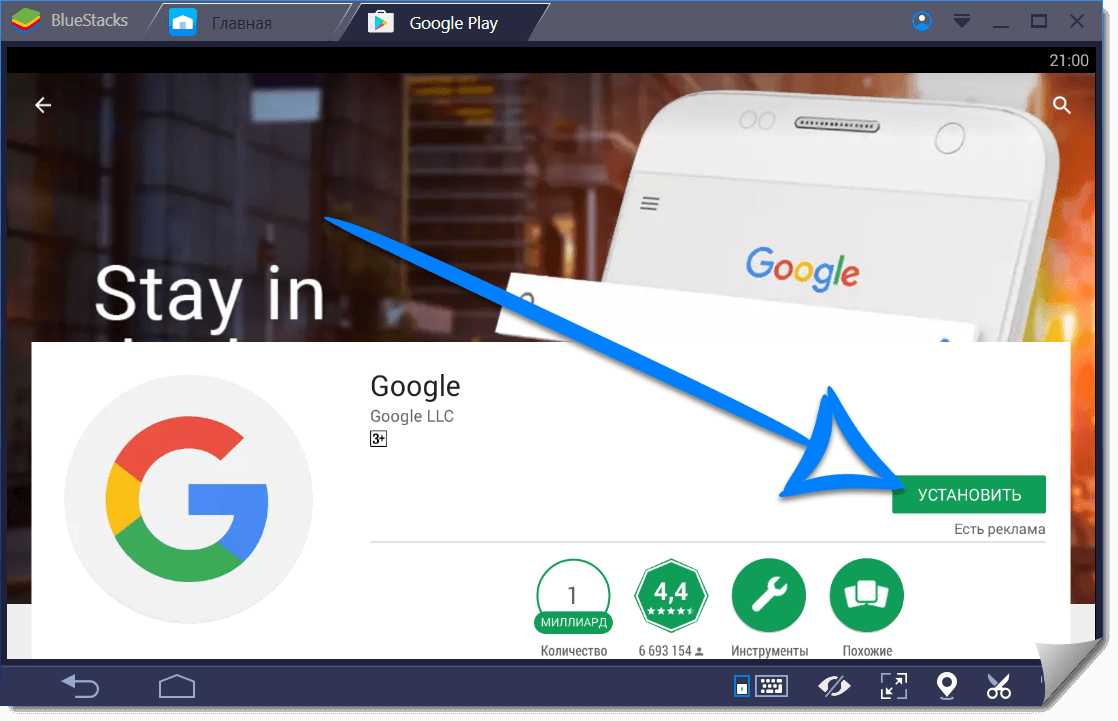 Вы также можете автоматически запланировать конференцию, использовав настройки последней конференции, запланированной с помощью этого расширения.
Вы также можете автоматически запланировать конференцию, использовав настройки последней конференции, запланированной с помощью этого расширения.
- Host Video («Демонстрировать видео»): выберите этот пункт, если вы хотите демонстрировать видео после присоединения к конференции. Даже если этот параметр отключен, организатор все равно сможет включить трансляцию видео.
- Participant Video (Видео от участников): выберите этот пункт, если вы хотите включить или отключить видеотрансляции участников, когда они присоединяются к конференции. Даже если этот параметр отключен, участники все равно смогут запустить свою видеотрансляцию.
- Audio («Звук»): разрешите пользователям звонить только по телефону, только через компьютерный звук, по телефону и через компьютерный звук (оба варианта) или с помощью Стороннего аудио (если это разрешено для вашей учетной записи).
- Require Meeting Password («Требовать пароль конференции»): здесь можно выбрать и ввести пароль к конференции.
 Участники должны будут ввести его для входа в запланированную конференцию.
Участники должны будут ввести его для входа в запланированную конференцию. - Enable join before host («Разрешить присоединение до организатора»): разрешить участникам присоединяться к конференции без вас или до того, как вы присоединитесь. Эта конференция завершится через 40 минут для подписчиков с тарифным планом «Базовый».
- Отключить звук участника при входе: если присоединение раньше ведущего не включено, эта настройка заглушит звук всех участников, которые присоединяются к конференции.
- Use Personal Meeting ID (Использовать персональный идентификатор конференции): установите этот флажок, если вы хотите использовать ваш Personal Meeting ID («Персональный идентификатор конференции»). Если этот флажок не установлен, будет создан случайный уникальный идентификатор конференции.
- Add watermark that identifies the viewing participant («Добавить водяной знак, идентифицирующий участника при просмотре»): добавлять водяной знак к демонстрируемому контенту в ходе конференции.
 Подробнее о добавлении водяных знаков.
Подробнее о добавлении водяных знаков. - Record the meeting automatically («Автоматическая запись конференции»): установите этот флажок, чтобы автоматически записать конференцию. Выберите этот параметр, если хотите записать конференцию локально (на компьютер) или в облако (zoom.us/recording).
- List in the Public Event List («Включить в список публичных событий»): добавить эту конференцию в ваш список публичных событий (если включен для вашей учетной записи). Подробнее о списке публичных событий.
- Schedule For («Для кого запланировать»): при наличии полномочий планирования от имени другого пользователя вы можете выбрать из раскрывающегося списка, от имени кого нужно запланировать конференцию. Подробнее о полномочиях планирования.
- Alternative Hosts («Альтернативные организаторы»): введите адрес электронной почты другого пользователя Zoom, который использует тарифный план «Лицензированный» и указан в вашей учетной записи, чтобы разрешить ему начинать конференцию в ваше отсутствие.
 См. подробнее об альтернативном организаторе .
См. подробнее об альтернативном организаторе .
Показывать параметры планирования каждый раз
По умолчанию конференция будет запланирована с теми параметрами, которые вы указали для прошлой конференции. Однако вы можете сделать так, чтобы параметры планирования отображались всегда.
- Щелкните по значку расширения рядом с адресной строкой.
- Щелкните по значку с шестеренкой.
- Выберите один из следующих вариантов.
- Require Meeting Password (Требовать пароль конференции): вводить пароль вручную каждый раз
- Schedule for (Для кого запланировать): позвольте мне выбирать каждый раз
- Alternative host («Альтернативный организатор»): позвольте мне выбирать каждый раз
- Теперь параметры планирования будут появлятся при каждом выборе пункта Make it a Zoom Meeting («Сделать конференцией Zoom»)
Время сеанса истекло
Если вы получили сообщение об истечении времени сеанса («Ваш сеанс доступа к расширению Zoom Chrome истек. »), то вам нужно войти в расширение Chrome заново.
»), то вам нужно войти в расширение Chrome заново.
- Щелкните по значку расширения Zoom рядом с адресной строкой.
- Войдите в учетную запись Zoom.
Как включить и отключить веб пуш уведомления в Google Chrome?
Push уведомления появляются в окне браузера даже если в момент их отправки вы были офлайн. Это отличный маркетинговый инструмент для продвижения товаров и услуг вашего бизнеса. Несмотря на это, они могут раздражать пользователей, если сопровождаются звуковым уведомлением. О том, как их отключить, читайте далее.
Как включить или отключить веб пуш уведомления в Google Chrome
Перейдите в настройки браузера
Нажмите на значок настроек справа в окне вашего браузера и выберите «Настройки».
Выберите дополнительные настройки
Опуститесь вниз страницы и выберите «Дополнительные настройки».
Выберите Настройки контента
Нажмите «Настройки контента» под разделом «Конфиденциальность и безопасность».
Выберите Оповещения
Нажмите «Оповещения».
Включите или отключите оповещения
Здесь вы можете добавить сайты, оповещения которых хотите получать или заблокировать сайты, чьи оповещения вас не интересуют.
Также, можете сделать так, чтобы вам приходил запрос на разрешение отправки уведомлений.
Используйте push уведомления, чтобы оповестить клиентов о товарах, которые снова в наличии, распродажах и последних публикациях на вашем блоге.
А для того, чтобы ваши уведомления не блокировали, отправляйте их только тем пользователям, которые дали согласие на их получение.
Push уведомления в SendPulse
Отправка web push уведомлений в нашем сервисе бесплатная, если у вашего сайта до 10 000 подписчиков! Если вы уже занимаетесь email маркетингом, используйте push как дополнительный канал доставки сообщений. Например, вы отправили письмо со скидкой к особому дню в канун праздника, а подписчик его не открыл. Отправьте push уведомление в день X и у вас будет больше шансов повысить продажи.
Персонализируйте и сегментируйте уведомления для индивидуального подхода, тестируйте сообщения, устанавливайте автоматическую отправку после определенных событий. Лишь одна строка кода на сайт отдаляет вас от высоких конверсий и дополнительных продаж.
Отправить push рассылку
Обновлено: 17.09.2019
Как включить двухэтапную аутентификацию в Google
Двухэтапная аутентификация требует при входе в систему не только пароль, но и код, который приходит на номер телефона, привязанный к аккаунту. Если злоумышленник каким-либо образом узнает ваш пароль, он все равно не сможет получить доступ к учетной записи Google без дополнительного кода.
Для получения подтверждающего пароля можно также использовать специальное приложение или USB-ключ, который необходимо вставить в порт компьютера. По данным компании Google, безопасную двухфакторную аутентификацию используют менее 10% пользователей, но это число постоянно растет. Итак, чтобы включить такую аутентификацию, следуйте инструкции:
- Зайдите на сайт Google и откройте настройки вашего аккаунта.
- В разделе «Безопасность» выберете пункт «Двухэтапная аутентификация». Google попросит подтвердить, что это ваш аккаунт. После ввода пароля откроется страница настроек двухфакторной аутентификации.
- Выберите нужный смартфон и нажмите «Отправить уведомление». Это нужно для подтверждения доступа к привязанному гаджету. На этом этапе может понадобиться еще раз ввести номер телефона.
- Выберите способ, которым Google будет отправлять вам код для аутентификации. Это может быть SMS или голосовое сообщение.
- Вскоре на выбранный номер телефона придет сообщение с кодом для включения двухэтапной аутентификации. Для завершения настройки введите код в соответствующее поле и нажмите «Включить».
- При входе в аккаунт Google можно установить флажок «Запомнить код на этом компьютере» — тогда система не будет запрашивать второй код для аутентификации на выбранном устройстве.
Читайте также:
Фото: Google, pixabay.com
Как включить Google Lens в Chrome на Android
Несмотря на то что Google вот уже десять лет не может обеспечить обновлениями Android всех тех, кому они полагаются по праву, проблем с софтом у неё никогда не было. Google Chrome, Google Assistant, Google Maps – все эти и многие другие сервисы поискового гиганта могут считаться лучшими в своём роде, о чём неустанно говорят сами пользователи. Поэтому нет ничего странного в том, что компания решила совместить свои продукты, чтобы сделать их ещё лучше. Но если объединить Google Maps и Google Drive было бы проблематично, то встроить Google Lens в Google Chrome разработчикам компании оказалось по силам.
Google Lens — это продвинутый аналог поиска по картинкам
Google Lens - технология распознавания изображений от Google. В её основе лежат алгоритмы визуального анализа, основанные на работе нейронных сетей, а её предназначение состоит в получении информации, связанной с объектами, которые она идентифицирует. При этом спектр возможностей Google Lens не ограничивается только поиском изображений. Технология умеет сканировать и переводить тексты, определяет названия видимых объектов, в том числе растений и животных, распознаёт достопримечательности, сканирует QR- и штрих-коды, а также ищет товары и отзывы о них.
Прямо сейчас Google проводит тестирование технологии Google Lens в мобильной версии Google Chrome. По сути, это продвинутая версия старого доброго поиска по картинкам, который всегда был доступен в Chrome, однако теперь браузер научился новым трюкам. Благодаря Google Lens пользователи смогут не только искать похожие картинки, но и изображённые на них объекты, искать их описание и даже интернет-магазины, где их можно приобрести. Словом, от нововведения одни сплошные плюсы.
Как включить Google Lens
- Чтобы включить Google Lens в мобильной версии Chrome, перейдите в экспериментальное меню по адресу chrome://flags;
- Найдите в поиске параметр Google Lens powered image search in the context menu;
- В выпадающем меню под ним выберите Enabled и перезагрузите браузер нажатием кнопки Relaunch, чтобы изменения вступили в силу;
Google Lens позволяет искать изображения, объекты на этих изображениях, переводить текст и сканировать QR-коды. А стандартный поиск так может?
- Найдите в поиске Google любую картинку и зажмите на ней палец до появления контекстного меню;
- Выберите параметр «Найти через Google Объектив» и перед вами появится результаты поиска с возможностью выбрать объект на изображении.
Читайте также: Google Lens приходит на все Android-смартфоны
Поскольку поддержка Google Lens пока доступна в качестве экспериментальной функции, то и включить её можно только в секретном меню. Это сделано для того, чтобы рядовые пользователи случайно не сбили настройки браузера, из-за чего он может начать работать неправильно. Кроме того, пока нововведение находится в тестовом режиме, оно может не отличаться стабильностью релизных функций, а значит, его работоспособность не гарантируется в принципе. Поэтому все действия по активации Google Lens и других флагов вы производите на свой страх и риск.
Как найти объект с картинки в интернете
Впрочем, я рискнул, и риск оправдался. Уже в первые минуты, которые я провёл с Google Lens в Chrome, я понял, что новая технология во всём превосходит стандартный поиск по картинкам. При необходимости я могу самостоятельно выделить объект на изображении, который хочу найти, и браузер отыщет его для меня. Думаю, у всех бывало такое, что, увидев классные кроссовки на ком-то из знаменитостей, мы кидались в Google в поисках таких же, но не находили то, что искали. Однако благодаря обширной базе данных и поддержке нейронных сетей Google Lens без труда отыщет не только сам товар, но и даст ссылку на интернет-магазин, где его можно купить.
Окей Google на Андроиде: как включить и отключить
Набирать текст и выполнять рутинные действия на телефоне – это уже не модно, особенно когда есть опция OK Google. Поисковый гигант разработал голосового помощника, при помощи которого можно выполнять различные операции в вашем смартфоне, управляя лишь голосом. Например, можно с легкостью позвонить абоненту из телефонной книги, перейти на определенный сайт, открыть приложение, оплатить счет банковской картой и многое другое. Вот только опция «Окей Гугл» по умолчанию работает в специализированном приложении – Google Now, хотя она доступна для интеграции в любых программах.
Мы рассмотрели все способы включения опции OK Google в вашем смартфоне, а также рассказали про правильную настройку, дополнительные возможности, распознавание голоса и прочие важные моменты, о которых необходимо знать пользователям Android.
Как включить OK Google
Все управление осуществляется через приложение Google Now, поэтому действия будут следующие:
Чтобы управлять голосом не только в приложении Google или браузере Google Chrome, но и других программах, вам необходимо будет активировать «Ассистента». Делается это следующим образом:
- В «Настройках» приложения Google кликните по вкладке «Google Ассистент»;
- Далее в появившемся окне кликните по вкладке «Ассистент» и пролистните вниз до пункта «Телефон», после чего нажмите по нему;
- Здесь вам необходимо активировать «Google Ассистент», и если ваш голос уже записан в системе, то фразу «Окей Гугл» не придется произносить. Если же нет, то вас попросят трижды записать ее, чтобы в дальнейшем система могла распознать голосовой поиск и управление.
Теперь для того, чтобы запросить любой запрос или выполнить действие, достаточно сказать «Окей Гугл, зайди на сайт tehnotech.com», и система автоматически его выполнит. И таких примеров много, о чем мы и рассказываем далее. Но предварительно рекомендуем вам еще настроить кое-какие параметры.
Настройки голосового помощника Окей Гугл
Также зайдите в «Настройки» приложения Google и перейдите в раздел «Голосовой ввод», после чего приступайте к изменению следующих конфигураций:
- Языки. Здесь вам необходимо выбрать языки, на которых будет производиться поиск и управление голосовым помощником. По умолчанию стоит только русский и английский, однако вы можете выбрать любые другие;
- Озвучивание результатов. Если активировать этот пункт, то все найденные результаты по поисковым запросам будут воспроизводиться;
- Распознавание речи оффлайн. Даже когда у вас нет доступа к интернету, голосовой помощник сможет распознавать вашу речь. Это очень удобно, например, если нужно выполнять операции, которые не требуют подключения к сети: позвонить абоненту, открыть приложение, включить какой-то модуль и многое другое;
- Цензура. Это важный пункт, особенно для детей. Если не хотите, чтобы цензура воспроизводилась и показывалась в результатах поиска, тогда активируйте данный пункт и все оскорбительные выражения будут заменяться символом *;
- Гарнитура. Это отдельный раздел, где можно разрешить или запретить управление командами по Bluetooth, на заблокированном экране.
Как просмотреть историю поиска в OK Google
Все фразы, которые вы запрашиваете в приложении Google, сохраняются, поэтому историю можно просмотреть за любой день. Это очень удобно, например, если вы забыли, искали ли вы ранее какие-либо данные или нужно быстро перейти на определенный сайт, ранее уже посещаемый вами.
Все данные хранятся в сервисах Google, привязанные к вашей учетной записи. Это стандартные настройки для каждой учетки, поэтому по умолчанию история сохраняется. Но, если вы не включали запись голосового поиска, то она записываться не будет, и эту опцию нужно будет активировать. Чтобы просмотреть историю, делаем следующее:
- В приложении Google переходите во вкладку «Настройки», далее в «Google Ассистент»;
- Здесь выбираете раздел «О вас» и нажимаете «Ваши данные в Ассистенте»;
- Система переадресует вас в сервис «Мои действия», где полностью записывается история всех ваших взаимодействий с гуглом. Более детально о нем можете почитать в нашей отдельной статье, где мы рассмотрели все возможности сервиса, нюансы, основные преимущества и недостатки;
- Самой первой вкладкой будет «Недавние действия». Здесь отображаются ваши запросы, действия с разными приложениями и прочие операции со смартфоном;
- Вы можете пролистнуть вниз, чтобы просмотреть историю поиска, которая отображает конкретные запросы в Google или другой поисковой системе;
- Также есть раздел «Запись голосовых запросов и команд». Здесь будут все фразы, произносимые вами для выполнения действий. Их можно в любой момент прослушать, если ранее опция была активирована.
Как отключить OK Google на Андроиде?
Иногда работа с голосовым помощником от Google мешает комфортной работе, когда ты не собираешься ничего искать, а он автоматически включается и часть фраз из твоего разговора записывает и вставляет как запрос. Такое случается крайне редко, но тоже возможно. Еще одна причина, по которой могут отключать эту технологию – это экономия батареи. Так как OK Google постоянно находится «в режим ожидания», он расходует определенное количество заряда батареи, а в некоторых моментах важно экономить его. В общем, какими бы ни были причины, отключить опцию можно так:
- Откройте приложение Google и перейдите в «Настройки»;
- Далее перейдите в «Голосовой ввод» и зайдите в пункт «Voice Match», отключив его;
- После этого перейдите в раздел «Google Ассистент» и посмотрите, чтобы он был выключен.
В дальнейшем, если вам необходимо будет заново включить эту опцию, повторять трижды фразу уже не придется, так как она будет сохранена на серверах Google, однако вы можете в ручном режиме удалить ее и перезаписать заново (полезно, когда телефон продают или нужно добавить другого человека для управления).
Основные голосовые команды
Для новичков, которые только начинают работать с этой технологией, мы перечислили основные типы команд, позволяющие быстро взаимодействовать со смартфоном:
- Звонки. Вы можете позвонить любому абоненту, просто сказав: «Позвони брату, маме, Ивану Петровичу» или же произнеся номер;
- Отправка сообщений. Можно отправлять сообщения как через стандартный канал SMS, так и в мессенджеры, в том числе и отвечать на входящие. Достаточно сказать: «Новое сообщение Viber для мамы я скоро буду»;
- Запуск приложений или модулей. «Открой программу Webmoney», «Запусти заметки или создай новую заметку», «Включи Wi-Fi», «Отключи Bluetooth» и многие другие команды;
- Навигация. Если вам нужно проложить путь от одной точки к другой, достаточно сказать: «Проложи путь от меня до Москвы» или «Сколько ехать до магазина Пятерочка». Можно называть конкретные улицы и дома.
Проблемы и способы их решения
При работе с OK Google возможно большое количество проблем, но большую часть из них мы специально для вас описали здесь, чтобы вы могли оперативно решить их и не обращаться к сторонним сайтам за помощью.
Нет такой опции
Если у вас нет опции OK Google, скорее всего, у вас на телефоне установлена версия Android ниже 4.4, а в них не поддерживается голосовой поиск. Вам нужно или обновить операционную систему или сменить устройство, если обновлений на него больше не ожидается.
Некорректно работает приложение
При работе с приложением Google появляются ошибки, поиск работает не так, как должен, нет определенных пунктов меню, хотя они должны быть? Рекомендуем вам обновить приложение в Google Play, если таковое имеется. Скорее всего, оно будет доступно, поэтому обновляете так:
- Открываете Google Play на своем мобильном телефоне;
- В меню нажимаете пункт «Мои приложения и игры»;
- Во вкладке «Обновления» находите Google и обновляете его, после чего проверяете работоспособность.
Команды не распознаются
В том случае, если вы диктуете определенную фразу, а при этом поиск не осуществляется или действие не выполняется, рекомендуется проверить следующие моменты:
Интернет. У вас должна быть активирована сеть, чтобы корректно распознавались все фразы для выполнения действий на телефоне или поиска в интернете. Проверьте, доступен ли интернет, не закончились ли у вас денежные средства или лимит Гб.
Не включен «Окей Гугл». Если не распознаются команды, проверьте, включена ли опция вообще на вашем телефоне. Для этого переходите в «Настройки» приложения и в соответствующем пункте, описанном ранее в одном из абзацев выше, проверяете.
Некорректно записана фраза. Когда вы активируете опцию OK Google, система предлагает вам трижды записать фразу, чтобы потом распознавать ее. Но иногда возникают ситуации, когда поисковик попросту не может распознать в силу плохой записи или изменения голоса. В этом случае нужно заменить ее, перезаписав еще раз. Для этого вам нужно перейти в «Настройки» приложения, далее в «Голосовой ввод», после чего кликнуть по пункту Voice Match и «Перезаписать образец голоса».
Не работает в спящем режиме
В Android нет возможности активировать OK Google при спящем режиме телефона (дисплея), поэтому для работы с этой опцией сначала нужно разблокировать смартфон, а уже потом диктовать определенный запрос. Если вас мучает эта проблема, единственным решением будет увеличение промежутка времени, в течении которого телефон будет доступен в обычном режиме и не перейдет в «спящий».
OK Google не отвечает на запросы, но записывает их
Если вы диктуете определенную фразу, и система ее записывает, но при этом ничего не ищет и не отвечает, рекомендуем проверить в настройках программы выбранные языки. Мы рекомендуем ставить русский и английский. Проверьте, чтобы они были выбраны по умолчанию.
Также проблема может возникать и из-за плохого микрофона. Не закрывайте его руками, когда обращаетесь к ассистенту и смотрите, чтобы на экране вашего смартфона горел специальный значок в виде микрофона полужирными линиями. Это свидетельствует о том, что модуль работает и на данный момент запись идет.
Как видите, работа с опцией OK Google настраивается быстро, всего лишь в несколько кликов. Она присутствует на всех версиях операционной системы Android, независимо от производителя смартфонов, так как встроена в оболочку по умолчанию. Только учтите, что ее включение может разряжать аккумулятор телефона в разы быстрее, поэтому, если не пользуетесь голосовым поиском и управлением, обязательно отключайте ее. При возникновении проблем обязательно проверяйте наличие обновлений для приложения и для Андроида.
Поделиться ссылкой:
Как включить Google Now on Tap и пользоваться им!
Google Now on Tap — это новая функция в Android 6.0 Marshmallow. Предпосылка этой функции довольно проста: Google Now проанализирует контент на вашем экране, а затем развернется и предоставит результаты на основе этой информации. Например, если кто-то спросит вас о ресторане, Google Now on Tap отобразит карточку с указанием маршрута, веб-сайта, меню (если применимо) и другой информации. В этом кратком руководстве мы покажем вам, как включить и активировать его.
Как активировать Google Now on Tap
Включить Google Now при нажатии на самом деле очень просто, даже если это не совсем очевидно. Шаги следующие:
- Вам потребуется загрузить приложение Google и настроить Google Now. Если вы этого еще не сделали, просто откройте приложение Google и скажите ему старое доброе «Да, я в деле!» и у вас будет включен Google Now.
- Откройте Google Now.
- Откройте меню приложения, сдвинувшись с левой стороны экрана или нажав кнопку трехстрочного меню в верхнем левом углу.
- Войдите в настройки.
- . Вам нужно перейти в раздел «Голос» в меню «Настройки».
- Здесь вы увидите опцию Now on Tap с флажком. Установите флажок. Вы получите всплывающее окно подтверждения с вопросом, уверены ли вы. Скажите, что вы есть.
- Готово! Google Now on Tap теперь включен на вашем устройстве.
С этого момента вы сможете использовать Google Now on Tap. Обратите внимание, что эта функция доступна только на устройствах под управлением Android 6.0 Marshmallow.Если вы используете что-то до Marshmallow, вы вообще не сможете это использовать.
Как переключать процент заряда батареи и быстрые настройки в Android 6.0
Как использовать Google Now on Tap
Эта часть действительно проста. Для взаимодействия с Google Now on Tap требуется совсем немного усилий. Вот шаги:
- Получите информацию, которую Google Now on Tap будет анализировать на своем устройстве. Это может быть электронное письмо, текстовое сообщение или что угодно.
- Нажмите и удерживайте кнопку «Домой».
- Через несколько секунд появится всплывающее окно Google Now on Tap с информацией о теме, если она сможет ее найти.
Google Now on Tap — замечательная функция, и мы не сомневаемся, что многим она пригодится. Это все еще ранняя стадия, поэтому кое-где возникают некоторые проблемы, но мы полагаем, что со временем они будут устранены. А пока им весело и удобно. Если вы хотите узнать больше, посмотрите наше краткое видео выше или вы можете прочитать об этом здесь.
Как включить Google Assistant в браузере Chrome для Android
Теперь вы можете использовать Google Assistant для голосового поиска в Google Chrome на Android, и не скоро. Этот шаг избавляет пользователей Chrome от слабого распознавания голоса, с которым вам приходилось сталкиваться ранее.
Google Ассистент более удобен, и он интегрирует ваш поиск в Chrome в приложении с более широкими межпрограммными функциями помощника. Точность Google Ассистента тоже лучше. Он может распознавать несколько языков по умолчанию, поэтому многоязычным пользователям больше не нужно утомительно переключать свой системный язык по умолчанию в настройках Android для поиска в Интернете на другом языке.
Chrome также поддерживает новый редизайн Google Assistant, который теперь представляет собой полноэкранный интерфейс с ярким светом, а не маленькое окошко в нижней трети экрана. Однако новый интерфейс Google Assistant не является обязательным; вы можете включить голосовой поиск Google Ассистента в Chrome на всех устройствах, просто он будет выглядеть по-разному в зависимости от того, какой интерфейс использует ваш телефон.
Несмотря на свои преимущества, голосовой поиск Google Assistant не является функцией по умолчанию в Chrome. Вы должны активировать экспериментальную функцию, установив флажок Chrome, но она доступна на всех устройствах Android с Chrome 87 или более поздней версии.Возможно, Google включит Google Assistant в Chrome по умолчанию в более позднем обновлении, но вот как включить его вручную на данный момент:
Скриншот: Брендан Хессе
G / O Media может получить комиссию
- Откройте Chrome на вашем Android устройство и создайте новую вкладку браузера.
- Перейти к
chrome: // flags # omnibox-assistant-voice-search - Нажмите раскрывающееся меню в разделе Голосовой поиск Omnibox Assistant.
- Выберите «Включено».
- Нажмите «Перезапустить» , когда будет предложено сохранить изменения и перезапустить Chrome.
Чтобы использовать новый голосовой поиск, коснитесь значка микрофона на панели омнибокса Chrome, чтобы запустить Google Ассистент. Задайте свой вопрос или озвучьте критерии поиска вслух; Google Assistant ответит на ваш вопрос голосом и откроет новую вкладку Chrome с соответствующими результатами поиска Google.
[Android Police]
Настройка Google Analytics · Справочный центр Shopify
Эта страница была напечатана 16 августа 2021 г. Чтобы просмотреть текущую версию, посетите https: // help.shopify.com/en/manual/reports-and-analytics/google-analytics/google-analytics-setup.
Прежде чем вы сможете начать сбор данных о своем магазине, вам необходимо иметь учетную запись Google, зарегистрироваться для отслеживания аналитики и выбрать, какие данные вы хотите отслеживать.
Развивайте свой бизнес
Если вам нужна помощь в настройке Google Analytics, вы можете нанять эксперта по Shopify.
Шаг 1. Убедитесь, что у вас еще не включена Google Analytics
Включение Google Analytics более одного раза приводит к получению неточных данных.Если вы уверены, что никогда раньше не включали Google Analytics для своего магазина, переходите к шагу 2: получение учетной записи Google. Если вы не уверены, включали ли вы раньше Google Analytics для своего магазина, выполните следующие действия:
От администратора Shopify перейдите в интернет-магазин > Настройки .
В разделе Google Analytics убедитесь, что поле содержит только текст Вставьте сюда свой код из Google , в противном случае оно пустое.Если вы это видите, переходите к следующему шагу. Если вместо этого вы видите код, начинающийся с
UA-, значит, у вас уже включен Google Analytics, и вы можете перейти к шагу 4. Включите отслеживание электронной торговли.Щелкните Темы .
Щелкните Действия > Изменить код .
В разделе «Макет » щелкните {/} theme.liquid .
Найдите в файле theme.liquid любой из следующих тегов отслеживания Google Analytics:
ga.js,dc.js,gtag.jsилиanalytics.js. Если вы видите какой-либо из этих тегов в файле theme.liquid , значит, у вас уже включен Google Analytics, и вы можете перейти к шагу 4. Включите отслеживание электронной торговли.
Если вы не видите код отслеживания в разделе Google Analytics на странице Preferences и у вас нет тега отслеживания Google Analytics в файле theme.liquid , значит, Google Analytics не t включен в вашем магазине.Перейдите к шагу 2: получите учетную запись Google.
Шаг 2. Создайте учетную запись Google
Для использования Google Analytics вам потребуется учетная запись Google. Если вы уже используете продукты Google, такие как Gmail или Ads, вы можете использовать ту же учетную запись для Google Analytics.
Если у вас еще нет учетной записи для продукта Google, создайте учетную запись Google. Вам не нужно использовать учетную запись Gmail ни для чего, кроме входа в Google Analytics и выхода из нее.
После того, как у вас будет учетная запись Google, вам необходимо создать учетную запись Google Analytics.После создания учетной записи перейдите к шагу 3. Включите Google Analytics.
Шаг 3. Включите Google Analytics
Чтобы включить Google Analytics, вы должны создать ресурс Universal Analytics в Google и добавить его в свой магазин Shopify.
Шагов:
В веб-браузере войдите в Google Analytics.
Щелкните Admin .
В столбце Счет выберите правильный счет.
В столбце Свойство щелкните Создать свойство .
Введите имя свойства.
Выберите Создать только ресурс Universal Analytics .
Примечание
По умолчанию Google создает свойств Google Analytics 4 , которые несовместимы с Shopify. Убедитесь, что вы создали ресурс Universal Analytics.
Щелкните Далее .
Выберите соответствующие настройки.
Щелкните Создать .
Скопируйте свойство Universal Analytics в буфер обмена, выделив его и нажав
ctrl + Cна ПК или команду+ Cна Mac.В новой вкладке браузера откройте админку Shopify.
Перейти в Интернет-магазин > Настройки .
В разделе Google Analytics вставьте свой ресурс Universal Analytics в поле учетной записи Google Analytics .
Примечание
Google Analytics не может отслеживать посетителей, пока вы не удалите защиту паролем в своем интернет-магазине.
После того, как вы включите Google Analytics в своем магазине, перейдите к шагу 4. Включите отслеживание электронной торговли.
Шаг 4. Включите отслеживание электронной торговли
Вы можете реализовать отслеживание электронной торговли Google с двумя разными степенями детализации:
Включить базовое отслеживание электронной торговли
Шагов:
- В своем аккаунте Google Analytics нажмите Admin .
- В столбце Просмотр щелкните Настройки электронной торговли .
- Щелкните переключатель Включить электронную торговлю , чтобы переключить его с ВЫКЛ. на ВКЛ. .
Если вам нужна более подробная информация об отслеживании, вы можете включить отслеживание расширенной электронной торговли.
Включить расширенное отслеживание электронной торговли
Шагов:
- От администратора Shopify перейдите в интернет-магазин > Настройки .
- В разделе Google Analytics отметьте Использовать расширенную электронную торговлю . Если вы используете старую версию Google Analytics, вам может потребоваться нажать Обновить до последней версии , прежде чем вы сможете установить флажок Использовать расширенную электронную торговлю .
- Нажмите Сохранить . Это позволяет Shopify отслеживать и отправлять все данные вашего веб-сайта в Google Analytics.
- В своем аккаунте Google Analytics нажмите Admin .
- В столбце Просмотр щелкните Настройки электронной торговли .
- Нажмите на переключатель Включить расширенные отчеты по электронной торговле , чтобы переключить его с ВЫКЛ. на ВКЛ. .
- Нажмите Сохранить .
Узнайте больше о расширенной электронной торговле в Справке Google Analytics.
Дополнительный Google Analytics JavaScript
Если вы хотите дополнительно настроить настройку Google Analytics, вы можете добавить код Javascript в раздел Additional Google Analytics Javascript .
Этот раздел принимает только Javascript, связанный с отслеживанием аналитики. Код, добавленный в это поле, не может вносить визуальные или функциональные изменения в вашу кассу.
Подробнее об использовании JavaScript для Google Analytics.
Начало работы с платформой Google Maps | Разработчики Google
На этой странице представлены основные шаги, необходимые для начала использования любого из API и SDK на платформе Google Maps.
Быстрый старт
Если у вас , никогда не использовал Google Cloud Console для создания учетной записи для выставления счетов или проекта, нажмите кнопку Get Started , которая ссылается на интерактивную настройку опыт работы с Cloud Console для новых пользователей:
НачатьКроме того, вы также можете выполнить необходимые шаги по настройке, щелкнув следующие вкладок:
Шаг 1
В Google Cloud Console на странице выбора проекта щелкните Создайте проект , чтобы начать создание нового облака проект.
Примечание : Если вы не планируете сохранять созданные вами ресурсы в этой процедуре создайте проект вместо выбора существующего проекта. После того, как вы закончите Эти шаги, вы можете удалить проект, удалив все ресурсы, связанные с проектом.Перейти на страницу выбора проекта
Убедитесь, что для вашего облачного проекта включен биллинг. Убедитесь, что для вашего проекта включен биллинг.
Google Cloud предлагает бесплатную пробную версию за 300 долларов, а платформа Google Maps предлагает ежемесячный кредит в размере 200 долларов США.Для получения дополнительной информации см. Кредиты для выставления счетов и выставление счетов.
Шаг 2
Чтобы использовать платформу Google Maps, вы должны включить API или SDK, которые вы планируете использовать в своем проекте. в Cloud Console.
Обратите внимание, что для некоторых интеграций требуется включить несколько API / SDK. Если вы не уверены, какой API или SDK для включения, попробуйте использовать Средство выбора API или проконсультируйтесь с документацию для API / SDK, который вы хотите использовать.
Чтобы включить один или несколько API или SDK:
См. API и SDK платформы Google Maps, которые можно включить, перейдя в API Карт. Страница библиотеки в облачной консоли:
Перейти в библиотеку API Карт страница
- Щелкните API или SDK, который нужно включить.
- Если на кнопке написано ВКЛЮЧИТЬ , нажмите кнопку, чтобы включить API или SDK.
- Если на кнопке написано УПРАВЛЕНИЕ , API или SDK уже включен, и вы больше ничего делать не нужно.
- При нажатии любой кнопки отобразится панель управления API или SDK. (Нажмите кнопку ОТКЛЮЧИТЬ чтобы удалить API или SDK из этого проекта.)
Шаг 3
Этот шаг проходит только через процесс создания ключа API. Если вы используете свой API-ключ в production, мы настоятельно рекомендуем вам ограничить свой ключ API. Вы можете найти больше информацию на странице , посвященной конкретному продукту, с использованием ключей API .
Ключ API — это уникальный идентификатор, который аутентифицирует запросы, связанные с вашим проектом, для использования и выставления счетов. У вас должен быть хотя бы один ключ API, связанный с вашим проектом.
Для создания ключа API:
Перейдите на страницу Google Maps Platform> Credentials .
Перейти на страницу учетных данных
- На странице Credentials щелкните Create credentials> API key .
Создан ключ API . В диалоговом окне отображается только что созданный ключ API. - Щелкните Close.
Новый ключ API указан на странице Учетные данные в разделе Ключи API .
(Не забудьте ограничить ключ API, прежде чем использовать его в производстве.)
Кредиты для выставления счетов
После создания биллинговой учетной записи и проекта вы получаете право на использование Google Cloud Платформа: бесплатная пробная версия на 300 долларов и ежемесячный кредит в размере 200 долларов США для платформы Google Maps. Чтобы узнать больше, см. Кредиты для выставления счетов.
Следующие шаги
После настройки вы можете начать использовать API и SDK платформы Google Maps. Узнать больше, см. руководства «Обзор», «Разработчик» и «Начало работы» для API или SDK, которым вы являетесь. увлекающийся.API и SDK перечислены на Документация по платформе Google Maps (по продуктам) и API платформы Google Maps (по платформам).
Включение, отключение или изменение биллинга для проекта | Cloud Billing
В этой статье описывается, как управлять Cloud Billing для каждого из ваших Проекты Google Cloud и проекты Google Maps Platform и рассказывается, как связать и отключите проекты и аккаунты Cloud Billing.Если вы хотели бы чтобы узнать, как управлять своей учетной записью Cloud Billing, посетите Создайте, измените или закройте свою учетную запись Cloud Billing.Обзор
Учетная запись Cloud Billing используется для определения того, кто платит за определенный набор ресурсы, и он может быть связан с одним или несколькими проектами. Использование проекта взимается со связанной учетной записи Cloud Billing.
Если вы являетесь администратором биллинга только в одной учетной записи Cloud Billing, новый проекты, которые вы создаете, автоматически связываются с вашими существующими Аккаунт Cloud Billing.Если вы создаете или имеете доступ к нескольким Учетные записи Cloud Billing, вы можете изменить учетную запись Cloud Billing. проект выставлен счет. В этой статье описывается, как изменить Аккаунт Cloud Billing для вашего проекта, а также как включать и отключать биллинг для проекта.
Важно : Если вы есть проект, который не связан с активной действующей учетной записью Cloud Billing, вы не сможете использовать продукты и услуги, включенные в ваш проект. Этот верно, даже если в вашем проекте используется только Бесплатные сервисы Google Cloud.Если вы хотите получать счета по электронной почте или хотите изменить кто их получает, смотри Измените платежные контакты и уведомления.
Требуемые разрешения
Разрешения, необходимые для выполнения различных задач, описанных в этом статьи зависят от задачи и отмечаются в начале каждой темы.
Для получения дополнительной информации о разрешениях Cloud Billing см .:
Проверить, включен ли биллинг для проекта
Разрешения, необходимые для этой задачи
Для просмотра аккаунтов Cloud Billing, связанных с проектами, вам понадобится Роль Billing Account Viewer для учетной записи Cloud Billing.
В частности, для выполнения этой задачи у вас должны быть следующие разрешение.
-
billing.resourceAssociations.list
Чтобы просмотреть учетную запись Cloud Billing, связанную с проектом, выполните следующие действия.
Войдите в Google Cloud Console.
Войти в Cloud Console
В раскрывающемся списке проекта ( Мой проект arrow_drop_down) в верхней части страницы Google Cloud Console выберите свой проект.
Открыть консоль Меню навигации (меню), а затем выберите Биллинг .
Если биллинг НЕ включен:
Если в проекте не включен биллинг, откроется всплывающее окно, с текстом, похожим на:
«Этот проект не связан с платежным аккаунтом»
- Чтобы включить биллинг по проекту, выберите Свяжите счет для выставления счетов .
- Чтобы просмотреть список платежных аккаунтов для вашей организации, выберите Управление платежными счетами .
Если биллинг включен:
Если в проекте включен биллинг, а у вас только один Учетная запись Cloud Billing, отображается страница Billing Overview.
Если в проекте включен биллинг, и если у вас более одного Учетная запись Cloud Billing, появится всплывающее окно с текстом, похожим на:
«Платежная учетная запись» [Ваша платежная учетная запись] «связана с этим проектом»
- Чтобы просмотреть страницу Billing Overview для учетной записи Cloud Billing, которая связанный с проектом, выберите Перейти к связанному счету для выставления счетов .
- Чтобы просмотреть список учетных записей Cloud Billing для вашей организации, выберите Управление платежными счетами .
Для получения информации о просмотре списка всех ваших проектов и Аккаунт Cloud Billing, связанный с каждым проектом, см. Просмотрите проекты, связанные с платежными аккаунтами.
Изменение учетной записи Cloud Billing для проекта
Переключение проекта на другую учетную запись Cloud Billing не должно приводить к прерыванию обслуживания или простою сервера, с следующее предостережение для покупок в Google Cloud Marketplace.
клиентов Cloud Marketplace, сделайте это в первую очередь:
Если вы совершали покупки в Google Cloud Marketplace в своем проекте, будьте обязательно совершайте те же покупки в новом аккаунте Cloud Billing до переключения проекта . Это предотвратит то, что ваш проект будет отключены или потеряны данные в результате отсутствия необходимых ресурсов. Учить о том, как вам выставляется счет за покупки в Cloud Marketplace, см. документация.
Разрешения, необходимые для этой задачи
Чтобы изменить учетную запись Cloud Billing для проекта, вам необходимо: переместить проект из одной учетной записи Cloud Billing в другую.Для достижения для этой задачи вам потребуются соответствующие разрешения, чтобы отсоединить проект от существующий аккаунт Cloud Billing И для привязки проекта к цели Аккаунт Cloud Billing.
Ролей с соответствующими разрешениями для выполнения этой задачи:
- Владелец проекта или менеджер по выставлению счетов проекта, И Администратор платежной учетной записи или пользователь платежной учетной записи для целевой Аккаунт Cloud Billing.
В частности, для выполнения этой задачи у вас должны быть следующие разрешения.
| Действие | Разрешение | Ресурс |
|---|---|---|
| Отменить связь проекта с учетной записью Cloud Billing | billing.resourceAssociations.delete | Расчетный счет |
| ИЛИ | ||
resourcemanager.projects.deleteBillingAssignment | пр. | |
| Свяжите проект с учетной записью Cloud Billing | billing.resourceAssociations.create | Расчетный счет |
| И | ||
resourcemanager.projects.createBillingAssignment | пр. | |
Чтобы изменить учетную запись Cloud Billing проекта, выполните следующие действия.
Войдите в Google Cloud Console.
Войти в Cloud Console
Открыть консоль Меню навигации (меню), а затем выберите Биллинг .
Если у вас несколько учетных записей Cloud Billing, вы будете предложено выбрать Перейти к связанному счету для выставления счетов для управления текущим биллинг проекта.
В меню навигации по биллингу щелкните Управление учетной записью .
В разделе «Проекты , связанные с этим платежным аккаунтом » найдите имя проект, для которого вы хотите изменить биллинг, а затем щелкните меню (more_vert) следующий к нему.
Выберите Изменить счет , затем выберите желаемое место назначения Аккаунт Cloud Billing.
Примечание: Если вы не можете выбрать Изменить биллинг , у вас нет разрешения, необходимые для внесения этого изменения. См. Разрешения, необходимые для этого Задача для получения дополнительной информации.Нажмите УСТАНОВИТЬ АККАУНТ .
Например: если вы перемещаете свой проект из учетной записи A в учетную запись B 15 мая расходы, понесенные с 1 по 15 мая, будут выставлены на счет учетной записи A. (старый), а расходы, понесенные с 16 по 31 мая, будут выставлены на счет учетной записи B. (новый).
Включить биллинг для проекта
Способ включения биллинга зависит от того, создаете ли вы новый проект или вы повторно активируете выставление счетов для существующего проекта.
Включить биллинг для нового проекта
Когда вы создаете новый проект, вам будет предложено выбрать, какой из ваших Аккаунты Cloud Billing, которые вы хотите связать с проектом. Если у тебя есть только одна учетная запись Cloud Billing, эта учетная запись автоматически привязывается к вашему проекту.
Если у вас нет учетной записи Cloud Billing, необходимо создать ее и включить выставление счетов для вашего проекта, прежде чем вы сможете использовать многие функции Google Cloud. К создать новую учетную запись Cloud Billing и включить биллинг для своего проекта, следуйте инструкциям в Создайте новую учетную запись Cloud Billing.
Включить биллинг для существующего проекта
Если у вас есть проект, в котором биллинг временно отключен, вы может повторно включить биллинг. Если ваши ресурсы Google Cloud были приостановлены когда биллинг был отключен, для ресурсов может потребоваться до 24 часов. чтобы снова запустить.
Разрешения, необходимые для этой задачи
Чтобы повторно включить выставление счетов для проекта, вам необходимы разрешения, необходимые для связи проект в целевой аккаунт Cloud Billing.
Ролей с соответствующими разрешениями для выполнения этой задачи:
- Владелец проекта или менеджер по выставлению счетов проекта, И Администратор платежной учетной записи или пользователь платежной учетной записи для целевой Аккаунт Cloud Billing.
В частности, для выполнения этой задачи у вас должны быть следующие разрешения.
- Чтобы связать проект с учетной записью Cloud Billing, вам необходимо
менеджер ресурсов.projects.createBillingAssignmentна проекте Иbilling.resourceAssociations.createна Аккаунт Cloud Billing.
Чтобы повторно включить выставление счетов для проекта, сделайте следующее.
Войдите на страницу «Управление платежными учетными записями» в Google Cloud Console.
Войти в Управление платежными счетами
Выберите вкладку Мои проекты , чтобы просмотреть список проектов и связанный аккаунт Cloud Billing для каждого проекта.
В списке проектов найдите проект, для которого вы хотите повторно включить биллинг, а затем нажмите меню (more_vert) рядом с ним.
Выберите Изменить счет , затем выберите желаемое место назначения Аккаунт Cloud Billing.
Примечание: Если вы не можете выбрать Изменить биллинг , у вас нет разрешения, необходимые для внесения этого изменения. См. Разрешения, необходимые для этого Задача для получения дополнительной информации.Нажмите Установить счет .
Отключить биллинг для проекта
Чтобы остановить автоматические платежи по проекту, вы можете отключить биллинг для проект. Вы по-прежнему несете ответственность за все непогашенные расходы по проекту. Форма оплаты, указанная в вашей учетной записи Cloud Billing, будет использоваться для оплатить все непогашенные расходы.
Внимание! Если вы отключите выставление счетов для проекта, некоторые из ваших Google Cloud ресурсы могут быть удалены и стать невосстановимыми.Вместо этого рассмотрите закрытие вашего проекта. Завершение проекта высвобождает все ресурсы, используемые в проекте. Только владельцы проектов могут закрыть или восстановить проекты.Разрешения, необходимые для этой задачи
Чтобы отключить выставление счетов для проекта, вам потребуются соответствующие разрешения для отмены связи. проект из целевой учетной записи Cloud Billing.
Ролей с соответствующими разрешениями для выполнения этой задачи:
- Владелец проекта или менеджер по выставлению счетов проекта, ИЛИ Администратор платежной учетной записи для целевой учетной записи Cloud Billing.
В частности, для выполнения этой задачи необходимо иметь следующие разрешения.
- К отключите проект от учетной записи Cloud Billing, вам необходимо
resourcemanager.projects.deleteBillingAssignmentна проекте ИЛИbilling.resourceAssociations.deleteна Аккаунт Cloud Billing.
Чтобы отключить биллинг для проекта
Войдите в Google Cloud Console.
Войти в Cloud Console
Открыть консоль Меню навигации (меню), а затем выберите Биллинг .
Если у вас несколько учетных записей Cloud Billing, выполните одно из следующих действий: следующий:
- Чтобы управлять облачным биллингом для текущего облачного проекта, выберите Перейти к связанному счету для выставления счетов .
- Чтобы найти другую учетную запись Cloud Billing, выберите Управляйте счетами для выставления счетов , а затем выберите учетную запись, которую вы хотите управлять.
В меню навигации по биллингу щелкните Управление учетной записью .
В разделе «Проекты , связанные с этим платежным аккаунтом » найдите имя проект, для которого вы хотите отключить выставление счетов, а затем щелкните меню (more_vert) следующий к нему.
Выберите Отключить биллинг . Вам будет предложено подтвердить, что вы хотите отключить биллинг для этого проекта.
Примечание: Если вы не можете выбрать Отключить выставление счетов , возможно, у вас нет разрешения, необходимые для внесения этого изменения.См. Разрешения, необходимые для этого Задача для получения дополнительной информации.Нажмите Отключить биллинг .
Попробуйте сами
Если вы новичок в Google Cloud, создайте учетную запись, чтобы оценить, насколько продукты работают в реальных сценариях. Новые клиенты также получают 300 долларов США в бесплатные кредиты для запуска, тестирования и развертывания рабочих нагрузок.
Начни бесплатноGoogle OAuth3 OmniAuth Provider | GitLab
Чтобы включить поставщика Google OAuth3 OmniAuth, вы должны зарегистрировать свое приложение. с Google.Google генерирует для вас идентификатор клиента и секретный ключ.
Включение Google OAuth
На стороне Google:
- Перейдите на страницу диспетчера облачных ресурсов
- Выбрать Создать проект
- Предоставьте информацию о проекте:
- Название проекта — «GitLab» здесь отлично работает.
- Идентификатор проекта — должен быть уникальным для всех приложений, зарегистрированных в Google Developer. По умолчанию Google предоставляет случайно сгенерированный идентификатор проекта.Вы можете использовать случайно сгенерированный идентификатор или выберите новый.
- Обновите страницу, и вы должны увидеть свой новый проект в списке
- Перейти в консоль Google API
- Выбрать ранее созданный проект в верхнем левом углу
- Выберите Credentials на боковой панели
- Выберите Экран согласия OAuth и заполните форму необходимой информацией.
- На вкладке Учетные данные выберите Создать учетные данные> Идентификатор клиента OAuth
- Заполните необходимую информацию
- Теперь вы должны увидеть идентификатор клиента и секрет клиента.Запишите их или оставьте эту страницу открытой, так как они вам понадобятся позже.
- Чтобы проекты могли получить доступ к Google Kubernetes Engine, вы также должны
включить эти API:
- Google Kubernetes Engine API
- API диспетчера облачных ресурсов
- Cloud Billing API
Для этого вам необходимо:
- Перейдите в консоль Google API.
- Нажмите ВКЛЮЧИТЬ APIS И УСЛУГИ вверху страницы.
- Найдите каждый из перечисленных выше API.На странице API нажмите кнопку ENABLE . Для полной функциональности API может потребоваться несколько минут.
На вашем сервере GitLab:
Откройте файл конфигурации.
Для Омнибуса GitLab:
редактор sudo /etc/gitlab/gitlab.rbДля установок из исходников:
cd / home / git / gitlab sudo -u git -H конфигурация редактора / gitlab.yml- Начальные настройки см. В разделе «Начальная конфигурация OmniAuth».
Добавьте конфигурацию провайдера:
Для Омнибуса GitLab:
gitlab_rails ['omniauth_providers'] = [ { "name" => "google_oauth3", "app_id" => "YOUR_APP_ID", "app_secret" => "YOUR_APP_SECRET", "args" => {"access_type" => "offline", "subscription_prompt" => ''} } ]Для установок из исходников:
- {имя: 'google_oauth3', app_id: 'YOUR_APP_ID', app_secret: 'YOUR_APP_SECRET', аргументы: {access_type: 'offline', Approval_prompt: ''}}- Измените
YOUR_APP_IDна идентификатор клиента со страницы разработчика Google - Аналогично измените
YOUR_APP_SECRETна секрет клиента. Убедитесь, что вы настроили GitLab для использования полного доменного имени, поскольку Google не принимает необработанные IP-адреса.
Для пакетов Омнибус:
external_url 'https://gitlab.example.com'Для установок из исходников:
гитлаб: хост: https://gitlab.example.com- Сохраните файл конфигурации.
- Перенастройте или перезапустите GitLab, чтобы изменения вступили в силу, если вы установил GitLab через Omnibus или из исходников соответственно.
На странице входа теперь должен быть значок Google под обычным входом форма.Щелкните значок, чтобы начать процесс аутентификации. Google спрашивает пользователь, чтобы войти и авторизовать приложение GitLab. Если все пойдет хорошо пользователь возвращается в GitLab и входит в систему.
Как включить режим работы Google Ассистента на Google Картах
Driving Mode похож на Android Auto, но работает полностью на вашем телефоне и, как ни странно, только в портретной ориентации. Если вы часто используете свой телефон для навигации и у вас нет Android Auto, это отличный способ получить аналогичный опыт.Приложения и кнопки расположены более организованно и достаточно большие, чтобы их было легко нажимать.
Обратите внимание, что сотрудники Android Central не поощряют активное использование телефона во время вождения. Но мы понимаем, что иногда нужно что-то сделать быстро, и режим «Вождение» — лучший способ сделать это. Что больше всего раздражает в этом, и мы подробно остановимся на этом чуть позже, так это то, что режим вождения даже не включается, пока вы действительно не едете / не двигаетесь со скоростью. Поэтому будьте осторожны при навигации во время вождения и по возможности используйте исключительно голосовые команды.
С учетом всего сказанного, вот как включить режим вождения.
- Откройте Карты и нажмите на фото своего профиля в правом верхнем углу.
- Нажмите Настройки .
Нажмите Настройки навигации .
Источник: Адам Дуд / Android CentralНажмите Настройки Google Ассистента .
- Убедитесь, что переключатель Driving Mode включен.
Начните навигацию к месту и двигайтесь.Вы увидите значок микрофона и четыре квадрата в нижней части экрана.
Источник: Адам Дуд / Android Central
После включения режим «Вождение» активируется при выполнении трех условий. Во-первых, вы должны перейти к местоположению. Во-вторых, вы должны двигаться со скоростью не менее 10 миль в час. Наконец, у вас должен быть телефон в портретной ориентации. Если какое-либо из этих условий не выполняется, режим «Вождение» выключится. Исключением из этого правила является то, что когда вы прекращаете движение, режим вождения остается активным в течение некоторого времени.В конце концов, не стоит отключать режим вождения каждый раз, когда вы зажигаете красный свет. Нажав на микрофон или сказав «Окей, Google», вы активируете Google Ассистента. При нажатии на четыре квадрата в правом нижнем углу откроется список совместимых приложений для режима вождения.
Как и Android Auto, вы увидите их внизу под картой, когда будете звонить по телефону. Когда вы слушаете музыку или подкаст, вы также увидите это под картой. Нажатие на эту панель быстро переключит вас между музыкальным плеером и картой.
Если у вас нет Android Auto …
Google Pixel 5
… вы также можете использовать лучший телефон Android
Google Pixel 5 — лучший телефон Google на базе Android, демонстрирующий, насколько отличным может быть Android. Android Auto — это хорошо, режим «Вождение» — это хорошо, но иметь в кармане чистый Google — это просто потрясающе. Кроме того, он делает фотографии лучше, чем ваша машина.
Мы можем получать комиссию за покупки, используя наши ссылки. Выучить больше.
Подключите телефон к Android Auto
 )
)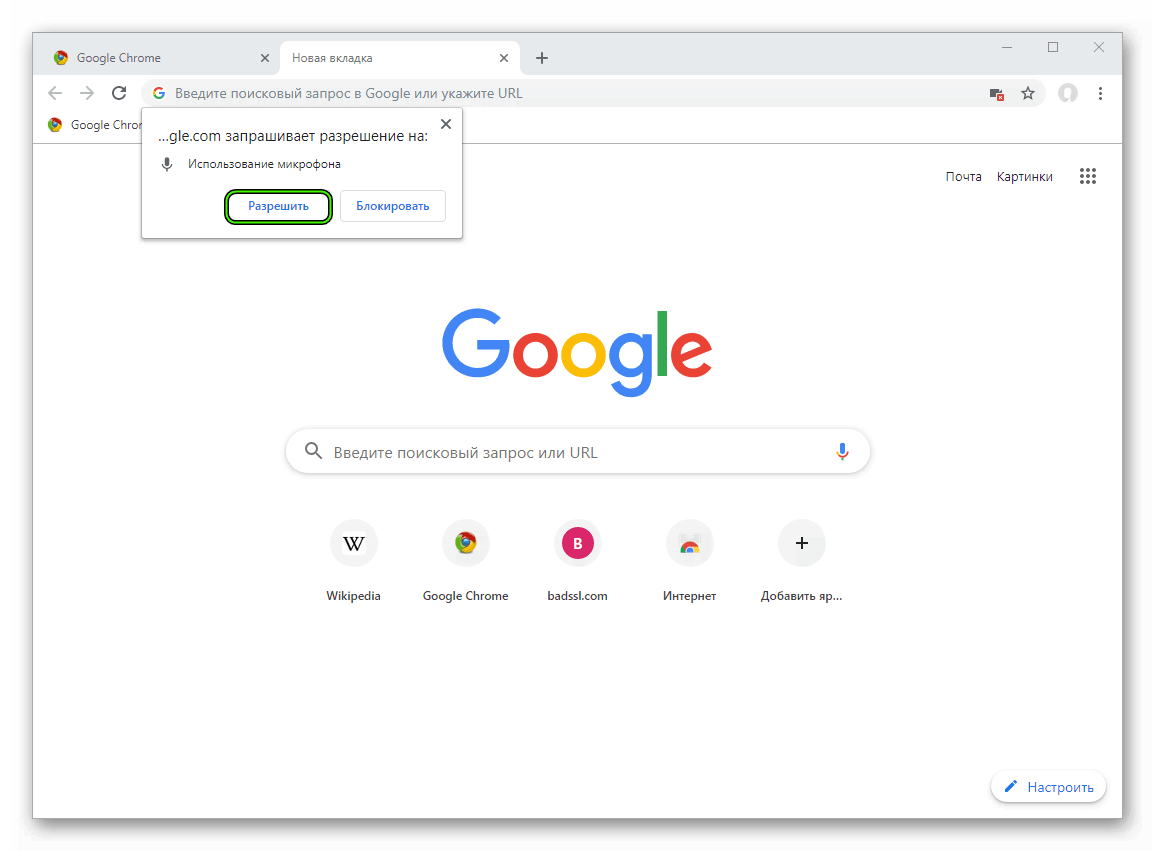
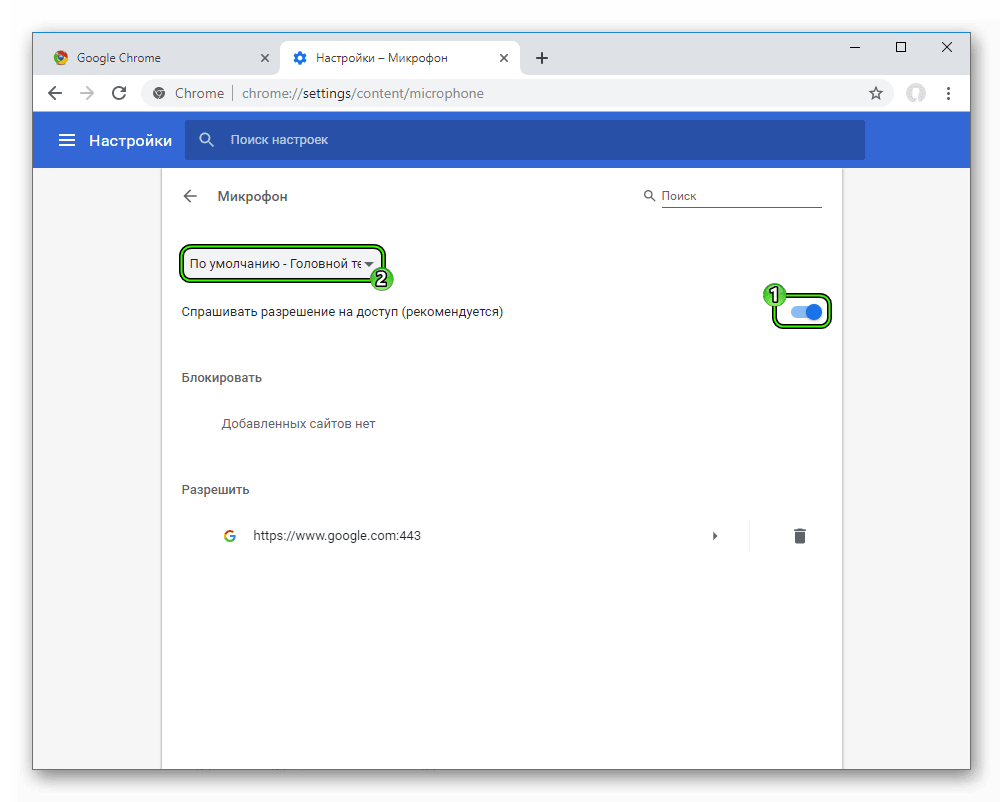

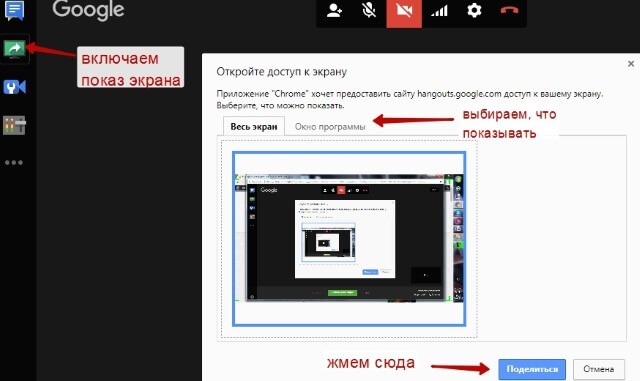
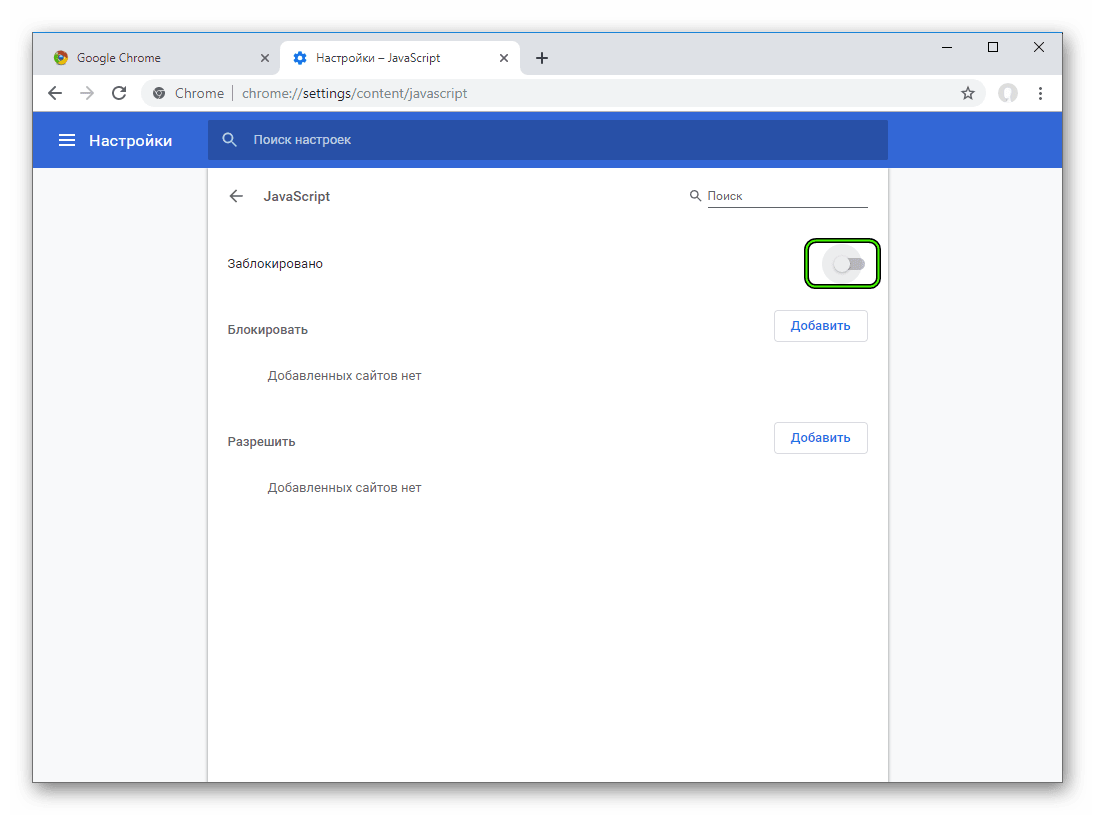


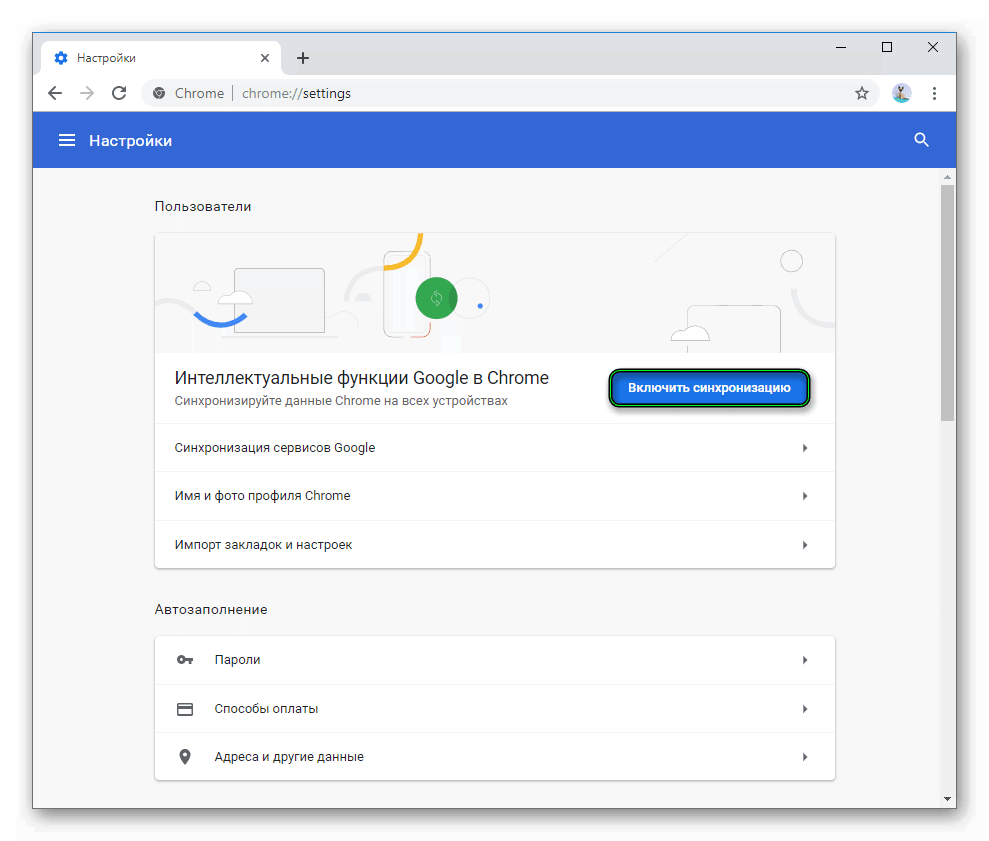 Участники должны будут ввести его для входа в запланированную конференцию.
Участники должны будут ввести его для входа в запланированную конференцию. Подробнее о добавлении водяных знаков.
Подробнее о добавлении водяных знаков. См. подробнее об альтернативном организаторе .
См. подробнее об альтернативном организаторе .