Подключение honor 8 к компьютеру – HiSuite не видит телефон Huawei/Honor: пишет не удалось подключиться к серверу, сбой резервного копирования
инструкция соединения без HiSuite и по программе
Как подключить Хуавей к компьютеру через USB подобный вопрос способен оказаться довольно непростым, если попытаться разобраться в нём без должной подготовки. Зато тем людям, которые внимательно изучат тему и попытаются выяснить все особенности данной процедуры, не придётся тратить много времени на соединение ПК и смартфона. Им достаточно совершить несколько простейших действий, чтобы добиться желаемого результата и получить доступ к хранящимся на телефоне файлам. В крайнем случае, потребуется установка специальной утилиты для получения доступа к мобильному.
Как подключить телефон Хуавей к компьютеру через USB-кабель?
Желающим соединить Андроид со стационарным компьютером придётся заранее задуматься о том, всё ли у них готово для подключения. Пользователям потребуется:
- сам смартфон, без которого данная процедура теряет всякий смысл;
- USB-кабель, входящий в базовый комплект оборудования;
- другое устройство для связи, включая ПК, ноутбук, а в отдельных случаях даже планшет.
Дополнительно может потребоваться специальное приложение для связи, но в большинстве случаев пользователям удаётся обходиться без него, поскольку теоретически установленная на смартфон система заранее готова к соединению.
Пошаговая инструкция
Разобравшись с подготовкой, нужно выяснить, как подключить Huawei к компьютеру через USB. Для этого предусмотрено 2 различных варианта действий, которые используются в зависимости от сложившихся обстоятельств и ситуации:
- в первом случае достаточно соединить ПК и смартфон и немного подождать;
- второй подход требует скачать специальную программу и установить дополнительное ПО.
Оба упомянутых варианта прекрасно позволяют добиться нужного результата, поэтому пользователям стоит изучить инструкции для каждого случая, чтобы в случае возникновения неожиданностей иметь возможность справиться с трудностями.
Вариант №1 – обычное подключение
В первом упомянутом выше случае потребуется совершить следующие действия:
- подключить смартфон к стационарному устройству с помощью usb-кабеля;
- подождать, пока компьютер распознает его и начнёт автоматическую установку драйверов;
- дождаться, пока все нужные файлы окажется установлены и во вкладке «Мой компьютер» появится значок с новым подключенным устройством;
- открыть папку с упоминанием смартфона.

После чего владелец телефона может смело просматривать и перемещать файлы между смартфоном и ПК. Устанавливать приложения и изменять параметры работы Андроид пользователь не сможет.
Вариант №2 – подключение через HiSuite
Второй подход предполагает загрузку специальной программы для Huawei HiSuite. Нужные для её установки файлы уже находятся на смартфоне, поэтому пользователям достаточно найти их и запустить процесс подготовки ПО к соединению с компьютером. После завершения установки и подключения телефона к ноутбуку, нужно открывать не привычную папку с упоминанием Android, а вкладку, называющуюся «дисковод HiSuite».
Альтернативных подходов, позволяющих подключиться к домашнему компьютеру без HiSuite, не существует. Пользователям придётся устанавливать программу для соединения или отказаться от редактирования хранящихся на смартфоне файлов через ПК.
Возможные проблемы и их решение
В случае возникновения непредвиденных сложностей стоит обратиться за помощью к представителям Huawei. Их сайт выполнен на русском языке, поддержка также полностью русскоязычная. Здесь можно выяснить, как справиться с любой проблемой, начиная от минимальных и заканчивая серьёзными неполадками или работой телефона в режиме модема. Главное, заранее подготовиться к тому, что сотрудникам может потребоваться дополнительная информация о телефоне.
Как подключить huawei honor 8 к компьютеру через usb?
Вопрос знатокам: Не могу подключить телефон Huawei Honor 4c к пк, не видит, скачал программу Hisuite, попробовал подключить телефон, написано что программа Huawei Daemon должна автоматически установиться на телефон, но ничего не происходит, помогите
С уважением, Тоха Живечков
Лучшие ответы
serg anisimov:
Вытащи карту памяти и через картриддер подключи её к компьютеру
Anton:
была такая проблема, ПК не видел телефона. Решилось заменой USB кабеля.
Видео-ответ
Это видео поможет разобраться
Ответы знатоков
the.CORE:
1) запусти в режиме совместимости
2) если не помоет, то сделай проверку ошибок совместимости
3) запускай от админа
savoljavob:
включите «Отладка по USB» далее Настройка → Безопасность и конфиденциальность → Дополнительные настройки → Разрешить HiSuite доступ к HDB и отпустите «»шторку и выбирайте передача по usb
Eternally Against:
Вы включили USB модем, т. е. телефон раздает интернет на компьютер, а не компьютер на телефон. Изначально андроид не рассчитан на то, что-бы брать интернет с компьютера. На своем телефоне я не смог сделать наоборот, но вроде есть какие-то «костыли» через которые это можно сделать — гугл в помощь.
Алексей Иванов:
вы как бы телефон используете как модем…
elvitel:
только подключив к компу WI FI адаптер (на ноутбуке он уже есть )
и запустив его в режиме точки доступа
но тогда проще купить роутер
по проводу не получиться
Также спрашивают:
Компьютер не видит телефон Хуавей Хонор через USB
Компьютер не видит телефон – это является частым процессом среди пользователей Huawei. Начинаем задаваться вопросом, что делать, как устранить проблему неисправности.

Почему компьютер не видит телефон через USB
Компьютер не видит смартфон через USB, ведь он является самым востребованным, распространенным способом переведения информации с устройств. Вместе с телефоном, инструкцией идет кабельное устройство USB. Телефон автоматически находит съемный диск, бывают неполадки в период подключения. Подобрать самую главную причину невозможно, все они распространены. Часто бывают неправильно введены драйвера, неисправна программа, неверные стандартные настройки. Дальше подробно разберемся, почему компьютер, ноутбук не могут видеть мобильный через провод.
Проверка аппаратной части
Кабель для соединения устройств должен быть специальный, стандартный из набора, с которым идет аппарат. Если это купленный, особенно китайский, возможно дешевый, тогда он может не соответствовать, давать сопротивление, не отвечать требованиям.
Перед куплей USB-кабеля нужно прислушаться советам консультанта, предоставив свое устройство, не жалейте денежных средств. Смотрите, чтобы порты обоих устройств были в исправном состоянии, чистыми и в пригодности контакты.
Когда компьютер распознает флешку, а смартфон в этот момент просто заряжается, в этом случае, наверное, с разъемами все нормально. Бывают такие случаи, что через кабель компьютер распознает Android, что означает об исправности USB, тогда причиной не распознавания устройства в стандартных настройках. Возможно встретить исключения из правил.
В таком случае нужно подключиться к порталам с другого ПК. Что касается давних моделей мобильных, лучше подключится к USB с расширением порта.
Проблема с подключением Windows
Существуют прочие неполадки, из-за них нет подключения. Главной проблемой является неисправность программных систем, неправильные установки, отсутствие потребных для этого компонентов.

Временные сбои в Windows или Android
Случаются неполадки, которые можно устранить, просто перезапустите устройство. Для этого компьютер, мобильный необходимо выключить, вытянув даже батарею, зарядное питания. Подождите несколько минут, вновь запустите оборудование. Перезагрузив, соедините его с кабелем.
Сбой драйвера устройства
Необходимо устранить помехи, связаны с драйверами. Во время подключения нового мобильного к компьютерному устройству, нужно установить соответствие драйверов. Если пошел сбой в ПК для этого зайдите в раздел установка, посмотрите, каким цветом установлен телефон на пункте драйвер: красным, либо желтым. Это укажет на имеющиеся проблемные зоны драйвера.
Для начала попробуйте удалить это устройство, а дальше обновите конфигурацию в оборудовании. Обратитесь в свойства и узнайте о состоянии устройства. Бывает, что оборудование указывает на проблемы и ошибки. Тогда нужно по новому запустить драйвера, что расположен в разделе свойств.
Если уже мобильный ранее подключался и драйвер настроены к системе, тогда и поиск реализовываем на используемом ПК.
Universal Adb Driver
Когда компьютерное устройство не узнает телефон с Андроида, тогда как можно поставить стандартную, удобную, популярную программу Universal Adb Driver. Ее можно скачать на любом сайте. Возможно, именно этот драйвер поможет решить ваш вопрос в подключении устройств, через провод. Именно он вам поможет, если не будет драйвера Iphone, либо планшета.
Программы для синхронизации
Чтобы избежать решения вопросов с подключением устройств рекомендуется применять только специальные программы и качественные. Они имеют правильную и грамотную обратную связь, что необходимы для различных настроек.
Если у Вас остались вопросы или есть жалобы — сообщите нам
Ошибка с кодом 19
Когда произошел системный сбой, то после включения устройств, выдается ошибка Windows, настройки этого устройства повреждены. Возможно, это произошло из-за сбоя в реестре. Нужно найти компонент regedit, затем удалить UpperFilters. Дальше перезагружаем ПК и пробуем подсоединять телефон. Если вопрос был только в этом, сразу исчезнет.
Компьютер не видит телефон через USB, но заряжается
Телефон не подключается к компьютеру через USB, а только заряжается:
- очень часто случается, что причина поломки таится в самом кабеле. Ведь часто они изготовлены не из качественного материала, не прочны и ненадежные;
- еще одна немаловажная проблема – неисправен порт usb присоединения;
- также необходимо перепроверить гнездо устройств.

На предоставленные причины необходимо обратить внимание.
Неверные настройки в подключении мобильного устройства
Причина поломки присоединения может быть в устройстве Huawei, в самом проводе, компьютерном устройстве, в не соответствующих настройках. Одним из распространенных случаев, когда компьютер не улавливает телефон через провод – неправильные настройки по поводу подключения. Современные смартфоны Huawei имеют несколько режимных включений. Стоит заметить: если хотите, чтобы проводник отображал Windows, нужно отключить режим зарядки.
Важно. Опробуйте карту памяти, но отдельно от мобильного: на выявление ошибок, препятствие распознавания программы Windows.
Что делать, если нет подключения Huawei к компьютеру через USB
Раскрыты основные неполадки, но существуют еще прочие. Также не разрешена задача может быть в телефонной заводской прошивке, поврежденной системе файлов, переполнена память внутри мобильного, недостаток заряда батареи.
Для их устранения, необходимо перезапустить устройство, установить заводские настройки, это не является полной гарантией.
Рассмотрев некоторые основания, по которым нет подключения, через юсб, сделаем вывод: не сложные проблемы решить возможно. Имеются серьезные, глобальные задачи, которые могут решить специалисты, мастера сервисного центра, что работают с устройствами на протяжении долгого времени, обладают большим опытом.
Как подключить телефон Huawei и Honor к телевизору
Как подключить телефон Хонор и Хуавей к телевизору? Этот вопрос возникает в том случае, если пользователь хочет использовать свой смарт девайс для просмотра фильма на большом экране, для игры или просто чтобы подзарядить устройство. Технология сама по себе несложная, и имеет несколько вариантов решения. В статье мы рассмотрим подробности и ответим на самые популярные вопросы: как соединить телефон и ТВ? Какие есть проводные каналы подключения? Как законектить смартфон и телевизор по беспроводной сети? Нужны ли для этого какие-то программы?

Зачем подключать смартфон к ТВ
Для начала рассмотрим ситуации, в которых вам возможно понадобится коммуникация Андроид и ТВ.
- Трансляция роликов или фильмов с телефона на большом экране. Это очень удобно сегодня, когда у большинства людей современные мобильные устройства. Такое подключение позволяет навсегда забыть о проблеме потери пульта.
- Просмотр на широком мониторе фото или видео. На большом ТВ возможно увидеть даже мелкие детали снимков в высоком качестве.
- Трансляция игр. Самый любимый пункт для заядлых профессиональных геймеров. Это отличная возможность передать привычную игру с небольшого дисплея на крупные размеры. На огромном экране более четко видны детали, и более реалистично выглядят эффекты, графика.
- Телефон вместо ПК. Часть телефонов Хонор и Хуавей возможно использовать в качестве персонального компьютера. Такая опция недоступна на бюджетных моделях, однако от среднего класса и выше такой инструмент предусмотрен. Уточнить какие именно есть возможности у вашей модели вы можете в инструкции или по обзорам.
- Телефон как пульт для телевизора. Такая опция есть у Хонор и Хуавей, а также у других смартфонах, начиная от Андроида 4.4 бюджетного класса. Для того, чтобы переключать каналы, на девайсе сверху расположен специальный инфракрасный порт. Это как лазер на пульте. Человеческому глазу контакт между телефоном/пультом и ТВ не виден, однако он происходит, потому и переключаются каналы.
- Другие цели, при которых нужно создать соединение мобильного гаджета и TV.
Это далеко не полный спектр случаев. На телефонах Хуавей и Хонор контакт налаживается без загрузки дополнительных софтов. В прочих версиях может потребоваться скачивание программ.
6 способов, как подключить телефон Хуавей и Хонор к телевизору

Есть шесть действенных способов, как Honor или Huawei возможно сконтактировать со стандартным TV:
- подключить через USB кабель;
- отладить доступ через общий Wi-Fi, но такое возможно только со SmartTV;
- уникальная опция Mirror Share, позволяющая создавать качественную проекцию;
- Chromecast для ТВ, позволяющий улучшить устаревшие версии;
- приставка ТВ БОКС;
- проводным методом через кабель HDMI.
USB кабель
Это классический вариант, подходящий абсолютно для всех типов гаджетов. Подключить телефон Honor и Huawei к телевизору через USB можно, если это предусмотрел разработчик.
Для этого нужно открыть главные настройки, и перейти в раздел «О телефоне». Далее необходимо найти графу Версия прошивки и кликать до тех пор, пока не придёт соответствующее уведомление.
После чего юзеру нужно открыть раздел для разработчика и запустить режим отладки по USB.
Подключить телефон к телевизору через USB кабель и использовать для своих целей.
Wi-Fi (только SmartTV)
Такая функция доступна только по отношению к современным Смарт-TV. Много времени и особых познаний вариант не требует, поэтому он и первый в списке, классифицированный по простоте. Итак, пишем пошаговую инструкцию:
- запускаем раздел настроек;
- переходим в беспроводные сети;
- выбираете строку с вай-фай;
- в открывшемся диалоговом окне тапните на надпись Wi-Fi Direct;
- система запускает процесс поиска устройства, дождитесь окончания;
- после того, как нужный девайс будет найден, подключитесь к нему.
На момент подключения убедитесь в том, что выбрали именно свой Смарт ТВ, поскольку рискуете помешать просмотру соседей.
Также в таком режиме есть специальная опция WiDi, позволяющая использовать мобильные гаджеты не как накопитель, а как мультимедийную приставку.
О таком способе слышали не все, поэтому начнем с разбора того, что же это такое. В переводе с английского Mirror — зеркало, а само словосочетание Mirror Share означает зеркальную трансляцию на телемонитор. Такая функция есть на телефонах Huawei начиная от моделей среднего класса после появления Android 4.4.2. Однако если вы будете искать именно такую функцию на другом смартфоне, то будьте готовы к тому, что они везде называются по-разному. Чтобы проверить есть ли Mirror Share на вашем гаджете:
Если у Вас остались вопросы или есть жалобы — сообщите нам
- опустите шторку свайпом сверху вниз;
- откройте полное меню;
- там должна быть иконка, подписанная как «Беспроводная проекция»;
- если нашли, нажимайте на ее и проверьте все доступные пункты по ней.
Если такой функции нет, то спроектировать экран будет невозможно. Загрузить со сторонних сервисов пока качественную версию этого инструмента невозможно.
Далее рассматриваем пошаговую инструкцию как подключить Хуавей и Хонор к телевизору посредством Mirror Share:
- открываете на TV меню;
- перейдите в раздел «Трансляция»;
- оттуда переместитесь на вкладку «Подключение изображения»;
- активируйте процесс, подвинув бегунок или поставив галочку;
- убедитесь в том, что TV и телефон имеют доступ к одной Вай-Фай сети;
- откройте настройки на телефоне;
- опустите шторку;
- откройте опцию «Проекция»;
- включите этот инструмент;
- запустите поиск устройств и дождитесь завершения процесса.
Обычно этот процесс занимает до минуты. Если сигнал Вай-Фая слабый, поиск может затянуться до 5 минут.
Chromecast (для ТВ без Wi-Fi)
Гугл Хромкаст позволяет предоставить обычному или устаревшему телевизору функционал современного Смарт-ТВ.
Chromecast — это медиаплеер, который контактирует с телевизором через разъем HDMI, а настройки происходят по общему каналу Wi-Fi. Если вы купили такую приставку, то подключив ее получаете возможность транслировать картинку с экрана ПК или мобильного устройства по беспроводному подключению.
Для настройки Хромкаста понадобится:
- само устройство;
- самая новая версия Гугл Хоум;
- зарегистрированный аккаунт в Гугл;
- телевизор с гнездом HDMI;
- смартфон;
- активный и стабильный сигнал интернета.
Далее пошаговая инструкция по подключению:
- включаете Chromecast в розетку и в телевизор;
- скачайте на Android софт Google Home;
- проверьте чтобы все устройства были подключены к одной точке доступа;
- переходите в Google Home, и выбираете там нужное устройства;
- подключаетесь к нему;
- указываете учетную запись в Google, к которой будет привязан медиаплеер;
- настраиваете некоторые расширения по геолокации;
- активируете поиск устройств;
- если нужное устройство нашлось в списке, тапните на него и сохраните;
- установите соединение посредством сравнения кода на экранах обоих гаджетов;
- нажмите «Да» после того как убедились, что коды совпадают;
- задайте свой регион в локальных настройках;
- укажите комнату, где расположен ТВ;
- выберите видео, чтобы научиться транслировать контент;
- все готово.
Приставка Smart TV Box
Более знакомый вариант как для старшего поколения, так и для подрастающего — приставка. Современные приставки позволяют наладить управление смартфоном.
Чтобы использовать Huawei или Honor как мультиплеер или накопитель:
- включите поиск устройств;
- выберите нужный пункт;
- сравните коды доступа;
- подключите к телевизору приставку.
HDMI
Подключить смартфон Хонор или Хуавей можно через кабель с адаптером типа HDMI/microUSB или USB Type-C. Они позволяют добавить к кабелю нужный вход. Такой адаптер получится найти в любом магазине аксессуаров для смартфонов.
Чтобы проверить подходит ли устройство, загрузите в Гугл Плей приложение МХЛ Чекер, установите его и откройте. Далее посредством подсказок протестируйте работу.
Проверка поддержки технологии MHL
Чтобы просканировать работоспособность этого способа, скачайте еще одно приложение — Check MHL. Оно доступно в стандартном Play-маркете. Открываете его и нажимаете на большую надпись «Check». Дождитесь результата.
Если у вас другой телефон, то именно этот софт не всегда подходит. В качестве аналога допустимо использовать SlimPort.
Обратите внимание, что загрузка сомнительных файлов с непроверенных источников часто влечет за собой засорение гаджета и попадание на него вредоносных компонентов. Если вы заботитесь о безопасности своего смартфона, а также хотите сохранить его работоспособность, скачивайте приложения только с официального магазина Плей Маркет.
Приложение пульт
В современных телефонах Хуавей и Хонор есть встроенный пульт. Он позволяет полноценно заменить классический инструмент управления и использовать его для:
- телевизоров;
- кондиционеров;
- телеприставок;
- камер;
- проекторов;
- DVD-плееров;
- мультимедийных звуковых систем и другое.
Как подключить планшет Хуавей к телевизору

Планшеты на платформе Андроид ничем не отличаются по методу подключения от стандартных смартфонов. Поэтому выберите наиболее удобный вариант из шести предложенных выше, и наладьте взаимодействие с планшетом.
Что делать, если смартфон не подключается к телевизору?
Проблема невозможности подключиться чаще всего бывает из-за системных сбоев или невозможности физического подключения. Для начала убедитесь, что все устройства на связи. Далее проверьте гнезда и кабели на работоспособность. Если где-то что-то отходит, необходимо заменить неполноценный элемент. Если все в порядке, полностью перезапустите всю цепочку оборудования.
Дополнительная информация
Если что-то в настройках не получается сделать самостоятельно, обратитесь к провайдеру интернет-услуг или в сервисный центр обслуживание клиентов Хуавей. Также возможно связаться со специалистами по номеру горячей линии. Контактный номер службы поддержки для вашего региона уточняйте на официальном сайте или в фирменных магазинах.
Каким способом лучше синхронизировать телефон с ТВ?
Здесь все индивидуально. Если телевизор более старый, используйте кабель. Если же версии более новые, лучше подключаться через общую точку доступа. Во-первых, это быстро. Во-вторых, настройки подключения останутся в девайсе, и потом вы сможете в два клика переключить канал или включить нужное видео.
Можно ли использовать пульт на телефоне Хонор на постоянной основе?
Это не несет никакой угрозы устройствам, поэтому да, его возможно применять вместо обычного. Настройки сохраняются в кэш, что сэкономит время при повторном подключении.
Что делать, если не можете найти «Беспроводную проекцию»
Для начала проверьте версию действующей видеокарты. Если она устаревшая, обязательно обновите до последней. Иногда в отсутствии инструмента беспроводной сети виноваты драйвера, которые нуждаются в обновлении. Тогда загрузите специальные софты Screen Stream или Screen Cast. Они помогут вывести картинку на экран через HTTP порты.
Как раздать Интернет с Honor 10, 8 и др.
Большинство мобильных телефонов оснащены беспроводной точкой доступа, клиентом. Этот модуль позволяет создавать беспроводную небольшую по радиусу сеть, основанную на технологии Wi-Fi. Но в разных устройствах принцип создания и подключения сети отличается. В этой статье мы рассмотрим способ раздать Интернет со смартфона Хонор 10, 8 и др.
Что такое беспроводная точка доступа?
При использовании термина «Беспроводная точка доступа» чаще всего подразумевается Wi-Fi роутер. К нему можно подключать свои смартфоны по паролю или без. И пользоваться интернетом в радиусе его действия. Но есть и другие подобные устройства, которые позволяют соединять мобильные устройства в беспроводную сеть без роутера. Например, пользователь может подключить на смартфоне Хонор мобильный интернет. После чего по технологии Wi-Fi Direct (или другой) передать его на ноутбук или компьютер. Конечно же, компьютер или ноутбук должны быть с модулем Wi-Fi.
 Wi-Fi адаптер в ноутбуке
Wi-Fi адаптер в ноутбукеТехнология беспроводной передачи данных в наших мобильных телефонах отличается стандартной точки доступа или роутера. Так как в смартфонах они, как правило, сильно ограничены в функции.
Когда роутеры выполняют сразу три задачи в домашних и общественных сетях:
| Задачи: | Пояснение: |
|---|---|
| Маршрутизация | Коммутация сигнала между устройствами. |
| Поддержка разных сетей | Беспроводных и проводных сетей. |
| Контроль подключенных устройств | Возможность управлять количеством подключенных устройств. |
Тем не менее функция раздачи интернета в мобильных устройствах Honor 10, 8 и других бывает очень востребована. Особенно в ситуациях с ограниченным доступом к скоростному интернету в определённых регионах разных стран.
Это может быть полезным: как сделать скриншот на телефоне Хонор.
Каким образом раздать Интернет с Honor 8
Для того, чтобы сделать из своего смартфона Хонор устройство Wi-Fi для подключения к интернету других устройств есть разные способы. Мы будем использовать быстрый, он заключается в настройке через меню быстрого доступа. Или через шторку Android.
Порядок действий:
- В первую очередь необходимо подключить мобильный интернет, чтобы раздать его на другие устройства. Это также можно сделать в меню быстрого доступа, опустите шторку и нажмите на кнопку «Мобильные данные». Если у вас не подключен интернет, необходимо обратиться к мобильному оператору за помощью в его настройке;
 Подключите мобильный интернет на телефоне
Подключите мобильный интернет на телефоне - Далее необходимо нажать на кнопку «Точка доступа». Раздача интернета активирована. Но мы можем изменить дополнительные настройки своей новой сети: установить пароль, изменить его, изменить другие параметры;
 Кнопка «Точка доступа»
Кнопка «Точка доступа» - Для этого перейдите в главное меню и нажмите на иконку настроек;
 Выберите иконку настроек в смартфоне
Выберите иконку настроек в смартфоне - Затем на следующем экране выбираем пункт «Беспроводные сети»;
 Нажмите на строку «Беспроводные сети»
Нажмите на строку «Беспроводные сети» - Далее выбираем строку, которая называется «Личная точка доступа». В этом окне мы можем изменить название нашей сети;
 Нажмите на пункт «Личная точка доступа»
Нажмите на пункт «Личная точка доступа» - Нажмите на эту строку и введите новое имя, если вы хотите изменить его;
 Окно «Личная точка доступа»
Окно «Личная точка доступа» - Или выберите ниже пункт с паролем и измените его.
 Измените пароль сети Wi-Fi
Измените пароль сети Wi-Fi
В этом меню можно активировать функцию «Точка доступа». В него можно попасть не только через общие настройки смартфона. А также, если удерживать кнопку в меню быстрого доступа мобильного телефона Honor. В некоторых моделях процесс подключения функции раздачи интернета могут различаться.
Это интересно: как перенести контакты с телефона на SIM карту.
Способ сделать смартфон Хонор 10 точкой доступа и раздавать Интернет
Ранее мобильные операторы были ярыми борцами с абонентами, которые раздавали интернет на другие домашние устройства. Это происходило по той причине, что мобильные сети не предназначались для подобной нагрузки. Из-за большого количества подключений оборудование у операторов часто выходило из строя. Что приводило к большим растратам на его восстановление и поддержку. Но сегодня существуют специальные пакеты мобильного интернета, которые можно использовать на разных устройствах. Таким образом мы сможем раздавать интернет со своего Хонора 10 на планшет и ноутбук.
Порядок действий:
- Для этого перейдите на Honor в главное меню и найдите шестерёнку, чтобы открыть основные настройки вашего мобильного устройства;
 Нажмите на кнопку настроек смартфона
Нажмите на кнопку настроек смартфона - Найдите в настройках один из разделов под названием «Сеть и Интернет»;
 Нажмите на «Сеть и интернет»
Нажмите на «Сеть и интернет» - На следующем окне нужно найти пункт «Точка доступа и модем» и выбрать его;
 Нажмите на «Точка доступа и модем»
Нажмите на «Точка доступа и модем» - Затем нажмите на пункт «Настройка точки доступа Wi-Fi». Но перед этим передвиньте регулятор в положение «Активно»;
 Нажмите на пункт «Точка доступа» для смены имени подключения
Нажмите на пункт «Точка доступа» для смены имени подключения - В новом окне настроек вы сможете задать имя сети, выбрать тип защиты, а также включить или отключить/настроить пароль.
 Окно настроек сети на смартфоне
Окно настроек сети на смартфоне
Таким образом вы сможете пользоваться мобильным интернетом сразу всей семьёй с вашего Хонора. Но не забывайте проверять остаток трафика на своём тарифе. И убедитесь, что вы можете использовать мобильный интернет на разных устройствах.
Читайте также: как сделать меняющиеся обои на Honor.
Настройка интернета на Honor 9 по Bluetooth
Не на всех мобильных телефонах можно раздать интернет по блютуз. Оба смартфона или планшета должны поддерживать эту возможность. В противном случае ничего не получится. Итак, нам снова нужно попасть в настройки Android. Их можно открыть в меню быстрого доступа или, выбрав шестерёнку в главном меню Хонора.
Порядок действий:
- На устройстве с интернетом необходимо войти в настройки и выбрать в разделе «Сеть и интернет» модем;
 Выберите пункт Tethering (модем)
Выберите пункт Tethering (модем) - В следующем окне нужно снова выбрать пункт Bluetooth-модем;
 Выберите Bluetooth-модем
Выберите Bluetooth-модем - Через некоторое время ваше устройство активирует функцию и интернет станет доступен на других устройства при включении блютуз;
- Если необходимо подключиться к сети смартфона Honor через компьютер, выберите в ноутбуке или планшете раздел Bluetooth и выполните его активацию. Также выберите имя блютуз сети, которая была создана на сотовом телефоне.
 Подключение к блютуз сети на ПК
Подключение к блютуз сети на ПК
Сеть по блютузу является не такой популярной, как с технологией Wi-Fi из-за малого радиуса действия. Как правило она распространяется всего до 3-5 метров от источника. Тем не менее этого может быть достаточно, чтобы использовать интернет на ноутбуке и смартфоне одновременно.
Можно ли сделать из смартфона Хонор USB модем
Есть и проводной способ раздать интернет с вашего устройства Honor. Хотя это один из самых старых способов пользоваться мобильным интернетом на компьютере, некоторые пользователи о нём могут не знать. Способ заключается в подключении телефона к компьютеру по кабелю USB. Практически всегда Windows (или другая ОС) автоматически ищет и находит драйвер для него. Но если этого не произошло, вам нужен компьютер с интернетом. На нём необходимо скачать драйвера для вашего мобильного телефона. Их можно найти на сайте фирмы производителя смартфона.
Внимание также нужно уделить кабелю, по которому вы подключаетесь к ПК. Лучше комплектного в этом случае нет. Но если по какой-то причине вы сменили его, допустимо использовать любой. Но это может сказаться на скорости подключения и даже не распознавании компьютером телефона.
Что нужно сделать:
- Активируйте мобильный интернет на смартфоне. Если на нём нет настроенного подключения, обратитесь к оператору за помощью по его настройке;
- Открываем настройки Honor, выбираем пункт «Ещё» и находим раздел «Сети и подключения»;
 Нажмите на пункт «Ещё» и выберите «Сети и подключения»
Нажмите на пункт «Ещё» и выберите «Сети и подключения» - Далее ищем пункт «Режим модема». Выберите его, чтобы активировать;
 Выберите «Режим модема»
Выберите «Режим модема» - В настройках сети на компьютере должно отобразится новое подключение. Вы можете выбрать его и настроить, если это необходимо.
 Подключения на ПК
Подключения на ПК
Часто пользователи проводят независимые тестирования скорости передачи данных в сети интернет в разных подключениях. Были использованы разные технологии и режимы, из которых победителем практически всегда выходит стандарт IEEE 802.11 или Wi-Fi. Именно на ней основаны маршрутизаторы разных производителей. Поэтому лучше всего использовать вайфай, чтобы раздать интернет со смартфона Хонор 8, 10 и других моделей.
Как изменить режим подключения USB в Huawei и Honor
Вы не знаете, как изменить режим USB на смартфонах Huawei и Honor? Всегда ли устройство подключено в режиме зарядки и не может выбрать другой режим? Посмотрите, как это исправить.
При подключении смартфона к компьютеру с помощью USB-кабеля можно выбрать несколько режимов подключения: только загрузка, файлы (MTP) или изображения (PTP). Как сами имена указывают, режимы MTP и PTP используются для передачи всех файлов или только фотографий, в то время как режим зарядки не активирует функцию передачи файлов между компьютером и смартфоном, а только перезаряжает телефон с помощью питания ПК.
Панель выбора режима USB должна отображаться каждый раз, когда вы подключаете устройство с помощью USB-кабеля к компьютеру. Проблема возникает, когда мы выбираем опцию «Не напоминать снова». Затем окно выбора исчезает, и последний выбранный режим подключения USB сохраняется. Если опция просто загрузки была запомнена, теперь мы не можем передавать файлы между компьютером и смартфоном. Как его исправить и переключиться в другой режим USB, когда окно выбора соединения скрыто?
1. Измените настройки в параметрах программирования
Первый способ решить эту проблему — использовать системные настройки, в которых мы можем принудительно установить другой режим. К сожалению, этот параметр специально используется в параметрах программирования, которые по умолчанию являются невидимыми. Поэтому мы рекомендуем использовать наш гид, в котором мы показали вам первый как включить параметры программирования на устройствах Android (игнорируйте часть, связанную с включением USB-отладки — нам это не понадобится).
После того, как вы включили опции программирования, перейдите к «Настройки> Опции программирования». Появится список доступных параметров. Найдите поле с именем здесь «Выберите конфигурацию USB».
Значение, безусловно, будет установлено здесь «Загрузка только». Коснитесь этого поля, а затем установите флажок в новом окне. «MTP (протокол передачи мультимедиа)».
На вашем компьютере убедитесь, что у вас установлена программа HiSuite для поддержки устройств Huawei и Honor. Запустите его, а затем подключите устройство с помощью USB-кабеля к компьютеру. Соединение должно быть установлено правильно.
Если это решение не работает, вы можете попытаться восстановить настройки программирования по умолчанию. Для этого перейдите к «Настройки»> «Опции программирования»«, А затем нажмите кнопку «Восстановить настройки по умолчанию» в самом низу. После этого попробуйте снова подключиться к компьютеру через USB.
2. Измените настройки в параметрах службы
У устройств Huawei и Honor есть скрытое сервисное меню, из которого мы можем изменить множество опций. Существует также опция подключения USB. Если вышеуказанное решение с параметрами программирования не работает, вы можете попробовать этот метод.
Запустить приложение «Телефон» и перейдите на экран набора номера. С помощью клавиатуры введите следующий номер: * # * # 2846579 # * # *
Ввод этого номера вызовет скрытое служебное меню. Перейдите на вкладку «Настройки фона> Настройки порта USB».
В списке доступных параметров выберите поле «Режим HiSuite». Это восстановит режим USB по умолчанию в телефоне, и при следующем подключении устройства с помощью кабеля к компьютеру появится окно, в котором вы можете выбрать режим подключения.


 Подключите мобильный интернет на телефоне
Подключите мобильный интернет на телефоне Кнопка «Точка доступа»
Кнопка «Точка доступа» Выберите иконку настроек в смартфоне
Выберите иконку настроек в смартфоне Нажмите на строку «Беспроводные сети»
Нажмите на строку «Беспроводные сети»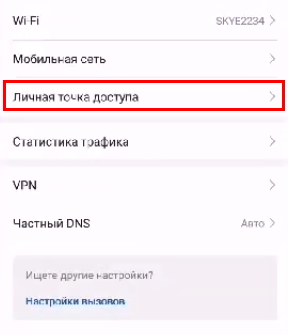 Нажмите на пункт «Личная точка доступа»
Нажмите на пункт «Личная точка доступа»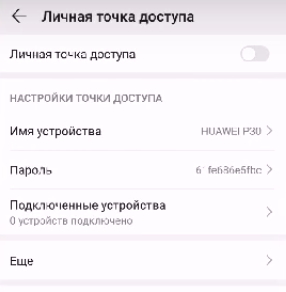 Окно «Личная точка доступа»
Окно «Личная точка доступа»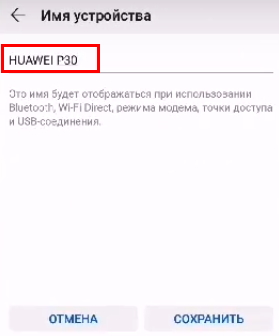 Измените пароль сети Wi-Fi
Измените пароль сети Wi-Fi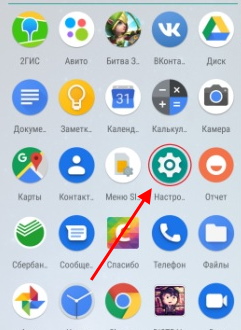 Нажмите на кнопку настроек смартфона
Нажмите на кнопку настроек смартфона Нажмите на «Сеть и интернет»
Нажмите на «Сеть и интернет»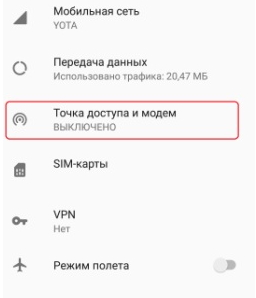 Нажмите на «Точка доступа и модем»
Нажмите на «Точка доступа и модем»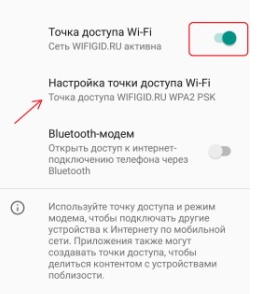 Нажмите на пункт «Точка доступа» для смены имени подключения
Нажмите на пункт «Точка доступа» для смены имени подключения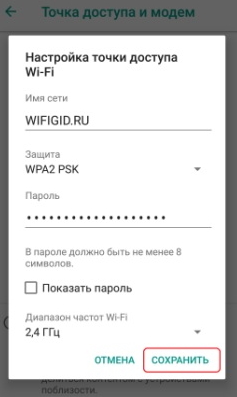 Окно настроек сети на смартфоне
Окно настроек сети на смартфоне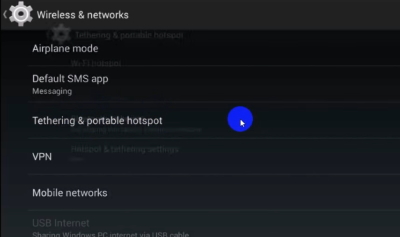 Выберите пункт Tethering (модем)
Выберите пункт Tethering (модем) Выберите Bluetooth-модем
Выберите Bluetooth-модем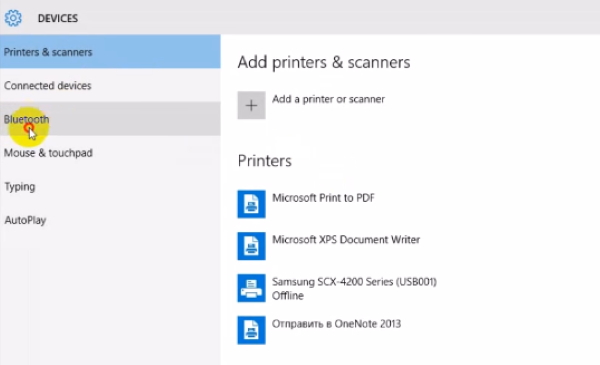 Подключение к блютуз сети на ПК
Подключение к блютуз сети на ПК Нажмите на пункт «Ещё» и выберите «Сети и подключения»
Нажмите на пункт «Ещё» и выберите «Сети и подключения» Выберите «Режим модема»
Выберите «Режим модема»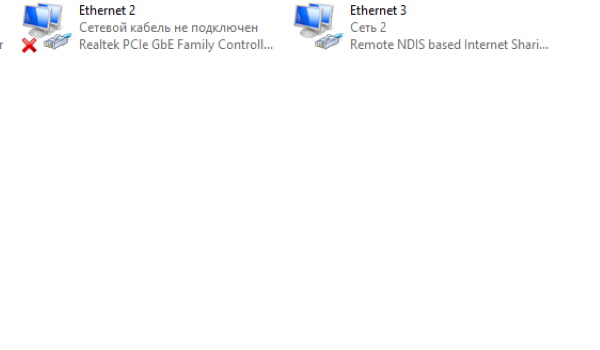 Подключения на ПК
Подключения на ПК