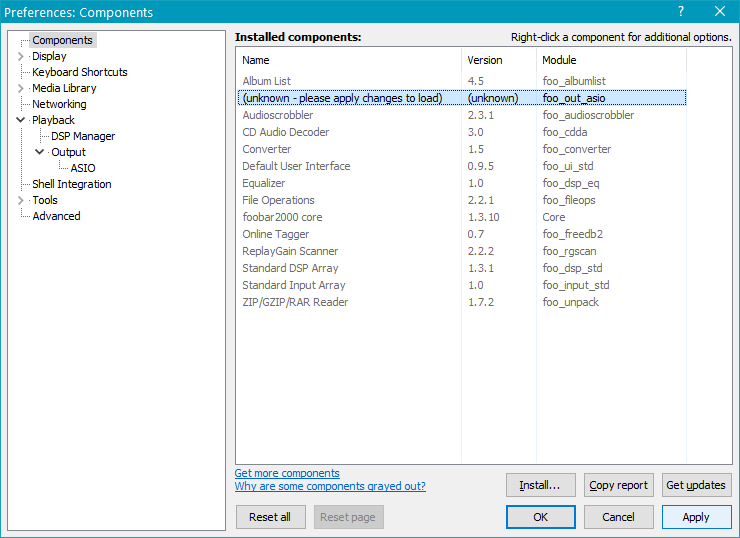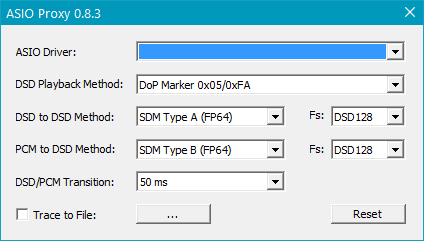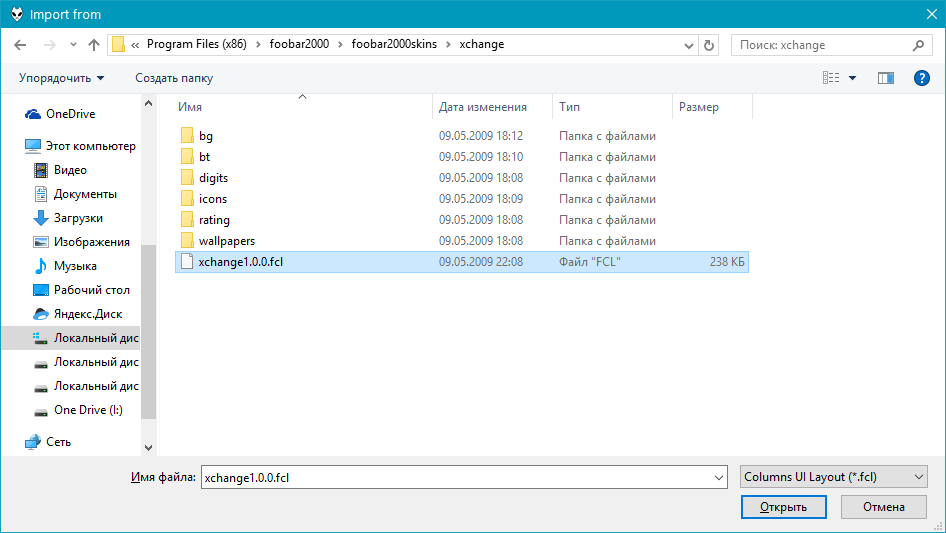Foobar настройка для наилучшего звучания – Настройка Foobar2000 на максимальное качество. Foobar2000 – настраиваем аудиопроигрыватель под себя
Как правильно слушать музыку на компьютере – настраиваем Foobar2000
При воспроизведении из под WASAPI звук на выходе возможен только от одного проигрывателя (программы), все остальные звуковые потоки будут в режиме «mute». Некоторые программы могут выдать ошибку, что «звуковое устройство недоступно». В профессиональных картах возможно одновременное воспроизведение звукового потока из WASAPI и ASIO, т.к. звуковые потоки обходят микшер Windows, но после попадают в драйвер звукового устройства и далее смешиваются микшером звуковой карты. Там, где ASIO сделано через WASAPI, могту быть различные проблемы со стабильностью работы.Для того, что бы на выходе получить звук одновременно от нескольких программ, его надо привести в единую сетку разрядности и частоты дискретизации, а потом все потоки просуммировать. В прошлом поколении ОС XP для MME существовал автомат опорной частоты и при воспроизведении звука лишь из одной программы отключался ресемплинг, системный микшер не вносил никаких существенных изменений в звуковой поток. В Windows 7 все работает принудительно, независимо от количества программ, воспроизводящих звук. Автомат опорной частоты возможен только для WASAPI и ASIO при соответствующей поддержке драйвера звукового устройства.
ASIO
ASIO – это профессиональная звуковая подсистема для программ с обработкой звука от Steinberg. Основным преимуществом ASIO является возможность получить ультранизкие задержки звукового сигнала, которые позволяют обрабатывать звук в режиме реального времени при игре вживую на midi инструментах.Через ASIO звуковой поток направляется в обход микшера Windows.
ASIO поддерживают не все звуковые карты, в то время как WASAPI все.
По этой причине не стоит гнаться за ASIO поддержкой, как за «манной небесной». Тем не менее, после того, как звуковой поток попадает в драйвер звукового интерфейса, за дельнейшую транспортировку звукового потока отвечает именно драйвер и тут возможны любые сюрпризы. Проблемы могут быть как с WASAPI, так и ASIO независимо друг от друга и наличие двух интерфейсов повышает шансы на качественное воспроизведение звука.
Что может лишнего делать драйвер звукового интерфейса? Тоже самое, что и микшер Windows – ресемплинг и микширование каналов. Лучше не поленится и изучить внимательно настройки звуковой карты для оптимального вывода звука.
Настройка Foobar2000 на максимальное качество
Среди музыкальных проигрывателей современности Foobar2000 занимает, пожалуй, одно из самых значимых мест. Некоторые пользователи, которые не до конца разобрались с его возможностями, ошибочно утверждают, что Foobar2000 – хороший аудиоплеер с понятным интерфейсом. Но сказать, что он просто хороший, – значит не сказать ничего. Дело в том, что в нем заложено столько самых разнообразных и порой весьма неожиданных программных решений, что иногда просто диву даешься, как разработчикам удалось совместить все их в одном пакете. В материале, представленном ниже, попробуем рассмотреть, каким образом производится настройка Foobar2000 на максимальное качество звучания с использованием абсолютно всех основных и скрытых возможностей, которые, правда, можно реализовать исключительно за счет установки дополнительных компонентов, самые главные из которых далее и будут представлены. Но обо всем по порядку.
Выпускаемые модификации
Судя по всему, разработчики этого проигрывателя подошли к его созданию весьма основательно. Неудивительно, что на официальном сайте, где это программное обеспечение доступно для загрузки совершенно бесплатно, можно найти последнюю версию плеера для Windows-систем, Foobar2000 для Mac и мобильных платформ.

Для закачки нужно выбрать всего лишь нужную ссылку и нажать на нее. Но тут нужно обратить внимание на то, что для тех же Windows-систем загрузить установочный дистрибутив можно непосредственно по линку на ресурсе или получить приложение из «Магазина». Для старта закачки для «яблочных» и мобильных ОС нужно будет перейти по ссылке переадресации на соответствующие хранилища. К сожалению, Foobar2000 для Linux на сайте не представлен, однако установку можно запустить, скажем, на платформе Ubuntu с Wine при условии конфигурирования системы, как модификации Windows XP. Но поскольку Windows-системы у нас считаются самыми распространенными, рассматривать все основные аспекты, связанные с установкой и настройкой плеера, будем исключительно для них.
Основные возможности, плюсы и минусы музыкального комбайна
Что же касается возможностей, то все описать в одной статье просто нереально. По крайней мере, можно ограничиться лишь тем, что самым основным направлением в использовании этого музыкального плеера является воспроизведение высококачественного несжатого аудио lossless-формата, хотя сам проигрыватель воспринимает практически все известные звуковые форматы без необходимости установки дополнительных кодеков (они нужны только для расширения функционала проигрывателя и получения максимально чистого звука, о чем будет сказано несколько позже).
Несомненными плюсами музыкального плеера Foobar2000, кроме поддержки максимального количества аудиоформатов, можно назвать гибкость настроек, возможность подключения дополнительных программных модулей в виде DSP-эффектов и «железных» устройств для воспроизведения, поддержка интегрирования дополнительных аудиодрайверов, кодеков и декодеров и многое другое. К минусам можно отнести разве что отсутствие предустановленных настроек встроенных эффектов, а также полное отсутствие русскоязычного интерфейса.
Установка основной программы
Наконец, вы определились с выбором платформы и загрузили установочный дистрибутив, который на сегодняшний день доступен в виде версии 1.4. Пока инсталляцию дополнительных компонентов не рассматриваем, а берем в расчет исключительно установку основной программы. Исходя из описания системных требований, представленных на официальном ресурсе, проигрыватель запросто может работать даже на устаревших процессорах i686 и в относительно устаревших операционных системах семейства Windows. В седьмой модификации и выше, как обычно, установщик запускается от имени администратора (при условии, что учетная запись суперадминистратора не отключена самим пользователем), после чего нужно согласиться с доверительным отношением к приложению со стороны службы контроля UAC, а затем следовать подсказкам соответствующего «Мастера». Тут ничего сложного нет.
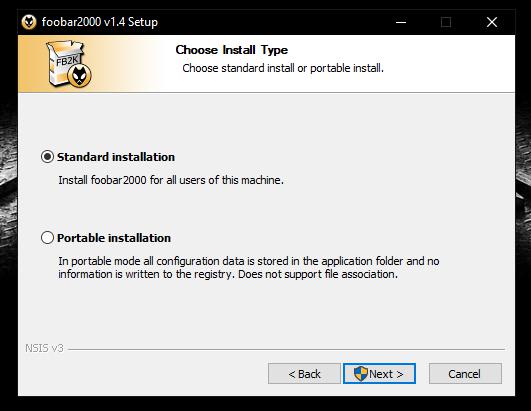
При желании на одном из этапов можно выбрать либо полную, либо портативную установку. При выборе полной инсталляции изменять устанавливаемые по умолчанию компоненты не нужно.
Первый запуск и предварительные быстрые настройки
Итак, программа установлена. Теперь – самое время познакомиться с интерфейсом проигрывателя и выполнить в плеере Foobar2000 настройку звука исходя из тех возможностей, которые представлены в основном программном пакете. После запуска приложения, например, через созданный на «Рабочем столе» ярлык окно быстрой настройки параметров будет выдано автоматически.
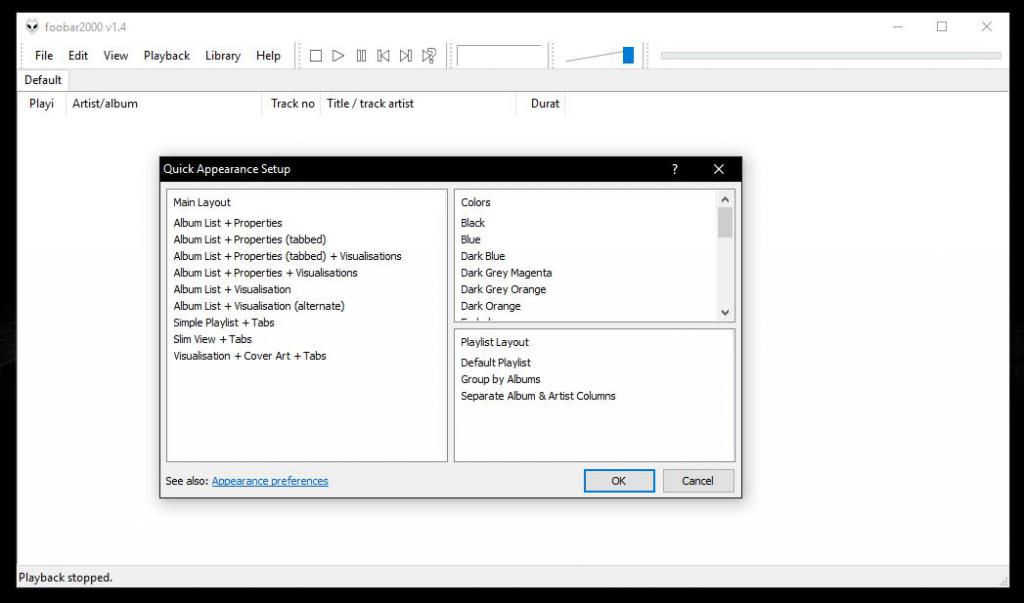
Здесь можно выбрать цвета оформления, распределение и сортировку треков по плейлистам, установить дополнительные информационные блоки и т. д. Все элементы интерфейса изменяются автоматически при нажатии на соответствующий пункт опций. После этого можете открыть трек, несколько файлов или папки для добавления их в проигрыватель. Обратите внимание, что, даже если в выбранном каталоге присутствуют видеоролики, их аудиодорожки тоже воспроизвести будет можно. Основные же параметры можно просмотреть через файловое меню, выбрав соответствующий пункт (Preferences).
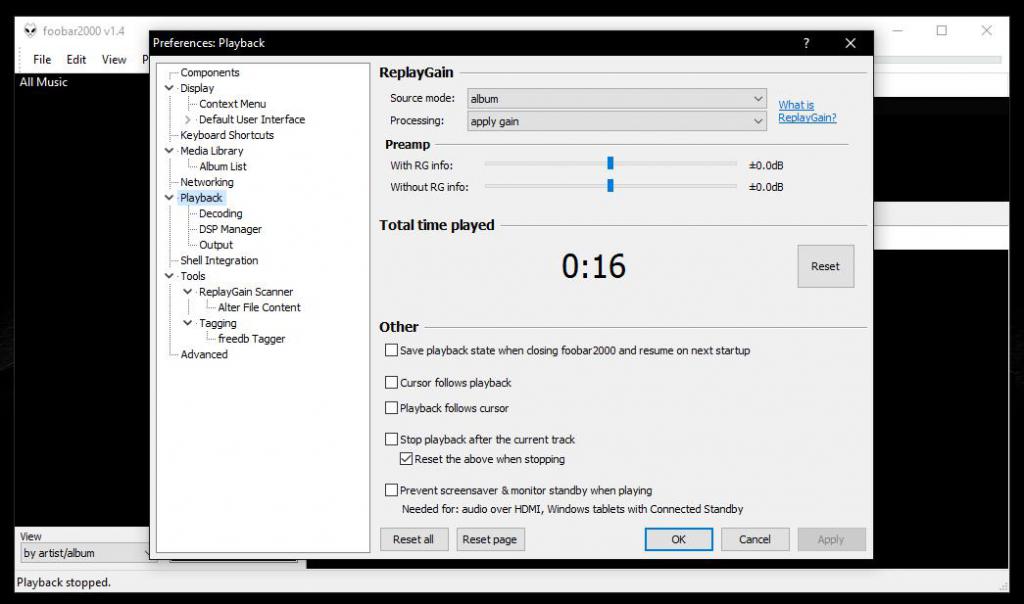
Изначально «заводская» настройка Foobar2000 такова, что, в общем-то, изменять выставленные параметры не нужно. В лучшем случае можно поэкспериментировать с эквалайзером, который находится в разделе DSP-эффектов, представленном в меню вида (View).
Установка дополнительных драйверов ASIO
Теперь перейдем к установке некоторых дополнительных компонентов, за счет которых и можно повысить качество звучания. Для воспроизведения владельцы компьютеров и ноутбуков с мощными звуковыми картами (в том числе и внешнего типа) могут воспользоваться установкой специальных драйверов ASIO, которые первичные звуковые драйверы системы превосходят по всем параметрам. По всей видимости, музыкантам, работающим с виртуальными студиями и секвенсорами, нет надобности объяснять, что это такое, поскольку именно ASIO-драйверы требуются для получения максимально чистого звука во многих таких программах. Для настройки Foobar2000 (в Windows 7, например), такое программное обеспечение тоже предусмотрено. Скачать его также можно на официальном ресурсе. Для подключения загруженного драйвера файл foo_out_asio нужно поместить в каталог Components в основной директории установки плеера, после чего запустить его и согласиться с добавлением компонента.
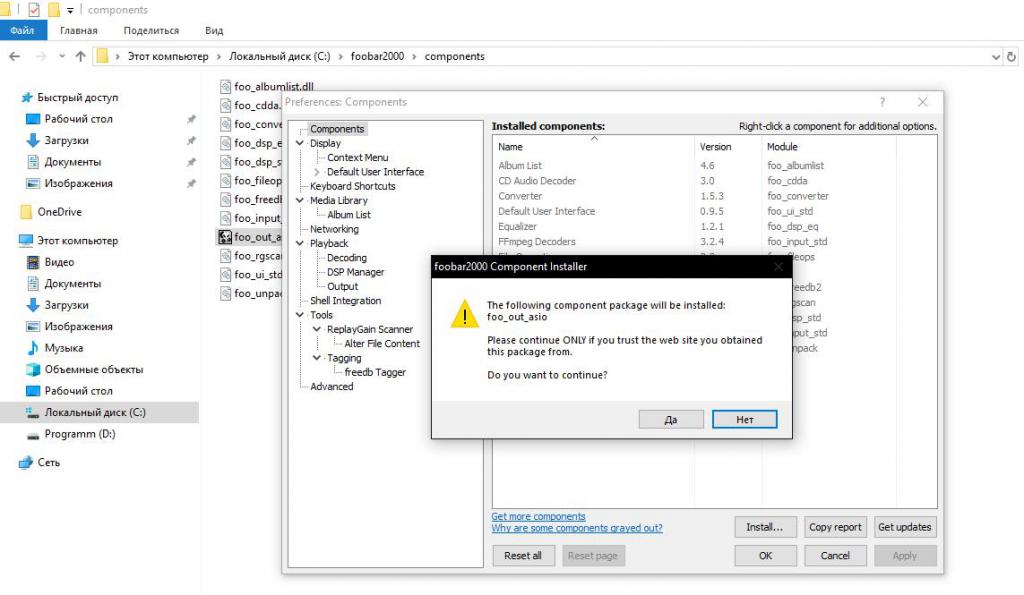
После этого необходимо активировать скопированный элемент, нажав кнопки Apply и ОК. После рестарта плеера можно выбрать предпочитаемый драйвер с его разрядностью.
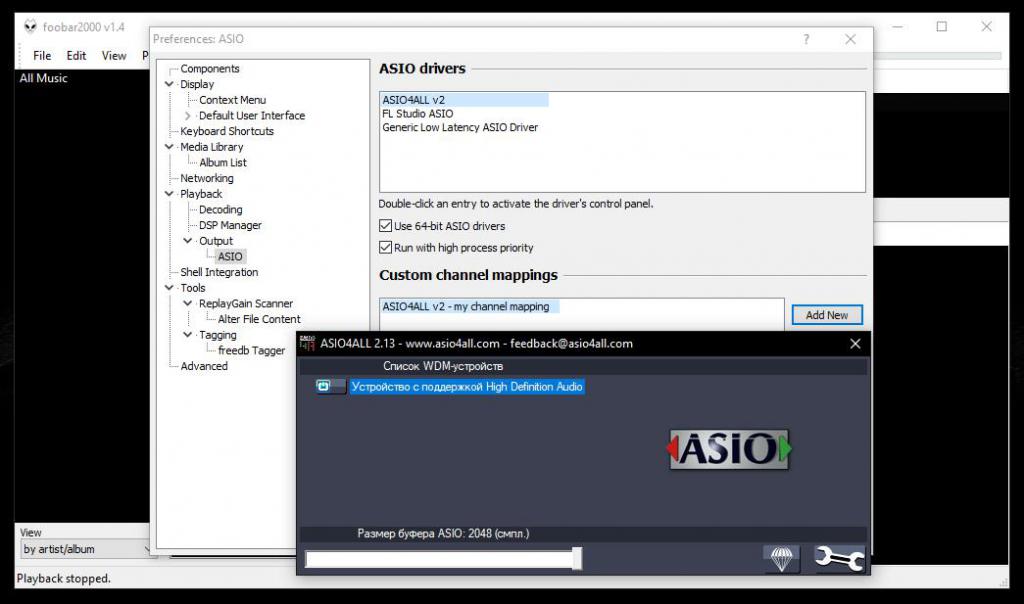
В настройках панели ASIO лучше всего установить для буфера максимальное значение (2048 сэмплов).
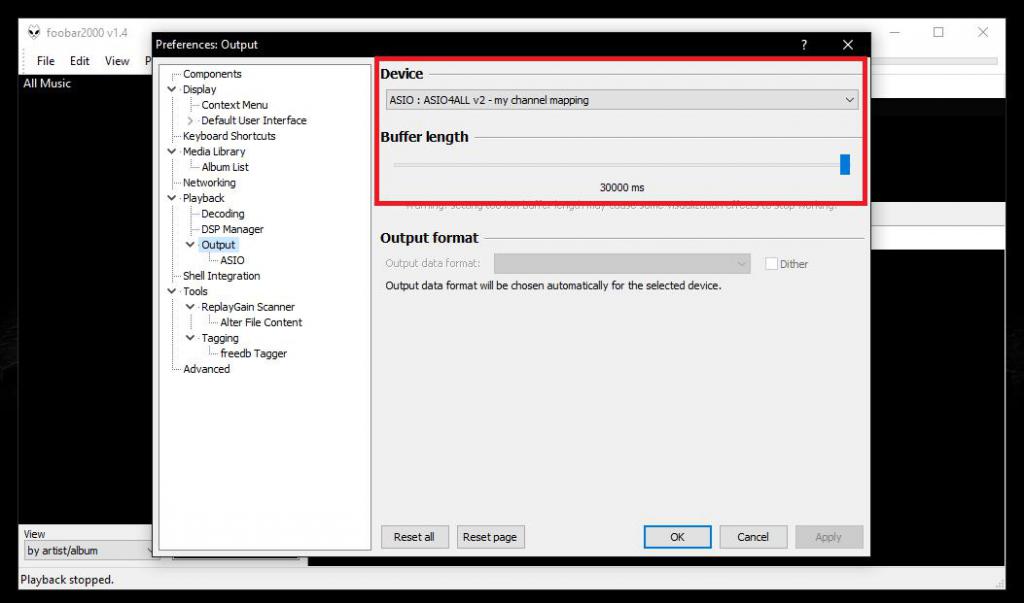
Примечание: при выборе воспроизведения через ASIO непосредственно в разделе Output величину буфера можно увеличить до 30 000 ms.
Инсталляция дополнительного стримера
Поскольку драйверы ASIO некоторыми интегрированными саундкартами не поддерживаются (исключение составляют звуковые карты с поддержкой High Definition Audio), их владельцы настройку Foobar2000 на повышенное качество воспроизведения аудио могут произвести за счет установки специального компонента Kernel Streaming Support, который также необходимо загрузить с официального сайта разработчика в виде динамической библиотеки. Его, как и компонент ASIO, нужно переместить в вышеуказанный каталог, после чего точно так же активировать в настройках выхода в самой программе (Output), выбрав для воспроизведения компонент, название которого начинается с приставки KS.
Настройка Foobar2000 для воспроизведения формата SACD
Для использования плагинов и цифро-аналогового преобразователя (ЦАП) плеер можно настроить на воспроизведение улучшенного формата SACD, который приходит на смену обычным CD-дискам. Сначала необходимо подключить устройство воспроизведения и установить для него соответствующее управляющее программное обеспечение, загруженное с ресурса производителя оборудования. Далее потребуется инсталляция дополнительного декодера для Super Audio CD, который, как уже понятно, можно скачать на сайте разработчика программного плеера Foobar2000
Установка и настройка декодера
После распаковки архива, все его содержимое необходимо поместить в папку компонентов проигрывателя, как это было показано на примере стримера.
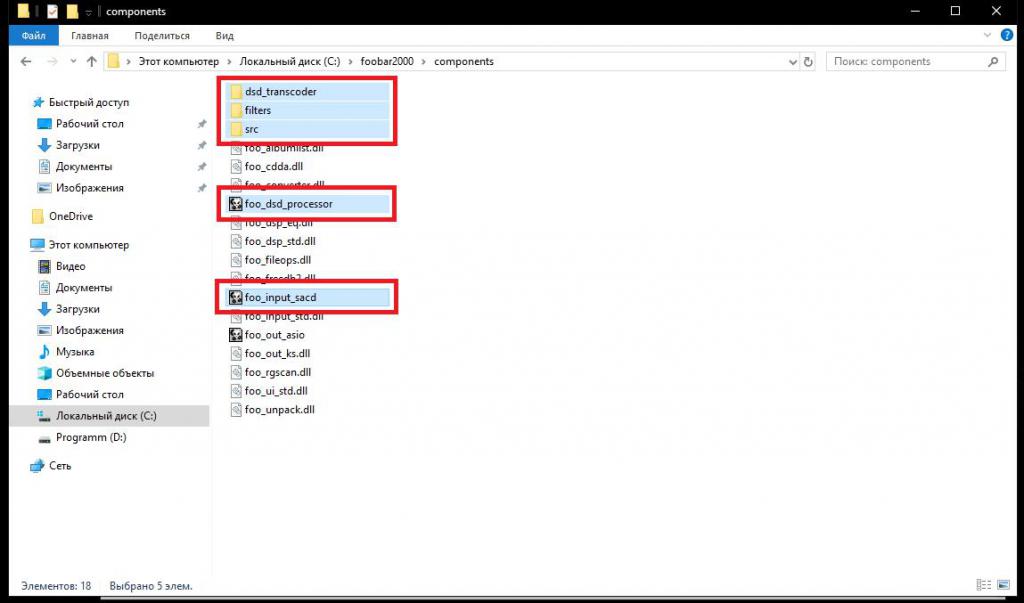
После этого можно активировать дополнительный DSP-процессор и декодер. При подтверждении операций проигрыватель будет перезапущен.
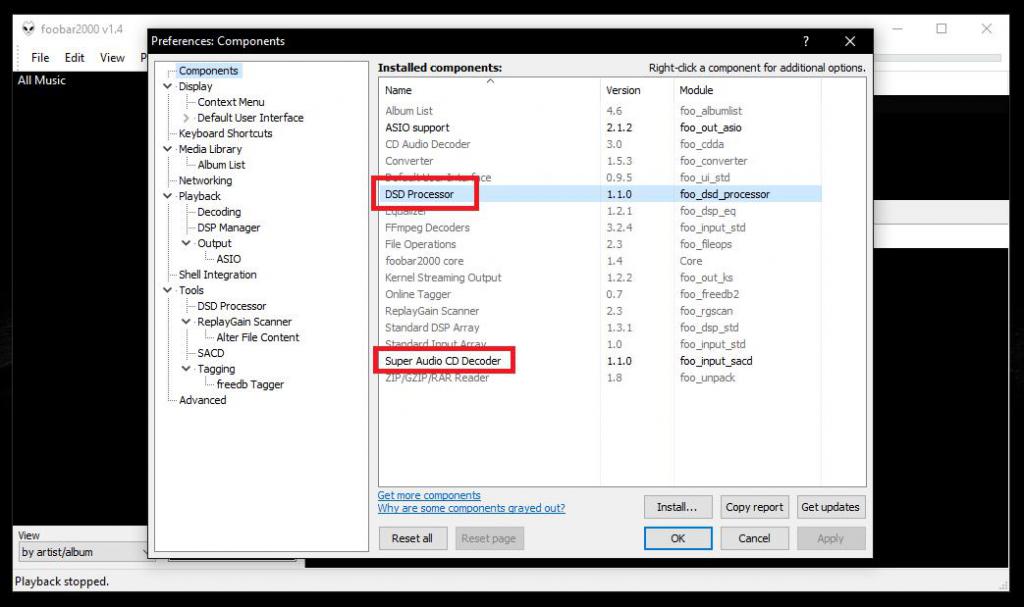
Затем установленные компоненты появятся в списке.
Инсталляция компонента ASIOProxy
Еще одна дополнительная настройка Foobar2000 связана с компонентом ASIOProxy, который предназначен для воспроизведения DSD. Эта утилита поставляется в комплекте с вышеописанным декодером, а действия ее абсолютно идентичны всему тому, что было описано выше.
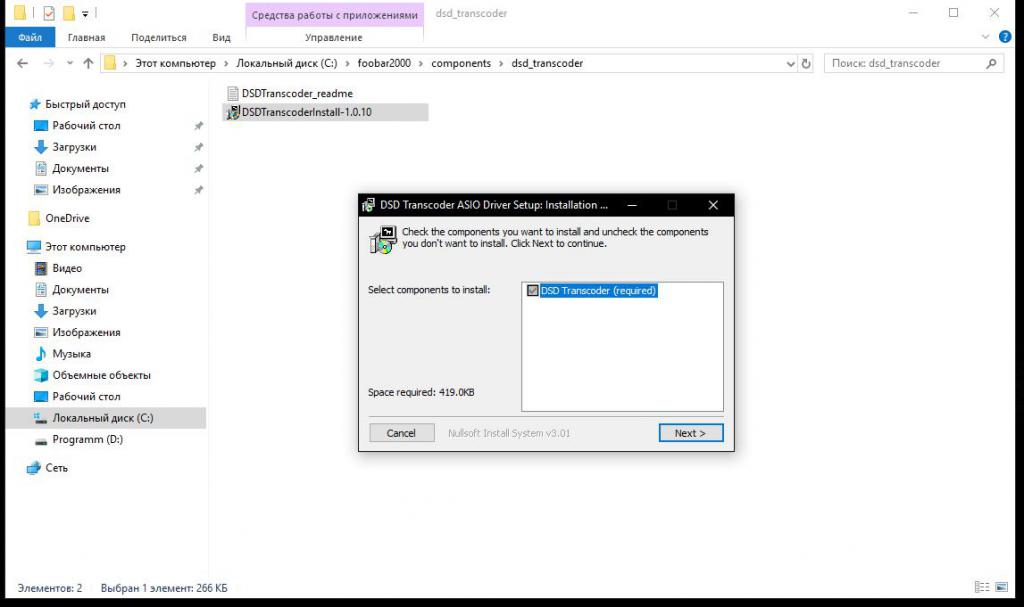
Кроме всего прочего, можно вручную установить и специальный ASIO-транскодер, запустив инсталлятор из папки dsd_transcoder, которая находится в директории с кодеком. После этого указанный элемент появится в списке драйверов для воспроизведения.
Изменение интерфейса программы
Что касается изменения внешнего вида проигрывателя, настройка Foobar2000 предполагает некоторые варианты управления элементами интерфейса.
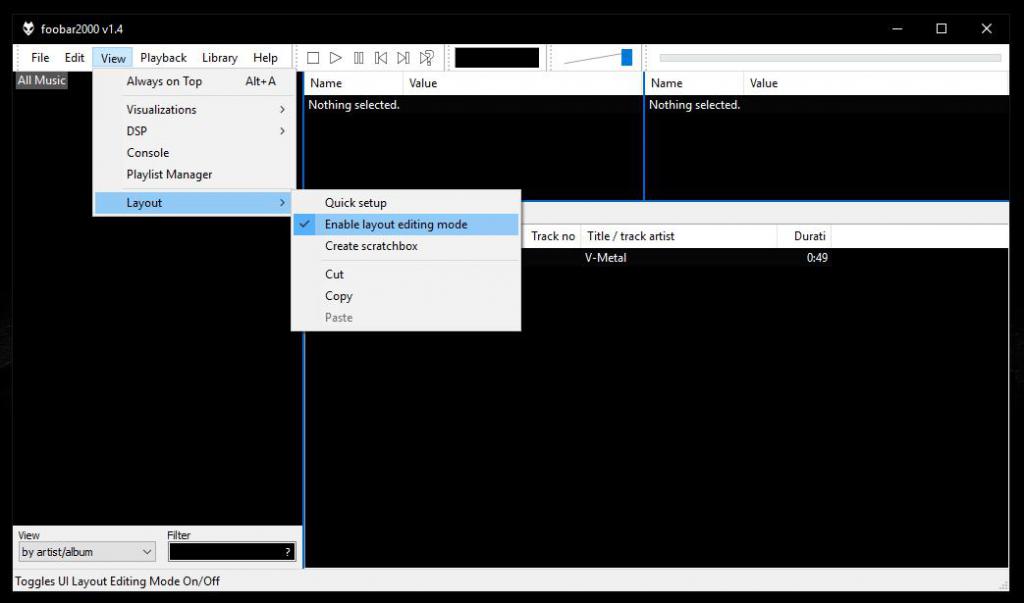
Сначала эту возможность нужно активировать, как показано на изображении выше, а затем можно использовать меню ПКМ на выбранном элементе или информационном поле для изменения его вида, свойств и т. д.
Полная настройка Foobar2000 за счет расширенных возможностей сторонних скинов
Однако, как показывает практика, раскрыть абсолютно все встроенные скрытые возможности плеера можно только за счет установки дополнительных тем оформления (скинов). Так, при выборе популярной оболочки Xchange Br3tt можно запросто отображать дополнительные сведения об исполнителях (биографию и фото), отображать тексты песен и т. д.
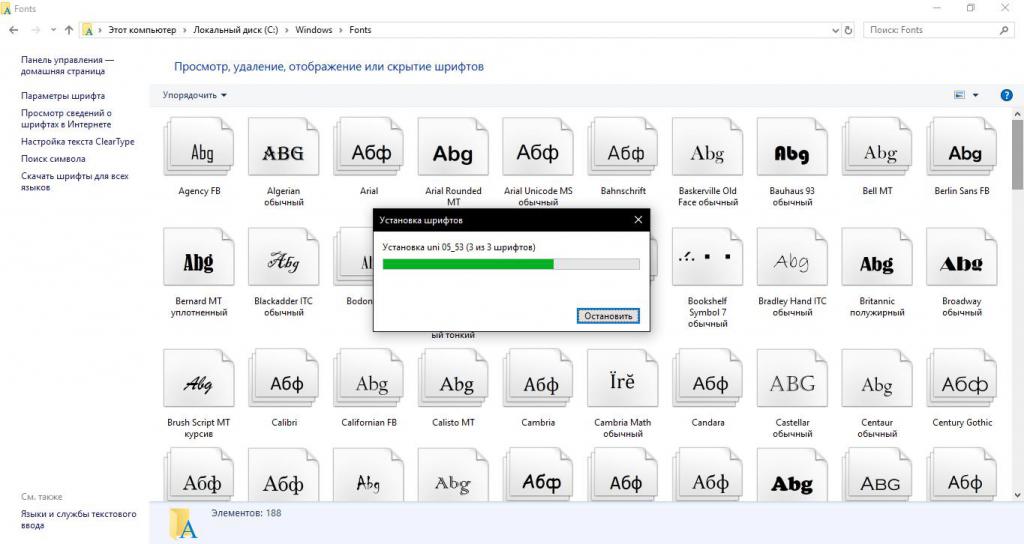
После загрузки содержимого темы сначала следует поместить содержимое папки fonts_xchange в каталог со шрифтами системы (Windows\Fonts). Файлы из папки components_exchange нужно скопировать или переместить в каталог с компонентами проигрывателя, а затем скопировать папку skins с загруженной темой непосредственно в основную директорию установки проигрывателя.
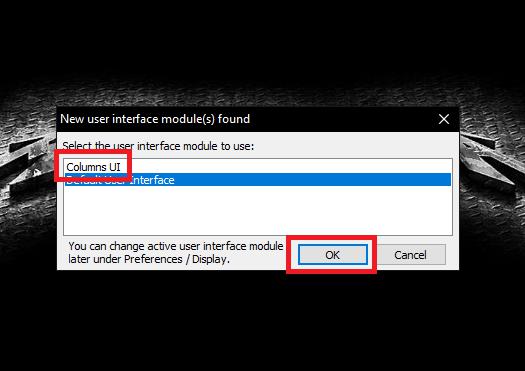
Для выбора скина после рестарта программы появится окно, в котором нужно отметить пункт ColumnsUI и согласиться с изменением настроек.
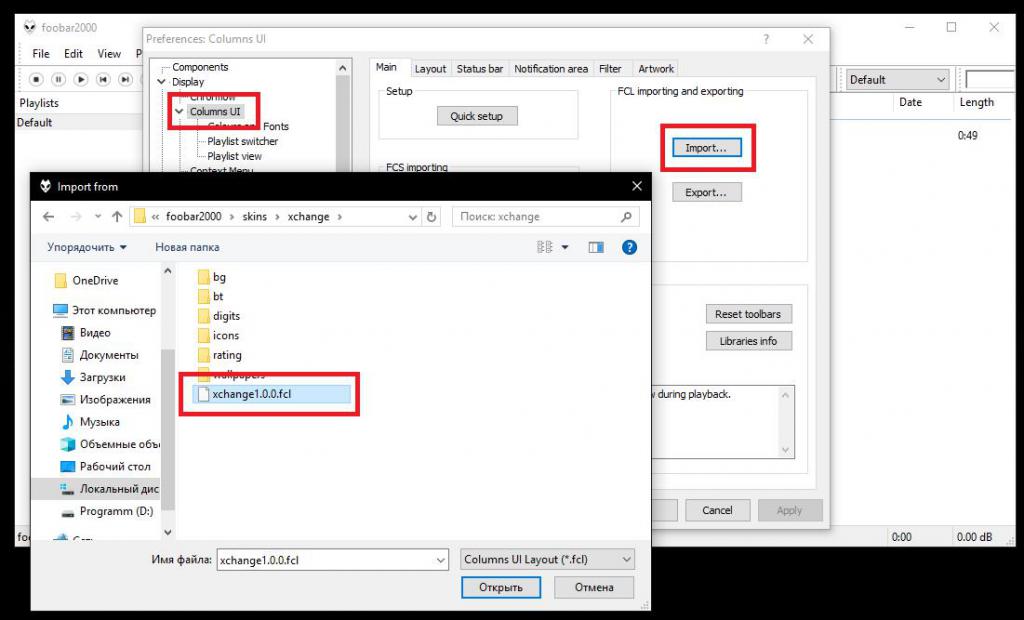
После этого в настройках дисплея необходимо импортировать преференции для выбранного скина в окошке FCL importing and exporting, указав путь к файлу конфигурации каталога xchange в скопированной папке skins, а затем подтвердить операцию добавления всех выделенных элементов. И только после этого внешний вид плеера преобразится до неузнаваемости, а также станут доступными те самые скрытые возможности, о которых было сказано выше.
Общий итог
Как видим, назвать просто хорошим аудиоплеером Foobar2000 невозможно даже принципиально. Этот проигрыватель настолько необычен и интересен, что может запросто переплюнуть самые известные программные проигрыватели вместе взятые, и по качеству звучания, и по гибкости настроек, и по своим неслыханным дополнительным возможностям, которые, если можно так выразиться, нужно «разбудить». Правда, несколько огорчает отсутствие русскоязычного интерфейса и встроенных эффектов или даже отсутствие поддержки видеоряда, но все это можно назвать мелочами по сравнению с мощнейшими возможностями проигрывателя, которые раскрываются за счет установки дополнительных компонентов. Ну а качество звучания лучше всего оценить самому, произведя вышеописанные настройки. Оно, как уже понятно, выше всяких похвал, поскольку мало какой плеер современности может похвастаться такими высокими параметрами, да еще и при условии возможности работы с новыми форматами CD и аудио, а также в плане подключения к приложению внешних «железных» устройств. Что же касается плеера Foobar2000 для мобильных устройств, настроек в нем не так много, как в стационарной версии, однако в любом случае качество звука на порядок выше, нежели у всех тех проигрывателей, которые предлагаются для установки на мобильные платформы.
Настройка Foobar2000

Foobar2000 — это мощный проигрыватель для ПК с простым, понятным интерфейсом и довольно гибким меню настроек. Собственно, именно последние, а также удобство использования, делают данный продукт столь популярным и востребованным в первую очередь среди опытных пользователей и ценителей высококачественного аудио. Для новичков его освоение тоже не станет сложной задачей, особенно после ознакомления с настоящей статьей, которая будет посвящена настройке Foobar2000.
Настройка плеера Фубар2000
Foobar2000 поддерживает все актуальные форматы аудио, но чаще всего его используют для прослушивания Lossless (WAV, FLAC, ALAC), так как его возможности позволяют выжать максимум качества из этих файлов, а точнее, попросту не урезать его, как это делают большинство проигрывателей. Далее мы подробно расскажем о том, как настроить данный аудиоплеер на качественное и чистое воспроизведение, но не забудем и о его внешнем преобразовании.
Скачать последнюю версию Foobar2000
Шаг 1: Установка
Скачав данный аудиоплеер (для этого воспользуйтесь ссылкой выше), установите его на ПК. Сделать это не сложнее, чем с любой другой программой — просто следуйте пошаговой инструкции Мастера установки.
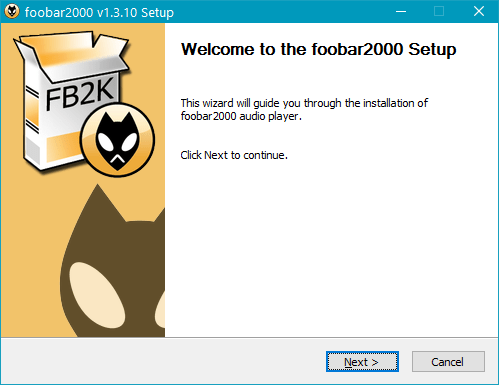
Шаг 2: Предварительная настройка
Запустив проигрыватель впервые, вы увидите окно быстрых настроек ( Quick Appearance Setup), в котором можно выбрать один из 9 стандартных вариантов оформления. Это далеко не самый обязательный этап, так как настройки внешнего вида всегда можно изменить в меню View → Layout → Quick Setup. Тем не менее, выполнив этот пункт, вы уже сделаете Foobar2000 не таким примитивным. Определившись с базовыми параметрами, нажмите «ОК» для закрытия окна и перехода далее.

Шаг 3: Настройка воспроизведения
Если в вашем компьютере установлена качественная аудиокарта (или таковая подключена к нему), поддерживающая технологию ASIO, рекомендуем загрузить для нее и плеера специальный драйвер, который обеспечит оптимальное качество вывода звукового сигнала через данный модуль.
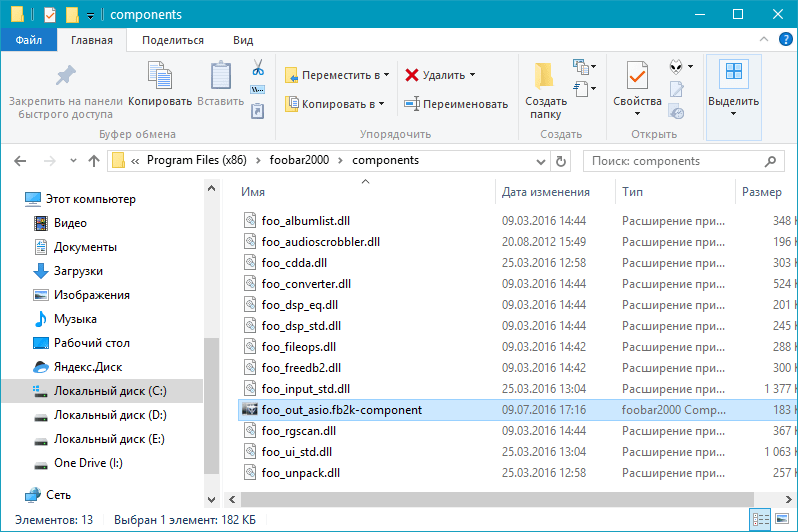
Скачать плагин ASIO Support
- Скачав этот маленький файл, поместите его в папку «Components», расположенную по следующему пути (если место установки программы по умолчанию не менялось):
C:\Program Files (x86)\foobar200\componentsЗапустите этот файл и подтвердите свои намерения, согласившись на добавление компонентов. Foobar2000 будет перезагружен.
- Теперь необходимо активировать модуль ASIO Support в самом проигрывателе.

Откройте меню File → Preferences → Playback → Output → ASIO и выберите там установленный компонент, после чего нажмите «OK».
- Перейдите на шаг выше (File → Preferences → Playback → Output) и в разделе Device выберите ASIO-устройство, нажмите «Apply», затем «OK».
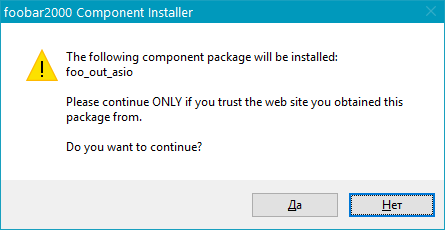

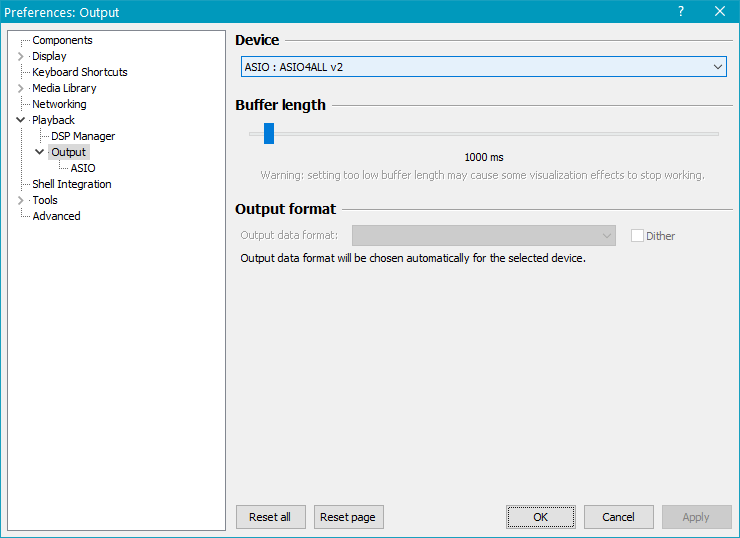
Как ни странно, но столь простая мелочь действительно способна преобразить качество воспроизведения звука в Foobar2000. При этом владельцам интегрированных звуковых карт либо устройств, не поддерживающих ASIO, тоже не стоит отчаиваться. Лучшим решением в таком случае будет воспроизведение музыки в обход системного микшера. Для этого нужен программный компонент Kernel Streaming Support.
Скачать Kernel Streaming Support
С ним необходимо проделать все то же, что и с модулем ASIO Support: добавить в папку
Шаг 4: Настройка для воспроизведения SACD
Традиционные CD-диски, обеспечивающие качественное звучание аудиозаписей без сжатия и искажений, уже не так популярны. На смену им медленно, но уверенно приходит формат SACD. Он гарантированно обеспечивает более высокое качество воспроизведения, даря надежду на то, что в современном цифровом мире у Hi-Fi-аудио все же есть будущее. Используя Foobar2000, парочку сторонних плагинов и цифро-аналоговый преобразователь, можно превратить компьютер в качественную систему проигрывания DSD-аудио — формата, в котором хранятся записи на SACD.
Прежде чем приступить к настройке и установке, необходимо отметить, что воспроизведение аудиозаписей в DSD на компьютере невозможно без их PCM-декодирования. К сожалению, это далеко не лучшим образом сказывается на качестве звучания. Чтобы устранить этот недостаток, была разработана технология DoP (DSD over PCM), главный принцип которой — это представление однобитного фрейма (frame) в виде совокупности мультибитных блоков, понятных для ПК. Это и позволяет избежать проблем, связанных с точностью PCM-перекодирования, что называется, на лету. На изображении ниже показана схема, по которой работает DoP.

Примечание: Данный метод настройки Foobar2000 подойдет только для тех пользователей, имеющих в своем распоряжении специальное оборудование — DSD-ЦАП, который и будет обрабатывать DSD-поток (в нашем случае это уже DoP-поток), поступающий с накопителя.
Итак, приступим к настройке.
- Убедитесь в том, что ваш DSD-ЦАП подключен к ПК и в системе установлено программное обеспечение, необходимое для его корректной работы (данный софт всегда можно скачать с официального сайта производителя оборудования).
- Воспользовавшись представленной ниже ссылкой, скачайте и установите программный компонент, необходимый для воспроизведения SACD. Делается это точно так же, как и с модулем ASIO Support, который мы помещали в корневую папку плеера и запускали.
Скачать Super Audio CD Decoder
- Далее необходимо подключить установленный foo_input_sacd.fb2k-component непосредственно в окне Foobar2000 таким же образом, как это описано выше для ASIO Support. Найдите установленный модуль в списке компонентов, кликните по нему и нажмите «Apply». Аудиоплеер перезагрузится, а при повторном запуске нужно будет подтвердить внесение изменений.
- Теперь нужно установить еще одну утилиту, идущую в архиве с компонентом Super Audio CD Decoder — это ASIOProxyInstall. Запустите установочный файл в архиве и подтвердите свои намерения на инсталляцию, далее просто следуйте пошаговой инструкции.
- Установленный компонент тоже нужно активировать в настройках Foobar2000. Для этого откройте File → Preferences → Playback → Output и в пункте «Device» выберите появившийся компонент ASIO: foo_dsd_asio. Нажмите «Apply», затем «OK».
- Перейдите в настройках программы на пункт ниже: File → Preferences → Playback → Output -→ ASIO.

Дважды кликните по foo_dsd_asio, чтобы открыть его настройки. Выставьте параметры так, как это показано на следующем изображении:

В первой вкладке (ASIO Driver) необходимо выбрать устройство, которое вы используете для обработки аудиосигнала (ваш DSD-ЦАП).



Теперь ваш компьютер, а вместе с ним и Foobar2000, готовы к воспроизведению высококачественного DSD-аудио.
Шаг 5: Изменение фона и расположения блоков
Стандартными средствами Foobar2000 можно настроить не только его цветовую схему, но и фон, а также отображение блоков. Для таких целей в программе предусмотрено три схемы, каждая из которых основана на разных компонентах.
Default user Interface — это то, что встроено в оболочку проигрывателя. Помимо этой схемы отображения есть еще две: PanelsUI и ColumnsUI. Однако прежде чем перейти к изменению этих параметров, нужно определиться с тем, сколько схем (окон) вам действительно необходимо в основном окне Foobar2000. Давайте вместе прикинем, что вы точно хотите видеть и всегда держать перед собой — это явно окно с альбомом/исполнителем, обложка альбома, возможно, плейлист, а остальное уже опционально. Выбрать наиболее подходящее количество схем можно в настройках проигрывателя: View → Layout → Quick Setup.
Следующее, что нам нужно сделать — активировать режим редактирования: View → Layout → Enable Layout Editing. Появится небольшое окно с подсказкой:

Кликнув правой кнопкой мышки на любой из панелей, вы увидите специальное меню, с помощью которого можно отредактировать блоки. Это поможет еще больше кастомизировать внешний вид Foobar2000.

Дополнительно: Установка сторонних скинов
Для начала стоит отметить, что скинов или тем, как таковых, для Foobar2000 нет. Все что распространяется под данным обозначением, представляет собой готовые конфигурации, содержащие в составе наборы плагинов и файлы конфигурации. Эти компоненты импортируются в плеер.
Если у вас установлена последняя версия программы, настоятельно рекомендуем использовать темы, основанные на ColumnsUI, так как это гарантирует наилучшую совместимость компонентов. Большой выбор тем оформления представлен в официальном блоге разработчиков плеера.
Скачать темы для Foobar2000
К сожалению, не существует единого механизма установки «скинов», как и любых других плагинов. В первую очередь все зависит от компонентов, входящих в состав того или иного дополнения. Мы рассмотрим данный процесс на примере одной из самых популярных тем оформления для Foobar2000 — Br3tt.
Скачать тему Br3tt
Скачать компоненты для Br3tt
Скачать шрифты для Br3tt
- Для начала распакуйте содержимое архива со шрифтами (третья, последняя ссылка выше) и поместите его по следующему адресу
C:\Windows\fonts - Содержимое архива с компонентами (вторая ссылка выше) необходимо добавить в соответствующую папку «Components», в директории с установленным Foobar2000.

Примечание: Копировать необходимо сами файлы, а не архив и не папку, в которой они находятся.
- Теперь следует создать папку foobar2000skins (разместить ее можно в директории с самим плеером), в которую нужно скопировать папку xchange, содержащуюся в основном архиве с темой Br3tt (первая из трех представленных выше ссылок).
- Сделав это, запустите Foobar2000 — перед вами появится небольшое диалоговое окно, в котором необходимо выбрать «ColumnsUI» и подтвердить это нажатием «ОК».
- Далее нужно импортировать в плеер файл конфигурации. Для этого перейдите в меню File → Preferences → Display → ColumnsUI, выберите пункт FCL importing and exporting и нажмите «Import».
- Укажите путь к содержимому папки «xchange». По умолчанию это следующее расположение:
C:\Program Files (x86)\foobar2000\foobar2000skins\xchange)Выполните импорт, открыв соответствующий файл конфигурации в программе.

Это изменит не только внешний вид, но и расширит функциональность Foobar2000.




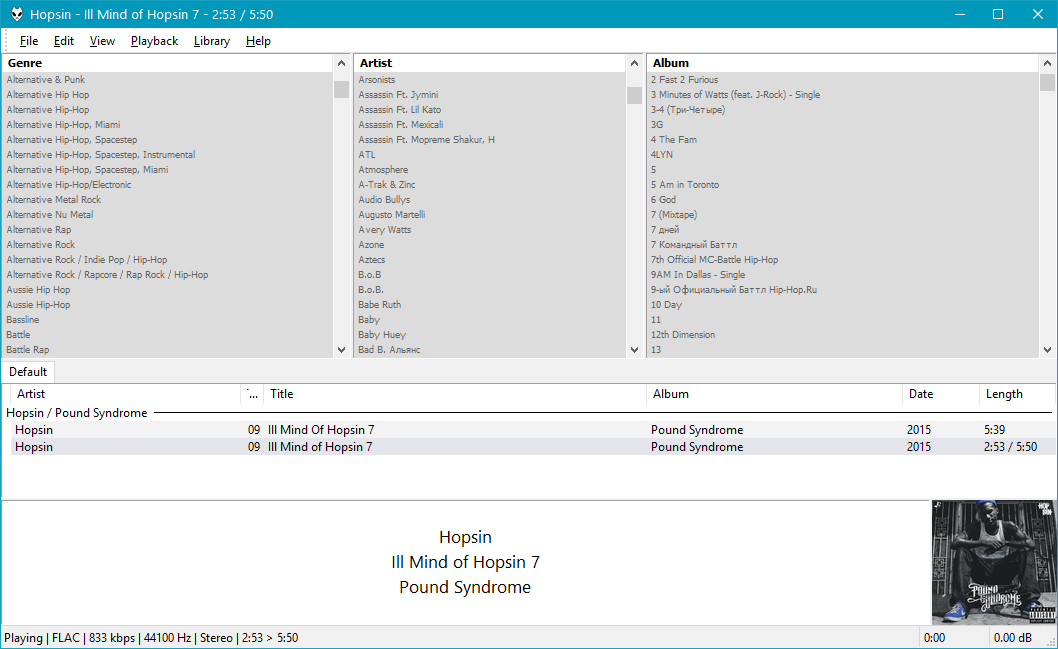
Например, с помощью данной оболочки можно загружать из сети тексты песен, получать биографию и фото исполнителей. Сам подход к размещению блоков в окне программы тоже заметно изменился, но главное то, что теперь можно самостоятельно выбирать размер и расположение тех или иных элементов, скрывать лишние, добавлять необходимые. Некоторые изменения можно вносить непосредственно в окне программы, некоторые в настройках, которые, к слову, стали теперь заметно шире.

Заключение
На этом все, теперь вы знаете, как настроить Foobar2000. Несмотря на кажущуюся простоту, данный аудиоплеер представляет собою весьма многофункциональный продукт, в котором практически каждый параметр можно изменить и адаптировать под себя. Приятного пользования и удовольствия от прослушивания любимой музыки.
 Мы рады, что смогли помочь Вам в решении проблемы.
Мы рады, что смогли помочь Вам в решении проблемы. Опишите, что у вас не получилось.
Наши специалисты постараются ответить максимально быстро.
Опишите, что у вас не получилось.
Наши специалисты постараются ответить максимально быстро.Помогла ли вам эта статья?
ДА НЕТFoobar2000 — музыка без прикрас
Foobar2000 — аудиоплеер под Windows, бесплатный, минималистичный, но при этом гибкий в настройке. На первый взгляд, он не очень дружелюбен к рядовому пользователю, который любое ПО стремится «установить и забыть». Однако в случае с Foobar желательно запастись терпением — и плеер заслуженно войдет в ваш список приложений «must have». В этой статье будут рассмотрены ключевые особенности Foobar и даны советы по его настройке.
Знакомство
Первая версия Foobar вышла 10 лет назад, в декабре 2002 года. Известно, что разработчик Peter Pawlowski до этого работал в Nullsoft — компании, которая, в свою очередь, занимается разработкой плеера Winamp.
На странице foobar2000.org/download предлагают на выбор последнюю стабильную версию или же бета-версию. Оба варианта, как показал трехлетний опыт, работают одинаково стабильно, но бета Foobar2000 будет время от времени предлагать обновиться до следующей версии и этим самым создавать небольшие неудобства.
Доступно два варианта установки: Standard и Portable. На мой взгляд, второй вариант гораздо удобнее, поскольку все настройки хранятся в папке с файлами программы, а не в реестре. В случае переустановки Windows не нужно будет создавать резервные копии.
На следующем этапе мастера нужно указать тип установки. Обновляя уже установленную версию программы, оптимально выбрать «Previous», тогда Foobar2000 выставит настройки предыдущей инсталляции. По умолчанию отображается вариант «Normal», в котором отключены относительно невостребованные функции — чтение файлов из архива, операции с шаблонами файлов, поддержка сервиса freedb.
Заметьте: дистрибутив занимает всего 3,3 МБ, а при этом программа может похвастаться поддержкой MP3, MP4, AAC, CD Audio, WMA, Vorbis, FLAC, WavPack, WAV, AIFF, Musepack, Speex, AU, SND. Это, разумеется, без учета расширений к Foobar, которые позволяют читать и более экзотические форматы аудио. Также в состав плеера включены стандартные DSP-модули, сканер ReplayGain, визуализация и конвертер из одного формата в другой. Вспоминаются лучшие времена Winamp, когда тот еще не набрал вес за счет бесполезных плагинов и коммерческих аддонов.
Интерфейс
Во время первого запуска Foobar2000 предлагает настроить интерфейс в три клика: общий вид (Main Layout), вид плейлиста (Playlist Layout) и расцветка (Colors). Впрочем, если что-то в дизайне плеера вас не устроило, вы можете изменить оболочку с помощью расширений, о чем будет рассказано ниже.
Быстрая настройка интерфейса при первом запуске
Внешний вид Foobar сложно сравнить с каким-либо другим плеером — здесь нет скинов в привычном понимании. Он состоит из панелей (toolbars), которые поддаются гибкой настройке. Включить/отключить определенную панель можно в контекстном меню в главном окне программы, раздел «Toolbars». Изначально панели не закреплены, и их можно перетащить в любой другой регион, а затем зафиксировать опцией «Lock the toolbars».
Колонки в плейлисте также можно модифицировать по вкусу, через контекстное меню на заголовках колонок в плейлисте. В зависимости от выбранного оформления Foobar2000 список плейлистов отображается в боковой панели либо в выпадающем списке.
Наконец, контекстное меню унифицируется следующим образом: зайти в настройки («File → Preferences», раздел «Display | Context Menu» и отметить желаемые пункты меню.
Медиатека
Итак, мы хотим добавить всю музыкальную коллекцию в проигрыватель. Для этого существует Media Library (назовем ее медиатекой). По сути, это ядро плеера, и чем скорее вы освоитесь, тем удобнее и быстрее будете находить исполнителя, альбом, песню.
В меню нужно выбрать «Library | Configure» и, нажав «Add…», указать расположение всех директорий с музыкой на компьютере. После сканирования («Initializing») установится статус «Monitoring». Он указывает на то, что все изменения будут регулярно отслеживаться: вдруг вы решите пополнить или уменьшить свою коллекцию.
После создания музыкальной базы добавим плейлист — «File | New playlist». И далее — либо добавить музыку из медиа-библиотеки, либо, по старинке, сделать drag & drop из файлового менеджера. Колонки плейлиста удобно сортировать по заголовкам. В меню доступны команды «Remove duplicates» и «Remove dead items» — удаление дубликатов/«мертвых» элементов (удаленных с жесткого диска или поменявших расположение файлов) в списке. Что весьма полезно, если вы имеете дело с многочасовыми плейлистами.
Отметим настройку «Library Viewer Selection Playlist». Если ее активировать, в списке плейлистов в главном окне Foobar2000 появится еще один — Library Viewer Selection. Попробуйте задействовать поиск по библиотеке (для этого нажмите на «Search» в «Installed media library viewers → Activate»): в режиме реального времени искомое будет отображаться в плейлисте, в том числе и при закрытии окна поиска. Поддерживается язык запросов.
Поиск по медиатеке
Теги также помогают навести порядок, и Foobar2000 о них не умалчивает. Распознаются форматы ID3v1/ID3v2 и APE. Теги разрешается поменять как отдельно к композиции, так и массово, пункт «Properties» в контекстном меню. С помощью шаблонов файлов можно заполнить данные автоматически: «Tools → Automatically fill values…». Как альтернатива — сервис freedb.
Настройки
Откроем настройки («File → Preferences») и пройдемся по основным разделам.
Components
Список установленных компонентов. Обозначенные серым шрифтом входят в ядро программы, их удалить нельзя.
Отмечу, что по сравнению с Foobar2000 версий до 1.x управление расширениями упрощено, их стало легче устанавливать («кнопка Install…»), удалять посредством контекстного меню. Проверить обновления — кнопка «Get updates…».
Компоненты значительно расширяют функциональность плеера, об этом мы поговорим отдельно.
Display
Default User Interface — интерфейс Foobar2000 по умолчанию. Вместе с ним пользуются популярностью Columns UI и Panels UI, которые устанавливаются как расширения и доступны из меню Display.
Так или иначе, любой интерфейс (в моем случае это Columns UI) позволяет широко настроить отображение — от панелей до цветов и шрифтов. «Ленивый» метод — вызвать Quick Setup, сделать экспорт или импорт предустановок, которые, кстати говоря, регулярно выкладываются на форум.
Компонент Columns UI в действии
Keyboard Shortcuts
В списке команд уже есть назначенные для команд сочетания клавиш, добавить новые можно кнопкой «Add New», выбрав действие («Action») и зажав желаемое сочетание клавиш в поле «Key». Советую также активировать опцию «Global Hotkey», чтобы сочетания работали при работе в других приложениях. Это избавит от необходимости каждый раз открывать окно Foobar2000, чтобы, к примеру, сменить композицию или поставить текущую на паузу.
Playback
Обращает на себя внимание функция ReplayGain. Простыми словами, это технология, которая позволяет воспроизводить все файлы в медиа-библиотеке с одинаковой громкостью. В отличие от подобной и более известной функции нормализации, результат не меняет исходное содержимое файла: информация о громкости хранится в метаданных.
Настройки ReplayGain регулируются опциями «Source mode» и «Processing». На самом деле, работа с ними — это тема для отдельной статьи, которая, между тем, уже написана.
DSP Manager
DSP (англ. Digital signal processing) — цифровая обработка сигналов. Одним из известных обработчиков, присутствующим в практически любом программном плеере, является эквалайзер. Для его активации в Foobar2000 нужно перенести Equalizer стрелкой из списка Available DSPs в Active DSPs.
Эквалайзер в Foobar2000
Из других DSP можно отметить «Resampler» для преобразования частоты дискретизации звука, «Convert mono to stereo» и «Reverse stereo channels». С помощью расширений доступны и другие виды преобразований.
Однако учтите, что тот же ресемплер способен загрузить ваш процессор на 50%, не говоря уже о других DSP. Также считается, что для звука нежелательны любые преобразователи, в том числе эквалайзер. Поэтому, как вы заметили, в Foobar2000 эквалайзер, в отличие от Winamp или AIMP, не вынесен на видное место, а «припрятан» — как неосновная функция.
Output
Настройки вывода звука на физическое устройство. Для стандартной конфигурации (встроенная звуковая карта, бюджетная акустика) настройки менять нет необходимости, а вот если в вашем распоряжении появилась, скажем, хорошая звуковая карта, можно поменять настройки и изменить стандартный вывод DirectSound (DS: первичный звуковой драйвер). Рекомендуется установить расширение для вывода звука более «прямым» путем, минуя микшер Windows — например, через ASIO, WASAPI или Kernel Streaming.
Output — настройки вывода звука
Shell Integration
Настройки интеграции плеера с Windows: контекстное меню, файловые ассоциации, установка Foobar2000 плеером по умолчанию.
Tools
Инструменты — Library Tree, Lyric Show Panel и т. п., которые были установлены в виде модулей и требуют дополнительной настройки.
Advanced
В данный раздел вынесены настройки, которые являются второстепенными или же экспериментальными и могут негативно повлиять на производительность. С другой стороны, только здесь вы можете поменять прозрачность окон, частоту дискретизации (странным образом, в Converter опция недоступна) или выбрать формат тегов для MP3/MP4.
Дополнительные инструменты
Converter
Отдельного внимания заслуживает инструмент, который достаточно удобно конвертирует аудиофайлы в другой формат по выбору. Задействовать его можно, выделив в плейлисте файлы и выбрав «Convert | …» в контекстном меню. Далее — указать выходной формат, папку назначения, DSP-обработчик (например, ресемплинг или перевод из стерео в моно) и действие по окончании процесса (генерация отчета или др.).
Поддержка аудиоформатов частично «родная» (WAV, Wave64, AIFF, AU/SND), для оставшихся форматов, таких как FLAC, MP3, AAC и пр., нужны соответствующие exe-файлы кодеков, которые легко найти на сайте rarewares.org.
В дальнейшем, дабы не тратить время на установки, сохраняйте их в предустановки (presets) в левой части окна конвертера.
Быстрое конвертирование с помощью presets в Foobar2000
CD-граббер
Риппинг дисков ненамного сложнее, чем конвертация из одного формата в другой. Выполняется он буквально несколькими кликами: «File | Open Audio CD…». В настройках «Drive Settings» предварительно указать настройки дисковода. Нажать кнопку «Rip», проверить названия композиций в окне «Rip Audio CD» либо заполнить поля самостоятельно. Далее зайти в настройки конвертера («Proceed to the Converter Setup dialog»), указать выходной формат, применить настройки и дождаться окончания процесса.
Компоненты
Для Foobar2000 написано множество дополнений. Чтобы убедиться в этом, достаточно открыть страницу foobar2000.org/components и ознакомиться со списком. Компоненты сгруппированы по тегам: DSP, поддержка форматов, интерфейс, визуализация и т. д.
Как вариант, можно посетить русскоязычный раздел с тематическим (читай — аудиофильским) набором дополнений на русском языке.
Рассмотрим несколько наиболее полезных компонентов.
iPod manager — добавляет в Foobar2000 поддержку iPod. Учитывая, что плееры Apple не монтируются в Windows в виде диска и требуют обязательной установки iTunes, данное расширение кому-то покажется более удобным.
Audioscrobbler — интеграция плеера с Last.fm. Отправляет статистику на сервер — другими словами, делает скробблинг каждой песни.
TagBox — расширенный редактор тегов. Преимущество перед встроенным в Foobar2000 редактором — список полей позволяется редактировать по своему усмотрению, а данные о композиции можно выбирать из выпадающего списка — исполнитель, альбом, жанр.
Заполнение тегов в окне Tagbox
Album list panel — список альбомов выводится по аналогии с Columns UI, по колонкам, что гораздо удобнее при поиске нужной композиции.
Shpeck — поддержка визуализаций Winamp, как в отдельном окне, так и в виде тулбара.
ASIO support — поддержка ASIO-выхода, который обеспечивает наиболее прямой вывод музыки в обход микшера Windows.
Podcatcher — подписка на подкасты и их воспроизведение напрямую в Foobar2000.
Audio CD Writer — запись аудио-CD прямо из контекстного меню. Расширение написано автором Foobar2000. Запись происходит по аналогии с конвертированием форматов, нужно лишь выделить плейлист для записи и выбрать в меню «Convert | Write audio CD…». Единственный нюанс — продолжительность записи не должна превышать 80 минут. Это легко проверить, выделив треки и посмотрев в правый нижний угол статусной строки Foobar2000.
Заключение
Foobar2000 официально не поддерживает локализации. При аварийном завершении работы плейлист не сохраняется. Увы, некоторые старые расширения не совместимы с новыми версиями проигрывателя. С этим вам придется столкнуться, если вы, например, захотите установить плагин для поддержки специфического формата, а последняя его версия вышла 2 года назад. Но, как правило, такие ситуации единичны.
Скромный интерфейс «из коробки»? Не забывайте, что это аудиоплеер, и свои главные функции он исполняет на 5 баллов.
Таким образом, существенных недостатков не обнаружено. За годы использования не возникло желания найти альтернативу. Foobar2000 — легкий (3 мегабайта — за 10 лет разработки не потяжелел), бесплатный и открытый для разработчиков, быстрый и функциональный проигрыватель.
Как правильно слушать музыку на компьютере – настраиваем Foobar2000
При воспроизведении из под WASAPI звук на выходе возможен только от одного проигрывателя (программы), все остальные звуковые потоки будут в режиме «mute». Некоторые программы могут выдать ошибку, что «звуковое устройство недоступно». В профессиональных картах возможно одновременное воспроизведение звукового потока из WASAPI и ASIO, т.к. звуковые потоки обходят микшер Windows, но после попадают в драйвер звукового устройства и далее смешиваются микшером звуковой карты. Там, где ASIO сделано через WASAPI, могту быть различные проблемы со стабильностью работы.Для того, что бы на выходе получить звук одновременно от нескольких программ, его надо привести в единую сетку разрядности и частоты дискретизации, а потом все потоки просуммировать. В прошлом поколении ОС XP для MME существовал автомат опорной частоты и при воспроизведении звука лишь из одной программы отключался ресемплинг, системный микшер не вносил никаких существенных изменений в звуковой поток. В Windows 7 все работает принудительно, независимо от количества программ, воспроизводящих звук. Автомат опорной частоты возможен только для WASAPI и ASIO при соответствующей поддержке драйвера звукового устройства.
ASIO
ASIO – это профессиональная звуковая подсистема для программ с обработкой звука от Steinberg. Основным преимуществом ASIO является возможность получить ультранизкие задержки звукового сигнала, которые позволяют обрабатывать звук в режиме реального времени при игре вживую на midi инструментах.Через ASIO звуковой поток направляется в обход микшера Windows.
ASIO поддерживают не все звуковые карты, в то время как WASAPI все.
По этой причине не стоит гнаться за ASIO поддержкой, как за «манной небесной». Тем не менее, после того, как звуковой поток попадает в драйвер звукового интерфейса, за дельнейшую транспортировку звукового потока отвечает именно драйвер и тут возможны любые сюрпризы. Проблемы могут быть как с WASAPI, так и ASIO независимо друг от друга и наличие двух интерфейсов повышает шансы на качественное воспроизведение звука.
Что может лишнего делать драйвер звукового интерфейса? Тоже самое, что и микшер Windows – ресемплинг и микширование каналов. Лучше не поленится и изучить внимательно настройки звуковой карты для оптимального вывода звука.
Об установке плагинов (компонентов) foobar2000. Принципы настройки конвертера foobar2000
Настройка побитово-точного вывода звука на аудио карту. Описание настроек плеера foobar2000, а также рекомендации по поводу источника и настроек оборудования.
2017-09-17T19:10
2017-09-17T19:10
Audiophile»s Software
ВНИМАНИЕ : статья постоянно дорабатывается и дополняется. На данный момент информация актуальна для foobar2000 v1.3.x и операционных систем Windows XP, Vista/7/8/10. Настройки преимущественно ориентированы на воспроизведение стерео звука через аналоговый выход звуковой карты.
Copyright 2017, Taras Kovrijenko
Полное или частичное копирование текста допускается только с письменного разрешения автора .
Вступление
Основным критерием качества воспроизведения является количество искажений, которое вносится в аудиопоток при прохождении через звуковой тракт. Искажения, в свою очередь, неизбежно вносятся при любой обработке, так что главная для нас задача — свести к минимуму или вообще исключить обработку звука на участке тракта, по которому сигнал передается в цифровом виде. Также нам необходимо следовать принципу последовательного включения: в каждом звене тракта сохранять максимальный уровень сигнала, громкость же регулировать в самом последнем звене (например, на усилителе для акустики).
Звуковой тракт в нашем случае имеет следующий вид:
1) Источник — звук в одном из форматов lossy, lossless PCM или DSD.
2) Плеер — foobar2000. Содержит:
- Декодер
- Обработчики звука
- Вывод
3) Микшер Windows, драйвер звуковой карты — очень тесно взаимодействующие элементы. На данном этапе может выполняться программная обработка звука (порой некачественная), что крайне нежелательно.
4) DSP звуковой карты — это уже аппаратная составляющая. Digital Signal Processor находится непосредственно на звуковой карте и совершает необходимую обработку звукового потока, а также обработку в соответствии с выставленными настройками в микшере звуковой карты (большинство операций, которые производит данный блок, зависит от выставленных настроек звуковой карты и от самой модели звуковой карты).
5) ЦАП — цифро-аналоговый преобразователь. Производит преобразование полученных цифровых аудиоданных в аналоговый вид для дальнейшего усиления (с помощью операционных усилителей) и подачи на аналоговый выход звуковой карты (с него — на наушники или внешний усилитель).
1. Источник
Бесспорно, это звено является основой. Если изначально запись некачественная, нет большого смысла тратить усилия на настройку остального тракта.
Источники можно подразделить на три типа:
- Lossless PCM (wav, flac, wv, ape, tak, tta, ofr, etc.) — аудио закодированное без потерь (при декодировании полученный аудиопоток в точности соответствует тому, что кодировали в lossless — аналогично распаковке файлов из архива ZIP).
- Lossy (mp3, ogg, aac, wma, etc.) — аудио сжатое с потерями. При кодировании происходят необратимые потери некоторой части информации (а именно, вырезается та часть звуковых данных, которую человек не воспринимает или же почти не воспринимает).
- DSD (SACD-R образы, DSF/DFF файлы) — 1-битный высокочастотный поток (сжатый или несжатый), которым оперируют сигма-дельта АЦП/ЦАП. Так как настройка вывода DSD (если ваша звуковая карта его поддерживает) очень специфична, за информацией по нему обратитесь в соответствующий раздел статьи про SACD .
Если для lossless PCM проблемы качественного воспроизведения сводятся к минимуму, то для наиболее качественного воспроизведения lossy необходимо принять определенные меры (смотрите «Рекомендации по воспроизведению аудиоматериала»).
2. Программный плеер foobar2000
Теперь рассмотрим подробнее всё, что касается foobar2000. Одним из достоинств этого плеера является очень продуманный и прозрачный тракт. Чтобы наглядно это продемонстрировать я нарисовал блок-схему (нажмите для просмотра):
Примечания:1. Как видно из схемы, присутствие всех компонентов необязательно — некоторые можно отключать, а некоторые включаются только при необходимости. Так, например, декодер нужен только для сжатых форматов, а конвертер глубины бит включается при несоответствии формата входных данных настройкам вывода (output data format).
2. Для Windows 7+ возможен вывод в формате с плавающей точкой (32-bit вывод через DS).
2.1 Декодер
Декодирует входные данные, в результате чего получаем несжатый звуковой поток в виде импульсно-кодовой модуляции. Большинство lossy декодеров работают в режиме с плавающей точкой (32-бит). На выходе декодеров lossless получаются данные с параметрами аналогичными исходному аудио (которое сжималось). Обратите внимание, что поток DSD (если SACD/DSD декодер работает в режиме DSD) следует на вывод, минуя все звенья, через которые проходит PCM.
2.2 Постпроцессор
Этот элемент был включен разработчиком в тракт сравнительно недавно. Выполняет роль декодера форматов HDCD и DTS (только lossless источники — пока только CDDA, WAV, FLAC, ALAC и WV). Так как для успешного декодирования этих форматов данные с обычного декодера должны передаваться бит-в-бит, постпроцессор находится в тракте сразу после него.
2.3 Обработчики
Совершают цифровую обработку звукового потока. Надо отметить, что использовать их надо только при необходимости, т.к. практически любая обработка звука — будь то даже изменение громкости — непременно вносит определенные искажения. Все обработчики по умолчанию работают в режиме с плавающей точкой. К цифровым обработчикам foobar2000 относятся:
2.3.1 ReplayGain
Прежде всего нужно отметить, что любой lossy аудио файл не содержит цифрового аудиопотока как такового. Он содержит его описание с помощью различных функций и т.д., по которым можно восстановить примерную форму исходной волны (что и делают декодеры lossy форматов). И вот, при декодировании возникает один нюанс: т.к. кодирование происходит с потерями (повторюсь: данные в lossy аудио-файле позволяют восстановить только примерную форму исходной волны), семплы на выходе имеют уровень отличный от того что был на входе.
Чем же это грозит? Декодер foobar2000 работает в формате с плавающей точкой, что позволяет ему обрабатывать и описывать волну не только в пределах какого-то диапазона. Например, для 16 бит с фиксированной точкой (16-bit signed integer): 2^16=65536 возможных значений уровня, а именно, числа от -32768 до 32767. Но дело в том, что после того как сигнал передается плеером на вывод, он автоматически преобразовывается в формат с фиксированной точкой.
Рассмотрим пример. Если мы будем преобразовывать семпл с уровнем 1.000000 (плавающая точка) в формат 16 бит с фиксированной точкой, то получим число 32767 — это максимальный уровень для 16-bit integer. Но не будем забывать, что при декодировании lossy исходный сигнал восстанавливается приближенно, и мы можем получить семплы с более высокими уровнями, например 1.124325. И правильно описать это значение в режиме фиксированной точки уже не получится, т.е. уровень этого семпла он автоматически приравняется к максимальному — 32767.
И что же мы получаем? Таким образом все участки волны (состоящей из точек-семплов), выходящие за максимальный уровень, «обрезаются», вследствие чего вместо синусоиды например мы получим что-то похожее на прямоугольные импульсы (если «верхушки» синусоиды окажутся выше максимума, они будут «срезаны»), а это означает что мы имеем дополнительные нелинейные искажения (уровень искажений зависит от того, какая часть звуковой волны выходит за максимум). Что-то схожее можно услышать при «запирании» колонок — когда подаешь на колонки сигнал с
Windows 7 и 10 — ASIO во все поля: аудиоплееры (AIMP и foobar2000) и видеоплееры (MPC-HC)
megazuzЕсли вы ценитель чистого и качественного звука, как и я, то вам определённо нужно настроить вывод звука на всех плеерах напрямую на свои колонки и наушники через ASIO — Audio Stream Input/Output (ASIO), «ввод-вывод потоковых аудиоданных» — протокол передачи данных с малой задержкой.
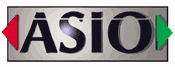
Для использования вывода при помощи ASIO в одних только аудиоплеерах достаточно установить лишь саму основу — ASIO4ALL.
Для задействования ASIO в видеоплеерах нужно дополнильно установить примочку Multichannel DirectShow ASIO Renderer.
Рассматриваем Windows 7 (в Windows 10 всё должно работать/настраиваться аналогично).
0) Качество выходного потока звука.
Не забываем настроить колонки и наушники в Панели управления на максимальное качество потока. Это не влияет на ASIO, но влияет на все остальные источники звука — браузеры, игры и плееры, не поддерживающие вывод звука через ASIO:
а) — в настройках колонок (кнопка Настроить) ставим галочку о том, что они широкополостные (то есть не будут обрезатся самые низкие и высокие частоты (это нужно только на самых простеньких динамиках дешёвых ноутбуков):
б) далее уже в свойствах колонок (кнопка Свойства) в правой вкладке Дополнительно выбираем самую нижнюю строчку (максимальное качество):
1. ASIO4ALL — http://www.asio4all.org/
Качаем версию 2.13 — http://www.asio4all.org/downloads_11/ASIO4ALL_2_13_Russian.exe
Устанавливаем.
После успешной установки в аудиоплеерах появится соответствующая строчка при выборе устройства вывода (помимо наушников/динамиков и прочих WASAPI):
1) AIMP — http://www.aimp.ru/
Качаем с сайта Programki.net тут — http://www.aimp.ru/?do=download&os=windows
а) В Меню — Настройки самая первая вкладка — Воспроизведение

б) Выбираем выход через ASIO: ASIO4ALL v2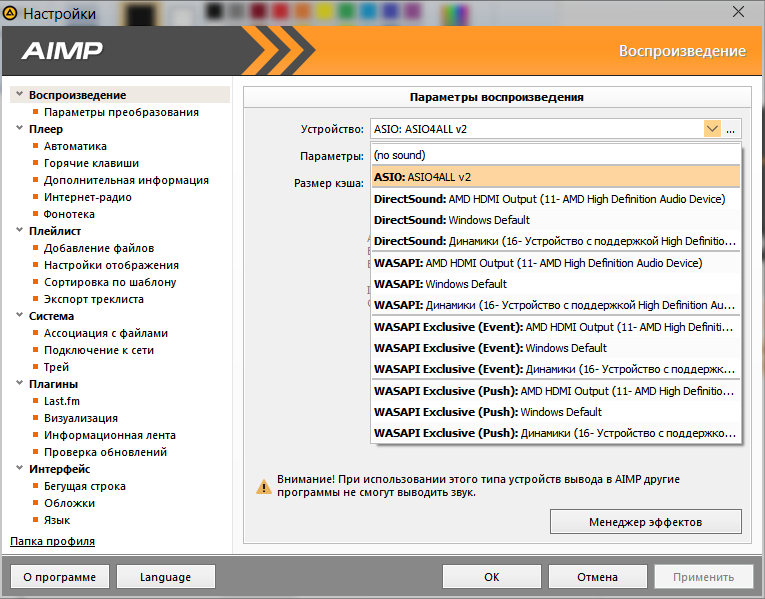
Теперь при первом старте воспроизведения должно появится сообщение об успешном начале работы ASIO4ALL
2) foobar2000 — http://www.foobar2000.org/
качаем стабильную версию 1.4.1 — http://foobar2000.org/getfile/25891646c05a0b038fabb2c06c03368a/foobar2000_v1.4.1.exe
Качаем с сайта Audiophile’s Software плагины:
- ASIO support (foo_out_asio.dll) 2.1.2 — Добавляет возможность вывода звука через ASIO.
- Bauer Stereo-to-Binaural (foo_dsp_bs2b.dll) 3.1.0 — Предназначен для улучшения прослушивания аудио стерео программ в наушниках (!).
- Resampler DSP (SSRC X) (foo_dsp_ssrcX.dll) 0.57 — Высококачественный DSP ресемплер для foobar2000.
Устанавливаем плеер.
Распаковываем содержимое (а именно сами dll и exe) скачанных плагинов в каталог — C:\Program Files (x86)\foobar2000\components
а) Запускаем и лезем в Настройки (File — Preferences) и выбираем вывод через ASIO:

б) Лезем в DSP Manager и добавляем/настраиваем плагины:

в) в настройках (кнопка многоточее) SSRC X выбираем профиль Otachan Ultra и Sample rate поставить 192000:

г) плагин Bauer Stereo-to-Binaural нужен при прослушивании музыки в наушниках (если это не специально записанная музыка для этого).
2. Видеопроигрователи:
В дополнение к ASIO4ALL нам понадобиться также Multichannel DirectShow ASIO Renderer
Страничка проекта — http://blog.familie-buchberger.at/2015/12/15/multichannel-directshow-asio-renderer/
Качаем и ставим.
В видеоплеерах появляется вывод звука через данный плагин.
0) Улучшить звук в ffdshow Audio Decoder.
а) включаем все форматы на входе и на выходе:


б) включаем и настраиваем ресемплирование звука:
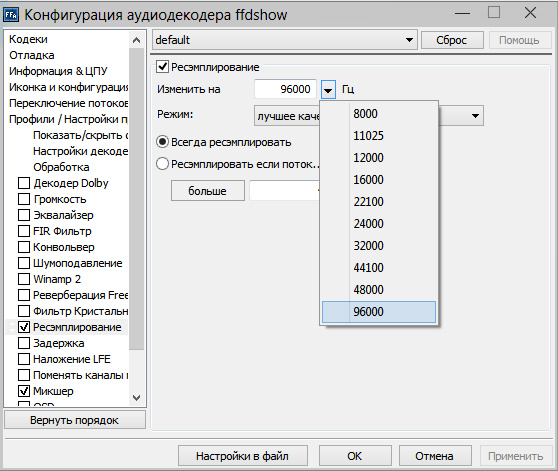

1) MPC-HC
Качаем либо сам плеер — https://mpc-hc.org/downloads/
или пак, содержащий его и все-все кодеки для вопсроизведения вадеофайлов — http://www.codecguide.com/download_k-lite_codec_pack_mega.htm
а) Запускаем, лезем в Настройки

б) Переходим в Воспроизведение -> Вывод и выбираем в выпадающем списке Рендер аудио нужный нам Multichannel ASIO Renderer Filter
в) при начале воспроизведения также появляется сообщение от ASIO4ALL
г) для изменения настроек данного плагина-фильтра кликаем правой кнопкой по области вопсроизведения (или лезем в меню) и находим там в Фильтрах нужный нам Multichannel ASIO Renderer Filter
д) и меняем качество дескритизации на максимальную:

е) предварительно не забываем также