Как сделать пк лучше – Апгрейд ПК — как недорого увеличить производительность компьютера, апгрейд своими руками
10 способов сделать свой компьютер быстрее
Фото: Depositphotos
Переустановить Windows
Со временем в системе неизбежно накапливаются мусорные файлы и программы, замедляющие работу системы или делающие ее нестабильной. Этого сложно избежать, если вы часто устанавливаете новые программы. В таких случаях обычно используют виртуальную машину, чтобы не засорять основную систему.
Переустановка системы — отличный повод начать все с чистого листа и далее не засорять систему ненужными приложениями.
Установить другую операционную систему
Если вы купили новый нетбук на Windows 10, то переустанавливать систему — не лучшая идея. А вот реанимировать старенькую машину таким способом вполне можно. Windows XP можно рекомендовать только для очень старых ПК под какие-то определенные задачи, которые под силу этой системе. Полноценно же пользоваться такой старой системой на относительно свежем, но слабом железе уже не получится.
Во время загрузки произошла ошибка.Если характеристики позволяют, то можно ставить Windows 10, во всех остальных случаях лучше присмотреться к Linux, например Lubuntu.
Удалить неиспользуемые программы и освободить место на диске
С помощью сочетания клавиш Win + I вызовите «Параметры Windows» и выберите «Память устройства» и далее нужный диск. Система посчитает, что именно занимает место и вы сможете удалить ненужные файлы.
Не забывайте и про ручную очистку диска, не допускайте, чтобы на системном диске оставалось мало места. Сколько нужно свободного места на системном диске ( там, где установлена Windows) определенно сказать нельзя. Чтобы не было проблем с обновлениями системы, оставляйте свободными как минимум 20 ГБ.
Отключить ресурсоемкие процессы
Вычислять процессы, которые тормозят систему можно через диспетчер задач. Вызовите диспетчер задач (Ctrl + Alt + Del в Windows) и откройте вкладку «Процессы». Здесь видно какой процесс загружает процессор, память или сеть. Это нормально, что «тяжелые» программы нагружают систему, но если это мешает работе в целом, то лучше найти альтернативу. Кроме того, большими аппетитами отличаются вирусы-майнеры — их всегда можно «пробить» через интернет по названию.
Если вдруг видите процесс, имя которого вам не знакомо, но при этом он требует ресурсов — проверьте его через поисковик.
Большинство этих программ в лучшем случае только засоряют систему, а в худшем могут и вовсе сломать ее. И даже если программа действительно делает что-то полезное, например убирает временные файлы, это не значит, что без нее не обойтись. Такие действия можно вполне выполнить и самостоятельно. Об этом читайте ниже.
Удалить временные файлы
Нажимаем Win + R, затем вписываем команду %temp%. Откроется папка с временными файлами. Их можно удалять не опасаясь.
Оптимизировать браузер и программы
Браузер — одно из самых прожорливых приложений, которыми мы пользуемся каждый день. Он легко может съесть существенный объем оперативной памяти. Все зависит только от количества открытых вкладок.
Как можно ускорить браузер на примере Google Chrome:
Отключите лишние расширения. Введите в адресной строке chrome://extensions и удалите все ненужное.
Очистите кэш. Команда chrome://settings/clearBrowserData. Отметьте только изображения и другие файлы, историю браузера и скачиваний, а также Cookie.
Попробуйте экспериментальные настройки. Введите в строку chrome://flags, а затем найдите и активируйте (enabled) следующее: Smooth Scrolling, Parallel downloading, Proactive Tab Freeze and Discard, Experimental QUIC protocol.
Некоторые из современных программ поддерживают аппаратное ускорение (hardware acceleration). Как правило, это означает, что программа будет использовать в работе видеокарту, а это должно снизить нагрузку на процессор. Зайдите в настройки программного обеспечения и посмотрите можно ли включить аппаратное ускорение в вашем случае. Особенно это актуально в программах для обработки и конвертации видео, но такая функция есть даже у мессенджера Discord.
Кроме того, некоторые плееры тоже могут использовать ресурсы видеокарты. Если у вас подтормаживает видео — попробуйте бесплатные Media Player Classic Home Cinema или VLC.
Установить SSD
Самый недорогой и эффективный способ ускорить компьютер — установить SSD. Даже дешевого (примерно 1500 р.) диска на 120 ГБ уже хватит для установки ОС и минимального набора софта. Накопители меньшего объема покупать не рекомендуем.
Большинство компьютеров, в котором есть интерфейс SATA будут работать с SSD без проблем. Для многих ноутбуков такой апгрейд тоже подходит — твердотельные накопители имеют форм-фактор 2.5» (как и стандартный жесткий диск ноутбука).
Во время загрузки произошла ошибка.Твердотельные накопители с интерфейсом M.2 для старого компьютера не подойдут, но при прочих равных они работают быстрее, поэтому если есть возможность, то присмотритесь именно к такому диску, а для ноутбуков без SATA это и вовсе единственный вариант расширения памяти.
Дефрагментировать жесткий диск
В Windows 10 дефрагментировать жесткий диск можно силами самой операционной системы. Кликните правой кнопкой мыши на диске и выберите «Свойства». Затем кликните на «Оптимизировать», выберите нужный HDD (твердотельные накопители дефрагментировать не нужно) и нажмите «Оптимизировать».
Удалить вирусы
Различные вирусы, особенно майнеры, могут замедлять работу системы, потому что нагружают процессор. Выявить пожирателей процессорной мощности можно через «Диспетчер задач», а избавиться от зловредов поможет любой современный антивирус. При этом можно воспользоваться утилитами для разовой проверки.
Установить более легкое программное обеспечение
Если ваш компьютер не тянет некоторые программы, то всегда можно найти более легковесную замену. Так, Photoshop, если вам нужны лишь базовые опции редактирования фотографий, можно заменить на Gimp или Paint.net, а MS Office на Libre Office, Open Office или даже Google Docs.
Это тоже интересно:
Во время загрузки произошла ошибка.Оптимизация компьютера для чайников. 10 способов ускорить работу ПК

Со временем даже самые мощные компьютеры начинают тормозить. Не стоит с этим мириться или бежать в магазин — вместо покупки нового «железного коня» можно как следует разогнать старого.
Представляем 10 простых советов о том, как продлить жизнь своему ПК. Для тех, кто предпочитает смотреть, мы подготовили видеоверсию этой статьи:
На самом деле, тема оптимизации компьютера практически неисчерпаема. Предлагаем вам поделиться собственным опытом оптимизации в форме гайда, обзора полезного ПО или просто комментария.
Р. S. Присылайте статьи и предлагайте новые темы на e-mail: [email protected]
1. Удалите лишние программы

Как правило, новые компьютеры поставляются с большим количеством предустановленных программ, которые на практике никогда не используются. Часто неопытные пользователи буквально не догадываются об их существовании. Некоторые программы загружаются автоматически при включении компьютера и незаметно работают среди обычных фоновых процессов. Пользы от них никакой.
Для удаления всех ненужных программ следует открыть меню «Пуск» — Панель управления — Программы — Удаление программы. В этом списке можно удалить все лишние программы. Однако следует соблюдать осторожность и случайно не удалить обеспечивающее корректную работу системы ПО. Издателем такой программы обычно является производитель компьютера или компания Microsoft.
Если определить ненужные программы самостоятельно не получается, можно воспользоваться специальной программой для оптимизации, например, PC Decrapifier, которая находит лишний софт.
2. Очистить список автозагрузки

Многие программы автоматически запускаются при включении компьютера, из-за чего система загружается дольше. Кроме того, эти программы занимают лишнюю оперативную память и при том далеко не всегда вам нужны.
Чтобы отредактировать список программ для автозагрузки, необходимо нажать кнопку «Пуск» и в строке поиска набрать команду msconfig. Во вкладке «Автозагрузка» галочками отмечены программы, которые запускаются при включении компьютера. Осталось снять галки с ненужных программ.
Будьте осторожны и не отключайте автозагрузку служебных программ и антивирусных продуктов.
3. Отключение автозагрузки ненужных шрифтов

При включении компьютера Windows загружает набор из более 200 разнообразных шрифтов. Отключить лишние можно так: «Пуск» — Панель управления — Оформление и персонализация — Шрифты. Открываем контекстное меню правой клавишей и на ненужном шрифте и выбираем «Скрыть».
Только Comic Sans, только хардкор!
4. Удаление временных файлов
В процессе работы на жестком диске ежедневно создается множество временных файлов, которые как-то незаметно становятся постоянными. Они также сильно снижают общую скорость работы компьютера.
Регулярная очистка компьютера позволит ускорить загрузку операционной системы и программ, а также освободит место на жестком диске.
Для этого достаточно открыть Мой компьютер — раздел с операционной системой (обычно Диск С:\) — папка Windows — папка Temp, а затем удалить все файлы и очистить Корзину.
5. Очистка диска
Для оптимизации Windows разработчики Microsoft предусмотрели встроенную утилиту для очистки диска. Она ищет и удаляет «мусорные» файлы, такие как временные файлы Интернета, дистрибутивы установленных программ, различные отчеты об ошибках и другие.
Зайдите в меню Пуск — Все программы — Стандартные — Служебные — Очистка диска.
6. Дефрагментация диска
Удалив ненужные программы и файлы, займитесь дефрагментацией диска, т.е. перегруппировкой файлов на жестком диске для максимальной оптимизации ПК.
Дефрагментацию можно выполнить средствами Windows, а можно воспользоваться специальными программами — это тема для отдельной статьи.
Стандартная процедура будет выглядеть так — в Проводнике выберите раздел для дефрагментации (например, диск D:\) и нажмите на него правой клавишей мыши, в появившемся меню откройте Свойства и во вкладке Сервис нажмите «Выполнить дефрагментацию».
7. Установить SSD
Ускорить загрузку операционной системы и программ поможет твердотельный накопитель, самостоятельную установку которого в ноутбук мы рассматривали в отдельной статье. Если не хватает средств на 500 Гб SSD, имеет смысл приобрести диск хотя бы для установки операционной системы — на новом SSD она будет просто летать.
8. Установить HDD
На YouTube множество видеогайдов по установке HDD. Вот один из них
Если бюджет не позволяет потратиться на дорогостоящие SSD-накопители, не стоит отказываться от более традиционных комплектующих. Установка дополнительного HDD позволит значительно повысить производительность ПК.
Так, если жесткий диск занят более чем на 85%, компьютер будет работать в разы медленнее. Кроме того, самостоятельно установить дополнительный жесткий диск на стационарный ПК еще проще, чем SSD.
9. Установка дополнительной оперативной памяти
Оперативная память используется для обработки запущенных программ. Чем больше информации требуется обработать — тем больший объем оперативной памяти потребуется.
Если памяти не хватает, система начинает использовать ресурсы жесткого диска, что приводит к критическому замедлению работы компьютера и подвисанию Windows.
Добавить или заменить планки оперативной памяти не составит никакого труда. Для обычного компьютера с набором стандартных офисных программ хватит 4 Гб оперативной памяти, а для игрового ПК можно подумать о 16 Гб и выше.
10. Уборка
Пыль — враг компьютера №2 (всем известно, что враг №1 — это вирусы). Она препятствует нормальной вентиляции, в результате чего элементы ПК могут перегреваться, замедляя работу системы. Экстремальный перегрев комплектующих может привести к их полному выходу из строя.
Выключите компьютер минимум за полчаса до начала уборки. Не проводите уборку в синтетической одежде — в результате трения может возникнуть статический заряд, который способен повредить комплектующие. Чтобы снять статику, дотроньтесь до неокрашенной части батареи центрального отопления.
Включите пылесос на небольшую мощность и аккуратно уберите пыль со всех частей ПК. Особенное внимание стоит уделить блоку питания, кулеру процессора и видеокарты, где скапливается бОльшая часть пыли.
10 лучших способов, как сделать компьютер быстрее
Компьютеры славятся своим замедлением работы к старости, но есть несколько приемов и трюков для повышения их скорости. От небольших ухищрений в настройках до покупки нескольких новых блоков RAM памяти, существует много способов для каждого бюджета и любых навыков.
Поэтому, прежде чем выбросить компьютер на свалку для покупки нового, попробуйте методы, предложенные в данной статье, возможно, ваш компьютер сможет обрести новую жизнь.
1. Запускайте программы очистки как можно чаще.
CCleaner – это удивительное приложение, которое поможет вам найти и удалить кэш, а также временные файлы во многих приложениях.
2. Удалите ненужные визуальные эффекты и анимацию.
Да, некоторые из тех вещей, которые вы удалите, делают вашу операционную систему красивее, но разве вам не нужен комп, который будет работать гораздо быстрее? В Windows 7, попробуйте отключить, хоть и красивую, но весьма ресурсоемкую тему «Aero». Щелкните правой кнопкой мыши на рабочем столе и выберите «Персонализация», далее выберите вкладку «Цвет окна», а затем снимите флажок «Включить прозрачность».
3. Обновляйте и обязательно используйте антивирусное программное обеспечение.
Вирусы и вредоносные программы могут уменьшить скорость работы любого компьютера, так что лучше предотвратить их появления вовсе. Если вы используете бесплатную пробную версию антивирусного программного обеспечения, чьи уведомления раздражает вас, как сам вирус, удалить его и попробовать использовать бесплатное антивирусное программное обеспечение от Microsoft Security Essentials, которое не будет бомбить вас рекламой. Запланируйте для себя время ежедневного быстрого сканирования системы и полное сканирование еженедельно.
4. Купите больше оперативной памяти для ускорения многозадачности системы.
Оперативная память, или память с произвольным доступом — это дешевая и простая модернизации вашего компьютера, которая позволит вялым ПК почувствовать в себя новые силы.
Вы можете использовать эту изящную утилиту «Memory Finder» от Newegg, чтобы выяснить, каковы потребности вашего компьютера в памяти. Вы можете либо установить новую память сами, либо поручить это другу, который сможет аккуратно ее установить в слот вашей материнской платы.
5. Купите твердотельные накопители (SSD) для экономии время загрузки.
Обновление жесткого диска является простым способом достичь гораздо меньшего времени загрузки компьютера. Есть два типа накопителей: традиционные жесткие диски (HDD) и новые твердотельные накопители (SDD). В то время как традиционные жесткие диски дешевле и имеют движущиеся части, SSD-накопители изготавливаются по принципу флеш-памяти, которая не имеет движущихся частей. Последние дешевеют, чуть ли не каждый день, а наличие SSD дисков в компе означает более быстрый старт операционной системы и короткое время загрузки.
6. Уменьшите количество приложений, которые запускаются при старте компьютера.
Ожидание возле компьютера во время его загрузки всегда утомительно, поэтому здесь вам всегда поможет ограничение количества программ и приложений, которые запускаются при старте операционной системы. Чтобы увидеть список этих программ, нажмите кнопку «Пуск» потом «Выполнить», в строке «Открыть» наберите команду «msconfig». Затем нажмите на вкладку «Автозагрузка», где увидите список. Здесь Вы можете отменить загрузку на старте любой программы, которые вам не нужны при запуске системы.
Важно!!! Не удаляйте галочки в тех местах, где вы не смогли распознать с помощью поиска в Google и не понимаете, является ли данная программа необходимой для нормальной работы компьютера.
7. Проверьте, что сейчас работает на вашем компьютере, чтобы найти источник торможения процесса работы.
Ваш компьютер всегда работает с несколькими задачами одновременно, и может быть полезным убедиться, что все они запущены вами, а не вирусами или каким-то непонятными программа. В Windows щелкните правой кнопкой мыши на «Панели задач» (под часами), а затем выберете в меню «Диспетчер задач», на вкладке «Процессы», здесь вы можете видеть все задачи, которыми занята ваша операционная система. Если есть процесс, занимающий тонны оперативной памяти или потребляющий большую мощность процессора, попытайтесь погуглить его назначение. Если вы не можете найти предназначение этого процесса, вполне возможно, что у вас работает какая-то вредоносная программа.
8. Выполните свежую переустановку «Windows, если ваш компьютер заражен вирусами или вредоносными программами.
Вы можете, как правило, избавиться от вирусов с помощью авторитетных антивирусных программ, но иногда проще и быстрее очистить свой комп полностью. Выполнение свежей переустановки операционной системы Windows удалит весь прежний софт, настройки, драйвера, поэтому убедитесь заранее, что у вас есть все необходимое для восстановления работоспособности системы. Когда вы будете готовы к переустановке системы, вставьте установочный диск Windows, или USB флешку в компьютер, а затем выключите компьютер. Затем запустите его снова и следуйте инструкциям на экране. Если у вас нет загрузочной флешки, не беда, тут вы сможете найти подробную статью, как ее создать для ОС Windows 10 без использования сторонних программ.
9. Если ваш интернет-браузер работает медленно, попробуйте очистить его кэш.
Если ваш компьютер используется для серфинга в Интернете, то проблема со скоростью может быть в вашем браузере, а вовсе не с компьютером. Инструкции немного отличаются для каждого браузера, но в любом из них вам нужно перейти в меню «Настройки» и найти Опцию истории, чтобы очистить кэш браузера.
10. Обновите поисковый индекс своего компьютера.
Этот совет поможет в значительной степени ускорить процесс поиска данных на компьютере путем переиндексирования всего жесткого диска. Этот процесс может занять достаточно много времени для больших жестких дисков, но оно того, безусловно, стоит. В Windows используйте приложение «дефрагментации диска», которое поставляется с компьютером. Настройте планирование еженедельной дефрагментации.
Добавить комментарий
Самые популярные статьи блога за неделюМодернизация компьютера — как правильно провести апгрейд компьютера
Здравствуйте дорогие читатели блога. Сегодня в статье речь пойдет о такой популярной теме как апгрейд компьютера.
Сейчас не многие используют возможность апгрейда компьютера, поэтому в основном когда стоит вопрос о модернизации компьютера — мнения расходятся.
Лично я отношусь к апгрейду компьютера весьма положительно, так-как при правильном подходе модернизация компьютера может сравнительно недорого обойтись и значительно увеличить мощность вашего компьютера.
Модернизация компьютера
У меня недавно был случай, обратился клиент за помощью в покупке нового компьютера.
Как оказалось у человека на тот момент уже стоял вполне нормальный рабочий компьютер, который как он сказал в последнее время начал тормозить, игры последние не тянет в общем устарел — нужен новый. Покупатель рассчитывал на сумму в районе 500$ за системник.
Он хотел за 150$ продать старый, добавить 350$ и купить новый мощный компьютер. Обсудив детали, договорились на том, что он пришлет конфигурацию своей системы в виде отчета с программы Everest (сейчас AIDA).
В одной из предыдущих статей, мы уже проделывали диагностику компьютера при помощи этой программы. Советую ознакомится.
Как оказалось по отчету, у человека был вполне нормальный компьютер с неплохой видеокартой, двухядерным процессором и двумя гигабайтами оперативки на борту. Я накидал две конфигурации: нового компьютера и в качестве альтернативы апгрейд старого.
Оказалось, что при апгрейде можно получить за меньшую сумму более производительный компьютер чем при покупке нового.
Так как материнская плата поддерживала любую модель из последней серии AMD, было решено заменить двухядерный процессор на более мощный четырех ядерный.
Вместо видеокарты 8600GTS была поставлена GTX 560 Ti. Для монитора в 19 дюймов было в самый раз. Любая игра шла на высоких настройках графики.
Добавили еще 4 Гб оперативки и порядок. Блок питания был рассчитан с запасом — 600W поэтому его менять не пришлось. В итоге апгрейд обошелся примерно в 400$ и был значительно мощнее того компьютера, который можно было собрать с нуля.
Плюс ко всему, можно еще продать старый процессор и видеокарту.
к меню ↑
Апгрейд компьютера
Вот такая история получилась в качестве примера. Конечно не всегда апгрейд проходит так гладко, как в данной ситуации. Но узнать подробней о текущем компьютере и прикинуть конфигурацию для апгрейда никогда не помешает.
Под модернизацией компьютера мы будем понимать улучшение комплектующих системного блока. Монитор, клавиатуру, мышь, колонки и т.д., в расчет не берем. Апгрейд системного блока подразумевает замену старых устаревших деталей на новые, более производительные. В первую очередь это: замена процессора, видеокарты, добавление оперативной памяти и замена или добавление жесткого диска.
Чаще всего для замены процессора приходится менять материнскую плату а при замене видеокарты, необходимо покупать более мощный блок питания. Пройдемся по каждому моменту отдельно.
1. Процессор. Практически каждый апгрейд начинается с замены процессора. Прежде чем заменить процессор, необходимо тщательно все взвесить. Так как замена процессора чаще всего требует замены материнской платы и оперативной памяти. А это дополнительные затраты.


Для начала необходимо определить действительно не хватает производительности текущего процессора и понять какой процессор справится с вашими задачами на 100%.
Если самые сложные задачи которые обрабатывает компьютер это игры, тогда необходимо посмотреть тесты вашего процессора и сравнить их с тестами той модели которую вы хотели бы поставить вместо него.
В основном, когда стоит двухядерный не самый худший процессор, то замена на более мощный 4-х или 6-ти ядерный не дает такого прироста в играх как замена на более мощную видеокарту к примеру.
В случае когда компьютер используется для работы в которой требуется высокая вычислительная мощность процессора, то здесь уже без замены оного никуда.
Выбираем процессор по критериям которые я описывал в статье — как выбрать процессор и сравниваем его в тестах со своим. Если без нового процессора никуда, то, возможно, вам удастся выбрать оптимальную модель процессора, которая подойдет к вашей материнской плате.
Не стоит гнаться за самыми производительными моделями. Все равно через пол года выйдет лучше, а цена на старый снизится. К тому-же среди старых моделей есть еще крепкие и мощные камни, которые способны дать прикупить даже некоторым новинкам.
Таким образом вы и средства сэкономите и мощность компьютера увеличите.
2. Видеокарта. В основном меняется для увеличения производительности в играх. Реже конечно для работы в программах типа maya к примеру.


Сначала выбираем желаемую видеокарту по таким критериям как: соотношение цена/качество, потребляемая мощность блока питания, мощность соответствующая требованиям ваших игр и наличие разъема под видеокарту на материнской плате. Подробней об этом я писал в статье — как выбрать видеокарту.
Имейте ввиду, что современные видеокарты подключаются через разъем PCI-Express X16. Если у вас на материнской плате еще старенький AGP 8X, то лучше сменить материнскую плату и поставить новую видеокарту.
Чем искать что-то получше вашей видеокарты под AGP 8X. Разъем AGP уже умер, да и компьютеры с такими материнскими платами чаще всего уже не подлежат апгрейду — необходимо менять весь системник.
Выбранную видеокарту проверяем в тестах на популярных сайтах. На данный момент самые лучшие модели в соотношении цена/качество это HD 6950 (лучше 6930 но её сложно найти) и GTX 560.
Кто-то может со мной поспорить, но эти видеокарты это отличное сочетание прекрасной цены и производительности.
В тестах обратите внимание на то, как видеокарта ведет себя в самых ресурсоемких играх на максимальных настройках. Если на равне с конкурентами она держится достойно, то в ваших играх видеокарта должна показывать хорошие результаты.
3. Блок питания. Далее уточняем мощность которые будут потреблять новый процессор (если вы его будете менять) и видеокарта. Хватит ли вам мощности старого блока питания?


Чтобы ответить на этот вопрос, необходимо подсчитать потребляемую мощность вашего игрового компьютера.
Если не хватит, тогда подбираем новый блок питания. Я советую брать блок питания для компьютера с запасом, чтобы в дальнейшем его не менять. берите 600-650W блок питания с сертификатом 80 plus.
К корпусу это тоже относится, лучше один раз взять хороший большой корпус, чем потом менять весь компьютер. Как выбрать корпус для компьютера.
4. Материнская плата. Думаю из первых двух пунктов, вы уже понимаете когда потребуется замена материнской платы.


При замене материнской платы постарайтесь выбрать ту модель на которую в дальнейшем можно будет поставить более мощный, новый процессор и не покупать новую материнскую плату. Подробней об этом я писал в статье — как выбрать материнскую плату.
Конечно не всегда так получается сделать, ведь вы не знаете когда будет следующий апгрейд, но если хорошенько все взвесить, то через года 3-4 еще можно будет купить процессор на материнскую плату, которую вы купите сегодня.
5. Оперативная память. При замене материнской платы, чаще всего приходится покупать новую оперативную память. Если замена материнской платы не состоялась, то желательно увеличить объем существующей оперативной памяти где-то до 4ГБ.


Особенно, если производилась замена процессора. Можно будет поставить 64 bit систему и возможно, избавится о файла подкачки.
Подробней об оперативной памяти я писал в статье — как увеличить оперативную память.
6. Жесткий диск. В последнюю очередь вспоминаем о жестком диске. Для игровых компьютеров обычно докупается еще жесткий диск в 500 ГБ или 1 ТБ. Желательно брать модельку пошустрее с 7200 об, 32-64 Мб кеш. Подробней о том как выбрать жесткий диск.


Новые жесткие диски работают быстрее, поэтому после приобретения желательно переустановить систему на него. Таким образом скорость загрузки Windows может увеличится. Я уже писал статью на тему — установка Windows 7.
к меню ↑
Модернизация компьютера — вывод
Чаще всего при апгрейде компьютера бюджет ограничен. Поэтому логичней начинать с замены самого необходимого.
Если речь идет об игровом компьютере, то это конечно-же замена видеокарты, добавление оперативной памяти и замена блока питания по необходимости. В случае если производительности будет не хватать, то можно уже задуматься о замене процессора.
Если вы работаете в программах в которых основная нагрузка приходится на процессор. То меняем процессор и добавляем оперативную память. Ну и напоследок проведите оптимизацию Windows 7 чтобы ваш компьютер выкладывался на полную. Удачи вам 🙂
особенности, способы и рекомендации :: SYL.ru
Согласитесь, работать за компьютером, когда тот начинает тормозить, и вы находитесь в томительном ожидании, пока он отвиснет, это неприятно. Хотелось бы, чтобы компьютер работал шустро и не зависал на самом интересном месте.
Увеличить его производительность можно несколькими способами. Собственно, это апгрейд – замена железа на более мощное. Но если финансовая сторона вопроса не позволяет провести апгрейд или у вас довольно мощная машина, а аппарат ведёт себя крайне странно, не проявляя своих заявленных способностей, и вы не знаете, что нужно сделать, чтобы компьютер работал быстрее, – эта статья для вас.
Необходимо периодически выполнять на компьютере некоторые манипуляции, о которых пойдёт дальше речь, чтобы компьютер работал шустро, не вызывая чувства раздражения при зависаниях.

Чистим гаджет от пыли, или как компьютер сделать быстрее
Итак, приступим. В первую очередь необходимо почистить компьютер (системный блок) от пыли. Да-да! Компьютер надо чистить! Причем делать это нужно раз в 1-2 года, а если в доме есть животные (кошки, собаки), то вообще – раз в полгода. Из-за пыли нарушается теплообмен, что сильно сказывается на производительности — это как минимум. А как максимум – отдельные компоненты могут просто выйти из строя – сгореть из-за перегрева или короткого замыкания, спровоцированного пылью. Для этого:

- Отключаем компьютер от сети, отсоединяем от него все периферийные устройства. Если боитесь забыть, куда что подключать после чистки, можно нарисовать предварительно схему либо прикрепить записки к штекерам — что к чему подсоединяется.
- Снимаем боковую крышку системного блока (она крепится двумя болтами на задней панели корпуса).
- Вооружаемся нехитрым арсеналом инструментов: кисточкой, баллончиком сжатого воздуха, пылесосом, сухими салфетками.
Пыль — злейший враг для компьютера
Перед началом необходимо снять с себя статическое электричество, во избежание короткого замыкания. Для этого достаточно просто помыть руки. Насадку для пылесоса желательно взять резиновую, если есть — с зауженным кончиком.
Чистим компьютер – орудовать нужно аккуратно, дабы не поломать что-нибудь в компьютере, а баллончиком сжатого воздуха выдувать пыль из труднодоступных мест.
С ноутбуком немного сложнее. В его корпусе всё намного компактней, да и разбираются все ноутбуки по-разному — где-то снимается нижняя крышка, где-то доступ к материнской плате можно получить через клавиатуру. Если сами не знаете, как провести чистку ноутбука, то в этом случае лучше сразу обратится в сервисный центр.
Если вашему ПК более 2-х лет, то желательно ещё заменить термопасту.
Приступим к очистке операционной системы
С момента установки операционной системы, всё, что туда каким-либо образом загружается, остаётся в памяти навсегда. Точнее, до того момента, пока вы этот файл или программу не удалите. И даже удаление ярлыка с рабочего стола (если это программа) не удаляет её с компьютера.
Пройдите в раздел «Удаление программ» и удалите всё то, что вам уже не нужно. Это различные игры, лишние браузеры, и приложения, которыми вы давно не пользовались
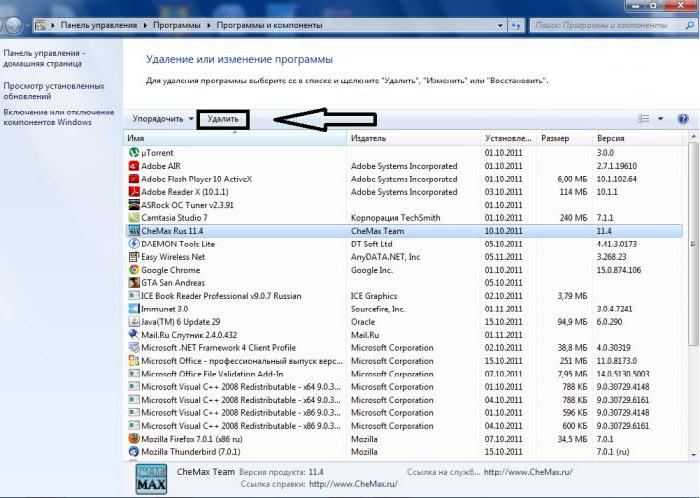
Следом нужно провести антивирусную очистку. Но, вы, наверное, возразите, утверждая, что регулярно проводите сканирование, и никаких вирусов не находится. Так как сделать, чтобы компьютер работал быстрее, и при чём тут антивирус? Вот причём: вредоносный код, пытаясь проникнуть в компьютер, в первую очередь маскируется и заставляет думать ваш антивирус, что он — полезное приложение, отчего при последующих сканированиях антивирус просто не увидит «нарушителя».

Скачиваем облачный сканер. Для проверки можно использовать несколько разных, чтобы максимально всё проверить и очистить. Все они бесплатные, не конфликтуют со стационарной антивирусной программой и после проверки достаточно удалить только инсталляционный файл.
О том как сделать работу компьютера быстрее, написано очень много статей и снято много роликов. Но большинство из них охватывают лишь часть насущных проблем. Внимательно дочитайте статью до конца, и вы узнаете много нового.
Если во время сканирования облачным сканером обнаружились зараженные файлы, вылечите их тем же облачным антивирусом, а потом установите новую антивирусную программу. Благо, их очень много — как платных, так и бесплатных. Если платная версия вам не по карману, можно воспользоваться триальной версией какого-нибудь брендового антивируса сроком на 30 дней. Протестировать, а потом либо удалить, либо приобрести лицензию.

Чистим компьютер от мусора
Идём дальше. После сканирования на наличие вирусов, а также их последующего удаления нужно почистить компьютер, точнее, его операционную систему от мусора.
В сети есть куча различных программ, обещающих повысить производительность и тому подобное. Здесь двоякая ситуация. Ну как может какая-то программа знать, что нужное, а что ненужное, где мусор, и как компьютер сделать быстрее? Нет, они, конечно, вычищают большинство бесполезного хлама и отключают нагружающие систему приложения. Но со всеми их достоинствами имеются и недостатки — они спокойно могут вместе с мусором вымести и что-то нужное или важное. Или зацепить какой-либо системный файл, после чего компьютер просто не запустится и придётся переустанавливать ОС.
Пользоваться ими, конечно, можно, но всегда перед любой чисткой нужно создавать точку восстановления. Мало ли что? И ещё один недостаток подобных «клинеров», они сами сильно тормозят систему, прописываясь в автозагрузку и работая в режиме реального времени, чем отъедают часть ресурсов компьютера.
Чистим папку Temp
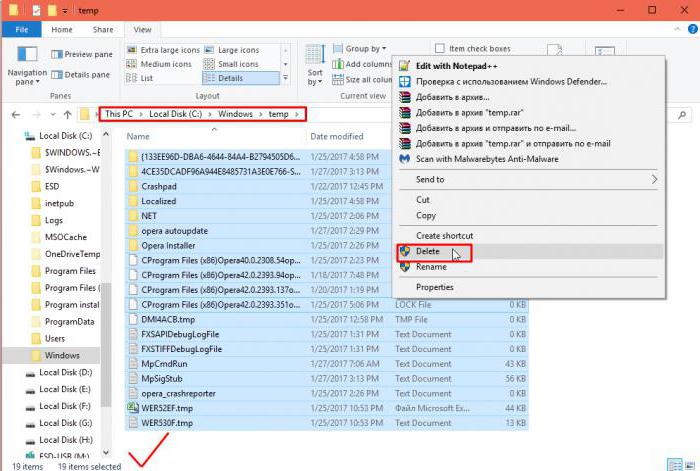
Для дальнейшей чистки нам нужна папка Windows, которая расположена на системном диске. Открываем её и ищем там папку под названием Temp. Саму папку удалять нельзя, но вот содержимое можно и даже нужно удалить. Выделяем всё в папке Temp, и смело удаляем – не жадничаем.
Это папка, в которой хранятся временные файлы и порой это «хранилище» может вырастать до невероятных размеров в десятки гигабайт, чем провоцирует заметное сокращение производительности компьютера. Если что-то удаляться не захочет, не страшно. Это означает, что данный файл занят процессом.
Очистка системного диска
Большинство юзеров задаются вопросом – как сделать компьютер быстрее. Windows 7 для этих целей обладает целым рядом специальных утилит.

Одна из таких — это «Очистка диска»:
- Заходим раздел в «Пуск».
- Затем в «Мой компьютер».
- Наведите курсор на «Локальный диск С» (у вас он может называться иначе, в зависимости от того, как вы его назвали при установке «Виндовс»)
- Правой клавишей мыши кликните по нему и выберите из контекстного меню «Свойства»
- В открывшемся окне нажмите на кнопку «Очистка диска».
Кстати, если у вас отмечен галочкой пункт «Сжать этот диск для экономии места», то эту галочку нужно снять. Места это сэкономит всего мегабайт 100, а вот в скорости вы потеряете.
Итак, в результате, начнется сканирование на предмет поиска мусорных файлов на диске. После этого решать, как сделать, чтобы компьютер работал быстрее, нужно по итогам сканирования. Например, когда откроется окно с результатами, отметить все пункты для очистки и нажать кнопку «Очистить системные файлы». Затем нажмите «Ок» и «Удалить файлы».

Не бойтесь, операционные системы пишут компетентные люди и не запрограммируют во встроенную утилиту кнопку самоуничтожения «Виндовс». Смело можно очищать. По окончании очистки на диске освободится прилично места. Но сам процесс может занять какое-то время.
Вышеописанную манипуляцию нужно провести с каждым диском по очереди, если таковых у вас больше, чем один.
Дефрагментация жесткого диска увеличит скорость работы компьютера
Дальше в окне свойств диска желательно провести дефрагментацию диска, а затем провести проверку на наличие ошибок. Весь процесс довольно длительный, может занять несколько часов, в зависимости от того, насколько фрагментирован у вас жесткий диск и есть ли битые сектора. При проверке система попытается их исправить. После перезагрузки производительность компьютера заметно увеличится.
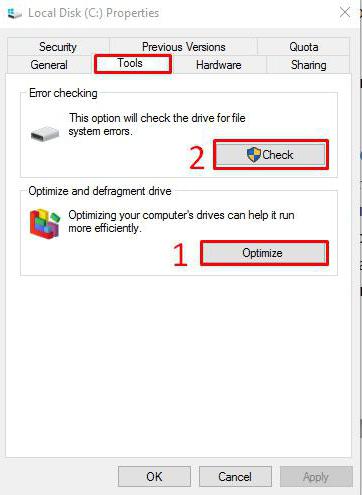
Ещё один способ того, как компьютер сделать быстрее — это очистить рабочий стол. Не рекомендовано оставлять на рабочем столе объёмные папки с файлами, видео, музыкой и тяжелыми приложениями или играми. Удалите всё ненужное или переместите на другие диски, так как рабочий стол — это тоже папка, которая лежит на системном диске.
Необходимо удалить лишние программы из автозагрузки
Теперь последние советы — как сделать, чтобы компьютер быстро включался. Нужно удалить всё лишнее из автозагрузки:
- Нажмите на клавиатуре комбинацию клавиш Win+R.
- В диалоговом окне напишите msconfig и нажмите «Ок».
Откроется окно конфигурации системы, выбираем вкладку «Автозагрузка». Отключайте все подозрительные пункты.

Там может оказаться очень много программ, вы их не удаляете, а всего лишь отключаете их автозагрузку вместе с операционной системой. Они также останутся на своих местах, только в режиме реального времени будут неактивны. Это касается скайпа, различных меседжеров, торренов и ещё целого ряда программ. Они автоматически прописываются в автозагрузку, нагружая процессор непрерывной работой.
В этом разделе нет файлов или программ, так или иначе отвечающих за саму систему. Смело можете отключать большую часть программ, оставьте только драйвера и антивирусную программу.
Теперь вы знаете, как компьютер сделать быстрее. Периодически следуйте этим советам, и ваш компьютер всегда будет шустрым.
Как компьютер сделать быстрее. Советы начинающим пользователям
Начинающие пользователи не знают, как компьютер сделать быстрее, поэтому зачастую вызывают специалиста или несут ПК в сервисный центр. На самом деле можно самостоятельно увеличить производительность своей машины, сэкономив при этом деньги.

Конечно, способов, позволяющих увеличить скорость ПК, существует немало. Например, апгрейд, «разгон» процессора, видеоадаптера и т. д. Однако в первую очередь вам необходимо знать, как сделать работу компьютера быстрее с минимальными финансовыми затратами, следуя стандартным рекомендациям опытных пользователей.
Очистка ПК от пыли
Разобрав недавно купленный компьютер, вы, наверное, сильно удивитесь, сколько пыли внутри собралось за короткий период. Она оседает на кулерах и радиаторах, вследствие чего эти комплектующие гораздо хуже начинают охлаждать процессор, видеокарту и другие элементы ПК. В результате компьютер «тормозит», что особенно заметно, если вы любитель современных игр. Именно поэтому необходимо регулярно чистить системный блок от пыли. Как это сделать? Читайте далее.

Снимите боковую крышку с «системника», открутив несколько винтиков. Теперь вам пригодится новая малярная кисть с мягким ворсом или помазок, а также пылесос. Проведите очистку всех комплектующих кистью, при этом включив пылесос, чтобы пыль не разлеталась. Особое внимание уделите кулерам и радиаторам. Если есть возможность, то снимите их и смажьте.
Когда пыль будет удалена, поставьте крышку обратно. Кстати, в летнее время года ее можно и не ставить.
Проверка на вирусы
Одной из наиболее вероятных причин «торможения» являются вирусы, поэтому, если вы не знаете, как компьютер сделать быстрее, то обязательно проверьте его на присутствие вредоносных программ. Для этого воспользуйтесь хорошей защитой. Не рекомендуется устанавливать какие-то сомнительные утилиты, лучше скачайте себе один из популярных антивирусов – Kaspersky, Avast или, например, Avira.

Есть бесплатные версии, но они, как правило, устанавливаются в целях ознакомления (на месяц). Потом понадобится заплатить, чтобы пользоваться программой. Но экономить здесь не стоит, так как лучше перестраховаться и знать, что ваш компьютер под надежной защитой.
Итак, антивирус вы установили, теперь запустите глубокое сканирование системы. Если обнаружатся вредоносные программы, то удаляйте их или помещайте в карантин, а поврежденные файлы попытайтесь «вылечить».
Удаление лишних приложений и файлов
Со временем на вашем ПК скапливается очень много различных программ и файлов, которые вам уже, возможно, и не нужны. Некоторые люди, посмотрев фильм, просто забывают его удалить, а через несколько месяцев на винчестере практически не остается свободного места. Вы помните, как быстро работал ваш компьютер, когда вы его только приобрели? Дело в том, что он не был перегружен ненужными файлами – только самое необходимое. Поэтому, если есть такая возможность, обязательно удалите с винчестера все лишнее.
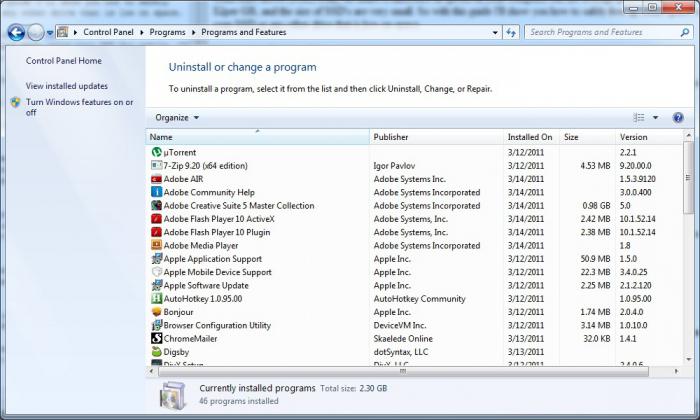
Откройте «Панель управления» и установите в параметрах просмотра «Мелкие значки» (Windows 7). Перейдите в «Программы и компоненты» и удалите те из них, которыми вы не пользуетесь или запускаете очень редко.
Также проверьте жесткий диск и вручную удалите ненужные фильмы, музыку или игры. Вы узнали, как сделать компьютер быстрее, избавившись от лишних файлов, но есть и другие факторы, влияющие на скорость работы ПК.
Очистка папок Prefetch и Temp
Если верить разработчикам, то в папках Prefetch и Temp находятся файлы, благодаря которым ПК работает быстрее. Однако их все же рекомендуется почистить, так как, скорее всего, вы уже не пользуетесь многими стандартными приложениями, а файлы в «Темп» и «Префетч» все еще хранятся.
Прежде всего, необходимо сделать эти папки видимыми. Перейдите в «Панель управления» и откройте «Параметры папок». Выберите вкладку «Вид» и прокрутите бегунок в самый низ. Отметьте вариант «Показывать скрытые папки», а затем снимите флажок с опции «Скрывать защищенные системные файлы». Подтвердите ваши действия, кликнув «ОК».
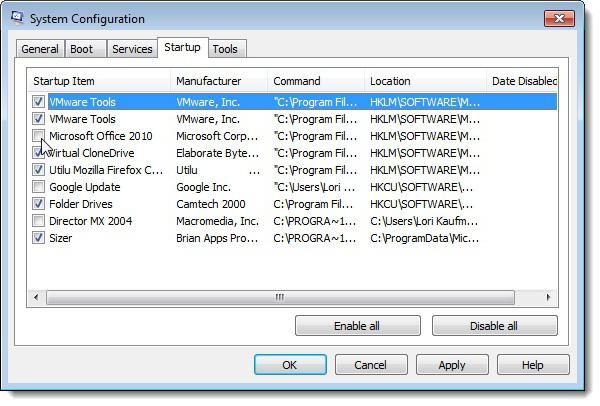
Откройте жесткий диск, на котором установлена ОС, и зайдите в папку Windows. Здесь найдите папку Prefetch и очистите ее от всех файлов. То же самое проделайте с папкой Temp.
Итак, теперь вы знаете, как сделать, чтобы компьютер работал быстрее, удалив ненужные элементы из папок «Темп» и «Префетч».
Проверка автозагрузки
Очень часто система запускается долго и работает с «тормозами», так как вместе с ней загружаются другие приложения, многие из которых уже не нужны. Такие программы «съедают» оперативную память и используют Интернет-соединение.
Если вас интересует, как компьютер сделать быстрее, то обязательно проверьте, какие приложения у вас запускаются одновременно с ОС. Сделать это очень просто. Нажмите сочетание кнопок WIN+R и впишите команду msconfig. Открылась «Конфигурация системы». Перейдите на вкладку «Автозагрузка» и снимите чекбоксы с ненужных программ. При этом будьте внимательны, ведь некоторые из них являются служебными, то есть отвечают за корректную работу операционной системы. Поэтому, если есть какие-то сомнения, лучше оставить флажок на месте.
Как сделать компьютер быстрее? Можно выполнить очистку диска и его дефрагментацию. Для этого кликните ПКМ по винчестеру и откройте «Свойства». Теперь нажмите «Очистка диска». Для того чтобы произвести дефрагментацию, откройте раздел «Сервис» и нажмите на соответствующую кнопку в меню.
Заключение
Если вы не знаете, как сделать старый компьютер быстрее, то, скорее всего, вам понадобится его апгрейдить. Конечно, это дело весьма затратное, особенно в случае, когда вам нужна мощная игровая машина. Возможно, лучше даже приобрести новый ПК, чтобы не заморачиваться.

Если же компьютер куплен недавно, то просто следуйте всем рекомендациям, о которых сказано выше. Это лишь общие советы, ведь в действительности есть еще достаточно много способов ускорить работу системы. Например, вы можете правильно настроить визуальные эффекты, что также отразится на быстродействии.
Итак, теперь вам известно, как компьютер сделать быстрее, не затрачивая денег на вызов специалиста. Сэкономленные средства вы можете потратить на усовершенствование своего ПК.
