Oneplus 5 как подключить к пк – Прошивка Oneplus 3T с помощью компьютера или пункта обновления
6 проблем OnePlus 5 и пути их решения

OnePlus 5 — безусловно крутой смартфон, который предлагает топовые характеристики за вменяемые деньги. Но он, как и другие телефоны, не лишен недостатков. Если вы присматриваетесь к покупке OP5, прочитайте эту статью и узнайте, какие у него есть основные 6 проблем и как можно от них избавиться.
Компьютер на Windows 10 не распознает OnePlus 5

Некоторые обладатели смартфона жалуются на то, что OnePlus 5 не определяется компьютером на Windows 10, как флеш-носитель. Кроме этого, аппарат даже не заряжается во время подключения к ПК через USB шнур.
Как исправить
Эта проблема решается у многих простым включением вручную режима отладки USB Debugging. Для этого выполните следующее:
- Перейдите в Настройки > О телефоне и коснитесь номера сборки несколько раз, пока не появится всплывающее окно с надписью «Теперь вы разработчик».
- В меню «Настройки» появится новый раздел «Параметры разработчика». Откройте его, выберете USB Debugging и включите этот режим.
- Возможно, вам придется перезагрузить телефон после включения этого режима.
- Теперь, когда вы подключаете телефон, измените конфигурацию USB на MTP.
- Это все, теперь подключение должно работать должным образом.
Проблемы с производительностью: тормоза, лаги и провалы батареи
Несколько пользователей столкнулись с некоторыми проблемами производительности OP5, включая случайные, но повторяющиеся перезагрузки и случаи зависания и задержки в работе. Некоторые пользователи также заметили быстрый разряд батареи даже в том случае, если телефон не используется вовсе.
Возможные решения
Мошенническое приложения может быть причиной любых проблем с производительностью. Чтобы проверить это, сделайте следующее:
- Загрузите устройство в безопасном режиме (вы можете найти инструкции о том, как это сделать ниже) и посмотреть, не исчезла ли проблема.
- Если нет, значит это не та проблема.
- Если да — вы можете либо удалить последние несколько приложений, которые вы, возможно, установили до того, как возникла проблема.
- Либо выполнить полный сброс настроек телефона (крайний случай).
Некоторые приложения не работают через мобильный Интернет
Владельцы OnePlus 5 обнаружили, что некоторые приложения и игры, требующие подключения к Интернету, не работают, когда устройство переключается на мобильные данные. При этом, все корректно работает при подключении к Wi-Fi.
Вот решение
- Проблема, похоже, связана с настройками APN.
- Перейдите в Настройки > Дополнительные сети > Мобильные сети > Имена точек доступа, коснитесь APN для своей сети и затем измените протокол APN на IPv4 или IPv4 / IPv6.
Во многих случаях эти настройки заданы только для IPv6, что приводит к проблемам, когда определенные приложения и игры пытаются подключиться к мобильным данным. Надеемся, вам это поможет.
Автоматическая яркость работает не корректно
Популярная проблема смартфона OnePlus 5 — это неправильная работа автоматической регулировки яркости. На это жалуются многие, но проблема на самом деле решается быстро и просто.
- Это проблема с программным обеспечением, и исправление было выпущено с официальным обновлением до версии 4.5.3.
- Просто установите прошивку с номером 4.5.3 и все должно исчезнуть.
- Если проблема осталась, то единственное решение — это сторонняя программа для калибровку датчика освещенности смартфона.
Удаляются и исчезают уведомления
Несколько пользователей заметили, что уведомления сами автоматически удаляются из раскрывающегося списка уведомлений и строки состояния через некоторое время.
Возможное решение для вас
- Эта проблема не является ошибкой, но имеет отношение к функции управления батареей. Перейдите в Настройки > Аккумулятор > Спящий режим > Агрессивный режим ожидания и отключите его.
- Если у вас есть только несколько приложений, от которых вы бы хотел получать уведомления, их можно добавить в список исключений.
- Перейдите в раздел Настройки > Аккумулятор > Оптимизация батареи (коснитесь трех вертикальных точек в верхнем правом углу). Затем перейдите в «Все приложения», коснитесь тех, которые хотите добавить в список исключений, и выберите «Не оптимизировать». Это все!
Инструкция: как на OnePlus 5 сделать:

Сброс настроек Hard Reset
- Выключите телефон, зажав кнопку питания в течение пяти секунд.
- Включите телефон, удерживая нажатой кнопку уменьшения громкости.
- Когда телефон завибрирует, отпустите кнопку уменьшения громкости.
- Ваш телефон должен войти в режим Simple Recovery.
- Выберите параметр, который называется «Стереть раздел кэша» с помощью кнопки питания.
- Вы должны получить сообщение с надписью «Cache wipe complete»
- Теперь выберете пункт «Wipe Data / Factory reset».
- Телефон должен автоматически перезагрузиться.
Удалить кэш раздела
- Выключите телефон, зажав кнопку питания в течение пяти секунд.
- Включите телефон, удерживая кнопку уменьшения громкости нажатой.
- Когда телефон вибрирует, отпустите кнопку уменьшения громкости.
- Ваш телефон должен войти в режим «Простое восстановление».
- Выберите параметр «Wipe Cache Partition» с помощью кнопки питания.
- Вы должны получить сообщение с надписью «Cache wipe complete».
Загрузиться в безопасном режиме Safe Mode
- Выключите устройство.
- После выключения нажмите и удерживайте кнопку питания, пока устройство не начнет загружаться.
- Как только телефон начнет загружаться, одновременно нажмите и удерживайте клавиши увеличения и уменьшения громкости.
- Продолжайте удерживать эти кнопки до завершения загрузки.
- После разблокировки устройство, вы должны увидеть, что аппарат загрузился в безопасный режим.
Soft Reset
- Если ваш дисплей выключен, включите его, используя клавишу питания.
- Откройте приложение «Настройки».
- Прокрутите страницу вниз, пока не найдете «Резервное копирование и сброс».
- Нажмите «Сброс заводских данных».
- Выберите «Сбросить телефон».
- Нажмите на поле «Стереть все».
- Устройство должно автоматически перезагрузиться.
[kkstarratings]
galagram.com
Как подключить One Plus 3t к компьютеру, инструкция
Перенос данных с телефона на компьютер и в обратном направлении стал для нас настолько привычным и обыденным делом, что без этой процедуры совершенно нельзя обойтись ни одному обладателю мобильного устройства.

Это касается и популярного гаджета Oneplus 3t. Особенно с учётом того, насколько мощным является данный гаджет и какое множество задач можно решить с его помощью. Некоторые из них могут быть тесно связаны с процессами, которые в дальнейшем предстоит реализовывать на компьютере.
В то же время многие пользователи сталкиваются с одной и той же проблемой — телефон не подключается через USB, потому что компьютер его не видит. Это очень распространённое явление, и далеко не каждый пользователь может самостоятельно найти его решение.
Актуальным также остаётся вопрос, как подключать к компьютеру Oneplus 3t. Чтобы помочь вам в решении данной проблемы, в сегодняшней статье мы рассмотрим наиболее вероятные причины того, что мобильное устройство не распознаётся на компьютере, а также предложим способы устранения неполадки.

Проблема с драйверами
Очень часто телефон не может быть распознан на компьютере потому, что на ПК не установлены соответствующие драйвера для работы с ним. Большинство современных операционных систем на компьютерах и ноутбуках самостоятельно подтягивают нужные драйвера из интернета при подключении смартфона. Но если вы не смогли подключить телефон к ПК, то на всякий случай скачайте нужные драйвера вручную.
Неисправный кабель USB
Вполне возможно, дело в неисправности кабеля USB, используемого для подключения 1 плюс. Чтобы исключить вероятность этой проблемы, попробуйте подключить смартфон через другой шнур. Если это не помогло, значит, мешает успешному подключению что-то иное.

Неправильные настройки смартфона
На операционной системе Андроид последних поколений достаточно распространена следующая проблема: по умолчанию мобильное устройство при подключении к ПК переходит в режим зарядки, но не предполагает работу с файлами. Проверить, в каком режиме присоединяется ваш смартфон к компьютеру, можно вручную в настройках. Для этого потребуется получить статус разработчика. Делается это так:
- Находим в настройках пункт «О телефоне» (он в самом низу списка) и кликаем на него.
- Снова прокручиваем до последнего пункта появившегося меню и семь раз тапаем на него.
- По завершении система выдаст сообщение, что вам присвоен статус разработчика.
- Возвращаемся в настройки и видим, что меню уже немного изменило свой вид, стали доступны новые функции.
- Находим вариант «Выбор конфигурации USB-подключения», нажимаем на него и выбираем в списке MTP.

Если неполадка была именно в неправильном указании формата подключения на телефоне, то теперь она исчезнет, и вы сможете передавать данные со смартфона на ПК и обратно.
oneplusgid.ru
Компьютер не видит телефон через USB — что делать?
Возможные неполадки, инструкция по диагностике проблемы и другие полезные советы.
Даже с наличием высокоскоростного интернета и практически безграничных облачных хранилищ многие пользователи подключают смартфоны к компьютеру, чтобы скопировать фотографии, скинуть музыку или раздать интернет. Обычно все работает практически автоматически, и никаких проблем не возникает. Но что делать, если при подключении смартфона к компьютеру через USB-кабель ничего не происходит?

Проверка USB-кабеля и разъемов
В первую очередь, нужно проверить работоспособность разъемов и самого шнура. Здесь все просто — попробуйте подключить к ПК другое устройство, используя те же разъемы и кабель. Если этот телефон снова будет не виден на компьютере, значит есть какая-то механическая проблема. Замените USB-шнур и попробуйте использовать другие разъемы на ПК.
Если проблема окажется в USB-разъемах, нужно попробовать обновить их драйвера через диспетчер устройств, обратиться к мастеру или в сервисный центр.
Настройки USB-подключения
Следующим по распространенности и важности фактором являются настройки Android-устройства. Если телефон подключается к ПК для передачи данных, а в этом разделе задана настройка «Только зарядка», то при подключении с компьютером ничего происходить не будет, а смартфон будет просто заряжаться.
Обычно при сопряжении в статус-баре смартфона (верхняя строка с уведомлениями и временем) появляется значок USB. Нужно нажать на уведомление и в открывшихся настройках выбрать нужный пункт, в нашем случае «USB-накопитель».
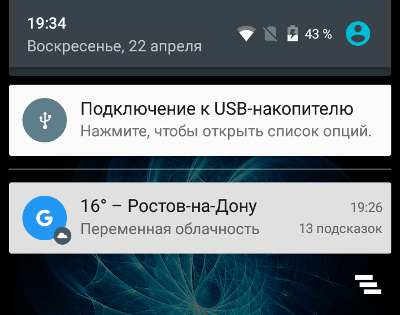
Если в статус-баре оповещения нет, нужно зайти в настройки, воспользоваться поиском по фразе «USB» и найти там те же настройки, которые описаны выше.
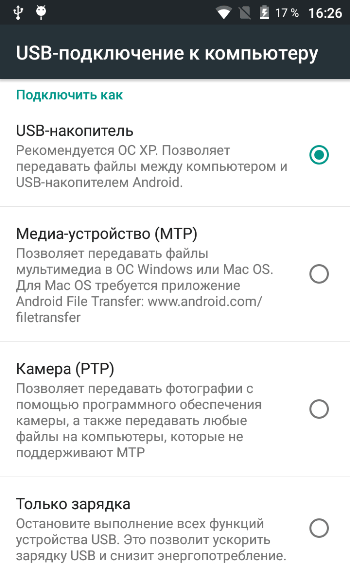
Включить режим отладки
В некоторых случаях решить проблему помогает режим отладки. Подробно о его включении и назначении можно почитать в этой статье. Для активации режима отладки нужно открыть раздел «Режим разработчика» и найти там соответствующий тумблер.
Режим модема
На многих форумах подобную проблему объясняют программным конфликтом, связанным с активацией режима модема. Зайдите в «Настройки» — «Еще» — «Режим модема» и при необходимости отключите функцию USB-модема.
Драйвера и диспетчер устройств Windows
Обычно при подключении смартфонов к ПК драйвера и соответствующее ПО устанавливаются автоматически — на это требуется пару минут. Если же по каким-то причинам этого не случилось, возможны проблемы с обнаружением телефона и передачей данных.
Чтобы исправить неполадку, на Windows нужно зайти в «Мой компьютер» — «Свойства системы» — «Диспетчер устройств».
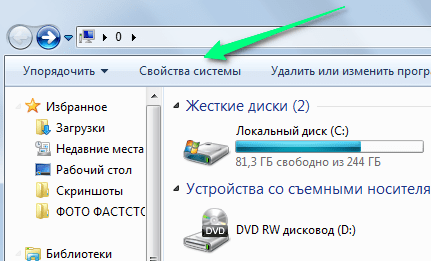
В списке должно быть «Неизвестное устройство» — это наверняка подключаемый смартфон. Нажмите на него правой кнопкой мыши, выберите «Обновить драйвера» — «Автоматический поиск обновленных драйверов». Дождитесь окончания процесса. Если все завершится правильно, ПК должен обнаружить телефон.

Если это действие результата не принесет, нужно предварительно скачать драйвера для определенной модели смартфона или планшета с официального сайта, на форумах (4PDA) или через программу Universal Adb Driver. При обновлении драйверов нужно выбрать «Выполнить поиск драйверов на этом компьютере» и задать папку со скачанными файлами.
Если не один из предложенных совет не помог решить проблемы и ошибки при подключении Android-телефона к компьютеру, с большой долей вероятности в одном из устройств есть какая-то серьезная аппаратная поломка, которую придется диагностировать и ремонтировать в сервисном центре.
 Загрузка…
Загрузка…androidlime.ru
Что делать, если компьютер не видит смартфон?

После апгрейда Windows 8 до Win 8.1 ОС перестала распознавать смартфон OnePlus One. Установка драйверов не помогала.
Народным методом проб и ошибок удалось выяснить, что если поставить галочку напротив «Отладка по USB» смартфон прекрасно распознавался, но если перезагрузить девайс, то данная опция аннулировалась и нужно было заново разрешать отладку по УСБ.
Прежде, чем пытаться делать что либо, проверьте:
1. Установить драйвера для вашего смартфона (инструкция).
2. Работоспособность USB порта (Лучше не использовать преходники или ХАБы)
3. Работоспособность USB провода (Как выбрать хороший УСБ провод — кликабельно).
Если ни один из этих пунктов не помог решить проблему, тогда продолжаем читать дальше.
Смартфон перезагружался редко и, в принципе, включить пару раз в месяц эту опцию было нетрудно.
Но беда не приходит одна, и после обновления смартфона до последней прошивки он перестал определяться полностью, даже на Windows XP или Windows 7.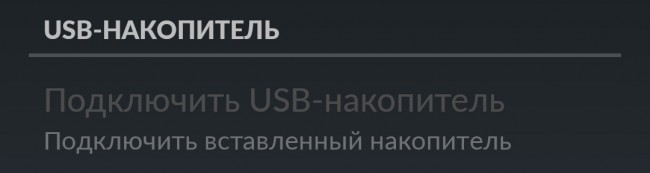
Если раньше, при подключении девайса был выбор о том, как именно подключать смартфон «Как накопитель», «Медиа-устройство(МТР), Камера(РТР)», то сейчас такой опции больше не предоставлялось.
Странно, что беглый поиск в интернете не дал ответа на данный вопрос, кроме, банальных.
Временный выход из ситуации:
- Установка WiFi File Transfer.
- Переброска файлов по Bluetooth.
- Отправка файлов по почте.(Медленно и есть ограничения по объему).
Так как ни один из вариантов меня не устроил, а перепрошивать смартфон не хотелось, я начал искать способ заставить смартфон определяться корректно.
Как заставить смартфон определяться на вашем компьютере?
1. Установил драйвера для смартфона (кликабельно).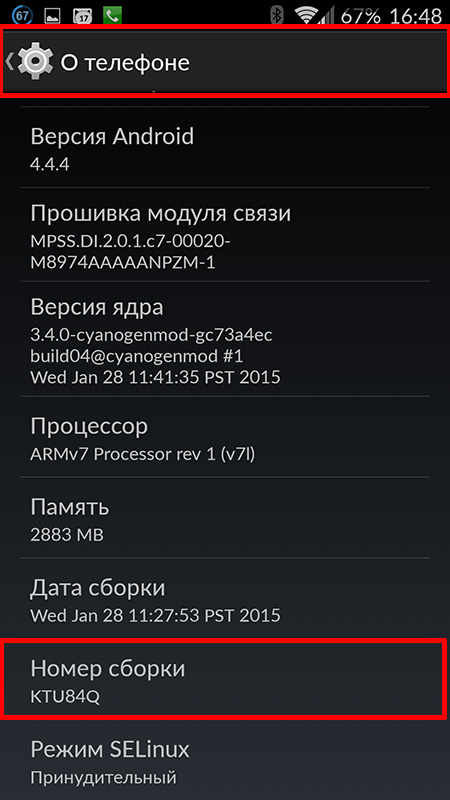
2. Открываем меню разработчика. Для этого заходим в Настройки -> Инфо -> Номер сборки (нажимаем 5 раз).
Советую не увлекаться в этом меню, особенно если вы не особо разбираетесь в том, что вы выбираете.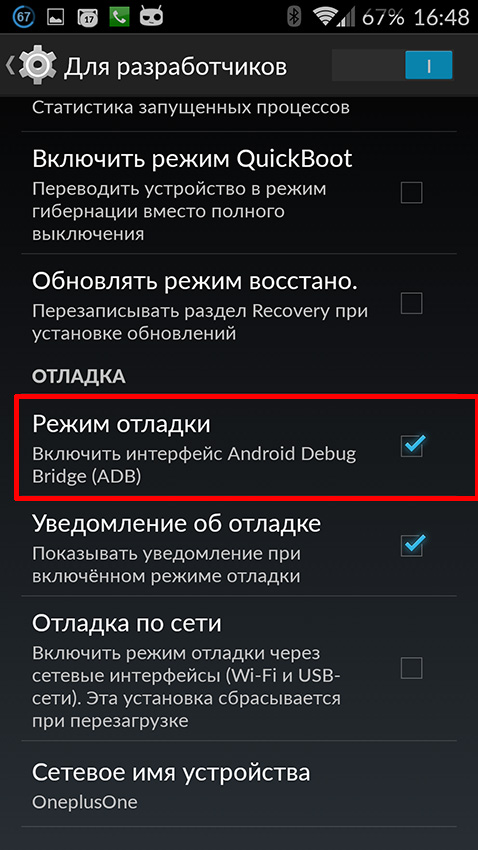
3. После того, как меню разработчиков разблокировано — включаем режим отладки.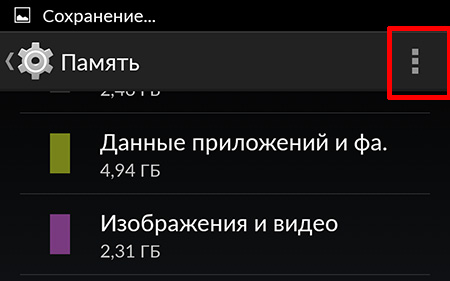
4. Заходим в Настройки -> Память -> Нажимаем на троеточие в правом верхнем углу.
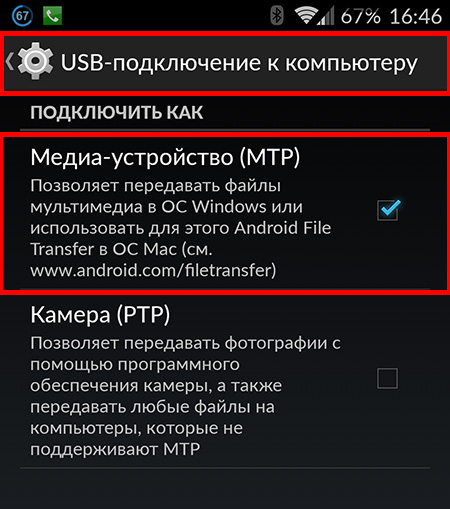
5. Выбираем тип подключения «Медиа-устройство».
Все. После перечисленных манипуляций смартфон снова определится корректно на вашем ББ.
groupb.ru
Прошивка Oneplus 3T с помощью компьютера или пункта обновления
Если в работе вашего телефона OnePlus 3T стали прослеживаться сбои и неполадки, то самое время перепрошить его. Смена или обновление операционной системы позволяет начать использование смартфона с чистого листа, устранив все беспокоившие вас проблемы.

Наверняка вы знаете, что у смартфонов данного производителя стоит собственная оригинальная операционная система Oxygen OS. Она во многом похожа на привычный нам Android, но имеет несколько особенностей, качественно отличающих её от более популярной системы.
Сегодня мы расскажем вам о том, как прошить мобильное устройство OnePlus 3T самостоятельно, без использования специальных технических средств.
Способ №1
Для начала рассмотрим вариант, при котором перепрошивать устройство будем через сам телефон:

- Скачиваем на компьютер нужную версию прошивки.
- Сохраняем файл с программным обеспечением в корень памяти телефона.
- Заходим в настройки гаджета и ищем пункт, отвечающий за обновление системы (System Update).
- Кликаем по этому варианту и видим среди доступных для установки файлов обновление, загруженное ранее.
- Подтверждаем установку прошивки.
- Ожидаем, пока система обновится. По завершении процесса перезагружаем телефон и приступаем к его настройке.

Если в ходе выполнения этих манипуляций у вас возникли проблемы, рекомендуем выполнить полный сброс пользовательских настроек до заводских показателей.
Способ №2
Также прошить ваш телефон можно при помощи ADB sideload. Для этого нужно сделать следующее:

- Устанавливаем на компьютер драйвера adb-fastboot, при помощи которых ПК распознает ваш телефон, качаем файлы для прошивки(распаковынные файлы сохранить в корень диска С и назвать ее Oxygen) и прошивку в формате zip(сохранить так же в папку Oxygen).
- Запустите командную строку на компьютере, после чего пропишите в ней команду «cd c:\Oxygen\», потом «adb devices»(на телефоне нажать ОК).
- Загружаем телефон в режиме Рекавери. Для этого сначала выключаем аппарат, а затем зажимаем одновременно кнопки громкости вниз и питания.
- Когда увидите меню выбора языка, укажите английский. Русского там нет, так что английский будет единственным понятным без переводчика.
- Выбираем в новом появившемся меню вариант «Install from ADB». Система перепросит, уверены ли мы в своих действиях. Отвечаем утвердительно, и если всё сделано верно, то вы увидите надпись: You a sideload mode. Подключаем телефон к пк.
- Вводим в командную строку «adb devices». Если устройство подключено верно, то выведется текст «List of devices attached» и список всех устройств. Если же вместо «sideload» будет написано «host» либо список окажется пустым, то необходимо перезагрузить устройство и попытаться заново.
- Ввести команду «adb sideload имяскаченной_вами_прошивки.zip». Начнётся копирование файла на телефон и его дальнейшая установка.
- Ждём, пока прошивка установится, после чего телефон должен перезагрузиться. Если этого не случилось автоматически, введите в командной строке слово «reboot».
- Когда гаджет перезагрузился, приступайте к его первичной настройке. Если в его работе не наблюдается ничего неправильного, и вас всё устраивает, то поздравляем – вы только что самостоятельно обновили прошивку на своём смартфоне Oneplus 3T.
oneplusgid.ru
Инструкция: как настроить OnePlus 5T

Компания OnePlus славится своими относительно недорогими флагманами с отличными характеристиками. Как все уже знают, последний флагман компании — OnePlus 5T. Это действительно отличный смартфон, который можно рекомендовать к покупке. Но для того, чтобы по максимуму использовать его, вам следует знать несколько функций и особенностей оболочки Oxygen OS.
Как только вы включаете телефон, то самое первое, что надо сделать — это установить пароль, добавить отпечаток пальца и включить сканер лица. Ведь безопасность превыше всего. Далее можно перейти к настройкам оболочки под свои запросы. И сейчас мы расскажем о некоторых особенностях, которые вам помогут в использовании вашего девайса по полной.
Как изменить картинку на рабочем столе

В OnePlus 5T добавили несколько красивых обоев для рабочего стола. Чтобы установить их, зажмите палец на любом свободном месте на экране и потом нажмите на раздел «Обои» и выберите те, которые вам больше всего понравились. Также появилась интересная возможность выбрать фотографию для рабочего стола, сделанную на смартфон OnePlus. В разделе «Обои» перейдите в пункт «Shot on OnePlus» и там можно увидеть огромное количество красивых снимков для вашего рабочего стола.
Также можно настроить обои, чтобы они менялись каждый день. Установить их можно на рабочий стол, экран блокировки или же на оба экрана сразу. Как бонус, вы можете делиться своими снимками для того, чтобы другие пользователи могли установить их на свой рабочий стол. Если вы конечно, умеете красиво фотографировать.
Как изменить рингтон

Следующий немаловажный пункт — изменение рингтона на звонке. Перейдите в настройки устройства и найдите там пункт «Звук и вибрация», а затем в пункт «Рингтон». Там можно выбрать стандартную мелодию или же установить любую другую, которая вам больше всего нравится. Есть также возможность установить разные рингтоны для каждой SIM-карты.
Как изменить размер и форму иконок
![]()
Следующий шаг — изменение размеров и формы иконок. Чтобы это сделать, зажмите палец на свободном месте рабочего стола и вы увидите пункт «Настройки». Там можно изменить форму значков на квадратные или круглые, поменять размерную сетку, а также масштаб изображения. Такого рода масштабирование очень удобное, особенно для людей с плохим зрением.
Как настроить кнопки навигации

Из-за того, что OnePlus 5T получил безрамочный экран, то кнопки навигации пришлось сделать наэкранными. Некоторым пользователям нравится такое решение, а некоторым — нет. Так что с этим придется смириться. Но в смартфоне есть возможность настроить их. Перейдите в настройки устройства, а затем в раздел «Кнопки». Там есть возможность поменять клавиши местами, назначить разные действия на удержание той или иной кнопки.
Как изменить размер шрифта

Если для вас размер стандартного шрифта маловат, то в устройстве есть возможность его изменить на более комфортный. Перейдите в настройки смартфона и найдите раздел «Экран», а затем пункт «Размер шрифта». Там есть возможность выбрать 4 размера: мелкий, по умолчанию, крупный и максимальный. Какой подходит именно вам?
Как настроить переключатель громкости

Фишкой смартфонов OnePlus всегда был специальный трехпозиционный переключатель звука. И конечно же, в OnePlus 5T он есть и его можно настроить по вашему усмотрению. Первая позиция — «Не беспокоить», вторая — «Без звука», ну и третья — «Звонок». В режиме «Без звука» вы можете настроить отключение звука во всех медиафайлах и включить вибрацию. В режиме «Не беспокоить» — включить или отключить напоминания, настроить действия будильника, выбрать контакты, от которых можно получать сообщения и звонки.
Как настроить доступ к уведомлениям

Из-за того, что в OnePlus 5T установлен большой 6-дюймовый экран, не всегда удобно одним пальцем дотянуться до шторки уведомлений. Поэтому в настройках добавили возможность включить пункт «Свайп для сканера отпечатка». После того, как вы включите данную функцию в настройках, сможете сделать свайп вниз по сканеру отпечатка пальца и строка уведомлений сразу же опустится.
Также есть еще один способ облегчить доступ к уведомлениям. В настройках OnePlus Launcher вы можете включить пункт «Свайп вниз». После этого на рабочем столе просто проведите пальцем вниз и строка с уведомлениями и настройками сразу же опустится.
Как быстро переходить к уведомлениям в приложениях

С версией Android 7.1 Nougat компания Google реализовала так называемые «Shortcuts» (аналог 3D Touch у Apple). Благодаря им можно быстро переходить в различные пункты приложений с помощью длинного нажатия иконки. Данная функция после обновления OnePlus Launcher появилась и на смартфонах OnePlus. Также, благодаря ей, на ярлыках появляется точка, указывающая, что от данного приложения пришло какое-то уведомление. Включить или выключить данную функцию можно, перейдя в настройки OnePlus Launcher.
Как сделать скриншот

Чтобы сделать скриншот на смартфоне OnePlus 5T, вы можете воспользоваться стандартным способом, который работает на каждом Android устройстве. Просто зажмите одновременно клавишу уменьшения громкости и кнопку питания. Но в OnePlus 5T есть еще один уникальный способ. Перейдите в настройки девайса и найдите раздел «Жесты». Там вы увидите пункт «Скриншот тремя пальцами», активируйте его. После этого просто проведите тремя пальцами по экрану и вы сразу же получите снимок экрана, который сохранится в галерею.
Как настроить экран

В OnePlus 5T установлен экран с Optic AMOLED матрицей. Но если вам не нравятся перенасыщенные цвета данной матрицы, то в настройках устройства, в разделе «Экран» можно найти пункт «Калибровка экрана». Здесь следует выбрать один из нескольких вариантов: по умолчанию, sRGB, DCI-P3, пользовательский цвет и адаптивный.
Как включить «Ночной режим»

Также очень полезной функцией экрана в OnePlus 5T является ночной режим. Благодаря ему цвета становятся с желтым оттенком, который лучше воспринимается человеком в вечернее время суток. Можно настроить время, когда режим будет включаться и выключаться. Чтобы включить данную функцию, перейдите в «Настройки», а затем в раздел «Экран» и найдите там пункт «Ночной режим».
Как включить «Режим чтения»

В OnePlus 5T есть очень удобный режим для чтения. После его включения, экран становится черно-белым, чтобы при чтении текста уставали меньше ваши глаза. Перейдите в настройки смартфона. Найдите раздел «Экран» и там вы сможете включить данный режим, а также настроить приложения, в которых он будет работать.
Как увеличить автономность устройства

И напоследок, хотелось бы рассказать о том, как сэкономить заряд батареи на OnePlus 5T. Как уже было сказано выше, в смартфоне используется AMOLED матрица и поэтому черный цвет очень глубокий. Один из способов немного увеличить работу устройства — включить ночную тему. Это можно сделать в настройках смартфона. В разделе «Экран» найдите пункт «Тема». Следующий способ — перейдите в настройки «Местоположение» и выберите там пункт «Экономия батареи».
galagram.com
