10 секретов андроида видео: Секреты Android
Часть секретов дрона «Охотник» показали на видео — Российская газета
Главным героем нового выпуска «Военной приемки» стал первый опытный образец С-70. Он сильно отличается от аппарата, который пойдет в серию.
— Это летающая лаборатория, на которой отрабатываются новые технологии. Например, сейчас мы проверяем алгоритмы замедления на земле. У аппарата нет тормозного парашюта, поэтому эта отработка очень важна. Расположение опор шасси «Охотника» принципиально отличается от самолетного: колея большая, продольная база маленькая. Это вносит определенные сложности в алгоритмы руления и особенно замедления при посадке, — рассказал главный конструктор «Охотника» Сергей Бибиков.
Стойки шасси и двигатель C-70 позаимствовал у Су-57. Только у истребителя сопла поворотные, а у дрона — неподвижное. Ему сверхманевренность без надобности. На беспилотник работает вся страна: композитные элементы планера изготавливают под Калугой, двигатель приходит из Башкирии, система управления сделана в Москве.
Ему сверхманевренность без надобности. На беспилотник работает вся страна: композитные элементы планера изготавливают под Калугой, двигатель приходит из Башкирии, система управления сделана в Москве.
Наземный пульт, с которого управляют «Охотником» — два глухих зеленых контейнера без окон. В одном из них аппаратура связи, в другом перед пятью мониторами сидит пилот. На экраны выводится та же информация, что и в кабине боевого самолета, плюс изображение с двух носовых камер. Однако современная война начинается уже не в воздухе даже, а в эфире. Поэтому «Охотника» готовят к работе в условиях потери связи с оператором.
Изъятая из дрона, его информационно-управляющая система занимает три стеллажа. В черных металлических блоках живет искусственный интеллект. То есть это уже не только спинной мозг беспилотника, но и головной тоже.
— Эта ИУС сложнее, чем у Су-57. Она полностью выполняет функции экипажа как минимум по безопасному возвращению аппарата на базу, — объяснил Бибиков.
Тем не менее изображение с носовых камер дрона выведено на два широких дисплея наземного пункта управления.
— Две камеры и два монитора для страховки. У них разные системы связи, если с одной что-нибудь случится, другая будет работать, — рассказал тест-пилот «Охотника» Герой России Евгений Фролов. На другие мониторы выводится полетная информация, как в кабине обычного самолета. Под левой рукой ручка управления двигателем, правая на ручке управления самолетом. Тоже вполне обычная.
Перед взлетом на навигационный дисплей выводится картинка с камер наземного контроля, позволяющая пилоту оглядеть дрон снаружи. Ну и выйти из кабины С-70 можно прямо во время полета — миновав кресла штурмана-испытателя и связиста-испытателя. На испытаниях экипаж беспилотного аппарата состоит из трех человек. А у пилота серийного дрона даже ручки управления не будет — его дело поставить задачу и контролировать ее выполнение.
15 лучших секретов и хитростей для Chrome на Android
от: 03-02-2020 21:59 | раздел: Soft / Программы и приложения
Chrome для Android имеет множество функций, либо скрытых за экспериментальными «флагами», либо просто не типичных для Google. Некоторые из них могут ускорить переключение между вкладками, улучшить работу при нестабильном подключении к Интернету или удалить ненужные функции.
Некоторые из них могут ускорить переключение между вкладками, улучшить работу при нестабильном подключении к Интернету или удалить ненужные функции.
В этой статье вы найдете 15 секретов и приемов, которые позволят максимально использовать возможности Chrome для обновления Android 2020 года.
# 1: Включить темный режим
В Android 10 Chrome для Android умеет менять внешний вид в соответствии с системной темой, но в более ранних версиях темы можно переключать только в разделе «Настройки». Нажмите на кнопку меню, выберите «Настройки», затем нажмите «Темы».
Переключение Chrome на темную тему делает темным не только приложение, но и веб-сайты, если у них есть такая возможность. Есть также экспериментальная функция, которая заставляет все сайты стать темными, когда включен темный режим, если вы хотите сделать снимок экрана.
Просто скопируйте и вставьте это текст (без кавычек) » chrome://flags#enable-android-web-contents-dark-mode » в адресную строку и установите в раскрывающемся меню значение «Включено».
 Если вы хотите позже это отключить, просто зайдите на URL-адрес флага и установите для него значение «По умолчанию».
Если вы хотите позже это отключить, просто зайдите на URL-адрес флага и установите для него значение «По умолчанию».# 2: Получать уведомления Facebook и Twitter в Chrome
Приложение Facebook для Android никогда не было образцовым, учитывая репутацию Facebook в сфере конфиденциальности. Приложение Twitter в этом плане менее ужасно, но если вы не пользуетесь сервисом часто, вам, вероятно не захочется, чтобы оно все время висело в памяти смартфона. К счастью, вы можете получать уведомления от обеих служб через Chrome.
Для Facebook войдите на сайт на своем устройстве, коснитесь значка меню в правом верхнем углу страницы и прокрутите вниз до «Настройки учетной записи». Затем нажмите «Уведомления» и нажмите кнопку «Включить».
Для Twitter войдите на mobile.twitter.com и нажмите на кнопку уведомлений. Вы должны увидеть опцию включения push-уведомлений. Если ее нет, нажмите кнопку настроек в правом верхнем углу, выберите «Push-уведомления», а затем нажмите «Включить».
# 3: переключать вкладки одним пальцем
Наиболее очевидный способ изменить вкладки в Chrome — нажать кнопку вкладок и выбрать нужную из списка. Но есть два других способа сменить текущую вкладку. Вы можете провести пальцем влево и вправо по адресной строке или провести вниз по строке, чтобы увидеть полный набор вкладок.
# 4: Попробуйте Chrome Duet
Google некоторое время работал над обновлением интерфейса Chrome, по прозвищу «Chrome Duet». Вместо единственной адресной строки в верхней части экрана, Duet сохраняет адресную строку в верхней части и перемещает часто используемые функции в нижнюю строку. Тем не менее, Duet еще не включен для всех пользователей, поэтому вам придется включить его с помощью флага Chrome.
Скопируйте и вставьте: » chrome://flags#enable-chrome-duet » в адресную строку и установите в раскрывающемся меню значение «Включено». Если вы хотите отключить его позже, снова откройте этот URL и измените раскрывающийся список на «По умолчанию».
# 5: Скачивайте страницы, будучи в онлайне
Если вам нужен доступ к определенной странице, но у вас есть проблемы с постоянным интернет-соединением, постоянное нажатие кнопки перезагрузки страницы может раздражать. К счастью, Chrome предлагает решение.
Когда вы находитесь в автономном режиме, просто перейдите на любую страницу (нажав ссылку или введя ее в адресную строку) и нажмите кнопку «Загрузить при подключении». Как только вы подключитесь к Интернету, Chrome сохранит страницу и уведомит вас об этом.
# 6: Закрывайте вкладки быстрее
Если вы хотите закрыть текущую вкладку, не открывая «обзор вкладок», есть несколько более быстрый способ. Удерживайте кнопку вкладок в течение секунды, и появится меню с возможностью закрыть текущую вкладку.
Вы также можете создавать новые вкладки, используя этот метод, но это не будет быстрее, чем создание вкладок через обычное меню.
# 7: Нажмите на слово, чтобы включить его в поиск
Это простая функция, но она широко не известна. Когда вы нажимаете на слово или фразу в Chrome, браузер отображает информационную панель обо всем, что вы выбрали. Проведите вверх по панели и браузер покажет результаты поиска для выбора.
Когда вы нажимаете на слово или фразу в Chrome, браузер отображает информационную панель обо всем, что вы выбрали. Проведите вверх по панели и браузер покажет результаты поиска для выбора.
# 8: Добавить или удалить кнопку «Домой»
На некоторых устройствах кнопка «Домой» видна в Chrome. Это связано с тем, что некоторые производители включают в системную папку APK «ChromeCustomizations», который устанавливает значения по умолчанию для закладок и кнопку «Домой». Но если этот APK отсутствует на вашем устройстве, есть способ добавить кнопку (или удалить ее, если она вам не нужна).
Если же она вам нужна, но ее нет, вставьте » chrome://flags/#force-enable-home-page-button » в адресную строку Chrome, выберите «Включено» в раскрывающемся меню и дважды перезапустите приложение. Теперь у вас есть кнопка «Домой»! Вы можете изменить адрес, на который она ведет, перейдя в «Настройки> Домашняя страница> Открыть страницу».
Если ваш браузер наоборот, — имеет кнопку «Домой»и вы хотите от нее избавиться, просто откройте «Настройки Chrome» (кнопка меню в правом верхнем углу> «Настройки»), нажмите «Домашняя страница» и отключите переключатель.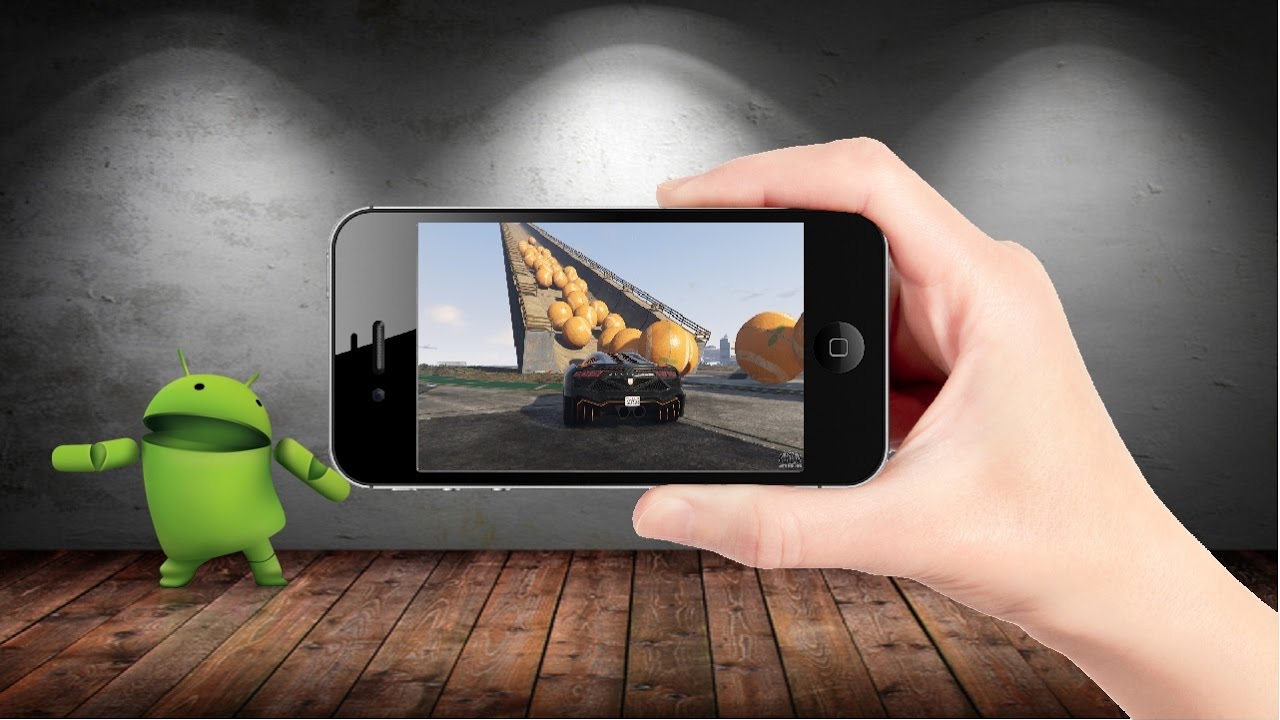
# 9: Сохранить страницы в формате PDF
Как уже упоминалось выше, Chrome позволяет сохранять страницы на телефоне для просмотра в автономном режиме. Но что, если вы хотите отправить сохраненную страницу кому-либо или загрузить ее в формате, который могут прочитать другие приложения? Комбинируя функцию общего доступа Chrome и функцию Android «Печать в формате PDF», этого можно достичь без каких-либо дополнительных инструментов.
Найдите страницу, которую вы хотите загрузить, а затем нажмите кнопку «Поделиться» в главном меню. Выберите «Печать» в общем меню и измените принтер на «Сохранить как PDF». Затем просто нажмите синюю кнопку, чтобы загрузить файл. Поскольку это PDF, файл можно открыть практически на любом компьютере, телефоне или планшете.
# 10: Используйте электронную почту, номера телефонов и адреса
Если вы использовали Safari на iOS, вы могли заметить, что номера телефонов и другие данные автоматически превращаются в ссылки.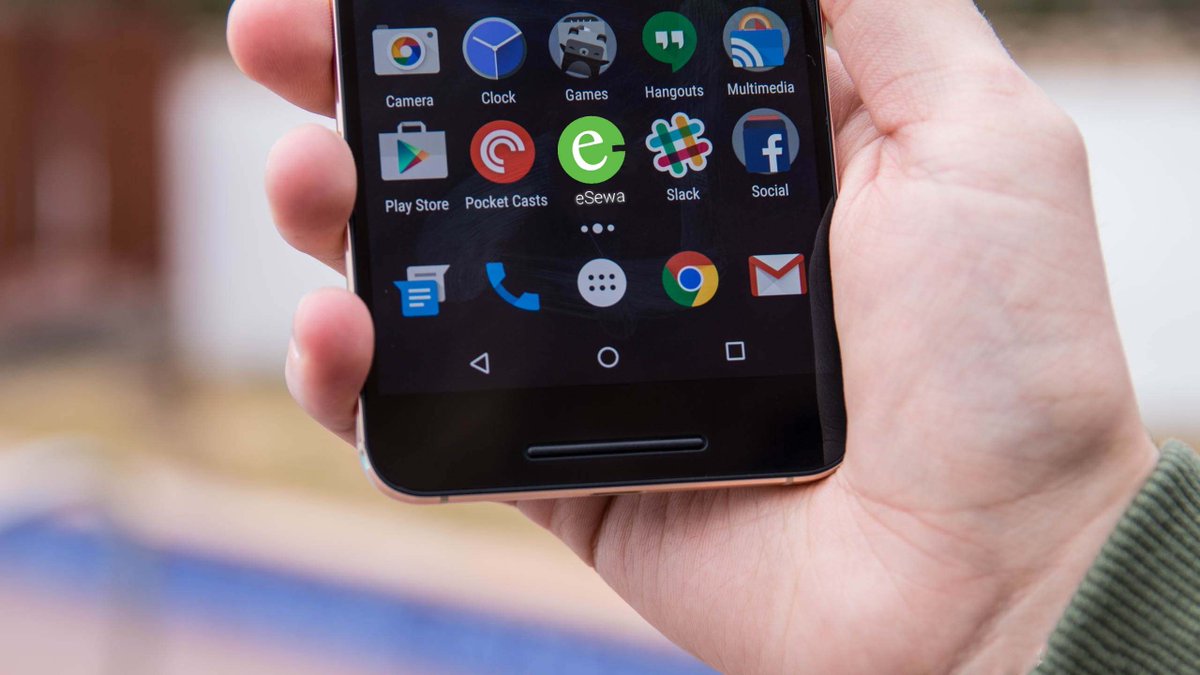 Например, нажатие на номер телефона откроет его в номеронабирателе. Chrome для Android имеет аналогичную функцию, но это не так очевидно.
Например, нажатие на номер телефона откроет его в номеронабирателе. Chrome для Android имеет аналогичную функцию, но это не так очевидно.
Когда вы нажимаете на адрес электронной почты, Chrome покажет кнопку для заполнения электронного письма (в вашем почтовом приложении по умолчанию). Нажав на адрес, вы попадете на Карты Google, а нажатие на номер телефона позволит вам позвонить по нему одним касанием.
# 11: Увеличить масштаб на любом сайте
Во многих случаях сайты, оптимизированные для мобильного просмотра, не позволяют пользователю увеличивать и уменьшать масштаб вручную. В лучшем случае это может раздражать, а в худшем — вредно для слабовидящих пользователей. К счастью, Chrome включает переопределение в настройках браузера.
Просто откройте настройки Chrome, нажмите «Доступность» и установите флажок «Принудительно включить масштабирование». Теперь вы можете увеличить любую страницу!
# 12: Добавить больше поисковых систем
Chrome для Android, как и любой другой браузер, позволяет изменить поисковую систему, которую вы хотите использовать. Однако не все знают, что вы можете добавить опции, не перечисленные по умолчанию — при выполнении поиска практически на любом сайте он будет отображаться как опция поисковой системы. Это включает в себя альтернативные поисковые системы, торговые сайты и многое другое.
Однако не все знают, что вы можете добавить опции, не перечисленные по умолчанию — при выполнении поиска практически на любом сайте он будет отображаться как опция поисковой системы. Это включает в себя альтернативные поисковые системы, торговые сайты и многое другое.
Сначала зайдите на любой сайт и поищите что-нибудь. Затем откройте настройки Chrome и зайдите в меню «Поисковая система». Здесь вы можете изменить используемый движок Chrome по умолчанию.
# 13: Прокрутить результаты поиска на странице
При использовании поиска Chrome «Найти на странице» вам не нужно нажимать стрелки «вверх»/»вниз» снова и снова, чтобы просмотреть результаты. Вместо этого вы можете провести вверх и вниз по правой панели, чтобы быстро прокрутить страницу.
# 14: Управление уведомлениями с сайтов
Сайты могут запрашивать отправку уведомлений на ваше устройство, но не всегда очевидно, как убрать эту возможность позже. Если вам надоел какой-то сайт, отправляющий вам уведомления, вы можете легко остановить их в настройках Chrome.
Нажмите кнопку меню в правом верхнем углу Chrome, зайдите в «Настройки» и выберите меню «Уведомления». Отсюда вы можете переключать все типы уведомлений Chrome, включая уведомления, отправляемые самим Chrome (загрузки, элементы управления мультимедиа и т.д.), а также уведомления, отправляемые сайтами.
# 15: Отключить или полностью заблокировать звук на сайте
Предполагается, что Chrome на Android блокирует сайты от автоматического воспроизведения аудио, но некоторые сайты находят способы этот обойти (особенно для автоматического воспроизведения рекламы). С другой стороны, вы можете заблокировать воспроизведение звука на всех сайтах, кроме нескольких избранных.
Chrome позволяет универсально блокировать или разрешать звук для всех сайтов, а также управлять исключениями. Например, вы можете отключить один или два сайта, которые «плохо себя ведут», или запретить проигрывать все, кроме нескольких сайтов. Для этого откройте настройки Chrome и перейдите в «Настройки сайта» > «Звук». Сверху имеется универсальный переключатель, и вы можете добавить дополнительные правила, нажав кнопку «плюс».
Сверху имеется универсальный переключатель, и вы можете добавить дополнительные правила, нажав кнопку «плюс».
Подписывайтесь и читайте новости от ITквариат раньше остальных в нашем Telegram-канале !
Поделитесь этой новостью с друзьями!
Иван Ковалев
VIAЗаметили ошибку? Выделите ее мышкой и нажмите Ctrl+Enter!
И еще об интересном…
А что вы об этом думаете? Напишите нам!
TikTok раскрыла некоторые секреты и слабые места системы рекомендации контента
TikTok — одна из самых популярных в мире (особенно среди подростков) социальных платформ. Центральный элемент соцсети — лента рекомендаций для пользователей. По аналогии с популярными социальными сервисами и приложениями вроде Facebook, Twitter и Instagram в TikTok за подбор потенциально интересного контента отвечают специальные алгоритмы. И вот сейчас разработчики рассказали некоторые подробности о том, как устроена эта система.
Центральный элемент соцсети — лента рекомендаций для пользователей. По аналогии с популярными социальными сервисами и приложениями вроде Facebook, Twitter и Instagram в TikTok за подбор потенциально интересного контента отвечают специальные алгоритмы. И вот сейчас разработчики рассказали некоторые подробности о том, как устроена эта система.
Всё, что вы хотели знать о TikTok, но стеснялись спросить
Система рекомендаций TikTok своим устройством во многом похожа на систему YouTube, отслеживающую поведенческие особенности и действия пользователя.
Итак, на формирование ленты в TikTok влияют следующие ключевые факторы:
- Действия пользователя — лайки, репосты, подписки, комментарии, создаваемые видео, а также ролики, отмеченные как неинтересные
- Различные данные из видео — названия, звуки, хэштеги и эффекты
- Настройки устройства и профиля. Например, настройки языка, геолокации и тип устройства.

В то же время разработчики уточняют, что настройки устройства и учетной записи получают меньший вес в системе рекомендаций по сравнению с другими точками данных и метриками.
Систему рекомендаций TikTok считают одной из лучшей. Собственно, успех TikTok и его взрывной рост определила именно эта система рекомендаций, которая очень хорошо подстраивается под интересы пользователя, подбирая соответствующий контент. Но есть у хваленной «тиктоковской» системы рекомендаций и недостатки, о которых разработчик прямо говорит в недавних откровениях.
«Одна из проблем, связанных с механизмами рекомендаций, заключается в том, что они могут непреднамеренно ограничить ваш опыт — то, что иногда называют «пузырем фильтров», — говорится в сообщении. «Введение оптимизаций для персонализации и [подбора] релевантного контента сопряжено с риском отображения все более однотипного контента. Мы серьезно относимся к этой проблеме, поскольку поддерживаем нашу систему рекомендаций».
То есть, если пользователь не направил алгоритмы в нужную сторону, то может не получить контента по той или другой потенциально интересной теме или событию.
В своем посте TikTok поднимает проблему «пузыря фильтров» как один из главных вызовов. Цель в том, чтобы покончить с повторяющимся однообразным контентом и показывать больше разных видео. Отдельно в компании выделяют вкладку «Для вас», отмечая, что там «обычно не показывают два видео подряд, снятых с одинаковым звуком или одним и тем же создателем». В то же время обозреватель The Verge утверждает, что на практике все работает не так хорошо, как на словах. Ему попалось три или четыре видео подряд, использующие одну и ту же популярную песню для популярного тренда в приложении.
Еще одна проблема, которой разработчики активно занимаются, это разного рода потенциально опасный контент, способный оказать разрушительное влияние на определенные категории зрителей, например, на детей. Это та же проблема, с которой YouTube с переменным успехом борется уже очень давно. В общем, есть над чем работать.
В общем, есть над чем работать.
На официальном сайте компании по ссылке ниже есть более подробные рекомендации, как лучше настроить свою ленту, чтобы получать именно то, что нужно (изначально лента пользователя формируется на основе указанных при регистрации категорий, например, «Домашние животные» или «Путешествия»). И в целом радует, что компания раскрывает одно из своих конкурентных преимуществ. Как уже было отмечено выше, TikTok — одна из самых популярных в мире соцсетей. В то же время она является самой трендовой и быстрорастущей.
Источник: TikTok и The Verge
Похожие видео ролики → Разработка 1С: Установка мобильной платформы 1С:Предприятие 8 на Android 10
HD 00:05:19
Разработка 1С: Демонстрация мобильного клиента 1C , сравнение с мобильной платформой 1C — видео
http://www.work-1c.ru/ http://mobileapps.work-1c.ru/ Демонстрация мобильного клиента 1C , сравнение с мобильной платформой 1CCмотреть видео
HD 00:17:22
Разработка 1С: Мобильная платформа 1C для мобильной ОС Windows. — видео
— видео
Cмотреть видео
HD 00:04:47
Разработка 1С: ИТ-решения для бизнеса на платформе “1С:Предприятие 8” — Обучение лиц старше 50 и пре
#навыкимудрых #50плюс #академиявср #ворлдскиллс #1С Союз «Ворлдскиллс Россия» проводит обучение по компетенции «ИТ-решения для бизнеса на платформе “1С:Предприятие 8» для лиц в возрасте 50 лет и старше, а также лиц предпенсионного возраста…Cмотреть видео
HD 00:15:47
Разработка 1С: Что нового в мобильной платформе 1С — видео
«Мобильная среда 1С»- 2020, доклад Евгения Силина, 1СCмотреть видео
HD 00:07:05
Разработка 1С: Работа с маркировкой на мобильной платформе 1С. — видео
«Мобильная среда 1С» 2020. Сергей Ватажицын, «Скандрайв», ГК «Райтскан». «Работа с маркировкой на мобильной платформе 1С». Ответы на вопросы, полученные до и во время мероприятия, опубликованы тут: https://wonderland.v8.1c.ru/blog/otve…
Сергей Ватажицын, «Скандрайв», ГК «Райтскан». «Работа с маркировкой на мобильной платформе 1С». Ответы на вопросы, полученные до и во время мероприятия, опубликованы тут: https://wonderland.v8.1c.ru/blog/otve… Cмотреть видео
HD 00:10:45
Разработка 1С: Звонок клиенту. Средства телефонии мобильной платформы 1С. — видео
Звонок клиенту. Средства телефонии мобильной платформы 1С. — видеоhttp://mobileapps.work-1c.ru/ Онлайн курс «Разработка мобильных приложений 1С».Cмотреть видео
HD 01:00:00
Разработка 1С: Разбор студенческой задачи по разработке на платформе 1С:Предприятие 8 — видео
Видео от Павла Чистова специально для участников программы «Легкий старт» — kpk.1c.ru, в рамках которой фирма «1С» поддерживает преподавателей учебных заведений, использующих в образовательном процессе ПП 1С. Ролик будет интересен преподав…Cмотреть видео
HD 00:34:28
Разработка 1С: Что нового в платформе 1С Предприятие и как это использовать? (Петр Грибанов) — видео
— Обзор новинок в платформе за истекший год — Развитие кластера серверов — Повышение защищенности системы — Аутентификация через внешних провайдеров — Поддержка биометрии в мобильных приложениях — Двухфакторная аутентификация — Против. ..
.. Cмотреть видео
HD 00:15:34
Разработка 1С: Подготовка окружения перед началом разработки на мобильной платформе 1С — видео
Подготовка и настройка окружения, перед началом разработки мобильного приложения для Android, на платформе 1С. Ссылки этого урока: Java Machine: https://www.java.com/ru/download JDK v.15: https://www.oracle.com/java/technologies/ja…Cмотреть видео
00:10:53
Разработка 1С: 09 Циклы Глава 5 — Основы разработки в платформе 1С Предприятие 8 — видео
09 Циклы Глава 5 — Основы разработки в платформе 1С Предприятие 8Cмотреть видео
00:07:18
Разработка 1С: Оператор присваивания Глава 5 — Основы разработки в платформе 1С Предприятие 8
04 Оператор присваивания Глава 5 — Основы разработки в платформе 1С Предприятие 8Cмотреть видео
00:05:44
Разработка 1С: Параметры методов Глава 5 -Основы разработки в платформе 1С Предприятие 8 — видео
12 Параметры методов Глава 5 — Основы разработки в платформе 1С Предприятие 8Cмотреть видео
00:08:35
Разработка 1С: Процедуры и функции Глава 5 — Основы разработки в платформе 1С Предприятие 8
11 Процедуры и функции Глава 5 — Основы разработки в платформе 1С Предприятие 8Cмотреть видео
00:09:00
Разработка 1С: 05 Примитивные типы данных Глава 5 — Основы разработки в платформе 1С Предприятие 8
05 Примитивные типы данных Глава 5 — Основы разработки в платформе 1С Предприятие 8Cмотреть видео
00:11:47
Разработка 1С: 13 Встроенные функции платформы Глава 5 — Основы разработки в платформе 1С Предприя
13 Встроенные функции платформы Глава 5 — Основы разработки в платформе 1С Предприятие 8Cмотреть видео
00:04:25
Разработка 1С: 08 Логические операции Глава 5 — Основы разработки в платформе 1С Предприятие 8 — в
08 Логические операции Глава 5 — Основы разработки в платформе 1С Предприятие 8Cмотреть видео
00:04:34
Разработка 1С: 06 Арифметические операции Глава 5 — Основы разработки в платформе 1С Предприятие 8
06 Арифметические операции Глава 5 — Основы разработки в платформе 1С Предприятие 8Cмотреть видео
00:05:27
Разработка 1С: 07 Условные выражения Глава 5 — Основы разработки в платформе 1С Предприятие 8 — ви
07 Условные выражения Глава 5 — Основы разработки в платформе 1С Предприятие 8Cмотреть видео
HD 00:08:24
Разработка 1С: Сохранение и воспроизведение видеозаписи в мобильной платформе 1С — видео
Сохранение и воспроизведение видеозаписи в мобильной платформе 1Сhttp://mobileapps. work-1c.ru/ Онлайн курс Разработка мобильных приложений в 1С
work-1c.ru/ Онлайн курс Разработка мобильных приложений в 1С Cмотреть видео
HD 00:09:31
Разработка 1С: Конструктор движений регистров на платформе 1С:Предприятие 8.3 — видео
Изучаем конфигуратор 1С:Предприятие 8.3 от фирмы 1С. Что такое конструктор движений регистров, где его найти и как им пользоваться? Черным по белому: https://www.about1c.ru/v83/design/wizards/register-records-wizardCмотреть видео
HD 00:08:48
Разработка 1С: Скачивание и установка учебной версии 1С:Предприятие 8.3 — видео
1С предоставляет возможность бесплатного использования платформы 8.3 для обучения программированию. Данное видео содержит инструкцию по скачиванию и установки платформы 1С:Предприятие 8.3 (учебная версия) в целях дальнейшей подготовки к дем…Cмотреть видео
HD 00:05:40
Разработка 1С: Распаковочка. Как изменился процесс установки «1С:Предприятие» 8.3.18 на Linux — виде
В этом ролике мы подробно рассмотрим порядок действий при установке «1С:Предприятие» 8. 3.18 на Linux. Листинг команд: 1) Скачиваем с https://releases.1c.ru/total необходимый дистрибутив. Для ОС, основанных на Ubuntu, это: — Cервер 1С:Пред…
3.18 на Linux. Листинг команд: 1) Скачиваем с https://releases.1c.ru/total необходимый дистрибутив. Для ОС, основанных на Ubuntu, это: — Cервер 1С:Пред… Cмотреть видео
HD 00:03:16
Обзор книги: Эксплуатация крупных информационных систем на платформе «1С:Предприятие 8». Издание 2
Рекомендуем в качестве методического материала при подготовке к аттестации .. Книга и курс адресованы специалистам по крупным информационным системам на «1С», представляют собой набор методик и подходов по обеспечению технологического кач…Cмотреть видео
HD 00:01:21
Сборка мобильного приложения — Основы разработки мобильных приложений
HD 00:02:22
Создание демо базы в мобильном приложении — Основы разработки мобильных приложений
HD 00:04:40
ConsID: Российский разработчик ИТ решений для логистики ConsID. Адаптируемая платформа OpenHandHeld
ConsID Технологии Российский разработчик адаптируемых решений, на базе открытой платформы собственной разработки Open HandHeld Engine для автоматизации управления в сфере цепочек поставок. Основным преимуществом платформы является инновацио…
Основным преимуществом платформы является инновацио… Cмотреть видео
HD 01:29:19
JsonTV: Олег Захарчук, АСиС Софт: Построение экосистем предприятий на единой цифровой платформе
Созданный в «АСиС Софт» прототип облачной платформы на единой модели деятельности позволяет без программирования строить исполняемые цифровые модели сети предприятий реального времени. Семинар состоялся 20 декабря 2017 г. в «Точке кипения» …Cмотреть видео
HD 00:09:15
JsonTV: ИТвАПК. Нестеров Алексей. 1С: Платформа 1С предприятие 8
Выступление Нестерова Алексея Анатольевича, Директора по ERP-решениям, Фирмы «1С» на конференции «Информационные технологии на службе агропромышленного комплекса России», на тему «Платформа 1С предприятие 8». Вторая конференция «Информацио…Cмотреть видео
HD 00:11:06
JsonTV: Алексей Шишов, ЦАТ при МГТУ им. Баумана: Разработка гибридной установки по DMD и постобработ
Выступление Алексея Шишова, Директора «Центр аддитивных технологий» при МГТУ им. Баумана, в рамках конференции «Аддитивные технологии и 3D-печать: в поисках новых сфер применения». Решения ЦАТ МГТУ им. Баумана в области аддитивных техноло…
Баумана, в рамках конференции «Аддитивные технологии и 3D-печать: в поисках новых сфер применения». Решения ЦАТ МГТУ им. Баумана в области аддитивных техноло… Cмотреть видео
02:48:48
Галактика: Система «Галактика ЕАМ» — преимущества и удобство платформы разработки.
Широкие возможности позволяют не только произвести гибкую настройку под потребности заказчика, интегрировать «Галактика ЕАМ» с уже используемыми на предприятии приложениями, но и осуществить данные работы с минимальными временными и финансо…Cмотреть видео
Как смотреть YouTube на Android в режиме «картинка в картинке»
Одним из самых классных нововведений последнего времени в мобильном YouTube можно назвать мультитаскинг. В какой-то момент iOS и Android-клиенты YouTube дали возможность пользователю простым свайпом сжимать окно видеопроигрывателя в компактный прямоугольничек в правом нижнем углу, после чего продолжать навигацию с одновременным воспроизведением ранее открытого видео. Это великолепная фича, но у неё по-прежнему есть один большой недостаток — на Android такой режим работы возможен только внутри приложения. Стоит нам попробовать перейти, к примеру, к почте или мессенджеру, равно как и свернуть приложение в фон, и YouTube тут же приостанавливает воспроизведение.
Это великолепная фича, но у неё по-прежнему есть один большой недостаток — на Android такой режим работы возможен только внутри приложения. Стоит нам попробовать перейти, к примеру, к почте или мессенджеру, равно как и свернуть приложение в фон, и YouTube тут же приостанавливает воспроизведение.
В iOS 7 проблема частично решается путём запуска YouTube через Safari.
Таким образом, можно продолжать навигацию по приложениям с попутным фоновым воспроизведением звука из видеоролика YouTube, если после сворачивания браузера принудительно продолжить проигрывание через центр управления.
Android из коробки так не умеет, но проблему можно решить. Мы рассмотрим 2 варианта, позволяющих работать YouTube в фоне как в виде музыкального проигрывателя, так и в виде того самого компактного окна видеопроигрывателя, причём окно будет на экране независимо от того, в каком вы сейчас приложении.
Вариант №1 — YouTube в качестве фонового музыкального проигрывателя
Если вы не слушаете музыку ВКонтакте, значит вы слушаете её в YouTube. Зачастую мы используем этот сервис именно как музыкальный проигрыватель, получая видеоряд в качестве бонуса, на который даже не смотрим. Для того чтобы воспроизведение звука из ролика продолжалось, достаточно поставить из Google Play бесплатное приложение uListen.
appbox fallback https://play.google.com/store/apps/details?id=com.nobeid.uListenLite&hl=ru&gl=ru
Фактически, это музыкальный плеер на основе YouTube. Присутствует поддержка плейлистов, а также создания собственных очередей из понравившихся треков, однако информация о них будет храниться локальном в приложении, поскольку uListen не привязывается к YouTube-аккаунту пользователя.
В качестве очень вкусного бонуса получаем сильную экономию мобильного трафика и очень большой прирост скорости прогрузки треков.
Безусловным минусом uListen является неудобный поиск, требующий ввода полного и правильного названия видео.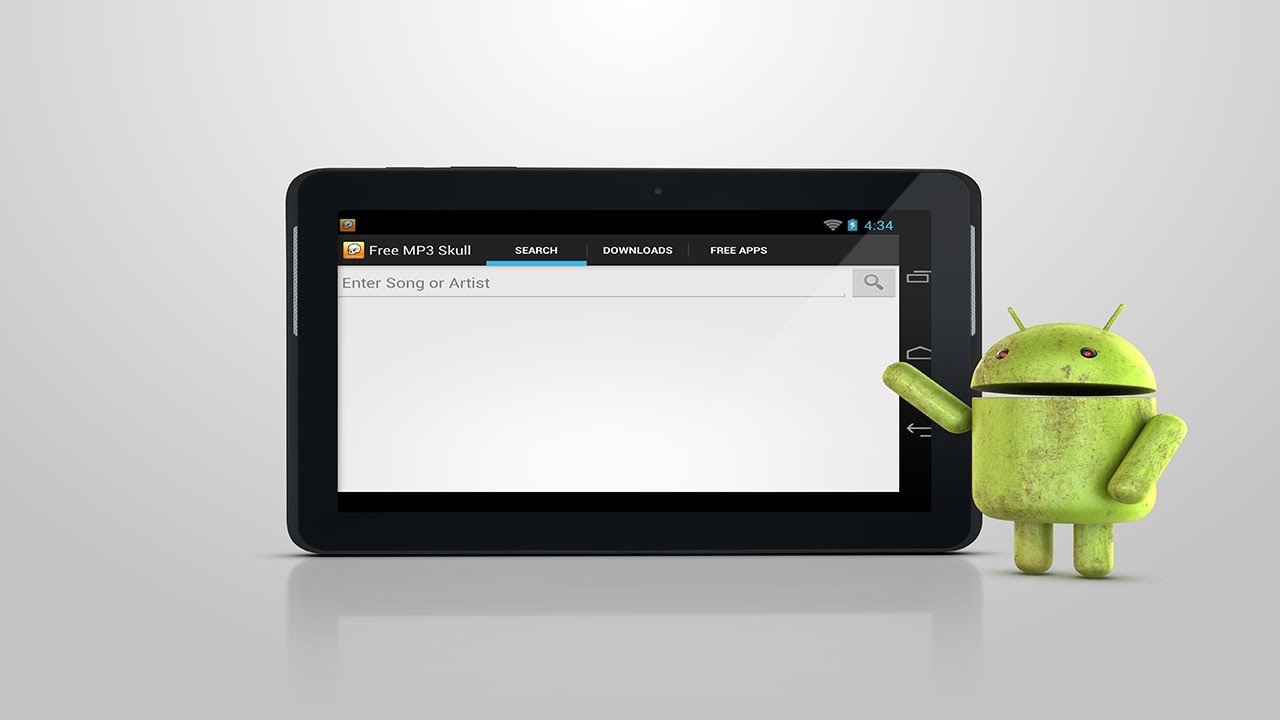 Эту проблему решает более продвинутый аналог под названием FREEdi YouTube Player.
Эту проблему решает более продвинутый аналог под названием FREEdi YouTube Player.
appbox fallback https://play.google.com/store/apps/details?id=tw.com.freedi.youtube.player&hl=ru&gl=ru
Он поддерживает автозаполнение YouTube и сам подскажет вероятные названия видео и плейлистов на основе вводимых пользователем данных.
Вариант №2 — YouTube поверх любого приложения
Данный способ станет настоящим спасением для тех, кто не хочет отрываться от просмотра видео во время чатов, просмотра неважной почты и других задач, не требующих концентрации и полного внимания. Говоря проще, вы сможете свободно перемещаться между различными приложениями, а компактное окошко с видео будет оставаться на экране.
В этом деле помогут приложения SuperTube Popup YouTube Player и Viral Floating Youtube Popup, по дизайну очень похожие на родной мобильный клиент YouTube, но реализующие при этом описанную выше фичу.
appbox fallback https://play.google.com/store/apps/details?id=com. jrzheng.supertubeplayer&hl=ru&gl=ru
jrzheng.supertubeplayer&hl=ru&gl=ru
appbox fallback https://play.google.com/store/apps/details?id=com.Mata.YTplayer&hl=ru&gl=ru
Оба клиента практически не отличаются по функциональности и позволяют входить в сервис под своим YouTube-аккаунтом с доступом к любимым сохранённым видео и плейлистам. Для ещё большего юзабилити, клиенты поддерживают вертикальные свайпы внутри окошка видеопроигрывателя для изменения уровня громкости.
10 возможностей Telegram, о которых полезно знать
1. Читайте сообщения незаметно для отправителя
- Где это работает: в мобильных приложениях.
Как только вы просматриваете новое сообщение, у собеседника в чате появляется пометка о том, что оно прочитано. Но благодаря простому техническому трюку послания можно просматривать незаметно для отправителя.
Получив сообщение, не открывайте чат. Выключите на смартфоне интернет и только затем войдите в переписку. Прочитайте новые послания и закройте Telegram, убрав его из меню запущенных программ.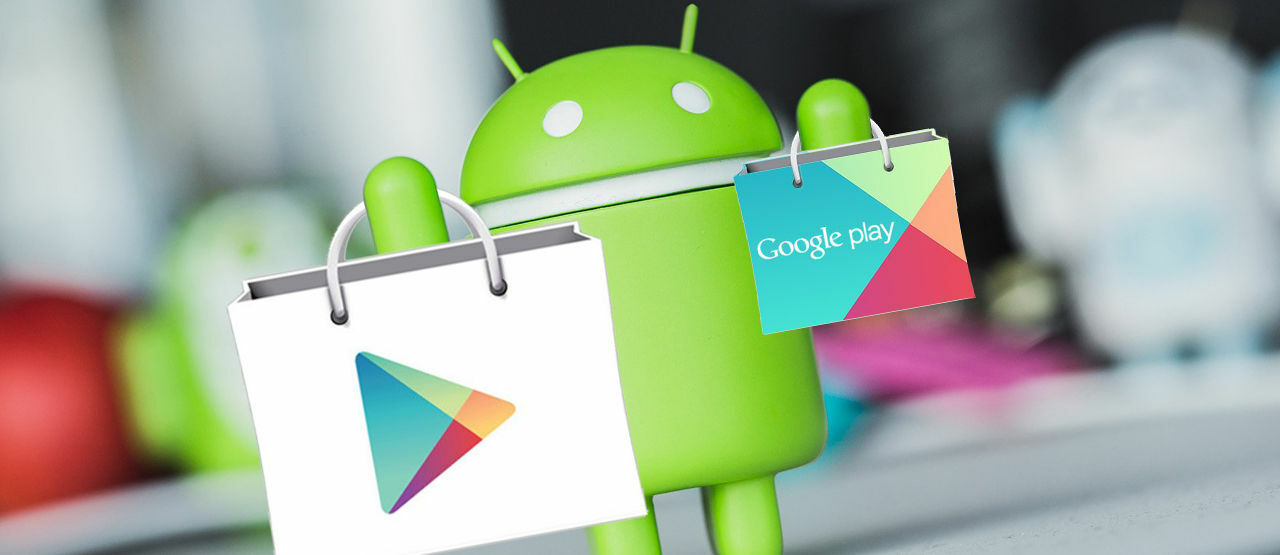 После интернет можно включить и вновь открыть мессенджер. Если всё сделано верно, сообщения будут отмечены как прочитанные только на вашем устройстве, но не на аппарате собеседника.
После интернет можно включить и вновь открыть мессенджер. Если всё сделано верно, сообщения будут отмечены как прочитанные только на вашем устройстве, но не на аппарате собеседника.
Telegram для iOS также поддерживает другой, гораздо более удобный и надёжный способ. Получив сообщение, задержите палец на чате, не открывая его. На экране отобразится окошко, прокручивая которое, вы можете читать переписку незаметно.
2. Создавайте напоминания
- Где это работает: в мобильных приложениях.
Telegram умеет отправлять уведомления о запланированных пользователем событиях. Они приходят в виде обычных сообщений. Чтобы создать напоминание, откройте раздел «Избранное» и введите любой текст. Затем зажмите кнопку отправки и выберите «Задать напоминание». Укажите нужное время и нажмите «Отправить». В указанный срок мессенджер пришлёт вам сообщение с набранным текстом.
3. Отправляйте видео и гифки, не покидая Telegram
Где это работает: в веб‑версии, а также в мобильных и настольных приложениях.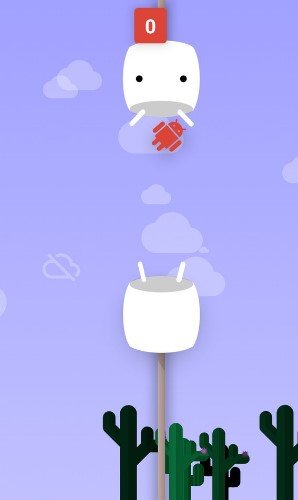
Вы можете искать анимации в каталоге GIPHY и ролики на YouTube прямо в окне чата и тут же отправлять найденные файлы собеседникам.
Чтобы найти гифку, наберите @gif и после пробела введите поисковый запрос. Например, @gif smile — для поиска кадров с улыбкой. Желательно вводить запросы на английском. Когда найдёте нужную анимацию, нажмите на неё для отправки.
Чтобы найти видео, наберите @youtube и после пробела введите поисковый запрос на любом языке. Когда отыщете подходящий ролик, кликните по нему, чтобы отправить.
Сейчас читают 🔥
4. Копируйте только нужные фрагменты сообщений
- Где это работает: в мобильных приложениях.
Скопировать часть сообщения в Telegram на компьютере можно самым очевидным способом — выделив нужный текст курсором.
В мобильной версии ситуация другая: если задержать палец на сообщении, оно выделяется целиком. Но вы можете скопировать только часть с помощью одного дополнительного действия. Сначала зажмите сообщение, а затем выделите необходимый фрагмент.
Но вы можете скопировать только часть с помощью одного дополнительного действия. Сначала зажмите сообщение, а затем выделите необходимый фрагмент.
5. Создайте свою тему оформления
- Где это работает: в мобильных и настольных приложениях.
Telegram предлагает массу вариантов для кастомизации. Вы можете не только выбирать между готовыми темами оформления, но и создать свою, настроив внешний вид каждого элемента интерфейса.
Чтобы открыть редактор тем в Telegram для iOS, перейдите в раздел «Настройки» → «Оформление», нажмите на плюс в верхнем правом углу и выберите «Создать новую тему».
Чтобы открыть редактор тем в Telegram для Android или в десктопных версиях мессенджера, перейдите в раздел «Настройки» → «Настройки чатов», нажмите на три точки в верхнем правом углу и выберите «Создать новую тему».
6. Отправляйте самоуничтожающиеся файлы, которые нельзя пересылать
- Где это работает: в мобильных приложениях.

Если вы хотите отправить конфиденциальную фотографию или видео, можете использовать дополнительные меры безопасности. Telegram умеет автоматически удалять такие файлы с устройства собеседника по истечении заданного вами времени. Кроме того, получатель не сможет переслать самоуничтожающиеся фото и видео другим контактам. А если он сделает скриншот, мессенджер уведомит вас об этом.
Чтобы отослать самоудаляющийся контент, сначала добавьте его через кнопку в виде скрепки. Перед отправкой нажмите на сам файл. Воспользуйтесь иконкой таймера и укажите время до исчезновения. Отсчёт начнётся с момента просмотра сообщения. Когда настроите таймер, нажмите на кнопку отправки.
Вы также можете создать отдельный безопасный чат для любого выбранного контакта. В такой переписке Telegram будет автоматически уничтожать все сообщения через указанное время и запрещать их отправку. Чтобы создать подобную беседу, откройте профиль нужного пользователя. Нажмите на три точки и выберите «Начать секретный чат».
7. Управляйте своей видимостью в Сети
- Где это работает: в мобильных и настольных приложениях.
Telegram разрешает каждому пользователю выбирать, кто видит его сетевой статус и время последней активности. Вы можете настроить мессенджер так, чтобы никто не знал, когда вы онлайн, или сделать эту информацию доступной только некоторым контактам.
Перейдите в раздел «Настройки» → «Конфиденциальность» → «Последняя активность» и выберите подходящие параметры. Учтите, что вы не сможете видеть активность людей, от которых скроете свой сетевой статус.
8. Просматривайте видео поверх других окон
- Где это работает: в приложении для iOS.
Вы можете смотреть отправленные или полученные YouTube‑видео и параллельно переписываться в чатах. При этом ролик будет отображаться в небольшом плавающем окне.
Чтобы запустить видео в таком режиме, нажмите на превью‑картинку, которая отображается рядом со ссылкой. Когда откроется плеер, нажмите на специальную кнопку в верхнем правом углу. После этого вы сможете перемещать окно с роликом по всему экрану.
Когда откроется плеер, нажмите на специальную кнопку в верхнем правом углу. После этого вы сможете перемещать окно с роликом по всему экрану.
9. Защитите чаты паролем
- Где это работает: в мобильных приложениях.
Эта функция позволяет защитить переписку от посторонних, если те получат доступ к устройству. Она может пригодиться, если вы случайно оставите где‑нибудь незаблокированный смартфон. Или если вы доверяете аппарат близким, но не хотите, чтобы те просматривали вашу переписку. При всём желании без кода подтверждения открыть список чатов будет невозможно.
Функция называется «Код‑пароль» и доступна в разделе «Настройки» → «Конфиденциальность». Создайте здесь защитный код и выберите время для автоблокировки. Каждый раз по его истечении Telegram будет закрывать доступ к чатам и отображать их только после ввода пароля. На устройствах с дактилоскопическим сканером вместо кода можно использовать отпечаток пальца.
10.
 Выбирайте, с какого момента будет начинаться отправленное видео
Выбирайте, с какого момента будет начинаться отправленное видео- Где это работает: в мобильных приложениях.
Если вы захотите, чтобы собеседник увидел ролик с определённой секунды, просто добавьте в сообщение со ссылкой на видео тайм‑метку. Используйте такой формат — 00:00. Перед двоеточием указывают минуты, а после него — секунды. При желании для одного видео можно добавить несколько меток.
Этот материал впервые был опубликован в июле 2018 года. В мае 2020-го мы обновили текст.
Читайте также 📱✈️📱
10 секретов, которые помогут создать интересное видео 💻
Если вы начинающий блогер, который только собирается покорить вершины Youtube, то наиболее важным моментом будет создание первых роликов. Независимо от тематики, будь то освещение исторических событий на карте Мира или обзоры видеоигр, важно следовать определенным правилам, которые помогут сделать ваши ролики вирусными.
В этой статье я поделюсь советами известного дизайнера игр Мэттью Пирса, создавшего не одну знаменитую анимацию (с моими расшифровками).
Фоновая музыка — привлекайте внимание с первых секунд
Сразу стоит обрисовать основные задачи:
- заставить зрителя не только смотреть, но и слушать;
- расширить аудиторию;
- продать свой продукт (речь идет не только о конкретном товаре, продуктом может быть подписка на канал).
Привлечения внимания можно добиться при помощи узнаваемого лица, юмора или оригинального звукового ряда. При этом важно, чтобы человек не выключил звук, а продолжал слушать. Для этого необходима фоновая музыка для видео, которая будет приятна на слух и соответствовать видеоряду.
Не делайте фоновую музыку громкой. Попросите нескольких друзей разных возрастов посмотреть ваши видео на колонках и в наушниках. Потом спросите, не раздражает ли их музыка в фоне.
Как известно, вы не можете просто скачать понравившийся трек с интернета, или вытащить из другого видео, и сделать его фоном для видео в YouTube, Instagram, Facebook, TikTok и др. соцсетях. Если автор музыки найдётся, то сможет подать на вас в суд, а видео (или даже канал/аккаунт) удалят.
соцсетях. Если автор музыки найдётся, то сможет подать на вас в суд, а видео (или даже канал/аккаунт) удалят.
Фоновая музыка по ссылке выше – не бесплатна. Это стоковое аудио, которое продаётся по лицензии Royalty Free. Это означает, что вы можете использовать аудио-трек по своему усмотрению без ограничений (почти).
Это не музыка из интернета за деньги, а музыканты специально записывают треки, чтобы их использовали блоггеры или компании в коммерческих целях. Каждый трек продаётся, если не единоразово, то в ограниченном тираже.
Уплачивается только единоразовый взнос за музыку, и вы можете её использовать для фона в своих видео или как-нибудь по-другому. Но если вы крупная компания, и использовали музыку для видео более 200.000-500.000 раз, то придётся контактировать с автором произведения для изменения типа лицензии.
Вы можете бесплатно скачать сэмпл, длинной 1-3 минуты в качестве MP3 128 kbps. Для этого используется значок для загрузки музыки. Кнопка доступна уже после оплаты. Также, вы можете отфильтровать все треки по BPM, длительности и жанрам.
Кнопка доступна уже после оплаты. Также, вы можете отфильтровать все треки по BPM, длительности и жанрам.
Сценарий
Когда внимание аудитории привлечено, самое время рассказать историю под ненапрягающий фоновый аудиоряд. Написание сценария – это один из элементов вашего успеха.
Не нужно надеяться, что вы придумаете отличный сценарий «на ходу». Скорее всего, вы запишете десяток неудачных дублей, потеряетесь, и всё-равно придёте к выводу, что нужно написать сценарий на бумажке.
С опытом будет проще, но совсем без сценария обычно получаются другие типы видеоконтента, например, «ответы на вопросы подписчиков» или что-то такое.
Постарайтесь, чтобы сценарий видео не был скучным и затянутым, тестируйте на честных друзьях. Никто не любит длинное начало и видео на 20 минут, когда весь смысл можно было уместить в два предложения. Это 100% «дизлайк и отписка».
Люди любят структурированную информацию на простом языке, так, чтобы мог понять даже ребёнок. Если это развлекательное видео, то должны быть «эмоциональные горки».
Если это развлекательное видео, то должны быть «эмоциональные горки».
Эмоции
Добейтесь от зрителя эмоций любым законным способом! Это могут быть милые щеночки или ностальгические кадры. Вы должны примерно понимать интересы вашей аудитории и «бить» в самые уязвимые места.
Всячески приветствуется постоянная смена эмоций («горки»), чтобы грусть сменялась смехом или радостью, и наоборот. Зритель не должен всё время быть в одинаковом эмоциональном состоянии.
Но и не стоит раскачивать зрителей неестественным поведением, корчить из себя дурачка. Люди притягиваются к самобытности и естественности, к высказыванию личной точки зрения, какой бы глупой она ни была.
Юмор
Здесь следует соблюдать осторожность, так как далеко не все шутки, которые нравятся вам, будут заходить другим. Желательно соблюдать нейтралитет, аккуратно сдабривая историю легкими шутками.
Избегайте запретные темы для шуток, например, смерть, религия, несчастья и физические недостатки других людей, а также некоторые другие, менее чувствительные темы.
Если же вы работаете над созданием продающего ролика, здесь юмора не может быть много. Согласно статистике, смешная реклама позволяет увеличить продажи почти на 20%.
Цвет
Важно найти свой цветовой фон, чтобы ваши ролики выросли в настоящие фильмы. Каждый легендарный режиссер может похвастать собственным цветом (в голову сразу приходят Уэс Андерсон и Тим Бертон), который отличает их картины от множества других.
Вряд ли получится с первого раза, здесь нужно тестировать разные варианты. Спрашивайте зрителей, какой вариант им нравится больше, устраивайте голосования. Есть специальные сайты, где люди за деньги проголосуют за лучший, по их мнению, вариант.
Движение
Никто не любит статические видео, важно, чтобы картинка в кадре была подвижной. Для достижения цели вы можете менять угол обзора, использовать активную анимацию или часто сменять сцены.
Например, можно установить две камеры, напротив и сбоку, и при монтаже чередовать картинку то с одной камеры, то с другой. Это самый простой вариант, на самом деле их намного больше.
Это самый простой вариант, на самом деле их намного больше.
Лица
Даже в анимационных роликах зрителям важны лица. По их эмоциям аудитория сможет понять, как настроение видеоряда, так и желания автора. Очень хорошо, если вы придумаете свою стигмату, т.е. отличительную черту, по которой вас сразу узнают. Например, это шляпа у Боярского, яркие очки у Элтона Джона, татуировка на шее у Niletto.
Субтитры и описание под видео
Основные мысли стоит не просто озвучить, а визуализировать. Для этого подойдут сноски с цитатами, как во многих интервью на лучших Ютуб-каналах. Также не лишним будет сделать субтитры для всего видеоролика. Если вам все же не удалось заставить зрителя оставить включенным звук, он сможет прочесть ваши мысли на дисплее.
Субтитры может сгенерировать сам Ютуб автоматически, но они будут худшего качества, чем сделанные вручную. Можно не заморачиваться субтитрами, если кажется, что для вас это не обязательно. Тогда хотя бы сделайте развёрнутое описание под видео с дополнительной информацией и ссылками на другие видео (подсмотрите как делают успешные конкуренты).
Призыв к действию
Помните, для чего вы все затеяли. Момент призыва к действию сугубо индивидуален. Его может и не быть вообще, если так задумано. Единственное, если он есть, то должен происходить в самом начале видео. Также, не желательно доводить его до последних секунд.
Регулярность
Мало снять одно видео, даже самое популярное. Следует поставить их создание на поток. Разработайте оптимальный график выпуска роликов, учитывая не только дни, но и конкретное время суток.
Рекомендуется выпускать одно-два видео в неделю. Слишком частые выпуски также ни к чему. Пользователя Youtube подписаны на десятки каналов, а ещё в рекомендациях видео с других каналов, и есть другие соцсети. В итоге, время сейчас в дефиците, а однотипную информацию они потреблять не хотят.
Следуйте этим советам, и вы будете обречены на успех!
5 секретов создания лучшего видеоблога с помощью смартфона
Если вы, как и большинство людей, держите свой смартфон под рукой. От проверки электронной почты до твитов и обновления социальных сетей, трудно не быть привязанным к нашему устройству .
Мобильные устройства отлично подходят для фото- и видеосъемки, но задумывались ли вы когда-нибудь о создании видеоблога с помощью смартфона или даже планшета?
5 секретов создания лучшего видеоблога с помощью смартфона«Видеоблог?» ты спрашиваешь.Но конечно! Ваше мобильное устройство, вероятно, снимает высококачественное HD-видео, так почему вы используете его только для съемки семейных моментов?
Все больше и больше людей заинтересованы в использовании своих смартфонов для создания качественного контента, которым можно делиться в социальных сетях, и это более доступное и доступное решение для производства видео, которое всегда с вами.
Что такое видеоблог?
Видеоблог — это просто блог с видео, и вы можете легко превратить свой блог в видеоблог, встроив видео в сообщение.
Все, что вам нужно, это учетная запись на сайте потокового видео, таком как YouTube, и все готово. Видео — один из самых привлекательных и интересных средств массовой информации. Это может помочь вам установить авторитет, укрепить свое влияние и повысить уровень вовлеченности на вашем сайте.
Типы видеоблогов
Оборудование
Для создания высококачественного видеоблога вы должны использовать то же оборудование, которое используется для профессионального видеопроизводства. Вам понадобятся: камера или мобильное устройство, штатив, фонари, микрофон и один-два кабеля.Предположим, у вас есть мобильное устройство, которое снимает видео, поэтому камера закрыта.
Штатив
Samsung Galaxy III со штативом и универсальным адаптером для штативаШтатив — это трехногий стабилизатор, обеспечивающий неподвижный и устойчивый снимок . Штативы начального уровня стоят около 30 долларов, и большинство магазинов электроники, продающих фотоаппараты, также продают штативы.
Для создания действительно плавных движений необходим плавный штатив. Но ждать! Вы, наверное, заметили, что нет возможности подключить штатив к смартфону.
Вам также понадобится адаптер для штатива , такой как Glif (только для iPhone), или этот универсальный адаптер для штатива, который работает как с устройствами Android, так и с iPhone.
Если у вас есть iPhone и вы хотите гибко добавлять дополнительные объективы, есть устройство под названием Phocus, которое помимо штатива, имеет широкоугольный, макро- и телеобъектив, который может дать вам некоторую творческую гибкость при одновременном использовании стрельба.
Свет
Если вы только начинаете с видео, освещение может быть более сложным, особенно если вы находитесь в помещении, но вам всегда следует использовать какой-либо источник света , потому что это улучшит качество изображения.Используйте лампы или фонари, которые у вас уже есть.
Рассмотрите возможность замены ламп накаливания на компактных люминесцентных ламп (КЛЛ) . КЛЛ либо сбалансированы для дневного света (5000K), который будет более белым или голубым, либо будет оранжевым, что характерно для искусственного света (3200K).
Вам, вероятно, понадобится минимум как минимум два светильника , если вы освещаете человека. Основной источник света будет создавать общее освещение, а второй свет должен быть помещен напротив основного источника света, чтобы заполнить тени.
Микрофоны / Аудио
iPhone Rode iXY (слева) и другие микрофоныЗвук очень важен , поэтому вы должны подключить микрофон к своему мобильному устройству.
Если вы снимаете видеоблог с говорящей головой, подойдет петличный микрофон или петличный микрофон. Но обязательно используйте кабель TRRS (4-контактный) для подключения микрофона к разъему для наушников / микрофона вашего устройства.
Отличный сайт для кабелей TRRS — KVConnection.com, и многие кабели TRRS также позволяют подключать наушники, чтобы вы могли контролировать звук после его записи.
Многие профессионалы также рекомендуют iRig Pre для подключения микрофона к iOS или Android. Также существует ряд микрофонов, предназначенных для мобильных устройств, таких как iRig, smartLav и iXY.
Ознакомьтесь с этим основным списком всего оборудования, упомянутого выше, и не только.
5 советов по созданию мобильного видео
Итак, теперь, когда вы настроены, вы почти готовы снимать видео. Вот 5 советов, которые помогут вам создать высококачественный видеоблог.
# 1 Съемка в режиме полета.
Если вы этого не сделаете, телефонный звонок или уведомление прервут вашу запись.
Приложение iMovie# 2 Сориентируйте телефон по горизонтали.
Большинство людей держат телефон вертикально при съемке видео. Если вы не хотите, чтобы на краю видео были черные полосы, держите его горизонтально.
# 3 Запишите тестовые кадры, особенно если вы снимаете себя.
Снимите 5–10 секунд видео и проверьте снимок, чтобы убедиться, что он выглядит так, как вы хотите.Как только вы довольны снимком, вы готовы к записи.
# 4 Скомпонуйте кадр, используя правило третей.
Правило третей — это правило композиции, в котором используется сетка, похожая на крестики-нолики, в качестве ориентира для кадрирования объекта. Разместите объект по направляющим линиям, и ваш снимок должен выглядеть более профессионально.
# 5 Редактируйте на своем смартфоне.
Устройства iOS имеют особенно отличные видеоприложения, а если у вас новый iPhone 5s или 5C, он поставляется с отличным приложением под названием iMovie.Вы можете редактировать клипы вместе, добавлять текст, повествование и музыку несколькими движениями пальца.
О, вот бонусный совет — проявите изобретательность и получайте удовольствие!
Производство видео требует немного усилий, независимо от того, насколько это легко вы думаете. Ваше первое видео будет самым сложным, но, как и все остальное, чем больше вы его будете делать, тем лучше у вас получится.
Итак, какова ваша самая большая проблема, когда дело доходит до создания профессионально выглядящих видео?
Инфографика
5 секретов создания лучшего блога с помощью смартфонаМастер Google Знакомьтесь с нашими 10 простыми советами
Приложения для видеозвонков получили широкое распространение с момента начала пандемии COVID-19, поскольку многие из нас проводят больше времени дома — на работе и не только.Чтобы не отставать от спроса, Google предоставил каждому владельцу учетной записи Google доступ к Google Meet для их видеозвонков. Другими словами, Meet не только включен в платные планы G Suite — его может использовать любой, у кого есть адрес Gmail, хотя владельцы бесплатных аккаунтов теперь могут совершать 60-минутные звонки.
С таким количеством школ, предприятий и групп друзей, использующих Google Meet, стоит потратить несколько минут, чтобы узнать, как максимально эффективно использовать приложение.
1. Запись микрофона и проверки камеры
В Google Meet есть отличные инструменты для проверки камеры и микрофона перед тем, как вы присоединитесь к разговору.Фактически, это одна из самых тщательных проверок A / V, которые мы когда-либо видели в бесплатном приложении для видеозвонков.
Прежде чем вы присоединитесь к любому звонку, даже если вы его проводите, Google Meet покажет предварительный просмотр вашего видео. Внизу есть кнопка с надписью «Проверьте аудио и видео». Когда вы нажимаете эту кнопку, вы видите источники ввода и вывода для вашего звука, микрофона и камеры, и вы можете изменить их, если вам нужно. Затем, когда вы щелкаете или нажимаете «Далее», приложение дает вам возможность записать короткое видео вашего выступления, которое вы можете воспроизвести.Есть ли лучший способ узнать, как вы будете выглядеть и звучать, чем увидеть и услышать это своими глазами?
2. Изменение или размытие фона
В целях конфиденциальности или просто для удовольствия вы можете изменить то, что отображается позади вас во время вызова Google Meet. Некоторые приложения называют эту функцию виртуальным фоном. С помощью Google Meet вы можете слегка или сильно размыть фон, выбрать фоновое изображение из библиотеки приложения или загрузить свое собственное.
Чтобы изменить фон перед присоединением к собранию, щелкните, чтобы присоединиться к собранию, и найдите кнопку «Изменить фон» на экране предварительного просмотра.Затем выберите, следует ли размыть фон, выбрать изображение или добавить изображение.
Если вы создаете мгновенную встречу, вы не увидите экран предварительного просмотра, но вы всегда можете изменить свой фон во время встречи. Щелкните три точки в правом нижнем углу и выберите «Изменить фон».
3. Измените раскладку
В зависимости от того, на каком звонке вы разговариваете, вы можете захотеть видеть всех сразу или только говорящего человека. Измените отображение лиц людей, щелкнув три точки в правом нижнем углу и выбрав «Изменить макет».Возможны следующие варианты:
Авто, что означает, что приложение выбирает макет за вас
Мозаичный, который помещает все окна (или столько, сколько может поместиться) на экран одновременно; Возможно, вы слышали о нем как о представлении галереи в других приложениях
Spotlight, который динамически показывает, кто говорит в данный момент
Боковая панель, которая помещает активного выступающего в большое центральное окно и показывает всех остальных в виде меньших плиток справа.
Также имеется ползунок для регулировки количества лиц, которые вы видите на экране одновременно в разных режимах просмотра.
Не хотите видеть собственное лицо? Щелкните значок удаления плитки в собственном окне или в крошечном превью вашего видео в правом верхнем углу.
4. Закрепите самый важный динамик
Если вы хотите, чтобы видеопоток одного человека находился спереди и по центру, вы можете закрепить его. Если вы наведете указатель мыши на видеоокно человека, вы увидите всплывающее меню с тремя значками: булавкой, микрофоном и символом запрета входа. Щелкните булавку, чтобы этот человек оставался видимым, и щелкните ее еще раз, чтобы открепить его.К тому же меню можно получить доступ на мобильных устройствах, долгое нажатие на окно человека.
Вы также можете получить доступ к закреплению на панели «Сведения о собрании». Найдите человека, которого хотите увидеть, и щелкните значок булавки. Чтобы отменить этот параметр, щелкните в том же месте, и теперь параметр говорит «Открепить».
5. Отключение звука участников
У вас есть возможность отключить звук других участников, что позволяет контролировать нежелательный шум и прерывания. Чтобы отключить звук для участника, откройте панель «Сведения о собрании», которая появляется в правой части экрана (это значок головы и плеч человека; при наведении на него указателя мыши отображается «Показать всех»).Вы можете определить, кто из вас шумит, по трем горизонтальным точкам рядом с его именем и аватаркой. Щелкните эти три точки, и появится возможность отключить их.
Вы также можете отключить звук кого-либо, наведя указатель мыши на его видео или нажав и удерживая его на мобильном устройстве, а затем щелкнув значок микрофона во всплывающем меню.
Участник всегда может включить микрофон. Если кто-то по-прежнему вызывает проблемы, вы можете исключить его из собрания, нажав на три точки вертикально рядом с их именем на панели сведений о собрании и выбрав «Удалить из собрания» либо щелкнув или коснувшись значка «Удалить» во всплывающем окне. вверх по меню.
6. Включите субтитры.
Google Meet имеет автоматические субтитры на английском, французском, немецком, португальском (бразильском) и испанском (европейском и латиноамериканском) языках. Когда вы включаете субтитры, вы видите транскрипцию того, что говорит каждый человек на экране. Это не надежно, но работает лучше, чем вы могли ожидать.
Параметр отображается в нижней части экрана. Если вы его не видите, просто пошевелите курсором, и он должен появиться. Когда вы впервые включаете субтитры, появится ваш язык по умолчанию, и если вы нажмете на него, вы можете переключиться на другой поддерживаемый язык.
7. Трансляция собрания на другой дисплей
Если у вас есть другие дисплеи, поддерживающие Google Meet, например Nest Hub Max или Chromecast, вы можете просматривать видеовызовы на них. Щелкните три точки, расположенные вертикально в нижней части экрана, и выберите «Транслировать эту встречу». Ваши доступные устройства появятся в браузере вверху справа. Выберите тот, который вам нужен, и на нем появится экран вашей встречи.
Эта опция только транслирует собрание на другое устройство; он не использует камеру или аудиовход с этого устройства, когда они включены, как, например, в случае Nest Hub Max.Инструкции по присоединению к собраниям с устройства Nest отличаются. По умолчанию вы по-прежнему будете записывать видео и аудио с основного устройства (т. Е. С ноутбука, компьютера или мобильного устройства).
8. Отправьте участников в комнаты обсуждения
В конце 2020 года Google Meet запустил комнаты обсуждения, но только для определенных типов учетных записей (см. Ниже). Комнаты обсуждения позволяют группам участников собрания оторваться от основного собрания, чтобы обсудить что-то конфиденциально. В конце секционного заседания все участники могут снова присоединиться к основному собранию.Эта функция доступна для большинства образовательных и бизнес-клиентов, если администратор учетной записи предоставил для нее правильные права учетной записи.
После того, как все настроено, начните видеозвонок и щелкните Действия в правом верхнем углу. Выберите комнаты для обсуждения.
Появится панель «Комнаты обсуждения», и вы можете выбрать количество комнат, которые хотите создать, максимальное — 100. Затем вы можете назначить людей в комнаты обсуждения или позволить Google Meet назначать их случайным образом. Наконец, нажмите «Открыть комнаты», чтобы начать сеанс обсуждения.
Рекомендовано нашими редакторами
Участники могут попросить помощи у хозяина, и хозяин может заходить и выходить из разных комнат по мере необходимости.
Поддерживаемые типы учетных записей: G Suite Business, Workspace Essentials, Business Standard, Business Plus, Enterprise Essentials, Enterprise Standard, Enterprise Plus и G Suite Enterprise for Education с включенными разрешениями
9. Устранение проблем с плохим подключением
Google Meet дает вам несколько способов улучшить плохое соединение.
Во-первых, вы можете понизить качество видео и звука с высокого разрешения или автоматического до стандартного. Обычно это делает видео более зернистым, но также помогает решить проблемы, связанные с плохим соединением. Щелкните три точки в правом нижнем углу и выберите «Настройки». Перейдите к видео. Там, где написано Разрешение отправки и Разрешение приема, измените их на Стандартное разрешение (360p) или Стандартное разрешение (360p).
Другой вариант — проверить подключение вашего компьютера к Интернету и использование ЦП, которые Google Meet встроил в приложение.Щелкните три точки в стопке и выберите «Устранение неполадок и справка». Вы должны увидеть два значка: один для стабильности сети, а другой — для загрузки системы. Кроме того, вы получаете две гистограммы в реальном времени, которые дают вам больше информации. Следуйте приведенным здесь советам, чтобы улучшить соединение. Попробуйте, например, подойти ближе к маршрутизатору Wi-Fi, прекратить другие потоковые передачи или действия с высокой пропускной способностью, а также закрыть вкладки в браузере.
Если проблемы с подключением не исчезнут, ознакомьтесь с нашими советами по усилению сигнала Wi-Fi.
10. Установка расширений для других
Поскольку Google Meet работает в браузере, его функциональность легко расширить с помощью сторонних расширений. В частности, в интернет-магазине Chrome есть множество расширений для Google Meet. Например, вы можете добавить таймер, чтобы отслеживать видеозвонки, или искать более общие «улучшенные» расширения, которые добавляют такие функции, как захват посещаемости, викторины и опросы.
Не забывайте о безопасности при установке расширений. Обязательно ознакомьтесь с политикой конфиденциальности расширения и не устанавливайте ничего, что хочет захватить ваши данные.
Что ждет Google Meet в будущем?
На момент написания этой статьи Google Meet все еще отстает от Zoom и Microsoft Teams по нескольким направлениям. Однако Google постепенно добавлял новые функции, включая инструменты вопросов и ответов и опросы для некоторых учетных записей.
Независимо от того, какое приложение вы используете, ознакомьтесь со всеми нашими советами по улучшению видеоконференций.
Нравится то, что вы читаете?
Подпишитесь на информационный бюллетень Tips & Tricks , чтобы получать советы экспертов по максимально эффективному использованию ваших технологий.
Этот информационный бюллетень может содержать рекламу, предложения или партнерские ссылки. Подписка на информационный бюллетень означает ваше согласие с нашими Условиями использования и Политикой конфиденциальности. Вы можете отказаться от подписки на информационные бюллетени в любое время.
ОбновлениеAndroid 10 добавляет СЕКРЕТНУЮ игру — как разблокировать скрытую головоломку сегодня
Поклонники GOOGLE раскрыли секретную игру, спрятанную в последней версии программного обеспечения Android.
Обновление Android 10 появилось на некоторых смартфонах вчера — и скрывает загадку Nonogram глубоко в настройках.
3
Игра разблокируется в настройках вашего телефона Android 10, как сообщает 9to5GoogleCredit: YouTube / 9to5GoogleИгра называется Nonogram, это довольно сложная игра-головоломка на основе сетки.
Вам нужно будет заполнить ячейки в сетке, чтобы открыть скрытое изображение.
В версии Google вы пытаетесь раскрыть изображения, связанные с Android, которые впервые были обнаружены гаджетами в 9to5Google.
Но вы, вероятно, не просто наткнетесь на эту игру, поэтому следуйте нашему руководству ниже, чтобы найти ее.
3
Чтобы создать QCredit, необходимо переместить 1: YouTube / 9to5Google3
Вы можете разблокировать игру-головоломку Nonogram, если выполните правильные действияКредит: YouTube / 9to5GoogleКак разблокировать игру-головоломку Android 10
Во-первых, убедитесь, что вы установили последнее обновление программного обеспечения Android 10.
В настоящее время доступно только для телефонов Google Pixel, но в ближайшие недели будет внедрено и для других моделей.
После обновления выполните следующие действия:
- Откройте настройки
- Коснитесь раздела «О телефоне»
- Tap Версия Android
- Затем нажмите несколько раз Android Version 10 очень быстро
- Затем дважды нажмите «1» в логотипе Android 10, и он будет повернут на
- Его также можно перетаскивать, поэтому поверните и перетащите его, чтобы поместить через «0»
- Цель состоит в том, чтобы создать «Q» — Android Q было кодовым названием для Android 10
- Затем нажмите логотип Android еще раз, и игра Nonogram запустится.
В Android 10 могут быть скрыты и другие секреты, которые еще не были раскрыты.
Обновление Android Q добавляет темный режим и субтитры для любого видео на вашем телефоне.Из других новостей: Google Карты недавно добавили гениальную функцию, чтобы вы не заблудились.
Узнайте о 10 секретных местах на Картах Google, которые вам не разрешают видеть.
Прочтите о призрачном острове Google Maps, исчезнувшем в 2012 году.
И взгляните на «НЛО» на Google Maps, замеченный посреди бела дня над болотом Флориды.
Будете ли вы загружать следующее большое обновление Android? Дайте нам знать об этом в комментариях!
Мы платим за ваши истории! У вас есть история для команды Sun Online Tech & Science? Напишите нам по адресу tech @ the-sun.co.uk
20 хитростей, уловок и функций YouTube, о которых вы хотите знать в этом году
Когда люди говорят о самых популярных сегодня сайтах обмена в социальных сетях, YouTube часто оказывается вне обсуждения в пользу таких сайтов, как Facebook и Twitter.
Но не дайте себя обмануть: у YouTube есть многое для этого. Хотя Facebook может быть крупнейшей социальной сетью, YouTube занимает второе место по охвату после Facebook с точки зрения общего использования. Это также вторая по величине поисковая система после своей материнской компании Google.
И есть тонна крутых вещей, которые вы можете делать с YouTube, о которых вы, возможно, не знали, используете ли вы YouTube для просмотра видео, публикации их или и того, и другого. Например, знаете ли вы, что YouTube имеет собственную настройку виртуальной реальности (VR) для просмотра любого видео на 360 градусов? Или что вы можете создать временную ссылку на YouTube, которая приведет зрителей к определенному моменту в видео?
Сногсшибательная фигня, люди.Чтобы помочь вам извлечь максимальную пользу из все еще очень популярной платформы, мы составили список из 20 малоизвестных хаков, советов и функций, которые может предложить YouTube.
Уловки, хитрости и особенности YouTube
- Превратите любое видео в GIF.
- Создайте временную ссылку YouTube, чтобы запускать видео в определенные моменты.
- См. Стенограмму видео.
- Будьте найдены в результатах поиска, загрузив собственную письменную расшифровку стенограммы.
- Используйте YouTube, чтобы сделать письменную стенограмму.
- Создавайте, делитесь и совместно работайте над списками воспроизведения видео.
- Сохраните видео, чтобы посмотреть позже.
- Создайте свой собственный URL-адрес YouTube.
- Добавьте конечную заставку или подсказки для продвижения аналогичного контента.
- Найдите и загрузите из бесплатной библиотеки звуков и музыки YouTube.
- Добавьте творческие эффекты с помощью YouTube Enhancements.
- Воспроизведение видео в фоновом режиме на мобильных устройствах.
- Прямая трансляция видео на YouTube.
- Загружайте и смотрите видео в формате 360 градусов и VR.
- Следите за новым алгоритмом рекламы на YouTube.
- Удалите рекламу из видео на YouTube за 10 долларов в месяц.
- Используйте Google Trends, чтобы изучить популярные поисковые запросы YouTube.
- Включите «более безопасный» YouTube для ваших детей.
- Очистите историю просмотров.
- Узнайте об авторских правах YouTube по-новому.
20 хитростей, хитростей и функций YouTube, о которых вы хотите знать о
1. Вы можете превратить любое видео YouTube в GIF, используя URL-адрес.
Все любят гифки, но знание того, как их делать, мало кому известно. Что ж, так и должно быть, потому что все, что нужно, — это небольшая уловка с URL-адресом YouTube.
Чтобы создать GIF из видео YouTube: Выберите видео для просмотра на YouTube и найдите URL-адрес в верхней части браузера. Добавьте слово «gif» прямо перед доменным именем так, чтобы оно читалось как «www.gifyoutube.com/[your-video-tag]».
Вы перейдете на gifs.com, где ваше видео уже загружено и готово к редактированию.Здесь вы найдете меню параметров слева с полосой шкалы времени в нижней части вашего видео. Вы можете установить продолжительность GIF, обрезать его рамку, добавить подписи и многое другое.
Нажмите «Создать GIF» в правом верхнем углу, и вам будет предложено ввести заголовок GIF и набор тегов. Затем нажмите «Далее», и у вас будет удобная целевая страница, с которой можно поделиться своим недавно созданным GIF. Имейте в виду, что вы можете загрузить этот GIF в автономный файл, только зарегистрировавшись на сайте gifs.com.
2.Вы можете создать ссылку, которая запускает видео YouTube в определенное время.
Вы когда-нибудь хотели отправить кому-нибудь видео на YouTube, но указать им на конкретный момент? Предположим, вы пытаетесь привлечь друзей, чтобы они научились танцевать вместе с вами в клипе Джастина Бибера «Sorry».
Вместо того, чтобы отправлять своим друзьям общую ссылку YouTube и инструктировать их перемотать вперед до отметки 0:50 минут, вы можете отправить им конкретную временную ссылку YouTube, которая запускает видео в любое время, которое вы выберете.Щелкните здесь, чтобы понять, что я имею в виду.
Хорошо, вот как это сделать:
Чтобы создать ссылку, которая запускает видео YouTube в определенное время: Откройте видео и нажмите «Поделиться» справа от заголовка видео. Затем в появившемся окне параметров установите флажок рядом с «Начать в:» и введите желаемое время (в часах: минутах: секундах). Кроме того, вы можете приостановить воспроизведение видео в то время, когда вы хотите, чтобы оно началось, и это поле заполнится автоматически.
Через несколько секунд вы увидите, что тег добавляется в конец общей ссылки YouTube (в данном случае ? T = 50s ).Просто скопируйте эту ссылку и вставьте в любое место.
Стоит отметить, что вы не можете встроить видео, чтобы оно запускалось в определенное время; вы не можете только ссылаться на него.
3. Вы можете легко увидеть письменные стенограммы видео людей.
Знаете ли вы, что YouTube автоматически создает стенограмму для каждого видео, загруженного на его веб-сайт? Это верно — и любой имеет доступ к этой записи, если пользователь вручную не скрывает ее от зрителей.
Я могу придумать несколько различных ситуаций, в которых расшифровка стенограммы видео может пригодиться.Например, может быть, вы хотите записать цитату из видео, но утомительное выполнение пауз и набора текста, паузы и набора текста приведет вас к стене. Или, возможно, вам нужно найти определенный раздел видео, но вы не хотите пересматривать все, чтобы найти его. Имея в руках стенограмму, вы можете найти такую информацию, не делая все вручную.
Чтобы просмотреть стенограмму видео: Откройте видео на YouTube и нажмите вкладку «Еще» под названием видео. В раскрывающемся меню выберите «Стенограмма».
(Если вы не видите эту опцию, это потому, что пользователь решил скрыть стенограмму.)
Эта стенограмма появится как новый модуль в том же окне. Во многих случаях пользователь, загрузивший видео, не вернется и вручную отшлифует расшифровку стенограммы, поэтому она не будет идеальной. Но это, безусловно, сэкономит вам время и боль.
4. Вы можете помочь своему видео найти в результатах поиска, отредактировав или загрузив его стенограмму.
И YouTube, и его материнская компания Google рассматривают ряд факторов при ранжировании видео в поиске, чтобы определить, о чем ваше видео, и ваша стенограмма является одним из них.(Еще более важным фактором ранжирования является описание вашего видео, поэтому консультант по цифровому маркетингу Райан Стюарт предлагает вам также вставить текст прямо в поле описания.)
Чтобы добавить стенограмму к вашему видео: Откройте видео на YouTube, и вы увидите ряд значков прямо под кнопкой воспроизведения. Щелкните значок справа для «Субтитры / CC». (CC означает «Скрытые субтитры».)
Установите язык, если вы еще этого не сделали.Затем вам будет предложено выбрать один из трех различных способов добавления субтитров или скрытых субтитров к вашему видео …
- Загрузите предварительно написанную текстовую расшифровку или файл синхронизированных субтитров. (Дополнительные сведения о типах файлов, которые можно загружать, и многое другое см. Здесь.)
- Вставить полную стенограмму видео, при этом время субтитров будет установлено автоматически.
- Введите их во время просмотра видео.
Сотрудники YouTube сделали несколько замечательных вещей, чтобы сделать третий вариант (ввод текста во время просмотра) как можно более безболезненным.Например, если вы установите флажок «Приостановить видео при наборе текста», это значительно ускорит весь процесс. Вот гифка, показывающая это в действии:
Узнайте больше об оптимизации ваших видео на YouTube для поиска в видео ниже.
5. Вы можете использовать YouTube, чтобы легко получить бесплатные транскрипции ваших видео и аудио файлов.
Это последний о стенограммах, я обещаю, но держу пари, вы никогда не думали о них таким образом.Как вы знаете из №3, YouTube автоматически добавляет стенограмму к каждому видео. Но если вы ищете одноразовую транскрипцию аудио- или видеофайла и не хотите платить за услугу, встроенная система субтитров YouTube — неплохое место для начала. Вы всегда можете убрать это позже.
Чтобы получить автоматическую расшифровку видео: Просто загрузите свое видео на YouTube, откройте его на веб-сайте YouTube, нажмите вкладку «Еще» под названием видео и выберите «Транскрипция» в раскрывающемся меню.Стенограмма появится как новый модуль в том же окне. Если вы хотите очистить его, выполните шаги, описанные в № 3, для удобства пользователя.
Чтобы получить автоматическую расшифровку аудиофайла: Вам необходимо загрузить аудиозапись на YouTube с помощью такой службы, как TunesToTube. Чтобы загрузить его на YouTube, потребуется от 2 до 30 минут. Затем следуйте инструкциям по автоматической расшифровке видео, описанным выше.
6.Вы можете создавать, публиковать и совместно работать над плейлистами видео.
Как и на других ваших любимых сайтах обмена мультимедиа, таких как Spotify и iTunes, вы можете создать «плейлист» на YouTube, который на самом деле является просто местом для хранения и систематизации видео (своих и других). Вы можете сохранить личные списки воспроизведения, сделать их общедоступными или даже поделиться ими напрямую с другими.
Плейлистыполезны для самых разных типов пользователей: от отдельных лиц, собирающих кулинарные видеоролики для их предстоящего званого обеда, до брендов, которые сегментируют свой видеоконтент на YouTube по темам.Например, в плейлистах Tasty на YouTube рецепты разбиты по типам блюд, что упрощает поиск и поиск нужных блюд:
Чтобы создать список воспроизведения на рабочем столе: Перейдите на страницу своих списков воспроизведения, щелкнув здесь или щелкнув значок своей учетной записи в правом верхнем углу, выбрав «Creator Studio», щелкнув «Менеджер видео» слева и выбрав «Списки воспроизведения». Затем нажмите «Новый плейлист» в правом верхнем углу и выберите, хотите ли вы сделать его частным или общедоступным.
Чтобы создать список воспроизведения на мобильном устройстве: Щелкните здесь, чтобы получить инструкции, объясняющие, как создавать новые списки воспроизведения с помощью мобильных устройств iOS или Android.
Чтобы добавить видео в список воспроизведения: Если вы добавляете видео в список воспроизведения во время его просмотра, щелкните значок «Добавить в» под заголовком видео и установите флажок рядом с списком воспроизведения, в котором вы хочу добавить.
Если вы хотите добавить видео в список воспроизведения прямо со страницы списков воспроизведения, просто нажмите «Добавить видео» и либо вставьте URL-адрес видео, либо выберите видео из загруженных, либо найдите видео на YouTube.Когда вы найдете видео, которое хотите добавить, выберите в нем меню «Добавить в» и добавьте его в список воспроизведения.
Ваши друзья тоже могут добавлять ваши плейлисты. Все, что вам нужно сделать, это включить возможность совместной работы над плейлистами. После включения любой, с кем вы делитесь ссылкой на плейлист, сможет добавлять видео в этот плейлист. (Они также могут удалить любые добавленные видео.)
Чтобы добавить друзей в список воспроизведения: Снова перейдите на страницу списков воспроизведения и откройте список воспроизведения, над которым вы хотите сотрудничать.Нажмите «Настройки плейлиста» и выберите тег «Совместная работа». Включите параметр, который позволяет соавторам добавлять видео в список воспроизведения, и оттуда вы можете отправить им ссылку, по которой они могут добавлять видео в список воспроизведения.
Как только ваш друг будет приглашен в плейлист, он сможет добавлять в него новые видео и удалять видео, которые они добавляли ранее. Им просто нужно сначала следовать некоторым инструкциям на экране, чтобы подтвердить, что они хотят участвовать, и сохранить список воспроизведения в своей учетной записи.
Когда вы добавляете видео в список воспроизведения, над которым вы работаете, ваше имя появится рядом с видео в списке воспроизведения, и все, кто был приглашен к совместной работе над этим списком воспроизведения, получат уведомление о добавлении нового видео.
(Чтобы узнать больше о том, как управлять участниками, прекратить принимать участие в плейлисте и т. Д., Прочтите эту страницу поддержки YouTube.)
7. Вы можете сохранять видео для просмотра позже.
Вы когда-нибудь видели видео на YouTube, которые хотели бы добавить в закладки для последующего использования? Может быть, вы не можете включить звук в данный момент, а может быть, у вас просто нет времени его смотреть.Что ж, YouTube взял страницу из … книги Facebook … добавив что-то очень похожее на функцию Facebook «Сохранить на потом». На YouTube вы можете сохранять видео в плейлист «Посмотреть позже», чтобы получить к нему доступ в любое время.
Плейлист «Посмотреть позже» работает так же, как обычный плейлист, поэтому инструкции идентичны предыдущему шагу (за исключением того, что вы не можете приглашать других для совместной работы над вашим плейлистом «Посмотреть позже»).
Чтобы добавить видео в плейлист «Посмотреть позже»: Откройте видео на YouTube, нажмите значок «Добавить в» под названием видео и установите флажок рядом с плейлистом, в который вы хотите его добавить, просто как и на предыдущем шаге.Шаги очень похожи на мобильные устройства, но нажмите здесь, если вы хотите получить полные инструкции со страницы поддержки YouTube.
Для доступа к этим видео: Просто перейдите на главную страницу YouTube и выберите «Посмотреть позже» в меню в верхнем левом углу экрана.
Оттуда вы можете просматривать видео, которые вы сохраняли, а также легко удалять видео из этого списка, которые вы уже смотрели.
8. Вы можете создать свой собственный URL-адрес YouTube.
Хотите дать людям легко запоминающийся веб-адрес, по которому они будут заходить на ваш канал YouTube? Фактически вы можете создать собственный URL-адрес, который вы можете основывать на таких вещах, как ваше отображаемое имя, ваше имя пользователя YouTube, любые текущие персональные URL-адреса, которые у вас есть, или имя вашего связанного веб-сайта. Например, HubSpot — это https://www.youtube.com/ hubspot .
Важное примечание: Перед тем, как сделать это, убедитесь, что вы уверены, что это именно тот URL, который вам нужен, потому что после его утверждения вы не сможете запросить его изменение или передать его кому-то другому.Имейте в виду, что он будет связан как с вашим каналом YouTube, так и с вашей идентификационной информацией в Google+.
К сожалению, не все имеют право на собственный URL. Чтобы получить его, у вас должно быть 100 или более подписчиков, возраст не менее 30 дней, загруженная фотография в качестве значка канала и загруженное оформление канала. Если это похоже на вас, продолжайте читать.
Чтобы потребовать свой собственный URL: Откройте настройки своей учетной записи YouTube и нажмите «Дополнительно» в разделе своего имени.
Если вы имеете право на собственный URL-адрес, вам будет предложено потребовать свой, щелкнув ссылку.
Установите флажок «Я принимаю Условия использования». Затем, когда вы абсолютно уверены, что это именно тот URL, который вам нужен (поскольку вы никогда не сможете его изменить), нажмите «Изменить URL», чтобы сделать его окончательным.
9. Вы можете добавить конечную заставку или карточки для продвижения контента.
В 2008 году YouTube начал разрешать интерактивные ссылки YouTube, называемые «аннотациями», которые вы могли вставлять в свои видео. Эти аннотации работали как кнопки с призывом к действию, побуждая людей подписаться на ваш канал, посмотреть товары или кампанию по сбору средств, посетить другой ресурс, чтобы узнать больше, и так далее.
Чтобы сделать их более естественными при просмотре, YouTube заменил аннотации конечными заставками, на которых вы можете отображать более визуально приятные карточки с призывами к действию в последние 30 секунд вашего контента.
Как добавить конечную заставку
Есть ли у ваших любимых авторов YouTube красивый экран закрытия, который побуждает вас продолжать смотреть их видео? Например, вот один из Saturday Night Live:
Вы также можете создать собственный конечный экран.Они помогают удерживать зрителей на вашем канале, предлагая другие видео и сайты, которые они могут посетить. Вот как это сделать:
Перейдите в Менеджер видео, нажмите «Изменить» и выберите «Конечный экран и аннотации» в раскрывающемся меню:
Оттуда вы попадете в студию для создания конечной заставки, где вы можете поиграть с различными шаблонами и фоном, чтобы определить, как вы хотите, чтобы ваша конечная заставка выглядела. Затем нажмите меню «Добавить элемент», чтобы решить, куда вы хотите отправить зрителей с конечной заставки.
Любые создатели YouTube могут добавить конечную заставку для настройки своих каналов. Вот поясняющая статья с более подробной информацией и вдохновляющими идеями.
Как добавить карту
Вы можете использовать карточки для рекламы продуктов, используемых в ваших видео, или ссылок на вашем веб-сайте, которые вы хотите продавать на YouTube. Если зрители коснутся буквы «i» в правом верхнем углу видео, карточки развернутся, как в примере ниже:
Чтобы добавить карточку к видео YouTube, зайдите в Менеджер видео, нажмите «Редактировать» и выберите «Карточки» в раскрывающемся меню.
Затем выберите место в видео, где должны отображаться карточки, и коснитесь раскрывающегося меню «Добавить карточку», чтобы выбрать, что вы хотите продвигать на карточке. Оттуда настройте контент, который будет отображаться для зрителей, когда они коснутся «i» во время просмотра вашего видео:
10. YouTube имеет большую библиотеку высококачественных бесплатных звуковых эффектов и музыки, которую вы можете просматривать и скачивать.
Хотите добавить классные звуковые эффекты или музыку к своему видео на YouTube (или любому другому видео)? YouTube для вас.Он имеет целую библиотеку высококачественных звуковых дорожек и звуковых эффектов со скоростью 320 кбит / с, которые вы можете бесплатно скачать и добавить к своим видео. (Или послушайте в свободное время. Судить не будем.)
Чтобы добавить музыку или звуковые эффекты к вашему видео: Откройте аудиотеку YouTube, щелкнув здесь или открыв Творческую студию, нажав «Создать» в меню слева и выбрав «Аудиотека».
А теперь самое интересное. По умолчанию он запускает вас на вкладке «Звуковые эффекты».Здесь вы можете искать звуки с помощью строки поиска, как я сделал на скриншоте ниже для звуков мотоцикла.
Вы также можете переключаться по категориям (от человеческих голосов до звуков погоды) или прокручивать избранное, отмеченное вами в прошлом. Для быстрого доступа в будущем выберите звездочку, чтобы добавить трек в избранное. Полоски рядом с песнями показывают, насколько популярны треки.
Если вы переключитесь на панель «Музыка», вы сможете просматривать всю ее бесплатную музыку.Вы не найдете здесь Beatles, но вы найдете кое-что хорошее — например, волнующую музыку, вдохновляющую музыку, праздничную музыку, джаз и многое другое. Вместо переключения по категориям вы можете переключаться по жанру, настроению, инструменту, продолжительности и так далее.
( Примечание: ). Для некоторых музыкальных файлов там могут быть дополнительные требования к атрибуции, которым вы должны следовать, но они довольно четко изложены для каждой песни. Вы можете узнать больше на странице поддержки YouTube здесь. )
Найдя понравившуюся композицию, щелкните стрелку, чтобы загрузить ее, и она будет загружена прямо на ваш компьютер в виде файла MP3.Затем вы можете делать с ним все, что захотите.
Если вы хотите получать звуки для своих видео за пределами YouTube, вам просто нужно убедиться, что вы соблюдаете все правила их поиска. На этой странице поддержки YouTube вы найдете рекомендации по поиску звука, а на этой — чтобы узнать о политике YouTube в отношении музыки.
11. Добавляйте настройки и творческие эффекты с помощью YouTube Enhancements.
YouTube изменил ряд функций, с которыми он экспериментировал одно время, включая аннотации и не очень популярный инструмент для создания слайд-шоу, но один инструмент редактирования, который остается весьма удобным, — это Enhancements.Девять эффектов, которые вы обычно найдете в сторонних программах для редактирования видео, теперь вы можете использовать прямо через YouTube:
- Автоисправление освещения и цвета
- Стабилизируйте дрожание камеры
- Применить замедленное движение
- Применить замедленную съемку
- Обрезать части видео
- Повернуть вид
- Применить фильтры
- Пользовательское размытие
- Размытие лиц
Чтобы улучшить существующее видео: Щелкните в Менеджере видео и найдите видео, которое нужно отредактировать.Щелкните значок раскрывающегося списка рядом с кнопкой «Изменить» справа от видео и выберите «Улучшения».
Изображения через filmora
Если вы редактируете на компьютере, эта кнопка откроет все девять инструментов справа от вашего видео, где вы можете добавить различные исправления, фильтры и эффекты размытия и посмотреть, как они изменят конечный продукт в реальном времени.
Обратите внимание, что не все улучшения доступны на мобильных устройствах. На смартфонах и планшетах Apple и Android можно только обрезать, добавлять музыку и применять фильтры.Прочтите эту статью, чтобы узнать больше об улучшениях YouTube.
12. Воспроизведение видео с YouTube в фоновом режиме на мобильных устройствах.
Иногда ваш собственный музыкальный плейлист просто не подходит. Или, может быть, вы хотите послушать выступление вашего любимого артиста на церемонии награждения.
В любом случае, если вы пробовали слушать музыку на YouTube через мобильное устройство, вы могли заметить одну вещь: вы не можете выйти из приложения. Вы должны держать YouTube открытым, и вы не можете использовать свой телефон ни для чего другого, чтобы послушать что-нибудь на YouTube.Немного разочаровывает, если вы пытаетесь многозадачить по дороге домой, не так ли?
Теперь есть хаки, позволяющие слушать контент YouTube в фоновом режиме, продолжая использовать свое мобильное устройство. Вот что вы делаете:
Как смотреть видео на YouTube в фоновом режиме: iOS
Откройте Safari на своем мобильном устройстве и перейдите к видео, которое хотите посмотреть, на https://www.youtube.com. Начните воспроизведение видео, которое хотите послушать, затем нажмите кнопку «Домой», чтобы закрыть Safari.(Я выбрал Кэти Перри.)
Затем проведите вверх по домашнему экрану, чтобы открыть Центр уведомлений.
Затем проведите пальцем влево, чтобы открыть второй экран Центра уведомлений. Должны появиться сведения о видео, которое вы выбрали на YouTube, и оттуда просто нажмите «Воспроизвести», чтобы продолжить воспроизведение.
Как смотреть видео на YouTube в фоновом режиме: Android
Запустите Firefox или Chrome на своем мобильном устройстве и перейдите к видео, которое вы хотите воспроизвести, на https: // www.youtube.com. Затем нажмите меню «Настройки» в верхнем правом углу (многоточие) и выберите «Запросить сайт для настольных компьютеров».
Изображение с DigitalTrends
Затем начните воспроизведение видео на YouTube и нажмите кнопку «Домой», чтобы вернуться на главный экран. Звук будет продолжать воспроизводиться в фоновом режиме, пока вы используете другие приложения.
13. Вы можете транслировать видео в прямом эфире на YouTube.
Потоковое видео в реальном времени было большой темой для разговоров в последние несколько лет.Наблюдается массовый рост, особенно в последние несколько лет с появлением Twitter Periscope, Facebook Live и прямых трансляций в Instagram.
Научиться вести прямые трансляции на YouTube немного сложнее (и запутать), чем прямые трансляции с использованием аналогичных платформ. В более простом варианте потоковой передачи YouTube нет простой кнопки «Пуск»; вместо этого вам действительно нужно загрузить программное обеспечение для кодирования и настроить его для использования потоковой передачи в реальном времени. YouTube определил 13+ кодировщиков, которые прошли проверку в реальном времени.
Если вы транслируете прямую трансляцию, все, что вам нужно, — это веб-камера. Мы вернемся к этому через секунду.
Прямая трансляция с настольного компьютера
Войдите на YouTube и нажмите кнопку «Загрузить» в правом верхнем углу экрана. Обычно именно здесь вы загружаете уже существующее видео, но вместо этого вам нужно найти модуль «Прямая трансляция» в правой части экрана. Нажмите «Начать работу» в этом модуле.
Перед тем, как вы начнете прямую трансляцию, YouTube сначала подтвердит, что ваш канал подтвержден и что у вас нет ограничений на прямые трансляции в течение последних 90 дней.Как только все будет готово, у вас будет два варианта потоковой передачи: «Стримить сейчас» и «События в прямом эфире».
Смотреть сейчас
Stream Now — это более простой и быстрый вариант для потоковой передачи в прямом эфире, поэтому он используется YouTube по умолчанию для потоковой передачи в прямом эфире. Вы увидите причудливую панель управления, подобную показанной ниже, когда выберете «Прямая трансляция» в левом меню Creator Studio:
Опять же, вы заметите, что на приборной панели нет кнопки «Пуск». Здесь вам нужно открыть кодировщик и начать и остановить потоковую передачу оттуда.Более подробную информацию можно найти на странице часто задаваемых вопросов о прямых трансляциях YouTube.
События в реальном времени
Live Events дает вам гораздо больше контроля над прямой трансляцией. Вы можете предварительно просмотреть его, прежде чем он будет запущен, он предоставит вам резервные резервные потоки, и вы можете запускать и останавливать поток, когда захотите.
Выберите «События в прямом эфире» на панели управления потоковой передачей, как только вы ее включите. Вот как выглядит панель событий, и вы можете узнать о ней подробнее здесь.
Когда вы остановите трансляцию, мы автоматически загрузим архив вашей прямой трансляции на ваш канал.Обратите внимание, что ваши завершенные видео в прямом эфире автоматически публикуются на вашем канале по умолчанию, как только вы закончите запись. Чтобы они исчезли из поля зрения общественности, когда вы закончите, вы можете выбрать «Сделать архив приватным по завершении» в разделе «Параметры трансляции» на панели инструментов в реальном времени.
Прямая трансляция с мобильного устройства
YouTube также развернул прямую трансляцию с мобильных устройств для создателей YouTube с 10 000 или более подписчиков (на дату публикации — это скоро будет доступно всем создателям, согласно сообщению в блоге YouTube).
Прямая трансляция с мобильных устройств более интуитивно понятна, чем с настольных компьютеров. Квалифицированные авторы могут просто открыть свое приложение YouTube на мобильном устройстве, коснуться значка камеры в верхней части экрана и выбрать «В прямом эфире».
Оттуда создатели могут ввести сведения о трансляции перед немедленной записью в прямом эфире для своих подписчиков, как показано ниже:
Изображение с YouTube
Дополнительные инструкции по размещению на YouTube на разных устройствах YouTube опубликовал здесь.Хотите посмотреть, какие прямые трансляции записывают на YouTube другие? Вы можете просмотреть популярные видео на YouTube, которые транслируются прямо сейчас, нажав здесь.
14. Вы можете загружать и смотреть 360-градусные видео (прямые и предварительно записанные) — и в VR.
YouTube впервые объявил о поддержке 360-градусного видео еще в марте 2015 года, и это было абсолютной новинкой, не говоря уже о том, что изменило правила игры. С тех пор бренды, спортсмены и другие пользователи создали потрясающий 360-градусный контент, например это видео от Samsung:
Как видите, впечатления от работы со зрителем действительно классные.На рабочем столе вы можете щелкнуть видео, чтобы увидеть все ракурсы во время воспроизведения. На мобильном телефоне это еще круче: вы можете перемещать камеру, чтобы изменить угол. Здесь вы можете просмотреть популярные 360-градусные видеоролики и видеоролики VR.
Как создать 360-градусное видео на YouTube
Для этого вам понадобится серьезное оборудование. Камеры с возможностью обзора в 360 градусов, совместимые с YouTube, перечислены здесь, на странице поддержки YouTube, а также указаны способы создания и загрузки видеофайла в формате 360 градусов.
А как насчет видео в реальном времени на 360 градусов? Это объявление было сделано через год после первого, в апреле 2016 года — на той же неделе Facebook анонсировал собственный дизайн камеры с обзором на 360 градусов. К счастью для людей из YouTube, он обогнал Facebook, поддерживая одновременно прямое видео и 360-градусное видео.
Как смотреть любое видео с YouTube в VR
The Verge назвала 360 видео в прямом эфире «наркотиком для входа в виртуальную реальность» для YouTube. Помимо веб-сайта или приложения YouTube, вам не нужно никакого необычного оборудования, чтобы иметь возможность смотреть 360-градусное видео в реальном времени и чувствовать, что вы в основном там.
Это не значит, что гарнитура не подходит — и это замечательно, поскольку YouTube выпустил функцию Cardboard. Cardboard доступен в любом видео на YouTube, которое вы смотрите или загружаете, и работает с Google Cardboard (настоящая гарнитура виртуальной реальности от Google) и несколькими другими гарнитурами виртуальной реальности, доступными сегодня.
Чтобы использовать Cardboard при просмотре видео YouTube на мобильном устройстве: Выберите любое видео в своем мобильном приложении YouTube, затем коснитесь трех точек в правом верхнем углу видео.В раскрывающемся списке выберите «Просмотр на картоне». Возможно, вы уже видите эту опцию в правом нижнем углу 360-градусного видео.
Вам будет предложено подключить мобильное устройство к совместимому устройству VR. Как только вы это сделаете, приготовьтесь к звездному опыту и просто представьте, что это может значить для контента, которым вы заполняете свой собственный канал YouTube.
15. Реклама на YouTube нацелена на вас по алгоритму, аналогичному Google и Facebook.
Как алгоритм YouTube определяет, какие объявления воспроизводятся в видеороликах, которые вы смотрите?
Оказывается, он работает так же, как реклама в Google и Facebook.Как и на других бесплатных сайтах, рекламодатели помогают финансировать YouTube в обмен на показ рекламы. Вы будете видеть одни объявления вместо других из-за ваших демографических групп, ваших интересов (которые частично оцениваются по тому, что вы ищете в Google и YouTube) и контента, который вы просматривали ранее, в том числе из-за того, взаимодействовали ли вы с видео, реклама или канал YouTube рекламодателя.
АлгоритмыYouTube также стараются следить за тем, чтобы люди не были перегружены рекламой при просмотре видео, поэтому иногда он не показывает рекламу в видео, которые можно монетизировать, даже при демографическом совпадении.
Вот пять рекламных форматов, которые вы можете ожидать увидеть на YouTube, и то, как они работают:
A. Показывать рекламу , которая отображается рядом с видео и отображается только на настольных и портативных компьютерах. Рекламодатель получает деньги, когда вы видите или нажимаете на объявление, в зависимости от их выбора.
Изображение из Академии для авторов YouTube
B. Оверлейные объявления , которые появляются в нижних 20% окна видео и в настоящее время отображаются только на настольных и портативных компьютерах.Вы можете удалить X из рекламы в любое время.
Изображение из Академии для авторов YouTube
C. TrueView In-Stream, видеообъявления с возможностью пропуска , наиболее распространенные объявления. Это те, которые вы можете пропустить после просмотра в течение пяти секунд. Рекламодатели могут размещать его до, во время (ура!) Или после воспроизведения видео, и им платят, только если вы смотрите не менее 30 секунд клипа или до конца видеообъявления — в зависимости от того, что наступит раньше.
Изображение из Академии для авторов YouTube
Д.Видеообъявления без возможности пропуска , которые представляют собой более длинные, продолжительностью 15 или более секунд, которые вы видите перед воспроизведением и не можете пропустить после любого периода времени, как бы вы ни кричали на экран.
Изображение из Академии для авторов YouTube
E. Промежуточные объявления , которые являются рекламными объявлениями, доступными только для видео продолжительностью более 15 минут, которые размещаются внутри видео, например, телерекламы. Вам необходимо просмотреть рекламу, прежде чем продолжить просмотр видео. То, как рекламодатель получает деньги, зависит от типа рекламы: если в середине ролика используется реклама TrueView, вам придется смотреть 30 секунд до конца или всю рекламу — в зависимости от того, что короче.Если это реклама на основе цены за тысячу показов, вы должны смотреть ее целиком, независимо от ее длины.
Изображение предоставлено Академией для авторов YouTube
F. Объявления-заставки , которые представляют собой короткие объявления без возможности пропуска продолжительностью до шести секунд, которые воспроизводятся перед видео, которое выбрал зритель. Рекламные заставки оптимизированы для мобильных устройств и должны просматриваться полностью, прежде чем зрители смогут перейти к видео, которое они хотят просмотреть.
16. Вы можете убрать рекламу из видео на YouTube (и смотреть видео офлайн) за 10 баксов в месяц.
Видеообъявления — это причина, по которой вы можете бесплатно смотреть видео на YouTube. Многие из нас смирились с этим фактом. Но с сервисом подписки YouTube YouTube Red это больше не обязательно должно быть правдой.
За 9,99 долларов в месяц вы можете смотреть видео на YouTube … без рекламы. И, помимо видео без рекламы, вы можете сохранять видео на своем мобильном устройстве и смотреть их в фоновом и / или офлайн-режиме, а также использовать приложение YouTube Music (на iOS и Android) в фоновом, офлайн-режиме и / или или в аудио режиме.Это не дрель.
Можно подумать, что соблазн видео без рекламы вызвал бы больше шума с момента его запуска в конце 2015 года, особенно с учетом доминирования YouTube в музыкальном пространстве. Удивительно, но я не слышал об этом особого шума. Но YouTube не раскрывает количество подписчиков (по имеющимся данным, у сервиса около 1,5 миллиона подписчиков), поэтому трудно сказать, насколько хорошо у него дела. В любом случае об этом полезно знать — особенно если вы любите собирать песни и музыкальные клипы, как я, но не любите, когда они прерываются рекламой.
17. Вы можете использовать Google Trends для изучения и сравнения популярных поисковых запросов YouTube с течением времени.
Возможно, вы уже используете Google Trends, чтобы отслеживать популярность определенных поисковых запросов с течением времени. (Например, это может быть отличным маркетинговым инструментом для более разумного выбора ключевых слов.) Но знаете ли вы, что можете использовать его, в частности, для сравнения популярности поисковых запросов YouTube?
Все, что вам нужно сделать, это открыть Google Trends и ввести поисковый запрос в строку поиска «Исследовать темы» вверху.Как только эта страница откроется, нажмите «Веб-поиск», чтобы открыть раскрывающееся меню, и выберите «Поиск на YouTube», чтобы он выполнял фильтрацию именно по поисковым запросам на YouTube.
Вы можете обнаружить, что для некоторых поисковых запросов тенденции поиска сильно отличаются в Google (вверху) и на YouTube (внизу).
18. Для ваших детей доступна более безопасная версия YouTube.
Любой родитель скажет вам, как страшно для их детей теоретически иметь доступ ко всему общедоступному в Интернете.Но для ваших младших детей есть способы ограничить этот доступ и получить больший контроль над тем, что они смотрят и находят, в том числе детская версия YouTube под названием YouTube Kids.
Сотрудники YouTube называют YouTube Kids «более безопасной версией YouTube». Это не такая широко открытая библиотека онлайн-видео, как YouTube; вместо этого он использует фильтры, основанные на алгоритмах, для выбора видео с YouTube, безопасных для просмотра детьми. Это также совершенно бесплатно благодаря рекламе (которая регулируется с максимальной тщательностью).
Вы можете включить или выключить функцию поиска, в зависимости от того, нравится ли вам, что ваши дети ищут видео сами, или если вы предпочитаете ограничить их определенным набором видео, выбранным приложением, вместе с теми приложение рекомендует на основе того, что они уже смотрели. Вы можете установить таймер, чтобы ограничить время, которое ребенок проводит в приложении, что является музыкой для ушей многих родителей.
Алгоритм чертовски хорош — помните, Google является материнской компанией YouTube — но, как он предупреждает в руководстве своих родителей, «ни один алгоритм не идеален.«
19. Теперь вы можете очистить историю YouTube.
Возможно, со временем вы захотите удалить элементы из истории поиска или просмотра YouTube. YouTube позволяет полностью очистить историю, приостановить ее, чтобы она перестала записывать то, что вы ищете и смотрите с этого момента, или просматривать историю и удалять определенные видео.
Чтобы удалить историю на настольном компьютере или мобильном устройстве: Перейдите в меню «Просмотр истории». Вот где он находится на главной странице браузера на вашем компьютере и в мобильном приложении соответственно:
Оттуда вы можете «очистить всю историю просмотров» (навсегда удалить запись всего, что вы смотрели), «приостановить историю просмотров» (прекратить запись видео, которые вы смотрите в будущем) или по отдельности удалить видео из своей истории, нажав X или многоточие рядом с видео.Вот как это выглядит на компьютере и на мобильном телефоне, ниже:
YouTube опубликовал справочную статью, если вам нужны дополнительные инструкции по удалению элементов из истории просмотров YouTube.
20. Вы можете узнать об условиях авторских прав YouTube из группы смешных марионеток.
Так далеко зашли? Вот небольшая награда: страница часто задаваемых вопросов YouTube «Основы авторских прав», которая, как и положено, представляет собой видео YouTube с довольно яркими персонажами.Он на самом деле супер информативен, и похоже, что видеокоманде YouTube очень понравилось его делать.
Моя любимая фраза, наверное,: «Вы ведь знаете, что на этой веб-странице есть ссылки? Вам не обязательно это смотреть». Хотя хор марионеток-горилл тоже был неплохим.
Наслаждайтесь.
Мы надеемся, что мы открыли вам глаза на некоторые из самых замечательных приемов, советов и функций YouTube, о которых вы, возможно, не знали. Теперь войдите на YouTube и исследуйте себя.Платформа определенно никуда не денется.
Первоначально опубликовано 26 октября 2020 г. 7:00:00, обновлено 26 июля 2021 г.
Темы:
Youtube маркетингНе забудьте поделиться этим постом!
11 «Скрытых» функций Android 10, которые мы нашли на данный момент
Последняя версия Android вышла уже больше недели, и многие из нас упорно трудятся, чтобы найти некоторые скрытые функции Android 10, которые могли бы удовлетворить себя.Хотя определение того, что можно назвать «скрытым», зависит от человека.
Хотя в некотором смысле Android 10 позволяет «удалить» экран, есть много законных функций Android 10, которые не видны на виду. Наши пальцы должны проделать дополнительную работу, чтобы обнаружить и попробовать их.
Итак, здесь я составил список некоторых скрытых функций Android 10, которые я обнаружил до сих пор.
Скрытые функции Android 10, которые стоит попробовать
1. Максимальное раскрытие меню приложения
Пытаясь скопировать навигацию с помощью жестов iPhone, Google испортил одну функцию, которую поклонники Android использовали на протяжении десятилетий — жест смахивания для открытия меню боковой панели приложения.
Теперь, когда вы проводите пальцем от левого края, ваш телефон переходит к предыдущему экрану вместо открытия меню. Единственное, что вы можете сделать, — это использовать кнопку меню «Гамбургер», как это делают пользователи Apple. Но Google упростил задачу.
Если вы поместите палец на левый край и подождите пару секунд, вы увидите меню боковой панели. Затем вы можете просто провести пальцем, чтобы открыть его. Тем не менее, будет много раз, когда вы случайно активируете жест возврата.
2. Уведомления о загрязнении порта USB — обнаружение загрязнения
Да, с обновлением Android 10 ваш телефон может определить, не засоряет ли USB-порт влага или мусор, и вы можете очистить его. В противном случае вы можете столкнуться с трудностями при зарядке телефона или подключении USB-аксессуаров или, в редких случаях, порт может быть поврежден.
Android даже отключит порт USB, чтобы предотвратить дальнейшее повреждение. Мне не удалось вызвать уведомление на моем устройстве.Но Google перечисляет обнаружение загрязнения в своем официальном списке функций Android 10, что означает, что оно, возможно, появится на всех устройствах с поддержкой Android 10.
3. Панель поиска на странице информации о приложении
Все мы большие поклонники поиска Google. Фактически, сам Google настолько одержим этим, что пытается связать поиск с каждым своим продуктом. Панель поиска есть в разных местах телефона, например на главном экране, в панели приложений, а также в приложении «Настройки».
Теперь Google исправил одну вещь, которая для меня была большой проблемой.Он добавил панель поиска на страницу списка приложений. Таким образом, пытаясь найти конкретное приложение, пользователи могут просто вводить его имя вместо того, чтобы прокручивать список приложений вперед и назад, причем несколько раз.
4. Панель поиска в музыкальных уведомлениях
Это еще одна скрытая функция Android 10, которую вы не заметите, пока не послушаете какую-нибудь песню. Для меломанов одна большая проблема — это когда вы слушаете песню и хотите пропустить несколько секунд. На Android Pie вам нужно будет открыть это конкретное музыкальное приложение, чтобы увидеть панель поиска.
Android 10 пытается облегчить нам жизнь, и теперь в самом уведомлении музыкального приложения есть панель поиска.
5. Новый способ беззвучных уведомлений
Уведомлениямогут быть отличным способом быть в курсе событий, происходящих на вашем телефоне и в Интернете. Хотя они пытаются обмануть наш мозг, иногда они могут принести пользу. Но бывают случаи, когда они вам не нужны. Например, во время встречи.
На Android 10 вы можете нажать и удерживать любое уведомление, чтобы получить доступ к функции тихих уведомлений.Если вы включите его, уведомление не будет издавать никакого шума или визуального оповещения при получении.
Этот тип функциональности есть и в Android 9, в приложении Digital Wellbeing, но беззвучные уведомления — это всего лишь одно касание. Google даже показывает тихие уведомления отдельно в панели уведомлений.
6. Состояние батареи в области уведомлений
Теперь при открытии быстрых действий отображается статистика заряда батареи в более понятной для человечества форме.Я имею в виду, что в правом верхнем углу панели быстрых действий вы можете увидеть, на сколько хватит заряда батареи вашего телефона.
Это намного лучше, чем смотреть на уровень заряда батареи в процентах и заставлять наш мозг работать, чтобы получить оценки. Но статистика батареи может быть не сразу видна. Если вы его не видите, перейдите в «Настройки»> «Батарея»> включите переключатель «Процент заряда батареи».
7. Планировщик энергосбережения
Кстати о батарее, есть еще одна вещь, которую Google добавил в набор скрытых функций Android 10.Вы можете настроить функцию энергосбережения, чтобы она включалась автоматически в зависимости от использования вашего устройства. Это когда ваш телефон оценивает, что аккумулятор разрядится раньше того времени, когда вы обычно ставите телефон на зарядку.
Чтобы включить новую функцию планировщика заряда батареи в Android 10, выберите «Настройки»> «Батарея»> «Экономия заряда»> «Установить расписание». Здесь выберите вариант «На основе вашего распорядка».
8. Отменить удаление приложения
Многие из нас случайно удаляют приложения, присутствующие на главном экране.Иногда это происходит неосознанно, и мы делаем его по ошибке. Итак, скрытая функция Android 10 здесь, чтобы помочь вам.
Когда вы удаляете приложение с главного экрана, Android 10 теперь показывает опцию «Отменить», которую вы можете нажать, чтобы вернуть приложение, если вы передумали.
9. Жест доступности смахивания двумя пальцами
Теперь, говоря о навигации с помощью жестов, есть еще одна скрытая функция Android 10, которая может помочь людям, использующим специальные возможности.Вы можете провести вверх от нижнего края, чтобы включить или выключить специальные возможности.
Однако этот жест работает только в том случае, если вы включили какую-либо функцию специальных возможностей, например, новый усилитель звука.
10. Скрытые настройки персонализации — Параметры разработчика
Пришло время, чтобы Google начал добавлять некоторые столь необходимые параметры настройки в ОС Android. Прямо сейчас у нас есть некоторые основные параметры, такие как цвет акцента, форма значка, шрифт, все они скрыты глубоко в параметрах разработчика.
Итак, вы можете выбирать между разными цветами акцента, которые изменят цвет текста и системных значков на разных экранах пользовательского интерфейса на Android 10. Например, вы можете настроить панель уведомлений, выбрав темную / светлую тему и выбрав один из акцентов. цвета.
Я слышал, что Google работает над отдельным приложением для настройки Pixel под названием Pixel Themes. А пока нам придется придерживаться обходного пути.
11. Проведите по диагонали, чтобы открыть Google Assistant
Есть еще одно последствие новой навигации с помощью жестов в Android 10.Теперь у вас есть новый и несколько более простой способ запускать Google Assistant на вашем телефоне. Все, что вам нужно сделать, это провести по диагонали от любого угла экрана внизу.
На Android Pie люди могут открыть Ассистента, нажав и удерживая таблетку. Но поскольку на Android 10 нет таблетки, Google добавил этот новый жест.
Итак, ребята, это были отличные функции Android 10, которые вы найдете скрытыми в разных частях ОС. Если вы думаете, что я что-то упустил, не стесняйтесь добавлять свои мысли.
Также читайте: 6 функций Android 10, скопированные Google с iPhone и iOS
10 секретных функций смартфона, которыми вы начнете пользоваться прямо сейчас / AdMe.ru
Мы все опытные пользователи смартфонов, но невозможно знать все советы и рекомендации, потому что смартфоны становятся все более совершенными.
AdMe.ru собрал полезные советы для пользователей iOS и Android, которые помогут максимально эффективно использовать мобильный телефон.
10. Блокировка рекламы
Самый быстрый и простой способ заблокировать рекламу на телефоне — включить Режим полета . Он отлично работает как на iOS, так и на Android. Хотя пока этот режим включен, вы не сможете совершать и принимать звонки.
9. Пароли Wi-Fi
Каждый раз, когда вы подключаетесь к новому Wi-Fi, ваш телефон запоминает пароль, и вы видите на экране точки вместо пароля. Существует приложение для Android, которое может помочь вам увидеть все пароли Wi-Fi, которые когда-либо вводились в ваш телефон.Это очень полезно, когда вы хотите вспомнить пароль, чтобы использовать его на другом устройстве или поделиться им с друзьями.
8. Создайте свой собственный ответ на пропущенные вызовы
Если вы пропустите звонок на своем iPhone, есть текстовые ответы, которые можно отправить одним нажатием. Но также возможно создать свое собственное. Перейдите в настройки , выберите Телефон , затем Ответить текстом, и создайте собственное сообщение.
7. Гостевой режим Android
Если вы не хотите, чтобы другой человек имел доступ к вашим личным данным, пока он использует ваш телефон, вы можете использовать Гостевой режим на своем телефоне Android.Чтобы включить его, вам нужно коснуться значка Пользователь в правом верхнем углу панели быстрых настроек. Затем нажмите Гость .
6. Секретные коды iPhone
Вы можете скрыть свой номер для исходящего звонка с помощью простого кода. Если вы введете * # 31 #, вы скроете номер для всех звонков. Если он вам нужен только для одного определенного звонка, вы можете набрать # 31 # прямо перед номером, который вы звоните.
5. Таймер звука
Эта функция iOS отлично подходит для тех, кто любит аудиокниги и слушать музыку перед сном.Вы можете установить таймер, чтобы выключить звук. Перейдите к таймеру , и выберите его длину. Нажмите Когда таймер закончится, и выберите Остановить воспроизведение внизу. Выберите Set, и запустите таймер. Когда ваш таймер выключится, любой звук, воспроизводимый в данный момент, остановится.
4. Делайте фотографии во время видеосъемки
Вам не нужно останавливать запись видео на iPhone, если вы хотите одновременно сделать снимок. Вам просто нужно нажать кнопку камеры, которая появляется на экране вместе с кнопкой спуска затвора.
3. Немедленный обмен контентом
Вы можете легко обмениваться контентом прямо с экрана вашего устройства Android на другое, собрав устройства вместе. Для этого просто коснитесь значка Поделиться в любом приложении. Выберите Android beam из списка вариантов, а затем просто соедините устройства вплотную друг к другу.
2. Клавиатура и мышь
Android поддерживает мыши и клавиатуры. Это может быть очень полезно, если ваш дисплей поврежден или вам просто нужно набрать много текста.Все, что вам нужно для подключения клавиатуры или мыши к телефону Android, — это USB-кабель в пути.
1. Блокировка экрана — Временной пароль
Блокировка экрана — Временной пароль — это приложение для Android, которое делает текущее время вашего телефона (или другие параметры, связанные со временем) паролем экрана блокировки. Таким образом, он постоянно меняется, и вам не нужно беспокоиться, если кто-то мог увидеть ваш пароль, когда вы разблокировали свой телефон.
Top 11 Secret Video Downloader App для Android и iPhone
С огромным прогрессом в индустрии программного обеспечения было разработано много, чтобы удовлетворить потребности самых разных пользователей.Есть много приложений, которые позволяют пользователям с легкостью загружать секретных фильмов . На самом деле, попытка отсортировать их по одному может оказаться трудной задачей. Тем не менее, мы упростили эту задачу, описав некоторые из лучших секретных приложений для загрузки видео.
Часть 1. Лучший секретный загрузчик фильмов и видео
№1. Скачивайте видеоклипы с помощью лучшего загрузчика видео в 1 клик
iTube HD Video Downloader, без сомнения, лучший секретный загрузчик видео с множеством полезных функций.Этот загрузчик секретных фильмов надежен, быстр и прост, что делает его лучшим выбором для пользователей. Действительно, будучи универсальным инструментом, iTube HD Video Downloader определенно решит ваши проблемы с загрузкой видео. Попробуйте этот инструмент и откройте для себя потрясающие возможности.
- Поддержка нескольких популярных сайтов обмена видео, таких как YouTube, Vimeo, VEVO, DailyMotion, Facebook, Instagram и более 10 000 других.
- С помощью этого секретного программного обеспечения для загрузки фильмов вы можете использовать приватный режим для защиты загруженной информации с помощью пароля.
- Предоставьте пользователям возможность создавать списки воспроизведения и управлять ими, создавая видеотеку с помощью рабочего стола или загруженных видео.
- Пакетная загрузка видео и, таким образом, экономия времени благодаря невероятной сверхбыстрой скорости в 3 раза быстрее, чем у других загрузчиков видео.
- Поддержка всех типов разрешений, включая 4K, Ultra HD, 2160p, 1080p, 720p и т. Д. Вы можете выбрать любое качество, которое вам нравится.
- Записывайте сеансы в реальном времени с любого видеосайта, включая те, которые не могут скачивать частные сайты.
Как скачать секретные фильмы
Шаг 1. Включите приватный режим этого частного загрузчика видео.
Запустите загрузчик секретных фильмов iTube на своем компьютере. На верхней панели программы нажмите значок «Заблокировать», чтобы активировать приватный режим. Будет запрошен пароль для вашего приватного режима. Выберите пароль для вашего приватного режима.
Шаг 2. Начните скачивать секретные фильмы.
Перейдите на вкладку «Интернет», откройте сайт с видео и нажмите стрелку «Загрузить» рядом с видео.Или откройте страницу с видео в любом браузере, таком как Chrome, Firefox, Safari и т. Д., Вы также можете использовать кнопку «Загрузить», чтобы начать процесс загрузки секретного фильма или видео.
Или найдите кнопку «Вставить URL» в верхней части основного интерфейса. Скопируйте URL-код видео, которое вы хотите загрузить, и вставьте его в это поле «Вставить URL-адрес». Процесс загрузки начинается автоматически, и вы можете отслеживать его из строки состояния.
Шаг 3.Найти загруженные секретные видео в личном списке
Чтобы получить доступ к личному списку, перейдите на вкладку «Загружено» и проверьте папку «Личный список». Введите правильный пароль, чтобы открыть папку. Помните, что частный список не будет доступен в локальной папке, когда включен частный режим.
Примечания: iTube HD Video Downloader автоматически загружает большинство видео с частных сайтов в частный список. Для очень небольшого количества проигнорированных видео просто добавьте видео вручную с помощью значка «Добавить в список воспроизведения», показанного на рисунке, чтобы вы могли защитить свое личное видео с помощью пароля.
Загрузить сейчас Загрузить сейчасЧасть 2. Рекомендовать другой загрузчик 10 секретных фильмов и приложение для съемок
01 из 10
Видеодер (Android)
Videorder — это новое выдающееся приложение для загрузки секретных видео, которым пользуются многие пользователи по всему миру. Это универсальный загрузчик, который позволяет напрямую загружать видео с популярных сайтов, таких как Facebook, YouTube и Instagram.Videorder имеет лучшие инструменты для потоковой передачи видео, которые также позволяют передавать потоковое видео в реальном времени.
Отзывы Пользователей:
- Это приложение может загружать любое видео из любого приложения на более высокой скорости.
02 из 10
Загрузчик и частный браузер (Android)
Это еще одно секретное приложение, которое позволяет конфиденциально просматривать сайты и загружать видео, приложения и фотографии из ваших любимых приложений.Он предоставляет вам возможность сохранять видео / музыку, загруженные в личную папку. Для доступа к этой папке потребуется пароль.
Отзывы Пользователей:
- Вы можете создать личную и защищенную паролем папку
- Это простое в использовании приложение
- Все новые файлы cookie удаляются после выхода из окон.
03 из 10
Загрузчик Tube Video Mate (Android)
Tube Video Mate Downloader — это потрясающее приложение для загрузки секретных видео.Он позволяет пользователям загружать видео с YouTube без необходимости подключения к Wi-Fi или Интернету.
Отзывы Пользователей:
- Это простое в использовании приложение
- Эта программа может сохранять видео во многих форматах.
- Пользователи могут время от времени испытывать определенные трудности при загрузке видео.
04 из 10
Vidmate (Android)
Это, пожалуй, одно из лучших и популярных приложений для загрузки секретных видео.Он оснащен множеством полезных функций, которые могут заинтересовать вас. Этого приложения нет в Google Play Store, и вам придется загрузить его из другого игрового магазина. Имея подключение к более чем 20 порталам, вы можете легко загружать любое видео в качестве от 240P до 4K. Также доступны некоторые секретные функции видео-развлечений.
Отзывы Пользователей:
- Vidmate — быстрая, надежная и простая в использовании программа
- Это программное обеспечение дает ряд функциональных ссылок с разных сайтов обмена видео.
05 из 10
Бесплатный загрузчик видео (Android)
Это секретная программа для быстрой загрузки видео, которая предлагает больше, чем многие приложения.С помощью нескольких щелчков мышью вы можете загружать видео с разных сайтов. Это бесплатное приложение имеет более традиционный интерфейс, в котором пользователям легко ориентироваться.
Отзывы Пользователей:
- Программа предлагает скачивание в высоком качестве.
- Эта программа довольно быстрая
- Интерфейс не совсем продвинутый
06 из 10
iMotion HD (iPhone)
iMotion HD — это совершенно бесплатное приложение для создания секретных фильмов, которое позволяет создавать покадровые и покадровые видеоролики.Он позволяет делать снимки, редактировать фильмы, а также экспортировать видео в формате HD 720P на ваше устройство. Вы также можете экспортировать их прямо на YouTube. Это программное обеспечение можно загрузить бесплатно. Однако вариант экспорта стоит 1,99 доллара.
Отзывы Пользователей:
- Видео можно напрямую экспортировать на YouTube
- Опция экспорта не бесплатна
07 из 10
ReelDirector (iPhone)
Это еще одно хорошее приложение для фильмов, которое позволяет пользователям легко редактировать фильмы.Вы можете создавать видео с названиями, эффектами и выводить их в HD. Эта программа совместима с iPhone, iPod touch и iPad. Вы можете получить эту программу по цене 1,99 доллара США.
Отзывы Пользователей:
- Это простая в использовании программа
- Не имеет дополнительных функций
08 из 10
Искатель солнца (iPhone)
Sun Seeker — популярное приложение для создания фильмов, которое предоставляет пользователям потрясающие впечатления от съемки независимо от погоды.В сочетании с приложением прогноза погоды Dark Sky вы сможете без проблем снимать от солнца до дождя.
Отзывы Пользователей:
- Приложение подходит для любой погоды
- Относительно дорого
ShotPro — это мощное приложение для съемок для режиссеров, DP и художников по раскадровке. Это позволяет создавать 3D-наборы и сцены, включая анимированных персонажей. Создав свой виртуальный набор, вы можете оживить своих персонажей.Среди прочего, можно добавить черты лица, управление освещением, добавить реквизит, а также несколько камер для каждой сцены.
Отзывы Пользователей:
- ShotPro имеет мощные расширенные функции
- Это программное обеспечение дорогое
10 из 10
CinemaFX для видео (iPhone)
Это приложение для видеосъемки, разработанное ReelDirector, предлагает комплексные видеоэффекты.Эти эффекты пленки включают в себя 8 мм, 8 мм ваниль, 8 мм пурпурный, поп, 70-е, пыль и царапины, быстрое размытие и плавное размытие.



