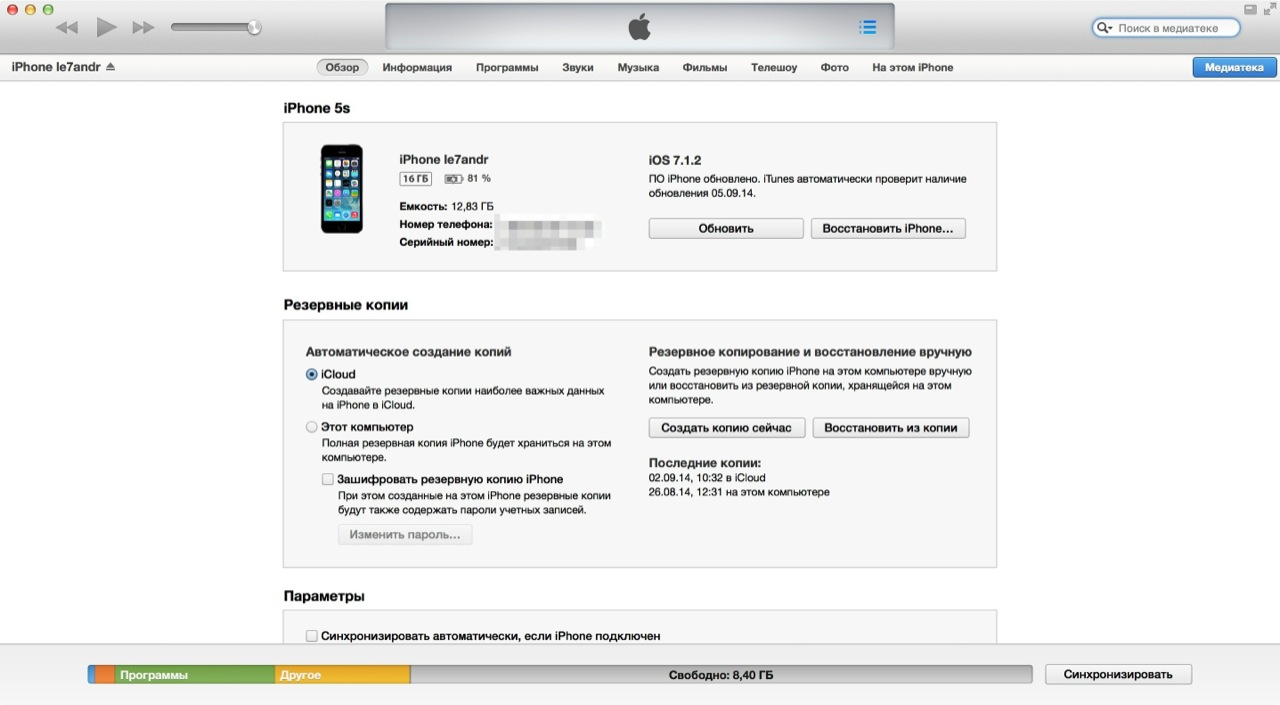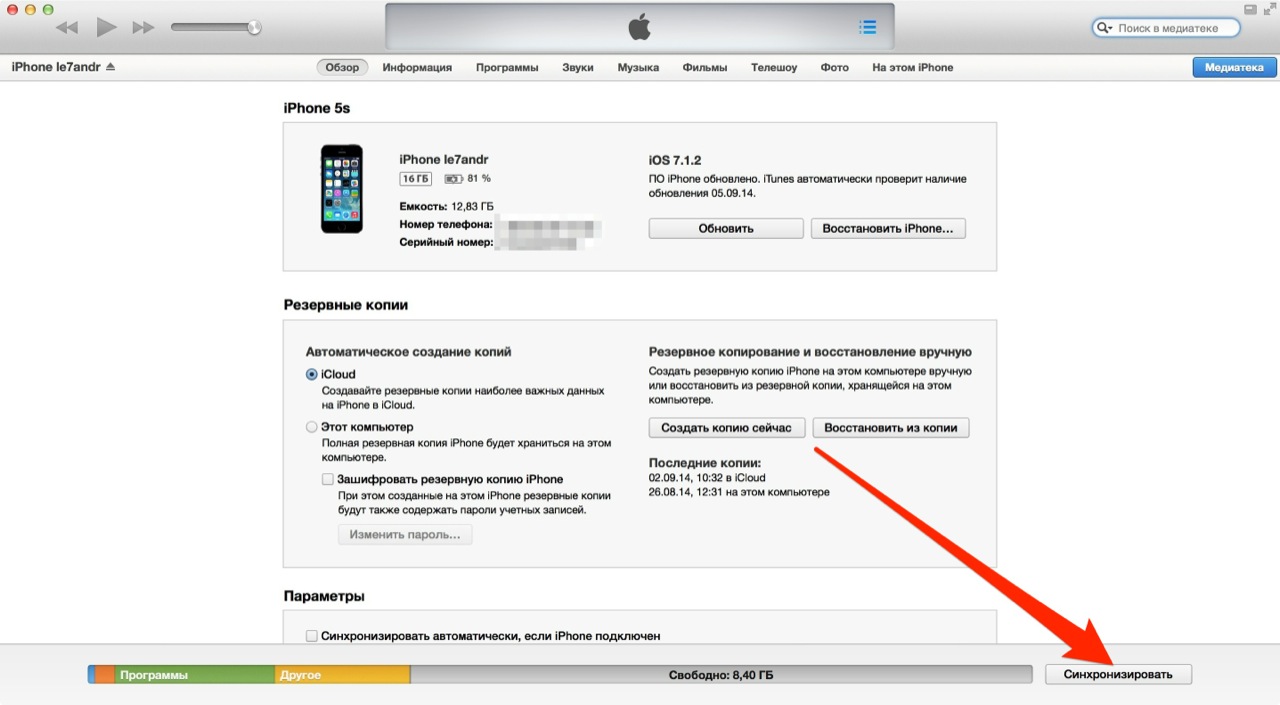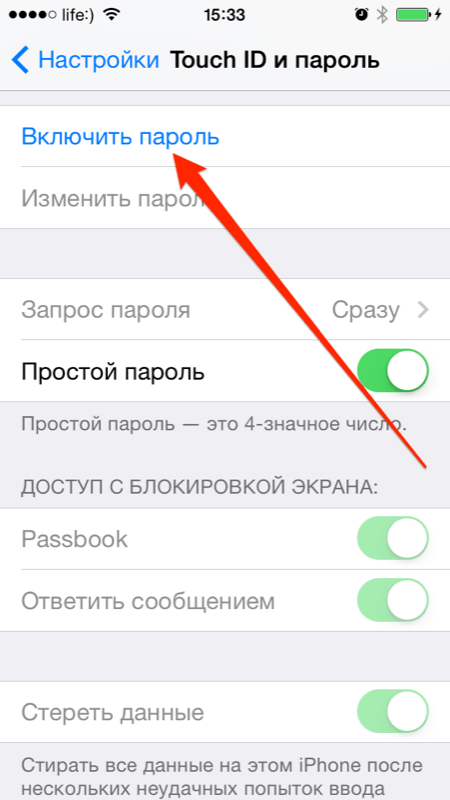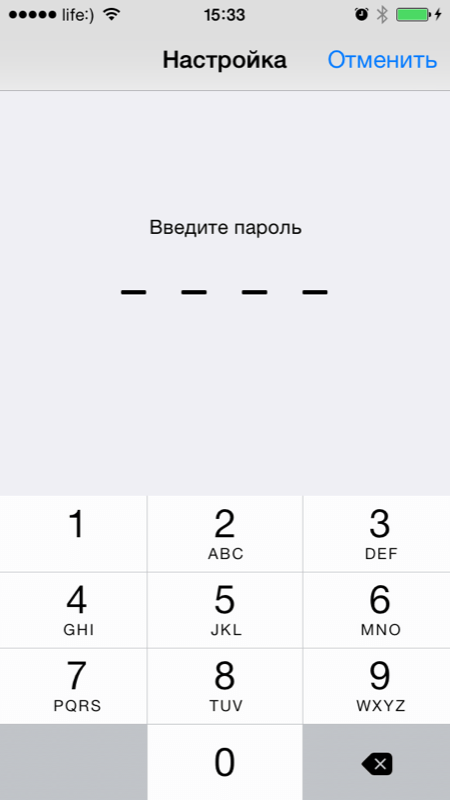4 айфон сброс пароля – простой или сложный, как сбросить счетчик временной блокировки, как включить и выключить пароль на iPhone, iPod Touch и iPad
Как сбросить Apple ID на iPhone 4S, 4 не зная его
Выход из учетной записи Apple ID может потребоваться при продаже смартфона, необходимости передать его другому человеку, либо полного сброса. Как сбросить Apple ID на iPhone 4S не зная его — это распространенный вопрос. Сброс Apple ID в iPhone 4S без пароля и логина важен, если пользователь забыл свой пароль и не может полноценно пользоваться телефоном.

Как самостоятельно удалить Apple ID
Проблема того, как обнулить айфон 4 если забыл пароль от Apple ID, обычно нерешаема, поскольку политика компании предусматривает высокий уровень безопасности. Выход из аккаунта не произойдет без ввода пароля, даже если будут задействованы:
- полный сброс настроек и данных;
- восстановление через iTunes;
- обновление прошивки;
- прошивка в режиме DFU;
- замена второстепенных запчастей.

Поэтому, как сбросить айфон не зная Apple ID, не расскажут даже сотрудники Apple, ведь такого способа нет. Но они смогут помочь, ответив на вопрос, что делать если забыл пароль на iPhone. Когда ввести логин и пароль реально, удалить аккаунт с телефона можно. Для этого задействуется два способа, которые позволят выйти из Apple ID как удаленно, так и непосредственно через мобильное устройство.
Меню “Настройки”
- На основном рабочем столе смартфона следует выбрать меню настройки, перейти в раздел “iTunes Store, App Store”.
- Нажать кнопку “Apple ID”, где указан текущий адрес.
- Далее будут доступны варианты выбора, в том числе кнопка выхода. При ее нажатии пользователь должен ввести личный пароль, после чего телефон будет отвязан от айклауд.

Поскольку служба “Найти iPhone”, не позволят выйти из аккаунта, необходимо предварительно выключить сервис. Для этого следует:
- перейти в раздел “iCloud”;
- сделать соответствующий ползунок неактивным.
При этом также потребуется ввести пароль, после чего выход из iCloud станет доступен.

Через сайт iCloud
С помощью интернет сервиса iCloud от Apple можно выйти из Apple ID на телефоне, а также отвязать его.
- Сначала необходимо перейти на сайт icloud.com, авторизоваться с помощью логина и пароля, после чего войти в меню “Настройки”.
- Сверху будет зона “Apple ID”, под которой есть кнопка “Управление”, ее нужно нажать. В целях безопасности снова вводится логин и пароль, и на открывшейся странице нажимается устройство, с которого нужно деавторизоваться.
- Далее нажать кнопку “Удалить из учетной записи”, после чего телефон избавится от аккаунта.

Безвозвратное удаление
Перечисленные способы оставляют возможность восстановить Apple ID в будущем, но обращение в службу поддержки удаляет учетную запись безвозвратно. На официальном сайте производителя следует обратиться в службу поддержки и на английском языке написать письмо. В строке с адресом электронной почты указывается тот, который фигурирует в аккаунте.

Поле “Subject” заполняется просьбой удаления, а “Comment” отведен для причины, по которой требуется уничтожение учетной записи. После отправки сообщения нужно будет ждать 2-3 недели. По итогам рассмотрения на почту придет письмо из техподдержки. Нажав на ссылку, пользователь удалит аккаунт без возможности восстановления. В дальнейшем восстановить его не получится и потребуется регистрировать новый аккаунт для работы с техникой Apple.
Сброс Apple ID в iPhone 4S, 4 без пароля и логина: Видео
iphone-gps.ru
простой или сложный, как сбросить счетчик временной блокировки, как включить и выключить пароль на iPhone, iPod Touch и iPad
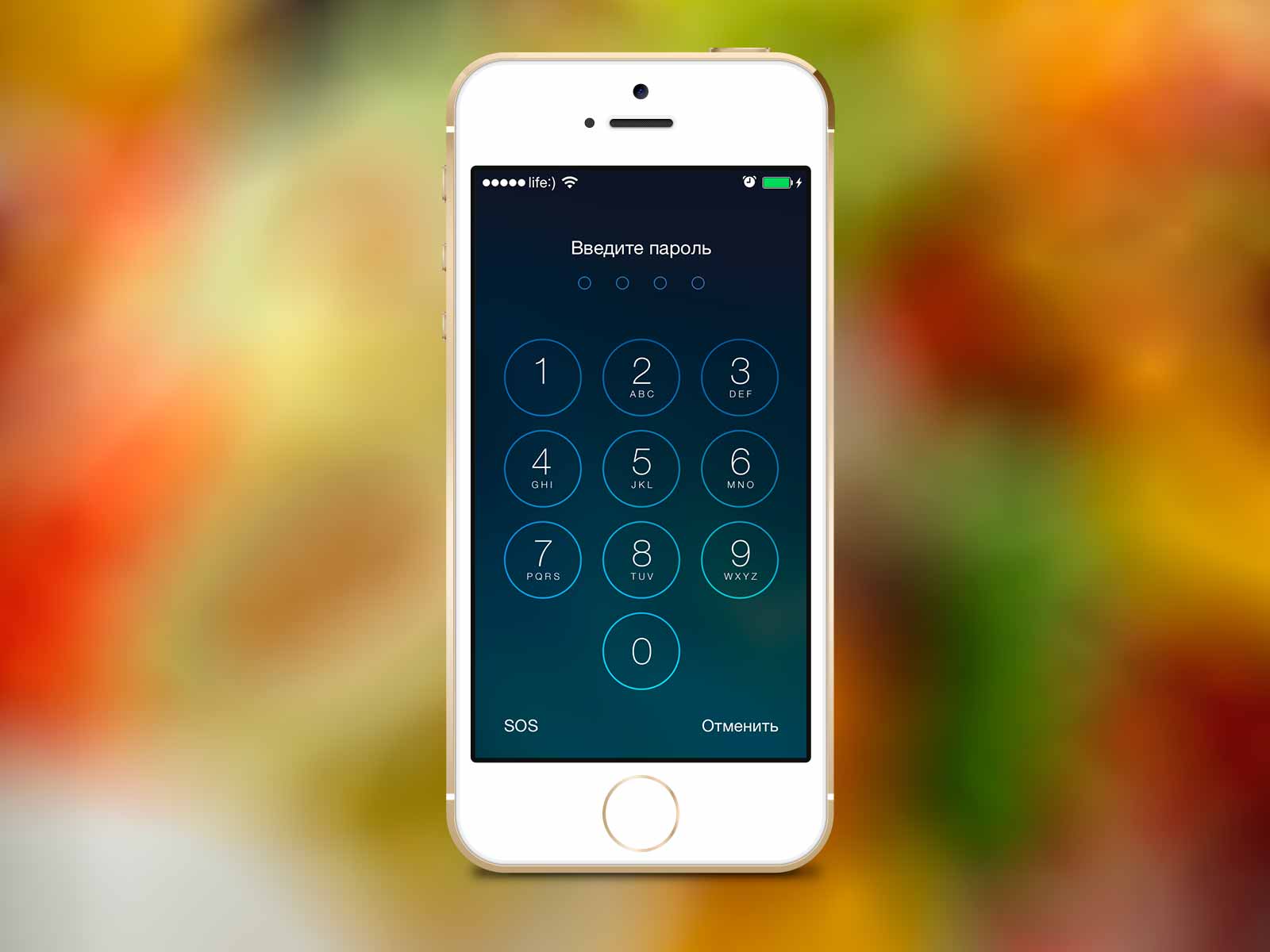
Пароль блокировки — превентивная мера, которая защитить iPhone или iPad от взлома. Используйте его для защиты персональных данных от несанкционированного доступа. Из статьи под катом вы узнаете: что такое пароль блокировки, как установить пароль длиннее 4-х знаков, когда iPhone временно блокируется, как сбросить счетчик неверных попыток и как включить и снять пароль блокировки на iPhone, iPod Touch и iPad. Новичкам будет полезно, продвинутым пользователям материал для справки.
Содержание:
- Как работает блокировка iPhone паролем
- Простой пароль блокировки iPhone
- Сложный пароль блокировки
- Временная блокировка айфона при вводе неправильного пароля
- Как сбросить счетчик неверных попыток ввода пароля блокировки
- Сколько времени понадобится на подбор пароля к iPhone
- Как включить блокировку iPhone паролем
- Как отключить пароль блокировки на iPhone
Как работает блокировка iPhone паролем
При включении блокировки iPhone или iPad паролем, рабочий стол (Home Screen) устройства полностью блокируется. При нажатии кнопок «Home» и «Power» на дисплее аппарата появляется экран блокировки известный как «Lock Screen».
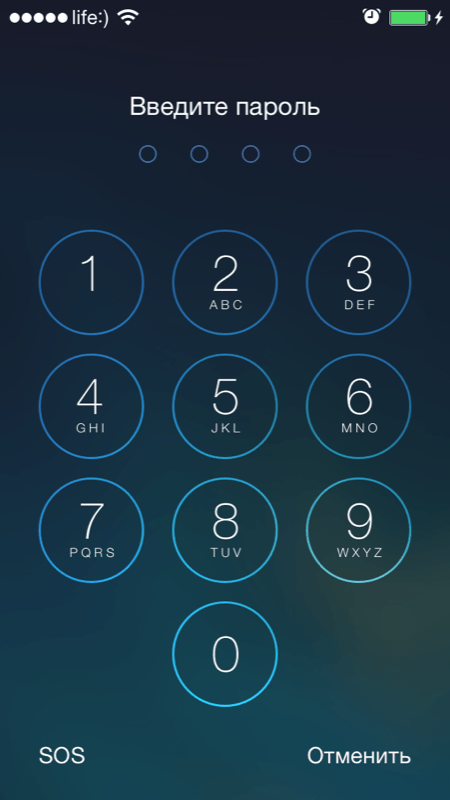
Все, что вы можете видеть на экране блокировки — это панель состояния (в самом верху), дату и время. Разблокировка iPhone свайпом вправо по нижней части экрана вызывает форму ввода пароля блокировки (по умолчанию 4-значный). И для того, чтобы перейти на рабочий стол и получить доступ к возможностям устройства необходимо ввести правильный набор символов.
На экране блокировки можно активировать «Центр управления» (включается в настройках в одноименном меню), это позволит включать Wi-Fi и подключаться к известным беспроводным сетям автоматически (без разблокировки устройства), запускать полезные в быту утилиты: фонарик, таймер, калькулятор, камеру и функцию AirDrop.

В iOS 7.0-7.0.4 была найдена уязвимость, которая позволяла обойти пароль блокировки и вызвать любое приложение работающее в фоновом режиме через пункт управления на заблокированном экране.
!Совет
Для защиты устройства от взлома, крайне рекомендуем отключить вызов пункта управления на экране блокировки.
Простой пароль блокировки iPhone
Простой пароль состоит всего из 4-х арабских цифр, буквы и спецсимволы недоступны. Получается, что вариантов такого набора может быть 10 000. Не мало, не правда ли? А если учитывать периодические блокировки по времени на 1, 5, 15 и 60 минут при неверных попытках займет очень много времени.
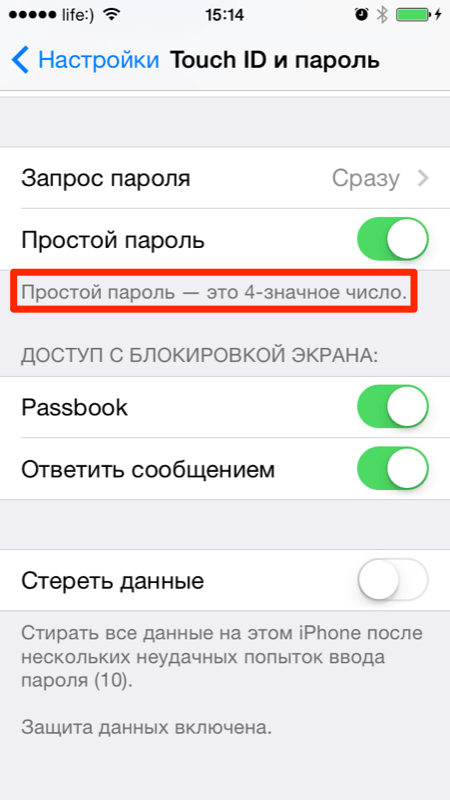
Сложный пароль блокировки
Уж где-где, а в Apple защите персональных данных, а также самих устройств от взлома уделяется огромное внимание. Одним движением пальца простой 4-значный код превращается в настоящий кошмар для взломщика. Проще сдать заблокированный девайс на металлолом, чем подобрать такой пароль.
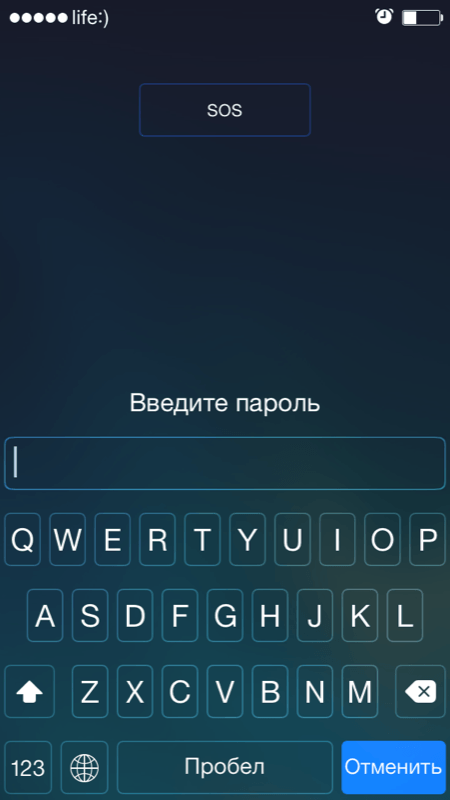
В настройках iPhone в меню «Touch ID и пароль» — для устройств с Touch ID и «Пароль» — для всех остальных отключите выключатель «Простой пароль» и получите возможность заблокировать устройство паролем неограниченной длины, состоящим из цифр, прописных и строчных букв, а также спецсимволов. Ради забавы посчтитайте длину сложного пароля и предоставьте информацию в комментариях. Спасибо!
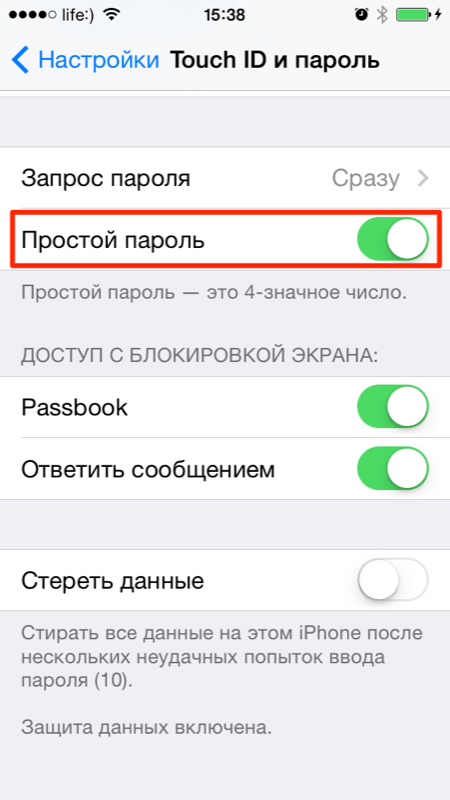
Количество вариантов такого пароля тяжело вообразить и в этом нет необходимости, достаточно 4-значного. Тем более, что сложный пароль легко забыть и для разблокировки iPhone нужно будет его восстановить в iTunes с потерей всего содержимого.
Временная блокировка айфона при вводе неправильного пароля
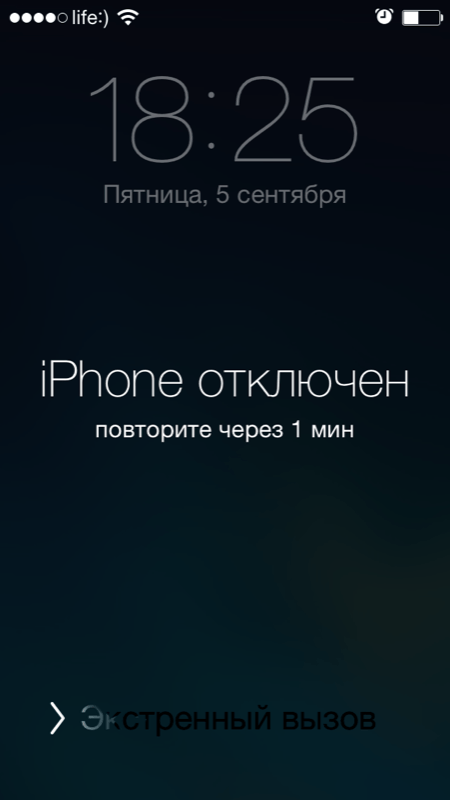
При 6 неверных попытках ввести пароль блокировки, устройство временно блокируется сначала на 1 минуту: недоступны никакие действия кроме экстренных вызовов, в том числе повторная попытка ввода пароля.
Каждая следующая неверная попытка увеличивает время блокировки iPhone на 5, 15 и 60 минут, и как только вы введете неправильный пароль 10-й раз подряд, девайс будет окончательно заблокирован. До подключения айфона к компьютеру которому разрешен доступ к устройству и синхронизации с iTunes, ввод пароля будет невозможен.
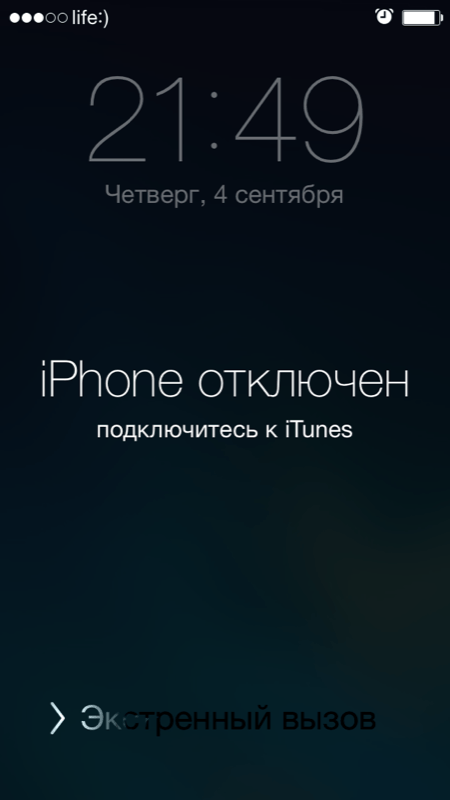
Как сбросить счетчик неверных попыток ввода пароля блокировки
Временную блокировку айфона при вводе неправильного пароля можно сбросить. Если у вас есть доступ к авторизованному в iTunes компьютеру с которым устройство было хотя бы раз синхронизировано, сделать это легко.
- Подключите iPhone или iPad к компьютеру USB-кабелем и запустите iTunes. Если беспроводной модуль выключен и отключен вызов пункта управления на заблокированном экране, подключить устройство к iTunes по Wi-Fi не получится.

- Когда iTunes распознает iPhone, в меню Устройства выберите пункт «Синхронизировать с [название вашего девайса]». То же самое можно сделать на странице устройства в разделе «Настройки» на вкладке «Обзор».

- Сразу после начала синхронизации сообщение о временной блокировке устройства исчезнет и пароль можно будет вводить заново.

Если подключить iPhone к компьютеру с которым он ранее не синхронизировался, сбросить счетчик не получится, для этого необходимо разрешить компьютеру доступ к содержимому айфона.
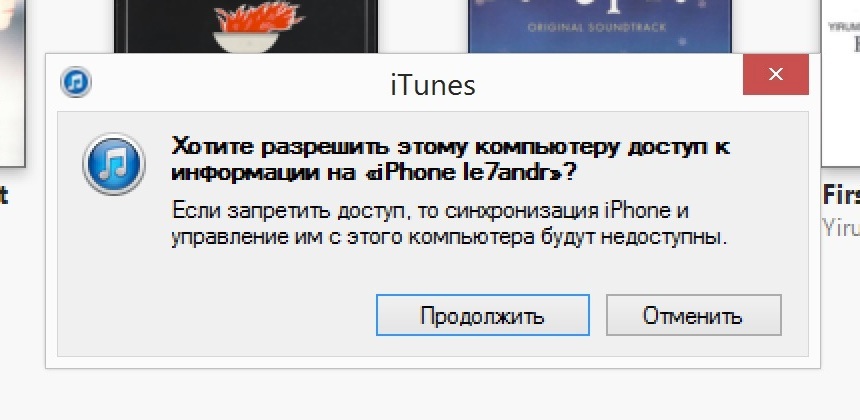
Подтвердить разрешение необходимо на самом устройстве, да вот незадача — разблокировать его не получается и соответственно нельзя и разрешить.

Расчет времени перебора простого пароля блокировки iPhone вручную
Предположим, что iOS-устройство не блокируется окончательно на 10-й неверной попытке. На ручной перебор 10 000 вариантов потребуется:
- Каждых 9 вариантов: 1+5+15+60=81 минута.
- 10 000 вариантов: (10 000/9)*81~90 000 минут, или 90 000/60=1500 часов, или 1500/24=62,5 суток. И это не считая затрат времени на ввод.
Как видите, даже 4-значный код подобрать непросто. Еще раз повторюсь: нет необходимости и даже опасно активировать на iPhone сложный пароль блокировки.
Как включить пароль блокировки iPhone
Для того, чтобы задать пароль:
- Перейдите в «Настройки -> Touch ID и пароль» — на устройствах с Touch ID (iPhone 5s и старше) и в «Настройки -> Пароль» — на всех остальных.

- Тапните на «Включить пароль» и на странице «Настройка» дважды введите 4-значный набор цифр (спецсимволы и буквы недоступны).


- Блокировка iPhone паролем будет активирована.
При активном пароле доступ в меню «Touch ID и пароль» блокируется.
В качестве дополнительной защиты в этом же меню предусмотрено стирание данных при 10 неверных попытках. Включите выключатель «Стереть данные», если уверены, что кроме вас никто не попытается разблокировать айфон.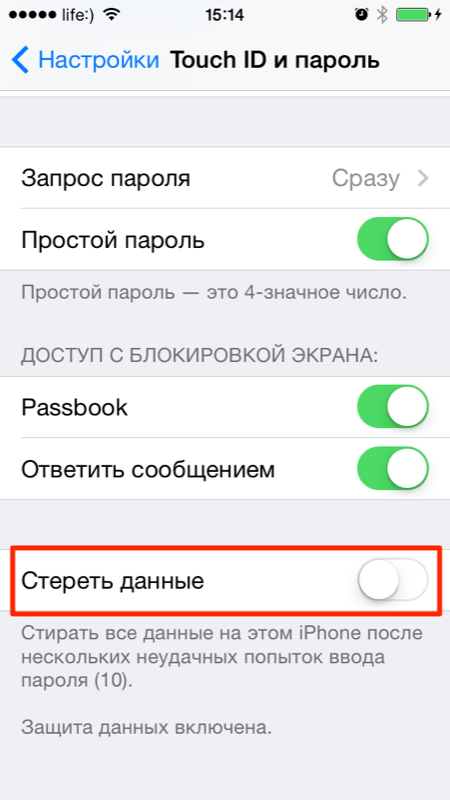
Как отключить пароль блокировки на айфоне
Если у вас есть доступ к настройкам устройства и по какой-то причине вы хотите отключить защиту паролем (например, на время отдаете устройство ребенку), сделать это можно там же в Настройках в меню «Touch ID и пароль».
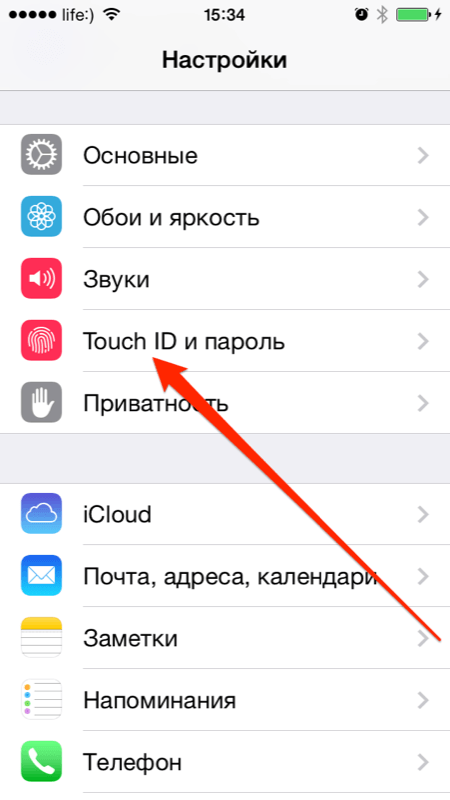
Тапните на «Выключить пароль» и подтвердите решение. Затем введите действующий пароль и определите что делать со связкой ключей iCloud (KeyChain): выключить ее на устройстве и удалить все пароли или продолжать использовать. Лично я, всегда выбираю пункт «Продолжать со связкой ключей», потом не нужно будет заново включать связку в настройках iCloud.
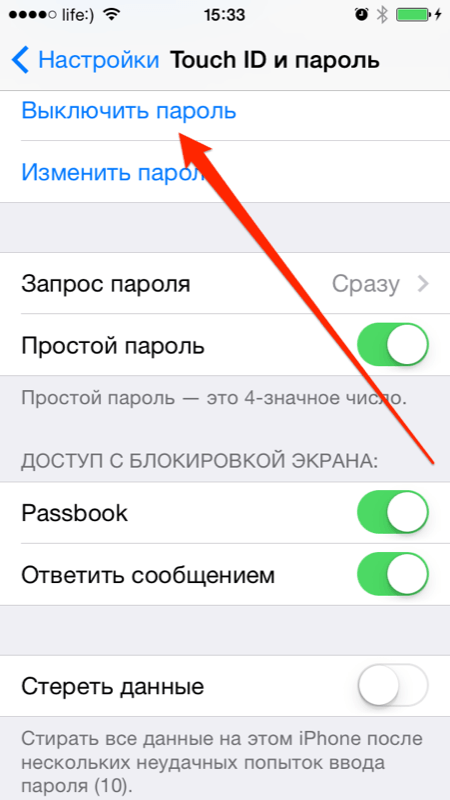
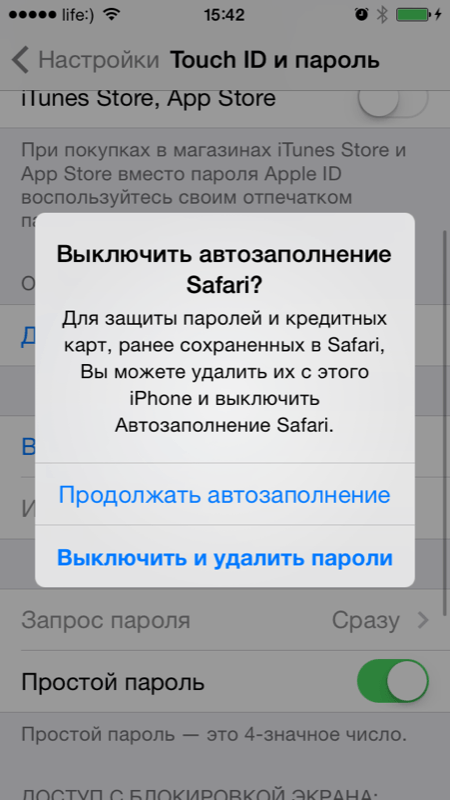
Как видите, несколько простых действий и iPhone, iPod Touch или iPad надежно защищены. Подобрать простой 4-значный пароль методом ручного перебора практически невозможно, поэтому используйте блокировку iOS-девайсов осторожно. Если вы забыли защитный код или его установили без вашего ведома (тот же ребенок) — пароль блокировки можно сбросить.
Приглашаю Вас к комментированию — задавайте вопросы, дополняйте, критикуйте.
iphonegeek.me
Как Сбросить Пароль На Айфоне 4s ~ NET.Гаджет
Сброс пароля в iPhone, iPad либо iPod touch


Друзья, время от времени случается такая проблема, когда юзер iPhone либо планшета iPad запамятывает собственный пароль. Ну, с кем не бывает, непростой, ни с чем же не ассоциирующийся, пароль может запамятовать как начинающий юзер, так и поболее продвинутый. Если вы точь-в-точь как и я запамятовали собственный кодовый пароль от iPhone (либо другого устройства), то давайте разбираться, что сейчас делать и как решить эту делему и сбросить пароль.
Для начала давайте разберемся, какие пароли могут быть забыты в нашем iPhone. Если у вас не Айфон, а Айпад или Айпод, то там все выглядит примерно также. Так вот в этих устройствах мы можем забыть следующие пароли:
С паролем ограничений мы разобрались совсем недавно, этот пароль к настройкам ограничений можно сбросить, не потеряв ни какой информации, с подробностями снятия пароля ограничений вы можете ознакомиться в материале – «Если забыл пароль ограничений в iPhone или iPad».
Сегодня мы будем бороться с основным паролем, который устанавливается на экран блокировки iPhone, этот пароль защищает содержимое всего телефона. Хотя со стороны Apple бывают и пробелы в безопасности данных, если интересно, то можете глянуть статью – «Уязвимость в iOS 7.0». Не будем убегать от темы и приступим к рассмотрению сброса забытого пароля экрана блокировки на примере iPhone с прошивкой iOS 7.0.4. Если у вас другая прошивка, то тоже должно работать. Перед тем, как выполнять сброс пароля попробуйте все-таки подобрать код, попытки ввода конечно ограниченные, но если вы ознакомитесь с инструкцией – «iPhone отключен. Сброс счетчика пароля», то может попыток станет больше.
Рассмотрим два основных способа, которые позволяют сбросить забытый пароль на iPhone. Оба эти способа практически одинаковые, отличие лишь в скорости вашего интернета. Если скорость доступа в сеть хорошая, то используйте первый способ, в нем iTunes сам скачает прошивку и восстановит ваш iPhone, сбросив при этом пароль блокировки. Если интернет медленный, то используйте второй способ, в котором мы используем заранее скаченную прошивку. И самое главное, после сброса с iPhone удалиться вся информация, поэтому заранее сделайте резервные копии, а уже после сброса можно восстановить информацию.
Сброс пароля блокировки в iPhone – быстрый интернет
Прежде чем начнете сбрасывать пароль своего Айфона, убедитесь, что к компьютеру подключен нормальный интернет с хорошей скоростью. Потому что в ходе сброса будет загружаться прошивка, объем которой совсем не мал, к примеру, у нас прошивка весила 1.4 Гб.
1. Выключаем iPhone
2. Включаем кабель в USB-порт компьютера и вводим iPhone в Recovery Mode (режим восстановления).
3. Как только на дисплее появится значок iTunes и кабель значит режим восстановления запущен. Запускаем в компьютере программу iTunes. Программа при запуске выдает сообщение:
Похожие статьи


«Программа iTunes обнаружила iPhone в режиме восстановления. Необходимо восстановить этот iPhone перед использованием с iTunes.»


4. Жмем кнопку ОК и в Айтюнс выбираем кнопку – Восстановить iPhone, видим сообщение, которое появляется не у всех:


Сброс забытого пароля на iPhone 4
Вы также можете попробовать 4UKey (), чтобы разблокировать iPhone X / 8/7 / SE / 6s / 6 Plus / 6 / 5s .
Забыл пароль на iOS или Mac — что делать? Как быстро сбросить пароль блокировки без компьютера?
Жми сюда и узнай об Apple все: ! ?Расценки на рекламу и отдача: ?Twitter: .
«Автоматическая проверка обновлений iTunes и iPhone выключена. Хотите чтобы iTunes проверяла наличие обновлений программного обеспечения iPhone?
Чтобы включить автоматическую проверку обновлений, перейдите на панель «Основные» в настройках iTunes и выберите «Проверять наличие обновлений ПО автоматически».»
Похожие статьи
5. Жмем кнопку – Проверить, так как кнопка Отменить ни к чему не приводит.


Вы действительно хотите восстановить заводские настройки iPhone? Все ваши медиафайлы и другие данные будут стерты и будет установлена новая версия ПО iPhone.
iTunes проверит это восстановление в Apple. После завершения процесса вам будет предоставлена возможность восстановления контактов, календарей, сообщений SMS и других настроек.
6. Жмем – Восстановить и обновить. Далее идет информация о версии iOS, которая будет установлена. Выбираем – Далее и соглашаемся с текстом лицензионного соглашения кнопкой – Принимаю.
В верхней части iTunes мы видим, что загружается 1 объект, видимо он качает прошивку. Прошивка загружалась в iTunes часа два. За это время iPhone проснулся пришлось все действия выполнить сначала.
Повторяю все с самого начала, выключаю iPhone, ввожу его в режим восстановления. iTunes извлекает ПО и вдруг появляется ошибка 3004:
«Не удалось восстановить iPhone. Произошла неизвестная ошибка (3004).»
Вычитал в интернете лекарство против этой ошибки – сделать Internet Explorer браузером по умолчанию или попробовать восстановление в ручную (с заранее загруженным IPSW). Так и сделал закрыл все браузеры и сделал Internet Explorer по умолчанию. Снова повторил действия по сбросу, ошибка больше не появлялась.


С экрана iPhone пропал шнурок с логотипом iTunes и появилось яблоко с процессом восстановления прошивки. В результате iPhone удачно восстановился, загрузился и попросил выполнить активацию, в ходе которой мы выбрали – Настроить iPhone как новый. В процессе активации снова предлагалось установить пароль, но мы отказались, нажав ниже – Не добавлять пароль.
Ну все пароль сброшен, iPhone больще его не запрашивает. Про восстановление своей информации из резервной копии читайте ниже.
Как сбросить пароль на iPhone – медленный интернет
Похожие статьи
Если у вас ползающий интернет, то первый способ сброса пароля iPhone вам не подойдет. Если интернет на вашем компьютере работает медленно, то скачайте где-нибудь файл со своей прошивкой в формате – IPSW. Загрузить прошивку для своего iPhone, iPad и iPod touch можно из таблицы прошивок AppStudio на каком-нибудь скоростном подключении к сети (друга попросите или в интернет-кафе).
Мы вытащили свой файл прошивки iPhone6,2_7.0.5_11B601_Restore.ipsw из программы iTunes. Данный файл прошивки был загружен программой в ходе первого способа сброса прошивки, описанного выше. Файл прошивки находится в следующей директории:
- C:\Documents and Settings\имя пользователя\Application Data\Apple Computer\iTunes\iPhone Software Updates
Если у вас нет прошивки iOS, то качайте её – вот так. Прошивка у нас есть. Теперь берем прошивку и, используя уже другой компьютер с медленным, но рабочим доступом в интернет пробуем снова сбросить пароль на iPhone. Ранее этот компьютер так же был доверен iPhone.


Для этого выполняем все те же действия, что и в первом способе, но когда дойдете до 4-го пункта, то необходимо с зажатой на клавиатуре клавишей Shift нажать в iTunes кнопку Восстановить iPhone. Если вы правильно это сделаете, то появится окошко, в котором нужно выбрать прошивку вручную, нажать OK и продолжить сброс пароля.
По результатам восстановления вы получите чистый iPhone, который уже не будет просить ввести забытый пароль. После восстановления пройдете активацию и можете пользоваться телефоном.
Особенности сброса пароля в iPhone и восстановление информации
Надеюсь, вы поняли – как сбросить пароль в своем iPhone, если он был забыт. В ходе сброса вы можете наткнуться на ошибки программы iTunes. Это нормально, такое бывает. Поищите код ошибки в интернете и почитайте, что предпринимают люди, о своем опыте можете написать в комментариях. Если ошибки не появляются, но ваш iPhone или iPad ни в какую не хочет сбрасывать пароль в режиме Recovery Mode, то можете попробовать выполнить те же действия, только погружая iPhone в режим DFU.

 Перед сбросом пароля мы специально сделали пару резервных копий в программе iTunes. Первую резервную копию мы сделали в состоянии блокировки телефона паролем. А вот теперь, когда пароль уже сброшен, мы выполнили восстановление из резервной копии, специально выбрали ту резервную копию, что с паролем и что вы думаете? iPhone без вопросов восстановился, но я думал что он опять начнет требовать пароль, однако все обошлось. При первом запуске iPhone просто предложил установить новый пароль. Аллилуйя, товарищи.
Перед сбросом пароля мы специально сделали пару резервных копий в программе iTunes. Первую резервную копию мы сделали в состоянии блокировки телефона паролем. А вот теперь, когда пароль уже сброшен, мы выполнили восстановление из резервной копии, специально выбрали ту резервную копию, что с паролем и что вы думаете? iPhone без вопросов восстановился, но я думал что он опять начнет требовать пароль, однако все обошлось. При первом запуске iPhone просто предложил установить новый пароль. Аллилуйя, товарищи.Похожие статьи
Post Views: 0
net-gadget.ru