4005 ошибка при восстановлении – Ошибка 4005 при восстановлении iPhone 5S: как исправить
iTunes: 4005 ошибка

Как и любая другая программа для ОС Windows, iTunes не защищена от возникновения различных проблем в работе. Как правило, каждая проблема сопровождается ошибкой со своим уникальным кодом, что позволяет ее намного проще идентифицировать. О том, как устранить ошибку 4005 в iTunes, читайте в статье.
Ошибка 4005 возникает, как правило, в процессе обновления или восстановления Apple-устройства. Данная ошибка говорит пользователю о том, что возникла критическая проблема в процессе выполнения обновления или восстановления Apple-устройства. Причин возникновения данной ошибки может быть несколько, соответственно, и решения тоже будут разные.
Способы устранения ошибки 4005
Способ 1: перезагрузка устройств
Прежде чем приступать к более радикальным способам решения ошибки 4005, вам потребуется перезагрузить компьютер, а также само Apple-устройство.
И если компьютер потребуется перезапустить в обычном режиме, то Apple-устройство потребуется перезагрузить принудительно: для этого одновременно зажмите на устройстве клавиши включения и «Домой». Спустя примерно секунд 10 произойдет резкое отключение устройства, после чего вам потребуется дождаться его загрузки и повторить процедуру восстановления (обновления).
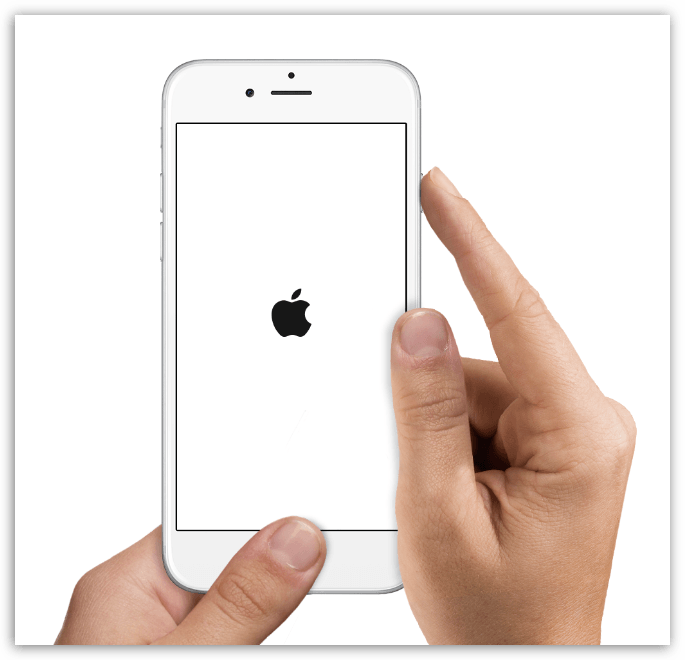
Способ 2: обновление iTunes
Устаревшая версия iTunes может легко вызывать критические ошибки, из-за чего пользователь столкнется с ошибкой 4005. В данном случае решение простое – необходимо проверить iTunes на наличие обновлений и, если они будут обнаружены, установить.
Читайте также: Как обновить iTunes на компьютере
Способ 3: замена USB-кабеля
Если вы используете неоригинальный или поврежденный USB-кабель, его необходимо обязательно заменить. Это касается даже сертифицированных Apple кабелей, т.к. практика уже неоднократно показывала, что они могут некорректно работать с Apple-устройствами.
Способ 4: восстановление через режим DFU
Режим DFU – специальный аварийный режим Apple-устройства, который используется для восстановления при возникновении серьезных проблем в работе.
Для того чтобы восстановить устройство через DFU, вам потребуется его полностью отключить, а затем соединить с компьютером с помощью USB-кабеля и запустить на компьютере iTunes.
Теперь вам потребуется выполнить на устройстве комбинацию, которая позволит ввести устройство в DFU. Для этого зажмите на своем устройстве кнопку включения на 3 секунды, а затем, не отпуская ее, зажмите клавишу «Домой» и держите обе кнопки 10 секунд. Отпустите клавишу включения продолжайте держать «Домой» до тех пор, пока ваше устройство не обнаружит iTunes.
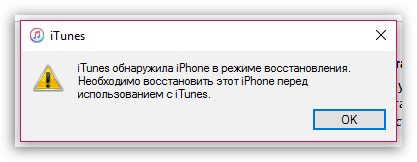
На экране отобразится сообщение, как на скриншоте ниже, в котором вам потребуется запустить процедуру восстановления.
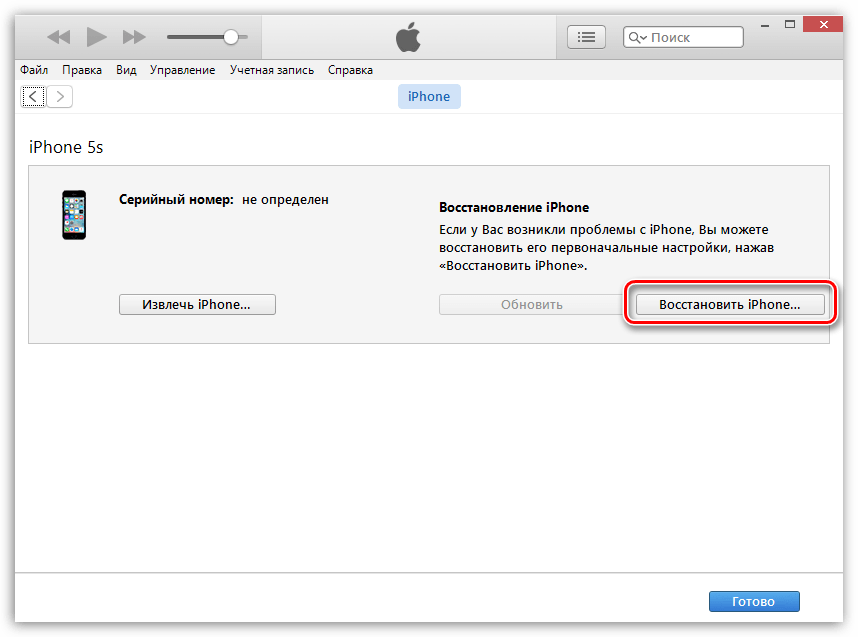
Способ 5: полная переустановка iTunes
Программа iTunes может работать на вашем компьютере неправильно в связи с чем может потребоваться полная переустановка программы.
Прежде всего, iTunes потребуется с компостера полностью удалить, захватив не только сам медиакомбайн, но и другие компоненты от Apple, установленные на компьютере.
Читайте также: Как полностью удалить iTunes с компьютера
И только после того, как вы полностью удалите iTunes с компьютера, можно приступать к его новой установке.
Скачать программу iTunes
К сожалению, далеко не всегда ошибка 4005 может возникать из-за программной части. Если ни один способ вам не помог устранить ошибку 4005, стоит заподозрить аппаратные проблемы, которые могут заключаться, например, в неполадках работы аккумулятора устройства. Точную причину сможет установить только специалист сервисного центра после проведения процедуры диагностики.
 Мы рады, что смогли помочь Вам в решении проблемы.
Мы рады, что смогли помочь Вам в решении проблемы. Опишите, что у вас не получилось.
Наши специалисты постараются ответить максимально быстро.
Опишите, что у вас не получилось.
Наши специалисты постараются ответить максимально быстро.Помогла ли вам эта статья?
ДА НЕТОшибка 4005 при восстановлении iPhone 5S: как исправить
Большинство владельцев современных гаджетов нередко сталкиваются с тем, что любое устройство для связи выходит из строя без видимых на то причин. Данная проблема не обошла стороной и обладателей «яблочной» продукции. Если на экране появляется ошибка 4005 при восстановлении iPhone 5S, то это может свидетельствовать о самых разных неисправностях. Однако чаще всего проблема кроется в работе iTunes. Вполне возможно, что владелец телефона пытался самостоятельно перепрошить устройство или элементарно повредил гаджет. Также к подобным неисправностям могла привести вода, попавшая в смартфон.

Тем не менее, чаще всего ошибка 4005 при восстановлении iPhone 5S возникает при попытке обновления iTunes. Рассмотрим самые эффективные варианты ее исправления. Если ни один из них не окажется действенным, то единственный шанс вернуть работоспособность устройству — обратиться к мастеру.
Ошибка 4005 при восстановлении iPhone 5S: решение проблемы путем перезагрузки телефона
Это первый способ, который позволит быстро «оживить» телефон. Он считается довольно безопасным, так как в этом случае не придется волноваться о том, что данные с устройства могут быть безвозвратно потеряны.
Для того чтобы исправить ошибку 4005 при восстановлении iPhone 5S, необходимо сначала перезагрузить ПК, на котором установлено приложение iTunes, а затем проделать то же самое с самим айфоном. Если для перезапуска компьютера не нужно производить никаких сложных манипуляций, то со смартфоном дела обстоят по-другому.
В этом случае требуется перезагрузка в принудительном режиме. Для ее выполнения нужно нажать на смартфоне клавишу «вкл/выкл», одновременно с этим удерживая «Домой», и выждать 10-12 секунд, пока устройство самостоятельно не выключится. Далее необходимо просто дождаться полной загрузки телефона и попытаться повторно установить обновления для iTunes.
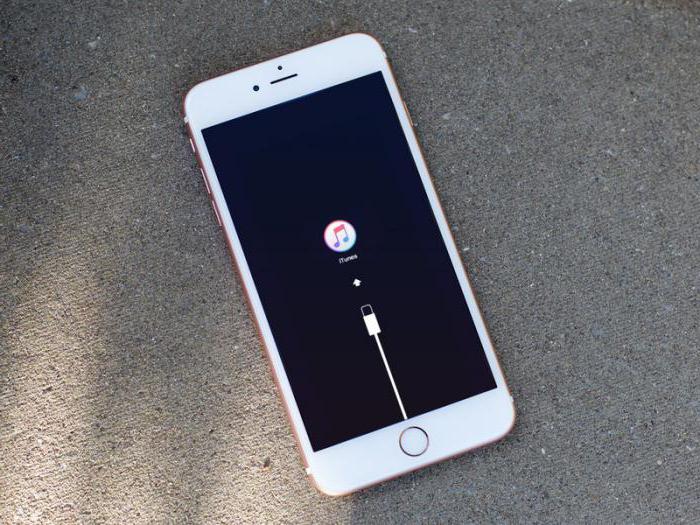
Это не помогло? На экране по-прежнему красуется ошибка 4005 при восстановлении iPhone 5S? Решение проблемы может быть и другим.
Обновление iTunes
Если ПО на телефоне устарело, то это вполне может привести к подобным неприятностям. Поэтому чтобы исправить ошибку 4005 при восстановлении iPhone 5S, следует проверить версию iTunes и при необходимости загрузить программу повторно. Для этого рекомендуется пользоваться только официальным сайтом производителя.
Замена кабеля USB
Довольно часто к подобным неприятностям приводит то, что пользователь использует неоригинальный или неработающий кабель. В этом случае рекомендуется заменить провод на один из тех, что прошли сертификацию от Apple.

Восстановление в режиме DFU
Такой способ довольно сложен, так как в этом случае придется предварительно скопировать с телефона все нужные файлы и папки. Данный режим считается аварийным, поэтому его активируют в самых безвыходных ситуациях.
Для включения DFU необходимо выключить телефон и подключить его к ПК при помощи кабеля USB. После этого нужно активировать iTunes на компьютере.
На следующем этапе необходимо нажать на смартфоне кнопку, отвечающую за включение устройства, на 3 секунды и, не отпуская ее, дополнительно надавить на клавишу «Домой». В таком положении нужно удерживать кнопки порядка 10 секунд. После этого можно отпустить клавишу включения. Однако кнопка «Домой» должна оставаться нажатой до тех пор, пока телефон не обнаружит ПО iTunes.
После этого на мониторе должно выскочить диалоговое окно, в котором пользователю будет предложено активировать процесс восстановления системы.
Если ничего не помогает, что делать?
Ошибку 4005 при восстановлении iPhone 5s можно попробовать устранить путем полной переустановки iTunes. Для этого необходимо сначала включить компьютер и найти в нем все установленные файлы «айтюнс». После удаления этих компонентов удостовериться, что на ПК отсутствуют остаточные данные и перезагрузить устройство. На следующем этапе достаточно зайти на официальный сайт Apple и повторно загрузить ПО.
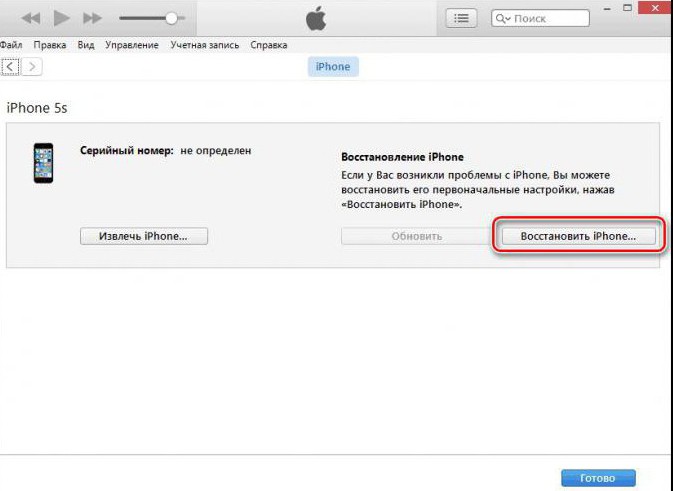
Если ничего из этого не помогло, то, скорее всего, проблема кроется не в программной части. В этом случае необходимо ремонтировать сам аппарат. В сервисном центре подобные процедуры проводятся только после детальной диагностики, поэтому стоит подготовиться к внушительным финансовым затратам. Если выяснится, что телефон не работает из-за механических повреждений, то ремонт будет сложнее всего выполнить. Поэтому лучше беречь любимый айфон и не пробовать самостоятельно его перепрошивать, так как это также может привести к серьезным неисправностям.
Способы устранения ошибки 4005 в iTunes
Программа iTunes – настоящая находка для пользователей устройств iPhone 5, 5s и других «яблок», с её помощью можно не только получить доступ к контенту из интернета, синхронизировав девайс с компьютером, но и обновить или восстановить прошивку смартфона. Удобство применения и богатый функционал сделали Айтюнс одним из популярнейших сервисов, который будет полезен каждому владельцу аппарата на базе iOS. Несмотря на ряд несомненных преимуществ использования iTunes, программа не лишена нередко возникающих в процессе работы сбоев, причинами которых могут выступать как программные, так и аппаратные неисправности. Идентифицировать ошибку можно благодаря её коду, указанному в выводящемся уведомлении о неполадке. Достаточно частое явление при обновлении или восстановлении прошивки iPhone 5, 5s – сообщение с информацией о критической ошибке 4005 в iTunes. С точностью сказать, чем спровоцирована проблема, невозможно, поскольку она может быть вызвана различными факторами, но чаще всего корнем зла становятся неисправности элементов устройства. Несмотря на это, иногда решить вопрос помогают и программные методы, которые пользователь сможет применить самостоятельно. К тому же в ряде случаев даже самое примитивное действие способно исправить ошибку 4005 в Айтюнс, поэтому начинать лучше с простых решений, по мере необходимости переходя к более сложным вариантам.

Методы устранения ошибки 4005 в iTunes.
Способы устранения ошибки 4005 в iTunes
Определить причину «на глаз» без технической диагностики устройства не представляется возможным, но попробовать вероятные пути решения программным методом будет нелишним. Так что прежде чем бежать сломя голову в сервисный центр, лучше попытать счастья исправить ошибку 4005 в iTunes своими силами, тем более что действия, направленные на устранение сбоя, не требуют от пользователя каких-либо особенных навыков, но могут быть весьма эффективными.
Способ 1. Замена USB-кабеля
К ошибкам в программе Айтюнс часто приводит неоригинальный USB-шнур, даже если он сертифицирован Apple. По этой причине рекомендуется использование исключительно оригинального кабеля, идущего в комплектации к iPhone 5/5s или другому используемому «яблочному» устройству. Следует тщательно осмотреть используемый шнур на предмет повреждений и любых мелких дефектов, при обнаружении которых замена обязательна.

Способ 2. Перезагрузка устройств
Иногда вопрос моментально решается с помощью перезагрузки компьютера или ноутбука, а также iOS-устройства, с применением для него принудительного отключения. Такие простые действия помогают в случае системного сбоя, но если ошибка 4005 в iTunes появляется снова, процесс устранения неполадки потребует более серьёзного подхода.
Способ 3. Сканирование на вирусы
Частой причиной программных сбоев является вредоносное ПО, поселившееся на компьютере и спровоцировавшее повреждения файлов Айтюнс. Просканировав компьютер и удалив вирусы при их наличии, нужно перезагрузить ПК и попробовать провести процедуру восстановления iPhone 5/5s снова.
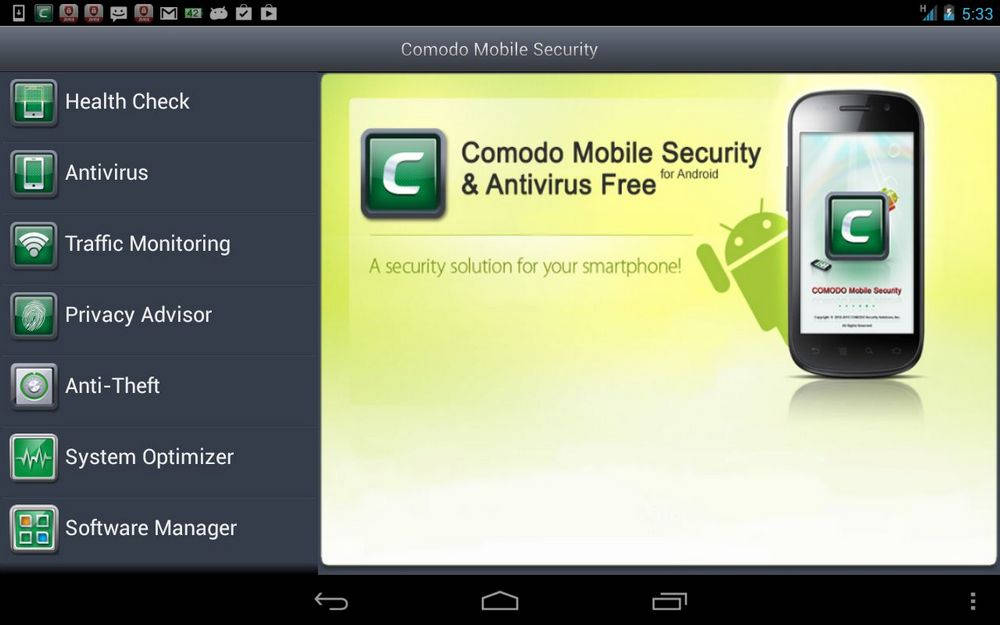
Способ 4. Обновление iTunes
Для корректной работы на компьютере должна быть установлена самая свежая версия программы, поэтому при имеющихся обновлениях следует их установить. Иногда ошибка 4005 вызвана неполной установкой файлов программного обеспечения при предыдущем обновлении либо их повреждением. Посмотреть наличие вариантов можно в разделе «Справка» — «Обновления».
Способ 5. Переустановка iTunes
Ещё один метод решения проблемы – удаление программы с последующей её повторной установкой. Полностью удалив Айтюнс из раздела с установленным на компьютере программным обеспечением, следует загрузить инсталлятор последней версии с официального ресурса и выполнить установку приложения.
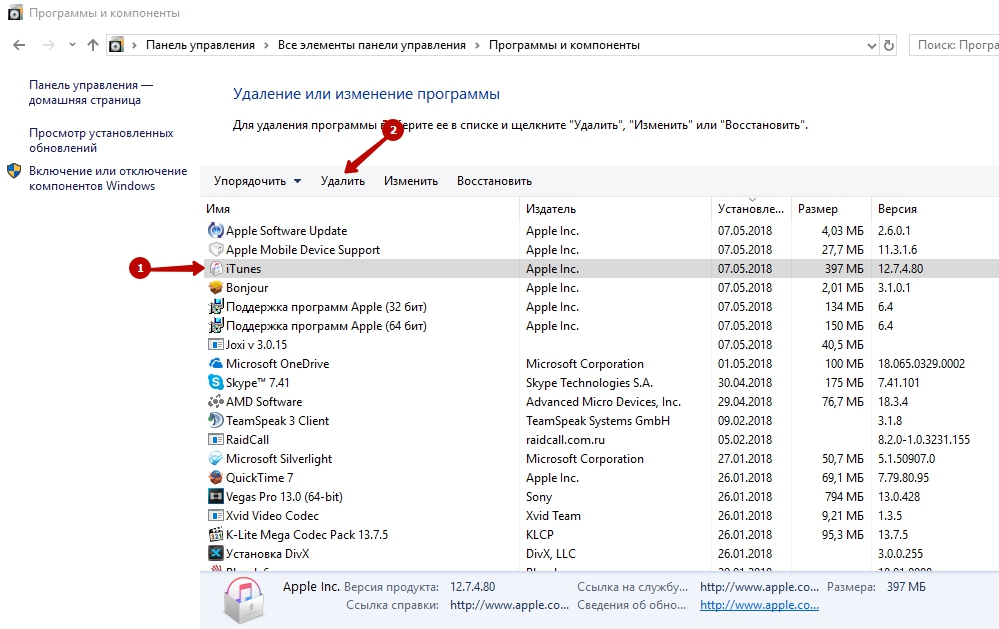
Способ 6. Обновление драйверов
Повреждённые или попросту устаревшие драйверы также могут стать причиной дисгармонии и отсутствия возможности обновить или восстановить iPhone. Рекомендуется освежить драйверы, после чего попробовать возобновить процедуру.
Способ 7. Восстановление Windows
Инструменты операционной системы позволяют также вернуться в прежнее состояние, когда ошибки 4005 ещё не возникало. Если проблема связана с системным сбоем, такой вариант решения вполне эффективен.
Способ 8. Восстановление записей реестра
Для автоматического восстановления файлов реестра используются такие инструменты как WinThruster, обеспечивающие сканирование и исправление ошибок. Перед процедурой программой создаётся резервная копия. Вручную исправлять записи реестра можно только при наличии соответствующих навыков, поскольку даже самое незначительное неправильное действие может повлечь за собой серьёзные неприятности. Перед процедурой также необходимо выполнить резервное копирование.
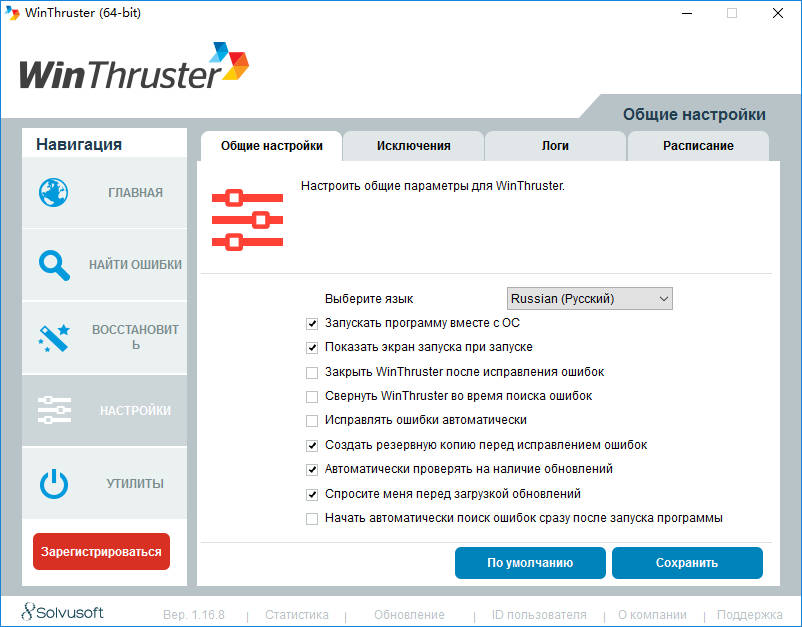
Способ 9. Режим DFU
Часто помогает справиться с восстановлением iPhone 5, 5s или другого «яблока» аварийный режим DFU. Для применения данного способа следует выполнить ряд действий:
- выключаем Айфон стандартным образом;
- подключаем устройство к компьютеру при помощи оригинального USB-кабеля;
- выполняем запуск сервиса iTunes;
- жмём «Power» и удерживаем её на протяжении 3 секунд, после чего, не отпуская кнопки питания, нажимаем «Home» и держим обе эти кнопки одновременно;
- спустя 10 секунд отпускаем «Power», но не» Home»;
- кнопку «Домой» удерживаем дальше, пока Айтюнс не определит «яблоко» в DFU.
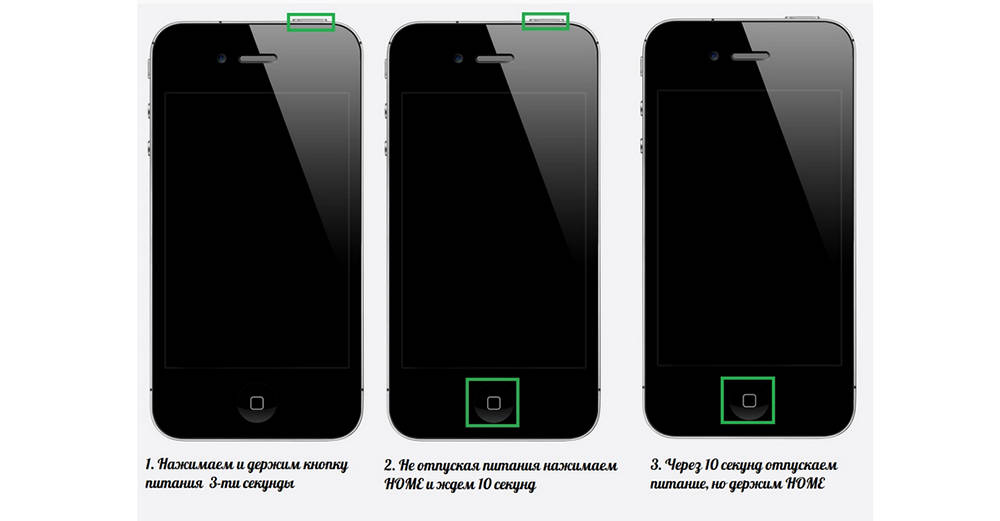
Выполненные действия приведут к возможности восстановления в аварийном режиме. Пользователю будет предложен единственный вариант дальнейших действий – жать кнопку «Восстановить iPhone» и следовать подсказкам на экране.
Способ 10. Использование другого компьютера
Вместо того чтобы идти нелёгким путём и применять варварские методы с перебиванием операционки, лучше воспользоваться другим компьютером с установленной на нём последней версией iTunes. Но если та же проблема возникает и на другом ПК, то можно полностью исключить программные неисправности и приступить к более радикальным мерам.
Ошибка 4005 в Айтюнс действительно может носить серьёзный характер и не решиться вышеперечисленными методами. Но не спешите оплакивать смартфон, ведь если к делу приступит профессионал, возможно, проблема безболезненно устраниться с минимальными вложениями средств.
Ошибка 4005 при восстановлении iPad
Иногда возникает ошибка 4005 при восстановлении iPad, в программа Айтюнс появляется информация следующего содержания.
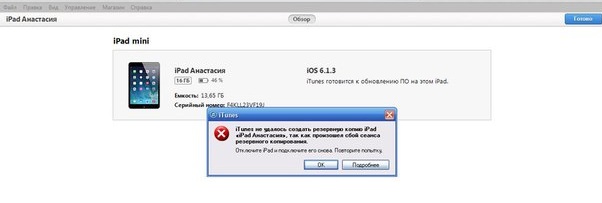
Обычно такая ошибка выскакивает в следующих случаях:
- Когда айпад внезапно, по любой причине, потерял связь с компьютерной системой во время проведения его обновления;
- При повреждении загрузочного пакета или неполной установке программы для работы с «яблочным» девайсом — Айтюнс;
- Вследствие повреждения данных программы iTunes в реестре Вашей операционной системы, которое может возникнуть из-за действий связанных с установкой либо удалением этой программы;
- Повреждение Вашего персонального компьютера вирусом или вредноносным программным обеспечением;
- Неработоспособный кабель с разъемом USB — для соединения компьютера и айпада.
Для устранения такой проблемы необходимо предпринять следующие действия.
- Удалите полностью программу Айтюнс с Вашей операционной системы. Обязательно очистите реестр от осколков программы iTunes.
- Скачайте, распакуйте и выполните установку самой последней версии программного обеспечения iTunes.
- Выполните перезагрузку своего компьютера.
- Установите все нужные обновления операционной системы. При необходимости повторите перезагрузку. Снова проверьте наличие новых обновлений и при необходимости выполните их установку.
- Проверьте свой ПК на наличие вирусов и вредноносных программ. При наличии вирусов и вредного ПО — проведите очистку от них своей операционной системы.
- Присоедините iPad при помощи USB-кабеля к компьютеру.
- Пробуете выполнить восстановление своего айпад.
В случае, если ошибка 4005 появляется вновь, то попробуйте поменять соединительный кабель с USB-разъемом. Может быть причина в его неисправности. Проверьте USB-разъем на компьютере, выполните подключение к другому. Если причина возникновения ошибки 4005 в контакте айпада, который используется для подключения кабеля, то необходимо будет обратиться в сервисный центр Apple. Как вариант, попробуйте восстановить обновление при помощи другого компьютера.
Ошибка 4005 при восстановлении iphone 5s: отзывы
При восстановлении ПО Iphone 5s обычно возникает ошибка 4005 по одной из причин:
- Сбои во время загрузки или неполной установки ПО iTunes.
- Повреждения реестров iTunes по причине недавних изменений ПО (установки или ликвидации), связанных с iTunes.
- Влияние вирусов или вредоносных программ на файл Виндовс или папки приложений, связанные с iTunes.
- Злонамеренное или ошибочное удаление файлов, связанных с iTunes, другой программой (при установке или обновлении).
Устранение возможных причин обеспечит предотвращение повторения ошибки в дальнейшем.
Основные признаки ошибки 4005
Ошибка 4005 (при восстановлении Iphone 5 или установке программ, когда запущен iTunes, завершении работы Виндовс) имеет ряд признаков:
- Отображение уведомления «Ошибка 4005» и окно активного приложения вылетает.
- Частое прекращение работы ПК после появления кода сбоя 4005 при запуске определенного приложения.
- Появление сообщения «The iPhone [device name] could not be restored».
- Медленная работа Виндовса и реагирование на мышь или клавиатуру.
- Периодическое «зависание» ПК на несколько секунд.
Стандартные способы восстановления устройства
При некорректной установке программ функциональность и настройки iPhone 5S могут быть серьезно повреждены. Обычно, если телефон «завис», простым и эффективным решением для нормального функционирования девайса от Apple выступает восстановление.
Перезагрузка (Soft Reset) устройства для его восстановления
Как перезагрузить гаджет? Пошаговая инструкция:
- Одновременно зажать и удерживать кнопки Power и Home на протяжении 10 сек.
- При появлении «яблочного» логотипа, следует отпустить кнопки.
Сброс через меню настроек
Поэтапная инструкция для восстановления iPhone 5S с помощью стандартных средств девайса:
- Требуется открыть меню настроек девайса.
- В категории «Основные» активировать команду «Сброс».
Из 6 предложенных вариантов следует обратить внимание на два:
- «сброс настроек», позволяющий вернуть телефон к первоначальному состоянию и сохранить все пользовательские данные;
- «сброс настроек и контента», уничтожающий все данные, кроме заводских настроек.
Важно! Подобный сброс продолжается не более 1 мин., но если приведенные выше способы не сработали, дальнейшие действия будут проведены через iTunes.
Использование стандартного Recovery Mode
Важно правильно подготовиться к сбросу в режиме Recovery:
- Обновить Айтюнс.
- Подключить USB-кабель к ПК.
Дальнейшая перезагрузка iPhone 5S в режиме Recovery требует выполнения ряда действий:
- Выключить устройство.
- Зажать кнопку Home и подключить USB-шнур, удерживая зажатой клавишу Home.
- Отпустить кнопку после отображения на дисплее iPhone 5S логотипа iTunes и значка USB-кабеля.
- Отпустив клавишу, на устройстве появится уведомление об успешном подключении.
- Остается нажать клавишу восстановления в окне Айтюнс на ПК.
- Дальнейшая процедура осуществится в авторежиме. В течение 3 минут пользователь получит исправленные настройки с сохранением пользовательской информации.
Восстановление в режиме DFU в обход iOS устройства
При выборе подобного режима обновления, на iPhone 5S будет уничтожена пользовательская информация, что определяет необходимость в предварительном создании бэкапа. Среди положительных характеристик подобной переустановки ОС выступает предотвращение дальнейших сбоев с кодом 50, 47, 14, 30 14, 31 94, 40 05, 40 13, 40 14 и пр.
До начала процедуры разработчики предлагают осуществить предварительную загрузку через сайт поддержки Apple актуальную версию iOS, для этого требуется:
- Перейти на http://www.getios.com/ и в соответствующей графе указать название девайса.
- В раскрывающемся списке The Model указать модель устройства.
- Выбрать версию iOS (начиная от 7-й).
- Нажать Download и приготовиться к скачиванию файла весом в несколько гигабайт.
Обновление — поэтапная инструкция
Подсоединив девайс к ПК с помощью USB-шнура, следует перевести гаджет в режим DFU через ряд настроек:
- Зажать кнопки Power и Home.
- Отпустить кнопку Power, когда экран погаснет и держать зажатой «Home» (на 10 сек.).
- При правильном входе в DFU, ПК сообщит через iTunes об установке соответствующего режима для телефона (он будет выключен, на дисплее ничего не отобразится).
После определения устройства через iTunes, важно удерживать Shift и кликнуть по кнопке «Восстановить».
Указать директорию с предварительно загруженной версией iOS.
По окончанию прошивки приложение предложит возврат из бэкапа архивированных пользовательских данных. При отсутствии резервной копии достаточно отсоединить девайс от ПК.
Важно понимать, что обновление телефона в режиме DFU путем форматирования памяти и установки ОС в ее очищенную зону осуществляется более корректно, что приведет к малой вероятности возникновения сбоев 47, 3194, 4005.
Инструкция по устранению ошибки iTunes 4005
Пошаговая инструкция включает ряд этапов:
Этап 1: Восстановление записи реестра, связанной с ошибкой 4005.
Возникновение ошибок в результате редактирования реестра приводит к сбоям в работе ПК и грозит повреждением ОС. Даже одна неправильно поставленная запятая может препятствовать загрузке ПК. Это определяет необходимость в использовании надежных инструментов очистки реестра (WinThruster), обеспечивающих сканирование и исправление пробоем, связанных с 4005 кодом ошибки.
Очистка реестра способствует автоматизации процесса поиска нарушенных записей реестра, ссылок на отсутствующие файлы и нефункционирующих ссылок в реестре. До начала сканирования происходит автоматическое создание резервной копии. После устранения ошибок реестра, возможно резкое повышение скорости и производительности системы.
Для ручного восстановления реестра Виндовс, важно предусмотреть наличие резервной копии, транспортировав часть реестра, связанного с Ошибка 4005 (к примеру, iTunes). Для этого требуется:
- Активировать команду «Начало».
- Ввести «command» в поисковой строке, не нажимая Enter.
- Зажав кнопки CTRL-Shift, кликнуть ENTER.
- В диалоговом окне для доступа нажать «Да».
- Открытие черного ящика производится с помощью мигающего курсора.
- Ввести «regedit» и нажать ENTER.
- В Редакторе реестра произвести выбор ключа, связанного с кодом 4005 (к примеру, iTunes), для которого предусмотрено создание резервной копии.
- В меню «Файл» выбрать «Экспорт».
- В графе «Сохранить» указать папку для сохранения резервной копии ключа iTunes.
- В графе «Имя файла» ввести наименование файла резервной копии, к примеру, «iTunes — создание резервной копии».
- Убедиться, что в разделе «Диапазон экспорта» указан параметр «Выбранная ветвь».
- Нажать «Сохранение».
- Сохранение файла осуществится с расширением .reg.
Этап 2: Проведение полного сканирования ПК на наличие вредоносного ПО.
Возникновение ошибки 4005 возможно на фоне заражения ПК вредоносной программой, что приводит к повреждению или удалению файлов, связанных с Ошибки в процессе исполнения. Не исключена вероятность, что ошибка 4005 связана с компонентами самого вредоносного ПО.
Совет: до начала установки средств по защите от вредоносных ПО, разработчики настоятельно рекомендуют использовать Emsisoft Anti-Malware.
Этап 3: Очистка системы от мусора (временных файлов и папок) через диск (cleanmgr).
По истечению определенного промежутка времени, на ПК скапливаются ненужные файлы, связанные с обычным интернет-серфингом и повседневным использованием ПК. Удаление ненужных файлов позволит исключить снижение скорости действия iTunes или возникновение ошибки 4005 (при конфликтах файлов или перегрузке жесткого диска).
Инструкция по запуску функции «Очистки диска» (cleanmgr) предусматривает:
- Активацию кнопки «Начало».
- Ввод «command» в поисковой строке, без нажатия кнопки ENTER.
- Удержание кнопок CTRL-Shift и ENTER.
- В выведенном диалоговом окне для доступа выбрать «Да».
- Открытие черного ящика производится с помощью мигающего курсора.
- Ввод «cleanmgr» и ENTER.
- Приложение «Очистка диска» начнет подсчет занятого места на диске, которое можно освободить.
- В диалоговом окне «Очистка диска» содержатся доступные к выбору флажки. Обычно «Временные файлы» занимают большую часть диска.
- После установки флажков против заданных категорий остается нажать кнопку «OK».
Этап 4: Обновление драйверов устройств на ПК.
Ошибка 4005 может быть вызвана на фоне повреждения или устаревания драйверов устройств. До того, как начать процедуру по их очистке, следует учесть, что возникновение ошибки может быть вызвано не проблемами в драйверах, но обновление драйверов способствует максимизации производительности ПК.
Этап 5: Использование опции по восстановлению системы Виндовс для отмены последних изменений в системе.
Обновление системы Виндовс способствует возврату системных файлов и приложений на ПК, когда они функционировали нормально.
Восстановление системы не отразится на сохранности документов, изображений или других данных. Порядок работ включает:
- Нажатие клавиши «Начало».
- Введения в поисковой строке «Восстановить систему» и нажатие «ENTER».
- Выбор команды «Восстановить систему».
- Ввод пароля администратора (при наличии запроса).
- Соблюдение подсказок инструкции Мастера для выбора точек восстановления.
- Восстановление ПК.
Этап 6: Удаление и установка приложения iTunes, связанного с ошибкой 4005.
Инструкция для Виндовс7 и Vista:
- Открыть «Программы и компоненты», активировав кнопку «Пуск».
- Нажать «Панель управления» в правом меню.
- Указать «Приложения», «Программы и компоненты».
- Найти iTunes в колонке «Имя», активировать запись.
- Выбрать «Удаление» вверху.
- Следовать инструкциям на экране для ликвидации iTunes.
Порядок действий для Виндовс XP:
- Открыть «Программы и компоненты» через «Пуск».
- Выбрать «Панель управления».
- Нажать «Установка и ликвидация приложений».
- Отыскать iTunes в перечне установленных программ.
- Кликнуть по записи iTunes.
- Указать команду «Удаление» справа.
- Следовать дальнейшим подсказкам инструкции.
Основные этапы для Виндовс 8:
- Установить курсор слева внизу экрана для отображения меню «Пуск».
- Щелкнуть правой клавишей мыши и вызвать контекстное меню «Пуск».
- Нажать «Программы и компоненты».
- Найти iTunes в колонке «Имя».
- Кликнуть по записи iTunes.
- Задать команду удаления в верхней ленте меню.
- Следовать подсказкам инструкции.
При успешном удалении программы, связанной с Ошибка 4005 (к примеру, iTunes), следует установить новое ПО, используя подсказки инструкции Apple Inc.
Этап 7: Запуск проверки системных файлов Виндовс («sfc /scannow»).
Инструмент, обеспечивающий проверку системных файлов, включен в состав Виндовс, используется для сканирования и восстановления поврежденных системных файлов Виндовс.
Для запуска проверки системных файлов следует осуществить ряд действий:
- Кликнуть по кнопке «Начать».
- Ввести «command» в поисковой строке, не нажимая ENTER!
- Зажав кнопки CTRL-Shift, кликнуть по ENTER.
- В диалоговом окне для доступа выбрать «Да».
- Для открытия черного ящика предусмотрен мигающий курсор.
- Остается указать «sfc /scannow» и кликнуть по ENTER.
Для проверки системных файлов может понадобиться некоторое время.
Важно следовать командам на экране.
Этап 8: Установка всех доступных обновлений Виндовс.
Майкрософт занимается постоянным обновлением и улучшением системных файлов Виндовс, связанных с Ошибка 4005. Часто решить проблему помогает обновление Виндовса, используя последний пакет обновлений или другой патч, выпущенной компанией Майкрософт на постоянной основе.
Чтобы проверки наличия обновлений Виндовс следует придерживаться краткой инструкции:
- Активировать кнопку «Начало».
- Ввести «update» в поисковой строке и нажать ENTER.
- В открытом диалоговом окне Обновлений Виндовс необходимо задать команду установки обновлений.
Этап 9: Осуществление чистой установки Виндовс.
До начала переустановки Виндовс, следует подготовиться к большим затратам времени. Предупредить потерю данных позволят резервные копии важной документации, фото, программ установки ПО и пр.
Отзывы пользователей
Ирина Жванова, 34 года, Красноярск
При возникновении ошибки 4005 я обращалась в официальную службу поддержки Apple, где мне предложили стандартные способы решения вопроса:
- Изначально следует убедиться в установке последней версии iTunes. Все последующие обновления несут в себе что-то новенькое. Устройство не всегда корректно функционирует на старой версии. Например: электропроводка современного дома и сталинки – два разных понятия. Ее изготавливают из медных или алюминиевых проводов, но при возведении старых застроек, проводка была рассчитана на меньшее количество электрических приборов.
- При установке iTunes последней версии, необходимо осуществить перезагрузку, способствующую восстановлению или полному очищению оперативной памяти. Например: по утру люди чувствуют себя боле бодро, относительно обеденного или вечернего времени — сон «перезагрузил организм».
- Важно убедиться в наличии последних обновлений на ПК (от производителя).
- Заменить кабель USB. Возникновение ошибок при обновлении или восстановлении обычно происходит по причине низкой пропускной способности USB кабеля.
- Восстановить устройство в режиме DFU.
Ни один из способов мне не помог, тогда я попросила помощи на форуме, где один пользователь предложил повторить действия на другом ПК или сменить аккумуляторную батарею. Как не странно, но второй вариант мне помог.
Алена Друкова, 21 год, Новосибирск
Устройство выдает код 4005 в случае критической неисправности при обновлении устройства. Обычно она возникает в режиме Recovery. Чтобы Error 4005 по системным причинам не мешал процессу восстановления, следует провести его в режиме DFU или воспользоваться другим USB-кабелем. Многие рекомендуют устранять сбой 4005 путем отключения антивируса или переноса работы на другой ПК с Айтюнс. Если результатов не дало, скорее всего ошибка возникает вследствие повреждения аппаратных систем, устранениями которых занимается сервисный центр.
Анна Грач, 25 лет, Тольятти
Обычно ошибки 4005, 4013 и 4014 появляются во время работы iРhone, синхронизированным с ПК, и iTunes. При возникновении неизвестных цифр на экране, я рекомендую первым делом успокоиться. И iРhone, и iTunes созданы одной компанией и одними людьми, а значит речь пойдет о незначительных нарушений в работе смартфона, компьтера или обоих девайсов.
В корпорации Apple работают умные люди, но на 100% застраховать от подобных ошибок они не могут: дело касается не примитивного механизма, а о ИТ-технологий, воплощенных в одном девайсе, что исключает возможность добиться полностью безупречного функционирования. Коды сбоев 4005, 4013, 4014 – результат конфликта между ПК и iPhone, являющегося едва ли не закономерностью. И отыскать Айфон, функционирующий годами без выдачи единой ошибки — невозможно. Поэтому достаточно воспользоваться пошаговой инструкцией и решить проблему в считанные минуты.
Видео
 Шаг 1: Восстановить записи реестра, связанные с ошибкой 4005 |
Редактирование реестра Windows вручную с целью удаления содержащих ошибки ключей Ошибка 4005 не рекомендуется, если вы не являетесь специалистом по обслуживанию ПК. Ошибки, допущенные при редактировании реестра, могут привести к неработоспособности вашего ПК и нанести непоправимый ущерб вашей операционной системе. На самом деле, даже одна запятая, поставленная не в том месте, может воспрепятствовать загрузке компьютера! В связи с подобным риском мы настоятельно рекомендуем использовать надежные инструменты очистки реестра, такие как WinThruster [Загрузить] (разработанный Microsoft Gold Certified Partner), чтобы просканировать и исправить любые проблемы, связанные с Ошибка 4005. Используя очистку реестра [Загрузить], вы сможете автоматизировать процесс поиска поврежденных записей реестра, ссылок на отсутствующие файлы (например, вызывающих ошибку %%error_name%%) и нерабочих ссылок внутри реестра. Перед каждым сканированием автоматически создается резервная копия, позволяющая отменить любые изменения одним кликом и защищающая вас от возможного повреждения компьютера. Самое приятное, что устранение ошибок реестра [Загрузить] может резко повысить скорость и производительность системы. Предупреждение: Если вы не являетесь опытным пользователем ПК, мы НЕ рекомендуем редактирование реестра Windows вручную. Некорректное использование Редактора реестра может привести к серьезным проблемам и потребовать переустановки Windows. Мы не гарантируем, что неполадки, являющиеся результатом неправильного использования Редактора реестра, могут быть устранены. Вы пользуетесь Редактором реестра на свой страх и риск. Перед тем, как вручную восстанавливать реестр Windows, необходимо создать резервную копию, экспортировав часть реестра, связанную с Ошибка 4005 (например, iTunes):
Следующие шаги при ручном редактировании реестра не будут описаны в данной статье, так как с большой вероятностью могут привести к повреждению вашей системы. Если вы хотите получить больше информации о редактировании реестра вручную, пожалуйста, ознакомьтесь со ссылками ниже. Мы не несем никакой ответственности за результаты действий, совершенных по инструкции, приведенной ниже — вы выполняете эти задачи на свой страх и риск. Windows XP Windows 7 Windows Vista |
 Шаг 2: Проведите полное сканирование вашего компьютера на вредоносное ПО |
Есть вероятность, что ошибка 4005 может быть связана с заражением вашего компьютера вредоносным ПО. Эти вредоносные злоумышленники могут повредить или даже удалить файлы, связанные с Ошибки во время выполнения. Кроме того, существует возможность, что ошибка 4005 связана с компонентом самой вредоносной программы. Совет: Если у вас еще не установлены средства для защиты от вредоносного ПО, мы настоятельно рекомендуем использовать Emsisoft Anti-Malware (скачать). В отличие от других защитных программ, данная программа предлагает гарантию удаления вредоносного ПО. |
 Шаг 3: Очистить систему от мусора (временных файлов и папок) с помощью очистки диска (cleanmgr) |
Со временем ваш компьютер накапливает ненужные файлы в связи с обычным интернет-серфингом и повседневным использованием компьютера. Если такие ненужные файлы иногда не удалять, они могут привести к снижению быстродействия iTunes или к ошибке 4005, возможно вследствие конфликтов файлов или перегрузки жесткого диска. Удаление таких временных файлов при помощи утилиты Очистка диска может не только устранить ошибку 4005, но и существенно повысить быстродействие вашего компьютера. Совет: Хотя утилита Очистки диска является прекрасным встроенным инструментом, она удаляет не все временные файлы с вашего компьютера. Другие часто используемые программы, такие как Microsoft Office, Firefox, Chrome, Live Messenger, а также сотни других программ не поддаются очистке при помощи программы Очистка диска (включая некоторые программы Apple Inc.). Из-за недостатков утилиты Windows Очистка диска (cleanmgr) мы настоятельно рекомендуем использовать специализированное программное обеспечение очистки жесткого диска / защиты конфиденциальности, например WinSweeper [Загрузить] (разработано Microsoft Gold Partner), для очистки всего компьютера. Запуск WinSweeper [Загрузить] раз в день (при помощи автоматического сканирования) гарантирует, что ваш компьютер всегда будет чист, будет работает быстро и без ошибок %%error_name%%, связанных с временными файлами. Как запустить Очистку диска (cleanmgr) (Windows XP, Vista, 7, 8 и 10):
|
 Шаг 4: Обновите драйверы устройств на вашем компьютере |
Ошибки 4005 могут быть связаны с повреждением или устареванием драйверов устройств. Драйверы с легкостью могут работать сегодня и перестать работать завтра по целому ряду причин. Хорошая новость состоит в том, что чаще всего вы можете обновить драйверы устройства, чтобы устранить проблему с Ошибка 4005. В связи с временными затратами и общей сложностью обновления драйверов мы настоятельно рекомендуем использовать утилиту обновления драйверов, например DriverDoc (разработана Microsoft Gold Partner), для автоматизации этого процесса. |
 Шаг 5: Используйте Восстановление системы Windows, чтобы «Отменить» последние изменения в системе |
Восстановление системы Windows позволяет вашему компьютеру «отправиться в прошлое», чтобы исправить проблемы Ошибка 4005. Восстановление системы может вернуть системные файлы и программы на вашем компьютере к тому времени, когда все работало нормально. Это потенциально может помочь вам избежать головной боли от устранения ошибок, связанных с 4005. Пожалуйста, учтите: использование восстановления системы не повлияет на ваши документы, изображения или другие данные. Чтобы использовать Восстановление системы (Windows XP, Vista, 7, 8 и 10):
|
 Шаг 6: Удалите и установите заново программу iTunes, связанную с Ошибка 4005 |
Инструкции для Windows 7 и Windows Vista:
Инструкции для Windows XP:
Инструкции для Windows 8:
После того, как вы успешно удалили программу, связанную с Ошибка 4005 (например, iTunes), заново установите данную программу, следуя инструкции Apple Inc.. Совет: Если вы абсолютно уверены, что ошибка 4005 связана с определенной программой Apple Inc., удаление и повторная установка программы, связанной с Ошибка 4005 с большой вероятностью решит вашу проблему. |
 Шаг 7: Запустите проверку системных файлов Windows («sfc /scannow») |
Проверка системных файлов представляет собой удобный инструмент, включаемый в состав Windows, который позволяет просканировать и восстановить поврежденные системные файлы Windows (включая те, которые имеют отношение к Ошибка 4005). Чтобы запустить проверку системных файлов (Windows XP, Vista, 7, 8 и 10):
|
 Шаг 8: Установите все доступные обновления Windows |
Microsoft постоянно обновляет и улучшает системные файлы Windows, связанные с Ошибка 4005. Иногда для решения проблемы Ошибки во время выполнения нужно просто напросто обновить Windows при помощи последнего пакета обновлений или другого патча, которые Microsoft выпускает на постоянной основе. Чтобы проверить наличие обновлений Windows (Windows XP, Vista, 7, 8 и 10):
|
 Шаг 9: Произведите чистую установку Windows |
| Предупреждение: Мы должны подчеркнуть, что переустановка Windows займет очень много времени и является слишком сложной задачей, чтобы решить проблемы Ошибка 4005. Во избежание потери данных вы должны быть уверены, что вы создали резервные копии всех важных документов, изображений, программ установки программного обеспечения и других персональных данных перед началом процесса. Если вы сейчас е создаете резервные копии данных, вам стоит немедленно заняться этим (скачать рекомендованное решение для резервного копирования), чтобы защитить себя от безвозвратной потери данных. Пожалуйста, учтите: Если проблема 4005 не устранена после чистой установки Windows, это означает, что проблема Ошибки во время выполнения ОБЯЗАТЕЛЬНО связана с аппаратным обеспечением. В таком случае, вам, вероятно, придется заменить соответствующее оборудование, вызывающее ошибку 4005. |
 Шаг 1: Восстановить записи реестра, связанные с ошибкой 4005 |
Редактирование реестра Windows вручную с целью удаления содержащих ошибки ключей Ошибка 4005 не рекомендуется, если вы не являетесь специалистом по обслуживанию ПК. Ошибки, допущенные при редактировании реестра, могут привести к неработоспособности вашего ПК и нанести непоправимый ущерб вашей операционной системе. На самом деле, даже одна запятая, поставленная не в том месте, может воспрепятствовать загрузке компьютера! В связи с подобным риском мы настоятельно рекомендуем использовать надежные инструменты очистки реестра, такие как WinThruster [Загрузить] (разработанный Microsoft Gold Certified Partner), чтобы просканировать и исправить любые проблемы, связанные с Ошибка 4005. Используя очистку реестра [Загрузить], вы сможете автоматизировать процесс поиска поврежденных записей реестра, ссылок на отсутствующие файлы (например, вызывающих ошибку %%error_name%%) и нерабочих ссылок внутри реестра. Перед каждым сканированием автоматически создается резервная копия, позволяющая отменить любые изменения одним кликом и защищающая вас от возможного повреждения компьютера. Самое приятное, что устранение ошибок реестра [Загрузить] может резко повысить скорость и производительность системы. Предупреждение: Если вы не являетесь опытным пользователем ПК, мы НЕ рекомендуем редактирование реестра Windows вручную. Некорректное использование Редактора реестра может привести к серьезным проблемам и потребовать переустановки Windows. Мы не гарантируем, что неполадки, являющиеся результатом неправильного использования Редактора реестра, могут быть устранены. Вы пользуетесь Редактором реестра на свой страх и риск. Перед тем, как вручную восстанавливать реестр Windows, необходимо создать резервную копию, экспортировав часть реестра, связанную с Ошибка 4005 (например, iTunes):
Следующие шаги при ручном редактировании реестра не будут описаны в данной статье, так как с большой вероятностью могут привести к повреждению вашей системы. Если вы хотите получить больше информации о редактировании реестра вручную, пожалуйста, ознакомьтесь со ссылками ниже. Мы не несем никакой ответственности за результаты действий, совершенных по инструкции, приведенной ниже — вы выполняете эти задачи на свой страх и риск. Windows XP Windows 7 Windows Vista |
 Шаг 2: Проведите полное сканирование вашего компьютера на вредоносное ПО |
Есть вероятность, что ошибка 4005 может быть связана с заражением вашего компьютера вредоносным ПО. Эти вредоносные злоумышленники могут повредить или даже удалить файлы, связанные с Ошибки во время выполнения. Кроме того, существует возможность, что ошибка 4005 связана с компонентом самой вредоносной программы. Совет: Если у вас еще не установлены средства для защиты от вредоносного ПО, мы настоятельно рекомендуем использовать Emsisoft Anti-Malware (скачать). В отличие от других защитных программ, данная программа предлагает гарантию удаления вредоносного ПО. |
 Шаг 3: Очистить систему от мусора (временных файлов и папок) с помощью очистки диска (cleanmgr) |
Со временем ваш компьютер накапливает ненужные файлы в связи с обычным интернет-серфингом и повседневным использованием компьютера. Если такие ненужные файлы иногда не удалять, они могут привести к снижению быстродействия iTunes или к ошибке 4005, возможно вследствие конфликтов файлов или перегрузки жесткого диска. Удаление таких временных файлов при помощи утилиты Очистка диска может не только устранить ошибку 4005, но и существенно повысить быстродействие вашего компьютера. Совет: Хотя утилита Очистки диска является прекрасным встроенным инструментом, она удаляет не все временные файлы с вашего компьютера. Другие часто используемые программы, такие как Microsoft Office, Firefox, Chrome, Live Messenger, а также сотни других программ не поддаются очистке при помощи программы Очистка диска (включая некоторые программы Apple Inc.). Из-за недостатков утилиты Windows Очистка диска (cleanmgr) мы настоятельно рекомендуем использовать специализированное программное обеспечение очистки жесткого диска / защиты конфиденциальности, например WinSweeper [Загрузить] (разработано Microsoft Gold Partner), для очистки всего компьютера. Запуск WinSweeper [Загрузить] раз в день (при помощи автоматического сканирования) гарантирует, что ваш компьютер всегда будет чист, будет работает быстро и без ошибок %%error_name%%, связанных с временными файлами. Как запустить Очистку диска (cleanmgr) (Windows XP, Vista, 7, 8 и 10):
|
 Шаг 4: Обновите драйверы устройств на вашем компьютере |
Ошибки 4005 могут быть связаны с повреждением или устареванием драйверов устройств. Драйверы с легкостью могут работать сегодня и перестать работать завтра по целому ряду причин. Хорошая новость состоит в том, что чаще всего вы можете обновить драйверы устройства, чтобы устранить проблему с Ошибка 4005. В связи с временными затратами и общей сложностью обновления драйверов мы настоятельно рекомендуем использовать утилиту обновления драйверов, например DriverDoc (разработана Microsoft Gold Partner), для автоматизации этого процесса. |
 Шаг 5: Используйте Восстановление системы Windows, чтобы «Отменить» последние изменения в системе |
Восстановление системы Windows позволяет вашему компьютеру «отправиться в прошлое», чтобы исправить проблемы Ошибка 4005. Восстановление системы может вернуть системные файлы и программы на вашем компьютере к тому времени, когда все работало нормально. Это потенциально может помочь вам избежать головной боли от устранения ошибок, связанных с 4005. Пожалуйста, учтите: использование восстановления системы не повлияет на ваши документы, изображения или другие данные. Чтобы использовать Восстановление системы (Windows XP, Vista, 7, 8 и 10):
|
 Шаг 6: Удалите и установите заново программу iTunes, связанную с Ошибка 4005 |
Инструкции для Windows 7 и Windows Vista:
Инструкции для Windows XP:
Инструкции для Windows 8:
После того, как вы успешно удалили программу, связанную с Ошибка 4005 (например, iTunes), заново установите данную программу, следуя инструкции Apple Inc.. Совет: Если вы абсолютно уверены, что ошибка 4005 связана с определенной программой Apple Inc., удаление и повторная установка программы, связанной с Ошибка 4005 с большой вероятностью решит вашу проблему. |
 Шаг 7: Запустите проверку системных файлов Windows («sfc /scannow») |
Проверка системных файлов представляет собой удобный инструмент, включаемый в состав Windows, который позволяет просканировать и восстановить поврежденные системные файлы Windows (включая те, которые имеют отношение к Ошибка 4005). Чтобы запустить проверку системных файлов (Windows XP, Vista, 7, 8 и 10):
|
 Шаг 8: Установите все доступные обновления Windows |
Microsoft постоянно обновляет и улучшает системные файлы Windows, связанные с Ошибка 4005. Иногда для решения проблемы Ошибки во время выполнения нужно просто напросто обновить Windows при помощи последнего пакета обновлений или другого патча, которые Microsoft выпускает на постоянной основе. Чтобы проверить наличие обновлений Windows (Windows XP, Vista, 7, 8 и 10):
|
 Шаг 9: Произведите чистую установку Windows |
| Предупреждение: Мы должны подчеркнуть, что переустановка Windows займет очень много времени и является слишком сложной задачей, чтобы решить проблемы Ошибка 4005. Во избежание потери данных вы должны быть уверены, что вы создали резервные копии всех важных документов, изображений, программ установки программного обеспечения и других персональных данных перед началом процесса. Если вы сейчас е создаете резервные копии данных, вам стоит немедленно заняться этим (скачать рекомендованное решение для резервного копирования), чтобы защитить себя от безвозвратной потери данных. Пожалуйста, учтите: Если проблема 4005 не устранена после чистой установки Windows, это означает, что проблема Ошибки во время выполнения ОБЯЗАТЕЛЬНО связана с аппаратным обеспечением. В таком случае, вам, вероятно, придется заменить соответствующее оборудование, вызывающее ошибку 4005. |
