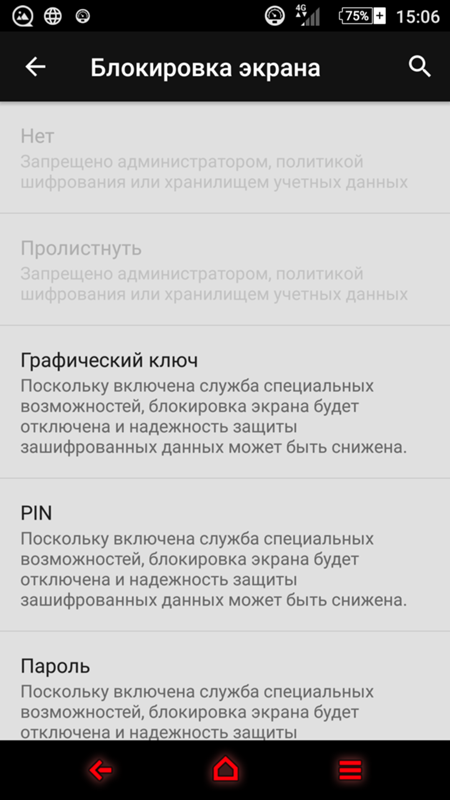4Pda блокировка экрана: Please Wait… | Cloudflare
Лучшие приложения для удаления блокировки экрана Android 5 для обхода пароля Android
«Как разблокировать телефон Android без пароля? Я использую телефон Samsung Galaxy S8, но забыл новый пароль. Есть ли хорошее приложение для удаления экрана блокировки Android? »Блокировка экрана — это основной тип безопасности в смартфоне. Он обеспечивает простой и безопасный способ уединения вашего телефона. Есть также некоторые другие типы ценных бумаг, которые могут использоваться для блокировки телефона, такие как PIN-код, пароль, шаблон, сканер отпечатков пальцев и распознавание лиц и так далее.
Однако иногда все идет против плана. С таким количеством паролей, которые нужно запомнить, вполне нормальное состояние — забыть пароль, PIN-код или графический ключ на экране блокировки Android. Что делать, чтобы снова войти в свой Android?
Удаление блокировки экрана AndroidК счастью, есть много приложений для удаления экрана блокировки Android, предлагаемых в Интернете. Этот пост составить список 5 лучшие инструменты для удаления блокировки экрана Android, Вы можете положиться на них, чтобы снять блокировку экрана.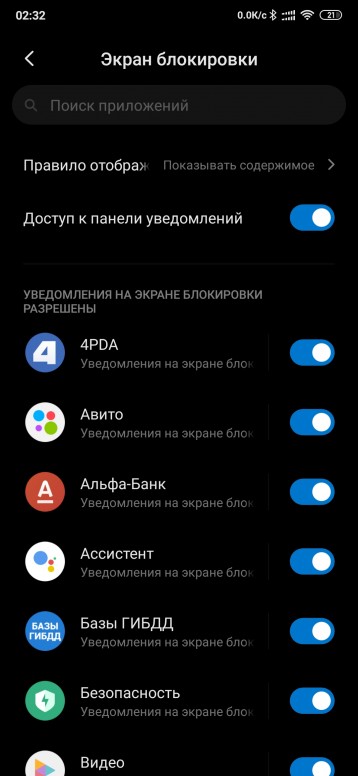
NO.1 Удаление блокировки экрана Android — dr.fone — Unlock (Android)
dr.fone — разблокировка (Android) — популярный инструмент для удаления экрана блокировки Android, который может помочь вам с легкостью обойти экран блокировки телефона Android. Он имеет возможность удалить 4 типа блокировки экрана, PIN-код, шаблон, пароль и отпечатки пальцев. Это гарантирует вам, что в процессе удаления не произойдет потери данных. Он совместим с большинством устройств Android, такими как Samsung, LG, HUAWEI, Sony, Xiaomi и другими. С помощью этого удаления экрана блокировки Android вы можете легко обойти пароль Android, и никаких технических знаний не требуется.
NO.2 Android Блокировка экрана Удаление — сломанный извлечение данных Android
Разбитое извлечение данных с телефона Android это многофункциональный инструмент, который может помочь вам удалить экран блокировки Android. Он не предназначен специально для обхода пароля Android. Вместо этого он в основном используется для устранения различных проблем с Android.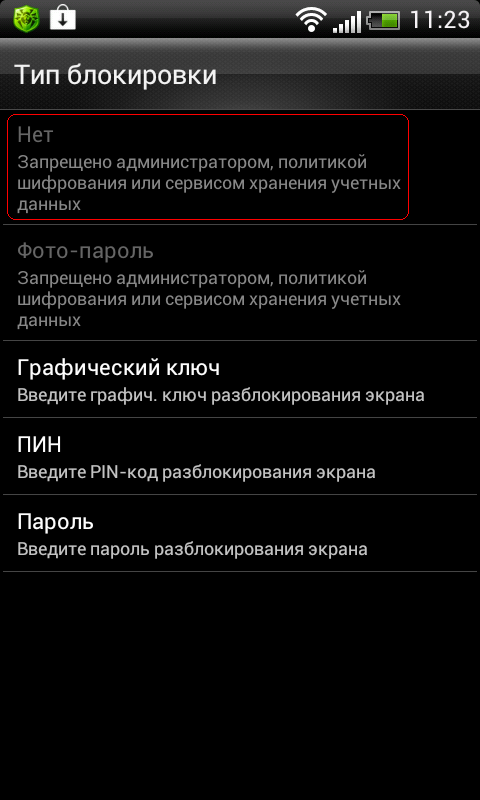 Например, он позволяет исправить разбившийся, замороженный или заблокированный телефон Android до нормального состояния. Но он может работать как хороший инструмент для удаления экрана блокировки Android, чтобы помочь вам снять блокировку и войти в ваше устройство Android.
Например, он позволяет исправить разбившийся, замороженный или заблокированный телефон Android до нормального состояния. Но он может работать как хороший инструмент для удаления экрана блокировки Android, чтобы помочь вам снять блокировку и войти в ваше устройство Android.
Разбитое извлечение данных с телефона Android
- Снимите блокировку экрана Android (шаблон, отпечаток пальца, PIN-код и пароль).
- Фикс блокировки экрана, повреждения, зависания, сбоя, не отвечающего телефона в нормальное состояние.
- Извлекайте видео, фотографии, музыку, контакты, сообщения и многое другое с забытого паролем устройства Android.
- Поддержка большинства устройств Android, включая Samsung, HTC, LG, HUAWEI, Sony и т. Д.
- Восстановить удаленные данные с телефона Android / SD-карты.
NO.3 Удаление блокировки экрана Android — Android Device Manager
Удаленное управление Android (ADM) — это один из официальных сервисов управления устройствами для пользователей Android.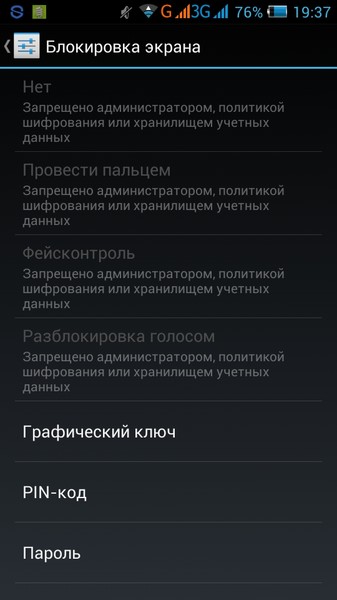 Он разработан Google. Вы можете положиться на него, чтобы управлять своими устройствами Android через учетную запись Google. Он может найти, позвонить, заблокировать и стереть телефон или планшет Android, когда он потерял или потерял место. Android Device Manager предлагает простой способ обеспечить безопасность ваших данных Android. Это может также работать как приложение удаления экрана блокировки Android, чтобы обойти пароль Android.
Он разработан Google. Вы можете положиться на него, чтобы управлять своими устройствами Android через учетную запись Google. Он может найти, позвонить, заблокировать и стереть телефон или планшет Android, когда он потерял или потерял место. Android Device Manager предлагает простой способ обеспечить безопасность ваших данных Android. Это может также работать как приложение удаления экрана блокировки Android, чтобы обойти пароль Android.
№ 4 Удаление экрана блокировки Android — TunesBro
TunesBro — еще один полнофункциональный инструмент Android, который может помочь вам снять блокировку экрана Android. Если ваше устройство Android сломано, сенсорный экран не работает или вы забыли пароль, вы можете легко решить проблему. Он может работать как отличное приложение для удаления экрана блокировки Android, чтобы открыть ваш телефон Android. Никакой выкройки наносить не нужно. Он поддерживает любые популярные устройства Android. Более того, это гарантирует, что данные не будут удалены.
№ 5 Удаление экрана блокировки Android — iSeePassword
Удаление пароля iSeePassword Android имеет возможность напрямую удалить пароль, графический ключ или PIN-код блокировки экрана Android без удаления каких-либо данных. Он имеет встроенные алгоритмы, которые могут обойти механизм системного пароля Android. Это приложение для удаления экрана блокировки Android утверждает, что оно никогда не повредит ваше устройство Android. Он поддерживает серии Samsung Galaxy S / Note / Tab, LG G2 / G3 / G4 и другие. До сих пор он совместим только с устройствами Samsung и LG. iSeePassword Android Password Removal хорошо работает на последней версии Android 7.1.
Мы в основном говорили о Удаление экрана блокировки Android в этом посте. Рекомендуется использовать приложения для удаления блокировки экрана Android на 5, чтобы обойти пароль Android, будь то PIN-код, шаблон, пароль или отпечатки пальцев. Если вы ищете хороший инструмент для снятия блокировки экрана, вы можете выбрать один из них.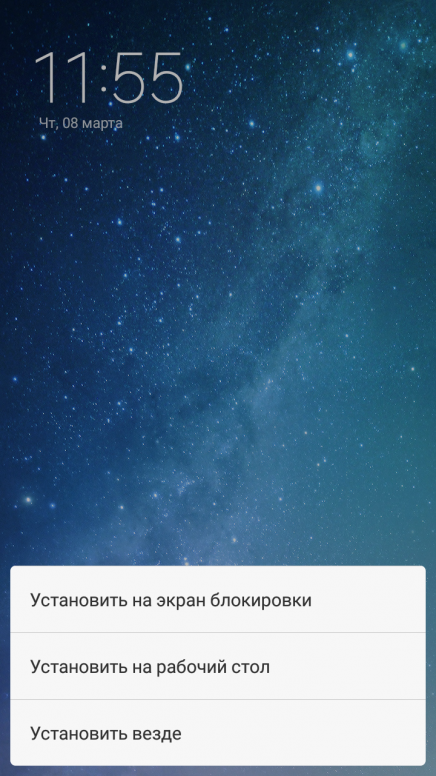 Пожалуйста, сообщите нам и другим читателям в комментарии, если у вас есть какие-либо лучшие рекомендации.
Пожалуйста, сообщите нам и другим читателям в комментарии, если у вас есть какие-либо лучшие рекомендации.
ставим блокировку экрана на Андроид
Выбор редакцииНа каждом смартфоне обязательно найдутся файлы, которые пользователь хочет надежно сохранить от чужих глаз.
Это могут быть фотографии, видеозаписи, личные заметки или почтовая переписка. Если смартфон или планшет попадет не в те руки, это может принести серьезные неприятности его владельцу.
Чтобы обезопасить свой телефон уже на первом уровне доступа, не углубляясь в защиту каждого приложения или важной системной папки, можно заблокировать экран.
Для этого используются системные настройки, а также специальные приложения.
В нашей статье мы рассмотрим, как поставить блокировку экрана на Андроид, а также подскажем несколько способов его кастомизации.
Содержание:
На заметку:
Пытаясь включить телефон, пользователь может столкнуться с такой проблемой, как сломанная кнопка Power, без которой невозможно выйти даже на экран блокировки. Чтобы самостоятельно решить эту проблему, читайте материал Как включить телефон на Андроид без кнопки включения.С помощью настроек Андроида можно установить блокировку, защищенную:
- Графическим ключом
- PIN-кодом
- Паролем
Рассмотрим способы по порядку.
Способ 1: Графический ключ
По умолчанию, блокировка экрана мобильного гаджета снимается с помощью слайдера.
В плане безопасности, данный способ абсолютно ненадежен, так как любой человек, просто проведя пальцем по экрану, получает доступ к содержимому девайса.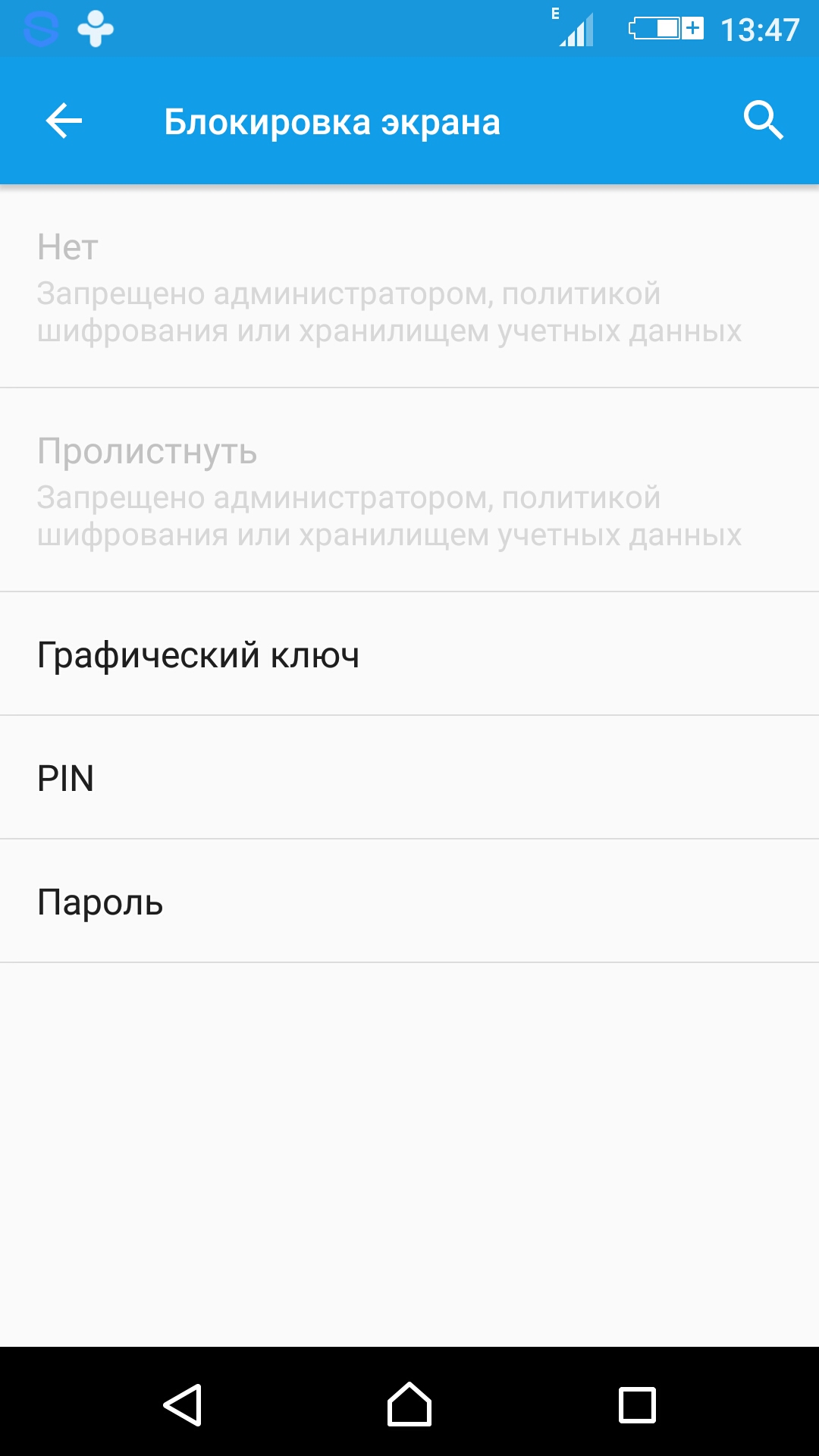
Самый простой способ надежно заблокировать экран – установить графический ключ, последовательность соединения нескольких точек.
Чтобы настроить ключ, пройдите следующие шаги:
- Войдите в настройки Андроид
- Выберете пункт «Безопасность»
- Нажмите на строку «Блокировка экрана»
- Нажмите на строку «Графический ключ»
- На поле из 9 точек составьте защитную комбинацию
- Введите ключ еще раз для подтверждения
- Выберете режим отображения уведомлений на экране блокировки
После этого дополнительно можно настроить отображение вводимого ключа.
Если вы сомневаетесь в надежности графического кода, посмотрите на количество комбинаций из точек, которые придется перебрать тому, кто решит воспользоваться вашим гаджетом:
- 4 точки — 1624 комбинации
- 5 точек – 7152
- 6 точек – 26016
- 7 точек — 72912
- 8 точек — 140704
- 9 точек — 140704
В сумме получается, что графический ключ содержит в себе 389112 различных комбинаций соединения точек.
Для того чтобы ввести все возможные комбинации, из расчета 1 последовательность точек в секунду, понадобится почти 106 часов!
Полезная информация:
Для создания пароля на смартфоне можно воспользоваться утилитой AppLock. Он создана для блокировки приложений на андроид с помощью пароля. С его помощью только вы сможете получить доступ к мессенджеру, социальным сетям, камере и галерее или любым другим приложениям.
Скачать AppLock можно на нашем сайте по данной ссылке
к содержанию ↑Способ 2: PIN-код
Если вы доверяете числам больше, чем рисункам из точек, в этом же меню безопасности вашего смартфона или планшета блокировка экрана на Андроид выставляется с помощью четырехзначного PIN-кода:
- Пройдите в настройках до способа блокировки
- Выберете PIN-код
- Наберите четыре цифры
- Введите код еще раз
В случае с цифрами, комбинаций выходит меньше, чем при наборе графического – 10 000 вариантов.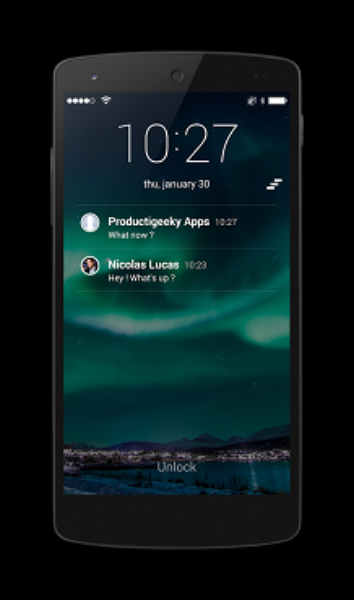
И все же на то, чтобы перебрать все числовые сочетания, придется потратить немало времени.
к содержанию ↑
Способ 3: Пароль
По количеству возможных комбинаций, пароль стоит отнести к самому надежному способу. В способах блокировки нажмите на строку «Пароль» и введите последовательно символов.
Пароль должен состоять минимум из 4, максимум из 17 символов.
Учитывая набор с помощью чисел, математических символов, кириллических и латинских букв, количество комбинаций переваливает за несколько миллиардов.
Самое главное – самому не забыть хитрый пароль для снятия блокировки.
к содержанию ↑Способ 4: Блокировка с помощью приложений
В цифровом магазине Google Play можно скачать специальные программы, с помощью которых не только устанавливается блокировка экрана на Андроид, но и визуально настраивается сам экран: устанавливаются красивые обои и добавляются нужные виджеты.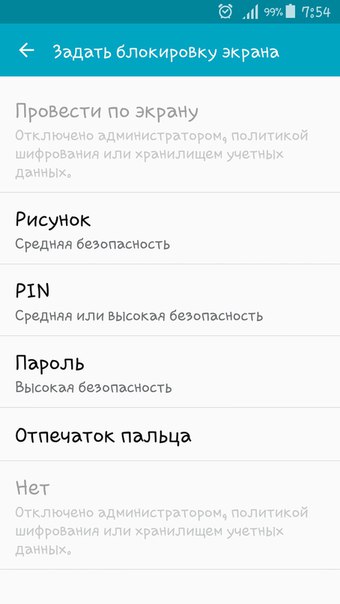
Среди программ, которые собирают хорошие отзывы, а также удобные в управлении, можно выделить:
- Smart lock screen
- SnapLock
- ZUI Locker
- CM Locker
Smart lock screen
Версия ОС: Android 4.0 или более поздняя
Скачать
Smart lock screen, который бесплатно скачивается и устанавливается на устройство Андроид поможет пользователю не только защитить свой гаджет, но и кастомизировать экран блокировки.
В главном меню приложения нужно задать PIN-код из четырех символов, который можно в любой момент поменять. Также приложение позволяет:
- Изменить текст на экране блокировки
- Задать цвет текста
- Установить яркие и красочные обои с красивыми пейзажами, видами ночного неба и городских огней.
Как и большинство бесплатных приложений, Smart lock screen содержит встроенную рекламу, однако в данном случае разработчики программы подошли к делу очень грамотно.
Чтобы не раздражать пользователя всплывающими баннерами, рекламная кнопка установлена как пункт меню.
Нажав на нее, пользователь может скачать дополнительное фирменное приложение: музыкальный плеер или инструмент для фотоколлажей.
SnapLock
Версия ОС: Android 4.1 или более поздняя
Скачать
Умное приложение для блокировки экрана SnapLock поможет установить пин-код или графический ключ на смартфон или планшет.
Помимо стандартного функционала, у программы есть ряд интересных фишек:
- Функция AppRhythm. Приложение следит за частотностью запуска программ. Ярлыки наиболее часто используемых приложений SnapLock выводит на экран блокировки
- Настройка направление свайпа на определенную команду
- Отображение часов. На экран блокировки можно вывести виджет с часами, датой и погодой в нескольких шрифтовых стилях.
- Добавление обоев на экран блокировки
- Вывод всех уведомлений на один экран.

Приложение не содержит рекламу. Пожалуй, единственными его недостатком является отсутствие русификации.
ZUI Locker
Версия ОС: Android 4.1 или более поздняя
Скачать
Мнения пользователей по поводу блокировщика экрана ZUI Locker разделились: одни хвалят его за удобную настройку защиты смартфона, другие восхищаются огромным разнообразием тематических настроек.
Блокировку экрана можно запрограммировать как на графический ключ, так и на пароль. А для красочного оформления в приложении заложены несколько десятков красивых обоев и тем.
Отдельно хочется отметить приятную дизайнерскую особенность – при наклоне смартфона картинка, установленная в качестве обоев, начинает плавно смещаться.
CM Locker
Версия ОС: Android 4.0 или более поздняя
Скачать
CM Locker – это то самое приложение для блокировки экрана, в котором на первом месте стоит защита гаджета.
Программа позволяет настраивать запрет на доступ с помощью пин-кода и графического ключа, а на устройствах, которые разблокируются отпечатком пальца, поможет настроить модуль сканера.
Пользователь может выставить защиту не только на экран, но и на отдельные приложения, например, почту, мессенджеры или соцсети.
Если кто-то попытается взломать пароль или ключ, приложение сделает фото злоумышленника и отправит на почту пользователю.
Также CM Locker можно привязать к аккаунту в Facebook. Если телефон потеряется, пользователь сможет отследить гаджет, включить сигнализацию или заблокировать мобильник.
Кстати, о том, что делать, если ваш телефон стал объектом кражи или просто потерялся, вы можете прочитать в статье Как найти потерянный телефон Андроид.
Из визуальных фишек в CM Locker можно отметить:
- Информеры о погоде
- Вывод уведомлений на отдельный экран
- Кнопки управления камерой, фонариком и плеером на экране блокировки
- Добавление красивых обоев на блокировку
Для того чтобы ответить на вопрос: как поставить блокировку на экран Андроид, нам понадобился качественный и надежный смартфон, на котором мы смогли не только полноценно опробовать простой и удобный функционал операционной системы, но и оценили яркость и насыщенность красок всех обоев, которые мы обнаружили в приложениях.
Нашим помощником в сегодняшнем вопросе стал смартфон Fly Cirrus 7.
к содержанию ↑Почему Fly
За 14 лет своей истории британская компания Fly выпустила немало отличных смартфонов, которые отвечают всем современным требованиям пользователей, будь то большой экран, емкий аккумулятор или качественная камера.
Fly Cirrus 7 мы оценили, в первую очередь, за яркий и контрастный 5,2-дюймовый IPS дисплей.
Изучая оформительскую сторону приложений, мы порой так засматривались на картинки, которые отображались на экране, что забывали о тесте прочих настроек.
И тут не подкачали две сильные технические составляющие смартфона.
4-ядерный процессор на 1,25 ГГц легко и без задержек запускал несколько приложений в момент времени.
А емкий аккумулятор на 2600 мАч продержал смартфон в заряженном состоянии все время теста, даже при включенном модуле LTE 4G.
Pro для отключения экрана и блокировки [v5.
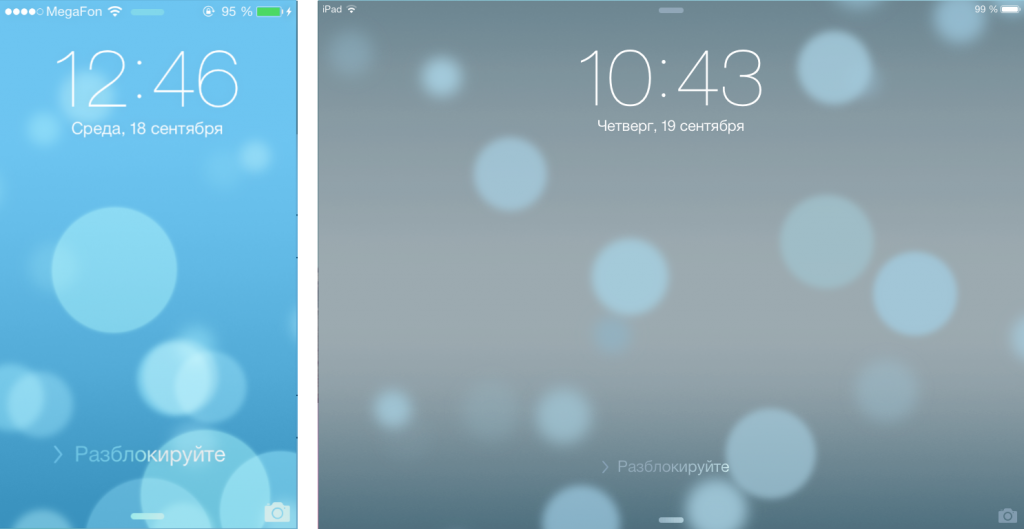 0.4p_ap] APK Mod для Android для Android
0.4p_ap] APK Mod для Android для AndroidОписание Screen Lock: Pro отключение экрана и приложение блокировки [5.0.4p_ap]
Блокировка экрана: отключение экрана Pro и приложение блокировки [5.0.4p_ap] обновлено Суббота сентября 5, 2020 это инструменты для Android, разработанные Prahallad
описания: Screen Lock Pro был создан, чтобы продлить срок службы аппаратного выключателя питания с помощью функции в приложении. Поддержка Admin Lock и Smart Lock System. Просто выключите его и заблокируйте устройство в зависимости от выбранных настроек.
Особенности :
+ Замок в одно касание.
+ Больше виджетов и ярлыков.
+ Отключить анимацию.
+ Регулировка скорости анимации.
+ Сигнальное устройство без выключателя питания.
+ Изменить символ для виджета и нового ярлыка.
+ Переименовать ярлык, как вы хотите.
+ Анимация с выключенным экраном и блокировками.
+ Вибрация при блокировке и настройка уровня вибрации.
+ Блокировка и разблокировка звука, с регулятором громкости.
+ Блокировка воспроизведения звука при запуске анимации.
+ Power Переключает плагин.
+ Активировать услугу только на стартовом экране.
+ Задержка активации для Shake Lock.
+ Калибровать чувствительность замка встряхивания.
+ Пауза в альбомном формате.
+ Тактильная обратная связь по стиранию эфира.
+ Калибровка очистки воздуха.
+ Air Wipe Break в альбомном формате.
+ Дважды нажмите на виджет, чтобы выключить экран.
Требуемые версии Android: Ice Cream Sandwich [4.0.3–4.0.4] — Jelly Bean [4.1–4.3.1] — KitKat [4.4–4.4.4] — Lollipop [5.0–5.0.2] — Marshmallow [6.0 — 6.0.1] — Нуга [7.0–7.1.1] — Oreo [8.0–8.1]
Скачать приложение Screen Lock Pro для выключения и блокировки экрана v5.0.4p_ap APK с исправлением бесплатно
Описание приложения
Screen Lock Pro, создан для продления срока службы аппаратной кнопки питания с помощью функции в приложении. Поддержка как блокировки администратора, так и системы Smart Lock. Легко отключить и заблокировать устройство в зависимости от ваших предпочтений.
Легко отключить и заблокировать устройство в зависимости от ваших предпочтений.
Это приложение использует разрешение администратора устройства. Необходим для блокировки приложения с помощью блокировки администратора. Прочитайте разрешение на запись настроек системы, чтобы включить систему Smart Lock, если это необходимо.
Это приложение использует сервис специальных возможностей. Это необязательно только для Android 9 и выше. Используется только для использования внутренней опции блокировки экрана для преодоления задержки в системе Smart Lock.
Одним касанием отключите и заблокируйте устройство, используя:
☞ Блокировка администратора (ярлык)
☞ Умный замок (ярлык)
☞ Виджет блокировки экрана
☞ Блокировка администратора и Smart Lock из уведомлений
☞ Плавающий виджет
Блокировка экрана с использованием доступных датчиков устройства для функции блокировки и пробуждения:
☞ откидная крышка
☞ Проветривание
☞ Настольная опция
W Потрясающий коктейль
Улучшения юзабилити:
Option Опция «слушатель движения» для чтения без разрушения.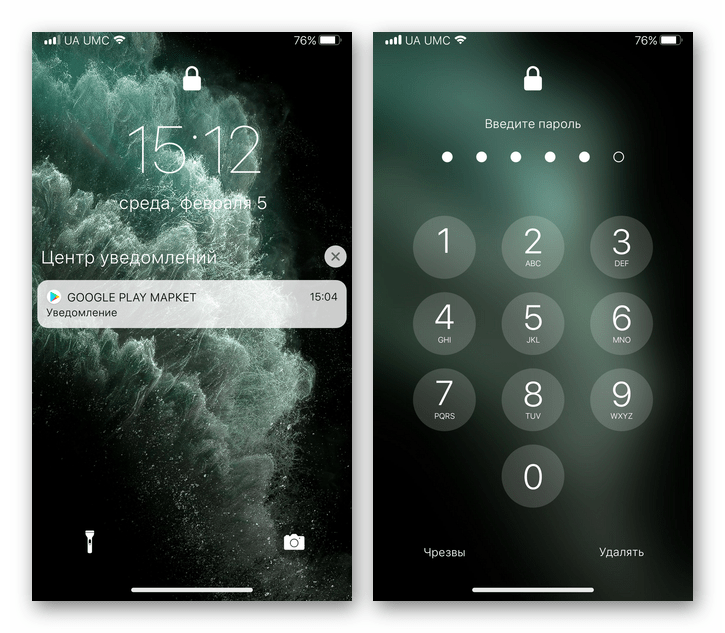
On «На главном экране» для легкого движения.
P «Пауза в пейзаже», чтобы играть в игры без особых усилий.
P «Пауза при вызове», чтобы устройство следовало стандартному курсу действий.
Особенности персонализации:
Анимации, чтобы выбрать для блокировки телефона. Вибрация обратной связи на телефоне заблокирована. Блокируйте и разблокируйте звук в разных точках, чтобы воспроизвести мелодию, которую вы любите слышать. Громкость звука выбирается из звука уведомления как громкость и может быть легко отрегулирована, также учитывает режим DND.
Настраиваемый значок замка с простым в использовании интерфейсом. Возможность использовать значок «Металлик» и «Материал» как для блокировки администратора, так и для интеллектуальной блокировки.
Скорость анимации регулируется с помощью «Шкалы анимации перехода» и «Шкалы продолжительности аниматора». Наш совет: используйте 1x для лучшего «выключенного экрана». Изменения могут иметь место после блокировки и разблокировки.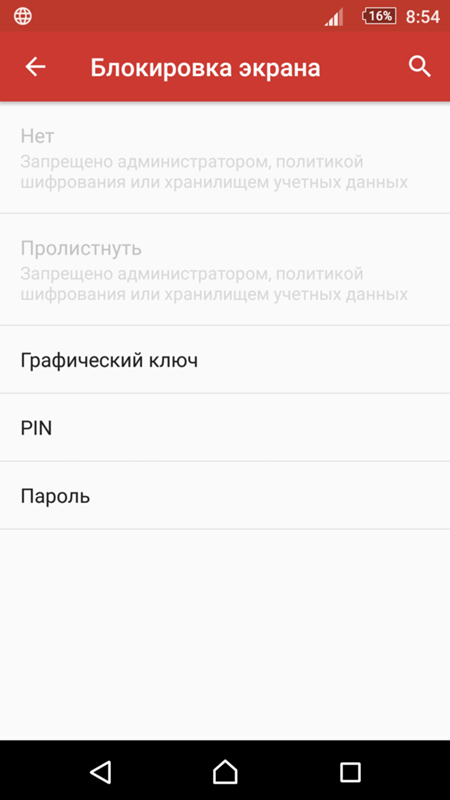
Примечание 1: Администрирование устройства должно быть отключено перед удалением.
Примечание 2: отключить блокировку устройства по умолчанию и разблокировать звук, если применяется из этого приложения.
Любые предложения по улучшению приложения блокировки экрана приветствуются. Мы сделаем все возможное, чтобы представить вам желаемый опыт использования.
Что нового в Screen Lock: Pro отключение экрана и блокировка приложения [5.0.4p_ap]
v5.0.4p, v5.0.4p_ap
☞ Автоматическое воспроизведение вибрации, звучит при настройке.
☞ Исправлен цвет уведомлений по умолчанию.
☞ Скомпилировано под Android 10.
Updated Зависимости обновлены.
Fix Исправлена ошибка.
Пожалуйста, сообщите по электронной почте ([электронная почта защищена]) для любого вопроса.
5 / 5 — (3070 голосов)
ВТБ Бизнес Онлайн — Банк ВТБ
Ошибка свойственна только при работе в старом дизайне системы «ВТБ Бизнес Онлайн».
Причинa:
Не установлен компонент криптографической защиты информации ActiveX.
Необходимо установить модуль криптографической защиты информации ActiveX. Внизу страницы входа в систему «ВТБ Бизнес Онлайн» отображается панель информации с предложением установить надстройку ActiveX.
Для установки компонента необходимо нажать на кнопку «Установить» на панели информации и следовать указаниям на экране.
Сверить данные значения полей в отображаемом поле информации и в появившемся окне «Предупреждение системы безопасности».
«Имя» — ВТБ. Модуль криптографической защиты информации — «Издатель» — Step Up, Inc и подтвердить установку компонента ActiveX кнопкой «Установить».
Если на странице регистрации отсутствует всплывающее окно, воспользуйтесь Инструкцией по установке / переустановке компонента ActiveX (см. раздел «Инструкции»).
Если после установки компонента ActiveX ошибка сохраняется, необходимо проверить следующие настройки браузера.
Для корректной установки компонента необходимо, использовать учетную запись локального администратора, использовать 32-разрядный браузер Internet Explorer версии 11.0 и выше. В браузере Internet Explorer выбрать «Сервис», вкладку «Свойства обозревателя», в появившихся настройках выбрать вкладку «Безопасность» и снизить уровень безопасности для зоны «Интернет» на «Средний» или «Низкий» уровень. После этого выбрать вкладку «Конфиденциальность» и снять отметку «Блокировать всплывающие окна».
Если после проделанных действий ошибка сохраняется, и компонент не устанавливается, необходимо открыть локальный диск C:\WINDOWS\system32, по поиску найти файлы «mespro.dll», «mespro.sig», «mesproax.dll», «mesproax» и удалить их. После удаления файлов необходимо обновить страницу в 32-разрядном браузере Internet Explorer версии 11.0 и выше и повторить установку компонента ActiveX.
Если данные действия не дадут результата, необходимо сделать сброс настроек Вашего браузера Internet Explorer. В 32-разрядном браузере Internet Explorer версии 11.0 и выше выбрать «Сервис», вкладку «Свойства обозревателя», в появившихся настройках выбрать вкладку «Дополнительно» и нажать кнопку «Сброс».
В 32-разрядном браузере Internet Explorer версии 11.0 и выше выбрать «Сервис», вкладку «Свойства обозревателя», в появившихся настройках выбрать вкладку «Дополнительно» и нажать кнопку «Сброс».
В случае если стандартные действия не привели к положительному результату, необходимо обратиться к системному администратору, так как ошибка может носить локальный характер.
Вход по QR-коду — Help Mail.ru. Почта
QR-код — это способ для быстрого входа в аккаунт, если у вас есть приложение Почта Mail.ru и аккаунт в нем. Просто наведите камеру на QR-код, подтвердите вход в приложении, и в браузере откроется ваш аккаунт.
Что понадобится для входа по QR-коду
Операционная система iOS 11 и выше, Android 9 и выше. Чтобы считывать QR-коды, вам понадобится системная камера на телефоне. Только в операционных системах последних версий камера распознает QR-коды и показывает подсказку для входа. Подсказки работают в iOS 11 и выше и Android 9 и выше.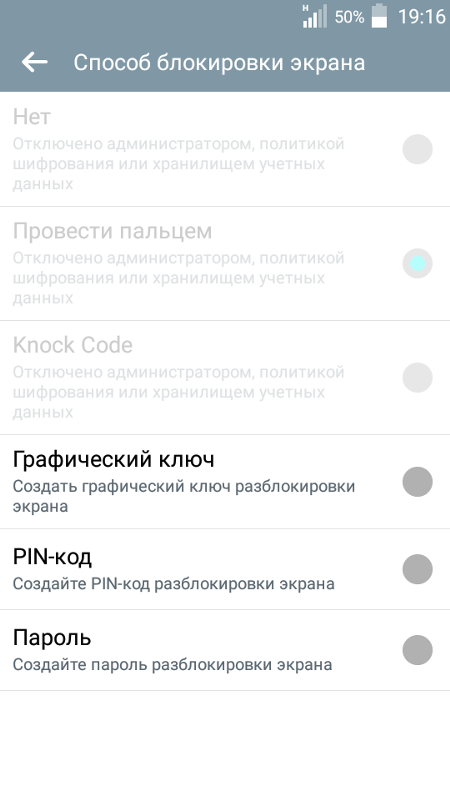
Некоторые телефоны с Android 9, например, Xiaomi Mi A1, не распознают QR-коды. Если у вас не появляется подсказка в системной камере, попробуйте любое приложение для сканирования кодов.
Последняя версия приложения Почта Mail.ru. Входить по QR-коду можно только в тот аккаунт, который уже есть в приложении Почта Mail.ru на телефоне. Установите приложение и войдите в аккаунты, прежде чем пользоваться входом по QR-коду.
Аккаунт в приложении Почта Mail.ru. Вы не сможете войти в аккаунт, если его нет в приложении Почта Mail.ru на вашем телефоне.
QR-код находится на странице входа
Войти по QR-коду
- Перейдите на страницу входа.
- Откройте приложение «Камера» на телефоне и наведите на QR-код.
- Нажмите на подсказку, которая появилась на экране телефона.
- Выберите, в какой аккаунт войти.
- Подтвердите вход.

Для быстрого входа вы наводите камеру телефона на QR-код, нажимаете на подсказку и подтверждаете вход
Безопасность при входе по QR-входу
Внимательно проверяйте адрес сайта, на котором входите по QR-коду. Злоумышленники специально создают сайты, адрес которых похож на Mail.ru.
Все наши сайты находятся в системе mail.ru — то есть дополняют основной сайт в начале адреса через точку: например, account.mail.ru, e.mail.ru/login, cloud.mail.ru. Чтобы защитить аккаунт, проверьте, что адрес сайта оканчивается на .mail.ru. Перед mail.ru должна стоять точка.
Если входите с главной страницы, адрес сайта может быть только mail.ru.
Если адрес сайта оканчивается на mail.ru, но все слова написаны слитно — этот сайт создали мошенники. Например, account2mail.ru, cashbackmail.ru, vyplaty-mail.ru, login-mail.ru, vhodmeil.ru.
Проблемы при входе по QR-коду
Не появилась подсказка при сканировании QR-кода
Чтобы считывать QR-коды, вам понадобится системная камера на телефоне.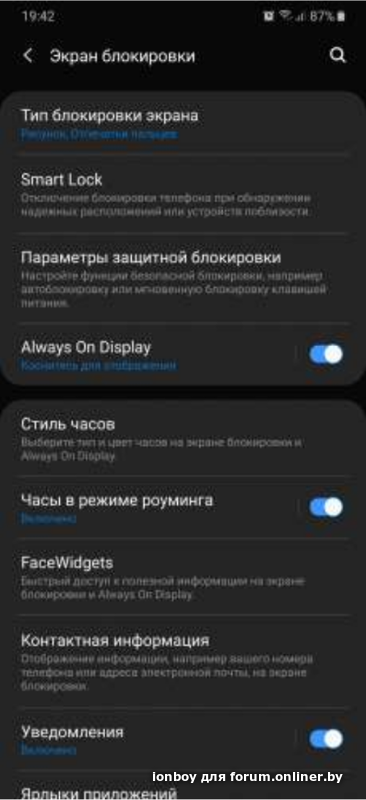 Камера распознает QR-коды только в iOS 11 и выше и Android 9 и выше. Обновите операционную систему телефона до последней версии.
Камера распознает QR-коды только в iOS 11 и выше и Android 9 и выше. Обновите операционную систему телефона до последней версии.
Некоторые телефоны с Android 9, например, Xiaomi Mi A1, не распознают QR-коды. Если у вас не появляется подсказка в системной камере, попробуйте любое приложение для сканирования кодов.
Если подсказка появилась, но вы не успели на нее нажать — перезагрузите камеру и отсканируйте QR-код еще раз.
В приложении нет аккаунтов
Вход по QR-коду связан с нашим приложением Почта Mail.ru — можно войти только в те аккаунты, которые уже есть в приложении. Чтобы такой ошибки не было, сначала войдите в любой аккаунт в приложении.
На телефоне нет приложения или установлена устаревшая версия
По QR-коду можно войти только в аккаунт, который уже есть в приложении Почта Mail.ru. Установите последнюю версию приложения и войдите в любой аккаунт, чтобы быстро входить в него по QR-коду в браузере.
Если приложение установлено, но вы видите эту ошибку, скорее всего, ваша версия приложения не поддерживает вход по QR-код. Обновите приложение до последней версии.
Обновите приложение до последней версии.
QR-код не считывается
Обновите страницу с QR-кодом — скорее всего, QR-код устарел.
Microsoft считает свой браузер Edge надежнее, чем «такой 2008» Chrome
Microsoft считает свой браузер Edge надежнее, чем «такой 2008» Chrome
Alexander Antipov
Microsoft отчаянно пытается увеличить число пользователей своего браузера Edge.
Последние несколько месяцев Microsoft отчаянно пытается увеличить число пользователей своего браузера Edge. Фактически, компания сама призналась, что специально усложнила пользователям возможность менять браузер по умолчанию в Windows 11.
В середине прошлого месяца Microsoft заблокировала определенные методы, позволяющие быстро менять браузер по умолчанию в Windows 11. Блокировка была реализована в Windows 11 сборки 22494 для разработчиков и непосредственно затрагивала EdgeDeflector, которым пользуются сотни тысяч человек. Как призналась Microsoft изданию The Verge, блокировка была намеренной.
Блокировка была реализована в Windows 11 сборки 22494 для разработчиков и непосредственно затрагивала EdgeDeflector, которым пользуются сотни тысяч человек. Как призналась Microsoft изданию The Verge, блокировка была намеренной.
Теперь же, когда пользователь пытается загрузить Google Chrome через Edge, на экране появляется уведомление от Microsoft о том, что в основе ее браузера лежит та же технология (Chromium), что и в Chrome. Другими словами, компания пытается убедить потенциального «перебежчика» в отсутствии необходимости менять браузер.
Отметим, в этой части уведомления ничего зазорного нет – Edge действительно работает на базе Chromium. Однако дальше Microsoft намекает, что ее браузер является более защищенным, чем Chrome.
Полный текст уведомления: «Microsoft Edge работает на той же технологии, что и Chrome, с дополнительной защитой Microsoft».
Ради справедливости стоит отметить, что Google иногда также «грешит» уведомлениями подобного рода. Тем не менее, она всегда предоставляет возможность отклонить эти предложения. Чего не скажешь о Microsoft и Edge.
Тем не менее, она всегда предоставляет возможность отклонить эти предложения. Чего не скажешь о Microsoft и Edge.
Однако Microsoft на этом не останавливается. Вот еще одно уведомление, отображающееся при попытке пользователя загрузить Chrome через Edge: «Этот браузер такой 2008! Знаете, что новое? Microsoft Edge».
Кроме того, если ввести в поиск Bing «браузер» или «скачать браузер», появятся рекомендации для Edge. Google, к примеру, такого не делает.
Телевизоры следят за нами, шпионы поколения Джеймса Бонда страдают от новых технологий, а неудачный пост в Whatsapp десятилетней давности может привести к тюремному сроку в нашем новом Youtube выпуске.
Поделиться новостью:
Лучшие джейлбрейк-твики для респринга и перезагрузки iOS 14
Если у вас на iPhone или iPad стоит джейлбрейк, то вы наверняка много времени уделяете кастомизации своего устройства. Многие твики требуют респринга для того, чтобы их эффект вступил в силу.
Респринг – необходимая функция для пользователей с джейлбрейком, так что для неё существует не мало твиков. Ниже мы собрали лучшие из них.
LockShut
LockShut – мощное оружие против воров, которые сразу же попытаются отключить ваш iPhone, чтобы вы не смогли отследить его в приложении «Локатор». Если это случится, то потом вам придётся заново переустанавливать джейлбрейк.
Твик LockShut позволяет скрыть меню отключения, требовать аутентификацию для отключения, а также имитировать отключение устройства, которое обманет даже самого умного злоумышленника.
Скачать джейлбрейк-твик LockShut можно из репозитория Chariz.
Dragspring
DragSpring – обновление классического джейлбрейк-твика, который позволял делать респринг устройства свайпом вниз по главному экрану Настроек.
Это очень полезная мелочь, поскольку твик никак не действует на ваш интерфейс и начинает работать сразу же после установки.
Подробнее об этом твике читайте в нашем полном обзоре.
PowerWidget
Пользователям с джейлбрейком часто бывает нужно сделать респринг, очистить кэш или включить режим Safe Mode. К сожалению, сделать всё это не так легко. PowerWidget – просто виджет, который добавляет все эти действия прямо на домашний экран.
Вы можете узнать больше о твике PowerWidget в этой статье.
Power Options
Виджеты – это удобно, но подходит не всем. Power Options обладает всеми функциями твика PowerWidget и несколькими дополнительными. Все они доступны на панели, скрытой в приложении «Настройки».
Вы можете скачать твик Power Options из репозитория BigBoss.
PowerReach
Удобный доступ – очень полезная функция iPhone, но она оставляет много пустого пространства вверху экрана.
PowerReach заполняет это пустое пространство полезными опциями и информацией.
Подробнее о твике PowerReach и его работе читайте в полном обзоре.
SettingsButtons
Твик SettingsButtons добавляет полезные и удобные кнопки в строку навигации приложения Настройки. Это кнопки включения Тёмного режима, активации безопасного режима и респринга.
Это кнопки включения Тёмного режима, активации безопасного режима и респринга.
Скачать этот джейлбрейк-твик можно из репозитория Twickd.
NoPassAfterRespring (Safe)
Пользователям с джейлбрейком часто нужно делать респринг после установки новых твиков. После каждого респринга нужно вводить пароль, что не очень удобно. Твик NoPassAfterRespring (Safe) убирает нужду вводить пароль каждый раз.
Читайте о твике NoPassAfterRespring (Safe) в полном обзоре.
Оцените пост
[всего: 1 рейтинг: 5]
Смотрите похожее
Блокировка активации 4PDA. Системные требования для работы Activation Lock? Что такое Блокировка активации
подробная инструкция с 4pda. Что нужно для активации до состояния устройства в iPod: Для начала нужно открыть диск с установленной Windows на вашем компьютере и пройти по пути C: WindowsSystem32driversetc. В папке V etc найдите текстовый файл hosts и удалите атрибут только для чтения. Затем перейдите на вкладку безопасности и установите права записи для групп пользователей и администраторов.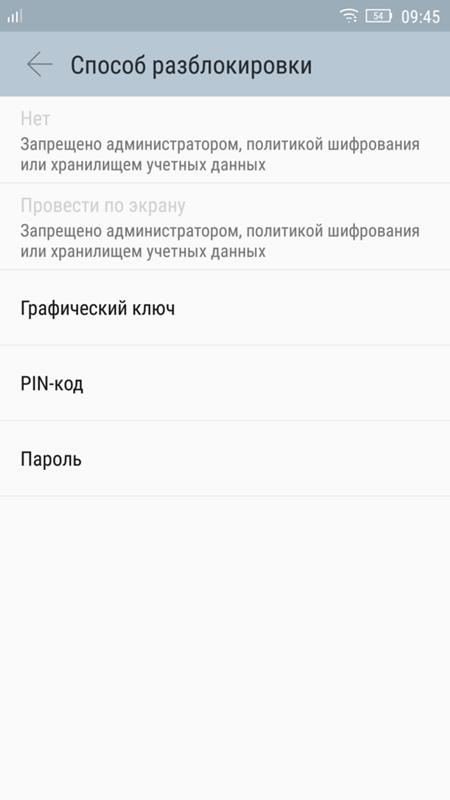 Теперь вы можете редактировать файл hosts. Открыть можно обычным блокнотом или любым текстовым редактором … Стираешь все, что там написано и тупо пишешь XXX.XXX.XXX.XXX albert.apple.com, где X — номер сервера, который хакеры из группы Doulci укажет нам. никаких крестиков, полос или чего-либо еще! Только ip номер и имя сервера. Вы написали? Нажмите закрыть (на крестике) и на вопрос «сохранить изменения?» отвечаю согласием. Это для расширения txt файл не прикреплять. Наверное, нет необходимости сохранять первоначальный вид хостов, но я так и делаю.Работает ли сервер наших хакеров, можно увидеть, перейдя на сайт http://doulci.net и открыв верхнюю вкладку обзора. Кроме того, вы можете следить за твиттером членов команды Doulci: minacrisOficial, AquaXetine, MerrukTechnolog Вам не нужно спрашивать о времени начала. Серверы еще не включены по расписанию. Может работать как в 2 часа ночи, так и в 6 часов утра. Если вы не готовы ждать, не читайте дальше. Теперь нам нужна сим-карта с пин-кодом .
Теперь вы можете редактировать файл hosts. Открыть можно обычным блокнотом или любым текстовым редактором … Стираешь все, что там написано и тупо пишешь XXX.XXX.XXX.XXX albert.apple.com, где X — номер сервера, который хакеры из группы Doulci укажет нам. никаких крестиков, полос или чего-либо еще! Только ip номер и имя сервера. Вы написали? Нажмите закрыть (на крестике) и на вопрос «сохранить изменения?» отвечаю согласием. Это для расширения txt файл не прикреплять. Наверное, нет необходимости сохранять первоначальный вид хостов, но я так и делаю.Работает ли сервер наших хакеров, можно увидеть, перейдя на сайт http://doulci.net и открыв верхнюю вкладку обзора. Кроме того, вы можете следить за твиттером членов команды Doulci: minacrisOficial, AquaXetine, MerrukTechnolog Вам не нужно спрашивать о времени начала. Серверы еще не включены по расписанию. Может работать как в 2 часа ночи, так и в 6 часов утра. Если вы не готовы ждать, не читайте дальше. Теперь нам нужна сим-карта с пин-кодом .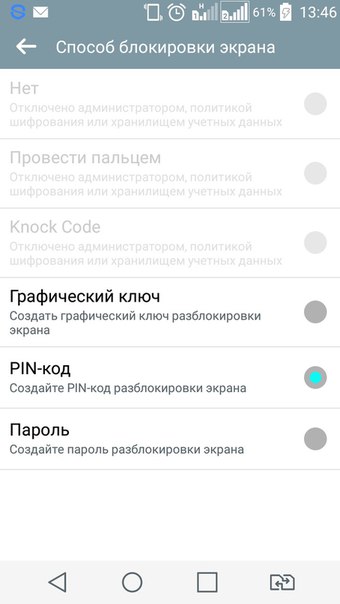 .. Можно подержать сим-карту в сим-карте какого-нибудь старого телефона и включить запрос пин-кода в настройках.Новые SIM-карты имеют PIN-код 0000. Для давно купленных PIN-код указан в конверте. Без ПИН-кода не обойтись! Итак: 1. Мы подготовились для быстрого входа на сервер, указанный нам в файле hosts. Сам хост открыт с помощью блокнота, и мы дважды проверили, сохраняет ли он изменения. Те. мы его не закрываем и готовы ввести требуемый ip albert.apple.com в любой момент 2. Наш телефон готов к активации. Те. он включен, мы ввели пин-код, выбрали язык и страну, подключили по Wi-Fi и нажали обратно.Те. теперь устройство выбирает сети Wi-Fi. 3. Итак, на веб-сайте doulci.net во вкладке «Обзор» мы включили сервер, и значок «ВЫКЛ.» Переместился в положение «ВКЛ.» (Стал зеленым), а ниже мы получили адрес сервера. Например 192.168.000.001 albert.apple.com Мы выделяем и копируем 192.168.000.001 albert.apple.com в файл hosts. Это единственная запись во всем файле. Знака больше нет. (У меня так. Может кто оставил старую).
.. Можно подержать сим-карту в сим-карте какого-нибудь старого телефона и включить запрос пин-кода в настройках.Новые SIM-карты имеют PIN-код 0000. Для давно купленных PIN-код указан в конверте. Без ПИН-кода не обойтись! Итак: 1. Мы подготовились для быстрого входа на сервер, указанный нам в файле hosts. Сам хост открыт с помощью блокнота, и мы дважды проверили, сохраняет ли он изменения. Те. мы его не закрываем и готовы ввести требуемый ip albert.apple.com в любой момент 2. Наш телефон готов к активации. Те. он включен, мы ввели пин-код, выбрали язык и страну, подключили по Wi-Fi и нажали обратно.Те. теперь устройство выбирает сети Wi-Fi. 3. Итак, на веб-сайте doulci.net во вкладке «Обзор» мы включили сервер, и значок «ВЫКЛ.» Переместился в положение «ВКЛ.» (Стал зеленым), а ниже мы получили адрес сервера. Например 192.168.000.001 albert.apple.com Мы выделяем и копируем 192.168.000.001 albert.apple.com в файл hosts. Это единственная запись во всем файле. Знака больше нет. (У меня так. Может кто оставил старую). Нажмите на крестик, чтобы закрыть хосты.Комп запрашивает подтверждение изменений и мы соглашаемся. Затем запустите iTunes и подключите шнурок для iPhone … iTunes должен запросить согласие на подключение к серверу, и мы соглашаемся. Далее в iTunes должна появиться стартовая страница с предложением настроить свой iPhone? Выбираем «как новый» и продолжаем по телефону. Он спрашивает о включении сервисов iCloud и сервисов геолокации. Думайте сами, нужно вам это или нет. Затем вы можете включить или выключить его. 4. Теперь отключите iPhone от компьютера и перезагрузите.После запроса на ввод PIN-кода введите его, и как только вы увидите, что телефон написал, что PIN-код правильный, немедленно снимите лоток. Появится сообщение вставьте симку — вставьте обратно. И повторяем вставку-извлечение симки, пока не увидите не просто «разблокировать симку», а вариант с двумя способами: «разблокировать» и рядом с «ОК».)) Все))) Нажимаем на ОК. Не бойтесь потом, если вам понадобится извлечь сим-карту или перезагрузить компьютер.
Нажмите на крестик, чтобы закрыть хосты.Комп запрашивает подтверждение изменений и мы соглашаемся. Затем запустите iTunes и подключите шнурок для iPhone … iTunes должен запросить согласие на подключение к серверу, и мы соглашаемся. Далее в iTunes должна появиться стартовая страница с предложением настроить свой iPhone? Выбираем «как новый» и продолжаем по телефону. Он спрашивает о включении сервисов iCloud и сервисов геолокации. Думайте сами, нужно вам это или нет. Затем вы можете включить или выключить его. 4. Теперь отключите iPhone от компьютера и перезагрузите.После запроса на ввод PIN-кода введите его, и как только вы увидите, что телефон написал, что PIN-код правильный, немедленно снимите лоток. Появится сообщение вставьте симку — вставьте обратно. И повторяем вставку-извлечение симки, пока не увидите не просто «разблокировать симку», а вариант с двумя способами: «разблокировать» и рядом с «ОК».)) Все))) Нажимаем на ОК. Не бойтесь потом, если вам понадобится извлечь сим-карту или перезагрузить компьютер. Теперь, играя с PIN-кодом и OK, вы можете извлекать устройство столько раз, сколько захотите, пока вы не перезагрузите устройство.Я написал это так. как и я. Возможно, где-то и что-то лишнее. Вот как я активировал свое устройство и устройство друга. Потом ради эксперимента включил на честном телефоне жены find my phone и тоже его взломал.
Теперь, играя с PIN-кодом и OK, вы можете извлекать устройство столько раз, сколько захотите, пока вы не перезагрузите устройство.Я написал это так. как и я. Возможно, где-то и что-то лишнее. Вот как я активировал свое устройство и устройство друга. Потом ради эксперимента включил на честном телефоне жены find my phone и тоже его взломал.
Activation Lock — это встроенная функция iPhone (iOs версии 7 и выше), которая защищает личные данные от несанкционированного доступа и предотвращает перепродажу устройства. Включается при вводе неверного пароля от учетной записи … Ниже мы расскажем, как снять блокировку.Активация iPhone, если вы забыли свой Apple ID.
Восстановление Apple ID
Activation Lock включается, если iPhone привязан к Apple ID, и пользователь ввел неверные данные учетной записи. Если вы забыли свой логин или пароль от своей учетной записи, то попробуйте восстановить его. Для этого выполните следующие действия:
- Если вы не помните идентификатор, вы можете просмотреть его в настройках iCloud, iTunes Store или App Store .
 .. Но только если вы успешно авторизованы на другом устройстве.
.. Но только если вы успешно авторизованы на другом устройстве. - Вы также можете просмотреть идентификатор, используя материалы, ранее приобретенные в iTunes. Для этого выбираем файл через библиотеку и заходим в меню «Правка» — «Информация». Здесь перейдите во вкладку файла и найдите строку «Покупатель».
- Восстановить Apple ID с официального сайта. Для этого вам нужно будет указать свое полное имя, примерный адрес электронной почты.
- Если вы забыли пароль, сбросьте его. Процедура отличается в зависимости от выбранного метода аутентификации. Восстановленный пароль будет отправлен на адрес электронной почты, указанный при регистрации.
Как только вы восстановите данные своей учетной записи Apple records ID, попробуйте обойти блокировку активации iPhone. Для этого введите новый идентификатор и пароль. После этого вы получите доступ к устройству.
Разблокировка через iTunes
Если вы ранее использовали айтюнс для синхронизации данных и программа все еще содержит требуемый Apple ID, то вы можете удалить блокировку, выполнив следующие действия:
- Подключите смартфон к компьютеру с помощью кабеля USB (используйте только оригинальные шнуры).

- Включите iTunes и дождитесь, пока устройство появится в активном списке. Блокировать экран не обязательно.
- Смартфон отобразит системное уведомление, где будет сказано, что iPhone находится в режиме восстановления.
- Подтвердите действие и согласитесь на полное восстановление.
После этого пользовательские данные будут автоматически уничтожены, а в телефон будет загружена последняя версия iOs. Если вы ранее использовали функцию «Резервная копия», то информацию можно перенести обратно.
Разблокировка iPhone доступна только владельцу. Если блокировка активации была включена через Lost Mode (с помощью функции «Найти iPhone»), восстановить ее будет невозможно.
Проверка состояния блокировки активации
Статус iPhone или любых других устройств iOS можно узнать на официальном сайте Apple. Если вы хотите проверить iPhone по IMEI на предмет блокировки активации, выполните следующие действия:
- Войдите в iCloud и перейдите на страницу блокировки активации.

- Введите серийный номер или IMEI устройства, которое вы хотите проверить.
- Дополнительно введите код с картинки для подтверждения действия.
После этого вкладка автоматически обновится, и на странице отобразится статус блокировки активации (включен, выключен). Услугой рекомендуется использовать перед покупкой iPhone «С рук».
Обращение в службу поддержки
Если вам не удается снять блокировку активации и восстановить Apple ID, вы можете удалить ее, обратившись в официальную службу поддержки Apple.
Свяжитесь со специалистом компании через форму на сайте (а лучше всего по телефону) и докажите, что вы пытаетесь восстановить принадлежащее вам устройство.
Для этого предоставьте все необходимые документы, включая фотографию коробки с серийным номером, данными iPhone и другой информацией (не забудьте квитанцию о покупке). Если все в порядке и смартфон действительно ваш, то сотрудники снимут блокировку iCloud или помогут восстановить доступ к вашему Apple ID.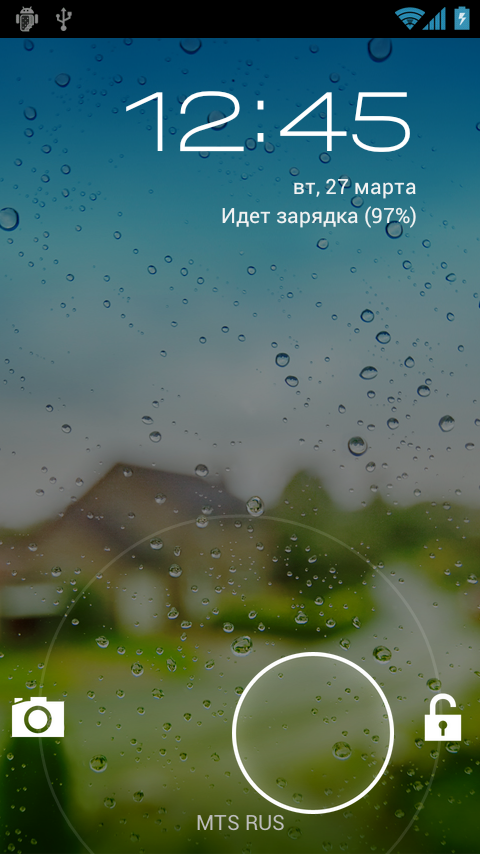
Блокировка байпаса
Если вы используете чужое устройство, «Блокировка активации» может появиться, если предыдущий владелец не удалил iPhone из связанного списка. Чтобы сбросить блокировку, попросите его сделать следующее:
- Авторизуйтесь на официальном сайте icloud и введите Apple data ID (идентификатор, пароль).
- Перейдите на вкладку «Найти iPhone» и выберите «Показать все связанные устройства» (вверху страницы).
- Откроется список доступных iPhone, iPad и других устройств на базе iOS (которые привязаны к учетной записи).
- Выберите iPhone, связь с которым вы хотите отключить от службы icloud, и нажмите «Удалить из учетной записи».
Когда предыдущий владелец предпринимает описанные действия, смартфон необходимо выключить и снова включить. После этого активируйте как новый. Для этого создайте свой Apple ID или используйте существующий.
Многие пользователи iPhone 6, 6S и других моделей популярного устройства знают о такой полезной функции, как «Найти iPhone». Но иногда вам нужно отключить Find My iPhone, чтобы воспользоваться другой функцией этого приложения, называемой Activation Lock.
Но иногда вам нужно отключить Find My iPhone, чтобы воспользоваться другой функцией этого приложения, называемой Activation Lock.
Зачем может понадобиться этот шаг? Дело в том, что он защищает устройства, работающие на «операционной системе» iOS от несанкционированного доступа. Но иногда даже настоящий владелец iPhone 4S, iPhone 5S или другой версии смартфона от Apple делает из своего устройства «кирпич». Причина тому — блокировка активации.
Как обойти блокировку активации на iPhone 4S, iPhone 5, 6 и других телефонах Apple подробно описано в нашей статье.
Данная функция реализуется автоматически при включении на гаджете функции поиска iPhone.И это делается в настройках icloud. Параметр остается активным, пока не будет отключен «Найти iPhone» или пока пользователь не отключит смартфон от действующего идентификатора Apple ID.
iPhone в комплекте с активной блокировкой и функцией активации
требует ввода имени пользователя и пароля в специальную форму в следующих ситуациях:
1 Включение «Найти iPhone» означает защиту вашего устройства и вероятность его успешного обнаружения и возврата в случае утери. 2 Когда нужно выключить iCloud и выйти из хранилища.3 В процессе удаления информации и когда телефон активируется не первый раз.
2 Когда нужно выключить iCloud и выйти из хранилища.3 В процессе удаления информации и когда телефон активируется не первый раз.Функции блокировки активации
Эта функция, как было сказано выше, способна сделать из айфона «кирпичик», т.е. совершенно бесполезный кусок металла. Устройство заблокировано на 100%, в такой ситуации ни процедура восстановления, ни установка свежей версии «операционной системы» не могут помочь.
В процессе прошивки iPhone, после того, как пользователь выберет язык, свое местоположение и после активации гаджета, потребуется Apple ID.Без этого будет невозможно использовать устройство и все его функции в будущем.
Чем грозит блокировка активации владельцу iPhone?
Если у пользователя телефон от Apple версии 7 и старше, то в его настройках обязательно включена опция поиска iPhone, и, следовательно, на аппарате включена опция блокировки активации. Но если при этом он забыл свой идентификатор или пароль, то в такой ситуации удаление личных данных, а также активация устройства после его обновления или восстановления станут невозможными. Более того, даже обращение в службу поддержки Apple ничего не даст, а вместо крутого девайса у пользователя будет бесполезный предмет.
Более того, даже обращение в службу поддержки Apple ничего не даст, а вместо крутого девайса у пользователя будет бесполезный предмет.
Однако в таких ситуациях не стоит отчаиваться, ведь шанс восстановления пароля хоть и невелик, но все же остается. Если у пользователя есть доступ к электронной почте, для которой зарегистрирован идентификатор, можно попробовать восстановить. Но в истории таких запросов есть факты, когда вернуть пароль не удавалось.
Учитывая все вышесказанное, перед запуском функции поиска iPhone необходимо запомнить (или более правильный способ — записать на бумаге) Apple ID и пароль, указанные в настройках icloud.Не лишним будет создать копию заметки.
Блокировка активации iPhone как снять
Можно ли удалить или отключить эту функцию? Этот вопрос беспокоит многих пользователей гаджетов Apple. Как отключить опцию или хотя бы попытаться это сделать, подробно расскажем позже.
Есть один верный способ обойти активацию iPhone 4 и других iPhone. Авторство метода принадлежит сотруднику одной из немецких компаний — Б.Schlabs. Сам разработал самый лучший способ обхода блокировки активации и 100% разблокировки устройства. Метод не самый простой, но помогает почти всегда.
Авторство метода принадлежит сотруднику одной из немецких компаний — Б.Schlabs. Сам разработал самый лучший способ обхода блокировки активации и 100% разблокировки устройства. Метод не самый простой, но помогает почти всегда.
Итак, для начала нужно проверить iPhone на предмет того, что устройство находится в режиме ожидания, соответственно активен экран блокировки и требуется пароль или Apple ID. Но ни первое, ни второе пользователю неизвестны. Исходя из таких исходных данных, необходимо выполнить следующие действия:
1 Перейти в контрольную точку экрана блокировки и активировать воздушный режим.Но вместо этого вы можете просто вынуть SIM-карту из устройства. Это сделано для того, чтобы не было доступа к Интернету, что даст время для подбора пароля и создания отпечатка пальца. 2 Найдите пароль из четырех символов (всего таких комбинаций 10 000). Или, если есть возможность, сделайте отпечаток пальца, сохраненный предыдущим владельцем устройства, на дисплее телефона. 3 Разблокируйте iPhone 6 как законный владелец устройства (или другого устройства) и войдите в настройки icloud, а именно в свою учетную запись, где нужно ввести ID. Это будет тот же номер, который соответствует iPhone. 4 Войдите на ресурс Apple, чтобы начать процедуру восстановления пароля (iforgot.apple.com). 5 Включите Интернет на смартфоне (через Wi-Fi) и откройте почтовую программу … Вскоре на –mail должно быть отправлено письмо со ссылкой на страницу восстановления. Вам нужно скопировать или записать. Затем нужно отключиться от интернета. 6 Вставьте ссылку в строку браузера, перейдите на требуемый ресурс и сгенерируйте новый пароль. 7 В aikloud удалите «аккаунт», к которому привязан смартфон.Опция поиска iPhone будет отключена, и одновременно будет отключена блокировка активации. 8 Восстановите гаджет до сертифицированной версии iOS и настройте его как новое устройство.
Это будет тот же номер, который соответствует iPhone. 4 Войдите на ресурс Apple, чтобы начать процедуру восстановления пароля (iforgot.apple.com). 5 Включите Интернет на смартфоне (через Wi-Fi) и откройте почтовую программу … Вскоре на –mail должно быть отправлено письмо со ссылкой на страницу восстановления. Вам нужно скопировать или записать. Затем нужно отключиться от интернета. 6 Вставьте ссылку в строку браузера, перейдите на требуемый ресурс и сгенерируйте новый пароль. 7 В aikloud удалите «аккаунт», к которому привязан смартфон.Опция поиска iPhone будет отключена, и одновременно будет отключена блокировка активации. 8 Восстановите гаджет до сертифицированной версии iOS и настройте его как новое устройство.Как разблокировать iPhone через iTunes
С помощью самой популярной программы для iPhone — утилиты iTunes можно восстановить гаджет в ситуации, когда пользователь забыл пароль.
Для восстановления iPhone через iTunes необходимо:
- Подключите смартфон к ПК или ноутбуку с помощью кабеля USB.

- Подождите, пока на экране не появится сообщение от iTunes о том, что телефон находится в состоянии восстановления.
- Подтвердите действие, нажав кнопку согласия.
- Выберите версию iOS и дайте согласие на прошивку.
Вы можете обойти блокировку активации iCloud, не тратя так много денег. Просто нужно время и поискать в Интернете, чтобы полностью раскрыть потенциал вашего iPhone. Обычные способы использования вашего iPhone или iPad действительно иногда могут наскучить, например, если вы застряли с обходом блокировки активации iCloud.
Не стоит расстраиваться из-за своей удачи, она наконец-то окупилась. У нас есть для вас идеальное решение, как пройти через ритуальный DNS-сервер, изменив свой IP-адрес WIFI DNS.
Как обойти активацию iCloud на iPhone 7 8 X 6S SE 6 5S 5C 5 4S
Шаг 2: Перейдите к настройкам WiFi и выберите «i», затем выберите вариант «Вручную». Не выбирайте другой вариант.
Шаг 3: Затем перечислите жаждущие отдельные значки эмодзи в поле «Сервер», а затем введите «8888» в зоне «Порт».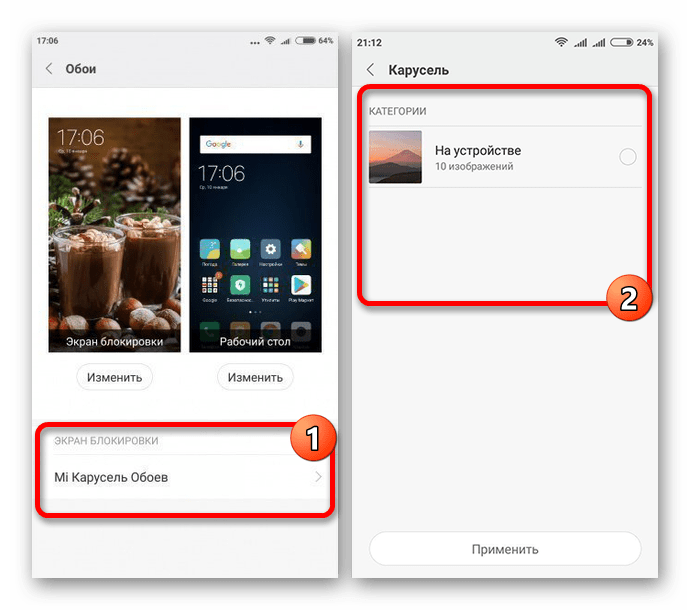
Шаг 4: Теперь пора вернуться назад и вернуться к слайду для разблокировки. После этого коснитесь языковых параметров. Вам придется нажимать несколько раз в течение нескольких минут, чтобы его можно было загрузить поверх дисплея.
Шаг 5: Когда откроется главный экран, вы увидите три варианта: Facetime, Телефон и Пресса.
Шаг 6: Опять же, мы хотели бы упомянуть, что вам нужно быть немного настойчивым, удерживая кнопки питания и главного экрана каждый раз, когда вы открываете приложение, так как вашему iDevice придется перезапускать и упростить процесс. .
Шаг 7: Наконец, просто просмотрите Facetime, где вы сможете найти контактный адрес электронной почты последнего владельца и запросить его. Если вы ничего не можете найти, просто зайдите в приложение «Телефон», и вы сможете узнать номер предыдущего владельца.
Вот как полностью обойти блокировку активации iCloud
Вот и все. Сообщите нам в комментариях ниже, если это сработает для вас.
Недавно в аппаратах фирмы «яблоко» была обнаружена системная ошибка, дающая возможность заблокировать активацию планшета.Эта опция обычно срабатывает, если на устройстве была включена функция «Найти iPad», которая предотвращает использование «яблочных» устройств посторонними в случае утери или кражи устройств. Но все же, как обойти активацию iPad?
Причина бага
Как у вас возникла идея обойти активацию планшета? Все началось с открытия уязвимости независимым исследователем Хемантом Джозефом, который после покупки заблокированного планшета Apple в интернет-магазине начал усердно искать способ обхода блокировки.
При включении устройства в режиме «Найти iPad» устройство сразу предлагало владельцу подключиться к Wi-Fi. В этом случае после нажатия кнопки «Другая сеть» необходимо было ввести имя сети и отметить определенный протокол. Затем — введите свой логин и пароль. Интересно, что вышеупомянутые поля не были ограничены по количеству символов, а при вводе очень длинного значения спровоцировался сбой, что давало возможность получить доступ к домашнему экрану в обход блокировки.
Итак, как обойти активацию iPad? Принцип такой:
- Гаджет просит выбрать беспроводную сеть для выполнения определенных действий
- При выборе «Другая сеть» необходимо ввести много символов в строках «Имя», «Логин» и «Пароль». «.
- Переворачиваем прибор из горизонтального положения в вертикальное.
- Переполнение буфера сбросит блокировку и вы сможете перейти на рабочий стол планшета.
Как вызвать ошибку
Есть два способа спровоцировать ошибку.Рассмотрим их подробнее.
Первый способ
Вот тут-то и пригодится «умная крышка».
Возникает логичный вопрос: «Как обойти активацию на iPad 2 и выше с чехлом?» Эта крышка для «яблочных» планшетов способна заставить устройство просыпаться или засыпать одновременно с его открытием или закрытием. После выполнения вышеуказанных действий далее с помощью «умного чехла» Вам необходимо перевести гаджет в состояние сна, а затем разблокировать его. Затем, используя ту же крышку, устройство должно вернуться в то же состояние, что и во время блокировки (в нашем случае экран настройки WPA2 с ранее введенными символами большого количества).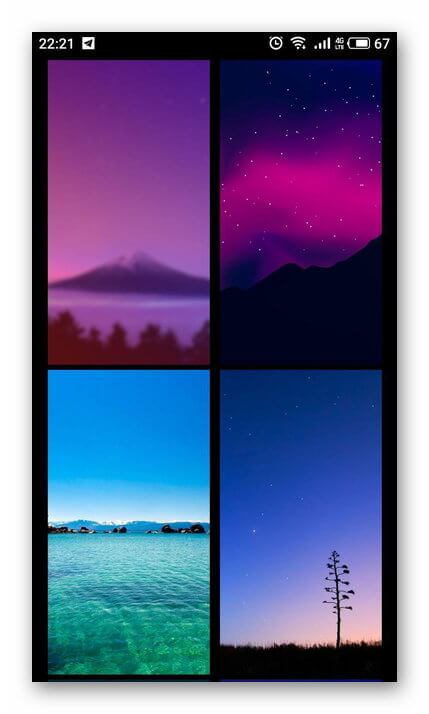 Через несколько секунд планшет вернется к домашнему дисплею, минуя блокировку активации. Эта обходная активация iPad подходит для iOS 10.1.
Через несколько секунд планшет вернется к домашнему дисплею, минуя блокировку активации. Эта обходная активация iPad подходит для iOS 10.1.
Второй способ
Исследователи обнаружили, что эта ошибка существует в более поздних версиях iOS. Метод практически идентичен предыдущему. Основное отличие состоит в том, что для появления сбоя необходимо применить параметр поворота экрана.
Обход активации блокировки, потерянный режим: Видео
Вот почему вы должны использовать частный DNS на своем телефоне «Android :: Gadget Hacks
Почти каждое подключение к Интернету зависит от системы доменных имен.DNS, как его чаще называют, переводит доменные имена, такие как gadgethacks.com, в IP-адреса, которые сетевые устройства используют для маршрутизации данных. Проблема с DNS-серверами в том, что они не заботятся о вашей конфиденциальности.
Как работает обычный DNS
Когда вы вводите «понятный» URL-адрес в адресную строку браузера (например, gadgethacks.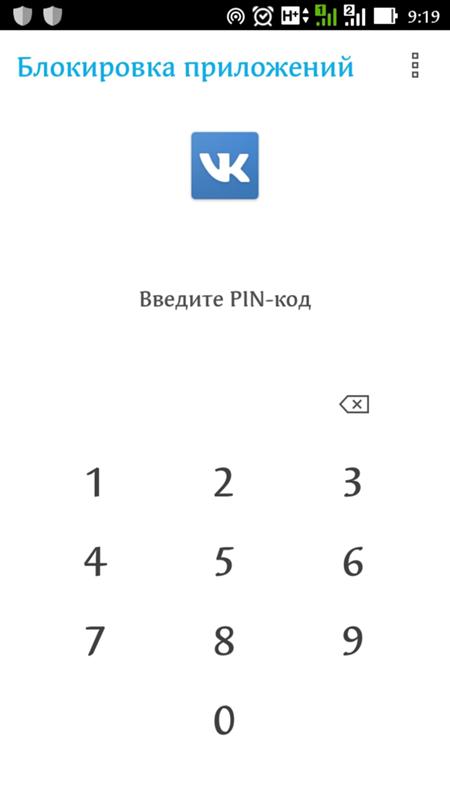 com), ваш телефон сначала подключается к DNS-серверу. Он действует как своего рода телефонная книга в Интернете, заменяя введенное вами понятное имя IP-адресом веб-сайта, который обычно представляет собой серию цифр.
com), ваш телефон сначала подключается к DNS-серверу. Он действует как своего рода телефонная книга в Интернете, заменяя введенное вами понятное имя IP-адресом веб-сайта, который обычно представляет собой серию цифр.
По умолчанию это соединение не зашифровано. Это означает, что вы уязвимы для атак типа «злоумышленник-посередине», когда хакеры создают впечатление, что их устройство является точкой доступа Wi-Fi. Если вы случайно подключитесь к одному из них, они могут перенаправить ваши DNS-запросы на вредоносные веб-сайты, где они могут заразить ваш телефон или заставить вас раскрыть личную информацию.
В результате в отрасли были созданы инструменты для защиты взаимодействия между вашим устройством и DNS-сервером. К ним относятся DNS через HTTPS (DoH) и DNS через TLS (DoT), которые шифруют связь между вашим телефоном и DNS-сервером.Зашифрованные данные невозможно прочитать без закрытого ключа, которого у хакеров быть не должно.
Проблема в том, что многие интернет-провайдеры и операторы беспроводной связи не используют эти инструменты безопасности, что подвергает вас опасности атак такого типа. Основная причина этого в том, что интернет-провайдеры часто продают ваши журналы DNS рекламодателям, поэтому надлежащая безопасность будет стоить им денег.
Основная причина этого в том, что интернет-провайдеры часто продают ваши журналы DNS рекламодателям, поэтому надлежащая безопасность будет стоить им денег.
Как работает частный DNS
В Android 9 Pie Google добавил две очень важные вещи для защиты своих пользователей, даже если интернет-провайдеры этого не делают: поддержка DNS через TLS и частный DNS.По умолчанию, если DNS-сервер поддерживает его, Android будет использовать DoT. Частный DNS позволяет управлять использованием DoT наряду с возможностью доступа к общедоступным DNS-серверам.
Общедоступные DNS-серверы предлагают множество преимуществ по сравнению с DNS-серверами, предоставляемыми вашим оператором беспроводной связи. Некоторые не будут регистрировать информацию о том, как вы используете их серверы. Это означает отсутствие отслеживания вашего местонахождения в Интернете и отсутствие сторонней рекламы, использующей ваши данные. Многие из них поддерживают DoT и DoH, поэтому ваши данные зашифрованы.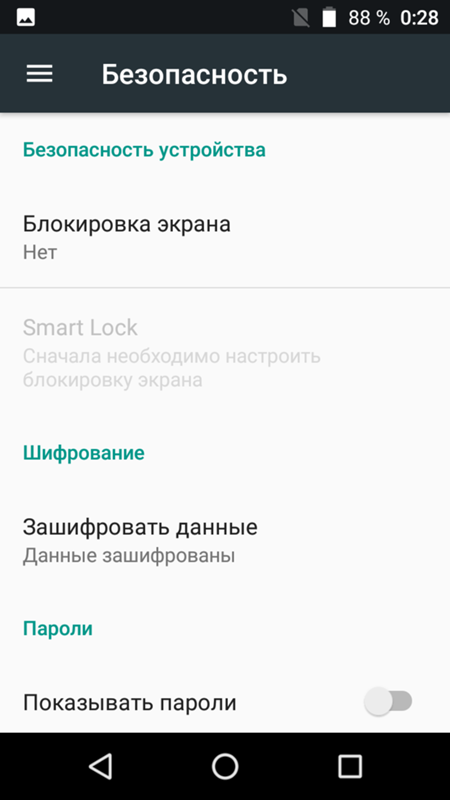
До Android 9 единственным способом использования частных DNS-серверов была их настройка для отдельных сохраненных сетей Wi-Fi или использование локальной VPN.Первый метод имел ограничение, применимое только к Wi-Fi, что означало, что ваш телефон был уязвим для сотовых данных. Последнее означало, что вам нужно было заплатить абонентскую плату за поставщика с хорошей репутацией. Благодаря поддержке частного DNS все эти недостатки исчезли, поскольку частный DNS применяется ко всем соединениям для передачи данных и обычно является бесплатным.
Как добавить частный DNS
Поскольку встроенная поддержка частного DNS является новой функцией, вам необходимо использовать Android 9 или выше. Если это так, перейдите в «Настройки » -> «Сеть и Интернет» -> «Дополнительные настройки или » -> «Подключения» -> «Дополнительные настройки подключения» и нажмите «Частный DNS.»
Теперь выберите» Имя хоста частного DNS-провайдера «во всплывающем окне и введите URL-адрес вашей частной DNS-службы. Наиболее распространенной является бесплатная служба Cloudflare 1.1.1.1, поэтому, если вы хотите воспользоваться этим, просто скопируйте текст в поле кода ниже и вставьте его в свои настройки.
1dot1dot1dot1.cloudflare-dns.com Мы рекомендуем Cloudflare, поскольку они поддерживают DoH и DoT, а доступ к серверу совершенно бесплатный. Единственная проблема в том, что они делают некоторые Большая часть журналов удаляется через 24 часа, но есть несколько точек данных (которые вы можете проверить здесь), которые хранятся на неопределенный срок.
Если вы хотите использовать службу Cloudflare DNS, но у вас более старая версия Android без указанных выше настроек, вы все равно можете сделать это, установив локальное приложение VPN. Это звучит немного сложно, но не так уж плохо — просто ознакомьтесь с инструкциями в нашем полном руководстве ниже.
Еще одна замечательная опция — NextDNS, которая фактически позволяет вам настраивать уровень защиты. Вы можете обойти ограничения (например, страны, блокирующие определенные платформы социальных сетей), и, опять же, это совершенно бесплатно.Если вы хотите узнать больше, посмотрите, как мы использовали NextDNS для защиты от теневых приложений на телефонах Samsung.
Не пропустите: другие советы и рекомендации по безопасности Android
Обеспечьте безопасность соединения без ежемесячного счета . Получите пожизненную подписку на VPN Unlimited для всех своих устройств, сделав разовую покупку в новом магазине Gadget Hacks Shop, и смотрите Hulu или Netflix без региональных ограничений, повышайте безопасность при просмотре в общедоступных сетях и многое другое.
Купить сейчас (скидка 80%)>
Другие выгодные предложения, которые стоит проверить:
Изображение обложки, скриншоты и GIF-файлы от Jon Knight / Gadget HacksНачать работу | Публичный DNS | Разработчики Google
Настройте параметры сети для использования Google Public DNS
При использовании Google Public DNS вы меняете оператора «коммутатора» DNS. от вашего интернет-провайдера в Google Public DNS.
В большинстве случаев протокол динамической конфигурации хоста (DHCP) автоматически настраивает вашу систему на использование IP-адресов доменного имени вашего интернет-провайдера серверы.Чтобы использовать Google Public DNS, вам необходимо явно изменить DNS настройки в вашей операционной системе или устройстве для использования IP-адреса Google Public DNS адреса. Процедура изменения настроек DNS зависит от операционная система и версия (Windows, Mac, Linux или Chrome OS) или устройство (компьютер, телефон или роутер). Здесь мы приводим общие процедуры, которые могут не подать заявку на вашу ОС или устройство; обратитесь к документации вашего поставщика для получения достоверных Информация.
В зависимости от вашей системы у вас также может быть возможность включить новый функция, ориентированная на конфиденциальность, называемая DNS-over-TLS.Эта функция обеспечивает конфиденциальность и безопасность сообщений DNS, отправляемых между вашим устройством и DNS Google серверы. Подробная информация о настройке этой дополнительной функции находится в отдельных разделах. для каждой системы.
Осторожно: Мы рекомендуем только пользователям, разбирающимся в настройке эти изменения вносятся в настройки операционной системы.Важно: перед запуском
Перед тем, как изменить настройки DNS для использования Google Public DNS, обязательно напишите вниз текущие адреса серверов или настройки на листе бумаги.Это очень важно, чтобы вы сохранили эти номера для резервного копирования, на случай, если вам понадобится вернуться к ним в любое время.
Мы также рекомендуем вам распечатать эту страницу в том случае, если вы столкнетесь с проблема и необходимо обратиться к этим инструкциям.
Google Public DNS IP-адреса
IP-адреса Google Public DNS (IPv4) следующие:
IPv6-адреса Google Public DNS следующие:
- 2001: 4860: 4860 :: 8888
- 2001: 4860: 4860 :: 8844
Вы можете использовать любой адрес в качестве основного или вторичного DNS-сервера.
Важно: Для наиболее надежной службы DNS настройте как минимум два DNS адреса. Не указывайте один и тот же адрес в качестве основного и дополнительного. Вы можете настроить общедоступные DNS-адреса Google для IPv4 или IPv6.
соединения или и то, и другое. Для сетей только IPv6 со шлюзом NAT64 с использованием 64: ff9b :: / 96 префикс , вы можете использовать Google Public DNS64 вместо Google
Общедоступные адреса DNS IPv6, обеспечивающие подключение к службам только IPv4 без
любая другая конфигурация.
Измените настройки DNS-серверов
Поскольку инструкции различаются для разных версий / выпусков каждого операционной системы, мы приводим только одну версию в качестве примера. Если вам нужны конкретные инструкции для вашей операционной системы / версии, обратитесь к поставщику документация. Вы также можете найти ответы на странице нашей группы пользователей.
Многие системы позволяют указать несколько DNS-серверов, с которыми следует связываться в приоритетный порядок. В следующих инструкциях мы предлагаем шаги, чтобы указать только общедоступные DNS-серверы Google в качестве первичного и вторичного серверов, чтобы что ваша установка правильно использует Google Public DNS во всех случаях.
Примечание: В зависимости от настроек сети вам может потребоваться администратор / root права на изменение этих настроек.Окна
Параметры DNS указываются в окне TCP / IP Properties для выбранных подключение к сети.
Пример: изменение настроек DNS-сервера в Windows 10
- Перейти к панели управления .
- Щелкните Сеть и Интернет > Центр управления сетями и общим доступом > Изменить настройки адаптера .
Выберите соединение, для которого вы хотите настроить Google Public DNS. Для пример:
- Чтобы изменить настройки подключения Ethernet, щелкните правой кнопкой мыши Интерфейс Ethernet и выберите Свойства .
- Чтобы изменить настройки беспроводного подключения, щелкните правой кнопкой мыши значок Wi-Fi. интерфейс и выберите Свойства .
Если вам будет предложено ввести пароль администратора или подтверждение, введите пароль или предоставить подтверждение.
Выберите вкладку Сеть . Под Это соединение использует следующие элементы , выберите Интернет-протокол версии 4 (TCP / IPv4) или Интернет Протокол версии 6 (TCP / IPv6) , а затем нажмите Свойства .
Щелкните Advanced и выберите вкладку DNS . Если есть DNS сервер Перечисленные здесь IP-адреса, запишите их для использования в будущем и удалите их из этого окна.
Нажмите ОК .
Выберите Используйте следующие адреса DNS-серверов . Если есть IP адреса, перечисленные в предпочтительном DNS-сервере или альтернативном DNS server , запишите их для использования в будущем.
Замените эти адреса IP-адресами DNS-серверов Google:
- Для IPv4: 8.8.8.8 и / или 8.8.4.4.
- Для IPv6: 2001: 4860: 4860 :: 8888 и / или 2001: 4860: 4860 :: 8844.
- Только для IPv6: вы можете использовать Google Public DNS64 вместо IPv6 адреса в предыдущем пункте.
Убедитесь, что ваша установка работает правильно; см. Проверка новых настроек.
Повторите процедуру для дополнительных сетевых подключений, которые вы хотите изменить.
macOS
Настройки DNS задаются в окне Сеть .
Пример: изменение настроек DNS-сервера в macOS 10.15
- Щелкните Меню Apple > Системные настройки > Сеть .
- Если значок замка в нижнем левом углу окна заблокирован, щелкните значок, чтобы внести изменения, и при появлении запроса на аутентификацию введите ваш пароль.
- Выберите соединение, для которого вы хотите настроить Google Public DNS. Для
пример:
- Чтобы изменить настройки подключения Wi-Fi, выберите Wi-Fi и щелкните Advanced .
- Чтобы изменить настройки подключения Ethernet, выберите Встроенный. Ethernet и щелкните Advanced .
- Выберите вкладку DNS .
- Нажмите + , чтобы заменить все перечисленные адреса или добавить IP-адрес Google.
адреса вверху списка:
- Для IPv4: 8.8.8.8 и / или 8.8.4.4.
- Для IPv6: 2001: 4860: 4860 :: 8888 и / или 2001: 4860: 4860 :: 8844.
- Только для IPv6: вы можете использовать Google Public DNS64 вместо IPv6 адреса в предыдущем пункте.
- Нажмите ОК > Применить .
- Убедитесь, что ваша установка работает правильно; см. Проверка новых настроек.
- Повторите процедуру для дополнительных сетевых подключений, которые вы хотите изменить.
Linux
В большинстве современных дистрибутивов Linux настройки DNS настраиваются через сеть. Менеджер.
Пример: изменение настроек DNS-сервера в Ubuntu
- Щелкните Система > Настройки > Сетевые подключения .
- Выберите соединение, для которого вы хотите настроить Google Public DNS.Для
пример:
- Чтобы изменить настройки подключения Ethernet, выберите Wired вкладку, затем выберите свой сетевой интерфейс в списке. Это обычно
позвонил по номеру
eth0. - Чтобы изменить настройки беспроводного подключения, выберите Беспроводная связь , затем выберите соответствующую беспроводную сеть.
- Чтобы изменить настройки подключения Ethernet, выберите Wired вкладку, затем выберите свой сетевой интерфейс в списке. Это обычно
позвонил по номеру
- Щелкните Edit и в появившемся окне выберите IPv4 Settings или Настройки IPv6 Вкладка .
- Если выбран метод Автоматически (DHCP) , откройте раскрывающийся список и выберите Автоматически (DHCP) адресует только . Если для метода задано значение что-то еще, не меняйте.
- В поле DNS-серверов введите IP-адреса Google Public DNS,
через запятую:
- Для IPv4: 8.8.8.8 и / или 8.8.4.4.
- Для IPv6: 2001: 4860: 4860 :: 8888 и / или 2001: 4860: 4860 :: 8844.
- Только для IPv6: вы можете использовать Google Public DNS64 вместо IPv6 адреса в предыдущем пункте.
- Нажмите Применить , чтобы сохранить изменения. Если вам будет предложено ввести пароль или подтверждения, введите пароль или предоставьте подтверждение.
- Убедитесь, что ваша установка работает правильно; см. Проверка новых настроек.
- Повторите процедуру для дополнительных сетевых подключений, которые вы хотите изменить.
Если ваш дистрибутив не использует Network Manager, ваши настройки DNS
указано в файле /etc/resolv.conf .
Пример: изменение настроек DNS-сервера на сервере Debian
Отредактировать
/ etc / resolv.конф:судо vi /etc/resolv.confЕсли появятся строки
nameserver, запишите IP-адреса на будущее ссылка.Замените строки сервера имен
или добавьте следующие строки:Для IPv4:
сервер имен 8.8.8.8 сервер имен 8.8.4.4Для IPv6:
сервер имен 2001: 4860: 4860 :: 8888 сервер имен 2001: 4860: 4860 :: 8844Только для IPv6 можно использовать Google Public DNS64 вместо , как указано выше. Адреса IPv6.
Сохранить и выйти.
Перезапустите все используемые Интернет-клиенты.
Убедитесь, что ваша установка работает правильно; см. Проверка новых настроек.
Кроме того, если вы используете клиентское программное обеспечение DHCP, которое перезаписывает настройки
в /etc/resolv.conf вам необходимо настроить DHCP-клиент, отредактировав файл
файл конфигурации клиента.
Пример: настройка программного обеспечения DHCP-клиента на сервере Debian
Резервное копирование
/ etc / resolv.конф:sudo cp /etc/resolv.conf /etc/resolv.conf.autoИзменить
/etc/dhcp/dhclient.conf(или/etc/dhcp3/dhclient.conf):sudo vi /etc/dhcp*/dhclient.confЕсли есть строка после
запросатолько ссерверами доменных имен,удалите эту строку.Если есть строка, содержащая
серверов доменных именс IP-адресами, напишите вниз по IP-адресам для использования в будущем.Заменить эту строку или добавить следующую строку:
Для IPv4:
добавить серверы доменных имен 8.8.8.8, 8.8.4.4;Для IPv6:
добавление серверов доменных имен 2001: 4860: 4860 :: 8888, 2001: 4860: 4860 :: 8844;Только для IPv6 можно использовать Google Public DNS64 вместо , как указано выше. Адреса IPv6.
Примечание. ISC DHCP v4.3.6 или выше требуется, чтобы серверы доменных имен IPv6 могли обрабатываться; более ранние версии игнорировали такую конфигурацию.Сохранить и выйти.
Перезапустите все используемые Интернет-клиенты.
Убедитесь, что ваша установка работает правильно; см. Проверка новых настроек.
Chrome OS
НастройкиDNS указаны в разделе Сеть меню Настройки для выбранного сетевого подключения.
Пример: изменение настроек DNS-сервера в Chrome OS 71
- Откройте меню Настройки .
- В разделе Сеть выберите соединение, для которого вы хотите
настроить Google Public DNS. Например:
- Чтобы изменить настройки подключения Ethernet, щелкните значок Ethernet секция.
- Чтобы изменить настройки беспроводного подключения, нажмите Wi-Fi раздел и выберите соответствующее имя сети.
- Изменение настроек DNS для мобильной передачи данных, установленной с Мгновенный модем невозможен.Для мобильных точек доступа Wi-Fi, которые настроить вручную, однако вы можете изменить настройки DNS с помощью инструкция по беспроводному подключению.
- Разверните раздел Сеть для выбранного соединения.
- В разделе Серверы имен :
- Для IPv4: нажмите кнопку Серверы имен Google (или, как вариант, нажмите кнопку Custom name servers и введите 8.8.8.8 и 8.8.4.4).
- Для IPv6: нажмите кнопку Пользовательские серверы имен и введите 2001: 4860: 4860 :: 8888 и / или 2001: 4860: 4860 :: 8844.
- Только для IPv6: вы можете использовать Google Public DNS64 вместо IPv6 адреса в предыдущем пункте.
- Щелкните за пределами раздела Сеть , чтобы применить настройки.
- Убедитесь, что ваша установка работает правильно; см. Проверка новых настроек.
- Повторите процедуру для дополнительных сетевых подключений, которые вы хотите изменить.
Маршрутизаторы
Каждый маршрутизатор использует свой пользовательский интерфейс для настройки DNS-сервера. настройки; мы предоставляем только общую процедуру. Для дополнительной информации, пожалуйста, обратитесь к документации вашего роутера.
Примечание: Некоторые интернет-провайдеры жестко закодируют свои DNS-серверы в оборудование, которое они предоставляют; если вы используете такое устройство, вы не можете настроить его для использования Google Public DNS.Вместо этого вы можете настроить каждый из компьютеров, подключенных к маршрутизатору, как описано выше.Чтобы изменить настройки на маршрутизаторе:
- В браузере введите IP-адрес маршрутизатора, чтобы просмотреть его консоль администрирования. Большинство маршрутизаторов производятся для использования по умолчанию адрес, например 192.168.0.1, 192.168.1.1, 192.168.2.1 или 192.168.1.100. Если ни один из них не работает или он изменился, попробуйте найти адрес шлюза по умолчанию в панели сетевых настроек вашей системы.
- При появлении запроса введите пароль для редактирования сетевых настроек.
- Найдите экран, в котором указаны настройки DNS-сервера.
- Если в полях для основного и вторые DNS-серверы, запишите их для использования в будущем.
- Замените эти адреса IP-адресами Google:
- Для IPv4: 8.8.8.8 и / или 8.8.4.4.
- Для IPv6: 2001: 4860: 4860 :: 8888 и / или 2001: 4860: 4860 :: 8844.
- Только для IPv6: вы можете использовать Google Public DNS64 вместо IPv6 адреса в предыдущем пункте.
- Сохраните и выйдите.
- Перезагрузите браузер.
- Убедитесь, что ваша установка работает правильно; см. Проверка новых настроек.
Некоторые маршрутизаторы используют отдельные поля для всех восьми частей адресов IPv6 и
не может принять синтаксис сокращения IPv6 :: . Для таких полей введите:
- 2001: 4860: 4860: 0: 0: 0: 0: 8888
- 2001: 4860: 4860: 0: 0: 0: 0: 8844
Расширьте записи 0 до 0000 , если требуются четыре шестнадцатеричные цифры.
iOS
Вы можете изменить настройки DNS на iPhone, iPad или iPod touch с помощью следующих шаги.
- Перейти к Настройки > Wi-Fi .
- Коснитесь значка ⓘ рядом с сетью Wi-Fi, DNS которой вы хотите изменить. сервера для.Прокрутите вниз, чтобы найти раздел DNS, и нажмите Настроить DNS .
- Нажмите Руководство и добавьте IP-адреса Google. При желании вы также можете удалить
все DNS-серверы по умолчанию в списке.
- Для IPv4: 8.8.8.8 и / или 8.8.4.4
- Для IPv6: 2001: 4860: 4860 :: 8888 и / или 2001: 4860: 4860 :: 8844
При возврате в автоматический режим будет восстановлен DNS-сервер, указанный в Wi-Fi. сеть.
Примечание: это изменение применяется только к определенной сети Wi-Fi, но не к другим сети в списке Wi-Fi или в настройках DNS для сотовых данных.Если хочешь все ваши сети Wi-Fi использовать одну и ту же конфигурацию DNS, лучший вариант - обновите конфигурацию DNS на своих маршрутизаторах. Чтобы изменить DNS для вашего iOS устройству во всех сетях, включая сотовые данные, требуется приложение VPN, которое позволяет для настройки DNS-сервера для VPN. Учитывая, что есть так много вариантов Приложение VPN и сложность настройки рекомендуется только опытным пользователям.Android
Android 9 (Pie) или выше
Android 9 поддерживает "частный DNS", который использует DNS-over-TLS для обеспечения безопасности. и конфиденциальность ваших DNS-запросов.Вы можете настроить его, выполнив следующие действия.
- Перейти к Настройки > Сеть и Интернет > Расширенный > Частный DNS .
- Выберите Имя хоста частного DNS-провайдера .
- Введите
dns.googleв качестве имени хоста поставщика DNS. - Щелкните Сохранить.
. Для получения дополнительной информации см. Сообщение в блоге Android, в котором объявляется об этой функции. Обратите внимание, что в Android P режим по умолчанию для частного DNS - «Автоматический». это означает, что он использует указанный в сети DNS-сервер и пытается выполнить TLS подключение к порту 853, прежде чем вернуться к UDP на порт 53.
Старые версии Android
Устройства под управлением версий старше Android 9 не поддерживают DNS-over-TLS и не могу настроить частный DNS для всех сетей. Вы можете настроить DNS для каждого индивидуальная сеть Wi-Fi, которую вы используете. Это требует настройки всей сети. информацию вручную и рекомендуется только для опытных пользователей.
Мобильные или другие устройства
DNS-серверы обычно указываются в дополнительных настройках Wi-Fi. Однако, как каждое мобильное устройство использует свой пользовательский интерфейс для настройки DNS-сервера. настройки, мы предоставляем только общую процедуру.Для дополнительной информации, обратитесь к документации вашего оператора мобильной связи.
Чтобы изменить настройки на мобильном устройстве:
- Перейти на экран, в котором указаны настройки Wi-Fi.
- Найдите экран, в котором указаны настройки DNS-сервера.
- Если в полях для основного и вторичные DNS-серверы, запишите их для использования в будущем.
- Замените эти адреса IP-адресами Google:
- Для IPv4: 8.8.8.8 и / или 8.8.4.4.
- Для IPv6: 2001: 4860: 4860 :: 8888 и / или 2001: 4860: 4860 :: 8844.
- Только для IPv6: вы можете использовать Google Public DNS64 вместо IPv6 адреса в предыдущем пункте.
- Сохраните и выйдите.
- Убедитесь, что ваша установка работает правильно; см. Проверка новых настроек.
Проверьте свои новые настройки
Чтобы проверить, что распознаватель Google DNS работает:
В браузере введите URL-адрес имени хоста (например,
http: // www.google.com/). Если это разрешится правильно, выйдите из браузера, снова загрузите страницу и обновите ее на несколько раз, чтобы убедиться, что результат не с кешированной веб-страницы.Если все эти тесты работают, все работает правильно. Если нет, перейдите к следующий шаг.
В браузере введите фиксированный IP-адрес. Вы можете использовать
http://216.218.228.119/(что указывает на test-ipv6.com) в качестве URL-адреса. 1Если это работает правильно, перезагрузите страницу в новом открытом браузере, чтобы убедитесь, что страница загружается с нуля.Если эти тесты работают (но шаг 1 сбой), значит, проблема с вашей конфигурацией DNS; проверьте шаги выше, чтобы убедиться, что вы все настроили правильно. Если эти тесты не работают, переходите к следующему шагу.
Откатите внесенные вами изменения DNS и снова запустите тесты. Если тесты по-прежнему не работают, значит, проблема с настройками вашей сети; обратитесь за помощью к своему интернет-провайдеру или сетевому администратору.
Если у вас возникнут проблемы после установки Google Public DNS в качестве преобразователя, пожалуйста, запустите диагностическую процедуру.
1 Google благодарит Джейсона Феслера за предоставление разрешения на использование URL-адресов test-ipv6.com для тестирования DNS браузера целей.
Вернитесь к своим старым настройкам DNS
Если вы ранее не настраивали настраиваемые DNS-серверы, для обратного переключения к вашим старым настройкам, в том окне, в котором вы указали Google IP адресов, выберите опцию включения получения адресов DNS-серверов автоматически и / или удалить IP-адреса Google.Это отменяет ваши настройки использовать серверы по умолчанию вашего интернет-провайдера.
Если вам нужно указать адреса вручную, воспользуйтесь описанными выше процедурами, чтобы укажите старые IP-адреса.
При необходимости перезагрузите систему.
Настройки DNS регистраторав Plesk | Документация Plesk Obsidian
Если у вас есть внешние первичный и вторичный серверы имен, является авторитетным для некоторых из ваших веб-сайтов, отключите DNS Plesk сервис для каждого из этих сайтов.
Чтобы отключить службу DNS Plesk для сайта, обслуживаемого внешним серверов имен:
Перейдите на страницу Сайты и домены и щелкните имя домена, чей DNS настройки, которыми вы хотите управлять.
Щелкните Настройки DNS .
Нажмите Отключить .
При отключении службы DNS для зоны обновляется экран, поэтому что остается только список серверов имен. Обратите внимание, что указанное имя записи сервера не влияют на систему.Они только представлены на экране в виде интерактивных ссылок, чтобы вы могли проверить правильность конфигурация зоны поддерживается на внешнем авторизованном серверы имен.
Если вы хотите проверить конфигурацию зоны, поддерживаемой на авторитетные серверы имен, выполните следующие действия:
- Добавить в список записи, указывающие на соответствующее имя серверы, которые являются полномочными для зоны: нажмите Добавить запись , укажите сервер имен, нажмите ОК , а затем нажмите Обновить .
- Повторите шаг a для каждого сервера имен, который вы хотите протестировать. В записи появятся в списке.
- Щелкните только что созданные записи.
Plesk получит файл зоны с удаленных серверов имен и будет проверьте записи ресурсов, чтобы убедиться, что ресурсы домена правильно решено. Результаты будут интерпретированы и отображены на экран.
Если ваша панель клиента интегрирована с биллинговой системой, то в Plesk могут быть доступны следующие операции с доменами:
- Установка пароля для доступа к панели управления доменом на сайт регистратора.
- Блокировка и разблокировка доменного имени для передачи другому провайдер.
- Смена регистранта домена и прочая контактная информация.
- Изменение настроек DNS для доменных зон, обслуживаемых регистратором доменов.
- Настроить автоматическое продление учетной записи домена на доменном имени регистрационная компания.
Чтобы установить новый пароль для доступа к управлению вашим доменом Заказчик Панель на сайте регистратора:
- Перейти на Учетная запись .
- Найдите доменное имя, для которого вы хотите изменить настройки, и щелкните ссылку Показать информацию о домене рядом с ней.
- Нажмите Изменить пароль домена.
- Введите новый пароль и нажмите ОК .
Чтобы заблокировать или разблокировать доменное имя для передачи другому провайдеру:
- Перейти на Учетная запись .
- Найдите доменное имя, для которого вы хотите изменить настройки, и щелкните ссылку Показать информацию о домене рядом с ней.
- Нажмите Изменить настройку блокировки регистратора .
- Чтобы разрешить перенос доменного имени, снимите флажок Lock и нажмите ОК .
Чтобы изменить контактные данные владельца домена, технические, административные или платежная информация:
- Перейти на Учетная запись .
- Найдите доменное имя, для которого вы хотите изменить настройки, и щелкните ссылку Показать информацию о домене рядом с ней.
- Щелкните Изменить контактную информацию .
- Внесите необходимые изменения и нажмите ОК .
Чтобы изменить настройки DNS для домена:
- Перейти на Учетная запись .
- Найдите доменное имя, для которого вы хотите изменить настройки, и щелкните ссылку Показать информацию о домене рядом с ней.
- Нажмите Изменить Настройки DNS .
- Укажите серверы доменных имен, которые обслуживают зону DNS для вашего веб-сайт и IP-адрес сервера, на котором размещен веб-сайт.
- Если зона DNS вашего сайта обслуживается вашим доменным именем регистратора, то вы также можете указать другие записи ресурсов, которые влияют на доступность услуг вашего веб-сайта через Интернет.
- Чтобы сохранить изменения, нажмите ОК .
Для настройки автоматического продления доменного имени:
- Перейти на Учетная запись .
- Найдите доменное имя, для которого вы хотите изменить настройки, и щелкните ссылку Показать информацию о домене рядом с ней.
- Нажмите Автоматическое продление домена .
- Чтобы разрешить автоматическое продление регистрации домена, выберите поворот при автоматическом продлении установите флажок и нажмите ОК .
Как (и почему) изменить DNS-сервер
У вас, вероятно, есть базовое представление о том, как работает веб-серфинг. Вы вводите pcmag.com в адресной строке, ваш браузер запрашивает эту страницу у веб-хоста, и PCMag отправляет вам множество полезной информации. Но не все так просто.В этом участвует еще один игрок, и понимание этого факта может помочь вам защитить вашу безопасность и конфиденциальность - и даже ускорить просмотр.
Вот что: серверы, которые маршрутизируют ваши интернет-запросы, не понимают доменные имена, такие как pcmag.com. Они понимают только числовые IP-адреса, такие как 52.201.108.115, или более длинные числовые адреса из современной системы IPv6. (Под более длинным я подразумеваю лот на длиннее. Вот пример IPv6-адреса: 2001: 0db8: 85a3: 0000: 0000: 8a2e: 0370: 7334.)
Что делают DNS-серверы?
Итак, машины говорят только числа, но люди хотят использовать запоминающиеся доменные имена, такие как girlgeniusonline.com или zappa.com. Чтобы разрешить этот тупик, система доменных имен или DNS обрабатывает преобразование понятных доменных имен в числовые IP-адреса.
Ваша домашняя сеть обычно использует DNS-сервер, предоставляемый вашим интернет-провайдером. После того, как ваш браузер отправляет серверу доменное имя, сервер выполняет умеренно сложное взаимодействие с другими серверами, чтобы вернуть соответствующий IP-адрес, тщательно проверенный и проверенный.Если это часто используемый домен, DNS-сервер может хранить эту информацию в кеше для более быстрого доступа. Теперь, когда взаимодействие сводится к цифрам, машины могут обрабатывать страницы, которые вы хотите просмотреть.
Проблемы с DNS
Как видите, система доменных имен необходима для всех ваших действий в Интернете. Любые проблемы с системой могут иметь каскадный эффект на ваш опыт.
Во-первых, если DNS-серверы, предоставляемые интернет-провайдером, работают медленно или неправильно настроены для кэширования, они могут существенно замедлить ваше соединение.Это особенно верно, когда вы загружаете страницу, которая привлекает контент из разных доменов, таких как рекламодатели и аффилированные лица. Переключение на DNS-серверы, оптимизированные для повышения эффективности, может ускорить просмотр страниц как дома, так и на работе.
Говоря о бизнес-среде, некоторые компании предлагают службы DNS с удобными для бизнеса надстройками. Например, они могут отфильтровывать вредоносные веб-сайты на уровне DNS, чтобы страницы никогда не доходили до браузера сотрудника. Они также могут отфильтровывать порнографические и другие сайты, неприемлемые для работы.Аналогичным образом системы родительского контроля на основе DNS помогают родителям контролировать доступ детей к контенту, не подходящему по возрасту, на каждом устройстве.
Я упоминал, что ваш DNS-сервер кэширует популярные запросы, поэтому он может быстро отвечать, без необходимости запрашивать другие компоненты системы доменных имен. На вашем ПК или Mac также есть локальный DNS-кеш, и если кеш будет испорчен, у вас могут возникнуть проблемы с посещением определенных сайтов. Вот проблема, которая не требует переключения DNS-серверов - все, что вам нужно сделать, это очистить локальный DNS-кеш.
Если вы не используете VPN (виртуальную частную сеть), DNS-серверы вашего интернет-провайдера видят каждый запрашиваемый вами домен. Вы действительно не можете уйти от этого - если вы хотите что-то из Интернета, вы не можете не сказать кому-то , что вы хотите. Ваш интернет-провайдер знает, где вы находитесь в Интернете, и ему, вероятно, все равно.
Однако некоторые интернет-провайдеры нашли способ монетизировать свою службу DNS. Когда вы попадаете в ошибочный домен, у которого нет реального IP-адреса, они перенаправляют ваш браузер на страницу поиска и рекламы, предварительно загруженную поисковой фразой, полученной из имени домена.Например, на изображении ниже показаны результаты попытки посетить несуществующий сайт funnycatpiktures.com.
Может показаться, что это не проблема. Какая разница, показывает ли интернет-провайдер рекламу? Но с точки зрения конфиденциальности это важно. Вы начали с личного обмена между вашим браузером и DNS-сервером. Интернет-провайдер сломал этот пузырь конфиденциальности, отправив версию вашего запроса в поисковую систему, где она попадает в вашу историю поиска. Некоторые люди беспокоятся о конфиденциальности поиска, поэтому существуют поисковые сайты без истории, такие как DuckDuckGo и StartPage.
DNS под атакой
Вы, наверное, знакомы с концепцией фишинга. Подлые веб-мастера создают мошеннический веб-сайт, который выглядит точно так же, как PayPal, или ваш банк, или даже сайт игр или знакомств. Они распространяют ссылки на поддельный сайт, используя спам, вредоносную рекламу или другие методы. Любой незадачливый пользователь сети, который входит в систему, не заметив подделки, дал плохим парням ценные учетные данные. И мошенники обычно используют эти учетные данные для входа на настоящий сайт, чтобы вы не осознавали, что что-то произошло.
Единственное, что выдает эти мошенничества, - это адресная строка. Постоянное наблюдение за адресной строкой - один из способов избежать фишинговых атак. Некоторые из них вопиющие, например страница, которая претендует на роль, скажем, LinkedIn, но имеет совершенно не связанный домен, такой как bestastroukusa.com. Другие трудятся усерднее, чтобы обмануть вас, используя слегка нечеткие имена, например, microsfot.com, или очень длинные URL-адреса, скрывающие реальный домен. Но как бы они ни старались, зоркого интернет-серфера не обмануть.
Вот тут и проявляется отравление кеша.В этом виде атаки злоумышленники внедряют неверную информацию в систему доменных имен, обычно манипулируя кешем. Пользователь вводит допустимое доменное имя, зараженная система DNS возвращает IP-адрес мошеннического сайта, а в адресной строке отображается допустимое имя. Если злоумышленники плохо имитировали целевой сайт, нет видимых ключей к их ухищрениям.
Аналогичная атака, называемая перехватом DNS, происходит на вашем локальном компьютере. Вредоносное ПО, запущенное в системе, проникает в настройки TCP / IP и просто переключает вас на DNS-сервер, управляемый хакерами.Конечно, это работает только в том случае, если рассматриваемое вредоносное ПО может пройти через ваш антивирус, но все же есть несколько человек, которые не получили сообщения об использовании антивируса на каждом компьютере.
Какой лучший DNS-сервер?
DNS-атаки и проблемы возникают, когда DNS не является приоритетом для вашего интернет-провайдера. Уйти от этих проблем можно так же просто, как переключиться на службу, которая делает безопасность и конфиденциальность DNS приоритетом.
Google Public DNS доступен уже почти 10 лет с легко запоминающимися IP-адресами, равными 8.8.8.8 и 8.8.4.4. Google обещает безопасное DNS-соединение, защищенное от атак, а также преимущества в скорости.
Основанная в 2005 году, OpenDNS уже давно предлагает безопасный DNS. У него нет запоминающихся IP-адресов, как у Google, но он предлагает множество услуг. В дополнение к DNS-серверам, ориентированным на конфиденциальность и безопасность, он предлагает так называемые серверы FamilyShield, которые отфильтровывают нежелательный контент. Компания также предлагает премиальную систему родительского контроля, которая дает родителям более детальный контроль над фильтрацией.Ее материнская компания Cisco поставляет предприятиям Cisco Umbrella, которая включает услуги безопасности и DNS для предприятий.
Cloudflare может быть крупнейшей интернет-компанией, о которой вы никогда не слышали. Обладая обширной всемирной коллекцией серверов, он, среди прочего, предлагает веб-сайты интернет-безопасность и защиту от распределенных атак типа «отказ в обслуживании». В прошлом году Cloudflare сделала доступным безопасный DNS на очень запоминающихся IP-адресах 1.1.1.1 и 1.0.0.1. Совсем недавно компания приступила к реализации плана своего мобильного приложения 1.1.1.1, призванного заменить защиту VPN.
Существуют и другие бесплатные общедоступные службы DNS, ориентированные на безопасность, но вы не ошибетесь, выбрав эти три больших. На практике поле может сокращаться. В прошлом году Symantec закрыла свою службу Norton ConnectSafe, вместо этого направив пользователей на OpenDNS.
Как изменить DNS-сервер моего маршрутизатора?
Что касается переключения вашего маршрутизатора на быстрый и безопасный DNS-сервер, у меня есть хорошие и плохие новости.Хорошая новость заключается в том, что если вы внесете изменения в настройки маршрутизатора, это повлияет на все подключенные устройства. Не только компьютеры и смартфоны, заметьте, но и видеодомофоны, умные гаражные ворота и даже тостеры с подключением к Интернету. Плохая новость заключается в том, что точный метод изменения настроек DNS вашего маршрутизатора отличается для каждого маршрутизатора.
Рекомендовано нашими редакторами
Для начала поищите в Интернете, добавив «изменить DNS» к марке и модели вашего маршрутизатора. Если повезет, вы найдете четкий набор инструкций.Перейдите к желаемой настройке и введите основной и альтернативный DNS-адреса для выбранной вами службы. Возможно, вам потребуется перезагрузить маршрутизатор, чтобы изменения вступили в силу.
Прорабатывая шаги для этой статьи, я получил неприятный сюрприз. Оказывается, мой маршрутизатор, предоставленный поставщиком Интернет-услуг, который обеспечивает доступ к Интернету, телевидению и телефонной связи, не позволяет мне изменять настройки DNS. Очевидно, настоящий сетевой мастер мог бы внести изменения, используя Telnet для входа в маршрутизатор, который номинально не поддерживает Telnet.Я предполагаю, что интернет-провайдер хочет зафиксировать доход от этих рекламных и поисковых страниц.
Как изменить DNS-сервер моего ноутбука?
Теперь все устройства в вашей домашней сети используют быстрый и безопасный DNS, но у вас, вероятно, есть устройства, которые не остаются в домашней сети. Когда ваш ноутбук или смартфон подключается к бесплатному Wi-Fi в этом неряшливом интернет-кафе, вы также используете любой DNS-сервер, выбранный владельцем по умолчанию. Кому нужно отравление кеша, когда у вас есть полный контроль над DNS?
Вот почему вам следует изменить локальные настройки DNS на своих мобильных устройствах.То, как вы это делаете, зависит от платформы. В Windows 10:
- Нажмите кнопку Windows,
- Выберите шестеренку настроек,
- Щелкните Сеть и Интернет,
- Щелкните Изменить параметры адаптера,
- Щелкните правой кнопкой мыши соединение Wi-Fi и выберите Свойства,
- Выберите Интернет-протокол версии 4 и нажмите кнопку «Свойства»,
- Щелкните элемент с надписью Использовать следующие адреса DNS-серверов,
- Введите два адреса,
- Нажмите ОК и, если необходимо,
- Повторите процесс для Интернет-протокола версии 6.
Да, это довольно много шагов, но вы можете это сделать!
Если вы используете ноутбук с macOS:
- Выберите «Настройки» в меню Apple,
- Запустите приложение «Сеть»,
- Выделите соединение Wi-Fi и нажмите кнопку «Дополнительно»,
- Щелкните вкладку DNS,
- Используйте кнопку со знаком плюса, чтобы добавить адреса DNS IPv4 и IPv6, а
- Используйте кнопку со знаком минус, чтобы удалить все существующие адреса.
Что касается ваших мобильных устройств, версии Android до 9 (Pie) и все версии iOS просто не поддерживают глобальное изменение ваших предпочтений DNS. Вам нужно подключиться и внести изменения каждый раз, когда вы подключаетесь к новой сети Wi-Fi, и вы не можете коснуться настроек DNS для сотовой сети. Это правда, что на обеих платформах вы можете купить приложение для автоматизации этого изменения, если хотите. Но если вы собираетесь купить приложение, я бы посоветовал вам просто запустить VPN на этих устройствах. При этом ваши DNS-запросы будут шунтироваться через серверы компании VPN, которые в большинстве случаев более безопасны, чем то, что вы получите от своего интернет-провайдера.
В перспективе приложение Cloudflare 1.1.1.1 выглядит интересным решением DNS для мобильных устройств, и оно бесплатное. Грядущее усовершенствование под названием Warp сделает его больше похожим на VPN. Когда приложение с расширенными возможностями VPN выйдет в общий выпуск, мы опробуем его и дадим вам знать.
Итак, вот краткое изложение. DNS-серверы переводят понятные человеку доменные имена в понятные для машины IP-адреса. Вероятно, вы используете DNS-сервер, предоставленный вашим интернет-провайдером, качество которого неизвестно. Переход на стороннюю службу DNS может как ускорить вашу интернет-активность, так и защитить от хитрых DNS-атак.
Нравится то, что вы читаете?
Подпишитесь на информационный бюллетень Security Watch , чтобы получать наши главные новости о конфиденциальности и безопасности прямо на ваш почтовый ящик.
Этот информационный бюллетень может содержать рекламу, предложения или партнерские ссылки. Подписка на информационный бюллетень означает ваше согласие с нашими Условиями использования и Политикой конфиденциальности. Вы можете отказаться от подписки на информационные бюллетени в любое время.
Настройте брандмауэр веб-приложений TrueShield
1. Найдите диспетчера DNS вашего сайта. Если у вас нет этой информации или вы не знаете, где ее найти, прочтите раздел «Определение местоположения вашего диспетчера DNS». Также проверьте, на что указывают ваши серверы имен. Иногда то, что ваш хостинг принадлежит одному провайдеру, не означает, что вашим DNS управляет один и тот же. Это поможет определить, на каком хосте установлен ваш DNS-менеджер.
2. На главной странице панели инструментов щелкните поле TrueShield.
3. На этой новой странице вы должны увидеть три шага. Вы можете игнорировать третий, если вы просто настраиваете свой брандмауэр, поскольку он не имеет ничего общего с настройкой брандмауэра. Если у вас есть SSL на вашем сайте, продолжайте. Если у вас нет SSL на вашем веб-сайте, перейдите к шагу 7. Если вы не уверены, есть ли на вашем веб-сайте SSL, обратитесь к своему хостинг-провайдеру, чтобы проверить.
4. Щелкните ссылку «ШАГ 1 Подтвердите свой домен». Если написано «Не требуется, поскольку ваш сайт не использует сертификат SSL», возможно, у вас его нет. Обратитесь к своему хостинг-провайдеру, чтобы убедиться, что это не так. Если у вас его нет, перейдите к шагу 8. Если у вас есть, но по-прежнему сообщается, что ваш сайт не использует сертификат SSL, позвоните нам, чтобы мы могли предоставить правильную информацию для настройки вашего брандмауэра. В противном случае перейдите к шагу 6.
5. Вы должны увидеть экран ниже, но с текстом в полях. Чтобы проверить свой SSL с помощью брандмауэра, вы должны добавить запись TXT в настройках DNS вашего веб-сайта.
- В диспетчере DNS выберите вариант добавления записи TXT.
- Для хоста просто используйте свое обычное доменное имя или любое другое имя, указанное в этом поле. Например, SiteLock просто использует sitelock.com.
- Выделите и скопируйте то, что находится в поле «Значение TXT» в SiteLock, и вставьте его в поле значения в вашем диспетчере DNS.
- Если он запрашивает значение TTL, просто добавьте 14400.
- Нажмите кнопку «Сохранить или отправить» в зависимости от вашего хостинг-провайдера.
. Вернувшись в окно SiteLock, нажмите кнопку «Нажмите, чтобы подтвердить, когда вы измените запись TXT» . Обратите внимание, что наша команда по работе с сетями может проверить ваш сертификат в течение 24 часов.
Если вы не уверены в этих инструкциях, свяжитесь с нами для получения помощи.
6. Вы узнаете, что ваш SSL проверен, когда появится сообщение «ШАГ 1 Подтвердите свой домен: завершено», как показано ниже. Он также скажет: «Ваш сайт уже подтвержден с помощью SSL», когда вы щелкнете по этой ссылке. Обратите внимание, что вам придется покинуть этот экран и вернуться, чтобы проверить, поскольку он не обновляет страницу автоматически.Когда он будет проверен, перейдите к шагу 8. Опять же, обратите внимание, что нашей сетевой группе может потребоваться до 24 часов для проверки вашего сертификата.
7. Щелкните ссылку «ШАГ 2. Измените записи A и CNAME в записях DNS». Вы должны увидеть экран ниже, но с текстом в полях.
8. В диспетчере DNS своего веб-сайта внесите следующие изменения.
Обратите внимание, что эти инструкции являются общими и могут различаться в зависимости от вашей хостинг-платформы.Более конкретные инструкции можно найти, щелкнув ссылку «Инструкции», как показано на изображении выше. Не у всех хостинг-провайдеров есть конкретные инструкции.
- В диспетчере DNS измените текущую запись A на первый новый IP-адрес, как указано в поле на SiteLock.
- Создайте вторую дублирующую запись A (используя либо @, либо только ваш домен в качестве хоста) и укажите ее на второй Новый IP-адрес, как указано в поле на SiteLock.
- Измените ваш www CNAME, указав вместо него ваш домен или @, на новую запись CNAME, как указано в поле на SiteLock.
- Измените любой другой CNAME (кроме любых поддоменов, ориентированных на посетителей), который указывает на домен (например, ftp, mail, cpanel, whm и т. Д.), И измените их на записи A, указывающие на IP-адрес их сервера.
- Сохраните эти изменения в своем диспетчере DNS.
Пожалуйста, подождите до 24 часов, чтобы изменения в настройках DNS вступили в силу.
Если вы не уверены в этих инструкциях, свяжитесь с нами для получения помощи.
9. После того, как вы предоставили хотя бы 24 часа для распространения настроек DNS, вы можете проверить, работают ли они на веб-сайте проверки DNS. Если это было сделано успешно, вы должны увидеть два IP-адреса SiteLock в записях A и CNAME SiteLock в разделе CNAMES. Если это не удалось, свяжитесь с нами, чтобы мы могли помочь вам или сделать это за вас.
Только что приобретенный продукт - это TrueShield Firewall / CDN. Это будет превентивная мера безопасности вашего сайта.TrueShield будет блокировать попадание вредоносного трафика на ваш веб-сайт, включая плохих ботов и базу данных известных вредоносных IP-адресов.
Технологии блокировки экрана для смартфонов
Смартфоны хранят очень важную личную и рабочую информацию. Поэтому важно защищать его и не допускать попадания в чужие руки. Чтобы посторонние не разблокировали ваш мобильный телефон, необходимо установить блокировку экрана. Давайте посмотрим, какие типы блокировки экрана вы можете найти на рынке, и проверим, какие из них безопасны:
Замок с PIN-кодом или паролемЭтот тип блокировки является надежным.Однако он теряет свою эффективность, когда злоумышленнику удается увидеть экран устройства, использовать скрытые камеры или подглядывать, пока вы разблокируете телефон.
Замок с рисунком (только для Android)
Шаблон экрана блокировки требует соединения некоторых точек на экране, чтобы нарисовать ранее установленный знак. Помимо блокировки PIN-кода или пароля, это безопасно, пока злоумышленник не увидит графический ключ. Однако шаблон экрана блокировки имеет некоторые дополнительные функции безопасности.Вы можете включить «невидимый узор», который позволяет соединять не только точки, что затрудняет понимание посторонним.
Замок с распознаванием лиц
Он всегда сочетается с одной из вышеперечисленных технологий, что позволяет разблокировать устройство без необходимости вручную вводить PIN-код, пароль или графический ключ. Вам просто нужно поднять смартфон на высоту лица. ВНИМАНИЕ: не все устройства поддерживают блокировку 3D-устройств с безопасным распознаванием лиц, как система Face ID на устройствах Apple.Системы блокировки 2D-распознавания лиц, очень популярные на Android, не могут отличить реальное лицо от фотографии. Если злоумышленник сделает ваше фото, этот тип блокировки не будет более эффективным. Прежде чем активировать этот тип блокировки экрана, ознакомьтесь с технологией, используемой в вашем смартфоне.
Блокировка отпечатков пальцев
Помимо блокировки распознавания лица, блокировка отпечатка пальца активируется вместе с PIN-кодом, паролем или графическим ключом и позволяет разблокировать устройство без риска быть подвергнутым слежке.Все, что вам нужно, это приложить палец к соответствующему датчику. Хотя это не безошибочно, блокировка отпечатков пальцев не имеет проблем, таких как блок распознавания лиц, что делает его более безопасным, чем предыдущий.
Сводка- Всегда активировать блокировку экрана. Блокировки с помощью PIN-кода, пароля и графического ключа остаются самыми безопасными, но убедитесь, что никто не может их увидеть, пока вы разблокируете телефон.
- Если вам нужна более быстрая блокировка экрана или вы проводите много времени в людных местах, вы можете подумать об активации блокировки с помощью отпечатка пальца или распознавания лица (только на основе технологии 3D).
- В случае потери или кражи устройства вы можете удаленно заблокировать или удалить все данные с устройства через «Найти iPhone» для устройств Apple или «Управление устройствами Android» для Android.
Узнайте, как повысить уровень осведомленности сотрудников о кибербезопасности с помощью Sababa Awareness .

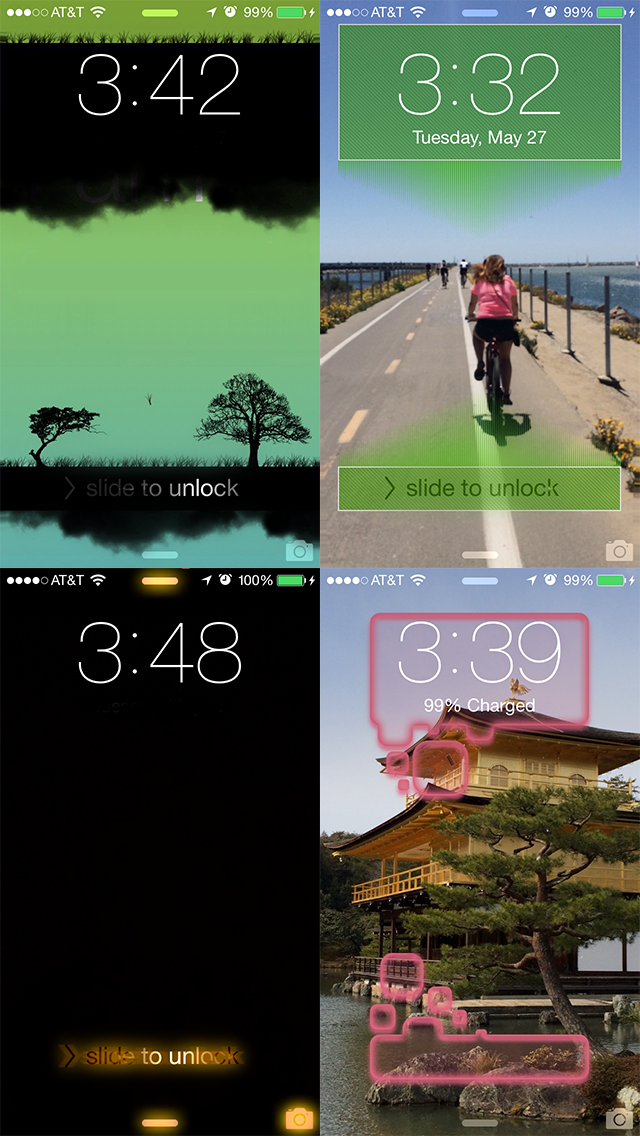

 .. Но только если вы успешно авторизованы на другом устройстве.
.. Но только если вы успешно авторизованы на другом устройстве.