4X msaa что это – «Что такое 4xmsaa в опциях разработчика?» – Яндекс.Знатоки
Как ускорить смартфон на Android- несколько советов по оптимизации
Из этой статьи вы узнаете:
С самого начала одной из главных движущих идей Android является универсальность платформы. Цель Google состоит в том, чтобы операционная система была универсальной и отвечала различным задачам, а также настраивалась под потребности отдельных пользователей. Другими словами, Android может работать как для бизнеса, так и для игр. И в последнее время количество видеоигр в Play Store резко возросло. Но прогресс в плане графики и возможностей идет соответственно с возрастанием цены — игры становятся все тяжелее и нуждаются в большем количестве ресурсов.
У Android есть один недостаток — это, несомненно, плохое управление ресурсами. На бумаге четыре или шесть гигабайт оперативной памяти должны быть более чем хорошими, особенно по сравнению с устройствами iOS, ОЗУ которых- до трех гигабайт с iPhone 7 Plus и 2 ГБ (или меньше) для других более старых моделей. Не секрет, что с половиной ОЗУ iPhone продолжает достигать наивысшей производительности именно из-за оптимизации памяти iOS. Android-геймеры не должны отставать, поэтому мы подготовили эти советы о том,
Удалите ненужные приложения
Первое, что вам нужно сделать- это удалить приложения, которые вы не используете, или которые разряжают батарею. Скорее всего, это большинство из всех установленных.
Недавнее исследование показало, что из всех пользователей, загрузивших приложение, только 26% будут использовать его десять или более раз. Ещё 26 процентов откроют это приложение только один раз.
Вам не нужно удалять все ваши приложения, но оставьте только те, которые вы используете регулярно (по крайней мере один раз в неделю).
После очистки неиспользуемых приложений вы должны увидеть, есть ли еще программы, которые разряжают вашу батарею. Нужно вернуться к настройкам и перейти к подменю параметров батареи. В большинстве случаев вы увидите график, показывающий уровень заряда аккумулятора вашего телефона за последние полдня. Ниже этого графика вы увидите список процессов, которые загружают батарею.
В зависимости от того, как вы используете свой телефон, вы можете увидеть YouTube, веб-браузер, Pokemon Go, Instagram или любое другое приложение, которыми вы пользуетесь ежедневно. Однако, если вы видите приложение, которое вы не используете регулярно или вообще никогда- это означает, что оно работает на «заднем плане» вашего устройства и заставляет батарею «стекать» быстрее, чем необходимо. При нажатии на приложение в этом списке Вы обычно можете отключить его. Также Вы можете вернуться к настройкам и удалить программу.
Если вы избавитесь от неиспользуемых или ресурсоемких приложений, вы внесете значительный вклад в повышение производительности вашего телефона. Самое заметное различие может быть в том, как долго будет держаться заряд батареи.
Изменение настроек синхронизации
Можно просмотреть все учетные записи, синхронизированные с вашим устройством, выбрав «Настройки»> «Учетные записи». В дополнение к списку профилей обычно есть возможность отключить автосинхронизацию, но вы можете не захотеть полностью отключить ее. Вместо этого просмотрите список профилей, чтобы узнать, есть ли какие-то файлы, которые вам не нужны, или их необходимо синхронизировать и удалять.
Чтобы изменить интервал синхронизации учетных записей, которые вы хотите сохранить, обычно необходимо перейти к соответствующему приложению и настройкам приложения, чтобы увеличить или уменьшить время между синхронизацией.
Проверьте наличие обновлений
Тот факт, что ваше устройство Android работает с новейшей прошивкой и имеет самые последние исправления для защиты, выгодно как для безопасности, так и для производительности.
Если ваше устройство относительно новое, это особенно важно, потому что у большинства старых устройств есть множество ошибок, которые мешают производительности смартфона и могут быть решены только с помощью обновлений программного обеспечения. К счастью, проверка обновлений очень проста, и есть большая вероятность, что вы уже знаете, как это сделать.
На телефоне Android сначала перейдите в «Настройки». В зависимости от вашего устройства, вы можете выбрать «Об устройстве» или «Обновление программного обеспечения». Проверка обновления либо начнется сама по себе, либо потребует, чтобы вы начали проверку, нажав «Проверить наличие обновлений» или что-то в этом роде. Если доступно обновление для вашего устройства, вы увидите приглашение с просьбой подтвердить, что вы хотите загрузить и установить обновление.
В общем, это означает, что устройство перезагрузится и установит обновление до того, как оно вернется на главный экран, но, поскольку обновления теперь немного разные, иногда большая часть работы выполняется в фоновом режиме, а затем возникают системные подсказки, перезапустите, чтобы завершить установку. Если вы находитесь на Marshmallow, Nougat или более старой версии Android, процесс будет очень прост и потребует только подтверждения.
Изменение настроек анимации
Одной из действительно впечатляющих вещей на Android являются плавные анимации, используемые во всей системе. Вы можете видеть их при открытии или закрытии приложения, открытии панели уведомлений, при нажатии на определенные значки или просто переходах на страницах Android. Хотя анимация и украшает пользовательский интерфейс, она также замедляет работу системы. К счастью, есть способ отключить её в настройках разработчика.
Как на Android включить режим разработчика
Если Вы никогда не включали настройки разработчика, Вы, вероятно, не знаете, что включение или выключение анимации на Android — это хороший вариант увеличения производительности. Просто зайдите в «Настройки»> «О телефоне» (в самом низу списка). Здесь вы увидите список деталей вашего устройства, включая установленную версию Android и установленный патч для обеспечения безопасности. Прокрутите список до тех пор, пока не найдете «Номер сборки» (Build Number).
Когда Вы его найдете, щелкните его семь или восемь раз или пока не увидите приглашение. Вы активировали опции разработчика. Вернитесь к настройкам и просмотрите параметры разработчика в нижней части списка.
После входа в настройки разработчика вы увидите длинный список различных параметров, которые можно изменить. Большинство этих настроек — это те, которые вам никогда не придется использовать. Однако, если вы просматриваете половину списка, вы увидите раздел «Рисование». В разделе «Рисование» есть три варианта управления анимацией: анимация окон, анимация перехода и скорость анимации.
По умолчанию значения равны «1x» для всех трех. Это означает, что анимация занимает около секунды от начала до конца. Когда вы открываете или закрываете приложение, сопровождающая анимация занимает секунду, возврат на главный экран занимает секунду и т.д. Когда вы привыкли к настройке по умолчанию, это не выглядит необычно долго, но попробуйте изменить каждую из опций анимации до 0,5 или отключить ее.
Когда анимация будет уменьшена, вы заметите, что перемещение устройства стало менее плавным, быстрым или мгновенным, если вы отключили ее. Это сильно влияет на общее использование вашего устройства Android и представляет собой простое изменение, которое не нагружает ресурсы устройства.
GPU-ускорение
Для дополнительной оптимизации для игр есть несколько других настроек, которые вы можете изменить для улучшения производительности. Ниже раздела анимации должен быть раздел «Аппаратное ускорение- рендеринг». Раздел может называться GPU-рендеринг или GPU-ускорение.
Параметры в этом разделе по умолчанию отключены; поэтому включите «Force GPU rendering», чтобы увеличить производительность графики. По сути, это улучшает производительность GPU на вашем устройстве. Фактически, это означает лучшую производительность в приложениях и играх с тяжелой 3D-графикой.
Многопроцессорное сглаживание
Force 4x MSAA
Кроме того, есть опция в том же меню под названием «Force 4x MSAA», что также улучшит графические эффекты. MSAA означает «многопроцессорное сглаживание», и эта опция увеличивает производительность по умолчанию в четыре раза. Это то, что будет наиболее заметно в играх.
Стоит отметить, что это, вероятно, повлияет на производительность батареи в некоторой степени.
Этот параметр отключается в том случае, когда устройство перезагружается, поэтому вам нужно будет вернуться к настройкам разработчика, чтобы включить его после каждого запуска.
Время разгона
Существует много приложений, которые позволят вам полностью контролировать процесс каждого маршрутизатора. SetCPU является примером, и хотя он будет стоить вам 2 доллара, это очень простое и высоко оцененное приложение. Overclock для Android стоит 3 доллара и делает то же самое, но приложение немного сложнее. Существуют также некоторые бесплатные опции, такие как No-Frills CPU Control, которые, как следует из названия, являются загрузочным приложением для вашего устройства.
После изменения настроек вашего процессора и разгона вашего устройства вы заметите значительный всплеск производительности, особенно когда дело касается игр. Ваше устройство, как правило, замедляется после непрерывного использования в течение определенного времени, это делается для того, чтобы телефон не становился слишком горячим. Следите, чтобы во время использования он не стал слишком горячим, поскольку разгон по сути означает закрытие механизма безопасности.
Установите оптимизированный ПЗУ для своего телефона
В качестве мобильной операционной системы, Android уникален тем, что он является открытым исходным кодом, то есть любой, у кого есть знания, может взять код Android и изменить его. Есть много оригинальных производителей оборудования и любительских разработчиков, которые это сделали, и поэтому существует множество модифицированных версий Android, которые мы называем обычными ROM. Технически модифицированные версии Android, используемые Samsung, HTC, LG и большинством других производителей смартфонов, являются индивидуальными ПЗУ, но установка пользовательского программного обеспечения не обязательно приводит к повышению производительности, превышающему ожидаемое от Android.
Однако существуют ПЗУ, созданные с конкретными целями, такими как максимальная скорость или легкость системы. CyanogenMod
galaxyfon.ru
Скрытые возможности для ускорения Вашего смартфона — Технологии — Mi Community
Обложка
Изменить* Рекомендуется загружать изображения для обложки с разрешением 720*312
Описание темы
Как ваше устройство работает? Насколько хорошо работает графика устройства? Как открываются приложения? В основном. мы говорим об экстерьерах, таких как дизайн, сборка, эргономика. А как насчет внутренних рессурсов? Большинство людей говорит о производительности процессора , или о возможностях графического процессора, качестве фото камеры в различных условиях освещения. Сегодня технология Graphis Processing Unit (GPU) обеспечивает большие возможности мультимедиа, с богатой графикой 2D и 3D высокой четкостью и сверхбыстрой отзывчивостью. Основные функции GPU заключается в том, чтобы ускорить самые необходимые функции вашего телефона. Итак, графический процессор. Итак, что такое GPU? Современные смартфоны оснащены передовыми встроенными наборами микросхем, которые могут выполнять множество различных задач в зависимости от их программирования. Графические процессоры являются неотъемлемой частью этих наборов микросхем, и поскольку мобильные игры подталкивают производителей увеличивать оперативную память , производительность графического процессора становится все более важной. Все смартфоны нового поколения оснащены чипом. Это означает, что все флагманские устройства Mi работают на Qualcomm Adreno GPU. Хотя есть три основных производителя мобильных GPU, таких как ARM с его графическими процессорами Mali, Qualcomm с диапазоном Adreno и Imagination и его PowerVR. «Процессор — это высокоуровневый контроль управления телефоном» от Kunle Olukotun, профессора электротехники и информатики в Стэнфордском университете. «И GPU — . «очень эффективен при вычислении больших массивов чисел», — говорит он. Эти вычисления имеют решающее значение для отображения сложной графики на экране вашего телефона. GPU « Force GPU rendering » Эта опция позволяет, улучшить графику в некоторых приложениях. Не всегда, но, в большинстве приложений, которые не оптимизированы. Чтобы использовать GPU, и улучшить приложения, чья графика, работает медленнее, чем у остальных приложений, нужно провести следующие действия….Тонкая настройка с помощью Force 4x MSAA После того, как вы включите «Параметры разработчика», нажав на Настройки О телефоне Версия MIUI; В дополнительных настройках Параметры разработчика Переключить Прокрутите экран вниз и включите опцию Force 4x MSAA. Это заставит Android использовать 4x мультисэмпл-сглаживание в играх OpenGL ES 2.0 и других приложениях. Это требует большей мощности графики и, скорее всего, разрядит батарею немного больше, чем обычно, но в некоторых играх и приложениях качество изображения значительно улучшится. Отключить наложения HW Прежде чем отключать аппаратные накладки, важно понимать «Что такое аппаратное наложение». Wiki описывает это как «Оверлей — выделенный буфер, в котором одно приложение может отображать (как правило, видео), не прибегая к значительным затратам на проверку проверки отсечения и перекрытия рендеринга другими приложениями. Буфер фрейма имеет аппаратную поддержку для импорта и рендеринга содержимое буфера, не проходя через графический процессор ». Без аппаратного оверлея каждое приложение, отображающее на экране все, будет делиться видеопамятью и будет постоянно проверять наличие столкновений и обрезков, чтобы отобразить правильное изображение, это может уменьшить мощность смартфонаВ целом после данных монипуляций Ваш девайс будет работать шустрее и с улучшенной графикойс , с помощью GPU. Ссылка: GSM Arena, популярная наука, Qualcomm, администрация Android, Wiki, android.stackexchange Извиняюсь ,за не очень качественный перевод
Выбрать колонку
Добавить в колонку
Изменения необратимы после отправки
ru.c.mi.com
Типы сглаживания и их принудительное включение в играх | Блог
Любой хотя бы раз видел в игре настройку «Сглаживание», оно же Antialiasing. Это функция, позволяющая устранить эффект лесенки на краях объектов и сделать изображение менее пилообразным. Производители видеокарт создали немало различных методик, общее количество которых исчисляется десятками. Многие из них устарели и забыты, а некоторые используются до сих пор.
В этой статье мы рассмотрим все актуальные типы сглаживания в играх, проведем сравнение, а также научимся их использовать.
Типы сглаживания
В качестве образца будет использоваться игра Track Mania вкупе с Full HD разрешением монитора. Видеокарта GTX 1070. Первый скриншот «чистый», без сглаживания. Просматривать рекомендуется в полном размере.

FXAA (Fast approXimate Anti-Aliasing)
Метод сглаживания, который затрагивает всю картинку изображения на этапе пост-обработки, то есть перед самым ее выводом на экран. Имеет 9 степеней качества. Неплохо сглаживает геометрию. Не устраняет прерывистую лесенку пикселей, что хорошо видно на проводах в воздухе. Не добавляет детализации и мылит текстуры.
Имеет практически идентичный, но малоизвестный аналог MLAA, который работает за счет процессора, а не видеокарты. Сглаживание MLAA доступно в крайне ограниченном количестве игр, поэтому рассматриваться не будет.

SMAA (Subpixel Morphological Anti-Aliasing)
Продвинутое пост-сглаживание, основанное на FXAA и MLAA. Дает ощутимо лучший результат, но потребляет чуть больше ресурсов видеокарты. Имеет четыре степени качества.
Детализации также не добавляет, однако дает меньше паразитных искажений, лучше сглаживает геометрию и меньше мылит изображение.
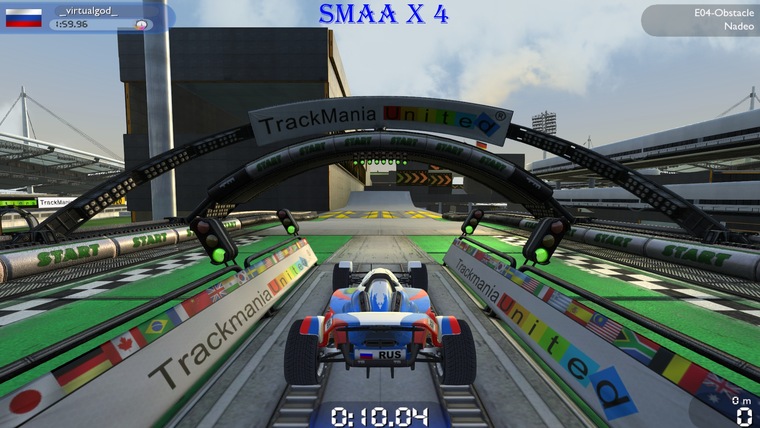
MSAA (Multi-Sample Anti-Aliasing)
Метод основан на выборочном масштабировании объектов в более высоком разрешении. Текстуры при этом не затрагиваются. Добавляет детализацию на контурах, уменьшает рябь картинки в движении. На современных видеокартах практически не затрагивает производительность. Распространенный и предпочтительный тип сглаживания.
Когда в играх вы выбираете степень сглаживания x2, х4 или x8 подразумевается именно MSAA.
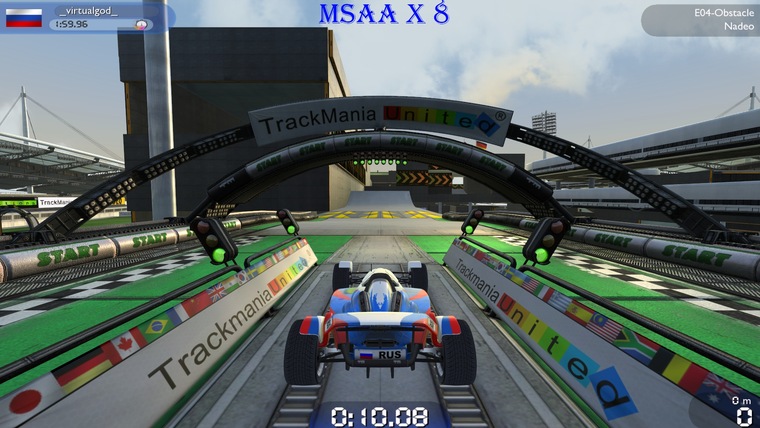
SSAA (Super-Sample Anti-Aliasing)
Самое лучшее, самое правильное и самое требовательное к производительности сглаживание. В отличие от MSAA происходит масштабирование всех возможных объектов, а также шейдеров и текстур.
При выборе настройки SSAA x 4 объект увеличивается в четыре раза с каждой стороны (вертикаль и горизонталь), что дает внутреннее разрешение 7680×4320 от изначального 1920×1080.
Очень хорошо сглаживает лесенку пикселей, улучшает внешний вид текстур. Объекты вдали приобретают реальную четкость. Рябь в играх полностью исчезает, что делает картинку реалистичной и более приятной для глаз. В некоторых играх регулируется процентным соотношением в виде ползунка (может называться «масштабирование разрешения»).
Такое сглаживание лучше использовать в старых играх, так как в современных будут просадки частоты кадров даже на самых мощных видеокартах.
К сожалению, далеко не все игры работают с SSAA сглаживанием, даже если попытаться включить его принудительно.
Иногда в настройках попадается SSAA x 0.5. При его использовании игровое разрешение уменьшается вчетверо (до 960×540), что ухудшает качество картинки, но дает прирост производительности.
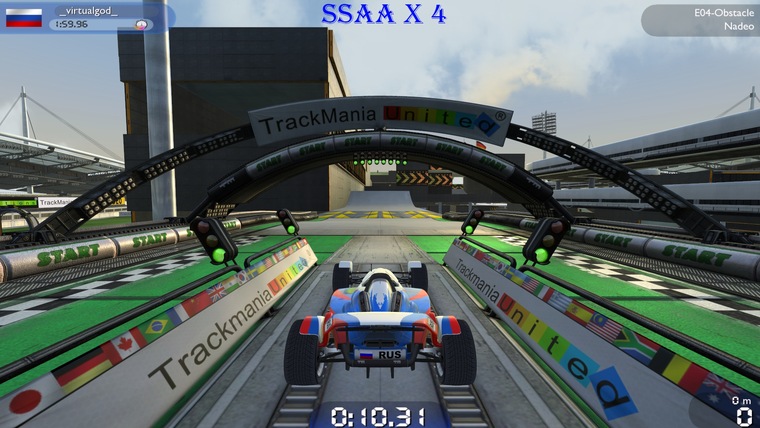
DSR (Dynamic Super Resolution)
Технология от NVIDIA, позволяющая использовать разрешения, превышающие возможности вашего монитора. Максимальное значение x 4, что соответствует формату 2160p. По качеству немного превосходит SSAA x2.
И если SSAA работает с внутренним разрешением игры, то DSR запускает игру в настоящем 4К, которое затем даунскелится до родного разрешения монитора. Это дает возможность снимать видео и делать скриншоты в 3840×2160 на мониторе с меньшим разрешением.
Из минусов интерфейс в играх может стать очень мелким и нечитаемым, если игра не оптимизирована под масштабирование игровых элементов. Второй минус это смена чувствительности мыши, курсор будет двигаться медленнее, так как ему нужно пройти больше пикселей.
В отличие от прочих типов сглаживания, DSR можно активировать в любой игре, в которой есть возможность выбора поддерживаемых разрешений.
У AMD есть свой аналог, названный VSR (Virtual Super Resolution).
Единственное полезное значение это x4, дающее реально качественное сглаживание. На других значениях картинка мало того, что не сглаживается, так еще и становится более зубчатой.

Комбинации и ответвления
Производители частенько любят хитрить со сглаживанием, комбинируя методы. В качестве примера TXAA: на самом деле это всего лишь одновременная работа MSAA и FXAA низкого качества. Адаптивным сглаживанием называют SSAA + MSAA. Многокадровое сглаживание MFAA это просто надстройка для MSAA, призванная улучшить качество (через панель управление не заработала ни в одной игре).
Еще один известный тип сглаживания это CSAA, по сути тот же MSAA, но потребляющий чуть меньше ресурсов. Считается устаревшим и из новых видеокарт удален. Попытка принудительной активации приводит к вылету драйвера.
Грубо говоря, практически все сторонние типы сглаживания являются либо модификацией MSAA, либо комбинацией с использованием различных пост-эффектов.
Кстати, DSR и SSAA можно использовать одновременно. Track Mania в этом случае запускается в разрешении 16К (15360×8640), при 26 кадрах в секунду.
В итоге игра 2006 года почти «поставила на колени» GTX 1070. Ну а про игры типа Metro Redux и говорить нечего, всего 1-3 фпс.
Использование
FXAA
Для активации нам понадобится программа FXAA Tool.
В главном окне программы убираем галочку Pre Sharpen. Далее нажимаем кнопку «Add», программа попросит нас ввести имя профиля (можете написать любое), а затем необходимо указать путь к папке с игрой.
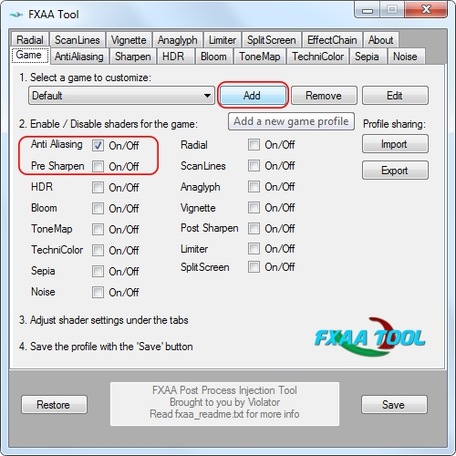
Переходим во вкладку «AntiAliasing». Двигая ползунок влево и вправо, мы изменяем баланс между производительностью и качеством. После того, как необходимый уровень выбран, нажимаем кнопку «Save». Теперь при каждом запуске игры сглаживание будет включаться автоматически. Чтобы его убрать достаточно в главном меню нажать кнопку «Remove».
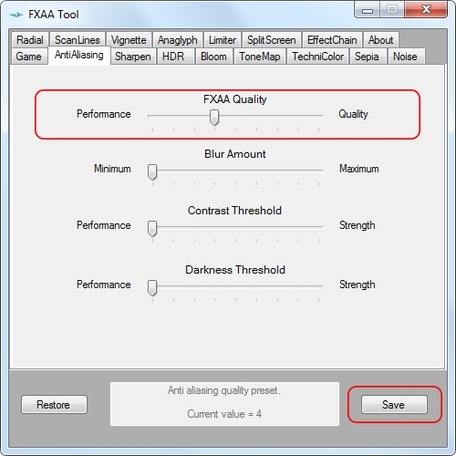
SMAA
Для его использования необходимо скачать программу SweetFX.
Первым делом нажимаем кнопку Add new game и указываем путь на файл запуска игры (.exe).
В списке игр появится строчка с именем файла, щелкаем по ней один раз.
Нажимаем кнопку Add SweetFX.
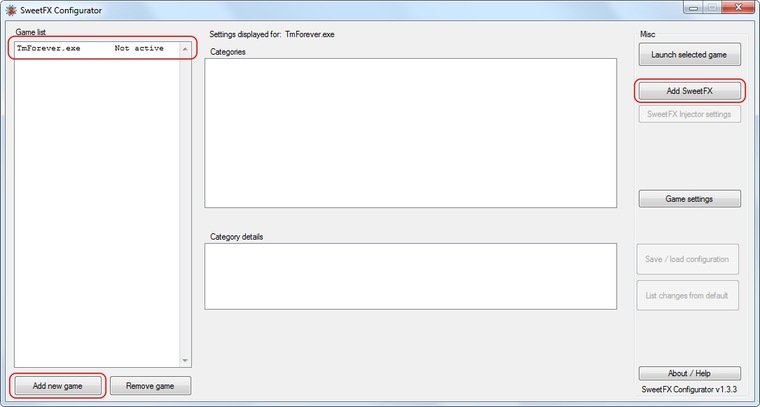
Заходим в настройки SweetFX Injector settingsи выбираем желаемый уровень качества.
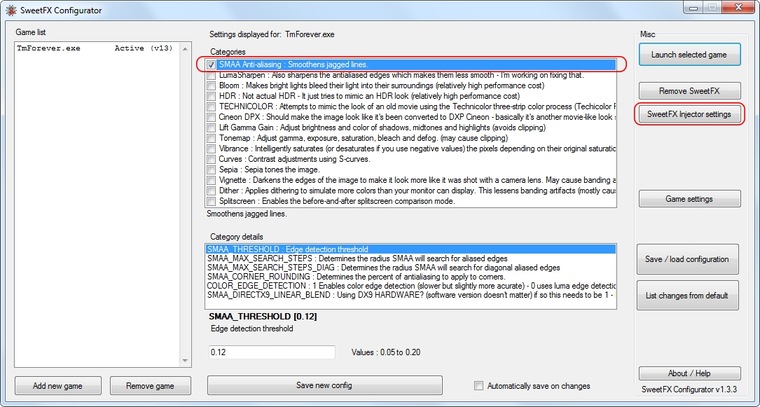
Лучше всего поставить SMAA_PRESET_HIGH. Нажимаем Save settings, а затем в главном окне Save new config.
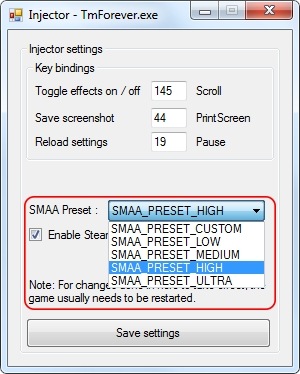
Как и в случае с FXAA Tool при каждом запуске игры сглаживание будет включаться автоматически. Чтобы его убрать необходимо в главном меню нажать кнопку “Remove SweetFX”.
MSAA \ SSAA \ VSR (Radeon)
Новая панель управления от AMD максимально упрощена. Чтобы активировать VSR, нужно лишь нажать соответствующую кнопку в разделе «Дисплей». После этого в играх появятся новые доступные разрешения.
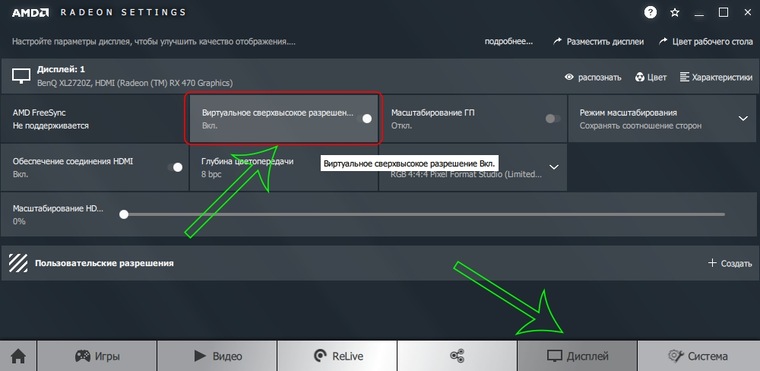
Активация MSAA и SSAA также не доставит никаких проблем. Переходим во вкладку «Игры» и изменяем несколько настроек.
- Режим сглаживания — переопределить настройки приложения.
- Ставим желаемый уровень сглаживания (например 4X).
- Выбираем метод сглаживания.
Избыточная выборка — это SSAA, а множественная выборка — это MSAA.
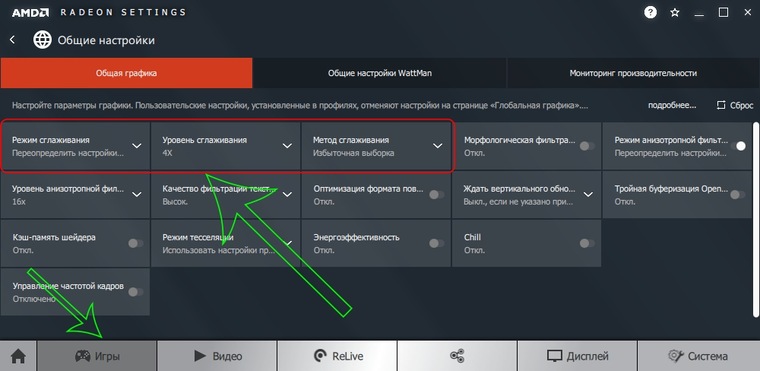
MSAA \ SSAA \ DSR (GeForce)
Для включения DSR необходимо перейти в раздел «Управление параметрами 3D» и выбрать строчку «DSR-Степень».
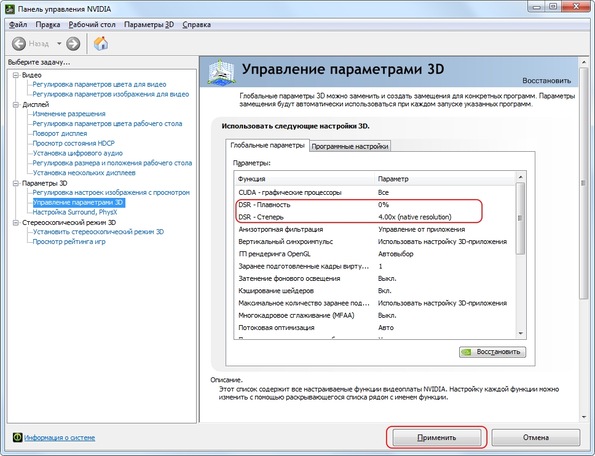
Появится небольшое окно, в котором вы сможете выбрать, во сколько раз большие от оригинального разрешения вам нужны. К примеру, x1.78 соответствует разрешению 2560×1440, а x4 соответствует 3840×2160. После этого выбранные разрешения станут доступны в параметрах рабочего стола, а также в самих играх.
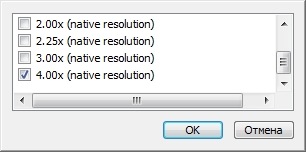
Также необходимо выставить параметр «DSR-плавность» на значение 0 %. В противном случае изображение будет слегка размыто.
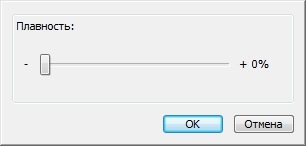
Для включения MSAA, в этом же разделе (Управление параметрами 3D) нужно изменить два параметра.
- «Сглаживание — режим» выставляем «Замещение настроек приложения».
- «Сглаживание — параметры» выставляем желаемую степень сглаживания (например 4x).

Затем нажимаем кнопку «Применить».
Для настроек 3D имеется две вкладки: глобальные параметры и программные настройки. Если вы меняет параметры в первой вкладке, то они применяются ко всем приложениям, а если вы меняете значения во второй вкладке, то настройки применяются только к выбранной вами игре.
Для SSAA сглаживания настройки в панели управления не предусмотрено (исключение — старые видеокарты).
Включить его получиться только с помощью сторонней утилиты NVIDIA Profile Inspector.
- Запускаем программу и ищем раздел 3-Antialiasing.
- Для строки Antialiasing — Mode меняем значение на Override any aplication settings.
- Для строки Antialiasing — Setting выбираем уровень сглаживания. Рекомендуется либо 2×2 Supersampling, либо 4×4 Supersampling.
- Нажимаем кнопку Apply changes.
Для сброса настроек вы можете нажать на значок NVIDIA.
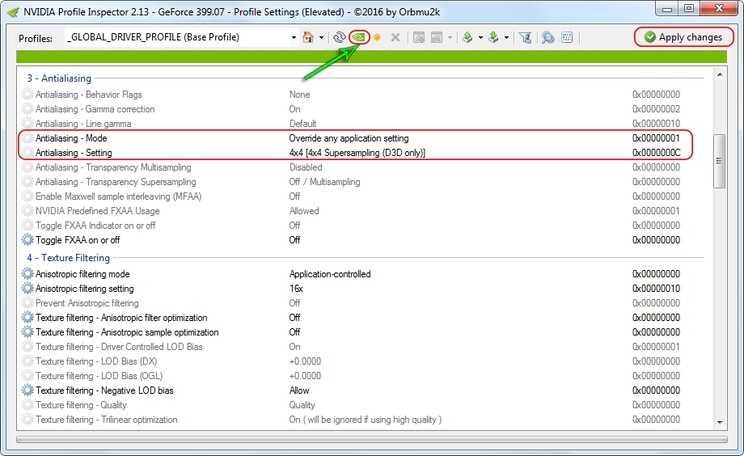
Сравнение
Для сравнения качества было решено выделить фрагмент картинки, затрагивающие провода, текстовую надпись Track Mania и дорожные перила.
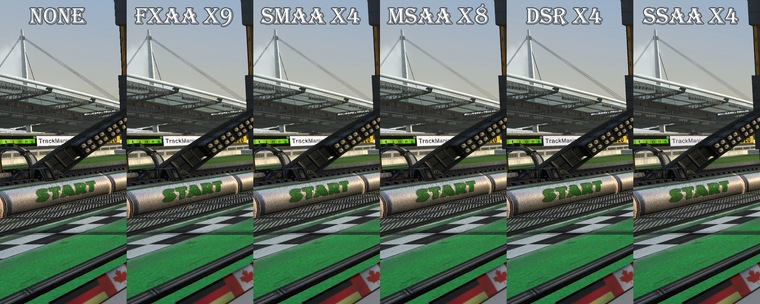
Вторым фрагментом выступит автомобиль, для оценки сглаживания изгибов и текстур.

А теперь сравним влияние сглаживания на FPS в игре.
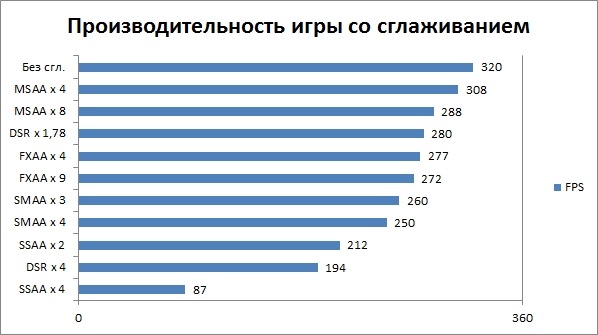
Исходные материалы
Все использованные в статье игровые скриншоты, а также несколько дополнительных вы можете скачать в архиве по ссылке.
Track Mania Nations — игра, использованная для демонстрации типов сглаживания доступна для бесплатного скачивания на странице в Steam.
Вывод
Мы изучили эффективность сглаживания на примерах, а также научились принудительно его использовать c помощью различных программ и панели управления видеокартой.
Теперь вы в любой момент сможете улучшить качество изображения, даже если в самой игре настройки сглаживания не предусмотрено.
- В любой требовательной игре включать сглаживание MSAA x4 (или выше), даже если придется понизить другую графическую настройку. Всё-таки четкость контуров играет большую роль, нежели сверхдальняя прорисовка теней.
- В играх, в которых не используется мышка (гонки, аркады, файтинги и тд.) применять технологию DSR x4.
- В старых играх активировать сглаживание SSAA x4, так как сильно повышается качество игрового мира, а производительности видеокарты хватает с запасом.
club.dns-shop.ru
Как зайти в меню разработчиков и максимально использовать возможности Андроид?
Параметры меню разработчиков, возможно, были разработаны для профессионалов, но это не значит, что средний пользователь не может их использовать. Эта статья содержит натсройки, которые скрыты в этом разделе, что может помочь улучшить внешний вид вашего смартфона. Это наши любимые советы и настройки для меню разработчиков.
Перейти к:
Включение / отключение параметров разработчика
Первый шаг в сторону меню разработчиков — это фактически включение соответствующего меню. Для этого перейдите в «Настройки»> «О телефоне» или «Настройки»> «Система»> «О телефоне», затем прокрутите список до номера сборки и коснитесь его семь раз подряд.
После семикратного нажатия, вы будете уведомлены о том, что вы стали разработчиком. Теперь вернитесь в меню обычных настроек и прокрутите вниз. Где-то над пунктом О телефоне в системных настройках вы увидите меню разработчиков.
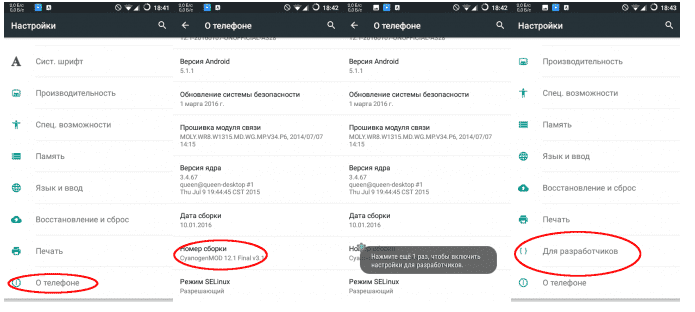
Если вы передумали и хотите отключить параметры разработчика, просто откройте их в настройках, и вы увидите простой переключатель вкл / выкл в верхнем правом углу.
1. Не выключайте экран во время зарядки
Включив эту опцию, ваш дисплей будет оставаться активным всякий раз, когда ваше устройство заряжается. Это, естественно, означает, что время автономной работы не пострадает, и если дисплей требует вашего частого внимания, это может быть очень полезно.
Чтобы заблокировать устройство, вам нужно будет использовать физическую кнопку питания.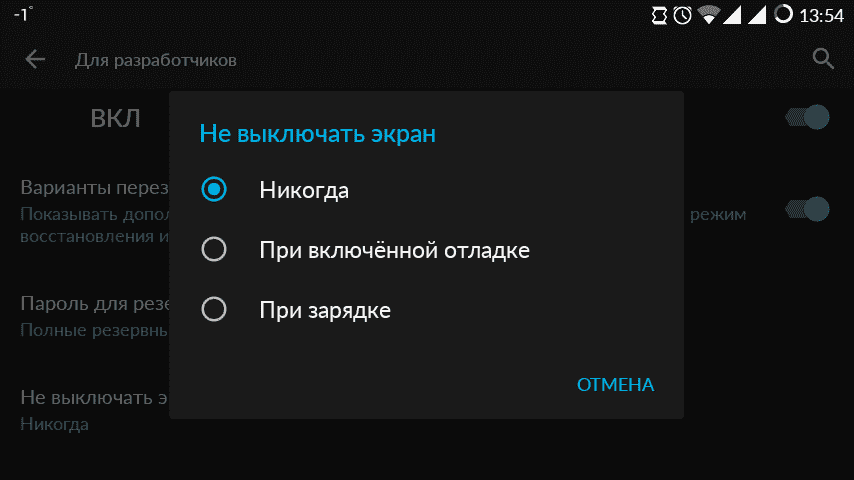
2. Ограничьте лимит фоновых процессов (для повышения производительности)
Этот параметр позволяет выбрать количество приложений, которые остаются работать в фоновом режиме. Ограничение в четыре приложения, но при желании вы можете вообще не использовать фоновые приложения.
При нулевом количестве фоновых процессов все ваши приложения будут прекращены после использования, а это означает, что все, что вы сейчас делаете, получит полное внимание и ресурсы Андроид. Это означает, однако, что переход между приложениям будет медленнее.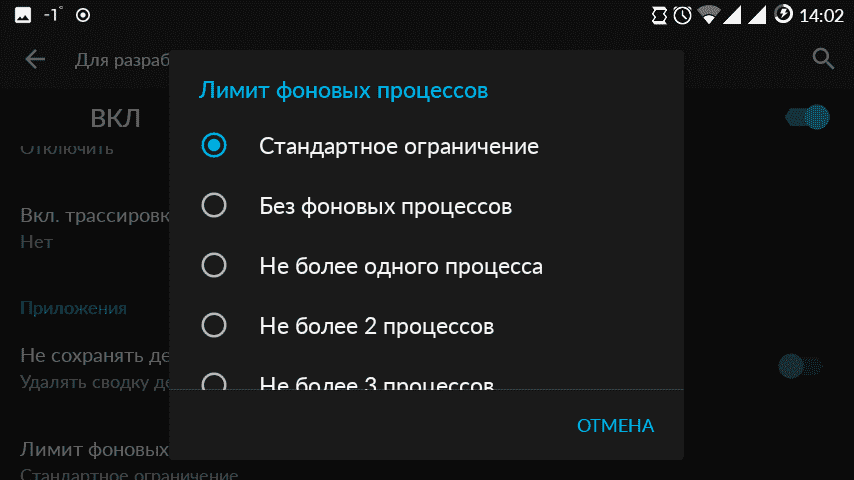
3. Включите MSAA 4x (для лучшей игровой графики)
Включение 4x MSAA улучшает качество графики в играх и приложениях OpenGL ES 2.0. Это требует большей вычислительной мощности и быстрее потребляет аккумулятор, но зато вы познакомитесь с более плавной, менее лагающей графикой.
4. Уменьшите скорость анимации системы (для увеличения скорости отклика)
Этот трюк на самом деле не ускоряет ваше устройство, но это отличный способ обмануть ваш мозг, заставить его думать, что ваше устройство стало быстрее.
Отключите все анимации, чтобы при выполнении определенных задач не было эффекта перехода (например, прокручивание между экранами). Результатом является устройство, которое кажется быстрее и плавнее. Попробуйте.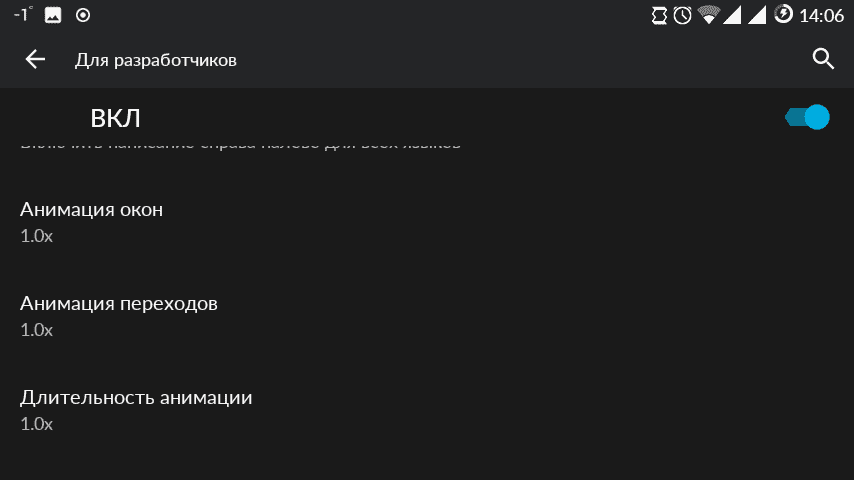
5. Принудительно переключайтесь на мобильную передачу данных (для более быстрого интернета, своего рода)
Это не ускоряет ваши мобильные данные как таковые, но ускоряет скорость принятия мобильных данных после сброса сигнала Wi-Fi. Этот параметр может быть немного опасным, если у вас нет большого количества трафика, потому что это означает, что устройство будет быстрее получать к нему доступ.
Например, ваш сигнал Wi-Fi может пропасть мгновенно — как это делают сигналы Wi-Fi, — и ваш телефон немедленно переключится на мобильные данные, даже если сигнал Wi-Fi быстро «вернется».
Если вы никогда не преодолеваете лимит ваших мобильных данных, включите этот параметр, и, когда вы покинете дом или офис, вы увидите, что ваше устройство переключается на мобильные данные быстрее, когда вы находитесь вне досягаемости Wi-Fi. Для того, чтобы сделать эффект еще более заметным, включите мобильные данные всегда активны.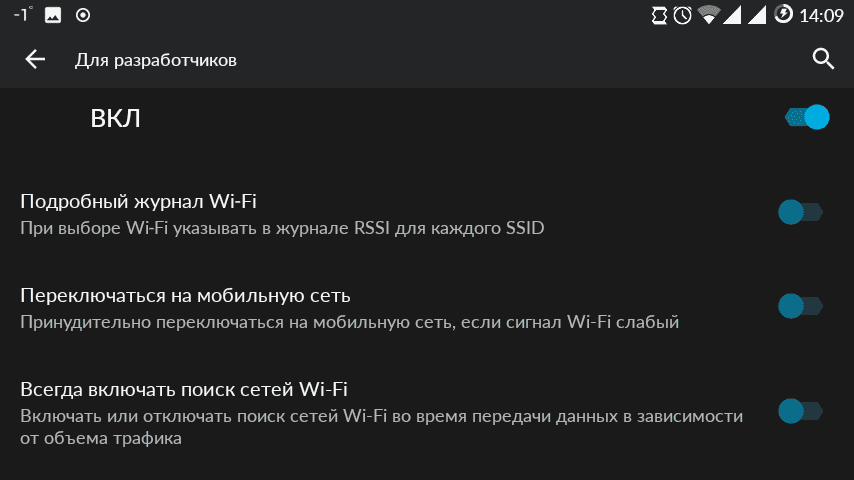
Мы рекомендуем вам не включать те разделы меню разработчиков, которые вы не полностью понимаете. Ни один из них не является необратимым, но их последствия могут быть сильными. Если вы оставите настройку включенной и забудете об этом, ваше устройство может действовать неправильным образом, потребляя много времени автономной работы или данных. Будьте осторожны.


mrandroid.ru
4 полезные настройки Android, о которых вы не знаете
Если вы считаете, что изучили возможности операционной системы Android вдоль и поперёк, скорее всего, вы ошибаетесь. Мы отыскали для вас четыре опции, о существовании которых вы вряд ли догадываетесь.
Повышение качества графики в играх
Одно из самых интересных мест в настройках вашего смартфона — это меню «Для разработчиков».
По умолчанию оно скрыто, но это можно легко исправить. Откройте настройки Android, затем перейдите в раздел о телефоне. Семь раз тапните по строке «Номер сборки», и перед вами появится уведомление о том, что теперь вы разработчик.
В результате этих манипуляций в настройках появится новый раздел «Для разработчиков». Зайдите в него и найдите опцию «Включить 4x MSAA». Её активация позволит вам добиться более качественного рендеринга и, как следствие, лучшей картинки в играх. Учтите только, что это работает только на мощных современных устройствах, которые в состоянии справиться с детализированной графикой.
Просмотр журнала уведомлений
Если вы по неосторожности смахнули важное уведомление, не успев его даже прочитать, знайте: в Android есть специальное хранилище для уведомлений. Добраться до него совсем не сложно.
Откройте меню добавления виджетов и найдите элемент «Ярлык настроек». Перетащите его на рабочий стол и выберите в появившемся меню пункт «Журнал уведомлений». С помощью этого виджета вы сможете в любой момент открыть архив уведомлений и просмотреть нужные.
Удаление ненужных иконок в строке статуса
В Android Marshmallow в настройках можно активировать раздел System UI Tuner, который содержит опции для изменения интерфейса системы. Для этого нужно открыть верхнюю шторку и удерживать в течение нескольких секунд иконку с шестерёнкой. После этого в настройках Android появится новый раздел с нужными нам опциями.
Откройте System UI Tuner и перейдите к опциям строки состояния. Здесь вы можете отключить иконки, появление которых в статусной строке для вас нежелательно. В этом же месте находится опция, активирующая отображение процента заряда на иконке батареи.
Активация ночного режима
Компания Google уже давно обещала внедрить в Android специальный ночной режим, охраняющий наши глаза от свечения экрана при чтении в темноте. В новой версии Android он появился, но, к сожалению, пока отключён. Впрочем, эту проблему легко решить с помощью бесплатной утилиты Night Mode Enabler.
У программы только одна функция: активировать скрытый в Android 7.0 ночной режим. После её применения в меню быстрых настроек появится плитка включения красного фильтра, а в описанном выше System UI Tuner — детальные настройки ночного режима.
Загрузить QR-Code
Night Mode Enabler
Developer: Mike Evans
Price: Free+
А какие малоизвестные настройки Android можете посоветовать вы?
источник
Понравилась статья? Подпишитесь на канал, чтобы быть в курсе самых интересных материалов
Подписатьсяwholeworldmen.ru
Типы сглаживания в играх

Начнем с определения:
Сгла́живание (англ. anti-aliasing) — технология, используемая для устранения эффекта «зубчатости», возникающего на краях одновременно выводимого на экран множества отдельных друг от друга плоских или объёмных изображений.
Почему возникает «зубчатость»? Проблема в том, что мониторы современных ПК состоят из квадратных пикселей, а значит на них действительно прямыми будут только горизонтальные и вертикальные линии. Все линии, находящиеся под углом, будут строиться из пикселей, находящихся по диагонали друг к другу, что и вызывает «зубчатость». К примеру, справа на картинке — вроде бы ровная линия. Однако стоит ее увеличить, как сразу становится видно, что никакая она не прямая: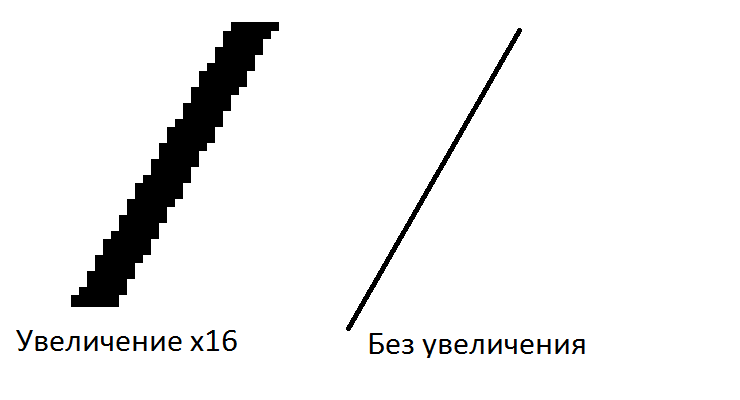
Чем это грозит в играх? Тем, что, во-первых, при движении будет возникать эффект «мельтешения» — такие неровные линии будут постоянно перестраиваться, что будет и отвлекать от игры, и делать картинку неестественной. Во-вторых — далекие объекты будут выглядеть нечетко.
Сразу же возникает вопрос — а как убрать эти неприятные эффекты? Самый простой способ — сделать пиксели меньше при том же размере экрана (иными словами — сделать разрешение больше и поднять плотность пикселей). Тогда «зубчатость» будет проявляться слабее, и картинка будет выглядеть естественнее. Но увы — способ хоть и простой, но дорогой, да и для видеокарты это достаточно сильная дополнительная нагрузка. И тогда, дабы улучшить картинку не меняя монитора, было придумано сглаживание.
Типы сглаживания
SSAA (Supersample anti-aliasing) — самое тяжелое сглаживание, потому что оно, по сути, описывает способ убирания лесенок, который я привел выше: при четырехкратном (4х) сглаживании видеокарта готовит картинку в разрешении вчетверо выше, чем выводит на экран, потом происходит усреднение цвета соседних пикселей и вывод на экран в исходном разрешении. Получается, что виртуальная плотность пикселей вдвое выше, чем у экрана, и лесенки практически перестают быть заметными. Очень сильно сказывается на производительности: к примеру, если разрешение в игре 1920х1080, то видеокарта вынуждена готовить картинку в 4К — 3840х2160. Однако результат получается великолепным — картинка выглядит как живая, никакого мельтешения нет:

MSAA (Multisample anti-aliasing) — улучшенная версия SSAA, которая потребляет гораздо меньше ресурсов. К примеру — зачем сглаживать то, что находится внутри текстуры, если лесенки есть только на краях? Если текстура представляет собой прямую линию под углом к игроку, то можно сгладить лишь один участок и продолжить эффект на весь край текстуры. В результате нагрузка на видеокарту становится ощутимо меньше, и по тяжести даже 8х MSAA оказывается ощутимо легче 4х SSAA при сравнимом качестве картинки.
CSAA и CFAA (Coverage Sampling anti-aliasing и Custom-filter anti-aliasing) — по сути несколько улучшенный MSAA от Nvidia и AMD (позволяют выбирать дополнительные отсчёты «перекрытия» пикселя, по которым можно уточнять итоговое значение цвета попадающего на край треугольника экранного пикселя). 8x CSAA/CFAA дает сравнимое с 8x MSAA качество картинки, однако потребляет примерно столько же ресурсов, столько и 4х MSAA. На сегодняшний момент оба сглаживания не используются — разработчики игр решили использовать унифицированные для всех видеокарт сглаживания.
FXAA (Fast approXimate anti-aliasing) — нетребовательное быстрое сглаживание. Алгоритм прост — совершается один проход по всем пикселям изображения и усредняются цвета соседних пикселей. Это слабо нагружает видеокарту, однако сильно мылит картинку (обратите внимание на четкость текстуры камня), делая далекие объекты вообще неузнаваемыми:
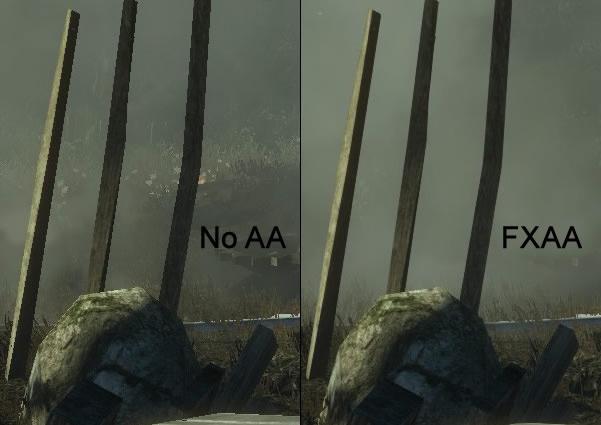
Такое сглаживание имеет смысл включать только если лесенки терпеть не можете, а видеокарта не тянет лучшее сглаживание. По сути тут идет выбор между замыливанием изображения и лесенками.
MLAA (MorphoLogical anti-aliasing) — аналог FXAA от Intel. Работает схожим образом, однако алгоритм сложнее — все изображение разбивается на Z, L и U -образные части, и сглаживание происходит смешением цветов пикселей, входящих в каждую такую часть:
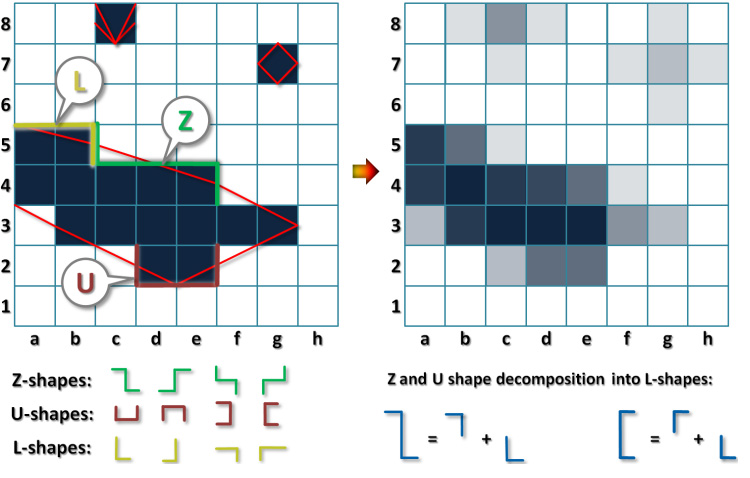
Из особенностей — это единственное сглаживание, работающее полностью на процессоре, поэтому практически не влияет на fps в играх при мощном процессоре. Из-за более сложного алгоритма изображение получается более качественным, чем с FXAA, однако до 2x MSAA все еще далеко.
SMAA (Subpixel Morphological anti-aliasing) — смесь FXAA и MLAA. По сути несколько улучшенный MLAA, но работающий на видеокарте (так как процессор для сглаживания подходит гораздо хуже). Дает картинку, сравнимую с MLAA, лучше, чем FXAA (обратите внимание на бочки), однако потребляет больше ресурсов:

Такое сглаживание является хорошей заменой FXAA, и по уровню нагрузки на видеокарту находится между отсутствием сглаживания и 2x MSAA, так что есть надежда, что в будущем игр с ним будет все больше.
TXAA(Temporal antialiasing) — новая технология сглаживания от Nvidia. В отличии от других типов сглаживания, которые работают только с одним кадром (то есть с неподвижной картинкой), это умеет работать с движущимися объектами и хорошо убирает «мельтешение» картинки. По сути является смесью MSAA и SMAA, дает очень качественную картинку, однако немного ее мылит и очень требовательно к ресурсам.Итог
В итоге — какое сглаживание выбрать? Если видеокарта совсем плохо тянет игру, то или оставаться без сглаживания и смотреть на лесенки, или же выбрать FXAA и любоваться на мыло. Если же система по-мощнее, но MSAA все еще не тянет — стоит выбрать MLAA или SMAA. Если видеокарта играючи справилась с 8х MSAA — стоит смотреть на SSAA или TXAA.
www.iguides.ru
Сглаживание. Какое лучше?
 Методов сглаживания придумано множество. На протяжении длительного времени они видоизменялись и улучшались. И по прошествии многих лет, их накопилось так много, что не всегда понятно пользователю и вводит его в ступор при выборе настроек в играх и приложениях. В этой статье попробуем дать описание наиболее известным, которые условно делятся на два типа:
Методов сглаживания придумано множество. На протяжении длительного времени они видоизменялись и улучшались. И по прошествии многих лет, их накопилось так много, что не всегда понятно пользователю и вводит его в ступор при выборе настроек в играх и приложениях. В этой статье попробуем дать описание наиболее известным, которые условно делятся на два типа:
- когда применяются в момент формирования и построения сцены.
- когда используется фильтр к уже готовому изображению (постобработка).
При чем, одновременно можно использовать оба метода сразу. Какой выбрать исходя из эстетических соображений и ресурсов видеокарты, решать конечно индивидуально.

Начнем с того, что AA (Anti-Aliasing, Сглаживание) — способ устранения «ступенчатости» на краях объектов, линий, которые находятся под наклоном и не являются ни строго вертикальными и ни строго горизонтальными. Особенно «лесенка» заметна на стыках полигонов с разными цветами.
В играх может использоваться, когда видеокарте не хватает мощности для вывода изображения в высоком разрешении, где все детали плавные и приятны глазу. Если AntiAliasing отрабатывает хорошо и качественно, то из-за этого страдает производительность, падает фпс в играх. Если сглаживает плохо, то страдает графика, появляется замыливание картинки, артефакты. Поэтому, если есть возможность играть при высоком разрешении и фпс при этом падает не на много, не включайте AA, играйте на высоком. Так же из особенностей, сглаживание «лесенки» может быть включено на уровне настроек видеокарты и при этом еще и на уровне приложений. Эффект при этом «усиливается», если используется первый и второй тип сглаживания. Поэтому если собрались испытывать антиальясинг, убедитесь чтобы оно было включено где то в одном месте, дабы не получить замыленность.
Первый тип
Влияние на фпс прямое, в зависимости от метода и пропускной способности видеопамяти.
SSAA (SuperSample Anti-Aliasing, Избыточная выборка сглаживания) — Самое тяжелое, но и самое качественное и жутко нагружающее видеокарту. В ускорителях применяется регулярная маска размером от 2×1 до 4×4. От этого и появляется нагрузка, при разрешении 1920×1440 и маске 2х2 строится кадр с разрешением 3840х2880 (что требует памяти в 4 раза больше), после этого, усредняются цвета всех суб-пикселей в маске и уже после кадр сжимается и подается на вывод на экран в исходном разрешении.
Существовала технология в основном до DirectX 8, пока не появился MSAA. Из-за большого влияния на фпс от него отказались. Но так как мощность видеокарт перманентно росла, NVIDIA его вернули в строй и используется для игр с поддержкой DX9, DX10, DX11.
Хотите 60 фпс? Тогда сами сможете прикинуть под какой нагрузкой будет работать видеоадаптер. Однако, от картинки вы получите наслаждение. Данный метод рекомендуется обладателям производительных видюх для современных игр.
MSAA (MultiSample Anti-Aliasing, Множественная выборка сглаживания) — пришел на смену SSAA, потребляя меньше ресурсов, но и результат дает немного другой. Изображение по-прежнему рендерится в большем разрешении, но производительность достигнута за счет AA только краев объекта, а не всей картинки как в SSAA. Из минусов, на прозрачных полигонах (стекла, вода..) данный метод не работает, поэтому лесенку иногда можно лицезреть. И так как сглаживается только часть изображения, то можно наблюдать еще и артефакты. Плюс несовместимость с методом отложенного освещения. Нужно помнить, что MSAA выгоднее юзать на низких разрешениях. Чем оно выше, тем накладнее по ресурсам. Так же рекомендуется обладателям топовых видеокарт, с большим количеством видеопамяти.
CSAA (Coverage Sampling Anti-Aliasing, Выборка сглаживания с перекрытием) — это продолжение эволюции SSAA->MSAA->CSAA, который сохранил совместимость с алгоритмами используемых в железе. Улучшение достигнуто за счет того, что в буфер кадра передается еще информация о субсэмпле с соседнего пикселя. Что в итоге помогает рассчитать более качественное сглаживание.
При равных уровнях (4,8..) CSAA и MSAA, качество кадра всегда будет у CSAA выше, а по производительности они друг другу не будут уступать.
Другими словами:
SSAA — сглаживает всю сцену
MSAA — сглаживание происходит только по краям объектов
CSAA — за счет добавления сэмплов перекрытия, сглаживание краев объектов происходит с учетом соседних пикселей. Т.е. тут сделан упор на качество кадра, практически при том же уровне уровне нагрузки на видеокарту, что и у MSAA.
FSAA (Full Scene Anti-Aliasing, Полноэкранное сглаживание) — То же что и SSAA, но от AMD и с небольшими отличиями.
QCSAA (Quality Coverage Sampling Anti-Aliasing, Выборка сглаживания с перекрытием) — не трудно догадаться, что это улучшенная версия CSAA, только использует вдвое больше сэмплов для анализа
EQAA (Enhanced Quality Anti-Aliasing, Сглаживание повышенного качества) — У NVidia — CSAA, у AMD — EQAA. Отличаются положениями сэмплов и в зависимости от режима их количеством.
AAA (Adaptive Anti-Aliasing, Адаптивное сглаживание) — Как известно у MSAA есть проблема при сглаживании краев на прозрачных объектах. Данный способ призван устранить такую проблему. Является синергией мультисемплинга (MSAA) и суперсемплинга (SSAA). Как можно догадаться, данный вид ресурсоемок и рекомендуется обладателям топ карт. Используется у AMD.
TrAA (Transparency Anti-Aliasing, Прозрачное сглаживание) — тоже что и AAA, только от NVIDIA.
TrAAA (Transparency Adaptive Anti-Aliasing, Адаптивное Прозрачное сглаживание) — см. TrAA
TrMSAA (Transparency Multi-Sampling Anti-Aliasing, Прозрачная множественная выборка сглаживания) — использует краевой метод (MSAA) для прозрачных объектов. Разновидность TAAA. Может обозначаться как TMAA
TrSSAA (Transparency Super-Sampling Anti-Aliasing, Прозрачная полноэкранная выборка сглаживания) — использует полноэкранное сглаживание (SSAA) для прозрачных объектов. Разновидность TAAA. Может обозначаться как TSAA
OGSSAA (Ordered Grid SuperSampling Anti-Aliasing, Избыточная выборка сглаживания с упорядоченной решеткой) — Классический SSAA в котором используется решетка с упорядоченной выборкой, выровненная по вертикали и горизонтали.
RGSSAA (Rotated Grid SuperSampling Anti-Aliasing, Избыточная выборка сглаживания с повернутой решеткой) — Все тот же SSAA, с уточнением расположения решетки наклоненной под определенным углом. Данный метод показывает качество немного лучше, чем OGSSAA, при почти горизонтальных или вертикальных краях объектов (слегка наклоненных).
SGSSAA (Sparse Grid SuperSampling Anti-Aliasing, Избыточная выборка сглаживания с разряженной решеткой) — выборки располагаются на регулярной сетке, как в OGSSAA. Но выборка производится лишь на некоторых узлах сетки. Здесь заложен компромиссный подход между производительностью и качеством изображения. Метод используется у NVidia
JGSSAA (Jittered Grid Super-sampling Anti-aliasing, Избыточная выборка с искаженной решеткой) — каждый пиксель так же разбивается на субпиксели, но выборка сэмплов располагается случайно (Стохастическая) или со смещением внутри субпикселя.
HRAA (High-Resolution Anti-Aliasing, Полноэкранное сглаживание для высоких разрешений) — метод полноэкранного сглаживания в NVIDIA с 5-ю сэмплами. Качество как 4xSSAA, по нагрузке как 2xSSAA.
HRAA (Hybrid Reconstruction Anti-Aliasing, Гибридное сглаживание) — решение использующее лучшие практики, на основе краевого метода (MSAA, CSAA), постобработки с аналитикой и временного антиалиасинга.
EDAA (Edge Detect Anti-Aliasing, Краевое сглаживание) — так же краевой метод + обсчитываются контрастные переходы еще и на объектах и текстурах. Что в итоге сильнее садит fps. Условно можно назвать это аналогом CSAA, только от AMD. Это разновидность CFAA, описанного ниже.
CFAA (Custom Filter Anti-Aliasing, Специализированные фильтры сглаживания) — Детище AMD. Включает в себя 4 фильтра: box, narrow-tent, wide-tent, edge-detect. Каждый фильтр, это разный подход к реализации того же MSAA.
box — стандартный подход к MSAA
narrow-tent — аналог CSAA
wide-tent — так же аналог CSAA, только количество субпикселей больше в два раза
edge-detect — при проходе фильтра edge detection по отрендеренному изображению, для определенных им пикселей, которые определяются как границы полигонов или резкие цветовые переходы, используется более качественный метод антиалиасинга с большим количеством сэмплов, а для остальных пикселей с меньшим.
QAA (Quincunx Anti-Aliasing, Шахматное сглаживание ) — метод от NVidia, в основе которого лежит учет не только своих субпикселей, но и данные берутся от соседних. При этом, при расчете финального цвета, свой сэмпл имеет вес больше, чем данные с соседних. В расчет берется 5 точек. По качеству 2xQSAA, приблизительно так же выглядит как 4xMSAA.
FAA (Fragment Anti-Aliasing, Частичное Сглаживание) — разработана компанией Matrox. Сглаживание применяемое к краям объектов. Отличие от SSAA и MSAA, в том, что края и сами объекты не увеличиваются в несколько раз по маске. Каждый пиксель делится на 16 частей и если покрытие полное, то пиксель отправляется в кадровый буфер, если неполное, то уходит в отдельный буфер. Такой пиксель считается фрагментированным, при чем в дальнейшем над ним проводится анализ и он видоизменяется. Такая реализация очень сильно экономит ресурсы видеокарты. Но есть и проблема, алгоритм определения краев не всегда корректно обнаруживает те самые края. Проблема с прозрачными объектами во всей красе.
TXAA (Temporal approXimate Anti-Aliasing, Временное приблизительное сглаживание) — технология от Nvidia, которая использует основу MSAA. В формуле расчета используется время, данные по пикселям из предыдущих кадров и данные из обрабатываемой сцены. После чего происходит усреднение по цвету. Это позволяет избавиться от мерцания и дерганья объектов в игре. Вдали дает качественную картинку, однако немного мылит близкие объекты и требования к ресурсам почти как для MSAA, хотя качество при тех же значениях лучше.
Со слов производителя, TXAA 2x сравнимо по качеству с 8xMSAA, но при по затратам производительности сопоставимо как с 2xMSAA, а TXAA 4x выше по качеству чем 8xMSAA, но по затратам производительности сопоставимо как с 4xMSAA. Отлично подходит для сглаживания в динамике.
TSSAA (Temporal Super Sampling Anti-Aliasing, Временная избыточная выборка сглаживания) — Этот метод, что и TXAA, только не привязан к видеокартам NVIDIA и завязана на суперсэмплинг.

Второй тип
Влияние на фпс слабое. Так называемые методы пост-обработки, когда сглаживание происходит в момент вывода изображения на экран.
FXAA (Fast approXimate Anti-Aliasing, Быстрое приблизительное сглаживание) — разработка NVidia. Из названия видно, что это более производительное сглаживание по-сравнению с традиционным MSAA. Алгоритм использует простой способ обнаружения разрыва цветов фигур. В момент вывода изображения на экран усредняются по цвету все соседние пиксели. Это не нагружает видеокарту, но жутко мылит кадр. Далекие и затуманенные объекты в игре будут почти не узнаваемы. Такое сглаживание имеет смысл включать на слабых машинах, ноутбуках, нетбуках и прочих эконом вариантах.
MLAA (MorphoLogical Anti-Aliasing, Морфологическое сглаживание) — условный аналог FXAA. Методика придумана компанией Intel. Алгоритм, ищет пиксельные границы на каждом кадре, похожие на Z, L и U буквы и смешивает цвета соседних пикселей, входящих в каждую такую часть. Алгоритм переведен на использование процессора, а не GPU. Отсюда можно рекомендовать его обладателям слабых видеокарт и с более менее производительным процессором. Из-за более сложного алгоритма изображение получается более качественным, чем с FXAA. Имеется реализация у AMD, но технически может использовать и NVidia. Есть проблема: сглаживание не отрабатывает на прозрачных текстурах. Поэтому в довесок этой постобработки нужно подключать еще и TrAA для улучшения изображения. Время обработки занимает 0,9 мс. Так же есть методики MLAA реализованные на GPU.
SRAA (Subpixel Reconstruction Anti-Aliasing, Субпиксельное восстанавливаемое сглаживание) — новый двухпроходный алгоритм от NVidia. SRAA очень схожа с MLAA , но работает с буферами глубины и картами нормалей, из-за чего лучше определяет границы для сглаживания и затененные края. Время выполнения в целом очень низкое, основное время в алгоритме уходит на обработку затенения. На выходе могут появляться артефакты. Для сравнения на сглаживание изображения с разрешением 1280×720 методом SSAA уходит около 5-10 мс, а у SRAA примерно 1,8 мс.
SMAA (Enhanced Subpixel Morphological Anti-Aliasing, Субпиксельное морфологическое сглаживание) — комбо из MSAA/SSAA и MLAA. По сути несколько улучшенный MLAA с добавлением локального контраста и поиском паттернов. Иногда может добавляться еще и временная избыточная выборка. Ресурсов потребляет больше чем MLAA, но задействует при этом видеокарту, а не процессор.
Можно встретить разновидности:
- SMAA 1x: классический алгоритм SMAA, включающий точный поиск расстояний, работа с локальным контрастом для определения краев, геометрических объектов и поиск диагональных линий. Время обработки занимает 1,02 мс.
- SMAA T2x : SMAA 1x +техники из TSAA. Время обработки занимает 1,32 мс.
- SMAA S2x : SMAA 1x +техники из MSAA. Время обработки занимает 2,04 мс.
- SMAA 4x : SMAA 1x +техники из SSAA/MSAA и TSAA/TMSAA. Время обработки занимает 2,34 мс.
CMAA (Conservative Morphological Anti-Aliasing, Консервативное морфологическое сглаживание) — среднее между FXAA и SMAA 1x. Идеально подходит для слабых и средних графических процессоров. Отличие от FXAA происходит за счет обработки линий краев длиной до 64 пикселей. Используется алгоритм, с обрабатыванием только симметричных разрывов цветов, чтобы избежать ненужного размытия. Отличие от SMAA 1x происходит за счет менее полного сглаживания объектов, т.к. обрабатывается меньше типов фигур и обладает повышенной временной стабильностью, т.е меньше мерцаний объектов.
MFAA (Multi-Frame Sampled Anti-Aliasing, Мультикадровое сглаживание) — производится выборка двух сэмплов для каждого пикселя из текущего кадра и двух сэмплов из предыдущих, после чего применяетя фильтр. MFAA, по сути, соответствует 2xMSAA по нагрузке на видеокарту, но даёт качество картинки на уровне 4xMSAA. При этом этот метод работает примерно на 30 процентов быстрее. Падение производительности из-за фильтра минимальное. Для MFAA необходим определенный уровень частоты кадров, чтобы сглаживание можно было рассчитывать на основе двух кадров. NVIDIA утверждает, что частоты кадров 30-40 fps должно быть достаточно.
GPAA (Geometric Post-process Anti-Aliasing, Сглаживание с геометрической постобработкой) — в работе техники заложено копирование буфера с отрендеренными данными и повторной обработки ребер.
GBAA (Geometry Buffer Anti-Aliasing, Сглаживание с буфером геометрии) — усовершенствованный GPAA, в котором границы обрабатываются несколько иначе. За счет чего улучшена производительность.

Остальные методы
За бортом остались менее известные способы, относящиеся и к первому и второму типу. Ссылки на них приводятся в ознакомительных целях.
- DAEAA (Directionally Adaptive Edge Anti-Aliasing)
- DEAA (Distance-to-edge Anti-Aliasing)
- DLAA (Directionally Localized Anti-Aliasing)
- AAA (Amortized Supersampling Anti-Aliasing)
- TRAA (Temporal Reprojection Anti-Aliasing)
- HQTSSAA (High Quality Temporal Supersampling Anti-Aliasing)
- DCAA (Decoupled Coverage Anti-Aliasing)
- TGAA (Triangle-based Geometry Anti-Aliasing)
- SBAA (Surface Based Anti-Aliasing)
- NFAA (Normal Filter Anti-Aliasing)
- SDAA (Second Depth Anti-Aliasing)
- PWAA (Phone-Wire Anti-Aliasing)
- SSSAA (Selective Supersampling Anti-Aliasing)
Как видите, техник сглаживаний в играх и их разновидностей очень много. Каждая из них, это поиск баланса между производительностью и качеством графики. За все время так и не было создано одного волшебного и универсального метода, удовлетворяющего обоим условиям сразу. И вероятно, в не таком далеком будущем, все они останутся в прошлом, по мере наращивания мощностей видеокарт и поддержки более высокого разрешения.
Но этого еще нужно дождаться.
- Подробности
- Опубликовано: 02.02.2018 г.
soft-tuning.ru

