Айфон 10 функции: Фишки Айфон 10 — жесты и возможности о которых вы не знали – 10 скрытых «фишек» вашего iPhone: возможности и интересные функции
Фишки Айфон 10 — жесты и возможности о которых вы не знали
Так уж случилось, что iPhone 10 лишился любимой многими кнопки «Домой» и теперь возникает ряд вопросов — как управлять смартфоном? Как его перезагружать и выключать? Мы собрали фишки Айфон 10 о которых вы возможно не знали. Они помогут вам более грамотно использовать смартфон и управлять им.
Ранее мы уже писали:
- Как выключить iPhone X в настройках в iOS 11
- Как отключить Live Photo в iPhone 6s 7 8 Plus X
1. Как вывести 10-ку из спящего состояния
Кнопочки то нет! Что же делать если смартфон «спит»? Ответ прост до безобразия: просто «тапаете» по дисплею и он загорается. Удивительно почему эту фишку, давно и успешно используемую в Android гаджетах, только применили в Айфон 10? Почему ее нет на 7, 8 Plus? Остается только гадать.
Впрочем есть и второй вариант выведения десятки из сна — нужно нажать на кнопку питания («Power») и поднять смартфон перед собой. Экран загорится, он распознает ваше лицо (если хозяин конечно) и радостно вам замигает.


2. Как быстро листать приложения
Собственно об этом мы уже писали здесь, но в рамках «фишечной» статьи также должны упомянуть. Для быстрого переключения между приложениями в Айфон Х достаточно делать свайпы внизу экрана, от угла левого или правого. При этом, переключение происходит просто молниеносно. Вот так это работает.
3. Как посмотреть запущенные приложения
Ранее нужно было дважды нажать кнопку «Home», но так как теперь ее нет, в новом флагмане используется иной метод. Для того, чтобы открыть диспетчер приложений, достаточно зажать нижнюю панель и провести пальцем вверх, примерно до центра дисплея.


Таким образом вы увидите как появился список запущенных программ и сможете переключаться между ними.
4. Как вернуться на домашний экран в Айфон 10?
Да, как было хорошо раньше — зажал кнопочку и ты уже дома, а теперь ее нет, как же быть? Есть специальный жест и на этот случай. Все что вам нужно — это зажать нижнюю панель на дисплее iPhone 10 и провести пальцем вверх. Сработает возвращение на домашний экран, происходит это довольно быстро.


5. Как открыть панель управления и центр уведомлений
Чтобы попасть в панель управления, нужно провести пальцем из правого верхнего угла дисплея вниз, так и только так, а не как раньше снизу вверх! На картинке выше это показано.
В свою очередь, чтобы открыть центр уведомлений, нужно провести пальцем из левого верхнего угла вниз.
6. Как призвать Siri к ответу в iPhone X
Чтоб призвать Siri, достаточно потереть правую грань Айфона 10 3 раза! (шутка) На самом деле вам нужно просто зажать кнопку Power и помощница не замедлит появиться и будет готова к ответу сразу.


Кстати, об этом мы уже писали еще задолго до продаж.
7. Как открыть Apple Pay
Тут все просто — дважды жмем кнопку питания, молниеносно активируется Face ID и проверит ваше лицо на предмет совпадения. Если это действительно вы, то Apple Pay сразу будет активен и готов к использованию. Немаловажно в этот момент смотреть прямо на экран вашего iPhone X.
8. Как сделать скриншот на Айфон 10
Раньше это была комбинация кнопок «Power» + «Home», а теперь чтобы сделать скриншот достаточно зажать кнопку «Power» + «Громкость вверх». Остальной процесс ничем не отличается от уже привычного нам. Вы сможете сразу отредактировать скриншот или же просто его сохранить в галерею для последующей отправки или использования.
9. Как выключить
Для выключения iPhone X у вас есть два метода:
- Перейти в настройки, найти там «Основные», прокрутить вниз и выбрать «Выключить»
- Можно зажать все кнопки на несколько секунд.


ну или так


10. Как сделать полный сброс iPhone X
Все просто: быстро нажимаем громкость вверх, затем громкость вниз (тоже быстро), а потом зажимаем кнопку «Power». Готово! Как видите — ловкость руки и быстрота, наше все.
Видео от Apple

 Загрузка …
Загрузка …Это ряд основных наборов жестов и полезных фишек, которые помогут счастливому обладателю Айфон 10 быстро разобраться с своим смартфоном, но также стоит вам подписаться на наш новый паблик ВК и конечно же посмотреть:
Ваша оценка:
 Загрузка…
Загрузка…Семь самых скрытых особенностей iPhone X – Проект AppStudio

iPhone X щеголяет практически безрамочным экраном сногсшибательного качества. Он умеет разблокироваться посредством считывания лица пользователя и даже отличать близнецов. Ten компактнее iPhone 8 Plus, но его больше как в плане размера дисплея, так и плотности комплектующих. Десятка быстрее, технологичнее и дороже. Но что насчёт «ежедневных» функций, зачастую определяющих ощущения от владения смартфоном? На этот вопрос постарается ответить сегодняшняя статья из цикла «Семь самых», раскрывающая скрытые особенности iPhone X, с которыми сталкивается обладатель «смартфона будущего» спустя какое-то время использования.
Переключение между приложениями жестом «Дуга»
App switching on iPhone X looks pretty smooth. (via https://t.co/mXpNJhOwzw) pic.twitter.com/Lf9X3twx58
— Sebastiaan de With (@sdw) October 25, 2017
Чтобы быстро перейти от одного приложения к другому на iPhone X больше не нужно нажимать кнопку «Домой», которой нет, или выходить на рабочий стол. Apple серьёзно облегчила жизнь Десяткам, введя новый жест — дугу. Просто проведите пальцем от левого угла смартфона к правому по траектории полукруга, или наоборот. Таким образом вы сможете пролистать запущенные приложения, по-новому взглянув на многозадачность в iOS 11.
Текст уведомлений скрывается, если на экран смотрит не хозяин iPhone X

Массив датчиков, обеспечивающих работу камеры True Depth, которая ответственна за Face ID, предназначается не только для разблокировки iPhone X или перевоплощения в говорящего смайлика жирафа. Распознавание лица может также работать для целей приватности, в частности, при просмотре уведомлений, вернее, их предварительного просмотра.
Суть заключается в том, что при взгляде на экран iPhone X автоматически происходит разблокировка, если девайс распознаёт хозяина. Ему становится доступным предварительным просмотр оповещений от приложений, включая расширенный текстовый блок. Если Face ID замечает чужака, то вместо информативных уведомлений на экране отобразится лишь заголовок приложения и больше ничего. Это серьёзное отличие от прошлых версий iOS и iPhone, где ваши сообщения, напоминания и кусочки писем мог прочитать абсолютно любой человек из-за спины.
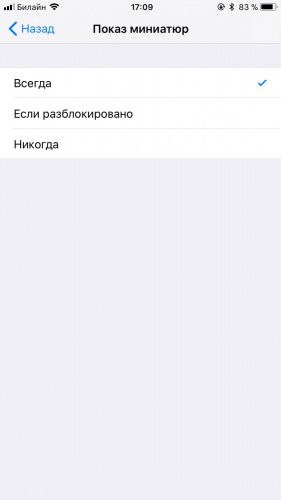
На всякий случай, отметим, что предпросмотр уведомлений регулируется через: Настройки -> Уведомления -> Показ миниатюр.
Свайп можно делать сразу, не дожидаясь пока значок разблокировки даст одобрение

GIF-изображение кликабельно
Взглянув на GIF-ку выше, можно подумать, что вам необходимо подождать, пока телефон с помощью иконки разблокировки разрешит делать свайп, дабы перейти к рабочему столу iOS. Однако, делать свайп разрешается практически сразу, если, конечно, вы знакомы с Face ID 😉
Выключение iPhone X с помощью механических кнопок

Возможность выключения iOS-устройства программным способом появилась ещё до анонса iPhone X — достаточно было перейти в раздел «Основные», что в «Настройках», и в самом низу нажать на «Выключение». Такой трюк работает и в Десятке, но нам интересен другой, более быстрый способ. Чтобы обесточить iPhone X, нужно одновременно нажать на кнопку питания и любую кнопку громкости. Появятся привычные слайдеры выключения и режима SOS. Что делать с ними, думаем, объяснять не нужно 🙂
Reachability в iPhone X осталась, только жест изменился
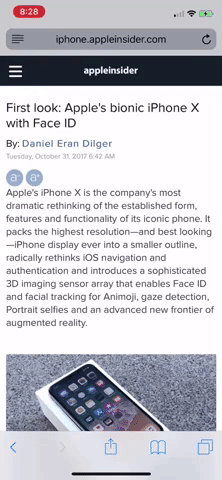
Reachability, функция подтягивания экрана, появилась в iOS вместе с приходом iPhone 6 Plus, первого яблочного смартфона с большим дисплеем. Для того, чтобы свернуть изображения поближе к большому пальму, нужно было дважды коснуться кнопки «Домой». Но в условиях дефицита «механики» следует делать свайп вниз по нижней полоске экрана iPhone X.
iPhone X поддерживает быструю прокрутку
Раньше при пролистывании страницы до самого низа, вы могли один раз тапнуть по часам (вверху, на самом центре), чтобы быстро вернуться к началу. На iPhone X подобный фокус действует по-другому: нажимать нужно не на центр, а в левый верхний угол, где размещены часы. В общем, везде нужно целиться по часам.
Можно отключить обязательный взгляд на экран, чтобы сделать разблокировку быстрее, но есть проблема

По умолчанию в iPhone X включена функция Attention Aware Features, которая позволяет камере, к примеру, затемнять дисплей и уменьшать звук оповещений, когда вы не смотрите на экран. Но если вы желаете регулировать подобные параметры самостоятельно и, что более важно, сделать разблокировку iPhone X быстрее, то эту функцию следует отключить через настройки Face ID. Вот только девайс тогда можно будет разблокировать даже спящим лицом хозяина. Весьма рискованная оптимизация.
Заключение
Apple предпочитает особо не распространяться об описанных выше функциях со сцены, но на деле они могут серьёзно сэкономить время обладателю iPhone X, а в определённых случаях даже ускорить работу самого устройства. Поэтому, если у вас, уважаемые читатели, имеются на вооружении подобные лайфхаки, пожалуйста, напишите о них в комментариях.
10 полезных советов покупателям нового iPhone X, XS, XR
Приобрели новенькую модель iPhone? Пришло время заняться его настройками, это поможет ощутить все преимущества покупки. С помощью наших советов, вы узнаете, как правильно настроить iPhone и какие функции он дарит своему обладателю. Ещё в качестве бонуса дадим совет в отношении наиболее актуальных и полезных аксессуаров к новому устройству. После завершения всех манипуляций получится раскрыть всю мощь iPhone.
Содержание статьи
Автоматическая настройка
Пользователям предыдущих версий iPhone переход окажется практически безболезненным. За это отвечает функция настройки в автоматическом режиме. Достаточно поднести предыдущий смартфон к новому в процессе настройки и все данные импортируются в новый смартфон. Чтобы способ сработал, предварительно следует авторизоваться на iCloud и выполнить базовую настройку iMessage.
В процессе выполнения импорта на предыдущем смартфоне появляется QR-код. С помощью камеры нового iPhone, код нужно считать. Как только это выполним все данные перенесутся на новое устройство. Правда, этот процесс не моментальный и занимает до получаса времени.
Как настроить Face ID или Touch ID?
Конечно же, одна из первых процедур в настройке – это создание снимка лица или отпечатка пальца. Можно пользоваться и просто паролем из 6 цифр, но это не удобно. Гораздо комфортнее и надёжнее пользоваться новыми функциями авторизации. Ещё данные функции упрощают авторизацию на веб-ресурсах и в отдельных приложениях.


Установить снимок лица или отпечаток пальца можно в соответствующем разделе меню «Настройки». Для доступа к пункту нужно указать текущий пароль.
Горячие клавиши
Как и на предыдущих версиях iPhone, здесь поддерживаются комбинации клавиш для быстрого доступа к определённым функциям. В iPhone X, XS и XR изменился доступ к возможностям из-за устранения кнопки Home, которая участвовала в большинстве комбинаций.
Пару основных комбинаций:
- Чтобы перезагрузить смартфон, нужно один раз нажать клавишу увеличения громкости, затем уменьшения и зажать кнопку блокировки;
- Для создания скриншота используется кнопка повышения громкости и клавиша блокировки.


Жесты
После рассмотрения внешнего вида нового смартфона в глаза бросается отсутствие кнопки Home. Из-за этого, для управления пришлось внедрять жесты. Лучше запомнить все жесты, иначе использовать весь набор функций станет сложнее.
Доступные жесты:
- Свайп снизу-вверх открывает главный экран;
- Движение пальца снизу-вверх с удержанием посередине экрана открывает переключатель приложений;
- Перелистывание внизу экрана из стороны в сторону помогает переходить между приложениями;
- Если от правого верхнего угла смартфона провести вниз, откроется пункт управления;
- Аналогичное движение посередине экрана показывает центр уведомлений;
- Зажатие боковой клавиши запускает Siri;
- Двойное нажатие боковой кнопки открывает Google Pay.
Полезные приложения
Современный смартфон умеет больше старого. Правда, далеко не все приложения способны раскрыть весь потенциал iPhone X. Уже сегодня есть подходящие приложения, усиливающие эмоции от качественного приобретения.


Среди них:
- 1Password – приложения для обеспечения безопасности;
- Overcast – отличное приложение для подкастов;
- Lightroom позволяет снимать в raw;
- LikeALocal – сервис рекомендаций по местам, которые стоит посетить в городе. Здесь указаны рекомендации от местных жителей;
- Bear Writer – лучшая альтернатива стандартному блокноту.
Лучшие советы
Продуктивное применение iPhone без них станет невозможным. Мы немного приоткроем завесу тайны в отношении основных хитростей на новом iPhone XR:
- Для пробуждения смартфона достаточно по нему тапнуть;
- Принудительную перезагрузку можно активировать зажатием регуляторов громкости и боковой кнопки;
- Есть функции Memoji и Animoji;
- Поддерживает портретные селфи;
- Смартфон поддерживает добавление нескольких лиц для разблокировки. При желании можно открыть доступ к смартфону близкому человеку;
- Можно создать виртуальную клавишу Home;
- Поддерживает создание цепочек действий по голосовым действиям.
Советы по выбору аксессуаров
Под новенький смартфон полагается приобрести и соответствующие аксессуары. Они только дополнят его привлекательность и функциональность.
Несколько хороших аксессуаров:
- Чехол-бампер RhinoShield;


- Подставка для зарядки по воздуху Mophie Charge;
- Адаптер для быстрой зарядки Anker PowerPort 2;
- Ещё одна зарядная подставка Belkin PowerHouse;
- Наружный аккумулятор, подключаемый без проводов HTKG;
- Чехол с установленным аккумулятором Snowpink.
Топовые чехлы
Все согласятся, что при приобретении столь дорогой покупки экономить на чехле не разумно. Существует масса видов чехлов, которые защитят смартфон от повреждений, улучшат внешний вид, а некоторые из них и зарядят его.
Мы подобрали несколько лучших чехлов:
- Белая модель Slim Armor Crystal;
- Простой и стильный чёрный чехол Thin Fit 360;


- Надёжный защитный бампер RhinoShield;
- Тёмный чехол с изображением цветов Case-Mate.
Устройства для зарядки без проводов
Все разновидности iPhone X могут заряжаться без проводов. Для беспроводной зарядки нужно лишь иметь специальную станцию. Можно долго думать, какую подставку купить, или воспользоваться одной из лучших.
Список лучших беспроводных подставок:
- Продукт от Samsung, что, конечно же, вызывает иронию;
- Belkin Boost Up работает и вертикально, и горизонтально;


- Качественная вертикальная подставка Anker PowerWave;
- Yootech – это хорошая и недорогая подставка.
Как настроить eSIM?
За счёт технологии eSIM смартфоны готовы работать сразу с двумя SIM-картами. К сожалению, ещё не во всём мире стала доступна такая функция. Зато при заказе смартфона из-за границы, она уже может присутствовать. В нашем регионе операторы не поддерживают данную технологию. Кто знает, может скоро прогресс доберётся и до нас.
Нашли опечатку? Выделите текст и нажмите Ctrl + Enter
10 скрытых функций iPhone, о которых вы не знали

Рассказываем о скрытых возможностях ваших «Айфонов».
iPhone появился на рынке 12 лет назад. Тогда это устройство казалось настоящим гостем из будущего — космическим пришельцем с сенсорным дисплеем и футуристическим дизайном. В те далекие времена мы поражались полноценным возможностям ПК на небольшом дисплее телефона и даже не догадывались, что наступила новая эра — эра смартфонов.

Возможности современных гаджетов уже не кажутся такими «магическими» — мы привыкли к «Айфонам», они стали просто частью нашей жизни. Однако по-прежнему существуют функции, о которых владельцы таких устройств не догадываются. О самых полезных из них мы вам и расскажем ниже.
Тем, кому эти советы покажутся легкими и очевидными, предлагаем ознакомиться с нашими лайфхаками для iPhone (ссылка ведет на статью со списком лафхаков в нашей группе ВКонтакте).
1) У «Айфона» имеется скрытый тачпад
Смартфоны iPhone и планшеты iPad имеют скрытый тачпад, который можно запустить двумя способами — в зависимости от актуальности вашего устройства. На современных моделях для этого достаточно зажать любую кнопку на виртуальной клавиатуре. Сделав это, вы заметите, что все буквы и цифры исчезли, а курсор начал скользить по экрану вместе с движением вашего пальца. На старых устройствах Apple для активации данной функции потребуется зажать виртуальный «пробел».
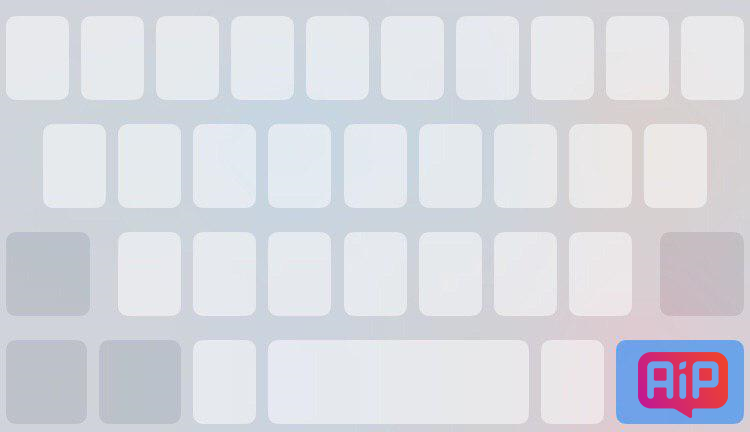
Данная функция будет удобна для того, чтобы переместить курсор в нужное место в документе, тексте или электронном письме.
2) Вы можете установить собственные пользовательские обои
Для того, чтобы поменять изображение на экране своего «Айфона», достаточно пройти по следующему пути: «Настройки» → «Обои». Там следует нажать «Выбрать новые обои». Вы можете использовать личные изображения из приложения «Фото», либо скачать их с вебсайта или воспользоваться фирменным набором от Apple — купертиновцы подобрали достаточно качественные картинки.

Кроме того, вы вольны выбрать, какую конкретно часть фото использовать на основном экране и экране «домой» — изображения можно вращать, частично удалять, увеличивать, обрезать и так далее.
3) Добавляем альтернативный внешний вид в Face ID
Если вы являетесь счастливым обладателем «Айфона» с функцией распознавания лиц Face ID, то для доступа к своему девайсу вам достаточно просто взглянуть на него. Однако, как и в случае с дактилоскопическим датчиком, «Айфон» не всегда распознает владельца. Так бывает, если вы, например, надели шапку или очки.

Впрочем, если ваш гаджет обновлен до iOS 12, то эта проблема решаема. Вы можете добавить свои альтернативные фото к системе распознавания Face ID. Для этого пройдите в «Настройки» → Face ID и пароль → настройте «Альтернативный внешний вид». Всё!
4) В iOS можно настроить уведомления буквально на все
Мы получаем уведомления, когда нам звонят, присылают текстовые сообщения, а еще уведомления шлют приложения. И если их не отключить, на экране смартфона к концу дня собираются сотни таковых. Что делать?
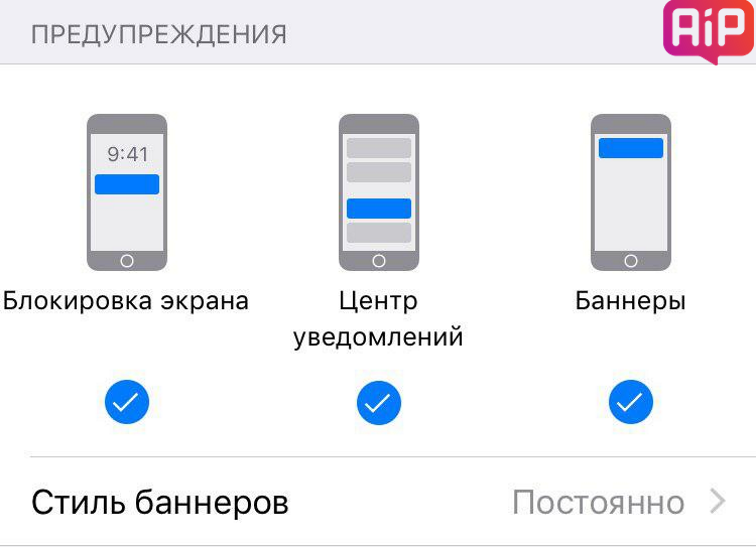
Просто пройдите в «Настройки» → «Уведомления», затем выберете приложение и настройте систему уведомлений — будь то баннеры, звуки или наклейки на экране. И так — для каждого из установленных на iPhone/iPad.
5) Настраиваем собственный рингтон
В большинстве случаев пользователи «Айфон» довольствуются стандартными звонилками — именно их мы зачастую слышим в общественном транспорте, магазинах, просто на улице.
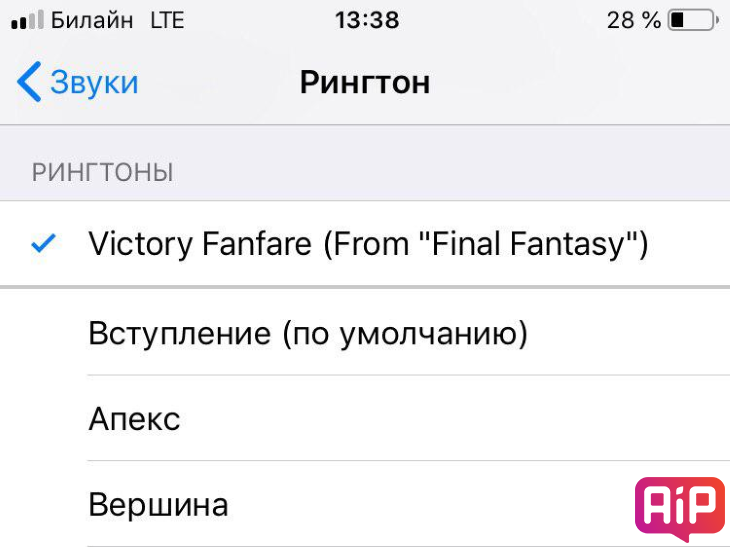
Однако, если вы хотите придать устройству индивидуальности, то достаточно зайти в «Настройки» → «Звуки» → «Рингтон». Там можно выбрать один из стандартных звонков или же купить мелодию в iTunes Store и затем использовать уже ее.
6) Смартфоны Apple позволяют снизить нагрузку на глаза
Снизить нагрузку на глаза, особенно в темное время суток, призвана фирменная темная тема от Apple – однако она доступна только в iOS 13. Но выход есть и у тех, чьи гаджеты ее не поддерживают или кто боится устанавливать тестовые сборки операционных систем Apple – финальная тринадцатая iOS еще не вышла, мы ожидаем ее в сентябре вместе с iPhone 11.
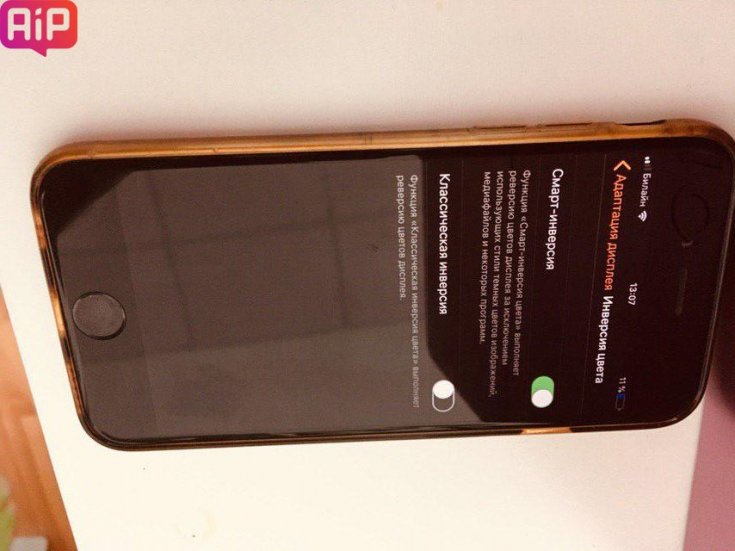
Аналог темной темы встроен и в более старые версии iOS. Для ее включения потребуется пройти по пути: «Настройки» → «Основные» → «Универсальный доступ» → «Адаптация дисплея» → «Инверсия цвета». После — выбрать «смарт-инверсию».
Будет выполнена реверсия цветов — и «светлый» iPhone станет темным.
Подробнее об этом — в нашей инструкции.
7) Siri можете говорить мужским голосом
Большинство англоязычных владельцев «Айфонов» привыкли к тому, что Siri разговаривает на английском языке в его американском варианте. Некоторые знают, что Siri также может общаться мужским голосом. И лишь немногие в курсе, что голосовой помощник также умеет имитировать акценты — британский, австралийский и прочие.
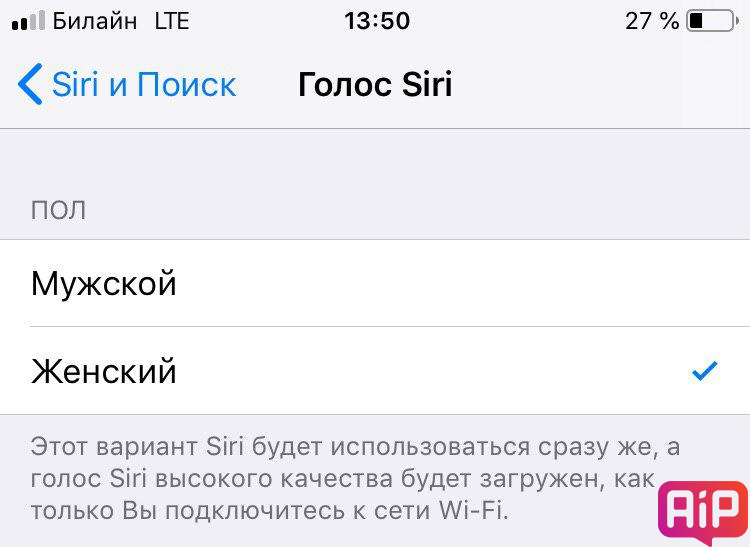
То же и у нас. Чтобы заставить «Сири» откликалась на просьбы мужским голосом, достаточно пройти в «Настройки», затем выбрать «Siri и Поиск», а после «Голос Siri» и мужской голос.
Кроме того, мужские и женские голоса «русской» Siri это настраиваемый параметр, они могут быть разными. Для их изменения потребуется пройти по пути «Настройки» → «Основные» → «Универсальный доступ» → «Речь» → «Голоса».
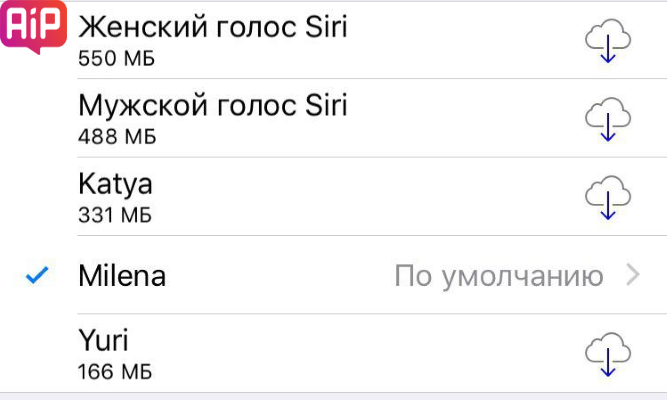
8) Уведомления с помощью света
«Айфоны» умеют подавать не только звуковые или текстовые уведомления, но и световые. Это удобно в темное время суток, а также тогда, когда устройство находится в бесшумном режиме.
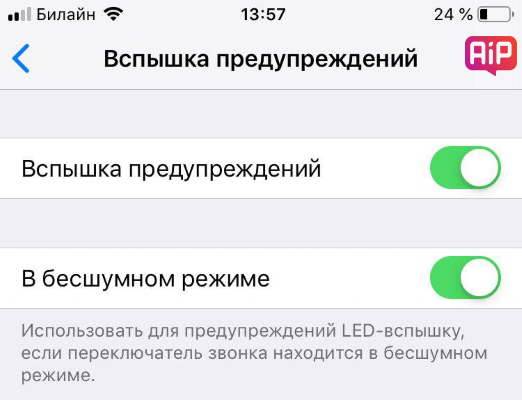
Достаточно пройти в «Настройки» → «Основные» → «Универсальный доступ». Затем прокрутить экран вниз до раздела «Слух», там включить «Вспышку предупреждений».
9) На звонки можно поставить фото
Вы можете поставить любое изображение на контакт, так, чтобы его было видно, когда абонент звонит вам. Это удобно, когда речь заходит о близких — маме, папе, жене, брате или сестре, а также лучших друзьях.
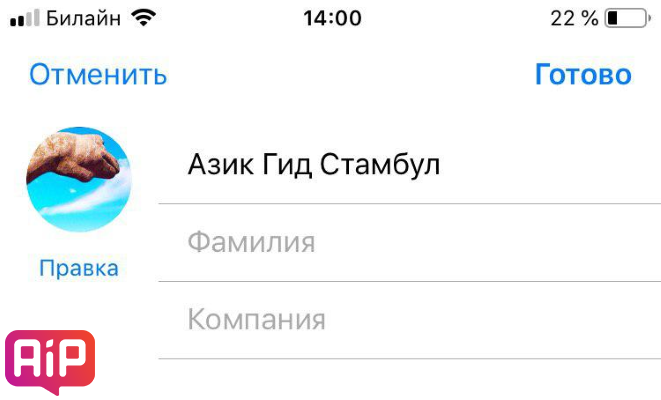
Зайдите в «Контакты», выберете нужного человека, затем «Править» и «Добавить фото».
10) Персонализированные рингтоны это реальность
На контакты вы можете поставить не только фотографии, но и уникальные звонки. Это также удобно, когда речь заходит о близких — так вы будете по звонку определять, кто конкретно вам звонит.
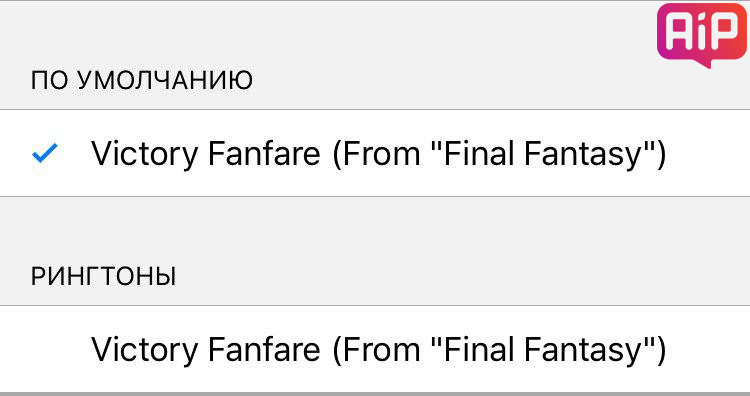
Для включения данного параметра запустите приложение «Контакты», выберете нужного вам человека, затем нажмите «Править». Прокрутите экран смартфона вниз до «Рингтона». Там вы увидите установку «по умолчанию», но вы можете изменить ее по собственному желанию.
Тем, кому эти советы показались легкими и очевидными предлагаем ознакомиться с нашими лайфхаками для iPhone (ссылка ведет на статью со списком лафхаков в нашей группе ВКонтакте).
Смотрите также:
Поставьте 5 звезд внизу статьи, если нравится эта тема. Подписывайтесь на нас Telegram, ВКонтакте, Instagram, Facebook, Twitter, Viber, Дзен, YouTube.
 Загрузка…
Загрузка…35 функций iPhone, о которых вы могли не знать
Сочетания клавиш
1. Создание снимков без помощи сенсорного экрана
Просто вызовите Siri долгим прикосновением к кнопке Home и попросите включить камеру. Чтобы сделать фотографию, нажмите на любую кнопку громкости на смартфоне или наушниках.
2. Экстренная перезагрузка
В тех редких случаях, когда iPhone зависает или нужно освободить оперативную память устройства, поможет экстренная перезагрузка. Просто 10 секунд удерживайте нажатыми кнопку Home и кнопку блокировки.
3. Тройное нажатие на кнопку Home
Зайдите в пункт «Универсальный доступ» в основных настройках iPhone. Отмотайте вниз до вкладки «Сочетание клавиш» — перед вами откроется список функций. Тройным нажатием на кнопку Home можно запускать VoiceOver, инверсию цвета (пригодится для чтения), некоторые настройки отображения, экранное увеличение, а также Switch Control или AssistiveTouch.
Чтобы включать лупу тройным нажатием кнопки Home, просто выберите соответствующий пункт в «Универсальном доступе».
4. Двойное нажатие на сенсор кнопки Home
Пожалуй, все пользователи iPhone знают, что двойное нажатие на механическую кнопку Home открывает окно выбора приложений. Но не каждый в курсе, что двойной тап по сенсору кнопки немного «опускает» экран, позволяя владельцам больших смартфонов с лёгкостью дотягиваться до верхних иконок.
5. Использование 3D Touch
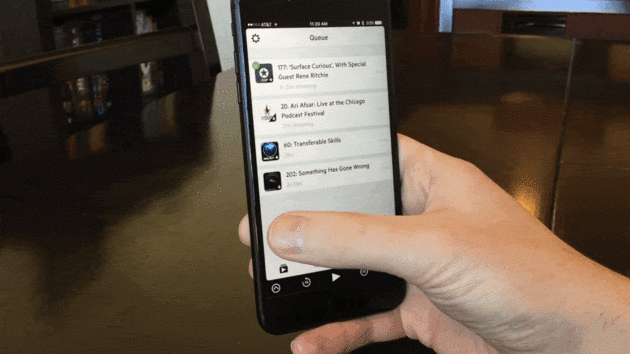
Если у вас iPhone 6s или новее, использование 3D Touch может здорово упростить вам жизнь и сэкономить время. Эта технология ускорит перемещение между приложениями, сделает набор текстов более удобным и не только.
6. Переназначение кнопок громкости
В iPhone предусмотрены две настройки громкости: первая — для звонков и уведомлений, вторая — для музыки и приложений. Выключение в настройках звука тумблера «Изменение кнопками» зафиксирует громкость звонка в текущем положении и передаст боковым кнопкам управление исключительно музыкой и приложениями.
Работа с текстом
7. Отмена последнего действия
Просто встряхните смартфон, и iOS предложит отменить последнее действие, будь то набор, вставка или же, наоборот, удаление текста.
8. Быстрый ввод домена
В тех случаях, когда клавиатура предлагает вам быстрый ввод домена .com, задержите палец на этой кнопке. Перед вами откроется список популярных доменов, где вы сможете быстро переключиться на заветный .ru.
9. Удаление значка микрофона с клавиатуры
Иконка микрофона между пробелом и кнопкой смены языка предназначена для голосового ввода текста. Убрать значок можно, переместив в настройках клавиатуры ползунок «Включить диктовку» в неактивное положение.
10. Прослушивание текста
iOS поддерживает функцию «Экран вслух». Для её включения активируйте ползунок в настройках речи: «Настройки» → «Основные» → «Универсальный доступ». Чтобы iPhone проговорил текст на экране, проведите двумя пальцами сверху вниз в любом приложении.
Безопасность
11. Создание буквенного пароля для разблокировки
Если вы не доверяете четырёх- или шестизначным паролям и не любите технологию Touch ID, вы можете установить длинный пароль из букв и цифр.
Зайдите в настройки код-пароля и выберите пункт «Сменить код-пароль». Система потребует ввести сначала старую комбинацию, а потом новую. На экране ввода нового пароля нажмите на «Параметры код-пароля» и выберите приемлемый вариант.
12. Повышение точности Touch ID
Чтобы iPhone более уверенно и быстро распознавал вас, создайте несколько отпечатков одного и того же пальца.
13. Создание скрытых фотографий
Если делать фотографии в стандартном приложении камеры, то они сохранятся в медиатеке. Чтобы защитить фото паролем, необходимо прибегнуть к хитрости. Отключите экспорт фотографий и установите пароль в настройках приложения «Заметки». Чтобы сделать секретный снимок, перейдите к созданию новой заметки и тапните по значку камеры. После того как фотография будет сделана, нажмите на «Экспорт» и выберите «Заблокировать заметку».
14. Гид-доступ
Мы часто отдаём смартфон в чужие руки «уровень в игре пройти», «статью почитать» или «видео на YouTube посмотреть». Если вы не доверяете тому, кто будет пользоваться вашим iPhone, включите гид-доступ в настройках: «Основные» → «Универсальный доступ» → «Гид-доступ».
Передавая iPhone кому-то, трижды нажмите на кнопку Home для включения гид-доступа, и человек сможет пользоваться только открытым приложением.
Siri
15. «Чей это iPhone?»
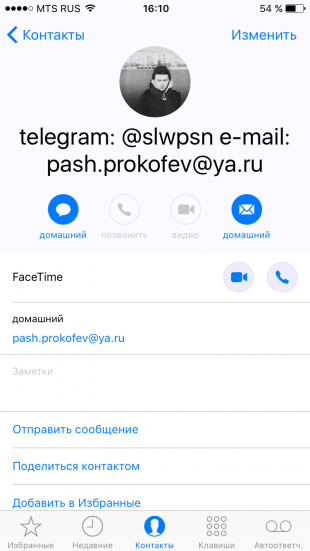
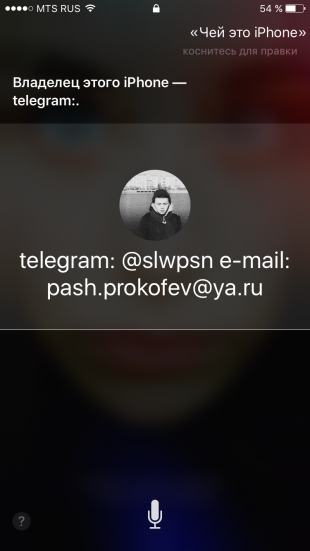
Если вы нашли потерянный iPhone, связаться с его владельцем без ввода пароля поможет Siri. Спросите у неё «Чей это iPhone?» или «Кому принадлежит этот iPhone?», и перед вами откроется окно с именем хозяина гаджета.
Чтобы нашедший ваш iPhone мог отыскать вас этим способом, зайдите в настройки Siri и во вкладке «Данные» назначьте контакт с информацией о себе.
16. Мужской голос Siri
Не все знают, но наш верный электронный ассистент может разговаривать приятным мужским голосом. Эта опция доступна в настройках Siri.
Звонки
17. Вызов последнего набранного номера
Чтобы повторить последний вызов, не обязательно заходить во вкладку «Недавние». Нажмите на зелёную трубку на экране с клавишами, и iPhone предложит перезвонить по последнему набранному номеру.
18. Быстрый доступ к избранным контактам
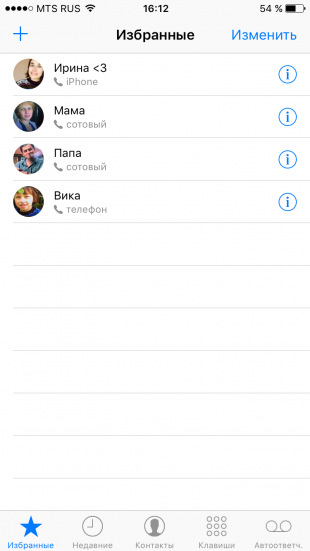
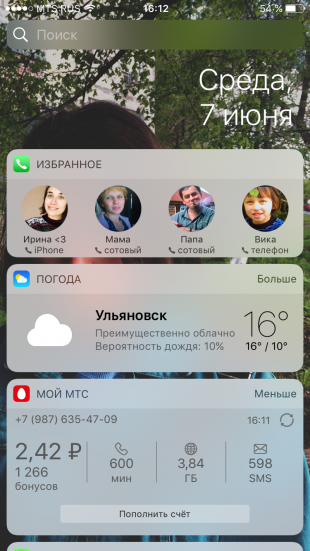
Для быстрого набора важных номеров добавьте их во вкладку «Избранные» в стандартном приложении «Телефон». Свайпом вправо на рабочем столе перейдите к панели виджетов. Отмотайте вниз и нажмите «Изменить», а потом тапните по плюсу у виджета «Избранное». Теперь вы можете звонить любимым быстрее и даже при заблокированном экране.
19. Определение входящего вызова в наушниках
Отвечать на звонки с наушников иногда гораздо проще, чем тянуться за телефоном. Чтобы узнать, кто вам звонит, не доставая iPhone из кармана, включите тумблер «Объявления вызовов» в настройках телефона.
Сообщения
20. Удаление старых сообщений
Удаление неактуальных сообщений поможет навести порядок в переписках и освободить драгоценные мегабайты памяти. Найдите пункт «Оставлять сообщения» в настройках и задайте необходимое время, по истечении которого месседжи будут удаляться.
21. Экономия трафика в «Сообщениях»
Чтобы не тратить трафик на тяжёлые вложения, включите режим низкого качества в настройках сообщений.
22. Время отправки сообщений
Одна из неочевидных функций «Сообщений» — просмотр точного времени отправки. Просто проведите пальцем от правой части экрана.
Будильник
23. Установка звонка из Apple Music
Возможность установить любимую песню на будильник — не хитрость, а базовая функция iPhone, о которой многие не знают. Создавая новый будильник, нажмите на вкладку «Звук». Отмотайте список к самому началу, перед стандартными рингтонами найдите панель со знакомыми названиями и нажмите на «Выбор песни».
24. Отсрочка будильника
Чтобы перенести звонок будильника на более позднее время, не обязательно искать соответствующую кнопку на экране. Нажмите на любую боковую кнопку, и iPhone разбудит вас снова через девять минут.
Подобный интервал выбран неслучайно: старые механические будильники не могли отсчитать ровно 600 секунд. Они не учитывали текущую минуту и начинали отсчёт уже девяти минут со следующей.
Safari
25. Поиск по слову на странице
Введите нужное слово в адресной строке. В выпавшем меню под предложениями поисковика выберите пункт «На этой стр.»
26. Недавно закрытые вкладки
Перейдите к экрану Safari, в котором показываются превью открытых страниц, и задержите палец на кнопке «+». Перед вами откроется список недавно закрытых вкладок. Это полезно, если вы случайно закрыли давно открытую страницу, которую трудно найти в истории браузера.
27. Конвертация страницы Safari в PDF-файл
Откройте вкладку, которую хотите перевести в PDF-документ, нажмите кнопку «Поделиться» и отправьте страницу на печать. В открывшемся окне предпросмотра выберите необходимую страницу и разведите два пальца в стороны от её центра. В окне Safari откроется PDF-файл.
28. Открытие ссылок в фоновом режиме
Если вы часто кликаете на ссылки, а отрываться от чтения длинного текста не хочется, поставьте режим отображения новых вкладок в фоновом режиме. Включить эту опцию можно, выбрав пункт «Ссылки» в настройках Safari.
Другие базовые приложения и сервисы
29. Spotlight как конвертер
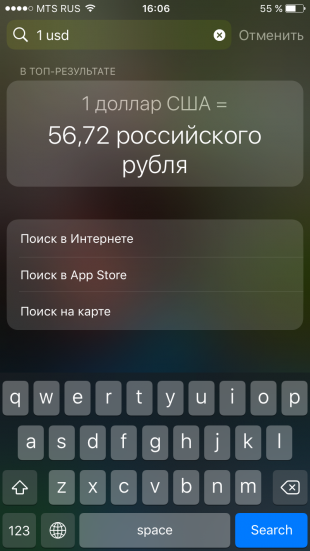
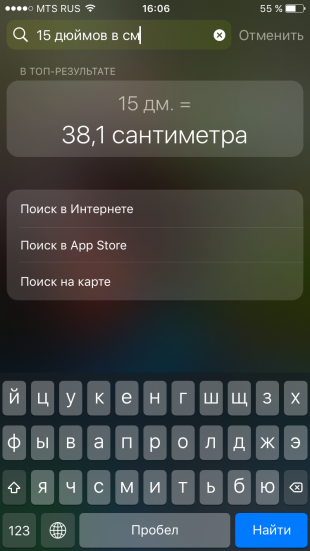
Свайп вниз на любом экране iPhone открывает Spotlight. Его использование заметно сокращает время на поиск чего-либо в смартфоне. Spotlight выдаёт результаты из многих приложений: поможет найти нужный выпуск подкаста, сообщение по ключевому слову или человека в Twitter. Также стандартный поисковик может выступать в роли конвертера. Просто введите запрос «1 usd» или «15 дюймов в см».
30. Конвертация замедленного видео в обычное
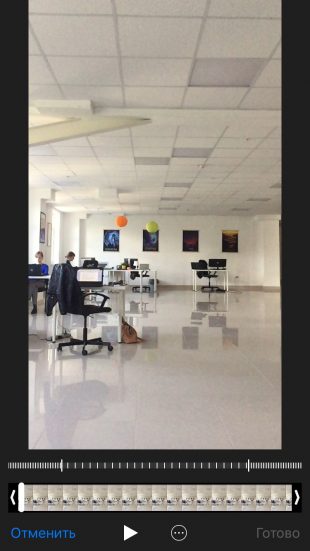
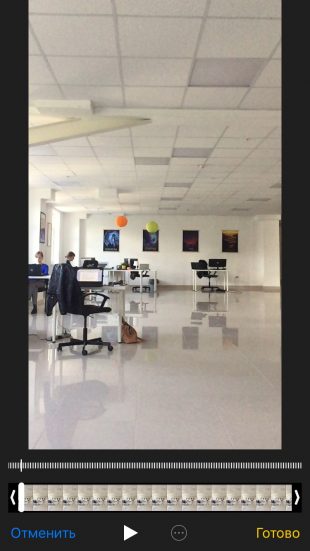
Если вы заигрались с функцией замедленной съёмки и случайно сняли в slow motion то, что лучше выглядело бы с естественной скоростью, привести видео к оригинальному темпу легко без дополнительных приложений. Откройте раздел редактирования видео и подкорректируйте значения на полосе скорости. Эта полоса расположена над полем тайминга, где мы обычно режем ролики.
31. Уровень
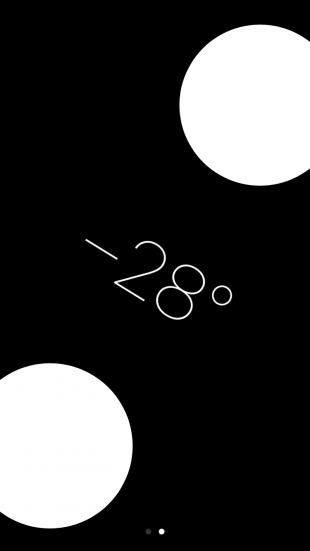
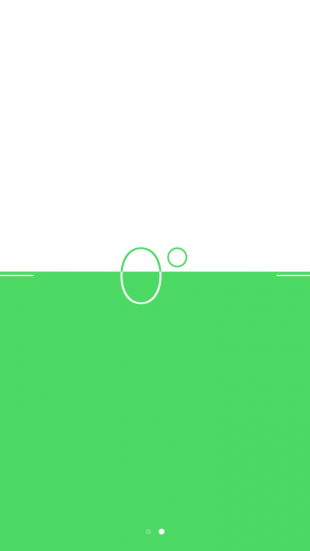
Компас в базовой комплектации приложений практически бесполезен в городе. Но если свайпнуть экран влево, можно получить уровень — незаменимое устройство для ремонта и монтажа.
32. Оптимизация хранилища Apple Music
Включите функцию оптимизации хранилища в настройках музыки, и iPhone будет автоматически удалять песни, которые вы редко слушаете. Происходить это будет только тогда, когда будет заканчиваться память устройства.
Чтобы задать минимальное количество музыки, которая с iPhone не удалится, можно назначить размер хранилища.
33. Напоминания по геолокациям
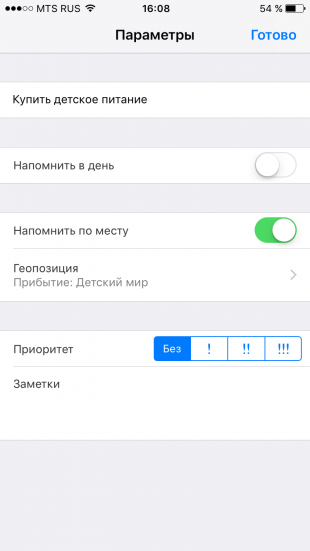
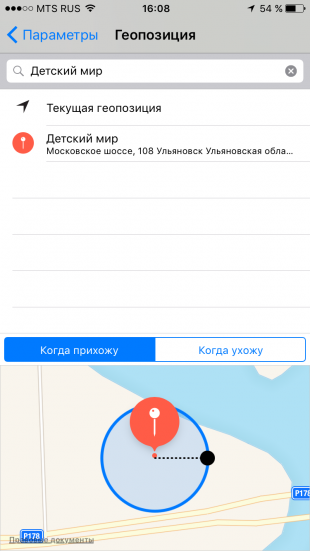
Таск-менеджеры в App Store предлагают уйму функций, но на многое способны и стандартные «Напоминания». Например, базовое приложение может напомнить вам купить молоко не только в 15:00, но и при посещении магазина. Для включения этой функции выберите пункт «Напомнить по месту» и найдите нужную геолокацию в параметрах задания.
Батарея
34. Включение режима энергосбережения
Если у iPhone осталось более 20% заряда, но до ближайшей розетки ещё очень далеко, есть смысл перейти в режим энергосбережения. Для включения режима просто попросите об этом Siri или найдите соответствующий пункт в настройках аккумулятора. В этих настройках вы также можете обнаружить список наиболее энергозатратных приложений и своевременно закрыть их.
35. Бесшумное подключение зарядки
Вибрации при подключении зарядки к iPhone можно избежать, открыв приложение «Камера» перед присоединением Lightning-кабеля. Устройство начнёт заряжаться, а ваши чутко спящие родственники не будут разбужены внезапным звуком.
Руководство пользователя iPhone X — Инструкции
Главная “яблочная” новинка рубежа 17/18 гг. — это, конечно же, iPhone X под управлением iOS 11. Смартфон избавился от привычных пользователям особенностей — например, от кнопки Home, присутствующей во всех iPhone, начиная с первого поколения. Теперь главными инструментами в управлении iPhone X являются жесты и… лицо владельца. Подробнее о том, как работать с гаджетом, читайте в нашем руководстве пользователя ниже.
Комплект поставки iPhone X

Если вы надумали приобрести iPhone X, то в белой шикарной коробке вы найдёте:
- EarPods с разъёмом Lightning;
2. Сам iPhone
3. Кабель Lightning/USB
4. Адаптер питания USB мощностью 5 Вт
5. Адаптер Lightning/выход 3,5 мм для наушников
EarPods с разъёмом Lightning представляют собой классические наушники Apple, потерявшие AUX-выход ещё после релиза iPhone 7.
Для того, чтобы подключить наушники к упомянутому выше разъему, в комплекте поставки есть Адаптер Lightning/выход 3,5 мм для наушников.
Для зарядки устройства рекомендуется использовать родной кабель Lightning, который также можно найти в комплекте поставки iPhone X. Он представляет собой классический минималистичный кабель с выходами Lightning и USB; последний служит для работы с адаптером питания USB.
Ну и, конечно, главной составляющей небольшой классической коробки из Купертино является iPhone X. Уж его вы заметите сразу.
Основные элементы iPhone X

На картинке выше отмечены все основные элементы корпуса iPhone X. Изучите внимательно прежде чем начинать пользоваться устройством.
Установка SIM-карты

Все-таки iPhone X — это не просто интересная игрушка, это, в первую очередь, телефон. Для того, чтобы вы могли звонить и сёрфить в Сети посредством LTE, необходимо вставить SIM-карту.
Во всех iPhone, включая модель X, есть классическая схема установки SIM-карты. В комплекте поставки вы также можете найти специальную скрепку, предназначенную для этого. Что нужно делать, чтобы установить SIM-карту в iPhone X:
- Извлеките гнездо для SIM-карты, найти которое можно на правой стороне iPhone.
- Сделать это можно при помощи скрепки: вставьте ее в отверстие, слегка надавите, и гнездо само выйдет из пазов iPhone.
- Поместите nano-SIM в это гнездо по обрезанному углу карты и вставьте гнездо обратно в смартфон.
- Спустя некоторое время настройки iPhone X прочитает данные вашей SIM-карты и активирует Сеть.
Самая важная и единственная кнопка iPhone X

Ну ладно, не единственная, но самая важная — неоспоримый факт. Разумеется, мы имеем ввиду кнопку питания, расположенную на правой боковине iPhone X. Чтобы включить iPhone X, необходимо на пару секунд зажать эту самую кнопку до появления значка Apple. Чтобы выключить смартфон, также зажмите эту кнопку, а затем подтвердите действие, свайпнув по появившемуся переключателю.
Вывод iPhone X из режима сна
Чтобы вывести iPhone X из режима сна, достаточно просто приподнять девайс или же тапнуть по его дисплею. После этого активируется Face ID для входа в iOS.
Face ID: настройка и использование

Главной фишкой iPhone X стало появление Face ID. Это система считывания лица пользователя, разработанная на смену уже устаревшему сканеру отпечатка пальца Touch ID. Теперь разблокировка iPhone X, оплата при помощи Apple Pay и ряд других опций происходят посредством считывания лица владельца устройства.
Face ID задается наравне с кодом доступа к iPhone X. Последний необходим в ряде случаев, например, если Face ID не распознает лицо взявшего в руки iPhone X человека или спустя 48 часов бездействия, а также в ряде других случаев. Настройка Face ID происходит из соответствующего раздела настроек или же при первичном включении iPhone X.
После настройки вы сможете разблокировать ваш iPhone, просто взяв его в руку и посмотрев на экран. Подробнее о возможностях и безопасности использования Face ID читайте на официальном сайте Apple.
Animoji

Система камер и датчиков в верхней части iPhone X позволила Apple интегрировать в iPhone X под управлением iOS 11 набор анимированных смайлов — Animoji. При отправке этих смайлов, смартфон считывает движения вашей головы и мимики, переносит эти данные на смайлик, например, на какашку, и в итоге получается говорящая какашка. Невероятно, правда?
Громкость iPhone X: регулировка и беззвучный режим

На левой боковине iPhone X также можно найти две кнопки и один переключатель. Это регуляторы громкости и переключатель беззвучного режима. Последний, кстати, можно перенастроить в блокировку ориентации iPhone X. Сделать это можно также из настроек устройства.
Жесты iPhone X
Еще одной большой особенностью iPhone X стала “безрамочность”. Она была достигнута благодаря избавлению от кнопки Home, что повлекло за собой изменения в привычной логике пользования iPhone. Большинство действий теперь выполняются при помощи специальных жестов, основные из которых разберем прямо сейчас.
Переход на экран “Домой”. Это действие достигается свайпом от самого низа iPhone X вверх.
Открытие экрана с активными приложениями. Вместо двойного нажатия на кнопку Home, Apple предложила аналогичный свайп вверх до середины экрана. Чтобы закрыть приложение, зажмите его пальцем до появления иконки “кирпича” в правом верхнем углу миниатюры программы. Затем нажмите на этот значок.
Панель управления. Чтобы открыть этот элемент, необходимо свайпнуть по экрану из правого верхнего угла вниз.
Включение Siri. Если у вас не настроена команда “Привет, Siri”, то вызвать голосового помощника можно, нажав и удерживая кнопку питания.
Apple Pay. Чтобы активировать на экране Apple Pay, дважды нажмите на кнопку питания.
Выключение iPhone X. Чтобы выключить смартфон, зажмите и удерживайте кнопку питания и кнопку увеличения или уменьшения громкости. Скриншот экрана можно сделать аналогичным действием, но после одновременного нажатия необходимо быстро отпустить обе кнопки.
Как позвонить с iPhone X
Тут особых изменений нет. Найдите приложение “Телефон”, откройте его и выберите необходимую вкладку из нижнего меню звонков.
Apple Pay Cash

Теперь вы можете отправлять деньги через iMessage. Для этого нужно обновиться до iOS 11.2 и выше и активировать эту возможность через настройки. Ну и, конечно, иметь подключенные карты в Apple Pay
Прокачанная селфи-камера iPhone X

Благодаря интеграции системы TrueDepth в верхнюю часть дисплея iPhone X для Face ID — иначе говоря, “брови” новинки, — селфи-камера получила ряд улучшений, среди которых всевозможные портретные фичи для селфи. Пользователи iPhone X могут делать действительно крутые селфи-снимки, а затем обрабатывать их при помощи встроенных инструментов.
Также стоит отметить “Портретный” режим и большой набор различных подсветок. Найдите значок куба в приложении “Камера” и разделе “Портрет” и экспериментируйте со снимком!
Беспроводная зарядка iPhone X

Apple попыталась превзойти саму себя при разработке “юбилейного” iPhone: кроме уникальной системы Face ID и говорящей какашки, ребята из Купертино решили начать забывать про бесконечные провода. Они разработали станцию Qi для беспроводной зарядки вашего iPhone X и ряда других устройств!
Вот таким получился iPhone X. Неплохо, правда? Если вам нужно больше информации об этом смартфоне, рекомендуем почитать полную инструкцию от Apple на официальном сайте компании.
Функции iPhone X, которых нет у ранних версий iPhone
Флагманский смартфон «яблочной» компании получил статус новаторского из-за многочисленных особенностей, которые раньше не представлялись ни в одном iPhone. Телефон приятно радует покупателей обновленным дизайном, переработанной камерой и стереозвучанием. Но главное – интересные функции Айфона 10, сделавшие смартфон лидером на мировом рынке электроники. Поэтому покупатели интересуются, в чем состоит отличие iPhone X и предыдущих моделей.

Face ID
Привычный Touch ID сменился новым поколением безопасной аутентификации – разблокировкой смартфона при помощи собственного лица. Технология распознавания лиц Face ID состоит из датчика, связанного с камерой, расположенных в верхней части дисплея. Технология завязана на работе ряда инфракрасных приспособлений и проектора точек. Датчик считывает модель лица, процессор составляет математическое изображение, которое смартфон сопоставляет с заданной фотографией владельца.

Как использовать
Чтобы разблокировать Айфон 10 с применением Face ID, нужно выполнить три простых шага:
- нажать пальцем на дисплей, чтобы вывести телефон из спящего режима;
- посмотреть в переднюю камеру, расположенную в верхней части экрана;
- значок замка сменится на открытый, затем останется провести пальцем с нижней части дисплея вверх, чтобы снять блокировку.
Эти действия сработают, если в смартфоне настроена разблокировка смартфона с применением технологии Face ID – включить или отключить эту функцию iPhone X возможно в настройках телефона.

Использование в очках или шарфе
Айфон 10 сложно украсть. Дело в том, что Face ID – развивающаяся и обучаемая технология, которая умеет узнавать владельца даже в солнечных очках. Мало того, технология придется по вкусу девушкам — Face ID узнает прекрасных владелиц с обновленным цветом волос и измененным макияжем. Даже шарф не станет помехой для распознавания лица, а мужчины смогут носить или сбривать бороду.

Замена на цифровой пароль
Если владельца смартфона не устраивает Face ID, то функцию возможно отключить. Для сохранения безопасности рекомендуется замена лицевой аутентификации на ввод заданного пароля. Для настройки нужно:
- открыть в меню параметр «Настройки»;
- перейти в раздел «Face ID и код-пароль»;
- нажать на тумблер, переводящий на значение «вкл. пароль»;
- ввести придуманный пароль;
- подтвердить выбранный пароль.
Также пользователю доступна функция «Параметры пароля», где возможно задать код из любого количества цифр, а также использовать буквы.

Animoji
Анимоджи – забавная функция Айфона X, которая работает только в приложении «Сообщения». У пользователя «десятки» появилась возможность отправить анимированные эмоджи, копирующие выражение лица отправителя. К сообщению возможно добавить музыку, а также отправить послание в виде снимка или видеофайла. На выбор для записи доступно несколько популярный «смайликов», которые помогут точно описать настроение владельца смартфона.

Портретный селфи-режим
Режим «Портрет» заявлен и в предыдущих версиях iPhone, но только в десятой модели функция начала работать с фронтальной камерой для селфи. Доступны пять режимов освещения:
- естественное дневное освещение;
- контурное освещение;
- сценический цветной свет;
- сценический черно-белый свет;
- студийное освещение.
Этот режим – не просто фильтры для фотографий, но анализ степени освещенности объекта в реальном времени.

Оптическая стабилизация изображений
Увеличение качества съемки диктует новые правила. Поэтому появилась улучшенная оптическая стабилизация при съемке фотографий, помогающая снимать четкие изображения даже на ходу или в трясущемся вагоне поезда. Функция не дает камере дрожать в движении, поэтому даже в сложных условиях получаются качественные фотографии. Стабилизация присутствовала и в ранних моделях, но в «десятке» функция вышла на новый уровень.

Дисплей Super Retina
Десятую модель iPhone впервые оснастили AMOLED-экраном Super Retina. Плотность пикселей – 458 на дюйм, изображение передается с качеством 2436 на 1125 пикселей. Полное погружение в игру или фильм обеспечивается внушительным дисплеем 5,8 дюйма, растянутого целиком на переднюю панель за счет исчезновения кнопки «Домой».
Десятый Айфон – прорыв на рынке мобильных устройств. Китайцы изо всех сил стараются скопировать аппарат, но добиться такого разнообразия функций и высокого качества не получается, поэтому смартфоны компании Apple останутся показателем хорошего вкуса и достатка владельца флагмана. Улучшенная батарея, масса жестов для управления интерфейсом, высокая степень защиты против воды и повреждений – у смартфона столько достоинств, что невозможно остаться равнодушным к этому технологическому чуду.




