Айфон 5 резервное копирование: Резервное копирование iPhone — Служба поддержки Apple
Как сделать резервную копию iPhone 5 ▷ ➡️ Creative Stop ▷ ➡️
За последние несколько недель вы купили свой первый iPhone, iPhone 5, и теперь вы хотите создать резервную копию всех данных на устройстве, но не знаете, как это сделать. Если да, не беспокойтесь! Хотя может показаться иначе резервное копирование iPhone 5 На самом деле это очень простая операция, и каждый может выполнить ее в несколько кликов, даже если они не очень знакомы с миром технология.
Однако, прежде чем подробно объяснять, как сделать резервную копию iPhone 5, вам нужно знать одну очень важную вещь. В зависимости от ваших потребностей и предпочтений знайте, что можно сделать резервную копию iPhone 5, действуя через ICloud, Обслуживание облачного хранения от Apple, прямо с устройства, которое у вас есть, или с вашего ПК через ITunes, программное обеспечение, используемое для воспроизведения мультимедийного содержимого, которое предустановлено во всех Мак и его можно бесплатно скачать на ПК.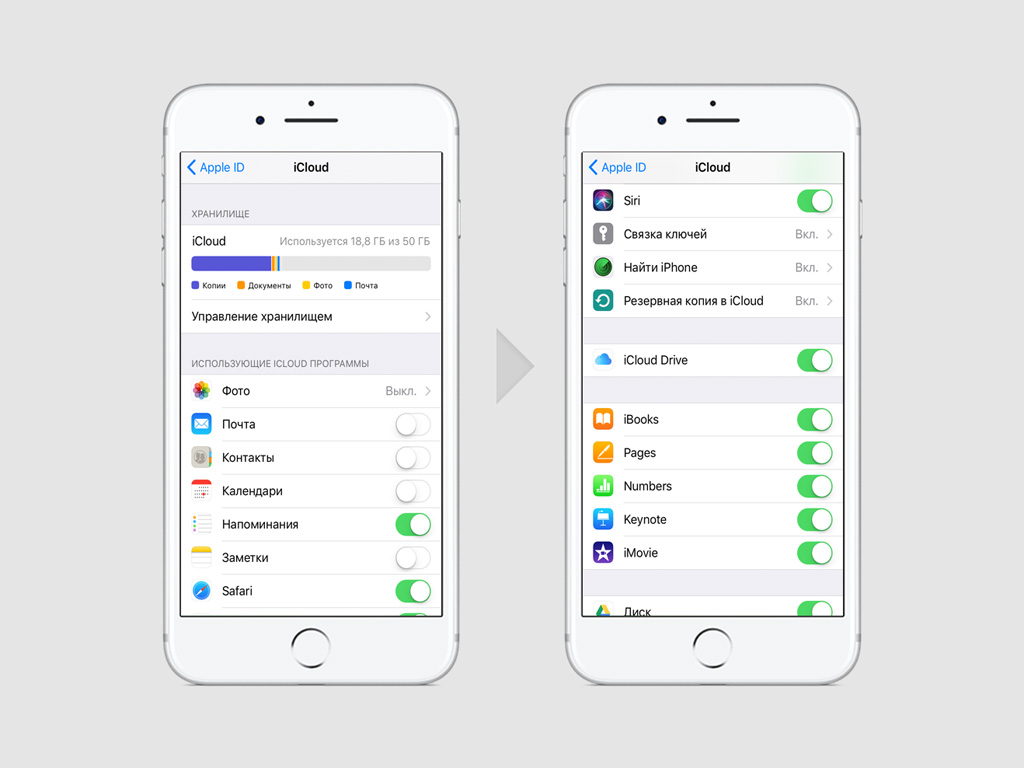
Сделав это необходимое предположение, я предлагаю вам выделить несколько минут свободного времени, взять свой iPhone 5 и посвятить себя чтению этого руководства. Спорим, вы в конечном итоге будете готовы сказать, что резервное копирование iPhone 5 было действительно легким делом.
Резервное копирование iPhone 5 с помощью iCloud
Если вы намерены сделать резервную копию iPhone 5 с помощью iCloud, вы должны сначала перейти в раздел конфигурации de Ios нажав соответствующий значок на главном экране. Теперь прокрутите отображаемый экран, пока не найдете элемент ICloud а затем нажмите на нее. Теперь перейдите к варианту Апойо, активируйте рычаг предмета ICloud Backup и нажмите кнопку Скопируйте сейчас.
Выполнив эти шаги, вы начнете Guardar все данные телефона на вашем пространство iCloud и вы активируете функцию автоматического резервного копирования, которая сохранит все данные в Интернет как только iPhone будет подключен к источнику питания, то есть когда устройство заряжается и подключено к сети Wi-Fi, чтобы не потреблять мобильные данные.
Тем не менее, стоит отметить, что iCloud предоставляется бесплатно только до 5 ГБ. Поэтому, если ваши резервные копии занимают больше места и, следовательно, вам нужно дополнительное пространство для хранения, вам придется подписаться на один из платных планов службы. Для этого просто войдите в раздел снова  Цены: 0,99 евро в месяц за 50 ГБ пространства, 2,99 евро в месяц за 200 ГБ и 9,99 евро в месяц за 1 ТБ.
Цены: 0,99 евро в месяц за 50 ГБ пространства, 2,99 евро в месяц за 200 ГБ и 9,99 евро в месяц за 1 ТБ.
Наконец, не забудьте проверить, что в меню ICloud раздел конфигурации iOS настроены на EN все сборы за резервное копирование в Интернете и возможности синхронизации контактов, ноты, напоминания, электронные письма и т. д.
Резервное копирование iPhone 5 с помощью iTunes
Если вы предпочитаете делать резервную копию iPhone 5 с помощью iTunes, первое, что нужно сделать, — это включить компьютер и запустить знаменитый медиаплеер Apple. Как я уже упоминал в предыдущих строках, iTunes доступен «в стандартной комплектации» на всех Mac, а для того, чтобы использовать его в Windows, он должен быть сначала загружен, а затем установлен.
Поэтому, если вы используете ПК с Операционная система от Microsoft и вы еще не загрузили iTunes, нажмите здесь, чтобы подключиться к официальному сайту Apple, и загрузите программу, нажав кнопку скачать, Затем откройте установочный пакет iTunesSetup.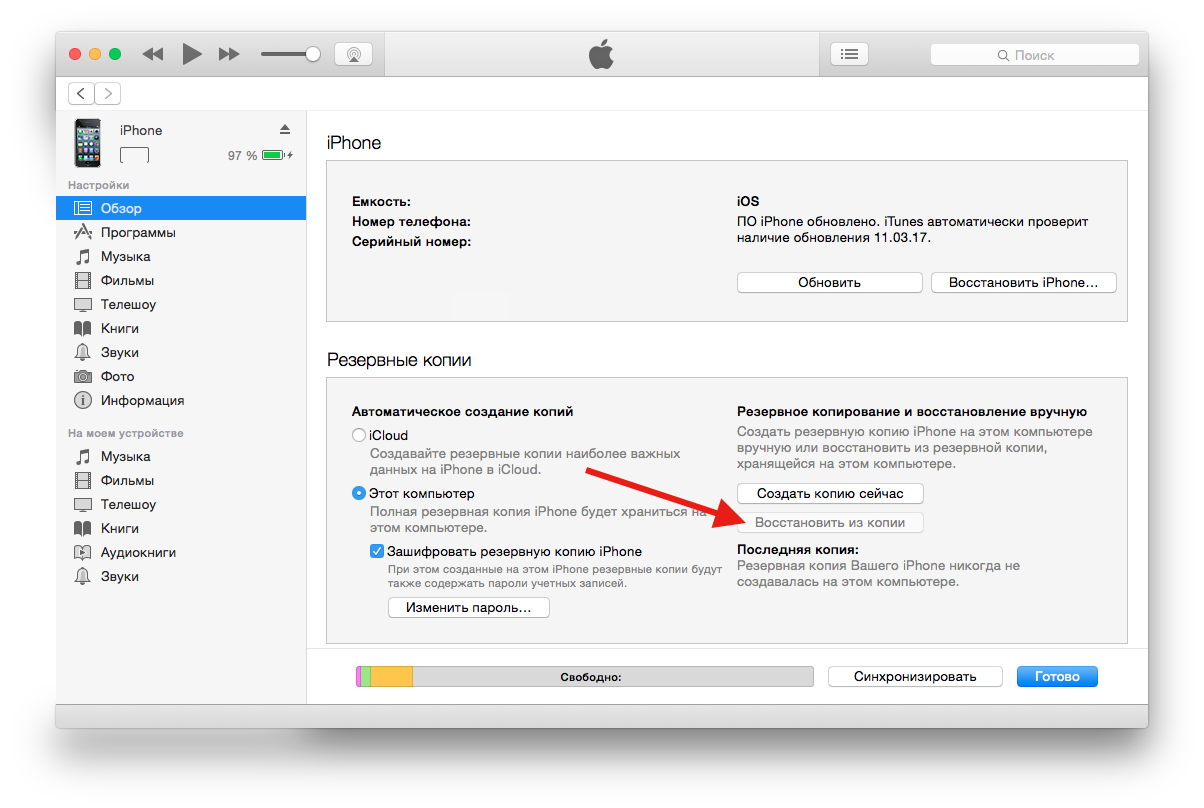 exe который был загружен на ваш компьютер, и нажмите последовательность на Venga, Установить на ПК es si два раза подряд. Для завершения нажмите
exe который был загружен на ваш компьютер, и нажмите последовательность на Venga, Установить на ПК es si два раза подряд. Для завершения нажмите
На этом этапе подключите iPhone 5 к ПК с помощью прилагаемого кабеля и дождитесь автоматического запуска iTunes. Когда программное обеспечение запустится, нажмите значок iPhone, который появляется в верхнем левом углу окна.
предостерегают: Если вы впервые подключаете iPhone к ПК, вы должны авторизовать соединение между два устройства сначала нажав кнопку санкционировать на экране телефона, а затем на кнопке Следить который появляется на рабочем столе ПК.
На этом этапе я бы сказал, что вы официально готовы к резервному копированию iPhone 5. Затем щелкните значок телефона, появившийся в левом верхнем углу панели инструментов iTunes, затем нажмите в меню Целесообразныйвыберите статью Устройства а затем нажмите на Перенос покупок с «iPhone name»
где вместо «Имя iPhone» Вы найдете имя, которое вы решили присвоить своему iPhone 5. При этом все приложения и мультимедийный контент, которые вы загрузили на устройство, будут скопированы на ваш компьютер.
При этом все приложения и мультимедийный контент, которые вы загрузили на устройство, будут скопированы на ваш компьютер.Когда закончите, выберите элемент Резюме на левой боковой панели и нажмите кнопку Скопируйте сейчас iTunes, чтобы создать резервную копию всех данных на вашем телефоне. Учтите, что операция может занять несколько десятков минут. А пока будьте осторожны, не отсоединяйте iPhone 5 от ПК и не закрывайте iTunes.
При желании перед началом процедуры вы также можете выбрать защиту резервной копии паролем и сохранить в ней пароли своей учетной записи и данные, связанные с приложением. здоровье. для этого просто поставьте галочку на пункте
После завершения процедуры резервного копирования iPhone 5 вы увидите специальное уведомление в верхней части окна iTunes.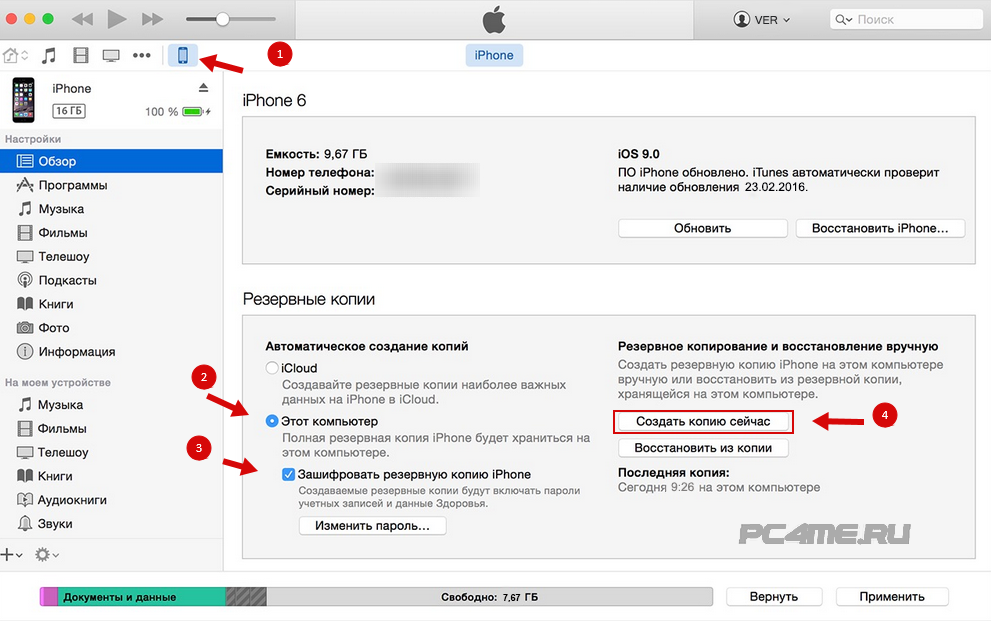
Восстановить резервную копию iPhone 5
После резервного копирования iPhone 5 через iTunes вы можете использовать iTunes для восстановления данных, приложений и настроек на то же устройство (в случае перезагрузки) или на другой iPhone, принадлежащий тому же Apple ID.
Восстановление с ПК осуществляется простым подключением iPhone к последнему с помощью соответствующего кабеля, выбрав значок устройства в ITunes и нажав на кнопку Восстановить резервную копию находится в нижней правой части окна программы.
Если, наоборот, вы решите сбросить iPhone 5, вернув его к заводским настройкам, или если вы намереваетесь восстановить резервную копию на другом iPhone, вы можете активировать устройство, выбрав соответствующий вариант, когда вас спросят, хотите ли вы настроить телефон как новый iPhone или восстановить предыдущую резервную копию.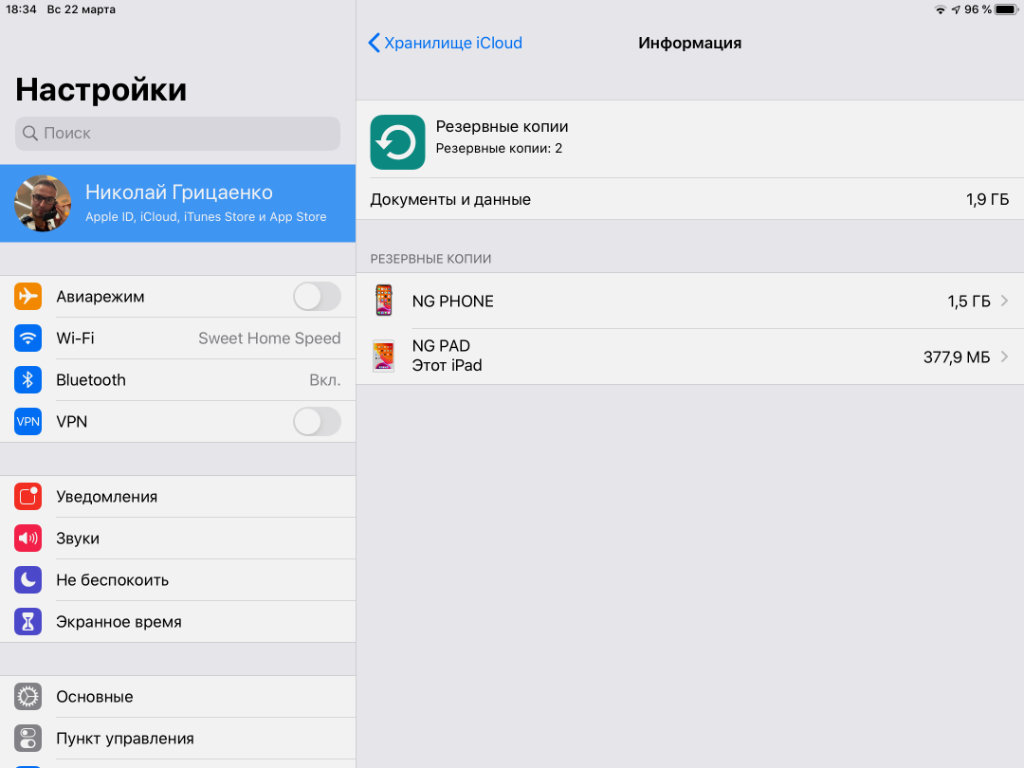
Резервные копии ICloud также можно легко восстановить. Чтобы восстановить резервное копирование iPhone 5 сделано через iCloud, достаточно нажать на иконку конфигурации присутствует на главном экране, нажмите на элемент Общие а затем выберите Восстановление. Затем вам нужно будет выбрать опцию Удалить контент и настройки и нажмите кнопку Инициализировать iPhone. Это приведет к сбросу iPhone, и во время процедуры начальной настройки вы сможете восстановить последнюю резервную копию, сделанную с помощью iCloud.
Как сделать резервную копию iPhone 5
Итак, вам нужно знать, как сделать резервную копию iPhone 5. Всегда хорошая идея сделать резервную копию вашего телефона, и, к счастью, есть несколько способов сделать это с помощью iCloud или iTunes .
Зачем делать резервную копию iPhone 5?
Есть несколько причин, почему вам может потребоваться сделать это:
- Вы потеряли свой телефон и нуждаетесь в замене.

- Вы получили новый телефон и должны передать все свои данные.
- Вы случайно удалили что-то со своего телефона.
Если вы пытаетесь выяснить, какой путь лучше, нужно учитывать множество факторов, в том числе бюджет, безопасность, гибкость, простота доступа и т. Д. В конце концов, на самом деле, предпочтение отдается онлайн-резервному копированию, а не локальная резервная копия . Думайте о iCloud как о своей онлайн-резервной копии, а iTunes как о локальной резервной копии.
Как сделать резервную копию iPhone 5 в iCloud
Если вы беспокоитесь об использовании данных вашего мобильного плана или у вас нет сильного сигнала, используйте соединение Wi-Fi.
Нажмите « Настройки» на главном экране.
Нажмите на свои инициалы, чтобы получить доступ к вашей учетной записи Apple ID .
Нажмите iCloud, чтобы получить доступ к настройкам iCloud.
Если резервное копирование iCloud отключено, коснитесь его, чтобы включить.
 Если он уже включен, перейдите к шагу 8.
Если он уже включен, перейдите к шагу 8.Переключить на iCloud Backup .
Вы получите уведомление о том, что ваш iPhone не сможет автоматически синхронизироваться с iTunes, нажмите « ОК» .
Нажмите « Создать резервную копию сейчас», чтобы начать процесс резервного копирования.
Дождитесь завершения резервного копирования.
По завершении время последнего резервного копирования изменится с «Никогда» на текущую дату и время.
Как сделать резервную копию iPhone 5 с помощью iTunes
Использование iTunes — это способ сделать резервную копию вашего iPhone на вашем устройстве Windows или macOS . Одним из основных преимуществ использования iTunes является совместимость с обеими операционными системами .
Установив последнюю версию iTunes, вы упростите этот процесс, вам следует обновить iTunes, прежде чем продолжить.
Как только у вас будет последняя версия iTunes, начните процесс резервного копирования.
Запустите iTunes .
Подключите ваш iPhone 5 к вашему ПК или Mac. После подключения выберите значок iPhone рядом с раскрывающимся списком мультимедиа.
Убедитесь, что для параметра « Автоматическое резервное копирование» установлено значение « Этот компьютер» .
Выберите Резервное копирование сейчас .
Подождите, пока процесс резервного копирования завершится.
Резервное копирование будет завершено после того, как в последней резервной копии отобразятся текущие дата и время.
Вы успешно сделали резервную копию вашего iPhone 5.
Как просмотреть и удалить старые резервные копии iPhone в iCloud
Каждому владельцу «яблочной» техники бесплатно доступно 5 ГБ свободного места в облачном хранилище iCloud.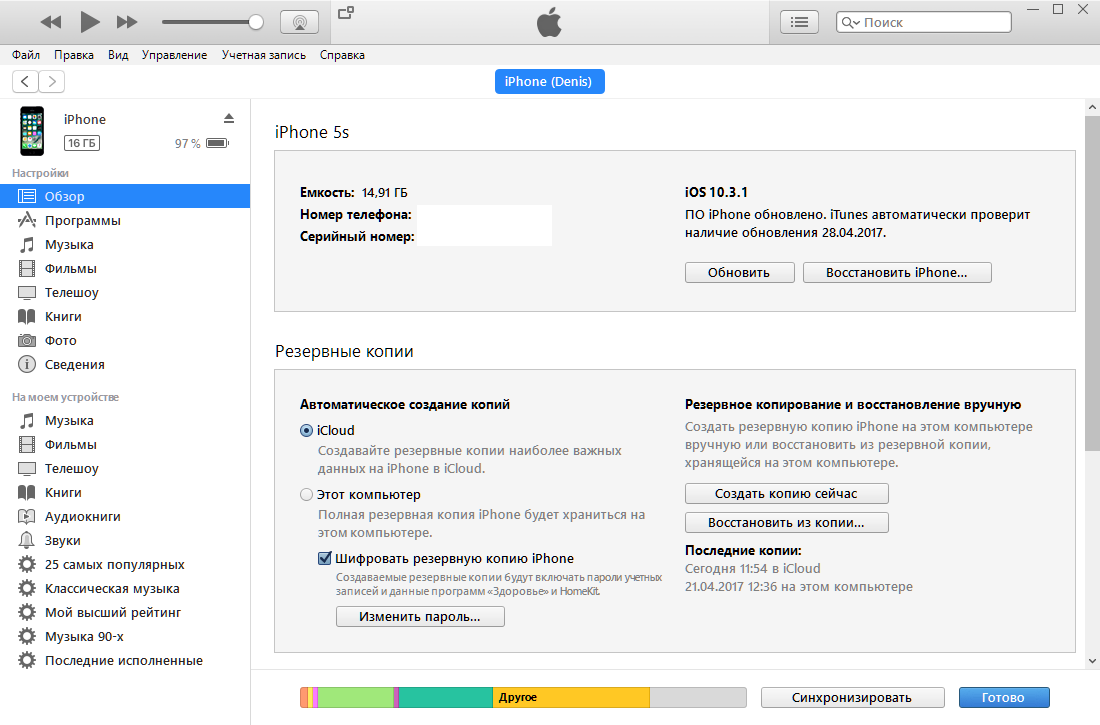 Если этого мало, вы можете приобрести дополнительное пространство, оформив подписку за $0,99 в месяц, либо просто-напросто периодически освобождать его, удаляя из iCloud ненужные данные. В этой статье мы расскажем вам, как просмотреть и удалить старые резервные копии iPhone, которые хранятся в iCloud.
Если этого мало, вы можете приобрести дополнительное пространство, оформив подписку за $0,99 в месяц, либо просто-напросто периодически освобождать его, удаляя из iCloud ненужные данные. В этой статье мы расскажем вам, как просмотреть и удалить старые резервные копии iPhone, которые хранятся в iCloud.
Рекомендуем:
Что такое резервная копия в iCloud?
Облачное хранилище iCloud каждый день автоматически выполняет резервное копирование всех хранящихся на вашем iPhone или iPad данных, если «яблочное» устройство подключено к Wi-Fi, включено, заблокировано и подключено к источнику питания. Это позволяет легко восстановить данные, если вы по каким-то причинам удалили их или решили приобрести более новую модель iPhone или iPad.
В резервной копии iCloud хранятся следующие данные:
- История покупок iTunes
- Фото и видео (если у вас не включена библиотека фотографий iCloud)
- Настройки устройства
- Данные приложений
- Главный экран
- iMessage, текстовые сообщения, MMS-сообщения (при восстановлении требуется SIM-карта, использованная во время резервного копирования)
- Мелодии
- Пароль Visual Voicemail (при восстановлении требуется SIM-карта, используемая во время резервного копирования)
- Данные о здоровье
- Конфигурация HomeKit
Все эти данные могут занимать большую часть вашего хранилища iCloud, поэтому старые резервные копии периодически необходимо удалять.
Почему нужно периодически сохранять резервные копии в iCloud
Благодаря хранению резервных копий в iCloud вы можете получить доступ к своим данным практически из любого места на Земле и перенести их на новый iPhone или iPad. Это особенно удобно для людей, владеющих несколькими устройствами, а также для тех, кто часто обновляет «яблочную» технику, поскольку им не нужно заново настраивать все вручную.
Почему нужно периодически удалять резервные копии из iCloud
Как мы уже говорили, главной причиной, почему вы должны периодически удалять старые резервные копии из iCloud, является занимаемое ими пространство. Если таких копий будет слишком много, свободное место быстро закончится и вам придется платить за дополнительное. Вы также можете освободить место, полностью отключив резервное копирование в iCloud и сохраняя данные на других устройствах или внешних носителях, однако делать это при помощи первого варианта гораздо проще.
Как удалить резервные копии из iCloud, используя iPhone или iPad
- Зайдите в своем iPhone или iPad в «Настройки»
- Нажмите на свой Apple ID
- Выберите пункт «iCloud»
- Выберите пункт «Управление хранилищем»
- Нажмите на «Резервное копирование»
- Выберите устройство, резервную копию которого вы хотите удалить
- Нажмите «Удалить резервную копию»
- Нажмите «Выключить и удалить»
Как удалить резервные копии из iCloud, используя Mac
- Запустите «Системные настройки», нажав кнопку с изображением яблока в левом верхнем углу экрана вашего Mac
- Зайдите в раздел «iCloud» и войдите в систему
- Нажмите на кнопку «Управлять…», которая находится в правом нижнем углу окна
- Выберите в меню слева пункт «Резервные копии»
- Выберите резервную копию, которую вы хотите удалить
- Нажмите «Удалить»
- Нажмите «Удалить» во всплывающем окне
- Нажмите «Готово» или повторите шаги с 5 по 7, чтобы удалить другую резервную копию
Если у вас остались какие-либо вопросы, задавайте их в комментариях!
Резервные копии iPhone и iPad
Резервное копирование — жизненно важный процесс создания копий пользовательских данных, хранящихся на iPhone и iPad, на жестком диске настольного компьютера на платформах Windows или OS X, а также в облачном хранилище iCloud.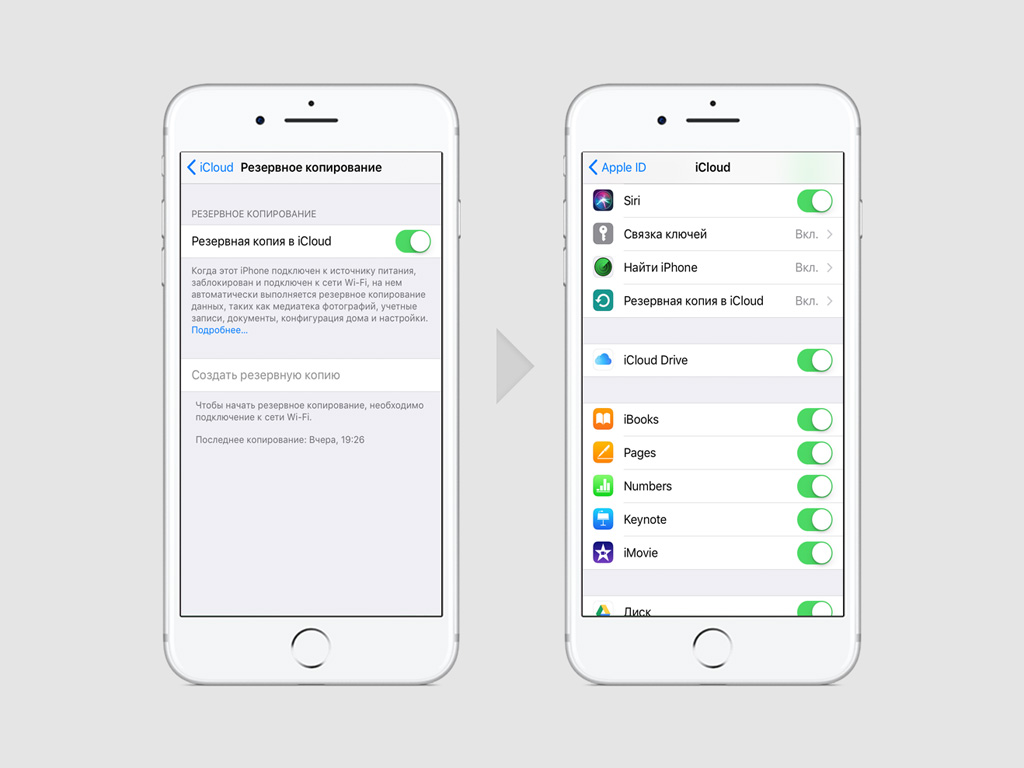 Резервная копия необходима для восстановления утраченных данных в случае поломки устройства или сбоя программного обеспечения, а также их переноса на другие устройства. Современные iPhone и iPad позволяют провести резервное копирование средствами системы iOS 7 в iCloud и с помощью iTunes в хранилище информации компьютера.
Резервная копия необходима для восстановления утраченных данных в случае поломки устройства или сбоя программного обеспечения, а также их переноса на другие устройства. Современные iPhone и iPad позволяют провести резервное копирование средствами системы iOS 7 в iCloud и с помощью iTunes в хранилище информации компьютера.
Так как же создать резервную копию iPhone и iPad в iCloud на iOS 7 и на настольном компьютере через iTunes?
1. Создание резервной копии iPhone или iPad на iOS 7 в облачном хранилище iCloud:
1.1. Зайти в приложение «Настройки» операционной системы iOS 7, перейти в раздел iCloud:
1.2. Войти в меню «Хранилище и копии» и выбрать пункт «Создать копию»:
1.3. Дождаться создания резервной копии iPhone или iPad в iCloud:
Данные о созданной резервной копии можно просмотреть в разделе «Хранилище» — в меню конкретной резервной копии:
2. Создание резервной копии iPhone или iPad на жестком диске настольного компьютера через iTunes:
2.1. Подключить iPhone или iPad к настольному компьютеру с помощью USB кабеля:
2.2. Открыть iTunes на настольном компьютере и перейти в меню работы с устройством:
2.3. Нажать кнопку «Создать копию сейчас»:
2.4. Дождаться завершения процедуры резервного копирования:
Таким образом, с помощью двух несложных цепочек действий можно обзавестись резервной копией данных своего iPhone или iPad. Это позволит в любой момент восстановить все их в случае поломки устройства или сбоя программного обеспечения. Рекомендуется использовать не один из вариантов, а для большей надежности сразу оба — это позволит быть на 100% уверенным в сохранности собственной информации.
Почему не создается резервная копия в iCloud? Решаем проблему. (лайфхак): solomatin — LiveJournal
Столкнулся я с этой проблемой давно, но никак руки не доходили разобраться как вылечить этот недуг. Самое интересное, что у меня три устройства под IOS: два айпада и айфон. С айпадами проблем не возникало, а вот айфон отказывается создавать резервную копию с момента покупки. Вообщем сегодня я во всем разобрался и делюсь с вами.
Я отдаю себе отчет, что яблочные девайсы нынче продукт не массовый. Связано это прежде всего с курсом рубля и их ценами. Однако, судя по поисковым запросам тема лайфхаков с лечением мелких программных проблем весьма актуальна. К примеру мой пост, написаный летом 2014 года «Почему iPhone не выходит из режима наушников (лайфхак)» до сих пор на пике популярности в поисковых запросах:
Люди идут, читают и говорят спасибо. Очень приятно, что мои посты помогают решать проблемы.
Вернемся к резервной копии. Как мы знаем, резервное копирование в IOS доступно двумя способами: через программу iTunes и копирование в облачное хранилище iCloud. Я всегда пользуюсь последним. Это очень удобно, т.к. не нужно подключать устройство к компьютеру, нажимать какие-то кнопки… все, что требуется — поставить телефон на зарядку с подсоединенным wi-fi и лечь спать. Утром копия будет создана. Так же очень удобно и восстанавливать свое устройство при покупке нового девайса. Просто подключаешься к своей учетке и выполняешь восстановление из последней копии.
Итак, два способа восстановления копирования если оно не осуществляется автоматически.
1. Необходимо зайти в Настройки-iCloud, спуститься вниз по меню и выйти из учетной записи. При выходе система спросит оставить ли контент, отвечаем — да:
Далее снова осуществляем вход вводя свой Apple ID и пароль. Идем в Настройки — iCloud -Резервная копия и жмем Создать резервную копию. Лично мне помог именно этот способ:
Если копия все же не создается, то можно попробовать второй способ. Нужно удалить ранее созданную копию этого устройства. Лучше всего это делать не с устройства, а с компьютера. У меня Mac, так что скрины будут с Mac OS. На винде нужно зайти в приложение iCloud и найти подобную функцию.
2. На маке заходим в Настройки — iCloud
Внизу окна жмем кнопку — «Управлять»:
В управлении хранилищем выбираем слева «Резервные копии» и ту копию устройства, которую необходимо удалить. Как я уже сказал, что на моем айфоне копии не создавались никогда, по этой причине прошлой копии просто нет. Если у вас раньше копии создавались и вдруг перестали, то здесь будет последняя копия. Её и нужно удалить:
После удаления идем в меню устройства Настройки-iCloud- Резервные копии и нажимаем «Создать резервную копию»
На этом все! Надеюсь вам это пригодится.
На этом все!
Я в социальных сетях:
Резервное копирование iPhone при помощи iTunes на macOS и Windows
Можно легко выполнить резервное копирование и восстановление мобильных устройств в системе iOS при помощи iCloud. Однако, у зашифрованной копии iCloud есть несколько недостатков. Например, Apple хранит у себя все ключи для доступа к данным. Кроме того, бесплатно вы получаете только 5 Гб дискового пространства, а тарифы объёмом 50 Гб, 200 Гб и 2 Тб платные.
Хотя сохранится история покупок приложений, книг, фильмов, музыки и телепередач, сами они не будут скачаны автоматически после восстановления из резервной копии iCloud. Весь мультимедийный контент, купленный не в iTunes, фотографии не из одноименного приложения, история звонков, расположение элементов на домашнем экране и другие данные не будут сохранены при помощи iCloud.
Для копирования всего этого на устройствах iOS можно пользоваться iTunes.
Резервные копии iCloud против iTunesЕсли вы выберете iCloud, нет необходимости подключать компьютер. Вот что будет скопировано в iOS 13 и более новых версиях:
- Данные приложений
- Резервная копия Apple Watch
- Настройки устройства
- Домашний экран и организация приложений
- iMessage, СМС, ММС, если только вы не храните сообщения в iCloud в приложении «Сообщения»
- Фотографии и видео, если вы не храните их в iCloud Фото
- История покупок в сервисах Apple, но не сам контент
- Рингтоны
- Визуальный пароль голосовой почты (требует SIM-карты, которая использовалась во время создания резервной копии)
Хотя резервные копии iCloud зашифрованы, Apple хранит ключи дешифрования у себя. Это одна из причин выбирать зашифрованные копии iTunes вместо iCloud. Их Apple расшифровать не может.
Резервные копии iCloud содержат ключи шифрования сообщений в самом iCloud, если вы это включите. Можно отключить резервное копирование iCloud, чтобы ключи шифрования сообщений в iCloud хранились на устройстве локально. Если отключить оба варианта, сообщения в iMessage, СМС и ММС можно сохранять только в резервных копиях iTunes.
Помимо того, что можно копировать в iCloud, резервные копии iTunes позволяют сохранять историю звонков и другие важные данные, но не поддерживают следующее:
- Контент из iTunes и App Store
- Скачанные в Apple Books файлы PDF
- Синхронизированный с iTunes контент, вроде импортированных MP3 и CD, видео, книг и фотографий
- Уже хранящиеся в iCloud Фото, Заметках, Файлах, Напоминаниях и т.д. данные
- iMessage, СМС и ММС, уже хранящиеся в iCloud
- Настройки Face ID и Touch ID
- Информацию и настройки Apple Pay
- Данные почты Apple
- Данные Activity, Health, Keychain, если не выбрать зашифрованные копии iTunes
Приложения, покупки в iTunes, PDF можно восстановить синхронизацией контента с iTunes. Это ещё одна причина избегать создания резервных копий только в iCloud. Лучше всего использовать оба варианта резервного копирования. Так вы сохраните всё, что только возможно, и так вы будете ежедневно создавать резервные копии в iCloud, когда компьютера нет рядом.
Шаг 1. Обновите iTunes до последней версии на Mac и WindowsПрежде чем продолжать, нужно установить на компьютер последнюю версию iTunes. В зависимости от вашей операционной системы обновление может отличаться.
Установка и обновление на macOS
Если у вас iOS 13 или более поздняя версия и есть компьютер Mac, нужна как минимум версия iTunes 12.9.5. Она входит в состав macOS Mojave 10.14.5 и 10.14.6. Откройте Системные настройки > Программные обновления и посмотрите версию.
Установка и обновление на Windows
Если у вас iOS 13 или новее и компьютер на Windows, нужна версия как минимум iTunes 12.10.7.3 для Windows. Можно скачать последнюю версию из магазина Microsoft Store, если у вас Windows 10, или скачать последнюю версию с сайта Apple для других версий Windows.
Для обновления уже установленного приложения iTunes, если вы взяли его из магазина Microsoft Store, делать ничего не нужно. Обновление здесь происходит автоматически. Вы можете открыть страницу «Загрузки и обновления» в магазине для проверки наличия обновления.
Если скачать iTunes с сайта Apple, нажмите Помощь > Проверить обновления. Также можно поставить автоматическую проверку обновлений. Нажмите Редактировать > Настройки > Дополнительно > Автоматически проверять программные обновления.
Шаг 2. Найдите iPhone на Mac или Windows-компьютереПри помощи качественного кабеля Lightning > USB или Lightning > USB-C подключите iPhone к MacBook, iMac, Mac Pro, другому компьютеру Mac или Windows. Если связь хорошая, iTunes может открыться автоматически, в противном случае запустите приложение вручную.
Если вы видите уведомление «Разблокировать iPhone для использования аксессуаров», разблокируйте аппарат при помощи Face ID, Touch ID или пин-кода. Нажмите «Доверять этому компьютеру» на iPhone и выполняйте указания на экране. Позднее доверие можно отозвать.
Нажмите на кнопку iPhone в верхнем левом углу iTunes в разделе элементов управления воспроизведением. Если кнопки нет, убедитесь, что кабель подключен правильно и не повреждён. После нажатия на кнопку выберите в левой колонке Summary.
Шаг 3. Выберите вариант резервного копированияВ разделе «Резервные копии» есть два варианта копирования iPhone при помощи iTunes: автоматическое резервное копирование и ручное копирование и восстановление. У автоматического варианта есть несколько опций:
- Сохраняет самые важные данные из iPhone в iCloud. Это данные приложений, настройки устройства, сообщения, фотографии и т.д.
- Этот компьютер. Полная резервная копия iPhone будет храниться на этом компьютере. Сюда входят музыка и видео, которые куплены или скачены не из сервиса Apple Music, и другие объекты, которые не хранятся в iCloud. Этот вариант подходит, если у вас мало места в iCloud или если вы хотите заархивировать резервную копию, когда присоединяетесь к программе бета-тестирования.
Для резервного копирования iPhone на компьютер выберите этот компьютер. Если выбрать iCloud, можно вручную выполнить резервное копирование iPhone на компьютер, о чём сказано ниже.
Шаг 4. Шифрование локальных резервных копий (опционально)Для обеспечения большей безопасности и конфиденциальности можно шифровать резервные копии. Выберите опцию «Шифровать локальную резервную копию» или «Шифровать резервную копию iPhone». Это позволяет сохранять пароли в iOS, чтобы не нужно было повторно их вводить при восстановлении приложений, данных и настроек. Сохраняется также персональная информация о здоровье и активности с iPhone и Apple Watch, история телефонных звонков, посещения сайтов и настройки Wi-Fi. Не сохраняются данные Face ID, Touch ID и пин-код.
Если выбрать «Шифровать локальную резервную копию», iTunes попросит ввести и подтвердить пароль для резервной копии. Нажмите «Задать пароль» и все будущие резервные копии будут защищены паролем. Не потеряйте его, поскольку без него нельзя восстановить iPhone при помощи одной из зашифрованных резервных копий. Если вы хотите сменить пароль, нажмите «Изменить пароль» и введите новый код.
Подсказка: используйте приложения вроде LastPass для хранения ваших паролей. Или позвольте компьютеру сохранять его в Keychain при задании пароля.
Шаг 5. Резервное копирование iPhoneКогда вы выбрали этот компьютер и решили, шифровать резервные копии или нет, каждый раз при подключении iPhone к этому компьютеру с открытым iTunes будет создаваться новая резервная копия. Также можно создавать их вручную. Нажмите «Выполнить резервное копирование сейчас» в разделе «Ручное копирование и восстановление». Если резервная копия зашифрована, потребуется ввести пароль от iPhone для начала копирования.
Когда процесс резервного копирования завершён, вы увидите изменение времени и даты в разделе «Последняя резервная копия».
Если вы не хотите использовать кабель, активируйте опцию «Синхронизация с этим iPhone через Wi-Fi» в настройках резервного копирования. Когда iPhone подключен к розетке и находится в той же сети Wi-Fi, что и компьютер, контент будет синхронизироваться автоматически.
Если вы хотите упростить процесс резервного копирования iPhone, можно включить опцию, чтобы копирование выполнялось каждый раз при подключении устройства к Mac. Для этого прокрутите вниз на странице Summary и нажмите «Автоматически синхронизировать, когда подключен этот iPhone».
Шаг 6. Управление резервными копиями (опционально)Дисковое пространство на компьютере не бесконечное, а резервные копии могут занимать немало места. В iTunes есть возможность удалять старые или повторяющееся копии.
В приложении нажмите iTunes или «Редактировать», затем откройте настройки. Выберите вкладку «Устройства», где увидите список резервных копий вашего iPhone. Для каждой резервной копии указано название устройства. В результате вы не спутаете копии для iPhone, iPad или iPod Touch. Также указываются время и дата создания резервной копии.
Если вы увидите иконку замка рядом с резервной копией, она заархивирована или зашифрована. Чтобы удалить резервную копию, нажмите на неё, затем нажмите «Удалить резервную копию», затем в окне снова нажмите «Удалить». Также можно нажать правой кнопкой мыши на резервную копию и выбрать команду «Удалить».
Шаг 7. Архивация резервных копий (опционально)По умолчанию iTunes сохраняет одну резервную копию iPhone на компьютер. Когда вы создаёте новую копию, старая перезаписывается. Это можно изменить, если архивировать копию на компьютере. В таком случае вы сможете восстановить iPhone из более старой копии.
Наиболее очевидная причина этого состоит в участии в программе бета-тестирования iOS. С резервной копии бета-версии нельзя перейти на стабильную версию. Для этого потребуется резервная копия стабильной версии.
Откройте вкладку «Устройства» в настройках, правой кнопкой нажмите на резервную копию для сохранения, выберите команду «Архивировать». После этого она не будет перезаписываться новыми резервными копиями. Появится иконка замка рядом с названием резервной копии.
ЗаключениеОба метода резервного копирования имеют свои преимущества. Хотя iTunes позволяет сохранять больше контента и не отдавать Apple ключи дешифрования, создание резервных копий здесь не такое удобное, как в iCloud. iCloud позволяет восстановить удалённый контент на устройстве iOS. Можно использовать оба метода одновременно.
Как освободить место на iPhone, 3 простых способов —
Иногда файловая система iPhone настолько запутана, что перестает корректно сообщать о том, сколько осталось свободного места. Это может привести к неточным (и раздражающим) предупреждениям что нужно освободить место на вашем телефоне, и никакое удаление файлов не исправит проблему.
Существует множество факторов, которые могут способствовать решению этой проблемы, но независимо от причины, самый быстрый и простой способ исправления — восстановление из локальной, зашифрованной резервной копии iTunes. Это перезапишет файловую систему на вашем телефоне, удалив скрытые файлы или неверно переданные данные и восстановив систему вашего iPhone. Вы не потеряете никаких данных, и вам даже не понадобиться использование старой резервной копии.
Во-первых, вам необходимо создать локальную, зашифрованную резервную копию вашего iPhone на жестком диске вашего компьютера.
1. Подключите iPhone к вашему компьютеру через USB порт, с помощью кабеля.
2. Если не происходит автоматический запуск, откройте iTunes в папке «Программы».
3. Нажмите значок iPhone в левом верхнем углу рядом с элементами управления воспроизведением.
4. Найдите раздел «Резервные копии» и поставьте значок рядом с «Этот компьютер». Это создаст резервную копию на жестком диске вашего компьютера, а не в резервном хранилище iCloud.
5. Установите флажок «Зашифровать резервную копию iPhone» под надписью «Этот компьютер». Зашифрованная резервная копия может содержать конфиденциальную информацию, такую как данные о вашем здоровье или пароли. Если вы не установите этот флажок, все данные будут удалены при восстановлении из резервной копии.
6. Когда вы будете готовы, нажмите кнопку «Back Up Now» (начать резервное копирование)
7. Теперь ваш iPhone начнет процесс резервного копирования. Не используйте iPhone во время резервного копирования, по возможности.
Восстановление резервных копий iPhone из iTunes
Теперь, когда вы создали резервную копию, вы можете восстановить свой iPhone из этого файла и освободить немного места.
1. Если вы отсоединили телефон, подключите его заново к своему компьютеру.
2. В разделе «Резервное копирование и восстановление вручную» нажмите кнопку «Восстановить резервную копию …».
На этом этапе вы можете получить предупреждение о том, что вам нужно отключить «Обнаружить мои iPhone» до того, как восстановление будет завершено. Если это произойдет, вы можете отключить это на вашем iPhone в разделе «Настройки -> iCloud».
3. Для восстановления будет выбрана самая последняя резервная копия. Если вы хотите выбрать другой файл резервной копии, используйте список, который открывается рядом с «iPhone Name».
4. Нажмите кнопку «Восстановить».
5. При запросе, введите свой пароль iTunes, чтобы разблокировать зашифрованную резервную копию, затем нажмите кнопку “OK”.
6. Ваш iPhone перейдет в режим восстановления, отобразив сообщение «Восстановление из резервной копии». Вы не сможете использовать свой телефон до завершения резервного копирования. Для iPhone 16 ГБ процесс восстановления может занять до пятнадцати минут. Телефонам с большей памятью потребуется больше времени для восстановления, поэтому рассчитывайте на час «без телефона». Телефон должен быть подключен к компьютеру до перезапуска телефона и завершения восстановления.
Очистите кэш браузера Safari
На протяжении какого то времени, в браузере Safari собирается огромное количество ненужных записей, простор страниц, файлов и т.д вся это хранится на вашем телефоне. Для того чтобы очистить кэш: «Настройки» — Safari — «Очистить историю и данные сайтов».
Отключите Фотопоток
Фотопоток крутая штука, но если нет памяти, тогда следует отключить его. Перейдите перейдите в Настройки > iCloud > Фото
Вывод
Восстановление из зашифрованной резервной копии, конечно же, не единственный способ освободить место на вашем iPhone. Но если никакое удаление приложений и файлов не «убедит» ваш iPhone в том, что у вас на самом деле есть свободное место, «сброс» файловой системы с помощью резервного копирования — это относительно безопасный способ решения проблемы.
[Резервное копирование iPhone 5s на компьютер] Как сделать резервную копию iPhone 5s / 6 / 6s / 7/8 на компьютер с iTunes
или без негоРЕЗЮМЕ: [Резервное копирование iPhone 5s на компьютер] Хотите сделать резервную копию информации с вашего iPhone 5s на компьютер, но вас не устраивает iTunes? В этом уроке мы покажем вам, как сделать резервную копию iphone 5s на компьютер.
SyncBird — передача данных с iPhone / резервное копирование данных с iPhone Попробовать БЕСПЛАТНО
Один пользователь опубликовал свою неловкую ситуацию в сообществе поддержки Appple: Я все еще использую свой iPhone 5s с версией программного обеспечения iOS 8.1. Мой iPhone 5s синхронизируется нормально, но iTunes не делает резервную копию моего iPhone 5s на моем компьютере. Я получаю эту ошибку каждый раз, когда пытаюсь. Ошибка просто говорит: iTunes не удалось создать резервную копию iPhone «iPhone 5s» из-за ошибки. Кто-нибудь может мне помочь?
Несомненно, что с iPhone, iPad или другим мобильным устройством очень важно делать регулярные резервные копии, чтобы предотвратить потерю таких данных, как фотографии, текстовые сообщения, заметки, голосовые заметки, контакты и многое другое. Обычно вы можете сделать резервную копию своего iPhone (независимо от модели) на компьютер с iTunes (или в облако с iCloud), но если iTunes не выполняет свои обязанности должным образом (все мы знаем, что ошибки восстановления iTunes мешают), вы можете следовать этому руководству. чтобы узнать, как сделать резервную копию iPhone 5s / 6 / 6s / 7/8 на компьютер с iTunes или без него.
Содержание:
Часть 1: Часто задаваемые вопросы о резервном копировании iPhone 5s на компьютер
Если вы новичок в iPhone или iTunes, стоит упомянуть, что для резервного копирования вашего iPhone на компьютер у вас должен быть ПК с Windows или Mac с запущенным iTunes. Перед тем как начать, вот несколько часто задаваемых вопросов о том, как сделать резервную копию iPhone 5s на компьютер (Узнайте, почему мой iPhone не выполняет резервное копирование).
- Q: Где я могу найти резервную копию моего iPhone на моем компьютере? A: iTunes сохраняет резервную копию вашего iPhone 5s в папке резервного копирования.Но расположение папки резервного копирования зависит от операционной системы. В macOS:
~ / Библиотека / Поддержка приложений / MobileSync / Backup /. В Windows 10/8:AppData> Apple Computer> MobileSync> Резервное копирование - В: Могу ли я сделать резервную копию своего iPhone 5s на компьютер без использования iTunes? А: Да. Если у вас часто возникают проблемы с iTunes при резервном копировании iPhone 5s на компьютер, вы можете перейти к части 3, чтобы узнать, как сделать резервную копию iPhone 5s на компьютер без iTunes.
Читайте также: Лучший способ переноса музыки с iPhone на Mac>
Часть 2: Как сделать резервную копию iPhone 5s на компьютер с iTunes
Во-первых, iCloud кажется более удобным в отношении резервного копирования данных iPhone, но вам все же следует подумать о том, чтобы делать регулярные резервные копии на своем компьютере с помощью iTunes. Поскольку резервная копия iTunes включает в себя почти все данные и настройки вашего устройства, а ее метод зашифрованного резервного копирования обеспечивает более надежное архивирование и восстановление данных.Вот подробные инструкции о том, как сделать резервную копию iPhone 5s на компьютер с помощью iTunes (Узнайте, как синхронизировать музыку с iPhone на компьютер без iTunes).
Шагов:
Часть 3: Как сделать резервную копию iPhone 5s на компьютер без iTunes
В некоторых случаях у вас может не получиться сделать резервную копию вашего iPhone 5s на компьютер с помощью iTunes. Некоторые распространенные ошибки резервного копирования iTunes похожи на получение сообщения об ошибке о том, что iTunes не может создать резервную копию вашего устройства из-за ошибки; недостаточно места на диске; или ваша резервная копия повреждена или несовместима (Как сделать резервную копию внешнего жесткого диска iPhone 11).
Если вы не можете найти способ исправить эти ошибки резервного копирования iPhone, вы можете попробовать SyncBird Pro — универсальную альтернативу iTunes, которая предназначена для более гибкого и легкого управления вашим iPhone, iPad и iPod (Ultiamte Guide On How Для резервного копирования iPhone 11). Операции просты, вы можете просто выполнить 1-2-3 шага, прежде чем создать резервную копию вашего iPhone 5s на вашем компьютере.
Шагов:
- Шаг 1. Загрузите и установите SyncBird на свой компьютер> Откройте SyncBird.
- Шаг 2. Подключите iPhone к Mac> В левой части SyncBird нажмите Информация о резервной копии:
- Шаг 3: Выберите любой тип данных резервной копии iPhone, и SyncBird Pro начнет создание резервной копии для вашего iPhone 5s.
Как сделать резервную копию iPhone 5s на компьютер без iTunes Step 2
Как сделать резервную копию iPhone 5s на компьютер без iTunes Шаг 3
Итог
Выполняли ли резервное копирование iPhone 5s на компьютер с помощью описанных выше методов? Теперь с SyncBird Pro вы также можете освободить место на своем iPhone, просмотреть содержимое резервных копий iPhone, уменьшить раздутую библиотеку iTunes и это лишь некоторые из них.Напишите строку в поле для комментариев ниже, если у вас все еще есть вопросы о том, как сделать резервную копию iPhone 5s на компьютер.
Другие советы по теме iPhone / Mac
Теги: iPhone Уловки iTunes Альтернативная передача данных iPhone Фотографии iPhone
Резервное копирование и восстановление Iphone 5s
Список результатов Резервное копирование и восстановление Iphone 5s
Восстановление резервной копии Apple iPhone 5s Устройство iOS 11…
7 часов назад Подключите iPhone к настенному зарядному устройству, убедитесь, что он подключен к Wi-Fi и пусть восстановит .Наберитесь терпения, поскольку иногда восстановление из резервной копии iCloud может занять несколько часов. Apple iPhone 5s
Показать еще
См. Также : Как сделать резервную копию iphone 6s Посетите сайт
Восстановите свой iPhone, iPad или iPod touch с…
Just Now Выберите свой iPhone , iPad или iPod touch, когда он появится в окне Finder или iTunes. Если ваше устройство не отображается, узнайте, что делать. Выберите Восстановить резервную копию . Если в сообщении говорится, что на вашем устройстве слишком старое программное обеспечение, узнайте, что делать.Посмотрите дату каждой резервной копии и выберите наиболее подходящую. Щелкните Restore и дождитесь окончания времени restore .
Показать еще
См. Также : Резервное копирование iphone 5 на компьютер Посетите сайт
Как восстановить данные iPhone 5S из резервной копии / без…
8 часов назад Он покажет вам, как создать резервную копию для iPhone 5S , а затем восстанавливают iphone 5s , ничего не теряя. 1. Выберите «Восстановить данные из файла резервной копии iTunes» на iPhone «Восстановление данных » и выберите правильный файл резервной копии iTunes для своего iPhone 5S после того, как программа автоматически найдет и перечислит все файлы резервных копий.Затем нажмите кнопку «Начать сканирование». 2.
Расчетное время чтения: 4 минуты
Показать еще
См. Также : Как сделать резервную копию iphone Посетить сайт
Apple iPhone 5s Восстановить контент из iTunes…
5 часов назад Восстановить Резервное копирование iTunes. Щелкните Restore , и ваш телефон восстановит содержимое выбранной резервной копии. 1. Подключите телефон к компьютеру. Подключите кабель для передачи данных к розетке и к USB-порту компьютера.Перед подключением телефона к компьютеру необходимо установить iTunes на свой компьютер. 2. Восстановить …
Показать еще
См. Также : Резервное копирование и восстановление iphone 5s Посетить сайт
Как сделать: iPhone 5S: резервное копирование и восстановление данных
4 часа назад Резервное копирование данных Резервное копирование приложений: От на главном экране коснитесь «Настройки» Выберите «iCloud». При необходимости войдите в систему, используя свой Apple ID; Нажмите «Хранилище и резервное копирование». Нажмите «Резервное копирование iCloud», чтобы перевести переключатель в положение «Вкл.». Резервное копирование контактов: На главном экране нажмите «Настройки». Нажмите «iCloud» и войдите со своим Apple ID, если будет предложено сделать soНажмите «Контакты», чтобы переключить ползунок «Вкл.»
Показать еще
См. также : Удалить заднюю часть iphone 5s Посетите сайт
Как сделать резервную копию вашего iPhone, iPad и iPod touch…
Только сейчас, если вы создаете резервную копию своего iPhone , iPhone , iPad или iPod touch, у вас будет копия вашей информации на случай, если ваше устройство когда-либо будет заменено, потеряно или повреждено.Выберите способ резервного копирования. Прежде чем начать, узнайте разницу между резервными копиями iCloud и резервными копиями, которые вы делаете с помощью компьютера. Затем выберите наиболее подходящий для вас метод.
Показать больше
См. Также : Резервное копирование iphone 5s Посетите сайт
Как сделать резервную копию и восстановить iPhone SE без…
4 часа назад Резервное копирование данных iPhone SE на ПК поможет вам восстановить всего ваши данные, когда ваш iPhone SE потерян или поврежден, или если вы решите перейти на новый телефон .Вот два решения для пользователей iPhone для резервного копирования и восстановления iPhone SE / 6S / 6/ 5S / 5S контактов, текстовых сообщений, изображений, видео, журналов вызовов, заметок и т. Д.
Показать еще
См. Также : Iphone 5s icloud backup Посетите сайт
Бесплатное резервное копирование и восстановление iPhone Бесплатная загрузка и…
8 часов назад Резервное копирование данных и сохранение файлов резервных копий на компьютер каждый раз, когда вы делаете. 100% совместим с iTunes 11/12, iOS 8/8.1 / 7.1, последний iPhone 6 Plus, iPhone 6, iPhone 5S …
Операционная система: Windows
Категория: Утилиты и операционные системы
Версия программного обеспечения: 5.5.5.8
Показать больше
См. Также : Резервное копирование контактов iphone 5s Посетите сайт
Как восстановить резервную копию iOS до более ранней версии iOS
7 часов назад Это была резервная копия с iPhone iPhone SE 14.4.1 на iPhone 5s 12.5.1. Спасибо вам большое за это. Я хотел бы сказать, что это сработало как шарм, но сначала это не помогло: D. После нескольких попыток появилось очень продуманное сообщение от itunes о том, что он не работает, потому что он не работает, и…
Показать еще
См. Также : Номер телефона Посетите сайт
Как сделать резервную копию вашего старого iPhone и восстановить его на Новый…
3 часа назад Обновление до нового iPhone ? Если вы обновляетесь до iPhone 6, iPhone 6 Plus, iPhone 7, iPhone 7 plus или iPhone 8, я покажу вам, как создать резервную копию вашего старого i
Автор: Howfinity
Просмотры: 2.1K
Показать больше
См. Также : Номер телефона Посетите сайт
5 Методы резервного копирования и восстановления устройств iOS
Только сейчас Метод 2. Резервное копирование и восстановление устройства iOS с помощью iTunes. Шаг 1. Резервное копирование устройства iOS с помощью iTunes — один из наиболее распространенных способов для пользователей iOS. Откройте iTunes, перейдите в «Учетная запись», чтобы сначала войти в свой Apple ID. Шаг 2: Найдите маленький значок телефона слева от домашней страницы iTunes и щелкните по нему. И есть два способа сделать резервную копию устройства iOS: резервное копирование на ПК или резервное копирование в iCloud.
Показать еще
См. Также : Номер телефона, домашний телефон Посетите сайт
Apple iPhone 5s Factory Reset и Hard Reset Как…
3 часа назад Восстановите данные вашего телефона подходящим способом (iCloud — iTunes) для резервного копирования и процесса Restore . Обязательно выйдите из своей учетной записи iCloud и хорошо знайте свой пароль. В противном случае вы больше не сможете пользоваться телефоном . Откройте меню настроек. Перейдите в меню «Сброс», выбрав «Настройки»> «Основные»> «Сброс».Выберите подходящие для вас варианты
Показать еще
См. Также : Номер телефона, базы данных Посетите сайт
Резервное копирование и восстановление iPhone с объяснением в iTunes…
3 часа назад Резервное копирование и восстановление Пояснения к iPhone с iTunes Перенести файлы на новый iPhone очень просто, и я покажу вам, как это сделать. Ссылки на продукты в VideoiTunes: h
Показать еще
См. Также : Номер телефона Посетите сайт
Резервное копирование и восстановление iPhone удивительно бесплатно Syncios
5 часов назад Резервное копирование и Восстановление iPhone на удивление бесплатно.Syncios Mobile Manager — это бесплатный инструмент для резервного копирования iPhone и восстановления , который может создавать резервные копии информации iPhone на ПК, включая музыку, телешоу, приложения и книги; фото и видео в Фотопленке; рингтоны и многое другое. Этот профессиональный инструмент для резервного копирования iPhone и восстановления может восстановить всю вышеуказанную информацию iPhone с легкостью с ПК на резервную копию iPhone .
Показать еще
См. Также : Номер телефона, мобильный телефон Посетите сайт
Сколько времени нужно, чтобы восстановить iPhone с…
5 часов назад Шаг 4 Выберите резервную копию, вы можете просмотреть, что находится внутри резервной копии.Выберите фотографии, видео, сообщения или другие изображения, которые вы хотите восстановить из резервной копии . Щелкните Восстановить. Заворачивать. Восстановление iPhone до заводских настроек или восстановление iPhone из резервной копии iTunes / iCloud обычно требует…
Показать больше
См. Также : Номер телефона Посетите сайт
Как сделать резервную копию iPhone 5s iPhone 5s Учебники
5 часов назад Если честно, я предпочитаю iPhone Data Recovery больше, чем iTunes.Вот два способа сделать резервную копию iPhone 5S с помощью iTunes. 1. Выполните синхронизацию с iTunes. Он автоматически сгенерирует файл резервной копии. 2. Нажмите кнопку iPhone 5S в верхнем правом углу, чтобы открыть вкладку «Сводка» устройства iOS, и нажмите «Резервное копирование…
Расчетное время чтения: 6 минут
Показать еще
См. Также : Телефон Количество, базы данных Посетите сайт
Быстрые способы восстановления iPhone без iTunes
8 часов назад В этом посте будут показаны два метода: 1) как восстановить отключенный, замороженный или заблокированный iPhone без iTunes; 2) как восстановить данные iPhone без iTunes.Эти методы могут быть применены к iPhone 5s / SE / 6/6 Plus / 6s / 6s Plus, iPhone 7/7 Plus, iPhone 8/8 Plus / X, iPhone XS / XR / 11, iPhone 12,…
Показать еще
См. Также : Номер телефона, базы данных Посетить сайт
Восстановить резервную копию iPhone после передачи Apple ID… Apple…
4 часа назад Всем привет! В настоящее время у меня много проблем с попыткой восстановить мой iPhone из резервной копии iCloud.Еще пару месяцев назад мой Apple ID был m***@gmail.com. Затем, еще в сентябре, я создал новый адрес электронной почты e***@gmail.com и изменил свой Apple ID на этот новый адрес. . Я вышел из системы со старым идентификатором Apple ID и повторно вошел во все службы (iCloud, iMessage, приложение…
Показать еще
См. Также : номер телефона Посетите сайт
Quick Fix «Недостаточно места для восстановления iPhone» …
8 часов назад Dr.Fone — Телефон Резервное копирование (iOS) Легко восстановить резервную копию iTunes / iCloud на iPhone .Позволяет бесплатно просматривать резервные копии iTunes и iCloud и выборочно восстанавливать . Существующие данные не перезаписываются после восстановления. Совместим со всеми моделями iPhone , iPad, iPod touch. Лучшая альтернатива iTunes и iCloud для локального резервного копирования iDevice.
Показать еще
См. Также : Номер телефона, базы данных Посетите сайт
Резервное копирование и восстановление сообщений линии на iPhone 6S / 6 / 5S / 5
4 часа назад Часть 1: Как сделать резервную копию истории чата линии с с iPhone на компьютер.Шаг 1. Запустите программу и подключите iPhone к компьютеру. Во-первых, запустите iOS Line Backup & Restore Tool на компьютере и выберите « Restore Social App» в главном интерфейсе, вы увидите следующий список инструментов: В списке инструментов выберите «iOS LINE Backup & Restore ». Затем подключите iPhone к компьютеру через USB…
Расчетное время чтения: 4 минуты
Показать еще
См. Также : Номер телефона, компьютер Посетите сайт
Как восстановить iPhone из резервной копии iTunes?
1 час назад Резервное копирование и восстановление iPhone без iTunes • Резервное копирование и восстановление вашего iPhone без неудобного iTunes и не ограничивайте себя ограничениями iCloud по пространству для хранения.• Восстановление из резервной копии iTunes или файла резервной копии MobileTrans. • Выберите тип файлов для резервного копирования, а затем восстановите на том же или другом устройстве.
Расчетное время чтения: 7 минут
Показать еще
См. Также : Номер телефона, мобильный телефон для посещения сайта
Резервное копирование и восстановление данных с iPhone 7…
7 часов назад Восстановить файлов резервных копий в iPhone 7 / 6S / 6/ 5S /5 / 4S.Если вы успешно скопировали данные с iPhone 7 / 6S / 6/ 5S /5 / 4S / 4 на компьютер, вы можете использовать это программное обеспечение iPhone Backup Extractor, чтобы восстановить текстовых сообщений, iMessage, контактов, фотографии и примечания к iPhone 7 или другому устройству iPhone из файла резервной копии.
Показать еще
См. Также : Номер телефона, связаться со службой поддержки Посетите сайт
Как восстановить заводские настройки iPhone 5 / 5c / 5s…
6 часов назад · Сделайте резервную копию iPhone с помощью iTunes.Чтобы создать резервную копию iPhone с помощью iTunes, подключите устройство к ПК или Mac с помощью подлинного кабеля Apple. Запустите iTunes, затем щелкните свое имя iPhone . Нажмите «Создать резервную копию сейчас» на правой панели. Это запустит процесс резервного копирования. Когда резервное копирование будет выполнено, оно покажет вам последнюю резервную копию под кнопкой «Создать резервную копию сейчас».
Расчетное время чтения: 5 минут
Показать еще
См. Также : Номер телефона Посетите сайт
Делает резервную копию в iTunes, а также создает резервную копию изображения… Apple…
4 часа назад У моего сына есть масса фотографий (и несколько видеороликов) на его iPhone 5s .В настоящее время он работает на iOS 8.x. Я хочу обновить его телефон до ISO 9.x. Если я подключусь к iTunes и сделаю «резервную копию», все ли на телефоне (включая изображения и видео) сохранятся?
Показать больше
См. Также : Номер телефона Посетите сайт
Восстановите iPhone, чтобы исправить проблемы с программным обеспечением…
7 часов назад Подключите iPhone к компьютеру с помощью кабеля Lightning-to-USB. Откройте iTunes и щелкните значок iPhone в верхнем левом углу.Выберите «Сводка» на боковой панели iTunes. Щелкните Restore Backup… и выберите самую последнюю резервную копию для вашего iPhone . Если ваша резервная копия была зашифрована, введите созданный вами пароль.
Показать больше
См. Также : номер телефона, компьютер, посещение сайта
FoneGeek Бесплатное резервное копирование iOS и восстановление iTunes…
1 час назад Резервное копирование и восстановление данных iPhone за 3 шага. 1. Подключите устройство. Подключите свой iPhone или iPad и выберите вкладку «Резервное копирование и восстановление » в верхнем меню, чтобы продолжить.2. Выберите Файлы. Вы можете выбрать типы файлов для резервного копирования и нажать «Резервное копирование», чтобы начать процесс. 3.
Показать еще
См. Также : Номер телефона, базы данных Посетите сайт
Apple iPhone 5s Восстановление содержимого из iCloud…
5 часов назад Восстановление содержимого из резервной копии iCloud на Apple iPhone 5s iOS 11.0 Прочитать справочную информацию Вы можете восстановить содержимое из резервной копии iCloud, например, когда вы обновляете программное обеспечение телефона .
Показать еще
См. Также : Номер телефона Посетите сайт
Как сделать резервную копию текстовых сообщений на iPhone 5 / 5S Как Pro
3 часа назад Затем откройте его. Подключите свой iPhone 5/ 5S к компьютеру. Выберите вариант «Резервное копирование данных и восстановление ». Шаг 2. Выберите Типы файлов. Следующее окно покажет вам типы файлов, которые вы можете выбрать для резервного копирования на свой компьютер. Для резервного копирования текстовых сообщений на iPhone 5/ 5s выберите «Сообщения и вложения».Шаг 3.
Показать еще
См. Также : номер телефона, компьютер, посещение сайта
Как стереть и восстановить iPhone? Это так просто!
Just Now · Ваш iPhone iPhone также должен быть подключен к Wi-Fi на протяжении всего процесса восстановления данных . После сброса включите iPhone и следуйте инструкциям по начальной настройке на экране. На странице «Приложения и данные» начальной настройки вы увидите параметр под названием Восстановить …
Расчетное время чтения: 6 минут
Показать еще
См. Также : Номер телефона, базы данных Посетите сайт
2 способа резервного копирования и восстановления данных iPhone (контакты,…
8 часов назад Метод 1: резервное копирование и восстановление данных iPhone с помощью iOS Backup & Restore Tool.iOS ToolKit — iOS Backup & RestoreTool позволяет безопасно создавать резервные копии контактов, SMS, сообщений WhatsApp с iPhone iPhone на компьютер, а также напрямую восстанавливать данные из файлов резервных копий на iPhone iPhone . Кроме того, эта преобладающая программа управления данными является полезно для резервного копирования и восстановления различных файлов на iPhone …
Расчетное время чтения: 6 минут
Показать еще
См. также : номер телефона, обращение в службу поддержки Посетите сайт
[решено] Как сделать Резервное копирование данных iPhone в режиме восстановления
1 час назад Когда ваш iPhone зависает в режиме восстановления, вы можете заметить, что ваш ПК с Windows или Mac не распознает ваш телефон , когда вы пытаетесь напрямую создать резервную копию файлов на компьютер с помощью кабеля USB.Так что вам, возможно, придется полагаться на iTunes для создания резервной копии данных вашего iPhone .
Показать больше
См. Также : Номер телефона, компьютер, посещение сайта
Как сделать резервную копию контактов на iPhone 5s RecoveryAndroid
5 часов назад Чтобы наши ценные данные, особенно контакты, не были удалены непреднамеренно, нам лучше регулярно делайте резервные копии наших контактов iPhone 5s . Сегодня я покажу вам два разных способа резервного копирования контактов iPhone 5s — резервное копирование в Gmail и резервное копирование с помощью iTunes.Теперь, следуя инструкциям ниже, вы обнаружите, что резервное копирование контактов iPhone 5s в Gmail намного проще, чем вы думали.
Показать еще
См. Также : Номер телефона, обратитесь в службу поддержки Посетите сайт
Экран iPhone сломан, как сделать резервную копию данных?
5 часов назад После установки запускаем программу. Как только вы запустите программу, вам будут предоставлены 2 варианта из программы: Резервное копирование или Восстановление ваших данных. Поскольку мы хотим создать резервную копию ваших данных со сломанного телефона , просто выберите Резервное копирование данных iOS.Шаг 2. Подключите сломанный iPhone …
Расчетное время чтения: 8 минут
Показать еще
См. Также : Номер телефона, базы данных Посетите сайт
Как сделать резервную копию и восстановить ваш iPhone PCMag
Только сейчас Чтобы восстановить , ваш телефон из резервной копии, нажмите Восстановить из резервной копии. Выберите правильную резервную копию из раскрывающегося меню и нажмите Восстановить . Дождитесь завершения восстановления , а затем снова войдите в свой телефон .
Показать больше
См. Также : Номер телефона Посетите сайт
Резервное копирование текстовых сообщений iPhone или передача их на…
3 часа назад Восстановить из резервной копии текстов iPhone . Включите хранилище iCloud, выбрав «Настройки»> «iCloud»> «Хранилище и резервное копирование». Выполните начальные шаги в Помощнике настройки iOS, выберите Восстановить из резервной копии iCloud и выберите созданную вами резервную копию .; Если вы переустанавливаете iOS на том же устройстве, удалите его, выбрав «Настройки»> «Основные»> «Сброс»> «Стереть все содержимое и настройки».
Расчетное время чтения: 8 минут
Показать еще
См. Также : Номер телефона, хранилище Посетите сайт
3 Параметры Как сбросить iPhone без потери данных…
6 часов назад Восстановить резервную копию iCloud после сброс iPhone . После того, как все настройки выполнены, вы можете затем восстановить резервных копий на свой iPhone позже. Вы можете выбрать прямое восстановление из резервной копии iCloud на iPhone или использовать программное обеспечение для восстановления данных iPhone , чтобы помочь вам.Последний позволяет выборочно восстановить данные из резервной копии iCloud на iPhone , что упрощает организацию iPhone на
Расчетное время чтения: 8 минут
Показать еще
См. Также : номер телефона, базы данных Посетите сайт
Backuptrans iPhone SMS Backup & Restore Free…
9 часов назад Загрузите Backuptrans iPhone SMS Backup & Restore для Windows для резервного копирования и с легкостью восстановите SMS-сообщения iPhone .Теперь он полностью совместим с последними версиями iOS 7 и iPhone 5S / 5C. С резервной копией
Показать еще
См. Также : Номер телефона Посетите сайт
Если я восстановлю свой iPhone, потеряю ли я свои фотографии Вот…
9 часов назад Метод 2: Восстановить данные из нескольких типов резервных копий. PhoneTrans — это профессиональное программное обеспечение, которое разработано для пользователей нового мобильного телефона , чтобы перенести все необходимое с iOS и Android, включая телефон на телефон , перенос и резервное копирование и восстановление данных на новый телефон .С помощью PhoneTrans вы можете восстановить iPhone из нескольких типов резервных копий, включая резервную копию PhoneTrans,…
Показать больше
См. Также : номер телефона, мобильный телефон Посетите сайт
[ОФИЦИАЛЬНО] Купить резервную копию телефона Dr.Fone (iOS) at…
7 часов назад Резервное копирование и восстановление данных телефона . iOS Android. Просмотреть полный набор инструментов Другие продукты. Виртуальное местоположение. Виртуальное местоположение. Измените местоположение GPS на iPhone / iPad легко. Лучшие приложения для передачи больших файлов для iPhone и Android.Dr.Fone — Switch. Dr.Fone — Switch. Приложение для передачи данных с iPhone / Android на Android. Доктор Фоне — Восстановление.
Показать больше
См. Также : Номер телефона, базы данных Посетите сайт
Как восстановить iphone из резервной копии icloud
9 часов назад Шаг 2: Когда на экране появятся настройки iPhone , выберите « Восстановить iPhone из резервной копии iCloud». Шаг 3: Войдите в систему, используя свой Apple ID и пароль, и ваш iPhone начнет восстановление всех данных, включая приложения, музыку, видео, контакты, пароли и многое другое.Этот процесс может занять до 20 минут или более в зависимости от объема хранимых данных.
Расчетное время чтения: 6 минут
Показать еще
См. Также : номер телефона, обращение в службу поддержки Посетите сайт
[ОФИЦИАЛЬНЫЙ ] dr.fone iOS WhatsApp Transfer,…
3 часа назад Чтобы перенести WhatsApp на новый телефон одним щелчком мыши, просто используйте dr.fone следующим образом. Запустите набор инструментов dr.fone и перейдите к модулю « Restore Social App».(Резервное копирование и Восстановление модуля на Mac) На левой панели перейдите в столбец WhatsApp и выберите «Передача сообщений WhatsApp». Подключите оба устройства к системе.
Рейтинг : 4.5 / 5 (2)Показать еще
См. Также : Номер телефона, Tsa Номер телефона отдела кадров Посетите сайт
Как сделать резервную копию iPhone с помощью iTunes / iCloud / ПК и…
1 час назад Как сделать резервную копию iPhone с помощью резервного копирования данных iOS и восстановления .Шаг 1 Перейдите к резервному копированию данных iOS и восстановлению . Бесплатно загрузите FoneLab на ПК и откройте программу, выберите в главном интерфейсе опцию iOS Data Backup & Restore .. Шаг 2 Подключите iPhone к компьютеру. Чтобы сделать резервную копию iPhone , подключите устройство iOS к компьютеру, а затем выберите параметр «Резервное копирование данных iOS». Шаг 3 Выберите тип файла
Расчетное время чтения: 5 минут
Показать еще
См. Также : Номер телефона, посещение сайта на компьютере
За все время (42 результатов) Последние 24 часа Прошлая неделя Прошлый месяц
Пожалуйста, оставьте свои комментарии здесь:
Как перенести iPhone 5,6 на iPhone 7,8, X, 11,12?
Как перенести iPhone 5 на iPhone 7?
Недавно я купил новый iPhone 7, но на моем старом iPhone 5 есть много важных данных.Итак, есть ли простой способ напрямую передать данные с моего iPhone 5 на iPhone 7? Любой любезный ответ будет оценен!
В настоящее время вы можете часто менять свой мобильный телефон. Когда вы приобретете новый iPhone, вы вероятно, захочет переместить данные, включая контакты, фотографии, музыку, документы и многое другое, из вашего перенесите старый iPhone на новое устройство, как только сможете. Если вы ищете простой способ завершите эту задачу передачи iPhone, вы можете прочитать, чтобы узнать, как передавать данные из От iPhone 5 / 5s до iPhone 7/7 Plus в этом отрывке.
# 1 Передача данных с iPhone 5 на iPhone 7 с помощью AOMEI MBackupper
Для передачи данных с iPhone на iPhone лучше всего использовать профессиональные Программное обеспечение для передачи данных iPhone, такое как AOMEI MBackupper. Это позволяет создавать резервные копии ваших данных, включая фотографии, видео, музыку, контактов и сообщений на ПК, а затем вы сможете восстановить эти файлы на свой новый iPhone.
Кроме того, при резервном копировании iPhone на компьютер вы можете выбрать только некоторые из них, а не все. папку, и вы также можете сделать это при восстановлении телефона.Кроме того, он отлично работает со всеми устройствами iOS, такими как iPhone 12, iPhone 11, iPhone X, iPhone 8, iPhone 7, iPhone 6, iPhone 5, iPad 8, iPad Air 4, iPod Touch 7 и так далее. Вы можете прочитать, чтобы узнать, как передавать данные с iPhone 5. на iPhone 7 с помощью AOMEI MBackupper.
1. Загрузите и запустите AOMEI MBackupper. Затем подключите оба iPhone к компьютеру с помощью USB.
2. Щелкните Custom Backup на главной странице.
3. Затем щелкните значок, чтобы ввести Selection .
4. Выберите нужные файлы и нажмите оранжевую кнопку OK .
5. Щелкните Start Backup , чтобы выполнить операцию.
6. По завершении резервного копирования нажмите кнопку Назад , чтобы перейти к резервному копированию . Управление стр.
7. Выберите файлы резервных копий и щелкните значок со стрелкой для восстановления на устройство. Это также позволяет предварительно просмотреть файлы резервных копий, щелкнув значок Eye .
# 2 Восстановление данных с iPhone 5 на iPhone 7 с помощью iTunes
Пользователи iPhone должны быть знакомы с iTunes, который может передавать данные путем резервного копирования iPhone и последующего восстановления всей резервной копии на iPhone 7. Недостаток этого метод заключается в том, что вся резервная копия вашего iPhone 5 будет восстановлена, а это означает, что существующие данные на iPhone 7 будут удалены и заменены данными из резервной копии. Если ты в порядке восстановив всю резервную копию на iPhone 7, приступим:
1.Загрузите и установите iTunes последней версии. Затем подключите iPhone 5 к компьютеру через USB-кабель.
2. Запустите iTunes, щелкните вкладку Device > щелкните Summary > щелкните This Computer in Backups column> щелкните Back Вверх .
✎Примечание: по запросу резервное копирование приложений или нет, вы можете выбрать Пропустить , потому что это очень скорее всего, они все равно перезагрузятся.
3. Дождитесь завершения резервного копирования, затем отключите iPhone 5 и подключите iPhone 7 к компьютер.
4. Запустите iTunes, щелкните вкладку Device > щелкните Summary > щелкните This Computer in Backups column> щелкните Restore Бэкап . Затем выберите резервную копию, чтобы начать процесс восстановления.
✎Примечание:
☛Если у вас более одного Резервная копия iTunes, пожалуйста, убедитесь, что версия резервной копии правильная, посмотрев на дату и размер каждого.
☛Если файл резервной копии был зашифрованный, введите свой пароль и разблокируйте его, когда его спросят.
5. Дождитесь завершения процесса восстановления, затем выполните остальные шаги настройки на вашем компьютере. Устройство iOS.
На самом деле iTunes не является профессиональным инструментом резервного копирования iPhone. Это может сделать резервную копию большинства данных включая настройки на iPhone, но некоторые медиафайлы (например, приложения, музыка, рингтоны, фильмы, iBooks и т. д.) не будут перенесены во время этого процесса. Кроме того, это не позволяет вы можете просматривать или выбирать файлы при резервном копировании и восстановлении данных. Поэтому при восстановлении резервной копии на iPhone 7, все содержимое резервной копии iTunes будет восстановлено на iPhone независимо от того, хотите ли вы восстановить их все или нет.
# 3 Синхронизация данных с iPhone 5 на iPhone 7 с помощью iCloud
Как передать iPhone 5 на iPhone 7 по воздуху? Помимо двух вышеуказанных методов, вы также можете использовать iCloud для передачи данных с iPhone 5 на iPhone 7 без компьютера. Вы можете выполнить следующие действия, чтобы передать данные с помощью iCloud.
1. Убедитесь, что оба ваших iPhone подключены к Wi-Fi.
2. Создайте резервную копию iPhone 5 вручную с помощью iCloud, открыв « Настройки », коснитесь « iCloud », перейдите вниз и нажмите « Storage & Резервное копирование », затем нажмите« Резервное копирование сейчас »
3.Восстановите сделанную вами резервную копию на iPhone 7: на вашем iPhone перейдите в Настройки > Общие > Сброс > Стереть все содержимое и настройки > Стереть iPhone > Снова настройте iPhone > Выбрать Восстановить из iCloud > Выберите только что созданную резервную копию.
4. Дождитесь завершения задачи восстановления iPhone 7, тогда на вашем iPhone 7 будет все с iPhone 5.
Как и iTunes, iCloud также не позволяет просматривать или выбирать файлы.И это просто предоставляет 5 ГБ бесплатного хранилища, поэтому, если ваши данные огромны, вам, возможно, придется заплатить больше место хранения. Кроме того, на это у вас уйдет от 30 до 60 минут, а также потребуется ваш Wi-Fi. сеть достаточно быстрая. Более того, мультимедийные файлы, такие как фильмы, приложения, музыка, рингтоны, iBooks, и т. д. не могут быть переданы.
Если резервное копирование iCloud не удалось из-за плохих сетевых условий, вы можете использовать iTunes или AOMEI MBackuppe для передачи данных с iPhone на iPhone без iCloud.
Вердикт
Есть 3 способа показать вам, как перенести iPhone 5, 6 на iPhone 7,8, X, 11, 12 с помощью iCloud, iTunes и AOMEI MBackupper.Но вы должны быть осторожны при использовании iTunes и iCloud двумя последними способами, иначе вы можете потерять важные данные во время передачи.
Рекомендуется использовать AOMEI MBackupper в первую очередь, потому что это может помочь вам безопасно и быстро перенести данные на новый iPhone.
Если вы
знакомы с iCloud и iTunes, вы можете выбрать любой из следующих способов. В противном случае вам лучше использовать AOMEI MBackupper, который поможет вам легко передавать данные между iPhone без
отсутствуют какие-либо файлы.
Полезен ли этот отрывок? Вы можете поделиться им, чтобы помочь большему количеству людей.
Как отключить резервное копирование iCloud на iPhone 5
Учетная запись iCloud, связанная с вашим Apple ID, имеет ограниченный объем дискового пространства. Если у вас есть несколько устройств с одним и тем же идентификатором, то это хранилище iCloud может очень быстро заполниться.
Один из крупнейших пользователей хранилища iCloud — это автоматическое резервное копирование ваших устройств. Если вы не хотите платить за дополнительное хранилище iCloud, вы можете узнать, как отключить резервное копирование iCloud с вашего iPhone 5.Это предотвратит автоматическое резервное копирование в iCloud только на этом устройстве, что позволит вам использовать хранилище iCloud для резервного копирования других устройств или других файлов.
Отключить резервное копирование iCloud на iPhone 5
Действия, описанные в этой статье, предполагают, что резервное копирование iCloud в настоящее время включено на вашем iPhone 5. Отключение резервного копирования iCloud для вашего iPhone с помощью следующих шагов предотвратит автоматическое резервное копирование вашего iPhone. Чтобы продолжить резервное копирование устройства, вам необходимо подключить его к компьютеру и выполнить резервное копирование через iTunes.
Шаг 1. Коснитесь значка Настройки .
Шаг 2. Прокрутите вниз и выберите вариант iCloud .
Шаг 3: Прокрутите вниз и выберите вариант Storage & Backup .
Шаг 4. Нажмите кнопку справа от iCloud Backup .
Шаг 5. Нажмите кнопку OK , чтобы подтвердить, что вы понимаете, что ваш iPhone больше не будет выполнять автоматическое резервное копирование в хранилище iCloud.
Одна из лучших особенностей использования iCloud — это возможность найти свой iPhone, если он потерян или украден. Узнайте, как включить «Найти iPhone», чтобы воспользоваться этой функцией.
Мэтью Берли пишет технические руководства с 2008 года. Его статьи были опубликованы на десятках различных веб-сайтов и были прочитаны более 50 миллионов раз.
После получения степени бакалавра и магистра компьютерных наук он несколько лет проработал в сфере управления ИТ для малых предприятий.Однако сейчас он работает полный рабочий день, пишет онлайн-контент и создает веб-сайты.
Его основные писательские темы включают iPhone, Microsoft Office, Google Apps, Android и Photoshop, но он также писал и на многие другие технические темы.
СвязанныеОтказ от ответственности: большинство страниц в Интернете содержат партнерские ссылки, в том числе некоторые на этом сайте.
5 Лучший инструмент резервного копирования для iPhone и iPad
Резервное копирование данных, вероятно, является наиболее упускаемым из виду аспектом использования цифрового устройства, но, несомненно, самым важным.
Основная причина в том, что без ваших данных ваше устройство практически бесполезно, за исключением нескольких готовых приложений, которые работают в автономном режиме. В остальном это во многом зависит от ваших данных. Таким образом, резервное копирование данных важно, чтобы гарантировать, что в случае уничтожения вашего устройства ваши данные все равно будут где-то сохранены, чтобы их можно было вернуть.
Кроме того, вам поможет:
- Получите быстрый доступ к своим файлам.
- Перенос файлов с одного устройства на другое
- Обретите душевное спокойствие
Есть iCloud, который хорошо выполняет резервное копирование; однако он не самый продвинутый и в нем отсутствует масса хороших функций по сравнению с теми, которые я перечислю в этой статье.Эти инструменты резервного копирования для iPhone и iPad позволяют вам делать больше, чем просто хранить ваши данные.
Итак, без лишних слов, давайте сразу перейдем к списку.
iCareFone
Простое резервное копирование данных IOS на компьютер с помощью iCareFone.
Он позволяет импортировать, экспортировать, добавлять и даже удалять дубликаты всего за несколько кликов, и это тоже бесплатно. Вы можете управлять множеством вещей, включая контакты, сообщения, фотографии, видео, приложения и закладки.Удивительно то, что вы можете передавать медиафайлы между другими устройствами IOS и iTunes без каких-либо ограничений.
Помимо функций резервного копирования / восстановления iCareFone, он также позволяет исправить любые неожиданные проблемы с вашим устройством IOS, такие как:
- Неисправность Touch ID
- Быстрая разрядка аккумулятора
- Устройство перегрева
- Восстановление режима зависания
- Экран застрял на логотипе Apple.
Для дополнительной безопасности вы можете зашифровать фотографии паролем и восстановить их без потери данных.
Доктор Телефон
Dr.Fone позволяет быстро создавать резервные копии данных с iPhone / iPad на компьютер и восстанавливать резервные копии iCloud / iTunes на устройство IOS, не беспокоясь о потере данных. Достаточно одного щелчка мыши, чтобы подключить устройство и запустить резервное копирование, причем слишком выборочно. Это означает, что вам не нужно делать резервную копию и восстанавливать все на вашем устройстве. Просто выберите те, которые вы хотите сделать, и готово.
От заметок, истории звонков и голосовых заметок до фотографий, видео и сообщений, Dr.Fone позволяет создавать резервные копии множества различных параметров данных. Вы можете начать работу бесплатно, используя бесплатную пробную версию, прежде чем перейти на платный план, начиная всего с 19,99 долларов США в год.
iMazing
Наслаждайтесь автоматическим и беспроводным резервным копированием с помощью удивительной технологии iMazing, которая дает вам полный контроль и простоту. Вы можете делать это по требованию или планировать ежедневно, еженедельно или ежемесячно в зависимости от вашего удобства.
Все данные резервной копии можно безопасно хранить, и вы можете восстановить любую из версий всего за несколько минут.Кроме того, благодаря сквозному шифрованию AES-256 нет никаких шансов, что вашими данными можно будет манипулировать где-либо. Вы можете расслабиться, зная, что процесс безопасен и надежен.
Вы можете экспортировать данные резервной копии на Mac, компьютер с Windows, внешний диск или даже NAS-накопитель.
FonePaw
Еще один замечательный соперник в списке, FonePaw, позволяет создавать резервные копии и восстанавливать данные с вашего устройства IOS. После подключения к компьютеру с Windows / Mac он начинает сканирование вашего телефона на предмет данных, после чего все, что вам нужно, — это один щелчок для их резервного копирования.Лучше всего то, что вы можете создать несколько резервных копий, не отменяя старую.
Помимо резервного копирования и восстановления, FonePaw может помочь вам восстановить потерянные файлы из iCloud и iTunes. Если у вас возникли незначительные проблемы с устройством IOS, такие как зависание, эта служба может исправить и это. Говорите о том, чтобы быть полезным разными способами!
Вы можете бесплатно загрузить это программное обеспечение для начала.
iTransor
С помощью iTransor вы можете эффективно создавать резервные копии, восстанавливать и экспортировать данные, не беспокоясь о потере данных в процессе.Вы можете передавать данные с одного устройства на другое и выполнять резервное копирование / восстановление данных из определенных приложений, таких как Whatsapp и WeChat.
Интересной особенностью этой службы является то, что она позволяет просматривать данные перед их восстановлением, чтобы быть уверенным в том, что вы делаете. Кроме того, сообщения резервного копирования из таких приложений, как Whatsapp, могут быть сохранены в нескольких различных форматах, включая HTML и XLS, в то время как файлы мультимедиа останутся в исходной форме.
iTransor одобрен некоторыми из крупнейших брендов, таких как Techradar и Tech Advisor, поэтому вы можете быть уверены, что в их услугах нет особых сомнений.
Заключение
Приведенных выше инструментов должно быть достаточно вариантов, чтобы выбрать один из них для простого резервного копирования / восстановления данных IOS. Если вам нужна помощь в восстановлении уже утерянных данных, обязательно ознакомьтесь с этими 9 инструментами.
Как сделать резервную копию iPhone в iCloud за 5 простых шагов в 2021 году
Резервное копирование вашего любимого iPhone в iCloud должно быть одним из ваших приоритетов. Почему? Потому что большую часть жизни мы проводим на смартфонах. Наши фотографии, наши видео, наши контакты — все это есть на портативном устройстве в нашем кармане.Если вы потеряете или замените свое устройство Apple, не зная, как сделать резервную копию iPhone в iCloud, вы можете навсегда потерять все свои ценные данные.
Вы будете рады узнать, что резервное копирование вашего устройства iOS не сложно и не требует много времени. Для защиты ваших данных потребуется всего несколько минут и несколько шагов.
Ключевые выводы:
- Резервное копирование вашего iPhone гарантирует, что вы не потеряете важные данные.
- Процесс резервного копирования вашего iPhone прост и займет всего несколько шагов.
- Вы можете сделать резервную копию своего iPhone с помощью iTunes на устройствах Mac и ПК.
- Для восстановления iPhone требуется полный сброс настроек текущего устройства.
Если вы используете iPhone только для основных функций, 5 ГБ бесплатного хранилища iCloud должно быть достаточно для резервного копирования вашего телефона. Однако, если вы активный пользователь — например, человек, которому нравится делать тонны фотографий, — скорее всего, у вас не будет достаточно места, и вам придется заплатить за дополнительное хранилище iCloud. Варианты хранения Apple остаются конкурентоспособными, когда дело касается стоимости, с платными планами от 0 долларов США.99 в месяц за 50 ГБ дискового пространства.
Однако есть и другие облачные сервисы, которые вы можете использовать для резервного копирования вашего iPhone — вы можете сравнить все ведущие варианты, прочитав нашу лучшую статью об облачном резервном копировании для iPhone. Хотя сторонние сервисы остаются простыми в использовании, вы можете потерять часть простоты резервного копирования вашего iPhone, если решите не делать это через iCloud.
- Есть ли способ сделать резервную копию моего iPhone без iCloud?
Да. Наш лучший выбор для резервного копирования вашего iPhone без iCloud — это IDrive (прочтите наш обзор IDrive).Однако есть и другие сервисы, которые позволяют создавать резервные копии и восстанавливать ваше устройство iOS.
- Сколько времени нужно для резервного копирования iPhone в iCloud?
Нет фиксированного времени для резервного копирования. Время будет варьироваться в зависимости от того, сколько данных вам нужно для резервного копирования, и от мощности вашего Wi-Fi-соединения.
- Как узнать, есть ли резервная копия моего iPhone в iCloud?
После включения резервного копирования iCloud ваше устройство сообщит вам, когда было выполнено последнее успешное резервное копирование.
Почему я должен делать резервную копию моего iPhone в облаке?
Помимо защиты всех ваших фото и видео, вы также можете создать резервную копию важной информации, которую вы, скорее всего, не захотите потерять. Также сохраняются текстовые сообщения, пароли и настройки, а также другая важная информация. Так что, если вам когда-нибудь понадобится заменить телефон, вы можете восстановить всю эту информацию и не беспокоиться о потере чего-либо.
Перед резервным копированием iPhone в iCloud
Перед резервным копированием всех ваших данных вам нужно сделать небольшую уборку, чтобы убедиться, что процесс работает:
- Ваше устройство должно поддерживать iOS 5 или выше.
- Для доступа к iCloud и его функциям вам потребуется активный Apple ID и пароль.
- Необходимо подключиться к сети Wi-Fi.
Следует отметить, что резервное копирование вашего iPhone не приведет к автоматическому резервному копированию других устройств iOS. Итак, если у вас есть iPad или вы все еще используете iPod Touch, вам нужно будет сделать резервную копию отдельно. К счастью, процесс точно такой же.
Как сделать резервную копию iPhone в iCloud: 5 простых шагов
Как мы уже говорили, для резервного копирования вашего iPhone в iCloud требуется всего несколько шагов.После завершения процесса ваш iPhone будет регулярно автоматически выполнять резервное копирование. (Хотя мы также рекомендуем выполнять резервное копирование данных вручную, чтобы всегда быть в курсе последних событий.)
- Проверьте свое хранилище iCloud
Затем нажмите «iCloud». В верхней части этого раздела Apple показывает, сколько у вас доступного хранилища iCloud.
- При необходимости приобретите дополнительное хранилище iCloud
Если у вас недостаточно места для резервного копирования данных, ваш iPhone предупредит вас и попросит приобрести дополнительное хранилище.Для этого выберите «изменить тарифный план», и выберите план, который вам больше всего подходит. (Если вы не хотите платить за дополнительное хранилище, мы покажем вам, как сделать резервную копию вашего iPhone с помощью iTunes позже в этой статье.) Когда у вас будет достаточно места для хранения, вы можете перейти к следующему этапу.
- Коснитесь iCloud Backup
В разделе настроек iCloud вы увидите различные категории, которые включают фотографии, контакты и календари. Прокрутите вниз, пока не увидите «Резервное копирование iCloud» , и коснитесь его.Затем убедитесь, что на нем написано «включено».
- Выберите «Создать резервную копию сейчас».
Последний шаг резервного копирования вашего устройства в iCloud — нажать «Создать резервную копию сейчас». Ваше устройство начнет резервное копирование данных и файлов с вашего телефона прямо в iCloud. В дальнейшем ваш iPhone будет автоматически выполнять резервное копирование в iCloud каждые 24 часа. При завершении процесса в будущем вы также увидите, когда на вашем устройстве была создана последняя резервная копия.
Нет облачного хранилища? Делайте резервные копии iPhone на компьютере с помощью iTunes
Хотя дополнительное хранилище iCloud стоит относительно недорого, мы понимаем, что не все хотят выкладывать дополнительные деньги, необходимые для обновления своего хранилища.Хорошей новостью является то, что вы можете сделать резервную копию iPhone на своем компьютере с помощью iTunes.
Резервное копирование iPhone с помощью iTunes с помощью Mac или ПК
В 2019 году Apple разделила iTunes на три отдельные категории: музыка, подкасты и AppleTV. Итак, если вы используете macOS Catalina или более поздней версии, вы можете сделать резервную копию своего iPhone через Apple Music.
- Выберите «iPhone» под устройствами
С левой стороны вы должны увидеть «устройства», с «iPhone» внизу.Выберите свое устройство, чтобы перейти к следующему шагу.
- Выбор настроек синхронизации
В правом верхнем углу находится опция «синхронизировать настройки». Нажмите, чтобы перейти на страницу резервного копирования.
- Выберите вариант резервного копирования данных
Затем выберите « Резервное копирование всех данных с iPhone на этот Mac». Если вы хотите сделать резервную копию конфиденциальных данных, таких как пароли, сведения о состоянии здоровья и историю звонков, вам необходимо установить флажок «зашифровать локальную резервную копию.”
- Нажмите «Создать резервную копию сейчас»
На последнем этапе все, что вам нужно сделать, это нажать «Создать резервную копию сейчас», , и все готово. Теперь ваше устройство сделает резервную копию вашей информации на вашем компьютере Mac.
Для пользователей ПК процесс такой же. Все, что вам нужно сделать, это загрузить iTunes для Windows на свой ноутбук или настольный компьютер.
Восстановление iPhone из резервной копии iCloud
Если ваше устройство было потеряно или украдено, или вы купили новый iPhone, здесь вам пригодится резервная копия.Это также полезно, если вы потеряете важные данные на текущем устройстве, которые вам необходимо восстановить. (Если вы восстанавливаете потерянные данные, вам нужно будет стереть весь свой контент и настроить устройство с самого начала.)
При настройке устройства вы попадете в раздел под названием «Приложения и данные». Здесь вы увидите вариант «восстановить из резервной копии iCloud».
2. Найдите резервную копию, которую хотите восстановить
Войдите в свою учетную запись iCloud, используя свой Apple ID.Теперь вы увидите список всех сделанных вами резервных копий. Вы можете определить, какая резервная копия вам нужна, посмотрев на дату и размер каждой резервной копии, а затем выберите ту, с которой вы хотите начать восстановление вашего iPhone.
3. Подождите, пока устройство восстановит данные
Чтобы вы не сомневались, работает ли восстановление, Apple, к счастью, показывает индикатор выполнения, который показывает, сколько времени потребуется для восстановления ваших данных. Ваш телефон может продолжать восстанавливать такую информацию, как приложения и фотографии, в течение следующих нескольких часов, в зависимости от того, сколько информации необходимо загрузить.
Последние мысли: резервное копирование iPhone в iCloud
Теперь все готово. Отныне у вас не должно возникнуть проблем с резервным копированием и восстановлением информации, хранящейся на вашем iPhone. Мы рады помочь вам в этом процессе.
Вы нашли это руководство полезным? Сталкивались ли вы с какими-либо проблемами при резервном копировании вашего iPhone, которые вы хотели бы решить? Дайте нам знать в комментариях ниже, мы всегда будем благодарны за ваши отзывы. Спасибо за прочтение.
Сообщите нам, понравился ли вам пост.Это единственный способ стать лучше.
да Нет
Полное руководство по резервному копированию и хранению данных на iPhone и iPad
Как это сделать
опубликовано 7 апреля 2021 г. Джей Вриженхук и Кирк МакЭлхерн
Данные на вашем iPhone или iPad имеют важное значение, и резервное копирование вашего устройства iOS имеет решающее значение для обеспечения целостности этих данных. У вас гораздо больше шансов повредить или потерять свой iPhone, чем ваш Mac, и, к сожалению, не так уж редко бывает кража iPhone у людей.Хотя для Mac доступно множество решений для резервного копирования, в том числе встроенная Time Machine от Apple и Personal Backup, для ваших устройств iOS есть только два варианта: iCloud и Finder.
Что из этого следует использовать для резервного копирования устройств iOS? Можете ли вы использовать оба? Как работает каждое решение? В этой статье я объясню, как создавать резервные копии ваших устройств iOS с помощью обоих методов, а также о плюсах и минусах каждого из них.
Как проверить хранилище iCloud
Резервное копирование iCloud выполняется просто, автоматически и выполняется в фоновом режиме, но может быть ограничение: объем доступного хранилища iCloud.По умолчанию каждая учетная запись iCloud получает 5 ГБ свободного места для хранения, и если вам нужно больше, вы можете приобрести его у Apple. Цены на момент написания следующие:
- 50 ГБ за 0,99 доллара в месяц
- 200 ГБ за 2,99 доллара в месяц
- 2 ТБ за 9,99 доллара в месяц
Обратите внимание, что вы также можете получить увеличенное хранилище iCloud в рамках пакетов подписки Apple Apple One, а если вы используете Семейный доступ, то вся ваша семья сможет совместно использовать пул хранилища.
Ваше хранилище iCloud используется для многих приложений, и больше всего используется для хранения фотографий: если у вас активны фотографии iCloud (в меню «Настройки»> «Фото» на iOS; в приложении «Фото» выберите «Фотографии»> «Настройки»> «iCloud» на Mac. ), то все ваши фото и видео отправляются в облако. Если вы делаете много фотографий, особенно если вы снимаете много видео, ваше хранилище быстро истощается.
Чтобы узнать, сколько у вас места для хранения и сколько доступно, перейдите в «Настройки», коснитесь своего имени, затем коснитесь iCloud.Вверху вы увидите информацию о вашем хранилище.
Если вы нажмете «Управление хранилищем», вы сможете увидеть, сколько хранилища используется каждым приложением, и сможете изменить свой тарифный план.
На скриншоте выше видно, что большая часть моего хранилища используется моей библиотекой фотографий. Вы можете время от времени убирать свою библиотеку, если есть фотографии и особенно видео, которые вы не хотите сохранять. К сожалению, вы не можете выбрать, какие элементы в вашей библиотеке фотографий синхронизируются с iCloud, но вы можете перетащить некоторые из приложения «Фото» на Mac в какую-нибудь папку, а затем удалить их из приложения «Фото».У вас останутся локальные копии, но они не перейдут в облако.
Как сделать резервную копию iPhone или iPad с помощью iCloud
Теперь, когда вы знаете, достаточно ли у вас хранилища для резервных копий, коснитесь Резервные копии в списке хранилища; вам может потребоваться прокрутить вниз, чтобы найти его, особенно если вы не включили резервное копирование iCloud. Вы увидите все устройства, для которых выполняется резервное копирование в вашу учетную запись iCloud.
Если вы не видите Резервные копии в этом списке, значит, ни одно из ваших устройств не копируется в iCloud.Вернитесь к предыдущему экрану; здесь вы видите переключатели для приложений, использующих iCloud. Прокрутите вниз до раздела «Резервное копирование iCloud» и включите его.
Вы заметите, что на этом экране можно нажать «Создать резервную копию»; коснитесь этого, чтобы выполнить первое резервное копирование. Резервная копия iCloud не выполняет резервное копирование данных, которые уже находятся в вашей учетной записи iCloud. Так что ваши фото и видео больше не будут загружены. Однако размер резервной копии может быть слишком велик для вашего доступного хранилища или он может уменьшить объем хранилища настолько, что вам потребуется освободить больше места.
После завершения первого резервного копирования вернитесь к экрану «Управление хранилищем», коснитесь «Резервные копии», затем коснитесь своего устройства. Здесь вы видите, когда было выполнено последнее резервное копирование, насколько оно велико, насколько велико будет следующее резервное копирование, а затем вы увидите список приложений, которые хотят выполнить резервное копирование данных.
Этот список важен: он показывает, какие приложения выполняют резервное копирование данных как часть ваших резервных копий iCloud и сколько места они занимают. На приведенном выше снимке экрана вы можете видеть, что наибольший объем данных поступает из приложения Bear, которое я использую для хранения заметок.Но поскольку Bear уже хранит свои данные в iCloud, мне не нужно добавлять еще одну копию в резервную копию iCloud. Так что, если я отключу это приложение, я сэкономлю 485 МБ хранилища iCloud. Следующее приложение в списке — Audible; резервное копирование 172,6 МБ — это одна или несколько аудиокниг, резервные копии которых мне, конечно, не нужны: я могу повторно загрузить их в любое время.
Если я продолжу вниз по списку, я вижу множество других приложений, которые выполняют резервное копирование данных, в которых в действительности нет необходимости. В лучшем случае эти приложения хранят настройки; но нужно ли приложению Netflix хранить 46 МБ данных только для настроек? Отключите все приложения, данные в которых, как вы знаете, уже есть в iCloud, или для таких приложений, как Netflix, резервное копирование которых не требуется.Поскольку так много приложений уже хранят данные в облаке или на своих серверах, большая часть того, что здесь создается, является избыточным. Он использует потенциально ценное хранилище iCloud (хотя, если у вас 2 ТБ, у вас может быть много места), требуется больше времени для резервного копирования и, особенно, для восстановления, если вам это нужно.
Как я сказал выше, резервное копирование iCloud происходит автоматически. Вы можете нажать «Создать резервную копию сейчас», чтобы начать резервное копирование, и рекомендуется сделать это при первой настройке резервного копирования iCloud.Автоматическое резервное копирование происходит, когда дисплей устройства выключен и оно подключено к источнику питания. Резервное копирование обычно происходит, когда вы спите; на моем скриншоте выше вы можете видеть, что последнее резервное копирование iCloud было выполнено в 2:24 ночи.
Ваша первая резервная копия iCloud может занять значительное время, в зависимости от скорости вашего интернет-соединения и размера резервной копии. Вы можете остановить резервное копирование в любое время, и оно будет продолжено в следующий раз, когда вы нажмете «Резервное копирование сейчас», или вы можете просто позволить ему запускаться автоматически.Если в вашем плане iCloud недостаточно места для хранения, вы получите уведомление и предложите возможность приобрести дополнительное пространство для хранения.
Как сделать резервную копию вашего iPhone или iPad с помощью Finder
До macOS Catalina резервное копирование устройств iOS на Mac обрабатывалось iTunes (они по-прежнему находятся в Windows). Но поскольку Apple разделила iTunes на несколько приложений, этими резервными копиями управляет Finder.
Подключите устройство iOS к Mac через USB и найдите его на боковой панели Finder.Нажмите на нее, и вы увидите обзор своего устройства, включая основные характеристики, информацию о модели, параметры резервного копирования и синхронизации. Внизу этого окна вы можете увидеть гистограмму, которая показывает, сколько места занимает ваше устройство и какие данные занимают это место. Наведите указатель мыши на разделы этой панели, чтобы увидеть более подробную информацию.
Раздел окна «Резервное копирование» — вот что нас интересует. Как видите, мой iPhone настроен на резервное копирование «наиболее важных данных в iCloud».»В то время как резервная копия на Mac обеспечивает резервное копирование всех данных телефона, резервные копии iCloud — нет; см. Ниже объяснение того, что копируется.
Настроить резервное копирование очень просто. Выберите «Резервное копирование всех данных с вашего iPhone на этот Mac» и установите флажок «Зашифровать локальную резервную копию», чтобы защитить файл резервной копии, который macOS создает на вашем жестком диске. Имейте в виду, что если вы забудете этот пароль, ваша резервная копия будет недоступна. Преимущество шифрования вашей резервной копии заключается в том, что также создаются резервные копии паролей учетных записей, настроек Wi-Fi, данных о работоспособности, истории веб-сайтов и истории вызовов.Эти данные не копируются, если шифрование выключено.
После настройки нажмите кнопку «Создать резервную копию» и позвольте Finder выполнить резервное копирование. Каждый раз, когда вы создаете резервную копию своих устройств, Finder создает новый файл резервной копии, но копирует только то, что было новым или измененным, поэтому первое резервное копирование займет больше времени, чем последующие.
Какие данные копируются в резервные копии iCloud и Finder
Резервные копии iCloud
резервных копий iCloud включает в себя большую часть данных и настроек, хранящихся на вашем устройстве.Однако резервные копии iCloud не включают следующие данные:
- Данные, которые уже хранятся в iCloud, например Контакты, Календари, Заметки, Мой фотопоток и Библиотека фотографий iCloud
- Данные, хранящиеся в других облачных сервисах, таких как Gmail и Exchange mail
- Данные Apple Mail
- Информация и настройки Apple Pay
- Настройки Face ID или Touch ID
- Музыкальная библиотека iCloud и содержимое App Store (если оно все еще доступно в iTunes, App или iBooks Store, вы можете нажать, чтобы повторно загрузить уже приобретенный контент.)
Резервные копии Finder
Резервная копия Finder включает почти все данные и настройки вашего устройства. Однако резервная копия Finder не включает:
- Контент из iTunes и магазинов приложений или файлы PDF, загруженные непосредственно в iBooks
- Контент, синхронизируемый из мультимедийных приложений Apple, например импортированные файлы MP3 или компакт-диски, видео, книги и фотографии
- Данные, уже хранящиеся в iCloud, например фотографии iCloud, iMessages, текстовые (SMS) и мультимедийные (MMS) сообщения
- Настройки Face ID или Touch ID
- Информация и настройки Apple Pay
- Данные Apple Mail
- Активность, состояние и данные связки ключей (это содержимое будет скопировано, если вы решите зашифровать резервную копию.)
Плюсы и минусы каждого решения
Время восстановления
Восстановление резервной копии с вашего Mac значительно быстрее, чем восстановление резервной копии из iCloud. Если полное восстановление с Mac может быть выполнено за полчаса или меньше, восстановление iCloud может занять несколько часов или больше. Фактическое время восстановления зависит от размера вашей резервной копии, а в случае восстановления iCloud — от скорости вашего интернет-соединения. Обратите внимание, что независимо от размера резервной копии, отображение вашего устройства в том виде, в котором оно было до восстановления резервной копии, по-прежнему занимает много времени.Это связано с тем, что приложения не копируются, а повторно загружаются на устройство после восстановления резервной копии. Это касается как резервных копий iCloud, так и Finder.
Склад
При резервном копировании Finder вы ограничены только емкостью жесткого диска вашего компьютера. Пока есть необходимое пространство, ваша резервная копия будет быстрой и бесплатной. Однако это не относится к резервным копиям iCloud. Учитывая ничтожные 5 ГБ хранилища, которые вы получаете бесплатно, большинство людей тратят лишние $ 0.99 или 2,99 доллара в месяц только на резервное копирование своих устройств. Не экономьте; стоит заплатить немного больше, чтобы ваши данные были защищены.
Для сравнения, на моем iPhone 11 резервная копия iCloud, как показано на скриншотах выше, составляла 1,62 ГБ. Когда я делал резервную копию своего iPhone на Mac, размер резервной копии составлял около 7,6 ГБ.
Хранение нескольких резервных копий
И Finder, и iCloud перезаписывают существующие резервные копии и сохраняют только самые свежие данные. На вашем Mac вы можете создать резервную копию, заархивировать эту резервную копию, а затем создать другую резервную копию.Вы можете создать столько резервных копий, сколько захотите, при условии, что у вас есть место на жестком диске.
Чтобы заархивировать резервные копии, щелкните «Управление резервными копиями» в окне Finder, затем щелкните резервную копию правой кнопкой мыши и выберите «Архивировать». Имя резервной копии будет изменено, чтобы содержать дату, и при следующем резервном копировании устройства будет создана новая резервная копия.
Это особенно полезно, если вы хотите протестировать программное обеспечение и иметь возможность откатить данные до предыдущей версии. Если вы хотите протестировать новые версии iOS и столкнуться с проблемами, вы также можете загрузить старую резервную копию, но вам потребуется сохранить файл прошивки для предыдущей версии iOS.Для этого вам необходимо обновить устройство iOS на Mac, чтобы на нем был сохранен файл прошивки. В этом случае загляните в свою домашнюю папку в папке / Library / iTunes, которая будет содержать разные папки для прошивок iPhone, iPad и iPod touch, если вы скачали какие-либо из них.
С iCloud у вас будет последняя резервная копия, что означает, что вы не можете перейти на более раннюю версию, а если резервная копия окажется поврежденной, вы не сможете загрузить другую.
Резервное копирование резервных копий
Резервные копии, созданные Finder, хранятся на вашем жестком диске.Это означает, что они будут снова скопированы с помощью Time Machine или другого программного обеспечения для резервного копирования, которое вы можете использовать, поэтому у вас будет несколько резервных копий вашего устройства iOS. Как мы уже говорили в другом месте, множественное резервное копирование — это всегда хорошая идея!
Очистка старых резервных копий iCloud
Как упоминалось ранее, сохраняется и постоянно перезаписывается только одна копия резервной копии текущего устройства. Но в вашем хранилище могут быть старые резервные копии с других устройств в iCloud, которые вам больше не нужны. Чтобы проверить, так ли это, перейдите в «Настройки», коснитесь своего имени, затем коснитесь «Хранилище iCloud»> «Резервные копии».Если вы видите несколько устройств, которыми вы больше не владеете, коснитесь одного из них, затем коснитесь «Удалить резервную копию».
Очистка старых резервных копий Finder
В окне Finder, когда подключено устройство iOS, щелкните «Управление резервными копиями», и вы можете увидеть длинный список резервных копий за несколько лет для нескольких устройств. Если вы обнаружите устройства, которые вам больше не принадлежат, щелкните резервную копию, а затем щелкните Удалить резервную копию.
Вы также можете заглянуть в папку, в которой хранятся ваши резервные копии; в некоторых случаях резервные копии могут не отображаться в окне «Резервные копии устройства».Щелкните правой кнопкой мыши резервную копию в этом окне и выберите «Показать в Finder». Откроется папка, в которой хранятся резервные копии вашего устройства iOS. (Эта папка находится в вашей домашней папке / Library / Application Support / MobileSync / Backup). Вы можете увидеть длинный список резервных копий за многие годы, если никогда не очищали эту папку.
Какое решение для резервного копирования лучше всего подходит для iPhone или iPad?
Сделать резервную копию вашего устройства в iCloud намного проще, потому что это может происходить автоматически. Когда вы создаете резервную копию на своем Mac, вам необходимо подключить устройство, а затем нажать кнопку, чтобы создать резервную копию.(Вы также можете сделать это через Wi-Fi; для этого в разделе «Параметры» вкладки «Общие» окна устройства в Finder нажмите «Показать этот iPhone при подключении к Wi-Fi».)
Я предпочитаю сочетание того и другого. Если я нахожусь вдали от дома и у меня возникла проблема с моим iPhone, наличие хорошей резервной копии дома мне не поможет, поэтому я хочу резервную копию iCloud. Но, по крайней мере, раз в месяц я также выполняю резервное копирование Finder, поэтому, если мне действительно нужно восстановить мое устройство, я могу убедиться, что все мои данные будут доступны, когда я вернусь домой.
Независимо от того, какой метод вы выберете, регулярно выполняйте резервное копирование устройства iOS, чтобы не потерять данные. Это просто и даже может быть автоматическим.
Как я могу узнать больше?
Каждую неделю в рамках Intego Mac Podcast эксперты Intego по безопасности Mac обсуждают последние новости Apple, истории безопасности и конфиденциальности, а также предлагают практические советы по максимально эффективному использованию ваших устройств Apple.

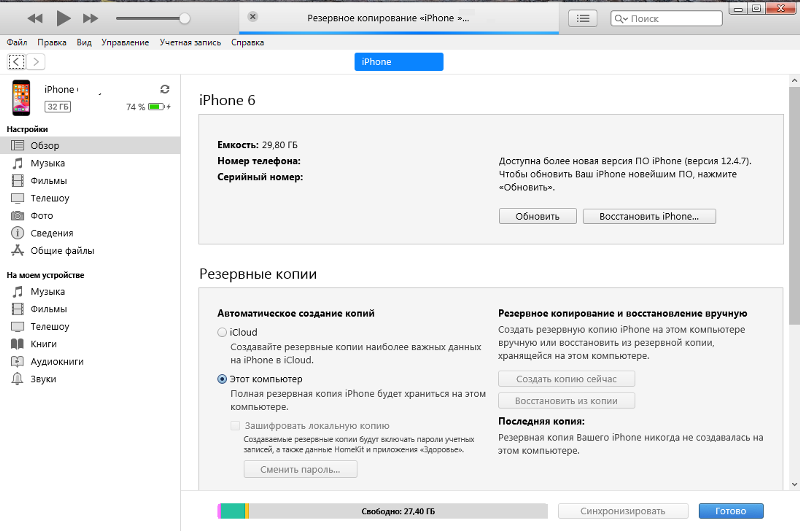
 Если он уже включен, перейдите к шагу 8.
Если он уже включен, перейдите к шагу 8.