Айфон ошибка 21 – Произошла неизвестная ошибка 21 iphone 4. Устранение ошибок при восстановлении Iphone
Что за ошибка 21. Устранение ошибок при восстановлении Iphone
Проводить процедуру восстановления для iPhone 4 может потребоваться при нештатной работе системы, отдельных модулей, или если забыт пароль экрана блокировки. Расскажем, как сохранив фото и иную пользовательскую информацию, реанимировать Айфон и избавиться от сбоев, при которых система выдает коды 3004, 2009, 16, 4005, 4013, 3194.
Создание бэкапа
Любой способ восстановления iPhone подразумевает установку новой прошивки и потерю всех личных данных на Айфоне. К счастью, архивные копии фото и иной важной информации сделать просто. Потребуется iTunes и компьютер:
- Подключите iPhone к компьютеру;
- Когда определится устройство, кликните по его иконке правой кнопкой;
- В контекстном меню выберите команду создания копии.
Айфон можно синхронизировать и с любым из бесплатных облачных сервисов — так каждое сделанное фото при подключении через Wi-Fi гаджет выдает в сетевое хранилище.
Стандартный способ сброса настроек
Это простой метод, позволяющий во многих случаях избавиться от глюков при работе iPhone. Пользовательская информация и фото не сохраняются, настройки сбрасываются до заводских. Чтобы не испытывать дополнительных трудностей при восстановлении прошивки лучше сразу использовать свежую версию iTunes, а также iOS.
Хотя приложение на компьютере может скачать ОС за вас в ходе прошивки, но при этом иногда Айфон выдает сбои 3194, 3004, 4005, 21, 11 и т. п. Кроме того, версия iOS, установленная автоматически, будет самой последней, что устраивает далеко не каждого владельца iPhone.
Порядок штатной прошивки девайса следующий:

Аппарат перейдет в Recovery Mode и сбросит настройки до заводских, пользователь получит возможность вернуть контакты, фото и т. п. через созданный бэкап.
Стандартное обновление
Если никаких архивных сохранений вы не делали, Айфон выдает сбои, требуется перепрошивка, но терять личные данные не хочется, попробуйте выполнить не восстановление, а обновление системы. В этом случае iOS тоже будет перепрошита, но фото и вся другая информация никуда не пропадет.
Начиная с 5-й версии iOS этот метод обновления доступен не только через iTunes, но и просто при доступности сети Wi-Fi. Подробно рассматривать первый способ не имеет смысла, так как он полностью повторяет описанный выше способ восстановления, просто в 4-м пункте следует нажимать кнопку «Обновить». По сети Wi-Fi сделать это еще проще:
- в разделе «Основные» настроек гаджета откройте «Обновление ПО»;
- отобразится строка со свежей версией прошивки, кликните по нижней строчке загрузки и обновления.
Останется дождаться окончания процесса. iOS будет переустановлена, пароль, настройки, фото и т. д. сохранятся.
Исправляем ошибки в Recovery Mode
С Recovery Mode можно решить большинство возникших проблем и сбросить пароль. Восстановление осуществляется также через Айтюнс, данные, в т. ч. фото, контакты и т. д. не сохраняются. Методика перепрошивки аналогична описанной выше, только в режим Recovery пользователь вводит свой Айфон уже самостоятельно. Последовательность действий:
- Отключите аппарат.
- Зажмите и удерживайте Home на телефоне, в это время подключите его кабелем к компьютеру через iTunes.
- Появление иконки медиаплеера и USB-кабеля на дисплее будет указывать, что телефон перешел в режим Recovery.
- Если Айтюнс не загрузился автоматически, запустите его и убедитесь, что медиаплеер распознал подключенный девайс — на экране появится соответствующее уведомление.
- Далее точно так же выберите Айфон, зажмите Shift и кликните по кнопке восстановления.
- Останется указать расположение новой прошивки, запустить процесс и дождаться его окончания, ввести пароль Apple ID и обновить настройки.
Использование DFU Mode
Даже при простом обновлении прошивки, необходимости сбросить пароль и т. д. рекомендуется делать это в обход ОС через режим DFU, заранее сделав бэкап, сохранив фото, скачав файл прошивки и затем восстановив личные данные. Таким способом можно устранить не только самые тяжелые программные неисправности, сбросить пароль, но и избежать всевозможных сбоев, например, с кодами 16, 21, 11, 4005, 3194 и т. п., часто возникающих при переустановке ОС в другими методами.
Последовательность переустановки в данном случае полностью повторяет описанное выше за исключением того, что Айфон нужно будет принудительно ввести в режим именно DFU, а не Recovery. Делается это следующим образом:
- Подключите к компьютеру Айфон и выключите последний, либо удерживайте в течение 10 секунд одновременно кнопки включения и «Домой».
- Спустя 10 секунд кнопку включения отпустите, при этом «Домой» удерживая нажатой.
- Продолжайте держать ее зажатой до тех пор, пока на ПК не отобразится сообщение об обнаружении гаджета.
Обнаружен он будет, судя по сообщению, в Recovery Mode, однако распознать режим DFU можно по отсутствию какого-либо изображения на дисплее — он в зависимости от модели должен быть черным или белым.
Возможные сбои при перепрошивке
Чтобы сбросить пароль и устранить программные неисправности гаджетов от Apple, лучше использовать режим DFU. Однако многие пользователи испытывают определенные трудности со входом в него, поэтому чтобы убрать пароль, делают переустановку iOS непосредственно из системы или в Recovery Mode, из-за чего иногда возникает ошибка. Коды могут различаться — 16, 21, 11, 4005, 4013, 4014, 3194 и др. Рассмотрим ниже причины сбоев при обновлении и то, как можно с ними бороться.
Появление сбоев с кодами 4005, 4013 и 4014
Коды 4005, 4013 и 4014 появляются в основном после отсоединения гаджета от ПК в процессе обновления, или если программа прервалась по иным причинам в ходе выполнения. Для исправления ситуации:
- установите iTunes самой свежей версии;
- попробуйте использовать другой оригинальный USB-кабель или даже компьютер;
- принудительно выполните перезагрузку девайса;
- если использовался передний порт USB, задействуйте задний.
Часто ошибка с номером 4005, 4013 и 4014, наряду с 16, 21, 11 и др. возникает по причине неисправной аппаратной части iPhone. Например, при падении устройства могут нарушаться контакты чипа модема, микросхемы компаса и др. При обновлении телефон диагностирует все модули и если не находит хоть какой-то, выдает окно с описанием неисправности — ошибка 11, 16, 21, 4005, 4013 или 4014. Поэтому если пер
Как исправить ошибку iTunes 21 с помощью лучших методов 8
— «Я застрял в ошибке 21 при восстановлении с помощью iTunes. Я пробовал режим DFU, но возникла ошибка iTunes 21…»
— «Мой iPhone не включается, но показывает логотип Apple, когда я его подключаю. Затем он подключается к экрану iTunes. А когда я подключаюсь к iTunes, он говорит, что мне нужно восстановить телефон. полностью перейдите к «подготовке iPhone к восстановлению». Затем будет сказано: «iPhone не может быть восстановлен. Произошла неизвестная ошибка (21).». Пожалуйста, помогите! »
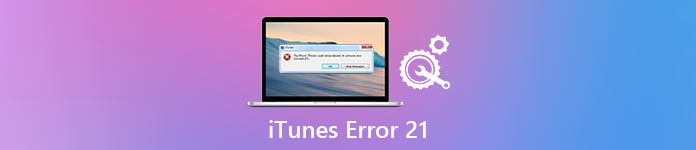
Для большинства людей наличие кодов ошибок Apple — сложная задача для них. Есть только два варианта, которые вы можете выбрать. Однако опции «ОК» и «Дополнительная информация» бесполезны. К счастью, если у вас есть похожие проблемы с ошибкой 21, то вы можете прочитать следующие параграфы, чтобы получить 8 простой и безопасный способ исправить ошибку iTunes 21.
Часть 1: Что такое ошибка iTunes 21
Ошибка iTunes 21 обычно возникает при попытке обновить или восстановить iPhone или iPad с помощью iTunes. Наиболее очевидным симптомом является сообщение об ошибке iTunes 21. В результате происходит сбой программы, и ваш компьютер с Windows или Mac работает медленнее или вообще не отвечает.
Когда появляется сообщение об ошибке 21, что-то не так с вашим устройством iOS, оборудованием или iTunes. В большинстве случаев основной причиной является то, что ваш iTunes заблокирован от аутентификации при загрузке файлов восстановления (.ipsw). Также возможно, что атаки вредоносного ПО и проблемы с программой iTunes могут вызвать коды ошибок iTunes также. Поэтому вам нужно проверить вышеупомянутые возможности, чтобы выяснить, почему возникает ошибка 21 и как обойти ошибку iTunes 21.
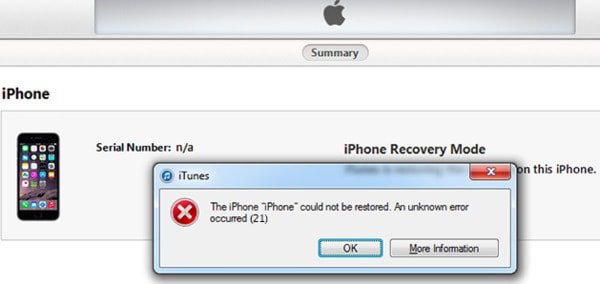
Часть 2: Решения для исправления ошибки iTunes 21
Если вам не удалось найти причину ошибки 21, вы можете попробовать эти предоставленные решения, чтобы исправить ошибку обновления программного обеспечения Apple, возникшую при установке обновления.
Решение 1: Перезапустите iTunes
Иногда iTunes просто блокируют, не зная почему. Таким образом, вы можете перезапустить iTunes несколько раз, чтобы автоматически исправить небольшие сбои. На самом деле, это универсальное решение для исправления всех ошибок, связанных с iTunes.
Шаг 1, Отключите ваш iPhone или iPad от компьютера.
Шаг 2, Закройте iTunes и запустите его снова.
Шаг 3, Переподключите ваше устройство iOS с помощью iTunes.
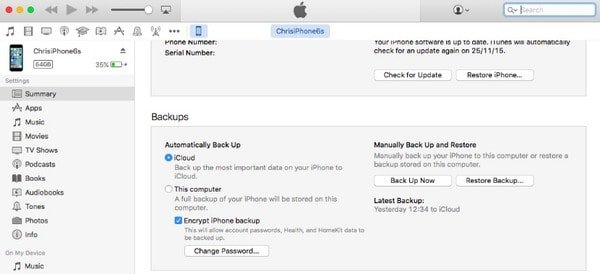
После этого вы можете попытаться обновить или восстановить iPhone с помощью iTunes для второй попытки. И это ваш iPhone ошибка 21 исправить Windows и Mac решение.
Решение 2: Обновить iTunes
Что ж, устаревший iTunes может привести к ошибке iTunes 21 и другим кодам ошибок iTunes. Таким образом, вам нужно постоянно обновлять iTunes каждый раз, когда вы восстанавливаете, обновляете или понижаете iPhone с помощью iTunes.
Для версии Windows:
Шаг 1, Откройте iTunes и выберите «Справка» вверху.
Шаг 2, Нажмите «Проверить наличие обновлений» или обновите iTunes в Windows.
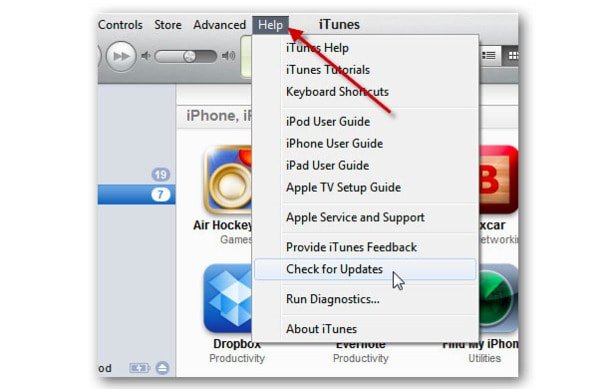
Для Mac версии:
Шаг 1, Запустите iTunes и нажмите «iTunes» в строке меню.
Шаг 2, Выберите «Проверить наличие обновлений», чтобы загрузить и установить последнюю версию iTunes на Mac.
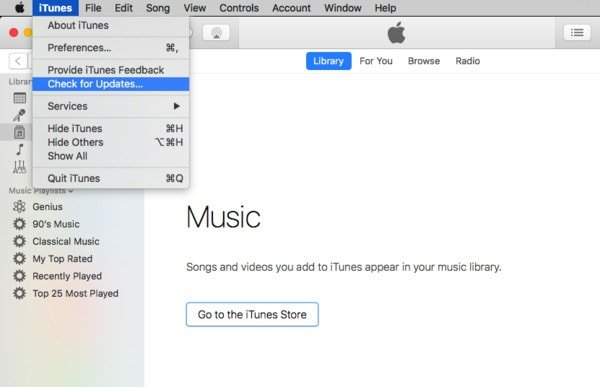
Это также хороший способ исправить ошибку iTunes 21 из-за повреждения установки или загрузки.
Решение 3: Отключить антивирус / программное обеспечение безопасности
iTunes может быть указан как вредоносная программа вашей программой безопасности. В результате весь входящий и исходящий трафик данных блокируется вашим антивирусом. Поэтому вам следует закрыть программное обеспечение безопасности или антивирусную программу и попытаться обновить или восстановить ее с помощью iTunes. Если это не работает, вы также можете удалить их, чтобы исправить ошибку iTunes 21.
Решение 4: Отключите ненужные USB-устройства
Убедитесь, что вы подключили устройство iOS только к компьютеру. Если к вашему компьютеру подключен другой внешний накопитель, это может вызвать конфликт и привести к ошибке iTunes 21 на iPhone. Таким образом, вы можете отключить любые другие связанные USB-устройства, чтобы решить проблему error 21.

Решение 5: Удалить / заменить аккумулятор
Плохое время автономной работы может вызвать ошибку iPhone 21 в iTunes. Если вокруг вас есть другое устройство iOS, вы можете заменить его батарею для проведения теста.
Шаг 1, Выключите ваш iPhone и выньте батарею.
Шаг 2, Оставьте это в покое на 10 минут.
Шаг 3, Подключите или замените аккумулятор.
Шаг 4, Включите свой iPhone и снова подключитесь к компьютеру.

Этот метод работает не только при ошибке батареи 21 iPhone 5 и других моделях iOS, но и для пользователей, которые не меняют батарею iPhone в течение длительного времени.
Решение 6: Проверьте файл хоста
Проверьте, не блокирует ли iTunes файл обновления или восстановления устройства iOS.
Проверьте файл хоста в Windows : Перейдите в «Выполнить», введите C: \ Windows \ System32 \ drivers \ etc \ hosts, выберите «Блокнот», найдите и удалите строку.
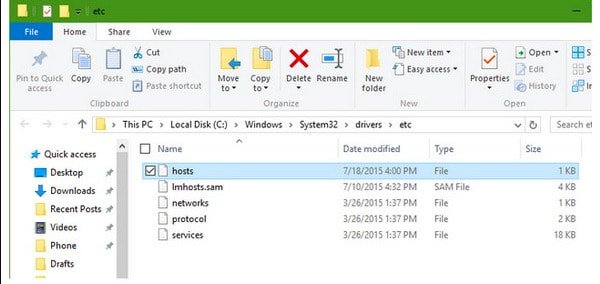
Проверьте файл хоста на Mac : Нажмите Приложение> Утилиты> Терминал, введите команду: sudo nano / private / etc / hosts, прокрутите вниз и удалите всю строку.
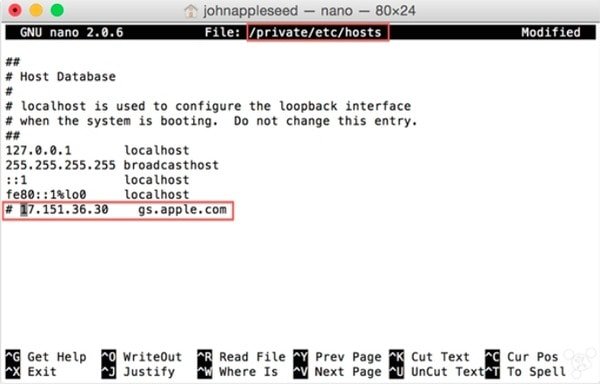
Решение 7: Проверьте кабель датчика
Многие пользователи всегда игнорируют важность сенсорного кабеля iPhone. На самом деле, свободный сенсорный кабель может вызвать много проблем с iPhone, включая ошибку iTunes 21.
Шаг 1, Выключи свой айфон.
Шаг 2, Отвинтите аккумулятор, чтобы отключить питание.
Шаг 3, Вытащите его, почистите и снова затяните.

Затем попробуйте снова обновить или восстановить iPhone с помощью iTunes.
Решение 8: Исправьте ошибку iTunes 21 с помощью iOS Repair Tool
Что делать, если вышеуказанные методы не работают? если вы не знаете, как исправить системные ошибки на вашем iPhone или iPad, то вы можете выбрать Apeaksoft Восстановление системы iOS чтобы получить более простые решения.
- Исправьте iPhone из режима DFU, режима восстановления, режима наушников, логотипа Apple и других системных проблем.
- Поддержка iOS 11 / 12 и iPhone X / 8 Plus / 8 / 7 Plus / 7 / 6s Plus / 6s / 6 Plus / 6 / 5s / 5c / 5 / 4S plus для моделей iPad и iPod.
- Предложите безопасный и простой способ решения системных проблем без потери данных.
Шаг 1, Подключите iPhone к iOS System Recovery
Бесплатно загрузите и установите программу iTunes error 21 fix. Запустите его и используйте USB-кабель для подключения iPhone к компьютеру.
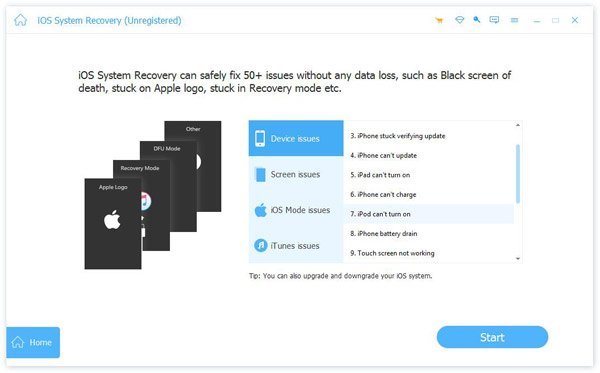
Шаг 2, Войдите в режим DFU
Нажмите «ОК» после подключения iPhone, затем следуйте инструкциям на экране, чтобы перевести iPhone в режим DFU.
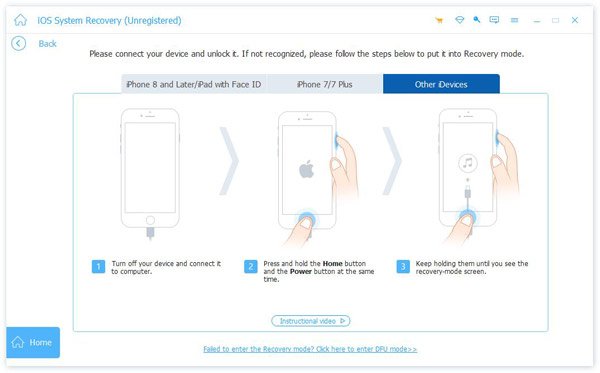
Шаг 3, Проверьте обнаруженную информацию о вашем iPhone
Вы можете увидеть основную информацию о вашем устройстве iOS. Проверьте, все ли элементы соответствуют устройству Apple, которое вы используете. Исправьте, если что-то не так.
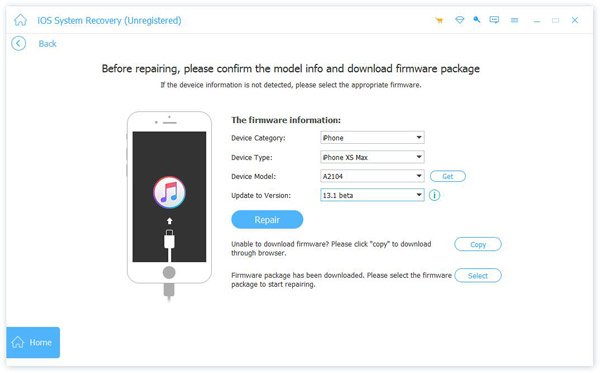
Шаг 4, Исправить ошибку iTunes 21
Нажмите кнопку «Восстановить», чтобы запустить процесс восстановления 21 из-за ошибки iTunes. Это iOS System Recovery может помочь вам закончить оставленные вещи автоматически. Так что просто подожди и посмотри. С его помощью вы также можете легко исправить Ошибка iTunes 4014 и т.д.
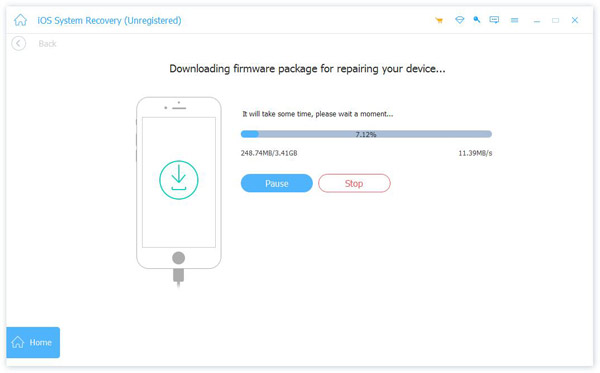
С вышеупомянутыми решениями 8 iTunes error21 вы можете снова получить нормальный iPhone или iPad. И вы не пострадаете от потери данных. Пожалуйста, поделитесь этим постом, если он работает.
Айфон 5 выдает ошибку 21. Устранение ошибок при восстановлении Iphone
Любой современный телефон будет нормально функционировать только при условии того, что все его системы работают без перебоев. Это касается и программного обеспечения, и аппаратной части устройств. Если ПО было перепрошито или обновлено ненадлежащим образом, то существует большой риск увидеть на экране смартфона ошибку. Поэтому устанавливать сторонние программы и утилиты крайне не рекомендуется при использовании таких телефонов, как iPhone.
К слову, именно айфоны чаще всего приносят неудобства своим владельцам. Дело не в том, что Apple выпускает некачественную продукцию. Как раз наоборот, телефоны этого производителя считаются одними из самых долговечных и надежных устройств. Проблема заключается в том, что пользователи очень часто устанавливают на смартфоны приложения, которые не совместимы с системой iPhone. Чаще всего владельцы «яблочной» продукции сталкиваются с ошибкой 21. Рассмотрим подробнее, с чем это может быть связано. Как исправить ситуацию?
Причины
Если на телефоне появляется ошибка 21, то это не самая опасная проблема. Тем не менее она приносит множество неудобств. Такой код может появиться на экране телефона, если:
- При загрузке обновлений произошел сбой. Особенно часто ошибка 21 возникает при обновлении пакетов iTunes.
- Произошло повреждение реестров «Айтюнс», например, если владелец телефона обновлял ПО в ручном режиме.
- В программное обеспечение «прорвался» вирус. Чаще всего это происходит из-за незащищенной операционной системы, установленной на компьютере.
- Произошел «конфликт» программ. Например, если пользователь установил новую утилиту, которая удалила или заблокировала часть файлов, связанных с iTunes.

Факторов, которые могут повлиять на работу системы, огромное множество. Помимо кода ошибки 21, владельцы современных смартфонов часто сталкиваются и с другими числовыми сочетаниями, появляющимися на экране девайса. Однако большинство этих ошибок тем или иным образом обычно связаны со сбоем в процессе обновления ПО.
Создание бэкапа
Прежде чем начинать любые манипуляции с телефоном, необходимо скопировать с него всю важную информацию. Разумеется, для этого не нужно переписывать все в тетрадь. Достаточно создать бэкап. К счастью, iPhone позволяет сделать это очень быстро. Для того чтобы сохранить файлы со смартфона, необходимо:
- Подключить телефон к ПК.
- Как только компьютер распознает устройство и оповестит об этом, необходимо нажать на иконку правой клавишей мыши.
- Выбрать в контекстном меню «Создание копии».
Стандартный сброс настроек
Данный метод является универсальным способом, который позволит избавиться от «глюков» смартфона. Однако стоит учитывать, что при выполнении сброса настроек вся пользовательская информация (картинки, фотографии, видео и другие файлы) будет полностью удалена. Поэтому так важно предварительно создать бэкап. Также рекомендуется сразу скачать свежие версии iTunes и iOS с официального сайта производителя.

После этого необходимо выполнить штатную прошивку следующим образом:
- Зайти в раздел iCloud и отключить функцию поиска айфона. Если версия телефона ниже 5, то данное действие не понадобится.
- Подключить смартфон к ПК и включить iTunes. Программа может запуститься в автоматическом режиме.
- Рядом с кнопкой iTunes Store будет иконка с изображением аппарата. Нужно ее нажать и перейти в настройки.
- Щелкнуть по кнопке «Восстановление через iTunes» и одновременно с этим зажать клавишу Shift на компьютере. Если восстановление осуществляется через Mac, то зажимаем Alt.
- На экране появится следующее диалоговое окно, в котором необходимо указать путь к скачанным ранее файлам свежей ОС.
После восстановления девайс перейдет в режим Recovery Mode. Произойдет сброс настроек до заводских. На следующем этапе можно будет вернуть на телефон файлы из бэкапа. Если же ошибка 21 снова появляется, то продолжаем.
Recovery Mode
В этом режиме также можно попробовать исправить ошибку. Правда, в этом случае тоже придется предварительно сохранить все необходимые документы и контакты из телефонной книжки.
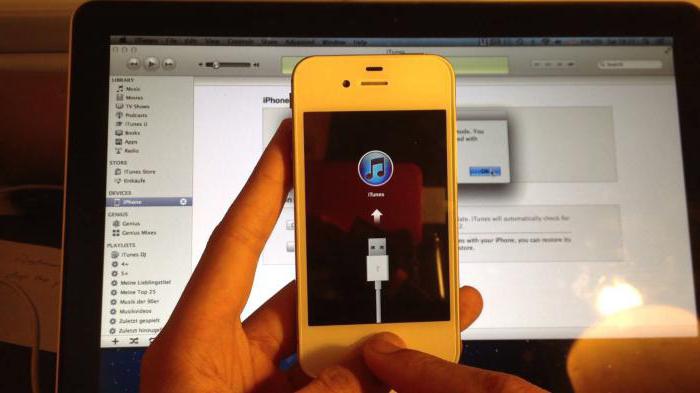
- Отключить девайс.
- Зажать и удерживать клавишу Home.
- Не отпуская кнопки, подключить смартфон к ПК.
- На экране появится иконка медиаплеера, и система сообщит, что гаджет перешел в режим Recovery Mode.
- Если загрузка iTunes не произошла в автоматическом режиме, необходимо запустить программу принудительно. На экране должно появиться уведомление о том, что девайс был распознан медиаплеером.
- После этого выполняются такие же действия, как и при восстановлении в штатном режиме.
На заключительном этапе необходимо указать путь новой прошивки и ввести пароль Apple.
Подводя итоги
Если ошибка 21 на iPhone не исчезла, то проблемы могут быть более серьезными, чем могло показаться на первый взгляд. В этом случае необходимо обратиться в специализированный центр обслуживания и провести диагностику девайса.
При восстановлении Айфона iTunes иногда выдает неизвестную ошибку с номером, без исправления которой невозможно продолжить работу с мобильным устройством. В зависимости от номера сбоя, из-за которого не удалось восстановить iPhone, различаются способы устранения неполадки.
Классификация ошибок
Служба поддержки Apple на специальной странице на сайте делит сбои по номерам на несколько категорий. Однако некоторых кодов вы не найдете. Например, номера 52 на странице поддержки нет, потому что iTunes сбой с таким кодом не выдает. Нет в перечне и ошибки 47, хотя некоторые пользователи жалуются, что из-за сбоя с таким номером им не удается восстановить iPhone.
Если вы столкнулись с неполадкой 47, то у её появления может быть несколько причин:
- Поломка микросхемы модемной части.
- Выход из строя процессора модема.
- Попадание жидкости в модемную часть.
Как видите, ошибка 47 связана с аппаратной неполадкой. Поэтому если при восстановлении iPhone вы столкнулись со сбоем 47, несите мобильное устройство в сервисный центр. Даже мастер не сразу определяет точную причину появления неполадки с номером 47, так что лучше не рисковать, пытаясь провести ремонт самостоятельно.
Ошибки связи (1671, 3004, 3014, 3194)
Если при восстановлении iPhone iTunes выдает сообщение с н
Произошла неизвестная ошибка 21 iphone 4. Устранение ошибок при восстановлении Iphone
При восстановлении Айфона iTunes иногда выдает неизвестную ошибку с номером, без исправления которой невозможно продолжить работу с мобильным устройством. В зависимости от номера сбоя, из-за которого не удалось восстановить iPhone, различаются способы устранения неполадки.
Классификация ошибок
Служба поддержки Apple на специальной странице на сайте делит сбои по номерам на несколько категорий. Однако некоторых кодов вы не найдете. Например, номера 52 на странице поддержки нет, потому что iTunes сбой с таким кодом не выдает. Нет в перечне и ошибки 47, хотя некоторые пользователи жалуются, что из-за сбоя с таким номером им не удается восстановить iPhone.
Если вы столкнулись с неполадкой 47, то у её появления может быть несколько причин:
- Поломка микросхемы модемной части.
- Выход из строя процессора модема.
- Попадание жидкости в модемную часть.
Как видите, ошибка 47 связана с аппаратной неполадкой. Поэтому если при восстановлении iPhone вы столкнулись со сбоем 47, несите мобильное устройство в сервисный центр. Даже мастер не сразу определяет точную причину появления неполадки с номером 47, так что лучше не рисковать, пытаясь провести ремонт самостоятельно.
Ошибки связи (1671, 3004, 3014, 3194)
Если при восстановлении iPhone iTunes выдает сообщение с номерами 1671, 3004, 3014, 3194 или 9006, то вы имеете дело с неполадками, мешающими установить соединение компьютера с сервером Apple или мобильным устройством. В случае с возникновением неполадок 3004, 3014 3194, 9006 первым делом попробуйте перезагрузить компьютер. Если это не помогло, закройте приложения, которые работают в фоновом режиме, оставив только iTunes. Отключите брандмауэр и антивирус. Так как сбои с номерами 3004, 3014 3194, 9006 возникают из-за невозможности установить соединение с сервером, отключение брандмауэра поможет снять защитный экран.
Если эти способы не помогают избавиться от сбоев 3004, 3014 3194, 9006, то попробуйте следующие методы:

Лишняя запись будет заканчиваться адресом gs.apple.com. Если нашли такую, немедленно удалите её и сохраните файл hosts. После правки hosts сообщения о сбоях 3004, 3014 3194, 9006 не должны больше появляться при восстановлении iPhone. Если неполадки с номерами 3004, 3014 3194, 9006 появляются при восстановлении iPhone на компьютере Mac, то откройте hosts через терминал с помощью команды «sudo nano /private/etc/hosts».
Если iTunes выдает ошибку 3194, когда строка восстановления заполняется на 2/3, то с большой долей вероятности вы столкнулись с аппаратной неполадкой – повреждением модема или модулем питания Айфона.
Если восстановить устройство не удается из-за проблем с модемом, о обратитесь за помощью в сервисный центр, так как самостоятельно устранить неполадку не получится.
Ошибки 14 и 4005
Сбои с номерами 14 и 4005 при восстановление iPhone обычно возникают при обнаружении проблем с подключением устройства по USB. Ошибка 14 говорит о том, что в процессе восстановления программа iTunes обнаружила нарушение целостности файла прошивки. Сбой 4005 обычно сообщает о том, что имеются какие-то проблемы с кабелем или портом на компьютере.
Для исправления ошибки 14 или 4005:
- Используйте оригинальный кабель от iPhone.
- Подключите устройство к другому порту. Старайтесь использовать разъемы, которые находятся на задней панели системного блока, тогда вы дадите меньше шансов на появление ошибок типа 14 и 4005.
- Подключите iPhone к другому компьютеру.
Если ошибка 14 или 4005 сохраняется, попробуйте перед восстановлением ввести телефон в режим DFU. Если это не помогает устранить сбой 14 или 4005, скачайте прошивку вручную и выберите нужный ipsw-файл, зажав клавишу Shift при нажатии кнопки «Восстановить».
Ошибки с номерами 14 и 4005 появляются при попытке обновить прошивку, прыгая через версию (например, с iOS 7 сразу на iOS 9). Чтобы избежать неполадки 14 или 4005, выбирайте подходящую версию прошивки.
Ошибка 21
Сбой с номером 21 возникает при неправильном вводе устройства в режим DFU. Чтобы устранить причину появления ошибки 21, используйте для перевода телефона в DFU программы типа redsn0w. 
Особенно часто со сбоем 21 сталкиваются владельцы Айфонов, на которых была проведена процедура джейлбрейка. Кроме того, сбой 21 может возникать из-за того, что батарея заряжена не до конца. Соответственно, чтобы устранить неполадку с номером 21, нужно поставить смартфон на зарядку.
Многие пользователи наслышаны о качестве продукции Apple, однако, программа iTunes – одна из тех видов программ, при работе с которой практически каждый пользователь хоть раз, но встречается с ошибкой в работе. В данной статье пойдет речь о способах устранения ошибки 21.
Ошибка 21, как правило, возникает из-за аппаратных неисправностей Apple-устройства. Ниже мы рассмотрим основные способы, которые могут помочь решить проблему в домашних условиях.
Способ 1: обновите iTunes
Одна из наиболее частых причин возникновения большинства ошибок при работе с iTunes – обновление программы до последней доступной версии.
Все, что от вас потребуется – это проверка iTunes на наличие обновлений. И если доступные апдейты будут обнаружены, вам потребуется выполнить их установку, а затем перезагрузить компьютер.
Способ 2: отключите антивирусы
Некоторые антивирусы и другие защитные программы могут принимать некоторые процессы iTunes за вирусную активность, в связи с чем блокируют их работу.
Чтобы проверить данную вероятность причины возникновения ошибки 21, вам потребуется отключить на время работу антивируса, а затем перезапустить iTunes и проверить наличие ошибки 21.
Если ошибка пропала, значит, проблема действительно заключается в сторонних программах, блокирующих действия iTunes. В данном случае вам потребуется перейти в настройки антивируса и добавить программу iTunes в список исключений. Дополнительно, если подобная функция у вас будет активна, вам потребуется деактивировать сетевое сканирования.
Способ 3: замените USB-кабель
Если вы используете неоригинальный или поврежденный USB-кабель, то, скорее всего, имен
 Шаг 1: Восстановить записи реестра, связанные с ошибкой 21 |
Редактирование реестра Windows вручную с целью удаления содержащих ошибки ключей Ошибка 21 не рекомендуется, если вы не являетесь специалистом по обслуживанию ПК. Ошибки, допущенные при редактировании реестра, могут привести к неработоспособности вашего ПК и нанести непоправимый ущерб вашей операционной системе. На самом деле, даже одна запятая, поставленная не в том месте, может воспрепятствовать загрузке компьютера! В связи с подобным риском мы настоятельно рекомендуем использовать надежные инструменты очистки реестра, такие как WinThruster [Загрузить] (разработанный Microsoft Gold Certified Partner), чтобы просканировать и исправить любые проблемы, связанные с Ошибка 21. Используя очистку реестра [Загрузить], вы сможете автоматизировать процесс поиска поврежденных записей реестра, ссылок на отсутствующие файлы (например, вызывающих ошибку %%error_name%%) и нерабочих ссылок внутри реестра. Перед каждым сканированием автоматически создается резервная копия, позволяющая отменить любые изменения одним кликом и защищающая вас от возможного повреждения компьютера. Самое приятное, что устранение ошибок реестра [Загрузить] может резко повысить скорость и производительность системы. Предупреждение: Если вы не являетесь опытным пользователем ПК, мы НЕ рекомендуем редактирование реестра Windows вручную. Некорректное использование Редактора реестра может привести к серьезным проблемам и потребовать переустановки Windows. Мы не гарантируем, что неполадки, являющиеся результатом неправильного использования Редактора реестра, могут быть устранены. Вы пользуетесь Редактором реестра на свой страх и риск. Перед тем, как вручную восстанавливать реестр Windows, необходимо создать резервную копию, экспортировав часть реестра, связанную с Ошибка 21 (например, iTunes):
Следующие шаги при ручном редактировании реестра не будут описаны в данной статье, так как с большой вероятностью могут привести к повреждению вашей системы. Если вы хотите получить больше информации о редактировании реестра вручную, пожалуйста, ознакомьтесь со ссылками ниже. Мы не несем никакой ответственности за результаты действий, совершенных по инструкции, приведенной ниже — вы выполняете эти задачи на свой страх и риск. Windows XP Windows 7 Windows Vista |
 Шаг 2: Проведите полное сканирование вашего компьютера на вредоносное ПО |
Есть вероятность, что ошибка 21 может быть связана с заражением вашего компьютера вредоносным ПО. Эти вредоносные злоумышленники могут повредить или даже удалить файлы, связанные с Ошибки во время выполнения. Кроме того, существует возможность, что ошибка 21 связана с компонентом самой вредоносной программы. Совет: Если у вас еще не установлены средства для защиты от вредоносного ПО, мы настоятельно рекомендуем использовать Emsisoft Anti-Malware (скачать). В отличие от других защитных программ, данная программа предлагает гарантию удаления вредоносного ПО. |
 Шаг 3: Очистить систему от мусора (временных файлов и папок) с помощью очистки диска (cleanmgr) |
Со временем ваш компьютер накапливает ненужные файлы в связи с обычным интернет-серфингом и повседневным использованием компьютера. Если такие ненужные файлы иногда не удалять, они могут привести к снижению быстродействия iTunes или к ошибке 21, возможно вследствие конфликтов файлов или перегрузки жесткого диска. Удаление таких временных файлов при помощи утилиты Очистка диска может не только устранить ошибку 21, но и существенно повысить быстродействие вашего компьютера. Совет: Хотя утилита Очистки диска является прекрасным встроенным инструментом, она удаляет не все временные файлы с вашего компьютера. Другие часто используемые программы, такие как Microsoft Office, Firefox, Chrome, Live Messenger, а также сотни других программ не поддаются очистке при помощи программы Очистка диска (включая некоторые программы Apple Inc.). Из-за недостатков утилиты Windows Очистка диска (cleanmgr) мы настоятельно рекомендуем использовать специализированное программное обеспечение очистки жесткого диска / защиты конфиденциальности, например WinSweeper [Загрузить] (разработано Microsoft Gold Partner), для очистки всего компьютера. Запуск WinSweeper [Загрузить] раз в день (при помощи автоматического сканирования) гарантирует, что ваш компьютер всегда будет чист, будет работает быстро и без ошибок %%error_name%%, связанных с временными файлами. Как запустить Очистку диска (cleanmgr) (Windows XP, Vista, 7, 8 и 10):
|
 Шаг 4: Обновите драйверы устройств на вашем компьютере |
Ошибки 21 могут быть связаны с повреждением или устареванием драйверов устройств. Драйверы с легкостью могут работать сегодня и перестать работать завтра по целому ряду причин. Хорошая новость состоит в том, что чаще всего вы можете обновить драйверы устройства, чтобы устранить проблему с Ошибка 21. В связи с временными затратами и общей сложностью обновления драйверов мы настоятельно рекомендуем использовать утилиту обновления драйверов, например DriverDoc (разработана Microsoft Gold Partner), для автоматизации этого процесса. |
 Шаг 5: Используйте Восстановление системы Windows, чтобы «Отменить» последние изменения в системе |
Восстановление системы Windows позволяет вашему компьютеру «отправиться в прошлое», чтобы исправить проблемы Ошибка 21. Восстановление системы может вернуть системные файлы и программы на вашем компьютере к тому времени, когда все работало нормально. Это потенциально может помочь вам избежать головной боли от устранения ошибок, связанных с 21. Пожалуйста, учтите: использование восстановления системы не повлияет на ваши документы, изображения или другие данные. Чтобы использовать Восстановление системы (Windows XP, Vista, 7, 8 и 10):
|
 Шаг 6: Удалите и установите заново программу iTunes, связанную с Ошибка 21 |
Инструкции для Windows 7 и Windows Vista:
Инструкции для Windows XP:
Инструкции для Windows 8:
После того, как вы успешно удалили программу, связанную с Ошибка 21 (например, iTunes), заново установите данную программу, следуя инструкции Apple Inc.. Совет: Если вы абсолютно уверены, что ошибка 21 связана с определенной программой Apple Inc., удаление и повторная установка программы, связанной с Ошибка 21 с большой вероятностью решит вашу проблему. |
 Шаг 7: Запустите проверку системных файлов Windows («sfc /scannow») |
Проверка системных файлов представляет собой удобный инструмент, включаемый в состав Windows, который позволяет просканировать и восстановить поврежденные системные файлы Windows (включая те, которые имеют отношение к Ошибка 21). Чтобы запустить проверку системных файлов (Windows XP, Vista, 7, 8 и 10):
|
 Шаг 8: Установите все доступные обновления Windows |
Microsoft постоянно обновляет и улучшает системные файлы Windows, связанные с Ошибка 21. Иногда для решения проблемы Ошибки во время выполнения нужно просто напросто обновить Windows при помощи последнего пакета обновлений или другого патча, которые Microsoft выпускает на постоянной основе. Чтобы проверить наличие обновлений Windows (Windows XP, Vista, 7, 8 и 10):
|
 Шаг 9: Произведите чистую установку Windows |
| Предупреждение: Мы должны подчеркнуть, что переустановка Windows займет очень много времени и является слишком сложной задачей, чтобы решить проблемы Ошибка 21. Во избежание потери данных вы должны быть уверены, что вы создали резервные копии всех важных документов, изображений, программ установки программного обеспечения и других персональных данных перед началом процесса. Если вы сейчас е создаете резервные копии данных, вам стоит немедленно заняться этим (скачать рекомендованное решение для резервного копирования), чтобы защитить себя от безвозвратной потери данных. Пожалуйста, учтите: Если проблема 21 не устранена после чистой установки Windows, это означает, что проблема Ошибки во время выполнения ОБЯЗАТЕЛЬНО связана с аппаратным обеспечением. В таком случае, вам, вероятно, придется заменить соответствующее оборудование, вызывающее ошибку 21. |
 Шаг 1: Восстановить записи реестра, связанные с ошибкой 21 |
Редактирование реестра Windows вручную с целью удаления содержащих ошибки ключей Ошибка 21 не рекомендуется, если вы не являетесь специалистом по обслуживанию ПК. Ошибки, допущенные при редактировании реестра, могут привести к неработоспособности вашего ПК и нанести непоправимый ущерб вашей операционной системе. На самом деле, даже одна запятая, поставленная не в том месте, может воспрепятствовать загрузке компьютера! В связи с подобным риском мы настоятельно рекомендуем использовать надежные инструменты очистки реестра, такие как WinThruster [Загрузить] (разработанный Microsoft Gold Certified Partner), чтобы просканировать и исправить любые проблемы, связанные с Ошибка 21. Используя очистку реестра [Загрузить], вы сможете автоматизировать процесс поиска поврежденных записей реестра, ссылок на отсутствующие файлы (например, вызывающих ошибку %%error_name%%) и нерабочих ссылок внутри реестра. Перед каждым сканированием автоматически создается резервная копия, позволяющая отменить любые изменения одним кликом и защищающая вас от возможного повреждения компьютера. Самое приятное, что устранение ошибок реестра [Загрузить] может резко повысить скорость и производительность системы. Предупреждение: Если вы не являетесь опытным пользователем ПК, мы НЕ рекомендуем редактирование реестра Windows вручную. Некорректное использование Редактора реестра может привести к серьезным проблемам и потребовать переустановки Windows. Мы не гарантируем, что неполадки, являющиеся результатом неправильного использования Редактора реестра, могут быть устранены. Вы пользуетесь Редактором реестра на свой страх и риск. Перед тем, как вручную восстанавливать реестр Windows, необходимо создать резервную копию, экспортировав часть реестра, связанную с Ошибка 21 (например, iTunes):
Следующие шаги при ручном редактировании реестра не будут описаны в данной статье, так как с большой вероятностью могут привести к повреждению вашей системы. Если вы хотите получить больше информации о редактировании реестра вручную, пожалуйста, ознакомьтесь со ссылками ниже. Мы не несем никакой ответственности за результаты действий, совершенных по инструкции, приведенной ниже — вы выполняете эти задачи на свой страх и риск. Windows XP Windows 7 Windows Vista |
 Шаг 2: Проведите полное сканирование вашего компьютера на вредоносное ПО |
Есть вероятность, что ошибка 21 может быть связана с заражением вашего компьютера вредоносным ПО. Эти вредоносные злоумышленники могут повредить или даже удалить файлы, связанные с Ошибки во время выполнения. Кроме того, существует возможность, что ошибка 21 связана с компонентом самой вредоносной программы. Совет: Если у вас еще не установлены средства для защиты от вредоносного ПО, мы настоятельно рекомендуем использовать Emsisoft Anti-Malware (скачать). В отличие от других защитных программ, данная программа предлагает гарантию удаления вредоносного ПО. |
 Шаг 3: Очистить систему от мусора (временных файлов и папок) с помощью очистки диска (cleanmgr) |
Со временем ваш компьютер накапливает ненужные файлы в связи с обычным интернет-серфингом и повседневным использованием компьютера. Если такие ненужные файлы иногда не удалять, они могут привести к снижению быстродействия iTunes или к ошибке 21, возможно вследствие конфликтов файлов или перегрузки жесткого диска. Удаление таких временных файлов при помощи утилиты Очистка диска может не только устранить ошибку 21, но и существенно повысить быстродействие вашего компьютера. Совет: Хотя утилита Очистки диска является прекрасным встроенным инструментом, она удаляет не все временные файлы с вашего компьютера. Другие часто используемые программы, такие как Microsoft Office, Firefox, Chrome, Live Messenger, а также сотни других программ не поддаются очистке при помощи программы Очистка диска (включая некоторые программы Apple Inc.). Из-за недостатков утилиты Windows Очистка диска (cleanmgr) мы настоятельно рекомендуем использовать специализированное программное обеспечение очистки жесткого диска / защиты конфиденциальности, например WinSweeper [Загрузить] (разработано Microsoft Gold Partner), для очистки всего компьютера. Запуск WinSweeper [Загрузить] раз в день (при помощи автоматического сканирования) гарантирует, что ваш компьютер всегда будет чист, будет работает быстро и без ошибок %%error_name%%, связанных с временными файлами. Как запустить Очистку диска (cleanmgr) (Windows XP, Vista, 7, 8 и 10):
|
 Шаг 4: Обновите драйверы устройств на вашем компьютере |
Ошибки 21 могут быть связаны с повреждением или устареванием драйверов устройств. Драйверы с легкостью могут работать сегодня и перестать работать завтра по целому ряду причин. Хорошая новость состоит в том, что чаще всего вы можете обновить драйверы устройства, чтобы устранить проблему с Ошибка 21. В связи с временными затратами и общей сложностью обновления драйверов мы настоятельно рекомендуем использовать утилиту обновления драйверов, например DriverDoc (разработана Microsoft Gold Partner), для автоматизации этого процесса. |
 Шаг 5: Используйте Восстановление системы Windows, чтобы «Отменить» последние изменения в системе |
Восстановление системы Windows позволяет вашему компьютеру «отправиться в прошлое», чтобы исправить проблемы Ошибка 21. Восстановление системы может вернуть системные файлы и программы на вашем компьютере к тому времени, когда все работало нормально. Это потенциально может помочь вам избежать головной боли от устранения ошибок, связанных с 21. Пожалуйста, учтите: использование восстановления системы не повлияет на ваши документы, изображения или другие данные. Чтобы использовать Восстановление системы (Windows XP, Vista, 7, 8 и 10):
|
 Шаг 6: Удалите и установите заново программу iTunes, связанную с Ошибка 21 |
Инструкции для Windows 7 и Windows Vista:
Инструкции для Windows XP:
Инструкции для Windows 8:
После того, как вы успешно удалили программу, связанную с Ошибка 21 (например, iTunes), заново установите данную программу, следуя инструкции Apple Inc.. Совет: Если вы абсолютно уверены, что ошибка 21 связана с определенной программой Apple Inc., удаление и повторная установка программы, связанной с Ошибка 21 с большой вероятностью решит вашу проблему. |
 Шаг 7: Запустите проверку системных файлов Windows («sfc /scannow») |
Проверка системных файлов представляет собой удобный инструмент, включаемый в состав Windows, который позволяет просканировать и восстановить поврежденные системные файлы Windows (включая те, которые имеют отношение к Ошибка 21). Чтобы запустить проверку системных файлов (Windows XP, Vista, 7, 8 и 10):
|
 Шаг 8: Установите все доступные обновления Windows |
Microsoft постоянно обновляет и улучшает системные файлы Windows, связанные с Ошибка 21. Иногда для решения проблемы Ошибки во время выполнения нужно просто напросто обновить Windows при помощи последнего пакета обновлений или другого патча, которые Microsoft выпускает на постоянной основе. Чтобы проверить наличие обновлений Windows (Windows XP, Vista, 7, 8 и 10):
|
 Шаг 9: Произведите чистую установку Windows |
| Предупреждение: Мы должны подчеркнуть, что переустановка Windows займет очень много времени и является слишком сложной задачей, чтобы решить проблемы Ошибка 21. Во избежание потери данных вы должны быть уверены, что вы создали резервные копии всех важных документов, изображений, программ установки программного обеспечения и других персональных данных перед началом процесса. Если вы сейчас е создаете резервные копии данных, вам стоит немедленно заняться этим (скачать рекомендованное решение для резервного копирования), чтобы защитить себя от безвозвратной потери данных. Пожалуйста, учтите: Если проблема 21 не устранена после чистой установки Windows, это означает, что проблема Ошибки во время выполнения ОБЯЗАТЕЛЬНО связана с аппаратным обеспечением. В таком случае, вам, вероятно, придется заменить соответствующее оборудование, вызывающее ошибку 21. |
