Айфон резервная копия как сделать: Резервное копирование iPhone — Служба поддержки Apple
Как сделать резервную копию iPhone
Автор Мария На чтение 8 мин Просмотров 2.7к. Опубликовано
Резервная копия iPhone должна быть обычным делом для большинства пользователей, поскольку это простая процедура и самый простой способ восстановить ваши данные, если ваше устройство было заменено, потеряно или украдено. В этом руководстве мы разберем, как сделать резервную копию iPhone и другие нюансы резервного копирования айфонов.
Как сделать резервную копию iPhone на компьютер через iTunes
- Подключите устройство iOS к Mac или ПК с помощью кабеля Lightning-USB.
- На своем компьютере перейдите в Microsoft Store, чтобы загрузить и установить последнюю версию iTunes для Windows. Откройте iTunes.
- Щелкните значок устройства в верхнем левом меню.
- В разделе «Резервные копии» щелкните «Этот компьютер».

- Установите флажок «Зашифровать резервную копию iPhone», если вы хотите создать резервную копию учетных данных для входа и любых данных Health и HomeKit.
- Нажмите «Создать резервную копию сейчас» и дождитесь завершения процесса резервного копирования.
Cколько по времени делается резервная копия iphone в iCloud? Обычно это занимает около пяти минут, в зависимости от того, что установлено на вашем iPhone.
Резервная копия iPhone в iCloud
Ниже инструкция, как сделать резервную копию iPhone в iCloud:
- Подключите устройство iOS к сети Wi-Fi.
- Запустите приложение «Настройки».
- Коснитесь своего имени в верхнем баннере.
- Коснитесь iCloud.
- Нажмите «Резервное копирование iCloud».
- Переведите переключатель резервного копирования iCloud в зеленое положение ВКЛ.
- Нажмите «Создать резервную копию сейчас» и дождитесь завершения процесса.
После того как вы включите переключатель рядом с «Резервное копирование iCloud», ваше устройство будет автоматически выполнять резервное копирование каждый день, если экран устройства разблокирован и он подключен к источнику питания и сети Wi-Fi.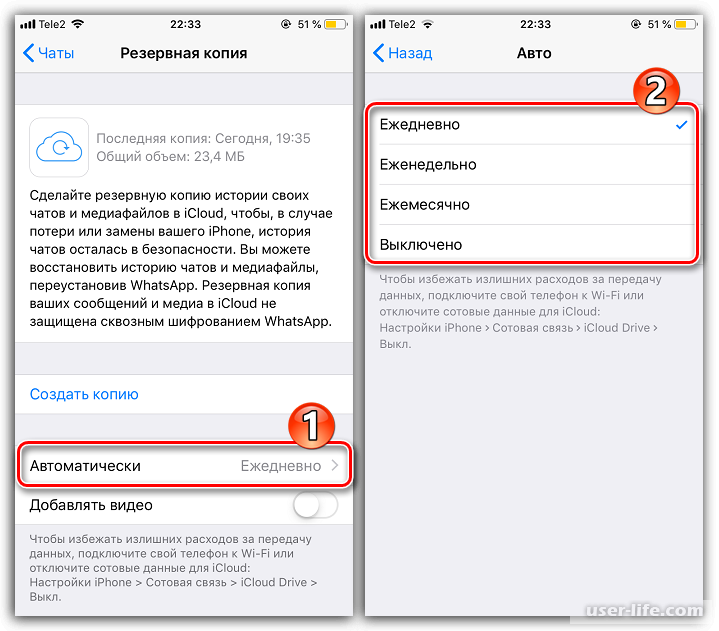 Также убедитесь, что у вас достаточно свободного места в iCloud для резервного копирования. ICloud поставляется с 5 ГБ бесплатного хранилища, но большинство пользователей быстро его «съедят». Тарифы начинаются с 0,99 доллара за 50 ГБ хранилища.
Также убедитесь, что у вас достаточно свободного места в iCloud для резервного копирования. ICloud поставляется с 5 ГБ бесплатного хранилища, но большинство пользователей быстро его «съедят». Тарифы начинаются с 0,99 доллара за 50 ГБ хранилища.
Где хранится резервная копия iPhone на компьютере?
Windows
Откройте место резервного копирования по умолчанию в проводнике с помощью команды «Запуск Windows». Нажмите ⊞Win + R и появится окно Run. Введите %APPDATA%\Apple Computer\MobileSync и нажмите ⏎ Enter .
Для версии iTunes для Microsoft Store вы можете сделать так: Нажмите ⊞Win + R и появится окно Run. Введите %HOMEPATH%\Apple\MobileSync и нажмите ⏎ Enter.
Вот как это выглядит в Windows 10:
macOS
Место резервного копирования по умолчанию может отображаться в Finder с помощью Spotlight. Нажмите ⌘Cmd + и введите ~/Library/Application Support/MobileSync перед нажатием ⏎ Enter.
В открывшемся окне Finder появится папка с именем «Backup».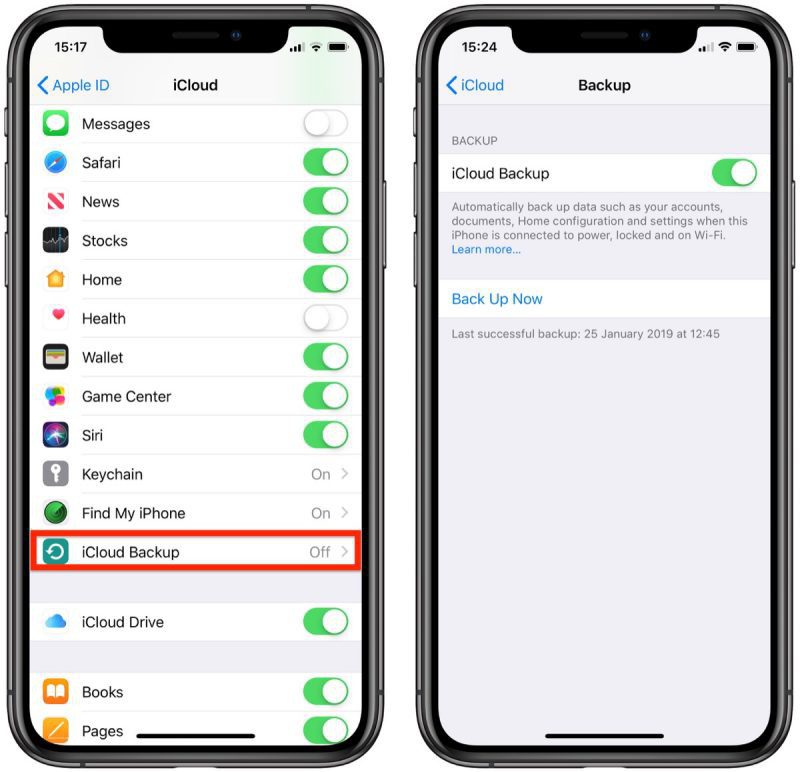 Она содержит любые резервные копии iTunes, которые уже присутствуют на компьютере.
Она содержит любые резервные копии iTunes, которые уже присутствуют на компьютере.
Как сделать резервную копию айфона на другой диск?
Windows
- Откройте расположение резервной копии по умолчанию в проводнике с помощью команды Windows «Выполнить». Нажмите ⊞ Win +, R и должно появиться окно «Выполнить». Введите %APPDATA%\Apple Computer\MobileSync и нажмите ⏎ Enter.
- В открывшемся окне проводника отобразится папка с именем «Резервное копирование». Он содержит все резервные копии iTunes, которые уже есть на компьютере. Чтобы изменить расположение папки резервного копирования, эту папку необходимо переименовать, переместить или удалить. Например, его можно было бы переименовать в «Резервная (старая)».
- После того как папка «Резервная копия» была переименована, перемещена или удалена, можно создать символическую ссылку на желаемое хранилище резервной копии. Для этого необходимо открыть командное окно. Удерживая ⇧ Shift и щелкнув правой кнопкой мыши в недавно открытом MobileSync окне проводника, пользователи увидят меню с опцией «Открыть окно команд здесь» или «Открыть окно PowerShell здесь».
 Щелкните.
Щелкните. - Используйте следующую команду mklink /d Backup «[desired-new-backup-path]». После ввода этой команды нажмите, ⏎ Enter и изменение будет завершено.
После перезапуска Windows iTunes сохранит свои резервные копии в новом месте.
macOS
- Запустите приложение терминала macOS. Это можно найти с помощью Finder в разделе Applications / Utilities / Terminal. Кроме того, его можно запустить с помощью Spotlight, нажав ⌘ Cmd + и набрав «Терминал» перед нажатием ⏎ Enter.
- Попросите Терминал изменить расположение резервной копии iTunes по умолчанию, введя cd ~/Library/Application\ Support/MobileSync и нажав ⏎ Enter.
Откройте текущую папку резервного копирования в Finder, введя open и нажав ⏎ Enter. - В открывшемся окне Finder будет отображена папка с именем «Backup». Он содержит все резервные копии iTunes, которые уже есть на компьютере. Чтобы изменить расположение папки резервного копирования, эту папку необходимо переименовать, переместить или удалить.
 Например, его можно было бы переименовать в «Резервная (старая)».
Например, его можно было бы переименовать в «Резервная (старая)». - После того как папка «Резервная копия» была переименована, перемещена или удалена, можно создать символическую ссылку на желаемое хранилище резервной копии. Используйте следующую команду ln -s [desired-new-backup-path] ~/Library/Application\ Support/MobileSync/Backup. После ввода этой команды нажмите, ⏎ Enter и изменение будет завершено.
- После перезапуска Mac iTunes сохранит свои резервные копии в новом месте.
Чем открыть резервную копию iPhone на компьютере?
Apple не предлагает официального способа напрямую читать файлы резервных копий iTunes на ПК и Mac, кроме восстановления всей резервной копии на iPhone. Если у вас есть какое-либо старое устройство iOS, которое не используется, вы также можете восстановить это устройство из резервной копии iTunes, чтобы получить доступ ко всем данным и настройкам в своей резервной копии. Однако это испортит текущие данные на вашем iPhone.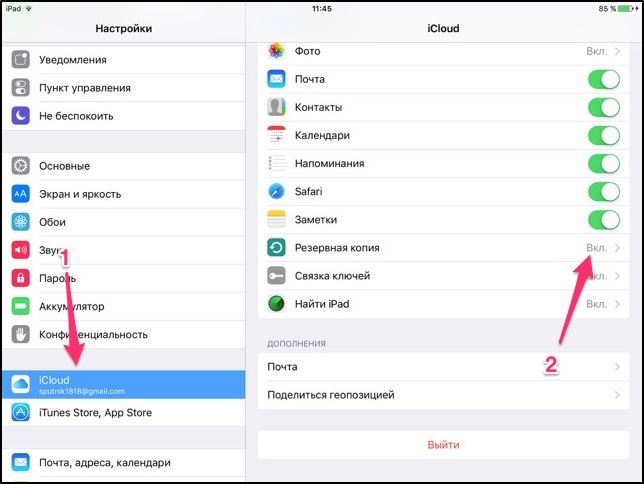 Если вы не хотите использовать этот метод, вы можете сразу перейти к способу №2.
Если вы не хотите использовать этот метод, вы можете сразу перейти к способу №2.
Способ №1
Если у вас есть чистое устройство и вы хотите попробовать его, подробные инструкции приведены ниже.
- Выберите «Настройки» > [ваше имя] > «Найти iPhone» и выключите «Найти iPhone» на своем iPhone. Если ваше устройство работает под управлением iOS 12 или более ранней версии, перейдите в «Настройки» > [ваше имя] > iCloud > «Найти iPhone».
- Откройте приложение iTunes и подключите iPhone к ПК с помощью USB-кабеля.
- Как только ваш телефон будет обнаружен, щелкните значок устройства.
- Затем нажмите кнопку «Восстановить резервную копию».
- Выберите резервную копию iTunes в небольшом всплывающем окне и нажмите кнопку «Восстановить», чтобы подтвердить.
- Когда процесс восстановления будет завершен, вы сможете просмотреть сведения о резервной копии iTunes на своем iPhone.
Способ №2
Можно прибегнуть к некоторому стороннему программному обеспечению, например, iPhone Backup Extractor, которое позволяет получить доступ к резервной копии iPhone без восстановления iPhone.
Вот как получить доступ к файлам резервных копий iPhone без восстановления iPhone:
- Загрузите iPhone Backup Extractor и установите его на свой компьютер.
- Запустите приложение, выберите резервную копию, которую вы хотите прочитать, из списка, затем нажмите кнопку «Далее».
- Программа отобразит список типов файлов, которые можно извлечь. Сделайте выбор из списка, затем нажмите «Далее», чтобы начать сканирование.
- Когда сканирование будет завершено, все отсканированные файлы будут отображаться в категориях и включить предварительный просмотр. Отметьте те, которые вам нужны, и нажмите «Восстановить», чтобы сохранить их на свой компьютер в удобочитаемых форматах.

Для чего нужно резервное копирование iPhone?
Во время синхронизации iTunes не только синхронизирует управляемую информацию и мультимедиа, но также создает или обновляет резервную копию iPhone. Основная функция резервного копирования – позволить вам восстановить личные данные и настройки на вашем iPhone во время восстановления (во время которого содержимое на iPhone обычно стирается). Это также хороший способ переноса данных со старого iPhone на новый.
Что входит в резервную копию iPhone?
Резервная копия iPhone включает в себя:
- Фото и изображения (снимки камеры, скриншоты экрана, сохраненные изображения и т. д.).
- Медиафайлы (фильмы, музыка, видео, рингтоны и т. д.).
- Сообщения и журнал вызовов (iMessage, SMS оператора связи, голосовые сообщения, контакты, история звонков и т. д.).
- Данные приложений (настройки приложения, предпочтения, данные, документы и профили установки).
- Покупки в App Store.

- Game Center и учетная запись Mail.
- Связка ключей (все пароли учетных записей для входа на веб-сайты или в приложение, включая пароли Wi-Fi).
- Сопряженные устройства Bluetooth.
- Локальные файлы приложения, такие как история чата WhatsApp и т. д.
- Настройки
- Сетевые настройки (точки доступа Wi-Fi, настройки VPN, настройки сети).
- Сохраненные тренировки и настройки Nike + iPod.
- Заметки, календарь и закладки.
- Учетные записи календаря, подписанные календари, события и т. д.
- Safari (история Safari, автономные данные, кеш просмотра, кэш почты / сообщения / вложения, временные файлы).
Весь список содержимого выше — это то, что содержит резервная копия iTunes. iTunes выполняет резервное копирование почти всего вашего контента iOS, в то время как есть еще другой контент, который iTunes не сохранит. Вот, что не входит в резервную копию iTunes:
- Контент из iTunes и магазинов приложений или файлы PDF, загруженные непосредственно в Apple Books.

- Контент, синхронизированный из iTunes, например импортированные файлы MP3 или CD, видео, книги и фотографии.
- Данные, уже хранящиеся в iCloud, например фотографии iCloud, iMessages, текстовые (SMS) и мультимедийные (MMS) сообщения.
- Настройки Face ID или Touch ID.
- Информация и настройки Apple Pay.
- Данные Apple Mail.
- Данные об активности, состоянии и связке ключей (для резервного копирования этого содержимого вам потребуется использовать зашифрованное резервное копирование в iTunes.)
Читайте также:
Как сделать резервную копию iPhone или iPad на Mac в MacOS с помощью Finder (Big Sur и Catalina)
Хотите знать, как сделать резервную копию своего iPhone или iPad в macOS Big Sur или MacOS Catalina? Поскольку iTunes больше нет, даже самые опытные пользователи iPhone и iPad могут оказаться в тупике, когда они придут для резервного копирования своих устройств после обновления Mac до macOS Big Sur или Catalina. С потерей iTunes все изменилось, и теперь управление вашим iPhone и iPad осуществляется через Finder. Не волнуйтесь, он по-прежнему работает нормально, но все по-другому. Мы собираемся рассказать вам, как использовать Finder в macOS Big Sur и Catalina (или более поздних версиях) для резервного копирования устройства iOS или iPadOS.
С потерей iTunes все изменилось, и теперь управление вашим iPhone и iPad осуществляется через Finder. Не волнуйтесь, он по-прежнему работает нормально, но все по-другому. Мы собираемся рассказать вам, как использовать Finder в macOS Big Sur и Catalina (или более поздних версиях) для резервного копирования устройства iOS или iPadOS.
Как вы, возможно, уже знаете, когда Apple выпустила macOS Catalina и выпустила iTunes на пастбище, они создали приложения «Музыка», «Подкасты» и «ТВ». Эти приложения обрабатывают воспроизведение мультимедиа, которое раньше находилось в iTunes, но когда дело доходит до управления устройствами iOS и iPadOS, все зависит от Finder. Теперь iPhone и iPad работают так же, как и любое другое внешнее устройство, подключенное к Mac, то есть они отображаются на боковой панели окна Finder. Резервное копирование iPhone или iPad работает именно так, как вы могли ожидать с учетом этого. Давайте выполним резервное копирование устройства в MacOS таким образом.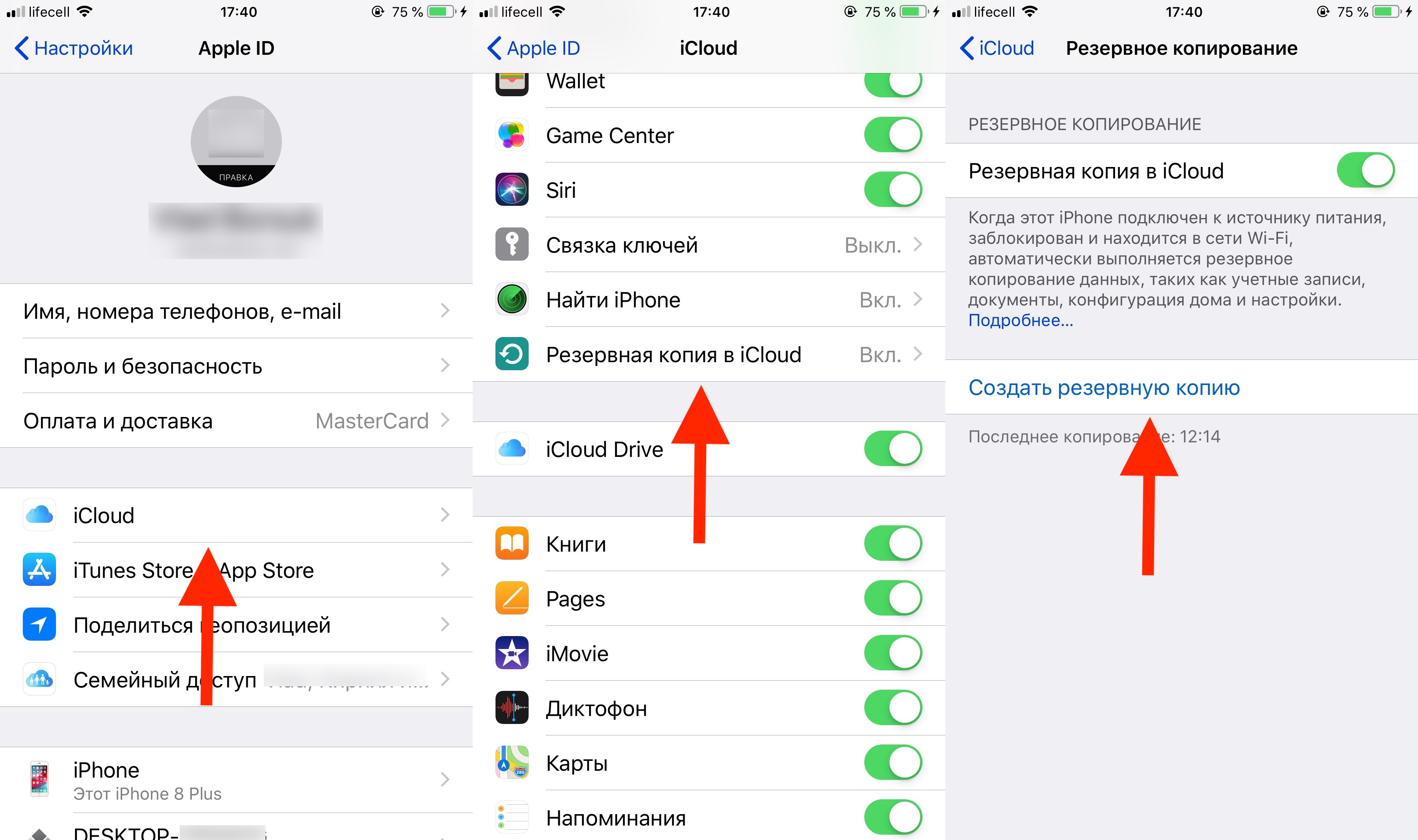
Как сделать резервную копию iPhone или iPad в macOS Big Sur и Catalina с помощью Finder
Вам понадобится USB-кабель для завершения резервного копирования iOS или iPadOS на MacOS, кроме того, это просто вопрос выполнения следующей операции:
- Сначала подключите устройство iPhone или iPad к компьютеру с помощью кабеля USB и откройте окно Finder, щелкнув его значок в Dock.
- В открытом окне Finder щелкните имя своего iPhone или iPad на боковой панели.
- Если вы впервые используете свое устройство с этим Mac, нажмите кнопку «Доверять», чтобы разрешить ему подключиться. Вам нужно будет ввести свой пароль для аутентификации на самом iPhone или iPad.
- Следующий экран, который вы увидите, должен быть вам сразу знаком, потому что он очень аналогично iTunes. Перейдите на вкладку «Общие» и установите флажок «Создать резервную копию всех данных на вашем [iPhone/iPad] на этот Mac ».
- Если вы хотите создать зашифрованную резервную копию, выберите «Зашифровать локальную резервную копию».
 Это гарантирует, что резервная копия также включает конфиденциальные данные, такие как информация о связке ключей и многое другое. Вам будет предложено ввести пароль, чтобы вы тоже могли расшифровать резервную копию, когда придет время.
Это гарантирует, что резервная копия также включает конфиденциальные данные, такие как информация о связке ключей и многое другое. Вам будет предложено ввести пароль, чтобы вы тоже могли расшифровать резервную копию, когда придет время. - Нажмите «Создать резервную копию сейчас» и дождитесь завершения процесса.
Это все, что нужно сделать.
Резервное копирование может занять некоторое время, если на их iPhone или iPad имеется значительный объем памяти и много данных, поэтому просто позвольте этому процессу завершиться.
После завершения резервного копирования вы можете отключить устройство и отправиться в путь.
И, конечно же, вы также можете восстановить из резервных копий iOS и iPadOS из MacOS Finder, прочитайте эти инструкции для получения дополнительной информации, если интересно.
Если вы еще не обновились до macOS Big Sur или Catalina, пусть потеря iTunes вас не отпугнет. У некоторых пользователей есть и другие причины не обновлять, но потеря iTunes на самом деле не одна из них.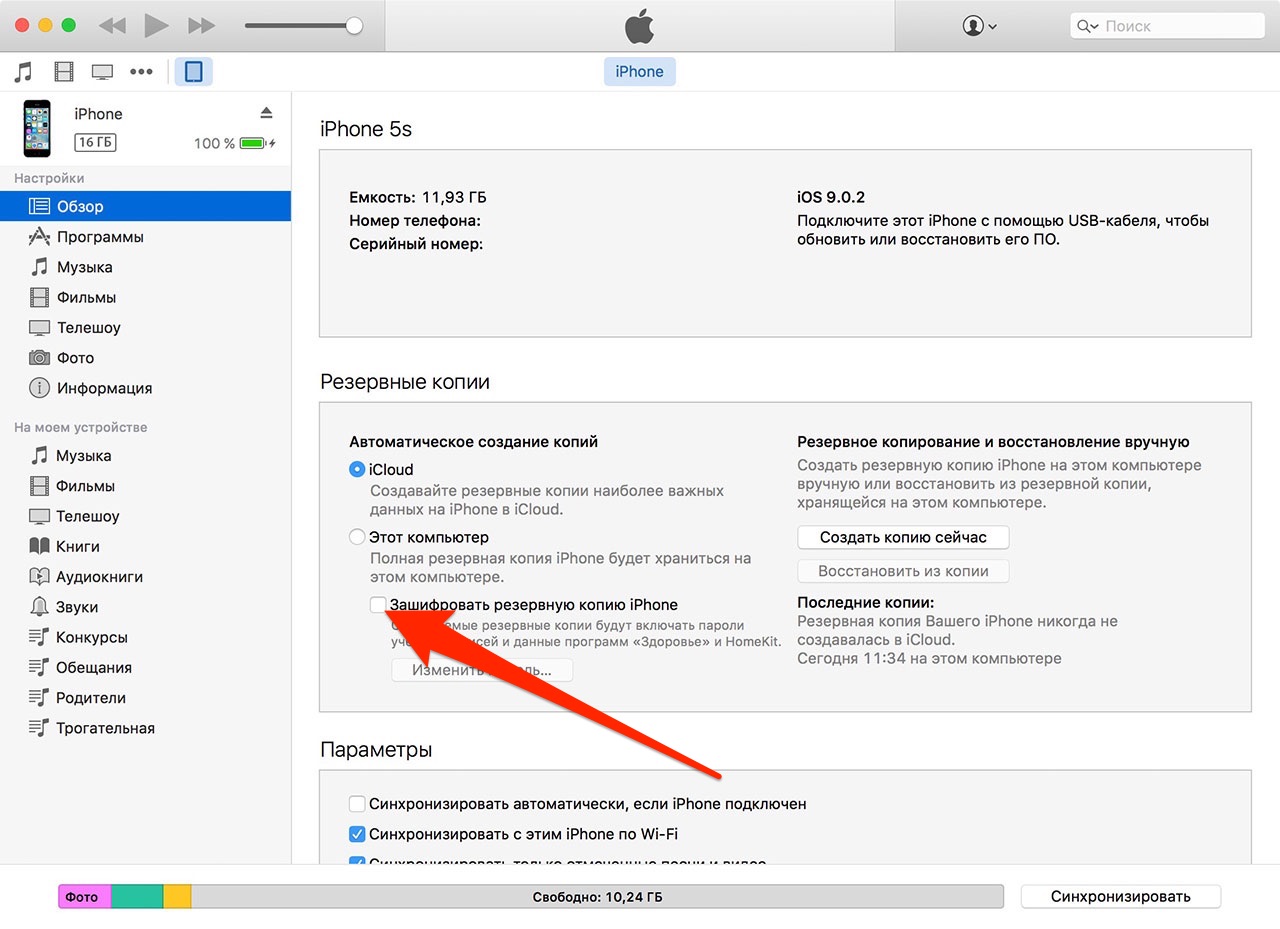 Если вы все же решили обновить, обязательно подготовьтесь заранее, чтобы избежать любых непредвиденных проблем.
Если вы все же решили обновить, обязательно подготовьтесь заранее, чтобы избежать любых непредвиденных проблем.
Что касается резервного копирования, если вы предпочитаете просто создавать резервные копии своих устройств в iCloud, это тоже вариант. На самом деле, почему бы не сделать и то, и другое? Резервное копирование может быть отличной стратегией, поэтому нет ничего плохого в резервном копировании вашего iPhone и iPad как на Mac локально, так и в iCloud (и даже на ПК с iTunes).
Какой бы маршрут вы ни выбрали для резервного копирования вашего iPhone, iPad или iPod touch, не пропускайте регулярное резервное копирование, они являются важной частью вашей цифровой рутины и могут предотвратить потерю данных, если вы когда-нибудь потеряете устройство или у вас серьезная проблема, когда вы должны восстановить из резервной копии.
Если вам интересно, как работает этот процесс резервного копирования, и вы хотели бы увидеть пошаговое видео, Apple собрала на YouTube удобное короткое руководство, в котором рассматривается процесс резервного копирования iPhone на Mac с помощью macOS Catalina (или Big Sur ) с помощью Finder.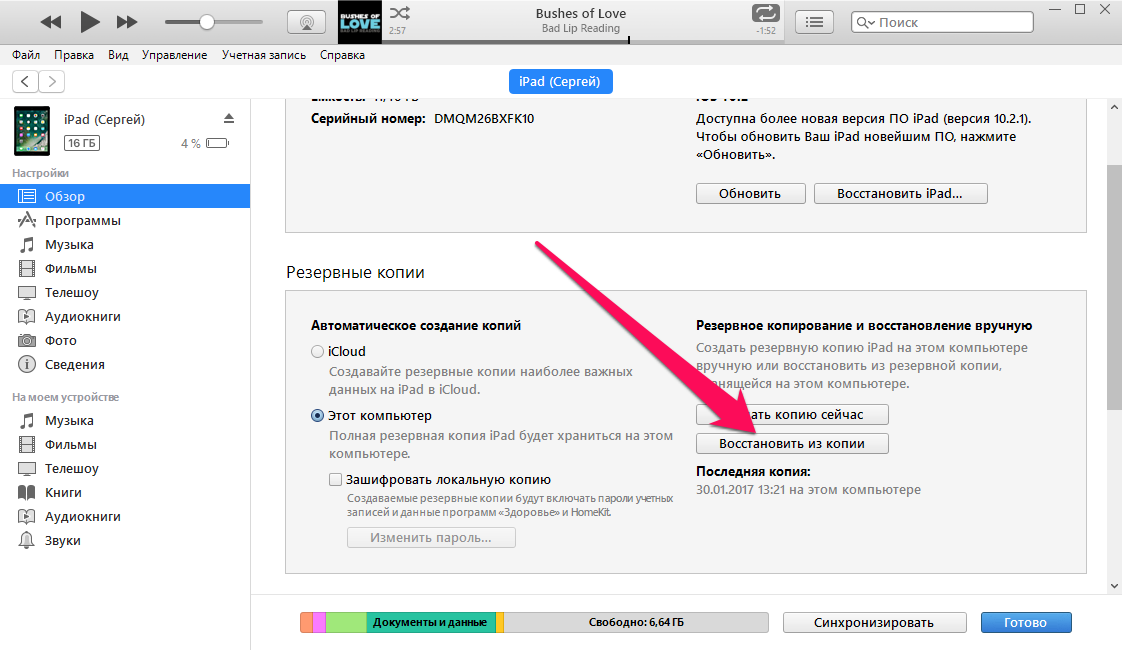 Как вы увидите, это то же самое, что обсуждалось выше, за исключением видео.
Как вы увидите, это то же самое, что обсуждалось выше, за исключением видео.
Что вы думаете о резервном копировании iPhone и iPad в последних версиях macOS? Вам не хватает iTunes для резервного копирования или вы предпочитаете новый подход Finder для резервного копирования iOS и iPadOS? Поделитесь с нами своими мыслями и впечатлениями в комментариях.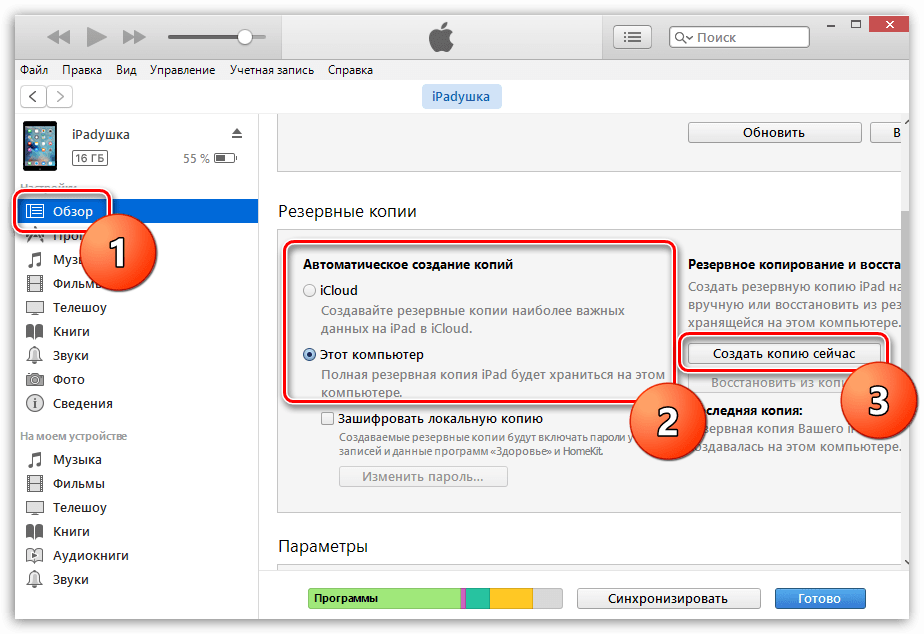
Резервная копия iPhone 6 — что? Как? Зачем?
Если Вы недавно приобрели iPhone, советуем с самого начала его использования приучить себя выполнять регулярное копирование имеющейся на нём информации. Данная процедура не требует много времени, а доведённая до автоматизма — вообще необременительна. Это как чистить зубы – скучно, но просто надо это сделать и всё тут. Благо, современные программные наработки от производителя позволяют создать их даже без непосредственного участия владельца.
Резервное копирование – залог сохранности Ваших персональных данных.
Ведь никто не застрахован от кражи, потери или непреднамеренной порчи смартфона. И зачем, помимо досадных сожалений об утрате любимого дорогостоящего гаджета, горевать ещё о навсегда потерянных, милых сердцу фотографиях или контактах. Лучше перестраховаться и быть уверенным, что в случае необходимости у Вас будет бэкап.
Резервная копия iphone, пригодится и после непредвиденного неудачного обновления ПО.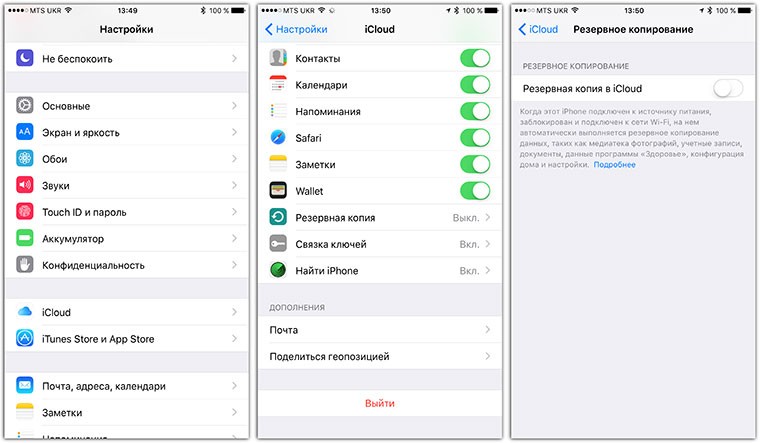 Когда единственным методом спасения будет сбросить настройки смартфона, и тогда придется удалить всё, что «нажито непосильным трудом». А с помощью бэкапа легко сделать восстановление недавней версии. Кроме того, очень удобно таким образом переносить сразу все важные личные данные с предыдущего устройства — на новое.
Когда единственным методом спасения будет сбросить настройки смартфона, и тогда придется удалить всё, что «нажито непосильным трудом». А с помощью бэкапа легко сделать восстановление недавней версии. Кроме того, очень удобно таким образом переносить сразу все важные личные данные с предыдущего устройства — на новое.
Чаще всего используются два ресурса – фирменное хранилище данных iCloud и компьютерный «компаньон» айфона – программа iTunes. С их помощью совсем несложно создать копии нужных Вам настроек и ресурсов.
iCloud – всегда актуален
Среди преимуществ первого ресурса — iCloud – удобство пользования, так как достаточно подключить iPhone к беспроводному Wi-Fi и копирование осуществляется автоматически. И так каждый день. Поэтому, благодаря ему, можно создать самые свежие, актуальные базы. Очень практично. Помимо этого, Вам будет просто сделать восстановление в любом удобном месте, где существуют беспроводные сети, и без каких — либо дополнительных гаджетов или проводов.
Активируется путём выбора в разделе настроек вкладки iCloud, далее в пункте «Резервная копия» следует нажать на предложение — создать резервную копию.После разового подключения устройство будет самостоятельно проводить копирование. Обычно оно выполняется вечером, когда айфон заряжается, при условии включенного Wi-Fi. В это время аппарат наименее загружен и наверняка процесс пойдёт быстрее и качественнее. Сохраняется информация в персональном виртуальном облаке, к которому только Вам будет открыт доступ.
По мере заполнения облака, система может удалить ненужные, ставшие устаревшими базы. Это связано с ограниченным лимитом облака, предоставляемым Apple. Бесплатно выделяется ресурс, куда войдёт 5 Гб данных. Всё, что превышает 5 Гб — подлежит оплате.
В облаке обычно хранятся три последние, недавно добавленные копии. Сохраняются настройки iPhone, переписка и сообщения. Имейте в виду, если Вы на протяжении более чем 180 дней не делали свежих копий, то Apple может удалить их по окончанию этого срока, чтобы не сберегать на своих серверах огромные объёмы невостребованных данных.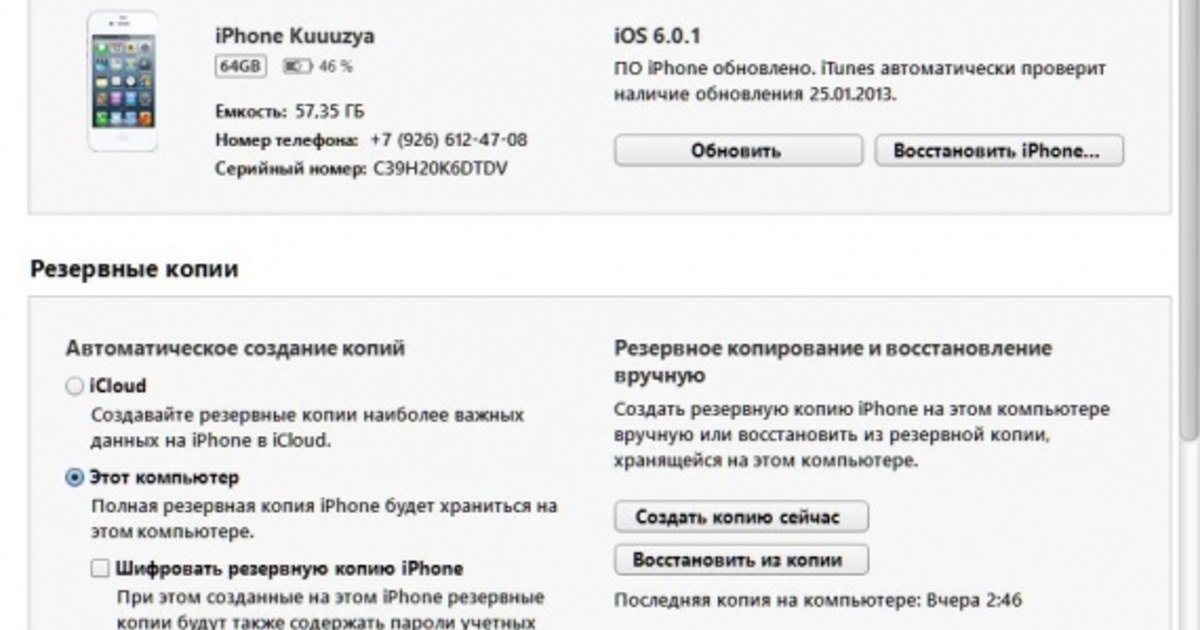 И прибегнуть к их помощи Вы уже будете не в состоянии.
И прибегнуть к их помощи Вы уже будете не в состоянии.
iTunes
Софт iTunes – выбор человека, предпочитающего хранение приватных сведений только на компьютере или съёмных носителях. Перед подключением следует обязательно обновить до последней версии программу, иначе потом это может создать проблемы с распознаванием.
Подсоедините кабелем смартфон, и в запущенном приложении iTunes , во вкладке своего устройства, зайдите в «Обзор». Найдите там пункт «Резервные копии», перейдите по предложению выполнить это вручную и запустите процесс копирования.
Если Вы хотите освободить память ПК и удалить устаревшие копии, то из настроек зайдите во вкладку устройств, выберите уже ненужные давнишние файлы, и кликните «Удалить».
Чтобы не забывать о том, что подошло время сделать очередное копирование, поставьте соответствующую «напоминалку» на любой из своих гаджетов.
Ставьте пароль – не ленитесь!
Резервную копию вашего устройства крайне желательно запаролить, чтобы злоумышленники не смогли похитить ваши данные или удалить их.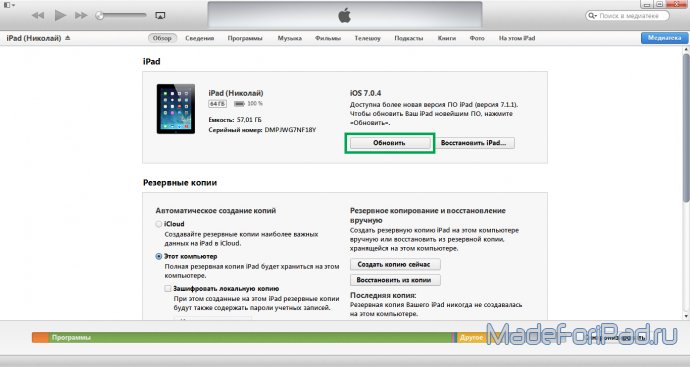 Для этого при её создании поставьте флажок на предложении «Зашифровать резервную копию», во вложении «Обзор». Рекомендуем его записать, чтобы наверняка не забыть, так как теперь пароль для разблокировки резервной копии iphone будет запрашиваться всякий раз при выполнении копирования.
Для этого при её создании поставьте флажок на предложении «Зашифровать резервную копию», во вложении «Обзор». Рекомендуем его записать, чтобы наверняка не забыть, так как теперь пароль для разблокировки резервной копии iphone будет запрашиваться всякий раз при выполнении копирования.
Как же воспользоваться имеющейся копией?
Итак, мы разобрались как сделать бэкап. Теперь выясним как восстановить iphone из резервной копии с максимально сохранённым наполнением.
Непременно обновите всё ПО айфона до актуальной версии. Потом выберите в основных настройках пункт «Сброс», и инициируйте процесс стирания.Запускается автоматический ассистент и Вам будет предложено выбрать источник, с которого будет осуществляться восстановление.Выберите пункт «Восстановить из копии iCloud», укажите нужный файл с копиями, введите свои идентификационные пароли.
Чтобы провести восстановление iPhone из копии, созданной на авторизированном ПК в iTunes – подключите его кабелем именно к тому компьютеру, куда Вы заливали данные. Перед этим не забудьте временно деактивировать опцию «Найти iPhone».
Перед этим не забудьте временно деактивировать опцию «Найти iPhone».
Далее у Вас есть несколько вариантов: в меню выберите «Файл», затем «Устройства», и жмите на предложение о восстановлении из резервной копии; или аналогичные шаги можно сделать через раздел «Резервные копии», в нём есть похожая вкладка «Восстановить из копии».
Напоследок отметим, что самое удачное и надёжное сочетание – использование обоих ресурсов сразу. Фоновое копирование в iCloud, происходящее каждый день – обеспечит сохранность текущей информации малых объёмов (так как хранилище ограничено). А для ресурсоемких, объёмных файлов достаточно пару раз в месяц создать через iTunes копии, и заливать их в компьютер или на внешние носители. Это позволит в дальнейшем наиболее полно восстановить утраченные данные.
Как сделать резервную копию на iPhone: 5 советов и рекомендаций
Бывает, что из-за непонятного вируса или ошибки пользователя вся информация с iPhone просто «испаряется» в никуда. Такой кошмар знаком большинству юзеров. Но главная проблема заключается в том, что восстановить пропавшие файлы зачастую просто невозможно. Чтобы обезопасить себя от подобной ситуации, лучше иметь запасную копию, где будет храниться наиболее нужная инфа.
Apple предусмотрел несколько способов, как сделать резервную копию iPhone. Этот материал о 5 самых простых, где предлагается пошаговое руководство с визуализацией.
Читайте также: Как удалить все контакты с iPhone: 4 простых способа
Резервные копии: что это такое и зачем?
Чтобы не лишиться необходимых документов или мультимедиа со своего эплфона (например, iPhone 7 Plus) при апгрейде прошивки или других обновлениях iOS, рекомендуется создавать резервную копию. Это своеобразное перенесение базы файлов с Айфона на другое устройство или облако. Копии хранятся в зашифрованном виде.
Почитать о смартфоне можно в статье: Представлены iPhone 7 и 7 Plus – вот это действительно Amazing!
Копирование пригодится также и в случае потери, повреждения iPhone или замены устройства на более современную модель. Если инфа на основном девайсе каким-либо образом пострадает, копия по-прежнему останется целой и невредимой.
Что сохраняется в резерв?
В зависимости от того, как создавать резервную копию Айфона, перенести можно:
- контакты;
- заметки;
- сообщения в мессенджерах, уже написанные и полученные;
- историю звонков;
- письма из электронной почты;
- программы, приложения и их софт;
- фото, мультимедиа, другие личные файлы.
Кроме этого, переносятся также все истории покупок через службу Эпл, например, заказ платной музыки, кино, книг и др.
Формирование резерва в iCloud (автоматом)
iCloud – это сервис, который надежно сохраняет все данные владельца iPhone (к примеру, модели X). С его помощью можно также создавать и резервы файлов.
Интересная статья в тему: 10 революционных новшеств iPhone X – что было позаимствовано у Android, а что по-настоящему ново
При первой активации облака юзер сходу и абсолютно бесплатно получает «тайник» емкостью до 5 Гб. Границы этого хранилища можно расширить, заплатив деньгами за дополнительное место или периодически стирая ненужные файлы.
Так как же создать автоматическую резервную копию Айфона в iCloud? Выполнив 3 простых действия, получится в считанные секунды настроить ежедневное автоматическое копирование всей инфы с iPhone в «яблочное облако». Процесс будет происходить каждый раз при подключенном wi-fi, включенном блоке питания и блокировке дисплея.
Что именно нужно сделать:
- В меню «Настройки» найти и открыть нужный сервис.
- Выбрать из появившегося перечня «Резервная копия».
- Теперь кликнуть на «Резервная копия в iCloud».
Выполнив этот краткий гайд, все данные с фаблета Эпл «перенесутся» в интернет и будут доступны владельцу из любой точки планеты в любое время дня и ночи.
Возможно, вам будет интересно: 10 лет с iPhone – как развивался самый популярный в мире смартфон?
Еще один способ создания резервного хранилища в iCloud (вручную)
В чем отличие от предыдущего метода? Действия требуются все те же самые, только в завершении еще придется поставить галочку напротив «Создать резервную копию».
Важно! Если в течение 180 дней не происходит обновление резерва iCloud, разработчики Эпл считают нужным стереть всю перенесенную инфу из облака.
Перенос данных в резерв через iTunes
В этом пункте подробно расписано, как сделать резервную копию Айфона через iTunes. Метод подойдет всем почитателям компьютерной техники, которые не хотят доверять личные материалы всемирной сети.
Итак, чтобы провести манипуляцию, надо:
- скачать на компьютер последнюю версию iTunes;
- активировать программу;
- подключить к ПК свой смартфон;
- нажав Ctrl+S отобразить боковую панель;
- выбрать в поле нужное устройство;
- поставить значок напротив «Этот компьютер»;
- нажать «Создать копию сейчас».
Уже через пару минут все данные перенесутся на персональный компьютер владельца девайса от Эпл. Найти их можно будет на диске С. Создав резервную копию iPhone на компьютере, получится использовать файлы, только работая на этом устройстве.
Чтобы подобрать для себя подходящий вариант копирования из двух предложенных, не лишним будет изучить сравнительную таблицу сервисов:
Резерв материала через стороннее приложение
Те, кто считает недостаточным хранить свои бесценные файлы с Айфона в брендовом облаке или на компе, могут использовать для резервной копии сторонние приложения. Таких сервисов уйма, правда за использование большей части берут деньги. Из популярных free-софтов выделяются iTools и iMazing.
Как сделать резервную исходника через iTools?
Чтобы использовать эту программу, нужно сначала скачать ее с официального сайта. После этого – подключить Айфон (например, iPhone XS Max) к компьютерному устройству, на котором заранее установлен iTunes. Далее – зайти в раздел «Инструмент».
Откроется следующий лист, в котором требуется нажать «Резервное копирование».
По окончании этой процедуры следует отметить весь необходимый для копирования контент и нажать «Далее». По умолчанию инфо сохраняется на диске D компьютера или ноутбука, но можно задать любой путь для сохранения.
Когда процесс копирования завершится, можно проверить результат, открыв соответствующую папку. Программа iTools не шифрует данные, то есть они доступны в первозданном виде (все фото, программы и др. можно использовать без вспомогательных утилит).
Резервная копия через iMazing
Работа с этим приложением практически аналогична iTools: программа устанавливается на ПК, с ней синхронизируется смартфон и открывается меню.
Читайте также: Чем отличается айфон от смартфона
Как только iMazing обнаружит гаджет, нужно будет подобрать папку, на которой впоследствии останется резервная копия. После этого надо:
- открыть «Настройки»;
- кликнуть на Backup Location;
- указать папку на внешнем диске;
- подтвердить свой выбор;
- закрыть «Настройки» и нажать кнопку Back Up.
Запустится процесс создания резерва. Манипуляция занимает от 30 минут до нескольких часов. Все зависит от объема данных, которые подлежат копированию.
Скопированные файлы сохранятся в папке iMazing.Backups. Проводить какие-либо манипуляции с ней (копирование, перемещение и т.д.) нежелательно, иначе резервная копия может повредиться.
Вместо итога
Ценность смартфона заключается в данных, что хранятся на нем. Именно потеря этих файлов причиняет самое большое огорчение юзеру. Но разобравшись, как сделать полную копию данных с iPhone и время от времени проводя эту процедуру, можно не переживать, что накопленная информация пропадет при выходе гаджета из строя. Всего несколько минут времени и пара несложных действий с Айфоном обеспечат сохранность всей полезной инфы.
Как сделать резервную копию iPhone на ПК бесплатно
У всех нас есть опыт потери нашего iPhone или его повреждения. В то время мы чувствуем себя довольно опустошенными, потому что у нас есть все, что нам нужно на нашем мобильном телефоне. Важные контакты, драгоценные фотографии, любимая музыка, любимые фильмы …, мы потеряли их всех. В настоящее время почти каждый получает привычку создавать резервные копии своего iPhone на ПК, если произойдет что-то «несчастье». Потому что у нас есть много приложений или программного обеспечения для выбора, когда речь идет о резервном копировании iPhone / iPad / iPod. iTools, безусловно, лучший выбор для резервного копирования iPhone на ваш компьютер.
iTools — это простой в использовании инструмент переноса для устройств iOS, помогающий пользователям делать резервные копии приложений, игр, данных, контактов, фотографий, видео, музыки с iPhone на ПК / Mac в течение нескольких секунд. Кроме того, iTools обладает мощной возможностью выборочной передачи данных, включая музыку, фотографии, видео, фильмы, книги, контакты, заметки, файлы и т. Д. Среди iPhone / iPad / iPod и компьютеров. Это также идеальный инструмент управления для устройств iOS. Вы можете легко проверять, импортировать, экспортировать, удалять, обновлять содержимое своего iPhone / iPad / iPod на компьютере ПК / Mac.
Загрузите iTools (iTools для окон, iTools для Mac), чтобы попробовать.
Затем, как сделать резервную копию iPhone с iTools?
Здесь мы расскажем вам, как шаг за шагом делать резервные копии iPhone с iTools.
Step1:
После успешного подключения вы увидите кнопку «Менеджер резервного копирования iTunes» на странице «Мое устройство»:
Нажмите «Панель инструментов» в строке меню, вы также увидите кнопку «Менеджер резервного копирования iTunes».
Step2:
Нажмите кнопку «Менеджер резервного копирования iTunes», затем нажмите кнопку «Резервное копирование», чтобы запустить резервное копирование iPhone.
Step3:
Нажмите «Обзор …», чтобы выбрать путь резервного копирования по своему усмотрению. Затем нажмите «ОК».
Теперь вы успешно создали резервную копию своего iPhone на своем компьютере.
Подводя итог, можно сказать, что это действительно просто и быстро, когда вы используете iTools для резервного копирования всего содержимого iPhone на свой компьютер. Кроме того, iTools также может помочь вам выборочно создавать резервные копии фотографий, музыки, контактов, видео и т. Д. Пожалуйста, попробуйте iTools, вы найдете его лучше, чем вы ожидали!
Любые другие проблемы для iTools во время вашей работы, пожалуйста, перейдите к нашей обслуживание клиентов для решений.
Узнайте больше о thinkskysoft и iTools, пожалуйста, нажмите здесь.
Как сделать резервную копию вашего iPhone с помощью Finder на macOS Catalina и Big Sur
Apple попрощалась с iTunes с выпуском macOS Catalina, разделив музыку, видео и подкасты на свои собственные приложения: Музыка, ТВ и Подкасты. Но без iTunes какое приложение отвечает за взаимодействие с вашим iPhone? Это будет Finder, и вы используете его для синхронизации вашего iPhone, а также для его резервного копирования и архивирования резервных копий для аварийное восстановление.
Если вы используете ПК с Windows, вы все еще использую iTunes для синхронизации и резервного копирования всего вашего iPhone. Но на Mac с новейшей операционной системой, будь то macOS Catalina 10.15 или Big Sur 11, Finder берет на себя обязанности. Это может показаться странным, но Apple сделала этот процесс даже проще, чем использование iTunes в macOS Mojave 10.14 и ниже.
Помимо резервного копирования вашего устройства в Finder в macOS 10.15 и выше, мы покажем вам, как найти ваш iPhone на вашем компьютере, зашифровать резервные копии, удалить старые и занимающие много места резервные копии и архивировать резервные копии. А если вам не нравится использовать Mac для резервного копирования личных файлов и данных на iOS 13, вы можете все еще использую iCloud делать это в Интернете без Mac.
Шаг 1. Найдите свой iPhone на Mac
Используя Молния на USB или Кабель Lightning — USB-C, подключите свой iPhone к MacBook, iMac, Mac Pro или другому компьютеру Mac. Если соединение хорошее, ваш iPhone появится в левом столбце любого окна Finder, которое вы открываете под Локации раздел. Должно появиться название вашего iPhone.
Заметка: Если два устройства никогда не были подключены, вам необходимо выполнить их сопряжение, и Finder проведет вас через это. Все, что вам нужно сделать, это нажать «Сопряжение» на вашем компьютере, нажать «Сопряжение» на вашем устройстве и ввести свой пароль на iPhone, когда будет предложено.
Шаг 2. Выберите вариант резервного копирования
Нажмите на свой iPhone в Finder, и вы увидите информацию о своем iPhone на Резюме экран, включая версию программного обеспечения, хранилище, музыку и многое другое — аналогично интерфейсу, существовавшему в iTunes. Под Резервные копии раздел, у вас есть два варианта резервного копирования вашего устройства:
- Создайте резервную копию самых важных данных с вашего iPhone в iCloud: Резервная копия того, что Apple считает «самым важным», включая данные приложений, настройки устройства, сообщения, фотографии и многое другое.
- Создайте резервную копию всех данных с вашего iPhone на этом Mac: Резервная копия всего на вашем устройстве, включая музыку и видео, которые не были куплены или загружены из Apple Music, а также другие объекты, не загруженные в ваш iCloud. Это хороший вариант, если у вас мало хранилища iCloud или если вы хотите заархивировать резервную копию при присоединении к бета-версии.
Шаг 3. Зашифруйте локальные резервные копии (необязательно)
Если вы хотите зашифровать локальную резервную копию iPhone на Mac, вы можете установить флажок «Зашифровать локальную резервную копию» перед резервным копированием устройства. Это не только лучше защищает ваши драгоценные резервные копии, но также позволяет сохранять пароли, чтобы вам не приходилось вводить их повторно, когда вы восстановить ваши приложения, данные и настройки. В нем также хранятся данные о вашем личном здоровье и активности.
Как только вы нажмете на опцию шифрования, в Finder появится небольшое окно с просьбой ввести и подтвердить пароль для вашей резервной копии. Когда закончите, нажмите «Установить пароль», и все ваши будущие локальные резервные копии будут защищены паролем, что означает, что вам нужно будет ввести этот пароль при восстановлении устройства из этих резервных копий. Если вам нужен новый пароль, нажмите «Изменить пароль» и введите новый код.
Шаг 4. Создайте резервную копию iPhone
После того, как ваш тип резервного копирования выбран и включено шифрование (при желании), нажмите «Создать резервную копию сейчас», чтобы создать резервную копию вашего устройства. Если ваша резервная копия зашифрована, вас могут попросить ввести пароль на вашем iPhone, чтобы начать резервное копирование.
Будет не очень заметно, что вы создаете резервную копию своего устройства, но вы узнаете, что оно работает, по значку рядом с именем вашего iPhone в Finder: сначала полукруги, вращающиеся друг вокруг друга (обработка), а затем заполнение круга (резервное копирование). Как только круг заполнится, а дата и время последней резервной копии обновятся на Резюме экран, ваша резервная копия завершена.
Кроме того, если вы хотите упростить процесс резервного копирования вашего iPhone, вы можете включить функцию, чтобы ваш iPhone автоматически создавал резервную копию каждый раз, когда вы подключаете устройство к Mac. Для этого прокрутите вниз до нижней части Резюме экран и нажмите на опцию «Автоматически синхронизировать, когда этот iPhone подключен».
Шаг 5. Управление резервными копиями (необязательно)
Вы можете освободить место на вашем Mac, удалив старые или повторяющиеся резервные копии. Для этого в Finder просто нажмите «Управление резервными копиями». Появится окно со всеми вашими резервными копиями, в котором будет указано имя устройства, а также дата и время, когда оно было выполнено. Если вы видите значок замка рядом с резервной копией, это означает, что она заархивирована (подробнее об этом на следующем шаге). Чтобы удалить резервную копию, нажмите на нее, затем на «Удалить резервную копию», а затем на «Удалить» во всплывающем окне.
Шаг 6. Архивируйте резервные копии (необязательно)
По умолчанию Finder в большинстве случаев хранит только одну резервную копию вашего iPhone на вашем Mac. Всякий раз, когда вы создаете новую резервную копию, предыдущая перезаписывается, но вы можете изменить настройку своей резервной копии, чтобы сохранить ее в архиве на вашем компьютере на случай, если вы когда-нибудь захотите восстановить ваше устройство используя более старую резервную копию.
На сводном экране Finder для вашего устройства щелкните «Управление резервными копиями» и щелкните резервную копию правой кнопкой мыши. Появится меню с несколькими опциями — нажмите «Архивировать», чтобы заблокировать резервную копию и сделать ее так, чтобы она не перезаписывалась будущими резервными копиями. Значок замка рядом с именем резервной копии означает, что резервная копия заархивирована.
Как на iPhone 12/11/X(s/r)/8/7 сделать резервную копию в iCloud и удалить ее
Давайте разберемся как сделать резервную копию (бэкап) iPhone в iCloud стандартным функционалом и корректно настроить все. Так же рассмотрим сторонние приложения, которые помогут создавать бэкапы по расписанию.
Данная статья подходит для всех моделей iPhone 12/11/Xs(r)/X/8/7 и Plus на iOS 14. На более старых версиях могут отличаться или отсутствовать указанные в статье пункты меню и аппаратная поддержка.
СодержаниеПоказать
Зачем на iPhone делать резервное копирование?
Резервная копия состоит из всех данных с вашего гаджета, которые хранятся в зашифрованном виде в облачном хранилище или на компьютере. Резервная копия необходима для восстановления любых прежде имеющихся на Айфоне данных. Восстановление может понадобится в таких ситуациях:
- Покупка нового iPhone. Резервная копия позволит все настройки со старого устройства быстро переместить на новое. Будет скопированы все фотографии, приложения и иной контент.
- Возникновение проблем с iOS. Не всегда гладко проходит обновление iPhone. В редких ситуациях устройство после обновления просто не включается и требуется восстановление. Если преждевременно создать копию, то в процессе восстановления можно вернуть все его данные и работоспособность устройству.
- При поломке или потере Айфона. Если иметь заранее созданную резервную копию, то все данные можно восстановить на другом устройстве.
Что сохраняется в резервную копию?
В iCloud и в iTunes резервные копии создаются с таким содержанием:
- Информация об установленных приложениях, их настройках.
- Настройки устройства.
- Порядок расположения приложений, вид главного экрана.
- История текстовых сообщений и iMessage.
- Медиатека (видео и фото).
- Данные приложения «Здоровье».
- Настройки устройств HomeKit.
- История покупок из iBooks Store, iTunes Store и App Store.
- Рингтоны.
Попадают в копию не сами приложения, а только их настройки и информация о них. В противном случае резервные копии разрастались бы до больших размеров.
Читайте Как сделать резервную копию iPhone в iTunes
Создаем резервную копию iPhone в iCloud
Данный способ предполагает создание с Айфона резервной копии данных без использования проводов. Информация будет сохраняться на серверах Apple и иметь зашифрованный вид, поэтому не стоит переживать за сохранность файлов.
Создание резервной копии Айфона в iCloud может оказаться далеко не для всех подходящим решением. В iCloud бесплатно доступно только 5 Гб. Если в резервную копию сохраняется больший размер данных, то операционная система выдаст предупреждение, что копию создать невозможно.
Читайте Как удалить ненужные резервные копии (бэкапы) iPhone из iTunes
Для создания в iCloud резервной копии iPhone требуется наличие активного подключение к сети Wi-Fi. Выполняем инструкцию:
Подобным простым методом запускается функция резервного копирования Айфона в iCloud. Процесс создания копии iOS будет начат только при условии, что устройство стоит на зарядке, заблокировано и подключено к Wi-Fi.
Создаем резервную копию iPhone в iCloud вручную
- Переходим на iPhone в меню «Настройки», выбираем «iCloud» и «Резервная копия».
- Нажимаем внизу страницы на «Создать резервную копию». Тут же начнется создание копии.
Увеличить
Никаких уведомлений про успешное создание резервной копии гаджета iOS не делает. В успехе операции можно убедиться, если перейти в меню «Настройки», затем «iCloud» и «Резервная копия». Там отображается информация о том, какое количество времени осталось до завершения создания копии, если процесс еще выполняется.
Увеличить
Создаем резервную копию Айфона в iTunes
При создании резервной копии Айфона в iTunes ее размер ограничен только объемом накопителя компьютера. Если на гаджете собрано много данных, к примеру, целые коллекции видео и фотографии, то именно через iTunes следует создавать его резервную копию.
Выполняем такие действия:
Из вышеприведенной инструкции видно, что процесс создания в iTunes резервной копии сложностью не отличается. Кроме Айтюнс, создать резервную копию можно при помощи различных сторонних приложений.
Читайте Как отключить звук уведомления приложения на iPhone
Создание резервной копии Айфон сторонними приложениями
Эту функцию предлагает множество современный файловых менеджеров для устройств Apple, но они почти все платные. Среди бесплатных утилит можно выделить iTools и Tenorshare iCareFone.
Зачем в сторонних приложениях создавать резервные копии iPhone? Особой необходимости в их использовании нет. Некоторые пользователи хотят важные файлы обеспечить дополнительной безопасностью, к примеру, памятные фото или видеоролики. Для этих целей подойдут альтернативные методы создания бэкапов.
iTools
Предварительно можно указать папку, где будет сохранена резервная копия. Для этого выбираем «Изменить».
Увеличить
По завершении процесса создания резервной копии, можно проверить результата. В отличие от iTunes и iCloud, данная утилита файлы не шифрует особым образом. Это позволяет получить доступ к фотографиям без использования дополнительного софта.
Данный инструмент отличается широким функционалом для оптимизации устройств на iOS. С помощью приложения можно применять глубокий или быстрый поиск, удалить все ненужные файлы на гаджете, заблокировать баннеры и рекламу в программах, починить системные неполадки после перегрузки, обновления и пр.
Еще утилита осуществляет резервное копирование, управление и восстановление данных системы без доступа к Айтюнс. Главное преимущество Tenorshare iCareFone заключается в том, что резервную копию можно делать, когда вы захотите. После этого можно восстанавливать данные из бэкапа.
Инструкция:
- Скачиваем утилиту для Айфона и компьютера с официального сайта https://www.tenorshare.com/ru/.
- Подключаем гаджет к компьютеру при помощи USB кабеля. Запускаем софт, нажимаем на «Резервная копия и восстановление» в основном интерфейсе.
- Теперь необходимо выбрать тип данных, которые следует восстановить. Нажимаем «Резервная копия».
- После завершения процесса можно просматривать все файлы. Выбираем файлы, которые следует восстановить, нажимаем «Экспорт на ПК» или «Восстановление на устройство», чтобы резервные копии сохранить на iPhone или компьютер.
Увеличить
Увеличить
Увеличить
При помощи утилиты Tenorshare iCareFone процесс восстановления из резервной копии отличается впечатляющей скоростью и универсальностью. Также приложение можно использоваться для восстановления ранее созданных резервных копий в iTunes.
Восстановление данных из резервной копии на Айфон
Восстановление девайсов на iOS возможен после полного сброса или при их первоначальной настройке. От пользователя требуется только следовать инструкции стартового руководства системы. На экране «Настройка iPhone» нужно выбрать тип восстановления или настройки, если гаджет новый.
Если ранее была создана в iCloud резервная копия, то выбираем раздел «Восстановить из копии iCloud». При работе с копией iTunes в меню следует выбрать «Восстановить из копии iTunes», после чего подключаем девайс к компьютеру и запускаем Айтюнс.
Удаление резервной копии iCloud
Ставшие ненужными бэкапы необходимо удалить, чтобы освободить место. Удаляются бэкапы по следующей инструкции:
Удаление резервной копии iTunes
- Запускаем iTunes.
- Переходим в раздел «Правка» и «Настройки».
- Там выбираем «Устройства».
- Указываем резервную копию, которую следует удалить и нажимаем «Удалить резервную копию».
- Подтверждаем удаление.
Увеличить
Увеличить
Увеличить
На Mac резервные копии удаляются почти идентично. Только выбрать в параметрах приложения необходимо меню «iTunes», затем «Настройки».
Найдите резервные копии вашего iPhone, iPad и iPod touch
Найдите список резервных копий iOS или iPadOS на Mac, ПК и устройстве iOS или iPadOS. Узнайте, как удалять резервные копии, копировать их и многое другое.
Найдите резервные копии, хранящиеся на вашем Mac или ПК
Чтобы не испортить какие-либо файлы резервных копий, вам следует знать следующее:
- Finder и iTunes сохраняют резервные копии в папке резервного копирования.Расположение папки резервного копирования зависит от операционной системы. Хотя вы можете скопировать папку резервного копирования, вы никогда не должны перемещать ее в другую папку, на внешний или сетевой диск.
- Не редактируйте, не перемещайте, не переименовывайте и не извлекайте содержимое из файлов резервных копий, поскольку эти действия могут испортить файлы. Например, чтобы восстановить из перемещенного файла резервной копии, вам нужно переместить его обратно, иначе файл не будет работать. Резервные копии служат безопасной копией всего вашего устройства. Таким образом, хотя вы можете просматривать или получать доступ к содержимому файла резервной копии, содержимое обычно не сохраняется в формате, который вы можете прочитать.
Найдите папку с резервными копиями на вашем Mac
Чтобы найти список резервных копий:
- Щелкните значок лупы в строке меню.
- Введите или скопируйте и вставьте это: ~ / Library / Application Support / MobileSync / Backup /
- Нажмите Return.
Чтобы найти конкретную резервную копию:
- На Mac с macOS Catalina 10.15 или новее откройте Finder.На Mac с macOS Mojave 10.14 или более ранней версии или на ПК откройте iTunes. Щелкните свое устройство.
- В Finder на вкладке «Общие» щелкните «Управление резервными копиями», чтобы просмотреть список резервных копий. Отсюда вы можете щелкнуть правой кнопкой мыши нужную резервную копию, затем выбрать «Показать в Finder» или выбрать «Удалить» или «Архивировать». В iTunes выберите «Настройки», затем нажмите «Устройства». Отсюда вы можете щелкнуть правой кнопкой мыши нужную резервную копию, затем выбрать «Показать в Finder» или выбрать «Удалить» или «Архивировать».
- Нажмите ОК, когда закончите.
Поиск папки резервных копий в Windows 7, 8 или 10
- Найдите строку поиска:
- В Windows 7 нажмите Пуск.
- В Windows 8 щелкните увеличительное стекло в правом верхнем углу.
- В Windows 10 щелкните панель поиска рядом с кнопкой «Пуск».
- В строке поиска введите% appdata%. Если вы не видите свои резервные копии, введите% USERPROFILE%.
- Нажмите Return.
- Дважды щелкните эти папки: «Apple» или «Apple Computer»> MobileSync> Backup.
Удаление или копирование резервных копий на Mac или ПК
Не редактируйте, не перемещайте, не переименовывайте и не извлекайте содержимое из файлов резервных копий, поскольку эти действия могут испортить файлы.Используйте следующие разделы, чтобы сделать копии ваших резервных копий или удалить резервные копии, которые вам больше не нужны.
Копировать резервные копии в другое место
Если вам нужны копии резервных копий, вы можете найти папку резервного копирования и скопировать всю папку (а не только ее часть) в другое место, например, на внешний диск или в сетевое хранилище.
Когда вы используете Time Machine, она автоматически копирует вашу резервную копию при резервном копировании домашней папки на вашем Mac.
Удалить резервные копии
- На Mac с macOS Catalina 10.15 или новее откройте Finder. На Mac с macOS Mojave 10.14 или более ранней версии или на ПК откройте iTunes. Щелкните свое устройство.
- В Finder на вкладке «Общие» щелкните «Управление резервными копиями», чтобы просмотреть список резервных копий. Отсюда вы можете щелкнуть правой кнопкой мыши нужную резервную копию и выбрать «Удалить» или «Архивировать». В iTunes выберите «Настройки», затем нажмите «Устройства».Отсюда вы можете щелкнуть правой кнопкой мыши нужную резервную копию и выбрать «Удалить» или «Архивировать». По завершении нажмите ОК.
- Щелкните Удалить резервную копию, затем подтвердите.
Поиск и управление резервными копиями, хранящимися в iCloud
Если вы используете iCloud Backup, вы не найдете список своих резервных копий в iCloud.com. Вот как найти резервные копии iCloud на устройстве iOS или iPadOS, Mac или ПК.
На вашем iPhone, iPad или iPod touch:
- Используя iOS 11 или новее и iPadOS, выберите «Настройки»> [ваше имя]> iCloud> «Управление хранилищем»> «Резервное копирование».
- Используя iOS 10.3, перейдите в «Настройки»> [ваше имя]> iCloud. Коснитесь графика, показывающего ваше использование iCloud, затем коснитесь «Управление хранилищем».
Коснитесь резервной копии, чтобы просмотреть дополнительные сведения о ней, выберите информацию для резервного копирования или удалите резервную копию.
Выбрать содержимое для резервного копирования можно только в меню «Настройки» устройства, на котором хранится этот контент. Например, хотя вы можете просматривать резервную копию iPad со своего iPhone, вы можете выбрать содержимое iPad для резервного копирования только в меню «Настройки» вашего iPad.
На Mac с macOS Catalina 10.15 или новее:
- Выберите меню «Apple» ()> «Системные настройки».
- Щелкните Apple ID.
- Щелкните iCloud.
- Щелкните «Управление».
- Выберите Резервные копии.
На Mac с macOS Mojave 10.14 или более ранней версии:
- Выберите меню «Apple» ()> «Системные настройки».
- Щелкните iCloud.
- Щелкните «Управление».
- Выберите Резервные копии.
На вашем ПК:
- Откройте iCloud для Windows
- Щелкните Хранилище.
- Выберите Резервное копирование.
Узнайте больше о том, как удалять резервные копии iCloud и управлять ими с вашего Mac или ПК.
Информация о продуктах, произведенных не Apple, или о независимых веб-сайтах, не контролируемых и не проверенных Apple, предоставляется без рекомендаций или одобрения.Apple не несет ответственности за выбор, работу или использование сторонних веб-сайтов или продуктов. Apple не делает никаких заявлений относительно точности или надежности сторонних веб-сайтов. Свяжитесь с продавцом для получения дополнительной информации.
Дата публикации:
Как сделать резервную копию вашего iPhone, даже если «недостаточно хранилища iCloud»
Управляйте хранилищем iCloud, удаляя старые резервные копии для устройств iOS, которых у вас больше нет.
Джеймс Фелан / CNETРезервное копирование iPhone — это лишь одна из рутинных задач, которые вы выполняете как работающий взрослый. Есть несколько разных способов сделать резервную копию вашего устройства Apple, но, вероятно, самый простой — использовать iCloud.
К сожалению, у iCloud есть свои ограничения, которые могут привести к появлению ужасного сообщения об ошибке «Недостаточно хранилища iCloud». Но не волнуйтесь. Я собираюсь провести вас через резервное копирование вашего iPhone в iCloud, iTunes и MacOS.И я даже покажу вам, как устранять неполадки и обходить некоторые ограничения iCloud.
Получите информационный бюллетень CNET Apple Report
Получайте последние новости и обзоры о продуктах Apple, обновлениях iOS и многом другом. Доставлено по пятницам.
Если вы хотите следовать пошаговым инструкциям, посмотрите видео ниже: Как сделать резервную копию вашего iPhone.
iCloud: когда все работает как положено
iCloud — это бесплатная учетная запись (подробнее об этом позже), привязанная к вашему Apple ID и способная создавать резервные копии вашего iPhone.Однако он не выполняет резервное копирование всего на вашем телефоне. Вещи, которые вы покупаете с идентификатором Apple ID, такие как приложения или музыка, не сохраняются, потому что у Apple есть квитанция о том, что вы их уже купили, и вы сможете загрузить их снова бесплатно. Электронная почта, контакты и календари обычно синхронизируются с вашей учетной записью электронной почты, например с Gmail, но в некоторых случаях вы также можете синхронизировать эти вещи с iCloud.
Когда у вас есть необходимое пространство в iCloud, резервное копирование вашего iPhone становится простым и легким.
Джеймс Фелан / CNETВы можете перепроверить все это, перейдя в Настройки , затем в Пароли и учетные записи, , где есть список ваших адресов электронной почты.Под каждым адресом вы можете видеть, что синхронизируется: почта, контакты, календари и так далее.
Чтобы начать резервное копирование в iCloud, подключите iPhone к Wi-Fi, затем перейдите в Настройки и коснитесь вкладки Apple ID / iCloud вверху, на которой также есть ваше имя. Если вы не вошли в систему, найдите время, чтобы сделать это, а затем нажмите iCloud . На следующей странице прокрутите вниз и коснитесь Резервное копирование iCloud , включите Резервное копирование iCloud , а затем коснитесь Резервное копирование сейчас , чтобы начать.
В зависимости от того, сколько у вас данных или если это ваше первое резервное копирование в iCloud, процесс резервного копирования может занять от нескольких минут до часа. Проверьте под кнопкой «Создать резервную копию сейчас» , чтобы узнать точное время и дату последнего резервного копирования телефона. Теперь, когда ваш iPhone подключен к источнику питания, заблокирован и подключен к сети Wi-Fi, он автоматически создает резервную копию всех ваших новых данных в iCloud.
«Невозможно создать резервную копию этого iPhone, потому что недостаточно хранилища iCloud»
Если эта резервная копия iCloud сработала нормально, то отлично, все готово.Но я понимаю, что многие люди не смогут выполнить резервное копирование в iCloud без небольшой работы. Вы можете увидеть это сообщение на своем устройстве iOS: «Невозможно создать резервную копию этого iPhone, так как недостаточно свободного места в iCloud».
Посмотрите на сообщение под кнопкой Back Up Now .
Джеймс Фелан / CNETКаждой учетной записи iCloud бесплатно предоставляется 5 ГБ. Но у большинства людей на телефоне больше 5 ГБ данных или у них есть несколько устройств iOS, для которых требуется резервное копирование.Следовательно, 5 ГБ недостаточно. И, возможно, однажды Apple изменит уровень бесплатного пользования, чтобы предоставить нам больше данных и упростить резервное копирование для всех. Но до тех пор нам нужно провести некоторые расчеты, чтобы оптимизировать наши учетные записи iCloud.
Определите размер резервной копии iCloud
Как я упоминал ранее, iCloud не выполняет резервное копирование всего содержимого вашего телефона. Вместо этого он использует разумный подход и не выполняет резервное копирование данных, которые синхронизированы с вашими учетными записями в Интернете или которые вы приобрели с помощью своего Apple ID iTunes.Чтобы точно определить, сколько места в iCloud займет ваш файл резервной копии, перейдите в Настройки , нажмите Apple ID / iCloud , затем нажмите iCloud , затем Управление хранилищем и, наконец, нажмите Резервные копии . Есть список устройств, для которых выполняется резервное копирование или попытки резервного копирования с вашей учетной записью.
Вы можете управлять своим хранилищем iCloud, удаляя старые резервные копии для устройств iOS, которых у вас больше нет.
Джеймс Фелан / CNETКстати, если вы видите несколько резервных копий одного и того же телефона, посмотрите, сколько лет каждой из них.У вас может быть старая резервная копия iPhone, которую вы можете удалить, чтобы открыть пространство iCloud. Когда вы закончите очистку этого списка, нажмите на имя устройства, которое вы используете в настоящее время.
Дайте телефону немного времени, чтобы во всем разобраться, а затем посмотрите на верхнюю часть экрана. Вы должны увидеть следующие сведения: последнее резервное копирование, размер резервной копии и размер следующей резервной копии. Если вы не делали резервную копию своего iPhone в iCloud раньше или в течение длительного времени, Next Backup Size будет довольно большим объемом данных.Очевидно, что если его размер превышает 5 ГБ, вам нужно либо купить дополнительное хранилище, либо настроить то, что именно вы создаете.
Изменение того, что копируется в iCloud
Внизу экрана под Размер следующей резервной копии — это список, в котором вы можете Выбрать данные для резервного копирования . В этом списке будут приложения и количество данных для резервного копирования. Список идет от того, что занимает больше всего места, к минимуму.
Если вам просто нужен файл резервной копии немного меньшего размера, снимите отметку с более крупных элементов данных из списка, если вы не возражаете, есть ли у них резервная копия.
Купите дополнительное хранилище iCloud
Это то, что никто не любит делать. По сути, вы можете платить Apple 99 центов в месяц, чтобы увеличить объем хранилища iCloud с 5 ГБ до 50 ГБ. А если вам все еще нужно больше, есть уровни хранилища iCloud, размер которых достигает 2 ТБ.
Я понимаю, что идея платить Apple больше денег сверх того, что мы уже тратим на устройства, аксессуары и AppleCare, не нравится многим людям. Но если вы потеряли свой iPhone, получили новый на замену и кто-то сказал вам, что вы можете загрузить резервную копию всех данных со своего потерянного телефона всего за 12 долларов, вы, вероятно, скажете «да».Именно столько стоит дополнительное хранилище в iCloud в год.
Используйте iTunes
Помните iTunes? Старый добрый iTunes. Если вы используете MacOS Mojave (10.14 или более раннюю версию) или используете ПК, вы можете просто подключить свой телефон к компьютеру и выполнить резервное копирование в iTunes вместо использования iCloud.
Откройте iTunes. Если вы работаете на ПК, возможно, вам сначала придется его загрузить. После того, как вы разрешите своим устройствам разговаривать друг с другом, щелкните небольшой значок iPhone в верхней левой части окна iTunes.
Иконки iPhone / iPad / iPod Touch в iTunes легко пропустить.
Джеймс Фелан / CNETПрокрутите вниз до раздела Резервное копирование и ниже Автоматически Резервное копирование выберите Этот компьютер . Через некоторое время на вашем компьютере будет резервная копия вашего iPhone. Чтобы дважды проверить файл, перейдите в меню iTunes , выберите Настройки и выберите вкладку Устройства .Оттуда вы можете увидеть список любых резервных копий iPhone, которые вы сделали через iTunes.
Имейте в виду, что ваша резервная копия актуальна только на момент последнего запуска процесса. Кроме того, ваш файл резервной копии настолько же безопасен, насколько и ваш компьютер.
Используйте MacOS Catalina Finder Backup
Возможно, вы слышали ропот, что MacOS Catalina покончил с iTunes. Что ж, это отчасти правда. Функции iTunes разделяются и переназначаются. Вместо резервного копирования в приложение iTunes вы просто воспользуетесь окном Finder.
Откройте окно Finder из док-станции. Выберите свое устройство на боковой панели под Устройства . Затем с правой стороны щелкните вкладку Общие . Затем нажмите Создать резервную копию сейчас . В зависимости от того, сколько у вас данных, это может занять некоторое время.
Я настоятельно рекомендую сделать резервную копию вашего iPhone — и действительно любого устройства iOS, которое у вас есть. Но как вы это сделаете, решать только вам.
Сейчас играет: Смотри: Как сделать резервную копию iPhone
1:07
Как сделать резервную копию вашего iPhone в iCloud, MacOS или Windows (2021)
Прошли те времена, когда в смартфоне не было необходимости.Ваш iPhone — это гораздо больше, чем просто экран для текстовых сообщений. Сегодня смартфоны — это все. С их помощью мы выполняем работу, следим за сумасшедшим циклом новостей, зажигаем, поддерживаем связь с друзьями и семьей и фиксируем самые важные моменты жизни. Носить всю эту информацию в кармане — это невероятно мощно, и это немного облегчает жизнь в наши дни. Это также означает, что наши самые важные данные могут быть легко потеряны, если вы забудете свой телефон в поезде или поругаетесь с тротуаром.
Если вы не хотите отчаянно пытаться восстановить лучшие снимки со свадьбы друга, вы должны сделать резервную копию своего iPhone. Это особенно хорошая идея, если вы планируете установить новый iPhone. Есть несколько способов сделать это, и какой из них вы выберете, будет зависеть от ваших потребностей и привычек. После того, как вы все сделаете резервную копию, ознакомьтесь с нашим руководством по выбору лучшего iPhone.
Обновлено в сентябре 2021 года. Мы обновили инструкции по резервному копированию вашего iPhone на компьютеры MacOS или Windows.
Резервное копирование в iCloud
Самый простой вариант и первая рекомендация Apple — создать резервную копию iPhone в iCloud.
Процесс довольно прост:
- Подключитесь к Wi-Fi.
- Войдите в настройки , нажмите на свое имя, затем iCloud .
- На странице iCloud прокрутите вниз и нажмите Резервное копирование iCloud . Убедитесь, что переключатель включен, чтобы получать автоматические резервные копии, когда ваш iPhone заряжается, заблокирован и подключен к Wi-Fi. Затем нажмите Создать резервную копию сейчас , чтобы выполнить резервное копирование.
- Установите или снимите флажки с таких вещей, как фотографии, для которых в iCloud должна выполняться резервная копия.
Apple бесплатно предоставляет вам 5 ГБ хранилища iCloud, но этого, вероятно, недостаточно, чтобы покрыть все ваши данные. В iOS 15 есть временный способ резервного копирования данных в iCloud, даже если у вас закончилось хранилище, но сейчас это вам не поможет. Вы можете купить больше места для хранения, но оно накапливается довольно быстро. Для пользователей с большим объемом данных есть лучший способ сделать это бесплатно.
Резервное копирование на ваш Mac
Если ваш телефон загружен изображениями, песнями, приложениями и текстовыми сообщениями за долгие годы, простая резервная копия iCloud не поможет.Если у вас есть компьютер, в котором есть лишние концерты, вы можете подключить свой iPhone и нажать несколько кнопок, чтобы убедиться, что все данные вашего телефона спрятаны в целости и сохранности. Но правильный метод зависит от вашей версии MacOS.
Если вы не уверены, какая у вас операционная система Apple, просто щелкните маленький значок Apple в верхнем левом углу рабочего стола Mac и выберите Об этом Mac . Появится еще одно окно, в котором большими жирными буквами будет указано, что вы выполняете.
Резервное копирование в MacOS Catalina 10.15 или новее
Обновление до MacOS Catalina (2019) покончило с iTunes, заменив его тремя отдельными приложениями для музыки, подкастов и ТВ. Опция резервного копирования теперь находится в Finder, где вы можете искать в папках и на других дисках. Шаги по резервному копированию вашего iPhone почти такие же, как и в iTunes:
- Подключите iPhone к компьютеру с помощью кабеля.
- Откройте Finder и выберите свой iPhone на боковой панели.
- Нажмите General и выберите Создайте резервную копию всех данных с вашего iPhone на Mac .
- Если вы хотите зашифровать свои данные и защитить их паролем, выберите Зашифровать локальную резервную копию .
- Нажмите Создать резервную копию сейчас .
Восстановление iPhone, iPad или iPod touch из локальной резервной копии
Как …
Резервная копия — это снимок текущего состояния вашего iPhone, iPad или iPod Touch.
При восстановлении из резервной копии вы можете:
- Восстановите устройство до состояния, в котором оно было на момент создания резервной копии.
- Перенесите данные на новое устройство.
Вы можете восстанавливать резервные копии с помощью iCloud, iTunes или iMazing.
| iCloud | iTunes | iMazing |
|---|---|---|
| Восстановить последнюю резервную копию iCloud | Восстановить резервные копии iTunes или iMazing | Восстановить пользовательские резервные копии iTunes или iMazing | 9039 9039 Выберите, какие данные и какие приложения восстанавливаются. iMazing Mini.Прежде чем начатьЗагрузите и установите iMazing на свой Mac или ПК ИнструкцииДля восстановления iPhone, iPad или iPod Touch из резервной копии:
Варианты восстановленияПараметры восстановления позволяют настроить, какие данные и приложения вы хотите восстановить.
Выберите, какие данные передаватьВыберите, какие наборы данных вы хотите восстановить. Используйте флажок Выбрать все, чтобы выбрать или отменить выбор всех наборов данных. Необходимо восстановить:
Выберите приложения для восстановленияВыберите, какие приложения вы хотите восстановить, а какие исключить. Используйте флажок Выбрать все , чтобы выбрать или отменить выбор всех приложений. Выбор исходных резервных копийНа этом экране вы можете выбрать восстановление резервных копий для выбранного устройства или резервное копирование с другого устройства.
Отключить Find My iPhoneFind My iPhone включает функцию блокировки активации, которая предназначена для предотвращения использования вашего iPhone, iPad или iPod touch посторонними лицами в случае его утери или кражи.Блокировка активации включается автоматически при включении «Найти iPhone». Когда функция «Найти iPhone» включена, блокировка активации не позволяет iMazing восстановить резервную копию на вашем устройстве. Чтобы узнать, как отключить блокировку активации, см. Как отключить функцию «Найти iPhone» на вашем iPhone, iPad или Mac. Что нужно иметь в виду
Как восстановить резервную копию на новый iPhone | Small BusinessВосстановление резервной копии со старого Apple iPhone на новый iPhone — это эффективный способ перенести все ваши данные, настройки и предпочтения на новое устройство.Apple позволяет создавать резервные копии и восстанавливать устройства по беспроводной сети через бесплатную службу Apple iCloud или через USB-кабель с помощью бесплатного программного обеспечения Apple iTunes, установленного на рабочем столе или ноутбуке в офисе. После резервного копирования данных на старом iPhone с помощью iTunes или iCloud используйте ту же службу для восстановления файла резервной копии на новый iPhone. Восстановите резервную копию на новый iPhone с помощью ICloudВключите только что купленный Apple iPhone. Выберите свой язык, страну и параметры служб местоположения на экранах настройки, которые запускаются автоматически при первом запуске нового iPhone. Нажмите, чтобы выбрать предпочитаемую сеть Wi-Fi. При появлении запроса введите пароль безопасности сети. Нажмите «Восстановить из резервной копии ICloud», а затем нажмите «Далее». Введите свой Apple ID и пароль в поля ввода, чтобы войти в свою учетную запись iCloud. Нажмите, чтобы выбрать последнюю резервную копию вашего старого iPhone. Нажимаем кнопку «Восстановить». Подождите несколько минут, пока iPhone завершит процедуру восстановления. Устройство выключится и автоматически перезапустится в конце процесса. Восстановите резервную копию на новый iPhone с помощью ITunesВключите свой новый iPhone. Выберите предпочтительные настройки и сеть Wi-Fi на экранах настройки. Нажмите «Восстановить из резервной копии ITunes», затем нажмите «Далее». Подключите USB-кабель из комплекта iPhone к компьютеру и iPhone. Подождите, пока iTunes обнаружит устройство и запустится автоматически. Щелкните, чтобы установить переключатель рядом с параметром восстановления из резервной копии во всплывающем окне «Настройка iPhone».Выберите свой старый iPhone из раскрывающегося списка. Нажмите кнопку «Продолжить». Подождите, пока iTunes завершит процедуру восстановления, и перезагрузите iPhone. Держите iPhone подключенным к iTunes, чтобы синхронизировать ваши мультимедийные файлы и приложения с новым устройством. Ссылки Ресурсы Советы
Предупреждения
Писатель Биография Адриан Грэхэмс начал профессиональную писательскую деятельность в 1989 году после обучения в качестве газетного репортера. Его работы были опубликованы в Интернете и в различных газетах, включая The Cornish Times и The Sunday Independent. Грэхемс специализируется на технологиях и коммуникациях.Он имеет степень бакалавра наук, диплом о высшем образовании в области журналистики и веб-дизайна, а также учится на MBA. Как сделать резервную копию вашего iPhone или iPadЧто бы вы сделали, если бы завтра потеряли свой iPhone? Если кто-то украл ваш iPhone или он был уничтожен, у вас будет два варианта: восстановить из резервной копии, которую вы сделали, или начать с нуля. Никто не думает, что потеряет важные данные, но это может случиться с каждым. Чем чаще вы создаете резервные копии важных файлов, тем меньше вы потеряете в худшем случае.К счастью, ваши фотографии, настройки и многое другое легко защитить, создавая регулярные резервные копии iPhone. Вот как. Зачем делать резервную копию вашего iPhone?Вас тошнит от мысли о потере iPhone? Стоимость нового устройства — тяжелая пилюля, но вы можете заменить оборудование. Незаменимые данные, хранящиеся на вашем смартфоне, гораздо более ценны. Без резервной копии вы можете потерять все свои драгоценные фотографии и видео, несинхронизированные заметки и другие данные, которые используют ваши приложения.Если вы на ходу создаете документы, которые не хранятся в iCloud, они тоже будут потеряны. К счастью, многие сервисы включают облачное резервное копирование, в том числе инструменты повышения производительности, такие как Evernote, и мессенджеры, такие как WhatsApp. Несмотря на это, заново настраивать устройство и загружать каждое приложение вручную — это утомительно. Практически невозможно вспомнить, как именно расположено ваше устройство и какие настройки вам нравятся. Вы можете избежать многих из этих хлопот, убедившись, что у вас есть последняя резервная копия вашего iPhone. В случае потери или отказа оборудования вы можете просто восстановить его из резервной копии, когда получите новое устройство. В зависимости от обстоятельств вам может потребоваться войти в режим восстановления iPhone и восстановить устройство с помощью созданной вами резервной копии. После восстановления ваш iPhone будет выглядеть и вести себя точно так же, как тот, который вы заменили. Можно даже сохранить пароли Wi-Fi, историю просмотров и личные настройки, такие как экран «Сегодня» и макет Центра управления.Резервное копирование также спасет вас, если у вас возникнут проблемы с обновлением iPhone. Что делать: на компьютер или в iCloud?Как владелец iPhone, у вас есть два варианта резервного копирования: локальные резервные копии, сделанные с помощью компьютера, и онлайн-резервные копии через iCloud. Оба варианта имеют свои достоинства. iCloud — это решение «установил и забыл», предлагающее душевное спокойствие, но вам, вероятно, потребуется приобрести больше места для хранения iCloud, чтобы максимально использовать его.Использование вашего компьютера требует более тщательного обдумывания и ручных действий, но это более эффективная резервная копия, которую вы должны иметь в своем распоряжении. Восстановить резервную копию компьютера намного быстрее, чем через iCloud. Резервное копирование iPhone в iCloudПосле включения резервное копирование iCloud выполняется автоматически, когда ваш телефон подключен к источнику питания, в сети через Wi-Fi (или сотовые данные, если вы выберете) и в настоящее время не используется. Для большинства людей это означает, что резервное копирование выполняется в течение ночи, пока ваше устройство заряжается. Первоначальное резервное копирование iCloud займет некоторое время, так как ваш iPhone должен загрузить все на сервер. Обычно этот процесс занимает несколько дней, в зависимости от скорости вашего подключения и объема данных. Будущие резервные копии переносят только новые или измененные данные, поэтому они занимают относительно мало времени. Резервные копии iCloud охватывают следующее:
Резервное копирование вашего iPhone в iCloud не создает резервные копии ваших контактов, календарей, закладок, заметок, напоминаний, голосовых заметок, общих фотографий и библиотеки фотографий iCloud.Они уже хранятся в iCloud, поэтому создавать их резервные копии не нужно. Вы также можете сохранить данные из Mail, Health, iCloud Drive и историю вызовов в iCloud, чтобы эта информация также не копировалась. Имейте в виду, что хотя резервные копии включают в себя историю покупок таких мультимедийных материалов, как музыка, фильмы и книги, они не создают резервные копии фактического содержимого. Когда вы восстановите резервную копию, ваш телефон повторно загрузит приложения, которые у вас были на старом устройстве, из App Store.Но если приложение больше недоступно, вы не сможете его переустановить. Если вы когда-нибудь перестанете использовать резервное копирование iCloud, ваша последняя резервная копия будет храниться в течение 180 дней, прежде чем она будет удалена. Резервное копирование в iTunes или FinderВы делаете компьютерные резервные копии своего iPhone с помощью приложения iTunes в Windows или Finder на Mac. Хотя вы можете выполнять резервное копирование по беспроводной сети, если компьютер и iPhone находятся в одной сети, быстрее и надежнее использовать кабель Lightning. Начиная с macOS Catalina iTunes больше не доступен на Mac. После подключения вашего iPhone через USB-кабель вы найдете знакомую панель управления iPhone на левой боковой панели Finder в разделе Locations . Оттуда вы можете выполнить резервное копирование, следуя приведенным ниже инструкциям. В Windows или Mac с macOS Mojave или более ранней версией вы можете выполнять резервное копирование с помощью iTunes. Эти резервные копии работают во многом так же, как iCloud: первоначальное резервное копирование огромно и занимает некоторое время, но в будущем резервное копирование займет не так много времени. Самые большие проблемы с использованием резервных копий iTunes / Finder — это не забыть инициировать резервное копирование и иметь достаточно места на вашем компьютере, чтобы разместить все на вашем iPhone. Если вы редко подключаете свой iPhone к компьютеру, вам нужно выработать привычку делать это для этого типа резервного копирования.В противном случае, если что-то случится, вашей последней резервной копии может быть несколько недель или месяцев. Согласно Apple, резервное копирование на компьютер включает в себя «почти все данные и настройки вашего устройства». Вот что в него не входит:
Если вы хотите создать резервную копию своей информации из Activity, Health и Keychain, вам необходимо сделать зашифрованную резервную копию.Ниже мы увидим, как это сделать. Обратите внимание, что резервное копирование вашего iPhone в iTunes или Finder — это не то же самое, что его синхронизация с iTunes. Резервное копирование создает копии ваших файлов для безопасного хранения. Синхронизация гарантирует, что музыка, шоу, фотографии и другие медиафайлы, хранящиеся в iTunes, такие же, как и на вашем iPhone. Как сделать резервную копию вашего iPhone с помощью iCloudЕсть большая вероятность, что на вашем устройстве уже включено резервное копирование iCloud, но это легко проверить.Вот как:
Если вы видите сообщение о том, что ваш iPhone не может быть скопирован из-за того, что у вас недостаточно свободного места в iCloud, вам необходимо обновить свой тарифный план. Apple предоставляет бесплатно только 5 ГБ, что не очень далеко. Вернитесь в меню iCloud и вверху вы увидите, что занимает место. Выберите Управление хранилищем , чтобы получить более подробный обзор того, сколько хранилища iCloud используют ваши приложения; выберите один для управления и удалите его данные.Скорее всего, вам нужно будет нажать Изменить план хранения , чтобы приобрести больше. Если вы не храните много фотографий, видео или игр, то, вероятно, будет достаточно плана 50 ГБ за 1 доллар в месяц. Если вы хотите создать резервную копию более чем одного устройства или иметь тонну данных, план на 200 ГБ за 3 доллара в месяц, вероятно, подойдет вам лучше. Благодаря iCloud + вы можете делиться хранилищем с Apple Family Sharing, гарантируя, что дополнительное пространство не будет потрачено зря. Чтобы настроить, что ваше устройство создает резервные копии в iCloud, перейдите в «Настройки »> [Ваше имя]> iCloud> Управление хранилищем> Резервные копии . Коснитесь устройства, и вы увидите все элементы, резервные копии которых создаются в iCloud. Переключите ползунок приложения на , чтобы исключить его и сэкономить место. изображение галерея (2 изображения)Как сделать резервную копию вашего iPhone в iTunes или FinderЕсли вы обновляете свой iPhone до новой модели и не хотите ждать полной резервной копии iCloud, резервное копирование на ваш компьютер — это самый быстрый способ начать работу. Чтобы сделать резервную копию в iTunes или Finder:
Если вы включите опцию Зашифровать резервную копию iPhone , вам нужно будет указать пароль для шифрования этой конфиденциальной информации. Шифрование резервной копии означает, что вы сохраняете все свои сохраненные пароли, данные в «Работоспособности», историю веб-сайтов и звонков, а также информацию о сети Wi-Fi.Если вы не зашифруете резервную копию, эта информация не будет включена. Имейте в виду, что , если вы потеряете этот пароль шифрования, вы не сможете восстановить резервную копию . Обязательно храните его в надежном месте, например, в диспетчере паролей, чтобы не потерять доступ к резервной копии. Если вы используете портативный компьютер или другой компьютер с ограниченным пространством для хранения, создание локальной резервной копии может оказаться невозможным.В этом случае подумайте о покупке внешнего накопителя, чтобы получить больше места. Какое решение для резервного копирования лучше всего подходит для iPhone?Любая резервная копия лучше, чем никакая резервная копия. Мы думаем, что iCloud лучше, потому что он выполняет резервное копирование, даже если вы не задумываетесь об этом. Несколько долларов в месяц — это небольшая плата за защиту незаменимых фотографий и настроек, восстановление которых может занять несколько часов. Если вы не можете оплатить хранилище iCloud, не забудьте вместо этого создать обычные резервные копии iTunes / Finder.Для максимального спокойствия вам следует регулярно выполнять резервное копирование в iCloud, а также делать периодические резервные копии компьютера в случае возникновения чрезвычайной ситуации. Кроме того, существует множество других приложений для iPhone, которые позволяют защищать ваши фотографии в облаке. 6 облачных сервисов, которые позволяют создавать резервные копии фотографий с iPhoneВот как защитить все фотографии на вашем iPhone с помощью Dropbox, OneDrive и других облачных сервисов. Читать далее Об авторе Бен Штегнер (Опубликовано 1751 статей)Бен — заместитель редактора и менеджер по адаптации в MakeUseOf.Он оставил свою работу в сфере ИТ, чтобы писать полный рабочий день в 2016 году, и никогда не оглядывался назад. В качестве профессионального писателя он освещал технические руководства, рекомендации по видеоиграм и многое другое уже более семи лет. Более От Бена СтегнераПодпишитесь на нашу рассылку новостейПодпишитесь на нашу рассылку, чтобы получать технические советы, обзоры, бесплатные электронные книги и эксклюзивные предложения! Нажмите здесь, чтобы подписаться Как сделать резервную копию iPhone, сделать резервную копию и сбросить настройки iPhoneРуководство продавца iPhoneКак сделать резервную копию iPhoneУзнайте, как сделать резервную копию и сбросить настройки вашего iPhone«Как сделать резервную копию моего iPhone?» Это вопрос, который нам задают очень часто, и мы готовы помочь вам в его выполнении. Существует три основных сценария резервного копирования для пользователей iPhone. Во-первых, у вас есть важные данные, которые вы хотите защитить, а во-вторых, вы переходите на новую модель iPhone и хотите, чтобы ваши данные можно было легко перенести на новый телефон. Третий сценарий — это когда вы хотите сделать резервную копию своего iPhone перед сбросом. К счастью, мы можем помочь вам защитить вашу информацию во всех этих ситуациях. Способы резервного копирования iPhoneПользователи iPhone могут выполнять резервное копирование данных несколькими способами.Один из вариантов — переместить ваши данные в облако. Выполните эти три простых шага:
Иногда вы слишком заняты, чтобы создавать резервные копии важных данных. Подумайте об автоматизации резервного копирования iPhone следующим образом:
Имейте в виду, что вы всегда можете сделать резервную копию iPhone старомодным способом, перенеся свои данные на компьютер.
Резервное копирование контактов iPhoneМы полагаем, что вас больше всего беспокоит потеря имен, номеров телефонов и, возможно, адресов электронной почты ваших самых любимых знакомых. Хотите потратить неделю на воссоздание этого списка? Не думал. Хорошая новость для пользователей iPhone заключается в том, что ваши контакты автоматически копируются в облако, по крайней мере, так должно быть.Чтобы убедиться, перейдите в «Настройки», нажмите на Apple ID, выберите iCloud и убедитесь, что «Контакты» включены. То же самое происходит при синхронизации через iTunes — по умолчанию происходит резервное копирование телефонных контактов. Чтобы убедиться, что ваш iTunes автоматически выполняет резервное копирование ваших контактов:
Теперь вы знаете, как создать резервную копию своего iPhone, но знания не имеют большого значения, если мы их не используем.Примите решение всегда делать резервную копию, но в то же время всегда двигаться вперед. Заявление об ограничении ответственности: Gazelle не несет ответственности за потерю данных или ущерб, причиненный в результате предоставленных указаний. Эти инструкции постоянно обновляются в соответствии с последним обновлением iOS. Убедитесь, что вы правильно следуете руководству по резервному копированию, если вам сначала нужно сделать резервную копию вашего телефона, и убедитесь, что на вашем телефоне достаточно места для резервного копирования, прежде чем продолжить. |

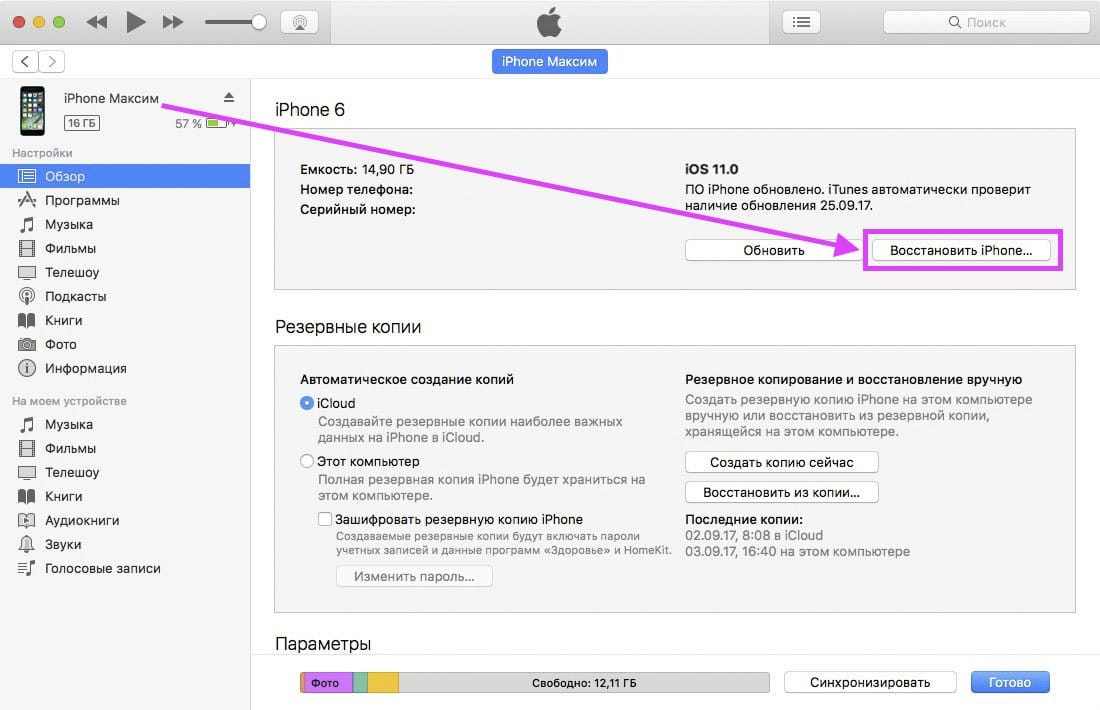
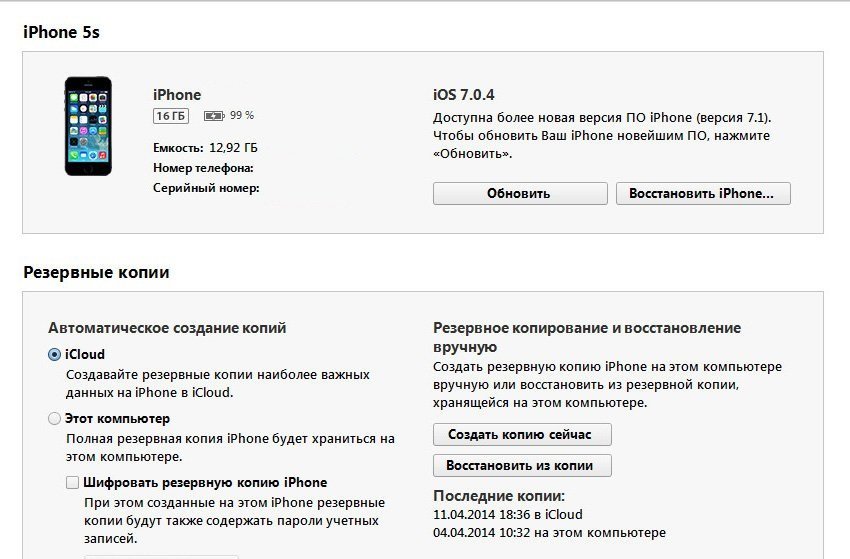 Щелкните.
Щелкните.
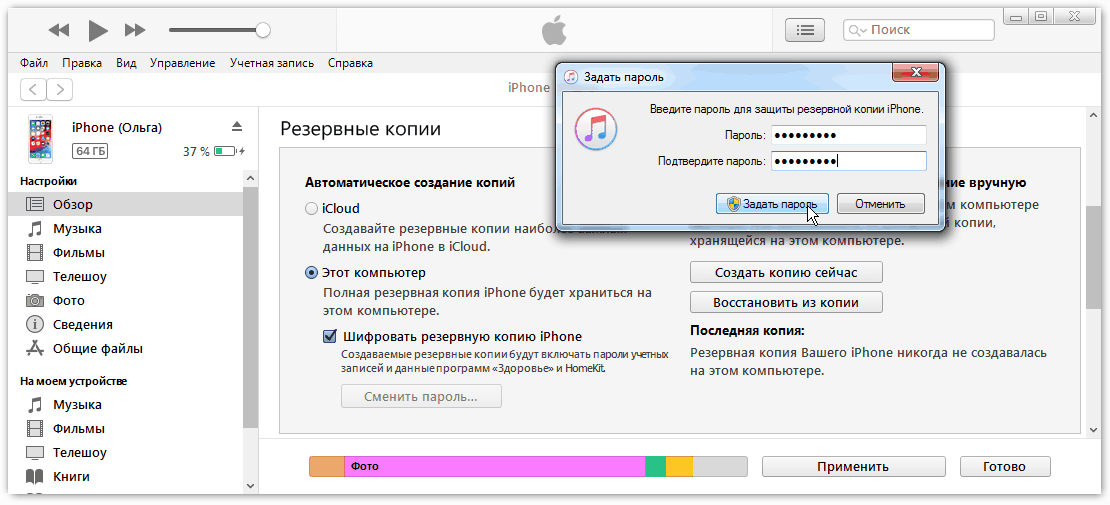
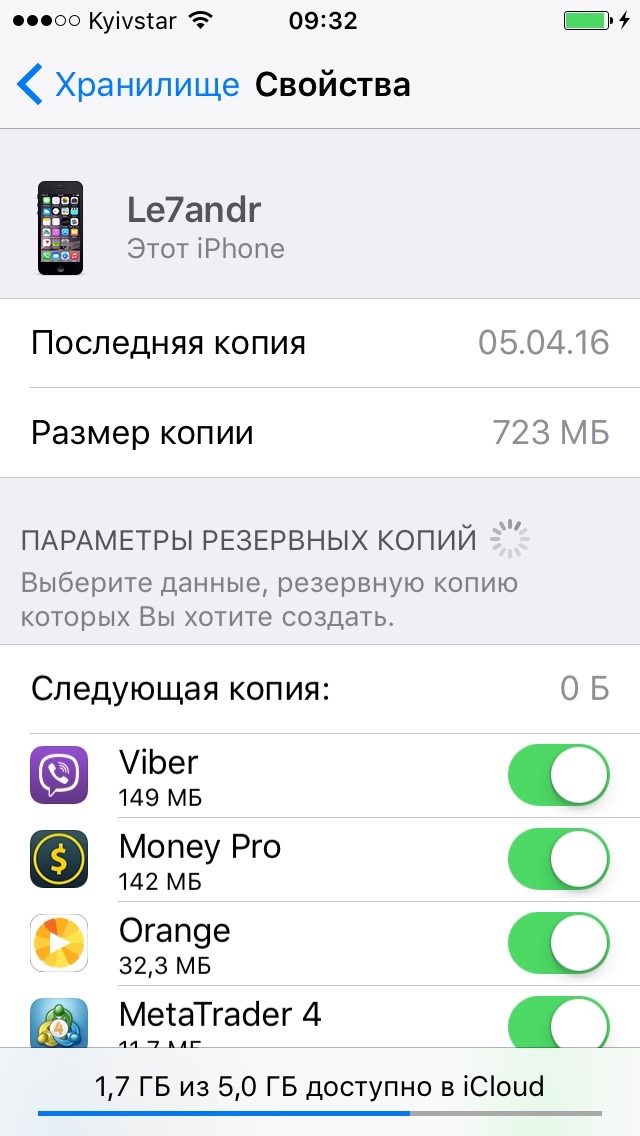
 Это гарантирует, что резервная копия также включает конфиденциальные данные, такие как информация о связке ключей и многое другое. Вам будет предложено ввести пароль, чтобы вы тоже могли расшифровать резервную копию, когда придет время.
Это гарантирует, что резервная копия также включает конфиденциальные данные, такие как информация о связке ключей и многое другое. Вам будет предложено ввести пароль, чтобы вы тоже могли расшифровать резервную копию, когда придет время.