Айфона как узнать пароль: Если вы забыли пароль iPhone, или устройство iPhone отключено
Хакеры научились разблокировать iPhone без подбора пароля
Мы уже слышали ранее о таком программно-аппаратном комплексе как GrayKey. Данное устройство позволяло взломать любой iPhone с помощью быстрого подбора паролей. Достаточно подключить телефон к специальной черной коробочке, и спустя какое-то время совершится та самая магия, которую ФБР в свое время так и не смогло добиться от Apple. Среднее время, необходимое GrayKey для взлома пароля для iPhone, составляло около двух часов, но иногда для 6-значного кода доступа могло потребоваться три дня или более. Не говоря уже о сложных паролях с комбинацией цифр, букв и символов. Поэтому был разработан альтернативный способ взлома пароля на айфонах.
Теперь не нужно ждать несколько часов, пока пароль подберут
Как узнать пароль iPhone
Специальный инструмент, ранее неизвестный публике, может даже не взламывать пароль, который пользователь вводит, чтобы разблокировать свой iPhone. Вместо этого он «записывает» экран телефона, когда владелец вводит заветную комбинацию, и затем передает эту информацию заинтересованным лицам, сообщает NBC. Программное обеспечение под названием Hide UI, созданное Grayshift, компанией, которая производит устройства для взлома iPhone для правоохранительных органов, может отслеживать пароль подозреваемого еще на этапе ввода в телефон. Информацией об этом поделились два сотрудника правоохранительных органов, который по понятным причинам пожелали остаться неизвестными.
Hide UI на iPhone X
Суть в том, что сотрудники полиции или ФБР должны установить скрытое программное обеспечение на айфон подозреваемого, а затем создать сценарий передачи арестованного устройства обратно ему в руки. Например, сотрудник правоохранительных органов сообщает подозреваемому, что он может позвонить своему адвокату или кому-то из родственников или друзей. После того, как подозреваемый сделал это, даже если он снова заблокирует свой телефон, Hide UI сохранит код доступа в текстовом файле, который можно извлечь при следующем подключении телефона к устройству GrayKey.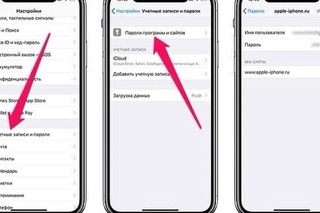 Правоохранительные органы могут затем использовать пароль для разблокировки телефона и извлечения всех данных, хранящихся на нем.
Правоохранительные органы могут затем использовать пароль для разблокировки телефона и извлечения всех данных, хранящихся на нем.
И если верить сообщениям СМИ, этот подход действительно работает. Вот, что говорит об этом авторитетный журналист Джон Грубер:
Любой, кто пытается разблокировать или что-то сделать со своим телефоном после того, как его устройство побывает в руках правоохранительных органов, глуп. Однако малейшая надежда на связь с внешним миром часто затуманивает разум, и человек даже не может подумать, что его обманывают. Один из знакомых в полиции однажды заметил, что преступники в значительной степени очень глупые. В большинстве случаев их средний доход ниже минимальной заработной платы, у них нет образования. Поэтому власти пользуются этим, чтобы прибегнуть к подобным хитростям.
Сотрудники правоохранительных органов, имеющие опыт работы с Hide UI, говорят, что они используют его для захвата пароля iPhone, только когда у них есть ордер на обыск. Но есть сомнения сомнения относительно законности такого подхода.
Как полиция взламывает iPhone?
Так выглядит коробочка для взлома любого iPhone
Я думаю, использование этой функции правоохранительными органами может быть законным, только если в соответствующих документах правительства указано, что следователям разрешено использовать его. Вряд ли американские судьи, выдающие ордера на обыск, ожидают, что полиция будет устанавливать какое-то вредоносное ПО на iPhone арестованного человека.
В то же время правоохранительные органы даже не скрывают использование подобных устройств. Год назад разработкой GrayShift заинтересовались в полицейском управлении по штату Индиана. Согласно данным местного сайта госзакупок, правоохранители приобрели лицензию на разблокировку 300 iPhone стоимостью 15 000 долларов.
Теперь стоимость лицензии на 300 взломов возросла и составляет 18 тысяч долларов. При этом у спецслужб есть возможность купить безлимитную лицензию за 30 тысяч долларов.
Совершение взлома зачастую оказывается невыполнимым из-за повреждений, полученных смартфоном. Поэтому воспользоваться подбором пароля и извлечением файловой системы по методу GrayShift становится невозможно.
Как узнать пароль от Wi-Fi на iPhone
1 способ: узнайте пароль с помощью кода маршрутизатора
Этот способ действует не со всеми роутерами, но иногда именно он спасал в трудных ситуациях. Суть состоит в том, чтобы проверить пароль с помощью кода маршрутизатора.
Сделать это можно, если:
- Подключить iPhone к Wi-Fi.
- Перейти в настройки.
- Открыть панель Соединение Wi-Fi.
- Напротив подключенной сети вы увидите синюю «i».
- Нажимаете на нее.
- Ищите во вкладке «Маршрутизатор» (в этом поле должны отображаться цифры, которые принадлежат вашему роутеру).
- Копируем эти цифры.
- Заходим в браузер.
- Вводите в поисковое поле цифры.
- Нажимаете «Поиск».
- Далее у вас должно отобразиться всплывающее диалоговое окно с двумя полями (Пароль/Логин).
- В обоих полях мы пишем «admin».
- Нажимаем готово/окей.
- Если все прошло хорошо — откроются настройки роутера, в них мы ищем соединение «Wi-Fi».
- Находим поле с паролем безопасности от Wi-Fi.
Способ 2: Используйте связку ключей iCloud
Если вам нужно подключить MacBook к сети Wi-Fi, c которой уже соединен iPhone, можно использовать «Связку ключей iCloud».
Для этого нужно активировать связку ключей на устройстве Mac и iOS.
Начинаем с настройки на Mac:
- Перейти в меню Apple.
- Затем зайти в системные настройки.
- Перейти во вкладку Apple ID.
- Затем открыть меню iCloud.
- Там вы увидите меню под названием Связка ключей.
- Поставьте галочку напротив этого поля.
- С помощью инструкций настройте связку ключей: вам нужно будет еще раз подтвердить действие и ввести свои данные Apple ID, а также (по желанию) создать пароль для пункта связки ключей.

Примечание: Мы советуем создать пароль, если собираетесь передавать важные данные и не хотите рисковать своей безопасностью.
Затем нужно активировать связку ключей на iPhone:
- Переходим в настройки.
- Открываем вкладку пароли и учетные записи.
- Затем открываем вкладку iCloud.
- Активируем связку ключей.
- Вводим нужные пароли.
- Настраиваем пароль для связки ключей.
После этого вам нужно просто перезагрузить устройство Mac и организовать ему подключение к сети (можно раздать с iPhone, перейдя в настройках в режим модема), чтобы Mac подтянул все пароли.
Когда информация обновиться, нужно будет зайти в меню утилит на Mac и посмотреть пароль интересующей вас сети/подключиться к ней в приложении «связки ключей».
Примечание: пароль в связке появится только если вы вводили его на своем iPhone или Mac (в которых установлена связка ключей). Также для этого нужен один аккаунт iCloud.
Важно! Чтобы найти нужный пароль нужно:
- В списке вы увидите уйму паролей с разными типами. Нас интересует тип «Пароль сети AirPort». Нужно просто найти такую строчку в том большом списке.
- Когда обнаружите нужную строчку — тапните на нее правой кнопкой мыши и откройте меню свойств сети.
- Затем нужно ввести имя сети и просто нажать «показать пароль».
Способ 3: Поделиться паролем Wi-Fi с iPhone на другой iPhone/iPad
В этом способе вы не узнаете, как узнать пароль, но сможете безопасно передать своему другу доступ к сети Wi-Fi в несколько кликов.
- Подключитесь к сети Wi-Fi на iPhone.
- Включите Bluetooth на обоих устройствах.
- Пользователь, что не подключен к сети, должен просто нажать на интересующую сеть Wi-Fi.
- На вашем экране должно автоматически появиться окно «Поделиться Wi-Fi».
- Нажимаете «Поделиться».
- Пользователь с iPhone автоматически подключается к Wi-Fi.

Внимание! Многие источники советуют устанавливать джейлбрейк для того, чтобы установить какое-то приложение и с помощью него узнать пароль Wi-Fi. Мы не советуем этого делать категорически. Оно попросту того не стоит. Лучше лишний раз переспросить, сменить пароль, чем жертвовать своим iPhone. Также не забывайте, что вы всегда можете обратиться за помощью в специализированный сервисный центр iLab.
Как на iPhone посмотреть пароль от Wi-Fi, к которому подключен
Кулешов ВячеславКак правило, при подключении устройства к беспроводной сети пароль сохраняется в памяти и повторный входит в сеть происходит автоматически. Однако случаются ситуации, когда необходим доступ неподключенных гаджетов, а ключ забыли. Статья посвящена тому, как узнать пароль от Wi-Fi на iPhone и других гаджетах Apple.
Как найти пароль, если есть MacBook
Платформа iOS «подогнана» под работу только c устройствам Apple, обеспечивая защиту хранящейся информации. Разберемся, где посмотреть пароль Wi-Fi на iOS, хотя сделать это не так просто.
Сохраняется код доступа к беспроводной сети двумя способами, в специальных утилитах — менеджерах паролей или в интегрированной «Связке ключей» (iCloud Keychain). Однако легальный метод, как посмотреть пароль от вайфая на айфоне, один: использовать связку «смартфон — ноутбук». Обязательное условие: смартфон хотя бы однажды должен подключиться к той сети, от которой нужен пароль.
Активация «Связки ключей»
Сначала активируйте опцию «Связка ключей», которая синхронизирует защитные коды всех привязанных устройств. Это удобно, так как система автоматически заполняет учетные записи пользователя (пароли, номера банковских карт, выбранные страницы соцсетей).
- Начнем с обновления операционки до последней доступной версии. Скопируйте информацию с компьютера в iCloud. Скачайте ОС из виртуального магазина Mac App Store. После загрузки кликните дважды на кнопку «Установка».
- Откройте «Системные настройки» и найдите бейдж iCloud.
 Поставьте «галочку».
Поставьте «галочку». - Следующий шаг — ввести код безопасности для iCloud. При первой настройке опции это действие обязательно к выполнению. Программа предложит два варианта создания кода: использовать собственный код или получить рандомный код, созданный устройством.
- Выберите способ на свое усмотрение и нажмите «Далее».
- Появится окно с запросом подтверждения связки с другого устройства. Жмем «Запросить». Поскольку инструкция предполагает первую настройку iCloud Keychain, то кликайте «Сбросить связку ключей».
На этом активация связки завершена. Пользователь получил «замкнутый круг» — каждое новое устройство нужно добавлять в связку, используя Apple ID.
Пароль от Wi-Fi в «Cвязке ключей»
Теперь разберемся, как узнать пароль от Wi-Fi в iOS (на iPhone или iPad) — просто добавьте устройство в связку, и пароль сохранится автоматически. Узнать ключ можно и в «Утилитах», об этом речь пойдет дальше.
Дальше поговорим о том, как посмотреть пароль Wi-Fi на iPhone. Дело в том, что просмотр ключей сети был возможен только на смартфонах с операционкой iOS 7. Однако iPhone работает на следующей платформе — iOS 8, где к просмотру доступны пароли только к веб-страницам и учетным записям, поэтому просмотр пароля сети Wi-Fi возможен только с MacBook.
- Открывайте раздел «Утилиты», ищите приложение «Связка ключей».
- Откроется страница с когда-либо использованными кодами, включая даты и время создания.
- Заходите на «iCloud», раздел «Тип».
- Ключ беспроводной сети хранится под названием «Пароль сети AirPort», ищите строчку с таким названием.
- Когда нашли в списке нужную сеть, нажмите правой кнопкой мыши, выберите «Свойства». Чтобы увидеть заветный ключ, введите полное имя сети вручную и отметьте чекбоксом пункт «Показать пароль».
Как найти пароль, если нет MacBook
Совсем недавно легальных способов решения такой проблемы, как узнать пароль вай фая на iPad/iPhone без MacBook не было. Нелегально же можно воспользоваться Jailbreak (джейлбрейк). Эта процедура, являясь, по сути, взломом операционки, хоть и дает возможность просматривать password через твики из неофициального магазина Cydia, но также может превратить смартфон в “кирпич”, не поддающийся восстановлению. Поэтому не рекомендуем проводить подобную манипуляцию, дабы вконец не убить свой гаджет.
Нелегально же можно воспользоваться Jailbreak (джейлбрейк). Эта процедура, являясь, по сути, взломом операционки, хоть и дает возможность просматривать password через твики из неофициального магазина Cydia, но также может превратить смартфон в “кирпич”, не поддающийся восстановлению. Поэтому не рекомендуем проводить подобную манипуляцию, дабы вконец не убить свой гаджет.
Итак, на данный момент существует два проверенных варианта как на iPhone узнать пароль от вай фая, не используя MacBook.
- Программа “WiFi Passwords List” в репозитории “BigBoss”:
- установите и запустите утилиту;
- выберете нужную вам сеть;
- пароль отобразится в разделе “Password”.
- Используйте функцию “Поделиться паролем”. Подробнее о том, как эта функция работает на разных версиях iOS, читайте в отдельной статье.
Имею опыт работы в ИТ сфере более 10 лет. Занимаюсь проектированием и настройкой пуско-наладочных работ. Так же имеется большой опыт в построении сетей, системном администрировании и работе с системами СКУД и видеонаблюдения.
Работаю специалистом в компании «Техно-Мастер».
Как посмотреть пароль от вайфая на Айфоне X, 8, 7, 6 и Айпаде?
Wi-Fi пароли широко используются для защиты беспроводных сетей по всему миру. После того, как вы подключены к сети Wi-Fi, пароль будет сохранен на вашем iPhone или IPad автоматически. Однако, это не означает, что вы будите иметь постоянный доступ к сети. Вы можете забыть код доступа и не сможете подключиться к Интернету. В этой статье мы подробно расскажем, как посмотреть пароль от вайфая на Айфоне X, 8, 7, 6.
Как посмотреть пароль от Wi-fi на Айфоне, через меню маршрутизатора?
Для реализации этого способа, вам не потребуется скачивать сторонние приложения или выполнять ряд сложных операций. Однако, вам потребуется изначально быть подключенными к Wi-fi сети.
1. Для начала, вам необходимо узнать IP-адрес маршрутизатора, для того, чтобы перейти к его настройкам и узнать пароль от Wi-fi. Это можно сделать двумя способами:
Это можно сделать двумя способами:
• Перевернуть роутер и найти на приклеенной этикетке ссылку на сайт с настройками, данные входа, модель и т.д.
• Необходимо взять iPhone/IPad с подключенным Wi-fi.
1) Откройте «Настройки» → «Wi-Fi»
2) Просмотрите информацию о подключении
3) Скопируйте IP-адрес роутера
2. Затем, вам необходим открыть сафари или любой другой браузер, ввести в адресную строку скопированный IP (Ссылку) и нажать «Enter».
3. Если все сделано правильно, вы увидите страницу входа. Введите логин и пароль (по стандарту admin/admin).
•В случаях, когда логин и пароль не подходят, воспользуйтесь Google или любой другой поисковой системой, для того, чтобы узнать стандартные данные входа именно для вашей модели маршрутизатора.
4. После, вам осталось лишь найти пароль (в нашем случае, он находился «Беспроводной режим» → «Защита беспроводного режима» → «Пароль беспроводной сети»).
Как узнать Wi-Fi пароль на Jailbreak iPhone или IPad?
С помощью взломанного iPhone, ваши возможности использования смартфона расширятся, ведь раньше они были невозможны из-за ограничений Apple. Одной из такой вещей является просмотр всей информации на вашем гаджете. Существует огромное количество приложений в магазине Cydia, с помощью которых вы можете узнать сохраненные пароли Wi-Fi.
Узнать, как взломать iOS, вы сможете ознакомившись с этими статьями:
- Для начала, скачайте приложение «WiFi Password» в Cydia (Приложение является абсолютно бесплатным).
- После загрузки, нажмите кнопку «Установить» в правом верхнем углу (Процесс установки займет несколько минут, а то и секунд).
- После завершения установки, откройте приложение. В нем вы увидите список всех сохраненных сетей, включая их названия и пароли.
Теперь вы знаете как посмотреть пароль вайфая через приложение на вашем Айфоне.
Как посмотреть Wi-Fi пароль с помощью Keychain
Если вы используете ту же сеть на Mac, вы можете просмотреть пароль от сети с помощью ПК. Для этого вам необходимо:
Для этого вам необходимо:
- Зайти «Applications» → «Utilities» → «Keychain Access» (можно воспользоваться поиском).
- Нажать на кнопку «Пароль» в меню слева.
- Просмотреть подробную информацию о подключении к Интернету.
- В появившемся окне поставьте галочку рядом с функцией «Показать пароль».
- При необходимости ввести имя и пароль администратора, после чего нажать «Разрешить».
- Теперь пароль Wi-Fi появится в текстовом поле рядом с «Показать пароль».
[dzs_videogallery id=”kak-posmotret-parol-ot-vajfaya-na-ajfone” db=”main”]
Как легко взломать пароль на любом iPhone. Провал Apple | Палач
В сети крайне активно обсуждается способ обхода блокировки iOS, который обнаружили хакеры из Китая.
Для взлома телефона не нужен Jailbreak, не потребуется доступ к Apple ID и бэкапу iCloud, не используется Siri, как это было в предыдущих уязвимостях, позволявших без ввода пароля манипулировать отдельными функциями смартфона.
Способ дает полный доступ к смартфону, а злоумышленник даже получает действующий пин-код.
Итак, пароль взламывается простым брутфорсом (перебором вариантов).
Apple еще с самых первых версий iOS предусмотрела защиту от подобных атак, поэтому при каждом неправильном вводе пароля просит подождать до следующего ввода, а после 10-й попытки вообще стирает смартфон (опция отключается в настройках).
Но китайский способ работает на последних версиях iOS и даже на бете iOS 11.
В чем суть?
Энтузиасты обнаружили, что если на телефон поставить прошивку из режима DFU (служебный режим восстановления) без удаления пользовательских данных, то телефон перед активацией спрашивает пароль, как и на экране блокировки.
Ключевой момент в том, что на данном экране не действует ограничение по количеству попыток ввода пароля, и злоумышленник получает неограниченное количество попыток ввода пин-кода.
На подбор четырехзначного пин-кода уйдет до 20 часов. Если на телефоне действительно важная информация, то это совсем не так много.
Если на телефоне действительно важная информация, то это совсем не так много.
ФБР судилась с Apple больше года, требуя взломать телефон подозреваемого в убийстве, а ведь на телефоне как раз был установлен четырехзначный пин-код.
Хитрожопые китайцы уже сделали специальное устройство, которое перебирает пароли автоматически. Работает оно чуть медленнее, чем вручную (по 15 секунд на попытку), но зато не требует вообще никаких вложений времени.
Брутфорс-машина может работать с тремя айфонами одновременно.
Популярный видеоблоггер EverythingApplePro даже снял обзоры на устройство, и оно действительно работает.
Штуковина обойдется в 500$.
Вывод: если переживаете о безопасности своего девайса — лучше всего поставить шестизначный пин, а еще лучше вообще пароль с использованием латиницы, потому что такие пароли брутфорсом ломать придется крайне долго.
Даже шестизначный – около шести месяцев.
Надежда, что Apple исправит уязвимость в iOS 11, невелика – предрелизная бета 6, как и текущая iOS 10.3.3, без проблем позволяет обходить ограничение попыток.
У 90% пользователей стоит именно четырехзначный пин-код, и все девайсы (работает на всех устройствах, поддерживающих 10.3.3 включая iPad) подвержены примитивному взлому.
Полный позор Apple.
Как узнать пароль от подключенного Wi-Fi на Mac или iPhone – инструкции
Часто так бывает, что человек создает сложный пароль от Wi-Fi, чтобы избежать постороннего использования, а после его забывает. Либо же пароль от Wi-Fi выдает провайдер, а потом человек не может его вспомнить, когда нужно подключить новое устройство или девайс друзей, пришедших к нему домой. В рамках данной статьи рассмотрим, как можно узнать пароль от Wi-Fi, к которому уже подключен ваш MacBook, iMac, iPhone или iPad, то есть на операционных системах MacOS и iOS.
Оглавление: 1. Как узнать пароль от Wi-Fi на Mac 2. Как узнать пароль от Wi-Fi на iPhone
Как узнать пароль от Wi-Fi на Mac
Если вы подключили к Wi-Fi точке свой Mac, то он сохраняет информацию о введенном пароле.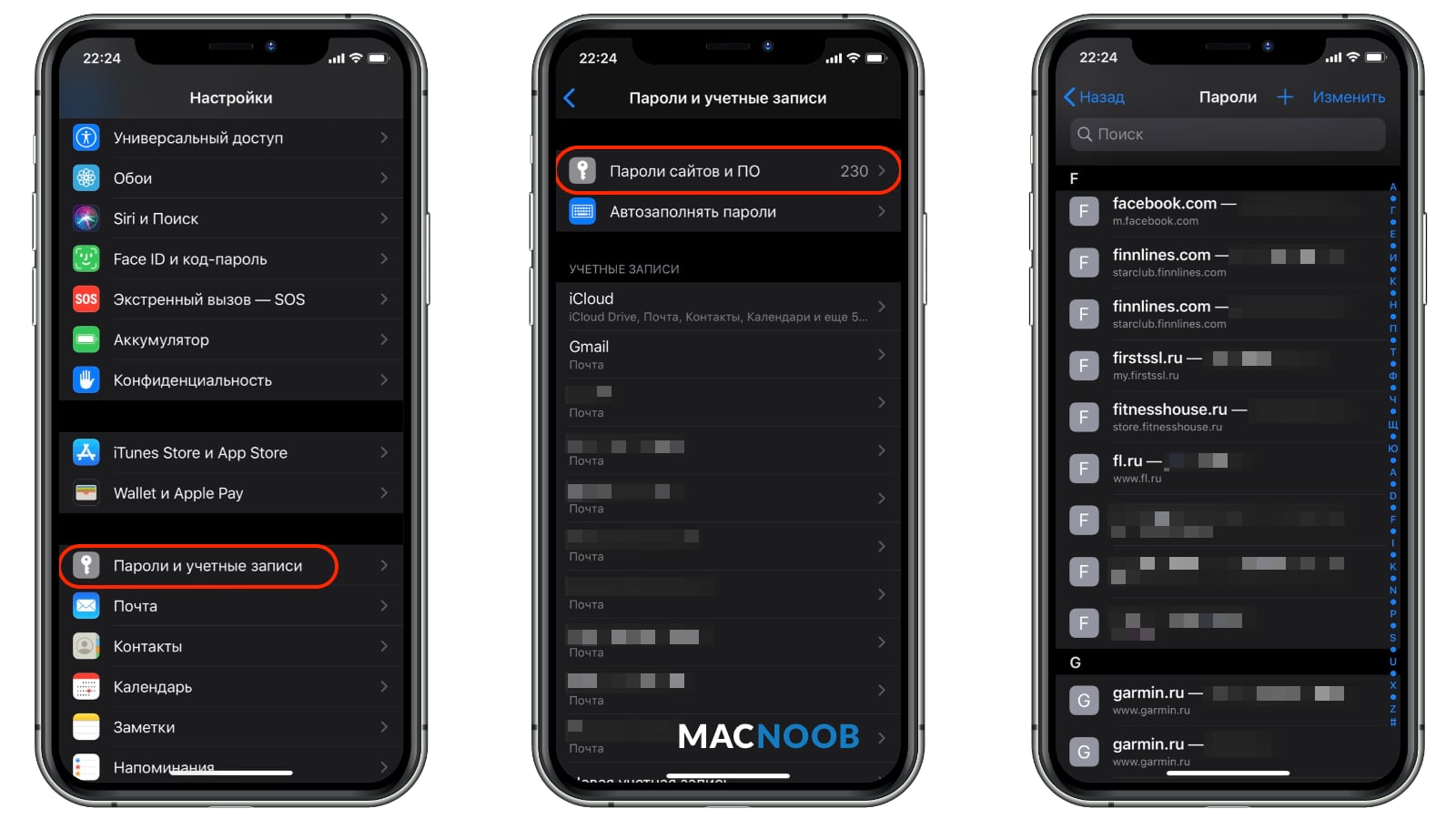 Администратор компьютера имеет возможность посмотреть этот пароль, воспользовавшись утилитой “Связка ключей”, которая установлена по умолчанию на каждом Mac. Чтобы запустить утилиту, вызовите Spotlight (Command+Пробел) и введите “Связка ключей”, после чего запустите найденную программу.
Администратор компьютера имеет возможность посмотреть этот пароль, воспользовавшись утилитой “Связка ключей”, которая установлена по умолчанию на каждом Mac. Чтобы запустить утилиту, вызовите Spotlight (Command+Пробел) и введите “Связка ключей”, после чего запустите найденную программу.
Откроется приложение, которое содержит информацию обо всех введенных на компьютере паролях от различных приложений, сетей и прочего. В левой части утилиты переключитесь на категорию “Локальные объекты” (или “iCloud”) в верхней части окна и на категорию “Пароли” в нижней. Чтобы удобнее было искать нужный пароль, отсортируйте данные по графе “Тип”, нажав на нее. После этого найдите в колонке “Имя” название той Wi-Fi сети, от которой вы хотите посмотреть пароль. После ее нахождения, нажмите на нее дважды.
Откроется окно. Здесь в нижней части нужно нажать на пункт “Показать пароль”, чтобы открыть информацию о пароли к Wi-Fi сети.
Появится окно подтверждения, в котором требуется ввести пароль от учетной записи Mac. Введите его и нажмите “Ок”.
Если вы ввели пароль правильно, возле пункта “Показать пароль” установится галочка, и пароль отобразится в поле рядом. Это и есть искомый пароль от Wi-Fi сети.
Как можно видеть, таким образом довольно просто узнать пароль, к которому подключен или когда-либо подключался компьютер через Wi-Fi. Что немаловажно, можно даже посмотреть пароль от Wi-Fi точки, к которой вы давно не подключались, например, тем самым помочь вспомнить пароль от Wi-Fi друзьям в их квартире.
Как узнать пароль от Wi-Fi на iPhone
Важно: Пароль от Wi-Fi можно узнать на iPhone только в том случае, если у вас есть компьютер на операционной система MacOS — MacBook, iMac, Mac Pro или другой. В ином случае узнать пароль от сети, к которой подключался iPhone, не получится.
Узнать пароль от сети Wi-Fi, к которой подключался iPhone, можно благодаря экосистеме Apple и приложению “Связка ключей”, которое синхронизируется в iCloud. Первым делом нужно убедиться, что синхронизация данных о паролях в iCloud настроена на iPhone. Для этого зайдите в настройки и перейдите в раздел “Пароли и учетные записи”.
Первым делом нужно убедиться, что синхронизация данных о паролях в iCloud настроена на iPhone. Для этого зайдите в настройки и перейдите в раздел “Пароли и учетные записи”.
Здесь выберите вариант “iCloud”.
Прокрутите немного открывшуюся страницу до пункта “Связка ключей”. Нажмите на него.
Убедитесь, что переключатель в данном разделе активирован. Если нет, то нужно его активировать.
Обратите внимание: Активируя данный переключатель, информация о ваших паролях станет доступна на всех MacOS и iOS устройствах, где введена ваша учетная запись iCloud.
После этого нужно убедиться, что синхронизация паролей активирована на компьютере Mac, где вы будете смотреть пароль от нужной Wi-Fi сети. Для этого на Mac нажмите в верхнем левом углу на значок яблока и перейдите в “Системные настройки”.
Среди доступных разделов выберите “iCloud”.
Здесь нужно убедиться, что стоит галочка в пункте “Связка ключей”. Если не стоит, ее нужно поставить.
Далее нажмите на клавиатуре сочетание Command+Пробел, чтобы вызвать окно поиска Spotlight и введите название утилиты “Связка ключей”, после чего откройте ее.
В левой колонке наверху выберите “iCloud”, а снизу категорию “Пароли”, чтобы отобразить пароли, которые сохранены в iCloud. Далее отсортируйте пароли по типу, чтобы было легче найти нужный. Пароли от Wi-Fi будут обозначены как “Пароль сети AirPort”. Нажмите дважды на название той сети, от которой вы хотите посмотреть пароль.
Откроется окно, здесь нужно нажать “Показать пароль”, после чего потребуется ввести пароль от учетной записи пользователя компьютера.
Далее пароль от Wi-Fi сети отобразится рядом с галочкой “Показать пароль”.
Это единственный способ, как можно посмотреть пароль от Wi-Fi на iPhone. С самого смартфона сделать это не получится.
Обратите внимание: Аналогичные действия по связке паролей через iCloud можно выполнить на iPad.
4 способа увидеть пароль Wi-Fi на iPhone и iPad
«Я использовал для подключения к сети Wi-Fi на моем iPhone, но теперь я не могу найти пароль. Есть ли способ проверить сохраненный пароль Wi-Fi на iPhone?
Обычно ваш iPhone или iPad сохраняет пароли для всех сетей WiFi, к которым вы подключаете эти устройства. Это может помочь вам автоматически повторно подключиться к выбранной сети Wi-Fi в пределах диапазона. Кроме того, iPhone и iPad имеют функцию пароли и учетные записи. Если вы хотите найти эти сохраненные пароли на своем устройстве, следующее руководство научит вас проверять пароль WiFi на вашем iPhone или iPad.
Поскольку на iPhone и iPad установлена одна и та же операционная система, шаги по проверке пароля WiFi на iPhone и iPad практически одинаковы. В следующем руководстве описаны различные способы доступа к сохраненным паролям WiFi. Вы можете использовать любой способ, который считаете удобным.
Способ 1. Просмотр пароля Wi-Fi на iPhone / iPad одним кликом без джейлбрейка
Хотя для просмотра сохраненных паролей Wi-Fi на вашем iPhone и iPad есть и другие встроенные параметры, для многих требуется выполнить ряд шагов, прежде чем вы сможете найти пароль. Если вам не нравится сталкиваться с этими трудностями и вы предпочитаете что-то быстрое и понятное, вам следует использовать Tenorshare 4uKey — Password Manager. Это программное обеспечение, которое позволяет вам найти различные сохраненные пароли, включая пароли WiFi на вашем iPhone и iPad. Нет необходимости делать джейлбрейк вашего iPhone / iPad.
Программное обеспечение занимает около минуты, чтобы узнать все пароли, которые вы когда-либо сохраняли на вашем устройстве. Затем вы можете копировать и использовать пароли, где вы хотите на ваших устройствах. Давайте посмотрим, как увидеть пароль WiFi на iPhone и iPad с помощью вышеуказанного программного обеспечения:
Способ 2. Просмотр пароля Wi-Fi на iPhone / iPad через настройки роутера
Пароли WiFi для большинства сетей обычно устанавливаются с помощью панели настроек маршрутизатора. Если у вас есть доступ к панели на вашем iPhone или iPad, вы можете просмотреть пароль WiFi для этой сети. Для этого вам понадобится доступ к браузеру Safari на вашем устройстве и доступ к панели настроек вашего маршрутизатора.
Если у вас есть доступ к панели на вашем iPhone или iPad, вы можете просмотреть пароль WiFi для этой сети. Для этого вам понадобится доступ к браузеру Safari на вашем устройстве и доступ к панели настроек вашего маршрутизатора.
Запустите браузер Safari на своем iPhone или iPad и введите 192.168.1.1. Войдите в свои логины и затем нажмите на Беспроводные настройки, сопровождаемые Беспроводной безопасностью. Вы увидите пароль для сети WiFi на этом экране.
Вы можете скопировать, а также изменить пароль с этого экрана. Именно так можно увидеть пароль WiFi в iPhone и iPad, используя только веб-браузер.
Способ 3. Просмотр пароля Wi-Fi на iPhone / iPad через синхронизацию брелка iCloud
iCloud Keychain — это функция, которая предустановлена на ваших устройствах Apple. Он сохраняет ваш веб-сайт и пароли Wi-Fi и синхронизирует их со всеми вашими устройствами Apple, включая iPhone, iPad и Mac. Если вы получите доступ к связке ключей на вашем iPhone или iPad, вы сможете увидеть все ваши сохраненные пароли WiFi на ваших устройствах. Далее вы узнаете, как это сделать на вашем устройстве iOS.
Способ 4. Просмотр пароля Wi-Fi в NetworkList через iPhone / iPad джейлбрейка
Если ваш iPhone или iPad был джейлбрейка, вы можете установить твик на свое устройство, и он позволит вам просмотреть все сохраненные пароли WiFi на вашем устройстве.
Чтобы выполнить эту задачу, просто запустите приложение Cydia на своем устройстве, найдите и установите настройку NetworkList. Запустите твик, как только он будет установлен, и вы сможете найти в нем свои пароли WiFi.
Заключение
Эта статья предоставляет несколько хороших методов, которые помогут вам просмотреть сохраненные пароли WiFi на устройствах iOS. Если у вас возникнут проблемы во время операции, вы можете связаться с нами. Ждем вашей оценки!
Tenorshare 4uKey — Password ManagerНадёжный инструмент пароля
- Найти сохраненный пароль Wi-Fi на iPhone / iPad с ПК / Mac (iPhone 11 и iOS 13 включены)
- Восстановить сохраненные пароля веб-сайтов & приложений
- Сканирование и просмотр почтовых учетных записей, информации о кредитной карте
- Перенос паролей в приложение для управления паролями iOS, например, 1Password
Как сгенерировать ключ восстановления
С двухфакторной аутентификацией и устройством Apple у вас есть возможность сгенерировать ключ восстановления, чтобы повысить безопасность учетной записи.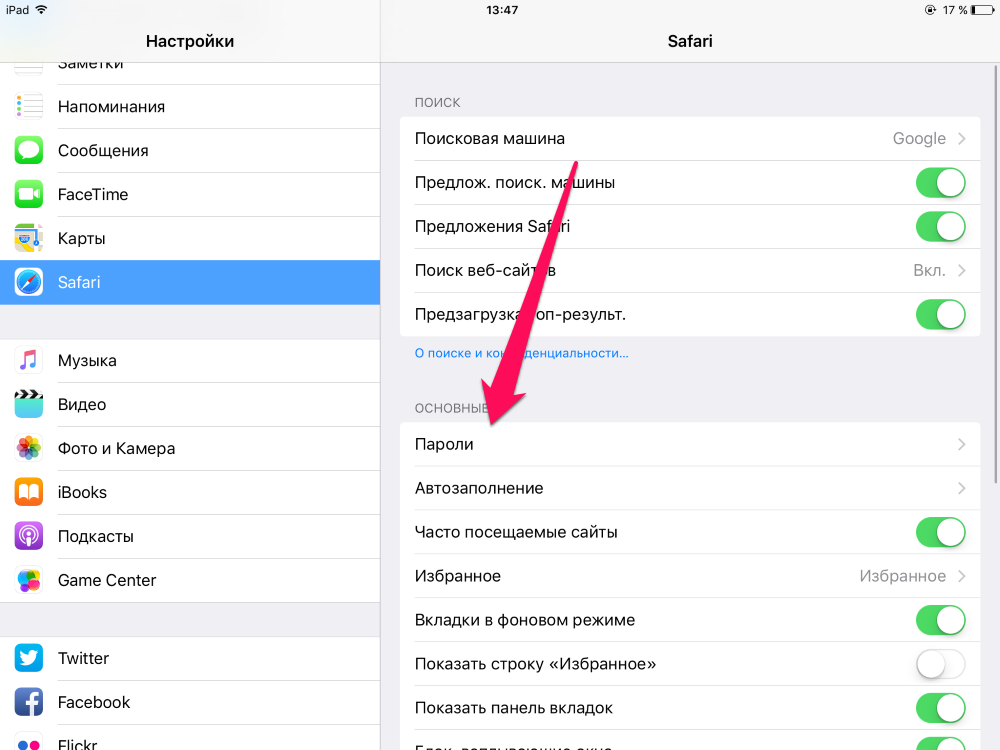 Если вам нужно сбросить пароль, вы можете использовать ключ восстановления, чтобы восстановить доступ к своему Apple ID.
Если вам нужно сбросить пароль, вы можете использовать ключ восстановления, чтобы восстановить доступ к своему Apple ID.
Ключ восстановления — это случайно сгенерированный 28-значный код, который вы можете использовать для сброса пароля или восстановления доступа к вашему Apple ID.Хотя это не обязательно, использование ключа восстановления повышает безопасность вашей учетной записи, позволяя вам изменять свой пароль. Создание ключа восстановления отключает восстановление учетной записи. Восстановление учетной записи — это процесс, который в противном случае помог бы вам вернуться к своей учетной записи Apple ID, если у вас недостаточно информации для сброса пароля. Подробнее об использовании восстановления учетной записи вместо ключа восстановления.
Использование ключа восстановления более безопасно, но это означает, что вы несете ответственность за поддержание доступа к своим доверенным устройствам и ключу восстановления.Если вы потеряете оба этих элемента, ваша учетная запись может быть заблокирована навсегда. Помня об этом, важно хранить ключ восстановления в надежном месте. Возможно, вы захотите передать копию ключа восстановления члену семьи или хранить копии в нескольких местах. Таким образом, у вас всегда будет ключ восстановления, когда он вам понадобится.
Создать ключ восстановления
Вы можете сгенерировать новый ключ восстановления в Настройках или Системных настройках на доверенном устройстве, на котором выполнен вход с вашим Apple ID.
На вашем iPhone, iPad или iPod touch
- Откройте «Настройки»> [ваше имя]> «Пароль и безопасность».
 Возможно, вам потребуется ввести пароль Apple ID.
Возможно, вам потребуется ввести пароль Apple ID. - Коснитесь ключа восстановления.
- Сдвиньте, чтобы включить ключ восстановления.
- Нажмите «Использовать ключ восстановления» и введите пароль своего устройства.
- Запишите ключ восстановления и храните его в надежном месте.
- Подтвердите ключ восстановления, введя его на следующем экране.
На вашем Mac
- Перейдите в «Системные настройки»> «Apple ID»> «Сведения об учетной записи». Возможно, вам потребуется ввести пароль Apple ID.
- Щелкните Безопасность.
- В разделе «Ключ восстановления» нажмите «Включить».
- Щелкните «Использовать ключ восстановления».
- Запишите ключ восстановления и храните его в надежном месте.
- Нажмите «Продолжить».
- Подтвердите ключ восстановления, введя его на следующем экране.
Если вы не можете создать ключ восстановления на Mac, используйте вместо него iPhone, iPad или iPod touch.
Используйте ключ восстановления
Если вы забыли пароль Apple ID, вы можете попытаться восстановить доступ с помощью доверенного устройства, защищенного паролем. Или вы можете использовать ключ восстановления, доверенный номер телефона и устройство Apple для сброса пароля. Убедитесь, что устройство работает под управлением iOS 11 или macOS High Sierra или новее, и обязательно введите полный ключ восстановления, включая заглавные буквы и дефисы.Узнайте больше о том, что делать, если вы забыли пароль Apple ID.
Если вы решили прекратить использование ключа восстановления, выполните описанные выше действия на iPhone, iPad или iPod touch и сдвиньте, чтобы выключить ключ восстановления. На вашем Mac нажмите «Отключить» в разделе «Ключ восстановления».
Дата публикации:
Как найти сохраненные пароли на iPhone и изменить их
- На вашем iPhone хранится список всех сохраненных паролей и есть меню, позволяющее находить пароли, когда они вам нужны.
- Пароли находятся в разделе «Пароли и учетные записи» приложения «Настройки» iPhone.
- Вы можете использовать Настройки, чтобы удалять пароли, которые вам больше не нужны, редактировать их или использовать Настройки, чтобы открывать веб-сайты и изменять свои пароли.
- Посетите домашнюю страницу Business Insider, чтобы узнать больше.
Если вы практикуете хорошую онлайн-безопасность, у вас должен быть уникальный Надежный пароль для каждого посещаемого веб-сайта — это означает, что вы не повторяете пароли, а усложняете их, используя длинную комбинацию прописных и строчных букв, цифр и специальных символов.
Конечно, вы не можете запомнить все эти пароли, поэтому Safari на вашем iPhone предлагает запомнить их за вас. Обычно Safari предлагает автоматически ввести правильный пароль в подходящее время, но вы также можете отображать и управлять полным набором запомненных паролей.
Ознакомьтесь с продуктами, упомянутыми в этой статье:iPhone Xs (от 999,99 долларов США в Best Buy)
Как найти и отредактировать пароли на iPhone1. Запустите приложение «Настройки».
2. Нажмите «Пароли и учетные записи».
3. Нажмите «Пароли веб-сайтов и приложений». Вас могут попросить ввести пароль или войти в систему с помощью Touch ID или Face ID.
Ваши пароли хранятся в разделе «Пароли и учетные записи» в настройках.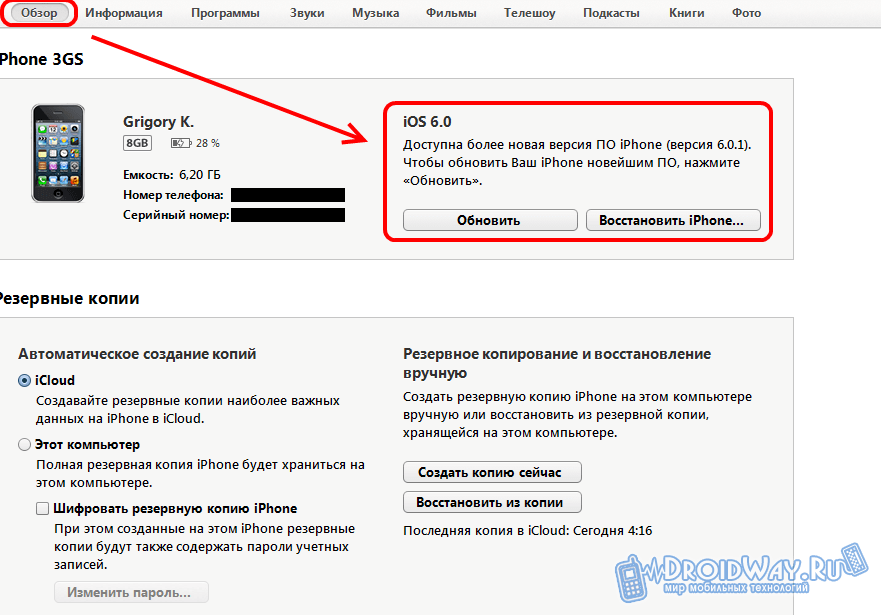 Дэйв Джонсон / Business Insider
Дэйв Джонсон / Business Insider
4. Теперь ваш iPhone отобразит полный список сохраненных паролей. Чтобы просмотреть сведения о пароле (имя пользователя и пароль для входа, а также URL-адрес веб-сайта, с которым связан пароль), коснитесь записи для пароля.
На странице паролей перечислены все сохраненные пароли на вашем iPhone.Вы можете удалить записи, которые вам больше не нужны. Дэйв Джонсон / Business Insider
У вас есть несколько вариантов:
- Если вам больше не нужен сохраненный пароль и вы хотите его удалить, смахните его влево и нажмите «Удалить».
- Если вы хотите отредактировать пароль, коснитесь его, а затем коснитесь «Изменить» в правом верхнем углу экрана.Нажмите «Готово», чтобы сохранить изменения.
- Если вы хотите перейти на веб-сайт и изменить свой пароль, вы можете нажать пароль, а затем нажать «Изменить пароль на веб-сайте». Safari откроет соответствующий сайт, на котором вы сможете обновить свой пароль.
Коснитесь записи пароля, чтобы изменить его данные.Дэйв Джонсон / Business Insider
Как найти свои учетные записи и пароли на iPhone и iPad
Источник: iMore / Joseph Keller
Apple внесла несколько отличных улучшений в управление паролями и учетными записями в iOS и iPadOS, включая возможность доступа к сохраненным учетным записям и паролям при входе в систему в Интернете и в приложениях.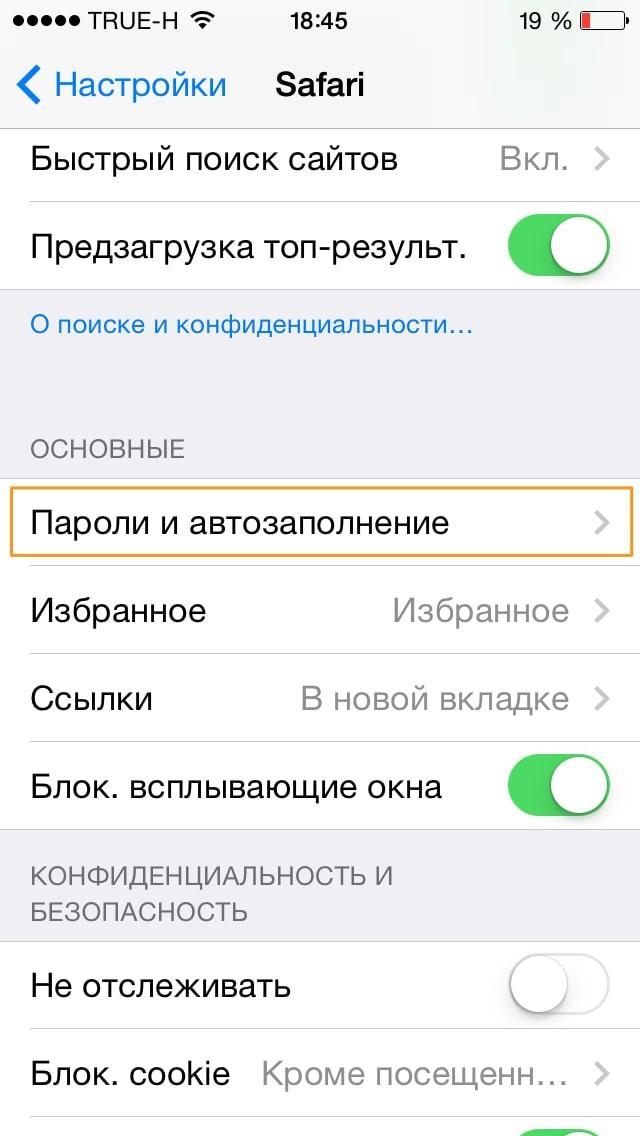 В приложениях и на веб-сайтах, которые используют поля имени пользователя и пароля, ваш iPhone или iPad будет отображать значок ключа над клавиатурой. Нажатие на клавишу предоставит вам доступ к вашим сохраненным учетным записям и паролям, позволяя вам войти в свою учетную запись с помощью нескольких быстрых нажатий. Если вы ищете свои учетные записи и пароли — чтобы отредактировать их или добавить к ним — вот где вы их найдете!
В приложениях и на веб-сайтах, которые используют поля имени пользователя и пароля, ваш iPhone или iPad будет отображать значок ключа над клавиатурой. Нажатие на клавишу предоставит вам доступ к вашим сохраненным учетным записям и паролям, позволяя вам войти в свою учетную запись с помощью нескольких быстрых нажатий. Если вы ищете свои учетные записи и пароли — чтобы отредактировать их или добавить к ним — вот где вы их найдете!
Как найти свои учетные записи и пароли на iPhone или iPad
- Откройте Настройки на вашем iPhone или iPad.
- Нажмите Пароли и учетные записи .
Нажмите Пароли веб-сайтов и приложений . При необходимости выполните аутентификацию с помощью Face ID или Touch ID.
Источник: iMore- Коснитесь поля поиска для поиска записи, если вам нужно.
Нажмите запись , которую вы ищете.
Источник: iMore- Нажмите на имя пользователя / адрес электронной почты или пароль , если вы хотите скопировать один из них.
Нажмите Копировать , чтобы скопировать имя пользователя / адрес электронной почты или пароль.
Источник: iMore
Когда вы получите доступ к своим учетным записям и паролям, вы увидите список записей с возможностью поиска. При нажатии на запись откроется имя пользователя , пароль и веб-сайт , который соответствует вашей учетной записи. Вы можете нажать и удерживать запись Username и Password , чтобы скопировать их содержимое.
VPN-предложения: пожизненная лицензия за 16 долларов, ежемесячные планы за 1 доллар и более
Как добавить учетные записи и пароли на iPhone или iPad
iOS имеет встроенный механизм для добавления учетной записи и паролей в связку ключей iCloud. Когда вы начнете создавать учетную запись, Safari предложит вам пароль. Если вы решите использовать этот пароль, Safari также сохранит данные вашей учетной записи в Связке ключей iCloud. Вы можете узнать больше об использовании Связки ключей iCloud, прочитав следующий пост:
Когда вы начнете создавать учетную запись, Safari предложит вам пароль. Если вы решите использовать этот пароль, Safari также сохранит данные вашей учетной записи в Связке ключей iCloud. Вы можете узнать больше об использовании Связки ключей iCloud, прочитав следующий пост:
Как использовать Связку ключей iCloud на iPhone и iPad
Если вы хотите вручную добавить учетные записи и пароли на iOS, вот как это сделать!
- Откройте Настройки на вашем iPhone или iPad.
- Нажмите Пароли и учетные записи .
Нажмите Пароли веб-сайтов и приложений . При необходимости выполните аутентификацию с помощью Face ID или Touch ID.
Источник: iMore- Нажмите кнопку + в правом верхнем углу экрана.
- Введите веб-сайт , Имя пользователя и Пароль поля, где вы будете использовать эти учетные данные.
Метчик Готово .
Источник: iMore
Как удалить учетные записи и пароли на iPhone или iPad
- Откройте Настройки на вашем iPhone или iPad.
- Нажмите Пароли и учетные записи .
Нажмите Пароли веб-сайтов и приложений . При необходимости выполните аутентификацию с помощью Face ID или Touch ID.
Источник: iMore- Нажмите Изменить в правом верхнем углу.
Нажмите, чтобы выбрать учетные данные , которые вы хотите удалить.
Источник: iMore- Нажмите Удалить в верхнем левом углу.
Нажмите Удалить .
Источник: iMore
Пароль будет удален из Связки ключей iCloud и больше не будет доступен, когда вы войдете на связанный с ним веб-сайт.
Вопросы?
Возникли проблемы с получением всех учетных записей и паролей? Есть вопросы, которые мы могли пропустить? Обязательно сообщите нам в комментариях, чтобы мы помогли вам устранить неполадки!
Обновлено в феврале 2020 г .: Эта статья обновлена с учетом изменений в iOS.
Как показать пароль электронной почты на iPhone? 4 ступени
Если вы забыли пароль электронной почты, например пароль Gmail, вы можете обратиться к этому руководству, в котором рассказывается, как легко увидеть и восстановить пароли электронной почты на iPhone. Кроме того, есть несколько дополнительных советов по редактированию, добавлению и удалению учетных записей электронной почты.
Проблемы с сетью и паролем iPhone
Здравствуйте, я использую почтовое приложение для личного адреса электронной почты на iPhone и другого адреса электронной почты для работы на ноутбуке.Недавно я попытался войти в свой личный адрес электронной почты на своем ноутбуке, но понял, что забыл свой пароль. Я прошел процедуру восстановления учетной записи Gmail, но мне сообщили, что «информация учетной записи не совпадает». Есть ли способ извлечь сохраненный пароль в моем почтовом приложении? Спасибо.
Большинство людей полагаются на электронную почту в своей повседневной жизни и работе. Если вы забудете или потеряете свой пароль электронной почты, такой как Yahoo, или учетную запись и пароль Gmail, вы можете сойти с ума, как пользователь выше. Фактически, у вас все еще есть возможность увидеть пароли электронной почты на своем iPhone, если вы вошли в свою электронную почту в Интернете или в приложениях на iPhone.
В этом руководстве мы дадим вам советы по отображению учетной записи электронной почты и пароля на iPhone. Кроме того, вы можете получить средство разблокировки паролей iPhone / iPad для восстановления различных паролей, сохраненных на вашем устройстве iOS, таких как WiFi, Safari и т. Д. Кроме того, мы дадим вам несколько дополнительных советов, которые научат вас управлять своими учетными записями электронной почты и паролями. на iPhone.
Д. Кроме того, мы дадим вам несколько дополнительных советов, которые научат вас управлять своими учетными записями электронной почты и паролями. на iPhone.
Дополнительная информация: iPhone / iPad продолжает запрашивать пароль электронной почты>
Часть 1. Как показать пароли электронной почты на iPhone
- Откройте настройки на iPhone.
- Прокрутите вниз и найдите Пароль и учетные записи .
- Нажмите Пароли веб-сайтов и приложений .
- Выполните аутентификацию с помощью Touch ID или Face ID .
- Вы увидите список учетных записей.
- Нажмите на любой из них, и вы увидите его логин и пароль.
Показать пароли электронной почты на iPhone
Вам также может понравиться: Как исправить проблемы с электронной почтой iPhone iPad>
Часть 2. Как восстановить пароли электронной почты на iPhone
За исключением того, что вы можете перейти туда, где хранятся пароли на iPhone, как описано выше, вы все равно можете использовать средство разблокировки паролей iPhone для бесплатного сканирования паролей, хранящихся на устройстве iOS, а затем заплатить за восстановление этих паролей, если вам нужно их извлечь.
Это инструмент AnyUnlock — iPhone Password Unlocker, который позволяет вам находить пароли для учетной записи электронной почты, учетных записей SNS, Wi-Fi, браузеров, других приложений и т. Д., Пока они сохранены на вашем iPhone, вы можете четко их просматривать. через интуитивно понятный интерфейс с AnyUnlock. Кроме того, это программное обеспечение для освобождения вашего iPhone / iPad / iPod touch от различных блокировок, таких как пароль экрана, Apple ID, резервное копирование iTunes и т. Д.
Теперь давайте восстановим пароли электронной почты, выполнив следующие действия:
- Установите AnyUnlock на компьютер> Запустите инструмент и подключите iPhone> Нажмите на iOS Password Manager.

Нажмите iOS Password Manager
- Нажмите кнопку «Сканировать сейчас», AnyUnlock просканирует ваш iPhone, чтобы безопасно найти все пароли, сохраненные на вашем iPhone.
Сканировать iPhone, чтобы найти все пароли, сохраненные на вашем устройстве
- Затем вы можете просмотреть пароли на вашем iPhone. Кроме того, вы можете нажать кнопку «Экспорт», чтобы восстановить его.
Получить пароли
Часть 3. Как редактировать пароли электронной почты на iPhone
Если вы хотите изменить или отредактировать пароли электронной почты, чтобы защитить электронную почту от утечки информации, вы можете обратиться к этой части, чтобы сделать это.В разных системах iOS есть разные способы изменения паролей электронной почты, вы можете выбрать шаги в соответствии с типом вашего iPhone.
В iOS 9 и более ранних версиях:
- Зайдите в Настройки.
- Выберите почту, контакты, календари.
- Ваша учетная запись электронной почты и нажмите «Учетная запись».
- Коснитесь поля Пароль.
- Удалите старый пароль, а затем введите новый пароль.
- Нажмите Готово, чтобы закончить.
В iOS 10 и новее:
- Зайдите в Настройки.
- Нажмите Учетные записи и пароли .
- Выберите свою учетную запись электронной почты, а затем нажмите на Учетная запись .
- Вы можете нажать на Пароль .
- Затем измените старый пароль на новый.
Не пропустите: 4 совета по устранению отсутствия значка почты на iPhone>
Часть 4. Как добавить или удалить учетные записи и пароли на iPhone
Чтобы добавить учетную запись на iPhone
Если вы хотите добавить учетные записи электронной почты, такие как iCloud, Google или Yahoo Mail, и их пароль на iPhone, вы можете подписаться на нас, чтобы это сделать.
- Перейдите в Настройки > Пароль и учетная запись , затем нажмите Добавить учетную запись .

- Коснитесь поставщика услуг электронной почты.
- Введите свой адрес электронной почты и пароль.
- Затем ждем Mail для проверки ваших учетных записей.
- Выберите информацию из своих учетных записей электронной почты, например Контакты или Календари , которые будут отображаться на вашем iPhone.
- Наконец, нажмите Сохранить .
Как добавить учетные записи и пароли на iPhone
Удаление учетной записи электронной почты на iPhone
В этой части в основном рассказывается о том, как удалить учетную запись электронной почты и пароль на iPhone.Если вы хотите удалить, просто следуйте за нами, чтобы сделать это.
- Откройте «Настройки» на iPhone, затем нажмите Пароль и учетные записи .
- В разделе «Учетные записи» выберите учетную запись электронной почты.
- Нажмите «Удалить учетную запись» внизу экрана.
- Нажмите «Удалить с моего iPhone» для подтверждения.
Как удалить учетные записи электронной почты и пароли на iPhone
Итог
Мы надеемся, что с помощью описанного выше метода вы видели пароль электронной почты на iPhone.Кроме того, если вы хотите управлять своими учетными записями электронной почты и паролем, это руководство также предоставляет вам способы. Если это руководство окажется для вас полезным, просто поделитесь им с друзьями!
Джой ТейлорЧлен команды iMobie, а также поклонник Apple, любит помогать большему количеству пользователей решать различные типы проблем, связанных с iOS и Android.
Как найти пароль Wi-Fi на вашем iPhone
Хотите увидеть, поделиться или найти свой пароль Wi-Fi на iPhone? Это обычная потребность, но если у вас ее нет в легкодоступном месте, вам будет сложно отобразить пароль сети Wi-Fi на вашем телефоне.
Как найти пароль Wi-Fi на вашем iPhone
Вы не поверите, но вы не можете найти пароль сети Wi-Fi прямо на вашем iPhone, если ваш iPhone не взломан и не запускает приложения, которые специально позволяют вам это делать.
Вы могли ожидать, что сможете найти свой пароль Wi-Fi прямо на своем iPhone, но Apple этого не позволяет. В iOS просто нет функции поиска пароля Wi-Fi, даже если у вас есть пароль, сохраненный в вашей Связке ключей.
К счастью, есть и другие способы поиска паролей на вашем iPhone.Остальная часть этой статьи объясняет, как вы можете поделиться своим паролем Wi-Fi, не просматривая его, и предлагает некоторые варианты на вашем Mac для поиска пароля.
Советы в этой статье применимы к iOS 11 и более поздним версиям.
Как поделиться паролем Wi-Fi на iOS 11 и новее
Возможно, вы не сможете найти свой пароль Wi-Fi прямо на своем iPhone, но есть простой способ поделиться паролем с другом. Если вы оба используете iOS 11 и выше (это работает на Mac с macOS High Sierra (10.13) или выше), чтобы поделиться паролем Wi-Fi, нужно выполнить всего несколько шагов.
Чтобы использовать эту функцию, вам необходимо выполнить несколько требований:
- Оба устройства должны работать под управлением iOS 11 или новее.
- Apple ID вашего друга должен быть в приложении «Контакты».
- Bluetooth должен быть включен как на вашем устройстве, так и на устройстве вашего друга.
При соблюдении этих требований вам необходимо сделать следующее:
Держите iPhone рядом с iPhone (или iPad) друга.Для использования этой функции устройства должны находиться в непосредственной близости от них.
Используя свой iPhone, ваш друг должен попытаться подключиться к сети Wi-Fi, пароль которой вы хотите передать.
Окно «Поделитесь своим Wi-Fi» всплывает в нижней части экрана iPhone. Нажмите Поделиться паролем .
Ваш пароль Wi-Fi будет отправлен с вашего iPhone на устройство вашего друга, и его iPhone подключится к вашей сети Wi-Fi.
На вашем iPhone нажмите Готово .

Как найти пароль Wi-Fi для вашей личной точки доступа
Возможно, вам не удастся найти пароль Wi-Fi прямо на вашем iPhone, но у вас есть варианты, если вы используете личную точку доступа.
Персональная точка доступа — это функция iOS, которая позволяет вам совместно использовать сотовое соединение для передачи данных вашего iPhone с другими находящимися поблизости устройствами через Wi-Fi. В этом случае другим людям рядом с вами, которые хотят выйти в Интернет через ваш iPhone, просто понадобится ваш пароль личной точки доступа для подключения к Wi-Fi.
Когда вы используете персональную точку доступа, ваш iPhone работает как домашний маршрутизатор Wi-Fi. В этом случае найти пароль к личной точке доступа очень просто. Просто выполните следующие действия:
Нажмите Настройки на вашем iPhone.
Коснитесь Личная точка доступа .
Посмотрите на меню Wi-Fi Password . Это пароль к вашей личной точке доступа. Дайте это людям, которые хотят подключиться к вашему iPhone через Wi-Fi.
Как узнать пароль Wi-Fi с помощью связки ключей iCloud на Mac
Возможно, вы этого не знаете, но ваш iPhone заполнен сохраненными паролями, которые вы используете для веб-сайтов, приложений и сетей Wi-Fi. Эти пароли сохраняются в Связке ключей, программа хранит ваши данные для входа и помогает вам, автоматически заполняя их в формах входа.
Если у вас Mac, вы можете просматривать пароли Wi-Fi с помощью Связки ключей iCloud. Связка ключей iCloud похожа на Связку ключей, за исключением того, что она хранит ваши имена пользователей в вашей учетной записи iCloud, а не на вашем Mac или iPhone.Информация для входа, хранящаяся в iCloud, может быть синхронизирована с вашими iCloud-совместимыми устройствами. Это означает, что пароль Wi-Fi, сохраненный на вашем iPhone, можно просмотреть на Mac.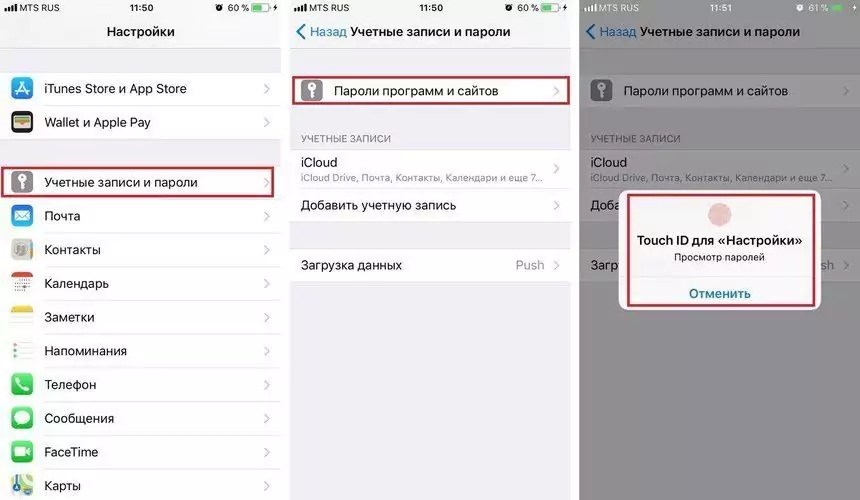 Вот как:
Вот как:
Сначала убедитесь, что на вашем iPhone включена Связка ключей iCloud. Коснитесь приложения Настройки , чтобы открыть его.
Коснитесь своего имени в верхней части экрана Настройки .
Коснитесь iCloud .
Нажмите Брелок .
Переместите ползунок iCloud Keychain в положение «включено» / «зеленый».
Если это еще не было включено, загрузка информации из связки ключей в iCloud может занять некоторое время. Чем больше у вас имен пользователей и паролей, тем дольше длится синхронизация.
Затем на вашем Mac перейдите в меню Apple в правом верхнем углу и выберите Системные настройки .
Щелкните iCloud (в macOS Catalina (10.15), сначала щелкните Apple ID ).
Помните, что вы должны войти в одну и ту же учетную запись iCloud на iPhone и Mac, чтобы это работало.
Установите флажок рядом с Связка ключей . Это активирует Связку ключей iCloud и синхронизирует пароль с iPhone на Mac. Это может занять минуту или две.
Затем откройте программу Keychain Access на вашем Mac. Самый простой способ сделать это — открыть инструмент поиска Spotlight, нажав Command + Пробел .Введите Keychain Access и нажмите клавишу Return .
В поле Search введите имя сети Wi-Fi, пароль которой вы хотите просмотреть.
В результатах поиска дважды щелкните сеть Wi-Fi.
Установите флажок рядом с Показать пароль .
Во всплывающем окне введите пароль, который вы используете для входа на свой Mac.
Пароль сети Wi-Fi отображается в поле Показать пароль .

Как узнать пароль Wi-Fi в настройках маршрутизатора
Другой способ найти пароль Wi-Fi с помощью iPhone — это перейти прямо к источнику: к маршрутизатору Wi-Fi. Это не совсем то же самое, что найти пароль Wi-Fi на вашем iPhone, но вы получите нужную информацию.
В этом случае вы идете прямо к источнику — маршрутизатору Wi-Fi — чтобы получить пароль.Все маршрутизаторы Wi-Fi позволяют вам войти в них, чтобы проверить и изменить настройки, например пароль. Вот что надо делать:
Убедитесь, что ваш iPhone подключен к сети Wi-Fi, пароль которой вы хотите найти.
Коснитесь Настройки .
Коснитесь Wi-Fi .
Коснитесь значка i рядом с именем сети Wi-Fi.
Найдите поле Router и запишите номер, указанный там (это IP-адрес маршрутизатора).Вероятно, это что-то вроде 192.168.0.1, но может быть что-то еще.
Вы также можете нажать и удерживать IP-адрес, чтобы скопировать его.
В веб-браузере iPhone перейдите к IP-адресу с последнего шага.
Вам будет предложено войти в ваш роутер. Вам потребуются имя пользователя и пароль, которые вы создали при настройке маршрутизатора. Надеюсь, вы это где-то записали. Также возможно, что вы не изменили имя пользователя и пароль по умолчанию (но вы обязательно должны это сделать!).В этом случае это может быть что-то простое, например admin / admin.
Поищите в Google «пароль по умолчанию для [модель вашего Wi-Fi роутера]», если вам нужны рекомендации.
После того, как вы вошли в свой роутер, каждый Wi-Fi роутер будет иметь немного другой набор шагов для поиска пароля Wi-Fi, но ищите настройки или имя сети Wi-Fi, и вы будете в правильном пути.
Спасибо, что сообщили нам об этом!
Расскажите, почему!
Другой Недостаточно подробностей Сложно понятьКак восстановить утерянный пароль резервной копии iPhone — 5 способов
iPhone и iPad позволяют пользователям защищать паролем свои резервные копии, и когда они решают это сделать, их данные защищаются в зашифрованной резервной копии.
Что такое резервный пароль iPhone?
Пароль резервного копирования iPhone или iPad — иногда называемый паролем резервного копирования iTunes — устанавливается при резервном копировании устройства iOS в зашифрованном формате. Пароль надежно хранится на вашем устройстве, поэтому всякий раз, когда к нему обращаются для создания резервной копии, он создает зашифрованный.
Если вы выбрали защиту своей резервной копии, вам необходимо запомнить пароль для резервной копии, чтобы когда-либо получить доступ к ее содержимому. Этот пароль устанавливается отдельно от пароля вашего iPhone или пароля вашего Apple ID.Таким образом, хотя вы можете установить любой пароль, который вам нравится, сброс вашего Apple ID не поможет вам восстановить его .
Установка резервного пароля в iTunes
Для чего нужен резервный пароль iPhone?
Пароль резервной копии необходим для чтения или восстановления из резервной копии iPhone или для удаления пароля резервной копии iPhone.
Нет необходимости создавать дополнительные резервные копии, получать доступ к данным iCloud или Apple Music, добавлять новые устройства в свою учетную запись или перезагружать устройство.
На протяжении многих лет Apple использовала несколько различных форматов для защиты своих зашифрованных резервных копий. Последнее крупное изменение было внесено в выпуск iOS 10.2. iPhone Backup Extractor полностью поддерживает все версии зашифрованных резервных копий iTunes, а также резервные копии iOS, созданные любым другим программным обеспечением.
Должен ли я защищать свои резервные копии паролем?
Установка пароля для резервной копии iPhone или iPad — отличная идея, поскольку она помогает защитить ваши данные. Поскольку резервная копия более безопасна, это означает, что устройство может безопасно включать в резервную копию больше данных, включая данные о состоянии, которые в противном случае были бы упущены.Это удобно, если вам когда-нибудь понадобится восстановить данные из резервной копии.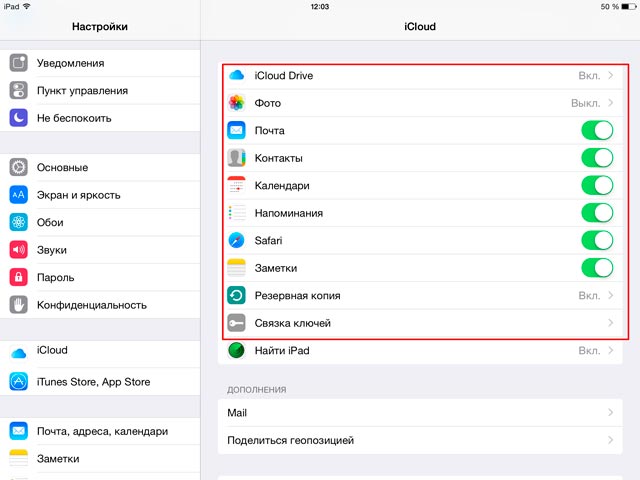
Как сбросить пароль резервной копии и создать новую резервную копию
Если вы забыли пароль для резервного копирования, но вам не нужен доступ к содержимому резервной копии, вы можете перезаписать его новой резервной копией:
- На устройстве iOS перейдите в раздел
Настройки→Общие→Сбросить. - Нажмите
Сбросить все настройкии введите свой пароль iOS. - Следуйте инструкциям, чтобы сбросить настройки.Это не повлияет на ваши пользовательские данные или пароли, но сбросит настройки, такие как яркость дисплея, макет главного экрана и обои. Он также удаляет ваш зашифрованный резервный пароль.
- Снова подключите устройство к iTunes и создайте новую зашифрованную резервную копию.
Как «Сбросить все настройки» на устройстве iOS
Имейте в виду, что при этом будут перезаписаны все существующие резервные копии iPhone, которые могут быть у вас , и все данные, включенные в них .
Как восстановить утерянный резервный пароль iPhone
Если вы потеряли или забыли пароль резервной копии iTunes, есть несколько методов, которые вы можете использовать, чтобы попытаться восстановить его.
1. Попробуйте известные пароли
Во-первых, стоит попробовать несколько паролей, которые вы могли использовать. Нет штрафа за попытку использования нескольких разных паролей в iTunes, хотя каждая проверка может занять некоторое время. Не существует пароля по умолчанию для резервной копии iOS.
Возможно, вы использовали одно из следующего:
- Ваш iTunes, Apple ID или пароль iPhone
- Ваш электронный пароль
- Пароль для входа в компьютер
- Что-то простое, например,
пароль,1234,letmein,0000и т. Д.
Apple иногда автоматически выбирает резервный пароль?
Мы часто слышим от людей, которые потеряли свой пароль, о том, что их iPhone должен автоматически установить для них неизвестный пароль.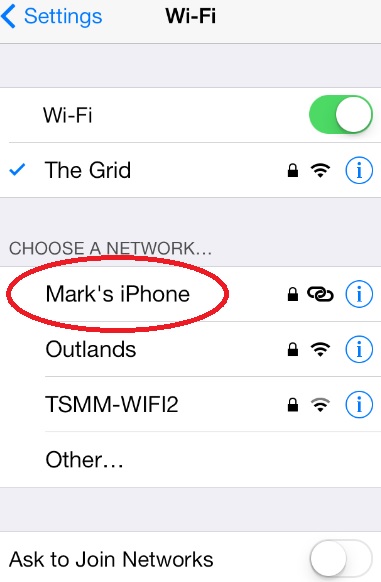 За более чем десять лет — и более 1000 успешных восстановлений — мы ни разу не раскрыли пароль, который был бы действительно неизвестен пользователю.
За более чем десять лет — и более 1000 успешных восстановлений — мы ни разу не раскрыли пароль, который был бы действительно неизвестен пользователю.
Прошлое — чужая страна. Там по-другому подбирают пароли.
Пароли устанавливаются на устройстве, а не на вашем компьютере.Если ваше устройство было куплено или настроено кем-то другим, возможно, вам нужно спросить у него пароль.
2. Проверьте связку ключей macOS
Если вы используете Mac и настроили резервный пароль iTunes на этом Mac, ваш компьютер мог хранить запись пароля в своей связке ключей.
Вы можете проверить это, загрузив приложение «Связка ключей», которое поставляется с каждым Mac.
- Запустите Keychain Access, открыв Spotlight с помощью
⌘ Cmd+(пробел), набрав «Keychain Access», а затем нажав⏎ Введите. - Щелкните «Пароли» на левой боковой панели категории.
- Введите «резервная копия» в поле поиска в правом верхнем углу окна.
- Просмотрите сохраненные пароли, дважды щелкнув результаты с именем
iOS BackupилиiPhone Backup. - Установите флажок «Показать пароль», и пароль будет отображаться.
Поиск в связке ключей резервного пароля
К сожалению, для пользователей Windows нет простого эквивалента этого.
3. Резервное копирование в iCloud, стирание устройства и восстановление
Существует также ядерный метод удаления настроек пароля резервной копии iTunes с вашего устройства. Включите резервное копирование iCloud в настройках, сделайте резервную копию, затем сотрите и восстановите.
Этот процесс сложен — особенно для пользователей с большим объемом данных или медленным подключением — и его лучше избегать. Вы можете ознакомиться с нашим руководством по созданию резервной копии iCloud, чтобы следовать этому подходу.
Резервное копирование в iCloud
4.Подобрать пароль для резервного копирования
Apple предоставляет технические подробности о том, как работают зашифрованные резервные копии. Проще говоря, современные резервные копии iOS используют
Проще говоря, современные резервные копии iOS используют AES-256 с 10 000 000 итераций. Это делает проверку одного пароля достаточно медленной, даже если это правильный пароль. Испытание множества разных паролей с помощью такого инструмента, как hashcat, — очень медленный процесс. Пользователи могут экспортировать хэш из своей резервной копии для использования в hashcat с помощью нашего бесплатного инструмента rictl с помощью следующей команды:
$ rictl резервная информация -u 00009034-002E650A01AE001E | grep -i hash Хеш пароля: $ itunes_backup $ * 10 * 1B79213926050E5A3ACCD9EB2FDF8F43FAFD1E5F57CA51E5950D4AF6FED663D3FD7E183923F605F6 * 10000 * 5FC56B80AA8D8A79B13478C9B4E08C08C08C08C08C08C08C08C08CD8D8D8A79B138C8C9C8C8D8D8D8A79B138C9C9E
Предполагая, что пароль состоит из 8 цифр, ограниченных только прописными или строчными английскими буквами или цифрами, без знаков пунктуации, возможных комбинаций будет 218 340 105 584 896 (62 8 ).
Используя графический процессор GeForce 1080 Ti стоимостью 1300 долларов, можно было бы пробовать около 100 паролей в секунду, что означало бы, что взломать этот пароль можно было бы примерно за 69 000 лет. Это существенно раньше тепловой смерти Вселенной, но до нее еще далеко. Процесс можно было бы ускорить с помощью машины с четырьмя графическими процессорами Nvidia K80 за $ 5 000, но даже с 10-кратным улучшением это все равно займет около десяти тысяч лет, а потребление электроэнергии будет огромным.
Более ранние версии iOS создавали резервные копии с гораздо более слабым шифрованием, как показано ниже:
| Версия | предположений в секунду | Время восстановления простого 8-значного пароля |
|---|---|---|
| iOS 10.2 или выше | 100 | 69000 лет |
| iOS 10.0 — 10.1 | 6 000 000 | 421 день |
| iOS 4–9 | 150 000 | 46 лет |
Таким образом, с практической точки зрения, можно восстановить пароль, если кто-то имеет общее представление о его форме, так что несколько сотен или тысяч догадок могут его найти.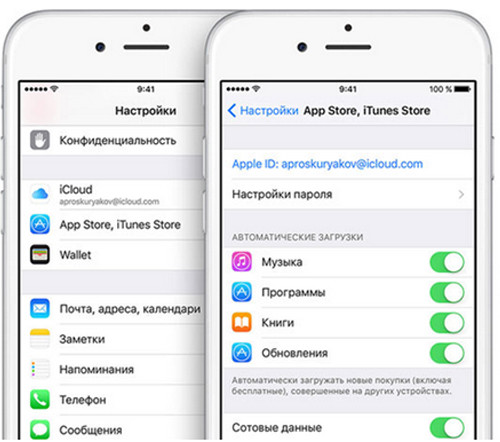
Как ускорить восстановление пароля с помощью ASIC или квантового компьютера
Вы можете спросить, а как насчет квантовых компьютеров или специального оборудования? Давайте взглянем.
Вам может быть интересно поработать с университетом, имеющим доступ к ресурсам квантовых вычислений. Несмотря на то, что существует довольно много статей-приманок, посвященных удивительным возможностям этой технологии, взломать надежное шифрование она не намного упрощает.
Есть два хороших ресурса по этому поводу: эта трезвая статья (красиво резюмированная The Register: «Алгоритму Гровера потребуется около 10 32 лет, чтобы взломать SHA-256»). Затем есть эта, менее трезвая статья, в которой говорится, что даже если бы кто-то построил сферу Дайсона и захватил всю энергию, излучаемую солнцем, это все равно было бы сложно.🤷♂️
Есть другой подход, который может быть быстрее, чем обычный квант, и это использование ASIC. По сути, это специальное оборудование, разработанное специально для алгоритма шифрования, который нужно взломать. Хотя звучит так, будто все использует либо SHA-1, либо SHA-256, на самом деле параметры, используемые с шифрованием, имеют значение, что с практической точки зрения означает, что вам нужно будет сделать его для алгоритма резервного копирования iPhone, а не быть умеет пользоваться универсальным устройством.В этом случае резервная копия iPhone использует 10 000 000 итераций SHA-256. Вероятно, вы могли бы получить хороший ASIC менее чем за 100 тысяч долларов, но трудно сказать, насколько он будет быстрее. Даже если бы он был в 10 000 раз быстрее (это не было бы!), Он все равно был бы слишком медленным.
Проблема, в конечном счете, в том, что даже если восстановление стоит 250 тысяч долларов, стоимость создания приличного пароля значительно выше. Мало у кого есть аппетит к эквиваленту ипотеки за попытку, имеющую в лучшем случае долю процента вероятности успеха в их жизни.
Учитывая, насколько жестока вероятность грубой силы, это указывает на использование структурированного процесса для восстановления или активации воспоминаний об утерянном пароле. Если ценность восстановления достаточно велика, мы рекомендуем такой процесс:
Если ценность восстановления достаточно велика, мы рекомендуем такой процесс:
Заморозка всех ваших данных для предотвращения случайной перезаписи, удаления или модификации
- Купите новые жесткие диски для своих компьютеров, затем вытащите все диски и USB-накопители из каждого имеющегося у вас устройства (компьютеры, ноутбуки, устройства Time Machine) и поместите их в карантин
- Замените свои мобильные устройства новыми и поместите в карантин старые устройства
- Сделайте дамп и заархивируйте каждую используемую вами онлайн-систему хранения (например,Google Диск, Dropbox, iCloud Drive)
Запуск ответов памяти
- Посмотрите фотографии того времени, визуализируя оборудование и окружающую среду, которые у вас были
- Используйте iPhone Backup Extractor, чтобы изучить историю ваших сообщений за то время, чтобы увидеть, с кем вы разговаривали в то время и о чем вы говорили
Воспроизведение воспоминаний с помощью … Воспоминания
Интенсивный поиск возможных вариантов пароля
- Сбросить все пароли связки ключей macOS, iOS и Google и передать их в список паролей
- Выгрузите все пароли из ваших менеджеров паролей и загрузите их в список паролей
- Сканировать все заархивированные диски и USB-накопители на предмет файлов любой формы, которые могли быть архивом паролей или записью сообщения, фотографии или заметки, которые могли быть триггером памяти
- Запустите кропотливое посекторное тестовое сканирование дисков и образов устройств на предмет удаленных данных
5.В случае сомнений: позвоните
В некоторых случаях наша служба поддержки может помочь клиентам восстановить утерянные пароли. Пожалуйста, свяжитесь с нами, используя информацию о поддержке ниже.
Как посмотреть пароль Wi-Fi на iPhone и iPad (поддерживается iPhone 12)
У меня есть беспроводной маршрутизатор Net gear; не знаю модели, но, вероятно, это их наименее дорогая модель.Рис.Как посмотреть пароль Wi-Fi на iPhone 12 ПаролиВ любом случае мой iPhone не запомнит пароль. Есть ли способ просмотреть сохраненные пароли Wi-Fi iphone, которые я уже ввел? »- Сообщество Apple
Wi-Fi широко используются для защиты беспроводных сетей по всему миру. После подключения к сети Wi-Fi он будет автоматически сохранен на вашем iPhone или iPad. Однако это не означает, что вы можете получить доступ к этой сети напрямую навсегда.
Итак, какой у меня пароль Wi-Fi на iPhone? Если вам срочно нужно узнать, как увидеть пароль Wi-Fi на iPhone. К счастью, в этой статье перечислены 5 простых способов узнать пароль Wi-Fi на iPhone.
Часть 1. Один щелчок для просмотра пароля Wi-Fi на iPhone без взлома
Если вы спешите увидеть пароль Wi-Fi на iPhone, вам рекомендуется Tenorshare 4uKey — Password Manager. Это мощная, простая в использовании программа для поиска паролей iOS, которая поможет вам найти пароль Wi-Fi на iPhone без взлома. Помимо пароля Wi-Fi, вы также можете просмотреть пароль для входа на веб-сайт и в приложение, пароль учетной записи электронной почты, идентификатор Apple ID и информацию о кредитной карте, сохраненную на вашем iPhone и iPad.
- Просмотр сохраненного пароля Wi-Fi на iPhone / iPad с ПК / Mac
- Просмотреть все сохраненные пароли для входа в веб-сайты и приложения
- Просмотр почтовых счетов и информации о кредитной карте
- Показать учетную запись Apple ID на вашем устройстве
- Найти / удалить забытый код доступа к экранному времени без восстановления
- Загрузите, установите и запустите 4uKey — Password Manager на компьютер Windows / Mac.
Подключите iPhone / iPad к этому устройству и нажмите кнопку «Начать сканирование».
Подождите несколько секунд, отобразятся все ваши подключенные пароли Wi-Fi. Вы можете просмотреть сохраненный пароль Wi-Fi iPhone.
Видео-обзор о том, как посмотреть пароль Wi-Fi на iPhone
Часть 2.
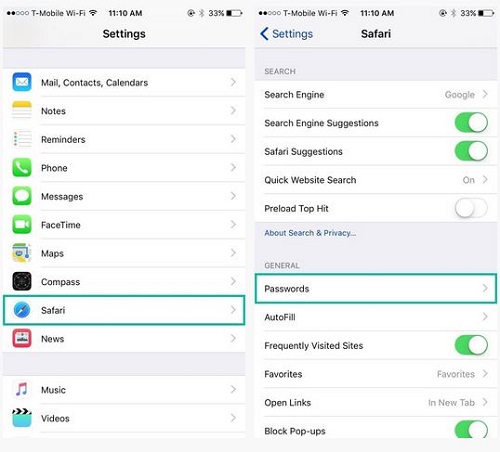 Как найти пароль Wi-Fi на iPhone (общие способы)
Как найти пароль Wi-Fi на iPhone (общие способы)Без джейлбрейка вы не можете просмотреть пароль Wi-Fi iPhone напрямую, но вы можете проверить пароль на своем маршрутизаторе Wi-Fi или просмотреть пароли Wi-Fi с помощью Связки ключей iCloud, если у вас есть Mac.Ниже приведены подробности.
Способ 1. Найти пароль Wi-Fi iPhone с настройками маршрутизатора
Как мне узнать свой пароль Wi-Fi на iPhone? Для людей, которые используют оригинальные устройства iOS, они могут легко найти IP-адрес маршрутизатора Wi-Fi и просмотреть сохраненный пароль Wi-Fi с помощью настроек маршрутизатора. Шаги очень простые, как показано ниже:
Перейдите в «Настройки» -> «WLAN», и вы увидите имена сетей. Выберите значок (i) рядом с тем, для которого вы хотите получить пароль, а затем скопируйте IP-адрес маршрутизатора.
Откройте Safari и введите IP-адрес, чтобы открыть страницу панели входа, как показано ниже.
- Затем вы можете войти в систему с пользователем и паролем по умолчанию. Если администратор не работает, вы также можете ввести пароль в Google с определенным названием модели маршрутизатора.
Способ 2. Используйте синхронизацию связки ключей iCloud для просмотра пароля Wi-Fi iPhone
Как найти сохраненный пароль Wi-Fi на iPhone? Связка ключей iCloud также является альтернативным способом проверки и восстановления забытого пароля Wi-Fi на iPhone.Это связано с тем, что если вы используете одну и ту же учетную запись iCloud на iPhone и Mac, все данные будут синхронизироваться между устройствами. Для использования этой функции:
- Откройте приложение «Настройки» на iPhone, затем перейдите в iCloud, нажмите «Связка ключей», чтобы включить эту функцию.
- Вернитесь в «Настройки» и включите «Личный хотпот».
- Откройте свой Mac и подключите его к персональной точке доступа iPhone.
Используйте клавиши CMD + пробел, чтобы открыть «Searchlight» на вашем Mac.
 Введите «Связка ключей» в поле поиска и нажмите «Ввод».
Введите «Связка ключей» в поле поиска и нажмите «Ввод».Введите имя сети и установите флажок рядом с параметром «Показать пароль».
Если вы также установили пароль на своем Mac, появятся всплывающие окна с просьбой ввести пароль для учетной записи администратора, ввести пароль и нажать «Разрешить». Теперь пароль Wi-Fi должен появиться в текстовом поле рядом с Показать пароль.
Вот соответствующее видео-руководство о том, как проверить пароль Wi-Fi на iPhone с помощью синхронизации связки ключей iCloud:
Часть 3.Как найти пароль Wi-Fi на взломанном iPhone 12/11 / X
Взлом iPhone аннулирует гарантию Apple и обычно ограничивается. Однако вы действительно можете сделать больше и сделать свою цифровую жизнь более удобной с помощью джейлбрейка. iPhone просмотр пароля Wi-Fi — лишь одно из преимуществ.
Способ 3. Просмотр пароля Wi-Fi iPhone с помощью «пароля Wi-Fi» в Cydia
Way 4. Показать пароль WiFi на iPhone с помощью NetworkList
- Откройте приложение Cydia на своем iPhone или iPad и введите «NetworkList» в поле поиска, загрузите и установите его на свое устройство.
- Теперь вы можете нажать «Перезапустить Springboard», когда появится запрос. Главный экран перезапустится.
- Затем откройте приложение «Настройки», выберите «WLAN», и вы увидите вариант из списка под названием «Известные сети».
- Нажмите на него, и вы сможете увидеть ключ сети на подключенном iPhone.
Помимо двух приложений, упомянутых выше, существуют также другие приложения для взлома паролей Wi-Fi, такие как iSpeedTouch, WPA Tester, Speedssid, Dlssid и так далее.Вы можете выбрать один из них, чтобы без особых усилий вернуть потерянный пароль Wi-Fi на взломанном iPhone или iPad.
Сводка
Что ж, это все наши советы, которые помогут вам просмотреть или найти пароль Wi-Fi на iPhone. Надеюсь, это сработает для вас! Или вы можете просто получить Tenorshare 4uKey — менеджер паролей, который поможет вам без особых усилий просмотреть пароль (Safari, Wi-Fi, электронная почта, пароль приложения) на iPhone.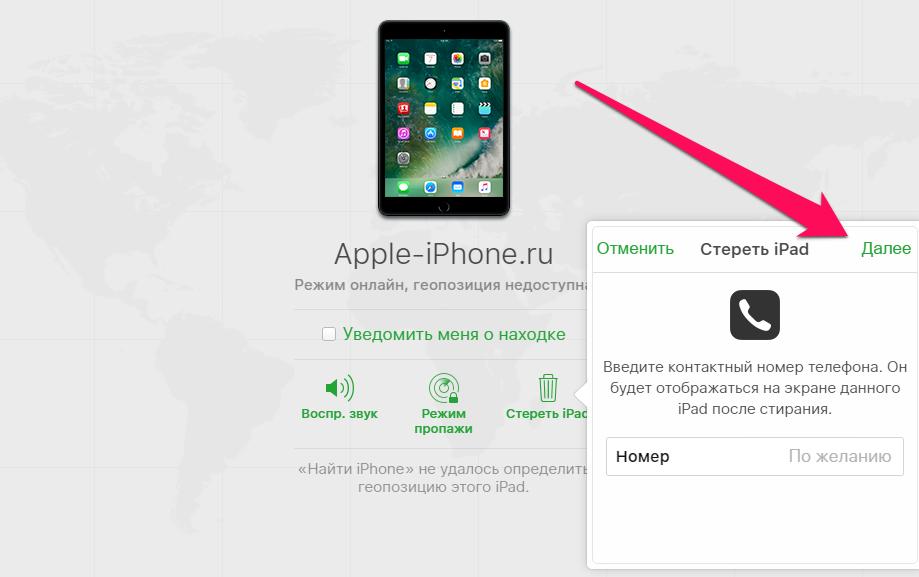



 Поставьте «галочку».
Поставьте «галочку». Возможно, вам потребуется ввести пароль Apple ID.
Возможно, вам потребуется ввести пароль Apple ID.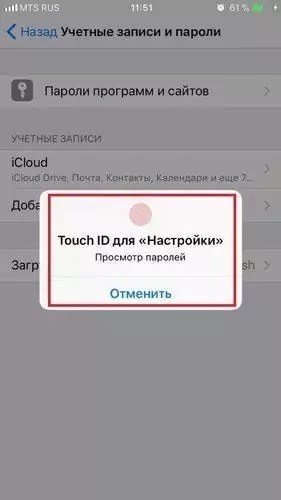



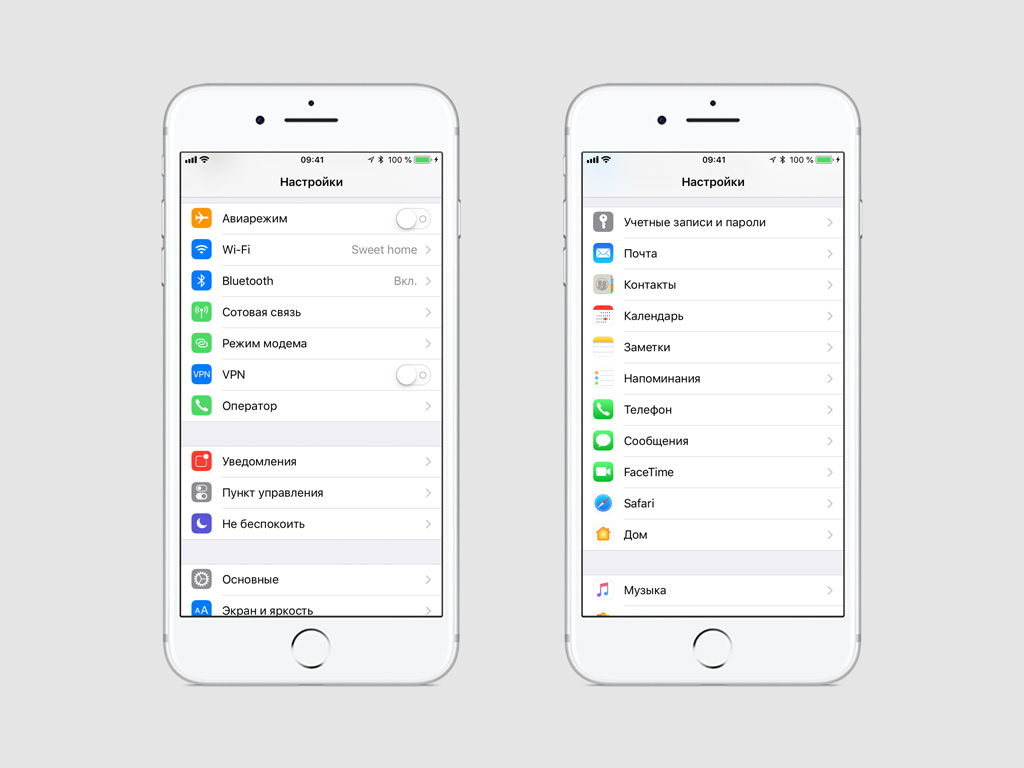 В любом случае мой iPhone не запомнит пароль. Есть ли способ просмотреть сохраненные пароли Wi-Fi iphone, которые я уже ввел? »- Сообщество Apple
В любом случае мой iPhone не запомнит пароль. Есть ли способ просмотреть сохраненные пароли Wi-Fi iphone, которые я уже ввел? »- Сообщество Apple  Введите «Связка ключей» в поле поиска и нажмите «Ввод».
Введите «Связка ключей» в поле поиска и нажмите «Ввод».