Аккаунт на андроид создать: Sorry, this page can’t be found.
Как создать гугл аккаунт на андроиде
Возможность создать второй гугл аккаунт gmail на планшете или смартфоне андроиде 6.0, андроид 7.0 и так далее есть — это не только прерогатива компьютеров.
Если вы не знаете, как создать новый аккаунт gmail, на вашем оборудовании, например, самсунг или леново, то из этого руководства быстро научитесь.
Предположим, вы используете другую учетную запись Google и вынуждены либо носить с собой два мобильных телефона, либо многократно регистрироваться в некоторых приложениях, например, плей маркет.
Это, очень громоздко, а благодаря установке дополнительных учетных записей можете процесс значительно упростить.
Кроме этого вы можете установить дополнительные разрешения для каждого кто пользуется вашим телефоном андроид (например, для ребенка).
Такой тип решения может спасти вас, например, от потери данных из приложений, которые вы в настоящее время используете.
Как правильно создать второй новый аккаунт на телефоне андроид – пошаговая инструкция
Прежде чем создавать новый или резервный гугл аккаунта на android, стоит выяснить, может ли ваше устройство справиться с этим.
Эта функция доступна на всех планшетах андроид с версии 4.2 и выше, а также на телефонах от андроид 5.0 Lollipop и новее, как андроид 6.0, андроид 7.0 или андроид 8.
Стоит добавить, что создать 2 гугл аккаунт очень просто и полностью безопасно для вашего устройства.
ПРИМЕЧАНИЕ: вы можете даже создать новый гугл аккаунт на компьютере, а потом просто прописать электронную почту gmail и пароль на телефоне.
Для того чтобы создать новый гугл аккаунт открываем настройки (значок шестеренка), переходим в раздел «Учетные записи», выбираем пункт «Учетные записи» и нажимаем «Добавить учетную …»
Теперь выбираем пункт «Google», система начнет проверку, после чего откроется окно, в котором можете вести уже зарегистрированные данные (почту gmail и пароль) или создать новый аккаунт.
Давайте начнем создавать новый гугл аккаунт на смартфоне, андроид. Для этого нажмите на строку «Или создайте новый аккаунт». После этого вводим имя, фамилию и нажимаем внизу «Далее».
Теперь вводим день, месяц, год рождения, указываем пол и опять нажимаем «Далее», после чего придумываем адрес почты на английском и кликаем «Далее» (если имя занято, то снизу красным будет подсказка какие имена свободны).
На следующем этапе придумываем пароль, пишем его дважды и привяжите номер телефона, чтобы в случае чего могли гугл аккаунт восстановить. После этого начнется проверка.
В заключение процедуры примите условия. После этого увидите название своего второго аккаунта – запомните его и жмите далее.
Вас перебросит в раздел учетные записи и если кликните на Google, то увидите уже 2 аккаунта.
Вот такая получилась у меня инструкция пошагово – думаю разберетесь. Еще можете добавить нового пользователя.
После выполнения этой операции новому пользователю придется выбирать язык системного интерфейса, подключиться к сети WiFi и (если пожелает), интегрировать учетную запись Google с программным обеспечением, чтобы он мог устанавливать приложения на устройство или даже добавлять к нему кредитные карты.
Следует еще раз отметить, что данные, введенные другим пользователем телефона, не окажут никакого влияния на информацию, собранную в другом гугл аккаунте.
Поэтому вы можете быть спокойны в доступе к вашей кредитной карте, Facebook, Instagram, плей маркет и аналогичным услугам.
Чтобы пользователь мог в полной мере использовать возможности андроид, он должен добавить свой гугл gmail аккаунт.
Тем не менее, стоит убедиться, что на вашем устройстве достаточно места для обслуживания нескольких пользователей.
Отдельные данные приложения, документы, фотографии, видео могут занимать много места в памяти вашего планшета или смартфона.
Если вы не уверены, сможет ли ваше оборудование обеспечить удобную работу в конфигурации, включающей сосуществование нескольких учетных записей, то если возможно вставьте дополнительный носитель в виде карты памяти.
Гугл аккаунт гостя — это заранее определенная область в системе андроид, благодаря которой человек, которому вы доверяете свое устройство, использует исходные системные настройки без доступа к вашим данным.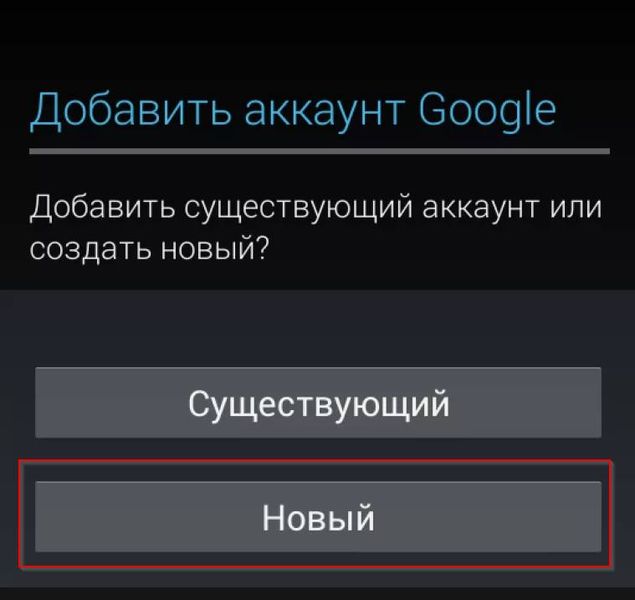
Кроме того, удаление информации, хранящейся на такой учетной записи, очень простое — в любое время вы можете просто закрыть его.
Гугл аккаунт гостя не имеет доступа к приложениям, глобальным настройкам и личным данным других пользователей, установленных на телефоне.
Перемещение между учетными записями очень простое. Вы можете сделать это либо с экрана уведомления (обычно в правом верхнем углу находится значок «человек», который отвечает за учетные записи), или в меню «Настройки телефона».
Хорошо знать, что, если вы не установили какой-либо метод безопасности — пароль, шаблон, PIN-код или отпечаток пальца — в вашей учетной записи, вход в систему будет проходить без проверки вашей личности.
Поэтому, прежде чем допускать других людей до своего смартфона или планшета, стоит прежде всего защитить гугл аккаунт владельца. Без этого каждый, у кого есть ваш телефон, будет иметь доступ к вашим данным. Успехов.
Регистрация устройства и создание профиля работы с Android — Microsoft Intune
- Чтение занимает 2 мин
В этой статье
Регистрация личного android-устройства для получения доступа к работе или школьной электронной почте, приложениям и другим данным. Во время регистрации будет создан рабочий профиль Android, который отделяет персональные данные на устройстве от данных о работе. Если этот тип установки является чем-то, что вам необходимо сделать, ваша организация даст вам знать через предпочитаемый канал связи или Корпоративный портал Intune приложение.
Во время регистрации будет создан рабочий профиль Android, который отделяет персональные данные на устройстве от данных о работе. Если этот тип установки является чем-то, что вам необходимо сделать, ваша организация даст вам знать через предпочитаемый канал связи или Корпоративный портал Intune приложение.
После настройка профиля организация будет управлять его работой, состоящей только из файлов работы и данных о работе. ИТ-администратор может настроить и обеспечить выполнение определенных параметров на уровне устройства, например установить ПИН-код устройства. Они не могут видеть данные в приложениях на личной стороне устройства.
Узнайте больше о том, что происходит при создании профиля работы.
Создание профиля работы и устройство регистрации
Примечание
Чтобы создать профиль работы на устройстве, необходимо использовать основную учетную запись пользователя на устройстве. Создание профиля работы на вторичной учетной записи пользователя не поддерживается.
Откройте приложение Корпоративный портал и вопишитесь в свою учетную запись для работы или школы. Если бесплатное приложение не установлено, установите его из Google Play.
На экране установки доступа к компании нажмите кнопку BEGIN.
Просмотрите, что организация может и не может видеть. Затем нажмите КНОПКУ ПРОДОЛЖИТЬ.
Просмотрите условия Google для создания профиля работы. Затем нажмите кнопку ACCEPT & ПРОДОЛЖИТЬ. Внешний вид этого экрана будет отличаться в зависимости от версии Android устройства.
Подождите, пока будет настроен профиль работы.
На устройствах с определенными версиями Android вы увидите еще один информационный экран о том, какие приложения вам нужны. Подождите, чтобы перенаправить и войди в приложение Корпоративный портал.
При входе на экран установки доступа к компании проверьте, создан ли профиль работы.
 Затем нажмите КНОПКУ ПРОДОЛЖИТЬ.
Затем нажмите КНОПКУ ПРОДОЛЖИТЬ.Убедитесь, что рабочий профиль активен. Затем нажмите КНОПКУ ПРОДОЛЖИТЬ
В организации может потребоваться обновить параметры устройства. Нажмите КНОПКУ РАЗРЕШИТЬ, чтобы настроить параметр. После обновления параметров нажмите кнопку CONTINUE.
Когда установка завершена, нажмите КНОПКУ ГОТОВО.
Если вам предложено просмотреть предлагаемые приложения организации в Google Play, выберите OPEN.
Если вы не готовы к установке приложений, вы всегда можете получить доступ к ним позже, переехав непосредственно в значок версии приложения Google Play. Вы также можете выбрать Get Apps из Корпоративный портал меню.
Доступность Enterprise Android
Настройка профилей работы поддерживается в странах и регионах, где Enterprise android доступны (открывается веб-сайт службы поддержки Google). Корпоративный портал не может настроить рабочий профиль на устройстве, если вы не в этих областях. Если android Enterprise не доступен в вашей стране или регионе, попросите своего службу поддержки найти другие способы доступа к ресурсам для работы.
Корпоративный портал не может настроить рабочий профиль на устройстве, если вы не в этих областях. Если android Enterprise не доступен в вашей стране или регионе, попросите своего службу поддержки найти другие способы доступа к ресурсам для работы.
Обновление служб Google Play
Если версия служб Google Play на устройстве устарела, регистрация устройства может оказаться невозможной. Откройте службы Google Play(открывает Google Play) для проверки и установки доступных обновлений. Дополнительные сведения о том, как обновлять приложения для Android, см. в странице Update your Android apps(открывает google Play Help).
Дальнейшие действия
Теперь, когда устройство зарегистрировали, вы можете установить школьные или рабочий приложения на вашем устройстве. Чтобы найти и установить эти приложения, перейдите в управляемый магазин Google Play.
Остались вопросы? Обратитесь в службу поддержки вашей компании. Сведения о контактах вы можете Корпоративный портал веб Корпоративный портал.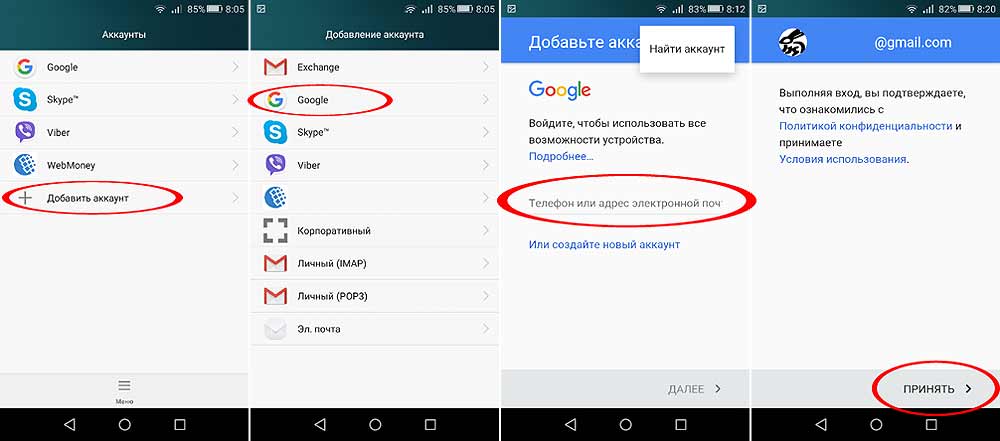
Google закроет вход в аккаунт для старых версий Android
Американская компания Google ограничит для пользователей возможность входа в учётную запись на устройствах, работающих на базе операционной системы Android 2.3.7 и более ранней её версии, с 27 сентября. Об этом во вторник сообщает «Прайм» со ссылкой на службу техподдержки корпорации.
Если пользователь гаджета с такой операционной системой попытается войти с него в свою учётную запись после 27 сентября, он может столкнуться с ошибкой при использовании сервисов компании Gmail, YouTube и Maps. Даже если сбросить все параметры устройства до заводских настроек и после этого попытаться войти в свой аккаунт, гаджет всё равно будет выдавать ошибку.
«В рамках наших непрерывных усилий по обеспечению безопасности наших пользователей, начиная с 27 сентября, Google запретит вход в учётную запись на Android-устройствах, на которых установлена (операционная система. — Прим.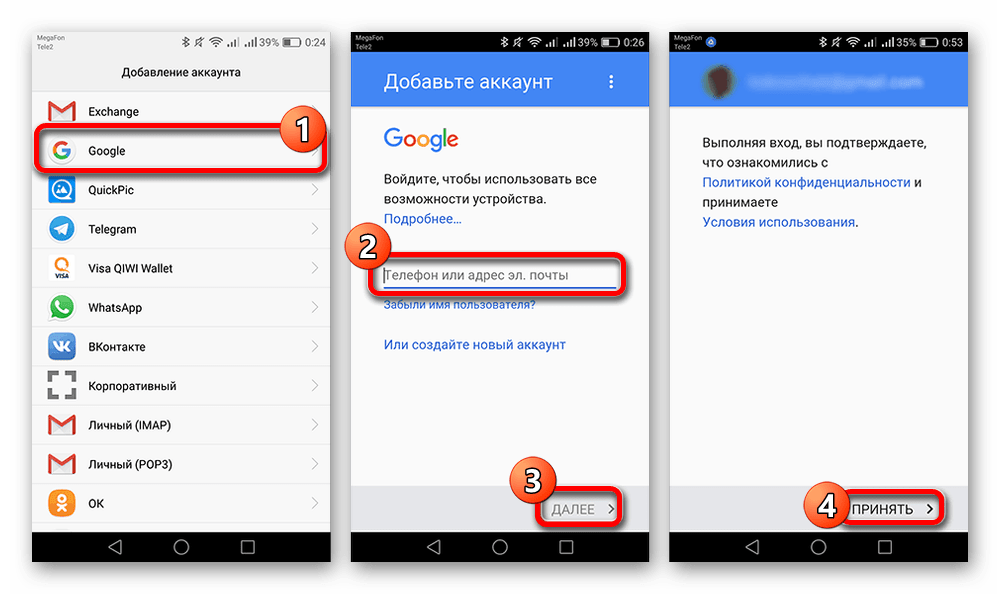
Для сохранения доступа к приложениям и сервисам в Google советуют обновить операционную систему до версии 3.0 и выше. Если это будет невозможно сделать, то стоит попробовать зайти в Google-аккаунт через браузер. В таком случае по-прежнему будут доступны некоторые сервисы компании.
Операционная система Android 2.3.7 вышла 21 сентября 2011 года, её поддержка прекратилась в 2017 году, а текущие действия компания связывает с дальнейшими опасениями по поводу безопасности данных пользователей.
В Google отметили, что в мире насчитывается около трёх миллиардов активных Android-устройств и ограничение может затронуть большое количество пользователей устаревших операционных систем.
Читайте также:
• Правительство уточнило правило установки российского софта на смартфоны и ноутбуки • Правила предустановки российского ПО хотят дополнить пунктом об удаляемости софта • Роспотребнадзор напомнил о праве вернуть смартфон без предустановленного российского ПО
Уточняется, что на Android 3.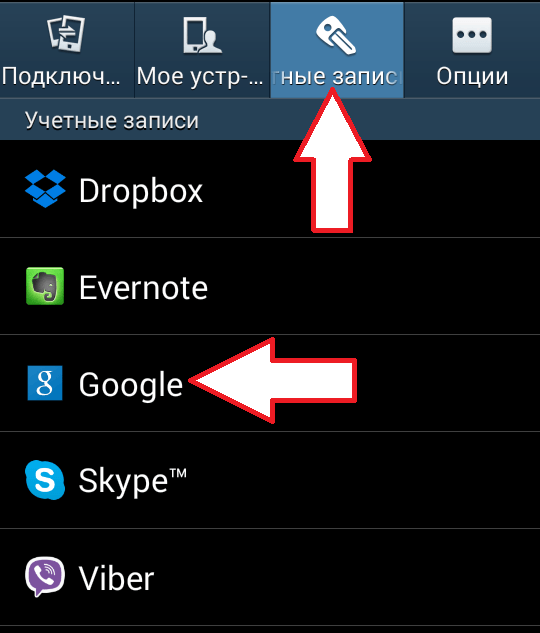 0 и более новые версии запрет входа в аккаунт Google не распространяется.
0 и более новые версии запрет входа в аккаунт Google не распространяется.
В конце прошлого года был принят закон об обязательной предустановке российского софта на некоторые виды технически сложных устройств. Так, требования об обязательной предустановке российского ПО будет распространяться на смартфоны и планшетные компьютеры; стационарные и портативные компьютеры; телевизоры с цифровым блоком управления, имеющие возможность установки программ из магазинов приложений (Smart-TV).
Как создать аккаунт разработка в Google Play
Платформа Android занимает огромную нишу в индустрии мобильных приложений. Поэтому многие предприниматели заказывают разработку мобильного приложения на этой операционной системе. Но для публикации готового проекта в магазине Play Market, нужно иметь соответствующий аккаунт разработчика, тонкостям создания которого и посвящена наша статья.Зачем нужен аккаунт разработчика?
Для продвижения бизнеса с помощью приложения нужно не только позаботиться о его создании, но и не забыть о презентации потенциальным пользователям и клиентам.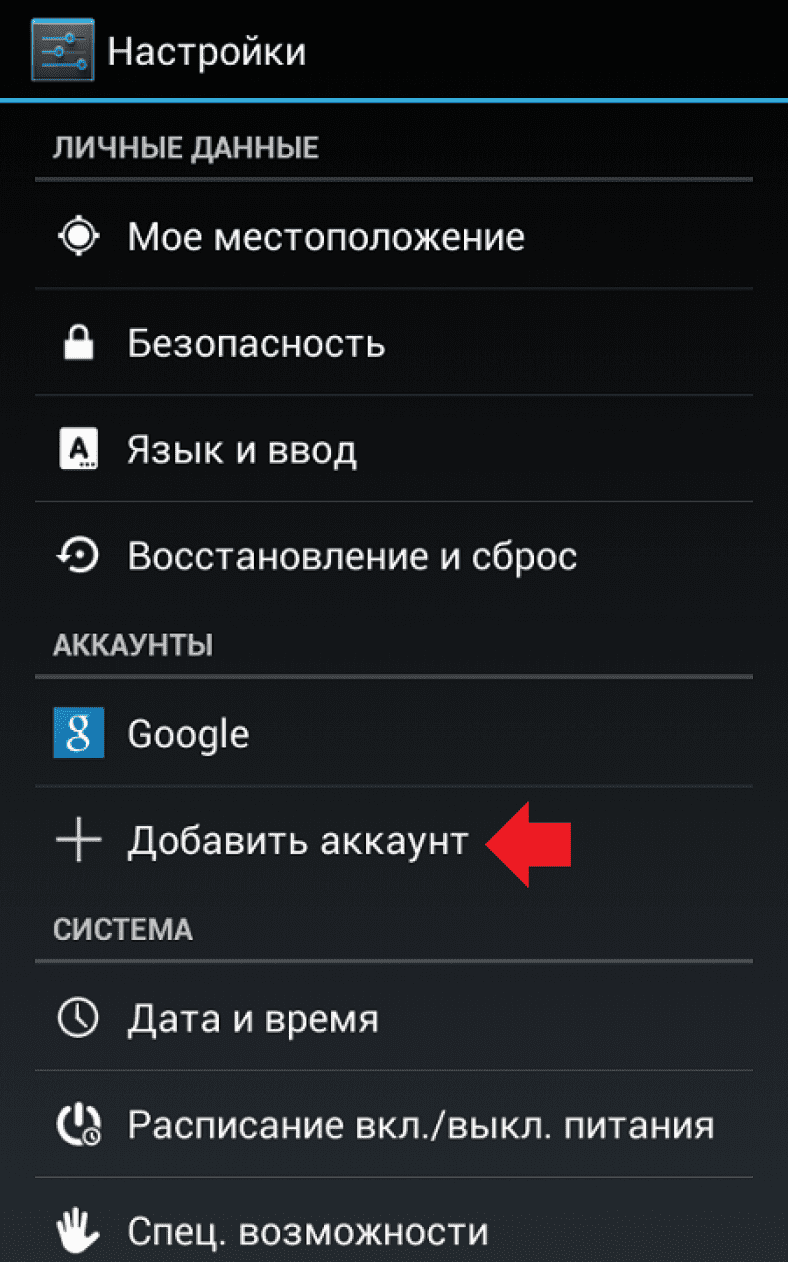 А для этого готовое приложение необходимо опубликовать в Play Market. Практически у каждого из нас есть активная учетная запись Google, которая открывает нам доступ к электронной почте, документам, фотографиям и другим популярным сервисам корпорации, включая и магазин Плей Маркет.
А для этого готовое приложение необходимо опубликовать в Play Market. Практически у каждого из нас есть активная учетная запись Google, которая открывает нам доступ к электронной почте, документам, фотографиям и другим популярным сервисам корпорации, включая и магазин Плей Маркет.
Но имея стандартный пользовательский аккаунт, в этом магазине можно только скачивать приложения, книги, фильмы и другой контент. Для публикации собственных программ понадобится специальная учетная запись разработчика, с помощью которой вы и сможете загружать приложения, изучать статистические данные их использования. Процедура регистрации займет примерно 1-2 дня и будет стоить $25.
Что такое Гугл Плей консоль?
Одним из важнейших инструментов для продвижения приложения в Google Play является Play Developers Console.
Google Play Console – это кабинет разработчика, где непосредственно хранится ваше мобильное приложение. Если у вас есть логин и пароль владельца кабинета, тогда проходите туда.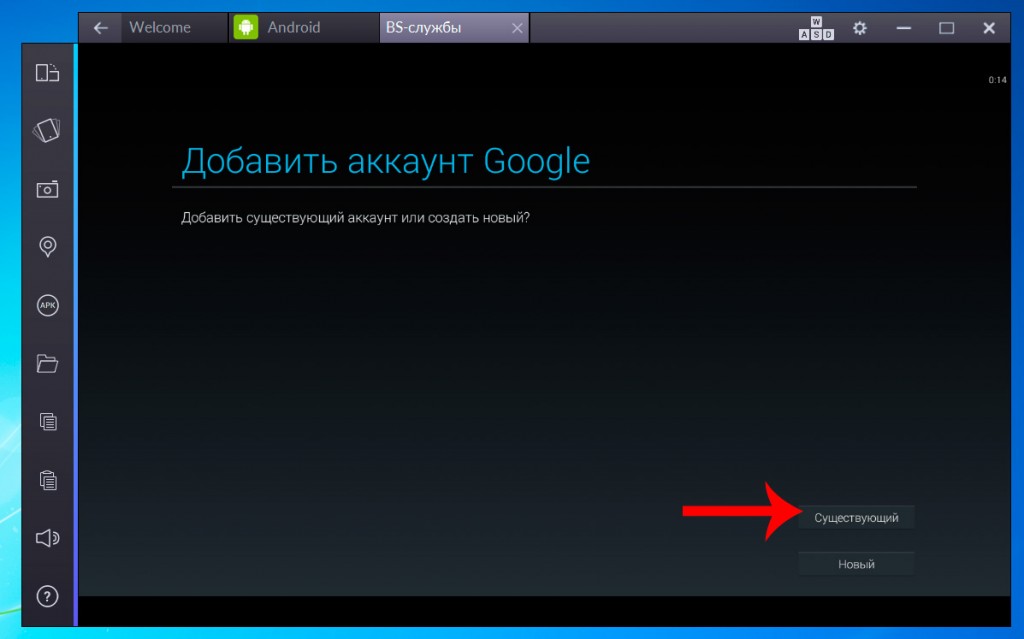 Если нет, попросите предоставить пользовательский уровень доступа на ваш email с нужными вам полномочиями. Но, чтобы эффективно продвигать приложение в google play, лучше обратиться к специалистам.
Если нет, попросите предоставить пользовательский уровень доступа на ваш email с нужными вам полномочиями. Но, чтобы эффективно продвигать приложение в google play, лучше обратиться к специалистам.
Консоль имеет широкий функционал для проведения маркетинговых кампаний и поддержки продуктов.
- Здесь вы сможете увидеть количество установок вашего приложения на различные устройства, а также сколько пользователей установило его. Кроме того, подается информация о количестве удалений за день, общий и ежедневный рейтинг (средняя оценка приложения за весь период и за день). В отчете об активных пользователях можно посмотреть количество пользователей, которые хотя бы раз в сутки открыли приложение, а также узнать динамику. В разделе указана информация о новых пользователях. Эти данные доступны только для тех, кто установил приложение SDK Google Analytics.
- Также можно сгенерировать отчет с данными по источникам трафика и данными по странам. Можно выбрать данные за день, неделю или месяц.

- Уникальные посетители страницы приложения в магазине.
- Количество пользователей, которые после просмотра установили приложение.
- Количество покупателей.
- Повторные покупатели.
- Консоль позволяет смотреть динамику оценок по дням, неделям, месяцам и оценить, как пользователи восприняли внедрение нового приложения. Вы также можете проводить коммуникацию с пользователями, которые пишут вам просьбы/жалобы в отзывах в сторе.
- Система Console Developer присылает рекомендации и показывает, что вы уже сделали. Например, советует добавить скриншоты для планшетов, если ваше приложение поддерживает подобные устройства.
- Просмаривайте, что отображается на странице магазина – язык, краткое описание, полное описание, иконка, графические материалы.
Создание аккаунта разработчика в Google Play
Если вы решили завести личный аккаунт разработчика, перейдите на страничку «Google Play Console», где и пройдет процедура регистрации. Необходимо войти в действующий аккаунт Google или же зарегистрировать новую учетную запись. Обратите внимание, что фамилия, имя и дата рождения, указанные при регистрации электронной почты, должны соответствовать этим же данным в документе, который вы будете использовать в дальнейшем для подтверждения личности.
Необходимо войти в действующий аккаунт Google или же зарегистрировать новую учетную запись. Обратите внимание, что фамилия, имя и дата рождения, указанные при регистрации электронной почты, должны соответствовать этим же данным в документе, который вы будете использовать в дальнейшем для подтверждения личности.
Пользователи будут заходить на страницу разработчика в Google Play или по специальному URL, которым вы поделитесь с ними. На ней будет размещена информация о вашем бренде и приложениях, которые вы опубликовали в Google Play.
Порядок действий для регистрации аккаунта разработчика:
- Создайте или используйте готовый аккаунт Google.
- Откройте Play Console.
- В меню слева выберите Страница разработчика.
- Добавьте нужную информацию.
- Оплатите аккаунт. Нажмите на кнопку «Перейти к оплате» и в открывшейся форме введите реквизиты карты, с которой планируете оплатить аккаунт, а имя автоматически продублируется с аккаунта Google.
 Теперь нажмите на кнопку «Купить», и с карты спишется $25, если все данные были введены корректно.
Теперь нажмите на кнопку «Купить», и с карты спишется $25, если все данные были введены корректно. - Сохраните изменения.
После завершения всех действий некоторое время понадобится для сохранения данных. Предпросмотр URL страницы разработчика станет доступен в течение часа, а в Google Play страница появится в течение суток. Внесенные изменения в готовой странице начнут действовать через час.
Обязательная информация, которую нужно указать:
- Разработчик.
- Физический адрес. Его следует указать, если вы продаете контент в приложении или платные приложения. Напишите действительный почтовый адрес, по которому с вами можно связаться.
- Рекламный текст. Представьте пользователям краткое описание бренда (не более 140 знаков). Чтобы добавить перевод рекламного текста на другой язык или изменить существующие переводы, нажмите Добавить переводы.
- Логотип разработчика. Добавьте 32-разрядный PNG-файл размером 512х512 px.
- Обложка. Добавьте JPG-файл или 24-разрядный PNG-файл (без альфа-канала) размером 4096×2304 px.
Дополнительная информация:
- Адрес сайта. Укажите URL официального сайта бренда или компании.
- Главное приложение. Выберите приложение, которому будет отведено видное место на странице разработчика. Можно искать по названию пакета или самого приложения.
Подтверждение личности
Сравнительно недавно Google несколько усложнил процедуру регистрации разработчика. Теперь для ее завершения необходимо отправить фото или отсканированные документы, подтверждающие личность пользователя. Для этого нажмите на кнопку «Подтвердить личность», в открывшемся окне уже будет указана страна, имя и фамилия. Эти данные подтягиваются из аккаунта Google и должны соответствовать данным в загружаемом документе. В этой же форме укажите адрес и загрузите фото или сканкопию документа. Это может быть паспорт, водительское удостоверение, загранпаспорт или любой другой документ из предлагаемого сервисом списка.
Загружаемое изображение должно быть четким, фотография и все заполненные данные должны быть хорошо видны и читаемы, в противном случае заявку на регистрацию могут отклонить, и внесенные ранее $25 просто пропадут. После загрузки изображения и заполнения полей формы можно отправлять запрос на регистрацию, для чего нажмите на кнопку «Отправить». Процесс проверки данных занимает 1-2 дня. Если процедура прошла успешно, то в своем аккаунте разработчика, вы увидите сообщение «Личность подтверждена». На этом регистрация завершается, и вы можете работать с сервисом и загружать приложения в Play Market.
Процесс создания аккаунта для разработчика в Google Play гораздо проще и проходит существенно быстрее, по сравнению с App Store, но имеет свои нюансы. Для успешной регистрации нужно изучить возможные «подводные камни», тонкости процедуры и настройки аккаунта и уделить особое внимание ASO-оптимизации.
Специалисты студии KitApp создадут мобильное приложение под Android, помогут зарегистрировать учетную запись разработчика и проконсультируют по всем вопросам, связанным с процессом размещения и оптимизация приложения в Play Market.
Как удалить страницу разработчика
Если появилась такая необходимость, вы можете удалить свою страницу. После чего в разделе «Другие приложения этого разработчика» смогут видеть только список ваших приложений.
Для удаления страницы необходимо выполнить несколько простых действий:
- Откройте Play Console.
- В меню слева выберите Страница разработчика.
- Внизу страницы нажмите Удалить.
Как создать аккаунт на Андроиде и войти в него, инструкция с фото, примеры?
Зарегистрироваться в Google и создать аккаунт — это одно и то же.
Также помним, что регистрация аккаунта намного проще чем его обход.
Подготовка.
Перед регистрацией у Вас при себе должна быть СИМ-карта. Также лучше при себе иметь листок бумаги и ручку, чтобы записать придуманные логин (состоящий из имени и фамилии) и надёжный пароль.
Конечно, можно не запоминать, а хранить данные своей учётной записи в электронном блокноте (заметки, книжка), но ввиду непредвиденных обстоятельств безопаснее записать данные на листке бумаги.
Теперь приступим.
ШАГ 1.
Запускаем любой браузер. У меня это будет Опера.
В поисковую строку вбиваем запрос — регистрация Google.
ШАГ 2.
Заходим на сайт и вводим все придуманные данные имя, фамилию, пароль, снова тот же пароль. (Логин, состоящий из имени и фамилии будет являться логином и адресом электронной почты с окончанием @gmail.com
После этого, если логин будет уникальным (не повторяющимся), жмём кнопку «Далее».
ШАГ 3.
Здесь Вы можете добавить номер телефона, для подтверждения, а можете это сделать позже, пропустив.
В моём случае доступна кнопка «пропустить», я её и выберу.
ШАГ 4.
На следующей странице нам предложат согласиться с политикой Google, опускаемся в самый низ.
Жмём Принимаю».
Всё, наш аккаунт готов!
Теперь в Google Play Services можно задать подходящие настройки, загрузить аватар, и настроить двухфакторную аутентификацию.
На сегодня Google аккаунт имеет самую надёжную защиту, взломать его сложнее других, особенно при включённой 2FA.
В дальнейшем, для входа в Ваш Google аккаунт прописывайте полный адрес электронной почты и ниже от него пароль.
Расскажем о том, как создать аккаунт на Андроиде
Большинство пользователей, когда только начинают изучать новые мобильные устройства, встречаются с вопросом о том, как создать аккаунт на «Андроиде». И многие не знают, как им обзавестись и для чего он вообще нужен. Хочется отметить, что зарегистрированный личный аккаунт позволяет (и в этом его главное преимущество) получить доступ ко многим сервисам Google, которые дают возможность не только хранить информацию, но и помогают нам на работе и в жизни. Итак, вкратце расскажем, как создать аккаунт на «Андроиде».
Инструкция
Для регистрации не потребуется много времени и особых знаний. Следуйте простым инструкциям, и задача будет решена легко. Обязательно потребуется подключение к интернету. Не стоит беспокоиться за трафик, т. к. в данном случае он будет минимальный. Найти решение вопроса о том, как создать аккаунт на «Андроиде», можно используя различные варианты настройки – при первом запуске устройства или с помощью приложения сервиса Google, которым вы хотите воспользоваться. При первом включении и после того, как на экране появится оригинальная страничка для регистрации, нажимаем кнопку «Создать». Далее необходимо вписать своё ФИО и затем имя пользователя почты Gmail. Стоит обратить особое внимание на псевдоним, сделать его читаемым и запоминающимся. После того как данная текстовая форма будет заполнена, нажимаем «далее». На следующей странице нужно будет ввести пароль, который должен состоять из одной цифры и не менее чем восьми букв. Этот код следует ещё раз повторить и подтвердить.
Безопасность
Чтобы создать аккаунт на «Андроиде» и быть спокойным в случае взлома или потери пароля, предусмотрена функция секретного вопроса, которую предложат в следующем окне. Секретный вопрос можно выбрать из выпадающего списка или придумать оригинальный на своё усмотрение. Не забудьте вписать и запомнить ответ. Также для полной безопасности можно добавить другой адрес действующей электронной почты или верифицировать номер сотового телефона, это поможет восстановить учётную запись. Обязательно принимаем условие соглашения от Google, для этого достаточно кликнуть кнопку «Принимаю». Затем вводим код для подтверждения, что вы являетесь реальным человеком, и повторяем его. После этого, если всё правильно сделали, вы поймёте, что создание аккаунта на «Андроиде» оказалось действительно лёгким делом. Удивительно, как просто и грамотно продумана система регистрации и аутентификации.
О том, как добавить аккаунт на «Андроиде»
Многие из нас используют несколько аккаунтов Google. Это удобно, так как позволяет применять другие учётные записи под разные нужды, например, одни для личных целей, другие — исключительно для работы, для переписки и расширенного пользования сервисами. Операционная система «Андроид» позволяет пользоваться на одном устройстве множеством учётных записей. Для этого достаточно добавить новый аккаунт в настройках вашего устройства. Также это может быть полезно людям, у которых единственный девайс на определённое количество пользователей. В данном случае придётся только лишь переключать аккаунты. Добавление дополнительных учетных записей особенно подойдёт для тех, кто использует Google.Диск, ведь это даёт возможность расширить и увеличить облачное пространство.
Как восстановить аккаунт на «Андроиде»? Легко и просто
Бывают случаи, что нет возможности зайти в свою учётную запись, чтобы воспользоваться уникальными сервисами Google. К примеру, забыли пароль, логин или возникли другие проблемы с входом. Восстановить профиль можно используя стандартную схему. Следуя простым алгоритмам, система предложит вам различные варианты для вашего аккаунта. В редком случае, если это сделать будет невозможно, остаётся только один способ – это создать новый профиль, а как это сделать, вы уже узнали из этой статьи. Теперь вам известно, как создать аккаунт на «Андроиде» и для чего он может быть полезен.
Android для «чайников». Пилотный выпуск. Регистрация Google-аккаунта — android.mobile-review.com
17 июля 2014
Евгений Вильдяев
Вконтакте
Друзья, мы в редакции решили начать новую еженедельную рубрику «Android для чайников». В ее рамках я (а возможно и другие авторы) буду рассказывать нашим читателям, которые только начинают использовать свой Android-смартфон, об особенностях этой операционной системы, и о том, с чего же начать использование.
Введение
Я долго думал с какой же из тем начать, ведь у начинающих пользователей есть множество вопросов: от эффективности использования антивируса до особенностей работы мобильного интернета. В итоге, на мой взгляд, оптимальным вариантом будет начать с самых основ и постепенно двигаться к более сложным темам. Сегодня мы поговорим о первичной настройке вашего Android-смартфона и создании Gmail-ящика. «Что тут рассказывать?» — спросят наши опытные читатели и окажутся не правы. Вы будете смеяться, но я несколько раз видел людей, у которых в Android-смартфонах даже не была произведена авторизация в Google-аккаунте!
Первое включение
После того, как вы первый раз включили ваш новый смартфон, вам нужно выбрать язык, установить SIM-карту (если вы не сделали этого заранее) и подключиться к Wi-Fi сети. При отсутствии Wi-Fi смартфон предложит вам использовать мобильные данные для подключения (я настоятельно рекомендую подключить базовую опцию мобильного интернета у вашего оператора, это БИТ у МТС, Интернет XS у Мегафон или «Хайвей 1 ГБ» у Билайн).
Создание Google-аккаунта
После этого, система попросит зайти в существующий Google-аккаунт или создать новый. Если у вас нет аккаунта, то я настоятельно рекомендую его создать. В нем будет храниться информация о ваших настройках, а также все ваши контакты. При покупке другого смартфона, вам будет достаточно использовать свой логин и пароль, чтобы все ваши данные из старого телефона перенеслись в новый, это очень удобно. Также настоятельно рекомендую записать зарегистрированный адрес электронной почты (который и является Google-аккаунтом) и пароль в каком-нибудь ежедневнике, в общем, где-нибудь где вы его точно не потеряете, при этом доступ к нему не получат третьи лица.
Завершение настройки
Оставшиеся настройки посвящены определению местоположения и настройке часов (как правило время определяется автоматически, а вам нужно выбрать только часовой пояс). Снимать галочки с двух пунктов геопозиционирования не стоит, они нужны для корректной работы Google Карт и более быстрого определения местоположения.
Для чего нужно регистрировать Google-аккаунт
Помимо синхронизации ваших контактов и других данных, с помощью Google-аккаунта вы можете заходить в Play Маркет — магазин приложений Android и устанавливать сторонние программы. Клиент для Вконтакте или Одноклассников, Skype или новая игрушка, всё это становится вам доступно только после регистрации аккаунта.
Заключение
В зависимости от вашего смартфона, интерфейс стартового экрана может немного отличаться, не удивляйтесь, если это так.
В следующем выпуске я подробнее расскажу о мобильном интернете и особенностях его использования, а затем речь пойдет уже о самой операционной системе Android.
Уважаемые продвинутые читатели. В статьях этого цикла будет особо строгая модерация, поэтому попытки поупражняться в остроумии могут закончиться для вас баном.
Евгений Вильдяев
Остались вопросы? Смело пишите мне на почту: [email protected]
【Как сделать】 Создать учетную запись Android — Howto.org
Как мне создать учетную запись Android?
Шаг 1. Выберите тип учетной записи Google
- Перейдите на страницу входа в аккаунт Google.
- Щелкните Создать учетную запись.
- Введите свое имя.
- В поле «Имя пользователя» введите имя пользователя.
- Введите и подтвердите свой пароль.
- Щелкните Далее. Необязательно: добавьте и подтвердите номер телефона для своей учетной записи.
- Щелкните Далее.
Могу ли я настроить телефон Android без учетной записи Gmail?
Ваш телефон может работать без учетной записи Google , и вы можете добавлять другие учетные записи для заполнения ваших контактов, календаря и т.п. — Microsoft Exchange, Facebook, Twitter и т. Д. Также пропустите варианты отправки отзывов о вашем использовании, резервного копирования настроек в Google и т. Д.
Как мне создать имя пользователя и пароль на моем телефоне?
Начните с , введите свое имя и фамилию, нажмите «Далее», затем добавьте имя пользователя .Он будет использоваться для создания адреса электронной почты @ gmail.com, с которым вы можете войти в систему. Если выбранное вами имя пользователя уже использовалось, Google предложит несколько альтернатив. Когда вы будете довольны своим именем пользователя, нажмите «Далее», чтобы продолжить.
Можно ли загружать приложения для Android без учетной записи Google?
Вам не нужно входить в свою учетную запись Google, чтобы иметь возможность загружать бесплатные приложения и игры для Android из магазина Google Play, независимо от вашей страны, устройства и оператора беспроводной связи.Вы загружаете файл на свой компьютер или ноутбук из браузера, копируете его на свое Android-устройство и устанавливаете.
Могу ли я использовать смартфон без учетной записи Google?
LineageOS — это версия Android, которую можно использовать без учетной записи Google. Хотя LineageOS работает на большинстве устройств Android, в ней используются платные драйверы устройств и прошивки, которые загружаются с устройства и включаются в ПЗУ. LineageOS — самый популярный форк прекращенного проекта CyanogenMod.
Как я могу открыть учетную запись электронной почты на моем телефоне?
Добавить новую учетную запись электронной почты
- Откройте приложение Gmail и перейдите в раздел настроек.
- Нажмите «Добавить учетную запись».
- Нажмите «Личные» (IMAP / POP), а затем «Далее».
- Введите свой полный адрес электронной почты и нажмите Далее.
- Выберите тип учетной записи электронной почты, которую вы будете использовать.
- Введите пароль для своего адреса электронной почты и нажмите Далее.
Как мне настроить электронную почту на моем смартфоне?
Что такое smurf account в ML?
Учетная запись Smurf — это новая учетная запись Mobile Legends, специально созданная опытными игроками (которые играют в течение длительного времени).Вы можете найти учетную запись смурфа почти в каждой игре MOBA, одной из которых является игра Mobile Legends. Чтобы найти учетную запись smurf, нужно посмотреть статистику этой учетной записи.
Сколько ГБ занимает Mobile Legends?
В настоящее время последнее обновление NEXT Mobile Legends Project делает общий размер ML-игры , 3,28 ГБ, хранилища.
Как мне восстановить мою учетную запись Moonton?
Процедура сброса учетной записи Moonton выглядит следующим образом: Откройте настройки учетной записи — «Центр учетных записей» — «Изменить пароль учетной записи Moonton» — введите свой новый адрес электронной почты и отправьте.Вы получите письмо со сменой пароля (если нет, пожалуйста, проверьте категорию «Корзина / спам»), в котором вы сможете получить доступ к ссылке для сброса пароля.
Как мне выйти из моей учетной записи ML?
Откройте меню профиляЗатем войдите в меню профиля, затем щелкните меню учетной записи в меню профиля, и вы увидите меню изменения учетной записи, учетную запись или журнал Mobile Legends.
Как создать учетную запись разработчика Google Play
Учетная запись разработчика Google Play — это то, что дает вам возможность сделать ваше приложение доступным в Play Store для пользователей Android.В соответствии с рекомендациями и политиками Google вам необходимо настроить собственную учетную запись разработчика для публикации вашего приложения.
Однако хорошая новость заключается в том, что, поскольку приложение будет существовать под вашей учетной записью, у вас будет больше контроля над ним, и оно сохранит бренд вашего бизнеса в списке Google Play Store.
Теперь перейдем к шагам по созданию учетной записи.
Как создать учетную запись разработчика Google Play
Шаг 1. Обновите свою учетную запись
Перед созданием учетной записи разработчика Google Play мы предлагаем обновить вашу учетную запись.Вы можете сделать это, нажав зеленую кнопку «Обновить» в правом верхнем углу.
Шаг 2. Перейдите в «Настройки» >> «Информация о публикации»
До обновления страница «Информация о публикации» представляла собой только одно текстовое поле. Теперь должна быть заполнена остальная часть вашей страницы информации о публикации, включая информацию о публикации для Android.
Шаг 3. Щелкните ссылку, чтобы открыть новую учетную запись разработчика Google Play на экране, или Щелкните здесь, чтобы открыть новую учетную запись разработчика Google.
Шаг 4: Следуйте инструкциям на следующей странице, чтобы зарегистрировать учетную запись публикации, начиная с нажатия на эту ссылку:
Или, нажав здесь, чтобы создать новую учетную запись Google, зарегистрируйте учетную запись разработчика.
Шаг 5: Внимательно прочтите этот экран. Мы хотели бы выделить две части:
. Убедитесь, что показанная здесь учетная запись является той, которую вы хотите использовать для регистрации учетной записи разработчика Google Play. Этот адрес электронной почты будет связан с вашей учетной записью и будет получать обновления в вашем приложении, поэтому убедитесь, что это правильный адрес.Если это приложение привязано к организации, мы настоятельно рекомендуем вам использовать адрес электронной почты, связанный с этой организацией, а не вашу личную учетную запись.
Обязательно прочтите документ о дистрибьюторском соглашении Google, а затем установите флажок, чтобы двигаться дальше.
Нажмите «Продолжить оплату»
Шаг 6: Введите данные своей кредитной карты, чтобы оплатить единовременный взнос в размере 25 долларов США.
Затем нажмите «Оплатить».
Затем нажмите «Продолжить регистрацию», чтобы завершить платеж и перейти в свою учетную запись Google.
Шаг 7: Заполните данные своей учетной записи
ОЧЕНЬ ВАЖНО: Не используйте нашу электронную почту для публикации в качестве адреса электронной почты или любые варианты названия нашей компании в качестве имени разработчика.
Вы успешно создали учетную запись разработчика Google Play! Обратите внимание, что на обработку платежа у Google может уйти до 48 часов. Пока Google не обработает ваш платеж, мы не сможем опубликовать ваше приложение.
Чтобы мы могли опубликовать ваше приложение, вам необходимо добавить нас в свой аккаунт.Чтобы узнать, как добавить нашу команду издателей в вашу учетную запись разработчика Google Play, ознакомьтесь с нашей статьей о том, как это сделать, в разделе «Какие статьи по теме?» ниже.
Какие советы вам следует знать?
Учетная запись разработчика Google Play — это только единовременная плата в размере 25 долларов *, но вы можете иметь столько приложений, сколько хотите для вашей конкретной компании, под этой учетной записью, если они соответствуют условиям Google.
* Согласно Google, эта цена может быть изменена в любое время и может включать налоги, если это применимо.
Какие статьи по теме?
В дополнение к этой статье мы рекомендуем ознакомиться со следующими статьями по теме:
Остались вопросы? Без проблем! Свяжитесь с нами, и мы будем рады помочь 🙂
Как создать учетную запись Twitter на телефоне или планшете Android
Twitter набирает популярность в последние несколько лет. Обычно люди используют эту платформу, чтобы делиться своими мыслями, участвовать в дебатах, начинать движение и т. Д.Это дает пользователям форум, на котором они могут выразить свои чувства, и компании также используют его для продвижения своих продуктов или охвата более широкой аудитории. Все благодаря технологиям, мы можем использовать разные приложения на разных устройствах. Но обычно интерфейс одного и того же приложения для других устройств отличается. Если вы недавно заинтересовались этой платформой и задаетесь вопросом, как создать учетную запись Twitter на своем телефоне или планшете Android, вы попали на нужную страницу.
Следуйте пошаговой инструкции, приведенной ниже, чтобы создать Twitter с помощью телефона Android уже сегодня.
Как создать учетную запись Twitter
Шаг 1 и 2. Загрузите приложение Twitter
Найдите приложение Twitter в магазине Google Play.
Загрузите приложение Twitter, нажав «Установить».
Шаг 3. Установите приложение Twitter
После завершения установки откройте приложение.
Нажмите кнопку «Создать учетную запись», чтобы зарегистрироваться.
Шаг 4. Создайте учетную запись
Введите свое полное имя и номер телефона.Вы можете выбрать вариант «использовать электронную почту вместо», если не хотите использовать свой номер мобильного телефона.
Введите дату рождения и нажмите «Далее».
Шаг 5. Настройте свой опыт
Откроется новая страница «Настройте свой опыт». Здесь вы можете отключить этот параметр, сняв флажок в соответствии с вашими предпочтениями. Щелкните Далее.
Шаг 6: Подтвердите данные учетной записи
На следующей странице проверьте данные своей учетной записи и нажмите «Зарегистрироваться».
Шаг 7. Подтверждение аккаунта
Вам будет предложено ввести проверочный код или OTP (одноразовый пароль), отправленный на ваш адрес электронной почты или номер телефона, для аутентификации вашей учетной записи на новой странице.
Введите код и нажмите «Далее».
Если вы не получили код подтверждения, нажмите на текст «не получил код», чтобы повторно отправить код на свой адрес электронной почты или номер телефона.
Шаг 8: Выберите надежный пароль
На следующей странице введите надежный пароль из восьми или более цифр для своей учетной записи Twitter.Нажмите «Далее», чтобы завершить регистрацию учетной записи Twitter.
На новой странице вы найдете параметры для настройки учетной записи Twitter. Вы можете пропустить эти шаги, но лучше выполнить их сейчас. Если вы случайно пропустили несколько шагов или закрыли приложение Twitter, вы все равно можете завершить процесс настройки для своей учетной записи. Мы добавили шаги позже в статье.
Как создать учетную запись Twitter
Шаг 9. Выберите изображение профиля
Нажмите кнопку «плюс» на камере, чтобы загрузить изображение своего профиля.
Вы можете выбрать опцию «Сделать фото» (чтобы щелкнуть изображение и загрузить его) или опцию «Выбрать существующее фото» (чтобы выбрать уже сохраненное изображение из галереи телефона).
Переместите фотографию, отрегулируйте загруженное изображение по кругу и нажмите «Применить», чтобы увидеть предварительный просмотр. Нажмите «Далее», чтобы двигаться дальше.
Шаг 10: Опишите себя
Вы можете ввести краткую биографию о себе или своем бренде и компании длиной 160 символов на новом экране.По завершении нажмите «Далее» или «Пропустить», если не хотите вводить данные сейчас.
Шаг 11. Синхронизация контактов
Вы можете выбрать синхронизацию контактов, чтобы найти своих друзей и семью в поле предложений на новой странице. Следуйте тем, которые вы знаете, и нажмите «Далее», чтобы двигаться дальше.
Шаг 12: Выберите языки
На новой странице выберите один или несколько языков, которые вы знаете или хотите видеть сообщения на этом языке, установив флажок.Вы можете выбрать одновременно несколько языков. Когда закончите, нажмите Далее.
Шаг 13: Выберите несколько интересов
Здесь вы можете выбрать интересующие вас темы из разных разделов, чтобы персонализировать ваш Twitter. Если вы не можете найти то, что вас интересует, вы можете найти это и добавить к своему интересу. Нажмите кнопку «Далее», чтобы двигаться дальше.
Шаг 14: Выберите несколько последователей
На следующей странице вы получите предложения по подписке на учетные записи Twitter в зависимости от ваших интересов и местоположения.Нажмите «Подписаться», чтобы подписаться на эти учетные записи или профили. Нажмите «Подписаться (количество отслеживаемых вами страниц)», чтобы двигаться вперед.
После этого вы попадете на свою домашнюю страницу. Но в вашем профиле Twitter все еще отсутствуют некоторые детали. Выполните следующие действия, чтобы заполнить свой профиль в Twitter —
.Как заполнить свой профиль в Twitter
На домашней странице нажмите на три полосы, видимые в верхнем левом углу, и выберите параметр «Профиль».
Нажмите на опцию редактирования профиля на новой странице.
Это фоновое изображение вашего профиля (отображается за фотографией вашего профиля). Нажмите кнопку «плюс» (+), чтобы загрузить изображение заголовка. Вы можете выбрать вариант «Сделать фото» (щелкните изображение и загрузить его) или вариант «Выбрать существующее фото» (чтобы выбрать уже сохраненное изображение из галереи телефона).
Шаг 16: Введите свое местоположение
Добавьте свое текущее местоположение, чтобы получать обновления, наиболее актуальные для вашей страны или штата.
Шаг 17: Войдите на свой веб-сайт
Добавьте URL своего личного или корпоративного веб-сайта, чтобы подписчики могли получить о вас дополнительную информацию.
После того, как все данные будут заполнены, нажмите «Сохранить», чтобы обновить свой профиль Twitter.
Примечание — После настройки учетной записи Twitter вы можете нажать кнопку «Изменить профиль», чтобы изменить другие данные в своей учетной записи Twitter. Он включает в себя изменение вашего имени, биографии и добавление таких деталей, как местоположение или веб-сайт. Кроме того, вы также можете изменить свой DOB.Но вы можете редактировать DOB только несколько раз, поэтому не допускайте слишком много ошибок.
Как создать учетную запись Twitter, если вы пропустили некоторые шаги
Следуйте пошаговой инструкции, чтобы узнать, как настроить учетную запись Twitter.
Шаг 1. Войдите в учетную запись Twitter
.Войдите в свою учетную запись Twitter, чтобы перейти на домашнюю страницу. (если вы вышли из системы)
Шаг 2 и 3. Настройте свой профиль
Здесь нажмите на три полосы, видимые в верхнем левом углу, и выберите параметр «Профиль».
Нажмите на опцию «Настроить профиль» на новой странице.
Шаг 4. Выберите изображение профиля
Нажмите кнопку +, чтобы загрузить изображение для своей учетной записи Twitter. Вы можете перемещать или увеличивать / уменьшать изображение в соответствии с вашими предпочтениями. После этого нажмите «Применить», чтобы увидеть предварительный просмотр отредактированной фотографии. Наконец, нажмите «Далее», чтобы сохранить изображение.
Нажмите кнопку «плюс», повторите шаги (данные для добавления фото профиля) и сохраните изображение заголовка.Щелкните кнопку Далее.
Шаг 6: Опишите себя
Здесь 160 слов добавьте небольшую информацию о своем бренде, компании или себе. Вы также можете добавить ссылку на свой веб-сайт в свою биографию. После добавления биографии нажмите кнопку «Далее».
Шаг 7: Добавьте имя пользователя
Добавьте имя пользователя в свой профиль. Вы также можете выбрать предлагаемое имя, нажав «показать больше». По завершении нажмите кнопку «Далее».
Шаг 8: Добавить местоположение
Здесь вы можете добавить свое текущее местоположение, чтобы получать обновления, относящиеся к вашей стране или штату.По завершении нажмите кнопку «Далее».
После добавления окончательной информации нажмите «Просмотреть профиль», чтобы проверить, как выглядит ваша учетная запись Twitter.
Шаг 9. Обновите свой веб-сайт
Вы находитесь на странице профиля. Нажмите кнопку «Изменить профиль».
Войдите на свой веб-сайт.
Нажмите кнопку «Сохранить», чтобы сохранить данные своего профиля в Twitter.
Как изменить отображение вашей учетной записи в Twitter
Шаг 1: Откройте домашнюю страницу Twitter.
Шаг 2: Нажмите на три полосы в левом углу экрана. Выберите параметр «Настройки и конфиденциальность».
Шаг 3: Найдите общие настройки. Нажмите на опцию «Дисплей и звук».
Здесь вы можете включить или выключить темный режим.
Вы также можете выбрать между двумя темами Dark Dim и Lights, out.
Кроме того, вы можете нажать на опцию «Автоматически» (с лампочкой) внизу, чтобы ввести то же самое.
Вы можете просмотреть все изменения фона, которые вы сделали в настройках дисплея. Нажмите кнопку «Назад», и экран автоматически сохранится.
В нашей предыдущей статье мы обсудили, как вы также можете зарегистрироваться в Twitter со своего настольного компьютера или ноутбука. Вы можете прочитать эту статью.
Редактор : Винай Праджапати
Страница не найдена
Моя библиотека
раз- Моя библиотека
Как создать личный канал YouTube или аккаунт бренда
Идет загрузка.Любой желающий может смотреть видео на YouTube, но у вас должен быть канал YouTube, чтобы размещать видео, оставлять комментарии или загружать плейлисты.
YouTube предлагает два варианта канала — личный канал YouTube и аккаунт бренда.
Вот как создать и то, и другое.
Ознакомьтесь с продуктами, упомянутыми в этой статье:iPhone 11 (от 699,99 долларов США при лучшей покупке)
Samsung Galaxy S10 (от 899,99 долларов США при лучшей покупке)
MacBook Pro (от 1299,99 долларов США при лучшей покупке)
Lenovo IdeaPad 130 (от 299,99 долларов США в Best Buy)
Как создать личный канал YouTubeВы можете выбрать личный канал YouTube, если вам просто нужна возможность комментировать видео или публиковать свои собственные. Создание личного канала на YouTube — это быстрый и простой процесс.
Вот как это сделать:
1. Войдите в свою учетную запись Google в веб-браузере с помощью телефона iPhone или Android, ПК или компьютера Mac.
2. Щелкните или коснитесь изображения своего профиля.
Щелкните изображение своего профиля в правом верхнем углу.Мишель Гринли / Business Insider3. Щелкните или коснитесь «Ваш канал». Введите ваше имя.
Введите свое имя и нажмите «Создать канал».Мишель Гринли / Business Insider4. Щелкните или коснитесь «Создать канал», чтобы сохранить и создать свой личный канал YouTube.
Как создать канал YouTube для бизнесаАккаунт бренда подходит для предприятий, брендов или других организаций, которые хотят управлять несколькими каналами YouTube с единой панели управления.
Помимо управления несколькими каналами, учетная запись бренда YouTube позволяет добавлять менеджеров для каждого канала. Вы можете контролировать, кто имеет доступ к различным параметрам в рамках канала, которым они управляют.
Вот как создать канал YouTube для вашего бизнеса:
1. Войдите на YouTube с учетной записью Google, которую хотите использовать для создания нового канала.
2. Щелкните или коснитесь изображения своего профиля.
3. Щелкните или коснитесь «Ваш канал».
4. Щелкните или коснитесь «Использовать компанию или другое имя» в нижней части окна.
Выберите «Использовать название компании или другое имя», чтобы создать учетную запись бренда.Мишель Гринли / Business Insider5. Введите название вашего канала.
Введите название своего фирменного канала.Мишель Гринли / Business Insider6. Нажмите «Создать» для сохранения. Ваш новый канал готов.
Посетите переключатель каналов YouTube, чтобы просмотреть список всех каналов YouTube, принадлежащих вашей учетной записи. Вы можете получить доступ к переключателю каналов в любое время, чтобы переключаться между каналами YouTube или создавать новый.
Переключатель каналов YouTube показывает все ваши аккаунты.Мишель Гринли / Business InsiderВы можете увидеть все аккаунты брендов, которыми вы владеете или которыми управляете, на панели управления аккаунтом бренда YouTube.
После создания новой учетной записи вы заметите, что у вас еще нет возможности настроить URL-адрес (например, youtube.com/user/businessinsider).
YouTube ограничивает использование пользовательских URL-адресов каналов YouTube для каналов с не менее 30 видео и 100 подписчиками. Новые учетные записи не могут быть допущены до тех пор, пока они не просуществуют не менее 30 дней.
Канал YouTube можно создать как из стандартной учетной записи Google, так и из учетной записи G Suite, за исключением G Suite Education. Аккаунты G Suite Education не могут создавать каналы YouTube.
Как войти и выйти из YouTube: пошаговое руководство
Вот пошаговое руководство по выходу и выходу из учетной записи YouTube на Android и iOS.
Как войти в YouTube и выйти из него
Вы можете создать свою учетную запись YouTube как на мобильных, так и на настольных устройствах, указав свои личные данные. Страница входа позволит вам войти в систему с существующей учетной записью Google или создать новую с нуля.
Когда вы выбираете «Создать учетную запись», вам нужно будет ввести свое имя, фамилию и адрес электронной почты. Вход в систему с помощью Google ID на главной странице YouTube автоматически регистрирует вас для учетной записи YouTube и связывает ваш вход YouTube с вашей учетной записью Google.
Вот как войти в систему на Android:
- Откройте приложение YouTube на своем телефоне.
- Теперь нажмите «Учетная запись».
- Затем нажмите «Войти».
- Выберите существующую учетную запись или нажмите «Добавить учетную запись», чтобы добавить новую учетную запись на свое устройство.
Вот как выйти на Android:
- Откройте приложение YouTube на своем телефоне.
- Теперь нажмите на изображение своего профиля.
- Затем нажмите на Switch account.
- Нажмите «Управление учетными записями».
- Нажмите на учетную запись, которую хотите удалить со своего устройства.
- Наконец, нажмите Удалить учетную запись.
При выходе из приложения YouTube на Android ваша учетная запись будет выведена из всех приложений Google на устройстве (таких как Карты и Gmail). Чтобы снова войти в систему, вам потребуется ввести пароль. Если вы не хотите выходить из системы, вы можете просматривать YouTube конфиденциально в режиме инкогнито.
Вот как войти в систему на iOS:
- Откройте приложение YouTube на своем iPhone.
- Теперь нажмите «Учетная запись».
- Затем нажмите «Войти».
- Выберите существующую учетную запись или нажмите «Добавить учетную запись», чтобы добавить новую учетную запись на свое устройство.
Вот как выйти на iOS:
- Откройте приложение YouTube на своем iPhone.
- Теперь нажмите на изображение своего профиля.
- Затем нажмите на Switch account.
- Наконец, коснитесь «Использовать YouTube без выхода».
В нижней части экрана вы увидите краткое уведомление, которое позволит вам узнать, что вы вышли из приложения.
ПРОЧИТАЙТЕ: Как разделить экран в Windows 10: Пошаговое руководство
ПРОЧИТАЙТЕ: Как открыть учетную запись Суканья Самриддхи Йоджана: все, что вам нужно знать
ПРОЧИТАЙТЕ: С Днем родителей 2020: Пожелания , сообщения, цитаты для статуса в WhatsApp и Facebook
Нажмите здесь, чтобы получить полный охват IndiaToday.in о пандемии коронавируса.
Создать учетную запись | Приложение Citrix Workspace для Android
Вы можете настроить одну или несколько учетных записей для доступа к своим ресурсам.
Создать аккаунт
При первом запуске приложения Citrix Workspace на экране приветствия предлагается выбор учетных записей:
- Чтобы попробовать демонстрационную учетную запись из Citrix Cloud, введите свои регистрационные данные и используйте доступные приложения.
- Чтобы получить доступ к приложениям вашей организации, введите информацию о вашей учетной записи, которую предоставляет ваша организация.
- На домашней странице приложения Citrix Workspace щелкните значок плюса в правом нижнем углу экрана, чтобы открыть диалоговое окно Добавить учетную запись .
В диалоговом окне Добавить учетную запись введите URL-адрес магазина, предоставленный системным администратором.
Примечание:
- Вы можете использовать свой рабочий адрес электронной почты для доступа к ресурсам. Для некоторых организаций вам потребуется адрес сервера вашей организации, например
servername.company.com.- Вам требуются ваши учетные данные для аутентификации, такие как имя пользователя, пароль и домен.
Редактировать аккаунт
Выберите Изменить , чтобы изменить адрес Citrix Gateway и тип аутентификации для конкретной учетной записи пользователя.
Запустить ресурс
На устройстве нажмите Приложения , Настольные компьютеры или Файлы , чтобы просмотреть ресурсы, к которым вы можете получить доступ.
Добавить ресурс на главный экран
Щелкните значок Star на значках ресурсов, чтобы добавить приложения или рабочие столы на экран Home .Желтая звездочка указывает, что ресурс уже добавлен на экран Home . Чтобы удалить ресурс с экрана Home , щелкните значок желтой звездочки, и он будет удален с экрана Home .
Установить сертификат
Если вашей организации требуется сертификат на вашем устройстве, ваша организация должна либо предоставить веб-адрес для загрузки, либо отправить его как вложение электронной почты. Когда у вас есть файл, коснитесь его, чтобы установить на свое устройство.
Создать несколько учетных записей
Вы можете создать больше учетных записей, каждая с разными избранными приложениями и настройками. В списке учетных записей нажмите Добавить учетную запись .
Удалить аккаунт
На странице Accounts щелкните значок корзины напротив учетной записи пользователя.
Официальная версия этого контента на английском языке.Некоторая часть документации Citrix переведена на компьютер только для вашего удобства. Citrix не контролирует контент, переведенный на машинный перевод, который может содержать ошибки, неточности или неподходящий язык. Не дается никаких гарантий, явных или подразумеваемых, в отношении точности, надежности, пригодности или правильности любых переводов, сделанных с английского оригинала на любой другой язык, или того, что ваш продукт или услуга Citrix соответствует любому содержимому, переведенному с помощью машин. и любая гарантия, предоставленная в соответствии с применимым лицензионным соглашением с конечным пользователем, условиями обслуживания или любым другим соглашением с Citrix, что продукт или услуга соответствует какой-либо документации, не применяется в той степени, в которой такая документация была переведена на компьютер.Citrix не несет ответственности за какой-либо ущерб или проблемы, которые могут возникнуть в результате использования переведенного машинным способом содержимого.
DIESER DIENST KANN ÜBERSETZUNGEN ENTHALTEN, DIE VON GOOGLE BEREITGESTELLT WERDEN. GOOGLE LEHNT Jede AUSDRÜCKLICHE ОДЕР STILLSCHWEIGENDE GEWÄHRLEISTUNG В BEZUG АУФ DIE Übersetzungen AB, EINSCHLIESSLICH JEGLICHER GEWÄHRLEISTUNG МЭД GENAUIGKEIT, Zuverlässigkeit UND JEGLICHER STILLSCHWEIGENDEN GEWÄHRLEISTUNG МЭД MARKTGÄNGIGKEIT, МЭД EIGNUNG FÜR Einen BESTIMMTEN Zweck UND DER NICHTVERLETZUNG VON RECHTEN DRITTER.
CE SERVICE PEUT CONTENIR DES TRADUCTIONS FOURNIES PAR GOOGLE. GOOGLE EXCLUT TOUTE GARANTIE RELATIVE AUX TRADUCTIONS, EXPRESSE OU IMPLICITE, Y COMPRIS TOUTE GARANTIE D’EXACTITUDE, DE FIABILITÉ ET TOUTE GARANTIE IMPLICITE DE QUALITÉ MARCHANDE, D’ADÉQUATION D’REULER UN US.
ESTE SERVICIO PUEDE CONTENER TRADUCCIONES CON TECNOLOGA DE GOOGLE. GOOGLE RENUNCIA A TODAS LAS GARANTÍAS RELACIONADAS CON LAS TRADUCCIONES, TANTO IMPLÍCITAS COMO EXPLÍCITAS, INCLUIDAS LAS GARANTÍAS DE EXACTITUDONE, FIABILIDAD Y OTRAS GARANTÍAS PARTUS INPLCITAS DEERADIC UNDERIABIL EN
本 服务 可能 包含 Google 提供 技术 支持 的 翻译 。Google 对 这些 翻译 内容 不做 明示 或 暗示 的 保证 , 包括 对 准确性 、 可靠性 的 任何 以及 适销 性 和 非 性的 任何 暗示 保证。
こ の サ ー ビ ス に は, Google が 提供 す る 翻 訳 が 含 ま れ て い る 可能性 が あ り ま す .Google は 翻 訳 に つ い て, 明示 的 か 黙 示 的 か を 問 わ ず, 精度 と 信 頼 性 に 関 す る あ ら ゆ る 保証, お よ び 商品性, 特定 目的 への 適合 性 、 第三者 の 権 利 を な い こ と に 関 す る あ 的 保証 を 含 め 、 ま せ ん。
ESTE SERVIO PODE CONTER TRADUÇÕES FORNECIDAS PELO GOOGLE.

 Затем нажмите КНОПКУ ПРОДОЛЖИТЬ.
Затем нажмите КНОПКУ ПРОДОЛЖИТЬ.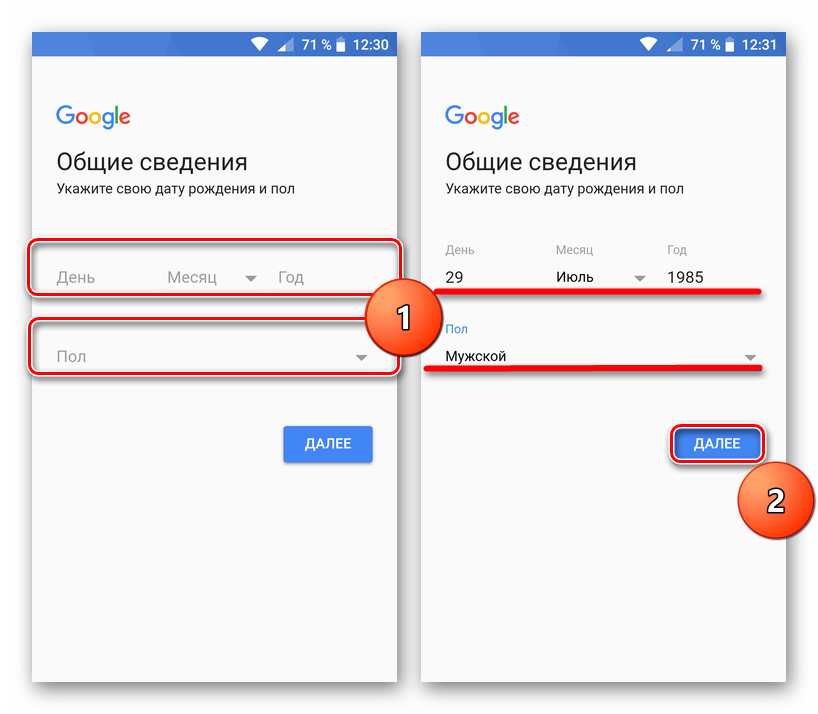
 Теперь нажмите на кнопку «Купить», и с карты спишется $25, если все данные были введены корректно.
Теперь нажмите на кнопку «Купить», и с карты спишется $25, если все данные были введены корректно.