Аккаунт в телефоне: Аккаунт — что это такое простыми словами (инструкция для чайников) – Как создать аккаунт Google на Samsung Galaxy
Как создать аккаунт Google на Samsung Galaxy
В этой статье вы узнаете как создать аккаунт, если у вас его нет. Если аккаунт есть, то повторная регистрация не нужна — просто войдите в аккаунт.
Как создать аккаунт Google со смартфона или планшета Samsung
-
Подключитесь к интернету.
-
Откройте «Настройки».
-
Выберите пункт «Учетные записи и архивация» или «Облако и учетные записи». Если такого пункта нет, перейдите к следующему шагу.
-
Выберите пункт «Учетные записи».
-
Выберите пункт «Добавить учетную запись».
-
Выберите пункт «Google».
-
Выберите пункт «Создать аккаунт».
-
Напишите свои имя и фамилию и нажмите «Далее».
-
Укажите дату рождения и пол, нажмите «Далее».
-
Придумайте имя пользователя (логин): уникальную комбинацию английских букв и цифр без пробелов. В качестве имени пользователя лучше использовать несколько цифр мобильного телефона и первую букву имени — легко диктовать и запомнить. Запишите имя пользователя, чтобы не забыть.
Напишите имя пользователя и нажмите «Далее». Если кто-то уже использует такое имя пользователя, появится ошибка. В таком случае добавьте или удалите пару символов и попробуйте еще раз.
-
После логина придумайте пароль: комбинацию английских букв, цифр и специальных символов. Надежный пароль содержит не менее 12-ти символов: Zx34_29vdPCW. Запишите пароль, чтобы не забыть.
Введите пароль два раза и нажмите «Далее».
-
Появится предложение привязать аккаунт к номеру телефона. Нажмите «Пропустить». Вы сможете добавить номер позже.
-
На следующем экране появятся условия использования аккаунта. Просмотрите, пролистайте вниз и нажмите «Принимаю».
-
Нажмите «Далее».
-
Готово, аккаунт добавлен.
Google создаст аккаунт только если вам 13 лет или больше. Если по дате рождения вам будет меньше 13-ти лет, появится ошибка: «Вы не можете создать аккаунт Google из-за ограничений по возрасту».
Если появляется ошибка: не удается установить надежное соединение с сервером
Ошибка означает, что возникли проблемы с интернет-соединением. Чтобы ее устранить:
- Убедитесь, что на устройстве установлены правильные дата, время и часовой пояс.
- Перезагрузите мобильное устройство.
- Подключитесь к другому источнику интернета (другой Wi-Fi или мобильный интернет).
- Попробуйте зарегистрировать аккаунт еще раз.
Если не получается создать аккаунт со смартфона или планшета
Создайте аккаунт с компьютера, а затем добавьте его на мобильное усторойство.
Что такое учетная запись в телефоне и зачем она нужна?

Учетная запись в телефоне (смартфоне) — это данные о пользователе, которые используются для его распознавания в системе и доступа к личным данным с настройками. Учетную запись нередко называют аккаунтом, что по сути является одним и тем же.
Чтобы вы лучше поняли, о чем идет речь, нам нужно воспользоваться учетной записью, связанной с телефоном. Поскольку наш сайт посвящен в первую очередь операционной системе Android, в качестве примера мы возьмем аккаунт Гугл.
Итак, аккаунт Гугл. С его помощью пользователь получает возможность использовать все сервисы Google, а кроме того, привязать к нему различные данные. Как пример: один аккаунт используется для сервисов Play Market, Gmail, Google Диск, YouTube и т.д. — все эти сервисы принадлежат компании Google. И не забывайте, что некоторые приложения без привязки к учетной записи Гугл просто не работают — тот же Play Market.
Второе — это синхронизация данных. Контакты в смартфоне вы можете привязать не к сим-карте, а к аккаунту Google. Наверняка вы уже задались вопросом — что это даст? Это позволит легко переносить контакты на другое устройство Android и, например, даст вам возможность устанавливать фотографии на тот или иной контакт.
Зарегистрировать свой собственный аккаунт можно с помощью нашей инструкции на соседней странице.
Где находятся учетные в смартфоне?
Откройте настройки.

Найдите раздел «Аккаунты», «Учетные записи» или «Пользователи и аккаунты» как в нашем примере.

А вот и список текущих учетных записей, используемых на смартфоне в примере:

Выше вы можете заметить, что в списке есть и другие учетные записи. Как они создаются? Например, тот же Telegram привязывается к номеру телефона, а если открыть эту учетную запись, увидим имя аккаунта и кнопку с настройками.

При необходимости учетную запись можно удалить — как и любую другую:

Некоторые учетные записи имеют расширенные возможности. Например, тот же аккаунт Google позволяет выбирать, какие данные можно синхронизировать:

Теперь вы знаете, что такое учетная запись.
📲 Как создать аккаунт на телефоне в Google и других системах
 Телефоны с открытым аккаунтом становятся обладателями дополнительного хранилища
Телефоны с открытым аккаунтом становятся обладателями дополнительного хранилища
Аккаунт Google на телефоне Android
Зачастую личный кабинет на смартфоне с настройками по умолчанию создаётся сразу после покупки устройства. Как правило, данные в аккаунте сохраняются постоянно и дополняются в процессе эксплуатации и синхронизации с электронной почтой.
 Аккаунт в Google имеет самое большое распространение не только в России, но и других странах
Аккаунт в Google имеет самое большое распространение не только в России, но и других странах
Для чего создают аккаунт Гугл на телефоне
Имея синхронизированный личный кабинет в известном поисковом сервисе Google, пользователь автоматически становится обладателем следующих возможностей:
- использование интернет-магазина Play Market для скачивания интересующих программ и инструментов;
- синхронизация данных между несколькими смартфонами с одного аккаунта;
- возможность передачи данных при помощи облачного хранилища, которым можно пользоваться с телефоне и ПК;
- использование почтового клиента «gmail»;
- обмен фотографиями, видео, текстовыми документами и контактами.
В случае покупки нового телефона, нет необходимости заново сохранять всю информацию о себе, к тому же, вы не потеряете ни одной фотографии и контакта. Разумеется, все функции остаются доступными при условии, что пароль не потерян.
 Помимо основной инструкции по созданию учётных записей присутствуют и другие способы
Помимо основной инструкции по созданию учётных записей присутствуют и другие способы
Как создать аккаунт на телефоне Android
В данном разделе научимся создавать кабинет для личного пользования в системе Google. Как правило, этот аккаунт можно зарегистрировать на момент первого запуска смартфона. Если этого вы не сделали ранее, то можно активировать его в процессе использования. Когда личный кабинет уже неоднократно запускался, то достаточно ввести логин и пароль к нему. В противном случае, начнём все действия сначала:
- Перейдите в блок «Настройки», затем нажмите на пункт «Учётные записи».
- Выберите во вкладке «Добавить учётную запись». После этого выбираете тип Google. Обычно он располагается первым в списке доступных.
- Операционная система сама выдвинет приложение авторизации. Если у пользователя отсутствует аккаунт, его необходимо зарегистрировать, действуя по подсказкам.
- Обязательно следует указать действующий номер сотового. С его помощью можно будет восстановить доступ к личному кабинету системы в случае утери персональных данных.
- После этого на смартфон придет код, который необходимо ввести в соответствующее окно. Далее остаётся только подтвердить соглашение и начать пользоваться аккаунтом.
Для более детальной информации по настройке аккаунта в сервисе Гугл, обязательно посмотрите видео по ссылке ниже.
Особенности создания учётной записи на телефонах разных марок
 Некоторые аккаунты на смартфонах требуют, чтобы геолокация была отключена
Некоторые аккаунты на смартфонах требуют, чтобы геолокация была отключена
В зависимости от бренда мобильника, разработчик предлагает свои встроенные инструменты для создания учётной записи.
- В устройстве Samsung, чтобы активировать брендовый аккаунт, необходимо войти в меню настроек смартфона и нажать на блок «Учётные записи». Нажимаем «Добавить новую», подтверждаем создание и вводим все необходимые данные для успешного сохранения информации.
- Аккаунт Meizu. Для поиска возможности открытия личного кабинета необходимо посетить меню настроек. Затем выбрать пункт в учётной записи «my Flyme». Нажимаем на кнопку «Регистрация», затем заполняем все необходимые поля, включая имя пользователя и пароль с подтверждением. Выполнить активацию учётной записи можно при помощи электронной почты, на которую придёт письмо со ссылкой.
- Аккаунт на Xiaomi. Личный кабинет создаётся посредством инструмента Mi-аккаунт. Необходимо, первым делом, перейти по ссылке https://account.xiaomi.com/pass/register. Далее, вводим адрес электронной почты и страну проживания. Создаём и запоминаем пароль. На адрес электронной почты приходит сообщение о подтверждении со ссылкой. Далее можно пользоваться аккаунтом полноценно, как личным кабинетом.
 При необходимости дополнительное хранилище можно удалить или отключить
При необходимости дополнительное хранилище можно удалить или отключить
Теперь на смартфонах отсутствуют любые ограничения для использования всевозможных опций, они предоставляют множество интересных возможностей и делают смартфон универсальным хранилищем.
ПОЛЕЗНО ЗНАТЬ!
Если вам пришлось сбросить все настройки до заводских, то данные аккаунта нужно будет вводить снова, однако личная информация не потеряется.

Как создать аккаунт Google на телефоне при помощи ПК
Как ни удивительно, но, чтобы пользоваться аккаунтом на смартфоне, его можно зарегистрировать при помощи компьютера. Рассмотрим, как это сделать.
- Переходим в поисковую систему Google, затем нажимаем на ссылку «Почта», где выбираем пункт «Создать аккаунт».
- Заполняем все имеющиеся поля достоверными данными. Если укажете вымышленную информацию, то в случае утери доступа, вернуть учётную запись не удастся. Затем нажимаете кнопку «Далее».
- Переходим на новую страницу и также заполняем все поля. Обязательно указываем действующий номер мобильника.
- Обязательно подтверждаем номер сотового путем нажатия на кнопку «Отправить», однако, на тот случай, если необходимо быстро воспользоваться аккаунтом, это действие можно произвести позже.
- Читаем условия, после нажимаем кнопку «Принимаю». Далее можно пользоваться всеми имеющимися средствами сервиса, включая почту и облачное хранилище.
- Затем нажимаем кнопку «Установите приложение gmail» на телефон.
- После чего выберите один из подходящих способов для синхронизации. В дальнейшем можете осуществлять полноценное пользование сервисом прямо со своего смартфона.
 При создании учётной записи лучше использовать для аккаунта пароль из латинских символов
При создании учётной записи лучше использовать для аккаунта пароль из латинских символов По возможности пользователь может синхронизировать своё устройство с любой готовой учётной записью
По возможности пользователь может синхронизировать своё устройство с любой готовой учётной записью На своём компьютере также может быть создан аккаунт для другого человека
На своём компьютере также может быть создан аккаунт для другого человека Желательно подключать только ту учётную запись, которой будет пользоваться владелец смартфона
Желательно подключать только ту учётную запись, которой будет пользоваться владелец смартфона Удаление учётной записи может привести к потере медиаинформации из сообщений, пересланных пользователю.
Удаление учётной записи может привести к потере медиаинформации из сообщений, пересланных пользователю. При восстановлении параметров входа в кабинет, необходимо использовать номер телефона или резервный почтовый ящик
При восстановлении параметров входа в кабинет, необходимо использовать номер телефона или резервный почтовый ящик Аккаунты на первых моделях Андроид создавались несколько иначе
Аккаунты на первых моделях Андроид создавались несколько иначе
В рамках данной учётной записи пользователь может выполнять импорт контактов телефонной книги или синхронизировать данные из разных мобильных устройств между собой.
Аккаунт в AppStore на смартфоне iPhone
Учётная запись на смартфонах и планшетных ПК Apple необходима для того, чтобы неограниченно пользоваться функциями местного интернет магазина приложений. У многих пользователей возникают проблемы при первом создании аккаунта. Наши эксперты согласились разобрать эту проблему пошагово, чтобы зарегистрировать кабинет iCloud можно было с первого раза.
- Переходим в пункт «Настройки», затем открываем вкладку iTunesStore и AppStore.
- Нажимаем «Создать новый Apple ID».
- Заполняем необходимые данные, создаем индивидуальный адрес электронной почты. Затем нажимаем кнопку «Далее».
- Следующим шагом заполняем паспортные данные.
- Даём ответы на контрольные вопросы, подтверждаем адрес электронной почты и с удовольствием пользуемся средством iCloud.
Более подробно о настройках учетной записи на телефонах Apple можно узнать в этом видео:
ПОЛЕЗНО ЗНАТЬ!
Создать аккаунт на смартфоне iOS можно посредством захода в AppStore. Если учётная запись не отрыта, пользователю будет автоматически предложено выполнить вход или зарегистрировать учётную запись.

 Временная блокировка аккаунта доступна для всех пользователей смартфонов
Временная блокировка аккаунта доступна для всех пользователей смартфонов
Создание кабинета во время первой настройки смартфона
При запуске устройства в магазине и после вставки SIM-карты с какими-то сохранёнными контактами, система сразу предложит пользователю создать учётную запись на iCloud. Все действия выполняются точно так же, как и в предыдущем способе, только вход в меню «Настройки» не обязателен.
 Аккаунт с мессенджеров тоже может стать средством для общей синхронизации
Аккаунт с мессенджеров тоже может стать средством для общей синхронизации
Создание аккаунта через сайт учётной записи Apple
Создать учётную запись можно при помощи компьютера. Потом её можно синхронизировать со смартфоном или iPad. Для этого необходимо заполнить единственную форму данных, где ответить на все поставленные вопросы. В результате, подтверждаете капчу и пользуетесь аккаунтом совершенно бесплатно хоть с ПК, хоть с мобильника.
 При активации доступа в кабинет, пользователю айфона доступны просмотр ТВ и прослушивание музыки
При активации доступа в кабинет, пользователю айфона доступны просмотр ТВ и прослушивание музыки
В обязательном порядке указывается, какие данные будут храниться в личном кабинете, например, «Анонсы», «Приложения», «Музыка». В результате, пользоваться всеми средствами хранения со смартфона можно в том случае, если произведена авторизация в аккаунте.
Авторизация и регистрация с помощью iTunes
Создавать личный кабинет для ранения информации на средствах Apple можно не только со смартфона, но и с компьютера. Причём, необязательно, чтобы платформа последнего была Mac. Скачиваем программу iTunes и создаём аккаунт:
- Запускаем программу, затем нажимаем кнопку «Войти».
- Делаем клик по записи «Создать Apple ID».
- В появившемся окне нажимаем кнопку «Продолжить».
- Принимаем условия соглашения, затем, в появившейся форме с пустыми полями заполняем необходимые данные.
- Вносим платёжную информацию, затем выполняем подтверждение аккаунта.
- Переходим по ссылке в электронной почте и активируем работу личного кабинета.
Регистрация iCloud с использованием компьютера
Чтобы открыть личную учётную запись, действующую на смартфонах iOS, при помощи компьютера, достаточно просто перейти на официальный сайт и зарегистрироваться на нём. Также на помощь придёт сторонняя программа iTunes, посредством которой потом можно скачивать музыку и видео, а так же синхронизировать её со смартфоном. Таким образом, два предыдущих способа регистрации осуществляются строго через ПК, работающих на OS Mac или Windows.
 С облачного хранилища данные потеряются только в случае его взлома
С облачного хранилища данные потеряются только в случае его взлома
Для чего используется аккаунт на iPhone
Аккаунт в Apple позволяет пользователю без опаски хранить любые данные, включая личные видео, фотоснимки и любую другую информацию. Также для хранения допускаются текстовые документы. Посредством iCloud пользователь смартфона может делать следующее:
- совершать покупку контента и бесплатно скачивать его;
- выступать в качестве разработчика;
- играть в игры для нескольких пользователей;
- смотреть платные фильмы первым;
- общаться в iChat;
- слушать интернет-радио.
 Открывайте почту и просматривайте все необходимые вложения прямо там без дополнительного сохранения
Открывайте почту и просматривайте все необходимые вложения прямо там без дополнительного сохранения Отключение записи и сброс всех настроек приведёт смартфон к состоянию, как при покупке
Отключение записи и сброс всех настроек приведёт смартфон к состоянию, как при покупке
Без использования облачного хранилища полноценно общаться в мессенджерах и социальных сетях невозможно. Кроме того, становится недоступной служба поддержки Apple.
 Учётные записи на Apple можно менять, если одно хранилище закончилось, и нужно новое
Учётные записи на Apple можно менять, если одно хранилище закончилось, и нужно новое
Учётная запись для телефона Windows Phone
Обладатель смартфона, работающего на операционной системе Windows, может использовать массу функций, но только в том случае, если он имеет авторизированную учётную запись Microsoft. Чтобы её создать, необходимо для начала уяснить, что именно даёт пользователю личный кабинет.
 Смартфоны на виндовс в одной учётной записи хранят массу информации от приложений
Смартфоны на виндовс в одной учётной записи хранят массу информации от приложений
Для чего необходим аккаунт на телефоне Windows
Для пользования всеми преимуществами смартфона, необходимо активировать учётную запись Microsoft. В результате, пользователю открываются такие возможности:
- магазин программ и приложений;
- сервис облачного хранилища;
- Xbox, Xbox Music;
- поиск телефона.
Если телефон был приобретён в магазине, а вы уже неоднократно скачивали программы со сборника приложений, значит, запись уже активирована.
 На телефоне может действовать тот же аккаунт, что и на компьютере с Windows
На телефоне может действовать тот же аккаунт, что и на компьютере с Windows
Как создать учётную запись в Windows Phone
Существует два варианта создания аккаунта для телефонов, сотрудничающих с компанией Microsoft. Каждый из них по-своему удобен и практичен. Например, на смартфоне с небольшим экраном, вводить данные неудобно, соответственно владелец телефона прибегает к помощи ПК, с него и начнём.
 Обновлённая платформа позволяет выполнить регистрацию кабинета в несколько кликов
Обновлённая платформа позволяет выполнить регистрацию кабинета в несколько кликов
Активация учётной записи через компьютер:
- Переходим на страницу входа в учётную запись. Открываем её стандартно, через браузер.
- В поле «Создать» вводим существующий номер телефона.
- Создаём пароль и вводим его в поле. Затем нажимаем кнопку «Далее».
- Вводим код подтверждения в соответствующее поле и жмём кнопку «Далее».
Здесь можно настроить профиль пользователя, добавить фото и воспользоваться дополнительными возможностями, доступными для ОС Windows.


 Всю информацию из соцсетей можно перенести в облачное хранилище
Всю информацию из соцсетей можно перенести в облачное хранилище
Открываем аккаунт через мобильный телефон
Для создания аккаунта на смартфонах windows Phone существует только одна инструкция. Познакомиться с ней поближе можно по ссылке, расположенной ниже. В этом видео собраны все основные моменты, которые необходимо соблюдать при регистрации нового личного кабинета.
Уважаемые читатели, если у вас есть вопросы по созданию аккаунтов в разных операционных системах, задавайте их в комментариях под статьёй. Наша команда оперативно свяжется с вами.
Аккаунт в телефоне что это такое
Что такое аккаунт в телефоне Android и зачем он нужен?
Не все пользователи знают, для чего в смартфонах и планшетах на базе Android нужно заводить аккаунт. Более того, не все знают, что такое этот самый аккаунт. Не беда, мы знаем ответ на этот вопрос.
Итак, аккаунт — это учетная запись пользователя. Например, профиль в ВКонтакте — это учетная запись пользователя в социальной сети. В смартфонах и планшетах на базе Android используется аккаунт Google. В аккаунте хранятся персональные данные о владельце устройства, а также другая сохраненная информация, которая синхронизируется с серверами компании Google — с ее помощью в случае чего можно будет восстановить данные или хотя бы ее часть. Почему именно Google? Все просто — Android принадлежит интернет-гиганту Гуглу.
Фишка в том, что Google позволяет использовать единый аккаунт для всех своих сервисов. Что это значит? Допустим, вы пользуетесь Гугло-почтой Gmail, значит, этот же аккаунт можете использовать на своем смартфоне. С его помощью мы сможете пользоваться такими сервисами Google, как Google Play, YouTube, Диск Google и т.д.
Что дает аккаунт Google на смартфоне?
Если вам необходимо установить приложение из Google Play Market, без аккаунта не обойтись.
Аккаунт позволяет синхронизировать информацию и при необходимости позволит восстановить ее из бекапа (только не забудьте включить синхронизацию в настройках).
При привязке аккаунта вы получаете доступ к сервисам Google. Хотите прокомментировать видео на YouTube? Не нужно проходить дополнительную авторизацию. Желаете зайти в Gmail-почту? Просто откройте приложение Gmail. Согласитесь, это очень удобно.
Можно, однако в этом больше минусов, чем плюсов. Например, в случае проблем не получится восстановить информацию из бекапа, а уж про установку приложений из Google Play и говорить нечего — сделать это банально не получится.
Как выглядит аккаунт?
Выглядит он как обычный адрес электронной почты Gmail, который необходимо ввести вместе с паролем для привязки.
Как создать аккаунт?
Можно использовать действующий адрес электронной почты Gmail, либо же создать аккаунт самостоятельно — с компьютера или же со смартфона/планшета. Это займет всего несколько секунд свободного времени, о чем наш сайт подробно рассказывал.
Друзья! Если наш сайт помог вам или просто понравился, вы можете помочь нам развиваться и двигаться дальше. Для этого можно:- Оставить комментарий к статье.
- Подписаться на наш канал на YouTube.
- Подписаться на нашу группу ВКонтакте.
Спасибо!
androidnik.ru
Что такое аккаунт в телефоне и как его создать
Смартфоны, функционирующие на платформе Андроид, работают, привязываясь к Гугл аккаунту. Таким образом идентифицируется каждый пользователь и синхронизируются информационные данные. Часть людей, использующих такие смартфоны, обходят привязку аккаунта и лишаются многих опций, которые входят в функционал платформы Abdroid OS. Каким образом завести аккаунт в смартфоне и использовать все возможности и достоинства этой операционной системы?
Аккаунт – зачем он нужен и как его сделать
При установке на ПК или ноутбук Windows OS, пользователи открывают учетные записи по числу лиц, использующих компьютер. Это делается для того, чтобы настройки системы соответствовали личным требованиям каждого пользователя индивидуально. Устройство платформы Андроид отличается от Винды, а каждый гаджет с этой системой является индивидуальным. Для запоминания персональных параметров применяются Гугл аккаунты. Что дает этот аккаунт:
- Синхронизирование контактного списка и облачного сервиса;
- Запоминание программных
Как создать аккаунт в Гугл для Андроида (на телефоне или через компьютер)
Единый профиль Google предоставляет возможность пользоваться всеми сервисами данной компании. Это крайне удобно, поскольку вы сможете подписываться на разные каналы на YouTube, писать письма на Gmail, загружать файлы в облачное хранилище с помощью одной учетной записи.
И также данный аккаунт используется на смартфонах с Android в качестве основного профиля. С его помощью можно загружать приложения из магазина, искать телефон и управлять другими функциями. Разберемся, как создать Гугл аккаунт для Андроида разными способами.
На полной версии сайта
Вы можете зарегистрировать учетную запись через компьютер, если в данный момент у вас нет доступа к мобильному девайсу. Рассмотрим процедуру подробнее:
1. Перейдите к странице https://www.google.com/ и нажмите кнопку входа в правом верхнем углу.
2. Вместо ввода логина кликните по ссылке «Создать аккаунт».
3. Заполните первую страницу для регистрации в Google. Сюда нужно вписать имя, фамилию и имя пользователя, которое одновременно будет и логином, и электронной почтой с доменом gmail.com.
4. Ниже впишите пароль и подтвердите его. Для отображения символов кликните по иконке глаза. После заполнения нажмите кнопку «Далее».
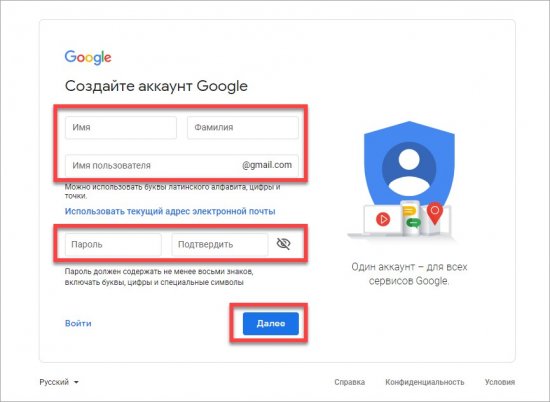
5. Создание аккаунта продолжается вводом дополнительной информации. Вы можете создать профиль без привязки почты и мобильного номера. Однако так вы лишаетесь двух способов восстановления доступа в случае утери пароля. Обязательно укажите дату рождения и пол.
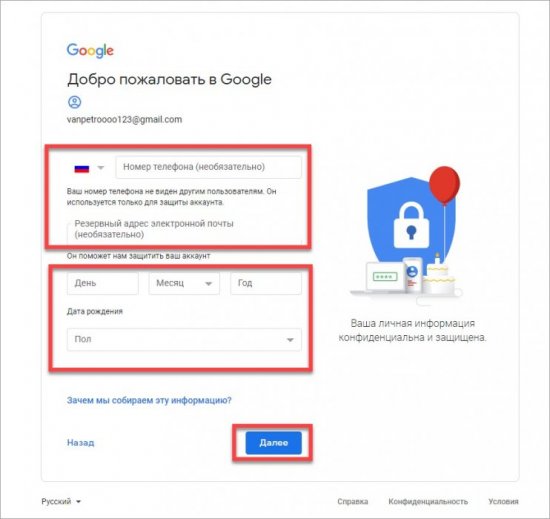
6. Пролистайте условия соглашения до конца, чтобы появилась кнопка «Принимаю». Нажмите ее.
После этого вы окажетесь на главной странице поисковика, но будете авторизованы в учетной записи. Об этом свидетельствует иконка профиля в правом верхнем углу.
Теперь данные логин и пароль можно использовать для авторизации в любых сервисах и приложениях от Google на компьютере, планшете или смартфоне.
Через настройки телефона или планшета
Но и без компьютера зарегистрироваться в Google достаточно просто. Рассмотрим процедуру создания профиля на примере Android-оболочки телефона Самсунг:
1. Откройте настройки телефона через главное меню или панель быстрого доступа.
2. Найдите пункт «Учетные записи и архивация».
3. Зайдите в подраздел «Учетные записи».
4. Нажмите на кнопку добавления нового профиля, расположенную под списком привязанных аккаунтов.
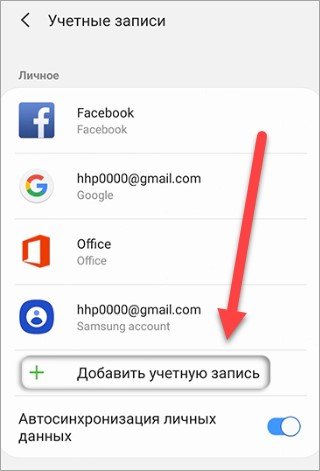
5. Из списка сервисов и соцсетей выберите пункт Google. Затем вы окажетесь на странице авторизации.
6. Вместо ввода телефона или адреса почты нажмите на «Создать аккаунт».
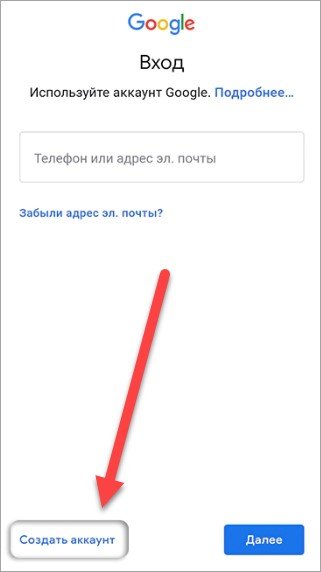
7. Введите свои имя и фамилию, затем нажмите «Далее».
8. Укажите дату рождения и пол пользователя. Снова нажмите на «Далее».
9. Придумайте уникальный логин для электронной почты и пароль.
10. Ознакомьтесь с дополнительными методами защиты. Вы можете привязать номер и дополнительный Email. Если не хотите тратить время, то вернитесь к этому шагу позднее через настройки аккаунта.
11. Примите условия соглашения. Затем вы увидите подтверждение того, что вам удалось зарегистрировать учетную запись. Она появится в списке привязанных аккаунтов на Samsung.
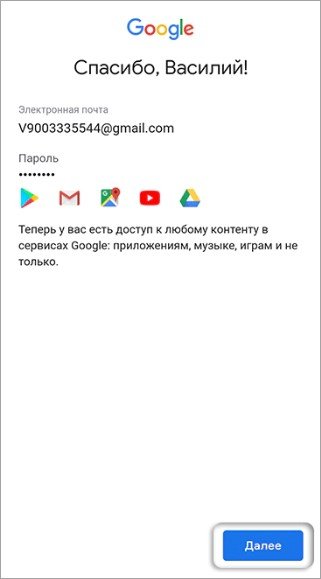
Подобным образом работает регистрация на любом телефоне с Андроидом. Можно использовать несколько аккаунтов или отвязать зарегистрированный профиль от системы девайса.
После покупки нового устройства
Если речь идет о совершенно новом устройстве (или девайсе после сброса до заводских параметров), то учетную запись можно сделать во время начальных настроек:
1. Запустите устройство и выберите язык. Обязательно подключитесь к интернету, когда Android предложит выбрать сеть Wi-Fi.
2. На следующем этапе система предложит авторизоваться или создать новый аккаунт. Выбирайте второй вариант с помощью нажатия на отмеченную ссылку.
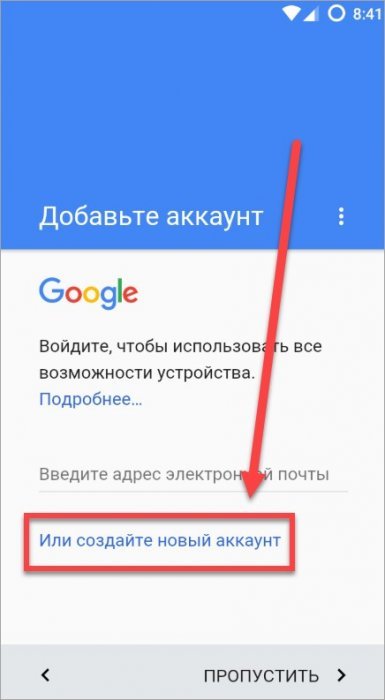
3. Затем появится форма для заполнения. Вернитесь к 7 шагу из предыдущей инструкции и выполните действия до конца.
После этого профиль автоматически привяжется к данному смартфону или планшету. Отвязать его можно в любое время через настройки в разделе «Аккаунты».
Через любой сервис от Google
Частью сайтов и приложений Google можно пользоваться без личного аккаунта. Но большинство сервисов не предназначены для использования без регистрации. Например, на сайте или в приложении YouTube вы можете просматривать видео без учетной записи, но подписываться, комментировать и публиковать ролики не получится. В свободном доступе также находятся карты, новости, обычный поисковик. А электронная почта, облако, сервис для фотографий, Play Market и ряд других опций невозможно использовать без профиля.
Google позволяет перейти к регистрации через любой сайт, для которого потребуется авторизация. Например, вы можете нажать на кнопку «Войти» на сайте видеохостинга YouTube, чтобы оказаться на странице ввода логина. Нажмите на «Создать аккаунт» и приступайте к регистрации с помощью первой инструкции из статьи.
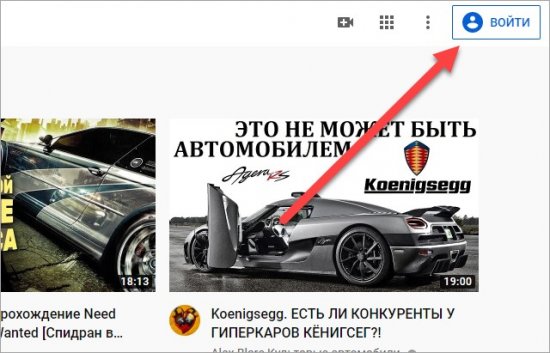
Точно так же создается учетная запись через мобильные программы и другие сайты данной компании. Зарегистрировав профиль на одном сервисе, вы сможете пользоваться им в рамках всех сайтов и приложений Google.
Читайте также:
Без номера телефона
При обычной регистрации сервис не попросит вас указывать мобильный номер, а лишь предложит привязку к аккаунту. Вы можете отказаться и продолжить процедуру без использования телефона. Но в некоторых случаях Google требует подтверждения по SMS с помощью кода. Такая ситуация возникает, если система обнаруживает подозрительную активность. Точные критерии определения активности неизвестны. С вас могут потребовать подтверждение из-за истории посещений, подозрительного логина, частых регистраций похожих профилей и т. д. Сначала попробуйте обойти верификацию, если у вас нет доступного мобильного телефона:
- Полностью очистите историю и кэш браузера. Обновите обозреватель до последней версии.
- Подключитесь к интернету через другого провайдера. Смените IP-адрес перезагрузкой роутера.
- Протестируйте регистрацию через эмулятор Android. Подойдут NoxPlayer (https://www.bignox.com/) или BlueStacks (https://www.bluestacks.com/ru/index.html).
- Попробуйте зарегистрироваться через телефон с устаревшей версией Android. Подойдут модели 2011-2012 годов выпуска.
- Протестируйте регистрацию с любого другого устройства. Возьмите телефон или ноутбук у родственников, коллег, друзей.
- Перейдите к странице регистрации с любого сервиса или приложения Google. Например, YouTube, Google Диск, Play Market и так далее.
Если описанные хитрости не помогли обойти запрос на верификацию, то остается только один вариант – виртуальный номер. В сети есть ряд сервисов, предоставляющих одноразовые или постоянные номера в аренду. На них можно получать SMS-подтверждения с кодами для регистрации. Например, воспользуйтесь сайтом OnlineSIM https://onlinesim.ru/.
Процедура обхода верификации выполняется так:
- Приобретите один из номеров. Предпочтительно в аренду.
- Повторите шаги регистрации до момента запроса номера.
- Укажите «фейковый» номер и запросите SMS.
- Получите сообщение в личном кабинете сервиса OnlineSIM и впишите этот код на странице Google.
- После успешного подтверждения завершите создание учетной записи.
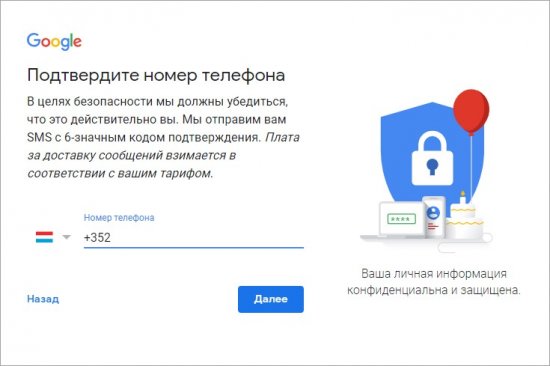
Если подобная проблема возникла на мобильном устройстве с Android, то попробуйте обойти верификацию следующими методами:
- Перезапустите смартфон и подключитесь к другой точке доступа. Например, используйте домашний или общественный Wi-Fi, а не мобильный интернет и наоборот.
- Очистите кэш приложения, через которое не получается зарегистрироваться.
- Попробуйте создать профиль с помощью другого сервиса или приложения от Google.
Иногда при регистрации через Android сервис запрашивает подтверждение даже без обнаружения подозрительной активности. В такой ситуации поможет только покупка SIM-карты или виртуального номера.
Распространенные проблемы при регистрации
Теперь разберем самые популярные проблемы, из-за которых у пользователей не получается зарегистрироваться в Google:
- Не удается загрузить сайт с формой для регистрации. Попробуйте очистить историю и кэш браузера, а также обновить программу до последней версии. Протестируйте другой обозреватель.
- Не открывается страница создания аккаунта в мобильном приложении. Обновите программу и перезагрузите смартфон. Проверьте работоспособность подключения к интернету.
- Сервис не принимает придуманное имя пользователя. Проверьте соблюдение условий. Логин должен состоять из латинских букв, цифр и символов, а также быть полностью уникальным. Если данный вариант уже зарегистрирован в системе, то вы увидите несколько предложений со схожими комбинациями символов.
- Сервис не регистрирует аккаунт с придуманным паролем. У защитной комбинации также есть ряд условий. Пароль должен состоять минимум из 8 символов (латинские буквы любого регистра, цифры и специальные символы).
- При указании дополнительного номера или почты появляется сообщение о том, что эти данные нельзя использовать. К одному Email или телефону можно привязать только один профиль Google. Возможно, ранее с помощью этого номера или ящика уже был зарегистрирован аккаунт.
- Система блокирует регистрацию по причине ограничения по возрасту. Если вы случайно выставили дату рождения, которая соответствует возрасту менее 13 лет, то Гугл не даст зарегистрироваться. Нужно повторно ввести данные и попробовать создать профиль заново.
- Google все равно не разрешает создать аккаунт из-за ограничения по возрасту даже при правильной дате рождения. Алгоритмы компании могут отслеживать активность пользователя и принимать решение о блокировке автоматически. А также на это влияет то, что ранее вы выставили возраст менее 13 лет. Из-за этого у многих пользователей не получалось создать профиль повторно. Попробуйте сменить IP-адрес, использовать другие данные при регистрации, а также протестируйте регистрацию с другого устройства.
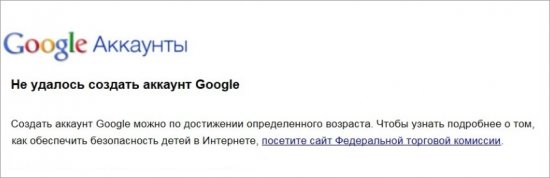
Если Google неуверен в достоверности личных данных и дает вам 30 дней на подтверждение личности перед блокировкой, то привяжите банковскую карту и совершите любую транзакцию. Это самый быстрый способ без отправки копий документов.
Регистрация Google-аккаунта осуществляется полностью бесплатно за 2-3 минуты любым из описанных способов. Вне зависимости от сайта, приложения и устройства (ПК, смартфон или планшет) вы получаете единую учетную запись с электронной почтой. При первом входе рекомендуется посетить раздел с настройками безопасности и привязать дополнительные контактные данные (телефон или Email). Это существенно упростит процедуру восстановления пароля в экстренной ситуации.
Как войти в аккаунт Гугл на Андроид телефоне?

Когда вы первый раз включаете свое устройство, будь это смартфон или планшет, система спросит вас об аккаунте Google, данные от которого будет предложено ввести. Если этого не сделать сразу, данные можно будет добавить позже. Как именно? Есть несколько способов и самый простой из них — с помощью приложения Google Play Market. С него и начнем.
Первый способ
Первым делом подключите интернет, причем желательно бесплатный Wi-Fi, поскольку при первом запуске Play Market может начаться обновление приложений после введения данных от аккаунта Google. Если вы воспользуетесь мобильным интернетом, с вашего мобильного счета может списаться энная сумма средств за расходование трафика, так что будьте внимательны. Если тариф подразумевает безлимитный мобильный интернет, можете не заморачиваться.
Найдите на своем устройстве приложение Play Market, выглядит оно вот так:

Запустите приложение. Вам будет предложено войти в аккаунт, нажмите на кнопку «Войти».

Введите логин от своего Google-аккаунта, который имеет вид логин[собака]gmail.com и нажмите «Далее» ([собака]gmail.com вводить не обязательно, можно обойтись только логином).

На следующей странице система попросит вас ввести пароль от аккаунта. Вводите и нажимаете «Далее».

Если пароль верный, вам предложат привязать номер телефона к аккаунту. Можете отказаться — это можно сделать в нижней части страницы.

Далее идет информация о сервисах Google. Прочтите и примите условия использования (если не принять, аккаунт не будет привязан к смартфону).

Укажите, нужно ли нужно ли сохранять резервную копию.

Вуаля, открылась главная страница Play Marlet, а это значит, что устройство привязано к вашему аккаунту — вы успешно вошли в него.

Обращаем ваше внимание на то, что в зависимости от версии операционной системы Android дизайн интерфейса может меняться, однако сам процесс практически не меняется.
Видеоинструкция
Второй способ
Войти в аккаунт можно и через меню настроек.
Зайдите в «Настройки».

Найдите раздел «Аккаунты», «Учетные записи» или «Пользователи и аккаунты» как в нашем случае.

Нажмите «Добавить аккаунт».

Выберите аккаунт Google.

Укажите логин.

Далее задайте пароль.

При необходимости можете привязать аккаунт к номеру своего телефона.

Примите правила использования сервисов Гугл.

Решите, надо ли сохранять резервную копию на Диске Гугл.

Вы вошли в свой аккаунт Гугл.

Свои вопросы вы можете задавать с помощью комментариев.
Как поменять аккаунт Гугл на Андроид-телефоне?
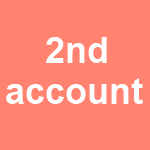
Некоторое время наш сайт рассказывал, как создать аккаунт Google, в том числе для использования в Play Market. Рассказывали мы и о том, как удалить этот самый аккаунт. Теперь поговорим о том, как его поменять.
На самом деле операция несложная, но помните, что для того, чтобы поменять аккаунт, у вас должен быть другой, второй аккаунт. Если таковой отсутствует, вы можете создать его. Помните также, что у вас должен быть подключен мобильный интернет или Wi-Fi.
Зайдите первым делом в настройки.
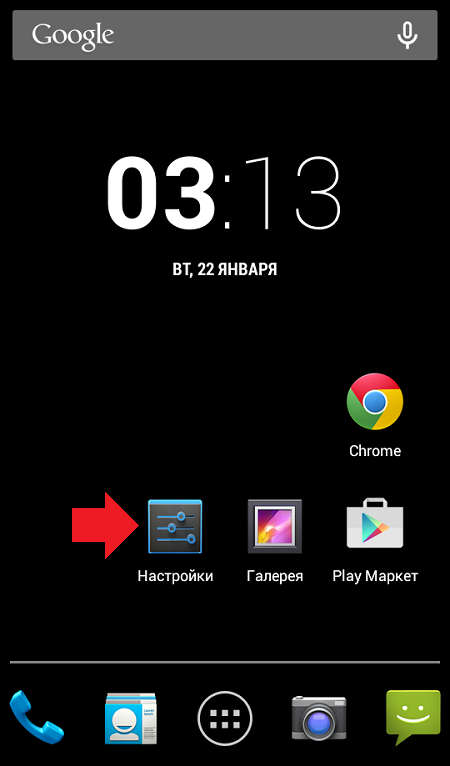
Найдите раздел «Аккаунты» и нажмите «Добавить аккаунт».
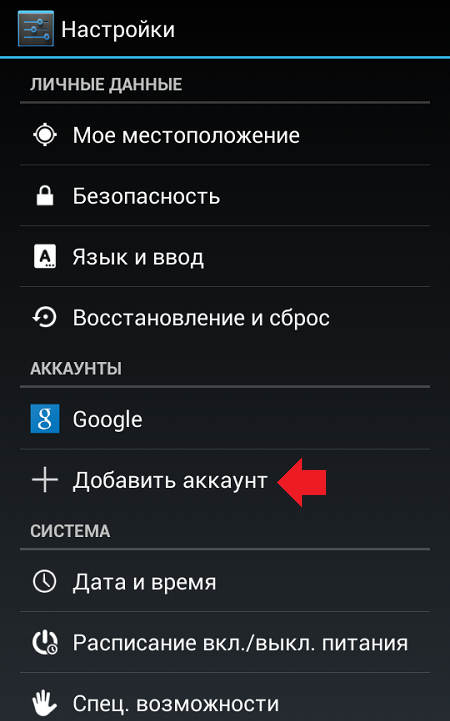
Далее выберите аккаунт Google.
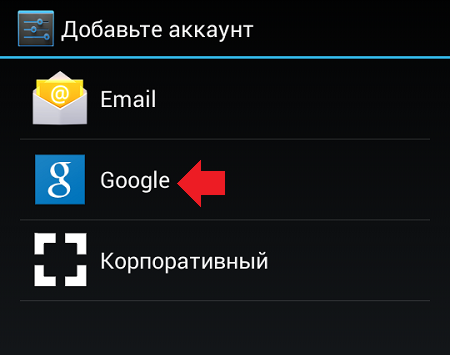
Теперь выберите новый аккаунт или существующий. Новый вы можете создать прямо на этой страничке, либо просто пройдя регистрацию на сервисе Gmail, к примеру. Если аккаунт уже создан, нажмите «Существующий», как в нашем случае.
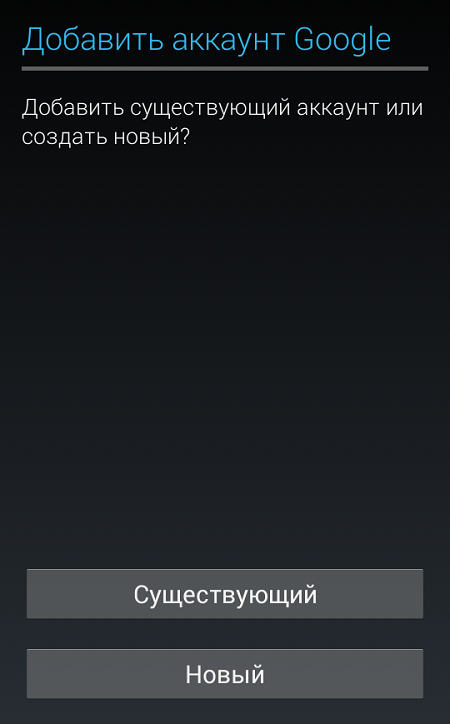
Введите данные от второго аккаунта.
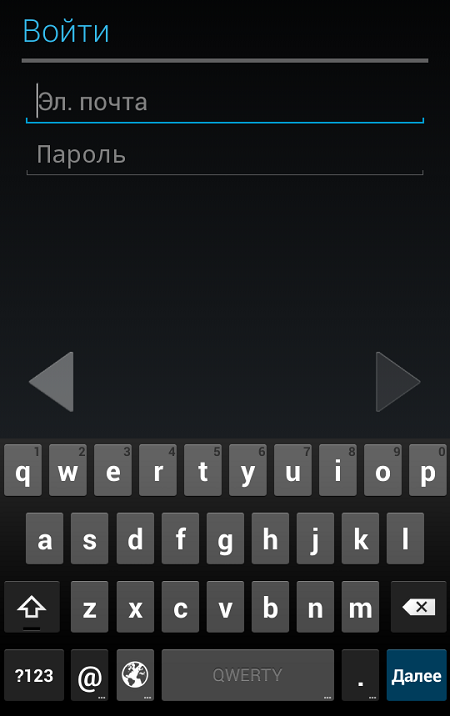
Производится вход в систему.
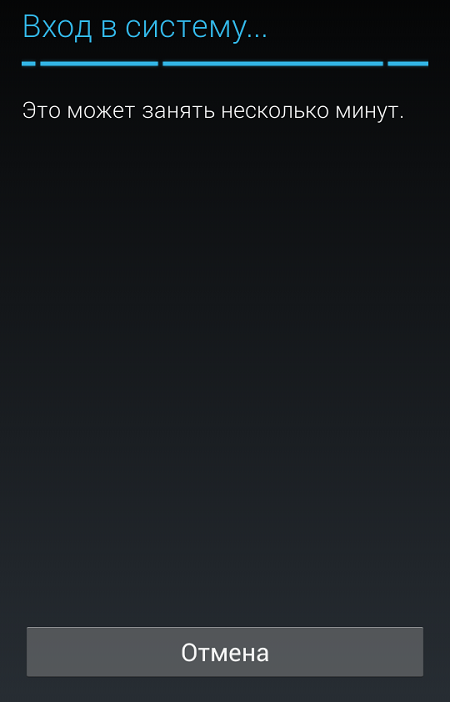
Добавьте данные для оплаты приложений или контента или просто пропустите этот шаг.
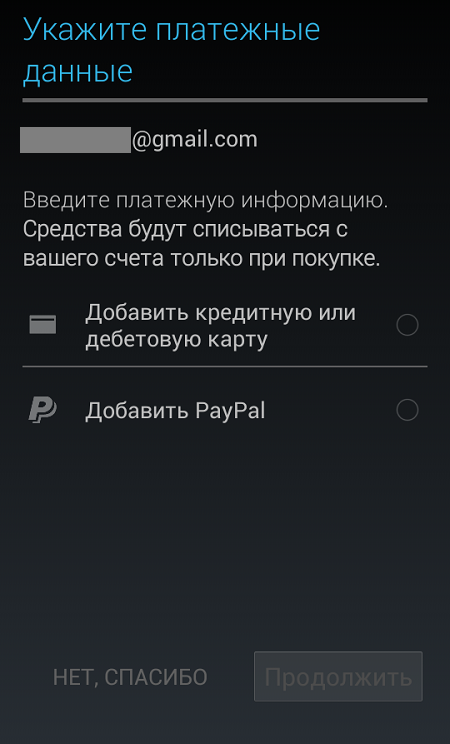
Настройте синхронизацию при необходимости.
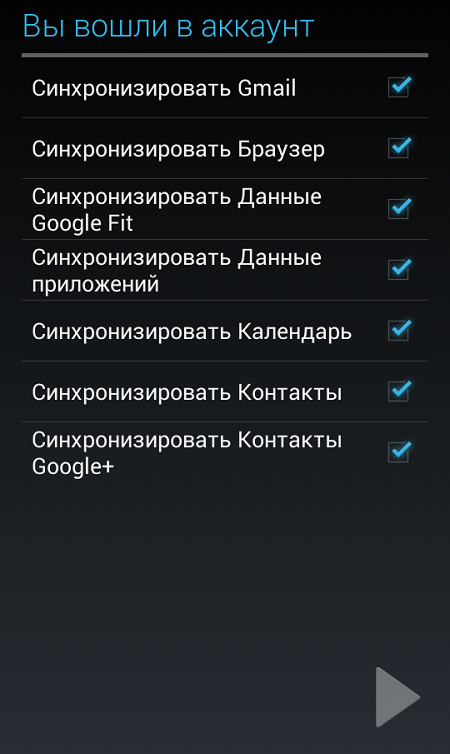
В настройках мы видим два аккаунта, вы можете пользоваться обоими (не одновременно), например, при скачивании приложений с Google Play Market (аккаунт можно менять в настройках Маркета).
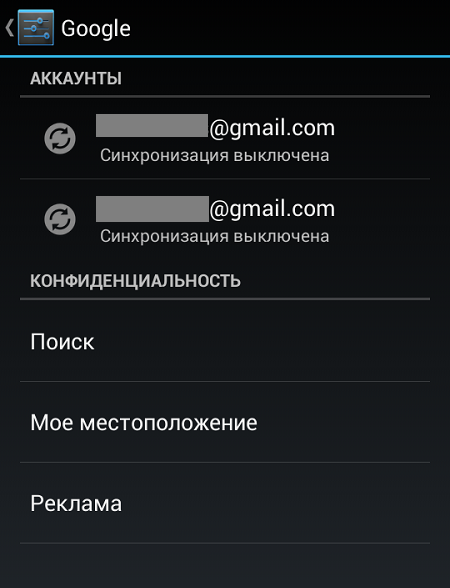
При необходимости вы можете удалить ненужный аккаунт со смартфона или планшета, о чем мы уже писали.
