Android 6 smart lock: How to fix Android’s Smart Lock Trusted Places feature
Как отключить Smart Lock ▷ ➡️ Creative Stop ▷ ➡️
Как отключить Smart Lock. Играя с настройками телефона, вы активировали Smart Lock Google. Функция, которая при определенных условиях позволяет сохранять устройства Android автоматически разблокируется. Проблема в том, что после этого ваш мобильный телефон он почти всегда разблокирован, и, следовательно, ваши данные зависят от всех.
Чтобы положить конец этой проблеме, вы открыли Google для руководства по как отключить умную блокировку и вы пришли сюда. Хорошо, поэтому я рад сообщить вам, что вы находитесь в нужном месте в нужное время. В этом руководстве я объясню, как отключить интеллектуальную систему разблокировки Google, действующую непосредственно из настроек Операционная система. Не волнуйтесь, это совсем несложно: шаги, которые я собираюсь проиллюстрировать, доступны каждому.
Как отключить Smart Lock: предыдущие шаги
Прежде чем перейти к сути этого руководства, позвольте мне дать вам дополнительную информацию по этому вопросу.
На практике, при необходимости, можно гарантировать, что телефон или планшет разблокирован, нажав одну кнопку разблокировки (таким образом, не вставляя отпечаток пальца, код, PIN-код или последовательность), когда они находятся в определенном географическом положении, например, дома. Или, опять же, можно настроить автоматическую разблокировку в Android, когда рассматриваемое устройство «подключается» к устройству. Блютуз ранее в паре.
Когда мобильный телефон или планшет Android автоматически разблокируется с помощью вышеупомянутой функции, значок замок навесной помещенный на экран блокировки устройства, окружен полупрозрачным кругом.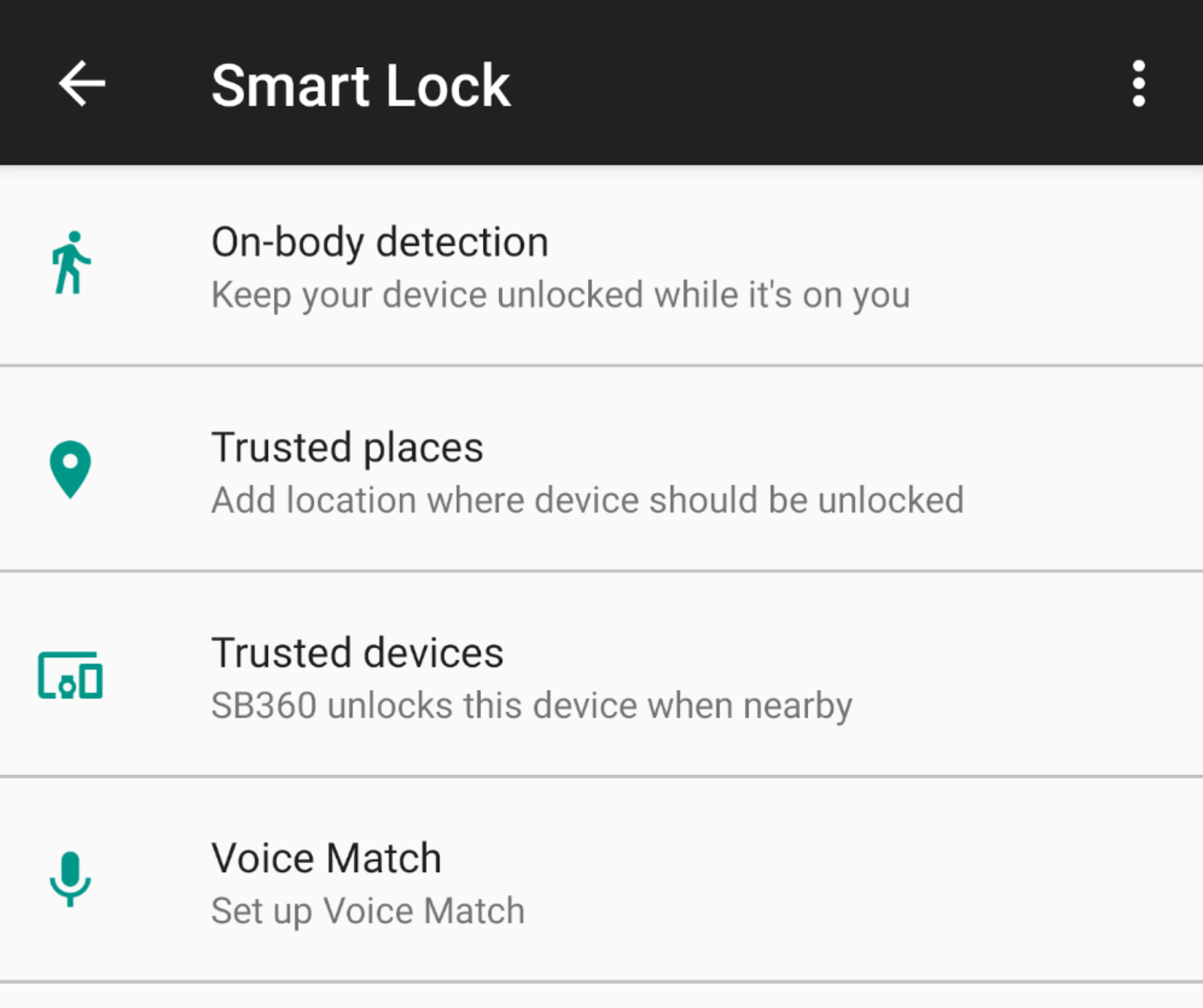 Нажав и удерживая этот значок, вы можете «принудительно» заблокировать свой мобильный телефон или планшет, даже если выполняются условия, установленные Smart Lock. Однако устройство автоматически блокируется через 4 часа после последнего использования или после перезапуска.
Нажав и удерживая этот значок, вы можете «принудительно» заблокировать свой мобильный телефон или планшет, даже если выполняются условия, установленные Smart Lock. Однако устройство автоматически блокируется через 4 часа после последнего использования или после перезапуска.Если, с одной стороны, функциональность Google Smart Lock может быть особенно полезна и ускорить разблокировку устройств, она также может представлять собой серьезная проблема безопасности, из-за ограничений задействованных механизмов.
Позвольте мне объяснить это лучше:
Если, например, у вас есть гости дома, любой может получить доступ к данным вашего телефона, если вы активировали Smart Lock для своего домашнего адреса, просто разблокировав его с помощью соответствующей кнопки. Кроме того, автоматическая разблокировка, связанная с движением, не может «понять», кто является фактическим пользователем устройства. Следовательно, его могут легко разблокировать даже те, кто не имеет на это законных прав.
Следовательно, его могут легко разблокировать даже те, кто не имеет на это законных прав.
Поэтому, если вы находитесь в подобной ситуации и хотите отключить Google Smart Unlock, вы находитесь в правильном руководстве: в следующей главе я объясню как отключить Samsung Smart Lock и для всех других устройств под брендом Android, которые поддерживают эту функцию.
Как это отключить пошагово
Вы полностью поняли, как работает система «умных замков», разработанная Google, но хотите ли вы отключить ее, чтобы избежать проблем, связанных с безопасностью и конфиденциальностью данных? Без проблем. В этом разделе я объясню вам как удалить Smart Lock воспользовавшись официальной процедурой, предоставляемой Android.
Готов начать? Все нормально. Во-первых, возьмите Android-устройство и откройте меню корректировки, нажав на кнопку шестерня находится на главном экране устройства.
Затем перейти Безопасность и местоположение. Прокрутите следующую панель, пока не найдете Smart Lock или умный замок И когда вы нашли его, выберите его одним касанием. При необходимости введите PIN или c
На этом этапе, чтобы полностью отключить систему автоматической разблокировки Google, вы должны отключить функции, включенные для автоматической разблокировки. Ниже я указываю, что они из себя представляют, и для каждого из них, как выполнить деактивацию.
- Устройство с вами — Благодаря этой системе устройство остается разблокированным при контакте с телом. Когда устройство кладется на него, оно автоматически блокируется. Чтобы отключить эту функцию, коснитесь своего имени и загрузите OFF рычаг, расположенный в верхней части экрана.

- Надежные места — эта система позволяет вам держать устройство заблокированным, когда вы находитесь в одном или нескольких местах (которые определяются местоположением GPS). Чтобы отключить его, вам необходимо удалить все надежные места: коснитесь относительной функциональности, коснитесь одной из настроенных позиций и коснитесь удалять находится в меню, которое появляется на экране. Повторите для всех мест в списке. Чтобы сохранить устройство заблокированным, даже когда вы находитесь дома, нажмите дом (содержащий домашний адрес, установленный через Google Maps) и коснитесь Деактивировать это место прикреплен к меню, показанному ниже.
- Доверенные устройства — С помощью этой функции вы можете держать устройство разблокированным, когда вы находитесь рядом с надежным устройством Bluetooth (например, вашим автомобилем или динамиком Bluetooth, установленным в вашем доме).
 Чтобы отключить его, коснитесь соответствующего элемента, выберите по одному доверенные устройства, настроенные в списке, и коснитесь
Чтобы отключить его, коснитесь соответствующего элемента, выберите по одному доверенные устройства, настроенные в списке, и коснитесь
- Надежное лицо — эта функция позволяет разблокировать устройство по распознаванию лиц: после нажатия кнопки разблокировки достаточно посмотреть в камеру, чтобы получить доступ к системе. Чтобы отключить эту функцию, коснитесь своего имени, коснитесь элемента Удалить доверенное лицо помещается в следующую панель и подтверждает желание продолжить, нажав кнопку удаление.
- голос — эта система способна разблокировать устройство и вызвать Google Assistant сказать «Привет, Google» знакомым голосом.
 Чтобы отключить эту функцию, перейдите в одноименный раздел и переместите рычажок Привет гугл en OFF.
Чтобы отключить эту функцию, перейдите в одноименный раздел и переместите рычажок Привет гугл en OFF.
Если приведенное выше дает вам первую процедуру настройки, ничего не делайте и переходите к следующему варианту: это означает, что выбранный метод разблокировки не был настроен в системе, поэтому он не активен.
Таким образом, вы должны были отключить Google Smart Unlock на своем мобильном телефоне или планшете. В качестве дополнительной меры безопасности вы, наконец, можете удалить Smart Lock из списка доверенных агентов устройства. Однако это полностью отключит альтернативную систему разблокировки Google, а также возможность вызова помощника голосом.
Вы все равно хотите продолжить? Затем сделайте это: перейдите в меню Настройки> Безопасность / Безопасность и местоположение
Если вы считаете это целесообразным, вы можете в любой момент снова активировать Google Smart Lock, активировать вышеупомянутый рычаг и продолжить, позже, с настройкой системы автоматической разблокировки по вашему выбору, через меню Настройки> Безопасность / Безопасность и местоположение> Smart Lock Android
внимание — На Android 10 и более поздних могут быть доступны дополнительные параметры для автоматической разблокировки.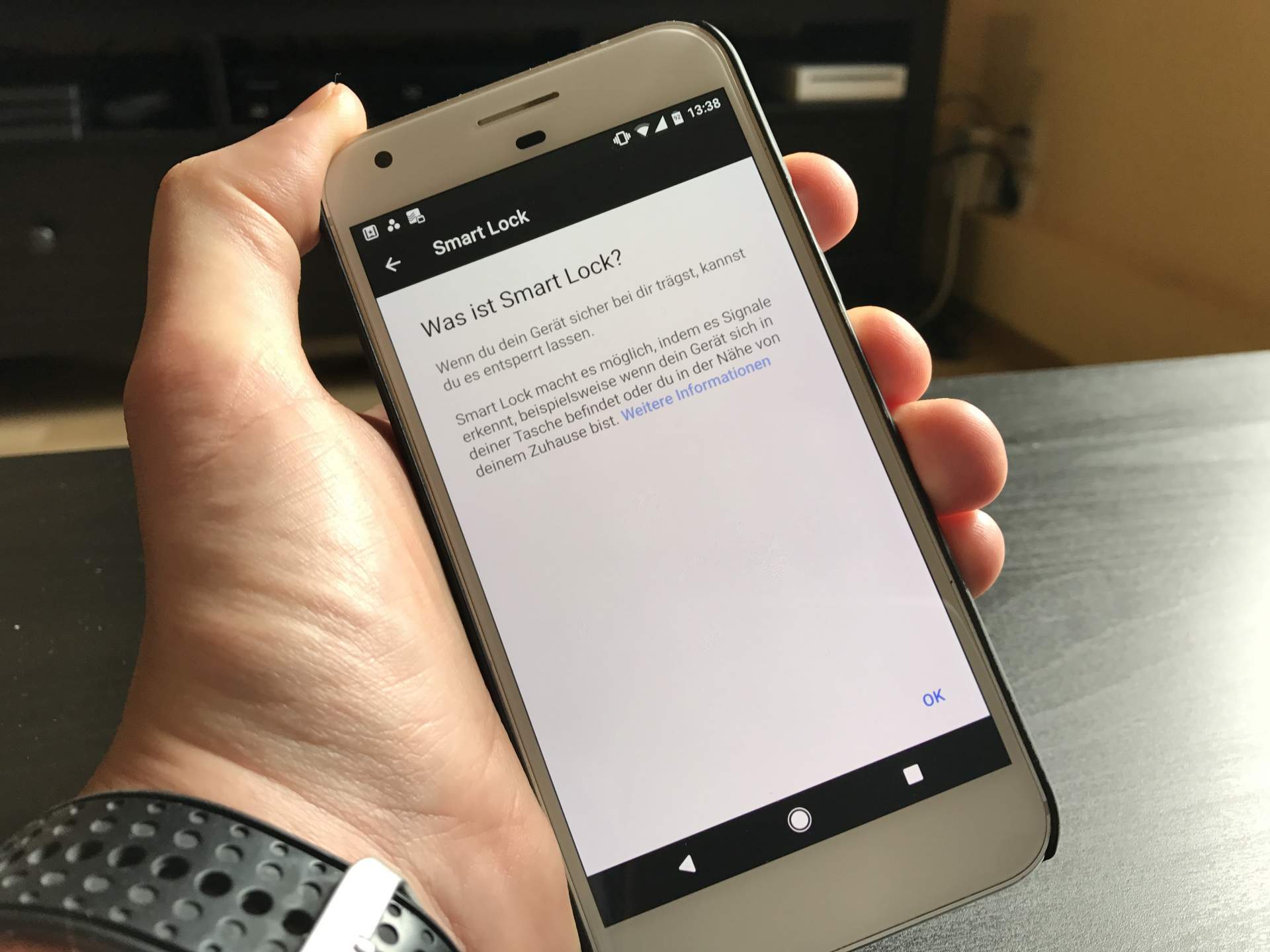 В любом случае, чтобы удалить Smart Lock, просто перейдите к каждому из них и отключите его, подобно тому, как это было видно в этом уроке.
В любом случае, чтобы удалить Smart Lock, просто перейдите к каждому из них и отключите его, подобно тому, как это было видно в этом уроке.
Как исправить Smart Lock не работает —
Google Smart Lock (также известный как Android Smart Lock) был представлен в операционной системе Android 5.0 Lollipop и обслуживает пользователей, которым приходится постоянно разблокировать свои телефоны. Smart Lock позволяет вам настроить сценарии и ситуации, когда ваш телефон автоматически разблокируется на длительные периоды времени. Думайте об этом так; пока вы находитесь дома, ваше устройство останется разблокированным, но пока вы на работе, вам придется разблокировать себя.
Google Smart LockНесмотря на свою полезность и нацеленность на Google, мы столкнулись с несколькими сценариями, в которых умный замок не работал. Ниже приведены варианты проблемы, с которой может столкнуться ваш Google Smart Lock:
- Умный замок может не разблокируйте устройство, даже если вы находитесь в надежном месте (например, у себя дома).

- Не разблокируется, даже если доверенное устройство подключен к вашему телефону.
- Умный замок настройки являются абсолютно пустыми без какой-либо опции.
- Вы не можете использовать другой умный замок функции для разблокировки, включая распознавание лиц и т. д.
В дополнение к вышеупомянутым причинам, было также несколько других вариантов, которые здесь не перечислены. Вы можете следовать приведенным ниже решениям, поскольку они будут учитывать все варианты Smart Lock, не работающие на вашем устройстве Android.
Почему Google Smart Lock не работает?Мы получили множество сообщений от пользователей о том, что эта функция не работает. Мы собрали все возможные причины возникновения этой проблемы, и после экспериментов на наших собственных устройствах мы собрали все возможные причины. Некоторые из причин, по которым Smart Lock не работает на вашем устройстве, но не ограничиваются:
- Компас не откалиброван: Как вы все знаете, Android использует встроенный компас для выбора и поиска местоположения.
 Если ваш компас не откалиброван или имеется проблема с его оборудованием, Android не сможет определить, находится ли он в надежном месте.
Если ваш компас не откалиброван или имеется проблема с его оборудованием, Android не сможет определить, находится ли он в надежном месте. - Точность местоположения: Если точность определения местоположения установлена на низком уровне, могут быть случаи, когда Google не может определить ваше точное местоположение и не разблокирует ваше устройство, как ожидалось. Установка высокой точности определения местоположения решает проблему.
- Ошибка в Android 8: Еще одна проблема, с которой столкнулись несколько пользователей, — это «пустой» экран Smart Lock при открытии. Это известная ошибка в Android версии 8.0, и ее можно легко устранить, если обновить версию до последней сборки.
- Место не указано правильно: Если ваше местоположение указано неверно (например, вместо вашей дома выбрана основная дорога), умный замок не разблокируется сам.
- Рабочий адрес электронной почты связан: Когда вы регистрируетесь на своем устройстве со своей рабочей электронной почтой, ваша рабочая политика переопределяет все настройки блокировки на вашем устройстве, включая Smart Lock.
 В этом случае вы должны удалить рабочий адрес электронной почты и войти в систему, используя свой обычный адрес электронной почты Google.
В этом случае вы должны удалить рабочий адрес электронной почты и войти в систему, используя свой обычный адрес электронной почты Google. - Несколько устройств, использующих учетную запись Google: Если у вас есть несколько устройств, использующих одну учетную запись Google, могут быть случаи, когда Google запутывается и не разблокирует ни одно устройство должным образом.
- Сервисы Play оптимизированы для батареи: Модули, отвечающие за управление умной блокировкой Google, — это сервисы Play, представленные в Android. Недавно Google добавил функцию, которая позволяет приложениям «оптимизировать заряд аккумулятора», который «спит» приложениями, когда они не используются. Мы сталкивались с случаями, когда Play Services были оптимизированы и, следовательно, не работали, когда пользователь хотел использовать Smart Lock.
- Сторонние приложения: Также есть несколько случаев, когда сторонние приложения конфликтуют с Smart Lock и приводят к тому, что он не работает.
 Здесь вы должны загрузить свой компьютер в безопасном режиме, а затем диагностировать, какой из них вызвал проблему.
Здесь вы должны загрузить свой компьютер в безопасном режиме, а затем диагностировать, какой из них вызвал проблему. - Неверный раздел кеша: Также могут быть случаи, когда раздел кеша в вашем телефоне повреждается или накапливается из-за неверных данных. Мы можем попробовать стереть его в безопасном режиме и посмотреть, поможет ли это.
Прежде чем мы перейдем к решениям, убедитесь, что у вас есть полный доступ к вашему устройству Android (включая адрес электронной почты и пароль Google). Сохраните свою работу, прежде чем продолжить.
Решение 1. Включение высокой точности определения местоположенияПрежде чем мы начнем с других технических обходных путей, мы сначала начнем с основных методов устранения неполадок. Первый — это то, что на вашем смартфоне установлена высокая точность определения местоположения. Существует несколько вариантов точности определения местоположения, перечисленных ниже:
- Только телефон: Использование GPS
- Экономия батареи: Wi-Fi и мобильные сети
- Высокая точность: Wi-Fi, мобильные сети и GPS
Как видите, High Accuracy — самая точная утилита определения местоположения, которая позволяет пользователям использовать точное местоположение.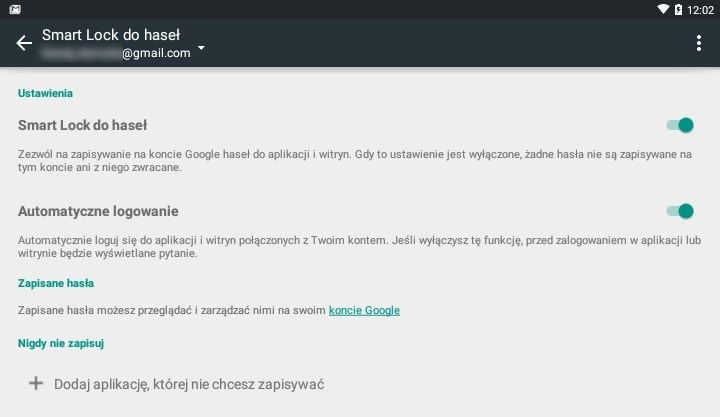 Если у вас нет высокой точности, Android может не определить, в каком вы месте, и, следовательно, не сможете разблокировать ваше устройство. В этом решении мы перейдем к вашим настройкам и включим Высокая точность определения местоположения.
Если у вас нет высокой точности, Android может не определить, в каком вы месте, и, следовательно, не сможете разблокировать ваше устройство. В этом решении мы перейдем к вашим настройкам и включим Высокая точность определения местоположения.
- Откройте ваше устройство настройки а затем перейдите к связи.
- Теперь прокрутите вниз и нажмите Место нахождения.
Выбор местоположения — Настройки Android - Здесь вы должны иметь возможность Метод локации. Нажмите один раз.
Метод определения местоположения — Настройки Android - Здесь будут представлены все параметры локации. Убедитесь, что вы выбрали Высокая точность.
Выбор местоположения высокой точности — Android - Сохранить изменения и выйти. Перезагрузите устройство и проверьте, работает ли Smart Lock, как ожидалось.
Замечания: Для оптимальной работы умного замка убедитесь, что ваше местоположение всегда включен. Это может не сработать, если вы отключите его или включите только изредка.
Это может не сработать, если вы отключите его или включите только изредка.
Если вы не можете использовать Smart Lock в своем сохраненном местоположении, попробуйте выполнить калибровку компаса на вашем устройстве. Все мобильные устройства используют утилиту компаса, чтобы помочь телефону решить, в каком направлении он находится, и где он находится. Чем больше откалиброван ваш компас, тем больше точности вы достигнете в Картах. Чем больше точности вы достигнете в Картах, тем больше шансов, что у вас не возникнет проблем со Smart Lock.
Калибровка Android-компасаПоскольку в Android нет приложения или параметра для калибровки компаса, вам придется сделать это вручную. Здесь у вас есть открытый Карты Гугл приложение на вашем устройстве, а затем создать 8 вращение как сделано в GIF выше. Убедитесь, что вы повторите действия несколько раз, прежде чем пытаться использовать Smart Lock снова.
Решение 3.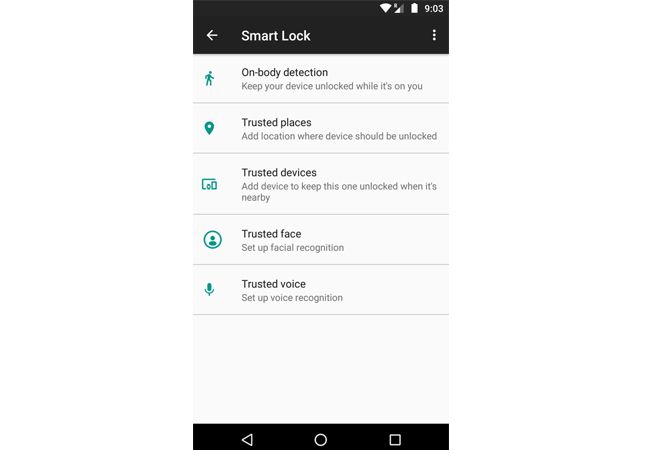 Повторное включение Smart Lock от доверенных агентов
Повторное включение Smart Lock от доверенных агентовМногочисленные пользователи сообщили (особенно пользователи в Android 8.0), что они не могли видеть опции Smart Lock на своих устройствах Android. Это была очень распространенная проблема, возникшая в конце 2017 года и присутствующая в устройствах Android до этой даты. Объяснение этого поведения состоит в том, что в модулях нет ничего плохого; есть только ошибка, которую можно легко устранить путем сброса доверенных агентов с вашего устройства.
Доверенный агент — это служба, которая уведомляет систему о том, можно ли доверять среде, в которой находится устройство в настоящее время. Параметр «доверенный» известен только агенту, и он определяет его, используя свои собственные проверки. Здесь мы сбросим смарт-блокировку от доверенных агентов и посмотрим, поможет ли это нам.
- Открыть свой настройки и перейдите к Экран блокировки и безопасность> Другие настройки безопасности.

Другие настройки безопасности — Android - Теперь прокрутите вниз, пока не найдете запись Доверительные Агенты. Нажмите на это.
Доверенные агенты — другие параметры безопасности - Здесь вы увидите Smart Lock (Google) и это, скорее всего, будет проверено.
- Uncheck вариант и запустить снова ваше устройство полностью. После перезапуска вернитесь к этим настройкам и проверять Опция снова.
Smart Lock — доверенные агенты - Теперь вы можете попробовать снова установить Smart Lock и посмотреть, исправит ли это проблему под рукой.
Замечания: Шаги, продемонстрированные здесь, относятся к устройствам Samsung. Если у вас есть какое-то другое устройство, вы можете внести изменения в эти шаги.
Решение 4. Обновление Android до последней сборкиИнженеры Google заметили, что эта проблема Smart Lock не работает должным образом в смартфонах. Они выпустили обновление, специально предназначенное для этой ситуации. Обновления Google содержат больше, чем просто исправления; они также содержат новые функции и улучшения существующих архитектур. Здесь, в этом решении, мы перейдем к вашим настройкам и проверим, ожидают ли обновления.
Они выпустили обновление, специально предназначенное для этой ситуации. Обновления Google содержат больше, чем просто исправления; они также содержат новые функции и улучшения существующих архитектур. Здесь, в этом решении, мы перейдем к вашим настройкам и проверим, ожидают ли обновления.
- Нажми на настройки приложение и перейдите к Обновление программного обеспечения.
- Даже если у вас есть Загружайте обновления автоматически проверил, нужно нажать на Скачать обновления вручную.
Загрузка обновлений вручную — Настройки Android - Теперь система Android автоматически начнет поиск, если появятся какие-либо доступные обновления. Если таковые имеются, вам будет предложено загрузить и установить их соответствующим образом.
- Установите обновления и проверьте, правильно ли работает Smart Lock.
Другой обходной путь в работе Smart Switch — это использование координат вместо местоположения, как вы это обычно делаете. Эта опция отсутствует в вашей системе Android; один из техников обнаружил, что если вы отключите GPS в своих настройках, а затем перейдете в надежные места, чтобы добавить местоположение, система Android запросит разрешение. Когда вы предоставите его, местоположение будет использоваться в виде координат. Вы можете установить местоположение оттуда и затем проверить, работает ли Smart Switch или нет.
Эта опция отсутствует в вашей системе Android; один из техников обнаружил, что если вы отключите GPS в своих настройках, а затем перейдете в надежные места, чтобы добавить местоположение, система Android запросит разрешение. Когда вы предоставите его, местоположение будет использоваться в виде координат. Вы можете установить местоположение оттуда и затем проверить, работает ли Smart Switch или нет.
- Перейдите к настройкам местоположения, как мы это делали в решении 1. Установите местоположение в Экономия батареи.
- Теперь перейдите к Экран блокировки и безопасность> Smart Lock. Теперь нажмите на Доверенные места.
Надежные места — Smart Lock - Здесь вас могут попросить разрешение на GPS. Если будет предложено, нажмите на да.
- Теперь выберите ваше местоположение, используя предоставленный штифт. Обратите внимание, что вместо полных адресов вам будут представлены координаты при выборе местоположения.
 Сохраните местоположение и выйдите. Теперь проверьте, работает ли Smart Lock как положено.
Сохраните местоположение и выйдите. Теперь проверьте, работает ли Smart Lock как положено.
Если все вышеперечисленные способы не работают, и вы все еще не можете использовать Google Smart Lock, вам следует проверить, используется ли ваша учетная запись Google на нескольких устройствах. Это не должно влиять на работу Smart Lock, но, похоже, это так. Здесь, в этом решении, мы перейдем к настройкам вашей учетной записи Google на веб-сайте, а затем проверим, есть ли другие устройства, синхронизированные с вашей учетной записью Google. Здесь вы должны убедиться, что только одно устройство (используемое вами) полностью синхронизировано с Google, и удалить все остальные устройства.
- Перейдите в Google и нажмите на ваш изображение профиля присутствует в верхней правой части экрана. После нажатия выберите опцию Учетная запись Google.
- Как только вы в настройках своей учетной записи, перейдите к Безопасность а потом посмотри Ваши устройства.
 Здесь будут перечислены все устройства, связанные с вашей учетной записью Google.
Здесь будут перечислены все устройства, связанные с вашей учетной записью Google.
- Пропускать компьютеры и хромированные книги и т. Д. Проверять только смартфоны. Если в вашей учетной записи Google зарегистрировано более одного смартфона, рассмотрите возможность выхода из него.
- После того, как вы полностью убедитесь, что в вашей учетной записи зарегистрирован только один смартфон, попробуйте использовать Smart Lock и проверьте, устранена ли проблема.
Другая распространенная причина, по которой Smart Lock не работает — регистрация вашего устройства с рабочим адресом электронной почты. Когда вы зарегистрированы со своей рабочей электронной почтой, все настройки экрана блокировки, которые вы устанавливаете вручную, переопределяются вашей рабочей политикой. Рабочая политика одинакова для всех пользователей, у которых смартфон зарегистрирован под рабочим адресом электронной почты.
Здесь мы посоветуем вам проверить, есть ли у вас рабочий адрес электронной почты, используемый на вашем смартфоне. Если вы это сделаете, попробуйте удалить его, а затем проверить, работает ли ваш смартфон, как ожидалось. Ниже описан метод проверки электронной почты, зарегистрированной на вашем смартфоне.
- Откройте свой телефон настройки а затем нажмите на Облако и аккаунты.
- Теперь выберите Счета. Здесь будут перечислены все учетные записи, которые используются в вашем смартфоне.
Аккаунты — Облако и Настройки аккаунтов - Проверить Учетная запись Google и посмотреть, на кого он зарегистрирован. Если это ваш рабочий адрес электронной почты, убедитесь, что вы удалили его полностью, а затем попробуйте использовать Smart Switch.
Если вы по-прежнему не можете использовать Smart Switch по мере необходимости и ваш телефон по-прежнему не разблокируется, когда вы добираетесь до дома или в какое-то безопасное место, вы можете использовать «обходной путь», при котором вы устанавливаете несколько тегов местоположения в одном месте. Например, если вы находитесь в своем доме, вы можете установить метки расположения на разных концах (один на крыльце, один на заднем дворе и т. Д.). Это устранит проблему, связанную с тем, что ваш смартфон не определяет точное местоположение, где он должен быть разблокирован.
Например, если вы находитесь в своем доме, вы можете установить метки расположения на разных концах (один на крыльце, один на заднем дворе и т. Д.). Это устранит проблему, связанную с тем, что ваш смартфон не определяет точное местоположение, где он должен быть разблокирован.
Тем не менее, обратите внимание, что это будет включать в себя немного безопасности. Вы можете убедиться, что вы исправили это, не принимая круг (из местоположения) слишком за пределами вашего надежного места. После того, как вы установили несколько контактов, перезагрузите устройство, убедитесь, что у вас хорошее интернет-соединение и проверьте, работает ли интеллектуальный коммутатор или нет.
Решение 9. Проверка сервисов PlayОсновным сервисом, отвечающим за управление Smart Switch на вашем Android-устройстве, является Сервис Google Play. Обычно с этими службами все в порядке, но есть случаи, когда ваш смартфон может поместить службу в список «Оптимизация заряда батареи».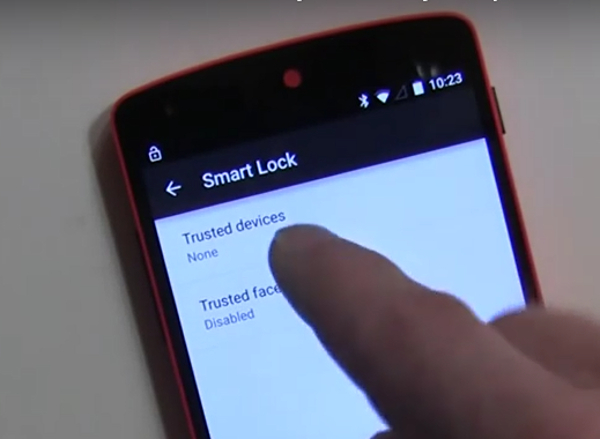 Когда служба находится в этом списке, она не работает полностью, поскольку Android продолжает переводить ее в спящий режим. В этом решении мы перейдем к настройкам оптимизации батареи и убедимся, что эта услуга отсутствует.
Когда служба находится в этом списке, она не работает полностью, поскольку Android продолжает переводить ее в спящий режим. В этом решении мы перейдем к настройкам оптимизации батареи и убедимся, что эта услуга отсутствует.
- открыто настройки в вашем смартфоне и перейдите к Обслуживание устройства (или какой-либо другой параметр, приводящий к параметрам батареи в вашем конкретном смартфоне).
- Теперь нажмите на аккумулятор. Здесь, как правило, есть список приложений, которые вы можете ограничить для экономии энергии. Прокрутите вниз, пока не найдете Не отслеживаемые приложения.
Добавление неконтролируемого приложения - Оказавшись внутри неконтролируемых приложений, нажмите на Добавить приложения Теперь добавьте Сервис Google Play и сохранить изменения.
- Теперь проверьте, работает ли голосовая функциональность должным образом.
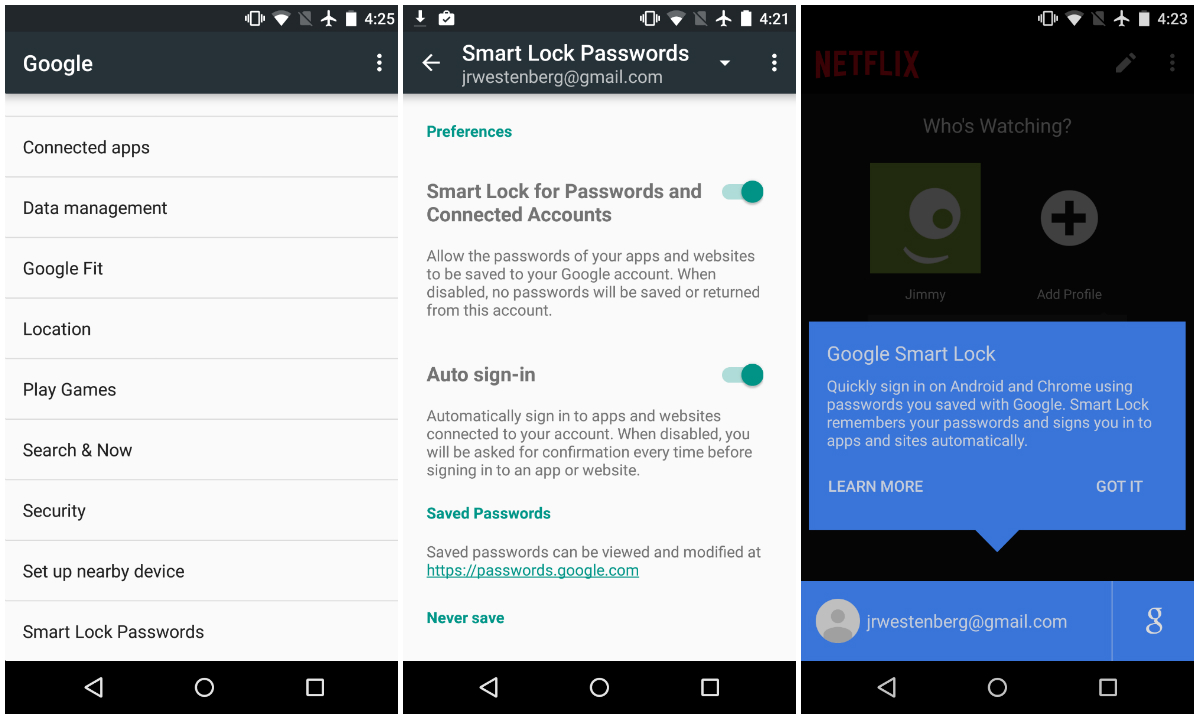 Проверка в безопасном режиме
Проверка в безопасном режимеЕсли все вышеперечисленные методы не сработают, есть вероятность, что у вас есть проблемное приложение, которое не позволяет Smart Lock работать должным образом. Существует несколько сторонних приложений, которые демонстрируют такое поведение и, как известно, являются проблемными. Вместо того, чтобы отключать каждое приложение одно за другим, вы можете попробовать загрузить свой смартфон в безопасный режим и посмотреть, работает ли умный замок или нет. Если это так, значит, приложение было причиной проблемы.
Каждый смартфон имеет свой способ загрузки в безопасном режиме. Вам нужно перейти на сайт вашего производителя и затем следовать инструкциям там. После загрузки в безопасном режиме вы можете проверить, работает ли Smart Lock или нет. Убедитесь, что вы включили GPS вручную, так как в некоторых случаях он отключен в безопасном режиме. Если это работает, загрузитесь в обычном режиме и начните отключать каждое приложение одно за другим, пока не найдете виновника.
Как настроить надежные места Smart Lock на Android —
Google представил новый способ разблокировки вашего Android-устройства с помощью Android 5.0 Lollipop под названием Smart Lock. Эта функция позволяет устанавливать обходные пути безопасности, когда вы находитесь в определенном месте, подключены к определенным устройствам и даже с вашим голосом или лицом, что позволяет пропускать экран блокировки, тем самым предоставляя вам более быстрый доступ к вашему устройству. Когда вы настраиваете свое устройство Android Lollipop (и выше) для автоматической разблокировки при определенных обстоятельствах, вам не нужно вручную разблокировать его с помощью PIN-кода, шаблона или пароля в этих обстоятельствах.
Это расположение этой функции зависит от устройства и может быть недоступно на некоторых устройствах. Также обратите внимание, что ваше надежное местоположение является лишь оценкой. Таким образом, ваше доверенное местоположение может простираться на радиус 80 м от вашего заданного местоположения. В этом руководстве будет рассказано о том, как настроить точки доверия, чтобы вы могли разблокировать свое устройство в определенных местах, и мы сосредоточимся только на стандартном пользовательском интерфейсе TouchWiz для Android и Samsung.
В этом руководстве будет рассказано о том, как настроить точки доверия, чтобы вы могли разблокировать свое устройство в определенных местах, и мы сосредоточимся только на стандартном пользовательском интерфейсе TouchWiz для Android и Samsung.
- Откройте приложение Настройки вашего устройства.
- Под личный раздел, нажмите Безопасность
- Под Дополнительно, нажмите Доверительные Агенты и убедитесь, что Умный замок включен.
- Вернитесь и нажмите Умный замок под Безопасность устройства.
- Введите свои учетные данные, когда будет предложено. Следуйте инструкциям на экране, чтобы настроить его, если у вас его нет. Вам нужно будет ввести его в любое время, когда вы захотите изменить настройки Smart Lock.
- В опциях Smart Lock нажмите Доверенные места.
 Нажмите Главная а потом Включите это место. Если вы хотите установить любое другое местоположение помимо дома или работы, вы также можете установить свое местоположение, нажав Добавить доверенное место под Пользовательские места.
Нажмите Главная а потом Включите это место. Если вы хотите установить любое другое местоположение помимо дома или работы, вы также можете установить свое местоположение, нажав Добавить доверенное место под Пользовательские места.
Чтобы удалить надежное место, нажмите на местоположение и нажмите Выключить это место или же Правка> Корзина> Очистить.
Способ 2. Настройка надежных мест в пользовательском интерфейсе Samsung TouchwizЭтот метод распространяется на устройства Samsung, работающие на Android 6.0 Marshmallow.
- Откройте ящик приложения и запустите приложение «Настройки».
- В настройках нажмите Блокировка экрана и безопасность.
- Выбрать Настройки безопасной блокировки а потом Умный замок. Появится список с параметрами Smart Lock. Нажмите Доверенные места.

- Нажмите Добавить доверенное место, выберите свое местоположение на карте, а затем нажмите Выберите это место.
Шаги немного отличаются на устройствах Samsung под управлением Android 5.0 Lollipop. Выполните следующие действия, если вы используете Lollipop.
- Из настроек зайти в Безопасность> Доверительные агенты и включить Умный замок.
- Новая опция для Smart Lock теперь появится в расширенном разделе настроек безопасности. Нажмите Умный замок.
- Введите ваш PIN-код или пароль при появлении запроса. Вам придется создать его, если у вас его нет.
- Нажмите Надежные места> Добавить доверенное место, выберите свое местоположение на карте, а затем нажмите Выберите это место.
- Чтобы удалить надежное место, выберите местоположение, а затем нажмите Выключить это место или же Правка> Корзина> Очистить.

Smart Lock на Android 4.4 KitKat. :: Блог Михаила Калошина
Одно из нововведений операционной системы Android 5. Lollipop, это функция Smart Lock, которая позволяет включать или отключать один из параметров безопасности устройства, а именно ввод пароля (пинкод или графический ключ) при разблокировке экрана. На данный момент, Smart Lock работает в связке с умными часами Android Wear, принцип работы заключается в том, что если соединение между часами и устройством (телефоном, планшетом) разорвано, автоматически включается блокировка экрана. Это может произойти если вы отдалились на расстояние более 10 метров._________________________________________________________________________
_________________________________________________________________________
Скажу сразу, я не искал в Play Маркете программы которые позволяют решить данную задачу, обнаружил ниже описанное решение случайно, изучая функциональность программы Tasker.
| Tasker plugins |
Для настройки Smart Lock на Android KitKat, вам понадобиться:
Tasker — полная автоматизация управления устройством и операционной системой Android.
 TimePin — ранее я уже писал о данной программе, почитать можно тут.
TimePin — ранее я уже писал о данной программе, почитать можно тут.Одно из носимых устройств например Pebble Smart Watch, Sony Smart Band или Xiaomi Mi Band — на данных устройствах проверено.
Для того, чтоб программа Tasker могла управлять программой TimePin, в разделе настройки TimePin, необходимо активировать «Allow Plugins» как на картинке Tasker plugins.
В программе Tasker:
1. Создаём новый профиль, выбираем параметр «Состояние» (картинка 1).
2. В открывшемся окне, выбираем категорию «Сеть» -> «Подключено по Bluetooth» (картинка 2 и 3).
3. В поле «Адрес» необходимо ввести «MAC-адрес» носимого устройства (картинка 4) это необходимо, чтоб только указанное устройство могло блокировать или разблокировать телефон или планшет, нажимаем на кнопку назад. (Как узнать МАС-адрес носимого устройства описано ниже).
| Картинка 1 |
| Картинка 2 |
| Картинка 3 |
| Картинка 4 |
4. Следующим действием, программа предложит создать новую задачу или выбрать из (картинка 5).
Следующим действием, программа предложит создать новую задачу или выбрать из (картинка 5).
5. Нажимаем на «Новая задача +», программа предложит ввести имя задачи, я назвал задачу «Pass/Pin Disabled» в открывшемся окне, нажимаем на «+» (картинка 6).
6. В всплывающем окне, выбираем «Плагин» -> TimePin (картинка 7 и 8).
| Картинка 5 |
| Картинка 6 |
| Картинка 7 |
| Картинка 8 |
7. В открывшемся окне, с права в верху нажимаем на карандаш, откроется окно программы TimePin и выбираем действие «TimePin Enabled» должно быть не активно. В этом случае Tasker будет считать, что это команда на отключение (картинка 9 и 10).
9. В этот раз в программе TimePin активируем «TimePin Enabled» (картинка 12).
| Картинка 9 |
| Картинка 10 |
| Картинка 11 |
| Картинка 12 |
| Картинка 13 |
| Картинка 14 |
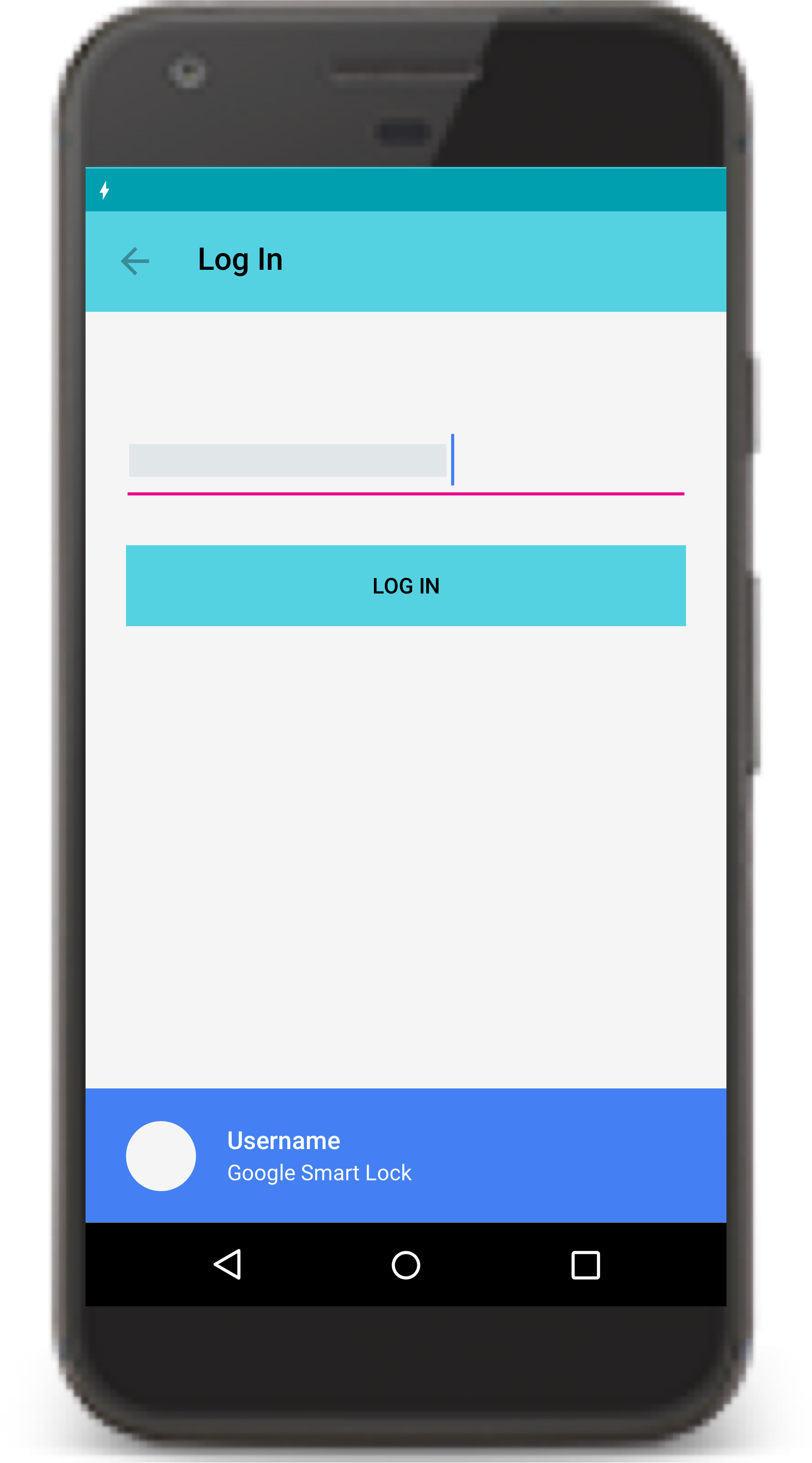
Как узнать МАС-адрес носимого устройства:
Pebble Smart Watch — на часах переходим в Меню -> Настройки -> Инфо -> Адрес Bluetooth.
Sony Smart Band — запускаем в телефоне программу Smart Connect -> из списка выбираем SmartBand -> Изм. параметры -> сверху с права круглый значек «i» -> в строке «Адрес аксессуара» указан MAC.
Xiaomi Mi Band — запускаем в телефоне программу Mi Fit -> Настройки -> нажимаем на строку «Версия прошивки» в всплывающем окне будет указан MAC.
Небольшое преимущество использование Pebble Smart Watch и Sony Smart Band, перед Xiaomi Mi Band, заключается в том, что на первых двух устройствах есть кнопка выключить устройство, а в Pebble можно просто выключить Bluetooth соединение. Это может пригодиться в случае если вы оставили устройство на зарядке, а сами находитесь в другой комнате и при этом расстояние не превышает 10 метров.
__________________________________________________________________________________________________________________________________________________
Как исправить функцию Android Smart Lock Trusted Places
Функция Smart Lock в Android впечатляет — то есть когда она действительно работает.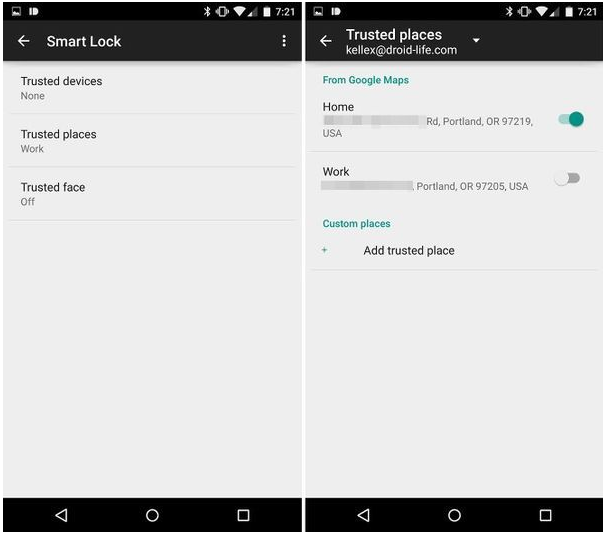
Smart Lock существует с 2014 года, когда появилась эра Android 5.0 (что, по моим расчетам, было примерно «вечностью» по стандартам 2020 года). Основная идея заключается в том, чтобы сделать защиту вашего смартфона менее неудобной, что повысит вероятность того, что вы действительно будете использовать графический ключ, PIN-код, код доступа или нажатие человеком лапы (также известное как отпечаток пальца), чтобы сохранить свои данные в безопасности.Сенсационные заголовки о больших и ужасных вредоносных монстрах, которые прячутся в темноте и ждут, чтобы наброситься на ничего не подозревающих жертв, в конце концов, могут показаться пугающими, но здесь, в реальном мире, у вас гораздо больше шансов столкнуться с собственными самодельными недостатками безопасности. чем от какой-либо теоретической угрозы.
Итак, да: Smart Lock имеет очень большой смысл — не только для обычных владельцев телефонов, но и для предприятий и предприятий любого размера, которым необходимо обеспечить надлежащую безопасность и которые хотят сделать меры максимально приемлемыми.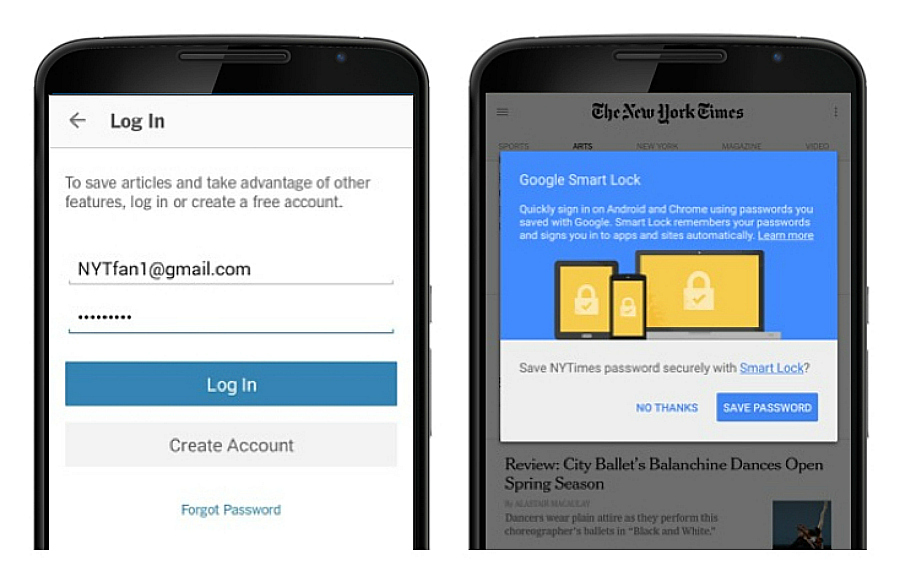 Есть только одна крохотная маленькая проблема: один из самых эффективных вариантов Smart Lock для Android постоянно ломается и не выполняет свою работу.
Есть только одна крохотная маленькая проблема: один из самых эффективных вариантов Smart Lock для Android постоянно ломается и не выполняет свою работу.
Я говорю о функции надежных мест Smart Lock, которая позволяет вам установить определенное физическое местоположение — ваш дом, ваш офис, среду обитания страуса, которую вы по какой-то причине часто посещаете в местном зоопарке, или что-то еще, — в которое ваш телефон будет автоматически оставайся разблокированным. Всякий раз, когда вы находитесь в этом месте, ваш телефон пропускает стандартный экран блокировки и позволяет выполнять работу без какой-либо аутентификации.И когда вы находитесь в другом месте, ваш стандартный метод безопасности будет отображаться и применяться.
Часть надежных мест в Smart Lock была фантастической, когда она впервые появилась, но в какой-то момент она просто перестала работать постоянно. Это то, что я испытал на многих устройствах Android, в том числе на моем нынешнем личном телефоне, и то, о чем я постоянно слышал от пользователей Android в течение последних нескольких лет. И несмотря на периодические заявления о том, что некоторая внутренняя корректировка принесла то исправление, которого мы все ждали, проблема, похоже, никогда не исчезнет.
И несмотря на периодические заявления о том, что некоторая внутренняя корректировка принесла то исправление, которого мы все ждали, проблема, похоже, никогда не исчезнет.
Но держите трубку: надежда еще есть. Хотя мы, возможно, не сможем исправить привередливую природу функции Android Smart Lock Trusted Places в ее источнике, мы, , можем, , настроить наши собственные настройки, чтобы дать ей метафорический толчок и заставить ее работать на наших устройствах, по крайней мере, на некоторое время, еще раз.
Секрет заключается в простом небольшом обходном пути, который я усовершенствовал и на который лично полагался на протяжении многих лет, и он абсолютно работает — не всегда навсегда, но обычно в течение изрядного количества времени.На это уходит примерно 60 секунд.
Исправление надежных мест Android Smart Lock: часть I
Перво-наперво: нам нужно заставить систему определения местоположения Google сбросить свою память для любого созданного вами надежного местоположения. Я знаю, что это звучит глупо, но по какой-то причине это кажется ключом к тому, чтобы часть надежных мест в Smart Lock снова работала должным образом.
Я знаю, что это звучит глупо, но по какой-то причине это кажется ключом к тому, чтобы часть надежных мест в Smart Lock снова работала должным образом.
Итак, вот трюк:
- Откройте приложение Google Maps на своем телефоне.
- Коснитесь изображения своего профиля в правом верхнем углу приложения, затем выберите «Настройки», а затем «Изменить домашний или рабочий».«
- Коснитесь трехточечного значка рядом со строкой с надписью «Дом», «Работа» или в другом месте, вызывающем проблемы, а затем выберите параметр «Изменить» («Изменить дом», «Изменить работу» и т. Д.) из появившегося меню.
- На карте, которая появится следующей, слегка перетащите пальцем булавку, представляющую ваше местоположение — достаточно, чтобы адрес в верхней части экрана изменился (даже если он изменится на что-то, что больше не является точным правильным адресом). Нажмите кнопку «Сохранить» внизу экрана.
- Повторите шаги 3 и 4, но на этот раз перетащите штифт назад на правильный адрес вашего местоположения.
 Не забудьте снова нажать кнопку «Сохранить», когда закончите.
Не забудьте снова нажать кнопку «Сохранить», когда закончите.
Понял? Хороший. То, что мы только что сделали, как бы абсурдно это ни звучало, заставило систему Smart Lock перезагрузиться и заново связать себя с вашим правильным адресом Надежного места. И если изменение прошло правильно, вы должны увидеть уведомление в верхней части экрана:
JRЭто подводит нас ко второй части этого процесса, которая не может быть намного проще.
Исправление надежных мест Android Smart Lock: часть II
Здесь особо нечего делать: просто нажмите на уведомление, показанное выше, и вы попадете в раздел «Надежные места» в настройках Android Smart Lock. Там ваш телефон должен предложить вам использовать «новый» адрес в качестве надежного места. И все, что вам нужно сделать, это нажать «Да».
Если по какой-то причине вы не получили это уведомление — или, может быть, вы его случайно отклонили — просто зайдите в настройки своей системы, найдите Smart Lock , затем перейдите в этот раздел и коснитесь строки «Надежные места». (Возможно, вам придется сначала ввести свой PIN-код, графический ключ или пароль в качестве меры безопасности.) Коснитесь строки с надписью «Надежные места», затем коснитесь строки, представляющей местоположение, которое вы только что изменили, и найдите «Включить это местоположение» «подсказка внизу экрана.
(Возможно, вам придется сначала ввести свой PIN-код, графический ключ или пароль в качестве меры безопасности.) Коснитесь строки с надписью «Надежные места», затем коснитесь строки, представляющей местоположение, которое вы только что изменили, и найдите «Включить это местоположение» «подсказка внизу экрана.
Нажмите на это, и вы должны вернуться к работе — функция Smart Lock Trusted Places снова будет работать правильно.
Вам, конечно, не нужно иметь , чтобы делать что-либо из этого, и это раздражает, что вы это делаете.Но теперь вы знаете фокус. И если через полгода все снова пойдет не так, как надо, вы точно знаете, что делать, чтобы снова все исправить.
Подпишитесь на мою еженедельную рассылку, чтобы получать больше практических советов, личных рекомендаций и взглядов на важные новости на простом английском языке.
[Видео об Android Intelligence в Computerworld]
Авторские права © 2020 IDG Communications, Inc.
Как использовать смарт-блокировку в Android Lollipop?
I. Что такое смарт-блокировка в Android Lollipop?
Иногда надоедает снова и снова вводить PIN-код или пароль, чтобы разблокировать экран устройства Android. Но вы не можете себе позволить отключать настройки безопасности для телефона.
Android Lollipop представил интеллектуальную блокировку для решения этой проблемы .
Итак, Android Lollipop может использовать ваше местоположение, подключенные устройства или ваше лицо для автоматической разблокировки телефона.Когда вы находитесь в заранее назначенном надежном месте или ваше устройство Android подключено к надежному устройству Bluetooth (или NFC), вы можете просто провести пальцем, чтобы разблокировать телефон, не вводя PIN-код или код доступа.
Разблокировка по лицу фактически была представлена со времен Android Jelly Bean. В Android Lollipop он, по-видимому, значительно улучшен.
Для доверенных устройств Motorola представила Motorola Skip для Moto X на основе тегов NFC.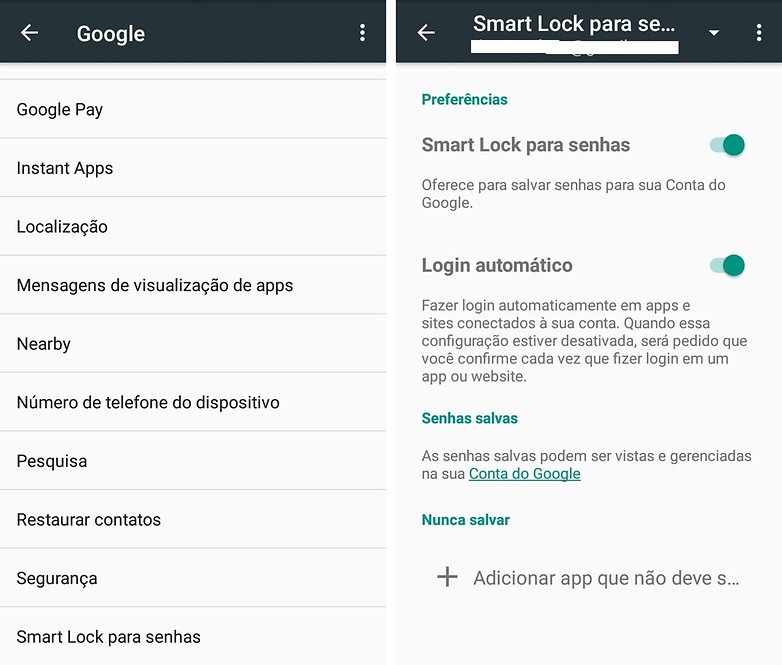 Но другие поставщики не предоставляют подобных возможностей.
Но другие поставщики не предоставляют подобных возможностей.
Для большинства пользователей Android интеллектуальная блокировка в Android Lollipop — это совершенно новое явление.
II. Что можно использовать для смарт-блокировки в Android Lollipop?
Smart Lock в Android Lollipop принимает 3 типа доверенной информации:
- Надежные устройства. Вы можете назначить любые устройства Bluetooth (также поддерживается NFC) как «доверенные». Когда ваше устройство Android сопряжено с такими устройствами, вы можете разблокировать экран, просто проведя пальцем по экрану.
- Надежных адресов. Вы можете использовать свое домашнее или офисное местоположение или любое другое местоположение как «надежное». Как только вы окажетесь в этих местах, сработает умная блокировка.
- Доверенное лицо. Обычно это используется для развлечения.
III. Как включить и настроить смарт-блокировку в Android Lollipop?
По умолчанию интеллектуальная блокировка в Android Lollipop не включена на вашем устройстве. Вы должны вручную включить его и настроить.
Вы должны вручную включить его и настроить.
Шаг 1. Включите доверенных агентов.
Важно !! Вы должны сначала включить интеллектуальную блокировку в разделе «Доверенные агенты», прежде чем вы сможете увидеть этот параметр в разделе «Безопасность экрана».
Итак, перейдите в Настройки — Безопасность.
В разделе «Дополнительно» нажмите Доверенные агенты , как показано ниже.
Коснитесь Smart lock (Google) , чтобы включить его. Вы также можете перетащить переключатель вправо, чтобы включить его.
После включения интеллектуальной блокировки переключатель будет синим с правой стороны.
Шаг 2. Настройте Smart Lock в Android Lollipop
После включения интеллектуальной блокировки в качестве доверенного агента на шаге 1 вы теперь найдете новый элемент интеллектуальной блокировки в разделе Настройки — Безопасность , как показано ниже .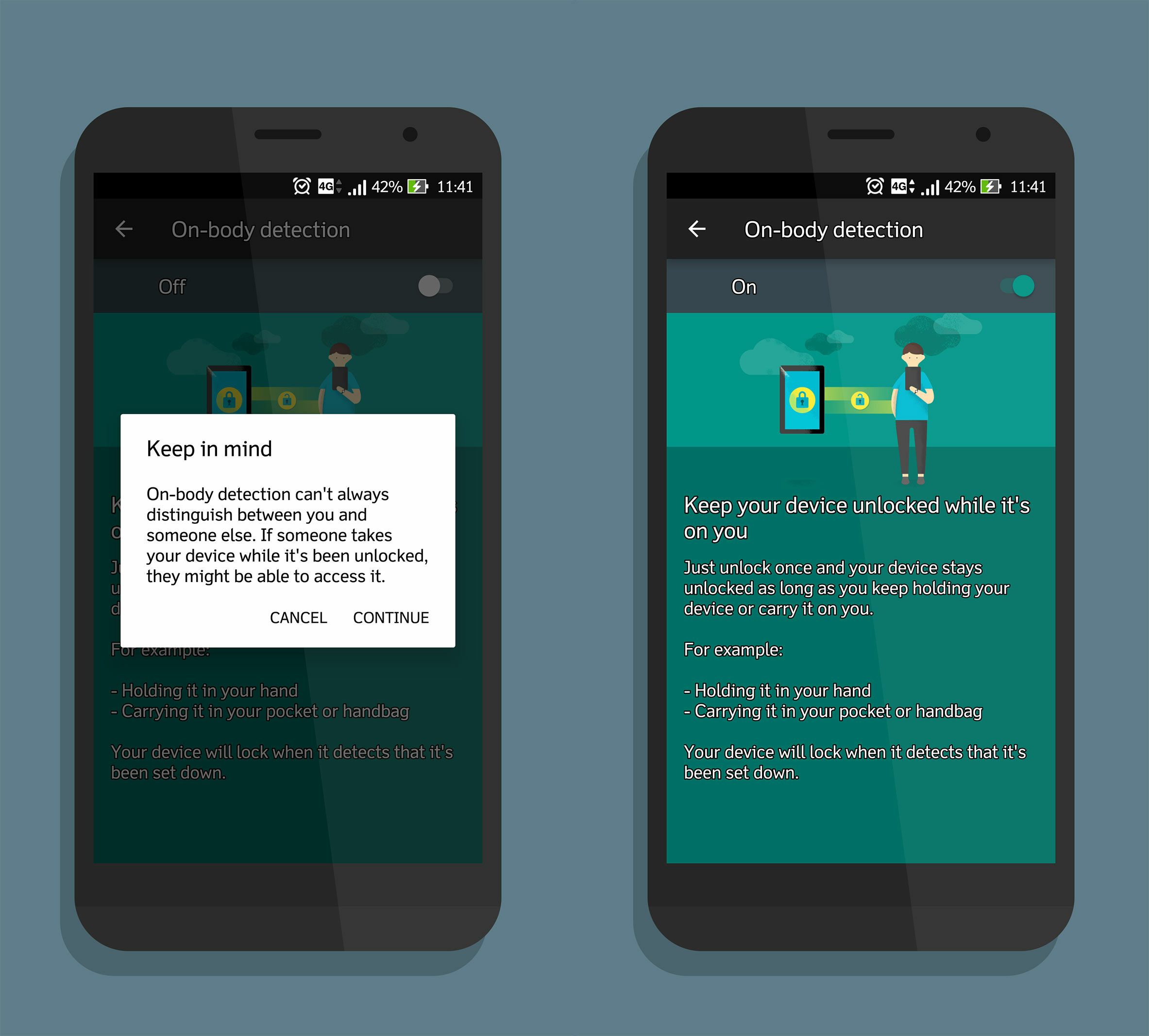
Здесь вы можете настроить умную блокировку.
Коснитесь Smart lock , как показано ниже.
Затем вам будет предложено ввести текущий PIN-код или пароль блокировки экрана, чтобы продолжить добавление доверенных устройств или надежных расположений.
IV. Как добавить доверенные устройства в смарт-блокировку в Android Lollipop?
После включения интеллектуальной блокировки перейдите к Настройки — Безопасность — Смарт-блокировка — Доверенные устройства , как показано ниже.
Нажмите «добавить доверенное устройство», как показано ниже.
Затем вам будет предложено выбрать тип устройства.
В настоящее время поддерживаются устройства Bluetooth и NFC.
В этом руководстве мы используем Amazon Echo (он также может работать как динамик Bluetooth) в качестве примера.
Убедитесь, что устройство Bluetooth в настоящее время подключено к вашему устройству Android.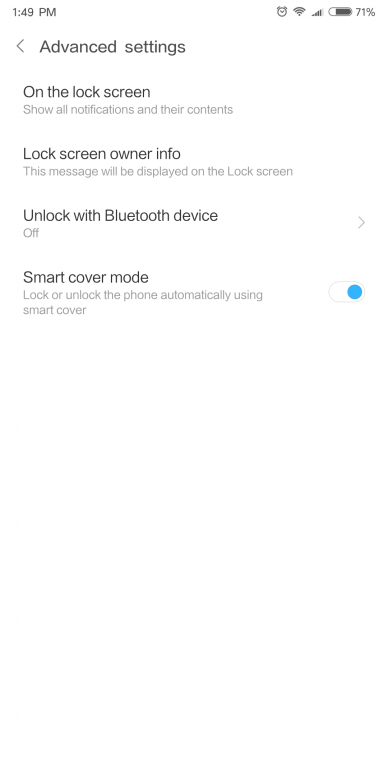 Устройство Android отобразит здесь список подключенных устройств Bluetooth, как показано ниже.
Устройство Android отобразит здесь список подключенных устройств Bluetooth, как показано ниже.
В данном случае он нашел мое Эхо.
Коснитесь устройства Bluetooth.
Вы получите успешную страницу, которая указывает, что устройство было зарегистрировано как доверенное устройство для разблокировки телефона.
Вы можете продолжить добавление других доверенных устройств, следуя вышеупомянутым процедурам.
Конечно, вы также можете удалить любые доверенные устройства в любое время.
В настройках — Безопасность — Умный замок — Доверенные устройства , нажмите и удерживайте любое из устройств.Затем вам будет предложено удалить его, как показано выше. Нажмите OK , чтобы удалить его с доверенных устройств.
V. Как добавить надежные места в смарт-замок в Android Lollipop?
Smart Lock в Android Lollipop также позволяет добавить любых адресов в качестве доверенных, чтобы телефон автоматически разблокировался, когда вы находитесь в таких местах.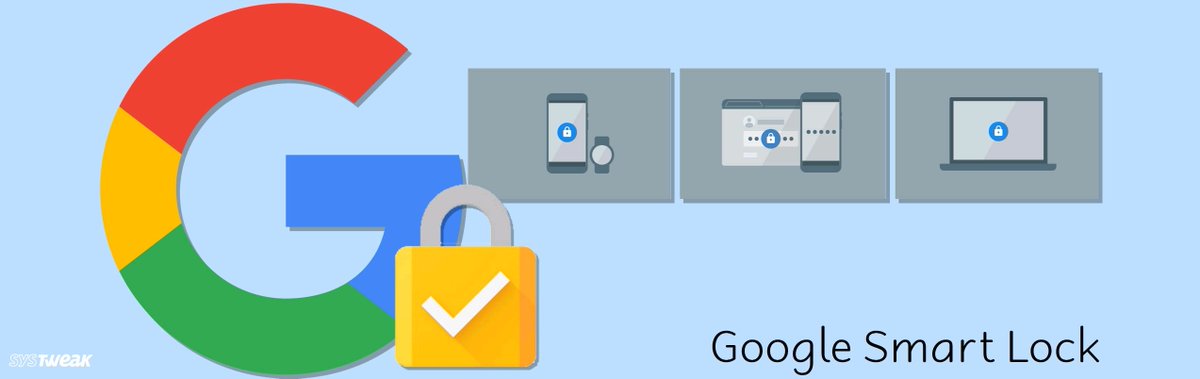
Конечно, обычно вы можете добавить домашний и / или рабочий адрес в качестве доверенных адресов для интеллектуальной блокировки.
Шаг 1. Проверьте текущие настройки надежных мест
Вы можете проверить текущие настройки надежных мест в Настройки — Безопасность — Умный замок (как показано ниже) .
Нет означает, что вы еще не включили надежные места.
Коснитесь Надежные места , как показано ниже.
В надежных местах вы можете узнать, что еще не добавляли адреса. Значит, нет возможности включить его.
В соответствии с инструкциями на странице настроек надежных мест вам необходимо добавить свой адрес в Карты Google.
Шаг 2. Добавьте свой адрес из Google Maps
Запустите приложение Google Maps в телефоне.
Коснитесь значка навигации (3 строки в правом верхнем углу), как показано ниже.
Нажмите Настройки , как показано ниже.
Нажмите Изменить домашний или рабочий , как показано ниже, чтобы добавить или изменить свой домашний или рабочий адрес.
В этом руководстве мы пытаемся использовать рабочий адрес в качестве надежного места для интеллектуальной блокировки в Android Lollipop.
Итак, нажмите Введите рабочий адрес , как показано ниже .
Затем вы можете ввести адрес или использовать текущий адрес на карте в качестве рабочего адреса.
После добавления адреса его можно будет найти в разделе «Редактировать рабочий адрес», как показано ниже.
Теперь вы можете выйти из приложения Google Maps.
Обновленный адрес будет автоматически передан в интеллектуальную блокировку.
Шаг 3. Включите надежные места для добавленного адреса
Теперь перейдите к Настройки — Безопасность — Умный замок — Надежные места (как показано выше) .
Вы должны заметить, что только что добавленный рабочий адрес указан в разделе «Рабочий».
Но он еще не включен в качестве доверенного места для смарт-замка. Вам нужно коснуться его один раз, чтобы включить.
После того, как адрес будет включен в качестве надежного места, переключатель с правой стороны изменит цвет на синий, как показано ниже.
На странице интеллектуальной блокировки, как показано ниже, надежное место также изменяется с Нет на Работает.
Шаг 4. Наслаждайтесь доверенным адресом для смарт-блокировки в Android Lollipop
Вот и все.
Как только вы окажетесь в надежных местах, экран вашего телефона автоматически разблокируется.
Обратите внимание, что функция надежных мест требует подключения к Интернету.
VI. Часто задаваемые вопросы по смарт-замку в Android Lollipop
Q1. Почему у меня нет умной блокировки в Android Lollipop?
Чтобы использовать интеллектуальную блокировку в Android Lollipop, необходимо сначала включить интеллектуальную блокировку в разделе «Доверенные агенты».
Q2: Надежное место не работает, почему?
Надежное место в умном замке Android Lollipop требует подключения к Интернету.Я не уверен в причине. Обычно для других служб определения местоположения достаточно включения службы определения местоположения (GPS) (например, Motorola Assist).
В любом случае, в текущей версии Lollipop для доверенного места требуется активное подключение к Интернету.
Можно ли настроить и использовать интеллектуальную блокировку на устройстве Android Lollipop?
Если у вас есть какие-либо вопросы по настройке смарт-блокировки на устройстве Android Lollipop или возникли проблемы с использованием функции смарт-блокировки, сообщите нам об этом в поле для комментариев ниже.
Сообщество вам поможет.
Дополнительные руководства по Android Lollipop можно найти на странице руководства по Android Lollipop.
Что такое Google Smart Lock? Как это работает на Android и Chromebook?
Вы когда-нибудь видели, чтобы кто-то брал свой телефон Android и разблокировал его без пароля, но когда вы пытаетесь это сделать, есть ли меры безопасности? Что ж, Google Smart Lock — это функция, которая может отвечать за такое поведение. Хотя это не самый безопасный способ защиты вашего устройства и его содержимого, он делает его более доступным в определенных сценариях.Под баннером Smart Lock Google представляет три продукта — Smart Lock для Android, Smart Lock для паролей и Smart Lock для Chromebook, каждый из которых призван облегчить вашу жизнь.
Хотя это не самый безопасный способ защиты вашего устройства и его содержимого, он делает его более доступным в определенных сценариях.Под баннером Smart Lock Google представляет три продукта — Smart Lock для Android, Smart Lock для паролей и Smart Lock для Chromebook, каждый из которых призван облегчить вашу жизнь.
Итак, Google Smart Lock состоит из функций, которые позволяют быстро разблокировать и начать использовать устройство или войти в учетную запись всего несколькими нажатиями, избегая необходимости запоминать пароль.
Smart Lock для Android
Smart Lock для Android состоит из трех перечисленных опций, которые можно использовать для разблокировки устройства.
- Обнаружение на теле: Этот метод требует, чтобы вы разблокировали устройство один раз, после чего оно останется разблокированным до тех пор, пока не решит, что его хранили на столе или в другом месте.
- Доверенные устройства: Если вы носите фитнес-браслет или, возможно, у вас есть другие устройства, которые используют Bluetooth для подключения к вашему телефону, этот параметр позволяет вам выбрать их в качестве доверенного лица.
 Ваш телефон теперь не будет требовать пароль для разблокировки, когда он соединяется с этими объектами.
Ваш телефон теперь не будет требовать пароль для разблокировки, когда он соединяется с этими объектами. - Надежные места: В соответствии с названием вы можете указать любое местоположение — в идеале ваш дом — как место, где ваше устройство может оставаться разблокированным.
Smart Lock для Android на OnePlus 5 под управлением Android 10
Обратите внимание: Поскольку функции Google Assistant Voice Match и Face Unlock доступны на большинстве телефонов Android, они были удалены из Smart Lock и являются лишь его частью. на старых моделях.
Smart Lock для паролей
Эта функция позволяет быстро входить в различные приложения, обмениваясь паролями, сохраненными в вашей учетной записи, между устройствами.Он работает так же, как служба Связки ключей Apple на основе iCloud или любой другой менеджер паролей.
Smart Lock для Chromebook
Подобно Smart Lock для Android, этот вариант для Chromebook позволит вам быстро войти в систему, если ваш телефон использует ту же учетную запись Google.
Чтобы эта функция работала, подключенный смартфон должен быть разблокирован, должен быть включен Bluetooth и должен быть настроен тип блокировки экрана (PIN-код, графический ключ или пароль).
Вы уже пользуетесь некоторыми из этих функций? Если да, сообщите нам ниже, где и как вы его используете.
Как использовать Smart Lock на Android Oreo 8.1 для автоматической разблокировки телефона — BestusefulTips
Последнее обновление: 7 марта 2021 г., автор: Bestusefultips
Разблокировать телефон автоматически с помощью Google Smart Lock устройств Android? Вот как включить и использовать Smart Lock на устройствах Android Oreo 8.0. Умная блокировка — это один из видов защиты экрана блокировки, с помощью которого вы можете разблокировать телефон без касания. Умная блокировка Android Oreo включает в себя доверенных устройств , доверенных мест , обнаружение на теле , доверенных лиц и доверенных голосовых .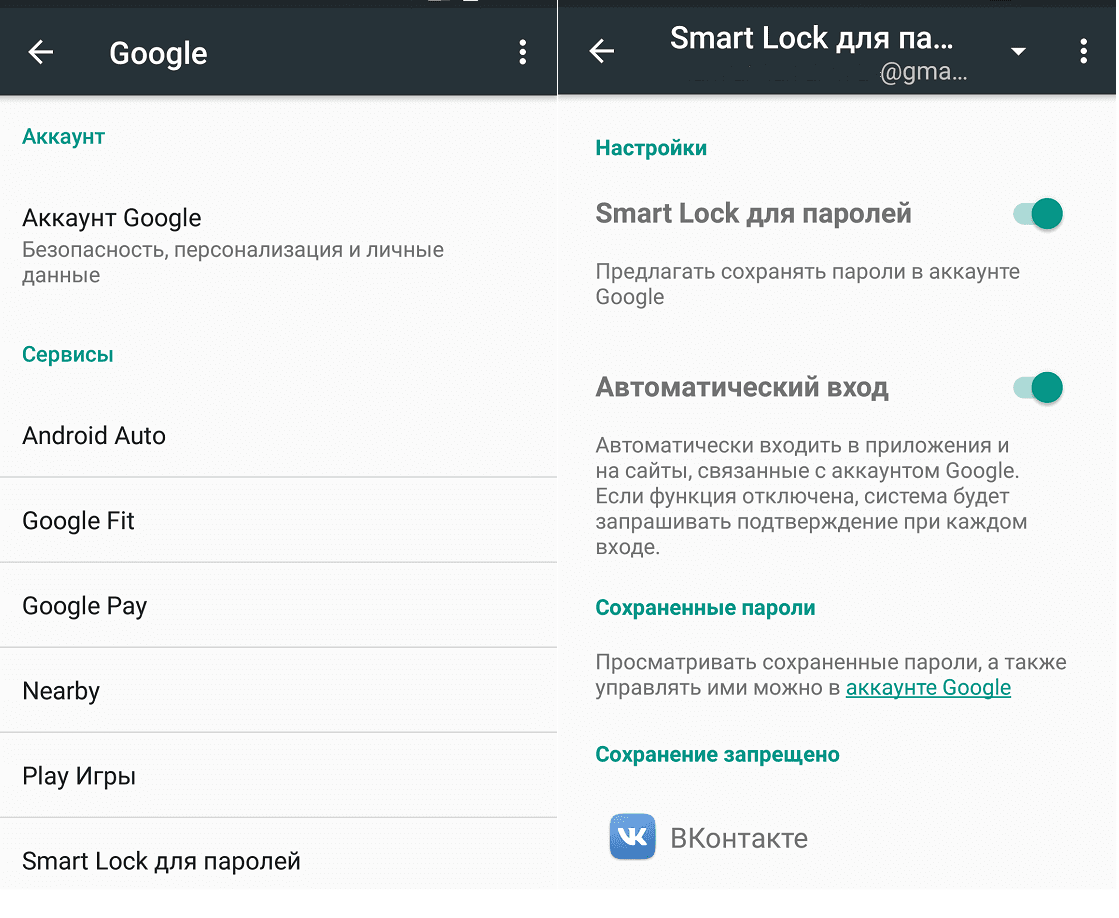 Большинство пользователей Android используют датчик отпечатков пальцев, графический ключ, пароль и многое другое.
Большинство пользователей Android используют датчик отпечатков пальцев, графический ключ, пароль и многое другое.
Вы будете использовать доверенное лицо Android Smart Lock или доверенные устройства и другие функции, чтобы разблокировать свои устройства Android 8.0 Oreo. Это надежное лицо в Android Oreo не является безопасной функцией по сравнению с отпечатками пальцев и другими средствами защиты. Давайте посмотрим, как настроить и использовать интеллектуальную блокировку на устройствах Android Oreo 8.0, таких как Pixel 2, Pixel 2 XL, Google Pixel, Pixel XL , Nexus 6P, Nexus 5X, HTC, Nokia и т. Д.
Прочтите это:
Как настроить Smart Lock на Android Oreo 8.0Шаг 1: Перейдите к настройкам в вашем Android Oreo (Google Pixel).
Шаг 2: Нажмите Безопасность и местоположение.
Шаг 3: Коснитесь Умный замок под защитой устройства.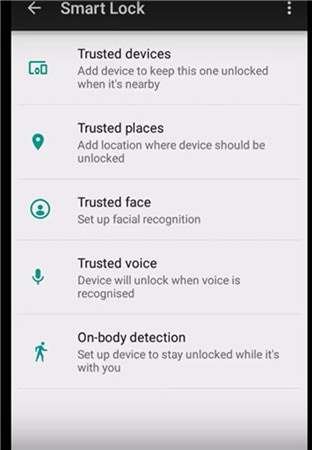
Подтвердите установленный графический ключ или пароль. Теперь вы можете использовать приведенные ниже пять вариантов для автоматической разблокировки устройств Android.
Обнаружение на телеЭта блокировка обнаружения тела Android полезна для разблокировки телефона Android, когда он находится на вас.Когда вы держите или переносите свое устройство, оно автоматически разблокирует ваши устройства Oreo. По умолчанию включите эту блокировку, включите обнаружение тела, чтобы использовать ее.
Настройки> Безопасность и местоположение> Умный замок> Обнаружение тела> Включить
Надежные местаВ этой опции интеллектуальной блокировки вы можете добавить местоположение или список мест, где ваше устройство Android разблокируется автоматически. Убедитесь, что включил GPS на Android Oreo для доступа к надежным местам.
Настройки> Безопасность и местоположение> Smart Lock> Надежные места> Добавить доверенные места
Вы можете удалить, переименовать и отредактировать адрес в любое время, используя указанные выше настройки.
Чтобы разблокировать телефон Android с помощью блокировки доверенных устройств, добавьте надежное устройство Bluetooth, чтобы ваше устройство оставалось разблокированным, когда оно находится поблизости. Вы можете добавить часы Bluetooth, автомобильную систему Bluetooth и т. Д. Это соединение Bluetooth поддерживает диапазон до 100 метров.
Настройки> Безопасность и местоположение> Смарт-блокировка> Надежные устройства> Добавить доверенное устройство> Выбрать устройство
Торцевая поверхностьВы можете разблокировать устройство Android Oreo с помощью лица. Чтобы использовать надежное лицо Smart Lock на Android Oreo, настройте распознавание лиц на устройствах Android Oreo 8.0. Это распознавание лиц менее безопасно, чем другой замок безопасности. Кто-то, кто похож на вас или вашу фотографию, может разблокировать ваше устройство Android Oreo.
Настройки> Безопасность и местоположение> Смарт-блокировка> Надежное лицо> Добавить доверенное лицо
Кроме того, улучшите распознавание лиц или удалите доверенные лица со своих устройств Oreo.
Доверенный голос — это последний вариант интеллектуальной блокировки. Прежде всего, настройте свой голос на устройстве Android Oreo. После этого доверенный голос автоматически разблокирует ваш телефон при совпадении голоса.
Настройки> Безопасность и местоположение> Умная блокировка> Надежный голос
Также настройте Google voice следующим образом: Приложение Google> Еще> Настройки> Голос> Голосовое совпадение
Не пропустите: Советы и рекомендации Google Ассистента
Выше представлены все возможные варианты автоматической разблокировки Android Oreo 8.1, Nougat 7.1.2, Marshmallow 6.0, lollipop 5.1.2 и другие устройства.
Включить Smart Lock на Android 9 PieНастройки> Безопасность и местоположение> Умный замок
Он включает обнаружение на теле, доверенные места, доверенные устройства, доверенное лицо и голосовое сопоставление
Включить Smart Lock на Android 10Настройки> Безопасность> Умный замок
Включает обнаружение на теле, доверенные места, доверенные устройства. Android 10 удаляет разблокировку по лицу и голосовое сопоставление из параметров интеллектуальной блокировки.
Android 10 удаляет разблокировку по лицу и голосовое сопоставление из параметров интеллектуальной блокировки.
Шаг 1: Перейдите к настройкам .
Шаг 2: Нажмите Безопасность и местоположения.
Шаг 3: Нажмите на Безопасность устройства.
Шаг 4: Нажмите на Smart Lock.
И все. Считаете ли вы приведенное выше руководство полезным для настройки и использования интеллектуальной блокировки на Android Oreo 8.0 устройств? Если у вас возникли какие-либо проблемы, сообщите нам об этом в поле для комментариев ниже. Не пропустите наши советы и рекомендации по Android Oreo.
10 шагов по устранению неполадок для исправления Smart Lock и надежных мест на любом устройстве Android «Android :: Gadget Hacks
Когда она работает, функция Android Smart Lock просто невероятна. Когда телефон «знает», что он в ваших руках, вводить PIN-код не нужно — просто разблокируйте его и вперед. Но Smart Lock, особенно его функция надежных мест, иногда может быть привередливой.
Когда телефон «знает», что он в ваших руках, вводить PIN-код не нужно — просто разблокируйте его и вперед. Но Smart Lock, особенно его функция надежных мест, иногда может быть привередливой.
Большинство функций Smart Lock безупречны. Trusted Face, Trusted Devices, On-Body Detection и Voice Match почти никогда не перестают работать, но самая удобная функция Smart Lock вызывает больше всего проблем. Надежные места должны держать ваш телефон разблокированным, когда вы дома, но многие пользователи жалуются, что это не так.
Шаги по устранению неполадок, описанные ниже, увеличиваются — другими словами, вам следует начать с первого, снова попробовать Smart Lock и посмотреть, исправлены ли надежные места, а затем переходить к следующему шагу, если это не так.Каждый шаг постепенно усложняется, но все они предполагают, что вы пробовали предыдущие шаги, поэтому обязательно следуйте их порядку.
Шаг 1. Убедитесь, что GPS включен.
Первый шаг самый простой: убедитесь, что у вас включен GPS. Другие методы сообщения о местоположении не так точны, как фактический датчик GPS вашего телефона, а Надежные места имеют радиус только примерно 50 метров, поэтому сообщаемое местоположение вашего телефона должно быть достаточно точным, чтобы Надежные места работали.
Другие методы сообщения о местоположении не так точны, как фактический датчик GPS вашего телефона, а Надежные места имеют радиус только примерно 50 метров, поэтому сообщаемое местоположение вашего телефона должно быть достаточно точным, чтобы Надежные места работали.
Вы можете включить GPS, перейдя в главное меню настроек телефона.Оттуда точное местоположение может отличаться в зависимости от вашего устройства, поэтому используйте поле в верхней части главной страницы настроек для поиска «Местоположение». В меню «Местоположение» выберите «Метод определения местоположения» или «Метод определения местоположения», затем выберите «Высокая точность», чтобы убедиться, что GPS включен.
Шаг 2. Убедитесь, что ваше местоположение обновлено.
Есть вероятность, что ваш телефон просто давно не обновлял статус своего местоположения. Если это так, Smart Lock перестанет работать, так как Надежным местам требуется довольно свежий отчет о местоположении, прежде чем он разблокирует ваш телефон.
Итак, чтобы зафиксировать свое местоположение, откройте Карты Google и коснитесь значка компаса в правом нижнем углу. Когда экран приближается к вашему текущему местоположению (синяя точка на Google Maps), ваш телефон будет иметь обновленный отчет о местоположении.
Шаг 3. Отключите другие устройства в отчетах о местоположении Google.
Если у вас более одного устройства Android или вы недавно сменили телефон, данные о местоположении с другого устройства могут мешать работе Надежных мест.
Чтобы исправить это, перейдите в «Настройки» -> «Google», затем прокрутите вниз и выберите «Местоположение.«Оттуда выберите« История местоположений Google »(возможно, вам придется нажать« Дополнительно », прежде чем вы увидите этот параметр), затем убедитесь, что включено только ваше текущее устройство.
Шаг 4. Отключите другие учетные записи Google на устройстве
Аналогично шагу 3 выше, надежные места могут перестать работать, если функция извлекает данные из другой учетной записи Google в дополнение к вашей основной учетной записи или вместо нее.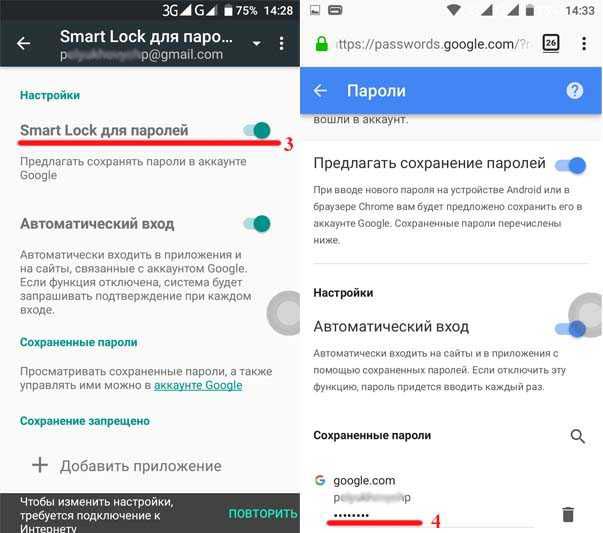
Smart Lock не позволяет вам выбирать, какую учетную запись использовать с его функциями, поэтому, если вы вошли в систему с несколькими учетными записями Google на одном телефоне, он может получать данные о местоположении из неправильной учетной записи.Есть также проблема с учетными записями G Suite или Google Apps — многие из них полностью запрещают функции Smart Lock, в зависимости от настроек администратора вашей учетной записи.
Единственный способ действий здесь — удалить все дополнительные учетные записи Google с вашего телефона. Зайдите в Настройки -> Учетные записи, затем выберите любую неосновную учетную запись Google. Нажмите «Удалить учетную запись» на следующем экране, затем подтвердите свой выбор в приглашении. Повторите этот шаг для любых других неосновных учетных записей Google.
Шаг 5. Убедитесь, что у сервисов Play есть разрешение на местоположение.
Основой всех функций Smart Lock является системное приложение под названием «Сервисы Google Play». Это приложение должно иметь возможность видеть местоположение вашего устройства, чтобы Надежные места работали.
Это приложение должно иметь возможность видеть местоположение вашего устройства, чтобы Надежные места работали.
Чтобы убедиться, что Play Services имеют доступ к настройкам вашего устройства, перейдите в «Настройки» -> «Приложения», затем выберите «Все приложения» в раскрывающемся меню. Прокрутите вниз и выберите «Сервисы Google Play», затем нажмите «Разрешения» и убедитесь, что переключатель «Местоположение» включен.
Шаг 6. Убедитесь, что службы Play могут изменять настройки системы.
Службы Play могут разблокировать устройство при включенной функции Smart Lock с помощью специального разрешения под названием «Изменение настроек системы». Убедитесь, что у Play Services есть это разрешение, выполнив поиск в приложении «Настройки» по запросу «Изменить системные настройки» и выбрав самый лучший результат. Оттуда выберите Сервисы Google Play из списка и убедитесь, что переключатель включен на следующем экране.
Шаг 7. Убедитесь, что сервисы Play не оптимизированы для батареи
Этот следующий шаг по устранению неполадок не будет применяться к большинству пользователей, но если вы использовали мод, подобный этому, для уменьшения разряда батареи сервисов Play, Trusted Places может не работает, потому что его магистраль (сервисы Google Play) находится в режиме ожидания.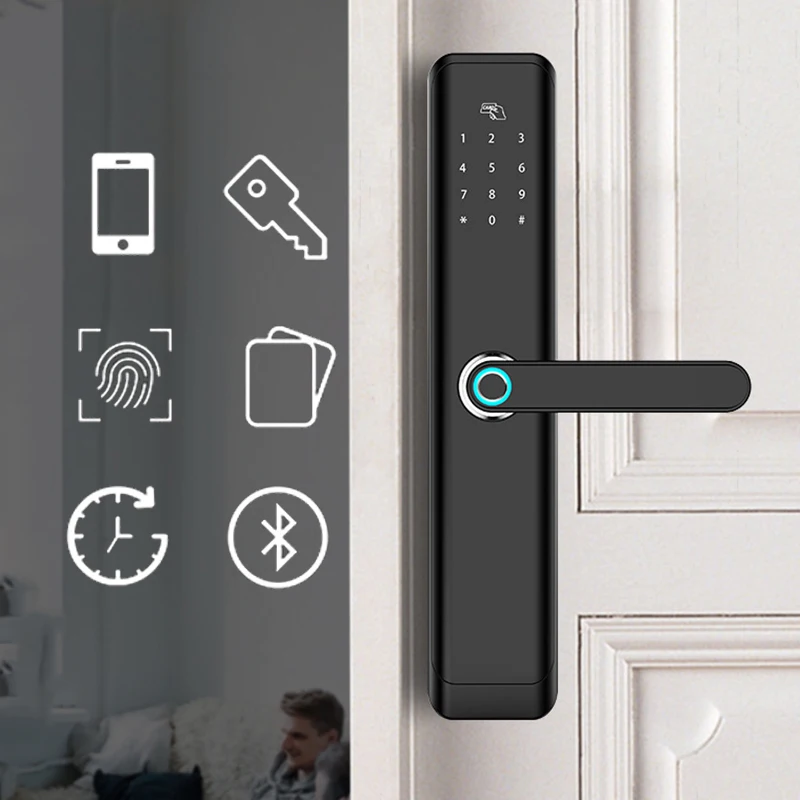
Чтобы проверить, зайдите в «Настройки», найдите «Оптимизация батареи» и нажмите на верхний результат. Оттуда прокрутите список и найдите Сервисы Google Play — если он указан в главном меню, все готово. Если это не так, коснитесь раскрывающегося меню в верхней части экрана и выберите «Все приложения», затем найдите Play Services и установите для него значение «Не оптимизировано».
Шаг 8: Удалите надежное место и добавьте его снова
Перейдите в «Настройки» -> «Безопасность» -> «Smart Lock» -> «Надежные места», затем нажмите на адрес, с которым у вас возникли проблемы.Оттуда выберите «Изменить» в меню, затем нажмите значок корзины в правом верхнем углу следующего экрана, чтобы удалить этот адрес. Подтвердите свой выбор в подсказке.
Когда вы закончите, перезагрузите телефон. Когда вы вернетесь, вернитесь в меню Надежных мест и нажмите «Дом», затем снова введите адрес.
Шаг 9: Отключите домашнее местоположение и добавьте ближайший адрес
Большинство из нас разрешили Google автоматически определять наш домашний и рабочий адреса с помощью данных о местоположении Google Maps.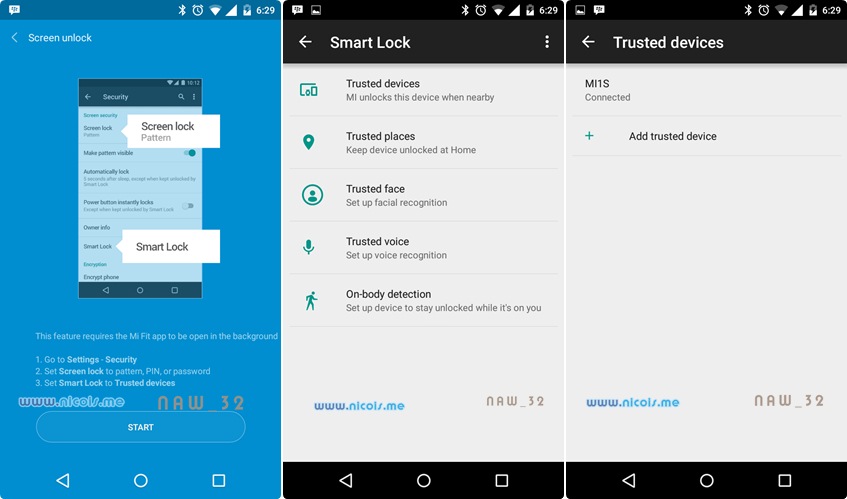 Если ваше надежное место помечено как «Дом» или «Работа», это значит, что адрес был получен именно отсюда, и есть вероятность, что у Google просто плохие метаданные для этого конкретного адреса в своей системе сопоставления. В качестве временного решения перейдите в «Настройки» -> «Безопасность» -> «Smart Lock» -> «Надежные места», затем нажмите на свой адрес по умолчанию и выберите «Отключить это местоположение».
Если ваше надежное место помечено как «Дом» или «Работа», это значит, что адрес был получен именно отсюда, и есть вероятность, что у Google просто плохие метаданные для этого конкретного адреса в своей системе сопоставления. В качестве временного решения перейдите в «Настройки» -> «Безопасность» -> «Smart Lock» -> «Надежные места», затем нажмите на свой адрес по умолчанию и выберите «Отключить это местоположение».
Затем нажмите «Добавить надежное место», затем перемещайте и масштабируйте предоставленную карту до тех пор, пока индикатор местоположения не появится над точкой, очень близкой к адресу, по которому вы хотите, чтобы Smart Lock сработал.Пока ваш целевой адрес находится внутри синего пунктирного круга, Надежные места по-прежнему будут работать, когда вы там. Нажмите «Выбрать это место», а затем «Выбрать», чтобы сделать его надежным местом. Если вы сделаете это вручную, координаты вашего надежного места будут добавлены, что более надежно, чем просто почтовый адрес.
Шаг 10: Очистить данные в сервисах Google Play
Последний шаг по устранению неполадок — это ядерный вариант. Начните с перехода в «Настройки» -> «Безопасность» -> «Smart Lock», затем просмотрите каждый пункт меню и отключите все функции Smart Lock.Убедитесь, что ваши Надежные места также отключены.
Начните с перехода в «Настройки» -> «Безопасность» -> «Smart Lock», затем просмотрите каждый пункт меню и отключите все функции Smart Lock.Убедитесь, что ваши Надежные места также отключены.
Затем перейдите в Настройки -> Приложения. В раскрывающемся меню выберите «Все приложения», затем прокрутите список и найдите Сервисы Google Play. Коснитесь его, затем выберите «Хранилище». На следующем экране нажмите «Очистить хранилище» (или «Очистить данные»), затем подтвердите свой выбор в запросе. Как только сможете, перезагрузите телефон. Когда вы вернетесь, снова включите функции Smart Lock, и они, наконец, должны заработать.
Если ни один из этих советов по устранению неполадок у вас не помог, дайте мне знать в разделе комментариев ниже.Я хочу, чтобы это руководство было как можно более полным, поэтому я сделаю все возможное, чтобы помочь вам выполнить любые другие возможные шаги по устранению неполадок, которые мы сможем найти.
Не пропустите: Google Фото Ждете Wi-Fi? Вот исправление
Обеспечьте безопасность вашего соединения без ежемесячного счета . Получите пожизненную подписку на VPN Unlimited для всех своих устройств, сделав разовую покупку в новом магазине Gadget Hacks Shop, и смотрите Hulu или Netflix без региональных ограничений, повышайте безопасность при просмотре в общедоступных сетях и многое другое.
Получите пожизненную подписку на VPN Unlimited для всех своих устройств, сделав разовую покупку в новом магазине Gadget Hacks Shop, и смотрите Hulu или Netflix без региональных ограничений, повышайте безопасность при просмотре в общедоступных сетях и многое другое.
Купить сейчас (скидка 80%)>
Другие выгодные предложения, которые стоит проверить:
Изображение на обложке и скриншоты от Dallas Thomas / Gadget HacksКак использовать Android Smart Lock — Phandroid
Безопасность смартфонов — это то, к чему многие люди не относятся достаточно серьезно. Ваш телефон содержит много личной информации, которая может быть использована против вас в чужих руках. Включение любого типа защиты экрана блокировки часто бывает достаточно, чтобы защитить вас, но многие люди не делают этого, потому что думают, что это «хлопотно».«Это совсем не должно быть проблемой.
Производители телефонов в последние годы повысили ставки, добавив более безопасные биометрические методы для разблокировки вашего устройства. Подумайте о Face ID на iPhone или о уже не существующей Face Unlock от Google, которая заменила сканер отпечатков пальцев на предыдущих устройствах Pixel. Но проблема здесь в том, что вам приходится постоянно использовать эти различные биометрические методы для разблокировки телефона, даже когда вы дома и просто хотите посмотреть уведомление или выключить свет в гостиной.Вот где в игру вступает «Smart Lock».
Подумайте о Face ID на iPhone или о уже не существующей Face Unlock от Google, которая заменила сканер отпечатков пальцев на предыдущих устройствах Pixel. Но проблема здесь в том, что вам приходится постоянно использовать эти различные биометрические методы для разблокировки телефона, даже когда вы дома и просто хотите посмотреть уведомление или выключить свет в гостиной.Вот где в игру вступает «Smart Lock».
Что такое Smart Lock?
«Smart Lock» — это функция Android, которая позволяет избежать хлопот, связанных с экраном блокировки, когда вы находитесь в надежных ситуациях. Первоначально это была функция на телефонах Motorola, но она была основной функцией Android с версии 5.0 Lollipop. Если Smart Lock включен, ваш телефон может автоматически отключать защиту экрана блокировки при выполнении определенных условий.
Перед началом работы
Первый шаг, который вы должны сделать, если вы еще этого не сделали, — это настроить на своем устройстве какой-либо тип защиты экрана блокировки. Необязательно заходить так далеко, чтобы настроить сканер отпечатков пальцев или распознавание лиц, но это тоже не повредит, просто чтобы иметь дополнительные уровни безопасности на самых личных устройствах. На устройствах Pixel это можно найти в разделе «Безопасность», в то время как на других телефонах, таких как Samsung Galaxy S21, параметр «Биометрия и безопасность» будет доступен в приложении «Настройки». Просто следуйте инструкциям на экране, чтобы добавить на телефон один из следующих способов, прежде чем начать работу с Smart Lock:
Необязательно заходить так далеко, чтобы настроить сканер отпечатков пальцев или распознавание лиц, но это тоже не повредит, просто чтобы иметь дополнительные уровни безопасности на самых личных устройствах. На устройствах Pixel это можно найти в разделе «Безопасность», в то время как на других телефонах, таких как Samsung Galaxy S21, параметр «Биометрия и безопасность» будет доступен в приложении «Настройки». Просто следуйте инструкциям на экране, чтобы добавить на телефон один из следующих способов, прежде чем начать работу с Smart Lock:
- Нет — Нет безопасности
- Проведите — Без защиты
- Выкройка — Нарисуйте комбинацию для разблокировки
- PIN — Введите 4-значный код для разблокировки
- Пароль — Введите пароль для разблокировки
Надежные места
Этот метод является одним из самых полезных.Он использует местоположение вашего телефона, чтобы определить, когда вы находитесь в заранее определенном «надежном месте». Это место может быть где угодно на карте. Важно отметить, что при использовании «Надежных мест» используется сигнал GPS, поэтому время работы от батареи, скорее всего, снизится.
Это место может быть где угодно на карте. Важно отметить, что при использовании «Надежных мест» используется сигнал GPS, поэтому время работы от батареи, скорее всего, снизится.
Обнаружение на теле
В этом методе используется встроенный в телефон акселерометр для определения того, когда телефон находится в руке, кармане или сумке. По сути, ваш телефон останется разблокированным, если он не находится на столе или на столе.
Доверенные устройства
Доверенные устройства — еще один очень полезный метод. Он разблокирует ваш телефон, когда подключены надежные устройства, такие как умные часы или динамик Bluetooth. Особенно полезно, если вы носите умные часы каждый день.
Как настроить Smart Lock
Теперь, когда у вас есть безопасный экран блокировки и вы знаете о методах Smart Lock, ничего не остается делать, кроме как включить его. Расположение настроек Smart Lock может отличаться от устройства к устройству.
Настройте Smart Lock на Google Pixel
- Откройте приложение Settings .

- Tap Безопасность .
- В разделе Безопасность устройства выберите Smart Lock .
- Введите свой PIN .
- Выберите один из следующих вариантов:
- Обнаружение на теле
- Надежные места
- Доверенные устройства
- Коснитесь переключателя для выбранного параметра в правом верхнем углу.
- Нажмите Продолжить .
Настройте Smart Lock на телефонах Samsung
- Откройте приложение Settings .
- Нажмите Экран блокировки .
- Выберите Smart Lock вверху страницы.
- Введите свой PIN-код.
- Выберите один из следующих вариантов:
- Обнаружение на теле
- Надежные места
- Доверенные устройства
- Коснитесь переключателя для выбранного параметра в правом верхнем углу.

- Нажмите Продолжить .
Настройте Smart Lock на телефонах OnePlus
- Откройте приложение Settings .
- Нажмите Экран безопасности и блокировки .
- Tap Smart Lock .
- Введите свой PIN-код.
- Выберите один из следующих вариантов:
- Обнаружение на теле
- Надежные места
- Доверенные устройства
- Коснитесь переключателя для выбранного параметра в правом верхнем углу.
- Нажмите Продолжить .
Как исправить неработающую Smart Lock
Google Smart Lock (также известный как Android Smart Lock) был представлен в Android 5.0 Lollipop, и она решает проблему пользователей, которые должны постоянно разблокировать свои телефоны. Smart Lock позволяет настраивать сценарии и ситуации, при которых ваш телефон будет автоматически разблокироваться на длительное время. Подумайте об этом так; пока вы дома, ваше устройство останется разблокированным, но пока вы на работе, вам придется разблокировать само.
Подумайте об этом так; пока вы дома, ваше устройство останется разблокированным, но пока вы на работе, вам придется разблокировать само.
Несмотря на свою полезность и внимание Google, мы столкнулись с несколькими сценариями, в которых интеллектуальная блокировка не работала.Ниже приведены варианты проблемы, с которой может столкнуться ваш Google Smart Lock:
- Умная блокировка может разблокировать ваше устройство , а не , даже если вы находитесь в надежном месте (например, дома).
- Не разблокируется, даже если к вашему телефону подключено доверенное устройство .
- Умный замок , настройки полностью пустые, без каких-либо опций.
- Вы не можете использовать другие функции Smart Lock для разблокировки, включая распознавание лиц и т. Д.
Помимо вышеуказанных причин, было также несколько других вариантов, которые здесь не перечислены. Вы можете следовать решениям, перечисленным ниже, поскольку они охватывают все варианты Smart Lock, не работающие на вашем устройстве Android.:max_bytes(150000):strip_icc()/008-using-google-smart-lock-on-your-android-device-01bf07e2180a451bbd12c8de1e95004f.jpg)
Мы получили множество сообщений от пользователей о том, что эта функция не работает. Мы собрали все возможные причины возникновения этой проблемы и после экспериментов на наших собственных устройствах собрали все возможные причины.Некоторые из причин, по которым Smart Lock не работает на вашем устройстве, помимо прочего:
- Компас не откалиброван: Как вы все, возможно, знаете, Android использует встроенный компас для выбора и извлечения место нахождения. Если ваш компас не откалиброван или есть проблема с его оборудованием, Android не сможет определить, находится ли он в надежном месте.
- Точность определения местоположения: Если точность вашего местоположения установлена на низком уровне, могут быть случаи, когда Google не может определить ваше точное местоположение и не разблокирует ваше устройство должным образом.Установка высокой точности местоположения решает проблему.

- Ошибка в Android 8: Еще одна проблема, с которой столкнулись несколько пользователей, — это «пустой» экран Smart Lock при открытии. Это была известная ошибка в версии Android 8.0, которую можно легко решить, если версию обновить до последней сборки.
- Местоположение указано неправильно: Если ваше местоположение установлено неправильно (например, в качестве местоположения выбрана главная дорога, а не ваш дом), интеллектуальный замок не разблокируется сам.
- Связан рабочий адрес электронной почты: Когда вы зарегистрированы на своем устройстве с рабочим адресом электронной почты, ваша рабочая политика переопределит все настройки блокировки на вашем устройстве, включая Smart Lock. В этом случае вам необходимо удалить рабочий адрес электронной почты и войти в систему, используя свой обычный адрес электронной почты Google.
- Несколько устройств, использующих учетную запись Google: Если у вас несколько устройств, использующих одну учетную запись Google, могут возникнуть ситуации, когда Google запутается и не разблокирует какое-либо устройство должным образом.

- Сервисы Play оптимизированы для работы от батареи: Модули, отвечающие за управление интеллектуальной блокировкой Google, — это сервисы Play, присутствующие в Android. Недавно Google добавила функцию, позволяющую «оптимизировать батарею» приложений, которая «откладывает» приложения, когда они не используются. Мы сталкивались со случаями, когда сервисы Play были оптимизированы и, следовательно, не работали, когда пользователь хотел использовать Smart Lock.
- Сторонние приложения: Также есть несколько случаев, когда сторонние приложения конфликтуют с Smart Lock и приводят к его неработоспособности.Здесь вам нужно загрузить компьютер в безопасном режиме, а затем определить, какой из них вызвал проблему.
- Плохой раздел кеша: Также могут быть случаи, когда раздел кеша в вашем телефоне поврежден или накапливается неверными данными. Мы можем попробовать стереть его в безопасном режиме и посмотреть, поможет ли это.

Прежде чем мы перейдем к решениям, убедитесь, что у вас есть полный доступ к вашему устройству Android (включая электронную почту и пароль Google). Прежде чем продолжить, сохраните свою работу.
Решение 1. Включение высокой точности определения местоположенияПрежде чем мы начнем с других технических обходных путей, мы сначала начнем с основных методов устранения неполадок. Первый — убедиться, что на вашем смартфоне установлена высокая точность определения местоположения. Существует несколько различных вариантов точности определения местоположения, перечисленных ниже:
- Только телефон: Использование GPS
- Экономия заряда батареи : Wi-Fi и мобильные сети
- Высокая точность : Wi-Fi, мобильные сети и GPS
Как видите, High Accuracy — это самая точная утилита определения местоположения, которая позволяет пользователям использовать точное определение местоположения. Если у вас нет высокой точности, возможно, Android не сможет определить, находитесь ли вы в правильном месте, и, следовательно, не сможет разблокировать ваше устройство. В этом решении мы перейдем к вашим настройкам и включим высокую точность определения местоположения.
Если у вас нет высокой точности, возможно, Android не сможет определить, находитесь ли вы в правильном месте, и, следовательно, не сможет разблокировать ваше устройство. В этом решении мы перейдем к вашим настройкам и включим высокую точность определения местоположения.
- Откройте на своем устройстве Настройки , а затем перейдите к Подключения .
- Теперь прокрутите вниз и нажмите Location . Выбор местоположения — настройки Android
- Здесь у вас должен быть вариант Locating Method .Щелкните его один раз. Метод местоположения — Настройки Android
- Здесь будут представлены все параметры местоположения. Убедитесь, что вы выбрали High Accuracy . Выбор High Accuracy Location — Android
- Сохраните изменения и выйдите. Перезагрузите устройство и проверьте, правильно ли работает Smart Lock.
Примечание: Для оптимальной работы Smart Lock убедитесь, что ваше местоположение всегда включено . Это может не сработать, если вы выключите его или включите только изредка.
Это может не сработать, если вы выключите его или включите только изредка.
Еще одна вещь, которую стоит попробовать, если вы не можете использовать Smart Lock в сохраненном месте, — это калибровка компаса на вашем устройстве. Все мобильные устройства используют утилиту компаса, чтобы помочь телефону решить, в какую сторону он смотрит и где находится. Чем точнее будет откалиброван ваш компас, тем большей точности вы добьетесь в Картах. Чем большей точности вы добьетесь на Картах, тем больше шансов, что у вас не возникнет проблем с Smart Lock.
Калибровка компаса Android Поскольку в Android нет приложения или опции для калибровки компаса, вам придется сделать это вручную. Здесь вы открыли приложение Google Maps на своем устройстве, а затем создали 8 вращений , как это сделано в Gif выше. Убедитесь, что вы повторили действия несколько раз, прежде чем снова попытаетесь использовать Smart Lock.
Многие пользователи сообщили (особенно пользователи Android 8.0), что они не могли видеть параметры Smart Lock на своих устройствах Android. Это была очень распространенная проблема, которая возникла в конце 2017 года и присутствует на устройствах Android до сих пор. Такое поведение объясняется тем, что с модулями все в порядке; есть только ошибка, которую легко решить, сбросив доверенные агенты с вашего устройства.
Доверенный агент — это служба, которая уведомляет систему о том, можно ли доверять среде, в которой в настоящее время находится устройство.Параметр «доверенный» известен только агенту, и он определяет его с помощью собственных проверок. Здесь мы сбросим интеллектуальную блокировку от доверенных агентов и посмотрим, поможет ли это нам.
- Откройте настройки и перейдите к Экран блокировки и безопасность> Другие параметры безопасности .
 Другие параметры безопасности — Android
Другие параметры безопасности — Android - Теперь прокрутите вниз, пока не найдете запись Trust Agents . Нажмите на нее. Доверять агентам — другие настройки безопасности
- Здесь вы увидите Smart Lock (Google) , и, скорее всего, это будет проверено .
- Снимите отметку с опции и полностью перезапустите ваше устройство. После перезапуска вернитесь к этим настройкам и снова установите для . Интеллектуальная блокировка — доверенные агенты
- Теперь вы можете снова попробовать настроить интеллектуальную блокировку и посмотреть, решит ли это проблему.
Примечание: Приведенные здесь шаги относятся к устройствам Samsung. Если у вас есть другое устройство, вы можете внести изменения в шаги.
Решение 4. Обновление Android до последней сборки Инженеры Google заметили, что эта проблема Smart Lock не работает должным образом на смартфонах. Они выпустили обновление, специально предназначенное для этой ситуации. Обновления Google содержат больше, чем просто исправления; они также содержат новые функции и улучшения существующих архитектур. Здесь, в этом решении, мы перейдем к вашим настройкам и проверим, есть ли ожидающие обновления.
Они выпустили обновление, специально предназначенное для этой ситуации. Обновления Google содержат больше, чем просто исправления; они также содержат новые функции и улучшения существующих архитектур. Здесь, в этом решении, мы перейдем к вашим настройкам и проверим, есть ли ожидающие обновления.
- Щелкните приложение Настройки и перейдите к Обновление программного обеспечения .
- Даже если Загрузить обновления автоматически отмечен, вам нужно нажать Загрузить обновления вручную .Загрузка обновлений вручную — Настройки Android
- Теперь система Android автоматически начнет поиск доступных обновлений. Если они есть, вам будет предложено загрузить и установить их соответственно.
- Установите обновления, а затем проверьте, правильно ли работает Smart Lock.
Другой способ решения проблемы Smart Switch заключается в использовании координат вместо местоположения, как обычно. В вашей системе Android такой возможности нет; один технический специалист обнаружил, что если вы отключите GPS в своих настройках, а затем перейдете в надежные места, чтобы добавить местоположение, система Android запросит разрешение. Когда вы его предоставите, местоположение будет использоваться в форме координат. Вы можете установить местоположение оттуда, а затем проверить, работает ли Smart Switch или нет.
В вашей системе Android такой возможности нет; один технический специалист обнаружил, что если вы отключите GPS в своих настройках, а затем перейдете в надежные места, чтобы добавить местоположение, система Android запросит разрешение. Когда вы его предоставите, местоположение будет использоваться в форме координат. Вы можете установить местоположение оттуда, а затем проверить, работает ли Smart Switch или нет.
- Перейдите к настройкам местоположения, как мы это делали в решении 1. Установите местоположение Battery Saver .
- Теперь перейдите к Экран блокировки и безопасность> Smart Lock . Теперь нажмите Надежные места . Надежные места — Smart Lock
- Здесь у вас может быть запрошено разрешение для GPS. При появлении запроса нажмите Да .
- Теперь выберите ваше местоположение с помощью булавки, которая предоставляется. Обратите внимание, что вместо полных адресов при выборе места вам будут представлены координаты.
 Сохраните местоположение и выйдите. Теперь проверьте, правильно ли работает Smart Lock.
Сохраните местоположение и выйдите. Теперь проверьте, правильно ли работает Smart Lock.
Если все вышеперечисленные методы не работают, и вы по-прежнему не можете использовать Google Smart Lock, вам следует проверить, используется ли ваша учетная запись Google на нескольких устройствах. Это не должно повлиять на работу Smart Lock, но похоже, что это так. Здесь, в этом решении, мы перейдем к настройкам вашей учетной записи Google на веб-сайте, а затем проверим, есть ли другие устройства, синхронизированные с вашей учетной записью Google.Здесь вы должны убедиться, что только одно устройство (то, которое вы используете) полностью синхронизировано с Google, и удалите все остальные устройства.
- Перейдите в Google и нажмите на свое изображение профиля в правом верхнем углу экрана. После нажатия выберите вариант Аккаунт Google .

- После того, как вы войдете в настройки своей учетной записи, перейдите к Security и затем посмотрите Your devices .Здесь будут перечислены все устройства, связанные с вашей учетной записью Google.
- Пропускать компьютеры, хромированные книги и т. Д. Проверять только смартфоны. Если в вашей учетной записи Google зарегистрировано несколько смартфонов, рассмотрите возможность выхода из нее.
- Убедившись, что в вашей учетной записи зарегистрирован только один смартфон, попробуйте использовать Smart Lock и проверьте, решена ли проблема.
Другой распространенной причиной того, что Smart Lock не работает, является то, что ваше устройство зарегистрировано с рабочим адресом электронной почты.Когда вы зарегистрированы с помощью своей рабочей электронной почты, все настройки экрана блокировки, которые вы установили вручную, переопределяются вашей рабочей политикой. Политика работы одинакова для всех пользователей, для смартфонов которых зарегистрирован рабочий адрес электронной почты.
Политика работы одинакова для всех пользователей, для смартфонов которых зарегистрирован рабочий адрес электронной почты.
Здесь мы посоветуем вам проверить, есть ли у вас рабочий адрес электронной почты, используемый в вашем смартфоне. Если вы это сделаете, подумайте об его удалении, а затем проверьте, работает ли ваш смартфон должным образом. Ниже приведен метод проверки того, какой адрес электронной почты зарегистрирован на вашем смартфоне.
- Откройте на телефоне Настройки , а затем нажмите Облако и Учетные записи .
- Теперь выберите Аккаунты . Здесь будут перечислены все учетные записи, которые используются в вашем смартфоне. Учетные записи — Облако и настройки учетных записей
- Проверьте учетную запись Google и посмотрите, на какую из них он зарегистрирован. Если это ваш рабочий адрес электронной почты, убедитесь, что вы его полностью удалили, а затем попробуйте использовать Smart Switch.
Если вы по-прежнему не можете использовать Smart Switch должным образом, и ваш телефон по-прежнему не разблокируется, когда вы добираетесь до дома или в каком-то безопасном месте, вы можете использовать «обходной путь», в котором вы устанавливаете несколько тегов местоположения в одном месте.Например, если вы находитесь дома, вы можете установить метки местоположения на разных концах (один на крыльце, один на заднем дворе и т. Д.). Это устранит проблему того, что ваш смартфон не определяет точное место, где он должен разблокироваться.
Установка нескольких расположенийОднако учтите, что это лишь немного повлияет на безопасность. Вы можете убедиться, что исправили это, не выводя круг (места) слишком далеко за пределы вашего надежного места. После того, как вы установили несколько контактов, перезагрузите устройство, убедитесь, что у вас хорошее подключение к Интернету, и проверьте, работает ли интеллектуальный переключатель или нет.
Решение 9. Проверка сервисов PlayОсновной сервис, отвечающий за управление Smart Switch на вашем устройстве Android, — это Google Play Service . Обычно с этими сервисами все работает нормально, но в некоторых случаях ваш смартфон может поместить эту услугу в список «Оптимизация заряда батареи». Когда служба находится в этом списке, она не работает полностью, поскольку Android продолжает переводить ее в спящий режим. В этом решении мы перейдем к настройкам оптимизации заряда батареи и убедимся, что эта услуга отсутствует.
- Откройте Настройки в своем смартфоне и перейдите к Обслуживание устройства (или какой-либо другой вариант, ведущий к вариантам батареи в вашем конкретном смартфоне).
- Теперь нажмите Battery . Здесь обычно находится список приложений, которые можно ограничить для экономии энергии. Прокрутите вниз, пока не найдете Неконтролируемые приложения . Добавление неконтролируемого приложения
- Внутри неконтролируемых приложений нажмите Добавить приложения Теперь добавьте Google Play Service и сохраните изменения.
- Теперь проверьте, работает ли голосовая функция должным образом.
Если все вышеперечисленные методы не работают, есть вероятность, что у вас есть проблемное приложение, которое не позволяет Smart Lock работать должным образом. Есть несколько сторонних приложений, которые демонстрируют такое поведение и, как известно, вызывают проблемы. Вместо того, чтобы отключать каждое приложение по одному, вы можете попробовать загрузить свой смартфон в безопасном режиме и посмотреть, работает ли интеллектуальная блокировка или нет.Если это так, это означает, что проблема возникла из-за приложения.
У каждого смартфона свой способ загрузки в безопасном режиме. Вам нужно перейти на сайт производителя и затем следовать инструкциям там.

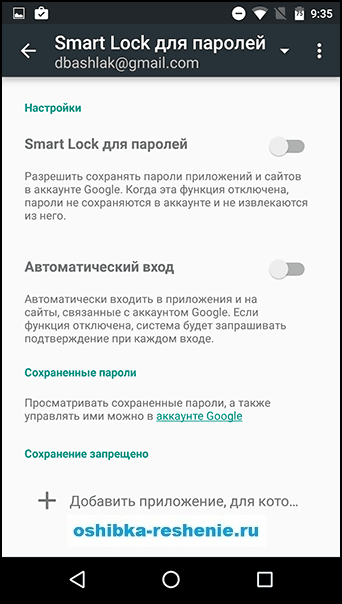 Чтобы отключить его, коснитесь соответствующего элемента, выберите по одному доверенные устройства, настроенные в списке, и коснитесь
Чтобы отключить его, коснитесь соответствующего элемента, выберите по одному доверенные устройства, настроенные в списке, и коснитесь 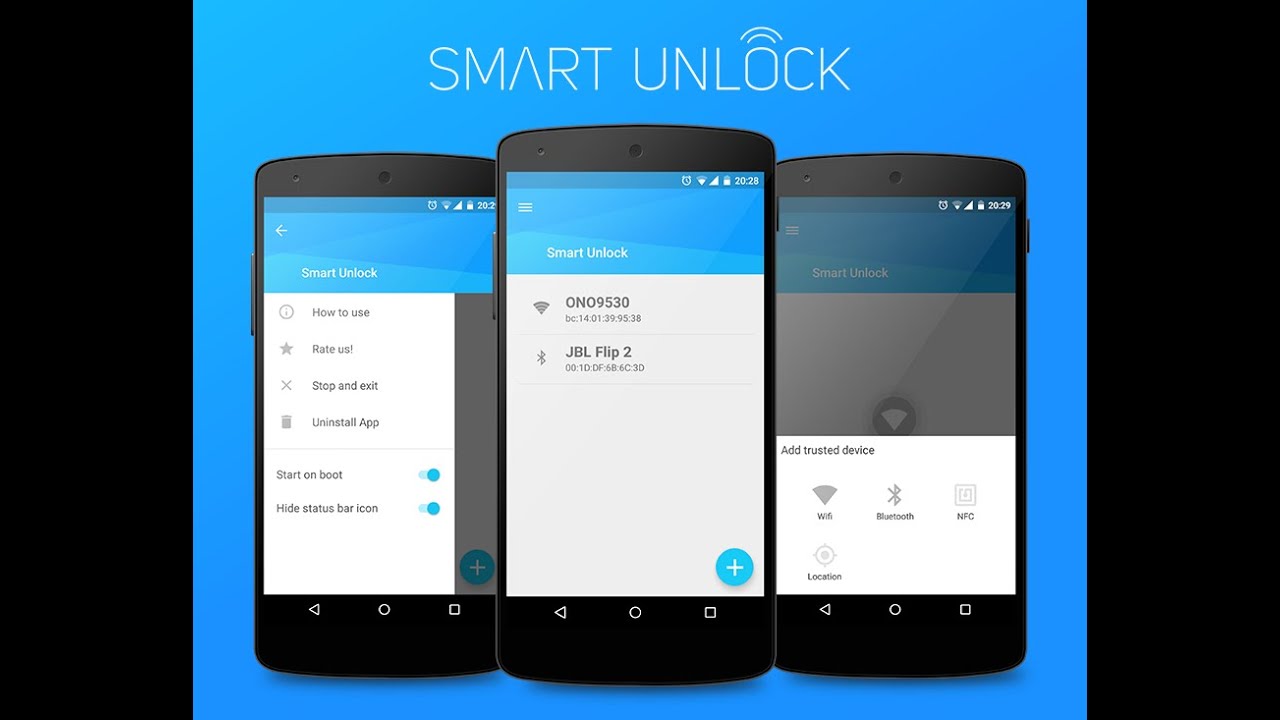 Чтобы отключить эту функцию, перейдите в одноименный раздел и переместите рычажок Привет гугл en OFF.
Чтобы отключить эту функцию, перейдите в одноименный раздел и переместите рычажок Привет гугл en OFF.
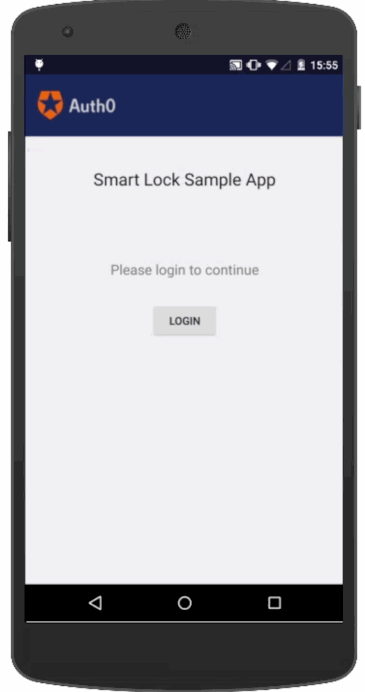 Если ваш компас не откалиброван или имеется проблема с его оборудованием, Android не сможет определить, находится ли он в надежном месте.
Если ваш компас не откалиброван или имеется проблема с его оборудованием, Android не сможет определить, находится ли он в надежном месте. В этом случае вы должны удалить рабочий адрес электронной почты и войти в систему, используя свой обычный адрес электронной почты Google.
В этом случае вы должны удалить рабочий адрес электронной почты и войти в систему, используя свой обычный адрес электронной почты Google.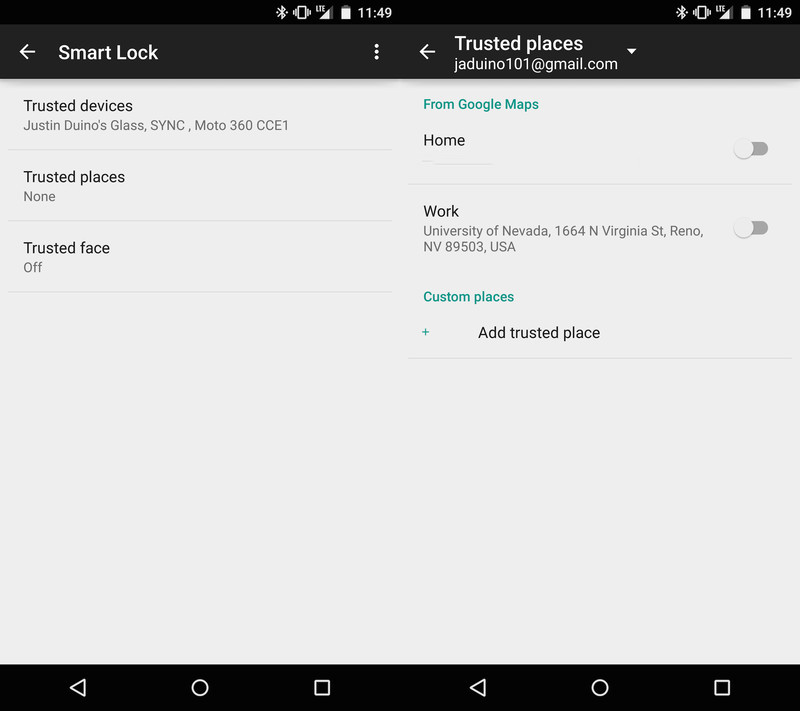 Здесь вы должны загрузить свой компьютер в безопасном режиме, а затем диагностировать, какой из них вызвал проблему.
Здесь вы должны загрузить свой компьютер в безопасном режиме, а затем диагностировать, какой из них вызвал проблему.
 Сохраните местоположение и выйдите. Теперь проверьте, работает ли Smart Lock как положено.
Сохраните местоположение и выйдите. Теперь проверьте, работает ли Smart Lock как положено.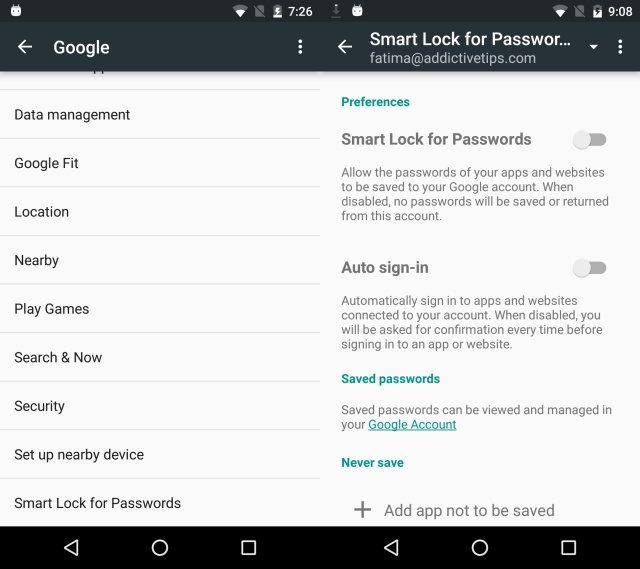 Здесь будут перечислены все устройства, связанные с вашей учетной записью Google.
Здесь будут перечислены все устройства, связанные с вашей учетной записью Google. Нажмите Главная а потом Включите это место. Если вы хотите установить любое другое местоположение помимо дома или работы, вы также можете установить свое местоположение, нажав Добавить доверенное место под Пользовательские места.
Нажмите Главная а потом Включите это место. Если вы хотите установить любое другое местоположение помимо дома или работы, вы также можете установить свое местоположение, нажав Добавить доверенное место под Пользовательские места.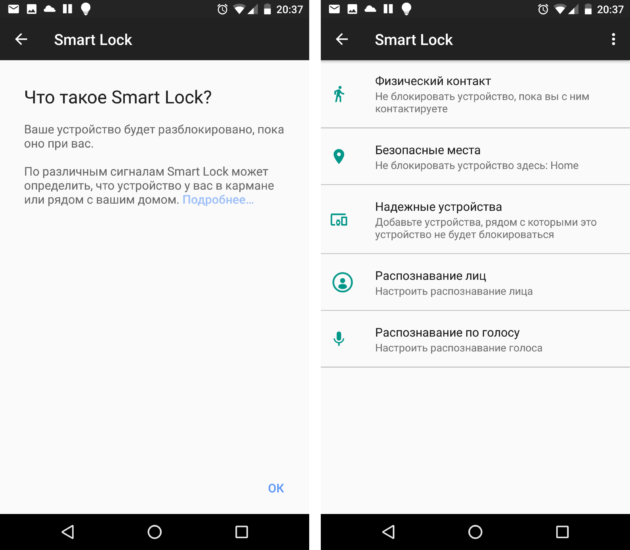
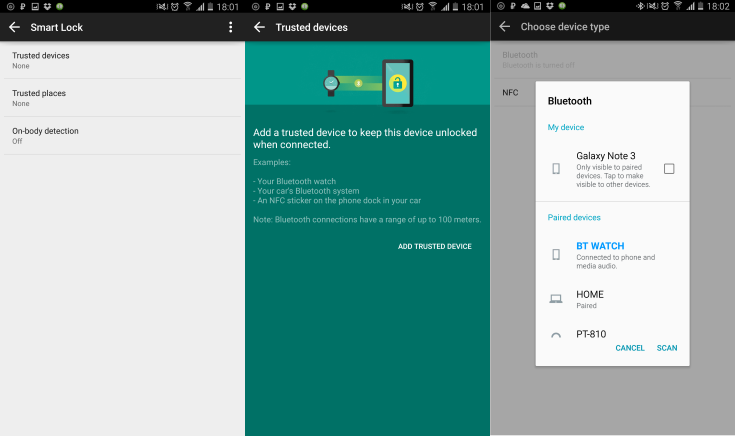
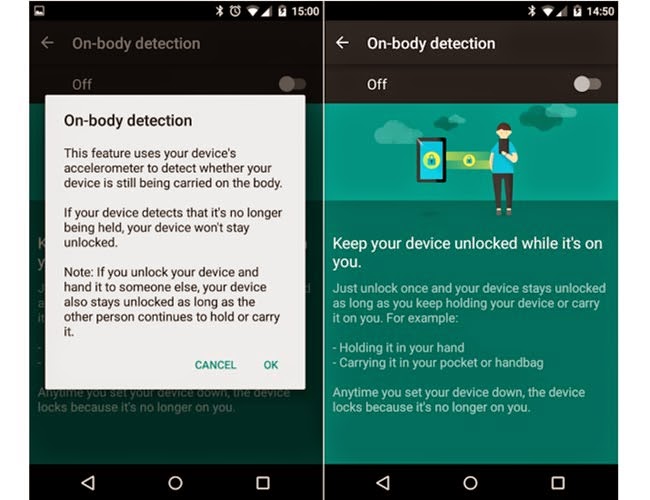 Не забудьте снова нажать кнопку «Сохранить», когда закончите.
Не забудьте снова нажать кнопку «Сохранить», когда закончите. Ваш телефон теперь не будет требовать пароль для разблокировки, когда он соединяется с этими объектами.
Ваш телефон теперь не будет требовать пароль для разблокировки, когда он соединяется с этими объектами.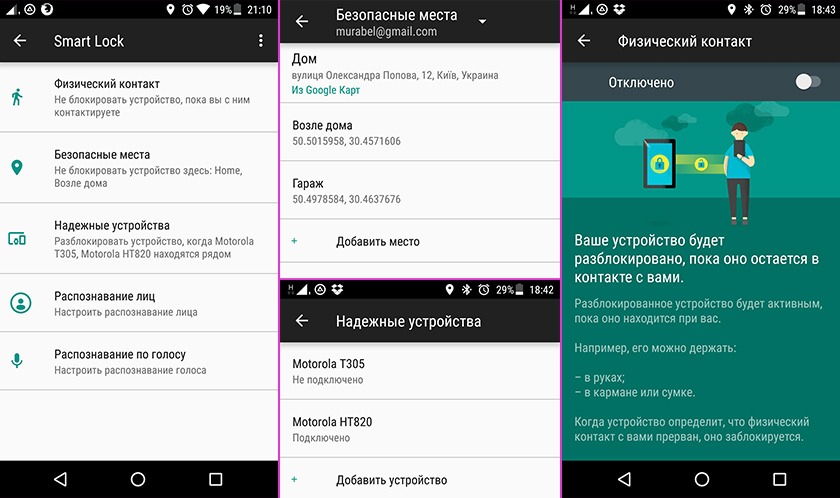
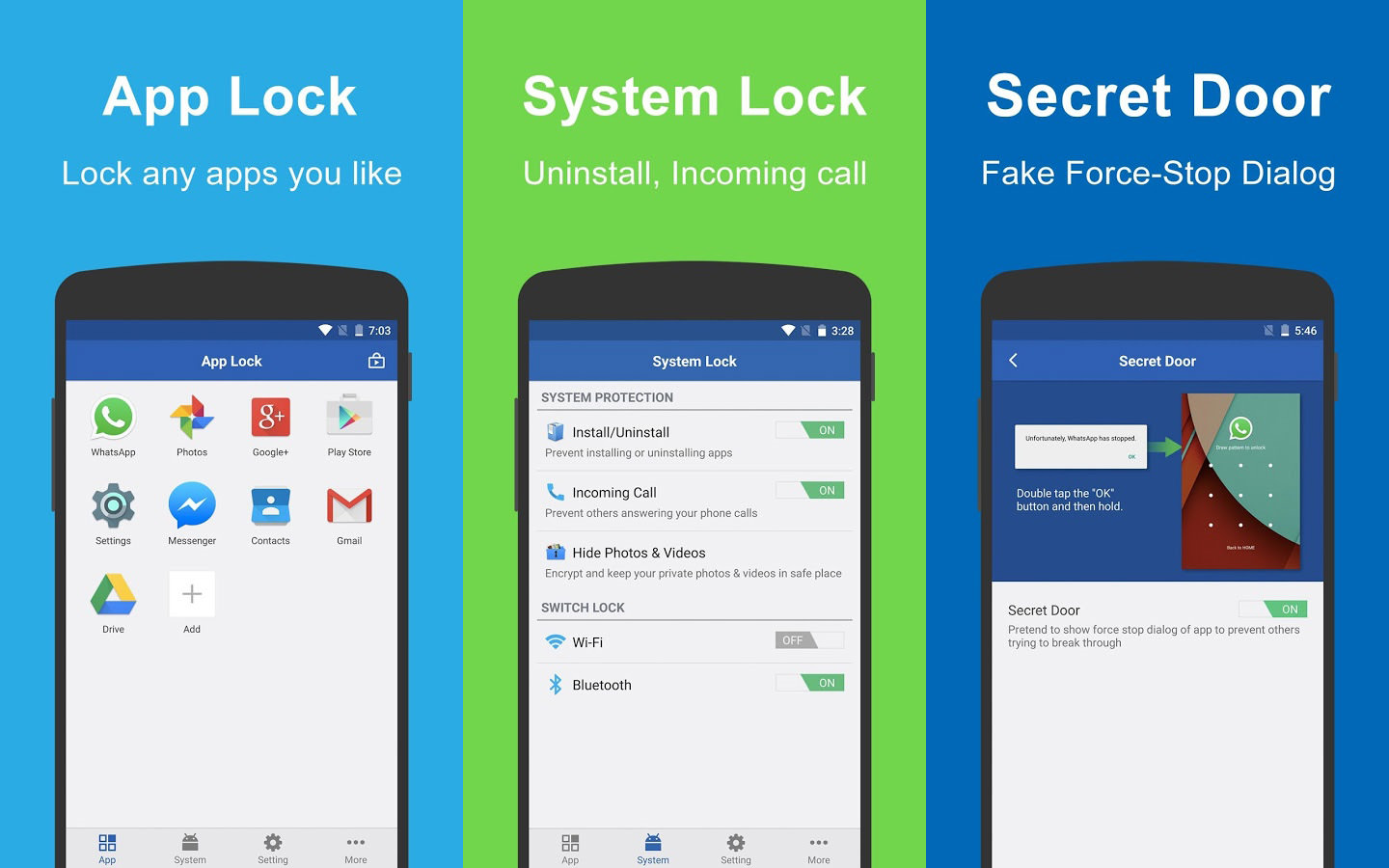


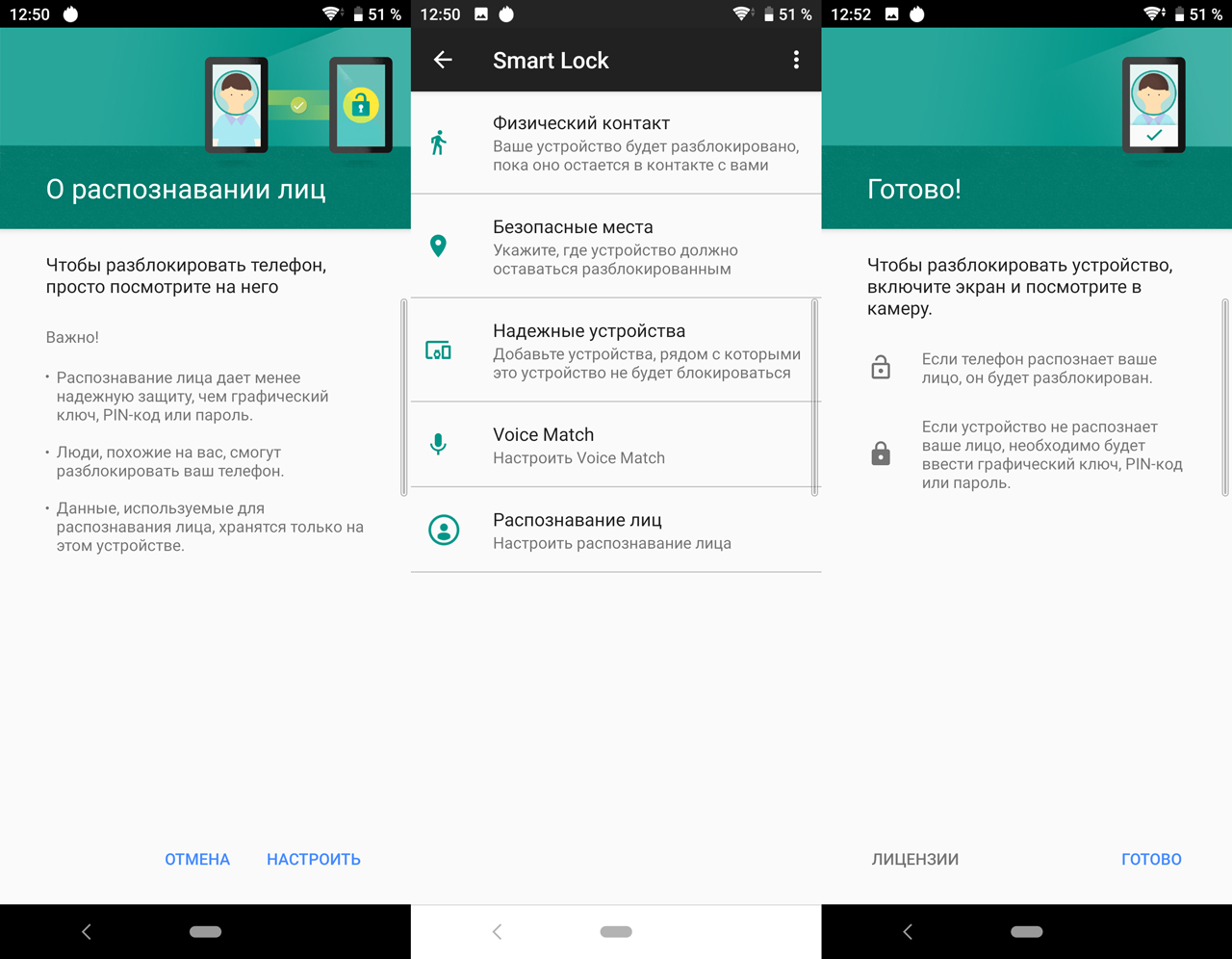
 Другие параметры безопасности — Android
Другие параметры безопасности — Android Сохраните местоположение и выйдите. Теперь проверьте, правильно ли работает Smart Lock.
Сохраните местоположение и выйдите. Теперь проверьте, правильно ли работает Smart Lock.