Android 7 как включить многооконный режим: BR Atsit — All Things IT
Использование многозадачности на устройстве iPad
В iPadOS предусмотрена функция многозадачности, позволяющая работать более чем с одним приложением одновременно. Здесь вы узнаете, как пользоваться новым меню многозадачности, панелью Dock и Spotlight для работы с несколькими приложениями.
Типы многозадачности
Приложения, поддерживающие многозадачность, можно использовать несколькими способами.
Split View: в режиме Split View два приложения располагаются бок о бок.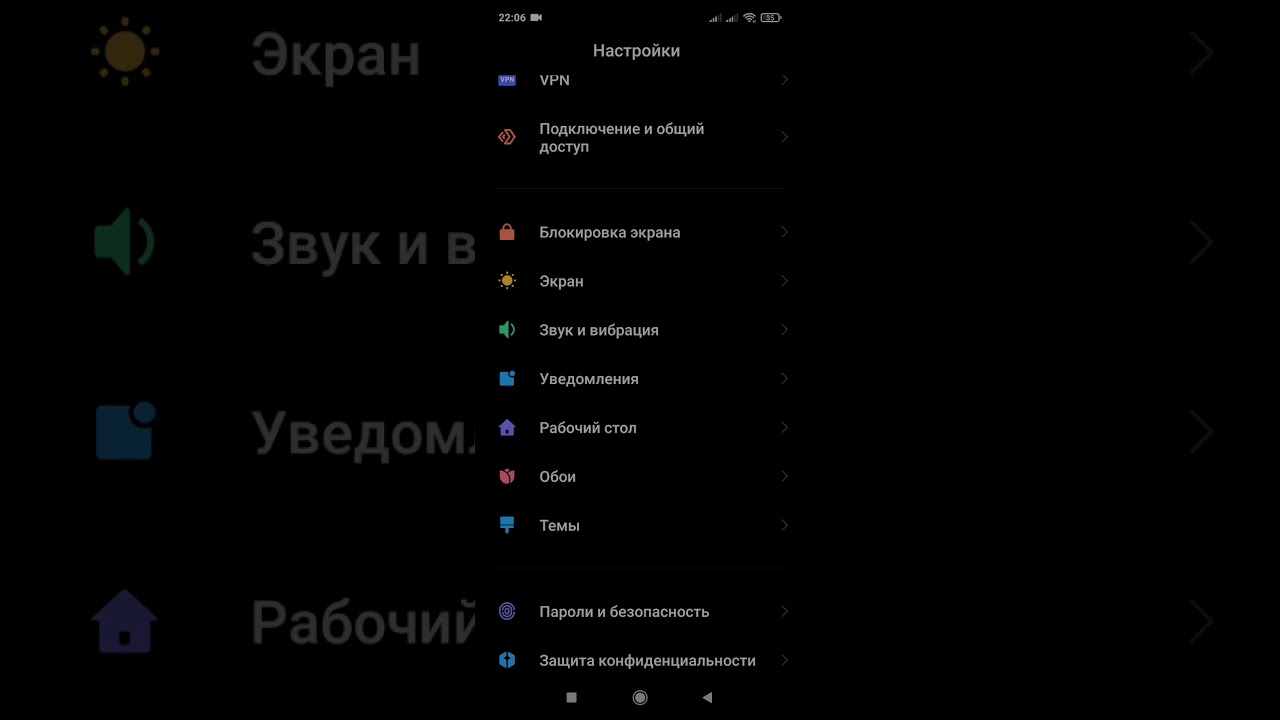
Slide Over: в режиме Slide Over одно приложение отображается в небольшом всплывающем окне, которое можно перетаскивать к левому или правому краю экрана.
Центральное окно: в некоторых приложениях можно открыть центральное окно, позволяющее работать с конкретным объектом, таким как сообщение электронной почты или заметка.
Знакомство с режимом многозадачности
Начать знакомство с режимом многозадачности можно с помощью меню многозадачности, панели Dock или Spotlight.
Использование функций многозадачности для открытия нескольких приложений на iPad
- Откройте приложение.

- Нажмите кнопку «Многозадачность» в верхней части экрана.
- Нажмите кнопку режима Split View или Slide Over . Текущее приложение сдвинется в сторону, затем появится экран «Домой».
- Нажмите второе приложение на экране «Домой». (Смахните влево или вправо, чтобы увидеть приложения на других страницах экрана «Домой». Можно также нажать приложение на панели Dock.)
- Если выбран режим Split View, второе приложение появится бок о бок с текущим приложением.
- Если выбран режим Slide Over, второе приложение откроется в полноэкранном режиме, а текущее приложение переместится в небольшое окно, которое можно переместить к левому или правому краю экрана.
- Если выбран режим Split View, второе приложение появится бок о бок с текущим приложением.
Использование панели Dock для открытия нескольких приложений на iPad
- Откройте приложение.
- Проведите одним пальцем вверх от нижнего края экрана, затем отпустите палец, когда появится панель Dock.

- Нажмите и удерживайте второе приложение на панели Dock, затем перетащите его вверх за пределы панели.
- Если перетащить приложение на левый или правый край экрана, оно отобразится в режиме Split View вместе с текущим приложением.
- Если отпустить приложение по центру экрана, оно отобразится в окне в режиме Slide Over.
Использование библиотеки приложений для открытия нескольких приложений на iPad
- Нажмите значок библиотеки приложений справа на панели Dock.
- Нажмите и удерживайте один из крупных значков приложений, а затем перетащите его для запуска в режиме Split View или Slide Over. Чтобы показать остальные приложения с разбивкой по категориям, нажмите одну из групп с небольшими значками приложений. Можно также нажать строку поиска в библиотеке приложений, чтобы показать все приложения, а затем перетащить одно из них в режим отображения многозадачности.

Использование Spotlight для открытия нескольких приложений
Чтобы использовать Spotlight для многозадачности, вам потребуется подключить к iPad клавиатуру, например Apple Magic Keyboard.
- Откройте приложение.
- Нажмите клавиши Command (⌘) и «Пробел», чтобы открыть Spotlight.
- Начните вводить название второго приложения, которое хотите открыть.
- Нажмите и удерживайте значок второго приложения, когда оно появится в результатах Spotlight, а затем перетащите его за пределы Spotlight.
- Если перетащить приложение на левый или правый край экрана, оно отобразится в режиме Split View вместе с текущим приложением.
- Если отпустить приложение по центру экрана, оно отобразится в окне в режиме Slide Over.
Открытие центрального окна на iPad
- Откройте приложение, поддерживающее режим центрального окна, такое как «Почта» или «Заметки».

- Нажмите и удерживайте отдельное сообщение электронной почты, заметку или другой элемент из списка приложения.
- В появившемся меню нажмите «Открыть в новом окне».
Чтобы закрыть центральное окно, нажмите «Готово» или «Закрыть». Можно также нажать кнопку «Многозадачность» , а затем одну из кнопок режимов, чтобы вместо центрального окна отобразить полноэкранный режим, Split View или Slide Over.
Настройка параметров для окон многозадачности
Если у вас открыто несколько приложений, вы можете настраивать индивидуальные параметры для удобства использования многозадачности.Настройка режима Split View
- Чтобы изменить размер приложений, перетащите разделитель приложений влево или вправо.
 Чтобы разделить пространство между двумя приложениями поровну, перетащите разделитель приложений к центру экрана.
Чтобы разделить пространство между двумя приложениями поровну, перетащите разделитель приложений к центру экрана. - Чтобы перевести приложение из режима Split View в режим Slide Over, нажмите кнопку «Многозадачность» , а затем кнопку Slide Over . Можно также нажать и удерживать кнопку «Многозадачность», а затем перетащить одно приложение на другое.
- Чтобы выйти из режима Split View, нажмите кнопку «Многозадачность» в приложении, которое хотите оставить, а затем нажмите кнопку полноэкранного режима . Либо перетащите разделитель над приложением, которое требуется закрыть.
- Чтобы заменить одно приложение другим, смахните вниз от верхнего края приложения, затем выберите другое приложение с экрана «Домой» или панели Dock.
Настройка режима Slide Over
- Чтобы переместить приложение в режиме Slide Over, перетащите его влево или вправо с помощью кнопки «Многозадачность» .
- Чтобы перевести приложение из режима Slide Over в режим Split View, нажмите кнопку «Многозадачность» , а затем кнопку Split View .
 Можно также нажать и удерживать кнопку «Многозадачность», а затем перетащить приложение к левому или правому краю экрана.
Можно также нажать и удерживать кнопку «Многозадачность», а затем перетащить приложение к левому или правому краю экрана. - Чтобы скрыть приложение в режиме Slide Over, нажмите и удерживайте кнопку «Многозадачность» , а затем смахните приложение влево или вправо за пределы экрана.
- Чтобы показать остальные приложения, открытые в режиме Split View, нажмите и удерживайте нижний край приложения, затем перетащите вверх. Когда эти приложения появятся, можно будет нажать приложение, чтобы переключиться на него, или смахнуть вверх, чтобы закрыть.
Использование панели приложений на iPad
При переключении на приложение, в котором открыто несколько окон, в нижней части экрана iPad отобразится панель с миниатюрами всех окон приложения.
Нажмите одну из миниатюр, чтобы открыть соответствующее окно, или смахните ее вверх, чтобы закрыть данное окно. В некоторых приложениях также можно открыть новое окно, нажав «Новое окно» на панели приложений.
В некоторых приложениях также можно открыть новое окно, нажав «Новое окно» на панели приложений.
Перетаскивание между приложениями
Благодаря функции перетаскивания можно перемещать текст, фотографии и файлы из одного приложения в другое. Например, можно перетащить текст из Safari в заметку, изображение из приложения «Фото» в сообщение электронной почты или событие календаря в текстовое сообщение.
- Используйте режим Split View или Slide Over, чтобы открыть два приложения, между которыми вы хотите переместить информацию.
- Нажмите и удерживайте фотографию или файл до тех пор, пока выбранный объект визуально не приподнимется над экраном. Чтобы перетащить текст, сначала выберите его, затем нажмите и удерживайте. Для выбора нескольких фотографий или файлов нажмите и удерживайте один из объектов, немного перетащите его, а затем продолжайте его удерживать, нажимая дополнительные объекты другим пальцем.
 На значке будет указано количество выбранных объектов.
На значке будет указано количество выбранных объектов. - Перетащите фотографию, файл или текст в другое приложение.
Использование жестов для навигации по интерфейсу iPad
Можно воспользоваться жестами многозадачности на iPad, чтобы быстро открыть переключатель приложений, переключиться на другое приложение или вернуться на экран «Домой»:
- Вызов переключателя приложений: проведите вверх от нижнего края экрана и удерживайте нажатие в середине экрана, пока не появится переключатель приложений, затем отпустите. После этого смахните влево или вправо, чтобы выбрать другое приложение или пару приложений, которые вы использовали в режиме Split View. Смахните влево до конца, чтобы показать все приложения, открытые в режиме Slide Over.
- Переключение между приложениями: во время работы в приложении смахните влево или вправо на экране четырьмя либо пятью пальцами, чтобы переключиться на другое приложение.

- Возвращение на экран «Домой»: смахните вверх от нижнего края экрана при использовании приложения. Можно также поместить пять пальцев на экран и свести их.
Использование приложений во время просмотра видео в режиме «Картинка в картинке»
В качестве примера использования режима «Картинка в картинке» можно привести работу с сообщениями электронной почты во время просмотра телесериала. Если вы разговариваете по FaceTime или смотрите фильм, нажмите кнопку «Картинка в картинке» , и окно проигрывателя будет уменьшено и перемещено в угол экрана. Затем откройте второе приложение, пока видео продолжает воспроизводиться.
Чтобы переместить видео, перетащите окно с ним в другой угол.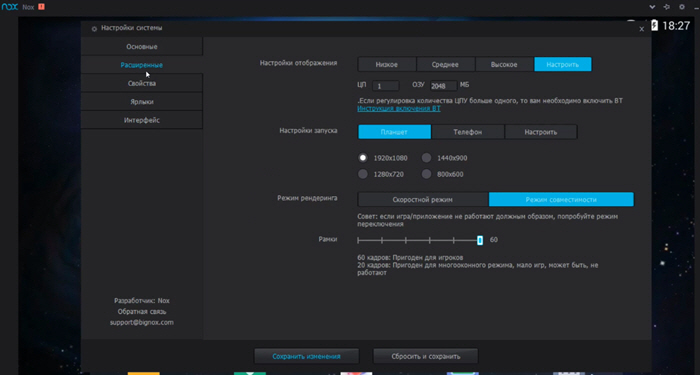 Чтобы снова развернуть видео на весь экран, нажмите кнопку полноэкранного режима в левом углу видео. Кроме того, можно скрыть видео, перетащив его к левому или правому краю дисплея. Чтобы снова отобразить видео, нажмите кнопку со стрелкой.
Чтобы снова развернуть видео на весь экран, нажмите кнопку полноэкранного режима в левом углу видео. Кроме того, можно скрыть видео, перетащив его к левому или правому краю дисплея. Чтобы снова отобразить видео, нажмите кнопку со стрелкой.
Режим «Картинка в картинке» можно использовать на iPad Pro, iPad (5-го поколения и более поздних моделей), iPad Air 2 и более поздних моделей, а также iPad mini 4 и более поздних моделей.
Дополнительная информация
Дата публикации:
Как найти в своем смартфоне малоизвестные функции
Ярлыки приложений
Если зажать ярлык приложения, то пользователю будет доступна возможность получить быстрый доступ к той или иной функции сервиса. Это позволяет избегать полноценного запуска и поиска определенных пунктов. Например, зажав иконку приложения «Телефон», можно назначить на быстрый набор самые важные контакты, а в приложении «Камера» появится меню, из которого можно сразу запустить съемку в ручном режиме, видео и т.д.
Это позволяет избегать полноценного запуска и поиска определенных пунктов. Например, зажав иконку приложения «Телефон», можно назначить на быстрый набор самые важные контакты, а в приложении «Камера» появится меню, из которого можно сразу запустить съемку в ручном режиме, видео и т.д.
Google предлагает разработчикам и пользователям три типа быстрого доступа для ярлыков: статические, динамические и закрепленные. Первые обычно встречаются в стандартных приложениях по типу календаря, камеры и почты. Динамические ссылки в ярлыках подстраиваются под пользователя, предлагая ему часто используемые функции, а закрепленные пункты ярлыков могут быть назначены пользователем самостоятельно.
Экран блокировки
На смартфоне можно установить самый надежный пароль, но это не защитит от злоумышленника, если гаджет будет потерян. Опытный хакер при желании все равно имеет возможность получить доступ практически ко всем персональным данным и аккаунтам владельца. Для этого ему достаточно использовать функцию «забыли пароль?» при входе в какой-либо аккаунт с восстановлением по номеру телефона, а сообщение с заблокированного экрана позволит злоумышленнику завладеть учетной записью в соцсетях и даже в банке.
Чтобы обезопасить себя от такой ситуации, можно воспользоваться функцией сокрытия данных в уведомлениях.
Если пользователю поступит какое-то сообщение, то он увидит только приложение-источник, а для прочтения нужно будет разблокировать гаджет.
«Цифровое благополучие»
Сегодня смартфон стал неотъемлемой частью жизни каждого человека. Иногда это проблема для психологического и для физического здоровья. В актуальных версиях Android Google устанавливает приложение «Цифровое благополучие», которое позволяет отслеживать количество поступивших уведомлений, разблокировок и часов, проведенных в каждом открытом приложении.
Еще одна полезная функция этого приложения — это «Концентрация внимания», которая позволяет осознанно пользоваться гаджетом. Пользователь сможет выбрать приложения, которые на время работы будут ему недоступны, а также сможет полностью отключить все уведомления или только от конкретных источников.
«Разные люди предъявляют к телефонам разные требования. В то же время все мы хотим одного: уделять время и внимание тому, что по-настоящему важно, например семье и работе.
В то же время все мы хотим одного: уделять время и внимание тому, что по-настоящему важно, например семье и работе.
Мы создали сервис «Цифровое благополучие», чтобы вам было проще достичь этой цели. Работая над ним, мы много общались с людьми, чтобы лучше понять, как они обычно используют телефон, и предложить инструменты, которые помогут приобрести новые, полезные привычки», — сказано на сайте Google.
Также можно создать несколько режимов работы смартфона — «Отдых», «Эффективная работа», «Баланс», «Родительский контроль». Каждый профиль предусматривает работу только выделенных пользователем приложений. Например, режим «Отдых» предназначен для отключения всех уведомлений, чтобы не отвлекать и не тревожить пользователя ночью. В этом режиме также есть возможность установить черно-белый фильтр для экрана смартфона, чтобы уменьшить нагрузку на глаза. «Родительский контроль» позволит ограничить или добавить время для игр и пользования гаджета ребенком, а при необходимости удаленно заблокировать его телефон или планшет.
Длинный скриншот
Пользователям часто требуется сохранить какую-либо информацию с экрана гаджета в виде скриншота. Если данные не умещаются на одной странице, то приходится выполнить несколько снимков. Недавно Google выпустила Android 12, на которой появилась функция «Прокрутка скриншотов», которая позволяет выполнить запечатлеть всю информацию на странице или в приложении.
Для этого достаточно выполнить обычный скриншот, а когда рядом с его предпоказом появится кнопка «Прокрутка», то нажать на нее. После этого устройство само начнет скроллить веб-страницу или приложение, пока не дойдет до нижней границы.
Также у пользователя есть возможность остановить автопрокрутку в нужный момент или самому пролистать до нужного места.
Ранее эта функция уже была доступна в смартфонах Samsung, Xiaomi и Realme.
Почти как Windows
В Android есть полезная функция для владельцев планшетов или же смартфонов, которыми пользуются несколько человек. В операционной системе от Google предусмотрена установка нескольких профилей, как это представлено на компьютерах. Так, на гаджетах под управлением ОС Android можно создать основной и «Гостевой» профили, которые будут работать параллельно, а их настройки и файлы никак не будут сходиться.
Так, на гаджетах под управлением ОС Android можно создать основной и «Гостевой» профили, которые будут работать параллельно, а их настройки и файлы никак не будут сходиться.
Это полезная функция, если одним планшетом пользуется вся семья, или если необходимо отдать свой телефон кому-то в использование на некоторое время, сохранив конфиденциальность личных данных.
Эта функция доступна на всех Android-устройствах, но может называться по-разному. Например, в Xiaomi — это «Второе пространство», в то время как в большинстве других устройств этот пункт в настройках обозначен как «Пользователи и аккаунты».
Многооконность — это очень полезная функция, которая позволяет открывать и использовать два приложения одновременно. Многооконный режим будет полезен при работе с текстом или во время просмотра видео и записи заметок. Впервые такой режим был представлен в устройствах Samsung, а сейчас доступен практически на всех гаджетах под управлением Android 7.0 и выше.
Shazam
Многие пользователи Shazam не знают, что для того, чтобы «узнать» музыку нет необходимости в открытии приложения. Достаточно включить функцию «Автошазам», после чего микрофоны гаджета будут всегда «начеку». Если Shazam услышит какую-либо музыку, он сохранит ее название и подпишет время, когда он был туда добавлен.
Достаточно включить функцию «Автошазам», после чего микрофоны гаджета будут всегда «начеку». Если Shazam услышит какую-либо музыку, он сохранит ее название и подпишет время, когда он был туда добавлен.
Однако, насколько эта функция удобна, настолько она и опасна — микрофоны телефона постоянно активны, что создает возможность для злоупотребления со стороны третьих лиц. Кроме того, это может плохо сказаться на времени автономной работы устройства.
Как сделать двойной экран на телефоне Samsung?
Если вы работаете с несколькими открытыми окнами, вы, вероятно, будете много времени перемещаться между ними. В любой момент у вас может быть открыто несколько окон; веб-браузер для работы в Интернете, почтовая программа для управления электронной почтой, пара приложений для выполнения работы и, возможно, даже игра или две.
Используйте один из стандартных вариантов переключения между ними, например Alt + Tab и изменение размера открытых окон, но есть еще один вариант, который может лучше удовлетворить ваши потребности: разделение экрана Windows.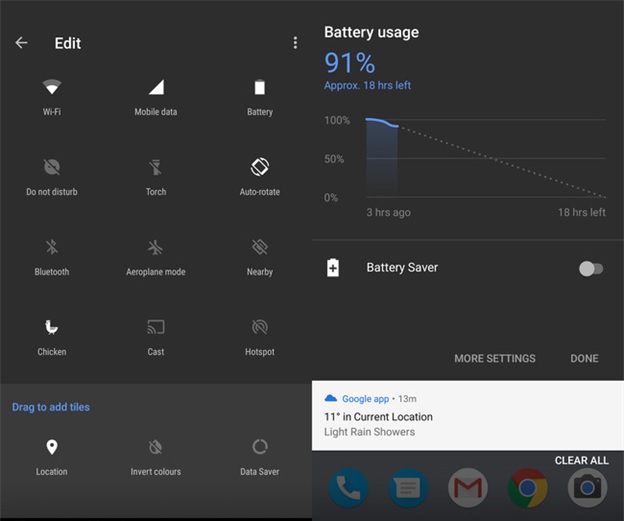
Инструкции в этой статье относятся к Windows 10, Windows 8 и Windows 7.
Способ 1: С помощью быстрых настроек
Быстрые настройки являются максимально удобным, простым и эффективным способом разделить экран на две части. Пользователю не придется заходить в специальные меню, достаточно будет одного движения пальцев, чтобы сработала функция.
Читайте также: Huawei или Samsung: выбираем лучшего [сравнение преимуществ и недостатков]
- Зайдите в меню быстрых настроек вашего устройства.
- Нажмите и удерживайте значок настроек до появления специального сообщения.
- В нижней части дисплея всплывет сообщение, уведомляющее об активации System UI Turner.
- Выполните переход в меню System и там выполните активацию необходимой функции разделения с помощью простого жеста.
- Проведите пальцем вверх по знаку многозадачности, в результате чего экран будет разделен пополам.
Разделите экран в Windows 10 с помощью функции Snap Assist
В Windows 10 есть несколько способов разделить экран, но самый простой — с помощью функции Snap Assist. Эта функция должна быть включена в меню «Пуск»> «Настройки»> «Система»> «Многозадачность», хотя она должна быть включена по умолчанию..
Эта функция должна быть включена в меню «Пуск»> «Настройки»> «Система»> «Многозадачность», хотя она должна быть включена по умолчанию..
Snap Assist позволяет перетащить окно в угол или сторону экрана, чтобы «привязать» его туда, что, в свою очередь, освобождает место для привязки других приложений в результирующем пустом пространстве экрана.
Вы можете легко расположить все окна бок о бок, щелкнув правой кнопкой мыши на панели задач и выбрав Показать окна рядом. Если открыто несколько окон, их размер будет изменен в соответствии с размером экрана.
Чтобы разделить экран в Windows 10 с помощью Snap Assist с помощью мыши:
1.Откройте два или более окон или приложений.
2. Наведите указатель мыши на пустую область в верхней части одного из окон, удерживая левую кнопку мыши, перетащите окно в левую часть экрана. Перемещайте его до упора, пока ваша мышь не перестанет двигаться.
3. Отпустите мышь, чтобы привязать это окно к левой части экрана. Теперь оно должен заполнить половину экрана или угол, если вам удалось перетащить его туда.
Теперь оно должен заполнить половину экрана или угол, если вам удалось перетащить его туда.
4. Выберите любое другое окно, которое теперь открыто с правой стороны, чтобы привязать его к правой стороне экрана.
5.Теперь, когда два экрана расположены рядом друг с другом, перетащите разделяющую их линию, чтобы изменить размер обоих окон одновременно. Это полезно, если вам нужно увидеть больше одного окна, а размер другого окна вы можете просто уменьшить.
Вы также можете использовать клавиши Windows + стрелка влево и Windows + стрелка вправо для привязки окон.
Способ 2: С помощью программ
Если у вас есть какие-то неполадки с версией операционной системы, не предоставляющей возможности разделить экран через настройки, то можно воспользоваться специальными программами. Одной из таких является программа “Разделение экрана”.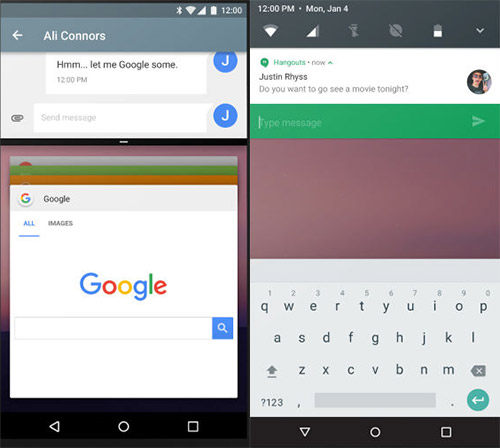 Чтобы приступить к ее использованию следует активировать службу разделенного экрана. Далее включить приложение и службу специальных возможностей, подтвердить свои действия. После настройки приложения пользователь сможет разделить экран двумя способами: с помощью кнопки “назад” и “домой”. В результате длительного удержания одной из указанных кнопок возникнет разделенный экран, в который нужно перетащить нужные приложения.
Чтобы приступить к ее использованию следует активировать службу разделенного экрана. Далее включить приложение и службу специальных возможностей, подтвердить свои действия. После настройки приложения пользователь сможет разделить экран двумя способами: с помощью кнопки “назад” и “домой”. В результате длительного удержания одной из указанных кнопок возникнет разделенный экран, в который нужно перетащить нужные приложения.
Особенности функции
Функция «Split screen» имеет ряд особенностей, которые делают ее еще удобней.
Горизонтальный режим
Читайте также: Huawei Honor 3C – бюджетный смартфон с отличными характеристиками
Как правило, в режиме Split screen телефон находится в вертикальном положении. Однако функция может работать и в горизонтальном положении, и это делает функцию еще удобнее. Для этого нужно просто перевернуть смартфон.
Возврат к Split screen
Если в мультиоконном режиме нажать на кнопку «Home», то пользователь вернется на рабочий стол, а вверху появится надпись «Вернуться к разделенному экрану».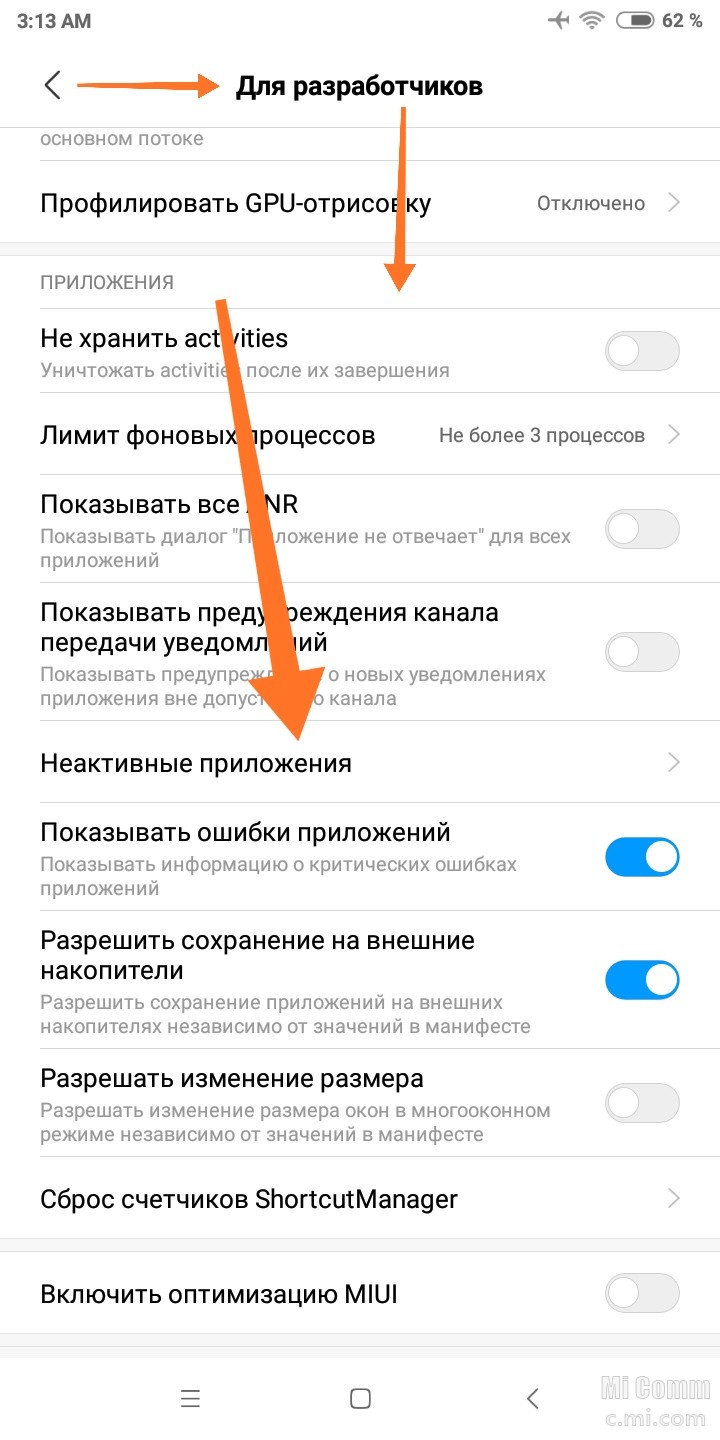 Если нажать на эту надпись, то дисплей снова разделится на 2 части.
Если нажать на эту надпись, то дисплей снова разделится на 2 части.
Изменение пропорций
Одна из самых важных особенностей Split screen – возможность изменения пропорций (площади картинки).
Чтобы увеличить или уменьшить площадь того или иного окна, нужно нажать на черную полоску, расположенную по умолчанию посередине дисплея, передвинуть ее в нужную сторону.
Способ 3: С помощью тапов
Данный способ является не менее простым, чем предыдущие. В его выполнении понадобится пара запущенных программ и кнопка многозадачности, расположенная на панели управления снизу.
- Откройте два нужных приложения.
- Активируйте вызов кнопки многозадачности на нижней панели управления.
- Выберите необходимую вкладку и, удерживая ее, перенесите в любую часть экрана.
- Дисплей будет разделен на две части. В одной уже есть приложение, поэтому выберите для второй половины.

Линия между двумя окнами поддается регулированию, тем самым регулируя их размер. Дополнительно позволяет еще и выходить из данного режима.
Разделение экрана Windows в Windows 8 и 8.1
Microsoft предположила в Windows 8 и 8.1, что большинство людей будут использовать устройство с сенсорным экраном. При наличии сенсорного экрана используйте функцию привязки для одновременного размещения двух окон на экране с помощью пальца. В противном случае используйте мышь.
Сложите все окна рядом, щелкнув правой кнопкой мыши панель задач и выбрав Показать окна рядом. Если открыто несколько окон, их размер будет изменен в соответствии с размером экрана.
Чтобы разделить экран в Windows 8.1
1.Откройте два или более окон и / или приложений.
2.Наведите указатель мыши на пустую область в верхней части одного из окон, удерживая левую кнопку мыши, перетащите окно в левую часть экрана. Перемещайте его до упора, пока ваша мышь не перестанет двигаться.
Проведите пальцем слева и удерживайте палец на сенсорном экране, пока второе приложение не будет закреплено в левой части экрана.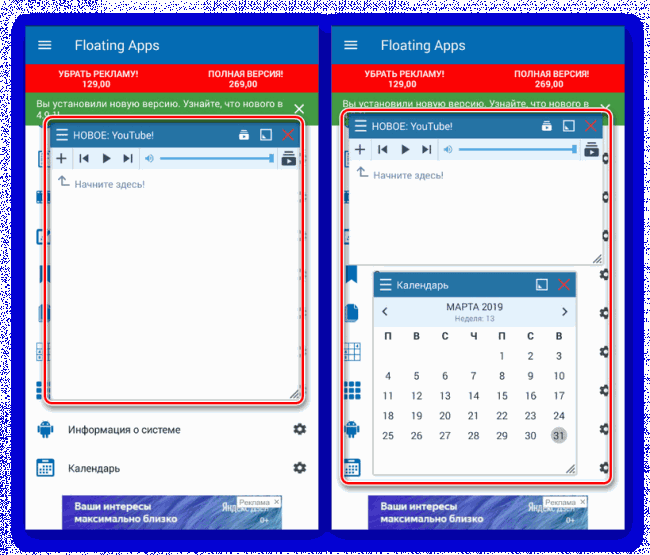
3. Отпустите мышь, чтобы привязать это окно к левой части экрана.
4. Выберите любое из других окон, которые теперь открыты с правой стороны, чтобы привязать его к правой стороне экрана.
Читайте также: Обзор и решение популярных проблем с уведомлениями mi band 3
5. Когда вы перемещаете разделительную линию между окнами, она изменяет размер только одного экрана за раз, а не обоих, как в Windows 10.
Если разрешение вашего экрана достаточно высокое и ваша видеокарта его поддерживает, вы можете разместить на экране три приложения.
Как разделить экран на Самсунге
На смартфонах от фирмы Samsung используется простой и легкий базовый способ, не требующий установки специальных программ. Практически все обладатели продукции от данной фирмы используют именно его.
- Запустите два приложения.
- Нажмите нижнюю правую кнопку на панели управления, которая покажет вам все вкладки на данный момент.
- Нажмите на верхний значок программы.

- В появившемся маленьком списке выберите пункт запуска в режиме разделенного экрана.
- Автоматически две запущенные программы разместятся на экране по разные стороны.
- Если программ было несколько, то после вызова режима на одной, она расположится в верхней части, а в нижней вам нужно будет самостоятельно выбрать необходимое приложение.
Поддержка
С самого начала функция поддерживалась далеко не всеми моделями, даже если те были поколения Nougat. Так разработчики тестировали новый режим и смотрели по статистике, нужен ли он вообще. Чтобы просмотреть свою версию прошивки, следует зайти в настройки телефона, выбрать пункт «О телефоне» и найти нужное предложение среди всех сведений, касающихся сборки.
Используйте мультиоконность в Android Nougat или Oreo
В версии 7.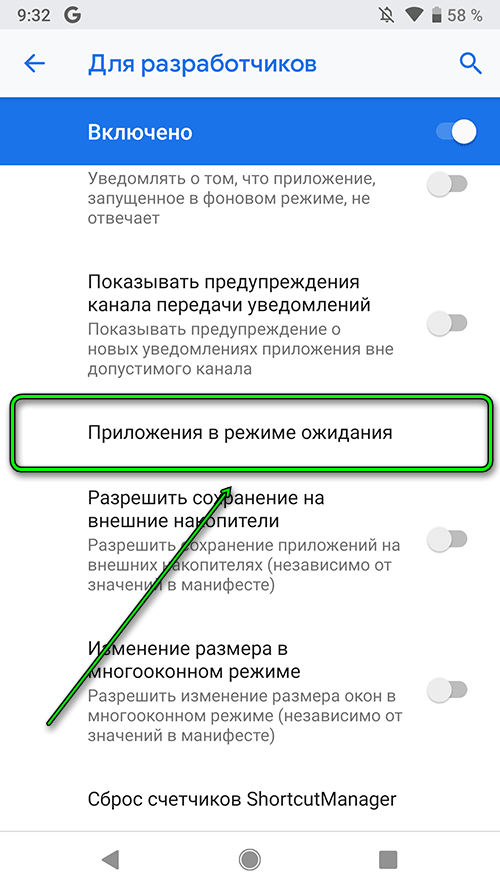 0 своей операционной системы Google впервые представила функцию мультиоконного доступа, сделав ее доступной для всех. Очевидно, что и с версией Android 8.0 Oreo эта фишка остается доступной и может быть активирована следующим образом:
0 своей операционной системы Google впервые представила функцию мультиоконного доступа, сделав ее доступной для всех. Очевидно, что и с версией Android 8.0 Oreo эта фишка остается доступной и может быть активирована следующим образом:
- Откройте приложение, которое вы хотите просмотреть в верхней части экрана.
- Несколько секунд нажмите и удерживайте клавишу многозадачности.
- Теперь вы можете перемещаться по открытым приложениям и выбирать второе приложение для просмотра.
Обратите внимание: если второе приложение не относится к вашим недавно открытым приложениям или тем, которые вы можете открыть, просто нажмите на клавишу «Домой» после этого шага, и вы можете запустить второе приложение, как обычно.
Вам понадобится определенная практика перед тем, как вы поймете, какие приложения поддерживают эту функцию, вам понадобится практика, так как разработчик приложения может заблокировать эту функцию, как это видно в случае с Instagram.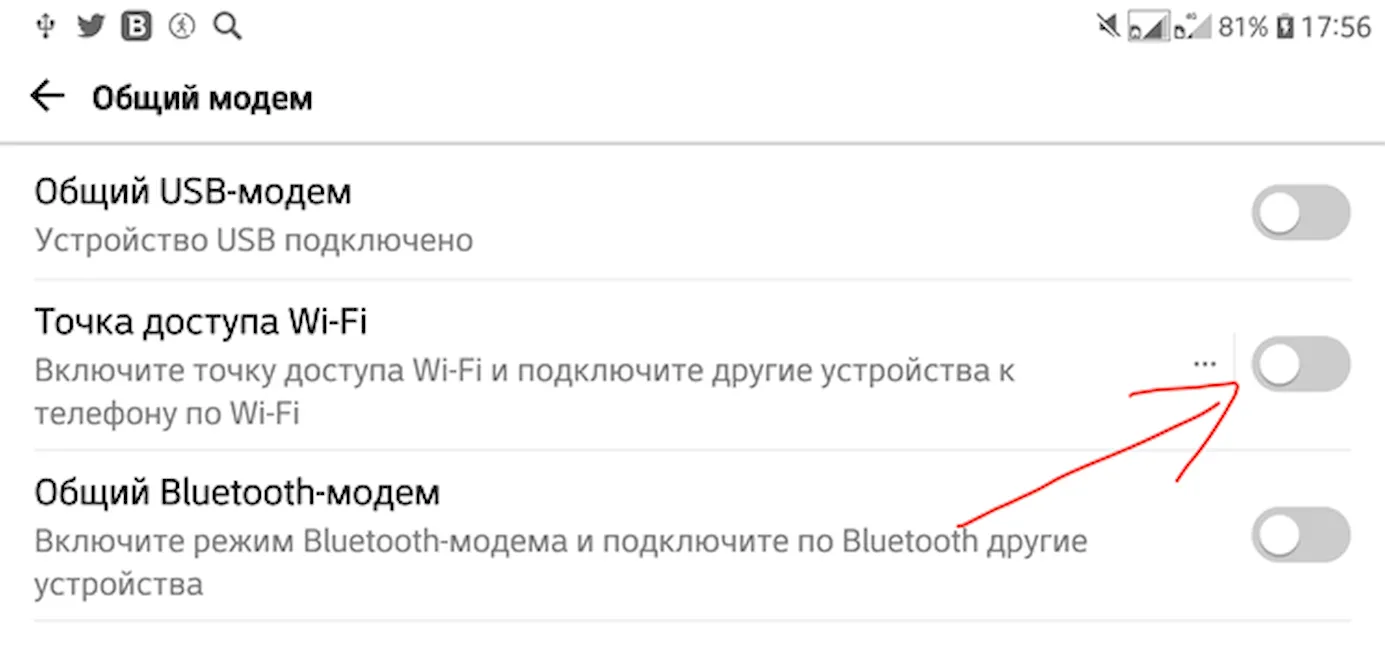
Использование сторонних утилит
Если вы хотите разделить экран, но при этом возможности вашего смартфона не позволяют такого, можно загрузить специальное приложение. Одним из примеров такого ПО может быть продукт Floating Apps Free. В нем поддерживается работа многозадачности сразу нескольких приложений, и это не два, и даже не три окна, а в разы больше! Вы сами будете настраивать рабочее пространство так, как вам удобно:
- Загрузите приложение Floating Apps Free в Google Play и запустите на своем смартфоне;
- Предоставьте все права, запрашиваемые программой, необходимые для корректной работы;
- Кликните по пункту «Приложения» и из списка выберите то, что хотите запустить;
- Например, вам нужно одновременно запустить «Календарь» и лаунчер. Просто нажимаете их поочередно, после чего на экране увидите два открытых окна, которыми можно управлять, перетаскивать, закрывать, растягивать;
- В некоторых случаях требуется предоставление дополнительных прав.
 Например, при запуске камеры система попросит вас предоставить доступ к ней.
Например, при запуске камеры система попросит вас предоставить доступ к ней.
Внимание! Если вам не подошла эта утилита, вы можете попробовать другую. Например, с этими задачами хорошо справляется программа Split Screen Launcher.
С помощью приложения Floating Apps Free
Если ни один из основных способов вам не показался удобным, воспользуйтесь программой Floating Apps Free. Она доступна для бесплатной загрузки через Google Play и позволяет на 100% использовать мультиоконный режим.
К числу основных возможностей программы относятся:
- Использование заметок и калькулятора в любом удобном месте.
- Просмотр вложений электронной почты, не выходя из самого приложения.
- Одновременный просмотр нескольких PDF-файлов.
- Плавающий браузер для отложенного просмотра ссылок.
- Быстрый перевод текста через словарь.
Floating Apps Free доступна в том числе на русском языке. Поэтому вы легко сможете разобраться с работой приложения даже в том случае, когда впервые пытаетесь активировать многооконный режим.
Обратите внимание, что Floating Apps Free поддерживает деление экрана на 2 окна далеко не во всех программах. Узнать полный список доступных приложений можно на сайте Floating Apps Free.
Приложение Multi Screen
С помощью стороннего ПО вы сможете получить двойной экран на Android даже старых версий. Таких приложений в Play Маркет есть множество. Все они должны разделять экран, позволяя выводить в рабочую область по несколько приложений сразу. Но, это в идеале. На деле вы получаете нестабильный продукт с кучей рекламы.
Конечно, есть исключения, которые работают сравнительно нормально, а некоторые даже хорошо справляются со своими задачами. Одним из таких исключений стала программа Multi Screen. С ее помощью вы сможете разделить экран на две части точно так же, как и в седьмом Android, даже если у вас стоит более старая версия ОС.
Если у вас не поддерживается новейшая версия Android, возможны проблемы даже с самыми стабильными имитациями многооконного режима.
У вас может просто не хватить мощности устройства или оперативной памяти.
Но даже в таком случае попробовать стоит. Возможно, вас устроит работа приложения, хотя больших надежд полагать на это не стоит.
Настройка System UI Tuner
Данная фишка появилась в Android 6 и представляет собой сбор скрытых параметров для кастомизации вашего девайса. По умолчанию ее нет в основном меню настроек, но включить ее достаточно просто. Для этого:
Читайте также: Разблокировка загрузчика Xiaomi: что это такое и все нюансы осуществления процедуры
- Включите режим разработчика.
- Откройте шторку уведомлений.
- Задержите палец на несколько секунд на шестеренке настроек вверху, пока последняя не начнет вращаться.
Сигналом, что у вас все получилось, будет уведомление внизу экрана, что настройки System UI Tuner стали доступны.
Теперь, чтобы иметь возможность получить два приложения на одном экране Android, вам нужно будет перейти по пути: «Настройки»-”Система”-”System UI Tuner” и включить там функцию разделения экрана жестом.
Чтобы перейти в двухоконный, режим нужно будет сделать жест вверх от кнопки многозадачности и выбрать программы, которые будут отображаться.
↑ Как запустить Multi Windows на Galaxy S8?
Вы уже могли понять, что запуск многооконного режима довольно прост. Просто нажмите кнопку «Недавние» слева или справа от кнопки «Домой», чтобы просмотреть список запущенных приложений. Вместо того, чтобы выбрать приложение, вы просто нажимаете значок, который выглядит как два прямоугольника один над другим. Это кнопка режима нескольких окон. Выделено красным цветом ниже.
Затем, просто выберите второе приложение, прокрутив список запущенных приложений или воспользуйтесь кнопкой «Дополнительные приложения». На экране появится больше приложений, а там вы найдете ярлыки, отмечающие любое приложение, поддерживающее режим нескольких окон.
Чтобы выйти из этого режима в любой момент, нажмите и удерживайте нажатой кнопку «Назад». Или просто нажмите кнопку «Домой» и очистите сеанс многооконного режима из панели уведомлений.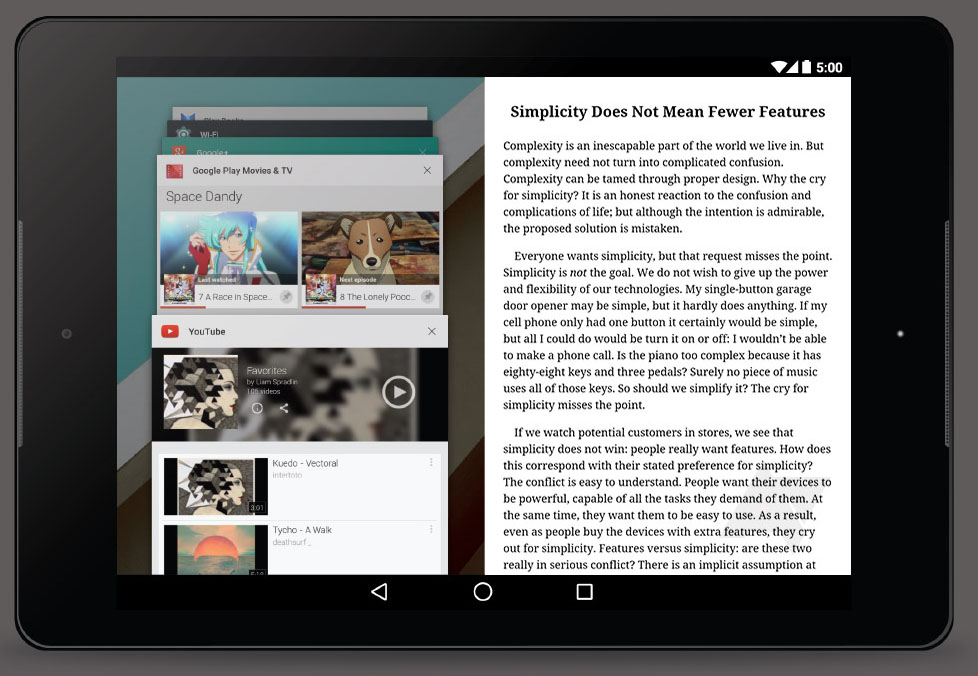 Помните, что вы всегда можете удерживать панель между двумя приложениями и перетаскивать её вверх или вниз, чтобы изменить размер приложений внутри многооконного режима.
Помните, что вы всегда можете удерживать панель между двумя приложениями и перетаскивать её вверх или вниз, чтобы изменить размер приложений внутри многооконного режима.
Как выключить разделение экрана
Многооконный режим – очень полезная функция. Но в определенный момент пользователю все равно нужно покинуть его. Сделать это даже легче, чем активировать разделение экрана. Рассмотрим все возможные способы выхода, ответив на распространенные вопросы.
Источники
- https://tarifkin.ru/mobilnye-sovety/kak-sdelat-2-ekrana-na-telefone
- https://GuruDroid.net/kak-razdelit-ekran-na-2-chasti-v-android.html
- https://samsung-galaxy.mobi/delim-ekran-smartfona-na-2-chasti/
- https://androproblem.ru/nastroika/2-ekrana-na-telefone-android.html
- https://gadget-explorer.com/razdelit-ekran-na-android-3-prostyx-sposoba/
- https://4pda.ru/2018/03/07/350043/
- https://tehnotech.com/kak-razdelit-jekran-na-androide/
- https://androidguid.
 ru/instrukcii/razdelenie-ekrana-na-android.html
ru/instrukcii/razdelenie-ekrana-na-android.html - https://besprovodnik.ru/kak-sdelat-dvojnoj-ekran-samsung/
- https://sdelaicomp.ru/mobile/kak-sdelat-dvojnoj-ekran-na-samsunge.html
- https://o-phone.ru/kak-razdelit-jekran-na-telefonah-samsung-galaxy.html
- https://itpen.ru/kak-razdelit-ekran-na-2-chasti-v-android-sposoby-2019/
Как сделать два экрана на Андроид
Split View iPad — многозадачность на айпаде и айфоне
Чтобы понять, как сделать два экрана на Андроид, следует ознакомиться со следующей инструкцией. Если телефон только приобретен и функцией разделения экрана еще не пользовались, следует ее активировать. Для этого надо выполнить несколько шагов:
- Войти в настройки.
- Найти раздел «О телефоне».
- Внизу списка выбрать пункт «Номер сборки» и нажать на него не менее семи раз, после этого появится сообщение «Вы разработчик».
- Вернуться в меню и перейти в раздел «Параметры разработчика».
- Включить функцию «Разрешить изменять экран в многооконном режиме».

- Перезагрузить устройство.
Важно! Вкладка «Разрешить изменять экран в многооконном режиме» имеется только на Андроидах с седьмой версии. Если отыскать ее не получается, значит версия ниже и разделение экрана невозможно.
Как стать разработчиком↑ Как закрыть приложение в многоэкранном режиме Galaxy S8?
И последнее, но не менее важное: закрыть приложения, работающие в многооконном режиме. Вы можете выполнить эту задачу несколькими разными способами.
Во-первых, вы можете просто нажать на кнопку «Домой» и полностью вернуться на домашний экран. Это решение только минимизирует окно. Когда вы это сделаете, достаньте панель уведомлений и нажмите на большой «Х», чтобы полностью закрыть сеанс многооконного режима.
Кроме того, вы можете нажать кнопку «Управление окнами» и выбрать «Х», когда одновременно используете два приложения. Это закроет окно, выделенное синей рамкой или последнее окно, с которым вы взаимодействовали на экране.
Заключительные мысли
Вот и всё. Теперь вы должны лучше понимать, как правильно и эффективно использовать режим Multi-Windows на Samsung Galaxy S8. Начните делать больше с вашим смартфоном, многозадачность на уровне профессионалов. Если у вас есть какие-либо вопросы, дайте нам знать.
Режим разделенного экрана очень полезен, поскольку позволяет держать открытыми одновременно два приложения на устройстве, независимо от того, требуется ли открыть оба документа на iPad Pro 11 или две учетные записи социальных сетей, запущенные на iPhone XS. Очень жаль, если вы не знаете, как запустить режим разделенного экрана, поскольку iOS дает не много указателей по этому поводу, и вы можете так и не воспользоваться этой полезной функцией.
Чтобы восполнить свои знания, следуйте этому простому руководству о том, как запустить режим разделенного экрана на iPhone или iPad. Для этого руководства мы использовали iPad Pro 12.9 (2018), но эти шаги работают и для обычного iPhone.
- Откройте второе приложение. Чтобы разделить ваш экран на iOS, вам нужно просто открыть второе приложение и свернуть его. После этого оно появится на Dock-панели в нижней части экрана.
- Откройте основное приложение. Теперь откройте основное приложение, то с которым вы желаете разделить экраны.
- Перетащите второе приложение. Далее берем наше второе приложение с Dock-панели и перетаскиваем нужную часть экрана.
Готово, теперь вы готовы работать в режиме разделенного экрана с двумя приложения. К примеру, можно открыть Youtube с каким-нибудь подкастом и в это же время находиться за чтением интересной новости или статьи в браузере.
Как перенастроить режим разделения экрана на iPad и iPhoneНа вашем iPad открыто одно большое приложение, занимающее большую часть экрана, а другое, находится сбоку. Если вас не устраивает такое расположение, вы можете изменить его несколькими способами.
Если вас не устраивает такое расположение, вы можете изменить его несколькими способами.
- Скрыть и вернуть всплывающую вкладку. Если вы желаете скрыть второе приложение, нужно просто коснуться серой полосы в верхней его части и перетащить его в любую сторону экрана, это приведет к исчезновению приложения. Чтобы вернуть его обратно, нужно легко провести с той стороны где вы его свернули, и оно снова появится.
- Откройте «true» режим разделенного экрана. Вторая вкладка теперь расположена перед первой, но вы расположить их рядом друг с другом. Нажмите и удерживайте серую полосу в верхней части второй вкладки и перетащите ее вниз (или вверх). Обе вкладки будут размыты, но когда вы перестанете удерживать одну из них, они будут располагаться рядом и изображение вновь станет четким. Повторите эти манипуляции, и второе приложение снова будет зависать над основным, и вы сможете легко «смахнуть» его.
- Выровняйте приложения. Если вы хотите, чтобы второе приложение было больше, вы можете переместить полосу между ними на половину линии на экране или больше.
 Приложения могут быть разделены только на 50:50 или 25:75 — другое масштабирование невозможно.
Приложения могут быть разделены только на 50:50 или 25:75 — другое масштабирование невозможно.
Прими участие в розыгрыше игры Cyberpunk 2077Подробнее
IPhone проделал долгий путь в своей десятилетней жизни, но одна вещь, которую все еще не хватает из основного пользовательского опыта, — это встроенная поддержка разделения экрана. Конечно, дисплеи на iPhone не такие большие, как на экране iPad, который предлагает режим «Split View» из коробки, но iPhone 6 Plus, 6s Plus и 7 Plus определенно достаточно большие, чтобы использовать два приложения. в то же время.
К счастью, до тех пор, пока Apple фактически не добавит поддержку Split View для iPhone (не надейтесь на это), есть несколько обходных путей для выполнения двух разных задач рядом на вашем iPhone — с джейлбрейком или без него. Сначала мы рассмотрим некоторые популярные приложения в iOS App Store, доступные каждому, а затем перейдем к приложениям для взломанных iPhone, которые в целом работают лучше, чем их аналоги в App Store.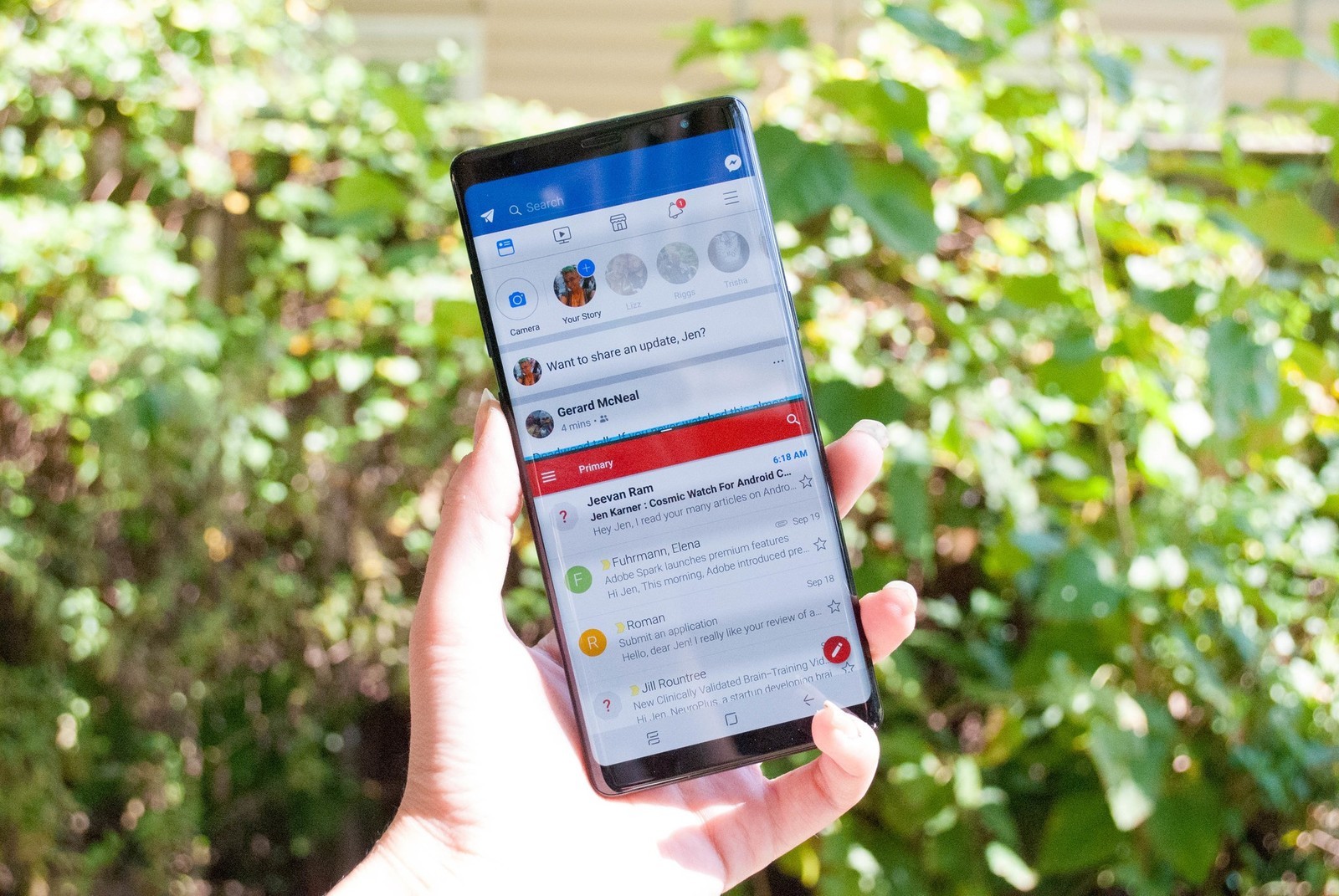
Приложения Split View в магазине приложений iOS
Если вы не хотите совершать какие-либо особые хакерские действия на своем iPhone и просто хотите использовать приложения, созданные для iOS App Store, ваш выбор ограничен. Хотя в магазине довольно много приложений, созданных для использования с разделенным экраном, большинство из них были сделаны до iPhone 5 и не обновлялись с 2010 года.
Если вы используете старый iPhone, такие приложения, как iBrowse Duo, iNetDual Lite и Mini Browser Pro, будут оптимизированы для вашего экрана. К сожалению, любой с iPhone 5 или более поздней версии заметит черные полосы сверху и снизу этих приложений — и они будут выглядеть еще хуже на экранах большого размера.
Эти приложения также являются 32-разрядными приложениями, которые не были обновлены для поддержки 64-разрядной архитектуры на iPhone 5s и более новых моделях. Apple планирует отказаться от поддержки 32-битных приложений, когда выйдет iOS 11, поэтому эти приложения не принесут вам пользы, если у вас не будет iPhone 5 или ниже, который даже не получит обновление iOS 11.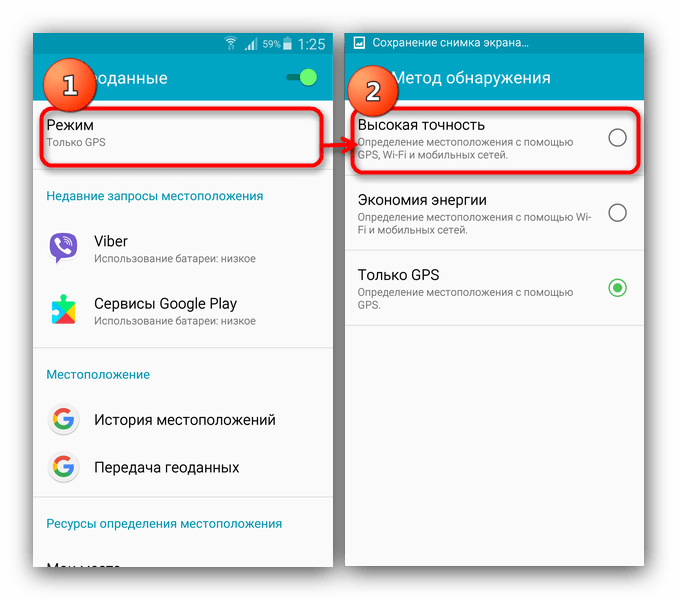
Поэтому, если у вас более новый iPhone с iOS 11, вы можете выбрать три достойных решения, которые в основном являются веб-браузерами, которые предоставляют вам два окна просмотра. Не совсем режим Split View, который вы искали, но достаточно хороший, чтобы помочь вам эффективно выполнять многозадачные операции, когда вам это нужно.
1. CoSurf: веб-браузер с разделенным экраном для двух человек
CoSurf — это бесплатный веб-браузер с разделенным экраном (для iOS 8.2 и выше), который немного отличается от других в этом списке, поскольку он предназначен для использования двумя пользователями, а не одним. С iPhone на столе, два человека могут использовать его для просмотра Интернета — друг напротив друга — без вторжения в пространство друг друга.
Это невероятно простое приложение (вы не можете делать гораздо больше, чем путешествовать и сохранять историю), но оно удивительно интуитивно понятно. Приложение быстрое, даже если его используют сразу два человека. Если вы поднимаете трубку, приложение переключается на одноразовое использование, превращаясь в полноэкранный режим просмотра.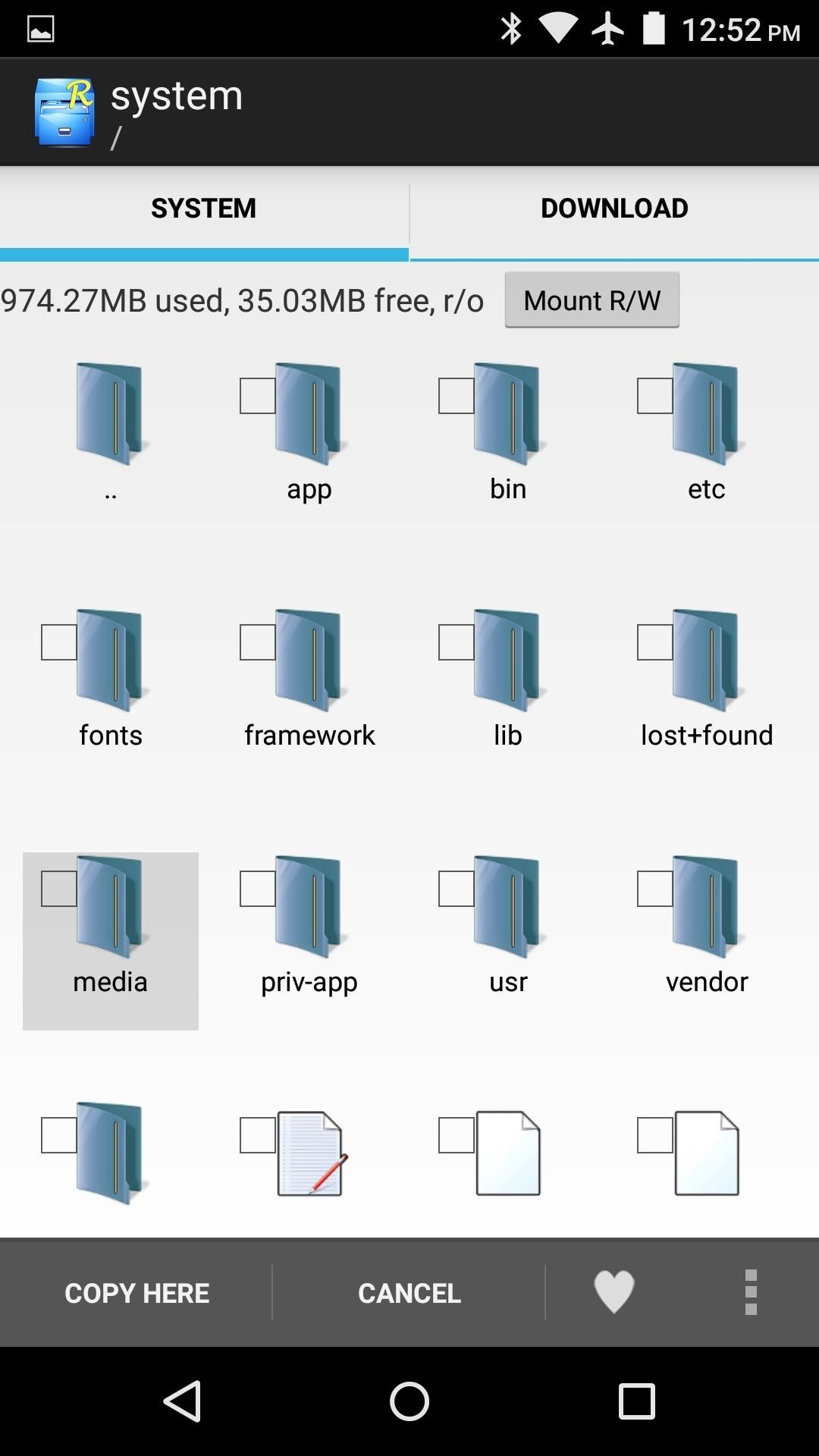 Положите телефон обратно на стол, и он переключится в режим разделенного экрана.
Положите телефон обратно на стол, и он переключится в режим разделенного экрана.
Прочтите: Сообщения 101: Как отправить другу карту в ваше текущее местоположение или позволить им отслеживать вас во время переезда
К сожалению, приложение имеет некоторые ограничения; Пользователь в нижней части телефона несет большую ответственность. Всякий раз, когда одному из пользователей нужно набирать текст, клавиатура отображается только в нижней половине телефона, как обычно, а это означает, что пользователь в нижней половине должен выполнять всю печать.
Это не так запутанно, как это выглядит.Это, по-видимому, приведет к тому, что нижняя половина пользователя будет очень раздражена тем, что ему или ей придется печатать все. Это, или они могут решить не печатать ничего, что хочет пользователь верхней половины, поэтому выбирайте ваших партнеров CoSurf с умом.
У CoSurf есть интересный подход к режиму Split View, но он не предназначен для людей, желающих получить серьезную работу. Это забавное, уникальное приложение, которое позволяет двум людям одновременно использовать iPhone и — по большей части — работает.
Это забавное, уникальное приложение, которое позволяет двум людям одновременно использовать iPhone и — по большей части — работает.
2. Многозадачный режим с разделенным экраном для iPhone IPad
Хотя это и не самый запоминающийся заголовок, он определенно позволяет вам знать, чего ожидать — Split Screen Multitasking View (для iOS 8.1 или выше) — это еще один веб-браузер, который позволяет разбить его на две панели. Приложение стоит 4,99 долл., Но это не самое дешевое приложение в App Store, но оно очень хорошо работает как в портретном, так и в альбомном режиме, а также позволяет регулировать размер панелей с помощью средней полосы.
Это приложение с разделенным экраном также предлагает плагины, которые дают больше возможностей для настройки и глубины. Например, один плагин предназначен для объединения ваших приложений для социальных сетей в одно из двух окон, позволяя пролистывать эти приложения, пока другое окно браузера остается открытым в верхней части экрана.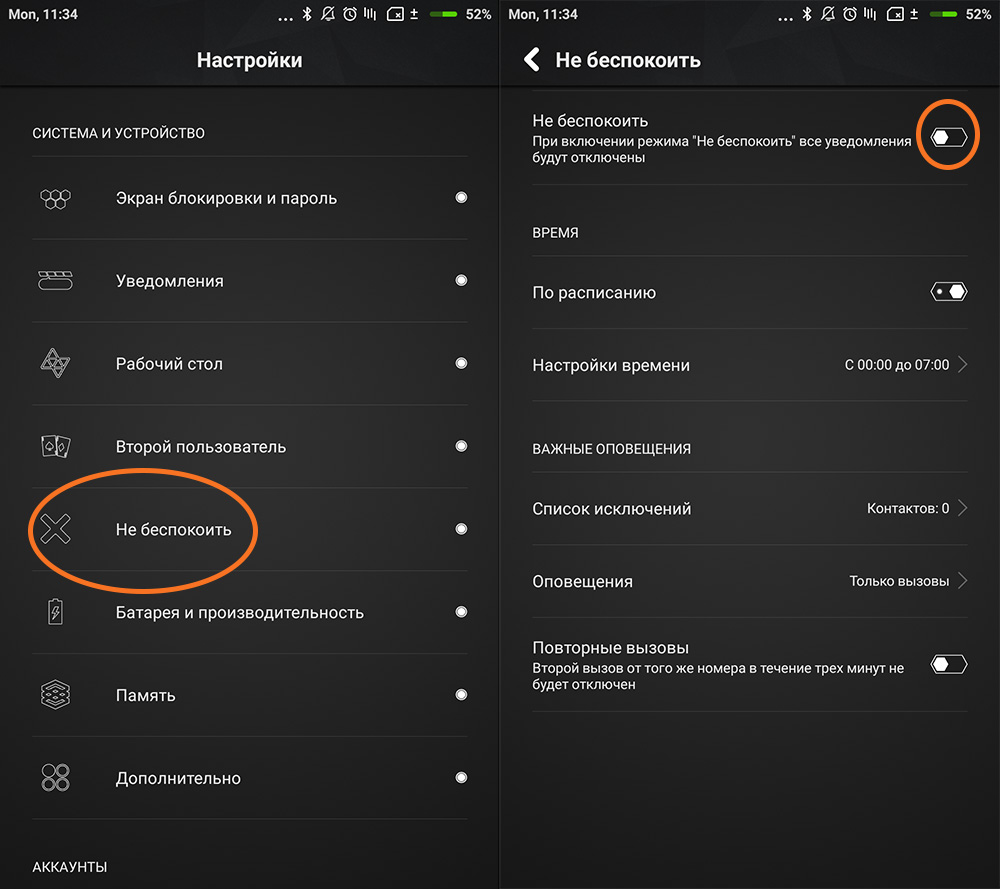
Некоторые из дополнительных функций не так интуитивны, как простой режим разделенного экрана, поэтому с ним нужно поиграться, но у этого приложения определенно есть много вариантов на выбор. Существует также множество стандартных функций просмотра веб-страниц, включенных в качестве параметров, таких как приватный просмотр, родительский контроль и многое другое.
Самыми большими проблемами с этим приложением для меня является невозможность ущипнуть, чтобы изменить масштаб изображения, и что панель настроек может иногда зависать, когда вы этого не хотите. Тем не менее, эти проблемы могут быть пропущены в зависимости от того, как вы используете iPhone для многозадачности с разделенным экраном.
3. Разделенный веб-браузер: быстрая многозадачность Полноэкранный просмотр нескольких вкладок
Как и в предыдущем приложении, Split (для iOS 6 или выше) — это веб-браузер, который позволяет разделить ваш опыт просмотра на два экрана. Несмотря на то, что он не имеет всех наворотов, которые имеет многозадачный режим Split Screen, у него есть одно очевидное преимущество — вы можете иметь более двух панелей.
Приложение также можно использовать в ландшафтном режиме, который работает хорошо, если не лучше, чем в портретном режиме. Просто удобнее просматривать две веб-страницы одновременно, когда они расположены рядом друг с другом, и Split легко справляется с этой задачей.
На первый взгляд, в Split отсутствуют многие функции, которые обычно требуются в браузере. Например, вы не можете проверить свою историю (однако вы можете делать закладки). Однако, если вы погрузитесь в приложение настроек, Split предложит вам немало настроек. Вы можете включить приватный просмотр, хотя в первую очередь нет возможности просмотреть свою историю. Вы можете удалить полосу загрузки при открытии веб-страницы, а также можете назначить приоритет полноэкранному режиму и веб-сайтам на рабочем столе.
Прочтите: Как закрыть ВСЕ запущенные фоновые приложения одновременно в iOS 7
Без сомнения, самое заметное изменение, которое вы можете сделать, — это количество окон, которые вы можете открыть одновременно. Через Split можно одновременно открыть не две, не четыре, а двенадцать страниц. Это абсолютно бесполезно, и вы не сможете просматривать в этом режиме, но вы можете сделать это просто, чтобы сказать, что вы сделали это.
Шесть окон против 12 окон.Эта настройка означает, что вы можете изменить способ ориентации окон. Если вы предпочитаете одну строку с двумя столбцами, что дает вам более высокое, но более узкое представление, чем две строки по умолчанию и один столбец, вы можете установить это. Настройка довольно открыта, чего-то не слишком заметного в приложениях для iOS.
Приложения Split View для iPhone с джейлбрейком
Если вы не против испачкать руки, есть несколько интересных опций для Split View в Cydia, джейлбрейк-версии iOS App Store. Единственная проблема в том, что они в основном все одинаковые, поэтому выяснение, какой из них подходит вам, сводится к тому, чтобы опробовать каждый из них.
Все три приложения, представленные здесь, основаны на тех же идеях, которые Apple использовала для операций iPad с разделенным экраном, вплоть до пользовательского интерфейса и выполнения; Несколько из них имитируют «Скольжение», когда вы проводите справа, чтобы открыть окно со всеми вашими приложениями, позволяя вам выбрать одно, которое будет отображаться рядом с тем, какое приложение вы используете в данный момент, в то время как другое приложение слегка затенено. Другой имитирует Split View, где вы можете запускать приложения бок о бок без препятствий.
Вы можете запускать любые два приложения, которые вы хотите, рядом, и вы можете настроить размер второго окна, в зависимости от ваших предпочтений. Все они дают вам возможность использовать телефон в ландшафтном режиме, что, возможно, является лучшим способом разделения экрана на iPhone. Все три приложения можно скачать бесплатно.
1. Горгона
Gorgone совместим с iOS 9 и iOS 10 и имитирует функцию скольжения iPad. Последний раз твик был обновлен 12 марта, поэтому он должен быть относительно актуальным.
Изображения CydiaGeek / Cydia2. Разделить
Splitify не так актуален, как Gorgone, с его новейшей версией, выпущенной 1 февраля. При этом он никоим образом не устарел и должен прекрасно работать на iOS 9 и iOS 10.
Изображение от Splitify / Cydia3. MultiView
Вы можете загрузить MultiView из репозитория repo.sparkservers.co.uk. Благодаря обновлению, выпущенному 10 апреля, MultiView является самым современным приложением из трех, представленных здесь.
Изображения от MultiView / Tools 4 HackВсякий раз, когда мы находим новые варианты использования разделенного экрана на iPhone, мы соответствующим образом обновляем это руководство. Какое приложение вы использовали в конечном итоге? Что вам понравилось или не понравилось в этом? Дайте нам знать в комментариях ниже.
Оцените статью!
Используемые источники:
- https://huaweinews.ru/obzory/kak-razdelit-ekran-na-2.html
- https://gamesqa.ru/smartfony/rezhim-razdeleniya-ekrana-na-iphone-i-ipad-13820/
- https://appleb.ru/kak-razdelit-jekran-na-vashem-iphone-dlja
Что нового в последнем обновлении андроид 7.0. Быстрое переключение приложений. «Очистить всё» — новая кнопка
Как и ожидалось, 22 августа Google выпустила релизную версию Android 7.0 Nougat. Мы получили обновление и спешим порадовать вас обзором.
Производительность: Vulkan API и Java 8
Android 7.- Nougat приносит поддержку Vulkan API, разработанного Khronos Group. Эта же компания разработала OpenGL. Vulkan можно назвать ответом Google на Direct X12 в Windows и Metal API в iOS, которые позволяют разработчикам делать более производительные приложения, но не прикладывать больше усилий.
На Google I/O компания заявляла о нативной поддержке Vulkan API в Android 7.0 Nougat, однако это громко сказано. Vulkan требует поддержки со стороны графического ускорителя. Это значит, что как производитель чипсета, так и производитель смартфона должны позаботиться о поддержке Vulkan, поэтому новый API может быть доступен не на каждом существующем смартфоне.
Технически Vulkan совместим с любым графическим процессором, поддерживающим OpenGL SE 3.1. подобными чипсетами обладают все смартфоны высокого класса с 2014 года.
Также появилась поддержка Java 8. Теперь JIT-компилятор помогает уменьшить шаблонный код, тем самым снизив количество времени на разработку приложения.
Безопасность: Direct Boot и разрешения для приложений
В новой операционной системе Google серьезно поработала над приватностью и безопасностью. Во-первых, хочется отметить такую функцию, как Direct Boot. При полном шифровании диска даже для загрузки устройства требовались данные пользователя, что было проблемой, так как смартфон мог перезагрузиться посреди ночи. В результате часто не срабатывал будильник и не приходили уведомления.
Android 7.0 Nougat решает эту проблему функцией Direct Boot, которая загружает смартфон и ограничивает его функциональность до ввода пароля. Таким образом, вы не пропустите важное уведомление или сигнал будильника. Отметим, что по умолчанию после обновления эта функция работать не будет, так как переход с полного шифрования на частичное требует полного сброса данных.
Чтобы проверить, активен ли Direct Boot, необходимо установить пароль или графический ключ и перезагрузить устройство. Если система запросит пароль для запуска, значит Direct Boot неактивен. Кроме того, при работающей функции после загрузки устройства отображается уведомление об ограниченной функциональности.
Еще «Нуга» стала поддерживать разрешения для приложений. Некоторые программы требовали доступ к памяти аппарата, хотя на самом деле большинству таких приложений требуется доступ только к одной конкретной папке на устройстве. Чтобы не предоставлять ненужному приложению доступ к своей файловой системе, Google добавила возможность предоставления доступа к папкам.
Пасхалка
Традиционно для Android не обошлось без новой пасхалки. Интерпретация Flappy Birds уже порядком поднадоела, поэтому Google решила добавить возможность ловить котов.
В финальной версии Android найти пасхалку можно прямо в шторке быстрых настроек — кнопка Empty Dish. Нажмите на нее, выберите один из четырех предметов (кошачий корм, рыба, курица или угощение) и ждите уведомление о том, что пойман кот. После этого он будет добавлен в коллекцию.
На этом наш большой обзор Android 7.0 Nougat заканчивается. Будем использовать новую платформу и дополнять статью по мере необходимости. Ждем ваших комментариев =)
Наша статья познакомит и поможет всем желающим опробовать преимущества Android 7.0 и 7.1. Официальный выход Android 7.0 (кодовое наименование – Nougat) состоялся 22 августа 2016 года, новая ОС стала доступна для смартфонов Nexus и Pixel, а в данный момент шатко-валко добирается и до других устройств по всему миру.
Как быстро летит время – почти не успеваешь следить за обновлениями. И, конечно, кто-то мог запросто прошляпить выход Android Nougat .
Мало установить новую ОС, ведь в ней еще предстоит разобраться и познакомиться с новыми возможностями. Перед вами несколько практичных рекомендаций, которые помогут узнать поближе многие особенности новой версии Android , не отходя от кассы.
Обращаем внимание, что все написанное здесь относится к Android 7.0 и 7.1 на устройствах от Google . Многие производители смартфонов меняют операционную систему на свой лад, добавляя функции и меняя интерфейс. Так что на некоторых гаджетах элементы меню и названия могут отличаться или же вовсе отсутствовать.
Как быстро переключиться между открытыми приложениями в Андроид 7
На Android Nougat переключение между приложениями стало намного проще: жмем два раза по кнопке «Последние приложения» (квадрат справа от кнопки «Домой»), чтобы перемещаться между двумя последними открытыми приложениями (что-то вроде сочетания клавиш Alt +Tab на ПК).
Кстати об этой кнопке, в седьмой версии она получила новую функцию: открываем любое приложение, нажимаем и удерживаем ее или жмем по ней один раз. Отобразятся недавно открытые приложения, выбираем нужное и перетаскиваем его в верхнюю часть экрана. Вот так активируется режим разделения экрана, при котором два открытых приложения занимают по половине экрана. Для возврата к обычному режиму просмотра снова жмем и удерживаем кнопку «Последние приложения».
Как копировать текст
Нужно скопировать текст с одного приложения и вставить в другое? Сделаем это в многооконном режиме. Выделяем нужный текст, затем жмем по нему, удерживаем и перетаскиваем в другое окно. Если само приложение поддерживает эту функцию, текст вставится автоматически.
Малоизвестный факт: с помощью вышеописанного режима можно просматривать одновременно две вкладки браузера, например, Chrome . Открываем новую вкладку в Chrome , жмем и удерживаем кнопку «Последние приложения» и жмем на иконку в виде трех точек (верхний правый угол экрана). Ищем опцию “Перенести в другое окно”.
И еще один прием, связанный с нашей теперь уже любимой кнопкой. Возможно, некоторые уже в курсе, что можно убирать приложения из недавно запущенных, перетаскивая их в левую или правую часть экрана. В новой версии Android есть опция полной очистки списка недавно закрытых приложений (в одно время многие сторонние производители смартфонов ввели такую опцию в своих версиях Андроид). Мотаем в самое начало списка и находим ее.
Кнопка домой на Андроид 7.1 покажет наиболее частые действия
На устройстве с Android 7.1 жмем и удерживаем кнопку «Домой». На экране появятся наиболее часто используемые функции на разных приложениях, например, звонок любимому контакту в приложении «Телефон» или открытие новой вкладки в Хроме. (Тем, у кого Android 7.1, но ничего не выходит, можно воспользоваться лаунчером Google Старт.)
Быстрый переход в настройки
Понадобился быстрый переход по системным настройкам? У Nougat имеется меню быстрой навигации. Чтобы найти его, жмем на иконку в виде трех горизонтальных линий в верхнем левом углу.
Для тех, у кого завал в разделе «Приложения»: можно быстро проматывать список, двигая палец вниз по правому краю экрана. Появится интерфейс быстрой прокрутки.
Как настроить и что можно увидеть в панели быстрых настроек Андроид 7
Панель быстрых настроек на Nougat претерпела несколько малозаметных, но важных нововведений. Первое: если провести по экрану сверху вниз, появится несколько ярлыков для быстрого доступа к разным параметрам, таким как , и «Режим полета». Также к каждому прилагается переключатель для быстрого включения и выключения той или иной функции.
Если, находясь на главном экране, провести сверху вниз дважды или двумя пальцами, откроется расширенный перечень доступных инструментов, где при нажатии на любую из иконок открываются дополнительные настройки (если они имеются у выбранной функции).
Во всех разделах панели быстрых настроек, по долгому нажатию на любую из иконок происходит переход в соответствующее окно системных настроек.
Инструменты панели быстрых настроек поддаются полной пользовательской кастомизации. Открываем панель и жмем на кнопку «Изменить», которая должна быть в нижнем правом углу либо на карандаш в верхней правой части экрана. Эта опция позволяет перемещать, добавлять и убирать значки с панели.
Настройки первых шести значков с панели быстрых настроек отобразятся, если вызвать краткий вид так называемой «шторки» (провести на главном экране сверху вниз один раз).
Режим “на работе”
Если вы пользуетесь гаджетом на рабочем месте, поищите в панели быстрых настроек пункт Режим «На работе». Он переключает между рабочим профилем пользователя, где параметры и приложения установлены для рабочих целей, и личным с пользовательскими приложениями.
На панель быстрых настроек можно добавлять дополнительные инструменты при помощи сторонних приложений. Например, используяWeather Quick Settings , можно добавить небольшую плитку погоды, а Ringer Modes позволит сменить звуковой режим гаджета в одной касание.
Ночной режим на Андроид 7
Android 7.1 поддерживает новый ночной режим, который доступен только на некоторых моделях. Если вам повезло, в панели быстрых настроек вы найдете функцию «Ночной режим». Она облегчает чтение с экрана ночью.
Кроме того, можно сделать так, чтобы эта функция при необходимости включалась автоматически. В меню «Настройки» открываем раздел «Экран», ищем «Ночной режим», жмем по надписи «Включать автоматически» и выбираем опцию либо «В темное время суток», либо «Пользовательское расписание». (Несложно догадаться, что эта настройка будет только на том устройстве, где имеется «Ночной режим»).
Уведомления в Андроид 7
Уведомления в седьмой версии мобильной ОС разделены по приложениям, так что, если вам пришло, скажем, три новых сообщения на почту Gmail , уведомление об этом отобразится в своем блоке на панели уведомлений. По нажатию на уведомление открывается мини-блок с более подробной информацией, который можно раскрыть, чтобы получить быстрый доступ к связанным с уведомлением опциям (например, отправить в архив или ответить на сообщение).
Какое-то приложение слишком часто шлет уведомления? Жмем и удерживаем любое из его уведомлений (или слегка сдвигаем его вправо или влево и жмем на появившуюся шестеренку). Отсюда мы сможем вырубить звук всех последующих уведомлений или вообще отключить их.
Андроидовский режим «Не беспокоить» получил новую полезную функцию на Nougat : можно поставить беззвучный режим на всю ночь, а утром, когда зазвонит будильник, он сам выключится. Чтобы активировать эту опцию, идем в «Настройки», далее – «Звуки и вибрация», находим пункт «Не беспокоить», выбираем «Автоматические правила». Добавляем новое правило, жмем по строчке «Время» и вводим любое имя. Устанавливаем дни и время, когда гаджет будет находиться в беззвучном режиме. В разделе «Не беспокоить» должно быть выбрано или «Только будильник», или «Только важные», также не забываем включить опцию «Следующий сигнал переопределяет время остановки текущего».
Дополнительные функции
Хватит щуриться! Специально для тех, у кого проблемы со зрением, Nougat припасла опцию масштабирования. Зайдя в «Экран», ищем опцию «Масштаб изображения на экране».
Хочется сделать слова крупнее, но чтобы все остальное оставалось без изменений? Для этого в разделе «Экран» имеется строчка «Размер шрифта».
Если нужно уменьшить объем потребляемого интернет-трафика, у Nougat имеется новый Режим экономии трафика, который ограничивает количество исходящих и входящих мобильных данных отдельного приложения (как в фоновом, так и в активном режиме). Направляемся в «Настройки» и переходим в раздел «Передача данных» и жмем по пункту «Экономия трафика».
Несколько системных языков на Андроид
Свободно владеете двумя-тремя языками? На Android 7.0 и 7.1 имеется возможность установить несколько системных языков и без проблем переключаться между ними. Зайдя в раздел «Язык и ввод» в системных настройках, жмем по пункту «Языки», где сможем пополнить список новыми языками.
Медицинская карта в телефоне
Для экстренных случаев в седьмую версию Андроид добавили своеобразную медицинскую карту, в которой, помимо всего прочего, указываются контакты для связи на случай ЧП (будут отображаться на заблокированном экране) и группа крови. Чтобы ввести эти данные, в меню настроек жмем по пункту «Пользователи» и видим строчку «Данные для экстренных случаев».
Теперь можно менять голос системы таким образом, что он будет рычать или пищать (забавно послушать и тот и другой). Идем в «Настройки», далее – «Спец. Возможности» и жмем по опции «Синтез речи», где сможем задать высоту голоса.
Бывало ли у вас такое, что вы вставили в ухо один наушник, но хотите слышать звук обоих каналов? На этот случай в разделе «Спец. Возможности» есть опция «Моно звук».
Скрытый функционал Андроид 7
Тем, кому понадобилось пройтись по памяти смартфона, переместить или скопировать файлы, обязательно стоит опробовать улучшенный диспетчер файлов. Открыв «настройки», идем в раздел « », в самом низу находим опцию «Проводник». Это и есть диспетчер файлов.
Хочется поэкспериментировать? Заходим в панель быстрых настроек, долгим нажатием на иконку шестеренки в правом верхнем углу экрана разблокируем скрытые параметры System UI Tuner . После этого в меню настройки в самом конце списка должна появиться новая строчка «System UI Tuner ». Здесь ждут своего часа различные пользовательские настройки, например, вид статусной строки и управление разными типами уведомлений.
Android Nougat – на сегодняшний день последняя версия операционной системы андроид. Название для нее было выбрано голосованием пользователей, несмотря на то, что многие ожидали Nutella. Первым смартфоном, который управляется Android Nougat стал LG V20, анонсированный 6 сентября 2017 года.
Что же такого нового и полезного в новом андроиде и стоит ли его вообще устанавливать? Какие модели смартфонов могут рассчитывать в будущем получить обновление и есть ли у системы недостатки? На все эти вопросы мы постараемся ответить в этой статье.
Итак, что же нового принес андроид 7?
Обновленный интерфейс
Интерфейс операционной системы Android 7.0 Nougat был обновлен, но нельзя сказать, что совсем кардинально. В общем-то изменилось мало, сразу бросается в глаза только новый дизайн папок. Вместо прозрачной папки, содержащей пакет значков, как это реализовано в предпоследней версии Android 6.0 Marshmallow, появился набор обрезанных значков в круглой рамке. Анимация при открытии осталась той же, но внутри папка выглядит несколько иначе.
Уведомления и настройки
Конечно, главными нововведениями стали обновленная «шторка» с уведомлениями и настройками, а также режимы, которых не было раньше. Потянув шторку вниз, откроется больше быстрых настроек, порядок и количество которых легко можно менять, здесь же регулируется яркость экрана.
В правом нижнем углу появилась кнопка под названием «Изменить», нажав на нее можно добавить или убрать значок на панели.
Очень удобная фишка – ответ на письмо, SMS или сообщение прямо в уведомлении. Ну а сами уведомления отображаются более компактно и несут больше полезной информации. Для каждого приложения настроить уведомление можно индивидуально. То есть вы можете выбрать звук или отсутствие такового, вибрацию или световое оповещение (если позволяют возможности устройства), а также полностью отключить уведомления для конкретного приложения.
Многозадачность или многооконный режим
В ОС Android 7.0 Nougat предусмотрена возможность открывать два приложения одновременно. Экран смартфона или планшета делится на две части в каждой из которых открывается отдельное приложение. При желании разделитель можно переместить, таким образом экран будет разделе на неравные части.
На наш взгляд особенно полезно это будет владельцам девайсов с большой диагональю дисплея, очевидно, что работать в таком режиме на маленьком экране будет не особо удобно.
Ну и нельзя не упомянуть, что разработчики предусмотрели кнопку, нажав на которую пользователь сможет свернуть все открытые приложения. Эта функция уже давно и с успехом используется в прошивках Android от сторонних разработчиков, ну а теперь появится и в Android 7.0 Nougat.
Переключение между задачами
Очень нужная и полезная вещь, чем-то напоминает функцию переключения между текущими задачами в Windows, выполнить которую можно комбинацией Alt+Tab. В Android 7.0 она реализована с помощью кнопки «Обзор», двойное нажатие на которую позволяет открыть предыдущую задачу, а нажатие на удержание позволит выбрать приложение из списка открываемых ранее. Пользователи, которые уже имели возможность оценить последнюю версию ОС, находят функцию одной из тех, которыми впоследствии часто пользуешься и быстро привыкаешь.
Автоматическая подсветка экрана
Автоматическая подсветка экрана, это еще одна интересная функция Android 7.0. Заключается она в том, что, когда на смартфон пользователя приходит уведомление, или его просто берут в руки, экран девайса слабо подсвечивается. На темном дисплее белым шрифтом отображаются часы и уведомления. Включить функцию можно в Настойках, выбрав пункт «Экран», где поставить переключатель напротив «Автоматическое включение экрана».
Стоит отметить, что конкретно эта функция в некоторых случаях конфликтует с мессенджером Telegram. Дело в том, что даже при выключенной функции отображения уведомлений на заблокированном экране, уведомления от Telegram все равно включали подсветку экрана. Кроме того, некоторые пользователи сообщали, что даже при запущенном клиенте на ПК, уведомления приходили на смартфон. Конечно, никаких серьезных проблем со смартфоном это не вызовет, но может быть очень неудобно, если, к примеру, вы ведете оживленную переписку через этот мессенджер.
Скорее всего проблема в самом мессенджере, а не в Android 7.0, однако, если подобные проблемы будут с другими приложениями, это может здорово раздражать, ну и влиять на срок автономной работы устройства.
Режим энергосбережения
Режим энергосбережения многим пользователям знаком по ОС Android 6.0. Называется он Doze и работает следующим образом: если ваше устройство продолжительное время не используется, то выполнение фоновых задач приостанавливается и соответственно экономится заряд аккумулятора. Синхронизация с сетью и запросы приложений при этом собираются и обрабатываются периодически и группами, а не по отдельности. При этом, чем дольше пользователь устройством не пользуется, тем дольше оказывается период остановки фоновых задач.
Однако, хоть и звучит это логично, в реальной жизни применимо слабо. Дело в том, что средний владелец смартфона использует его с утра и до вечера, а перерывы между сеансами очень маленькие. В то же время, Doze срабатывает, только если долго не включается экран устройства.
Разработчики Android 7.0 Nougat учли эти особенности реальной жизни и Doze доработали. Принцип работы режима остался прежним, обработка текущих задач происходит пакетами, если экран выключен. При этом устройство не «ждет» определенного периода бездействия.
Обратите внимание, это не касается GPS и поиска Wi-Fi сетей – эти функции активны все время.
Расход трафика
Операционная система Android Nougat заботится о пользователях для которых важен расход трафика. При подключении к мобильному Интернету, включится экономия трафика, приложения реже будут запрашивать данные, а, следовательно, расходоваться трафика будет меньше, чем при подключении к сети Wi-Fi. Более того, в настройках, пользователь сам сможет выбрать приложения, которые будут синхронизироваться одинаково часто и через Wi-Fi и через мобильный Интернет.
Безопасность
Нельзя обойти стороной и такую важную сторону ОС, как безопасность, если устройство утеряно или украдено. Если смартфон заблокирован, и злоумышленник не может его разблокировать, то первое что обычно предпринимается это перепрошивка девайса. Однако, с Android Nougat этот фокус не сработает. При попытке перепрошивки, устройство будет заблокировано навсегда, к тому же, если перепрошить его все же удастся, то смартфон постоянно будет требовать ввести пароль от связанного аккаунта, даже после полного сброса.
Новые эмодзи
Появились в новой Android Nougat и новые всеми любимые эмодзи – добавлены изображения мужчин и женщин с разными цветами кожи, которые демонстрируют различные профессии. Включая последние, общее количество эмодзи достигло 1500.
Ночной режим
К сожалению, в Android 7.0 функция не реализована, хотя и ожидалась, а вот Android 7.1 уже может похвастаться ночным режимом. Функция уменьшает количество синего света в темное время суток, что значительно облегчает засыпание.
Дело в том, что согласно исследованиям синий свет ингибирует высвобождение гормона мелатонина (регулятора суточных ритмов), именно поэтому, если вы долго смотрели на экран монитора/смартфона вечером, бывает сложно заснуть.
Ночной режим можно включить самостоятельно или же выставить в настройках, время, когда он будет активироваться и выключаться.
Батарея
Операционная система Android Nougat наполнена фишками, которые на первый взгляд и не видно, но они помогают значительно упростить настройку девайса под себя. Одной из них можно назвать индикатор заряда батареи, который, когда шторка полностью открывается, перемещается в нее из верхней части экрана. Если на него нажать, то пользователь сможет ознакомиться с полной информацией о расходе энергии, просмотреть график расхода, и при необходимости включить режим экономии энергии. При этом копаться в настройках, куда-то переходить и что-то искать не нужно, сделать все можно просто открыв шторку уведомлений и быстрых настроек.
Функция масштабирования
Функция масштабирования будет полезна пользователям со слабым зрением. Это нововведение позволяет увеличить или уменьшить абсолютно все элементы на дисплее, и этим она отличается от простого изменения шрифта, которое присутствует практически во всех смартфонах.
Поддержка Vulkan API
Большой радостью для любителей играть в игры на смартфоне станет встроенная в Android 7.0 поддержка Vulkan API. Это дополнение позволит значительно улучшить графику в играх, хотя тут немаловажную роль сыграет GPU используемого устройства. Поддержка этого API должна быть обязательно встроена в GPU.
Ориентация на виртуальную реальность
ОС Android 7.0 Nougat ориентирована на виртуальную реальность, а точнее на платформу Daydream от Google. ОС имеет встроенный режим виртуальной реальности, который призван значительно улучшить пользовательский опыт, однако, только если устройство совместимо с Daydream. Режим предусматривает магазин с программами, играми, фильмами и музыкой адаптированными под VR-среду, а также специальную систему ориентирования в среде виртуальной реальности.
Отдельно стоит отметить, что компания Google готовит «виртуальные» версии популярных приложений, к примеру, YouTube, «Просмотр улиц», Google Play Store, «Фильмы Play» и «Фото Google», поэтому встроенный в операционную систему смартфона VR-режим может оказаться очень даже полезным. К тому же специальные программы для VR готовят крупные игровые студии и медиагиганты: Ubisoft, Electronic Arts и Netflix.
«Мгновенные приложения» Android Instant Apps
Компания Google уже давно работает над так называемыми мгновенными приложениями или, как они называются на языке оригинала «Android Instant Apps». Смысл в том, что пользователь сможет воспользоваться функциями приложения без необходимости его установки на устройство. Прямо в выдаче Поиска Google пользователь сможет нажать на ссылку и мгновенно загрузить программу, как обычную веб-страницу. При этом все приложение скачиваться на устройство не будет. В Android Instant Apps будут доступны практически все функции полной версии приложения, кроме некоторых, отсутствие которых оправдано соображениями безопасности. Трафик такого «мгновенного приложения» практически всегда на уровне обычной веб-страницы.
Это очень удобно для пользователей, когда возникает необходимость воспользоваться функцией какого-либо приложения, но загружать его или нет желания или вы уверены, что в будущем пользоваться им не будете. Немаловажен так же вопрос объема памяти устройства.
«Мгновенные приложения» будут работать не только с Android 7.0 Nougat, но в дальнейшем адаптируются под Jellybean (4.1, 4.2, 4.3), KitKat (4.4), Lollipop (5.0-5.1), Marshmallow (6.0).
Новая «Пасхалка»
В новой операционной системе предусмотрена и спрятанная игра, так называемая «Пасхалка», но в этот раз отыскать ее не так-то и просто. Она представляет собой копию популярной игры Neko Atsume (Коллекция кошек). Чтобы запустить игру, перейдите в Настройки, где выберите пункт «О телефоне». Здесь нужно несколько раз нажать на «Версия Android». После этого вам откроется логотип ОС Android 7, то есть большая буква «N». Теперь нужно зажать ее (или же много-много раз нажимать), пока под логотипом не появится кот. Этого кота нужно перетащить в быстрые настройки. Далее, открыв шторку уведомлений, вы увидите тарелку (Dish). Нажав на тарелку, положите в нее угощение для кота (к примеру, рыбку). Через время, вам придет уведомление о том, что появился кот. Положив в тарелку другое угощение, вы сможете поймать другого кота. Список пойманных животных, можно посмотреть если на удержание нажать на тарелку. Таким способом можно поймать коллекцию животных, дать им имена и кормить их.
Любители видеообзоров могут оценить все новые фишки ОС Android 7 Nougat, просмотрев видео, прикрепленное ниже:
Когда же ждать Android 7?
Когда именно андроид 7 дойдет до широкого потребителя сказать сложно. Тут все зависит от производителей устройств, которые должны разработать и распространить апдейты. По опыту, между выходом новой версии ОС и началом распространения обновления проходят месяцы, и частенько сроки затягиваются.
Не так давно компания Google пообещала ввести систему, которая этот процесс ускорит, но, даже когда сама система начнет действовать пока также неизвестно.
Владельцам каких моделей смартфонов и планшетов стоит ожидать обновление до андроид 7?
Тех девайсов технические характеристики которых позволяют установить обновление. Примерный список устройств выглядит так:
- Google Nexus 6, Google Nexus 5X, Google Nexus 6P, Google Nexus 9, Google Nexus Player, Google Pixel C, General Mobile 4G (Android One).
- Samsung Galaxy S6, Samsung Galaxy S6 Edge, Samsung Galaxy S6 Edge Plus, Samsung Galaxy S7, Samsung Galaxy S7 Edge, Samsung Galaxy Note 5, Samsung Galaxy S7 Active, Samsung Galaxy Note 7, Samsung Galaxy J3.
- LG G5, LG V10, LG G4, LG V20
- HTC 10, HTC One A9, HTC One M9.
- Moto Z Droid, Moto Z Force Droid, Moto G4, Moto G4 Plus, Moto G4 Play. Под вопросом находятся модели: Moto X Style Pure Edition, Droid Turbo 2 (Moto X Force), Droid Maxx 2 (Moto X Play), Moto G (2015), Moto E (2015).
- ZTE Axon 7, ZTE ZMax Pro, ZTE Axon Elite, ZTE Axon Pro, ZTE Axon Max, ZTE Axon, ZTE ZMax 2, ZTE Blade V7.
- OnePlus 3, OnePlus X, OnePlus 2, OnePlus 1.
- Sony Xperia Z3+, Sony Xperia Z4 Tablet, Sony Xperia Z5, Sony Xperia Z5 Compact, Sony Xperia Z5 Premium, Sony Xperia X, Sony Xperia XA, Sony Xperia XA Ultra, Sony Xperia X Performance.
- BlackBerry Priv, BlackBerry DTEK50.
- Alcatel Idol 4S, Alcatel Idol 4, Alcatel OneTouch Idol 3.
- Huawei Mate S, Huawei Honor 5X, Huawei Honor 5C, Huawei Honor GX8 (G8), Huawei Honor V8, Huawei Honor 7, Huawei P9, Huawei P9 Lite, Huawei P8 Lite, Huawei P8, Huawei Mate 8.
- Asus ZenFone 3 Laser, Asus ZenFone 3 Max, Asus ZenFone 3, Asus ZenFone 3 Deluxe, Asus ZenFone 3 Ultra, Asus ZenFone Zoom, Asus ZenFone 2, Asus ZenFone 2 Laser, Asus ZenFone Selfie.
- Xiaomi Mi 6, Mi 5c, Mi MIX, Mi Note 2, Redmi Note 4X, Redmi Note 4, Mi 4C, Mi 4S, Mi 5, Mi 5s, Mi 5s Plus и планшет Mi Pad. Для девайсов этого производителя Android Nougat будет доступна в пользовательской оболочке MIUI 9.
Распространенность
Каждый месяц компания Google делится статистикой распространения версий операционной системы Android. На май 2017 года ОС Android Nougat (версии 7.0-7.1.) была установлена на 7,1% всех Android-устройств (и это на 2,2% выше, в сравнении с предыдущим месяцем). Самой распространенной на май текущего года остается Lollipop (5.0-5.1), которая в установлена на 32% всех Android-устройств. За ней следует Marshmallow (6.0) доля которой осталась такой же, как и в прошлом месяце, то есть 31,2%. С уверенностью можно сказать, что доля новой ОС будет и дальше расти, при чем не только за счет обновлений, которые в ближайшее время должны подготовить производители устройств, но и за счет флагманов, которые будут поставляться с новейшей версией операционной системы из коробки.
Достоинства Android 7 Nougat
Новая версия операционной системы ориентирована на удобство пользователя. Обновленные настройки позволят выбрать удобные параметры для каждого приложения в отдельности, режим экономии заряда аккумулятора примерно на час-полтора продлевает автономную работу устройства. Реализованы функции, которые понравятся, как любителям поиграть на смартфоне (поддержка Vulkan API), так и тем, кому может понадобиться воспользоваться сразу несколькими приложениями (многооконный режим). Разработчики постарались привнести и реализованные сторонними производителями фишки и несколько новых. Функциональность системы выросла, при этом остался прежний простой интуитивный интерфейс, что позволит использовать нововведения широкому кругу владельцев смартфонов. У большинства пользователей, которые уже имели возможность оценить Android Nougat в действии, сложилось хорошее мнение о новой операционной системе.
Недостатки Android 7 Nougat
К недостаткам можно отнести тот факт, что некоторые из представленных нововведений уже какое-то время широко используются известными производителями устройств. Тот же многооконный режим первым появился в девайсах Samsung, и это не говоря о настройках панели уведомлений, которые давно можно редактировать и переставлять по своему вкусу, к примеру, в устройствах Xiaomi.
К другим недостаткам можно отнести периодически случающиеся «глюки», но они есть в общем-то у любой системы такой сложности. Это запаздывающие или не приходящие уведомления, «двоящиеся» значки, или редкие подвисания. С большой долей вероятности, многие из проблем зависят от аппаратного обеспечения смартфона или планшета и часто решаются обычной перезагрузкой устройства.
Владельцы некоторых девайсов (Nexus 5X) сообщали, что после обновления системы до Android 7 Nougat их смартфоны начали «циклически перезагружаться». Поскольку самостоятельно решить проблему не удалось, то пришлось ремонтировать устройства в сервис-центре, где им меняли материнскую плату. По всей видимости в этих случаях проблема была также с аппаратным обеспечением смартфона.
Итоги
У нашей редакции ОС оставила исключительно хорошее впечатление, с большим удовольствием будем использовать ее и дальше. Присутствующие недостатки не настолько критичны, чтобы перевесить достоинства, ну, а, каких-то особых проблем обнаружить не удалось.
Android 7.0 Nougat
Android 7.0 – наше новое лакомство, перед которым невозможно устоять.
Операционная система, которая говорит на вашем языке
Используйте новые смайлики и быстро переключайтесь между несколькими языками.
Использование двух приложений одновременно
В Android 7.0 можно переключаться между приложениями двойным нажатием кнопки «Обзор» и использовать два приложения одновременно на одном экране. Например, смотреть фильм и параллельно писать сообщение другу.
Более умный
аккумулятор >
Спящий режим при передвижении
Спящий режим в Android 7.0 позволяет экономить заряд батареи, пока вы несете устройство в кармане или сумке.Экономия времени
Вы можете быстрее включать нужные настройки и отвечать на сообщения прямо из уведомлений, которые теперь группируются по приложениям.
Больше возможностей для персонализации
В Android 7.0 можно включить режим экономии трафика, заблокировать ненужные уведомления или отключить для них звук, а также изменить масштаб изображения на экране.
Новинка
LG V20
Первый смартфон, который начнет свой путь с Android 7.0 Nougat. Скоро в продаже!
- Спящий режим. В Android 7.0 он включается, когда вы несете устройство в сумке или кармане, что позволяет лучше экономить заряд батареи.
- Экономия трафика. Включите эту функцию, и приложения, которые работают в фоновом режиме, не смогут принимать и передавать данные по мобильной сети.
- Многооконный режим. Откройте одно приложение в верхней части экрана, а второе – в нижней, и используйте их одновременно. Например, смотрите фильм и параллельно пишите сообщение другу.
- Режим «Картинка в картинке». Благодаря ему на телевизоре Android TV можно смотреть фильм и параллельно выполнять поиск или менять настройки.
- Быстрое переключение. Чтобы переключаться между двумя приложениями, которые вы недавно открывали, дважды нажимайте кнопку «Обзор».
- Сгруппированные уведомления. Уведомления объединяются по приложениям. Просто нажмите, чтобы прочитать их по отдельности.
- Ответ из уведомления. Отвечайте на сообщения прямо с панели уведомлений.
- Настройки уведомлений. Нажмите на уведомление и удерживайте его, пока не откроются настройки. После этого можно заблокировать все уведомления от приложения или отключить для них звук.
- Быстрый доступ к нужным настройкам. Вы можете изменить порядок быстрых настроек, удалить ненужные и заменить их другими.
- Панель быстрых настроек. Быстрые настройки, которые находятся сверху, теперь открываются быстрее – вместе с панелью уведомлений.
- Новое меню настроек. Если вы хотите открыть другой раздел в настройках, вам не нужно возвращаться назад: просто откройте меню слева и выберите нужный пункт.
- Подсказки в настройках. Узнавайте о полезных функциях Android 7.0, которые вы могли пропустить.
- Функция «Закрыть все». Чтобы закрыть все запущенные приложения, коснитесь кнопки «Обзор» и нажмите «Закрыть все».
- Данные для экстренных случаев. Вы можете добавить на заблокированный экран информацию для экстренных служб, например свое имя, группу крови и список аллергенов.
- Обои для заблокированного экрана. На главный и заблокированный экраны можно установить разные обои.
- Direct Boot. Эта функция обеспечивает быстрый запуск устройства при перезагрузке. Даже если вы ещё не ввели пароль, она позволит будильнику сработать, а другим приложениям – показать вам уведомления.
- Обновление в фоновом режиме. На некоторых устройствах с Android 7.0 обновления операционной системы скачиваются в фоновом режиме, чтобы пользователям не приходилось прерывать работу.
- Шифрование файлов. В Android 7.0 шифруются сами файлы, что обеспечивает более надежную защиту данных. Если устройством пользуются несколько человек, то никто, кроме вас, не получит доступ к вашим данным.
- Разрешение на доступ к папкам. Приложения, которым требуется доступ только к определенным папкам, могут запрашивать разрешение на доступ к этим папкам, а не ко всему хранилищу. Также приложения могут запрашивать доступ к съемным накопителям (если они есть).
- Распознавание лиц (Smart Lock). Мы улучшили эту функцию, поэтому теперь положение устройства, освещение и детали (например, очки и волосы) не мешают распознавать лицо. Обратите внимание, что функция доступна не на всех устройствах.
Android 7.0: мультиокно для всех — Программного обеспечения
Самая большая функция Android Nougat для работы с пользователями должна быть новой встроенной поддержкой нескольких окон. Концепция не нова. Samsung делает это некоторое время, Microsoft меняет способ, которым они делают это для небольших устройств, и даже Apple делает это на планшетах. Теперь очередь за Google.
Это не совсем новая концепция для Google. Базовая платформа Android всегда позволяла рисовать то, что вы видите на экране, практически в любом размере, и идея о том, чтобы одновременно отображалось более одного представления, была реализована более чем в одной сессии на Google I / O 2011 как часть. «следующего шага» для Android планшетов на сотовом. Пять лет спустя он наконец готов.
Хорошая часть причины, по которой это заняло больше времени, заключалась в том, что запечь его на Android на системном уровне может быть сложно. Android предназначен для работы практически с любым процессором. Он питает микроволновые печи, стиральные машины, холодильники, спринклерные системы и многое другое. Он может даже решить кубик Рубика с легкостью. Вещи, которые работают на Android и имеют дисплей, например, ваш телефон, также бывают разных размеров. После того, как вы измените операционную систему, чтобы каждое приложение могло работать в многооконной среде, оно должно работать везде.
И это то, что сделал Google. Android 7.0 изначально поддерживает три типа многооконного просмотра. Это означает, что любое загружаемое приложение может использовать его, если разработчик приложения не напишет его, чтобы оно сообщило системе «нет», когда вы пытаетесь переместить его в многооконный режим. И это не просто система разделенного экрана — другие виды делают ее еще более сложной.
Android Nougat имеет три разных типа многооконного режима.
Режим разделенного экрана почти такой же, как на телефонах Samsung. Вы можете либо долго нажимать на миниатюру в режиме обзора, либо долго нажимать кнопку обзора, и вы сможете иметь два отдельных окна с отдельными приложениями, работающими в каждом. Вы можете перетаскивать данные между ними, и разделительная линия является подвижной, поэтому вы можете сделать одно приложение больше другого. Разработчики могут оптимизировать свои приложения, выполняя такие вещи, как объявление минимального размера окна, в котором оно находится, но даже если они ничего не делают, их приложение будет пытаться работать в многооконном режиме с разделенным экраном. Google говорит, что режим разделенного экрана был разработан для портативных устройств, то есть планшетов и большинства телефонов.
Многооконный режим также может отображаться в режиме « картинка в картинке» . Мы уже говорили о том, как это работает и как это сделает Android TV лучше. Когда приложение входит в окно изображения, такие вещи, как элементы управления и элементы интерфейса, должны быть скрыты, а часть контента уменьшается до размера, основанного на шаге точек используемого дисплея. Кроме того, приложения могут прорасти во втором виде и иметь окно изображения одной части приложения, в то время как другая часть приложения находится в полноэкранном режиме. Новый API поддерживает новый вид окна, и разработчик может использовать его в своем приложении без особых хлопот. Это разработано для Android TV, и люди, которые собрали реальное оборудование, должны включить его. Приложение, разработанное для режима «картинка в картинке», ничего не сделает, если пользователь попытается перевести его в любой другой режим, если только разработчик не включил их поддержку.
Мультиокно имеет третий вид — режим произвольной формы . Пока это только официально существует в документации. Он был взломан на первый предварительный просмотр Android N, но так как мы не видели его. На сайте Android Developer написано:
Производители более крупных устройств могут выбрать режим произвольной формы, в котором пользователь может свободно изменять размер каждого действия. Если производитель включает эту функцию, устройство предлагает режим произвольной формы в дополнение к режиму разделения экрана.
Обратите внимание, что они не указывают, какое устройство больше. До сих пор кажется, что это не относится к планшетам, таким как Pixel C, но его можно включить на больших устройствах с 12-дюймовыми экранами или в устройствах Chromebook с приложениями для Android. Изготовитель должен решить, хотят ли они включить поддержку.
Короткое время, которое нам приходилось играть в режиме произвольной формы во время Nougat Developer Preview, показало, что оно помещает приложения в плавающие окна, которые можно изменять, перемещать, минимизировать или максимизировать. Это так же, как работает программное обеспечение на вашем ноутбуке или настольном компьютере. Приложения будут поддерживать совместное использование данных методом перетаскивания, и каждое приложение знает, когда оно было перемещено на верхний уровень, и мы активно его используем. Приложения могут даже открываться в «сжатом» виде, если разработчик решит это сделать. Все приложения работают в своем собственном процессе и, тем не менее, не зависят друг от друга.
Если разработчик нацеливает свое приложение на Android 7.0, у него есть несколько вариантов многооконного просмотра. Они могут определять размер и макет приложения, когда оно не использует полноэкранный режим, и облегчают его использование после его сжатия. Поскольку это реальная проблема — некоторые приложения просто не очень хорошо выглядят или не очень удобны в использовании, если используют только половину уже небольшого дисплея, — разработчики также могут отказаться от поддержки этой функции.
Если приложения не обновляются, они вынуждены работать в многооконном режиме самой системой — иногда с плохими результатами.
Если разработчик не обновит свое приложение, оно будет «принудительно изменено» системой после диалога, сообщающего нам, что это старое приложение, которое не поддерживает эту функцию, поэтому что-то может сломаться. Если приложение было написано для поддержки только фиксированного размера, многооконный режим закрывается, и это приложение занимает весь экран.
Из хакерской функции Samsung Multi-Window мы уже знали, что большинство приложений просто сжимаются в одну или другую сторону без особой суеты, если они официально не поддерживаются, и наше время с Nougat Developer Preview показывает те же результаты. Хотя код, используемый для выполнения задач, несколько отличается от нативной функции Android, основная концепция остается, и приложения, которые используют лучшие методы в коде, выглядят и работают одинаково, только меньше. Но не все приложения играют хорошо, и мы надеемся, что разработчики скоро обновят их, чтобы они корректно обрабатывали вещи, даже если они ничего не меняют.
Наконец, если вы не хотите использовать мультиокно на вашем телефоне, вам не нужно. Все приложения для Android будут работать в полноэкранном режиме, пока вы не скажете им изменить их вид.
Как использовать режим разделенного экрана (многооконный) в Android Nougat 7.0 / 7.1?
Что такое режим разделенного экрана (многооконный режим) в Android Nougat?
Одной из наиболее заметных новых функций Android Nougat является режим разделенного экрана, также известный как многооконный просмотр. Это часть функций многозадачности и повышения производительности.
Режим разделения экрана (многооконный просмотр) позволяет запускать два приложения бок о бок в Android Nougat.
На самом деле, некоторые производители Android уже реализовали такую функцию в своих настройках.
Например, Samsung представила функцию многооконного режима с Galaxy Note 10.1.
LG также имеет собственное многооконное решение,
Но такая настройка обычно поддерживает только избранные приложения. Другими словами, вы можете использовать только несколько приложений в многооконном режиме на таких устройствах.
В Android Nougat режим разделения экрана (многооконный режим) реализован на системном уровне. Это означает, что все приложения совместимы с этой функцией.
И, следовательно, вы можете использовать любые приложения в режиме параллельного экрана на телефонах или планшетах Android Nougat.
Как использовать режим разделенного экрана (многооконный режим) в Android Nougat?
По умолчанию в Android Nougat всегда включен режим разделения экрана. Вам не нужно ничего включать.
Чтобы использовать режим разделенного экрана в Android Nougat, выполните следующие действия.
Шаг 1. Обычный запуск первого приложения.
Например, вы можете использовать Chrome для просмотра веб-сайтов, как показано ниже.
Шаг 2: Нажмите и удерживайте кнопку обзора.
После нажатия и удерживания кнопки обзора (также известной как кнопка «Недавние») окно Chrome сжимается до половины экрана.
В то же время кнопка обзора изменится с квадрата на два прямоугольника, как показано ниже,
Шаг 3: Выберите второе приложение.
Когда первое приложение (браузер Chrome в этом примере) сжимается до верхней половины экрана, в нижней половине теперь отображаются недавние приложения.
Вы можете нажать любое приложение, чтобы оно занимало нижнюю часть.
Например, как показано ниже, коснитесь магазина Google Play, как показано ниже.
Теперь два приложения работают вместе на экране, как показано ниже.
Вы копируете текст в одно окно и вставляете его в другое окно приложения.
\
Как изменить размер экрана в режиме разделенного экрана (многооконный режим) в Android Nougat?
Находясь в режиме разделенного экрана, вы можете изменить размер окна для каждого приложения.
Чтобы изменить размер окна приложения, вы можете перетащить значок «__» между двумя окнами, как показано выше.
Например, как показано выше, вы можете перетащить значок вниз, чтобы увеличить размер окна для браузера Chrome.
Как показано ниже, теперь браузер Chrome занимает больший экран.
Конечно, вы можете перетащить значок вверх, чтобы увеличить размер окна для второго приложения (магазин Google Play), как показано ниже.
Обратите внимание, что в настоящее время режим произвольной формы не поддерживается на телефонах с Android Nougat, поэтому вы не можете изменить ширину окон приложений.
Вы можете изменить только высоту окна приложения. Минимальная высота окна приложения составляет около 35%.
Если перетащить значок дальше, режим многооконного режима будет закрыт.
Режим разделения экрана (многооконный режим) в альбомной ориентации
Вы также можете использовать режим разделенного экрана в альбомной ориентации, как показано ниже.
На телефонах с Android Nougat нельзя регулировать размер окон приложений в альбомной ориентации.
Как выйти из режима разделенного экрана (многооконного режима) в Android Nougat?
Когда вы находитесь в режиме разделенного экрана, вы можете нажать и удерживать кнопку обзора, как показано выше, чтобы выйти из многооконного режима.
Вы также можете изменить размер окна приложения на весь экран, чтобы выйти из многооконного режима.
Обратите внимание, что вы НЕ выйдете из режима разделенного экрана, нажав кнопку «Домой» (см. Ниже).
Что и где такое режим произвольной формы?
Режим произвольной формы, который также является частью многооконной функции в Android Nougat, позволяет изменять ширину и высоту отдельных окон приложения.
Вы также можете разрешить приложениям перекрывать другие приложения в режиме произвольной формы.
Однако режим произвольной формы еще не выпущен официально.
Итак, вы не можете использовать режим freefrm в настоящее время.
Альтернативный способ запуска второго приложения в многооконном режиме в Android Nougat
Как упоминалось выше, вы можете запустить второе приложение из списка недавних приложений.
Но если приложения нет в списке, вы можете запустить его, выполнив следующие действия:
Шаг 1. Запустите первое приложение.
Шаг 2. Нажмите и удерживайте кнопку обзора.
Шаг 3. Нажмите кнопку «Домой», когда первое приложение сжимается до половины экрана.После нажатия кнопки «Домой» вы попадете на главный экран. Но вы все еще находитесь в режиме разделенного экрана.
Шаг 4. Запустите второе приложение на главном экране или экране приложений (панель приложений). Вы можете запускать любые приложения, которые занимают вторую половину экрана.
Обратите внимание: когда вы находитесь в режиме разделенного экрана, вы можете нажать кнопку «Домой», чтобы вернуться на главный экран. Это НЕ выходит из режима разделенного экрана. Все запущенные приложения будут помещены во второе окно приложения.
Хотя вы можете запускать другие приложения для замены приложений во втором окне приложения, вы не можете изменить приложение в первом окне приложения.
Можно ли использовать режим разделенного экрана в Android Nougat? Вы знаете, как изменить размер окна приложения в многооконном режиме?
Если у вас есть какие-либо вопросы о режиме разделенного экрана (многооконный просмотр), сообщите нам об этом в поле для комментариев ниже.
По вопросам, связанным с Android Nougat (Android 7.0 и 7.1), посетите страницу руководств по Android Nougat.
По вопросам, связанным с Android Marshmallow (Android 6.0), обращайтесь к странице руководства Android Marshmallow.
По вопросу об Android Lollipop (Android 5.0 и 5.1), пожалуйста, посетите страницу руководства Android Lollipop.
Если у вас возникли другие вопросы или проблемы с Android, посетите страницу Android 101.
Как использовать многооконный режим на телефонах с Android Nougat
Android Nougat имеет встроенную многооконную функцию, которая позволяет вам одновременно получать доступ к двум приложениям на одном экране рядом. Хотя в Android Nougat встроена эта функция, многооконная функция уже давно появилась у поставщиков смартфонов, которые предлагают лучшие программные функции.Подумайте о фаблетах серии Samsung Galaxy Note, которые обладают этой функцией как частью настройки программного обеспечения. Так что для нас это не новость, но люди, которым нравится стандартный интерфейс Android и хотят воспользоваться функцией многооконности, используют этот метод, чтобы открывать два приложения на одном экране. Это руководство покажет вам, как использовать многооконный режим на телефонах с Android Nougat.
Когда мы говорим «родной», многооконный режим реализуется на уровне ядра, т.е. все приложения совместимы с этой функцией.Однако ранее в настраиваемом интерфейсе Android не все приложения поддерживались в многооконном режиме, поскольку в конце концов это не было встроенной функцией Android.
Как использовать многооконный режим на телефонах Android Nougat
Со смартфонами под управлением операционной системы Android Nougat пользователь может использовать функцию многооконного режима на своем телефоне и запускать приложения рядом на одном экране. Например, вы можете смотреть видео на YouTube и просматривать веб-страницы в одном окне, не переключая приложения.
Чтобы использовать многооконный режим на Android Nougat,
- Откройте любое приложение, как обычно.
- Нажмите и удерживайте кнопку Недавние.
Когда вы это сделаете, работающее приложение сжимается до половины экрана, а для второго приложения из последних приложений создается другое пространство.
- Выберите второе приложение из списка недавно использованных приложений.
Функция многооконности действительно использует производительность многозадачности ЦП, упрощая работу с Android.Однако одновременный запуск двух приложений требует больше ресурсов процессора и расходует больше заряда батареи.
Регулировка размера окна приложения
Теперь, когда вы находитесь в многооконном режиме, бывает, что вы хотите изменить размер окна для определенного приложения. Итак, возьмите центральную линию, разделяющую два приложения, и перетащите ее соответствующим образом. Перетаскивание полностью вниз приведет к выходу из многооконного режима, а выбранное приложение переместится в фоновый режим, который можно снова выбрать с помощью последней кнопки.
Также ознакомьтесь с 5 лучшими функциями Android Nougat, включая поддержку многооконного режима.
Разделение экрана / многоэкранные операции
Разделение экрана, представленное в Android Nougat, реализовано.
Установите этот атрибут в вашем манифесте или элементе, чтобы включить или отключить многооконное отображение:
Если для этого атрибута установлено значение true, действие может быть запущено в режимах разделенного экрана и произвольной формы. Если для атрибута установлено значение false, действие не поддерживает многооконный режим.Если это значение ложно, и пользователь пытается запустить действие в многооконном режиме, действие занимает весь экран.
Если ваше приложение нацелено на уровень API 24, но вы не указали значение для этого атрибута, значение атрибута по умолчанию равно true.
Следующий код показывает, как указать размер и расположение действия по умолчанию, а также его минимальный размер, когда действие отображается в режиме произвольной формы:
Отключенные функции в многооконном режиме
Некоторые функции отключены или игнорируются, когда устройство находится в многооконном режиме, потому что они не имеют смысла для действия, которое может использовать экран устройства совместно с другими действиями или приложениями.К таким функциям относятся:
Если ваше приложение нацелено на уровень API 23 или ниже
Если ваше приложение нацелено на уровень API 23 или ниже и пользователь пытается использовать приложение в многооконном режиме, система принудительно изменяет размер приложения, если приложение не объявляет фиксированный ориентация.
Если ваше приложение не объявляет фиксированную ориентацию, вам следует запустить приложение на устройстве под управлением Android 7.0 или более поздней версии и попытаться перевести приложение в режим разделенного экрана. Убедитесь, что взаимодействие с пользователем приемлемо при принудительном изменении размера приложения.
Если приложение объявляет фиксированную ориентацию, вы должны попытаться перевести приложение в многооконный режим. Убедитесь, что при этом приложение остается в полноэкранном режиме.
Что это такое и как разработчики могут его использовать
Оконный режим произвольной формы, впервые продемонстрированный Ars Technica
Когда Android 7.0 Nougat был впервые анонсирован в начале 2016 года, он принес с собой столь востребованную функцию для платформы Android — поддержку многооконности. Большинство людей знают о поддержке многооконного режима с разделенным экраном, включенной по умолчанию на всех телефонах и планшетах Android Nougat. Устройства Android TV с Android Nougat поддерживают многооконный режим «картинка в картинке».
Однако в Android Nougat присутствует третий многооконный режим, о котором мало кто знает: оконный режим произвольной формы .Этот режим позволяет Android представлять приложения в виде плавающих окон, которые может перемещать и изменять размер по желанию пользователя. По сути, это реализация оконного менеджера стекирования в Android.
В документации Android SDK говорится, что:
Производители больших устройств могут включить режим произвольной формы, в котором пользователь может свободно изменять размер каждого действия. Если производитель включает эту функцию, устройство предлагает режим произвольной формы в дополнение к режиму разделения экрана.
А также в Android 7.0 CDD:
Реализации устройств с размером экрана xlarge ДОЛЖНЫ поддерживать режим произвольной формы.
Это означает, что любое новое устройство Android с большим экраном, которое поставляется с Android 7.0, потенциально может иметь режим окна произвольной формы, включенный производителем.
Однако это совсем несложное требование. Можно заставить любое устройство Android Nougat (с включенными параметрами разработчика) поддерживать режим окна произвольной формы одним из двух различных способов:
Включение режима окна произвольной формы на любом устройстве Android Nougat
Включение параметра «Принудительное выполнение действий для быть изменяемым размером »позволяет приложениям работать в режиме произвольной формы на любом устройстве.
Метод 1 (требуется компьютер с adb)
Убедитесь, что USB-отладка включена в параметрах разработчика.Затем подключите свое устройство к компьютеру с установленным adb и выполните следующую команду:
adb shell settings put global enable_freeform_support 1 Method 2 (без дополнительных требований)
Включите «Принудительное изменение размера действий» вариант в нижней части параметров разработчика.
Оба эти метода требуют перезапуска пользовательского интерфейса системы, прежде чем они вступят в силу. Самый простой способ сделать это — перезагрузить устройство (или, если ваше устройство рутировано, вы можете просто убить com.android.systemui process)
Хорошо, режим произвольной формы включен… Что теперь?
Если вы включили режим произвольной формы с помощью метода 1, тогда в записях приложения в меню «Обзор» появится новая кнопка для запуска приложения в режиме окна произвольной формы.
Однако при использовании метода 2 невозможно запустить приложение в режиме произвольной формы через сам Android. К счастью, в любая сторонняя программа запуска может запустить приложение в режиме окна произвольной формы с использованием стандартных API Android, которые были завершены как часть уровня API 24.
Ключом к запуску приложения в режиме произвольной формы является вызов метода ActivityOptions.setLaunchBounds () . Этот метод принимает в качестве аргумента Rect , содержащий границы окна, с которыми будет запускаться приложение.
Затем вы можете запустить приложение с startActivity (Intent, Bundle) . Если у вас еще нет пакета ActivityOptions , вы можете создать его с ActivityOptions.makeBasic () , а затем вызвать setLaunchBounds () для только что созданного пакета.
Обратите внимание, что по умолчанию, если на экране обзора уже есть задача для приложения, то Android просто перенаправит вас к существующей (полноэкранной) задаче, которая была ранее запущена пользователем. Вам нужно будет очистить все задачи для приложения в обзоре, прежде чем пытаться запустить приложение в окне произвольной формы. (Для приложений с действиями, которые запускаются в стандартных режимах или singleTop , вы можете принудительно открыть новое окно, добавив флаг Intent.FLAG_ACTIVITY_MULTIPLE_TASK к намерению перед вызовом startActivity () .)
Как внутри работает режим произвольной формы?
Есть отличная статья, в которой объясняется, как многооконный режим, включая режим произвольной формы, реализован в Android Nougat. (ПРИМЕЧАНИЕ: статья написана на китайском языке, поэтому обязательно запускайте ее через Google Translate)
Короче говоря, приложения в режиме произвольной формы запускаются в отдельном стеке от остальной системы (подумайте: виртуальный рабочий стол). Следовательно, приложения произвольной формы не могут работать поверх средства запуска или поверх другого полноэкранного приложения.
Приложения, работающие в режиме произвольной формы (в которых для параметра android: windowIsFloating не установлено значение true), DecorCaptionView добавлен как дочерний элемент верхнего уровня DecorView . Это представление содержит LinearLayout , определяющее панель заголовка окна для перемещения, развертывания и закрытия окна. Хотя я не рекомендую это лично, можно получить доступ и настроить это представление, получив DecorView с помощью Window.getDecorView () , преобразовав его в ViewGroup и затем получив доступ к его дочерним представлениям.
Любое приложение, которое разработано так, чтобы работать в стандартном многооконном режиме Android с разделением экрана, будет работать в режиме произвольной формы. isInMultiWindowMode () вернет true для приложений, работающих в режиме произвольной формы. Существует несколько других общедоступных классов и методов, которые может использовать приложение, которые относятся конкретно к режиму произвольной формы:
-
Window.setDecorCaptionShade (): этот метод можно использовать для переопределения оттенка элементов управления заголовками (максимизировать и кнопку закрытия) для приложений в режиме произвольной формы. -
Window.setRestrictedCaptionAreaListener (): это может использоваться для обнаружения, когда окно перемещается в режиме произвольной формы.Window.OnRectrictedCaptionAreaChangedListenerвызывается каждый раз, когда позиция элементов управления заголовками изменяется (когда пользователь перемещает окно), и предоставляетRectс новыми границами элементов управления заголовками. -
ActivityInfo.WindowLayout: этот класс содержит объявленную в манифесте приложения информацию о начальном расположении окна произвольной формы, которое приложение может запрашивать при запуске.Например, вы можете указать следующее в тегеЗатем, когда устройство уже находится в режиме произвольной формы и приложение запущено, оно запустится с указанными границами.
Примеры оконного режима произвольной формы в действии
Панель задач добавляет меню «Пуск» и панель недавних приложений в дополнение к режиму окна произвольной формы
Летом 2016 года, когда Android Nougat все еще находился в предварительной версии для разработчиков, я выпустил приложение под названием Панель задач , которая предоставляет меню «Пуск» в стиле Windows и список недавних приложений в системном наложении.Он позволяет пользователям Nougat запускать приложения в режиме окна произвольной формы — и, поскольку панель задач использует наложение, она может оставаться на экране в среде окна произвольной формы. Комбинация панели задач и режима произвольной формы придает любому устройству Android, особенно планшетам, ощущение ПК.
Вы можете загрузить панель задач в Google Play или просмотреть исходный код самостоятельно на GitHub. В дополнение к концепциям, упомянутым в этой статье, я также использую несколько уловок, чтобы поддерживать среду в режиме произвольной формы активной, даже если на экране не отображаются окна произвольной формы.Пользователи также могут дополнительно установить панель задач в качестве средства запуска по умолчанию, чтобы их устройство могло автоматически загружаться в среде режима произвольной формы.
Поскольку нет устройств, которые официально поставляются с поддержкой окон произвольной формы, разрешенной производителем оборудования (на момент написания этой статьи), я рекомендую использовать панель задач в качестве инструмента для разработчиков для тестирования своих приложений в среде окна произвольной формы на устройствах, которые иначе не поддержите это.
В дополнение к панели задач я также модифицировал исходный код Launcher3 из AOSP, чтобы он мог запускать приложения в режиме произвольной формы.Это прямой клон стандартной программы запуска Android 7.1.1 с минимальными изменениями, необходимыми для запуска приложений произвольной формы. Я предоставил эту модифицированную программу запуска в надежде, что другие разработчики будут реализовывать поддержку запуска окон произвольной формы в своих настраиваемых средствах запуска. Вы можете просмотреть исходный код на GitHub или загрузить образец APK.
Я надеюсь, что разработчики пользовательских программ запуска смогут использовать этот код и включить поддержку запуска оконных приложений произвольной формы для тех пользователей, которые хотят большей гибкости для управления окнами на своих устройствах с большим экраном.
Используйте несколько приложений на своем телефоне Android в режиме разделенного экрана — ноу-хау
Несколько лет назад многозадачность на смартфонах могла показаться нелепой идеей. Но не больше. С запуском режима разделенного экрана в Android 7 (Android Nougat) Google удалось предложить стандартизированный режим разделенного экрана для всех своих смартфонов и планшетов Android. Так что, если вы пользуетесь смартфоном Android Oreo или Android Pie и любите многозадачность, вам просто повезло, так как вы можете легко работать с двумя приложениями одновременно! Например; Вы можете сравнить цену сразу на двух торговых площадках! Или вы можете общаться с друзьями в WhatsApp, а также смотреть Netflix.Звучит увлекательно! Не правда ли? Но если вы не знаете, как включить режим разделенного экрана, не волнуйтесь! Вот краткий обзор того, как в этом режиме можно просто получить доступ к нескольким приложениям одновременно.
Как включить разделение экрана в Android Oreo (8 и 8.1 Шаг 1 : Нажмите и удерживайте кнопку недавних на вашем устройстве Android -> , вы увидите весь недавний список приложений, перечисленных в хронологическом порядке. Шаг 2 : Выберите одно из приложений, которые вы хотите просмотреть в режиме разделенного экрана -> , когда приложение откроется, нажмите и удерживайте кнопку «Недавние» еще раз. -> Экран разделится на две части.Шаг 3 : Вы найдете список последних приложений под списком приложений. Нажмите на приложение, которое хотите просматривать или использовать одновременно с предыдущим приложением.
Шаг 4 : После выбора второго приложения вы можете просматривать оба приложения одновременно на своем устройстве Android Oreo.
Android Pie (9)Хотя включить режим разделенного экрана в Android Pie также просто, это не так просто, как в Android Oreo.Сначала вам может потребоваться время, чтобы привыкнуть к нему. Но как только вы опробуете эту новую технику включения разделенного экрана, вы, вероятно, обнаружите, что она очень проста в использовании.
Шаг 1: Нажмите кнопку «Недавние», чтобы просмотреть список недавно использованных приложений на экране смартфона. -> вы увидите карусельный макет каждого приложения. Вы можете пролистывать приложения по горизонтали, чтобы найти приложение, которое хотите просмотреть, в режиме разделенного экрана.
Шаг 2: Нажмите или удерживайте значок в верхней части значка отдельного приложения.В качестве примера мы взяли приложение YouTube.
Шаг 3 : Теперь появляется раскрывающееся меню. -> Нажмите на «Открыть в режиме разделенного экрана» среди других отображаемых опций.
Шаг 4: При нажатии вы обнаружите, что приложение закреплено в верхнем левом углу экрана. -> Оставшиеся недавние приложения автоматически появятся в правой или нижней части экрана вашего смартфона.
Шаг 5 : Нажмите на приложение, которое хотите закрепить вместе с ранее выбранным приложением.Здесь мы взяли WhatsApp в качестве примера второго приложения. Вы можете легко общаться в WhatsApp и одновременно смотреть видео на YouTube.
Что делает режим разделения экрана еще более удобным в смартфонах Android Pie, так это то, что если у вас открыто только одно приложение, Android Pie направит вас на главный экран. Вы можете просматривать приложения на своем смартфоне и просто нажимать на них. При этом теперь вы можете автоматически просматривать два приложения на экране.
Изображение –В –Режим изображения (PIP) :Также есть опция, называемая режимом «Картинка в картинке».В этом режиме вы можете смотреть видео или управлять приложениями в небольшом окне, таком как просмотр. Вы можете закрепить его в углу экрана вашего смартфона во время навигации по другим приложениям и контенту на главном экране. Этот вариант применим, если вы не хотите, чтобы другое приложение занимало много места на экране. Эта конкретная функция может быть включена как на Android Oreo, так и на Pie. Вот как можно включить режим «Картинка в картинке» на устройствах Android.
Шаг 1 : Нажмите на опцию настроек на вашем Android-смартфоне -> Нажмите на опцию приложений в настройках
Шаг 2 : Нажмите на дополнительные параметры (три вертикальные точки в правом углу) -> появится раскрывающийся список -> Нажмите на опцию «Особый доступ» в разделе «Приложения».
Шаг 3 : Нажмите на опцию «Картинка в картинке» в разделе «Особый доступ» -> Вы найдете список приложений, поддерживающих режим «Картинка в картинке».
Шаг 4 : Нажмите на любое приложение, которое вы хотите включить в режиме PIP -> Прокрутите вниз до YouTube и коснитесь переключателя, чтобы включить режим PIP.
Давайте рассмотрим пример, чтобы лучше понять режим PIP. Например, если вы просматриваете что-то в Google Chrome и хотите просматривать YouTube в режиме PIP, вам необходимо:
1. При длительном нажатии на кнопки «Недавние» экран разделится на две части.2. Убедитесь, что YouTube отображается в списке недавних приложений -> , как только он будет найден, нажмите на него -> Экран разделится на две части.
3. Нажмите на маленькую кнопку, похожую на таблетку, которая точно расположена между двумя приложениями -> , вы найдете четыре варианта: «Домой», «Обмен», «Картинка в картинке» и закрыть -> Нажмите на опцию «Картинка в картинке». .
В качестве примера мы взяли Google Chrome и приложение Youtube. Хотя мы решили оставить Google Chrome в качестве основного приложения, мы использовали режим «Картинка в картинке» для YouTube.
Вот как вы можете просматривать приложение Youtube в режиме «Картинка в картинке» (PIP). Вы даже можете настроить размещение приложения, перетащив его и закрепив в подходящем углу экрана, в котором вы хотите его разместить. И не только на Youtube, вы также можете попробовать звонить в WhatsApp с помощью этой функции.
Как выйти из режима разделения экрана?Нажмите и удерживайте черную линию в центре разделенного экрана. Если вы просматриваете два приложения в портретном режиме, вы можете провести вверх или вниз, чтобы выйти из разделенного экрана. В случае ландшафтного режима вы можете провести пальцем по экрану влево или вправо. В зависимости от направления, в котором вы проводите пальцем, вы можете просматривать любое из приложений в полноэкранном режиме.
Давайте возьмем изображение выше в качестве примера. Здесь у нас есть два приложения, открытых в режиме разделенного экрана: 1) YouTube 2) WhatsApp.если вы проведете пальцем вниз, вы сможете просматривать YouTube в полноэкранном режиме. И, если вы проведете пальцем вверх, вы сможете просматривать WhatsApp в полноэкранном режиме. Если вы хотите снова просмотреть и использовать два приложения, просто повторите процесс режима разделенного экрана, чтобы включить.
Примечание: Не все приложения поддерживают разделение экрана. Есть некоторые сторонние приложения, такие как; Instagram, Snapchat, Ola и т. Д., Которые несовместимы в режиме разделенного экрана. В таких случаях рекомендуется попробовать режим разделения экрана с другими приложениями, такими как WhatsApp, Swiggy, Zomato, Flipkart, Amazon и т. Д.
Чтобы узнать, какие приложения совместимы в режиме разделенного экрана, вы можете просто нажать и удерживать кнопку «Недавние» -> под списком приложений, найдите приложения с разделенным прямоугольником в виде символа в правом углу. Если вы не нашли функцию разделения экрана ни в одном из недавних приложений. Это означает, что приложение несовместимо с режимом разделенного экрана.Теперь, когда вы знакомы с режимом Splitscreen и тем, как его включить, попробуйте его и дайте нам знать, если вы нашли эту функцию полезной для вас.Также, если вы уже знаете об этой функции и уже использовали ее, поделитесь с нами своим опытом. Если вам понравилась эта статья, поделитесь ею со своей семьей и друзьями.
Androidhow-tosМногозадачностьЦентр цифровых ресурсовсмартфонSplitscreenКак использовать режим разделенного экрана в Android Nougat
Наконец-то в Android появилась встроенная поддержка режима разделенного экрана.
Этой функцией уже давно пользуются те, кто пользуется смартфонами и планшетами Samsung Galaxy высокого класса.Внедрение Google в Nougat лежит на плечах Samsung, предлагая простой в использовании и гибкий режим для одновременного выполнения двух задач.
В наших примерах используется устройство Nexus, поэтому обратите внимание, находятся ли кнопки навигации на лицевой панели устройства.
Перейти к разделенному экрану
Чтобы запустить режим разделенного экрана, вам необходимо открыть одно приложение. Затем нажмите и удерживайте кнопку Intents . Вы можете знать ее как кнопку «Недавние приложения». Обратите внимание, что он изменится на другой значок, чтобы указать, что вы находитесь в режиме разделенного экрана.
В режиме разделенного экрана довольно легко ориентироваться, если вы научитесь, что делать.
На половине экрана будет отображаться приложение, которое вы используете, а на другой — список ранее использованных приложений. Колода карточек с возможностью прокрутки такая же, как и во время обычного сеанса многозадачности.
Вы увидите небольшое всплывающее уведомление над карточкой любого приложения, которое не поддерживает режим разделения экрана. Если вы хотите использовать одно из приложений в этом списке, которое поддерживает эту функцию, просто прокрутите, коснитесь его, и все готово.
В режиме разделенного экрана довольно легко ориентироваться, если вы научитесь, что делать.
Чтобы вернуться только к одному приложению, нажмите и удерживайте кнопку намерений. Вы увидите, что верхнее приложение (или то, что слева, если вы в альбомном режиме) заполняет весь экран.
Однако, допустим, одно из приложений, которое вы хотите использовать для разделения экрана, отсутствует в вашем списке многозадачности. Нажмите кнопку «Домой», и вы попадете на главный экран.
Красная системная полоса указывает на то, что вы ищете второе приложение для разделения экрана.
Как только вы найдете приложение, которое хотите использовать, нажмите на него, и вы вернетесь в режим разделенного экрана.
После того, как вы выберете другое приложение, оно займет вторую половину экрана.
Коснитесь и удерживайте ползунок в центре экрана, и вы можете использовать его для увеличения или уменьшения площади экрана, выделенной для этого конкретного приложения.
Вы можете изменить, какая часть экрана отведена определенному приложению.
Чтобы завершить сеанс разделения экрана, нажмите и удерживайте кнопку Intents , и экран вернется к исходному приложению.
Примечание. Когда вы покупаете что-то после перехода по ссылкам в наших статьях, мы можем получить небольшую комиссию. Прочтите нашу политику в отношении партнерских ссылок для получения более подробной информации.Страница не найдена
Моя библиотека
раз- Моя библиотека

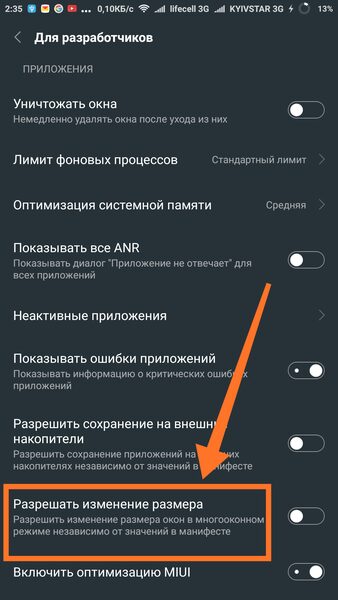



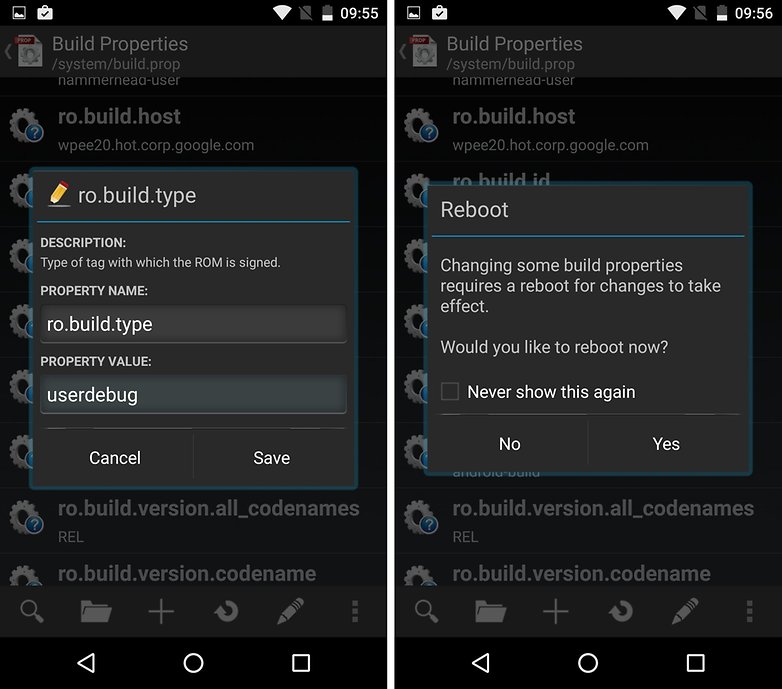 Чтобы разделить пространство между двумя приложениями поровну, перетащите разделитель приложений к центру экрана.
Чтобы разделить пространство между двумя приложениями поровну, перетащите разделитель приложений к центру экрана.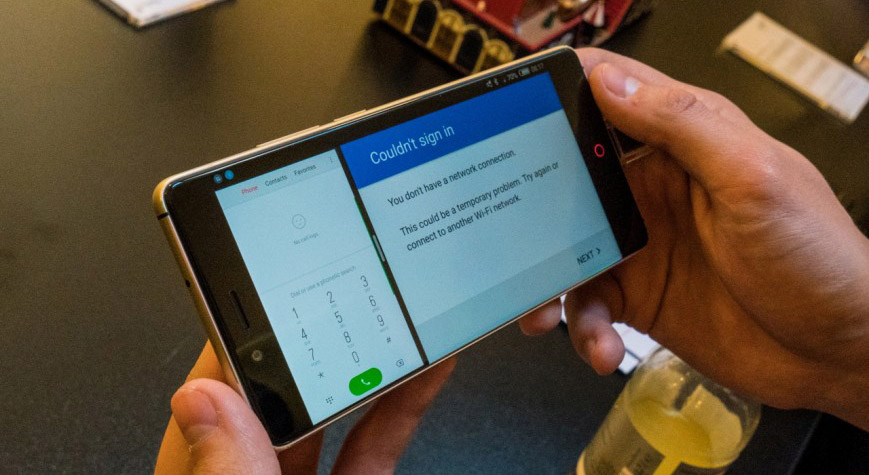 Можно также нажать и удерживать кнопку «Многозадачность», а затем перетащить приложение к левому или правому краю экрана.
Можно также нажать и удерживать кнопку «Многозадачность», а затем перетащить приложение к левому или правому краю экрана. На значке будет указано количество выбранных объектов.
На значке будет указано количество выбранных объектов.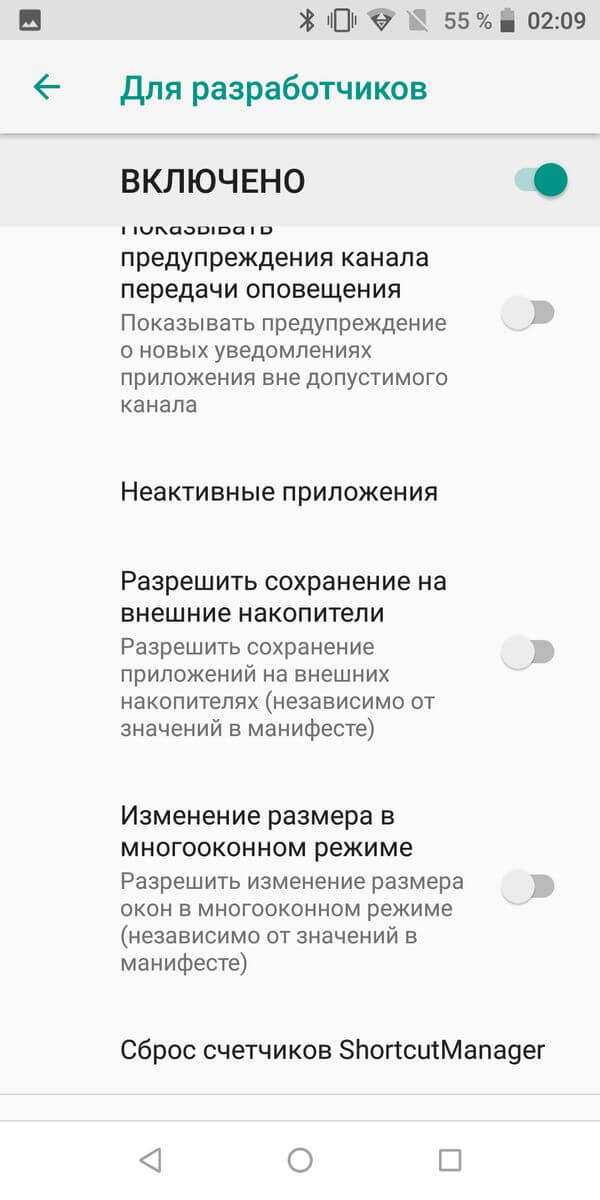
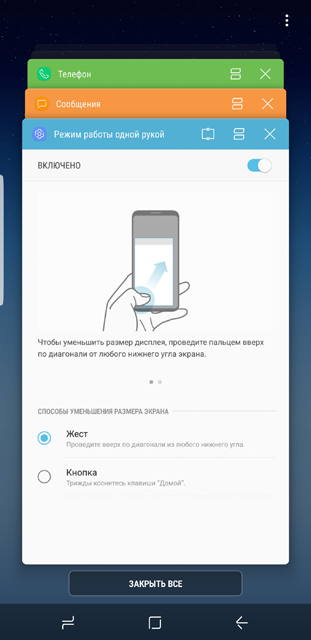
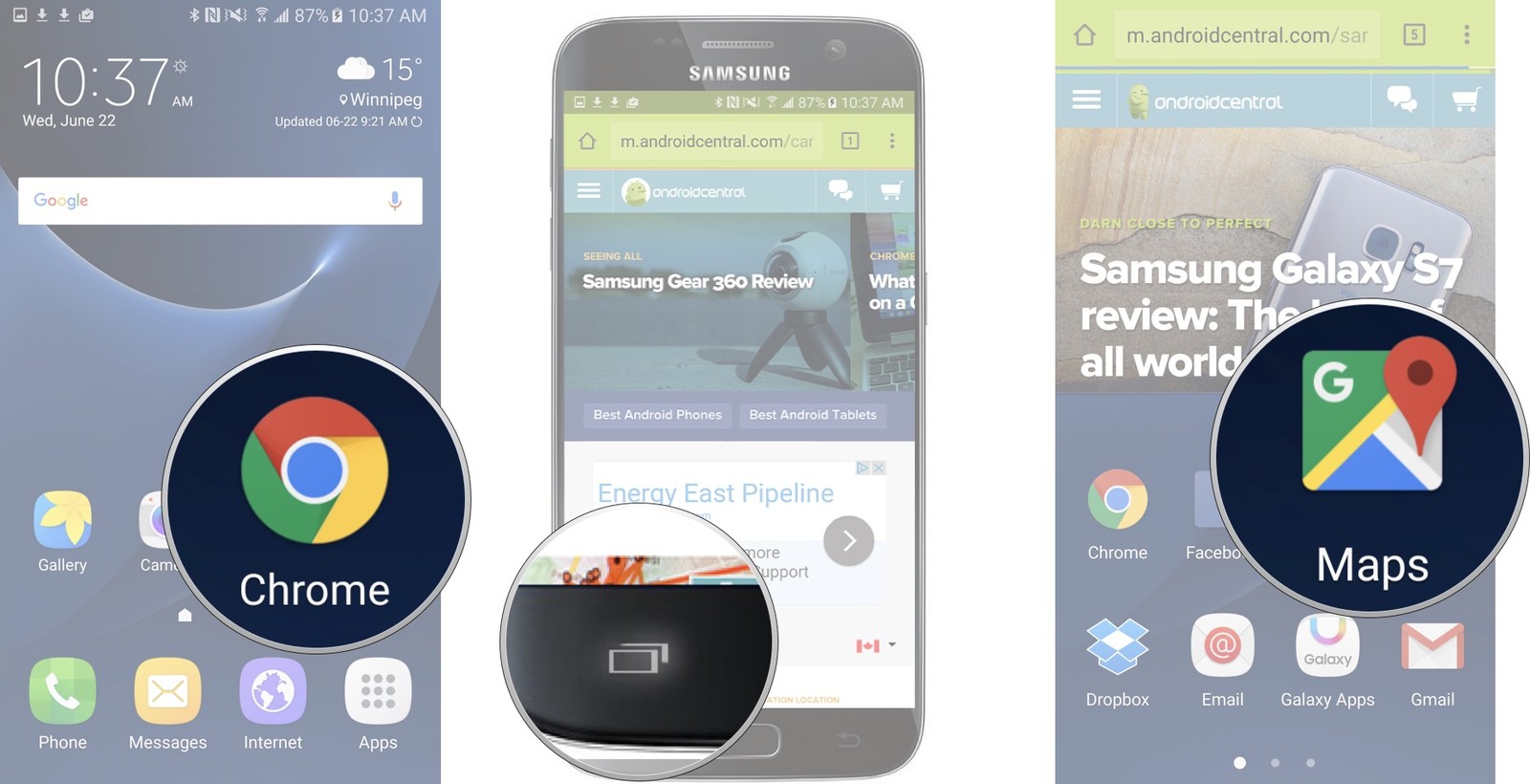
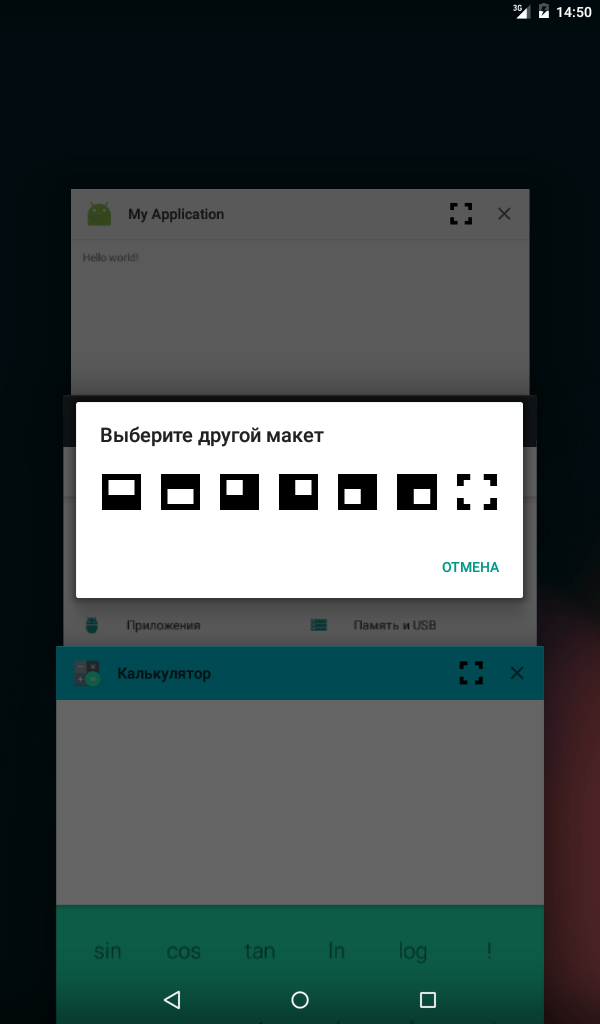 Например, при запуске камеры система попросит вас предоставить доступ к ней.
Например, при запуске камеры система попросит вас предоставить доступ к ней.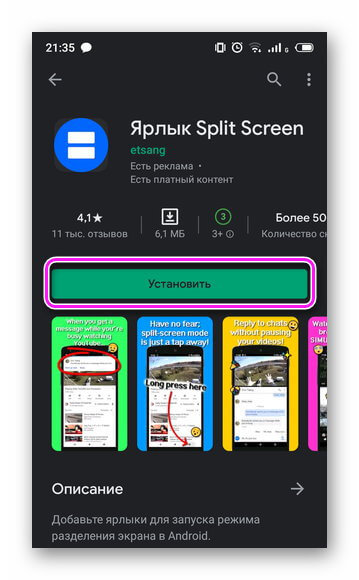 У вас может просто не хватить мощности устройства или оперативной памяти.
У вас может просто не хватить мощности устройства или оперативной памяти.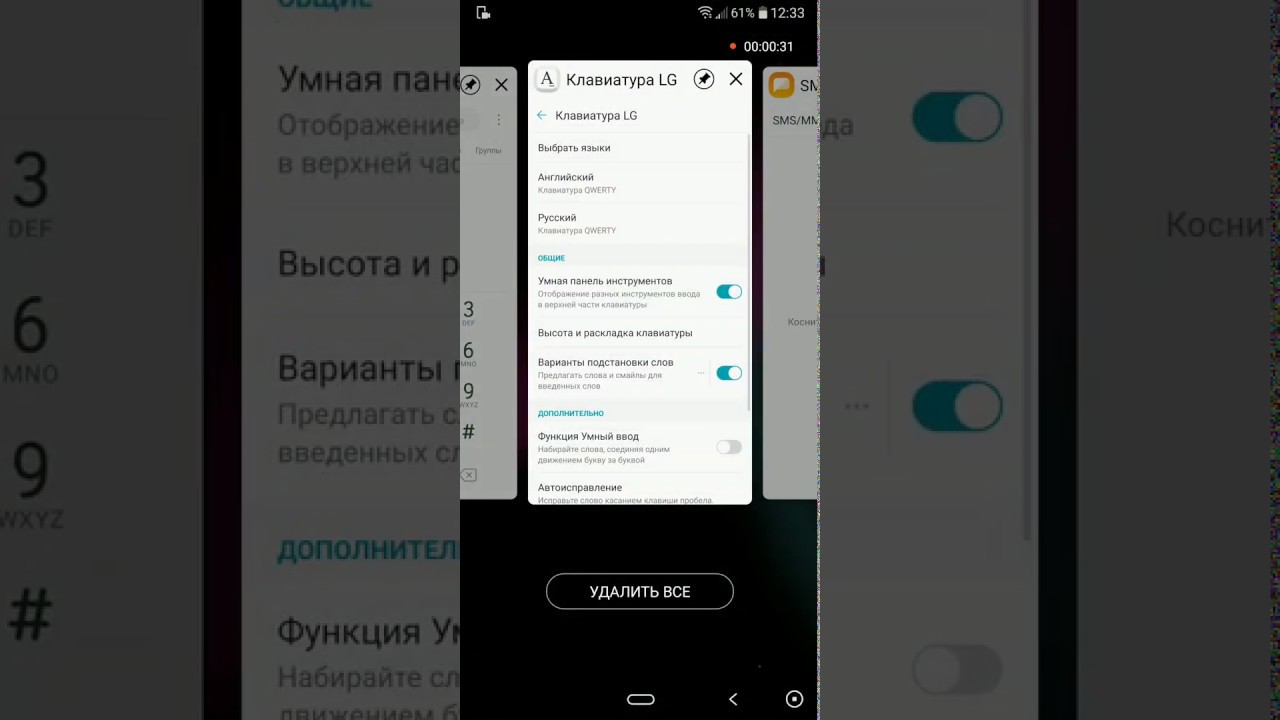 ru/instrukcii/razdelenie-ekrana-na-android.html
ru/instrukcii/razdelenie-ekrana-na-android.html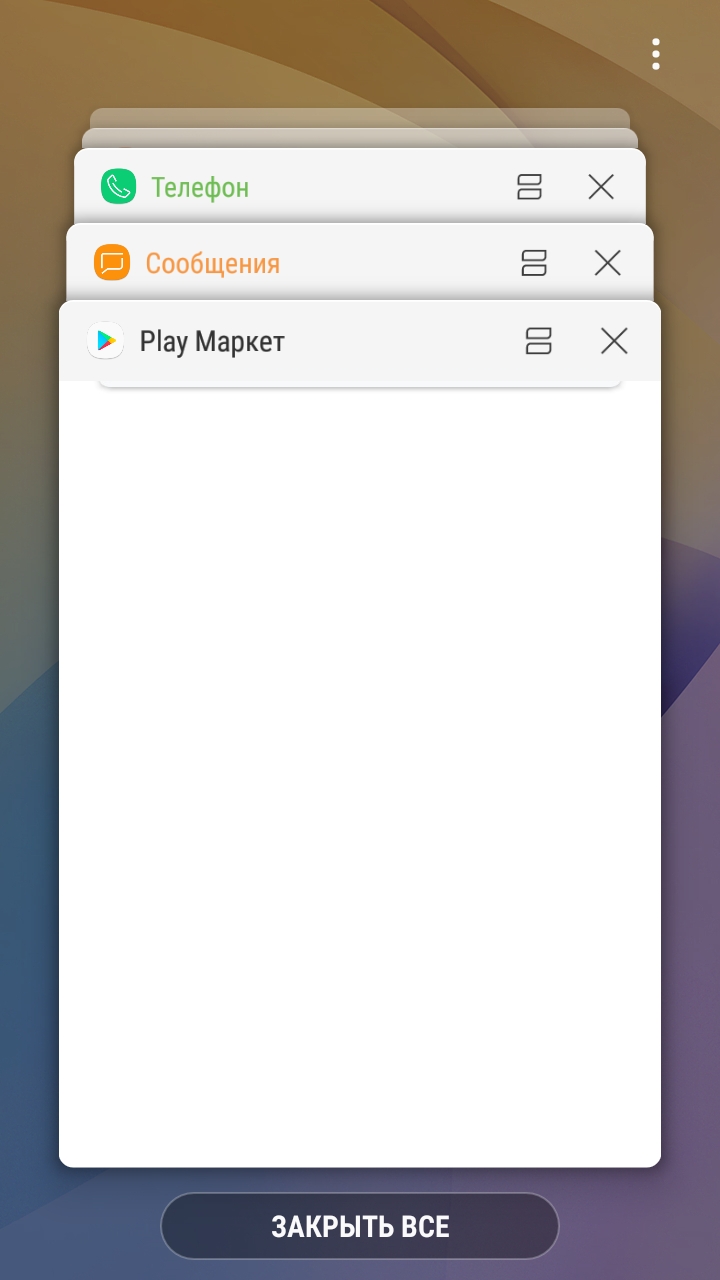
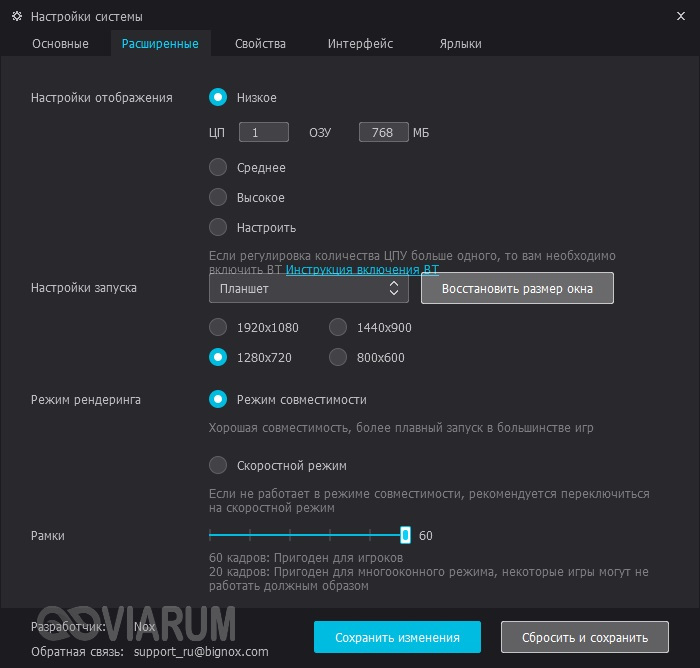 Приложения могут быть разделены только на 50:50 или 25:75 — другое масштабирование невозможно.
Приложения могут быть разделены только на 50:50 или 25:75 — другое масштабирование невозможно.