Андроид 7 на nexus 7: Перепрошивка Nexus 7 3G (2012) на Android 7.1
Перепрошивка Nexus 7 3G (2012) на Android 7.1
Не говори, что не предупреждал
Не рекомендую повторять всё, что описывается в статье, если вы не чувствуете уверенности в своих силах. Под уверенностью я подразумеваю, что вы сможете самостоятельно разобраться с проблемой, если столкнетесь с ошибками в случае выполнения какой-либо из команд. Всё это лишает вас гарантии, есть риск превратить устройство в кирпич и т.п. Я не несу отвественности за любой вред, который вы можете себе причинить, я лишь описал свой опыт и руководствовался исключительно образовательными целями.
Недавно мне попался в руки полумертвый планшет Nexus 7 2012 года выпуска. У него были проблемы с зарядкой, расходом батареи, а тормозил он так, что пользоваться им было решительно невозможно. На нем стояла стоковая прошивка, с которой он был на момент покупки, а именно Android 4.4. Сброс до заводских настроек и последующий апдейт до последней официальной сборки (5.1) только усугубили проблему: тормозить и разряжаться он стал только сильнее.
С горем пополам зарядив устройство, я решил разобраться сначала с софтом, а дальше думать что делать с батареей. После беглого изучения форумов было принято решение поставить обычный AOSP 7.1. Ниже приведу шаги, которые я прошёл, для настройки устройства. Если вы занимались прошивкой устройств на Android ранее, то скорее всего не найдёте для себя ничего нового, я же последний раз делал это в студенческие годы и чувствовал себя не очень уверенно, поэтому задокументировал основные шаги.
Установка ADB и FastBoot на macOS
Установить Homebrew и Homebrew Cask если не установлены, дальше выполнить следующие команды:
brew tap caskroom/versions
brew cask install java8
touch ~/.android/repositories.cfg
brew cask install android-sdk
sdkmanager "platform-tools" "platforms;android-28”
echo 'export ANDROID_SDK_ROOT="/usr/local/share/android-sdk"' >> ~/.bash_profile
echo 'export PATH=$PATH:$ANDROID_SDK_ROOT/platform-tools' >> ~/.bash_profile
source ~/. bash_profile
bash_profile
Обращу внимание, что ставится Java 8, а не последняя версия, т.к. с 11 версией, мне не удалось заставить работать sdkmanager.
Проверим, что все выполнилось корректно:
adb devices
Должен вывестись список подключенных девайсов (или пустой список, если таковых нет), а не ошибка.
Активируем режим разработчика на планшете. Переходим в пункт настроек Settings > About tablet > Build number, нажимаем на него 7 раз подряд.
Далее идем и включаем пункт Settings > Developer Options > USB Debugging.
Подключаем планшет к компьютеру, разрешаем на планшете подключение в дебаг-режиме. После этого команда adb devices должна показывать в списке наш планшет.
Разблокируем загрузчик
Загрузчик отвечает за проверку и начальную инициализацию всех компонентов, а также за загрузку операционной системы. Обычно производители не хотят, чтобы пользователь вмешивался в эту часть системы поэтому возможность его модификации отключена, а сам загрузчик зашифрован, но не в нашем случае, т.
Перезагружаем планшет в режим загрузчика:
adb reboot bootloader
На Nexus 7 загрузчик не зашифрован, поэтому все что нужно сделать, это выполнить команду:
fastboot oem unlock
Устанавливаем сторонний раздел восстановления
Раздел восстановления (recovery) позволяет выполнять нам базовые операции по обслуживанию устройства, чтобы получить все необходимые возможности, нужно установить сторонний образ раздела восстановления. На момент написания статьи самым популярным является TWRP.
Скачиваем последнюю версию образа TWRP. После чего выполняем команду:
fastboot flash recovery /Users/michael/Downloads/twrp-3.2.3-0-tilapia.img
Здесь нужно заменить указанный путь на путь к своему образу рекавери. Далее перезагружаемся из загрузчика в режим восстановления.
Устанавливаем стороннюю прошивку
TWRP монтирует флеш-карту, поэтому можно сразу перекинуть всё необходимое через Android File Transfer (в формате zip-файлов, заранее ничего распаковывать не нужно):
- Прошивка AOSP 7 c XDA Developers.
 На момент написания статьи, автор регулярно её обновляет, включаяя исправления безопасности, а также активно общается на форуме, так что в случае проблем есть кому задать вопрос. Тут стоит обратить внимание, что для 3G и Wi-Fi версии прошивки отличаются и вы должны скачать нужную.
На момент написания статьи, автор регулярно её обновляет, включаяя исправления безопасности, а также активно общается на форуме, так что в случае проблем есть кому задать вопрос. Тут стоит обратить внимание, что для 3G и Wi-Fi версии прошивки отличаются и вы должны скачать нужную. - Приложения Google. Нас интересует сборка для ARM, Android 7.1, вариант pico.
- Исправление бага в мастере начальной настройки. Для тех у кого падает мастер начальной настройки. Если вы ставите чистый Android, без приложений Google, то этот фикс накатывать не нужно иначе зависнете на этапе поиска обновлений.
- Если нужен root-доступ, то качаем Magisk. Мне он понадобился, чтобы попытаться разобраться с причинами быстрой разрядки аккумулятора через WakeLock Detector.
Далее в TWRP переходим в раздел Wipe и делаем очистку (ту, которая на этом экране предлагается по-умолчанию).
Затем в разделе Install выбираем и устанавливаем zip-файл нашей прошивки, перезагружаемся в Android (на 4pda рекомендуют делать сброс кэша, я не делал, т. к. не вижу в этом смысла, но если у вас что-то работает не так, можно попробовать в качестве шаманства), перезагружаемся обратно в TWRP, далее аналогично прошивке устанавливаем GApps, а затем упомянутый фикс (именно в таком порядке, пробовал ставить сначала фикс, потом GApps — не сработало). После чего перезагружаемся, у вас должна загрузиться свежая система. После первичной загрузки, можно вернуться и установить Magisk: автор прошивки не рекомендует устанавливать его вместе с системой, так как в некоторых случаях это приводит к бесконечным перезагрузкам.
к. не вижу в этом смысла, но если у вас что-то работает не так, можно попробовать в качестве шаманства), перезагружаемся обратно в TWRP, далее аналогично прошивке устанавливаем GApps, а затем упомянутый фикс (именно в таком порядке, пробовал ставить сначала фикс, потом GApps — не сработало). После чего перезагружаемся, у вас должна загрузиться свежая система. После первичной загрузки, можно вернуться и установить Magisk: автор прошивки не рекомендует устанавливать его вместе с системой, так как в некоторых случаях это приводит к бесконечным перезагрузкам.
Впечатления
Перед нами самая минимальная версия Android. Так как мы устанавливали версию GApps pico, то из Google-сервисов доступен только Play Store.
Работает даже визуально быстро: меню и рабочие столы листаются без задержек, приложения запускаются с минимальными задержками.
Работа с привычными приложениями (YouTube, Evernote, FBReader, Яндекс.Радио) не вызывает дискомфорта. Планшет при его скромных характеристиках работает очень достойно (насколько это возможно с 1 ГБ ОЗУ) и легко может получить вторую жизнь в качестве автомобильного планшета, читалки, пульта управления умным домом, а может быть даже и основного устройства для нетребовательного пользователя.
Планшет при его скромных характеристиках работает очень достойно (насколько это возможно с 1 ГБ ОЗУ) и легко может получить вторую жизнь в качестве автомобильного планшета, читалки, пульта управления умным домом, а может быть даже и основного устройства для нетребовательного пользователя.
Nexus 7 по праву можно назвать народным устройством. На него можно поставить практически любую сборку Android, многие популярные дистрибутивы Linux и даже экзотику вроде Sailfish. Его очень легко разобрать, а комплектующие до сих пор можно найти на AliExpress. Хотя он вышел 6 лет назад, до сих пор вокруг него довольно активное сообщество, а энтузиасты регулярно обновляют дистрибутивы. У меня есть iPad mini первого поколения, который, являясь ровесником Nexus 7, выглядит не так бодро, а перспективы что-то с ним сделать практически равны нулю. Очень жаль что Google перестал развивать эту линейку.
Ссылки
Рекомендую почитать
Как установить Android 7.0 Nougat на Nexus прямо сейчас
Релиз новой операционной системы Android 7.
Если прошивка недоступна для загрузки официально, мы обойдем эту очередь и скачаем новую ОС другим методом.
Что нам потребуется
И как же обойти очередь
Процедура займет некоторое время и пройдет в два этапа: необходимо разблокировать загрузчик, потом уже можно будет установить ОС.
Этап 1. Разблокировка загрузчика
Шаг 1. Зайди в настройки устройства, открой раздел «Об устройстве».
Шаг 2. Нажми на номер сборки операционной системы семь раз. Появится оповещение о том, что ты стал разработчиком.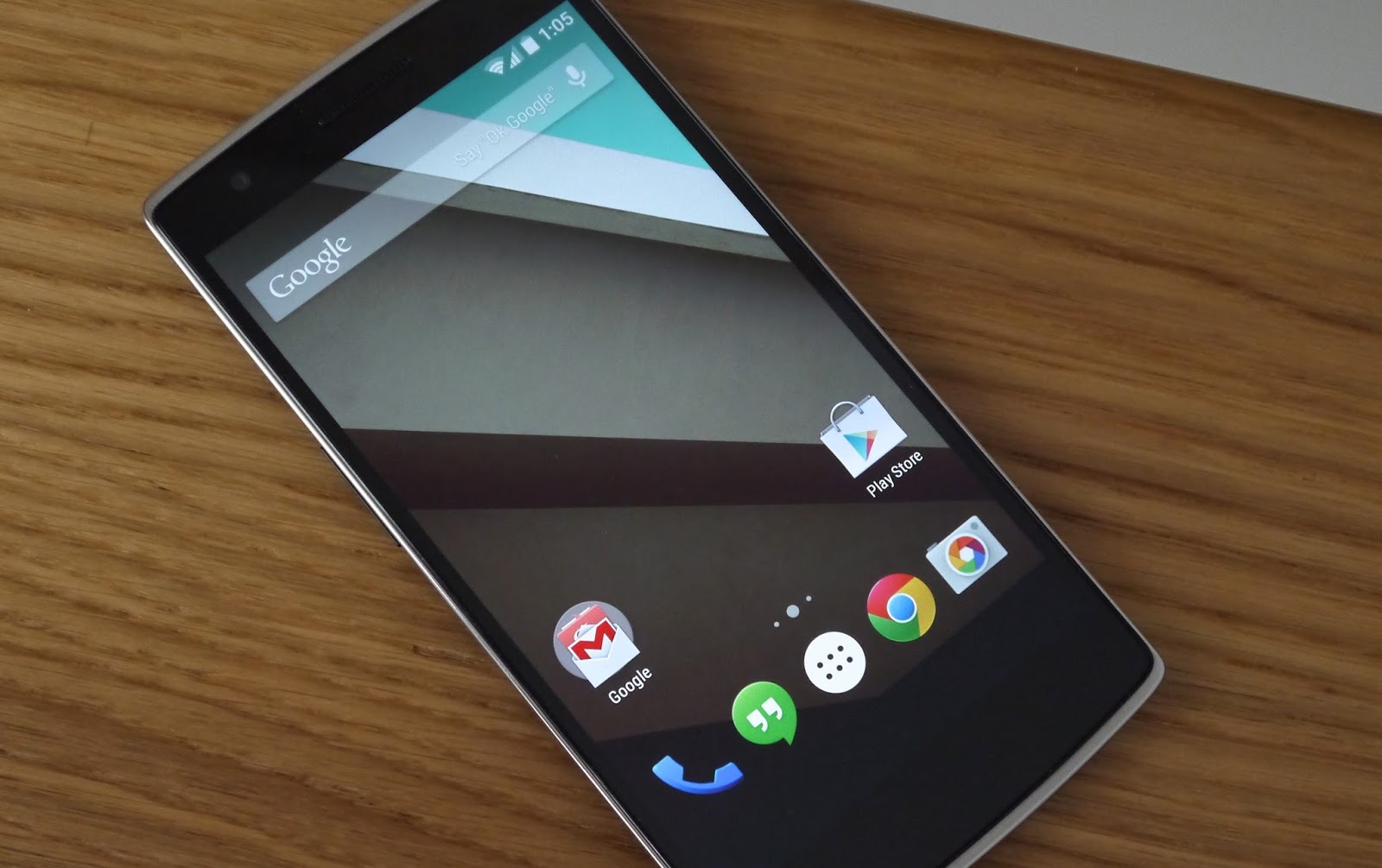
Шаг 3. Поставь галочку у «Enable OEM unlock».
Шаг 4. Подключи гаджет к компьютеру через USB-кабель, разреши отладку. Выключи устройство.
Шаг 5. Зажми кнопку питания и уменьшения громкости.
Шаг 6. На устройстве Nexus пиши: ./fastboot flashing unlock
Шаг 7. Зажми клавишу прибавления громкости и питания. Таким образом ты подтвердишь разблоокировку загрузчика.
Шаг 8. Напиши: ./fastboot reboot.
Этап 2. Установка Android 7.0 Nougat
Шаг 1. Зайди на сайт с прошивками для устройств Nexus.
Шаг 2. Скачай свеженькую прошивку Android 7.0 для своего устройства.
P.S. сейчас она может быть недоступна, но файл появится в ближайшее время.
Шаг 3. Распакуй прошивку в Platform tools.
Шаг 4. Переведи устройство в режим загрузчика, подключи к компьютеру.
Шаг 5.
 Открой командную строку (Windows) или терминал (Mac).
Открой командную строку (Windows) или терминал (Mac).Шаг 6. Впиши команду ./adb devices. Так обозначится подключение гаджета.
Шаг 7. Вбей на ПК команду: flash-all.bat (Windows), flash-all.sh (Mac).
Шаг 8. Дождись окончания установки прошивки. Перезагрузи смартфон или планшет.
…
PROFIT!
Теперь ты можешь наслаждать новенькой Android 7.0 Nougat. Делись впечатлениями в комментариях. Ждем сравнений с iOS 10.
🤓 Хочешь больше? Подпишись на наш Telegram. … и не забывай читать наш Facebook и Twitter 🍒 В закладки iPhones.
Артём Баусов
@DralkerГлавный по новостям, кликбейту и опечаткам. Люблю электротехнику и занимаюсь огненной магией. Telegram: @TemaBausov
- До ←
МегаФон представил карту, подключенную к счёту телефона. Дают 10% кэшбека
- После →
iPhone с изогнутым экраном и OLED-матрицей будет. Через год
Как прошить или перепрошить планшет Nexus 7
Nexus 7 — довольно популярная модель планшета от Google, которая покорила пользователей сочетанием доступной цены, хорошего дисплея и оптимальной производительности. Примечательно устройство тем, что его запросто можно прошить на кастомную версию программного обеспечения или вернуть официальную систему Андроид.
Сам процесс перепрошивки прост, логичен и последователен, поэтому в нём легко сможет разобраться каждый юзер. Давайте рассмотрим, как правильно меняется прошивка Nexus 7, что для этого нужно и какие обязательные действия требуются для правильной работы с планшетом.
Подготовка к прошивке
Мы разделим процесс перепрошивки Nexus 7 на два этапа — подготовку, то есть установку требуемого софта на планшет, и, собственно, действия по загрузке новой оболочки.
Прежде чем устанавливать новую систему на устройство, вам требуется следующее:
- Установить драйверы планшета.
- Разблокировать загрузчик, чтобы иметь возможность перепрошивать девайс.
- Получить права root, позволяющие вмешиваться в системные процессы.
- Загрузить меню Recovery, через которое происходит установка нового ПО.
Чтобы поставить драйверы, выполните такие действия:
- Зайдите в настройки гаджета и в разделе «Для разработчиков» активируйте функцию отладки по USB.
 Если у вас вдруг нет такой строки, зайдите в меню «О планшете» и кликните 7-8 раз подряд по строке «Номер сборки», пока не появится сообщение «Вы теперь разработчик!».
Если у вас вдруг нет такой строки, зайдите в меню «О планшете» и кликните 7-8 раз подряд по строке «Номер сборки», пока не появится сообщение «Вы теперь разработчик!». - Ещё раздел «О планшете» понадобится, чтобы посмотреть номер сборки модели. Запишите его, поскольку он ещё пригодится.
- Скачайте из сети программу Nexus Root Toolkit, поскольку перепрошивка устройства без нее невозможна.
- Распакуйте и запустите программу, в меню выберите «Full Drive Installation Drive — Automatic + Manual».
- Далее, нажмите «Automatic Driver Configuration» для седьмой версии системы
- В случае если вы используете другую версию системы или драйверы не установились самостоятельно, нужно загрузить их вручную так:
- Зайдите в диспетчер устройств ПК, найдите там планшет.
- В контекстном меню кликните на обновление драйверов.
- Укажите путь к файлам: вам следует найти папку data/drivers, которая расположена в разделе программы Root Toolkit.
Теперь вам нужно разблокировать загрузчик на Nexus 7. Для этого требуется сделать следующее:
Для этого требуется сделать следующее:
- В главном меню того же Root Toolkit нажмите на Change, укажите номер сборки модели, который записывали ранее.
- Далее, выберите Unlock, а когда на экране планшета появится вопрос о том, хотите ли вы разблокировать его, согласитесь с этим.
- После этого устройство может несколько раз перезапуститься, а затем опять покажет меню первичной настройки. Здесь снова включите отладку по USB.
- Когда начнётся разблокировка, в программе на компьютере нажмите OK.
Примечание. Если вам нужно отнести планшет в сервисный центр, а вы не хотите, чтобы там узнали о ваших действиях с прошивкой, ведь из-за этого вы потеряете гарантию, нужно не только поставить оригинальную версию системы, но и заблокировать загрузчик обратно. Сделать это вы можете в этом же Root Toolkit.
Переходим к выполнению третьей задачи — получению прав администратора. Чтобы активировать их, в Root Toolkit требуется нажать на «Root», но прежде целесообразно определится, какое меню Recovery вы установите на устройство.
Если вы собираетесь пользоваться Clockworkmod, отметьте галочкой вариант «Permanent CWM». Но мы советуем пользоваться иной программой под названием TWRP — она считается более удобной и понятной в пользовании. В таком случае следует отметить вариант «Do not flash…».
После выбора нажмите на саму клавишу Root, чтобы устройство перезагрузилось, после чего вами будут получены права администратора. Если вы решили пользоваться меню TWRP, установите это приложение, после чего подготовительные работы перед прошивкой можно считать завершёнными.
Кстати, подобное меню, Clockworkmod или TWRP, ещё используется для создания резервных копий данных системы, очистки её от кэша и прочей информации, в общем, оно довольно многофункционально и пригодится в последующем использовании.
Прошивка или перепрошивка Nexus 7
Как прошить Nexus 7? Давайте перейдём непосредственно к установке новой системы, для чего выполним следующее:
- Нужно выбрать новую прошивку.
 Их множество, и разные версии ПО можно найти на многих ресурсах глобальной сети во всемирной паутине, они имеют формат архива.
Их множество, и разные версии ПО можно найти на многих ресурсах глобальной сети во всемирной паутине, они имеют формат архива. - После скачивания стоит сбросить архивы на Nexus 7 в удобную для вас папку.
- Теперь необходимо перейти в меню Recovery — целесообразно отключить устройство, зажать одновременно клавишу питания и прибавления громкости на 10— 15 секунд.
- Далее, нужно выбрать в меню Recovery Mode (навигация осуществляется клавишами громкости).
- Необходимо сбросить все данные устройства — для этого нужно выбрать «wipe», затем «factory reset».
- После очистки гаджета целесообразно вернуться в меню и найти строку Install.
- Теперь требуется просто указать путь к файлу прошивки и выбрать его, после чего он будет установлен.
- Если в прошивке содержатся дополнительные документы, установить их можно после основного файла архива.
- Далее, необходимо перезапустить Nexus
Отметим, что включение может происходить немного дольше — это нормальный процесс, ведь планшет впервые пользуется новой системой.
На этом всё — как видите, перепрошить устройство очень просто. Больше действий требуется даже по подготовке, нежели для самого процесса смены системы. В последующем для смены прошивки у вас уже будут права root, программа Root Toolkit, где можно установить драйверы, меню Recovery, то есть нужно будет только скачать новый архив.
Можем сделать вывод, что подобная операция будет под силу большинству пользователей, главное, будьте внимательны и соблюдайте правильный порядок действий.
Простой и надёжный способ установить Android 7.0 Nougat прямо сейчас
22 августа состоялся официальный выпуск Android 7.0 Nougat. Это обновление уже вышло, но на многие совместимые с ним устройства оно ещё не пришло, поэтому вы можете либо ожидать своей очереди в общем порядке, либо форсировать его получение.
Вчера мы написали об одном из способов обновления до Android 7.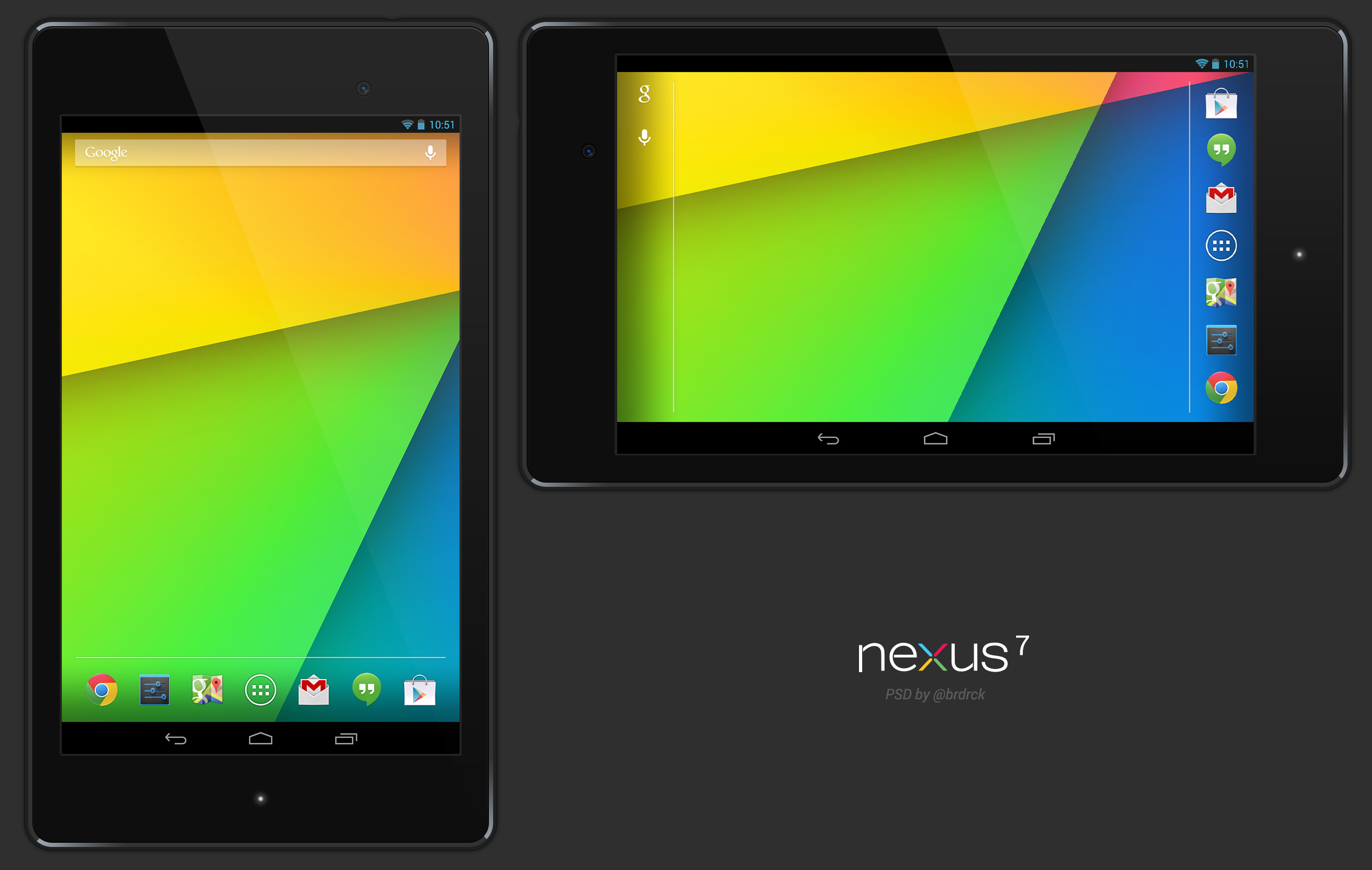 0, он он требует определённых навыков и того, чтобы Google опубликовала образы прошивки для устройств, что ещё не произошло. Существует ещё один способ, более простой и гарантированный — нужно вступить в программу бета-тестирования Android, после чего обновление моментально поступит на ваше устройство.
0, он он требует определённых навыков и того, чтобы Google опубликовала образы прошивки для устройств, что ещё не произошло. Существует ещё один способ, более простой и гарантированный — нужно вступить в программу бета-тестирования Android, после чего обновление моментально поступит на ваше устройство.
Имейте в виду, что в настоящее время Android 7.0 Nougat можно установить только на Nexus 5X, Nexus 6P, Nexus 6, Nexus 9, Nexus Player, Pixel C и General Mobile 4G. Со смартфоном Nexus 5 и планшетом Nexus 7 (2013) это обновление не совместимо, они навсегда останутся на прошлогоднем Android 6.0 Marshmallow или получат неофициальные апдейты с помощью кастомных сборок вроде Paranoid Android и CyanogenMod.
Бета-версия Android 7.0 также доступна смартфону Sony Xperia Z3, однако обновление до официальной сборки Nougat для него не выпущено.
Как вступить в программу тестирования Android?
1. Убедитесь, что ваш смартфон или планшет совместим с Android 7.0 (список был чуть выше).
3. Залогиньтесь с тем аккаунтом, который используется на вашем смартфоне или планшете.
4. Выберите устройство, которое вы хотите обновить.
5. Согласитесь с условиями и нажмите на кнопку вступления в программу.
6. Убедитесь, что ваше мобильное устройство подключено к Wi-Fi. Если заряд батареи на исходе, зарядите устройство или подключите его к сетевому адаптеру.
7. Зайдите в системные настройки, откройте раздел «Об устройстве» и проверьте наличие обновления.
8. Если апдейт доступен, установите его и перезапустите устройство.
В дальнейшем вы можете вновь посетить страницу google.com/android/beta и выйти из программы тестирования. Если вы это не сделаете, вы продолжите получать тестовые сборки обновления для Android 7.0. Выпуск первой из них запланирован на осень 2016 года. Эти сборки могут оказаться нестабильными.
Среди нововведений в Android 7.0 Nougat: поддержка двухоконного режима на всех устройствах, VR-платформа Daydream, улучшенный режим экономии энергии, 72 новых эмодзи, переделанные кнопки для быстрого включения функций и игра-пасхалка, в которой нужно ловить и кормить кошек. Подробно о нововведениях в Android 7.0 Nougat написано в отдельной статье.
Подробно о нововведениях в Android 7.0 Nougat написано в отдельной статье.
Прошивка Nexus 7
Android-устройства, входящие в знаменитое семейство NEXUS, известны своей надежностью и длительным сроком службы, что обеспечивается техническими компонентами высокого качества и хорошо проработанной программной частью устройств. В предлагаемой вниманию читателя статье пойдет речь о системном ПО первого планшетного компьютера серии Нексус, разработанного компанией Google в сотрудничестве с ASUS, в самой функциональной модификации – Google Nexus 7 3G (2012). Рассмотрим возможности прошивки этого популярного аппарата, весьма эффективного при выполнении многих задач и на сегодняшний день.
Ознакомившись с рекомендациями из предлагаемого материала, можно приобрести знания, позволяющие провести не только переустановку официального Андроид на планшете, но и полностью преобразовать программную часть девайса и даже подарить ему вторую жизнь, применяя модифицированные (кастомные) варианты Android с расширенной функциональностью.
Несмотря на тот факт, что предлагаемые в материале ниже инструменты и способы манипуляций с внутренней памятью аппарата многократно применялись на практике, в целом доказали свою эффективность и относительную безопасность, прежде чем переходить к выполнению инструкций, необходимо учитывать:
Вмешательство в системное ПО Андроид-устройства несет в себе потенциальный риск повреждения и выполняется пользователем по собственному решению после принятия на себя полной ответственности за любые результаты манипуляций, в том числе негативные!
Подготовительные процедуры
Как уже было сказано выше, методология способов, предполагающих в результате своего выполнения осуществление прошивки Нексус 7, отработана фактически полностью за счет широкой распространенности девайса и длительного срока его службы. Это значит, что придерживаясь проверенной инструкции, перепрошить планшет можно довольно быстро и практически без проблем. Но любому процессу предшествует подготовка и ее проведение в полном объеме очень важно для достижения положительного результата.
Драйвера и утилиты
Для серьезного вмешательства в системные разделы памяти аппарата в качестве инструмента используется ПК или ноутбук, а непосредственные действия по переустановке программного обеспечения на Андроид-устройстве производятся с помощью специализированных утилит.
Что касается программного обеспечения для прошивки Нексус 7, здесь для большинства операций основными инструментами являются консольные утилиты ADB и Fаstboot. Ознакомиться с назначением и возможностями этих средств можно в статьях-обзорах на нашем сайте, а работа через них в различных ситуациях описана в других материалах, доступных через поиск. Изначально рекомендуется изучить возможности Фастбут, а уже затем переходить к выполнению инструкций из настоящей статьи.
Подробнее: Как прошить телефон или планшет через Fastboot
Конечно же, для обеспечения взаимодействия прошивочных инструментов и самого планшета в ОС Windows должны быть установлены специализированные драйвера.
Читайте также: Установка драйверов для прошивки Android
Установка драйверов и консольных утилит
Для пользователя, решившего провести прошивку Nexus 7 3G, существует замечательный пакет, используя который можно одновременно получить инсталлированные утилиты для манипуляций с девайсом, а также драйвер для его подключения в режиме загрузки программного обеспечения – «15 seconds ADB Installer». Загрузить решение можно по ссылке:
Скачать автоинсталлятор драйверов, ADB и Fastboot для прошивки планшета Google Nexus 7 3G (2012)
Во избежание проблем в процессе работы автоустановщика и в дальнейшем при прошивке планшета, отключаем перед инсталляцией ADB, Fаstboot и компонентов системы проверку цифровой подписи драйверов.
Подробнее: Решаем проблему с проверкой цифровой подписи драйвера
- Запускаем инсталлятор, то есть открываем файл «adb-setup-1.4.3.exe», полученный по ссылке выше.
- В открывшемся окне консоли подтверждаем необходимость установки ADB и Fаstboot, нажав на клавиатуре «Y», а затем «Enter».

- Точно таким же, как в предыдущем шаге способом подтверждаем запрос «Install ADB system-wide?».
- Практически мгновенно нужные файлы АДБ и Фастбут будут скопированы на жесткий диск ПК.
- Подтверждаем желание установить драйвера.
- Следуем указаниям запустившегося инсталлятора.
Фактически нужно нажать единственную кнопку — «Далее», остальные действия установщик произведет автоматически.
- По завершении работы средства получаем полностью готовую для проведения манипуляций над рассматриваемой моделью Андроид-устройства операционную систему ПК.
Компоненты ADB и Fastboot располагаются в каталоге «adb», созданном предложенным инсталлятором в корне диска С:.
Процедура проверки корректности установки драйверов рассмотрена ниже в описании режимов работы аппарата.
Многофункциональный программный комплекс NRT
Кроме АДБ и Фастбут, всем владельцам аппаратов семейства Нексус рекомендуется инсталлировать на свои компьютеры мощное многофункциональное средство Nexus Root Toolkit (NRT). Программа позволяет проводить массу манипуляций с любой моделью из рассматриваемого семейства, успешно используется для получения рута, создания бэкапа, разблокировки загрузчика и полной перепрошивки девайсов. Применение отдельных функций инструмента рассмотрено в инструкциях ниже в статье, а на этапе подготовки к прошивке рассмотрим процесс установки приложения.
Программа позволяет проводить массу манипуляций с любой моделью из рассматриваемого семейства, успешно используется для получения рута, создания бэкапа, разблокировки загрузчика и полной перепрошивки девайсов. Применение отдельных функций инструмента рассмотрено в инструкциях ниже в статье, а на этапе подготовки к прошивке рассмотрим процесс установки приложения.
- Загружаем дистрибутив с официального ресурса разработчика:
Скачать Nexus Root Toolkit (NRT) для Google Nexus 7 3G (2012) с официального сайта
- Запускаем инсталлятор «NRT_v2.1.9.sfx.exe».
- Указываем путь, по которому будет инсталлировано средство, и нажимаем кнопку «Install».
- В процессе распаковки и переноса файлов приложения появится окно, где нужно выбрать модель аппарата из списка и указать версию инсталлированной в нем прошивки. В первом раскрывающемся перечне выбираем «Nexus 7 (Mobile Tablet)», а во втором «NAKASIG-TILAPIA: Android *.
 *.* — Any Build» и затем нажимаем «Apply».
*.* — Any Build» и затем нажимаем «Apply». - В следующем окошке предлагается подключить планшет с включенной «Отладкой по USB» к ПК. Выполняем указание приложения и нажимаем «OK».
Подробнее: Как включить режим отладки USB на Андроид
- После выполнения предыдущего шага инсталляцию NRT можно считать завершенной, средство будет запущено автоматически.
Режимы работы
Для осуществления переустановки системного ПО на любом Android-девайсе потребуется запуск аппарата в определенных режимах. Для Nexus 7 это «FASTBOOT» и «RECOVERY». Чтобы не возвращаться к данному вопросу в дальнейшем, разберемся как переключить планшет в эти состояния на этапе подготовки к прошивке.
- Для запуска в режиме «FASTBOOT» требуется:
- Нажать на выключенном девайсе клавишу «Уменьшить громкость» и, удерживая ее, кнопку «Включение»;
- Держать клавиши нажатыми следует до появления на экране аппарата следующего изображения:
- Для проверки того, что Нексус 7 в режиме «ФАСТБУТ» определяется компьютером правильно, подключаем аппарат к ЮСБ-порту и открываем «Диспетчер устройств».
 В разделе «Android Phone» должен присутствовать девайс «Android Bootloader Interface».
В разделе «Android Phone» должен присутствовать девайс «Android Bootloader Interface».
- Для входа в режим «RECOVERY»:
- Переключаем устройство в режим «FASTBOOT»;
- С помощью клавиш регулировки громкости перебираем названия доступных опций, отображаемые в верхней части экрана, до получения значения «Recovery mode». Далее нажимаем кнопку «Power»;
- Коротким нажатием комбинации «Vol+» и «Power» делаем видимыми пункты меню заводской среды восстановления.
Бэкап
Прежде чем переходить к прошивке Nexus 7 3G, следует полностью осознать, что все содержимое памяти девайса при манипуляциях, предполагающих переустановку Андроид любым способом из предлагаемых ниже в статье, будет уничтожено. Поэтому, если в процессе эксплуатации планшета в нем накопилась сколь-либо ценная для пользователя информация, получение резервной копии однозначно является необходимостью.
Подробнее: Как сделать бэкап Android-устройства перед прошивкой
Владельцы рассматриваемой модели могут воспользоваться одним из способов, предложенных в материале по ссылке выше. К примеру, для сохранения личной информации (контакты, фото и т.д) отлично подходят возможности, предоставляемые Google Аккаунтом, а для сохранения приложений и их данных опытные пользователи, получившие на девайсе рут-права, могут применять приложение Titanium Backup.
Возможности по архивированию информации и созданию полного бэкапа системы привнесены разработчиком в вышеупомянутое приложение Nexus Root Toolkit. Использовать инструмент в качестве средства для сохранения данных из Нексус 7 3G и восстановления нужных сведений впоследствии очень просто, а разобраться, как это сделать, может любой, даже начинающий пользователь.
Следует отметить, для успешного применения некоторых методов резервного копирования с помощью NRT требуется, чтобы планшет был оснащен модифицированной средой восстановления (об этом компоненте будет рассказано ниже в настоящей статье), но, к примеру, приложения с данными можно забэкапить и без предварительных манипуляций с устройством. Именно такую копию создадим по инструкции ниже, чтоб понять, как работают средства архивирования информации, предлагаемые разработчиком Root Toolkit.
Именно такую копию создадим по инструкции ниже, чтоб понять, как работают средства архивирования информации, предлагаемые разработчиком Root Toolkit.
- Подключаем девайс к ЮСБ-порту компьютера, предварительно активировав на планшете «Отладку по ЮСБ».
- Запускаем NRT и нажимаем кнопку «Backup» в главном окне приложения.
- Открывшееся окно содержит несколько областей, нажатие на кнопки в которых позволяет выполнить архивирование информации различного типа и разными способами.
Выбираем опцию «Backup All App’s» путем клика по «Create Android Backup File». Предварительно можно установить отметки в чекбоксах: «System apps+data» для сохранения системных приложений с данными, «Shared data» — чтобы добавить в резервную копию общие данные приложений (такие как файлы мультимедиа).
- Следующее окно содержит подробное описание запланированного процесса и указание включить на устройстве режим «В самолете».
 Активируем в Nexus 7 3G «Airplane Mode» и нажимаем кнопку «OK».
Активируем в Nexus 7 3G «Airplane Mode» и нажимаем кнопку «OK». - Указываем системе путь, по которому будет располагаться файл резервной копии, а также по желанию указываем осмысленное имя будущего файла бэкапа. Подтверждаем выбор нажатием «Сохранить», после чего подключенный аппарат автоматически перезагрузится.
- Далее следует разблокировать экран девайса и нажать «ОK» в окне-запросе NRT.
Программа перейдет в режим ожидания, а на экране планшета появится запрос о начале полного резервного копирования. Здесь можно указать пароль, с помощью которого будет зашифрован будущий бэкап. Далее тапаем «Создать резервную копию данных» и ожидаем окончания процедуры архивирования.
- По окончании работы по сохранению сведений в файл бэкапа Nexus Root Toolkit демонстрирует подтверждающее успех операции окошко «Backup complete!».
Разблокировка загрузчика
Все семейство Android-устройств Nexus характеризуются возможностью официальной разблокировки загрузчика (бутлоадера), ведь эти девайсы считаются референсными для разработки мобильных ОС. Для пользователя рассматриваемого аппарата разлочка дает возможность устанавливать кастомные рекавери и модифицированное системное ПО, а также получать на устройстве рут-права, то есть сделать возможным осуществление основных целей большинства владельцев аппарата на сегодняшний день. Разблокировка осуществляется очень быстро и просто с помощью Fastboot.
Для пользователя рассматриваемого аппарата разлочка дает возможность устанавливать кастомные рекавери и модифицированное системное ПО, а также получать на устройстве рут-права, то есть сделать возможным осуществление основных целей большинства владельцев аппарата на сегодняшний день. Разблокировка осуществляется очень быстро и просто с помощью Fastboot.
Все данные, содержащиеся в памяти устройства, в процессе разблокировки будут уничтожены, а настройки Нексус 7 сброшены к заводскому состоянию!
- Запускаем аппарат в режиме «FASTBOOT» и подключаем его к ПК.
- Открываем консоль Windows.
Подробнее:
Открытие командной строки в Windows 10
Запуск командной строки в Windows 8
Вызов «Командной строки» в Windows 7 - Выполняем команду перехода в каталог с ADB и Fastboot:
сd c:\adb - Проверяем корректность сопряжения планшета и утилиты, послав команду
fastboot devicesВ результате в командной строке должен отобразиться серийный номер девайса.

- Для запуска процесса разблокировки бутлоадера используется команда:
fastboot oem unlockВводим указание и нажимаем «Enter» на клавиатуре.
- Смотрим на экран Nexus 7 3G – появился запрос о необходимости разблокировки загрузчика, требующий подтверждения либо отмены. Выбираем пункт «Yes» с помощью клавиш регулировки громкости и нажимаем «Питание».
- Успешная разлочка подтверждается соответствующим ответом в окне командной строки,
а в дальнейшем — надписью «LOCK STATE – UNLOCKED», отображаемой на экране девайса, запущенного в режим «FASTBOOT», и также изображением открытого замка на загрузочном экране аппарата при каждом его запуске.
В случае необходимости, загрузчик девайса можно вернуть в заблокированное состояние. Для этого выполняем шаги 1-4 представленной выше инструкции по разблокировке, а затем посылаем через консоль команду:fastboot oem lock
Прошивка
В зависимости от того в каком состоянии находится программная часть планшета Нексус 7 3Г, а также от конечной цели владельца, то есть версии системы, инсталлированной в аппарат в итоге процесса прошивки, выбирается способ проведения манипуляций.![]() Ниже рассмотрено три самых действенных метода, с помощью которых можно произвести установку официальной системы любой версии «начисто», провести восстановление работоспособности операционной системы после серьезных программных сбоев и, наконец, подарить планшетному ПК вторую жизнь, инсталлировав кастомную прошивку.
Ниже рассмотрено три самых действенных метода, с помощью которых можно произвести установку официальной системы любой версии «начисто», провести восстановление работоспособности операционной системы после серьезных программных сбоев и, наконец, подарить планшетному ПК вторую жизнь, инсталлировав кастомную прошивку.
Способ 1: Fastboot
Первый способ перепрошивки рассматриваемого девайса является, пожалуй, самым эффективным и позволяет инсталлировать в Nexus 7 3G официальный Android любой версии, вне зависимости от типа и сборки системы, устанавливаемой в аппарат ранее. И также предложенная ниже инструкция позволяет восстановить работоспособность программной части тех экземпляров устройства, которые не запускаются в нормальном режиме.
Что касается пакетов с прошивками, ниже по ссылке представлены все выпущенные для модели решения начиная с Андроид 4.2.2 и заканчивая последней сборкой – 5.1.1. Пользователь может выбирать любой архив исходя из собственных соображений.
Скачать официальные прошивки Android 4.2.2 — 5.1.1 для планшета Google Nexus 7 3G (2012)
В качестве примера, установим Андроид 4.4.4 (KTU84P), так как этот вариант по отзывам пользователей является наиболее эффективным для ежедневной эксплуатации. Использование более ранних версий вряд ли целесообразно, а после обновления официальной системы до версии 5.0.2 и выше наблюдается некоторое снижение производительности устройства.
Перед началом манипуляций по инструкции ниже ADB и Fastboot должны быть установлены в системе!
- Загружаем архив с официальной системой и распаковываем полученное.
- Переводим Nexus 7 3G в режим «FASTBOOT» и подключаем его к ЮСБ-порту ПК.
- Выполняем инструкцию по разблокировке загрузчика, если действие не проводилось ранее.
- Запускаем исполняемый файл «flash-all.bat», расположенный в каталоге с распакованной прошивкой.
- Дальнейшие манипуляции скрипт проведет автоматически, остается лишь наблюдать за происходящим в окне консоли и не прерывать процесс какими-либо действиями.

Появляющиеся в командной строке сообщения характеризуют происходящее в каждый момент времени, а также результаты операций по перезаписи той или иной области памяти. - По завершении переноса образов во все разделы в консоли отобразится надпись «Press any key to exit…».
Нажимаем любую клавишу на клавиатуре, в результате чего окно командной строки будет закрыто, а планшет автоматически перезагрузится.
- Дожидаемся инициализации компонентов переустановленного Android и появления приветственного экрана с выбором языка.
- После указания основных параметров ОС
Nexus 7 3G готов к эксплуатации под управлением прошивки выбранной версии!
Способ 2: Nexus Root Toolkit
Те юзеры, которым использование Windows-приложений для операций с памятью Android-девайсов кажется более предпочтительным, чем применение консольных утилит, могут воспользоваться возможностями, предоставляемыми упоминавшимся выше многофункциональным инструментом Nexus Root Toolkit. В приложении предусмотрена функция инсталляции официальной версии ОС в том числе и в рассматриваемую модель.
В приложении предусмотрена функция инсталляции официальной версии ОС в том числе и в рассматриваемую модель.
В результате работы программы получаем фактически тот же результат, что и при использовании вышеописанного способа через Fastboot – аппарат в состоянии «из коробки» в отношении программного обеспечения, но с разблокированным загрузчиком. И также NRT может применяться для «раскирпичивания» устройств Нексус 7 в несложных случаях.
- Запускаем Root Toolkit. Для установки прошивки потребуется раздел приложения «Restore/Upgrade/Downgrade».
- Устанавливаем переключатель «Сurrent status:» в положение, соответствующее текущему состоянию девайса:
- «Soft-Bricked/Bootloop» — для планшетов, которые не загружаются в Андроид;
- «Device is on/Normal» — для экземпляров устройства в целом функционирующих нормально.
- Переводим Нексус 7 в режим «FASTBOOT» и соединяем его кабелем с ЮСБ-разъемом ПК.

- Для разблокированных девайсов настоящий шаг пропускаем! Если загрузчик устройства не был разлочен ранее, выполняем следующее:
- Нажимаем кнопку «Unlock» в области «Unlock Bootloader» главного окна NRT;
- Подтверждаем поступивший запрос о готовности разлочки нажатием кнопки «OK»;
- Выбираем «Yes» на экране Нексус 7 и нажимаем кнопку «Включение» устройства;
- Дожидаемся перезапуска девайса, выключаем и вновь запускаем его в режим «FASTBOOT».
- В окне NRT, подтверждающем успешное выполнение разблокировки бутлоадера, нажимаем «ОK» и переходим к выполнению дальнейших шагов настоящей инструкции.
- Начинаем инсталляцию ОС в аппарат. Кликаем по кнопке «Flash Stock + Unroot».
- Подтверждаем кнопкой «ОК» запрос программы о готовности к началу процедуры.
- Следующее окно «Which factory image?» предназначается для выбора версии и загрузки файлов прошивки.
 На момент написания настоящей инструкции автоматически скачать через программу удалось лишь последнюю версию системы для Nexus 7 3G — Андроид 5.1.1 cборка LMY47V, соответствующий пункт и нужно выбрать в раскрывающемся списке.
На момент написания настоящей инструкции автоматически скачать через программу удалось лишь последнюю версию системы для Nexus 7 3G — Андроид 5.1.1 cборка LMY47V, соответствующий пункт и нужно выбрать в раскрывающемся списке.Переключатель в поле «Choice» описываемого окна должен быть установленным в положение «Automatically download + extract the factory image selected above for me.» После указания параметров, нажимаем кнопку «ОK». Начнется загрузка пакета с файлами системного ПО, ожидаем завершения скачивания, а затем распаковки и проверки компонентов.
- После подтверждения еще одного запроса – «Flash Stock – Confirmation»
будет запущен инсталляционный скрипт и проведена автоматическая перезапись разделов памяти Нексус 7.
- Дожидаемся окончания манипуляций – появления окна с информацией о том, каким образом будет запускаться планшет после переустановки Андроид, и нажимаем «OK».
- Далее выводится предложение обновить запись в NRT об инсталлированной в сопрягаемом с утилитой устройстве версии системы.
 Здесь также кликаем «OK».
Здесь также кликаем «OK». - Аппарат после выполнения предыдущих пунктов инструкции перезагружается в ОС автоматически, можно отключать его от ПК и закрывать окна NexusRootToolkit.
- Бутлого при первом после проведения вышеописанных операций запуске может отображаться до 20-ти минут, не прерываем процесс инициализации. Нужно дождаться появления первого экрана установленной ОС, содержащего перечень доступных языков интерфейса. Далее определяем основные параметры Андроид.
- После проведения первоначальной настройки Андроид, аппарат считается полностью перепрошитым
и готовым к эксплуатации под управлением последней версии официального системного ПО.
Установка любой версии официальной ОС через NRT
Если последняя версия официального Android на устройстве – не тот результат, который требуется от NRT, не следует забывать, что с помощью средства можно инсталлировать в девайс любую сборку, предлагаемую к использованию его создателями. Для этого предварительно придется загрузить желаемый пакет с официального ресурса Google Developers. Полные образы системы от разработчика доступны по ссылке:
Для этого предварительно придется загрузить желаемый пакет с официального ресурса Google Developers. Полные образы системы от разработчика доступны по ссылке:
Скачать официальные прошивки Nexus 7 3G 2012 c официального сайта Google Developers
Внимательно выбираем пакет! Загрузка ПО для рассматриваемой модели должна осуществляться из раздела, озаглавленного идентификатором «nakasig»!
- Загружаем zip-файл с ОС нужной версии по ссылке выше и, не распаковывая, помещаем его в отдельный каталог, запоминаем путь расположения.
- Выполняем инструкцию по установке Андроид через NRT, предложенную выше. Шаги для инсталляции пакета, содержащегося на диске ПК, практически полностью аналогичны вышеизложенным рекомендациям.
Исключение — пункт 7. На этом этапе в окне «Which factory image?» делаем следующее:
- Устанавливаем переключатель «Mobile Tablet Factory Images:» в положение «Other/Browse…»;
- В поле «Choice» выбираем «I downloaded a factory image myself that I would like to use instead.
 »;
»; - Нажимаем кнопку «OK», указываем в открывшемся окне Проводника путь к zip-файлу с образом системы желаемой сборки и кликаем «Открыть».
- Устанавливаем переключатель «Mobile Tablet Factory Images:» в положение «Other/Browse…»;
- Ожидаем завершения инсталляции
и перезагрузки планшета.
Способ 3: Кастомные (модифицированные) ОС
После того как пользователем Google Nexus 7 3G изучены способы инсталляции официальной системы в аппарат и освоены инструменты для восстановления работоспособности девайса в критических ситуациях, он может переходить к установке модифицированных систем в планшет. Кастомных прошивок для рассматриваемой модели выпущено большое количество, ведь устройство изначально позиционировалось как референсное для разработки мобильных ОС.
Практически все модифицированные варианты Android, разработанные для планшета, инсталлируются одинаково. Реализуется процесс в два этапа: оснащение планшета кастомной средой восстановления с расширенными возможностями, а затем установка операционной системы от сторонних разработчиков, используя функционал рекавери.
Читайте также: Как прошить Android-устройство через TWRP
Прежде чем приступать к выполнению нижеперечисленного, необходимо разблокировать загрузчик устройства!
Шаг 1: Оснащение планшета кастомным рекавери
Для рассматриваемой модели существует несколько вариантов модифицированных рекавери от различных команд-разработчиков. Наибольшей популярностью среди пользователей и ромоделов пользуются ClockworkMod Recovery (CWM) и TeamWin Recovery (TWRP). В рамках настоящего материала будет использоваться TWRP как более прогрессивное и функциональное решение.
Скачать образ TeamWin Recovery (TWRP) для установки в планшет Google Nexus 7 3G (2012)
- Загружаем образ рекавери по ссылке выше и помещаем полученный img-файл в папку с ADB и Fastboot.
- Переводим аппарат в режим «FASTBOOT» и подключаем его к ЮСБ-порту компьютера.
- Запускаем консоль и переходим в каталог с АДБ и Фастбут командой:
cd c:\adbНа всякий случай проверяем видимость устройства системой:
fastboot devices - Для переноса образа TWRP в соответствующую область памяти девайса выполняем команду:
fastboot flash recovery twrp-3. 0.2-0-tilapia.img
0.2-0-tilapia.img - Подтверждением успешной инсталляции кастомного рекавери является ответ «OKAY [ X.XXXs] finished. total time: X.XXXs» в командной строке.
- На планшете, не выходя из «FASTBOOT», с помощью клавиш управления громкостью выбираем режим «RECOVERY MODE» и нажимаем «POWER».
- Выполнение предыдущего пункта приведет к запуску инсталлированного TeamWin Recovery.
Среда восстановления с расширенными возможностями будет полностью готова к эксплуатации после выбора русского языка интерфейса («Select language» — «Русский» — «ОК») и активации специализированного элемента интерфейса «Разрешить изменения».
Шаг 2: Установка кастома
В качестве примера по инструкции ниже установим в Нексус 7 3Г модифицированную прошивку Android Open Source Project (AOSP) созданную на базе одной из самых современных версий Android — 7. 1 Nougat. При этом повторимся, нижеизложенную инструкцию можно применять для инсталляции практически любого кастомного продукта для рассматриваемой модели, в выборе конкретной оболочки решение остается за пользователем.
1 Nougat. При этом повторимся, нижеизложенную инструкцию можно применять для инсталляции практически любого кастомного продукта для рассматриваемой модели, в выборе конкретной оболочки решение остается за пользователем.
Предлагаемая прошивка AOSP является, по сути, «чистым» Андроид, то есть таким, каким его видят разработчики из Google. Доступная для скачивания ниже ОС полностью адаптирована для использования на Nexus 7 3G, не характеризуется наличием серьезных багов и пригодна для повседневного использования. Производительность системы достаточна для выполнения практически любых задач среднего уровня.
Загрузить кастомную прошивку на базе Android 7.1 для Google Nexus 7 3G (2012)
- Скачиваем пакет с кастомом и помещаем полученный zip-файл в корень памяти планшетного ПК.
- Перезагружаем Nexus 7 в TWRP и выполняем Nandroid-бэкап установленной системы.
Подробнее: Бэкап Андроид-устройтв через TWRP
- Производим форматирование областей памяти аппарата.
 Для этого:
Для этого:- Выбираем пункт «Очистка», затем «Выборочная очистка»;
- Отмечаем галочками чекбоксы напротив всех разделов, за исключением «Внутренняя память» (в этой области хранится бэкап и пакет с ОС, предполагаемой к инсталляции, поэтому форматировать ее нельзя). Далее сдвигаем переключатель «Свайп для очистки». Ожидаем завершения процедуры подготовки разделов и затем возвращаемся на главный экран рекавери – кнопка «Домой».
- Переходим к инсталляции модифицированной ОС. Тапаем «Установка», затем указываем среде zip-пакет, скопированный ранее во внутреннюю память аппарата.
- Активируем «Свайп для прошивки» и наблюдаем за процессом переноса компонентов Андроид в память Нексус 7 3Г.
- По завершении инсталляции появляется кнопка «Перезагрузка в ОС», нажимаем ее. Не обращая внимания на сообщение рекавери «Система не установлена! …», активируем «Свайп для перезагрузки».
- Планшет перезагрузится и продемонстрирует загрузочный логотип AOSP. Первый запуск длится довольно долго, не нужно прерывать его. Дожидаемся появления главного экрана Android.
- Для переключения интерфейса системы на русский язык идем следующим путем:
- Нажимаем кнопку «Apps» затем тапаем «Settings». Находим раздел «Personal» и выбираем расположенный в нем пункт «Languages & input»;
- Открываем первую по списку опцию «Languages», нажимаем «Add a language»;
- Находим в перечне языков «Русский», нажимаем на пункт, затем выбираем страну использования планшетного ПК;
- Для локализации всех элементов интерфейса перетаскиваем добавленный действиями выше пункт на первое место в перечне. Переходим на главный экран Андроид и констатируем полный перевод прошивки на русский язык.
- Нажимаем кнопку «Apps» затем тапаем «Settings». Находим раздел «Personal» и выбираем расположенный в нем пункт «Languages & input»;
- Модифицированный Android 7.1 готов к эксплуатации.
Дополнительно. Приложения Google
После установки и запуска AOSP, как, впрочем, и практически любой другой кастомной прошивки для Нексус 7 3Г, пользователь не обнаружит в системе привычных сервисов и приложений, созданных компанией Google. Для оснащения Андроид Play Market-ом и другими приложениями, а также получения возможности взаимодействовать с Гугл-аккаунтом, воспользуемся рекомендациями из статьи: Как установить сервисы Google после прошивки.
Необходимо загрузить пакет OpenGapps для инсталляции через TWRP и установить его, следуя инструкции из предложенного выше материала.
При указании варианта пакета для загрузки c сайта проекта указываем следующие параметры: «Platform» — «ARM», «Android» — «7.1», «Variant» — «pico».
Подводя итоги, можно сказать, что прошивка планшетного компьютера Google Nexus 7 3G (2012) – не такая уж и сложная задача, как может показаться на первый взгляд неподготовленному пользователю. Важно использовать проверенные временем и опытом инструменты и внимательно выполнять инструкции. В этом случае положительный успех процедуры, а значит, безупречная работа девайса в будущем практически гарантированы!
Мы рады, что смогли помочь Вам в решении проблемы.Опишите, что у вас не получилось. Наши специалисты постараются ответить максимально быстро.
Помогла ли вам эта статья?
ДА НЕТКак ускорить работу android 5 lolipop на nexus 7
Совсем недавно компания Google выпустила долгожданное обновление android 5 Lolipop для Nexus7. Как ни странно обновились даже самые старые модели линейки Nexus. Это лишний раз говорит о том Google не HTC и не Samsung (пользователей с обновами не кидают) но многие пользователи самых первых Nexus7 2012 заметили тормоза в работе android. Знающие люди конечно же знают что кружочек в виде цифры 0 в названии Android 5.0 говорит готовящихся уже апдейтах в которых традиционно устраняют все возникшие глюки первых версий. Но это время нужно как-то прожить, а если откатиться или поставить кастом не позволяет религия то данные советы будут актуальны:
1. После прошивки рекомендуется сделать полный сброс системы с затиранием всего планшета. Это уберет часть глюков в работе. Если не помогло то смело сбрасываем и еще раз, а лучше сделать полный сброс всего как рекомендует google:
Выключите планшетный ПК.
Одновременно нажмите и удерживайте кнопки питания и уменьшения громкости, пока устройство не включится.
На экране появится слово «Start» (Старт), обведенное стрелкой.
Дважды нажмите кнопку уменьшения громкости, чтобы выделить параметр Recovery mode (Режим восстановления).
Нажмите кнопку питания, чтобы активировать этот режим. На экране появится логотип Android, красный восклицательный знак и надпись «No command.» (Команды нет).
Удерживая нажатой кнопку питания, нажмите кнопку увеличения громкости.
С помощью кнопок регулировки громкости найдите параметр «wipe data/factory reset,» (Очистить данные/сбросить настройки) и выберите его, нажав кнопку питания.
Перейдите к пункту «Yes — erase all user data,» (Да, удалить все данные пользователя) и нажмите кнопку питания.
2. Если вы поставили лаунчер Google Старт, чтоб все было одинаково и в стиле Lolipop, то можете смело его удалять. Компания Google не зря оставила в прошивке старый лаунчер. С новым тормозит android 5 на nexus7 еще больше )))
3. Если вы еще не успели активировать пункт меню «разработчик» то сделать это можно нажав подряд несколько раз на номер сборки в меню с информацией о планшете.
4. После активации раздела для разработчиков можно поиграться с настройками которые есть там. Например отключить все анимацию или наоборот сделать ее больше, чтоб пока менялся экран информация успела загрузиться. Еще ниже есть пункт которые позволяет выставить количество приложений работающих в фоне. Это тоже поможет снизить нагрузку на планшет.
5. Еще облегчить жизнь планшету можно отключив приложения, которые постоянно порываются синхронизироваться или работать в фоне. Например «Поиск Google». Сделать это можно зайдя в раздел программы, выбрав вкладку «все» и зайдя в нужную нажать на кнопку «отключить».
И наконец главным советом будет просто подождать. Приложения прокешируются. Старые приложения разработчики постепенно оптимизируют под новую ОС и они станут работать быстрее. Google всегда выпускает корректирующий апдейт и этот раз не будет исключением.
А вы уже обновили свой Nexus на Android 5 или еще нет?
Обновление Nexus 7 до Android Kitkat
Как я могу обновить Nexus7 до Android Kitkat? Я знаю, что официальной версии google нет, но есть ли способ обновить ее через Eclipse?
android android-4.4-kitkatПоделиться Источник user2966162 07 ноября 2013 в 18:38
2 ответа
3
Nexus 7-это стоковое устройство Android или устройство Google Play. Это означает, что в ближайшие дни он получит обновление Android KitKat (4.4). Вам гораздо лучше дождаться обновления от Google, чем устанавливать ROM на свой телефон, так как он может содержать скрытые вирусы. Как сказал @damryfbfnetsi, этот вопрос должен принадлежать android.stackexchange.com .
Поделиться Ariel Rakovitsky 07 ноября 2013 в 22:23
1
Сначала вы должны разблокировать свое устройство. Это легко с помощью этой утилиты: http://www.wugfresh.com/nrt/
После этого вы должны скачать custom ROM. Это зависит от того, есть ли у вас
- классический (не 3g) Nexus 7: http://forum.xda-developers.com/nexus-7/orig-development
- 3g версия Nexus 7: http://forum.xda-developers.com/nexus-7/3g-development
Ищите ROM с 4.4 Kitkat в имени потока. Я также советую прочитать комментарии в теме форума, прежде чем скачивать его.
Снова для flash custom ROM используйте утилиту wugfresh.
Поделиться Martin Nuc 07 ноября 2013 в 18:44
Похожие вопросы:
Эмуляция хост-карты на Nexus 7 2012
Я пытаюсь протестировать новые функции эмуляции хост-карты в KitKat, но единственное устройство KitKat с NFC, которое у меня есть на данный момент, — это Nexus 7 2012 года. Он поддерживает эмуляцию…
BLE на Nexus 7 (ME370T) с android 4.4.2
Я пытался соединить устройство BLE с моим Nexus 7 (ME370T), используя образец из sdk (sdk\samples\android-18\legacy\BluetoothLeGatt). Но я получаю информацию Ble not supported. Я искал решение и…
Настройка эмулятора kitkat Android 4.4
Я пытаюсь настроить эмулятор android kitkat 4.4 с помощью менеджера AVD. Я вижу возможность выбрать уровень API, но не вижу совместимого устройства в списке устройств. Если я попытаюсь использовать…
Как получить точные границы и размеры в Android KitKat Webview (Android Chrome) на Nexus 7?
http://i.stack.imgur.com/Q4lHM.png Это коробка с сплошной границей 1px, и она визуализируется таким образом в Android Webview. Те же самые границы 1px визуализируются с помощью 2px, и поведение…
Как скачать asus nexus 7 Android kitkat git для процессора snapdragon
Я хочу скачать исходный код android kitkat с kernel для asus nexus 7 для процессора snapdragon. Я попробовал поискать в google, но не получил точного РЕПО для загрузки.
Android Studio не распознает Nexus 7 как устройство
У меня возникли проблемы с запуском приложения, которое я разрабатываю в Android Studio на своем Nexus 7. Я успешно заставил это работать до того, как использовал тот же планшет и компьютер (под…
Счетчик шагов в Android KitKat
Google, в Android KitKat (v.4.4.x), недавно ввел TYPE_STEP_COUNTER и TYPE_STEP_DETECTOR и Batched sensor events . Кто-нибудь знает, поддерживается ли недавно введенный датчик во всех устройствах…
Понижение рейтинга Nexus 9 под управлением lollipop до KitKat
Я бы хотел понизить свой Nexus 9 до android 4.X (KitKat). Возможно ли это? Спасибо
меню на nexus 7, которое не имеет кнопки меню
Я работаю над приложением android . Я тестирую и запускаю свое приложение на Nexus 7. Я создал меню. Но его NOT появляется на устройстве Nexux 7. Кодовое имя OS на моем устройстве-KitKat. Я нашел…
Попытка эмулировать KitKat в Android Studio
Я пытаюсь отладить приложение (с мин. API 10), который отлично работает на реальном устройстве под управлением Nougat (API 24), но приложение выходит из строя во время выполнения определенных задач…
Как обновить Nexus 7 до Android 7.0 Nougat Custom ROM
Мы уже рассказали вам, как обновить Nexus 7 (2012) до последней версии Android Nougat. Но как насчет Nexus 7 (2013 г.)? Если у вас версия планшета 2013 года, сегодняшнее руководство поможет вам обновить Nexus 7 до Android 7.0 Nougat. Ну, неофициально. Последняя версия AICP основана на Android 7.0 Nougat и предлагает вам все функции CyanogenMod 14, а также стандартные возможности Nougat.
Ниже приведены предварительные условия и шаги по обновлению Nexus 7 до Android 7.0 Кастомная прошивка AICP на основе Nougat.
Необходимые условия для обновления Nexus 7 (2013) до Android 7.0 Nougat- Загрузите и установите драйверы USB для Nexus 7 (2013 г.) на свой компьютер.
- Включите параметр отладки USB, нажав Меню > Настройки > Приложения . Перейдите и нажмите Developer Options , чтобы убедиться, что USB Debugging включен.
- Ваше устройство Nexus должно быть рутировано.
- Убедитесь, что установлено TWRP recovery.
- Убедитесь, что ваш Nexus заряжен более чем на 70%.
Необходимые файлы : Загрузите AICP Nougat ROM и пакет GApps (разработчик предлагает OpenGApps ARM 7.0 Micro).
- Подключите Nexus 7 2013 к компьютеру с помощью USB-кабеля и скопируйте загруженные файлы на SD-карту вашего устройства.
- Отключите планшет и выключите его.
- Теперь загрузите его в режиме загрузчика: одновременно нажмите и удерживайте кнопки Volume Up , Volume Down и Power . Следуйте инструкциям на экране и перейдите к recovery . Оказавшись здесь, используйте клавиши Volume для выделения и Power для выбора.
- Операции очистки данных: перейдите к очистить данные / сброс настроек и подтвердите операцию. Также очистите раздел кеша и, наконец, перейдите к , очистите кеш dalvik , чтобы очистить его.
- Теперь выберите установить , а затем выберите zip from sdcard . Найдите zip-файл AICP Android 7.0 и подтвердите его установку.
- После успешного завершения установки ПЗУ повторите описанный выше шаг для установки пакета GApps.
- После этого вернитесь в главное меню восстановления и выберите , перезагрузить систему сейчас .
Первая загрузка может занять более 5 минут, так что не беспокойтесь. Для запросов, ошибок и поддержки, а также ссылок для загрузки для других устройств, пожалуйста, посетите ветку XDA.
шагов для обновления Nexus 7 2013 до Android 7.1.1 Nougat ROM
Мы рассказали вам, как обновить пользовательское ПЗУ AICP для Nexus 7 до Android 7.0 Nougat, а также несколько других ПЗУ на базе Android 7.0. Ждете последних новинок Android 7.1.1 Nougat? Теперь вы можете установить новый и очень популярный пользовательский ROM NitrogenOS на свой Nexus 7 (2013). Напоминаем, что Nexus 7 (2013) официально не получит Android Nougat, а это значит, что вам придется делать это в ROM-режиме.Ниже приведены предварительные условия и шаги по обновлению пользовательского ПЗУ NitrogenOS для Nexus 7 2013 до Android 7.1.1 Nougat.
Необходимые условия для обновления Nexus 7 2013 до Android 7.1.1 NitrogenOS
- Загрузите и установите драйверы USB для Nexus 7 (2013 г.) на свой компьютер.
- Включите параметр отладки USB, нажав Меню > Настройки > Приложения . Перейдите и нажмите Developer Options , чтобы убедиться, что USB Debugging включен.
- Ваше устройство Nexus должно быть рутировано.
- Убедитесь, что установлено TWRP recovery.
- Убедитесь, что ваш Nexus заряжен более чем на 70%.
Посетите эту ветку разработчиков, чтобы получить полный список изменений, поддержку и отчеты об ошибках.
Как включить функцию сквозного шифрования Zoom
Шаги по обновлению Nexus 7 2013 до Android 7.1.1
Необходимые файлы : Загрузите NitrogenOS Android 7.1.1 Nougat ROM и пакет GApps.
- Подключите Nexus 7 (2013) к компьютеру с помощью USB-кабеля и скопируйте загруженные файлы на SD-карту вашего устройства.
- Отключите планшет и выключите его.
- Теперь загрузите его в режиме загрузчика: одновременно нажмите и удерживайте кнопки Volume Up , Volume Down и Power . Следуйте инструкциям на экране и перейдите к recovery . Оказавшись здесь, используйте клавиши Volume для выделения и Power для выбора.
- Операции очистки данных: перейдите к очистить данные / сброс настроек и подтвердите операцию. Кроме того, очистите раздел кеша и, наконец, перейдите к , очистите кеш dalvik , чтобы очистить его.
- Теперь выберите установить , а затем выберите zip from sdcard . Найдите zip-файл NitrogenOS Android 7.1.1 Nougat и подтвердите его установку.
- После успешного завершения установки ПЗУ повторите описанный выше шаг для установки пакета GApps.
- После этого вернитесь в главное меню восстановления и выберите , перезагрузить систему сейчас .
Первая загрузка может занять более 5 минут, так что не беспокойтесь. Не забудьте поделиться своим опытом работы с последней пользовательской прошивкой NitrogenOS Android 7.1.1 для Nexus 7 (2013 г.).
Как обновить Nexus 7 (2013) до Android 7.0 AICP Nougat Custom ROM
Это инструкция по обновлению Nexus 7 (2013) до последней сборки пользовательской прошивки AICP. Вы можете наслаждаться последней версией Android 7.0 Нуга опыт на Nexus 7 сейчас. Это довольно стабильное ПЗУ, которое быстро работает и остается бесперебойным. Вы также получите несколько отличных настраиваемых функций, таких как FC Notification Disabler и многое другое, а также все функции CM14. Это не официальный выпуск от ASUS, а просто пользовательское ПЗУ, которое требует специального восстановления, такого как ClockworkMod, для прошивки ПЗУ и zip-файлов Google Apps на вашем планшете. Также убедитесь, что ваша гарантия будет аннулирована при установке этого пользовательского ПЗУ.
Если вы хотите обновить Nexus7 (2013) до Android 7.0 AICP Nougat ROM, затем следуйте инструкциям с конкурирующими шагами, используя CWM Recovery. Имейте в виду, что сейчас сделайте полную резервную копию своего планшета, на случай, если что-то пойдет не так, вы сможете восстановить свои данные. Продолжайте и следуйте данным инструкциям.
Предварительные требования:
- Сделайте надлежащую резервную копию всех имеющихся у вас данных на Nexus 7 (2013 г.).
- Стандартная версия ОС Marshmallow должна быть установлена на Nexus 7 (2013 г.).
- Загрузите и установите драйверы USB для Asus Nexus 7 на свой компьютер.
- Загрузчик Nexus должен быть разблокирован.
- Включите опцию отладки USB, нажав Меню > Настройки > Приложения . Перейдите и нажмите Developer Options , чтобы убедиться, что USB Debugging включен.
- Вы, Nexus7 (2013), должны быть рутированы, и на нем должна быть предварительно установлена последняя сборка CWM или TWRP Recovery для прошивки нового пользовательского ПЗУ на базе Android 7.0.
- Для этой установки прошивки вам также потребуется сбросить настройки телефона до заводских.
- Наконец, убедитесь, что ваше устройство Nexus заряжено более чем на 70%.
Примечание:
Обратите внимание, что это руководство можно использовать только для устройств Google Nexus7 (2013). Не используйте файл прошивки, приведенный в этом руководстве, для любого другого устройства или неправильного варианта. Обратите внимание, что при запуске этой прошивки Nougat на Nexus7 (2013) вы столкнетесь с некоторыми ошибками принудительного закрытия.
Необходимые файлы:
- Загрузите пользовательский файл ROM AICP Android 7.0 отсюда.
- Загрузите Gapps для Android 7.0 ROM отсюда.
шагов для прошивки пользовательского ПЗУ AICP Android 7.0 Nougat (неофициально) на планшете Asus Nexus7:
Шаг № 1: — Загрузите пользовательское ПЗУ AICP Android 7.0 и Gapps для ПЗУ Android 7.0 по приведенным выше ссылкам на рабочем столе компьютера. ваш компьютер. (Обязательно выберите версию ОС Android 7.0) при загрузке пакета Google Apps.
Шаг № 2: — Подключите устройство к компьютеру и скопируйте / вставьте оба файла во внутреннюю память телефона.Не распаковывайте файлы.
Шаг № 3: — Отключите телефон от ПК и выключите его для загрузки в режим восстановления.
Шаг № 4: — Включите телефон, одновременно нажимая и удерживая кнопки увеличения громкости + уменьшения громкости + питания.
Шаг № 5: — Пока ваш Nexus7 (2013) находится в главном экране загрузчика / быстрой загрузки, нажмите кнопку увеличения громкости, чтобы войти в режим восстановления. Затем нажмите Power для загрузки режима восстановления.
Шаг № 6: — В режиме восстановления сделайте резервную копию NANDROID для установленного ПЗУ, перейдя к «резервному копированию и восстановлению».Затем установите имя файла и подтвердите процесс, чтобы начать резервное копирование.
Шаг № 7: — Затем выполните сброс настроек Nexus7 (2013 г.) к заводским настройкам и перейдите к прошивке пользовательского ПЗУ Android 7.0.
Шаг № 8: — В CWM Recovery выберите «установить zip с SD-карты», затем «выбрать zip-архив с SD-карты». Найдите файл пользовательского ПЗУ Android 7.0 и подтвердите процесс установки, чтобы начать.
9: — После завершения установки прошивки Android 7.0 повторите описанные выше шаги, чтобы прошить zip-архив Gapps на вашем Nexus7 (2013).
Шаг № 10: — После успешного завершения установки перезагрузите устройство в обычном режиме.
Шаг № 11: — Наконец, прошейте SuperSU Stable отсюда, чтобы получить root-доступ к внутренней файловой системе Nexus7 (2013), чтобы удалить заводские ограничения и разрешение на установку множества сторонних приложений.
Дайте нам знать в области комментариев ниже, если у вас есть какие-либо вопросы или проблемы при установке ROM
Android 7.0 Nougat Update для Google Nexus 7 и как установить [ВИДЕО]: Tech: University Herald
Android 7.0 Обновление Nougat было развернуто на многих телефонах, но для Google Nexus 7 (2013 г.) пользователи могут неофициально загрузить и установить через пользовательское ПЗУ с помощью этих простых шагов.
Это неофициальное обновление, выпущенное разработчиком AICP для планшета Google Nexus 7. По сообщению TnhOnline, обновление принесет чистый Android-интерфейс в Android Nougat.
Пользовательское ПЗУ обновит ОС на вашем устройстве Nexus 7, не дожидаясь официального обновления. Функции Nougat включают режим разделенного экрана и экономию заряда батареи.
Обновление Android 7.0 Nougat для Google Nexus 7 с пользовательским ПЗУ:
- Загрузить AICP через ПК
- Подключите устройство к ПК через USB-порт
- Переместите пользовательский файл ROM на свой Google Nexus 7
- Отключаем планшет и перезагружаем
- Нажмите вместе кнопки питания и громкости, чтобы перейти в режим загрузчика.
- Перейдите в меню восстановления и выполните сброс настроек до заводских или очистите данные.
- Очистить раздел кеша и очистить кеш dalvik
- Установите AICP и подтвердите его
- После завершения установки пользовательского ПЗУ выполните те же действия для установки GApps
- Перезагрузите устройство еще раз
Перед установкой кастомного ПЗУ:
- Очистите память устройства, чтобы освободить место для пользовательского ПЗУ
- Резервное копирование данных
- Ваше устройство Google Nexus 7 должно быть рутировано
- Драйвер USB должен быть установлен на рабочем столе
- Уровень заряда батареи должен составлять не менее 70 процентов для подачи питания на установку.Если планшет умрет во время установки, это вызовет проблемы.
- Для пользовательского ПЗУ Android Nougat загрузите здесь.
* Пользователи, выполняющие обновление, должны знать, что установка пользовательского ПЗУ снимает гарантию с устройства Nexus 7. Тех, кто хочет выполнить установку, также следует предупредить, что неправильная установка может привести к необратимому повреждению.
Посмотрите здесь Samsung, Sony, Motorola и другие телефоны, уже получившие обновление Android Nougat.
Вот обзор планшета Google Nexus 7 под управлением Android 7.0 Nougat
Asus Google Nexus 7 Custom Rom Android 7.1.2 (2012 Grouper WiFi Model ME370T)
В этом сообщении в блоге 2020 года рассказывается, как установить пользовательский ПЗУ на старый Asus Google Nexus 7 ME370T (модель Wi-Fi Grouper 2012 года), перенеся его на Android 7.1.2.
С кастомной прошивкой 2020 года планшет работает хорошо. Я могу использовать Facebook Messenger и Skype для видеозвонков.Смотрите фильмы и телешоу на BBC iPlayer и All 4 . Слушайте музыку через Spotify и TuneIn Radio . А также играйте в Angry Birds 2 , Candy Crush Jelly Saga и используйте множество других мобильных приложений для Android.
Обновление за ноябрь 2020 г .: С момента публикации этого руководства в мае 2020 г. я только что обновил второй планшет Nexus 7 2012 Grouper. Я добавил дополнительные сведения и ссылки для скачивания ниже, так как использую более новые версии AOSP, Gapps и TWRP.
ноябрь ’20: На скриншоте выше показан уровень исправления безопасности от 5 марта 2020 года, но в недавно установленной версии AOSP I указан уровень безопасности от 5 сентября 2020 года.
Введение
Asus Nexus 7 был первым планшетом, выпущенным Google, и мне нравится его оборудование. Однако когда Google обновил его до Android 5.1.1, это показалось вялым. Моя невеста использовала Nexus 7, но из-за низкой производительности он не использовался с 2017 по 2020 год!
Последним установленным мной официальным ПЗУ был LMY47V, выпущенный в апреле 2015 года.Поэтому я решил вдохнуть новую жизнь в старое оборудование с помощью смены ПЗУ!
Огромное спасибо AndDiSa на XDA и всем, кто участвует в создании пользовательского ROM Android 7.1.2, который не только выводит планшет за пределы Android 5 до версии 7, но и обеспечивает отличную производительность, и моя невеста теперь использует планшет. ежедневно!
AndDiSa — фантастический человек, поскольку был выпущен не только пользовательский ROM 7.1.2, но и на момент написания этого сообщения в блоге недавно были выпущены исправления безопасности.Невероятная работа! Спасибо.
Предупреждение: Вы выполняете мои инструкции для Nexus 7 на свой страх и риск. Помните, что вы можете сделать свой планшет непригодным для использования, а также вам необходимо сделать резервную копию любых данных, которые вы хотите сохранить на другом устройстве, прежде чем продолжить. Если вы следуете этим инструкциям, существующие данные на планшете будут удалены.
Обратите внимание: Когда мой Nexus 7 работает с этим нестандартным ПЗУ, мне приходится удерживать выключатель питания примерно до тридцати секунд, чтобы он включился.На днях мог случайно оставить планшет включенным и разрядить батарею. Поместив его на зарядку на час, я смог заставить планшет включиться.
Как установить пользовательский ПЗУ на Google Nexus 7 ME370T (2012 Grouper)
Также обратите внимание: Эти инструкции относятся к использованию Windows 10 как части процесса установки, и я не предоставляю помощь по использованию другой операционной системы.
2-е предупреждение: Прочтите первое предупреждение в верхней части этого сообщения в блоге, а также убедитесь, что ваш Nexus 7 полностью заряжен, прежде чем продолжить.Я также не ручаюсь за файлы, которые вы загружаете на свой страх и риск.
3-е предупреждение: Вы собираетесь стереть все данные на планшете, если будете следовать этим инструкциям! Вы несете ответственность за любые проблемы и расходы, связанные с соблюдением этих инструкций!
Обновление за ноябрь 2020 г .: Большинство приведенных ниже инструкций, написанных в мае 2020 г., по-прежнему актуальны, и я оставил их на месте. Однако я только что обновил еще один Nexus 7, и было несколько отличий, которые я выделю синим цветом ниже.
Шаг 1. Настройте Nexus для работы с Windows 10
- Включите компьютер с Windows 10.
- На Nexus 7 удерживайте кнопки уменьшения громкости и питания, пока не отобразится режим быстрого экрана.
- В нижней части Windows 10, где написано «Введите здесь для поиска», введите диспетчер устройств.
- Подключите планшет к ПК через USB-кабель.
- Если в разделе «Другие устройства» вы видите «Android», щелкните его правой кнопкой мыши, выберите «Свойства», а затем «Обновить драйвер…».
- Выберите «Автоматический поиск обновлений драйверов». *
- Надеюсь, драйвер «Android Bootloader Interface» установлен. Когда будете готовы, нажмите «Закрыть».
* Когда я выполнял загрузку на свой компьютер, загрузка занимала некоторое время.
Если у вас возникнут проблемы с установкой интерфейса загрузчика Android, вы можете попробовать «Универсальные драйверы ADB» на сайте adb.clockworkmod.com
Шаг 2 — Загрузите и извлеките необходимые файлы (написано в мае 2020 г.)
- Загрузите отсюда Google ADB и другие инструменты и извлеките файлы из архива.
- Найдите последнюю версию для загрузки в Android 7.1.2 AOSP Grouper. Используемую мной версию можно найти здесь и здесь. *
- Загрузите TWRP 3.3.1 Grouper здесь или здесь.
- Скачать Gapps ARM 7.1 Pico.
- Поместите ZIP-файл TWRP в тот же каталог, что и файлы ADB.
* Очевидно, я основывал свои инструкции по установке на той версии, которую использовал, поэтому примите это во внимание при установке более поздней версии.
Ноябрь 20 обновление: Android 7.1.2 Версия AOSP Grouper, которую я установил в ноябре 2020 года, — это версия от 11 сентября 2020 года, и вы можете скачать ее здесь или здесь. Недавно я использовал TWRP версию 3.4.0.0, которую вы можете скачать здесь или здесь. Я использовал пико Gapps ARM 7.1 от 6 ноября 2020 года с ПЗУ от 11 сентября 2020 года.
Шаг 3. Разблокируйте Nexus 7 и установите TWRP
3-е предупреждение: Еще раз убедитесь, что Nexus 7 полностью заряжен, прежде чем продолжить.
- Убедитесь, что планшет выключен.
- На компьютере с Windows откройте командную строку и перейдите в каталог, в который вы извлекли файлы Google ADB. *
- На планшете зажать кнопку уменьшения громкости и питания до тех пор, пока не отобразится режим fastscreen.
- Подключаем планшет к компьютеру через USB кабель.
- Если состояние блокировки на экране планшета показывает «заблокирован», в командной строке введите fastboot oem unlock
- Вам будет предложено выбрать «Да» или «Нет». Выберите «Да», чтобы разблокировать Nexus 7.
- Теперь введите fastboot flash recovery twrp-3.3.1-0-grouper.img
- Введите fastboot reboot , а затем снова нажмите кнопку уменьшения громкости и кнопку питания, чтобы загрузиться в режиме быстрого экрана. **
- Используйте кнопку увеличения громкости, чтобы изменить параметр на «режим восстановления», и нажмите кнопку питания, чтобы загрузиться в TWRP.
- В TWRP переместите стрелки на «Проведите, чтобы разрешить изменения».
* В Windows 10 написано: «Введите здесь для поиска», вы можете ввести команду и нажать Enter.
** Если вы не выполните шаги 8, 9 и 10, планшет загрузится и очистит установку TWRP!
Шаг 4. Установите Android 7.1 AOSP Grouper и Gapps на Nexus 7
, ноябрь ’20 обновление: Приведенные ниже инструкции, не выделенные синим цветом, были опубликованы только в мае ’20 и написаны для более старых версий TWRP и ROM. Используя TWRP 3.4.0.0, более новую версию ROM и Gapps в ноябре 20-го на втором Nexus 7 Grouper 2012 года, я сделал несколько иначе:
- Перед сбросом к заводским настройкам, упомянутым ниже, я выполнил «Форматирование данных».Затем после восстановления заводских настроек по какой-то причине с помощью «Advanced Wipe» я стер «Dalvik / ART Cache & Cache». Я сомневаюсь, что стоит упоминать об этом, но я был сонным, сделал дополнительные шаги, о которых здесь упоминалось!
- Если у вас возникли проблемы с перемещением zip-файлов на Nexus 7 в TWRP, вы можете попробовать перезагрузиться в TWRP, а затем подключить USB-кабель.
- Затем, переместив два zip-файла, я перезагрузил планшет и вернулся в TWRP. Перезагрузка в режим восстановления (TWRP) позволила мне справиться с проблемой «ERROR: 7 Error install zip file» с сентябрьской версией AOSP (пользовательская версия 7.1.2 ROM).
Все остальное, что я делал в ноябре 20-го, было точно таким же, как и в мае 20-го. Скорее всего, актуальны только пункты два и три выше, и я надеюсь, что этого быстрого обновления будет достаточно. Я не пробую каждую версию AOSP, поэтому я не буду пытаться поддерживать свои инструкции актуальными для всех версий.
- В TWRP выберите «Wipe», а затем выполните «Factory Reset».
- После сброса используйте стрелки назад, чтобы вернуться в главное меню.
- При запущенном TWRP подключите планшет к ПК с Windows 10 через USB-кабель.
- Переместите zip-архив AOSP Grouper и файлы ARM 7.1 Pico Gapps на Nexus.
- В меню TWRP выберите «Установить».
- Найдите файл AOSP, который вы разместили на Nexus, выберите, а затем «Проведите пальцем, чтобы подтвердить Flash».
- Выберите «Перезагрузить систему», затем перезагрузитесь в режиме восстановления, удерживая нажатой клавишу уменьшения громкости и кнопку питания, затем выберите «режим восстановления».
- В TWRP выберите «Установить», затем найдите и выберите файл Gapps, а затем «Проведите пальцем, чтобы подтвердить Flash».
- После прошивки найдите и выберите «Wipe Cache / Dalvik», а затем «Swipe to Wipe».
- Наконец, найдите и выберите «Reboot System».
Ноябрь 2020 г .: Ожидайте, что первая загрузка займет примерно пять минут, и будет отображаться только имя «android». После этой первой загрузки последующие загрузки на моем Nexus 7 выполняются намного быстрее.
В. Как решить проблему «Драйверы для этого устройства не установлены. (Код 28) ».
A. В Windows 10 вы можете попробовать обновить драйвер через «Диспетчер устройств», и, надеюсь, опция «Автоматический поиск обновленного программного обеспечения драйвера» установит интерфейс загрузчика Android LeMobile.
В. Как закрыть приложение на Android 7.1?
A. Если параметр не отображается в нижней части экрана, переместите руку сверху вниз, и, возможно, появятся три дополнительные кнопки. Затем вы можете использовать эти параметры для переключения между приложениями и их закрытия.
Я надеюсь, что вы нашли мои инструкции полезными, и я был бы признателен за ваши комментарии.
СвязанныеКак обновить Asus Nexus 7 (2012) до Android 7.1.1 через CarbonROM
Как обновить Asus Nexus 7 (2012) до Android 7.1.1 через CarbonROMПользователи Nexus 7 (2012) первого поколения Asus ждут отличных новостей, так как первое обновление Android 7.1.1 теперь доступно через CarbonROM, благодаря трудолюбивым разработчикам пользовательских ПЗУ для Android. Поскольку Asus давно прекратил поддержку программного обеспечения для стареющего планшета, пользовательское ПЗУ на базе Nougat является единственным спасением для заядлых поклонников Nexus 7.
Поскольку это не официальный выпуск от Asus, для него необходимо предварительно установить любое специальное программное обеспечение для восстановления, такое как ClockworkMod или TWRP, перед прошивкой ZIP-файлов CarbonROM и Google Apps на планшете Nexus.В отличие от стандартного обновления, CarbonROM предлагает послепродажную прошивку с полностью оптимизированными функциями для стабильной, плавной и бесперебойной работы с Android.
Заинтересованные пользователи могут продолжить и установить CarbonROM, используя пошаговое руководство, приведенное ниже, после рутирования Nexus 7. IBTimes SG напоминает читателям, что он не будет нести ответственности за любое повреждение устройства во время или после установка прошивки. Пользователям рекомендуется действовать на свой страх и риск.
Требуется загрузка
Android 7.1 CarbonROM для Nexus 7 (2012)
Google Apps для Android 7.1 Nougat
Предварительные требования
- Инструкции, представленные в этом руководстве, предназначены только для модели Asus Nexus 7 2012 года. Не пытайтесь установить это ПЗУ на любой другой телефон, так как это может непреднамеренно заблокировать устройство или необратимо повредить его.
- Убедитесь, что у вас под рукой есть компьютер и оригинальный кабель USB.
- Убедитесь, что на Nexus 7 включена отладка по USB, перейдя в меню> Настройки> Параметры разработчика.Чтобы включить параметры разработчика, перейдите в меню> Настройки> О телефоне и несколько раз нажмите на номер сборки, пока на экране не появится сообщение «Теперь вы разработчик».
- Убедитесь, что ваш телефон заряжен не менее чем на 80%, прежде чем продолжить установку CarbonROM на Nexus 7.
Как установить Android 7.1.1 CarbonROM на Google Nexus 7 (2012)
- Подключите Nexus 7 к компьютеру через USB-кабель.
- Скопируйте загруженные zip-файлы ROM во внутреннюю память устройства.
- Отсоедините Nexus 7 от компьютера, а затем выключите его.
- Загрузите планшет в режим восстановления TWRP: одновременно нажмите и удерживайте кнопки Volume Down и Volume Up и Power . Отпустите кнопки, когда увидите на экране параметры Fastboot или Bootloader Mode. Примечание: Используйте кнопку Power , чтобы выбрать режим восстановления, и клавиши Volume , чтобы прокрутить вверх / вниз или выделить параметр перед его выбором.
- В меню Recovery (TWRP или CWM) выберите Wipe> Factory Reset.
- Вернитесь в меню настроек восстановления и выберите Установить zip с SD-карты , а затем Выберите zip с SD-карты . Теперь найдите и выберите CarbonROM из внутренней памяти планшета, куда вы скопировали файл прошивки.
- В главном меню восстановления подтвердите процесс установки, нажав «Провести пальцем для подтверждения».
- Теперь ваш планшет Nexus установит CarbonROM на базе Android 7.1.1 Nougat через восстановление, а затем на экране должно появиться подтверждающее сообщение, указывающее, что установка прошла успешно.
- Теперь найдите и выберите файл Gapps, который вы скачали ранее через меню настроек восстановления после выбора опции «Установить». Подтвердите процесс перепрошивки и дождитесь полной установки Gapps.
- Теперь вы можете перезагрузить устройство и взглянуть на недавно установленное обновление Android 7.1.1 Nougat на вашем Nexus 7. Примечание: Первая загрузка может занять некоторое время, так как ПЗУ обновит ваши системные настройки и файлы запуска, перед загрузкой на главный экран.
[ Источник: XDA]
Android Nougat прекращает поддержку Nexus 5 и Nexus 7 2013 года выпуска
Увеличить / Nexus 5X (слева) и Nexus 5 (справа) больше не будут использовать одно и то же программное обеспечение.Эндрю Каннингем
Это официально: Nexus 5 и Nexus 7 2013 года не получат обновление Android 7.0 Nougat от Google сегодня. Обновление будет выпущено для Nexus 6, 9, 5X, 6P, планшета Pixel C, Nexus Player и General Mobile 4G (телефон Android One, включенный в бета-программу), но старые гаджеты останутся на Marshmallow.
Ни одно устройство не поддерживалось бета-сборками для разработчиков Android N, которые Google выпускала все лето, и оба уже прошли тот момент, когда гарантированы новые важные обновления Android (июль и октябрь 2015 года для Nexus 7 и 5, соответственно).Но список бета-поддержки не всегда указывает на окончательный список поддержки. Google уже предоставлял обновления за пределами этого 18-месячного окна.
Google предоставляет свои ежемесячные исправления безопасности либо через три года после даты выпуска устройства, либо через 18 месяцев после окончания общедоступной версии, в зависимости от того, что дольше. Согласно датам, указанным в Википедии, это должно охватывать их обоих до октября 2016 года или около того, после чего оба устройства могут остаться навсегда.
Реклама ВладельцыNexus 5, которые хотят оставаться в курсе, имеют несколько вариантов.Nexus 5X почти год, но это все еще надежный телефон, и на данный момент он довольно регулярно поступает в продажу. Ходят слухи, что один из будущих телефонов Nexus от HTC также будет иметь 5-дюймовый экран. К сожалению, пользователям Nexus 7 нелегко обновить Nexus, поскольку и Nexus 9, и Pixel C были значительно больше и дороже. Слухов о новом планшете Nexus с маленьким экраном на горизонте нет.
Даже если люди будут использовать старые Nexus еще год или два, они все равно будут использовать более новую версию ОС, чем подавляющее большинство экосистемы Android.А легко разблокируемые загрузчики устройств Nexus и широкое использование среди разработчиков делают их популярными в сообществе разработчиков ROM. Таким образом, вы сможете найти плавающие сборки Nougat, если вы экипированы (и достаточно смелы), чтобы их установить. Но очень жаль, что жизненный цикл поддержки наиболее постоянно обновляемых устройств Android намного короче, чем у Apple с iOS, тем более что оборудование должно быть более чем способным поддерживать Nougat.
.
 bash_profile
bash_profile
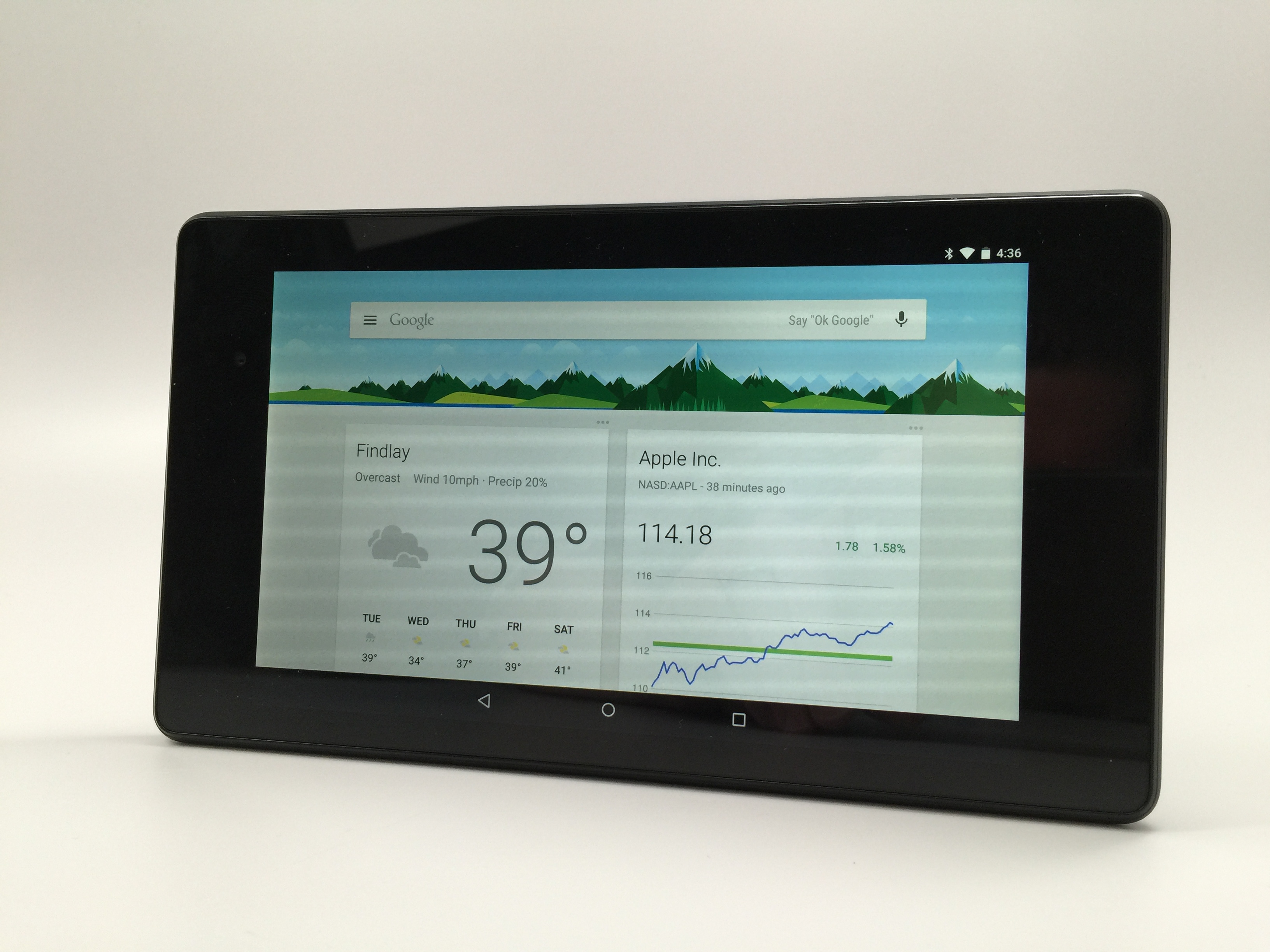 На момент написания статьи, автор регулярно её обновляет, включаяя исправления безопасности, а также активно общается на форуме, так что в случае проблем есть кому задать вопрос. Тут стоит обратить внимание, что для 3G и Wi-Fi версии прошивки отличаются и вы должны скачать нужную.
На момент написания статьи, автор регулярно её обновляет, включаяя исправления безопасности, а также активно общается на форуме, так что в случае проблем есть кому задать вопрос. Тут стоит обратить внимание, что для 3G и Wi-Fi версии прошивки отличаются и вы должны скачать нужную. Если у вас вдруг нет такой строки, зайдите в меню «О планшете» и кликните 7-8 раз подряд по строке «Номер сборки», пока не появится сообщение «Вы теперь разработчик!».
Если у вас вдруг нет такой строки, зайдите в меню «О планшете» и кликните 7-8 раз подряд по строке «Номер сборки», пока не появится сообщение «Вы теперь разработчик!». Их множество, и разные версии ПО можно найти на многих ресурсах глобальной сети во всемирной паутине, они имеют формат архива.
Их множество, и разные версии ПО можно найти на многих ресурсах глобальной сети во всемирной паутине, они имеют формат архива.
 *.* — Any Build» и затем нажимаем «Apply».
*.* — Any Build» и затем нажимаем «Apply». В разделе «Android Phone» должен присутствовать девайс «Android Bootloader Interface».
В разделе «Android Phone» должен присутствовать девайс «Android Bootloader Interface». Активируем в Nexus 7 3G «Airplane Mode» и нажимаем кнопку «OK».
Активируем в Nexus 7 3G «Airplane Mode» и нажимаем кнопку «OK».


 На момент написания настоящей инструкции автоматически скачать через программу удалось лишь последнюю версию системы для Nexus 7 3G — Андроид 5.1.1 cборка LMY47V, соответствующий пункт и нужно выбрать в раскрывающемся списке.
На момент написания настоящей инструкции автоматически скачать через программу удалось лишь последнюю версию системы для Nexus 7 3G — Андроид 5.1.1 cборка LMY47V, соответствующий пункт и нужно выбрать в раскрывающемся списке. Здесь также кликаем «OK».
Здесь также кликаем «OK». »;
»; 0.2-0-tilapia.img
0.2-0-tilapia.img Для этого:
Для этого: