Андроид 7 на nexus 7 – Скачать операционную систему Android 7.0 Nougat для Google Nexus 7 (2013)
Перепрошивка Nexus 7 3G (2012) на Android 7.1
Не говори, что не предупреждал
Не рекомендую повторять всё, что описывается в статье, если вы не чувствуете уверенности в своих силах. Под уверенностью я подразумеваю, что вы сможете самостоятельно разобраться с проблемой, если столкнетесь с ошибками в случае выполнения какой-либо из команд. Всё это лишает вас гарантии, есть риск превратить устройство в кирпич и т.п. Я не несу отвественности за любой вред, который вы можете себе причинить, я лишь описал свой опыт и руководствовался исключительно образовательными целями.
Недавно мне попался в руки полумертвый планшет Nexus 7 2012 года выпуска. У него были проблемы с зарядкой, расходом батареи, а тормозил он так, что пользоваться им было решительно невозможно. На нем стояла стоковая прошивка, с которой он был на момент покупки, а именно Android 4.4. Сброс до заводских настроек и последующий апдейт до последней официальной сборки (5.1) только усугубили проблему: тормозить и разряжаться он стал только сильнее.
С горем пополам зарядив устройство, я решил разобраться сначала с софтом, а дальше думать что делать с батареей. После беглого изучения форумов было принято решение поставить обычный AOSP 7.1. Ниже приведу шаги, которые я прошёл, для настройки устройства. Если вы занимались прошивкой устройств на Android ранее, то скорее всего не найдёте для себя ничего нового, я же последний раз делал это в студенческие годы и чувствовал себя не очень уверенно, поэтому задокументировал основные шаги.
Установка ADB и FastBoot на macOS
Установить Homebrew и Homebrew Cask если не установлены, дальше выполнить следующие команды:
brew tap caskroom/versions
brew cask install java8
touch ~/.android/repositories.cfg
brew cask install android-sdk
sdkmanager "platform-tools" "platforms;android-28”
echo 'export ANDROID_SDK_ROOT="/usr/local/share/android-sdk"' >> ~/.bash_profile
echo 'export PATH=$PATH:$ANDROID_SDK_ROOT/platform-tools' >> ~/.bash_profile
source ~/.bash_profile
Обращу внимание, что ставится Java 8, а не последняя версия, т.к. с 11 версией, мне не удалось заставить работать sdkmanager.
Проверим, что все выполнилось корректно:
adb devices
Должен вывестись список подключенных девайсов (или пустой список, если таковых нет), а не ошибка.
Активируем режим разработчика на планшете. Переходим в пункт настроек Settings > About tablet > Build number, нажимаем на него 7 раз подряд.
Далее идем и включаем пункт Settings > Developer Options > USB Debugging.
Подключаем планшет к компьютеру, разрешаем на планшете подключение в дебаг-режиме. После этого команда adb devices должна показывать в списке наш планшет.
Разблокируем загрузчик
Загрузчик отвечает за проверку и начальную инициализацию всех компонентов, а также за загрузку операционной системы. Обычно производители не хотят, чтобы пользователь вмешивался в эту часть системы поэтому возможность его модификации отключена, а сам загрузчик зашифрован, но не в нашем случае, т.к. в свое время устройства линейки Nexus позиционировались в том числе и как устройства для разработчиков.
Перезагружаем планшет в режим загрузчика:
adb reboot bootloader
На Nexus 7 загрузчик не зашифрован, поэтому все что нужно сделать, это выполнить команду:
fastboot oem unlock
Устанавливаем сторонний раздел восстановления
Раздел восстановления (recovery) позволяет выполнять нам базовые операции по обслуживанию устройства, чтобы получить все необходимые возможности, нужно установить сторонний образ раздела восстановления. На момент написания статьи самым популярным является TWRP.
Скачиваем последнюю версию образа TWRP. После чего выполняем команду:
fastboot flash recovery /Users/michael/Downloads/twrp-3.2.3-0-tilapia.img
Здесь нужно заменить указанный путь на путь к своему образу рекавери. Далее перезагружаемся из загрузчика в режим восстановления.
Устанавливаем стороннюю прошивку
TWRP монтирует флеш-карту, поэтому можно сразу перекинуть всё необходимое через Android File Transfer (в формате zip-файлов, заранее ничего распаковывать не нужно):
- Прошивка AOSP 7 c XDA Developers. На момент написания статьи, автор регулярно её обновляет, включаяя исправления безопасности, а также активно общается на форуме, так что в случае проблем есть кому задать вопрос. Тут стоит обратить внимание, что для 3G и Wi-Fi версии прошивки отличаются и вы должны скачать нужную.
- Приложения Google. Нас интересует сборка для ARM, Android 7.1, вариант pico.
- Исправление бага в мастере начальной настройки. Для тех у кого падает мастер начальной настройки. Если вы ставите чистый Android, без приложений Google, то этот фикс накатывать не нужно иначе зависнете на этапе поиска обновлений.
- Если нужен root-доступ, то качаем Magisk. Мне он понадобился, чтобы попытаться разобраться с причинами быстрой разрядки аккумулятора через WakeLock Detector.
Далее в TWRP переходим в раздел Wipe и делаем очистку (ту, которая на этом экране предлагается по-умолчанию).
Затем в разделе Install выбираем и устанавливаем zip-файл нашей прошивки, перезагружаемся в Android (на 4pda рекомендуют делать сброс кэша, я не делал, т.к. не вижу в этом смысла, но если у вас что-то работает не так, можно попробовать в качестве шаманства), перезагружаемся обратно в TWRP, далее аналогично прошивке устанавливаем GApps, а затем упомянутый фикс (именно в таком порядке, пробовал ставить сначала фикс, потом GApps — не сработало). После чего перезагружаемся, у вас должна загрузиться свежая система. После первичной загрузки, можно вернуться и установить Magisk: автор прошивки не рекомендует устанавливать его вместе с системой, так как в некоторых случаях это
ovchinnikov.cc
Android 7.0 Nougat уже доступна на устройствах Nexus
После более чем 5 месяцев в бета-версии, компания Google официально выпустила последнюю версию Android мобильной операционной системы — Android 7.0 Nougat.
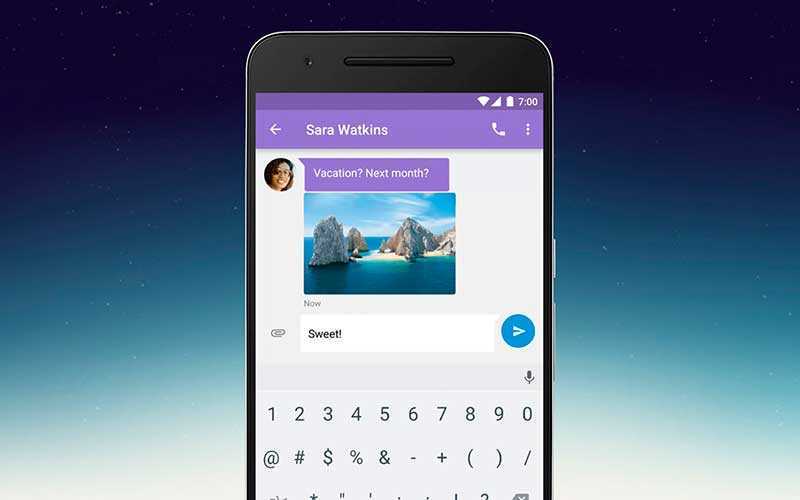
Читайте также: LG представила три новые акустические системы Ph3, Ph4 и Ph5 предлагающих звук 360 градусов
Вышла ОС Android 7.0 Nougat
Обновленная операционная система появилась на Nexus 6, Nexus 5X, Nexus 6P, Nexus 9, Nexus Player, и устройствах Pixel C, она также появится на General Mobile 4G и смартфонах Android One. Новую ОС также получат любые другие устройства, зарегистрированные в программе Android Beta, такие как Sony Xperia Z3.
В конечном счете, это относительно небольшое количество смартфонов и планшетов по сравнению с миллиардом Android устройств, которые сейчас активно используются во всем мире. Android славится своей фрагментацией — даже если компания Google и выпустила обновление, производители должны их все равно проверить отдельно, данный процесс обычно занимает месяцы. Вот почему некоторые телефоны, такие как BlackBerry Priv и OnePlus 2 получили обновление до Android Marshmallow лишь спустя более 6 месяцев после того, как оно было запущено.
Многие из производителей смартфонов пока явно не назвали дату или интервал времени, когда мы сможем ожидать обновлений до Android 7.0 Nougat. Лишь немногие из них упомянули конкретные устройства, которые, безусловно, получат её.
Nexus, Pixel C и Android One устройства получили Android 7.0 Nougat
Устройства Nexus компании Google почти всегда являются первыми смартфонами и планшетами, получающими обновления, и это не изменилось с Nougat. Обновления уже должны быть доступны для установки на:
- Google Nexus 6;
- Google Nexus 5X;
- Google Nexus 6P;
- Google Nexus 9;
- Google Nexus Player;
- Google Pixel C;
- General Mobile 4G (Android One).
Если у Вас одно из упомянутых выше устройств, то просто зайдите в разделе настройки приложений, нажмите на обновления системы, а затем проверьте обновления. Вы должны получить уведомление о том, что есть обновление готовое к установке. Старые Nexus устройства, такие как Nexus 5 и Nexus 7 (2013) не получат обновления до Android 7.0.
Google сделала сюрприз для планшетов от 2015 года выпуска, Pixel C, которые также получают возможность данного обновления.
В любом случае, так как это уже было ранее, раз новая ОС Nougat уже появилась на устройствах Nexus, то в ближайшее время она постепенно начнет появляться и на новых продуктах от популярных производителей.
tehnobzor.ru
Как установить прошивку Android 7.0 Nougat на Nexus?
Хотели бы установить Android 7.0 Nougat на ваш Nexus? Ищете подробную пошаговую инструкцию с картинками? Android +1 подготовил информацию как установить новую прошивку на Nexus!
Подготовка Nexus к установке прошивки Android 7.0 Nougat
Необходимые инструменты и файлы
И так для того чтобы установить кастомную прошивку на Nexus вам будут нужны еще дополнительные файлы, а после выполнить небольшую подготовку устройства:
- Включить «Отладку по USB«;
- Установите драйвера Nexus на компьютер;
- Скачайте и установите программу ADB RUN на компьютер;
- Также вам понадобиться скачать прошивку;
Разблокируем Bootloader Nexus
Абсолютно на всех устройствах Nexus изначально заблокирован Bootloader. Что это означает? Для нас с вами это означает, что нет возможности редактировать, изменять и устанавливать прошивку. Поэтому переходим к процедуре разблокировки.
- Запустить программу
- Подключить компьютер к компьютеру;
- Далее вам необходимо перевести устройство в режим Bootloader, для этого в ADB RUN перейдите в меню Reboot Devices -> Reboot Bootloader;
 либо переведите устройство в ручную.
либо переведите устройство в ручную. - Теперь перейдите в другое меню Manual Command -> Adb;

- Далее вам необходимо прописать команду для разблокировки:
fastboot oem unlockилиfastboot flashing unlock - После чего на экране появится запрос на для того чтобы продолжить процедуру, клавишами громкости выбираем YES, а кнопкой питание подтвердить;

- Перезагрузите Nexus, процедура разблокировки окончена!
Инструкция как прошить официальной прошивкой
Android 7.0 Nougat устройства Nexus
1. Переведите Nexus в режим Bootloader
Вариант 1
а) Выключить устройство
б) Зажать одновременно кнопки Громкость Вниз и Питание
Вариант 2
а) Запустить программу Adb RUN
б) Подключить Nexus к компьютеру при помощи USB
в) Выбрать в ADB RUN меню Reboot -> Reboot Bootloader
2. Разархивируйте скачанную прошивку (прошивка находится в двух архивах)
3. В программе ADB RUN перейдите в меню Run SCRIPT
4. В открывшееся окно проводника переместите файлы прошивки и закрыть окно
5. Нажать кнопку Enter после чего начнется прошивка (в течение прошивки не выдергивать кабель USB)
Видео Инструкция
Вот и все! Больше статей и инструкций читайте в разделе Статьи и Хаки Android. Оставайтесь вместе с сайтом Android +1, дальше будет еще интересней!
androidp1.ru
Как сделать Nexus 7 (2012) быстрым под Android 5.1 Lollypop.
На Android 5.0 я перешел на своем Nexus 7 (WiFi, 2012) сразу же, как только прилетело OTA-обновление. Разочарование было чистое, 100%-ное: устройство перестало быть рабочим и игровым инструментом, став тренажером смирения и дзена: например, пока переключалась почта с одного ящика на другой, можно было успеть помедитировать.Поэтому я откатился на 4.4.4 – от планшета как будто бы якорь отвязали – настолько все стало быстро (по сравнению с 5, конечно).
Google обещал все исправить в следующей версии (для Nexus 7 2012 это была версия 5.0.2), и оповещение об этом обновлении постоянно вылезало на планшете. Но я сохранял стойкость.
И вот вышла 5.1. И хотя утечки памяти Google обещает ликвидировать только в 5.1.1, я все же решился перейти на 5.1.
Однако разочарование наступило тоже быстро. Планшет затыкался довольно легко, и приложения переставали отзываться очень часто. Особенно «радовала» в этом смысле пара «Поиск Google — Google Chrome». Поиск зависал сразу, и ужно было ждать около минуты, чтобы начать вводить запрос. При вводе запроса даже переключение раскладки клавиатуры (я использую физическую Bluetooth-клаву) требовало до 3 секунд. После этого, пытаясь открыть результаты поиска в браузере, Chrome тоже подвисал. Поиск по веб-странице, открытой в Chrome, тоже вводил машинку в глубокую задумчивость. Часто выводилось предложение закрыть приложение, либо ждать, если было время.
Откатываться на 4.4.4 не хотелось, и я решил разобраться с тем, чем же занят планшет, и как его взбодрить.
Я заметил, что в особенно задумчивое состояние планшет вводит синхронизация. Устройство не отзывалось, пока не синхронизировало все, что настроено. Наверняка это можно и нужно подкорректировать.
Все параметры синхронизации доступны из раздела «Акаунты». У меня настроены аккаунты Google (само собой), Exchange (рабочая почта), IMAP (пара личных почтовых ящиков), OneDrive, Facebook, Вконтакте, LinkedIn, MS Office (было неожиданностью увидеть этот «аккаунт»), OneDrive.
Давайте разбираться.

Evernote достаточно синхронизировать раз в день – а не раз в час, как было установлено в приложении по умолчанию – изменяем настройки соответственно.
Почтовые IMAP-аккаунты установил на ежечасную сонхронизацию (совсем отключать не хочу, а большего периода система не предлагает). Синхронизация почтового ящика включена.
Exchange-аккаунт настроен на активную (активную доставку) синхронизацию – это необходимо для использования планшета в работе, что я делаю довольно часто, когда нахожусь вне офиса. Кроме того синхронизируется календарь. Контакты Exchange я не синхронизирую. Про Exchange-аккаунт можно развить отдельную тему. Например, можно использовать приложение Microsoft Outlook и не настраивать синхронизацию. Но при этом вы теряете синхронизацию календарей. Поэтому я от Oulook отказался, и использую стандартный почтовый клиент Gmail.
Синхронизацию Facebook, LinkedIn, ВКонтакте я отключил вовсе.
В наборе синхронизаций Google кроме почты есть следующие: Gmail, Google Keep, Google Play Фильмы, Google+, Google+ Фото, Google Play Пресса, Play Книги, Play Музыка, Аудиопоиск на Google Play (?), Данные Google Fit, Данные приложений (?), Диск, Документы, Загрузки Google+, Календарь, Контакты, Контакты Google+, Презентации, Таблицы.
Из всего этого богатства оставил только необходимое: Gmail, Google Keep, Диск, Календарь, Контакты.
Далее нужно разобраться с поиском. Google Now и его подсказки я отключил сразу. Тем не менее, «тормоза» сохранялись. Пошли смотреть в настройки Google (есть такое отдельное приложение).
Настройки «История аккаунта» позволяют настроить сохранение истории приложений, веб-поиска, поиска на устройстве, голосовых запросов, а так же историю поиска и просмотра на Youtube. Все эти параметры я отключил, как малозначимые для моих сценариев использования планшета.
Далее в настройках Google идут настройки сервисов.
Google Fit (Опять?!) – т.к. никакие устройства я не использую, то и изменять в этом пункте было нечего.
Play Игры – здесь я отключил все уведомления из игр, и уведомления из Google+.
Безопасность. Тут интересный момент. Чтобы высвободить сколько-нибудь ресурсов, я отключил определение местоположения. Но при этом будет недоступным удаленный поиск устройства (в случае его утери или кражи). Тут уж выбирать вам, что вам важнее.
Проверку приложений и Борьбу с вредоносными программами я оставил включенным.
Моё местоположение – как я написал выше, я отключил.
Подключенные приложения – здесь хранится информация, каким приложениям вы дали разрешение на доступ к вашим данным. Причем хранится информация обо всех приложениях, которым вы когда-либо давали доступ. Даже если приложение давно удалено, информация о подключении его к вашему аккаунту Google сохраняется. В этом разделе я отключил те приложения, которыми в данный момент не пользуюсь.
Поиск и подсказки – в этом разделе имеет смысл скорректировать Поиск на планшете – оставить те разделы, которые вы используете. Мне, например, не нужен поиск по Google Книги, Google Фильмы, и прочим онлайновым сервисам. Здесь я оставил только поиск по контактам и приложениям. Но это каждый для себя выбирает сам. Подсказки Google Now я, как уже сказал, отключил.
Реклама и Управление данными я оставил без изменений.
Теперь нужно изменить настройки в разделе для разработчиков. Закрываем настройки Google и возвращаемся в Настройки.
В Настройках переходим в раздел «О планшете», и семь раз жмем на «Номер сборки». После этого откроется раздел «Для разработчиков».
Здесь желательно отключить параметры анимации: «Окно: масштаб», «Переход: масштаб», и «Скорость анимации».
Далее, включаем параметр «GPU-ускорение (всегда использовать GPU для двумерного рисования)».
Также включаем «Откл. аппарат. наложение (Всегда использовать GPU при компоновке экрана)».
И далее параметр «Лимит фоновых процессов». Установил 2.
Что получилось.
В итоге я получил вполне отзывчивый планшет трехлетней давности на новейшей версии Android 5.1. Этот текст вместе со скриншотами я делал на планшете, и работа была вполне комфортна.
Правда, возникал конфуз с Microsoft Word для планшетов, видимо, с ограничением количества фоновых процессов. Если приходилось открывать третье приложение, Word терял несохраненные изменения и предлагал восстановить утерянный файл. WPS Office такого не допускал, сохраняя последние изменения.
Связка «Поиск Google + Google Chrome» стала значительно более отзывчива. Поиском стало возможно пользоваться без долгого ожидания (хотя быстрым этот процесс тоже не назовешь).
Делаем вывод. Новая виртуальная машина ART, которая по умолчанию установлена в Android 5.x, хороша на большом объеме быстрой оперативной памяти, чем старичок Nexus 7 (2012) похвастать не может. Именно на заполнение и очистку оперативки, скорее всего, и уходило все время ожидания, особенно когда приходилось переключаться между приложениями. Ограничив фоновые процессы, мы не допускаем переполнения памяти и долгих выгрузок-загрузок. Ограничив параметры синхронизации, мы позволяем устройству оставаться чуть более отзывчивым. Прочие настройки, включая аппаратное ускорение двумерной графики, мне кажутся малозначимыми. Но утвердить или опровергнуть это утверждение можно будет только после серьёзных замеров и опытов с машинкой.
На месте Google я бы для «пожилых» устройств устанавливал щадящие режимы работы, чтобы не портилось впечатление от пользования устройством.
Буду рад, если это кому-нибудь пригодится. Если у кого-то будут добавления-исправления (все-таки я плохо разбираюсь во внутреннем устройстве Android) – добро пожаловать!
serg-chursanov.livejournal.com

 либо переведите устройство в ручную.
либо переведите устройство в ручную.
