Андроид активный режим что это – Как зайти в меню разработчиков и максимально использовать возможности Андроид?
Скрытая настройка во всех Android-смартфонах решает основную проблему всей ОС
Все владельцы Android-смартфонов уже давно смирились с основной проблемой операционной системы и предпочитают не обращаться на нее внимания. Особенность ОС от Google для мобильных устройств и планшетов такова, что каждое установленное в нее приложение может жить своей жизнью, то есть запускаться когда ему вздумается, а это всегда приводит к последствиям – снижению быстродействия всего устройства и, что самое главное, сокращению времени автономной работы. Иногда может доходить даже до того, что телефон будет разряжаться в 2-3 раза быстрее, чем должен на самом деле.
К счастью, во всех Android-смартфонах есть скрытая настройка, которая решает основную проблему всей ОС. Продвинутые пользователи о ней наверняка уже знают, а вот для всех остальных информация о ней однозначно окажется крайне полезной и нужной. Компании Google следовало бы сделать эту функцию гораздо более заметной для рядовых пользователей, а также научить их ей пользоваться, поскольку от этого зависит время автономной работы всех смартфонов и планшетов, работающих под ее началом.
Как уже можно было догадаться, скрытая настройка во всех смартфонах на базе операционной системы Android 4.4 KitKat и новее позволяет с точностью до каждого процента определять, на что ушел заряд батареи. Так, например, можно легко выявлять те программы и игры, которые отнимают слишком много энергии. От подобных приложений лучше всего избавляться, либо же ограничивать время их работы в фоновом режиме при помощи специального ПО, которое «замораживает» их.
Для того чтобы воспользоваться скрытой настройкой необходимо запустить приложение «Настройки», а затем перейти в раздел «Батарея и производительность». Тут же должен быть пункт под названием «Питание», на который следует нажать. Внутри этого мини-приложения отображается вариант под названием «Потребление энергии», который и нужен. На экране отобразится список приложение с точной информацией о том, насколько сильно они разрядили батарею.
Так, например, «Система Android» потратила 36,1%, тогда как «Ядро Android» – 19,5%. Учитывая тот факт, что мобильным устройством никто не пользовался в течении нескольких дней, а все это время он был подключен к Wi-Fi сети, работал с мобильными сетями 4G, а модуль Bluetooth был активен, то это ожидаемые показатели. Ниже видно, какие именно приложения тратили заряд батареи – Google, «Play Маркет», Facebook, Chrome, Telegram и ряд других. Если нажать, например, на «Службы Google», то появится список зависимых пакетов, которые тратили заряд (6%). Видно, что смартфон сам без ведома хозяина выполнял обновление магазина Google Play, осуществлял резервное копирование и производил какие-то действия с учетной записью. Отключить все эти функции можно в настройках.
Приложением Facebook никто не пользовался, причем в нем даже не выполнена авторизация, поэтому очевидно, что он «пожирает» аккумулятор просто так без какой-либо на то причины. Его можно заморозить, чтобы он не работал в фоновом режиме, либо же полностью удалить с устройства. Таких «вредителей» может быть очень много, и с каждым из них следует бороться, запрещая им работать в фоновом режиме. Это значительно повысит время автономной работы, а также увеличит быстродействие всей системы в целом, так как она не будет загружена лишними процессами.
До 22 декабря включительно у всех желающих есть возможность совершенно бесплатно получить спортивный браслет Xiaomi Mi Band 4, потратив на это всего 1 минуту своего личного времени.
Присоединяйтесь к нам в Twitter, Facebook, ВКонтакте, YouTube, Google+ и RSS чтобы быть в курсе последних новостей из мира технологий будущего.
Как отключить постоянный активный режим на телефонах Xiaomi (Redmi)
На телефонах Xiaomi (Redmi), как и на других, работающих на Android, есть активный режим.
Активный режим – полнофункциональная работа процессора телефона, активны все ядра, максимальная производительность, при этом повышенный расход заряда батареи.
Когда вы разблокируете Xiaomi и запускаете любое приложение смартфон переходит в режим максимальной производительности. В то время, когда телефон заблокирован, он должен находиться в спящем режиме для экономии заряда аккумулятора.
Но в редких случаях Xiaomi не переходит в спящий режим при блокировке телефона. Сложность ситуации в том, что невозможно дать однозначный ответ о причинах такого поведения.
Я дам вам несколько рекомендаций для самостоятельного изучения происходящего на телефоне.
Почитав профильные сайты, я выяснил 2 основные причины, исправление которых помогло большинству пользователей избавиться от проблемы:
- Неисправность SIM-карты
- Настройка приложений, не дающих процессору уйти в спящий режим
Неисправность SIM-карты
Первое, что нужно исключить – SIM-карта. По неизвестным причинам некоторые симки вызывают постоянный активный режим на Xiaomi, и никакие манипуляции не помогают: ни сброс к заводским настройкам, ни полное ограничение энергопотребления системными функциями.
Как вставить SIM-карту в телефоны Xiaomi
Поможет только физическая замена симки. Эта процедура бесплатна, её возможно провести в любом отделении вашего сотового оператора за 5 минут.
Если у вас есть возможность временно установить другую симку в ваш телефон – сделайте это. Замена позволит убедится, что причиной является именно SIM-карта. Если после замены статистика покажет, что активный режим отключился, значит, нужно заменить свою карту на новую и всё станет нормально.
Вернуться к списку
Настройка приложений
Современные приложения для телефонов становятся всё сложнее, этому способствует рост быстродействия процессоров и увеличение количества доступной памяти в Xiaomi. Чем сложнее программа, тем вероятнее, что случится сбой. Для выяснения этого обстоятельства нужно провести диагностику с помощью системной программы «Безопасность», которая является частью оболочки MIUI.
Запускаем «Безопасность».

Переходим в раздел «Энергопотребление».


Теперь нас интересует пункт «Потребление энергии», в нём содержится вся статистика, которая нам необходима для выяснения первопричины неполадок.


Нажмите в правом верхнем углу на иконку «Часы», чтобы увидеть график работы телефона.


В моём случае всё в порядке, только при разблокировке Xiaomi работал на полную мощность, а когда был заблокирован, энергия не тратилась. Если вы столкнулись с проблемой, то строка «Активный режим» будет полностью заполнена даже в то время, когда вы не пользовались смартфоном.


Возвращаемся обратно к списку приложений. Чем выше к началу списка находится название, тем больше оно потратило заряд аккумулятора. Если вы видите в лидерах программу, которой не пользовались, вероятнее всего, она и является причиной быстрой разрядки телефона. У меня такой нет, но для примера я нажму на «Google Play». Как видите, статистика показывает время активной работы с момента последней зарядки телефона, в моём случае это 1 минута и 13 секунд. Если бы приложение было причиной разрядки, эта строка показывала бы гораздо большее значение, которое может достигать часов, а не минут. Если вы нашли подозреваемое приложение, прежде всего закройте его, чтобы выгрузить его данные из оперативной памяти и прекратить его работу. Для этого нажмите кнопку «Закрыть» в нижней части экрана.


После чего нужно ограничить его возможности к самопроизвольному запуску, для чего перейдите в общие настройки телефона, найдите там пункт «Все приложения», войдите в него, и в списке найдите подозреваемую программу.


Теперь нужно отключить пункт «Автозапуск», чтобы оно не могло запуститься самопроизвольно, и включите «Жёсткое ограничение» в разделе «Контроль активности». Программа всё ещё будет доступна для запуска и работы с ней, но при этом система контроля MIUI будет иметь автоматически выгружать её из памяти, как только она начнёт тратить много энергии аккумулятора.






Я привёл лишь базовый пример решения проблемы, которая может оказаться и в браке микросхем телефона, в ошибках прошивки и многом другом. Как я отметил выше, эта проблема очень тяжело идентифицируется, т.к. причин, которые её могут вызвать, очень много и даже в авторизованном сервисном центре могут потратить несколько дней только на диагностику, даже обладая специальными диагностическими инструментами и программами.
Вернуться к списку
Это может быть интересно:
Ну кисонька… — Уползище — LiveJournal
Жена завела себе айфон, а я забрал её прежний Samsung GT-i8092 вместо своего старого GT-S5830i. Сбросил, переустановил-переконфигурировал в свой привычный комплект приложений. Всем хорош новый телефон: удобнее, быстрее, памяти вдоволь — вот только полного заряда его стандартного аккумулятора (2100 mAh) ему при моём использовании хватало на сутки с небольшим (с утра полностью зарядил — к вечеру осталось меньше 30%). Аккумулятор новый, как раз осенью меняли. А мой прежний телефон жил на одной зарядке два-три дня, я к этому привык, каждый вечер мне его заряжать неудобно.И я взялся за оптимизацию. Перечитал статьи по экономии заряда батареи, даже установил себе BetterBatteryStats и научился читать его статистики. Кстати, там в заглавном посте лежат здравые и ценные советы по энергосбережению, которыми я во многом и воспользовался.
В результате я довёл среднесуточное потребление своего телефона до 1.0-1.5% в час, так что одного заряда батареи теперь должно хватать на три-четыре дня. Кому интересны подробности — под катом.
Сейчас расход батареи у меня выглядит так (после частичной зарядки батареи я подобрал оптимальный режим работы):

Как я использую телефон
Телефон у меня — средство связи (голосовые звонки, sms, чаты вконтакта и фейсбука), органайзер (Simplest Checklist и Evernote), изредка навигатор (OsmAnd) и фотокамера. Книги, игры, почта и браузер у меня в планшете, там и батарея больше, и экран удобнее. За день у меня набегает всего минут 10 разговоров и около часа с включённым экраном. Скромно, в общем.
Немного теории — режимы телефона
У телефона три режима: интерактивный (экран включён), активный (Awake, экран выключен, но телефон занят делами: играет музыку, пишет трек GPS, синхронизирует календарь и контакты…) и спящий (Deep Sleep, всё остановлено и ждёт какого-нибудь входящего события: звонка, таймера, нажатия клавиши…).
При включённом экране нам нужны все возможности телефона, скорость и удобство. Это самый прожорливый режим. Спящий режим — самый экономный, телефон в нём может жить недели две. Наша задача — по возможности сэкономить на активных режимах, с включённым экраном и без. Чем и займёмся.
Экран включён
Экран сам по себе — основная статья расхода батареи. Поэтому уменьшаем яркость до комфортного минимума, включаем режим энергосбережения (заодно и процессор притормозит, но для абсолютного большинства задач и этой скорости хватит). Во всех приложениях, где это возможно, выбираем в настройках чёрную или тёмную тему оформления. Не включаем живые обои. Всё, тут больше ничего не сделать.
Экран выключен, активный режим
Правильно написанные приложения для Андроида (таких большинство) после отключения экрана замирают и позволяют телефону уснуть. Некоторым приложениям (плееру, GPS-трекеру…) необходимо оставаться активными, тут ничего не поделать. Некоторые (мессенджеры, синхронизация данных) просыпаются периодически, а потом засыпают снова. Но есть и плохие, негодные приложения, которые либо просыпаются слишком часто, либо держат вейклоки (wakelocks) дольше необходимого и не дают спать устройству. Гадов надо извести, а корректным приложениям велеть спать побольше.
1. Отключаем все лишние каналы связи и фоновые задачи. Wi-Fi, Bluetooth, GPS, передача данных по 2G/3G, автоматическая синхронизация данных приложений, даже автоповорот экрана по инерционному сенсору — отключаем всё. Включаем только по необходимости, когда оно действительно нужно. Ночью, когда я сплю и не жду внезапных звонков (а я почти никогда их не жду), я перевожу телефон в автономный самолётный режим. Когда я сижу рядом с компьютером, я отключаю интернет в телефоне. В настройках мобильных сетей у меня стоит галочка «только 2G (только GSM)» — мне незачем большие скорости 3G, а из-за ненадёжного покрытия 3G ест батарею значительно быстрее.
2. Внимательно изучаем приложения: где нам нужна регулярная автоматическая синхронизация и входящие push-уведомления от серверов, а где можно обновлять вручную по необходимости. Отключаем автоматику или уменьшаем частоту обновлений везде, где можно. Я включаю общую автоматическую синхронизацию два-три раза в день, обычно когда оказываюсь рядом с быстрым Wi-Fi. Мессенджеры принимают push-уведомления (GCM Push): сервера будят их только тогда, когда приходят сообщения.
2a. Основная беда в андроиде — сервисы Google. Карты, Google Now и остальное по мелочи. Google Maps и Google Now по умолчанию постоянно запрашивают и пишут координаты GPS. Google Now ещё и слушает микрофон, ожидая «окей, гугл». Я этим всем не пользуюсь, поэтому снёс их вообще (см. ниже про root). Если они вам нужны, то поищите в настройках, как отключить хотя бы микрофон и постоянную геолокацию.
3. Убираем с экрана лишние виджеты. Некоторые из них обновляются и при отключённом экране, мешая телефону уснуть. Сейчас у меня остались только виджет включения фонарика и гибернация Greenify (см. ниже), они точно безвредные.
4. Лучшие мессенджеры. Стандартные приложения вконтакта и фейсбука очень большие и прожорливые, и по памяти, и по процессору, да и немного по трафику. Для вконтакта я использую Kate Mobile, а для фейсбука — тоже стандартный, но альтернативный Facebook Lite. Они в разы меньше, быстрее и экономнее.
Greenify
Приложение Greenify — незаменимое средство для усыпления телефона. Достаточно простое, позволяет указать, какие приложения должны насильно засыпать при выключенном экране и не дёргаться. Можно добавить на главный экран виджет, чтобы одним нажатием всё усыплять и выключать экран. Приемлемо работает даже в бесплатной версии и без root-доступа. Именно с его помощью я окончательно дополировал конфигурацию телефона до того, что за всю ночь батарея разряжается максимум на 1%, ну и днём в режиме ожидания звонков выходит меньше 1% в час.
Но лучше рутануть телефон и заплатить за полную версию Greenify: тогда можно (аккуратно) усыплять и стандартные системные приложения, и разрешить приложениям принимать Push-уведомления даже во сне. Вообще идеально. Greenify стоит очень дёшево, всего 30-40 центов. Но эта тонкая настройка, как и получение root-доступа — уже не для слабых духом.
Root
Вы наверняка слышали, даже если сами не делали, что Андроид можно рутануть и получить доступ ко многим скрытым возможностям. Я обычно пользуюсь для этого Kingo Root — максимально автоматически и без лишних проблем можно рутануть почти любую версию почти любого устройства.
Помимо дополнительных возможностей Greenify, root-доступ позволяет насовсем удалить с устройства ненужные системные приложения (а также убить устройство, удалив что-нибудь важное и нужное, так что будьте осторожны). Именно так я убрал из телефона все ненужные мне сервисы Google и Samsung. И памяти стало заметно больше, и осталось меньше желающих занять процессор.
Теперь можно жить 🙂
[ DW ]
13 советов, которые позволят увеличить время работы Android смартфонов и планшетов
Рано или поздно многие владельцы android гаджетов сталкиваются с вопросом оптимизации расхода энергии аккумулятора, для увеличения времени автономной работы. По статистике большинство смартфонов и планшетов могут работать в автономном режиме 24 часа (при условии использования в нормальном режиме).
Причина такой ситуации в том, что современные аппараты оснащаются все более мощными техническими модулями (дисплей, gps, LTE),они потребляют большое количество энергии, также можно сюда отнести прожорливые приложения (игры), которые требуют все больше и больше аппаратных ресурсов. В этой статье мы расскажем, как оптимизировать андроид устройства с целью экономии энергии и увеличения времени автономной работы аккумулятора.
Перечень рекомендаций по оптимизации ANDROID
- Больше всего энергии в андроиде расходуется на освещение дисплея. Поэтому уменьшив яркость дисплея до минимально–необходимого уровня, получится, немного уменьшить расход энергии. Естественно, что тут нужно искать золотую середину, при минимальном освещении дисплея в солнечный день вы вряд ли сможете что-то рассмотреть, значит, придется увеличивать яркость. В пасмурный день уровень яркости смартфона можно понизить до минимума. Отличным решением для управления яркостью дисплея можно считать приложение Power Toggles, на главный экран выводится ярлык, который переключает дисплей на минимальное или максимальное освещение одним щелчком.



Что такое фоновый режим андроид: особенности
Большая часть пользователей смартфонов и планшетов, работающих на операционной системе андроид, так или иначе, слышала о такой особенности этих устройств, как фоновый режим работы программ. Он способен оказывать значительное влияние на функционирование устройства, а также на его производительность, ввиду чего, имеет смысл побольше узнать о подобных особенностях.
Что такое фоновый режим?
Любые приложения, запущенные на устройстве с установленной операционной системой андроид, могут работать как в фоновом, так и в активном режиме. Активный режим представляет собой явную работу приложения, требующую внимания или каких-либо действий пользователя. Отвечая на вопрос, что такое фоновый режим андроид, следует упомянуть про категорию фоновых приложений.

К подобным программам, можно отнести плееры, различные программы, работа которых приостановлена, а не закрыта, а также антивирусные приложения и прочие процессы. Работа в подобном режиме, позволяет сохранять их во время простоя, а не терять, как происходить в случае с перезапуском приложения. У подобного режима довольно много достоинств. К ним относят:
- Реализация многозадачности. Благодаря возможности переключения приложений с активного формата на скрытый, пользователь способен работать в нескольких приложениях одновременно.
- Сохранение данных. При необходимости выполнить какое-либо действие, пользователь может приостановить работу приложения, чтобы позже, восстановить его без потери введенных данных (прогресса в играх и проч.).
- Использование фоновых служб, делающих работу смартфона или планшета корректной и удобной для пользователя. При этом большинство подобных служб, работают незаметно для него, в скрытном режиме.

Ввиду этого, появление возможности использования фоновых программ стало по-настоящему важным рывком в развитии устройств на этой ОС.
Недостатки фонового режима
Существует определенный перечень недостатков, свойственных работе приложений в фоновом режиме. Во-первых, все они, как правило, тратят определенное число ресурсов гаджета, что негативно сказывается на производительности. Во-вторых, похожая ситуация наблюдается и с зарядом батареи, которая воспринимает множество запущенных приложений аналогично непрерывному разговору. Использование фонового режима заметно ускоряет разрядку устройства, о чем необходимо помнить, особенно в поездках.
Фоновые (работающие) приложения на Android
Любой владелец смартфона или планшета на операционной системе Android слышал про фоновые процессы. Что это такое, какую они выполняют функция и зачем нужны — постараемся разобраться в данной статье.
Статья ориентирована на новичков. Более продвинутым пользователям советуем почитать что-то отсюда.
Что такое фоновые процессы?
Определение напрашивается из названия: фоновым (или рабочим) процессом называется приложение, которое запущено и свернуто. Другими словами, вы можете пообщаться с друзьями в социальных сетях, посмотреть фотогалерею, послушать музыку и даже закрыть приложения, но они все равно останутся работать на «заднем» плане, в фоновом процессе.
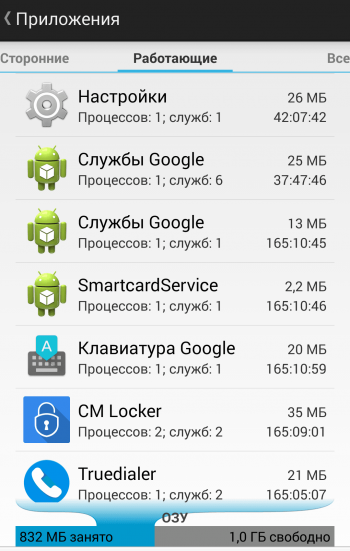
Зачем нужны?
Ответ прост: для более быстрого доступа к программам и играм. Известно, что системе и гаджету нужно больше времени, чтобы открыть приложение «с нуля», чем активировать его из рабочего состояния.
Но здесь палка двух концов: есть устройства мощные и бюджетные. В первом случае рабочие процессы помогут очень быстро переключаться между разными задачами, во втором есть вероятность торможения и зависания смартфона. Все зависит от гаджета, мощности процессора и объема оперативной памяти. Чем эти показатели выше, тем быстрее смартфон работает в режиме многозадачности. Точно рассчитать оптимальное соотношение не получится — нужно каждый телефон тестировать и следить за скоростью отклика.
Как отключить фоновые процессы?
Многие пользователи не обращают внимание на работающие в фоне процессы. Иногда их количество растет, и смартфон начинает тормозить. В этом случае мы настоятельно рекомендуем отключать ненужные и редко используемые программы и игры. Сделать это очень просто:
- Зайдите в «Настройки» — «Приложения» (название категорий меню могут отличаться в зависимости от версии операционной системы и фирменной прошивки).
- Выберите пункт «Работающие» (иногда называется «Запущенные»).
ВНИМАНИЕ! В открывшемся списке расположены ВСЕ процессы, включая системные: они, в основном, обозначены иконкой с Android, а также содержат слова «Сервисы», «Google» и «Службы». Их ни в коем случае отключать нельзя!
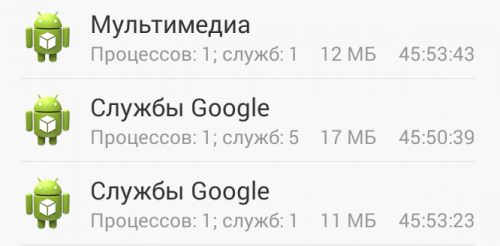
Мы рекомендуем смело отключить программы и игры, которые устанавливали лично вы, и которые не используются регулярно. Для этого необходимо выбрать приложение из списка и в открывшемся окне нажать кнопку «Отключить».
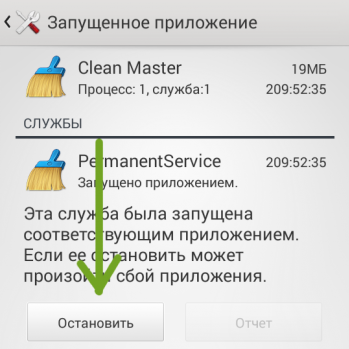
Для примера проанализируем скриншот.
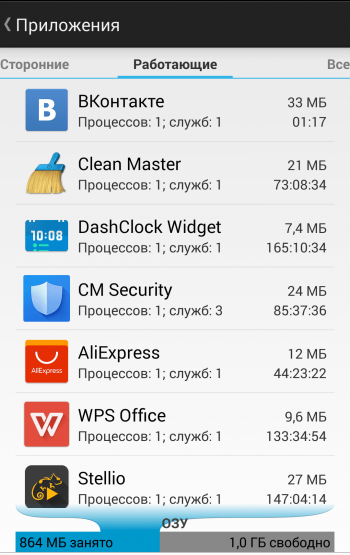
- ВКонтакте — почти всегда используется регулярно, оставляем работать.
- Clean Master — на ваше усмотрения, мы рекомендуем использовать его единоразово и отключать, так как утилита стабильно потребляет свыше 20 МБ оперативной памяти.
- DashClock Widget — если он необходим и показывается на экране, то не трогаем. Если был установлен и не используется — отключаем.
- CM Serurity — по аналогии с виджетом.
- AliExpress — покупаете каждый день? Оставляйте. Если используете программу раз в месяц — освободите 10-20 МБ ОЗУ.
Другими словами, отключайте приложения, которые не используете регулярно и освобождайте оперативную память.
Следуйте нашей инструкции и будьте аккуратны. Вопросы задавайте в комментариях, обязательно ответим.
 Загрузка…
Загрузка…Включение И Использование ⋆ Androidmir.ru
Режим разработчика Android (инженерное меню андроид) – В разделе Настройки – “Для разработчиков” размещены функции для гибкой настройки и глубокого управления своим устройством на Android.
Далее, предлагаем ознакомиться с каждым из них и рассмотреть скриншоты самого меню для разработчиков.
Комментирование каждого пункта меню основано на его же описании. Если читатель знает более подробную информацию о какой-то команде – делитесь опытом.
Не забывайте, все изменения в этом режиме вы вносите на свой страх и риск!
Как включить режим разработчика Android?
- Заходим в “Настройки” и выбираем раздел “О телефоне (О планшете)”.
- Потом скролим вниз и видим “Номер сборки”, тапаем по нему семь раз.
- После седьмого тапа система сообщит пользователю что он стал разработчиком. Так мы включаем (или открываем) режим для разработчиков на Android-устройстве.

Меню “Для разработчиков” появится в настройках гаджета. На Android 6.0 пункт размещен в категории “Система”.
Теперь рассмотрим список команд и возможностей, которые преподносит нам режим разработчика Андроид.
Режим разработчика Android – Общий обзор

- “Отчет об ошибке” – кнопка неактивна при нормальной работе устройства.
- “Пароль для резервного копирования” – возможность защитить полные резервные копии данных смартфона или планшета. Пароль вводится вручную и создается самым пользователем.
- “Не выключать экран” – активация этого действия приведет к постоянной подсветки экрана в процессе зарядки устройства.
- “Выберите среду” – доступны для выбора две рабочие среды: Dalvik и ART. Последняя более новая и призвана повысить уровень производительности приложений и устройства в целом.
- “Включить журнал трансляции операций HCI Bluetooth” – команда служит для сохранения всех пакетов HCI Bluetooth в файле.
- “Проверка HDCP” – эта команда служит для выбора порядка проверки HDCP (система защиты от копирования)
- “Статистика процессов (Работающие приложения)” – выполнение этой операции позволит вести статистику запущенных процессов.
Режим разработчика Android – Отладка

- “Отладка по USB” – включает режим отладки при подключении к компьютеру при помощи USB-кабеля.
- “Запретить доступ для отладки с помощью USB на всех компьютерах, на которых вы входили в аккаунт”.
- “Отчеты об ошибках” – кнопка неактивна в штатном режиме. При активации, устройство начнет отображать в меню опцию отправки отчета об ошибке.
- “Фиктивное местоположение” – удивительная функция, которая умеет маскировать текущее местоположение владельца с гаджетом и выдавать ложные координаты.
- “Выберите приложение для отладки” – можно задать определенные приложения для возможности их отладки.
- “Подождите, пока подключится отладчик” – приложение ожидает подключения отладчика в штатном режиме. Кнопка неактивна.
- “Установка через USB” – функция позволяет проверять на безопасность приложения, устанавливаемые через ADB/ADT. Кнопка неактивна.
- “Размер буфера журнала” – функция позволяет выбрать размер буфера журнала.
Режим разработчика Android – Сети

- “Сертификация беспроводных мониторов” – отображает параметры сертификации беспроводных мониторов.
- “Подробный журнал Wi-Fi” – функция позволяет при выборе Wi-Fi указывать в журнале RSSI для каждого SSID.
- “Переключаться на мобильную сеть” – при активации кнопки, функция позволяет принудительно переключаться на мобильную сеть, если сигнал Wi-Fi слабый.
- “Всегда включать поиск сетей Wi-Fi” – функция позволяет включать или отключать поиск сетей Wi-Fi во время передачи данных в зависимости от объема трафика.
- “Использовать устаревший DHCP-клиент” – активированная функция позволяет использовать DHCP-клиент для Android 5.0, а не для новой версии.
- “Не отключать передачу данных” – включенная функция позволяет не отключать передачу данных по мобильной сети даже при активном Wi-Fi-подключении (для быстрого переключения между сетями).
- “Конфигурация USB” – выбор режима по умолчанию при подключении по USB к ПК.
Режим разработчика Android – Ввод текста
- “Показывать нажатия” – при активации кнопки, реализуется отображения точки в местах нажатия на экран.
- “Отображать касания” – проводится визуализация на экране нажатия и жестов.
Режим разработчика Android – Рисование

- “Показ. обнов. поверхности” – осуществляется подсвечивание окон полностью при их обновлении.
- “Показывать границы элементов” – обеспечивает отображение границ клипа, поля и т.д.
- “Написание справа налево” – отображает написание текстов справа налево для всех языков.
- “Анимация окон” – установка масштаба анимации от 0,5х до 10х. Также можно отключить анимацию вообще.
- “Анимация переходов” – установка масштаба перехода от 0,5х до 10х. Отключение анимации также возможна.
- “Длительность анимации” – можно задать скорость анимации гаджета в интервале от 0,5х до 10х. Анимацию можно отключить вообще.
- “Эмуляция дополнительных экранов” – интересная опция, которая может провести эмуляцию дополнительных экранов на основном физическом экране устройства. Включив эту опцию, пользователь увидит еще один экран, который продублирует основной. Размеры дополнительного экрана настраиваются самостоятельно.
Режим разработчика Android – Аппаратное ускорение визуализации

- “GPU-ускорение” – можно поставить галочку и, тем самым, всегда использовать GPU для двухмерного рисования.
- “Показывать обновление экрана” – поставленная галочка обеспечит подсветку области экрана при отрисовке GPU.
- “Показывать аппаратные обновления” – задействование этой функции выделит аппаратные уровни зеленым при обновлении.
- “Отладка наложения” – этот пункт содержит три возможных варианта для выбора: 1) выкл.; 2) показывать области наложения; 3) выделять области определенного цвета; 4) показывать число объектов.
- “Отладить операции непрямоугольного усечения” – на этом этапе можно провести три действия: 1) отключить опцию; 2) непрямоугольное сечение; 3) тестирование команды рисование зеленым.
- “Включить 4х MSAA” – поставив галочку, пользователь (или уже разработчик) включает 4х MSAA в приложениях OpenGL ES 2.0.
- “Отключить аппаратные наложения” – активация пункта повлечет за собой постоянное использование GPU при компоновке экрана.
- “Имитировать аномалию” – выбор режима отображения цвета интерфейса для людей с проблемами восприятия цветов.
Режим разработчика Android – Мультимедиа
- “Отключить передачу аудио (USB)” – данная функция отключает автоматическую маршрутизацию аудио на внешние USB-устройства.
Режим разработчика Android – Мониторинг

- “Включен строгий режим” – данный режим будет подсвечивать экран Android-устройства во время длительных операций.
- “Показывать загрузку ЦП” – при активации этого действия, смартфон отобразит на своем экране дополнительное окошко с графическим отображением текущей загрузки ЦП.
- “Запись времени работы GPU” – название данного пункта говорит само за себя.
- “Включить трассировку OpenGL” – имеет четыре возможным варианта развития событий: 1) нет данных; 2) Logcat; 3) Systrace; 4) Список вызовов в glGetError/
Режим разработчика Android – Приложения

- “Не сохранять действия” – данный пункт меню относится к приложениям, активация его приведет к удалению сводки действий после их завершения.
- “Лимит фоновых процессов” – полезная функция. Она способна ограничить количество работающих приложений в фоновом режиме.
- “Все ANR” – птичка, поставленная напротив данного пункта, обеспечит уведомления пользователя о том, что приложение лагает (авт.) или не отвечает.
- “Неактивные приложения” – встроенный диспетчер активных приложений с возможностью закрытия.
Так выглядит меню “Для разработчиков”. Приведены скриншоты из упомянутого планшета на Android 6.0.
Как отключить режим разработчика Android?
- Заходим в “Настройки” и выбираем раздел “Приложения”.
- В разделе “Приложения” необходимо найти приложение “Настройки”.
- В открывшемся меню выбираем пункт “Хранилище.

- В “Хранилище” нажимаем на кнопку “Стереть данные”.
- В открывшемся окне “Удалить данные приложения?” нажимаем “ОК”.
- Вуаля! Режим разработчика Android выключен и скрыт из настроек. Но в любой момент вы вновь сможете его включить.

Кто знает больше о меню режим разработчика и его особенностях – просьба делиться своими знаниями в комментариях.

