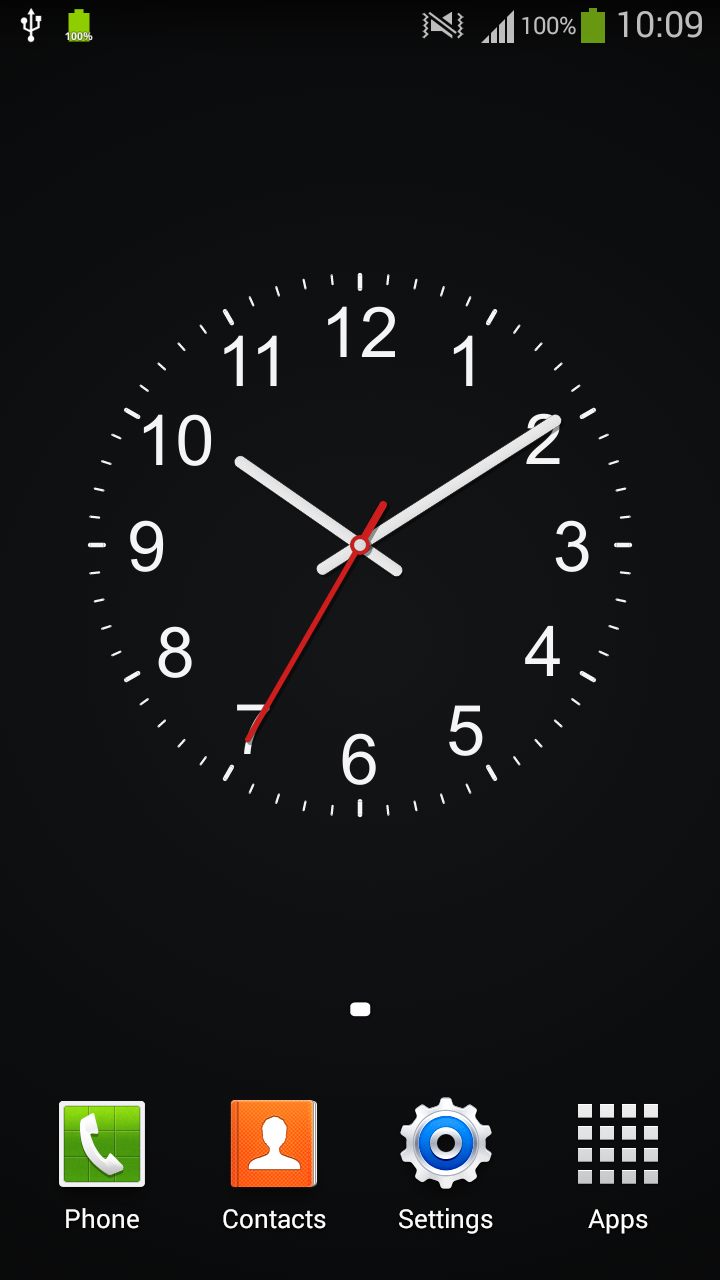Андроид часы на экран блокировки: Как установить часы на экран Андроид
Как установить часы на экран Андроид
Практически на всех Android устройствах часы по умолчанию отображаются на экране блокировки.
На некоторых моделях смартфонов может потребоваться установить дополнительное приложение или добавить их через виджеты. Если вы случайно удалили часы с экрана блокировки и не знаете как вернуть их назад, то далее мы подробно расскажем как это сделать.
Как вернуть часы через виджеты
На многих смартфонах часы, которые отображаются на главном дисплее, автоматически дублируются на экране блокировки. Если вы случайно или специально их уберете, то они пропадут и там, и там. Как вывести часы на экран телефона:
Шаг 1. Сделайте долгое нажатие в любой свободной области на главном экране и дождитесь появления в нижней части экрана дополнительного меню.
Шаг 2. Нажмите «Виджеты» и в появившемся экране найдите приложение «Часы».
Шаг 3.
После этого часы должны появиться на главном и экране блокировки. При желании вы можете выбрать аналоговый или цифровой дисплей.
Как установить часы
Если нужного виджета нет, то скорее всего вы удалили приложение «Часы» и его нужно поставить через Play Маркет заново. Инструкция:
Шаг 1. Запустите Play Маркет и в строке поиска наберите «Часы». В списке найдите и выберите приложение от компании Google LLC. Это официальный инструмент для Андроид, но вы можете использовать любое другое.
Шаг 2. Нажмите «Установить», чтобы начать загрузку и установку.
После этого часы появятся на главном и экране блокировки. Если этого не произошло, то добавьте их самостоятельно, следуя инструкции, описанной выше.
Как вернуть часы через настройки
Если часы все равно не появляются там где нужно, то скорее всего вам нужно включить заставку.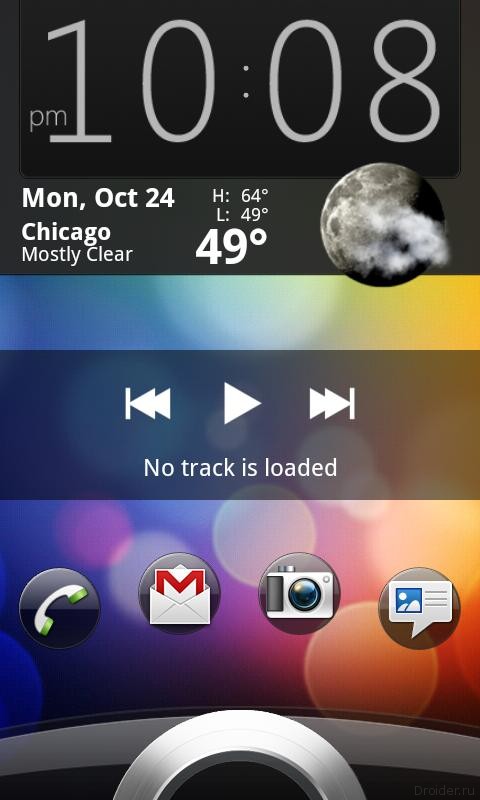 Сделать это можно через настройки. Как установить часы на экран блокировки:
Сделать это можно через настройки. Как установить часы на экран блокировки:
Шаг 1. Откройте меню «Настройки» и в разделе «Устройство» выберите «Экран».
Шаг 2. Нажмите на пункт «Заставка». При необходимости передвиньте ползунок в состояние «Включено».
Шаг 3. Убедитесь, что в настройках заставки выбраны «Часы». Если вы используете стороннее приложение, то укажите нужное.
Шаг 4. В настройках заставки нажмите на кнопку «Показать больше» в виде трех точек и в появившемся меню выберите пункт «Когда запускать заставку».
Шаг 5. Нажмите «Всегда», чтобы часы появлялись на экране блокировки постоянно. Либо укажите нужный параметр.
После этого часы будут появляться не только при блокировке, но и при выключенном экране. Для экономии заряда аккумулятора данный параметр можно отключить в любое время.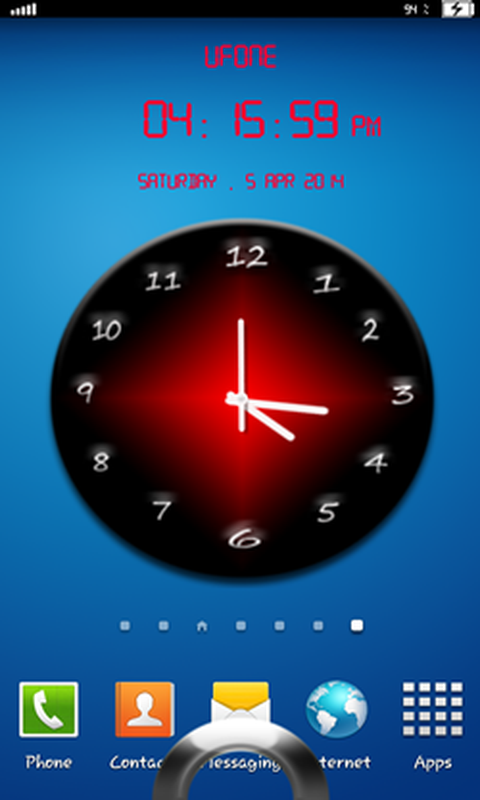 Если вы хотите установить часы на экран блокировки, то не обязательно использовать официальное приложение. Попробуйте скачать любое другое, через Play Маркет.
Если вы хотите установить часы на экран блокировки, то не обязательно использовать официальное приложение. Попробуйте скачать любое другое, через Play Маркет.
Как вывести/убрать часы на экране блокировки телефона Android
Сейчас я расскажу как убрать или наоборот вывести часы на экран блокировки вашего телефона Андроид. Будем использовать стандартный функционал вашего устройства. Так же расскажу о полезном приложении.
Данная статья подходит для всех брендов, выпускающих телефоны на Android 10/9/8/7: Samsung, HTC, Lenovo, LG, Sony, ZTE, Huawei, Meizu, Fly, Alcatel, Xiaomi, Nokia и прочие. Мы не несем ответственности за ваши действия.
Внимание! Вы можете задать свой вопрос специалисту в конце статьи.
Как установить часы на экран блокировки телефона Андроид
Через виджеты
На большинстве телефонов Андроид, отображающиеся часы на основном дисплее дублируются на заблокированном экране. Если вы их специально или случайно уберете, они перестанут функционировать в этих двух местах.
Давайте рассмотрим, как установить часты на экране телефона:
Теперь на экране блокировки и на главном экране будут отображаться часы. Вы можете также выбрать вид дисплея – цифровой или аналоговый.
Виджет Часы
Если на телефоне отсутствует нужный виджет, то вы могли просто удалить приложение «Часы». Его можно инсталлировать снова через Плей Маркет по следующей инструкции:
- Переходим в Плей Маркет, в поисковой строке вводим «Часы». Находим в списке программу от Google LLC (официальная программа для Андроид).
- Жмем «Установить» для загрузки и инсталляции софта.
Таким образом вы сможете восстановить часы на экране блокировки и на рабочем столе. Если этого не случилось, то можете переместить их по вышеприведенной инструкции.
Читайте Как сменить обои экрана блокировки телефона Android
Через настройки
Если часы не появляются в нужном месте, вам следует включить заставку. Данная операция выполняется при помощи настроек:
После выполнения этих действия заставка часы будет отображаться при блокировке и выключенном экране.
Как убрать время (часы) с экрана блокировки телефона
При помощи отключения времени на телефонах Хуавей и Хонор
Выключать часы на экране блокировки на гаджете Андроид можно в настройках. Подобная опция не всегда выполняется по стандартной схеме, особенно после выпуска производителями телефонов собственных оболочек.
К примеру, в EMUI подобной опции нет. Здесь нельзя стандартными средства удалить часы с экрана блокировки.
В системе EMUI можно демонстрировать домашнее и местное время. В этом случае для удобства пользователь может вывести двойные часы. Отключаются они по следующей инструкции:
- Переходим в «Настройки».
- Открываем меню с параметрами времени и даты.
- Жмем «Двойные часы».
- Деактивируем опцию.
Стандартное удаление
Для удаления виджета с экрана блокировки существует два метода:
- Пользователю необходимо отключить все виджеты с экрана блокировки перейдя в меню в «Настройки» и выбрав пункт «Безопасность и блокировки».

- Второй способ заключается в нажатии и удержании часов. Затем их следует передвинуть в иное место.
Программный экран-конструктор
На стереотипных экранах нет возможности создания индивидуального дизайна. Также не всегда получается оперативно запустить нужное приложение – фонарик или видеокамеру.
При помощи приложения WidgetLocker можно детально проработать экран блокировки и решить вопросы, как увеличить часы. Также программа сможет помочь пользователю в ситуации, если пропали часы.
Утилита предлагает большой выбор действий. Программное меню запускается после длительного касания. Для выполнения коррекции ползунков добавлено большое количество стилистических вариантов.
На скриншоте ниже показан пример оформления часов.
Существуют и иные интересные приложения, к примеру, Widget Lock. Ниже на картинке показан пример экрана блокировки.
В Плей Маркете доступно множество подобных программ. Вы можете их использовать на свое усмотрение.
Сделать часы на экран. Часы на экран блокировки
Бывает, что часы на устройстве с Android пропадают, например, после обновления прошивки. Вернуть их на рабочий стол обычно труда не представляет, так как в большинстве случаев виджет лишь перестает отображаться на дисплее, оставаясь в памяти устройства. Расскажем далее, как вернуть часы на экран Андроид или при необходимости инсталлировать новые из магазина приложений Google.
Как вернуть установленный виджет
Если вы удалили случайно часы или они пропали, попробуйте вывести их на экран самым простым способом:
Если приложение с виджетом было вами удаленно, ознакомьтесь далее, как установить аналогичное из Google Play.
Виджеты с часами
Рассмотрим далее лучшие программы с графическими модулями для основного экрана гаджета из представленных в официальном магазине приложений. В основном помимо отображения времени они предоставляют и массу другой информации, например, погоду непосредственно на месте пребывания пользователя согласно данных, получаемых утилитой по GPS.
Прозрачные часы и погода
Это один из наиболее популярных бесплатных виджетов с часами с количеством установок более 10 млн. Небольшая программа располагает очень гибкими настройками, в результате чего владелец гаджета может устанавливать отображение на дисплее так, как ему это нужно. Возможности утилиты:
- наличие разных красивых и информативных виджетов размеров 2х1, 4х1-3, 5х3;
- широкий выбор тем оформления, обложек, шрифтов;
- отображение помимо точного времени другой важной информации — о погоде, направлении ветра, влажности и давлении, заряде батареи, календарных событиях и т. д.
Если владельцу девайса не нужны все эти данные, предоставляемые утилитой по умолчанию, он может удалить их в настройках и оставить просто часы. Для этого:
- Нажмите пальцем по отображению времени на экране, что откроет окно настроек.
- Перейдите в раздел «Оформление», затем в «Расширенные настройки».
- Снимите галочки напротив пунктов отображения информации о текущем местоположении, системной информации, заряде батареи и отметьте чекбокс рядом со строчкой «Скрыть погоду».

После этого на экране отобразится минималистичный виджет с часами, вид которых вы также можете изменить в соответствии с собственными предпочтениями.
Sense Flip Clock & Weather
Этот часовой виджет отображения времени и даты подойдет пользователям, которым нравятся часы в стиле Flip Clock с перелистывающимися страницами. Особенности утилиты:
- выбор виджетов разных размеров — 4х1, 4х2 и 5х2;
- реализована анимация перелистывания;
- выбор различных скинов и отображения значков;
- местоположение определяется автоматически, что позволяет сообщать пользователю наиболее точный прогноз.
Отображение погоды здесь также при необходимости отключается, после чего на экране будут только красивые ретро-часы. Также можно протестировать другие подобные утилиты:
Часы на экран блокировки
Если есть необходимость изменить установленный экран блокировки таким образом, чтобы на нем отображался крупный циферблат, то в этом случае можно порекомендовать «Светящиеся Часы Комод».
Чтобы активировать часы, нужно лишь запустить установленную из Google Play утилиту и поставить флажок напротив единственной строчки в настройках «Set as Default». Будьте внимательны, так как в первом окне настроек открывается реклама, кликнув по которой можно инсталлировать на устройство ненужные приложения.
Часы на рабочем столе – несомненно, один из наиболее важных и используемых элементов основного экрана системы Windows 7.
С их помощью можно узнать время, день недели, месяц, дату, погодные условия в конкретном городе и, в некоторых случаях, другую полезную информацию. Также существует возможность установить будильник или таймер.
Помимо стандартных часов, предустановленных в каждой операционной системе, можно использовать сторонние приложения (они именуются гаджетами), которые позволяют пользоваться дополнительными возможностями и любоваться оригинальным дизайном.
Виды
Часы на рабочий стол в Windows 7 бывают разных типов. Так как общий принцип их действия одинаков, и основывается он на программной оболочке, различия кроются только лишь во внешнем виде и варианте исполнения.
Как правило, пользователи делают выбор в пользу того гаджета, оформление которого хорошо сочетается с интерфейсом его рабочего стола, а также предоставляет удобный доступ ко времени.
Аналоговые
Знакомые всем еще с детства – показывают время при помощи стрелок. К их достоинствам можно отнести легкое восприятие пользователем и привычный глазу вид. На компьютере они могут как просто отображать время, так и иметь стилизованные под дополнительные циферблаты индикаторы нагрузки центрального процессора и оперативной памяти.
Некоторые разновидности могут отображать дату в стиле классических наручных аналоговых часов. Такие гаджеты хорошо подойдут для консервативных пользователей, а также для любителей минимализма.
Цифровые
Гораздо более популярные и распространенные среди пользователей операционной системы Windows 7 часы, которые, помимо точного времени, могут отображать множество другой полезной информации. Зачастую можно настроить или отключить показ ненужных сведений, оставив только самое важное, чтобы не отвлекаться.
Такие гаджеты имеют настраиваемый цвет цифр, изменяемый размер и другие параметры, которые позволяют настроить их под свои нужды. В сети можно отыскать огромное разнообразие оформлений цифровых часов, которые будут гармонировать даже с самыми смелыми оформлениями рабочего стола. Нужно лишь только поискать!
Установка часов из пункта меню «Гаджеты»
Для того, чтобы установить гаджет часов, не потребуется много времени.Осуществляется это действие всего в несколько последовательных шагов:
Восстановление данных с диска dvd. Узнайте тут.
После выполнения последнего шага на рабочем столе появится изображение гаджета. Наведя на него курсором мыши, можно открыть окно параметров, чтобы настроить функционал на свой вкус. Также при наведении отображается панель изменения размера и перетаскивания.
Наведя на него курсором мыши, можно открыть окно параметров, чтобы настроить функционал на свой вкус. Также при наведении отображается панель изменения размера и перетаскивания.
Изначально в меню «Гаджеты» находится всего один гаджет часов. Для некоторых пользователей достаточно и предустановленного приложения, но многие стремятся попробовать различные вариант.
Для того, чтобы расширить доступный ассортимент, необходимо загрузить понравившийся вариант из Интернета, после чего установить его. После установки новый гаджет будет доступен в вышеупомянутом окне.
Видео: Виджеты на рабочий стол
Гаджет часы PricedownClock
Довольно интересным и многофункциональным является гаджет часов под названием PricedownClock.
Он обладает сразу несколькими перечисленными ниже преимуществами:
- гибкие настройки, при помощи которых можно не только настроить внешний вид, но и включить или отключить отображение секунд, а также изменить размер, формат времени и стиль написания даты;
- несколько доступных на выбор стилей оформления и более сотни различных цветов;
- настраиваемая подсветка для создания 3d-эффекта с регулируемой интенсивностью и цветом.

Помимо указанных достоинств, эти электронные текстовые часы отличаются небольшим весом и наличием сразу нескольких шрифтов, идущих в комплекте. С их помощью можно задать гаджету любой желаемый вид.
Во время работы приложение практически не нагружает операционную систему, позволяя с комфортом пользоваться компьютером и следить за временем.
Преимущества
Достоинства гаджетов-часов для Windows 7 многочисленны и неоспоримы.
Вот только некоторые из преимуществ, из-за которых стоит их попробовать:
- низкий вес и малое потребление ресурсов системы;
- невообразимо широкий ассортимент различных расцветок, оформлений и стилей, благодаря которым любой пользователь сможет удовлетворить свои пожелания;
- удобство использования – гаджет можно настроить таким образом, чтобы он отображался поверх окон;
- простая установка, которая потребует нескольких нажатий кнопки мыши и пару секунд ожидания.

Многие пользователи операционной системы Windows 7 уже установили на рабочий стол большие аналоговые или электронные часы, и ничуть не пожалели об этом! Они убедились в том, что при помощи часов для Windows 7 можно узнать не только время и дату, но и погоду в любой точке мира, и даже самые свежие новости. Удобно, не правда ли?
Задумайтесь прямо сейчас о том, чтобы преобразить ваш интерфейс и сделать его более насыщенным и информативным благодаря стильным гаджетам. Начните прямо сейчас!
Работая за компьютером, вы всегда можете следить за временем. Специальный раздел – часы – по умолчанию размещается в правом нижнем углу рабочей панели. При желании системные значки, в том числе и часы, можно включать и отключать.
Вам понадобится
Персональный компьютер;
— операционная система Windows 7.
Спонсор размещения P&G Статьи по теме «Как установить часы на рабочем столе» Как вывести индикатор на экран Как поставить погоду на рабочий стол Как в Windows 7 установить иконки
Инструкция
Значок «часы» имеется во всех версиях операционной системы Windows.
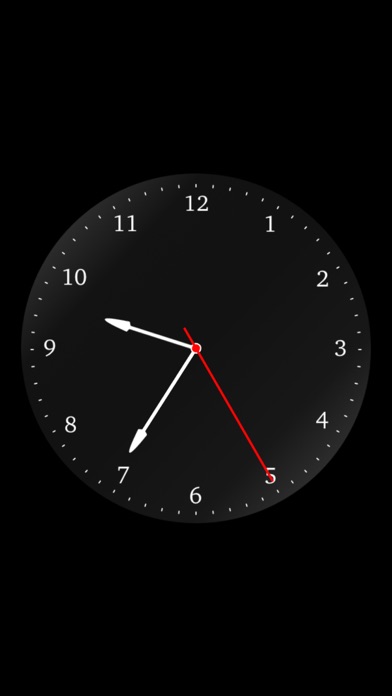 Стандартный, он не всегда удобен для просмотра, особенно в том случае, если у пользователя проблемы со зрением. Но в любой момент вы можете установить понравившуюся вам картинку с изображением часов. Возможности Windows позволяют это сделать в течение нескольких секунд. Особенно удобна в этом плане седьмая версия операционной системы.
Примечательность Windows 7 заключается в том, что в ее настройках уже имеется небольшой запас разнообразных приложений-гаджетов с изображением часов. Чтобы их установить на компьютер, необходимо кликнуть правой кнопкой в любом месте на рабочем столе. Затем в открывшемся окне выберите пункт «Гаджеты». Откройте его и перейдите к разделу «Часы», дважды кликнув по соответствующему значку.
После этого на вашем рабочем столе появится дополнительный значок с изображением часов. Если установленный по умолчанию вариант картинки вас не устраивает, замените его на более подходящий. Для этого подведите мышку к изображению часов, кликните по появившемуся справа гаечному ключу и перейдите в раздел «Параметры».
Стандартный, он не всегда удобен для просмотра, особенно в том случае, если у пользователя проблемы со зрением. Но в любой момент вы можете установить понравившуюся вам картинку с изображением часов. Возможности Windows позволяют это сделать в течение нескольких секунд. Особенно удобна в этом плане седьмая версия операционной системы.
Примечательность Windows 7 заключается в том, что в ее настройках уже имеется небольшой запас разнообразных приложений-гаджетов с изображением часов. Чтобы их установить на компьютер, необходимо кликнуть правой кнопкой в любом месте на рабочем столе. Затем в открывшемся окне выберите пункт «Гаджеты». Откройте его и перейдите к разделу «Часы», дважды кликнув по соответствующему значку.
После этого на вашем рабочем столе появится дополнительный значок с изображением часов. Если установленный по умолчанию вариант картинки вас не устраивает, замените его на более подходящий. Для этого подведите мышку к изображению часов, кликните по появившемуся справа гаечному ключу и перейдите в раздел «Параметры». Здесь вы сможете установить основные настройки данного элемента и сменить картинку. Для этого нажмите по очереди на боковые стрелки в окне гаджета и выберите понравившееся изображение.
Если представленные Windows 7 варианты вас не устраивают, можете воспользоваться поиском в сети на русифицированном сайте Microsoft или на любом другом интернет-сервисе. Например, очень много полезных программ, в том числе и для установки на рабочий стол изображения часов, размещено на сайте Softportal. Откройте страницу по нижеуказанному адресу, выберите понравившееся вам приложение, скачайте и установите его на свой компьютер. Запустите программу и пользуйтесь.
Как просто
Здесь вы сможете установить основные настройки данного элемента и сменить картинку. Для этого нажмите по очереди на боковые стрелки в окне гаджета и выберите понравившееся изображение.
Если представленные Windows 7 варианты вас не устраивают, можете воспользоваться поиском в сети на русифицированном сайте Microsoft или на любом другом интернет-сервисе. Например, очень много полезных программ, в том числе и для установки на рабочий стол изображения часов, размещено на сайте Softportal. Откройте страницу по нижеуказанному адресу, выберите понравившееся вам приложение, скачайте и установите его на свой компьютер. Запустите программу и пользуйтесь.
Как простоДругие новости по теме:
В операционной системе Windows у каждого элемента на рабочем столе имеется свой значок. Если вам надоел стандартный вид файлов и папок, вы в любое время можете установить для них пользовательские иконки. Для этого нужно выполнить несколько шагов. Спонсор размещения P&G Статьи по теме «Как
При покупке нового компьютера или ноутбука с предустановленной операционной системой Windows справа на рабочем столе отображаются большие круглые часы.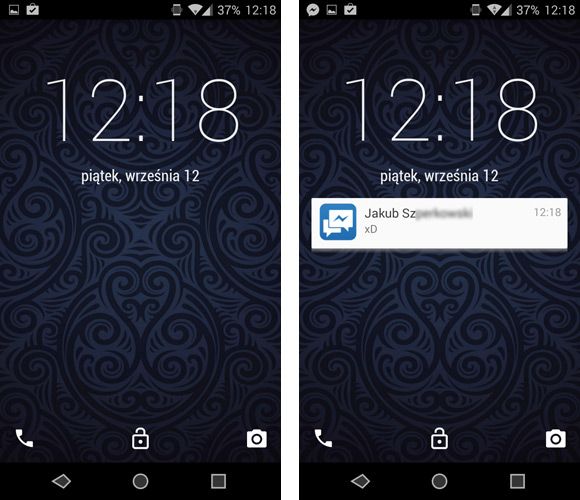 Это очень удобный и практичный гаджет боковой панели. Он позволяет следить за временем, не отрываясь от основной работы. Но иногда эти часы куда-то
Это очень удобный и практичный гаджет боковой панели. Он позволяет следить за временем, не отрываясь от основной работы. Но иногда эти часы куда-то
Мне не нравиться, что дата и время в Windows 8 отображаются только на панели задач на рабочем столе, а на начальном экране этого нет. К счастью, есть немало приложений, позволяющих восполнить этот пробел. Одни из них стоят денег, но есть и бесплатные альтернативы. В этом обзоре мы рассмотрим несколько бесплатных приложений и в конце постараемся определить лучшее приложение для показа времени на начальном экране.
– бесплатное приложение с настройками, однако за доступ к некоторым из них придется заплатить. На самом деле, это одно из немногих приложений, которые предоставляют живую плитку с часами, работающую без проблем.
Пользуясь бесплатной версией вы сможете настроить цвет текста и фона, размер шрифта и выбирать между аналоговыми и цифровыми часами. Но если захочется изменить шрифт, используемый для отображения времени и тип часов на дисплее, придется заплатить за полную версию.
Приложение работает очень хорошо, и по сравнению с другими бесплатными приложениями, Tile Time обеспечивает больше всего настроек даже в бесплатной версии.
Приложение показывает на своей живой плитке время и дату. Кроме этого, приложение предлагает и некоторые настройки.
Интерфейс с настройками у приложения какой-то неуклюжий. В нем можно выбрать из списка готовые шаблоны для живой плитки и настроить информацию, которая будет отображаться в ней.
Почему-то нельзя изменить цвет плитки, так что если вы остановитесь на этом приложении, вам придется смириться с зеленым цветом. В остальном приложение очень хорошее.
Clock
Clock – еще одно простое приложение, которое показывает время на живой плитке, но плитку в этом приложении настроить нельзя, так что если вам не понравиться, как она выглядит, придется выбрать другое приложение.
Если нажать на плитку, на экране появятся аналоговые часы и календарь. Вы можете прикрепить их к краю экрана и видеть во время работы за компьютером.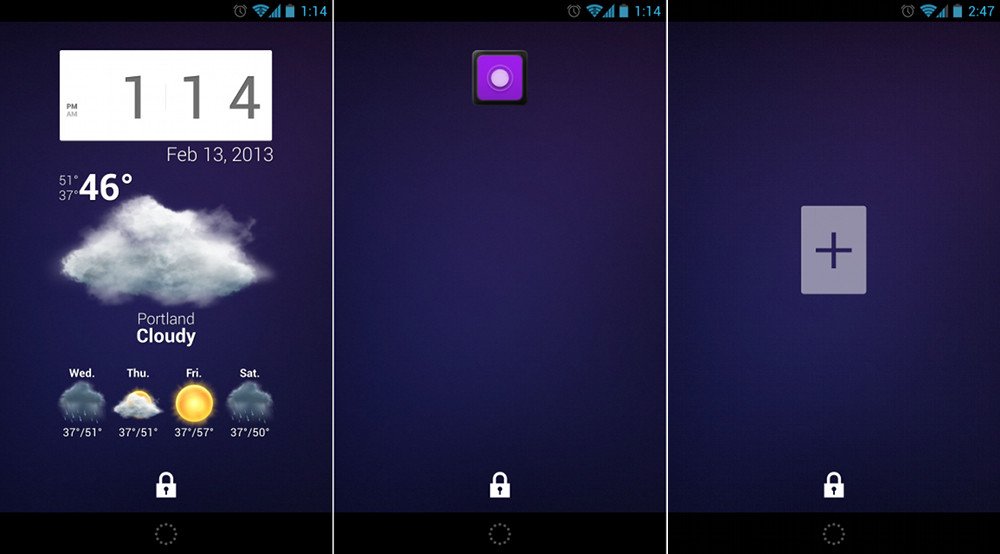
Приложение обладает секундомером, таймером и будильником – функции, которые могут пригодиться.
Приложение еще проще, чем приложение, упомянутое выше. Оно также отображает время и дату на живой плитке.
Настроек нет вообще. Если вы откроете приложение, то увидите тоже самое, что и на живой плитке, но с более крупным шрифтом.
Работа приложения также оставляет желать лучшего. Время от времени, оно просто останавливается, то есть время на живой плитке стоит на месте.
– приложение с ироническим названием. Ничего продвинутого в нем нет. Оно только показывает время на плитке, которую даже нельзя кастомизировать.
В интерфейсе приложения вы обнаружите только дату и время – настраивать нечего. Глядя на это приложение, я понимаю, что это клон упомянутого ранее приложения Clock Tile.
Приложение может показывать время для множества городов. На плитке будет отображаться время для первых двух городов, которые вы добавите.
А если открыть приложение, то вы увидите время для всех добавленных городов.
Это приложение также не позволяет настраивать плитку. Более того, бывают случаи, когда плитка перестает отображать время, так что я бы не стал вам его рекомендовать.
Приложение работает только в качестве цифровых часов, но работает великолепно.
Во-первых, приложение бесплатное. Во-вторых, сначала нужно настроить внешний вид часов, а затем нажать на кнопку Replace Tiles. Это сгенерирует плитку в соответствии настройками. Дальше необходимо нажать на кнопку Set Live Tile и на это все – плитка начнет функционировать.
Победители – Tile Time и Digital Live Tile Clock
Если вы полностью прочитали этот обзор, то уже знаете, что в этом списке только два приложения, которые хорошо выполняют эту простую задачу – Tile Time и Digital Live Tile Clock. Однако у Tile Time есть одно небольшое преимущество – оно отображает и аналоговые часы.
В целом, мы остались разочарованы качеством данного типа приложений для Windows 8 и RT, но надеемся, что со временем ситуация улучшится.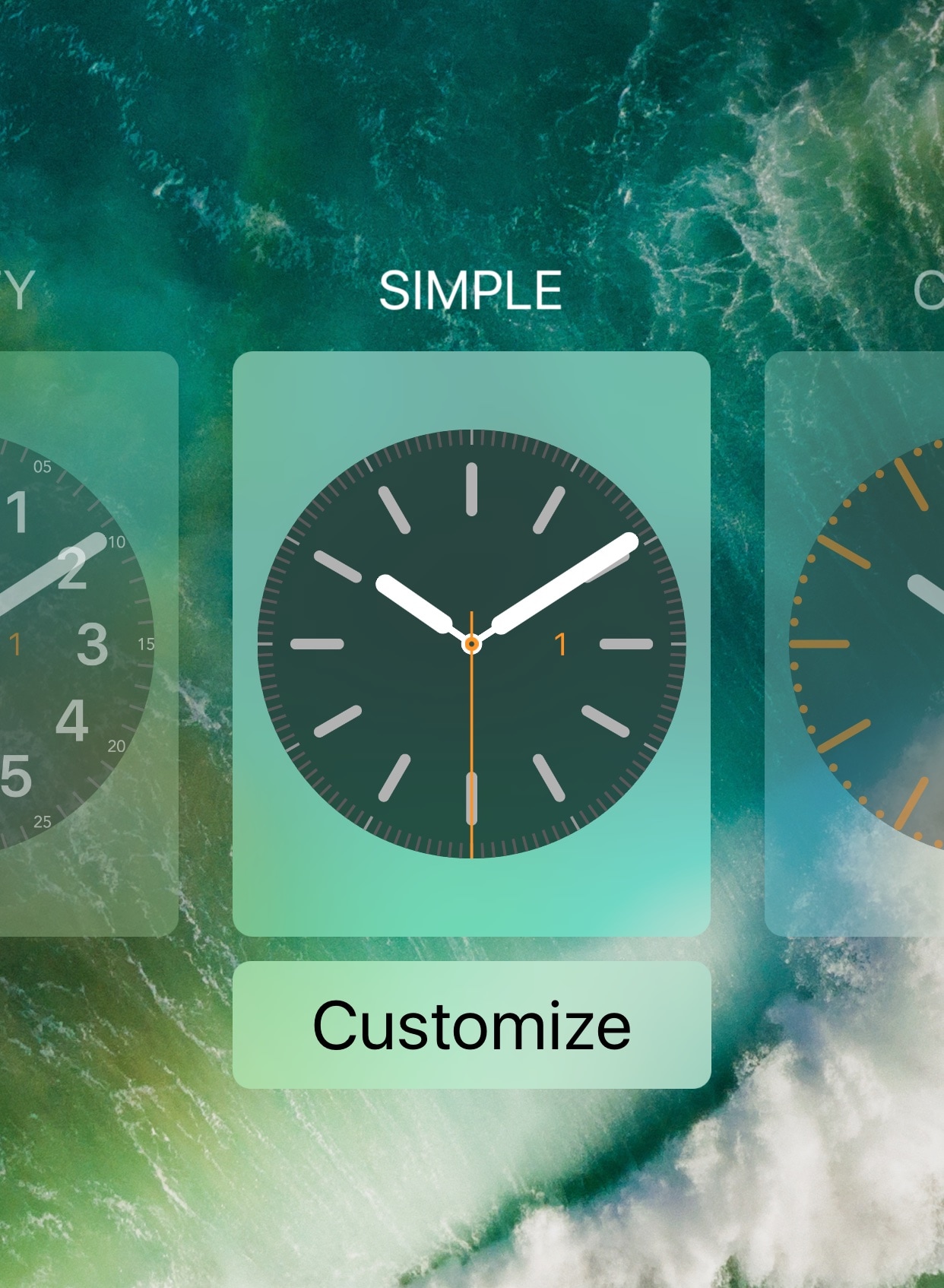 Если вы найдете другие приложения для отображения времени на начальном экране Windows 8 и Windows RT, не стесняйтесь и расскажите нам о них с помощью формы комментариев.
Если вы найдете другие приложения для отображения времени на начальном экране Windows 8 и Windows RT, не стесняйтесь и расскажите нам о них с помощью формы комментариев.
Отличного Вам дня!
Как правило, практически каждый современный человек хотя бы иногда взаимодействует с компьютером или телефоном. Хочется, чтобы эти вещи были удобны для повседневного использования: заменяли часы, калькулятор, а на рабочем столе располагался ярлык всех часто используемых программ. Вот только у неопытного пользователя установить все нужные ему приложения и создать для каждого из них рабочий ярлык, вряд ли получится без определенной подготовки. Мы представляем вашему вниманию небольшой гайд (разделенный на две части: одна из них посвящена компьютерам и ноутбукам, а вторая — телефонам), из которого вы узнаете, как быстро установить часы на рабочем столе.
В чем разница между ярлыком и виджетом?
Но для начала небольшое отступление: объясним разницу между ярлыками и виджетами, на примере приложений, работающих с сайтом Одноклассники.
Ярлык
Виджет
Это мини-приложение, которое отображает определенную информацию из основного приложения на ваш рабочий стол. Используется для того, чтобы не запускать каждый раз основное приложение. Виджет также можно отправить в корзину, и основное приложение останется на месте.
Гаджеты и виджеты
Зачастую в разных источниках можно увидеть слова гаджеты и виджеты. По сути, это название одних и тех же мини-программ, позволяющих упростить доступ к какому-то приложению с рабочего стола.
Гайд по компьютерам
Работаем с виджетами
Практически во всех версиях операционных систем есть так называемые виджеты — они позволяют установить на ваш рабочий стол все необходимые приложения. Выглядят они очень симпатично, так что многих не смущает наличие на рабочем столе постороннего напоминания, особенно, если оно несет определенную смысловую нагрузку. Часы, калькулятор, да все что угодно — если вы пользуетесь этим очень часто вам обязательно нужно вынести быструю ссылку на калькулятор или часы на рабочий стол. Сделать это можно по следующему алгоритму:
Сделать это можно по следующему алгоритму:
- Переходите на рабочий стол, освободив при этом место для клика.
- Нажимаете правую кнопку мыши
- В выпавшем меню выберите кнопку “Виджеты”
- Выберите нужный вам и установите его на рабочий стол
Иногда это не срабатывает — новые версии не поддерживают виджеты, из-за чего приходится пользоваться другими, не такими простыми способами. Некоторые советы описаны в социальной сети Одноклассники, но мы поговорим про конкретный способ. Он заключается в том, что вам нужно скачать специальную программу, которая после установки будет работать в фоновом режиме, отображая часы на рабочий стол.
Устанавливаем специальные программы
Установить такую программу может быть непросто — возникнут проблемы с постоянной рекламой, кроме того, какой-нибудь калькулятор просто невозможно установить без получения дополнительных, и, по сути, ненужных вам функций, например, проверка сообщений на сайте одноклассники или просто дополнительный браузер, который хочет миновать корзину и стать . Также подобные программы вывешивают свой ярлык прямо на рабочий стол, иногда не спрашивая клиента, хочет ли он, чтобы этот самый ярлык там находился. Впрочем, избавиться от него очень просто — переносите в корзину и забываете.
Также подобные программы вывешивают свой ярлык прямо на рабочий стол, иногда не спрашивая клиента, хочет ли он, чтобы этот самый ярлык там находился. Впрочем, избавиться от него очень просто — переносите в корзину и забываете.
Гайд по смартфонам, планшетам и прочим мобильным устройствам
В большинстве мобильных устройств в наше время есть свои виджеты. Часы, одноклассники и даже калькулятор можно расположить на один из рабочих столов (напомним, в мобильных устройствах вы можете сделать сразу несколько рабочих столов, что очень удобно, если вы используете его для абсолютно разных целей — перенеся нужный ярлык к подобным ему, вы значительно упростите работу с телефоном или планшетом).
Установка производится очень просто: длительное нажатие на экран, после чего в нужном пункте меню “Виджеты” выбираете нужный, будь то одноклассники, часы или калькулятор. При необходимости, виджет одноклассники легко отправить в корзину — длительное нажатие по нему должно открывать контекстное меню, в котором и производится удаление.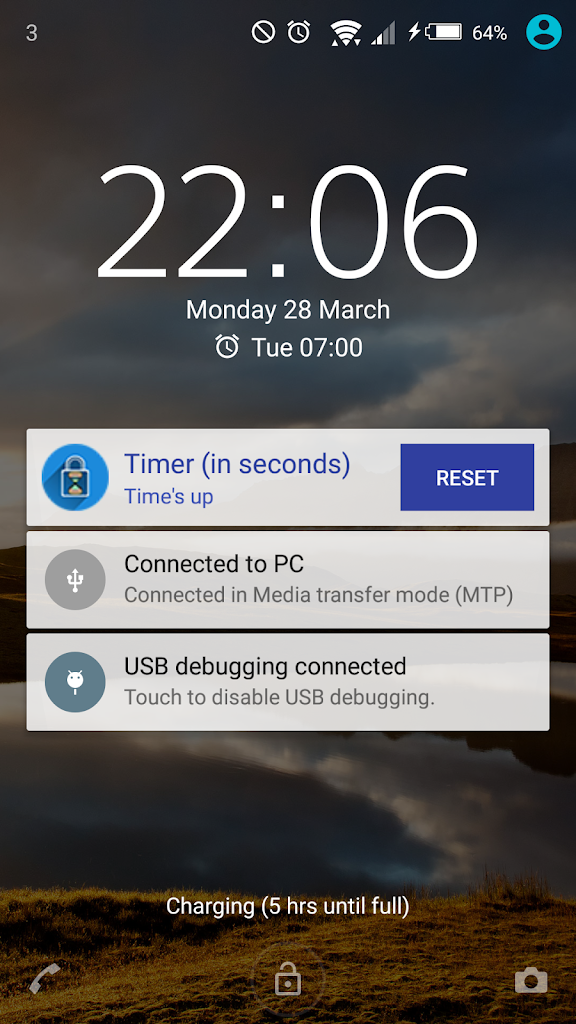 Иногда для удаления нужно перетащить виджет в корзину (к специальному значку, появляющемуся после длительного нажатия).
Иногда для удаления нужно перетащить виджет в корзину (к специальному значку, появляющемуся после длительного нажатия).
В новых версиях виджеты выносятся в отдельный пункт, наравне с приложениями. Вы можете переключаться между этими двумя списками и решать, для какого приложения лучше просто оставить ярлык, а для какого вы хотите оформить полноценный виджет.
Как вернуть часы на экран Android? ТОП виджетов с часами для Android
Смартфон для современного человека является основным источником для просмотра времени, особенно при отсутствии умных часов. Бывают и такие случаи, что со своей задачей устройство не справляется. На нем может просто исчезнуть время с рабочего стола или экрана блокировки. Тогда-то и возникает вопрос, как вернуть часы на экран Android. Ответы мы опишем далее.
На нем может просто исчезнуть время с рабочего стола или экрана блокировки. Тогда-то и возникает вопрос, как вернуть часы на экран Android. Ответы мы опишем далее.
Почему на смартфоне пропали часы?
Вследствие некоторых действий пользователя или ошибок время может исчезнуть. Регулярность появления проблем между всеми устройствами, вроде Samsung, Xiaomi, Honor и прочими, приблизительно равная. Единственное исключение – смартфоны Asus. Их особенность в том, что в фирменной оболочке ZenUI часы работают не отдельным виджетом, а встроены в сервис погоды. В случае удаления предустановленного приложения пропадает и время.
Почему пропадают цифровые часы на экране телефона:
- Ручное удаление виджета. Пользователь мог самостоятельно убрать отображение времени.
- Неудачное обновление.
- Убраны связанные с часами приложения.
Как вернуть часы на экран блокировки?
Скорее всего вернуть часы на заставку удастся обычной сменой темы. Android и большинство оболочек не позволяют пользователю самостоятельно отключать или включать отображение времени. Скорее всего отсутствующие часы на планшете – это результат установки соответствующей темы. Если ее заменить, отображение времени должно появиться снова. Порой дополнительно придется установить оригинальное приложение погоды.
Android и большинство оболочек не позволяют пользователю самостоятельно отключать или включать отображение времени. Скорее всего отсутствующие часы на планшете – это результат установки соответствующей темы. Если ее заменить, отображение времени должно появиться снова. Порой дополнительно придется установить оригинальное приложение погоды.
Как вернуть часы на рабочий стол Android?
Ситуация с начальным экраном значительно проще, даже удаленный виджет крайне просто восстановить вручную.
Как установить часы на главный экран Android:
- Касаемся и не отпускаем свободный участок рабочего стола на протяжении пары секунд.
- Выбираем раздел «Виджеты».
- В разделе «Часы» выбираем более подходящий стиль.
- Устанавливаем виджет на подходящее место.
Важно! Все разновидности виджетов для отображения времени требуют много места на экране, особенно это касается стрелочных часов. Чтобы их установить, придется освободить от ссылок быстрого доступа минимум 2 строки или создать новый экран и вынести время туда.
Рекомендации по настройке
Доступных для изменения параметров не так много, но они есть:
- Автоматическое обновление времени. Параметр находится в разделе «Расширенные настройки» во вкладке «Дата и время».
- Меняем формат времени. Можем переключаться между 12 и 24-часовым вариантами. Опция находится в том же разделе, что и прошлая.
- Устанавливаем несколько вариантов времени. Если нажать на виджет на рабочем столе и перейти в раздел «Часы», можем добавить еще одно время и переключаться между ними в любой момент.
Виджеты часов на Android:
Еще один вариант, как вернуть время на экран телефона Android – установить из Play Market специальные приложения. Они добавляют свои виджеты в тематический раздел, откуда можем их вынести на основной экран. Достоинство способа в том, что можем установить ПО с крупным циферблатом или аналогом механических часов и более гибко их настроить.
Chronus
Перед нами многофункциональный набор виджетов, в том числе для часов. В нем можем настраивать как рабочий стол, так и экран блокировки. Благодаря отличной оптимизации фонового сервиса, использование виджета практически не отражается на расходе энергии аккумулятора.
Плюсы:
- больше 5 тем часов на Android;
- легкость настройки любого контента;
- есть бесплатная версия.
MiClock
Тем, кто желает установить часы на телефон с уникальной темой, идеальной подойдет MiClock. Приложение также поддерживает максимальную персонализацию контента: изменение цвета, размера, теней, фона и стиля текста всех элементов часов.
DIGI Clock
Это целый набор настраиваемых приложений часов на Android, который включает 5 размеров виджета: от самого маленького 2х1 до крупного 6х3 для планшетов. Пожалуй, самый популярный вариант — большие часы на экран смартфона 4х2. Приложение открывает доступ к изменению фона, шрифтов, значков, контуров и теней, позволяя настраивать внешний вид под любые потребности.
Always On
Программа в первую очередь предназначена для использования с OLED-дисплеями и AMOLED-матрицами. Это не значит, что ее нельзя использовать на IPS, но подобное решение приведет к значительному повышению энергопотребления. Она позволяет настроить постоянное отображение времени на заблокированном экране.
Остались вопросы по поводу настройки или восстановления часов на Android? Мы с радостью на них ответим.
Блокировка экран с часами рус язык. Как установить виджеты на экран блокировки Android-устройства
Несмотря на то что новые версии Android содержат ряд различных нововведений, бывает непросто забыть информацию о старых версиях этой «операционки». В нашей статье мы покажем вам, как установить виджеты на экран блокировки вашего Android-смартфона. Мы проведём такую процедуру на примере более старой версии Android, так как эта функциональность была ухудшена с появлением версии Lollipop.
Итак, представляем вам руководство, как можно устанавливать виджеты на экран блокировки Android.
Как мы уже говорили выше, нет возможности устанавливать виджеты на экран блокировки в любой версии Android. Вы можете сделать это, начиная от версии Android 4.0 Ice Cream Sandwich до версии Android 4.4 KitKat.
Для того чтобы установить один или несколько виджетов на экран блокировки, вначале рекомендуется настроить блокировку экрана с или без PIN-кода. Для этого нужно зайти в системные настройки, и в них открыть меню безопасности. В нём затем следует нажать на опцию «Блокировка экрана» и выбрать подходящий для вас способ блокировки.
Примечание: какой бы способ блокировки вы ни выбрали, любой из них работает, за исключением варианта под названием «Ни один». Если вы впервые проводите установку виджета, то мы рискнём предположить, что вы предпочтёте вариант «Разблокировка свайпом», так как он позволит вам без проблем попробовать все ваши виджеты, не утруждая вас вводить пин-код или делать разблокировку шаблона.
Установка одного или нескольких виджетов на экран блокировки
Чтобы вы могли добавить один или несколько виджетов, вы должны:
Отключить дисплей вашего смартфона или планшета;
После этого сделать свайп влево или вправо;
Когда появиться иконка «+», нажать на неё;
Перед вами возникнет список виджетов, и вам будет предложено выбрать из него.
Вот и все. Теперь вы знаете, как добавить виджет на экран блокировки вашего Android-смартфона. Плюс, вы также сможете взаимодействовать с таким виджетом – вам стоит просто положить на него палец и перетащить вниз для увеличения. Такая процедура позволит вам увидеть дополнительную информацию.
Лучший виджет для экрана блокировки
Для нас лучшим виджетом является DashClock . Помимо классных основных функций, разработчик этого приложения предоставляет доступ к API другим разработчикам, чтобы они могли вносить новые функции в DashClock.
А вы уже пробовали добавлять виджеты на экран блокировки? Расскажите в комментариях, что вы думаете о них.
Встроенный экран блокировки андроид довольно скучный. Он дебютировал с андроид 4.2.
Мне встроенные не понравились, поэтому решил добавить виджет блокировки экрана андроид от посторонних энтузиастов.
Они более функциональны и нечто большее, чем просто заблокировать устройство: сразу можно увидеть календарь предстоящих событий, будильник, звонки, SMS и почту и так далее.
Открытость платформы андроид, позволяет установить другие варианты, хотя даже сами производители стараются перещеголять друг друга, предлагая свои странные решения.
Вот сейчас и решил поделится своими находками. Их несколько, с разной функциональностью, но так как описания прилагаются вы должны быстро определить для себя лучший вариант
ПРИМЕЧАНИЕ: в ходе экспериментов я использовал андроид 6 и андроид 5. Проблем не заметил.
Интересный способ блокировки экрана Android
Очень интересный проект является приложением Cover, который до сих пор не доступный в магазине плей маркет, для стран СНГ, хотя русский язык в нем есть.
Если решите применить экран блокировки на основе Cover, то в бесконечных глубинах интернета вам не придется его искать – ссылка скачать бесплатно немного ниже.
Cover Action можно охарактеризовать как быстрый доступ к часто используемым нами приложениям.
После добавления автоматически запустится вертикальный список, чтобы перейти непосредственно к конкретному приложению.
Варианты персонализации в основном только изменить обои для различных режимов работы, например, из списка и на основе графических файлов и изображений, размещенных на устройстве пользователя.
Кроме того, Cover может обнаружить движущийся автомобиль и автоматически переключится на другой режим.
Таким образом можно сказать, что программа узнает, что мы делаем, чтобы предложить нам быстрый доступ к тому, что вы используете наиболее часто.
Честно говоря, после того, как я его использовал чуть более недели, то должен признать, что он ведет себя очень хорошо. Как установить описывать не буду – не сложно, разберетесь.
Разработчик:
www.coverscreen.com
Операционка:
андроид
Интерфейс:
русский
Лучшие виджеты для блокировки экрана на андроид
- DashClock — гораздо лучше и функциональнее, чем виджет включенный в систему по умолчанию. Графические часы приятно видеть на экране. Также присутствует календарь предстоящих событий, будильники, пропущенные звонки, непрочитанные SMS и непрочитанные сообщения в Gmail.
- Dialer — используют в основном для звонков. Можете поставить цифровую клавиатуру для набора номера контактов без разблокировки телефона. Этот виджет добавляет клавиатуру телефона и список контактов на экране блокировки.
- RSS — способ чтения блогов, газет или заголовки новостей с экрана блокировки андроид, не вдаваясь в другие приложения. Это небольшой RSS ридер, в котором импортируются записи из нескольких источников информации.
- 1Weather — является лучшим приложением погоды для андроид и это обеспечивает экран блокировки. В современном и элегантном дизайне, виджет показывает текущую температуру и погодные условия.
- Google Keep — это приложение для заметок, которые также предоставляет виджет на экране блокировки, где можете легко снимать и писать заметки.
- Widget Locker — это платное приложение, которое полностью заменяет блокировку экрана, через которую можете добавить все виджеты, которые находятся в персонализированном способе.
- Nils — блокировка экрана с уведомлениями. На дисплее будут пропущенные вызовы, содержание SMS, сообщения электронной почты Gmail или WhatsApp. Есть много больше виджетов которые можно поставить в андроид, так что, если обнаружите новые красивые, поделитесь в комментариях.
Мой любимый виджет блокировки экрана андроид
Лично мне больше всего по вкусу пришелся виджет, точнее приложение «Galaxy Space Lock Screen» (скачать при желании можете прямо здесь – ссылка ниже)
Название Galaxy происходит не от телефона самсунг галакси, а от слова галактика. У него есть где-то восемь космических тем оформления.
Если вы романтик, то этот виджет ваш лучший выбор. Он в частности поддерживает пользовательские обои, можно установите пароль, на экране блокировки запускать приложения, имеет потрясающие HD обои чтобы украсить блокировку экрана, часы, подходит для всех телефонов HD андроид, потребляют мало питания, обеспечивают плавность и имеет часы и дату на экране блокировки.
Как установить и использовать описывать не буду. Откройте настройки, выберите обои, и блокировка экрана начнет работать.
Разработчик:
[email protected]
Операционка:
XP, Windows 7, 8, 10
Интерфейс:
русский
Это одно из окон, через которое мы черпаем то, что нас интересует в окружающем информационном поле. Конечно, хочется, чтобы эта связь была всегда под рукой. В этой статье мы рассмотрим, как можно добавить виджет на экран блокировки (Lockscreen, англ.) в Андроиде.
Хотя такие операции доступны только для разных модификаций Android версии 4, но и для других тоже есть выход.
Если выбрать «Ни один», то блокировочный экран у вас возникать не будет и разместить на нём виджет вам не удастся по определению.
Предлагаем вам в качестве самого удобного из возможных способов разблокирования выбрать «свайпом» — это не будет занимать много времени (по сравнению с вводом pin-кода) на деблокировку.
Кроме того, убедитесь, что ваш виджет включён — в «Настройках» — «Безопасности и блокировки» — «Включить виджеты»:
Добавление
Теперь при отключённом дисплее проведите свайпом влево или вправо для появления пиктограммы «+»:
После её активации перед вами будет открыт ваш набор для выбора и вам остаётся только коснуться одного из них, чтобы добавить на экран .
Можно подстроить его размеры: перемещение нижней части приведёт к увеличению, а передвижение верхней части — к уменьшению габаритов видимого фрагмента.
Удаление
Если вам захочется убрать виджет с блокировочного экрана, то можно использовать один из двух вариантов действий:
- отключение всех виджетов снятием галочки их включения в «Настройках» «Безопасности и блокировки»;
- прикоснуться к нему на экране и, удерживая, передвинуть в нужное место.
Поиск новых
В Play Store отыщется немало дополнительных, достойных вашего внимания виджетов, интегрированных в Lockscreen.
Программный экран-конструктор
Стереотипные экраны не обладают возможностью создания индивидуального духа, не дают особого выбора в дизайне и мешают проявлению пользовательского творчества.
Что уж говорить о случаях, когда необходимо очень быстро воспользоваться режимом видеокамеры или попросту включить фонарик.
Одна из подобных для конструирования экрана блокировки под свои требования — WidgetLocker — позволит очень глубоко поработать над видом заблокированного экрана. Это вам не просто «добавить» или «убрать» виджет.
Здесь есть возможность выбора действий с любым из элементов благодаря появляющемуся меню при долгом касании. Коррекция ползунков включает в себя много стилистических вариантов. Например, протяжке ползунка можно назначить какое-то действие.
Как установить часы на экран блокировки андроид. Мой любимый виджет блокировки экрана андроид. Установка одного или нескольких виджетов на экран блокировки
Многие пользователи ищут способы придать новый вид оболочке Андроид. Часто это касается экрана, который отображается сразу после включения девайса. Далее расскажем, как установить обои на имеющийся экран блокировки телефона, а также как сменить саму стандартную блокировку на более продвинутую.
Как заменить обои на блокировочном экране
Способ замены обоев на дисплее гаджета зависит от версии Android и производителя устройства, но в целом порядок действий обычно следующий:
Блокировочный экран на гаджет устанавливается как обычная утилита из Google Play:
- Выберите устраивающее вас приложение из магазина и инсталлируйте его.
- После появления значка на рабочем столе тапните по нему и поставьте галочку напротив пункта, разрешающего использовать программу в качестве блокировщика.
В большинстве случаев эти утилиты позволяют не только установить новые обои на экран блокировки, но и добавляют ему массу других полезных функций. Поэтому далее опишем функционал наиболее популярных экранов блокировки на Android.
Простой, красивый и удобный, Echo фокусирует внимание пользователя на получаемых уведомлениях. Приложение в течение некоторого времени анализирует, какие из них наиболее интересны владельцу гаджета, чтобы впоследствии при сортировке выводить их первыми в списке. Любое из уведомлений программа может преобразовывать в т. н. напоминания, чтобы сообщать о них пользователю в установленное время.
Другие особенности Echo Notification Lockscreen:
- Современный минималистичный дизайн, быстрая и плавная работа на всех девайсах;
- Просмотр важных сообщений может производиться без разблокировки экрана;
- Возможность установки графического ключа.
Нужно отметить, что установка утилиты чрезвычайно проста и не занимает много времени, так как процесс не требует проведения никаких сложных настроек. О том, как поменять стандартный фон на Echo или рассмотренные далее приложения, выше уже было описано.
Утилита является разработкой Microsoft. Это хотя и необычно для гаджетов с Андроид, но с другой стороны сразу говорит о высоком качестве программы. Она также легко устанавливается, но при этом уже изначально предлагает широчайший функционал:
- Возможность одним кликом запускать наиболее востребованные пользователем утилиты.
- На избранные телефонные номера можно позвонить прямо с блокировочного экрана одним свайпом.
- По умолчанию доступен быстрый доступ к активации Wi-Fi, Bluetooth, утилиты «Фонарик» и др.
- Отображение текущей погоды на дисплее.
- Возможность просмотра предстоящих событий из календаря.
- Установка на экран графического ключа или PIN-кода.
Установленный экран в зависимости от времени суток и текущего положения может менять фоновое изображение и даже показывать нужные программы в дополнительной нижней панели.
Бывает, что часы на устройстве с Android пропадают, например, после обновления прошивки. Вернуть их на рабочий стол и обычно труда не представляет, так как в большинстве случаев виджет лишь перестает отображаться на дисплее, оставаясь в памяти устройства. Расскажем далее, как вернуть часы на экран Андроид или при необходимости инсталлировать новые из магазина приложений Google.
Как вернуть установленный виджет
Если вы удалили случайно часы или они пропали, попробуйте вывести их на экран самым простым способом:
Если приложение с виджетом было вами удаленно, ознакомьтесь далее, как установить аналогичное из Google Play.
Виджеты с часами
Рассмотрим далее лучшие программы с графическими модулями для основного экрана гаджета из представленных в официальном магазине приложений. В основном помимо отображения времени они предоставляют и массу другой информации, например, погоду непосредственно на месте пребывания пользователя согласно данных, получаемых утилитой по GPS.
Прозрачные часы и погода
Это один из наиболее популярных бесплатных виджетов с часами с количеством установок более 10 млн. Небольшая программа располагает очень гибкими настройками, в результате чего владелец гаджета может устанавливать отображение на дисплее так, как ему это нужно. Возможности утилиты:
- наличие разных красивых и информативных виджетов размеров 2х1, 4х1-3, 5х3;
- широкий выбор тем оформления, обложек, шрифтов;
- отображение помимо точного времени другой важной информации — о погоде, направлении ветра, влажности и давлении, заряде батареи, календарных событиях и т. д.
Если владельцу девайса не нужны все эти данные, предоставляемые утилитой по умолчанию, он может удалить их в настройках и оставить просто часы. Для этого:
- Нажмите пальцем по отображению времени на экране, что откроет окно настроек.
- Перейдите в раздел «Оформление», затем в «Расширенные настройки».
- Снимите галочки напротив пунктов отображения информации о текущем местоположении, системной информации, заряде батареи и отметьте чекбокс рядом со строчкой «Скрыть погоду».
После этого на экране отобразится минималистичный виджет с часами, вид которых вы также можете изменить в соответствии с собственными предпочтениями.
Sense Flip Clock & Weather
Этот часовой виджет отображения времени и даты подойдет пользователям, которым нравятся часы в стиле Flip Clock с перелистывающимися страницами. Особенности утилиты:
- выбор виджетов разных размеров — 4х1, 4х2 и 5х2;
- реализована анимация перелистывания;
- выбор различных скинов и отображения значков;
- местоположение определяется автоматически, что позволяет сообщать пользователю наиболее точный прогноз.
Отображение погоды здесь также при необходимости отключается, после чего на экране будут только красивые ретро-часы. Также можно протестировать другие подобные утилиты:
Часы на экран блокировки
Если есть необходимость изменить установленный экран блокировки таким образом, чтобы на нем отображался крупный циферблат, то в этом случае можно порекомендовать «Светящиеся Часы Комод». Утилита с таким странным названием бесплатна, не требует настройки и не показывает на экране блокировки никакой рекламы.
Мы смотрим на экран блокировки Android устройства значительно больше времени, чем может показаться. К счастью, совсем не обязательно использовать экран блокировки установленный по умолчанию. Вы можете самостоятельно настроить отображение новых уведомлений, доступную информацию, а также полностью изменить внешний вид экрана блокировки.
В данной статье мы расскажем про несколько способов как изменить экран блокировки на Android.
Основные настройки экрана блокировки
Давайте начнем с основ: Откройте меню Настройки и перейдите в раздел Безопасность. Здесь вы найдете основные настройки экран блокировки. Обратите внимание : на некоторых Android устройствах данная опция находится в разделе «Экран блокировки и отпечатков пальцев» или «Конфиденциальность».
Операционная система Android позволяет скрыть конфиденциальную информацию, чтобы случайный взгляд не увидел, от кого и какое сообщение пришло на ваше устройство.
Пользовательские интерфейсы от Samsung, LG, HTC, Sony и других мобильных производителей предлагают некоторые дополнительные функции для экрана блокировки.
Подсказки по экрану блокировки : Блокировка экрана на последних версиях Android значительно упрощает управление смартфоном. Например, в нижних углах экрана блокировки расположен значок камеры и голосового помощника Google Now. Пользователю всего лишь нужно нажать на соответствующую иконку и провести вправо или влево, чтобы открыть приложение.
Пожалуй, самой интересной особенностью экрана блокировки на последних версиях Android является смарт-замок. Если включить эту функцию в настройках, вы можете назначить надежное местоположений (например, если вы находитесь дома), чтобы отключить стандартную защиту PIN-кода.
Приложения, чтобы изменить экран блокировки на Android
Также вы можете использовать различные приложения, чтобы изменить экран блокировки на Android. Многие сторонние приложения предлагают дополнительные функции, которые недоступны в меню настройках Android.
Одним из таких приложения является Defumblr , который отображает на экране блокировки самую полезную информацию.
Приложение Start позволяет разместить ярлыки ваших любимых приложений и сервисов на экране блокировки. Погода, новости, социальные сети, и все, что вам может понадобиться.
CM Locker добавляет несколько дополнительных функций безопасности для экрана блокировки. Это приложение предоставляет больший контроль над уведомлениями. Кроме того, CM Locker увеличивает время автономной работы смартфона, поэтому обязательно попробуйте его.
В магазине Google Play Store доступно множество бесплатных приложений, которые могут изменить экран блокировки на Android, но мы хотим закончить нашу статью с Next Lock Screen . Данное приложение разработано компанией Microsoft и предлагает огромное количество настроек для экрана блокировки.
Экран блокировки не должен быть сложным и унылым. Используя специальные настройки Android, а также дополнительные приложения, вы можете изменить экран блокировки на Android под свои предпочтения.
Наша статья познакомит и поможет всем желающим опробовать преимущества Android 7.0 и 7.1. Официальный выход Android 7.0 (кодовое наименование – Nougat) состоялся 22 августа 2016 года, новая ОС стала доступна для смартфонов Nexus и Pixel, а в данный момент шатко-валко добирается и до других устройств по всему миру.
Как быстро летит время – почти не успеваешь следить за обновлениями. И, конечно, кто-то мог запросто прошляпить выход Android Nougat .
Мало установить новую ОС, ведь в ней еще предстоит разобраться и познакомиться с новыми возможностями. Перед вами несколько практичных рекомендаций, которые помогут узнать поближе многие особенности новой версии Android , не отходя от кассы.
Обращаем внимание, что все написанное здесь относится к Android 7.0 и 7.1 на устройствах от Google . Многие производители смартфонов меняют операционную систему на свой лад, добавляя функции и меняя интерфейс. Так что на некоторых гаджетах элементы меню и названия могут отличаться или же вовсе отсутствовать.
Как быстро переключиться между открытыми приложениями в Андроид 7
На Android Nougat переключение между приложениями стало намного проще: жмем два раза по кнопке «Последние приложения» (квадрат справа от кнопки «Домой»), чтобы перемещаться между двумя последними открытыми приложениями (что-то вроде сочетания клавиш Alt +Tab на ПК).
Кстати об этой кнопке, в седьмой версии она получила новую функцию: открываем любое приложение, нажимаем и удерживаем ее или жмем по ней один раз. Отобразятся недавно открытые приложения, выбираем нужное и перетаскиваем его в верхнюю часть экрана. Вот так активируется режим разделения экрана, при котором два открытых приложения занимают по половине экрана. Для возврата к обычному режиму просмотра снова жмем и удерживаем кнопку «Последние приложения».
Как копировать текст
Нужно скопировать текст с одного приложения и вставить в другое? Сделаем это в многооконном режиме. Выделяем нужный текст, затем жмем по нему, удерживаем и перетаскиваем в другое окно. Если само приложение поддерживает эту функцию, текст вставится автоматически.
Малоизвестный факт: с помощью вышеописанного режима можно просматривать одновременно две вкладки браузера, например, Chrome . Открываем новую вкладку в Chrome , жмем и удерживаем кнопку «Последние приложения» и жмем на иконку в виде трех точек (верхний правый угол экрана). Ищем опцию “Перенести в другое окно”.
И еще один прием, связанный с нашей теперь уже любимой кнопкой. Возможно, некоторые уже в курсе, что можно убирать приложения из недавно запущенных, перетаскивая их в левую или правую часть экрана. В новой версии Android есть опция полной очистки списка недавно закрытых приложений (в одно время многие сторонние производители смартфонов ввели такую опцию в своих версиях Андроид). Мотаем в самое начало списка и находим ее.
Кнопка домой на Андроид 7.1 покажет наиболее частые действия
На устройстве с Android 7.1 жмем и удерживаем кнопку «Домой». На экране появятся наиболее часто используемые функции на разных приложениях, например, звонок любимому контакту в приложении «Телефон» или открытие новой вкладки в Хроме. (Тем, у кого Android 7.1, но ничего не выходит, можно воспользоваться лаунчером Google Старт.)
Быстрый переход в настройки
Понадобился быстрый переход по системным настройкам? У Nougat имеется меню быстрой навигации. Чтобы найти его, жмем на иконку в виде трех горизонтальных линий в верхнем левом углу.
Для тех, у кого завал в разделе «Приложения»: можно быстро проматывать список, двигая палец вниз по правому краю экрана. Появится интерфейс быстрой прокрутки.
Как настроить и что можно увидеть в панели быстрых настроек Андроид 7
Панель быстрых настроек на Nougat претерпела несколько малозаметных, но важных нововведений. Первое: если провести по экрану сверху вниз, появится несколько ярлыков для быстрого доступа к разным параметрам, таким как , и «Режим полета». Также к каждому прилагается переключатель для быстрого включения и выключения той или иной функции.
Если, находясь на главном экране, провести сверху вниз дважды или двумя пальцами, откроется расширенный перечень доступных инструментов, где при нажатии на любую из иконок открываются дополнительные настройки (если они имеются у выбранной функции).
Во всех разделах панели быстрых настроек, по долгому нажатию на любую из иконок происходит переход в соответствующее окно системных настроек.
Инструменты панели быстрых настроек поддаются полной пользовательской кастомизации. Открываем панель и жмем на кнопку «Изменить», которая должна быть в нижнем правом углу либо на карандаш в верхней правой части экрана. Эта опция позволяет перемещать, добавлять и убирать значки с панели.
Настройки первых шести значков с панели быстрых настроек отобразятся, если вызвать краткий вид так называемой «шторки» (провести на главном экране сверху вниз один раз).
Режим “на работе”
Если вы пользуетесь гаджетом на рабочем месте, поищите в панели быстрых настроек пункт Режим «На работе». Он переключает между рабочим профилем пользователя, где параметры и приложения установлены для рабочих целей, и личным с пользовательскими приложениями.
На панель быстрых настроек можно добавлять дополнительные инструменты при помощи сторонних приложений. Например, используяWeather Quick Settings , можно добавить небольшую плитку погоды, а Ringer Modes позволит сменить звуковой режим гаджета в одной касание.
Ночной режим на Андроид 7
Android 7.1 поддерживает новый ночной режим, который доступен только на некоторых моделях. Если вам повезло, в панели быстрых настроек вы найдете функцию «Ночной режим». Она облегчает чтение с экрана ночью.
Кроме того, можно сделать так, чтобы эта функция при необходимости включалась автоматически. В меню «Настройки» открываем раздел «Экран», ищем «Ночной режим», жмем по надписи «Включать автоматически» и выбираем опцию либо «В темное время суток», либо «Пользовательское расписание». (Несложно догадаться, что эта настройка будет только на том устройстве, где имеется «Ночной режим»).
Уведомления в Андроид 7
Уведомления в седьмой версии мобильной ОС разделены по приложениям, так что, если вам пришло, скажем, три новых сообщения на почту Gmail , уведомление об этом отобразится в своем блоке на панели уведомлений. По нажатию на уведомление открывается мини-блок с более подробной информацией, который можно раскрыть, чтобы получить быстрый доступ к связанным с уведомлением опциям (например, отправить в архив или ответить на сообщение).
Какое-то приложение слишком часто шлет уведомления? Жмем и удерживаем любое из его уведомлений (или слегка сдвигаем его вправо или влево и жмем на появившуюся шестеренку). Отсюда мы сможем вырубить звук всех последующих уведомлений или вообще отключить их.
Андроидовский режим «Не беспокоить» получил новую полезную функцию на Nougat : можно поставить беззвучный режим на всю ночь, а утром, когда зазвонит будильник, он сам выключится. Чтобы активировать эту опцию, идем в «Настройки», далее – «Звуки и вибрация», находим пункт «Не беспокоить», выбираем «Автоматические правила». Добавляем новое правило, жмем по строчке «Время» и вводим любое имя. Устанавливаем дни и время, когда гаджет будет находиться в беззвучном режиме. В разделе «Не беспокоить» должно быть выбрано или «Только будильник», или «Только важные», также не забываем включить опцию «Следующий сигнал переопределяет время остановки текущего».
Дополнительные функции
Хватит щуриться! Специально для тех, у кого проблемы со зрением, Nougat припасла опцию масштабирования. Зайдя в «Экран», ищем опцию «Масштаб изображения на экране».
Хочется сделать слова крупнее, но чтобы все остальное оставалось без изменений? Для этого в разделе «Экран» имеется строчка «Размер шрифта».
Если нужно уменьшить объем потребляемого интернет-трафика, у Nougat имеется новый Режим экономии трафика, который ограничивает количество исходящих и входящих мобильных данных отдельного приложения (как в фоновом, так и в активном режиме). Направляемся в «Настройки» и переходим в раздел «Передача данных» и жмем по пункту «Экономия трафика».
Несколько системных языков на Андроид
Свободно владеете двумя-тремя языками? На Android 7.0 и 7.1 имеется возможность установить несколько системных языков и без проблем переключаться между ними. Зайдя в раздел «Язык и ввод» в системных настройках, жмем по пункту «Языки», где сможем пополнить список новыми языками.
Медицинская карта в телефоне
Для экстренных случаев в седьмую версию Андроид добавили своеобразную медицинскую карту, в которой, помимо всего прочего, указываются контакты для связи на случай ЧП (будут отображаться на заблокированном экране) и группа крови. Чтобы ввести эти данные, в меню настроек жмем по пункту «Пользователи» и видим строчку «Данные для экстренных случаев».
Теперь можно менять голос системы таким образом, что он будет рычать или пищать (забавно послушать и тот и другой). Идем в «Настройки», далее – «Спец. Возможности» и жмем по опции «Синтез речи», где сможем задать высоту голоса.
Бывало ли у вас такое, что вы вставили в ухо один наушник, но хотите слышать звук обоих каналов? На этот случай в разделе «Спец. Возможности» есть опция «Моно звук».
Скрытый функционал Андроид 7
Тем, кому понадобилось пройтись по памяти смартфона, переместить или скопировать файлы, обязательно стоит опробовать улучшенный диспетчер файлов. Открыв «настройки», идем в раздел « », в самом низу находим опцию «Проводник». Это и есть диспетчер файлов.
Хочется поэкспериментировать? Заходим в панель быстрых настроек, долгим нажатием на иконку шестеренки в правом верхнем углу экрана разблокируем скрытые параметры System UI Tuner . После этого в меню настройки в самом конце списка должна появиться новая строчка «System UI Tuner ». Здесь ждут своего часа различные пользовательские настройки, например, вид статусной строки и управление разными типами уведомлений.
Несмотря на то что новые версии Android содержат ряд различных нововведений, бывает непросто забыть информацию о старых версиях этой «операционки». В нашей статье мы покажем вам, как установить виджеты на экран блокировки вашего Android-смартфона. Мы проведём такую процедуру на примере более старой версии Android, так как эта функциональность была ухудшена с появлением версии Lollipop.
Итак, представляем вам руководство, как можно устанавливать виджеты на экран блокировки Android.
Как мы уже говорили выше, нет возможности устанавливать виджеты на экран блокировки в любой версии Android. Вы можете сделать это, начиная от версии Android 4.0 Ice Cream Sandwich до версии Android 4.4 KitKat.
Для того чтобы установить один или несколько виджетов на экран блокировки, вначале рекомендуется настроить блокировку экрана с или без PIN-кода. Для этого нужно зайти в системные настройки, и в них открыть меню безопасности. В нём затем следует нажать на опцию «Блокировка экрана» и выбрать подходящий для вас способ блокировки.
Примечание: какой бы способ блокировки вы ни выбрали, любой из них работает, за исключением варианта под названием «Ни один». Если вы впервые проводите установку виджета, то мы рискнём предположить, что вы предпочтёте вариант «Разблокировка свайпом», так как он позволит вам без проблем попробовать все ваши виджеты, не утруждая вас вводить пин-код или делать разблокировку шаблона.
Установка одного или нескольких виджетов на экран блокировки
Чтобы вы могли добавить один или несколько виджетов, вы должны:
Отключить дисплей вашего смартфона или планшета;
После этого сделать свайп влево или вправо;
Когда появиться иконка «+», нажать на неё;
Перед вами возникнет список виджетов, и вам будет предложено выбрать из него.
Вот и все. Теперь вы знаете, как добавить виджет на экран блокировки вашего Android-смартфона. Плюс, вы также сможете взаимодействовать с таким виджетом – вам стоит просто положить на него палец и перетащить вниз для увеличения. Такая процедура позволит вам увидеть дополнительную информацию.
Лучший виджет для экрана блокировки
Для нас лучшим виджетом является DashClock . Помимо классных основных функций, разработчик этого приложения предоставляет доступ к API другим разработчикам, чтобы они могли вносить новые функции в DashClock.
А вы уже пробовали добавлять виджеты на экран блокировки? Расскажите в комментариях, что вы думаете о них.
Как настроить блокировку экрана на Android?
Экран блокировки Android c помощью Echo Notification Lockscreen
Скачать блокировку экрана на Андроид достаточно просто на Play Market https://play.google.com/store/apps/details?id=com.doublelabs.androscreen.echo&hl=ru, а с данным приложением это становится еще и эффективно. Направленность приложения заключается в качественном выводе уведомлений. Echo позволяет сортировать уведомления и всевозможные сообщения в правильном порядке. При этом разработан умный механизм определения более актуальных и менее востребованных сообщений.
Сразу после появления уведомления, из него можно создать напоминание с указанием даты и времени сообщения. Если настроить приложение качественно, то можно даже разблокировать устройство при появлении важных сообщений, например получения сообщения о зачислении средств на дебетовую карточку, но это действует только для важных уведомлений.
Конечно же функционал должен сопровождаться эстетической красотой, об этом не забыли разработчики, так Echo имеет привлекательный вид. В общем для планирования дня это самое лучшее приложение, особенно при регулярном получении важных уведомлений, например с ВК.
Как убрать время с экрана блокировки?
Возможность полностью убрать часы тоже вызывает множество вопросов. Можно ли сделать это вообще? Давайте рассмотрим данный вопрос подробнее.
Отключаем время
Часы на экране блокировки в ОС Андроид отключаются через настройки. Но так как производители модернизируют систему и выпускают собственные оболочки, не всегда данная операция осуществляется по стандартной схеме.
В EMUI подобная функция не обнаружена. Часы нельзя убрать с экрана блокировки, разработчики не стали добавлять такую опцию. Возможно, она присутствует в кастомных прошивках для данных аппаратов.
Как убрать двойное время на экране блокировки?
В оболочке EMUI есть возможность отображать домашнее и местное время. На экране появляются двойные часы для удобства пользователя. Но их можно отключить по данной схеме:
- Зайдите в настройки.
- Перейдите к параметрам даты и времени.
- Найдите пункт «Двойные часы».
- Кликните на него для деактивации.
Блокировка экрана на Андроид бесплатно через SlideLock Locker
Следует уточнить, как установить блокировку экрана на Андроид, ведь это вовсе несложно. Следует загрузить приложение и перейти в него, активация происходит самостоятельно, но некоторые настройки придется задавать вручную. Основной акцент приложения сделан на получение уведомлений, так они отображаются и сразу можно получить доступ к активной операции.
Управление происходит достаточно просто – свайп влево позволяет отклонить, то есть сделать уведомление неактуальным. Свайп вправо активирует приложение. Для каждого приложения можно выбирать уникальные звуки, вибрацию.
Стоит быть осторожными, требуется некоторое привыкание, так как в приложении работает управление жестами – разблокировка экрана выполняется вправо, влево – это активация камеры. Присутствует возможность персонализировать статус-панель. Также в приложении настроена синхронизация со смарт часами.
The ClockQ — циферблат для экрана блокировки на телефоне
Приложение «ClockQ — Digital Clock Widget» позволяет установить и разместить удобный и красивый виджет часов как на основном экране, так и на экране блокировки. В настройках приложения вы можете выбрать тему и цвет дизайна приложения (доступны белый, черный или разноцветный циферблат). Виджет может отображать показатель разряда батареи.
Вы можете выбрать между римскими и обычными числами. Функционал приложения позволяет изменять режим секундной стрелки. Она может быть тикающей или плавающей. Данный параметр актуален лишь для аналоговых часов.
Приложение Next Lock Screen
Обои на экран блокировки Андроид установить посредством приложения достаточно просто, особенно учитывая профессионализм разработчиков, которые прежде работали на Microsoft. В расширении отображается расписание по календарю. Если в записи, которая назначена на определенное время, указать номер телефон для звонка, то можно одним движением набрать его. Внизу экрана находится встроенная панель, которая позволяет запустить необходимые приложения.
Панель достаточно интерактивна и изменяется в зависимости от времени суток и географического положения. Умный алгоритм позволяет выносить на активный экран популярные в этот момент приложения, например: ночью отображаются программы для развлечения, а днём для работы, также алгоритм меняет и фоновый рисунок.
Как убрать часы с экрана блокировки Самсунг Галакси?
Для того чтобы убрать часы с экрана блокировки Самсунг. Откройте настройки на вашем смартфоне и пролистайте до пункта “Экран блокировки и защита”
Нажмите на пункт “Always On Display”, чтобы убрать часы на экране блокировки Samsung. Если вы хотите изменить внешний вид, то откройте “Цифровые часы”. Здесь будут показаны различные стили часов. Используйте опцию снизу слева под названием “Стиль часов”, чтобы изменить внешний вид часов на экране блокировки и опробовать разные стили.
Блокировщик для Android MixLocker
Экран блокировки может быть намного функциональнее, чем рядовой пользователь его себе представляет. Открыть новый мир функционала для блокировочного экрана поможет MixLocker, который предоставляет разнообразие настроек и множество тем для оформления. Позволяет менять тип разблокировки, устанавливать случайные обои каждый раз.
Из приложения осуществляется быстрый доступ к плееру, камере, фонарику, подключениям и т.д. Метод оповещения стандартный, а на экране отображается вся базовая информация.
Сторонние приложения
Если системные настройки безопасности не устраивают, можно воспользоваться сторонними приложениями. В Play Market много разных утилит, помогающих настроить защищённый доступ на устройство по своему желанию. Пример возможностей таких приложений будет приведён на программе «Экран блокировки OS9».
После установки, программе нужно дать все запрашиваемые ей разрешения: доступ к контактам, фото и т.д. Затем можно начинать работу с приложением. Сначала потребуется задать пароль. Для этого следует нажать на кнопку «Экран блокировки». Без введённого пароля все остальные панели будут неактивными. Код нужно повторить дважды. После этого цвет главной панели изменится и станут активными все функции программы. Приложение устанавливает свой интерфейс для дисплея: меняет обои, показ уведомлений, даты и времени. Чтобы разблокировать экран Андроида, потребуется ввести пароль, заданный в утилите.
Рекомендуем: Как удалить рут права c Android
Возможности Экран блокировки OS9
Приложение позволяет:
- Изменить пароль;
- Установить обои и фотографии из галереи на заблокированный дисплей;
- Ввести текст, который будет отображаться на экране;
- Установить цвет текста.
Программа имеет простой и понятный интерфейс, что позволяет быстро разобраться с её работой.
Настроив ограниченный доступ к телефону в виде пароля, PIN кода или графического ключа, можно не бояться за данные, находящиеся в телефоне и скрыть личную информацию от посторонних глаз.
Как поставить блокировку экрана на Андроид?
Следует рассмотреть стандартные варианты блокировки, которые предусмотрены производителем ОС. Блокировка экрана на Андроид пароль, графический ключ, PIN-код или стандартная разблокировка прикосновением – это основные варианты.
Установить тип блокировки можно:
- Перейти в «Настройки»;
- Затем в разделе «Личные данные» нажать на «Безопасность»;
- Теперь перейти на «Блокировка экрана»;
- Выбрать один из предложенных вариантов, если задаётся графический ключ или пароль, то необходимо дополнительно создать его, если это прежде не было выполнено.
Часы на экране смартфона как виджет
Как известно, наиболее удобно пользоваться часами на мобильном телефоне в форме виджета – мобильного приложения, созданного для постоянной работы на домашнем экране нашего телефона. Наиболее популярны виджеты-часы и виджеты для отображения погоды, позволяя удобно отслеживать время и прогноз погоды на сегодняшний день.
Виджет в форме часов доступен в системе с самых ранних версий ОС Андроид. Обычно используется стандартный виджет часов от Гугл, который преудстанавливается в систему, и вы можете установить его на главный экран или убрать оттуда в любой момент.
В качестве альтернативы можно скачать и установить виджет-часы с цифровых магазинов. В последних представлена широкая вариативность выбора таких часов, которые вы можете установить и настроить по своему желанию.
Давайте разберём способы, которые помогут установить циферблат на экран телефона, если его там изначально не было. Или они по каким-то причинам он исчез с вашего устройства.
Это может быть полезным: Как включить часы Digma.
Выбор метода разблокировки
Чтобы установить или изменить экран блокировки, перейдите в настройки, безопасность и нажмите «Блокировка экрана».
Вам нужно будет подтвердить текущий PIN-код, пароль или графический ключ.
Затем вы можете выбрать свайп, графический ключ, PIN-код или пароль.
На главном экране безопасности, если вы выбрали графический ключ, вы можете выбрать, показывать ли образец, после разблокировки, или нет. Его скрытие добавляет дополнительный уровень безопасности, когда вы открываете свой телефон публично.
Если у вас есть Android Lollipop , Marshmallow или Nougat, вам также необходимо решить, как вы хотите, чтобы ваши уведомления появлялись на экране блокировки: показать все, скрыть конфиденциальный контент или вообще не показывать.
Скрытие конфиденциального контента означает, что вы увидите, что у вас есть новое сообщение, но не увидите его содержимого, до тех пор, пока вы не разблокируете телефон.
Для всех методов вы можете настроить сообщение на экране блокировки. Если вы потеряете свой телефон, а хороший человек его найдет, то сможет прочитать на экране куда его можно.
Смартфоны с датчиками отпечатков пальцев также могут разблокировать главный экран.
Ваш отпечаток пальца также можно использовать для авторизации покупок и входа в приложения. В зависимости от устройства вы можете добавить несколько отпечатков пальцев, чтобы доверенные лица также могли открыть ваш телефон.
Блокировка телефона с помощью Android Device Manager
Включение Диспетчера устройств Android – это умный ход.
Если ваш телефон потерян или украден, вы можете его отслеживать, звонить, блокировать или стереть все данные.
Вам нужно будет войти в свои настройки Google (либо в настройках, либо в отдельном приложении настроек Google, в зависимости от вашей модели.)
В Google зайдите в систему безопасности и включите «удаленно локализовать это устройство» и “разрешить удаленную блокировку и стирание”.
Имейте в виду, что если вы хотите найти его, вам придется включить службы определения местоположения, пока телефон все еще находится в ваших руках.
Если вы заблокируете телефон удаленно и у вас нет PIN-кода, пароля или графического ключа, ваш экран блокировки будет заменен паролем, который вы установили из диспетчера устройств.
Вы также можете добавить сообщение и кнопку, чтобы позвонить по указанному номеру телефона.
10 лучших приложений для блокировки экрана Android и приложений для замены экрана блокировки
Экран блокировки Android за эти годы претерпел множество изменений. Существуют различные методы разблокировки, и производители оборудования всегда придавали особое значение. Как оказалось, в Play Store есть много приложений для блокировки экрана, которые могут еще больше. В наши дни мы обычно рекомендуем людям просто использовать сканер отпечатков пальцев, чтобы полностью обойти экран блокировки. Впрочем, ничего страшного, если ты не хочешь этого делать. Вот лучшие приложения для блокировки экрана для Android!Важно отметить, что приложения для блокировки экрана — это отмирающее поколение.Большинство методов биометрической разблокировки полностью обходят экран блокировки, и многие люди даже не смотрят на него, кроме, возможно, проверки уведомления или времени. Кроме того, почти все телефоны Android по умолчанию поставляются с постоянно включенным дисплеем, для которой раньше требовалось приложение. Мы не видим много новых разработок в этой области, и большая часть того, что доступно, не имеет такой же безопасности, как стандартный экран блокировки. Поэтому мы составили этот список из того, что несколько хороших приложений для блокировки экрана все еще находятся в активной разработке, а также несколько старых избранных, которые, возможно, больше не будут активно развиваться.
Подробнее:
AcDisplay
Цена: Бесплатно / до 80 долларов США
AcDisplay — одно из самых популярных приложений для блокировки экрана. Он имитирует постоянно включенные экраны блокировки таких устройств, как Moto X, Galaxy S8 и других. Пользователи могут играть с уведомлениями, не разблокируя дисплей. Он также имеет некоторые настройки. Например, вы можете настроить его на работу только в определенные часы, чтобы сэкономить заряд батареи. Все больше и больше устройств поступают в продажу с чем-то подобным.Таким образом, мы рекомендуем AcDisplay только тем, у кого старые устройства еще не поддерживают эту функцию. Последнее обновление было в 2015 году. Мы не уверены, что разработчик много с ним делает. По крайней мере, его можно скачать и поиграть.
Всегда включен AMOLED
Цена: Бесплатно / 1,99 $ / Другие варианты
Always on AMOLED — это не экран блокировки, но он его имитирует. Он в основном имитирует функцию Always On Display на многих смартфонах.Приложение показывает такие вещи, как время, уведомления и другие подобные вещи. Он также включает в себя такие функции, как движение часов, чтобы избежать выгорания. Приложение может даже инициализировать режим ожидания во время работы. Мы рекомендуем это только на устройствах с OLED-дисплеем, включая AMOLED от Samsung. Он теряет свой блеск на ЖК-экранах. Мы также рекомендуем это делать только на старых устройствах, для которых не всегда отображается встроенная функция. Собственные версии почти всегда работают лучше, чем сторонние приложения.
Домашний шкафчик
Цена: Бесплатно
DIY Locker — это простой экран блокировки с простыми идеями.Это позволяет вам помещать такие вещи, как код доступа или код шаблона, на экран блокировки. Тем не менее, он добавляет возможность настраивать эти вещи с фотографиями людей, которые вам нравятся. Он также поставляется с поддержкой виджетов для уведомлений, музыкальным проигрывателем и быстрым запуском приложения. Это немного странно, будет ли это работать для многих пользователей, но приложения для блокировки экрана — не такая уж сильная отрасль, как раньше. Хотя для некоторых это сработает.
Джо Хинди / Android Authority
DIY Lock Screen
Цена: Бесплатно
DIY Lock Screen — разработчик в Google Play с кучей супер простых тематических приложений для блокировки экрана.Каждый работает примерно одинаково. После блокировки телефона появляется красочный экран блокировки. Они не обеспечивают особой безопасности, но вы можете добавить такие вещи, как 4-значный код доступа, для некоторой степени безопасности. Большой плюс здесь — различные темы, которые вы можете использовать. Честно говоря, вы, вероятно, можете найти обои, которые так же хорошо подходят для этого, но некоторые из тем на самом деле выглядят довольно хорошо. Это не наш первый выбор, но это один из немногих оставшихся забавных.
Джо Хинди / Android Authority
Floatify
Цена: Бесплатно
Floatify — популярный, в некоторой степени современный вариант приложения для замены экрана блокировки.На самом деле это похоже на стандартный экран блокировки. Это простой фон с временем на лицевой стороне. Вы можете добавлять такие вещи, как погода, уведомления и другие данные. Вы также можете настроить ярлыки в нижней части экрана блокировки. Он также имеет другие современные функции, такие как включение дисплея, когда вы берете телефон, темы и функцию чата, аналогичную Facebook Messenger. На самом деле он на удивление хорош для замены экрана блокировки. Однако для него не было обновлений с конца 2017 года, поэтому мы не уверены, что оно находится в активной разработке.
Подробнее:
KLCK Создатель экрана блокировки Kustom
Цена: Бесплатно / $ 4.49
KLCK — это разработчики сохранений популярных приложений KWGT Kustom Widgets и KLWP Live Wallpaper. По сути, это приложение позволяет вам создать свой собственный экран блокировки. Он использует простой редактор с множеством функций. Вы можете добавлять уведомления, различные формы, собственную графику и фон и многое другое. Он также позволяет добавлять такие вещи, как данные Google Fit, погода, живые карты, функции музыкального плеера и даже RSS-канал.Эта штука даже поставляется с поддержкой Tasker. Он все еще находится на ранней стадии бета-тестирования. Таким образом, можно ожидать ошибок. Однако в 2018 году, если вам нужен настраиваемый экран блокировки, мы рекомендуем именно его.
Виджеты блокировки экрана
Цена: 1.49 $
Lockscreen Widgets — одно из новейших приложений для замены экрана блокировки. На самом деле он просто возвращает старую функцию Android, в которой вы можете размещать виджеты на экране блокировки. Приложение позволяет размещать по одному виджету на каждой странице, и у вас может быть несколько страниц.Это отлично подходит для людей, которым нужна дополнительная информация на экране блокировки, и для тех, кому не хватает функции Android 5.0 Lollipop. На момент написания этой статьи приложение находится в ранней бета-версии, но в нашем тестировании оно работало довольно хорошо. Он стоит 1,49 доллара без покупок в приложении или рекламы.
Индивидуальный шкафчик
Цена: Бесплатно / до 5 долларов США
Solo Locker — одно из лучших приложений для самостоятельной блокировки экрана. Вы получаете доступ к множеству функций настройки и элементов экрана блокировки.Затем вы можете создать свой экран блокировки, как хотите. Он поставляется с различными методами блокировки, обоями и даже виджетами. Вы можете использовать их для создания экрана блокировки. Вы не найдете здесь невероятной глубины, но есть достаточно возможностей, чтобы сделать это увлекательным. Базовое приложение является бесплатным, и вы покупаете дополнительные вещи с помощью покупок в приложении.
Готовые темы KLCK
Цена: Бесплатно / Зависит от
Мы говорили о KLCK ранее в этом посте, и он отлично подходит для создания собственного экрана блокировки.Однако в Play Store есть множество тем KLCK, которые делают большую часть работы за вас. Некоторые примеры включают Liquify (ссылка на кнопку ниже), Evonix, Grace, S9 и многие другие. Некоторые из них выглядят как другие устройства, а некоторые просто красиво выглядят в целом. Кроме того, некоторые из них, такие как S9, действительно работают с KLCK, KLWG и KLWP в виде связанного набора для серьезной настройки. Это не отдельные приложения для блокировки экрана, но все они работают с KLCK и избавляют от многих догадок. Вы также можете найти другие темы KLCK в Play Store.
Используйте экран блокировки
Цена: Бесплатно
Вот в чем дело, ребята. На протяжении многих лет Google заблокировал большую часть функций вашего экрана блокировки в новых версиях Android. Сторонние замены не имеют той мощности, которой были раньше, и у вас больше нет таких изящных вещей, как виджеты экрана блокировки (и, соответственно, DashClock Widget и аналогичные приложения). Стандартный экран блокировки может показывать вам уведомления, защищать от злоумышленников и всегда оставаться включенным, если вам это нужно.К сожалению, теперь, когда экран блокировки минимизирован, это почти все, что вы можете сделать даже с заменой сторонних производителей. Мы рекомендуем по возможности придерживаться стандартного экрана блокировки, потому что сторонние опции быстро выходят из моды. Кроме того, поскольку биометрические решения становятся все более популярными, многие люди все равно проходят мимо экрана блокировки.
Спасибо за внимание! Попробуйте и эти:
Если мы пропустили какое-либо из лучших приложений для блокировки экрана и приложений для замены экрана блокировки для Android, расскажите нам о них в комментариях! Вы также можете щелкнуть здесь, чтобы ознакомиться с нашими последними списками приложений и игр для Android!
Часы с большим экраном блокировки Android 12 — моя любимая новинка
Есть множество новых функций Android 12, которые могут порадовать, такие как грядущий движок тем на основе обоев, капитальный ремонт элементов пользовательского интерфейса и новые элементы управления конфиденциальностью.Но, как мы часто упоминаем, иногда лучшие изменения — это одни из самых незначительных, которые улучшают качество вашей жизни, не делая особого труда.
В Android 12 Beta 1 Google впервые представила новую возможность блокировки экрана на телефонах Pixel, которая меняется в зависимости от состояния вашего телефона. Если ваш телефон очищен без уведомлений, ожидающих, когда вы начнете действовать, вы получите большие часы, которые позволяют легко узнать время. Если вам нужно о чем-то позаботиться, что ж, часы сокращаются вверх, чтобы освободить место для каждого значка уведомления.
Мне очень нравится это изменение.
Практически на каждом телефоне, включая Pixels до Android 12, взгляд на телефон почти всегда показывает одно и то же. Вы получаете время, дату и погоду в привычном формате, который никогда не меняется. По мере того, как приходят уведомления, они выстраиваются в очередь под ними. Все это нормально и работает. Всегда включенный дисплей — прекрасное достижение в области технологий для смартфонов.
Но проблема, связанная с тем, что пользовательский интерфейс никогда не настраивается, за исключением добавления крошечных значков, заключается в том, что при взгляде на экран блокировки вы должны потратить несколько дополнительных секунд, чтобы увидеть, не произошло ли что-то новое.Поскольку ничего сильно не движется и не меняется, вам, , придется искать их без помощи телефона.
На Android 12 Google устраняет любые догадки и делает их как никогда очевидными, если вы прибрались и можете заняться своим делом. Часы вашего телефона самым простым способом сообщают вам, что все в порядке или что у вас есть уведомления. Это похоже на нулевой почтовый ящик для экрана блокировки. Это великолепно.
Набирая это, я смотрю на свой телефон и вижу маленькие часы, поэтому я знаю, что у меня есть уведомления.Я остановлюсь на минутку, чтобы позаботиться о них — подожди. Все, сделано. Теперь мои часы большие и красивые, и я знаю, что на этом все. Время очевидно. Полнота моего момента кристально ясна. Черт, часы опять маленькие. Возвращайся сразу же.
В любом случае, вы поняли. Вы смотрите вниз и видите большие часы, теперь знаете время — бум, двигайтесь вперед. Через несколько минут вы смотрите вниз, а он маленький — хорошо, в чем дело, телефон? Это небольшое изменение, но оно полезно.
НадстройкаSamsung Good Lock представляет новый дизайн часов.
На прошлой неделе Samsung выпустила обновленную версию Good Lock с новой системой надстроек для настройки пользовательского интерфейса.Сначала он был выпущен только для Южной Кореи, но затем в понедельник был распространен на Соединенные Штаты. Сегодня Samsung Good Lock был обновлен новым приложением под названием ClockFace. Он работает на любом смартфоне Samsung Galaxy под управлением Samsung Experience 9.0 (Android 8.0 Oreo), таком как Samsung Galaxy S7, Samsung Galaxy S8, Samsung Galaxy Note 8 или Samsung Galaxy S9.
В Samsung Experience 9.0, версии Android 8.0 от Samsung, компания Samsung добавила настройку экрана блокировки. Это позволяет вам переключать дизайн Always on Display и часов на экране блокировки.Этот аддон Samsung Good Lock добавляет 29 дополнительных дизайнов часов.
- Чтобы использовать ClockFace, загрузите этот APK. Вам также понадобится установленная последняя версия Always On Display, которую можно найти здесь.
- Перейдите в Настройки , затем выберите Экран блокировки и безопасность.
- Коснитесь параметра Clock and FaceWidgets , затем выберите Стиль часов .
- В параметрах Стиль часов будут отображаться все параметры по умолчанию. В конце списка вы увидите новый значок (изображенный ниже).
- Когда вы выберете это, вы сможете выбрать один из 29 новых дизайнов для часов и «Всегда на дисплее».
- После выбора параметра убедитесь, что вы нажали Применить в правом верхнем углу, затем Готово , чтобы убедиться, что он применен.
Стили часов также позволяют изменять цвет часов. Цвета можно установить на адаптивных, по умолчанию, и цвет будет меняться в зависимости от обоев.Также есть варианты статических и радужных цветов.
ClockFace — отличное дополнение к семейству Samsung Good Lock. Вы можете следовать этому руководству, чтобы узнать, как установить другие плагины, или загрузить Good Lock 2018 из магазина Galaxy Apps. На данный момент к ClockFace можно получить доступ только через настройки стиля часов, но вскоре он должен быть доступен в приложении Good Lock. Good Lock доступен для любого смартфона Galaxy под управлением Android Oreo, который, как мы упоминали ранее, включает в себя Samsung Galaxy S9, Samsung Galaxy Note 8, Samsung Galaxy S8 и другие.
Получите мировое время на экране блокировки Android 4.2
Версия Android 4.2 Jelly Bean от Google преподнесла множество приятных сюрпризов. Одно из них — стильные мировые часы, которые позволяют сразу увидеть время в нескольких городах.
Функция мировых часов фактически встроена прямо в приложение Android 4.2 Clock. После включения вы можете видеть текущее время для любого количества мест — и даже можете поместить информацию прямо на экран блокировки вашего устройства.
Вот все, что вам нужно сделать:
1. Откройте приложение «Часы».
2. Коснитесь значка местоположения — маленького символа в нижней центральной части экрана.
3. Отметьте все города, которые вы хотите включить в мировое время.
4. Нажмите кнопку «Назад».
Вуаля — готово! Приложение Часы теперь будет показывать текущее время для всех выбранных вами городов.
Если вы еще не испортили виджеты экрана блокировки Android 4.2, мировые часы по умолчанию будут отображаться прямо на основной панели экрана блокировки.Просто нажмите и удерживайте часы на экране блокировки и проведите пальцем вниз, чтобы открыть полный список городов.
Чтобы добавить виджет часов на новую панель экрана блокировки, просто проведите пальцем вправо по экрану блокировки, пока основная панель не сдвинется и вы не увидите большой серый знак плюса. Коснитесь знака «плюс», затем коснитесь параметра «Цифровые часы». Чтобы переместить виджет с одной панели на другую, нажмите и удерживайте его, а затем перетащите в любое место.
Вы также можете поместить мировые часы на домашний экран: просто добавьте виджет «Цифровые часы» из панели приложений на любую панель домашнего экрана.Вам нужно будет развернуть виджет как минимум на три строки, чтобы отображались второстепенные города.
Неплохо, а?
Больше возможностей Android:
• Виджеты экрана блокировки Android 4.2: практические впечатления и галерея
• Android 4.2, Jelly Bean: полный FAQ
• Nexus 4 против Galaxy Nexus: стоит ли обновление?
Copyright © 2012 IDG Communications, Inc.
Android 12 может представить эти массивные часы с экраном блокировки
Android 12 собирается потенциально внести некоторые существенные изменения в дизайн, такие как новые массивные часы с экраном блокировки, которые вряд ли кто-либо сможет увидеть. скучать.
Среди других изменений первая предварительная версия для разработчиков, выпущенная ранее на этой неделе, похоже, намекает на некоторые возможные новые параметры темы помимо светлого и темного режимов, которые вы можете включить в настоящее время. Также существует вероятность того, что Google планирует добавить стеки виджетов на главный экран.
Это было бы довольно большим улучшением виджетов в целом. И позволяют пользователям лучше использовать пространство на главном экране. Подумай об этом. Стеки виджетов, которые позволяют переключаться между несколькими виджетами, которые находятся в одном месте.В конечном итоге позволяет разместить больше виджетов на одном главном экране. Что касается часов на экране блокировки, то визуально они намного больше, чем сейчас. Это также не то, что меняется по умолчанию.
Огромные часы на экране блокировки в Android 12 необходимо активировать вручную.
Как указывает 9To5Google, большие часы нельзя активировать простой установкой предварительной версии Android 12 для разработчиков.
Напротив, это больше похоже на скрытое изменение дизайна. То, над чем Google экспериментирует и еще не решил предложить пользователям, которые хотят установить новое программное обеспечение.
Тем не менее, часы большего размера есть, но их нужно включить вручную, прежде чем какие-либо изменения действительно вступят в силу. Это означает, что Google может отказаться от этой функции в более поздних версиях Android 12.
И, как всегда с предварительными версиями для разработчиков, не все заканчивается в финальном выпуске, который продвигается к пользователям в стабильной сборке. Google может даже стереть большие часы с лицевой стороны карты во втором предварительном просмотре для разработчиков.
Часы сокращаются при получении уведомлений
Вы можете подумать, что массивные часы на экране блокировки занимают слишком много места.Так это или нет — вопрос субъективный. Но это ни здесь, ни там.
Потому что после получения уведомлений его размер уменьшается. Единственный раз, когда он остается таким же большим, как при включении, — это когда экран блокировки пуст. Значит, никаких уведомлений нет. В тот момент, когда приходят уведомления, размер часов уменьшается и сдвигается вправо, а затем вверх.
Так что на самом деле это ничему не мешает. Конечно, все это не имеет значения, если это не та функция, которая остается неизменной.
Улучшенные уведомления экрана блокировки Android с помощью Dashclock и Dashnotifier
Виджеты экрана блокировки, представленные в Android 4.2, великолепны, так как вы можете проверять свои уведомления прямо с экрана блокировки. Но поскольку у вас может быть только 1 виджет на экран, для просмотра вашей электронной почты, текстовых сообщений и обновлений Facebook требуется много прокрутки (что не соответствует цели).
Мы здесь, чтобы представить лучшие альтернативы: DashClock и DashNotifier.
DashClock Widget — это виджет часов экрана блокировки с поддержкой нескольких расширений, которые отображают все уведомления на одном экране блокировки .Речь идет о расширениях для Gmail, погоде, сообщениях и пропущенных звонках (и многом другом в Play Маркете).
Одно из таких расширений, DashNotifier, стоит попробовать, так как оно показывает уведомления для любых приложений — от до 7 на экране блокировки .
Рекомендуемая литература: 5 пакетов многофункциональных виджетов для вашего устройства Android
Начало работы
Во-первых, вам нужно получить DashClock из магазина Google Play. Затем загрузите DashNotifier.
После того, как все установлено, первым делом вы получите DashClock на экране блокировки. Метод зависит от вашего устройства.
Например, на Samsung Galaxy S4 сначала нужно включить несколько виджетов экрана блокировки. Для этого перейдите в Настройки > Мое устройство > Экран блокировки . Установите флажок Несколько виджетов . На таких устройствах, как Google Nexus 4, по умолчанию включены несколько настроек виджетов.
Проведите пальцем влево от экрана блокировки, и вы увидите большую кнопку + .Коснитесь его и выберите DashClock. Вы попадете в меню расширений DashClock.
Настройка DashNotifier
Давайте настроим ваше первое уведомление DashNotifier. Прокрутите вниз до нижней части меню и нажмите Добавить еще один добавочный номер . Вы должны увидеть семь пунктов DashNotifier во всплывающем меню. Выберите один из них, чтобы добавить его в DashClock.
Теперь нажмите кнопку настроек справа от расширения. Вы будете перенаправлены на экран настроек для этого конкретного внутреннего номера.Здесь вы можете установить:
- Приложение, для которого вы хотите получать уведомления.
- Значок DashClock приложения и формат текста заголовка.
- Удаляются ли уведомления при разблокировке устройства.
- Указывает, показывает ли элемент содержимое уведомления.
- Указывает, будут ли уведомления включать экран вашего устройства.
Может показаться, что вариантов много, но все, что вам действительно нужно сделать, это выбрать свое приложение и выбрать значок .Если вы хотите, есть и другие параметры, но расширения DashNotifier отлично работают с настройками по умолчанию .
Настройка DashClock
Когда вы будете удовлетворены расширениями DashNotifier, вы можете вернуться на главный экран расширений DashClock. Вы можете изменить порядок расширений или даже удалить некоторых встроенных расширений.
У вас также есть базовых опций настройки для DashClock помимо расширений.Вы можете выбрать один из нескольких стилей часов и даты , а также изменить настройки Daydream в DashClock.
Когда вы будете удовлетворены расширениями и внешним видом DashClock, коснитесь галочки в верхнем левом углу экрана, чтобы сохранить настройки.
Сделайте DashClock своим устройством по умолчанию
Наконец, если вы используете устройство, которое поддерживает несколько виджетов экрана блокировки, пора сделать DashClock виджетом экрана блокировки по умолчанию.Для этого перейдите на экран блокировки, а затем просто нажмите и перетащите DashClock до конца вправо .
Ограничения приложений и выводы
Обратите внимание, что для DashClock требуется Android 4.2 и выше , а для DashNotifier требуется Android 4.3 . Также нет возможности сделать DashClock по умолчанию в расширенном режиме, поэтому вам придется быстро смахивать вниз каждый раз, когда вам нужна полная информация о своих уведомлениях.
В целом, если у вас есть совместимое устройство, DashClock и DashNotifier — отличная комбинация для лучшего отслеживания уведомлений на экране блокировки.
Как настроить параметры экрана блокировки на Android 10
Экран блокировки для вашего телефона — это именно то, что следует из названия — это экран, который стоит между вами и вашим телефоном, когда он заблокирован.
Опытные пользователи могут это знать, но владельцы относительно новых телефонов могут не знать — вы можете настроить способ разблокировки телефона. Кроме того, вы можете решить, какой контент или уведомления могут отображаться на этом экране блокировки.
Экран блокировки — универсальная мера на большинстве интеллектуальных устройств.В первую очередь, он предназначен для защиты телефона пользователя от лиц, которым не разрешено просматривать его содержимое. Здесь мы поговорим о том, как настроить этот экран блокировки в соответствии с вашими личными предпочтениями и максимально использовать его.
Настройка экрана блокировки на Android 10
Имейте в виду, что у разных производителей будут разные функции экрана блокировки. Некоторые функции, такие как «коснитесь, чтобы разбудить» или «поднимите, чтобы разбудить», могут появиться в параметрах экрана блокировки. Для некоторых OEM-производителей такие опции можно найти в других местах, например, в разделе Ambient Display в телефонах OnePlus.
Найти параметры экрана блокировки на телефоне может быть немного сложно, особенно для пользователей, которые меняют марку. Один из способов найти настройки экрана блокировки — это найти их в телефоне, если это позволяет.
В зависимости от вашего OEM-производителя имя может отображаться как «Блокировка экрана», «Блокировка экрана» или что-то подобное. Когда вы выберете правильный вариант, вы увидите нечто похожее на следующие варианты.
Когда вы видите что-то похожее на экран выше, это означает, что вы действительно находитесь на экране блокировки вашего телефона Android 10.
Давайте рассмотрим здесь каждую из настраиваемых функций.
Прежде всего, какой контент будет отображаться на главном экране, когда телефон заблокирован. Для этого есть три основных варианта:
- Показать все уведомления. (Ваши уведомления будут отображаться без какой-либо защиты. Любой, у кого есть ваш телефон, может видеть приложение, имя и текст, который они отправили)
- Показывать личное содержимое только при разблокировке. (В ваших уведомлениях будут отображаться только значки приложений, скрывающие всю конфиденциальную информацию на экране блокировки, вы можете увидеть содержимое, разблокировав телефон)
- Не показывать уведомления вообще.(Уведомления не будут отображаться. Вы по-прежнему будете слышать сигнал уведомления, но на экране блокировки ничего не появится)
Затем мы можем настроить сообщение на экране блокировки. Это поможет сообщить другим, кому принадлежит устройство, или вы можете указать здесь свою контактную информацию, если потеряете свой телефон.
Наконец, интервал блокировки. Это время, которое потребуется вашему телефону, чтобы заблокироваться, когда он окажется в бездействии. Я предпочитаю иметь короткий интервал, поэтому я установил его на пять секунд.
Есть и другие функции экрана блокировки, с которыми вы можете поработать на других телефонах, таких как Samsung, Oppo, Realme и т. Д., Но они находятся в настройках. Такие функции, как Always On Display, часто скрыты в других настройках.