Android gmail не приходят уведомления – Уведомления приходят с большой задержкой или вовсе не приходят. — Обратная связь — Mi Community
Уведомления Gmail на Android приходят с задержкой. Что делать
Уведомления являются такой же частью Android, как и механизм обновления или управляющие жесты. Представить себе операционную систему без всего этого практически невозможно. Поэтому, если любой из этих элементов начинает сбоить, это становится заметно сразу. Ведь если вы не получите уведомления о входящем сообщении вовремя, вы рискуете пропустить то, что в нём написано. И ладно, если речь идёт о рекламной рассылке, которую мы терпеть не можем, но если автором сообщения выступил коллега по работе или заказчик, то несвоевременное прочтение и реакция могут иметь массу негативных последствий.
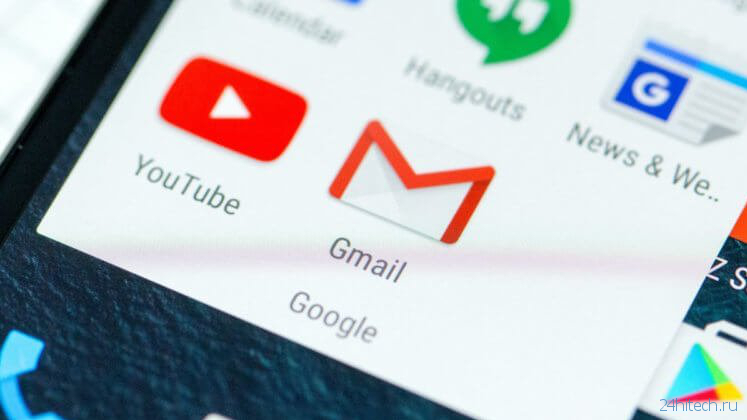
Задержки в рассылке уведомлений от Gmail стали настоящей эпидемией
Читайте также: Советы по использованию Gmail
Почтовый сервис Gmail может присылать уведомления о входящих посланиях с небольшой или, наоборот, с очень большой, жалуются пользователи Reddit. Обсуждение проблемы началось с одного сообщения, однако мгновенно тема обрела широкую популярность среди местных, которые подтвердили существование недоработки, из-за которой они получают даже срочные письма крайне не вовремя. К счастью, один из пользователей, столкнувшихся с этой проблемой, решил докопаться до сути и выяснил, что причиной задержек является работа системного механизма Doze.
Что такое Doze на Android
Doze – это инструмент, обеспечивающий экономный расход энергии. Впервые он появился в Android в Android 6.0 Marshmallow и был призван ограничивать фоновую работу приложений. На самом деле он не делал ничего сверхъестественного, а просто не позволял приложениям бесконечно работать в фоновом режиме, отслеживая статистику расхода энергии, интернет-трафика и других показателей, оказывающих негативное влияние на энергоэффективность. Но поскольку Doze – умный механизм, он без проблем пропускал уведомления, которые отправляли приложения, чтобы они вовремя доходили до пользователя. Только не в случае с Gmail.
Читайте также: Как включить тёмную тему в Gmail на Android
Человеку непосвящённому выяснить, из-за чего конкретно уведомления приходят с задержкой, практически невозможно. Тем не менее, есть как минимум один рабочий способ, который заставит приложения присылать оповещения в тот же момент, как только происходит соответствующее событие. Он подходит не только для Gmail, но и для любых других сервисов, уведомления от которых вам важно получать в любой момент вне зависимости от внешних факторов.
Не приходят уведомления. Как исправить
- Перейдите в «Настройки» — «Приложения» и отыщите в списке Gmail;
- Здесь выберите «Сведения энергопотребления» — «Запуск приложений;
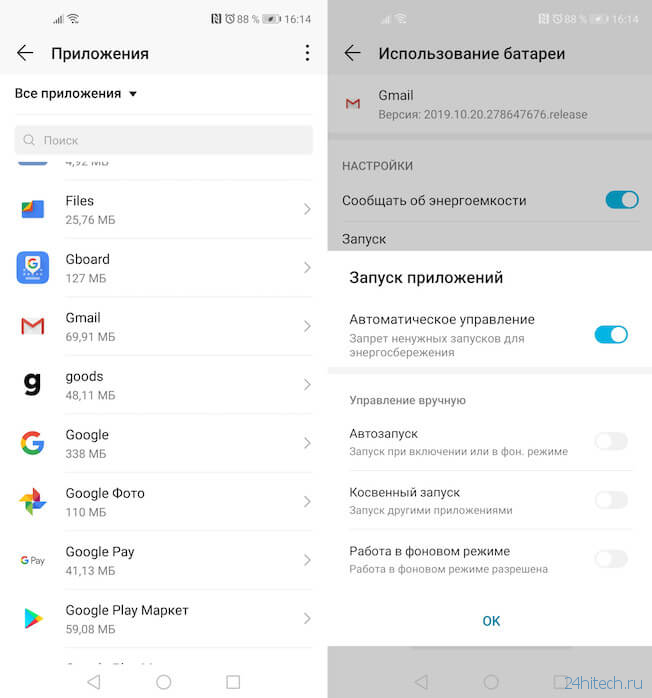
Gmail не присылает уведомления или присылает с задержкой? Есть решение
- В открывшемся окне отключите параметр «Автоматическое управление» и включите «Автозапуск».
Читайте также: Google научила Gmail исправлять ошибки пользователей
Это действие позволит приложению продолжать работать в фоновом режиме непрерывно до тех пор, пока вы не завершите его работу принудительно или оно не выгрузится из памяти автоматически при недостатке ОЗУ. Само собой, за этим последует как минимум один недостаток, который заключается в повышенном расходе энергии. Скорее всего, расход вырастет не очень сильно и на общем фоне будет практически незаметен, однако если вы очень активно пользуетесь Gmail, всё будет зависеть от частоты входящих сообщений, количества обращений приложения к серверу и периодичности открытий.
24hitech.ru
Как получать push-уведомления Gmail на всех ваших девайсах: alex_golubev85 — LiveJournal
Вовремя осведомлен или Как получать push-уведомления Gmail на всех своих устройствах
Время от времени при использовании Gmail аккаунта мы замечаем письма, которые были получены много часов назад, однако мы не получали никаких уведомлений о них. Ничего страшного, если такие письма не очень важны, но бывает и так, что вы очень ждете какого-то письма, а уведомления нет, потому приходится постоянно обновлять почту вручную. Мало приятного, когда время особенно поджимает. Чтобы избежать таких ситуаций, многие компании используют платные сервисы Google и почтовые сервера Exchange, чтобы быть всегда в курсе о новых письмах. Но как же быть тем, кто использует бесплатные аккаунты Gmail? Существует ли способ получения push-уведомлений в Outlook?
Существует 4 способа получения уведомлений, которые доступны на нескольких платформах:1. Chrome
Android – просто используйте приложение Gmail для Android, чтобы получать уведомления.
iOS – используйте приложение Gmail для iOS, чтобы получать уведомления.
OS X – войдите в ваш аккаунт Gmail на соответсвующем устройстве. Затем, настройте уведомления согласно официальной иструкции от Google поддержки. Однако неудобство в данном случае заключается в том, что ваш браузер всегда должен быть открыт для получения уведомлений о новых письмах. Уведомление будет показано через 1-2 минуты после получения письма.

Windows – войдите в ваш аккаунт Gmail на соответствущем устройстве. Затем, настройте уведомления согласно официальной иструкции от Google поддержки. Однако неудобство в данном случае заключается в том, что ваш браузер всегда должен быть открыт для получения уведомлений о новых письмах. Уведомление будет показано через 2-4 минуты после получения письма.

2.Gmail App
 Также обратите внимание, что в настройках уведомлений вы отметили, что хотите получать уведомления от Gmail.
Также обратите внимание, что в настройках уведомлений вы отметили, что хотите получать уведомления от Gmail.
iOS – Gmail для iOS: так же, как и в Android убедитесь, что оповещения для приложения Gmail включены.
OS X – неизвестно. На данный момент нет приложения для данной платформы.
Windows – Google: это приложение для Windows 10, которое включает поддержку всех сервисов Google в режиме браузера. Когда вы нажимаете на иконку Gmail, появляется окно веб-интерфейса Gmail. Система уведомлений работает по тому же принципу, что и у Chrome.

3.Сторонние приложения
iOS – используйте приложение Gmail для iOS.
OS X – Aura:
 как только вы установите данное расширение Chrome, надо будет пройти аутентификацию Google OAuth. Все уведомления будут видны в правом верхнем углу экрана и также будут доступны для просмотра в Центре уведомлений. Уведомления приходят, как правило,
как только вы установите данное расширение Chrome, надо будет пройти аутентификацию Google OAuth. Все уведомления будут видны в правом верхнем углу экрана и также будут доступны для просмотра в Центре уведомлений. Уведомления приходят, как правило, спустя 1-2 минуты. Есть и другие расширения для Chrome (например, Gmail Notifier), которые работают по такому же принципу.
спустя 1-2 минуты. Есть и другие расширения для Chrome (например, Gmail Notifier), которые работают по такому же принципу.Windows –
EVO Collaborator для Outlook: Если вы используете Outlook, то вы знаете, что Outlook позволяет проверять почту только через установленный промежуток времени, а также ваша папка Входящие должна быть всегда активной (выбранной). Однако, в EVO Collaborator for Outlook есть дополнительная функция для отслеживания push-уведомлений Gmail. Установив данный плагин, вам не придется держать папку Входящие постоянно активной, так как ECO все равно будет отправлять вам уведомления о входящих письмах, используя звуковой сигнал, который вы можете настроить по своему усмотрению.

Gmail Notifier Pro: это автономное приложение для проверки почты, в котором вы можете настроить Gmail аккаунт.
 После чего, вы можете использовать для получения уведомлений и для отправки писем. При закрытии приложения, оно свернется и будет висеть в трее Windows (справа внизу). Уведомления будут приходить спустя 2-4 минуты после получения письма.
После чего, вы можете использовать для получения уведомлений и для отправки писем. При закрытии приложения, оно свернется и будет висеть в трее Windows (справа внизу). Уведомления будут приходить спустя 2-4 минуты после получения письма.
Checker Plus for Gmail: Это расширение Chrome. В настройках расширения поставьте галочку для Запуска в фоновом режиме, пока Google Chrome закрыт (Run in background when Chrome is closed).

Уведомления будут приходить спустя 2-4 минуты после получения письма.

4.Сторонние почтовые приложения.
Android – используйте Gmail приложение для Android.
iOS – используйте Gmail приложение для iOS.
OS X – MailTab for Gmail: маленькая почтовая утилита. Как только процедура айтентификации для Gmail OAuth будет закончена, начнется отслеживание входящих Gmail писем в фоновом режиме, и все уведомления будут приходить спустя 1-2 минуты после получения нового письма.

Windows – Mail app for Windows 10 (как включить уведомления на Windows 10): это хорошее приложение для Windows 10, которое не обязательно должно быть запущено для получения уведомлений, так как Центр Уведомлений и Действий будет отслеживать входящие письма Gmail в фоновом режиме. Уведомления будут показаны спустя 2-4 минуты после получения нового письма.

alex-golubev85.livejournal.com
Настройка уведомлений о сообщениях в Gmail на Android
Если вы активно пользуетесь электронной почтой для деловой переписки, то наверное замечали, сколько времени тратится на ее проверку. Есть сообщения, требующие немедленного ответа, а держать вкладку с почтой всегда открытой и проверять ее каждые 10 минут неудобно. Если вы используете Gmail и имеете Android телефон, то можете настроить уведомления для конкретных писем, чтобы получать моментальные оповещения.
Создание фильтра
Несмотря на то, что целью здесь является получения удобных уведомлений на мобильном устройстве, настройку нужно проводить в веб-клиенте Gmail.
Откройте Gmail в своем браузере, нажмите на иконку шестеренки в правом верхнем углу и зайдите в «Настройки». Затем выберите вкладку «Фильтры и заблокированные адреса». Нажмите ссылку “Создать новый фильтр”.

Откроется новое окошко, в котором вы можете определить критерии для фильтра. Фильтровать сообщения можно по отправителю, получателю, ключевым словам, теме, наличию вложений и т.д. В данном примере я хочу получать уведомления о сообщениях от конкретного пользователя, потому введу в поле От нужный email.

После заполнения соответствующих полей нажмите “Создать фильтр в соответствии с этим запросом”. Откроется другое окно, где вы можете указать, что делать с сообщениями, которые соответствуют заданным критериям. Мы хотим, чтобы Gmail маркировал эти сообщения, поэтому установите флажок рядом с Применить ярлык.

Затем нажмите раскрывающееся меню «Выбрать ярлык». Вы увидите список ярлыков, которые вы сейчас используете. Выберите «Новый ярлык» и введите имя в соответствующее поле. По завершении нажмите «Создать».
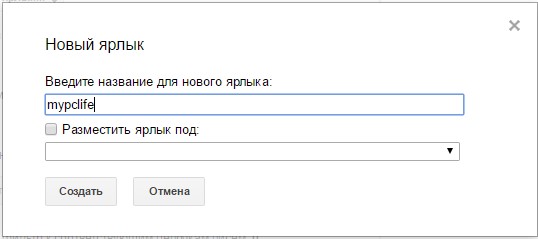
Настройка уведомлений на телефоне
Запустите Android приложение Gmail на телефоне. Откройте меню и выберите «Настройки». В следующем окне выберите учетную запись электронной почты, в которой вы создали фильтр. Прокрутите страницу вниз и выберите «Управление ярлыками».
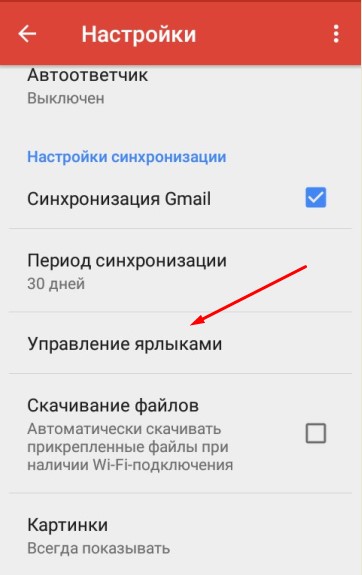
Поскольку вы хотите получать уведомления только о конкретных сообщениях, уберите синхронизацию в Помеченных.
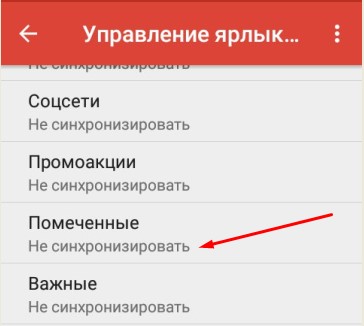
Вернитесь к предыдущему экрану, прокрутите ярлыки и выберите тот, который вы только что создали. Нажмите Синхронизация сообщения, затем во всплывающем окне выберите последние 30 дней. Это приведет к загрузке всех сообщений с этим ярлыком на ваш телефон.

Установите флажок рядом с оповещениями о ярлыках. Установите флажок «Уведомлять о каждом сообщении.
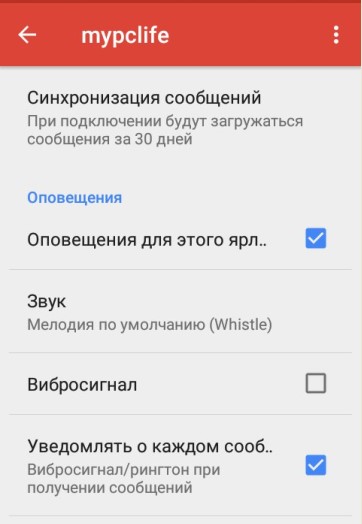
Вот и все: вы будете получать уведомления на свой телефон только тогда, когда получили указанные вами электронные письма Gmail!
Если вы нашли ошибку, пожалуйста, выделите фрагмент текста и нажмите Ctrl+Enter.
mypclife.ru
Как настроить уведомления Gmail для Android| BlackGamer
Как настроить уведомления Gmail для Android
Gmail для Android — отличный способ проверить свою почту Gmail, пока вы в пути. Это быстро, надежно и держит вас в курсе, когда вы путешествуете или иным образом далеко от компьютера. Многие люди просто настраивают свои учетные записи Google с помощью Gmail и оставляют для него настройки по умолчанию, что является вполне допустимым способом его использования.
Знаете ли вы, однако, вы можете заставить Gmail для Android уведомлять вас с помощью разные звуки для каждого аккаунта? Или что вы можете установить пользовательские уведомления для каждой метки? Вот как настроить уведомления Gmail в Android.
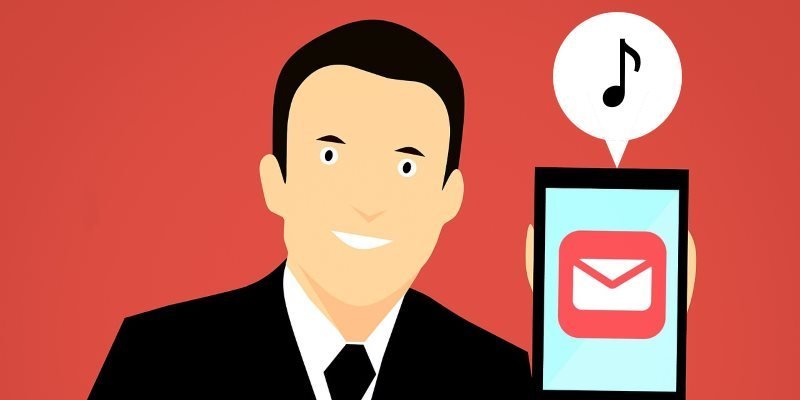
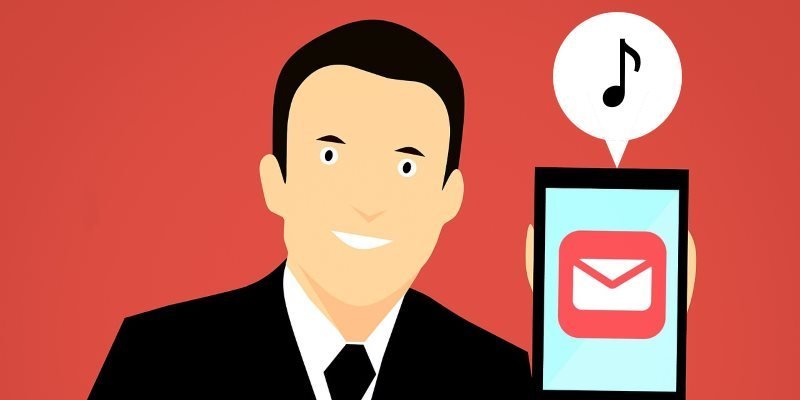 Как настроить уведомления Gmail для Android
Как настроить уведомления Gmail для AndroidИзменение звука уведомлений
Если вы немного устали от шума уведомлений по умолчанию, вы можете очень легко его изменить. Откройте приложение Gmail и нажмите три бара в левом верхнем углу. Затем прокрутите вниз до «Настройки» и коснитесь его.
Выберите адрес электронной почты, который вы используете, в появившемся списке. Прокрутите вниз до пункта «Входящие», нажмите его, затем нажмите «Звук» и измените уведомление на более приятный звук.
Настройка собственного звука для каждого адреса
Прежде чем мы продолжим, давайте еще раз посмотрим на то, что мы только что сделали. А именно тот факт, что мы выбрали отдельный адрес электронной почты, чтобы изменить его уведомления. Если вы сложите два и два вместе, вы поймете, что Gmail обрабатывает уведомление о каждом адресе отдельно.Это означает, что вы можете установить разные звуки для каждого адреса электронной почты, который вы подключили к Gmail для Android, чтобы вы знали, на какой адрес пришло письмо от одного тона.
Чтобы установить собственный звук для каждого адреса, просто установите звук, как вы сделали выше для одного адреса. Затем продолжайте нажимать стрелку назад в левом верхнем углу, пока не вернетесь к списку адресов электронной почты. Нажмите на другой адрес и повторите описанную выше процедуру, чтобы установить разные звуки для каждого адреса в вашем телефоне.
Настройка пользовательского звука для каждой метки
Возможно, вы не являетесь поклонником нескольких адресов электронной почты греметь вокруг. Возможно, у вас есть один адрес электронной почты и сложная система маркировки, чтобы все было отсортировано. Если вы любите ярлыки, вы можете настроить их так, чтобы у каждого ярлыка был свой индивидуальный тон. Опять же, это позволит вам определить, какое электронное письмо поступает только по звуку уведомления.
Для этого выберите электронное письмо, которое вы хотите настроить, как указано выше. Затем прокрутите вниз до пункта «Управление метками» и коснитесь его.
Вы увидите список меток в своей учетной записи. Существует вероятность того, что только папки «Входящие» и «Отправленные» имеют настройки уведомлений, а все остальное настроено на «Не синхронизировано». Если это так, не волнуйтесь — мы можем это исправить!
Для начала коснитесь метки, для которой вы хотите настроить параметры. Если вы уже синхронизируете этот ярлык, вы должны увидеть все доступные вам варианты уведомлений.Если вы видите сообщение об ошибке Синхронизировать сообщения для этой метки, чтобы включить уведомления, нажмите кнопку Синхронизировать сообщения вверху. Выберите, хотите ли вы синхронизировать все электронные письма или только те за последние тридцать дней. Когда вы закончите, вы можете настроить уведомления как обычно.
Настройка уведомлений только для писем с высоким приоритетом
Если у вас есть настройки, которые отмечают определенные письма как высокий приоритет , вы можете указать Gmail уведомлять вас, только когда приходит одно из этих писем. Чтобы настроить это, выберите письмо, к которому вы хотите применить этот параметр, как указано выше, затем выберите Уведомления. Для него должно быть установлено значение «Все».
Выберите «Только высокий приоритет».
Теперь вы будете получать уведомления только тогда, когда приходит электронное письмо с высоким приоритетом. Уведомления
Несмотря на то, что Gmail работает отлично, если оставить его с настройками по умолчанию, вы можете добавить дополнительный стиль в свои оповещения. Это позволяет идентифицировать адрес электронной почты и / или ярлык встречного сообщения по его сигналу тревоги. Теперь вы знаете, как настроить Gmail для более интеллектуальных уведомлений.
483 Просмотрено
blackgamer.ru
Не приходят уведомления на Mi Band 4 (Gmail, Viber, Whatsapp и ВК)?
Купили фитнес-браслет Mi Band 4, но заметили, что на него не приходят уведомления с Gmail, Viber, Whatsapp и ВК? Неужели Xiaomi не встроили данный функционал? Нет, это не так!
Если вы впервые связались с фитнес-браслетом Xiaomi MI Smart Band, то наверняка после покупки у вас могут возникнуть два вопроса:
- Как включить Mi Band?
- Почему не приходят оповещения из социальных сетей и мессенджеров?
- Как подключить mi band к google fit
Не так давно мы написали статью на вопрос о том, как включить Mi Band 4, осталось разобраться, как получить уведомления на фитнес-браслет!
Как включить уведомления на Mi Band
от приложений Gmail, Viber, Whatsapp и ВК?
Как вы уже знаете, Mi Band работает в связке с приложением Mi Fit, соответственно все настройки, которые вы там внесете, повлияют на браслет. Поэтому, для начала, убедитесь, что на вашем телефоне установлена самая новая версия приложения Mi Fit и при необходимости, обновите ее с Google Play.
- После установки перейдите в настройки Android, в меню поиска напишите «Уведомления» и выберите «Доступ к уведомлениям». Активируйте доступ для Mi Fit

- Запустите Mi Fit и переключитесь во вкладку «Профиль», далее необходимо выбрать фитнес-браслет

- Выберите раздел «Уведомления»

- Активируйте пункт «Уведомления», чтобы активировать возможность получать оповещения из социальных сетей и мессенджеров

- Далее необходимо указать приложения, от которых будут приходить уведомления, для этого выберите «Управление приложениями» и подождите пока загрузиться список

- Ставим галочки напротив необходимых приложений, теперь на Mi Band 4 будут приходить уведомления от необходимых приложений.
Почему все так сложно? Почему Xiaomi не сделала возможность получать уведомления сразу от всех приложений? Все дело в том, что если фитнес-браслет будет получать уведомления все без разбора, то заряд на Mi Band будет таять на глазах. Так что это задумано с целью экономии заряда аккумулятора.
У вас остались еще дополнительные вопросы? Пишите их в комментариях, рассказывайте о том, что у вас получилось или наоборот!
Вот и все! Оставайтесь вместе с сайтом Android +1, дальше будет еще интересней! Больше статей и инструкций читайте в разделе Статьи и Хаки Android.
androidp1.ru
Оповещения Gmail на компьютере, Android, iOS
Здравствуйте, читатели блога Сайт с нуля. Довольно часто приходиться слышать, что пользователи почты Gmail, поздно узнают о новых письмах — только когда проверяют их наличие вручную. Многих интересует, как же включить оповещения gmail, чтобы узнать сразу о новом e-mail.
Как включить или отключить оповещения на компьютере
Вы можете получать оповещения о письмах в Google Chrome, Firefox и Safari. Для этого необходимо открыть Gmail в браузере, выполнить вход и не закрывать это окно.
Оповещения не будут появляться, если они отключены в настройках браузера.
- Откройте Gmail.
- В правом верхнем углу нажмите на значок .
- Нажмите Настройки.
- Найдите пункт «Уведомления на рабочем столе».
- Выберите Включить уведомления о новых письмах, Включить уведомления о важных письмах или Отключить уведомления о новых письмах.
- Нажмите Сохранить изменения внизу страницы.
Если у вас включена группировка входящих сообщений, вы будете получать уведомления только о письмах в категории «Несортированные». Если вы включите уведомления только для важных писем, оповещения будут появляться для писем с пометкой важное.
Как включить или отключить оповещения на Android
Если у вас несколько адресов в приложении Gmail, эти параметры следует задать для каждого из них.
Включение оповещений
Как отключить оповещения
- Откройте приложение Gmail .
- В левом верхнем углу нажмите на значок .
- Выберите Настройки.
- Выберите аккаунт.
- Снимите флажок «Оповещения».
Оповещения не работают
Если оповещения не появляются, включите их по инструкции выше. Если это не помогло, попробуйте следующее:
- Откройте приложение Gmail .
- В левом верхнем углу нажмите на значок .
- Выберите Настройки.
- Выберите аккаунт.
- Убедитесь, что флажок «Синхронизация Gmail» установлен.
Как включить оповещения на iOS
Шаг 1. Выберите, о каких сообщениях оповещать
Если у вас несколько адресов в приложении Gmail, эти параметры следует задать для каждого из них.
- Откройте приложение Gmail .
- В левом верхнем углу нажмите на значок .
- В правом верхнем углу нажмите на значок .
- В пункте «Оповещения» выберите нужный вариант: Все новые письма, Только «Несортированные», Только важные (если у вас включен стиль «Приоритетные») или Не оповещать.
Шаг 2: Настройте уведомления на устройстве
- Откройте приложение «Настройки».
- Нажмите Уведомления Gmail.
- Выберите нужные параметры.
Если вы используете стандартный стиль почты, то на значке Gmail будет отображаться счетчик новых сообщений в категории «Несортированные».
Также стоит прочитать
sitesnulya.ru
Почему не приходит письмо на почту Gmail: пропали уведомления — МирДоступа
Часто приложение Gmail начинает глючить — поговорим о том, что делать если перестали приходить письма и уведомления на смартфон…
Gmail является одним из самых популярных почтовых сервисов во всём мире.
Почта Gmail одна из самых известных почтовых служб — ею пользуется несколько миллионов людей ежедневно. Gmail встроена в Chrome изначально, кроме этого почтовый сервис Google доступен для любых мобильных устройств и любых браузеров
Каждому пользователю предлагается бесплатный почтовый ящик на 15 ГБ, объем которого можно увеличить за дополнительную плату. За Gmail замечена положительная тенденция увеличения свободного места в течении последних нескольких лет.
Почтовый сервис Google обладает широким функционалом, который можно настроить под любую задачу. Имеются автоматические спам-фильтры.
Почему перестали приходить уведомления Gmail
Иногда пользователи Gmail сталкиваются с проблемой получения писем, точнее — с проблемой отсутствия уведомлений. Интересно, но официальных ответов Google о пропадании уведомлений до сих пор нет.
Пытаясь разобраться почему не приходит письмо на почту Gmail пользователи заходят в тупик, так как в настройках все соответствующие уведомления включены.
Некоторые пользователи в сообществах посвященных Gmail отмечают, что с какого то момента уведомления перестали приходить вовсе, либо корреспонденция перестала приходить от конкретных отправителей вообще, хотя раньше все работало исправно.
Не приходят уведомления Gmail
Причиной того, что на почту не приходят уведомления Gmail может быть отсутствие свободного места на Гугл Диске, так как и почта и документы на диске занимают одно и то же пространство — в этом случае необходимо почистить почтовый ящик или Гугл Диск. Некоторые пользователи отмечают, что такие действия решили проблему отсутствия уведомлений Gmail.
Почему не приходит письмо на Gmail
Если сами письма не доходят до Вас необходимо проверить, не отправляет ли их сервис в папку «Спам» — иногда туда попадает не только спам корреспонденция.
Если письма не приходят, то, возможно, они отправляются с подозрительных IP-адресов за которыми была замечена подозрительная активность. Такие IP Google автоматически отправляет в черный список, то есть, письма попадают в фильтр еще до попадания в ящик конечного пользователя Gmail. Именно это может быть причиной того почему не приходит письмо на почту Gmail
Во всяком случае, вопрос почему не приходит письмо на почту Gmail можно попробовать решить самостоятельно, добавив в настройках почты необходимые е-mail в лист исключений.
- Для этого необходимо зайти в настройки аккаунта и на открывшейся странице в горизонтальном меню выбрать «Фильтры и заблокированные адреса».
- Далее — в поле «От» ввести необходимый адрес и создать фильтр, отметить нужные чекбоксы.
Если проблему отсутствия уведомлений решить самостоятельно не удалось помочь может удаление служб Google или их откат к первоначальным версиям через настройки смартфона.
Самый частый вариант почему не приходит письмо на почту Gmail — отключение уведомлений в самом приложении. Об этом — далее.
Включаем уведомления Gmail на смартфоне
Иногда письма не приходят так как уведомления отключены в самом приложении. Исправить данную ситуацию можно следующим образом:
1) Открываем приложение Gmail:
2) Выбираем наш аккаунт:
3) Выставляем все настройки как на cкриншотах ниже:
Всё — теперь уведомления о новых письмах точно буду приходить. В случае возникновения трудностей задавайте вопросы в комментариях!
Мой мир
Вконтакте
Одноклассники
mirdostupa.ru





