Андроид как пользоваться – Android для чайников. Как найти общий язык с новым смартфоном? — android.mobile-review.com
Как пользоваться Android смартфоном или планшетом
Неопытных владельцев современных гаджетов часто интересует, как научиться пользоваться смартфонами на Андроиде новичкам. Технологии шагают вперед, а задача оставаться на связи актуальна для всех. Смартфоны на операционной системе Android — самое доступное и распространенное средство ее решения.
Рассмотрим, что такое система Android и как наиболее безболезненно приступить к ее использованию.
Что такое Android?
Компания Google уже давно представлена не только поисковой системой. Она разработала множество программных продуктов для разных сфер жизни, и одним из них стала операционная система (ОС) для мобильных устройств — Андроид.Смартфоны и планшеты, работающие на этой платформе, быстро обрели популярность благодаря открытости исходного кода и возможности доработать программный продукт под нужды конкретного производителя техники. Кроме того, эта система распространяется бесплатно.
Андроид прекрасно совместим с продукцией практически любого производителя. То есть, решив приобрести смартфон с этой ОС, вы можете выбирать из множества производителей техники. А кроме смартфонов и планшетов, Андроид работает в «умных часах», бортовых компьютерах автомобилей, смарт-приставках, фоторамках и множестве других устройств. Однажды разобравшись, как пользоваться планшетом на Андроиде, вы не испытаете затруднений в работе с любым из этих гаджетов.
С чего начать новичку
Если вы впервые приобрели смартфон с Андроидом или решили сделать подарок неопытному человеку, с которым хотели бы всегда быть на связи, вам пригодится небольшая инструкция для начинающих, помогающая освоиться с этой операционной системой. Возможно, кому-то будет удобнее посмотреть обучающее видео, хотя процесс довольно прост.
Первоначальные действия после распаковки нового смартфона или планшета будут такими:
- Вставьте сим-карту (или две, в зависимости от ваших потребностей и количества слотов в устройстве) в соответствующее гнездо.
- Вставьте карту памяти (ее обычно приходится приобретать отдельно). Она пригодится для хранения фото, музыки, документов, данных приложений. Чаще всего собственная память смартфона не рассчитана на хранение больших объемов данных.
- Включите смартфон. Кнопка для этого обычно находится на одном из торцов корпуса, но в некоторых моделях ее выносят и на заднюю панель.
- После включения система Андроид предложит вам воспользоваться «Мастером первого запуска». Это функция, позволяющая быстро настроить аппарат даже начинающему пользователю.
- Первый шаг — подключение к интернету. Выберите доступную сеть Wi-Fi или включите передачу данных по мобильной сети, если пользуетесь 3G-интернетом. Данные о дате, времени и часовом поясе система возьмет из сети. Вы можете пропустить подключение к интернету, но тогда многие настройки придется выполнять вручную. В целом устройства рассчитаны на постоянное подключение к сети: обновление прогноза погоды, установка приложений, электронная почта, мессенджеры — все это работает с помощью выхода в интернет.
- Вход в Google-аккаунт. Если вы уже пользуетесь сервисами Google, просто введите в соответствующие поля данные своей учетной записи. Если у вас еще нет электронного ящика в этой системе, то используйте возможность создать его прямо сейчас. По подсказкам операционной системы это делается быстро и несложно. Аккаунт Google будет служить для вашей идентификации: в нем вы сможете хранить свои контакты, файлы, пользоваться электронной почтой, скачивать приложения и многое другое.
На этом первоначальная настройка чаще всего завершается. После нее вы увидите главный экран системы. Некоторые гаджеты могут предложить
выбрать настройки геопозиционирования. Это разрешит устройству определять свое местоположение. Может пригодиться тем, кто часто пользуется картами и/или навигатором: включенное позиционирование даст им возможность быстрее и точнее находить свое местоположение и прокладывать маршруты.Если вы уже пользовались Андроидом до этого, система предложит синхронизировать вашу телефонную книгу и переписать контакты в новый телефон. Можно переписать их с СИМ-карты в память нового смартфона или в Google-аккаунт. Второй способ предпочтительнее: выбрав его, вы всегда будете иметь доступ к своим контактам, введя имя и пароль электронного ящика.
Дальнейшее использование смартфона
Выполнив первичную настройку, вы получаете в пользование практически полноценный персональный компьютер. Принимать и отправлять почту, просматривать и редактировать документы, слушать музыку, снимать фото и видео и тут же делиться с друзьями — все это будет возможно делать в любое время.
Пользовательская настройка
Для комфортного использования гаджета разумно будет настроить рабочий стол таким образом, чтобы можно быстро легко найти нужные функции и программы. Обычно система Android поддерживает несколько рабочих столов, что позволит расставить приоритеты. На основной рабочий стол обычно выносятся часы, текущий прогноз погоды и значки наиболее часто используемых приложений.В этой же строке состояния отображаются оповещения системы о событиях: пропущенный звонок, новое сообщение, письмо, ответ, обновления приложений и т. д.
Звонки
При всем разнообразии функций планшетного компьютера или смартфона нельзя забывать о первоначальной его задаче — телефонных звонках. Совершение вызовов будет напоминать аналогичные действия на любом другом мобильном телефоне. Чтобы позвонить, нужно будет открыть приложение «Телефон» (обычно располагается на главном экране), набрать номер и нажать кнопку вызова. Как вариант — открыть адресную книгу и выбрать абонента. Иногда у новичков возникают затруднения с приемом входящих. Чтобы принять звонок, нужно провести пальцем по экрану в направлении, указываемом подсказками на экране. Торопясь принять звонок, человек по привычке пытается найти кнопку ответа и нажать ее, но на смартфонах это реализовано немного иначе. Нужно будет просто привыкнуть.Приложения
Изначально в систему Android встроены базовые приложения, используемые в работе: браузер, почтовый клиент, проигрыватели, камеры и многое другое. Для тех, кому нужны другие программы для работы или общения и игры, чтобы развлечься в свободное время, существует специальный магазин приложений — Google Play. Он установлен в системе по умолчанию, его просто нужно найти на одном из рабочих столов.В Плей-маркете есть приложения для любых доступных задач, а также игры на любой вкус. Если введены данные Google-аккаунта при первичной настройке, то это приложение откроется без дополнительных вопросов, и сразу можно будет начать поиск нужных программ или игр.
В этом магазине есть как платные, так и бесплатные приложения. Если нужное оказалось платным, а покупать не хочется, то почти всегда найдется аналог, предполагающий свободное использование.
Выбрав программу, требуется нажать на кнопку «Установить». Время инсталляции будет зависеть от скорости интернета. После установки система выдаст в строке состояния сообщение об удачном выполнении процесса. На одном из рабочих столов появится соответствующий значок, и программа будет готова к использованию.
Часто приложения, устанавливаемые из Плей-маркета, значительно расширяют и без того немалые возможности системы Андроид.
Заключение
Даже для начинающего пользователя Андроид прост и доступен. Это основная причина популярности данной операционной системы как среди производителей техники, так и на потребительском рынке.Начав пользоваться Андроид-устройством, вы скоро оцените все разнообразие возможностей, которые предоставляет этот программный продукт. Под рукой всегда будет маленький компьютер, который, помимо всего прочего, позволит всегда быть на связи с близкими, коллегами и друзьями.
К тому же, изучив инструкции «для чайников» и начав пользоваться этой системой, вы всегда сумеете помочь другу или родственнику, который только что приобрел или хочет купить себе устройство на Андроиде.
Советы по использованию Android для начинающих

Если вы никогда раньше не пользовались смартфоном, планшетом или электронным ридером, то, скорее всего и платформа Андроид будет вам в новинку. За последние несколько лет вышли четырнадцать версий этой операционной системы. Последний релиз вышел под индексом 4.4.2. По большому счету, успех этой платформы обязан поддержке крупнейшей в мире поисковой системы Google.
В процессе работы с Android, как и с любой другой ОС у пользователя нередко возникают вопросы. Некоторые из них могут быть весьма специфичны, другие вполне обыденные.
В этой статье я попробую дать несколько советов, которые возможно будут полезны начинающим пользователям этой популярной платформы.
Используйте аккаунт Google

Для полноценной работы с устройством под управлением Android вам потребуется аккаунт Google. Если же у вас имеется ранее зарегистрированная электронная почта Gmail, то считайте и аккаунт Google тоже имеется.
После подключения и входа в свой аккаунт вы сможете использовать почту Gmail, поисковую систему Google, Google+, Google Maps, календарь, смотреть видео на YouTube, а также пользоваться Play Market и скачивать различные приложения и игры. Также вы сможете хранить свои контакты в профиле Gmail и управлять ими. Несмотря на то, что платформа Андроид подстроена под сервисы Google, ее можно интегрировать с другими различными сервисами и социальными сетями.

В Магазине Google вы найдете немало интересных и полезных приложений, которые сразу же пожелаете установить. Некоторые из них будут не так важны, а некоторые вы будете использовать долгое время. Поэтому чтобы не занимать ими флеш-память на телефоне, объемные приложения лучше всего перенести на SD карту.
Для того, что бы перенести такие приложения необходимо зайти в «Настройки – Приложения – Управление приложениями», после чего выбрать «Переместить на SD-карту». Однако хочу заметить, что не все приложения можно перенести. К тому же данная функция доступна только для тех устройств, на которых установлена база Android 2.2 и выше.
Экономьте трафик

Если вы не используете безлимитный интернет, то соединение с сетью временно можно отключить. Пока вы будете разбираться с настройками и параметрами платформы, на счету вашего телефона может не остаться денежных средств.
Дело в том, что многие онлайновые сервисы, например Погода, используют сеть. Если же вы используете интернет с оплатой за трафик, то загрузка бесплатных приложений с Google Play «становится» платной, так как ваш оператор устанавливает определенный тариф за использования мобильного интернета.
Управление Wi-Fi

Благодаря Wi-Fi вы всегда будете на связи. Для подключения и управления Wi-Fi соединениями лучше использовать специальные утилиты. С помощью таких приложений вы легко сможете подключиться к сети Wi-Fi, а также повысить качество соединения.
Одной из таких программ является WiFi Manager. Благодаря данному приложению увидеть состояние сети и номер канала не составит никакого труда. Благодаря удобному и красочному интерфейсу работа с приложением будет простой для любого пользователя.
WiFi, также как и сотовая связь, иногда не работает. Если ваше устройство не распознает сеть, необходимо сначала выключить WiFi, а затем снова включить. Таким образом, соединение будет установлено повторно.
Настройки энергосбережения

К сожалению, одной из главных недостатков современных смартфонов является высокое энергопотребление. При активном использовании устройства заряда аккумулятора хватает примерно на сутки. Чтобы хоть как то повысить энергоэффективность, можно прибегнуть к небольшим уловкам.
- Работа беспроводных модулей связи существенно влияет на расход энергии. Когда WiFi или Bluetooth включены, устройство активно сканирует пространство, тем самым садя батарею. Постарайтесь не забывать отключать модули, если не используете их.
- Чтобы беречь заряд батареи нужно контролировать яркость.
В этом вам поможет приложении как Lux Lite. Программа может регулировать яркость в пределах восьми уровней.
Еще один способ продлить время работы аккумулятора – это закрыть ресурсоемкие приложения, работающие в фоновом режиме.
Для того чтобы следить за работой приложений, нужно использовать диспетчер задач либо сторонние программы, например Gemini App Manager. Эта программа покажет вам, сколько на данный момент запущено процессов на вашем устройстве.
Создание скриншотов

Скриншот – это сама по себе полезная вещь. Нередко возникает необходимость сделать снимок экрана и поделиться им.
Делать скриншоты на Android устройствах предельно просто. Если у вас установлена версия Android 4.0 и выше, снять скриншот можно одновременным нажатием кнопок питания и понижения громкости. После чего изображение сохранится в Галерее.
В Android 2.3 и ниже создание скриншотов выполняется несколько иначе. В устройствах Samsung этот вопрос можно решить путем нажатия кнопок питания и Home. Также можно воспользоваться такой программой как No Root Screenshot It.
Android-клавиатура

Одной из положительных особенностей Android, является Swype клавиатура. Она позволяет печатать слова, не отрывая палец от экрана.
Не так давно это полезное приложение по многочисленным просьбам пользователей было добавлено в Магазин Google.
Также вы можете перейти на сайт разработчика и скачать установщик, который выполнит загрузку подходящей версии приложения для вашего устройства. Данная утилита имеет простой интерфейс и абсолютно бесплатна.
Несколько полезных приложений
- Photo Editor– это базовый фоторедактор, с помощью которого вы сможете отредактировать фотографии парой щелчков мыши. Приложение имеет инструменты для добавления световых эффектов и морфинга.
- Tiny Flashlight-приложение позволяющее использовать вспышку вашего устройства как фонарик для освещения.
- BSPlayer – отличный плеер для смартфонов и планшетов. С помощью данного приложения вы сможете синхронизировать звук, добавить субтитры и перевод к фильму.
- Англо-русский словарь – отличная программа-переводчик. Не требует подключения к интернету.
- Бесплатные SMS – незаменимое приложение для любого пользователя. каждый день дарит вам 20 бесплатных сообщений на любые операторы.
Итог:
Ну что же, на первый раз достаточно. Надеюсь, эти советы помогут вам разобраться в этой замечательной и интересной мобильной операционной системе.
Как пользоваться терминалом Андроид
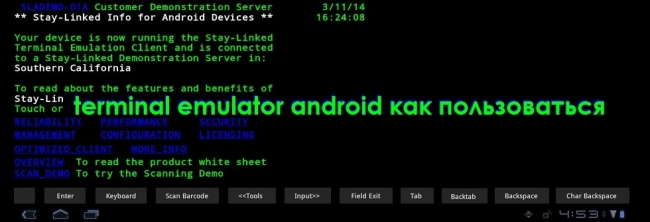
Как пользоваться терминалом Андроид. Приложение Эмулятор Терминала для Аndroid предоставляет возможность использования определённых команд для управления операционной системой, а так же, внесения в неё различных изменений. Для того, чтобы понять, что такое Terminal Emulator Android, как пользоваться им, нужно понимать, на чём основан механизм работы с терминалом.
Содержание:
Что такое Terminal Emulator for Android
Как известно, открытая OS Android не создавалась, что называется, «с нуля» — прообразом этой популярной операционной системы является Linux (общее название для всех Unix-подобных ОС), ядро которой стало фундаментом для разработки ОС Андроид. Ядро Линукс многими используется из-за широкого спектра функциональных возможностей, а поскольку в Android включено ядро linux, то на нём и базируется механизм работы терминала.
Программа позволяет пользователю работать в ОС Android, используя командную строку Linux. На ПК через командную строку и специальные утилиты можно выполнять настройку системы и подключать дополнительные модули. Похожие возможности стали доступны и на Андроиде с Terminal Emulator for Android.
То есть, имеются двоичные (или бинарные файлы), которые взаимодействуют непосредственно с «железом» смартфона. Через эмулятор терминала запускается текстовая команда, соответствующая каждому такому файлу.
Как пользоваться эмулятором терминала
Перед началом работы с командной строкой, нужно отдельно подчеркнуть, что наибольшую свободу в модификациях можно достигнуть, получив права «Суперпользователя» (ROOT).
Кроме того, потребуется установка BusyBox – набора Unix-утилит командной строки.
Теперь устанавливаем терминал на свой аппарат Андроид и приступаем к работе с ним.
Открываем Terminal Emulator, после чего мы увидим приглашение для ввода текста, которое должно выглядеть вот так: «u0_a106@android:/$»:
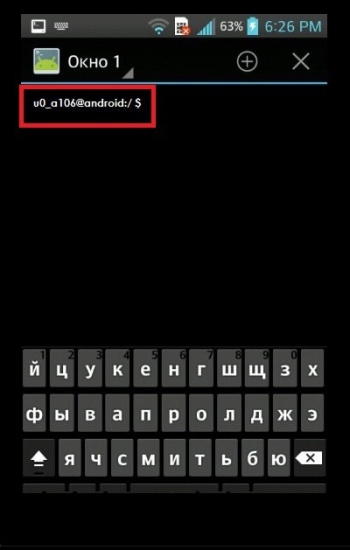
Теперь нам нужно ввести команду, например, «ls» и нажать «enter». После этого появится список файлов, находящихся в корневой директории:
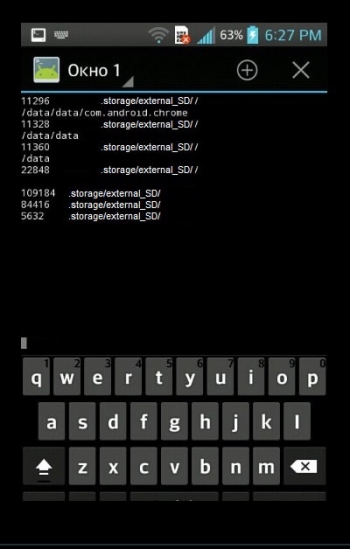
Выполнение других команд может занять некоторое время, при этом будет высвечиваться белый курсор. Если вы допустили ошибку при написании, то должна появиться вот такая надпись: «/system/bin/sh: kv: not found», говорящая о том, что среди имеющихся не найдена команда kv, а затем появится приглашение для ввода.
Чтобы закрыть терминал, в правом верхнем углу нажимаем крестик, а в следующем окне, нажимаем «ОК».
Основные команды эмулятора терминала
На самом деле, команд очень много, для их просмотра пишем busybox. Теперь, чтобы посмотреть описание существующих команд непосредственно в терминале, вводим команду, сведения о которой хотим получить, и «—help». После этого должна появиться информация, но нужно учитывать, что она будет на английском языке.
Во время работы с терминалом необходимо учитывать некоторые нюансы:
- Путь к папкам и файлам пишем полностью после команд (пример: rm /storage/sdcard0/download/file).
- Нельзя допускать каких-либо ошибок или лишних пробелов.
- После ввода, команду запускаем кнопкой «enter».
Популярные команды:
- reboot recovery – перезагрузка смартфона в режиме рекавери
- date — вывести текущие дату и время
- free — использовать память и swap
- ls — вывести содержимое текущей папки
- cd — выполнить переход к нужной директории
- du — печатать объем файла
- pwd — показать полный путь к используемой папке
- service list — вывести список работающих процессов
- pm install —установка программы из apk файла
- df — показать размер объектов в указанной папке
- pm list packages — показ пакетов-файлов установленных приложений
После перечисленных ниже команд, нужно будет ввести путь к месту или объекту:
- cat – читать содержимое
- cp — копировать
- rm — удалить файл
- rmdir — удалить папку
- touch — создать файл
- mkdir — создать папку
Для следующих команд сначала пишем путь к папке (файлу), а затем, к новому месту:
- mv — переместить
- cp — копировать
pm uninstall — удалить приложение — здесь нужно указать путь /data/app/ и название файла без пробела (при необходимости название файла узнаём командой pm list packages)
ln — создать символьную ссылку на файл, причём, синтаксис в этом случае такой же, как у «cp«.
Внимание! Команды, которые будут описаны ниже, выполнять нужно с предельной осторожностью, потому что, они применяются в целях модификации системы, и неправильное использование может принести существенный вред самому устройству:
chown – смена владельца, chgrp – группы, которые нужно указать после команды, после чего, нужно написать название файла.
chmod — утилита для смены прав файла, причём, синтаксис такой же, как у предыдущей (т.е. в первую очередь права, затем файл).
insmod и rmmod — первая – подключение модулей к ядру, вторая – удаление (указанные команды могут использоваться исключительно продвинутыми пользователями).
kill — остановка процесса по его идентификатору (его можно узнать, используя утилиту ps, выводящую информацию о всех активностях).
mount, umount — используются в целях монтирования и размонтирования файловых разделов и систем (возможно использование только после тщательного изучения собственно системы).
su — полный доступ к системе на аппаратах с ROOT-доступом, после ввода команды, строка приглашения должна выглядеть вот так «root@android:/#».
Особые команды:
reboot — используется в целях перезагрузки аппарата после команды su.
exit — закрыть терминал (через эту команду можно также выйти из администратора).
В данном случае команда su используется нами для утилит, которые требуют права «суперпользователя», а дальше, чтобы что-либо не поменять случайно, нужно ввести exit, обратите внимание: приглашение снова выглядит вот так: «u0_a106@android:/ $».
Ещё об одной необычной утилите dd – она используется для копирования одного файла или раздела в другой. Её синтаксис: ddif=/dev/block/platform/mmcblk0p1 of=/storage/external_SD/image, где «if=» будет устройством, с которого копируем, а «of=» файлом, куда копируем.
Данная команда создаёт образ раздела mmcblk0p1. Она имеет ещё два параметра, это «count=» — фрагмент, записывающий новый файл, и , «bs=» — объем фрагмента в байтах. Пример: команда dd if=/storage/sdcard0/file1 of=/storage/external_SD/file2 bs=500 count=7 выполнит копирование из file1 в file2 в общей сложности семь кусков по 500 байт.
Это, пожалуй, всё, о чём мы хотели рассказать сегодня.
Как новичку пользоваться смартфоном на «Андроиде»?
Сейчас мало кто может представить свою жизнь без телефона, тем более что современные смартфоны — это не только средство связи, но и многофункциональное устройство для выхода в интернет, камера, электронная книга и многое другое. Данная статья поможет разобраться с любым гаджетом на «Андроиде».
Включение смартфона
Перед тем как пользоваться смартфоном на «Андроиде», новичку нужно его включить. Кнопка обычно расположена на верхней или боковой панели аппарата в зависимости от модели устройства.
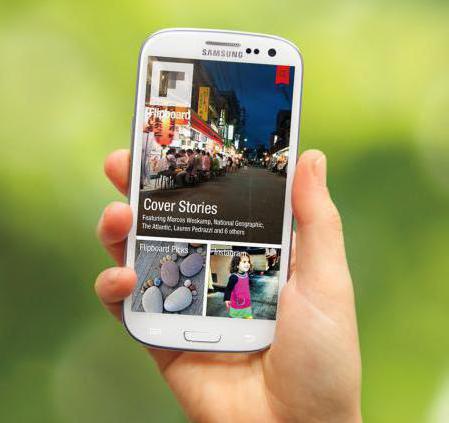
При первой загрузке вам необходимо определить базовые настройки операционной системы. После выбора языка, вам будет предложено создать аккаунт Google, к которому будет привязано устройство, или войти в уже существующий профиль. Это можно отложить, однако, лучше сделать сразу, поскольку наличие аккаунта Google обязательно для скачивания приложений, синхронизации, использования электронной почтой и других функций.
На создание профиля Google уйдут считанные минуты: вам нужно придумать имя электронного ящика, надежный пароль и заполнить базовую информацию о себе. После этого можно переходить к дальнейшей настройке смартфона.
Настоятельно советуем вам соглашаться с опциями резервного копирования по умолчанию. Так вам, как новичку, пользоваться смартфоном будет спокойнее, ведь при сбое вы не потеряете сохраненные данные.
Как звонить
Современные телефоны отличаются интуитивно понятным интерфейсом. Включив и разблокировав устройство, вы сразу увидите нижнюю панель иконок, где размещены самые нужные функции.
 Например, даже если не знать, как пользоваться смартфоном «Леново А328», новичку все равно будет понятно, что для совершения звонка необходимо коснуться зеленой иконки с изображением телефонной трубки. В открывшемся меню можно посмотреть последние совершенные вызовы, набрать номер на клавиатуре, а также просмотреть контакты, хранящиеся в памяти телефона и sim-карты. У опытных пользователей эти операции занимают пару секунд, тогда как новичку пользоваться смартфоном поначалу непривычно, во многом из-за другой клавиатуры. Первое время вам, возможно, удобнее будет просто листать список контактов, но если в памяти смартфона много номеров, то лучше прибегнуть к поиску.
Например, даже если не знать, как пользоваться смартфоном «Леново А328», новичку все равно будет понятно, что для совершения звонка необходимо коснуться зеленой иконки с изображением телефонной трубки. В открывшемся меню можно посмотреть последние совершенные вызовы, набрать номер на клавиатуре, а также просмотреть контакты, хранящиеся в памяти телефона и sim-карты. У опытных пользователей эти операции занимают пару секунд, тогда как новичку пользоваться смартфоном поначалу непривычно, во многом из-за другой клавиатуры. Первое время вам, возможно, удобнее будет просто листать список контактов, но если в памяти смартфона много номеров, то лучше прибегнуть к поиску.Как писать смс-сообщения
Разбираемся, как пользоваться смартфоном lg. Новичку необходимо научиться писать смс-сообщения. Для этого достаточно нажать на иконку в виде конвертика, а затем – на символ нового сообщения (обычно это изображение ручки и бумаги). Первым шагом выберите получателя из списка контактов или введите новый номер в поле «Кому». Затем наберите само сообщение при помощи клавиатуры или голосового ввода. При необходимости через меню дополнительных функций можно вставить смайлик. Нажимайте «отправить», и ваше сообщение отправится к адресату.
Как фотографировать и снимать видео
Практически все современные гаджеты могут делать качественные фото и снимать видеоролики. Как новичку пользоваться смартфоном со встроенной камерой? Вот несколько простых советов.
Всегда следите за чистотой внешней части объектива. В противном случае снимки могут получиться нечеткими и размытыми.
Старайтесь, чтобы руки не дрожали. Это правило применимо к любым фотоаппаратам, но в современных смартфонах используется достаточно длинная выдержка, поэтому это особенно актуально.
Поставьте настройки качества на максимум. Файлы фотографий и видеозаписей будут занимать больше места, но эту проблему всегда можно решить установкой дополнительной карты памяти.
Делайте несколько снимков. Этим приемом пользуются все профессиональные фотографы, и вам тоже стоит взять его на заметку. Даже если какой-то кадр смажется или не сработает фокус, есть вероятность, что другие получатся прекрасно.
Изучите настройки, имеющиеся в вашем смартфоне. Различные сюжетные программы, цветовые эффекты и баланс белого позволят делать снимки достойного качества даже при плохом освещении.
Как пользоваться интернетом
 Перед тем как пользоваться смартфоном «Алкатель», новичку нужно знать, что в нем и других гаджетах по умолчанию включена передача данных. Поэтому, если ваш тарифный план не предусматривает безлимитного трафика, то эту опцию лучше отключать через настройки (пункт «Беспроводные сети») или деактивировать — значок «Данные» на панели быстрого доступа, которая опускается плавным движением пальца по экрану сверху вниз.
Перед тем как пользоваться смартфоном «Алкатель», новичку нужно знать, что в нем и других гаджетах по умолчанию включена передача данных. Поэтому, если ваш тарифный план не предусматривает безлимитного трафика, то эту опцию лучше отключать через настройки (пункт «Беспроводные сети») или деактивировать — значок «Данные» на панели быстрого доступа, которая опускается плавным движением пальца по экрану сверху вниз.Когда вам нужно будет выйти в интернет, включите эту функцию и найдите в меню встроенный браузер. По желанию можно установить любой браузер, адаптированный для платформы «Андроид», а также дополнительные приложения для социальных сетей и мессенджеры.
Кроме того, смартфоны на «Андроиде» обычно имеют строку поиска Google прямо на главном экране и поддерживают голосовые запросы. Просто произнесите «Окей, Гугл», дождитесь характерного звукового сигнала и четко проговорите свой запрос.
Как настроить персонализацию
Ознакомившись с тем, как пользоваться смартфоном Fly, новичку наверняка захочется настроить девайс по своему вкусу. Современные устройства поддерживают кастомизацию по множеству параметров. Зайдя в галерею, вы всегда можете установить любое изображение или фотографию в качестве фона рабочего стола. Для этого вызовите контекстное меню и выберите «Установить как – Фон рабочего стола».
Меню «Настройки – Звук» позволяет регулировать громкость и мелодию звонка при вызовах и входящих сообщениях, а также режим и интенсивность вибрации девайса. Можно использовать как базовые мелодии, так и загружать из интернета.
Кроме того, для удобства доступа вы можете вынести часто используемые приложения на рабочий стол. Просто зажмите нужную иконку и вытащите ее на главный экран. Многим пользователям нравится группировать иконки в папки по их функциональному назначению. Например, в одну папку можно собрать все клиенты для социальных сетей, в другую – игры, в третью – сторонние программы для обработки фотографий и др.
Еще одна популярная функция для смартфонов на «Андроиде» – это виджеты, которые также размещаются на рабочем столе. Виджет может выводить новостную ленту с сайтов или ваших аккаунтов в социальных сетях, показывать прогноз погоды, отслеживать колебания курсов валют, биржевых индексов и т.д.

Важные приложения для вашего смартфона
Теперь, когда вы разобрались, как новичку пользоваться смартфоном, мы подскажем несколько приложений, которые нужно установить на ваш девайс.

Антивирус. «Андроид» – это такой же компьютер, и его может поразить вирус. Поэтому важно позаботиться об антивирусной защите и не устанавливать приложения из сомнительных источников.
Приложение для экономии заряда батареи. Такая программа будет своевременно завершать неиспользуемые приложения, подсказывать вам, на что именно тратится заряд батареи, подсчитывать, сколько времени еще продержится аккумулятор и др.
Приложение для очистки «мусора». С такой программой ваш смартфон не будет тормозить и зависать. Она поможет вам очистить кэш устройства, удалить ненужные остаточные файлы, а также посмотреть, куда расходуется память смартфона.
Следуя этим простым правилам, вы легко научитесь пользоваться своим смартфоном. Названия функций, перечисленные выше, могут разниться в зависимости от модели телефона, но поскольку даже самый навороченный девайс обладает интуитивно понятным интерфейсом, сложности у вас не возникнет.
Как новичку пользоваться смартфоном на Андроиде

Привет всем. Это статья о том как новичку пользоваться смартфоном на Андроиде и для тех, кто решил сменить устройство на новое и желает более бережно относиться к нему.
Первое, с чем столкнется покупатель после покупки смартфона на Android, – это его первоначальная настройка. В нее будут входить: настройки языка, региона, изменение даты и времени, включение/отключение местоположения, обеспечение безопасности и создание Google аккаунта. К этому этапу настройки нужно подойти очень серьезно, об этом чуть позже.
Как новичку пользоваться смартфоном на Андроиде
Совет первый
Во время первоначальных настроек, будет предложено установить пароль, графический ключ или пин-код для разблокировки устройства. Вот тут стоит хорошо подумать, так как эту настройку в дальнейшем отменить будет непросто. В качестве игрушки эта функция быстро надоест и придется обращаться к специалистам или пробовать методы, предложенные в сети, многие из которых приведут к нерабочему состоянию смартфона.

Эту функцию можно будет установить позже. И лучше предварительно узнать, как она отключается в вашей версии Андроида.
Совет второй
Google аккаунт позволяет авторизоваться на сервисе Google Play и устанавливать различные приложения – как платные, так и бесплатные. Для покупки платных приложений следует привязать к аккаунту банковскую карточку.
Довольно часто Google аккаунт регистрируют и после долгого использования, когда возникает потребность воспользоваться сервисами Гугл. Неаккуратные пользователи устройств, теряют или забывают пароль и логин от аккаунта. Поэтому советую записать логин и пароль не на клочке бумажки, а в обычном рабочем блокноте и чтобы он хранился в надежном и доступном для вас месте.

Андроид крепко связан со всеми сервисами Гугл и потеря пароля, порой выходит боком. К примеру, вы забыли графический ключ и не можете разблокировать устройство, первым, что сможет помочь, это пароль и логин от Гугла. В иной ситуации по устройству плачет сервисный центр, где придется заплатить за разблокировку смартфона специалистам.
Следующий этап настроек смартфона, это перенос контактов со старого телефона на новый. Перенос можно осуществить несколькими способами. Об одном из способов рассказывается в статье “Как перенести контакты по блютуз”. Следующий способ ведёт опять-таки в сервис Гугла.
Одной из функций Google аккаунта – это перенос всех данных на другое устройство. Например, при потере или приобретении нового смартфона можете при помощи аккаунта перенести всё на новое устройство и даже на другие операционные системы.
Как видите, Гугл идет всегда рядом и это лишь малая часть, тех возможностей, которые предоставляет сервис.
Совет третий
Главная причина частых сбоев системы заключается в некачественном софте, который пользователь устанавливает из непроверенных источников. Мобильная ОС Android является открытой для пользователей, поэтому позволяет им устанавливать программы из неофициальных магазинов, что приводит к летальным последствиям.
Рекомендую – устанавливать приложения используя только официальный магазин – Google Play. На этом этапе защитит одна из функций, которая не даст скачать стороннее приложение до тех пор, пока она не будет отключена.

Любому пользователю требуются программы для работы или досуга, но случается, что в официальном магазине они платные и поэтому многие ищут сайты, где всё есть бесплатно. Будьте осторожны, лучше переплатить за приложение, чем потом страдать от него, когда оно выведет из строя ваш новый девайс или подарит ваши данные, используя которые мошенники очистят банковские счета.
Совет четвертый
Этот совет поможет уменьшить риск заполучить вредоносную программу на телефон, но не защитит пользователя на все сто процентов. Поэтому следует установить хорошие антивирусы, например, Dr.Web, Avast, Kaspersky. Антивирус требуется устанавливать исходя из версии операционной системы, а также вкусовых предпочтений. Операционная система Андроид занимает первое место по атаке вирусов и часто мошенники используют это, чтобы выманить деньги у доверчивых пользователей.

Используя к примеру, антивирусник Avast можно не только обезопасить свой смартфон вирусов, но и от потери или кражи, а если все-таки он попадет в чужие руки, то воспользоваться им не будет возможности.
Гугл также способен определить местоположение потерянного устройства и даст возможность заблокировать его.
Совет пятый
Предпоследний совет направлен на оптимизацию вашего устройства. Android позволяет полностью изменять все элементы дизайна, которые установил изготовитель. Главное, при установке различных лаунчеров – не переусердствовать. Ведь чем больше процессов выполняет смартфон, тем сложнее ему будет обработать всю информацию. Пользователь может выбрать под себя клавиатуру, которая больше ему подходит. У него есть широкий выбор тем, чтобы подчеркнуть свою индивидуальность.

Есть приложения, которые, реально будут экономить заряд батареи не давая фоновым процессам сжирать его. Эту информацию можно почерпнуть в статье “Программа для экономии батареи”
И не забывайте чистить Андроид от лишнего мусора в плане системы. Серфинг в интернет, установка приложений и другие действия оставляют после себя ненужные файлы, постепенно занимающие свободное пространство памяти. Здесь можно порекомендовать чистильщик CD Maid – это один из лучших, кто наведет порядок на Андроиде.
Совет шестой
Смартфоны на операционной системе от Google иногда зависают. Такое случается редко, но бывает. Поэтому прочитайте в инструкции, как сделать перезагрузку устройства при помощи физических клавиш. Этот последний совет, поможет сэкономить достаточно времени в поиске решения проблемы.

Подведем итог, чтобы пользоваться новым смартфоном на операционной системе Android и при этом получать удовольствия.
От пользователя нужно:
- Внимательно отнестись к первоначальным настройкам.
- Зарегистрировать Google аккаунт и хорошенько его запомнить.
- Использовать официальный магазин для установки приложений.
- Выбрать удобный антивирус.
- Качественно оптимизировать под ваши нужды смартфон.
- Изучить, как перезагружать телефон при помощи физических клавиш.
Если придерживаться таких простых советов, пользователь-новичок сможет использовать свой смартфон на Андроид на все сто процентов не боясь, что с ним что-то произойдет.
Как пользоваться смартфоном — советы для начинающих
Сегодня мобильный телефон — это не только удобное средство связи с окружающим миром, но и надежный помощник во многих повседневных делах.
Возможности современных смартфонов очень обширны, но в этом многообразии функций очень легко потеряться начинающему пользователю. В данной статье мы расскажем об основных рекомендациях при работе с мобильным устройством на Android.
Чтобы более подробно изучить каждый из советов, переходите по рекомендуемым ссылкам и читайте другие статьи на AndroidLime.ru.
Основные правила зарядки
Заряжать смартфон рекомендуется при помощи оригинального блока питания, который поставляется в упаковке. В крайнем случае допускается использовать качественные аналоги, входная сила тока которых соответствует сертифицированному зарядному устройству от производителя. Вот подробная статья со всеми нюансами.
Нельзя подключать телефон к розетке, если шнур или штекер повреждены. Это чревато выходом батареи из строя, а также самовозгоранием и другими неприятностями.

Во время зарядки температура смартфона повышается из-за напряжения от источника питания. Именно поэтому не рекомендуется запускать на подключенном к сети мобильном устройстве тяжелые игры и приложения, которые заставляют процессор функционировать на полную мощность. Зачастую это приводит к перегреву внутренних комплектующих девайса и его поломке.
Чтобы аккумулятор сохранял свои свойства как можно дольше, не допускайте его полной разрядки. Особенно губительным является длительное хранение девайса с истощенной до предела батареей, поскольку это приводит к сбоям в ПО и снижению времени автономной работы. Рекомендуется держать заряд АКБ в пределах от 20 до 80%, пополняя ее емкость по мере необходимости.
Все основные правила зарядки телефонов собраны в этой статье.

Температурный режим и влажность
Температура окружающей среды играет важную роль в работе смартфона, поэтому ее необходимо учитывать как при сильных морозах, так и в знойную жару. Пользоваться гаджетом без всякого вреда для него можно в пределах от 0 до +35°C, а осуществлять хранение допустимо в условиях от -20 до +45°C.
При этом рекомендуется не оставлять телефон под прямыми солнечными лучами либо вблизи обогревателя. В холодное время года на улице лучше всего держать девайс ближе к телу, чтобы АКБ не теряла заряд.

Уровень влажности воздуха также способен влиять на работу смартфона, если только на нем нет системы защиты от влаги. Допустимой считается влажность в диапазоне от 5 до 95% без конденсации. Необходимо воздержаться от использования устройства в сильный дождь, а также в ванной комнате. Если телефон сильно промок либо упал в воду, нужно сразу выключить и тщательно просушить его. Еще лучше — сразу обратиться за помощью в сервисный центр.
Защитный чехол и очистка
Большинство смартфонов очень чувствительны к механическим повреждениям. Чтобы предотвратить возможность поломки в результате падения, рекомендуется приобрести защитный чехол и наклеить стекло на дисплей.
Ежедневная эксплуатация мобильного устройства неизбежно приводит к его загрязнению. Выполнять чистку корпуса и экрана нужно только при помощи специальных моющих средств и мягких салфеток, иначе можно стереть олеофобное покрытие сенсорного дисплея.

Мобильная сеть, Wi-Fi, Bluetooth, GPS
Непрерывное взаимодействие с сотовой сетью (особенно 4G) является одной из базовых функций любого смартфона, позволяющей ему принимать звонки и SMS. Но иногда ее отключение несет определенную пользу, например, в ночное время суток, когда мобильный интернет не нужен. Это дает возможность существенно сократить расходы аккумулятора и интернет-трафика, увеличив время автономности гаджета.
Совет прост — если мобильный интернет не нужен, выключайте его.
При пользовании услугами любого мобильного оператора нужно помнить, что постоянное соединение с интернетом может не только посадить аккумулятор, но и стать причиной дополнительных расходов. Подключаться к сети рекомендуется только в ситуациях, когда это необходимо, поскольку многие приложения автоматически обновляются и выполняют фоновую синхронизацию данных, из-за чего исчезают большие объемы трафика.

Работа встроенных модулей связи (Wi-Fi, GPS и Bluetooth) незначительно, но все-таки также истощает заряд батареи. Если в данных функциях нет нужды, рекомендуется временно отключить их.
Управление приложениями
Пользователям Android доступны тысячи разных программ на любой вкус, которые можно легко загрузить в Google Play. Тем не менее, мобильные устройства многих известных производителей продаются с кучей предустановленных приложений и сервисов. Большинство из них даже никогда не запускаются владельцем смартфона, а просто занимают драгоценную память. Избавиться от них можно с помощью стандартного раздела настроек в главном меню Android.
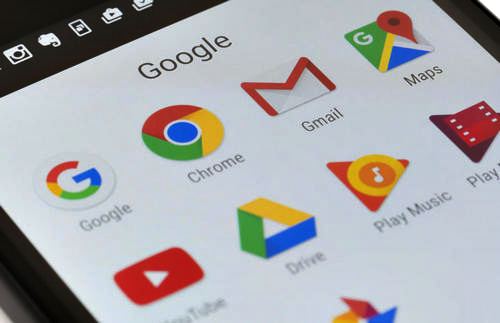
Некоторые программы полностью удалить невозможно, но их можно отключить. Рекомендуем изучить нашу инструкцию и поступать так со всеми ненужными приложениями. Таким образом, они перестанут постоянно работать в фоновом режиме, уменьшая ресурсы ОЗУ.
Узнать о количестве мегабайт, которые потребляют все установленные на телефоне программы, можно в разделе настроек. Убрав все лишние процессы, можно немного освободить ОЗУ и повысить производительность устройства.
Вот подробная статья об освобождении оперативной памяти телефона.
Изменение настроек дисплея
Мобильная платформа Android позволяет настраивать «под себя» различные виды параметров, повышая удобство работы со смартфоном. Дисплей является ключевой составляющей устройства, через которую происходит не только отображение контента, но и управление им. По этой причине его нужно обязательно подстроить под себя.
Рекомендуется отключить адаптивную яркость экрана, чтобы встроенный датчик освещенности не устанавливал яркость автоматически. Во-первых, это не всегда удобно, во-вторых, требует энергии. Лучше регулировать яркость вручную — это занимает пару секунд времени.
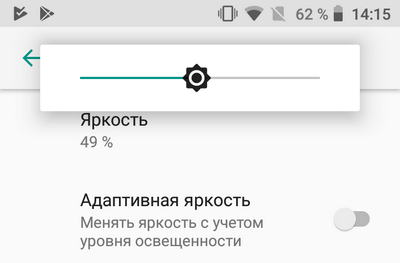
Настройки многих телефонов позволяют выбрать цветовую температуру экрана и тему (темную или светлую). Чаще всего в позднее время суток удобней воспринимать более теплые и темные тона. Еще не игнорируйте полезную опцию — фильтр синего цвета.
Безопасность личных данных
Даже если файлы пользователя не представляют какого-либо интереса для третьих лиц, важно беспокоиться о сохранности собственной информации. Android является открытой платформой, из-за чего хакерам удается найти массу лазеек для кражи паролей, документов, фотографий и банковских данных.
Не нужно устанавливать программы из ненадежных и неизвестных источников. Скачивая ПО даже из Google Play, всегда нужно обращать внимание на рейтинг, отзывы и запрашиваемые разрешения.
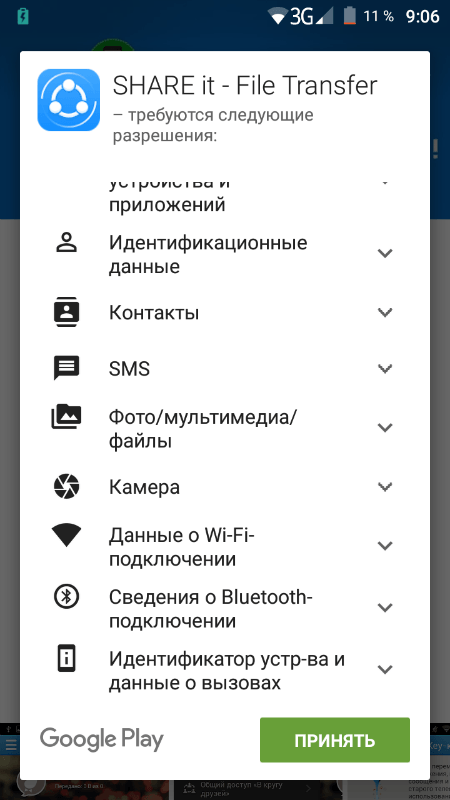
Для защиты от внешних угроз в режиме реального времени, а также для блокировки спама и мошеннических сайтов рекомендуется установить антивирус. Сегодня можно найти много качественных и бесплатных программ, например, Kaspersky Internet Security, Avast Mobile Security, ESET NOD32 Mobile Security, Dr.Web Security Space, Norton Mobile Security.
Даже самые бюджетные модели смартфонов поддерживают защиту персональных данных с помощью PIN-кода и графического пароля. При использовании этой защиты рекомендуется устанавливать не самую простую комбинацию для разблокировки экрана. Например, «0000» или «1234» не подходят.
Если на телефоне есть сканер лица или отпечатка пальца, рекомендуем использовать их по назначению. В случае кражи или потери устройства его будет проще найти, а злоумышленникам сложнее получить доступ к информации.

Экономия памяти
Несмотря на то, что производители мобильных телефонов оснащают их большими объемами памяти, иногда этого оказывается недостаточно. Чтобы более рационально использовать свободное пространство, можно приобрести карту памяти (вот советы по выбору). На нее можно спокойно перенести важные фото- и видеофайлы, а также некоторые приложения.
При покупке microSD советуем выбирать только известных производителей и обращать внимание на все важные характеристики.

К сожалению, не каждый смартфон обладает свободным слотом под карту памяти. В этом случае на помощь приходят облачные хранилища, например, Google Диск, Dropbox, Яндекс.Диск, OneDrive и т.д.. Их можно использовать как на телефоне, так и на компьютере, получая доступ к нужным файлам на любом устройстве. У большинства из них есть функция платной подписки, которая позволяет расширить размеры доступного хранилища даже до 1 ТБ.
Пользуясь данными рекомендациями по работе с современными телефонами, можно не только продлить срок его службы, но также повысить собственный комфорт и безопасность. Несмотря на то, что вышеизложенные правила для многих могут показаться вполне очевидными, но начинающим пользователям смартфонов они будут полезны.
 Загрузка…
Загрузка…Как правильно использовать телефоны на андроиде
С чего начать?
Чтобы начать работу с устройством с данной операционной системой, нужно завести аккаунт в Google. Если у вас уже есть такой, можно использовать его. К учетной записи ваш телефон или планшет будет привязан, именно с ней он свяжет архив сообщений, контактов, настроек. В случае утери, поломки или кражи телефона все данные можно будет восстановить именно при помощи аккаунта Google. Создавая учетную запись в памяти вашего телефона, не забудьте указать все важные данные и дублирующий или запасной адрес электронной почты. При каждом подключении к интернету все новые данные будут дублироваться на специальных серверах, это смартфон будет делать без вашего участия.
Желательно установить на смартфон и компьютер программу Dropbox, это позволит вам напрямую перекидывать фотографии и другие файлы из памяти телефона в компьютер и обратно.
Чтобы полностью насладиться прелестями работы со смартфоном на андроиде, нужно приобрести тариф сотовой связи с безлимитным интернетом. Если вы не хотите этого делать, укажите в настройках телефона, что хотели бы обновлять все файлы только через Wi-Fi. Это нужно, чтобы сократить расходы на мобильный интернет, ведь андроид постоянно пытается обновить всевозможные установленные приложения, проверить почту, связаться с аккаунтами в Facebook и других социальных сетях. Все эти действия могут серьезно ударить по кошельку неподготовленного пользователя, который оплачивает мобильный интернет по мегабитам.
Особенности работы андроида
Телефоны на андроиде могут выполнять множество функций. С их помощью можно смотреть фильмы, слушать музыку, делать фотографии, «гулять» в интернете, играть в специально разработанные для мобильных устройств игры, читать книги. Однако все это довольно быстро разряжает батареи аппаратов. А значит, нужно носить с собой зарядное устройство и «подкрутить» часть настроек. Так, например, выходя из дом, желательно отключить к телефона Wi-Fi, поскольку немалое количество энергии расходуется на поиск доступных точек и подключение к ним. Стоит, к тому же, отключить модули Bluetooth и GPRS, особенно, если у интернет по вашему тарифу лимитирован. Если позволяет зрение, можно уменьшить вполовину яркость экрана, так как именно на его работу уходит большая часть энергии.
Купите специальную защитную пленку, чтобы уберечь экран смартфона от царапин и потертостей.
Не забудьте поставить на свой телефон хороший антивирус. Сейчас все больше небезопасных приложений можно скачать из сети или получить с почтой. Существует немало бесплатных антивирусов для андроида, их можно найти в Play Market. Это база данных всех приложений, написанных для андроида. Особенно актуальны антивирусы, если вы пользуетесь мобильными услугами банков, поскольку многие вирусы созданы для перехвата важных платежных данных, так что стоит себя дополнительно обезопасить.

