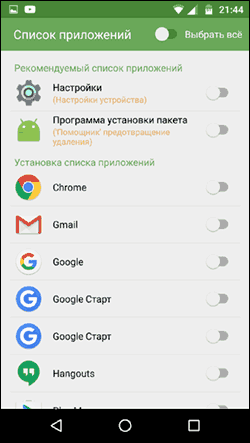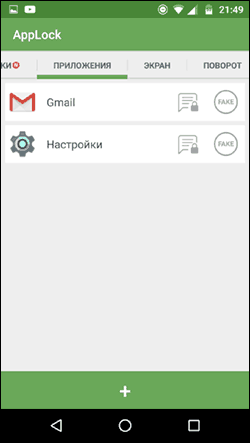Android как поставить: Как установить Android — Пошаговая инструкция – Установка и настройка ОС Android на нетбук: инструкция и способы
Установка и настройка ОС Android на нетбук: инструкция и способы
Чтобы установить ОС Андроид на нетбук, потребуется скачать файл установщика и подготовить загрузочную флешку. После установки нужно проверить и настроить операционную систему.
Открытие загрузочного файла ОС Андроид и подготовка загрузочного диска или флешки.Виды платформ и где их скачать
Среди всех проектов по портированию ОС Андроид выделяются 3 востребованных и бесплатных:
- Android-x86. Подходит для установки на старые устройства и нетбуки низкой мощности. На сайте разработчиков доступны драйверы для корректной работы ОС, а также ядро Linux. Таким образом, запускается Android-x86 на всех нетбуках, на которые можно поставить Линукс. Единственный недостаток заключается в том, что это самый простой проект, он не подразумевает никакой оптимизации системы или пользовательского интерфейса.
- Android-IA создан специалистами компании Intel и предназначен для установки на устройства, оснащенные микропроцессорами Intel Atom. Не подойдет для тех, кто ищет простой и быстрый способ. Этот проект – система для разработчиков, а не готовое решение.
- Remix OS – модифицированный вариант, оснащенный множеством настроек (панель задач, плавающие окна). Графический интерфейс намного привлекательнее, чем у других вариантов. Некоторое время эта ОС была недоступна для ПК, но сейчас на сайте разработчиков можно скачать соответствующий установщик.
Скачать проекты по портированию можно на официальных веб-сайтах разработчиков. Все описанные варианты бесплатные и распространяются по открытой лицензии.
Android x86
Позволяет установить Андроид версии 8.1.
Подходит для установки на все устройства, оснащенные процессорами разрядностью x86 и x64. Открытый проект, доступен всем пользователям сети. Не обновляется.
Remix OS
Новая ОС (появилась только в 2016 г.) рекомендуется для тех, кому важны графический интерфейс и удобство использования.
В основе Remix OS лежит Android x86, так что сложностей с установкой не возникает.
Основные улучшения этого проекта:
- удобное решение для присущей пользователям Андроида многозадачности – есть возможность работать в нескольких окнах, меняя их размеры и сворачивая приложения;
- панель со значками уведомлений выполнена в формате, аналогичном с ОС Windows;
- добавлен аналог панели задач для быстрого управления компонентами системы;
- есть рабочий стол с привычными ярлыками, его настройки создавались под нетбуки, ноутбуки и ПК, а не под планшеты;
- можно запускать в режиме проверки и тестировать работу и правильность установки системы.
Phoenix OS
Это возможность установить полноценную ОС Android для нетбука, разработанную для компьютеров.
Особенности:
- рабочий стол, панель уведомлений и аналог меню Пуск, выполненные в формате ОС Windows;
- есть настройки Андроид или отдельные параметры ОС Phoenix;
- аналог проводника или файлового менеджера Андроид.
Подготовка загрузочной флешки
Сначала нужно сказать установочный файл, который лежит на сайте разработчика. Он представляет собой образ виртуального диска.
После скачивания ISO 3 шага остается до удачной установки Андроид – создание загрузочной флешки, установка ОС и настройка.
Вместо флешки можно создать установочный DVD-диск. Он используется на компьютерах, имеющих DVD-привод.
Для записи существуют специальные программы:
- Linux Live USB Creator;
- CDBurnerXP – только для Windows;
- UNetbootin.
Разработчики проектов по портированию рекомендуют пользоваться первым вариантом.
Второй подойдет для пользователей ОС Windows и только для записи диска. А третий не требует установки.
Алгоритм создания загрузочной флешки из образа ISO в программе UNetbootin:
- Выберите флешку подходящего размера. Сколько весит ОС, написано на сайте разработчика. В большинстве случаев 2 Гб будет достаточно.
- Отформатируйте носитель. Команда выполняется из проводника. Нужно использовать файловую систему FAT32, лучше не выбирать другие варианты при установке Андроид. Если же установочный файл займет больше 4 Гб на флешке, то FAT32 не подходит – она не умеет работать с файлами большого объема.
- Скачайте программу UNetbootin. Установка не требуется, ее можно сразу запустить.
- В пункте «Образ диска» можно выбрать файл для записи и указать носитель. Остается только подтвердить выбор.
Установочная флешка создана, можно приступать к тестированию работы ОС.
Так выглядит процесс форматирования носителя и интерфейс программы UNetbootin для записи ОС на флешку.Запуск в режиме Live CD
Удачный исход зависит от самой флешки, ее размера и от правильности создания установочного носителя.
Перед тем как поставить ОС Андроид на свое устройство, рекомендуется протестировать систему. Это можно сделать в режиме Live CD, который означает, что ОС загружается, но без копирования на жесткий диск. В этом режиме операционная система работает с носителя.
Как активировать Live CD:
- Зайдите в настройки БИОС и выберите загрузку с вашего носителя.
- Выключите компьютер, вставьте флешку в USB-порт и снова включите устройство, откроется установочное меню Андроид.
- Щелкните по первому пункту, который предлагает запустить ОС без инсталляции.
После этого на экране отобразится процесс запуска ОС. Сначала откроется экран настроек, их можно не менять, все равно они не сохранятся в тестовом режиме.
Достаточно выбрать язык и настроить Wi-Fi или подключить интернет по сетевому кабелю (если хочется проверить работу интернет-соединения).
Дату и время, а также имя устройства можно не задавать. На последнем шаге нужно согласиться с обновлениями.
После первичной настройки появится стандартное приветствие. Теперь можно протестировать систему.
Как это сделать:
- запустить несколько предустановленных приложений одновременно, чтобы проверить быстродействие;
- зайти в свой гугл-аккаунт, а затем в Play Market, скачать любое приложение и проверить, как оно установится;
- запустить браузер и проверить подключение к сети.
Если все устраивает, то можно переходить к установке ОС на компьютер.
Инструкция, как в настройках БИОСа выбрать загрузку со своего носителя.Непосредственная установка ОС
Android можно установить вместе с уже имеющейся ОС, если позволяет место на жестком диске, или удалить старую систему.
Установка выполняется в несколько шагов:
- Убедиться, что в БИОСе настроена загрузка с флешки.
- В установочном меню выбрать пункт Install.
- Внимательно проверить, в какой раздел будет произведена установка.
- Если Android планируется ставить без удаления имеющейся ОС, то рекомендуется создать для него отдельный логический раздел.
- Если нет размеченных дисков, то такой нужно создать и сделать загрузочным через меню Disc и пункт Bootable. Выйти из этого меню.
- Отформатировать раздел в файловую систему ext3.
- Когда появится предложение установить загрузчик GRUB, соглашаемся.
Установка считается удачной, если появится сообщение о возможности запустить ОС сейчас или перезагрузить устройство.
После первого запуска нужно сохранить свои настройки времени, даты и языка – теперь они останутся и в системе.
Установленная ОС допускает их изменение через панель управления, если она имеется в проекте портирования.
Настройка ОС
Первоначальных настроек после инсталляции много:
- подключения Wi-Fi;
- вход в Google-аккаунты;
- геопозиционирование;
- имя пользователя;
- разрешение на обновления ПО.
После сохранения системных настроек можно зайти в раздел параметров внутри самого Android и сделать устройство более удобным для себя.
У проекта Android x86 настройки выглядят аналогично таковым на смартфоне или планшете, а у Phoenix OS есть свое меню выбора параметров.
При нажатии кнопки Настройки (Settings), отображаются категории настроек.При выборе категории на экране появляется вложенное меню или диалоговое окно.
Возможные проблемы и их устранение
Если не появляется меню выбора операционной системы после удачной установки и грузится старая ОС, следует выполнить такие действия:
- установить драйвер для доступа к папке Е:grub;
- скачать, установить специальную программу EasyBCD;
- запускаем EasyBCD прямо из старой ОС;
- с помощью этой программы устанавливаем NeoGrub;
- остается только скопировать файл с названием menu.list из папки :grub в C:NST с заменой.
После перезапуска проблема должна исчезнуть.
Другие недочеты:
- некорректные настройки звука можно поменять с помощью приложения Volume+;
- при проблемах с Wi-Fi-подключением потребуется перезапустить устройство в режиме Debug;
- если не удается включить функцию поворота экрана, то понадобится приложение Rotation Control;
При отсутствии русского языка на клавиатуре можно установить любую понравившуюся из Play Market.
Альтернативные варианты
Есть и другие проекты портирования, кроме Remix OS, Phoenix OS и Android x86, например Bliss OS, которая позволяет установить Андроид версии 9.0.
Она создана на базе Android x86, но, в отличие от своего предшественника, одинаково хорошо оптимизирована и для смартфонов, и для ПК.
Другой способ – использовать эмулятор. Это проще и быстрее, единственный недостаток – потребуется много ОЗУ (не менее 2 Гб). На большинстве нетбуков это весь имеющийся объем ОЗУ.
Устанавливать стоит тем, кому требуется одно приложение на Android или просто хочется поиграть. Для полнофункционального использования ОС эмуляторы не подходят.
Пользовательский интерфейс для Bliss OS такой же, что и для Android, поэтому не нужно изучать ничего нового.Установка Андроид на виртуальную машину
Еще один вариант для тех, кому не требуется полноценная установка ОС на жесткий диск.
Как запустить Андроид с помощью Oracle VirtualBox:
- Скачать с официального сайта, установить и запустить ПО.
- В разделе Создать задать основные параметры ОС.
- Выбрать объем оперативной памяти под виртуальную машину. Требуется не менее 1,5 Гб для Андроид версии 4.4 и не менее 2 Гб для более поздних.
- Выбрать формат жесткого диска.
- Выбрать в качестве устройства загрузки скачанный с сайта проектов портирования ISO.
После этого появится окно выбора системных настроек. Отрицательные стороны виртуальных машин: некорректная работа периферийных устройств и высокие требования к объему оперативки.
Как встроить приложение в Андроид

Если вы только осваиваете Android и хотите создать свою собственную прошивку либо просто встроить приложение в Android, то прошу под кат.
Для того чтобы Встроить приложение в Android необходимы права Root: Что такое Root?
Для чего встраивать приложения в Android?
- Создание кастомных прошивок
- Замена внешнего вида (лаунчера)
- Замена стандартных встроенных менее функциональных программ, на любимые программы аналоги (продвинутый калькулятор, будильник)
- Разгрузить память для установки приложений.
Быстрая интеграция пользовательских приложений в системные с помощью Link2SD
Данный способ понравиться многим пользователям Android, потому как не требует от вас каких либо навыков и происходит за пару кликов!
1. Установите приложение Link2SD
2. Запустите только, что установленное приложение и предоставьте Root права
 и выбрать «Преобразовать в системное«
и выбрать «Преобразовать в системное«4. После интеграции приложения перезагрузите Android

5. Проверьте работу приложения, если возникли проблемы, то сбросьте его кеш или данные.
Встраивание приложений в Android «стандартным способом»
Прежде чем начинать встраивать приложения Android необходимо знать из чего же состоит приложение:
1. Приложение Andoroid имеет название и файл расширение.
например: Name.apk где Name имя, а apk расширение.
2. Android приложения легко открываются с помощью архиватора (WinRar или 7zip)
3. В некоторых приложениях есть папки lib (если открыть приложение архиватором)

В данной папке может находится под-папки с названием

Aremeabi – данная папка для архитектуры Arm в целом если отсутствует Aremeabi-v7a если данная папка присутствует, то только для Arm V6
Aremeabi-v7a – данная папка только для архитектуры Arm V7
Mips
Mips64 — только для архитектуры MIPS64
X86 – только для архитектуры x86
X64 – только для архитектуры x64
(на какой архитектуре ваш Android устройство, автор не знает, к сожалению он не экстрасенс, уточняйте в интернете)
В данных папках есть файлы имеющие расширение *.SO
Инструкция как Встроить приложение в Android
Для версий Android c 1.5 — по 4.4.4
Прежде чем встроить приложение в Android скачайте и установите приложение — файловый менджер Root Browser
1. Откройте Root Browser
Приложения которые встроены в систему Android находятся по пути
/system/app/приложение.apk

Приложения которые установлены пользователем в Android находятся по пути
/data/app/приложение.apk

Если не видете приложение то зайдите в меню -> настройки ->приложения -> приложение-> переместить на телефон

Скопируйте необходимое приложение с /data/app/ и переместите его в /system/app/, но не забывайте что многие приложения содержат файлы *.SO и которые необходимо встроить по пути
/system/lib/

Первый вариант чтобы получить необходимый *.SO файл это скопировать приложение на ПК и извлечь необходимое.
Второй вариант это перейти по пути /data/data/папка_название_приложения/lib/файл.so и переместить необходимый файл(ы) в /system/lib/

После этих несложных процедур, перезагрузите Android смартфон или планшет и приложение встроено! В конце статьи будет представлена еще дополнительная информация по более экономичному встраиванию приложений.
Для версий Android c 5.0
С версии Android 5.0 Lolipop компания Google внесла существенные изменения в установку приложений. Если ранее приложения APK размещались в одной папке /XXX/APP , то с версии Android 5.0 каждое отдельно установленное приложение размещается в собственной папке с необходимыми ему либами (*.SO) если эти либы конечно же имеются у приложения.

Android 1.5 — 4.4.4 слева, Android 5.0 справа
Теперь по сравнению с версиями Android 1.5 — 4.4.4 в Android 5.0 нет необходимости встраивать либы (*.SO) по пути /system/lib/ достаточно перенести папку с
/data/app/Nazvanie_Prilogenia
в
/system/app/Nazvanie_Prilogenia
(приложения которые встроены в систему Android находятся по пути /system/app).
Переходим в /data

Находим папку с необходимым приложением

копируем папку с содержимым в раздел /system/app

Перезагрузить Android чтобы все изменения вступили в силу!
Дополнительно о Встраивание и Экономии места
Так как некоторые приложения имеют либы (*.SO) — содержатся в самом приложение, а также распаковываются при установке, все это сильно отбирает место для установки. Перед встраиванием мы рекомендуем скопировать приложение на компьютер, открыть его с помощью архиватора ( не разархивировать) и скопировать необходимые либы (*.SO) и после удалить папку lib с APK приложения. Далее встроить приложение в Android и перезагрузить.
Как поставить напоминание на Андроиде в 2020


Современные смартфоны значительно упрощают жизнь человека. Например, для заказа товара в интернет-магазине достаточно сделать несколько нажатий. Это же можно сказать и про оплату счетов, запуск фильмов и отправку сообщений. Также практически каждый пользователь использует будильник на телефоне, устанавливая его в удобное для себя время. Но многие интересуются, как поставить напоминание на Андроиде. Это очень полезная опция, которая не позволит пропустить важное событие или праздник. Давайте подробно разберёмся с планировкой задач, рассмотрев все способы и пару полезных приложений.
Навигация на странице:
Самые популярные типы напоминаний
А какие же бывают разновидности напоминаний? Их довольно много, но вот самые основные:
- Напоминание пить воду. Его можно настроить в различных программах, выбрав оптимальное количество выпиваемой жидкости и время.
- Заметки о приближающихся праздниках. Здесь уже каждый человек решает для себя сам, какие мероприятия для него важны, а какие нет. Например, можно внести дни рожденья друзей, знакомых или коллег.
- Ежедневные напоминания. Под эту категорию попадают задачи, которые необходимо выполнить в течение дня. Это и важная встреча, поход в спортзал, к врачу или торговый центр.
- Заметки на каждый час. Сюда можно отнести перерыв между работой, разминку или перекус.
Вы можете подобрать для себя и другие виды напоминаний, так как здесь никаких ограничений нет.
Напоминание в Будильнике
Напоминание в Будильнике – это отличная возможность запланировать задачу на ближайшую неделю. Опытные пользователи не рекомендует заносить в стандартное приложение часов какие-то долгосрочные события, ведь их случайно можно потерять в случае поломки устройства. Итак, сделать всё правильно вам поможет следующая инструкция:
- Открываем стандартный Будильник. Для этого просто нажимаем по полю с часами на рабочем столе.
- Нажимаем по иконке в виде плюса (+).
- Здесь выставляем время приближающегося события. При желании можем выбрать мелодию звонка, включить вибрацию при сигнале или добавить описание. Желательно посетить раздел «Повтор» и выставить точный день мероприятия.
- Сохраняем изменения, нажав по галочке вверху экрана.


Настроенный будильник отобразится на главной странице приложения. Там же будет указываться время до его срабатывания. Нажав по ползунку напоминание можно отключить, а удержав на нём палец – удалить.
Напоминание в Календаре
Как же не забыть про важное мероприятие в следующем месяце? А сделать это поможет системный Календарь. В это приложение рекомендуется заносить долгосрочные события, например – день рождение друга или поход к врачу. Итак, не будем долго рассказывать и сразу перейдем к инструкции:
- Открываем Календарь. Сделать это можно двумя способами: нажав по текущей дате под часами или запустив приложение через иконку на рабочем столе.
- Нажимаем по значку в виде плюса (+).
- Добавляем детальное описание событию. Выбираем дату и время мероприятий, вводим название, а также указываем, за какое время до начала программа должна будет вас предупредить. Например, можно выбрать за сутки или за 4 часа.
- Сохраняем изменения, нажав по галочке в правом верхнем углу экрана.


В некоторых календарях можно выбрать, какое напоминание необходимо активировать. Это может быть день рождения, годовщина или другое важное событие.
В назначенное время вы услышите звуковой сигнал, а также подробное описание события на рабочем столе телефона.
Напоминание через голосовых помощников
Напоминание с помощью голосовых помощников – удобный способ не забыть о важном событии. На каждом телефоне Андроид установлено фирменное приложение Google со встроенным ассистентом. Не все знают, но через него можно запланировать предстоящее мероприятие. Как это сделать – читайте в пошаговой инструкции:
- Нажимаем по значку микрофона, расположенному возле поисковой строки Google. Если нужно, то предоставляем запрашиваемые разрешения.
- Выбираем формат напоминания: время или место. Первый вариант привязан к определённой дате и времени, а второй – к местоположению. Лучше использовать напоминание по времени, указав название предстоящего события и дату.
- Нажимаем по галочке для сохранения изменений.


Обратите внимание, что напоминание сработает только при подключении смартфона к интернету.
Также можно использовать возможности голосового ассистента «Алиса». Это известный помощник от Яндекса, доступный вместе с браузером. Сначала нажимаем по значку в центре экрана, а далее выполняем такие действия:
- Говорим или вводим команду «Установить напоминание».
- Описываем предстоящее событие.
- Указываем время мероприятия.


Для просмотра уже запланированных событий нужно указать команду «Мои напоминания». Ассистент отправит ссылку, где и будут расположены предстоящие мероприятия. Ими можно управлять, то есть удалять и редактировать.
Как установить напоминание на Андроиде через приложения
В Google Play можно найти немало приложений, позволяющих создавать напоминания. О самых качественных из них мы расскажем далее.
BZ Напоминания
Это одна из самых простых и качественных программ. В ней нет ничего лишнего, а весь интерфейс интуитивно-понятен с первого раза. Для планирования события нужно выполнить следующие действия:
- Нажимаем по значку в виде плюса (+).
- Вводим название мероприятия, а затем выбираем дату и время. Присутствует возможность привязки к телефону или определенному контакту.
- Ставим галочку, расположенную в правой части экрана.


Теперь созданное напоминание отобразилось на главной странице программы. Если по нему совершить длительное нажатие, то откроется небольшое меню с настройками. Здесь можно редактировать событие, переносить его, удалять и завершать. А в разделе «Дни рождения» можно запланировать ближайшие праздники, выполнив действия, описанные в инструкции.
WeNote
WeNote – это отличная программа, позволяющая планировать важные задачи. Для добавления заметки нужно выполнить следующие действия:
- Нажимаем по специальному полю на экране.
- Вводим название и описание события.
- Нажимаем по иконке будильника в нижней панели. Здесь указываем дату и время предстоящего события.
- Выбираем «Сохранить».


Если же требуется добавить долгосрочное событие, то лучше использовать вкладку «Календарь». Здесь для создания напоминания нажимаем по нужной дате, выбираем «Новая заметка», вводим описание мероприятия и сохраняем его.


Приложение обладает обширным функционалом. Можно сказать, что это одна из лучших программ для напоминаний на Андроид. Вы можете отнести событие к определенной категории, будь то дом или работа. Также завершенные заметки автоматически переносятся в архив, из которого их в любое время можно извлечь.
Google Keep
Увидели в название слово Google? Да, эта программа также является разработкой известной компании. Чтобы запланировать предстоящее мероприятие, достаточно выполнить следующие действия:
- Нажимаем по значку в виде плюса (+).
- Вводим название и описание события.
- Нажимаем по колокольчику вверху экрана. Указываем время и дату мероприятия.
- Выбираем «Сохранить».


Для работы с программой и синхронизации данных необходим аккаунт Google.
В боковом меню приложения Google Keep есть два раздела: «Заметки» и «Напоминания». В первом из них расположены запланированные события, не привязанные к определенному времени, а во втором – имеющие четкий временной интервал.
Что делать если напоминание на Андроиде не сработало?
Напоминание может не сработать по нескольким причинам, начиная от системного сбоя и заканчивая неправильной настройкой приложения. Опытные пользователи в такой ситуации рекомендуют выполнить следующие действия:
- Проверить настройки программы-планировщика. Нужно убедиться, что уведомления о предстоящих событиях выводятся на экран. Во многих приложениях по умолчанию выбрана отправка оповещений на электронную почту.
- Проверить настройки звука. Убедитесь, что в настройках уведомлений активирована опция «Разрешить звуки». В противном случае оповещения о предстоящих мероприятиях могут быть не слышны.
- Проверьте настройки рабочего стола. Некоторые пользователи активируют в настройках смартфона блокировку уведомлений на заблокированном экране. То есть если дисплей заблокирован, то кроме звонков и сообщений никакая информация выводиться не будет.
- Убедитесь, что на телефоне включен звук. Для этого нужно зайти в настройки, либо нажать по клавише увеличения или уменьшения громкости. Узнать, как увеличить громкость можно здесь.
- Очистите кэш приложения. Если вы для планирования событий используете стороннюю программу, то попробуйте удалить её данные. Просто перейдите в настройках по такому пути: «Приложения» → «Все приложения» → «Название программы». Нажмите по кнопке «Очистить» и выберите «Очистить кэш».


Вот такие несложные действия позволяют решить проблему.
Видео-инструкция
Ответы на популярные вопросы
Где лучше установить напоминание о днях рождениях?
В стандартном Календаре это сделать удобнее всего. Туда можно вносить долгосрочные данные на неделю или несколько месяцев вперёд.
Как добавить описание к установленному будильнику?
Название заметки вводится в специальное поле, имеющееся в каждом предустановленном Будильнике.
Как отключить звук уведомлений?
Чтобы избавиться от звукового сопровождения напоминаний, необходимо открыть настройки. Здесь перейти в раздел «Уведомления» и нажать по названию конкретного приложения. Далее просто уберите галочку возле пункта «Разрешить звуки». При желании возможно отключить и вибрацию, проделав аналогичное действие.
Подводя итоги отметим, что поставить напоминание на смартфоне Android можно как при помощи встроенных инструментов, так и через сторонние программы. Например, приложения BZ Напоминания, WeNote или Google Keep.
Понравилась статья? Поделитесь с друзьями:
Как поставить пароль на приложения в Android
Каждый пользователь мобильного телефона время от времени задается вопросом о том, как скрыть от посторонних глаз персональные данные, которые находятся в установленных приложениях. В большинстве случаев придется устанавливать дополнительный софт, позволяющий задать защиту на выбранные приложения. Однако, некоторые производители, на устройствах которых установлена фирменная оболочка, предоставляют своим пользователям дополнительную защиту.
Стоит отметить, что защитить паролем можно не только отдельное приложение, но и все устройство. Android предоставляет возможность защитить телефон с помощью отпечатка пальца, ПИН-кода, графического паттерна. Многие пользователи считают, что поставить один пароль на все устройство гораздо удобнее, так как это позволит не запоминать большое количество комбинаций. Однако в таком решении есть существенный минус: злоумышленники, узнав пароль, получат доступ сразу ко всем данным устройства.
Давайте рассмотрим, как при помощи встроенного функционала устройств известных производителей установить защиту на необходимые приложения.
Установка пароля стандартными средствами Android
В большинстве устройств на базе Андроид есть свои отдельные опции, позволяющие с легкостью устанавливать пароли на запуск различных приложений. Пункты меню могут незначительно отличаться в разных оболочках, но в целом сам процесс установки пароля на смартфоне примерно одинаковый. Мы описали инструкцию сразу для нескольких марок, а именно: Xiaomi, Meizu, Honor, Samsung.
На устройстве марки Xiaomi
На смартфонах Xiaomi производителем установлена созданная на основе Android фирменная прошивка MIUI. Эту прошивку отличает простота в использовании. В ней уже заложена возможность установки пароля на отдельно выбранные программы. Для того, чтобы воспользоваться этой возможностью, необходимо:
- Открыть меню «Настройки»;

- Далее перейти в «Приложения» и в раздел «Защита приложений». Здесь необходимо определиться с выбором тех программ, для которых вы хотите установить дополнительную защиту;

- Для этого напротив выбранных иконок поставьте галочки, после чего вам будет предложено задать графический ключ;

- В том случае, если у вас есть MI-аккаунт, то вам будет предложено использовать и его для защиты приложений. Эта функция будет весьма полезна, если вам понадобиться сбросить пароль;
- После проделанных манипуляций останется только подтвердить свои действия отпечатком пальца.

Для того, что бы снять защиту с приложений, необходимо будет проделать тот же самый путь и убрать галочки с выбранных приложений.
На устройствах марки Meizu
Несмотря на то, что устройства марки Meizu в последнее время стали терять популярность, производители создали свою фирменную прошивку Flyme, в которую также встроена функция защиты приложений. Для того, чтобы установить пароль для приложений, необходимо:
- Открыть меню «Настройки» и выбрать меню «Отпечатки и безопасность»;

- Здесь необходимо выбрать «Защита приложений». Рядом со строкой «Защита приложений» необходимо перетащить ползунок вправо. Внизу нам стали видны значки приложений, для которых можно установить дополнительную защиту;


- Теперь необходимо отметить необходимы приложения и установить графический ключ или пароль.

На устройствах марки Honor
Смартфоны Honor работают на фирменной прошивке EMUI. На профессиональных устройствах этой марки можно поставить пароль на выбранные приложения с помощью встроенных средств. Здесь эта возможность реализуется посредством сканирования отпечатка пальца.
Для того чтобы установить защиту, необходимо:
- Открыть меню «Настройки»;
- Здесь необходимо выбрать пункт «Отпечаток пальца», а затем нажать на «Управление отпечатком пальца»;


- После этого система запросит ввести пин-код для разблокировки экрана. Если вы его не помните, то можно восстановить, воспользовавшись вкладкой «Забыл пароль»;

- Теперь после того, как вы выберете раздел с отпечатком пальца, вы сможете выбрать блокировку экрана или блокировку приложений в соответствующих пунктах меню;

- Если же вам необходимо поставить пароль на конкретные приложения, тогда откройте меню «Настройки»;
- Теперь из предложенного меню выберете «Безопасность и конфиденциальность», а затем меню «Блокировка приложений»;

- Приложите палец к сканеру, в появившемся списке укажите те приложения, к которым вы хотите ограничить доступ и подтвердите свои действия. Вы сможете выбрать любые приложения, даже те, которые были предустановлены на смартфон производителями.


На устройствах марки Huawei
Устройства марки Huawei, так же как Honor, работают на фирменной прошивке EMUI. На этих телефонах точно также есть возможность установить пароль на выбранные приложения. Для того чтобы запретить доступ к приложениям на вашем устройстве для посторонних лиц, необходимо:
- Открыть вкладку «Настройки» в вашем смартфоне;
- Выберете меню «Безопасность и конфиденциальность», а затем меню «Блокировка приложений»;
- Теперь необходимо ввести пароль и выбрать те приложения, на которые вы хотите поставить пароль.
После этих действий система будет требовать вести пароль при каждой попытке доступа к выбранным вами приложениям. Если вы захотите снять защиту с этих программ, то необходимо проделать тот же путь и снять выделение с приложений, закрытых паролем.
На устройствах марки Samsung
Пользователи, которые приобрели смартфоны Samsung, также получили возможность защитить свои конфиденциальные данные, используя встроенные средства на телефоне.
Для этого необходимо использовать Secure Folder или «Безопасную папку». Именно сюда можно переместить все файлы и установленные приложения, которые требуется защитить. Порядок действий для этого будет следующий:
- Откройте «Настройки» и выберите пункт «Экран блокировки и безопасности»;
- Теперь выбираем «Безопасную папку». После этого пользователю будет необходимо создать аккаунт Samsung или войти в уже существующий;
- После этого укажите пароль и выберите защиту. Теперь необходимо переместить все необходимые данные в эту папку.
Пользователи некоторых устройств отказываются от мысли установки пароля на приложения, не найдя соответствующей функции в своем смартфоне. К сожалению, не многие знают, что поставить пароль можно не только с помощью встроенных функций, но и при помощи сторонних приложений, установленных из Google Play.
Установка пароля через приложения
Да, чтобы установить пароль на запуск приложения в вашем смартфоне, иногда нужно сначала инсталлировать другую программу из Google Play, коих там очень много. Функционал у них примерно одинаковый, но мы рассмотрели наиболее оптимальные варианты из всех, что там присутствуют на данный момент!
AppLock
AppLock по отзывам пользователей является одним из лучших приложений для установки пароля. С помощью этого приложений вы без труда сможете обезопасить свой телефон, ограничив доступ для посторонних лиц в приложения с ценной для вас информацией. Одним из неоспоримых плюсов AppLock является большая функциональность.
Порядок работы с этим продуктом такой:
- Когда вы запустите AppLock в первый раз, программа предложит вам выбрать те приложения, на которые вы хотите поставить пароль;
- Для начала необходимо выбрать хотя бы одно приложение, остальные вы всегда сможете добавить в процессе работы;
- После этого вам необходимо выбрать графический ключ, который вы будете использовать для доступа к приложению. Укажите этот ключ два раза. Теперь вы будете указывать его всегда при желании внести какие-либо изменения в приложение;

- На третьем шаге AppLock запросит у пользователя разрешение на сбор данных о том, какие программы используются и с какой периодичностью, об операторе сотовой связи и т.д. После подтверждения всех данных можно начинать работу с AppLock;

- При запуске приложения появится основной экран с настройками. Именно здесь, нажав на плюсик, вы сможете выбрать те приложения, доступ к которым вы хотите ограничить; Изначально здесь будут указаны только те приложения, которые пользователь отметил при первом запуске AppLock;

- Чтобы установить пароль на дополнительные приложения, нажмите на «плюс» на экране; На вкладке «Рекомендованные» будут указаны приложения, которые AppLock рекомендует для установки пароля. Здесь находятся приложения социальных сетей и мессенджеров;


- Далее находится меню «Фото и видео», где указаны иконки установленных на смартфоне облачных сервисов и видео-платформ;
- В третьем меню «Инструменты» расположены те приложения, которые не попадают в первые две категории;
- Чтобы выбрать те программы, которые вы хотите дополнительно защитить паролем, необходимо нажать на замочек рядом с соответствующей иконкой;
- Следует отметить, что AppLock дает возможность пользователю установить пароль сразу на все приложения, находящиеся в выбранном пункте меню. Для этой цели рядом с названием меню расположен триггер, но необходимо понимать, что он не даст достаточной гибкости.
AppLock обладает большим функционалом, чем установка пароля на приложения. С его помощью можно обезопасить все программы, установленные на телефоне. Для этого необходимо выбрать вкладку «A-Z», где по алфавиту будут расположены все программы, которые использует операционная система. Пароль на эти программы ставится по той же схеме, что и с приложениями.
В меню «Заблокировано» указаны все приложения, на которых поставлен пароль с помощью AppLock. После того, как вы закончили выбор приложений, доступ к которым вы хотите защитить, проверьте свой выбор в этой вкладке. Теперь, при попытке доступа к ним будет запрашиваться дополнительный пароль.
CM Locker
Еще одна популярная улита для установки пароля на это CM Locker. Она не уступает описанному выше AppLocker и имеет ряд необходимых возможностей. Это русский интерфейс, возможность блокировки экрана и приложений, хорошая оптимизация CM Locker при его небольшом весе, а также отправка фотографии на указанный вам адрес электронной почты при неправильном вводе пароля.
Для того, чтобы начать работу с CM Locker необходимо произвести настройку приложения.
- Для начала надо запустить приложение CM Locker и нажать на появившуюся кнопку «Запустить». После этого приложение запросит активацию дополнительного разрешения;

- После того, как вы завершите этот шаг, откроется главное меню. Здесь необходимо выбрать раздел «Блокировка экрана и приложений»;

- Выберите раздел «Задайте пароль» для установления блокировки, после чего программа автоматически откроет раздел, в котором будут указаны все установленные на смартфон приложения;

- Здесь точно также будет необходимо выбрать приложения, которые вы хотите защитить дополнительным паролем.
Vault
Vault – это еще одно качественное бесплатное приложение, которое будет необходимо для тех пользователей смартфонов, которые хотят ограничить доступ к приложениям на своем устройстве.
- При перовом запуске это приложение запросит у пользователя разрешение на доступ к вызовам. После этого вам необходимо будет указать пароль. Теперь приложение предложит перейти на платную версию и перечислит все ее преимущества. Однако для установки пароля на программы будет достаточно и бесплатной версии, поэтому можете смело пропускать данную утилиту;

- После этого пользователь попадает на главный экран, где необходимо нажать на кнопку «Блокировка приложений»;

- Откроется перечень программ, которые были установлены производителем и самим пользователем. В верхней части экрана Vault отобразит те приложения, которые он рекомендует к установке дополнительного пароля;

- Для того, что бы в этот список внести дополнительные приложения, необходимо поставить рядом с их иконкой метку и нажать на кнопку «Заблокировать».


В Vault пользователь может выбрать один из двух режимов установки дополнительного пароля. Первый режим базовый – пользователю будет показана клавиатура для ввода пароля. При выборе второго режима, при попытке входа в программу, покажет пользователю сообщение о сбое. Для того, что бы получить возможность ввести пароль, необходимо будет нажать и удерживать кнопку «Ок». После этого Vault запросит у пользователя некоторое количество разрешений для продолжения корректной работы.
Tasker
Tasker – это еще один продукт, который поможет пользователям ограничить доступ к своим приложениям с помощью дополнительного пароля. Одно существенное отличие Tasker от других приложений, рассмотренных выше — это то, что Tasker не распространяется бесплатно. То есть, вам сразу же придется заплатить определенную сумму денег, чтобы воспользоваться данной утилитой.
Однако отметим, что предназначение и возможности у Tasker шире, чем у его бесплатных аналогов. Оно поможет пользователю и защитить свои данные, хранящиеся в установленных приложения, и оптимизирует работу смартфона.
- Для начала работы с Tasker необходимо установить его и зарегистрироваться в нем;
- После создания личного профиля необходимо перейти в меню «Приложение». Выбираем задачу для Tasker;
- К примеру, выбираем «Экран» и нажимаем «Блокировать». Также здесь можно выбрать другие дополнительные параметры для оптимизации смартфона.
В современном мире смартфон стал неотъемлемой частью нашей жизни. Вполне естественно, что все мы хотим защитить свои данные от посторонних глаз. В этой статье мы рассмотрели установку пароля на приложения на устройствах наиболее популярных производителей. Большинство современных устройств имеют встроенную возможность защиты персональных данных пользователя благодаря установленным на Android различным фирменным прошивкам.
Однако даже если такая возможность по каким-то причинам отсутствует на устройстве, есть много сторонних программ, которые помогут установить пароль, как на весь телефон, так и на отдельные приложения. Их функционал сможет удовлетворить даже самого требовательного пользователя. Большой плюс таких приложений это то, что большинство из них распространяется бесплатно.
Поделиться ссылкой:
Как поставить пароль на приложение Android
  мобильные устройства | программы
 Один из частых вопросов владельцев Android телефонов и планшетов — как поставить пароль на приложение, особенно на мессенджеры WhatsApp, Viber, ВК и другие.
Один из частых вопросов владельцев Android телефонов и планшетов — как поставить пароль на приложение, особенно на мессенджеры WhatsApp, Viber, ВК и другие.
Несмотря на то, что Android позволяет установить ограничения на доступ к настройкам и установке приложений, а также к самой системе, встроенных средств для установки пароля на приложения здесь нет. Потому, для защиты от запуска приложений (а также просмотра уведомлений от них) придется использовать сторонние утилиты, о которых — далее в обзоре. См. также: Как установить пароль на Android (разблокировка устройства), Родительский контроль на Android. Прмечание: приложения такого рода могут вызвать ошибку «Обнаружены наложения» при запросе разрешений другими приложениями, учитывайте это (подробнее: Обнаружены наложения на Android 6 и 7).
Установка пароля на приложение Android в AppLock
На мой взгляд, AppLock — лучшее из доступных бесплатных приложений для блокировки запуска других приложений паролем (отмечу лишь, что почему-то название приложения в Play Маркет меняется время от времени — то Smart AppLock, то просто AppLock, а сейчас — AppLock FingerPrint, это может быть проблемой с учетом того, что есть одноименные, но другие приложения).
Среди преимуществ — широкий набор функций (не только пароль на приложение), русский язык интерфейса и отсутствие требования большого числа разрешений (необходимо давать лишь те, которые действительно нужны для использования конкретных функций AppLock).
Использование приложения не должно вызывать сложностей даже у начинающего владельца Android устройства:
- При первом запуске AppLock необходимо создать PIN-код, который будет использоваться для доступа к настройкам, сделанным в приложении (к блокировкам и прочим).

- Сразу после ввода и подтверждения ПИН-кода, в AppLock откроется вкладка «Приложения», где, нажав кнопку «плюс», вы можете отметить все те приложения, которые необходимо заблокировать без возможности запуска посторонними (при блокировке приложений «Настройки» и «Программа установки пакета» никто не сможет получить доступ к настройкам и установке приложений из Play Маркет или apk файла).

- После того, как вы отметили приложения в первый раз и нажали «Плюс» (добавить в список защищенных), необходимо будет задать разрешение на доступ к данным — нажмите «Применить», а затем включите разрешение для AppLock.
- В результате вы увидите добавленные вами приложения в списке заблокированных — теперь для их запуска требуется ввод пин-кода.

- Два значка рядом с приложениями позволяют заблокировать также уведомления от этих приложений или отображать вместо блокировки ненастоящее сообщение об ошибке запуска (если в сообщении об ошибке удерживать кнопку «Применить», то появится окно ввода ПИН-кода и приложение запустится).
- Чтобы использовать текстовый пароль для приложений (а также графический), а не ПИН-код, перейдите на вкладку «Настройки» в AppLock, затем в пункте «Настройка защиты» выберите «Способ блокировки» и задайте нужный тип пароля. Произвольный текстовый пароль здесь обозначен как «Пароль (Комбинация)».

Дополнительные настройки AppLock включают в себя:
- Скрытие приложения AppLock из списка приложений.
- Защита от удаления
- Многопарольный режим (отдельный пароль для каждого приложения).
- Защита соединений (можно поставить пароль на звонки, подключения к мобильной или Wi-Fi сетям).
- Профили блокировок (создание отдельных профилей, в каждом из которых заблокированы разные приложения с удобным переключением между ними).
- На двух отдельных вкладках «Экран» и «Поворот» можно добавить приложения, для которых будет блокироваться отключение экрана и его поворот. Делается это так же, как при установке пароля на приложение.
И это не полный список доступных функций. В целом — отличное, простое и исправно работающее приложение. Из недостатков — иногда не совсем правильный русский перевод элементов интерфейса. Обновление: с момента написания обзора появились функции для снятия фотографии угадывающего пароль и разблокировки отпечатком пальца.
Скачать AppLock можно бесплатно на Play Маркет
CM Locker Защита данных
CM Locker — еще одно популярное и полностью бесплатное приложение, позволяющее поставить пароль на приложение Android и не только.
В разделе «Блокировка экрана и приложений» CM Locker вы можете задать графический или цифровой пароль, который будет установлен на запуск приложений.

Раздел «Выберите предметы для блокировки» позволяет задать конкретные приложения, которые будут блокироваться.
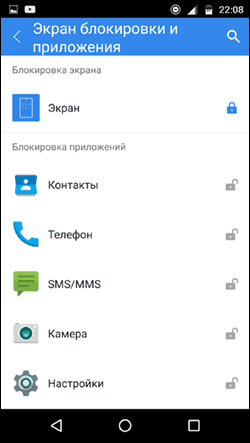
Интересная функция — «Фото злоумышленника». При включении этой функции, после определенного вами количества неверных попыток ввода пароля, тот кто его вводит будет сфотографирован, а его фотография отправлена вам на E-mail (и сохранена на устройстве).
В CM Locker присутствуют и дополнительные возможности, например, блокировка уведомлений или защита от кражи телефона или планшета.

Также, как и в предыдущем рассмотренном варианте, в CM Locker легко установить пароль на приложение, а функция отправки фото — отличная вещь, позволяющая увидеть (и иметь доказательства), кто, к примеру, хотел прочесть вашу переписку в ВК, Skype, Viber или WhatsApp.
Несмотря на все вышеперечисленное, вариант CM Locker не очень мне понравился по следующим причинам:
- Огромное количество необходимых разрешений, запрашиваемых сразу, а не по мере необходимости, как в AppLock (необходимость некоторых из которых не совсем ясна).
- Требование при первом запуске «Исправить» обнаруженные «Угрозы» безопасности устройства без возможности пропустить этот шаг. При этом часть этих «угроз» — целенаправленно сделанные мною настройки работы приложений и Android.

Так или иначе, данная утилита — одна из самых известных для защиты приложений Android паролем и имеет отличные отзывы.
Скачать CM Locker можно бесплатно с Play Market
Это далеко не полный список средств, позволяющих ограничить запуск приложений на Android устройстве, однако приведенные варианты, пожалуй, самые функциональные и в полной мере справляются со своей задачей.
А вдруг и это будет интересно:
Как поставить пароль на приложение Андроид

Вопрос безопасности для большого количества пользователей играет очень важную роль. Многие устанавливают ограничения на доступ к самому устройству, но не всегда это бывает нужно. Иногда требуется поставить пароль на определенное приложение. В этой статье мы рассмотрим несколько способов, с помощью которых и осуществляется данная задача.
Как поставить пароль на приложение Андроид
Содержание: Как поставить пароль на приложение Андроид
- Установка пароля на приложение в Android
- Способ 1: AppLock
- Способ 2: CM Locker
- Способ 3: Стандартный инструментарий системы
- Способ 4: Базовые возможности некоторых приложений
Установка пароля на приложение в Android
Пароль необходимо установить в том случае, если вы переживаете за сохранность важной информации или хотите скрыть ее от посторонних глаз. Существует несколько простых решений для данной задачи. Выполняются они всего в несколько действий. К сожалению, без установки стороннего софта большинство устройств не предоставляют дополнительную защиту указанных программ. При этом на смартфонах некоторых популярных производителей, чья фирменная оболочка отличается от «чистого» Андроид, все же имеется возможность установки пароля на приложения стандартными средствами. Кроме того, в настройках ряда мобильных программ, где обеспечение безопасности играет крайне важную роль, тоже можно установить пароль на их запуск.

Не стоит забывать и про стандартную систему безопасности Android, которая позволяет надежно заблокировать устройство. Делается это в несколько простых шагов:
1. Перейдите в настройки и выберите раздел «Безопасность».
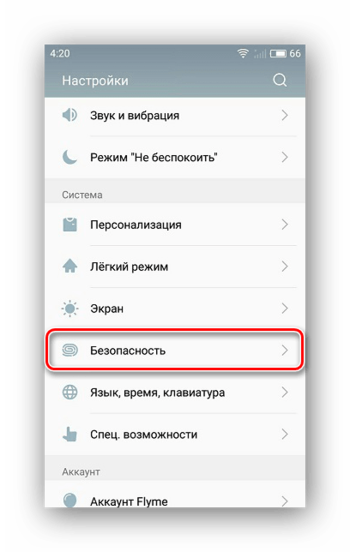
2. Воспользуйтесь установкой цифрового или графического пароля, в некоторых устройствах также присутствует сканер отпечатка пальца.
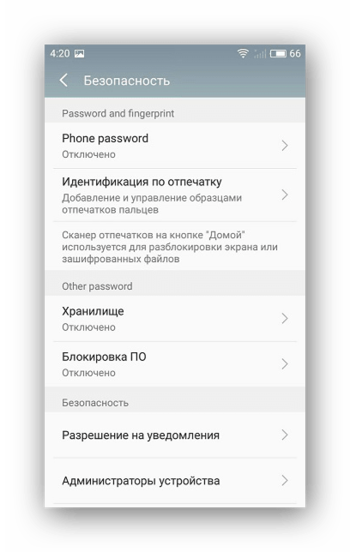
Итак, определившись с базовой теорией, перейдем к практичному и более подробному рассмотрению всех существующих способов блокировки приложений на Андроид-девайсах.
Способ 1: AppLock
AppLock распространяется бесплатно, прост в использовании, даже неопытный пользователь разберется с управлением. Он поддерживает установку дополнительной защиты на любое приложение устройства. Осуществляется данный процесс очень просто:
1. Загрузите программу AppLock.
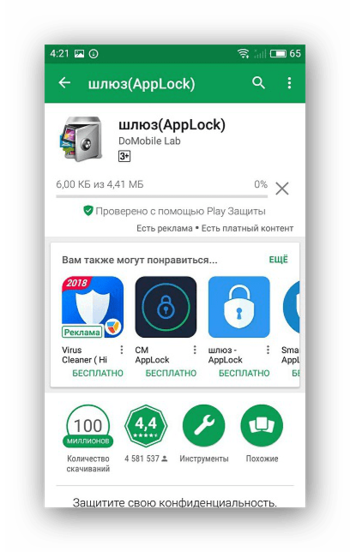
2. Сразу вам будет предложено установить графический ключ. Используйте сложную комбинацию, но такую, чтобы не забыть ее самому.
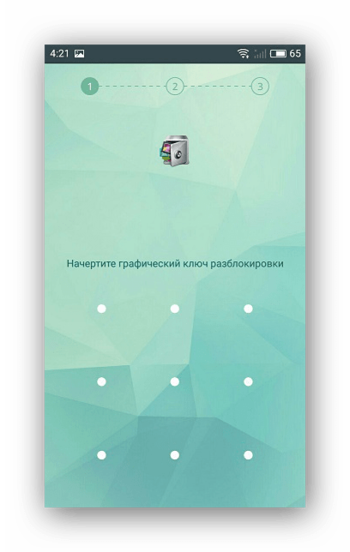
3. Далее стоит ввести адрес электронной почти. На нее будет отправлен ключ восстановления доступа в случае утери пароля. Оставьте данное поле пустым, если не хотите ничего заполнять.
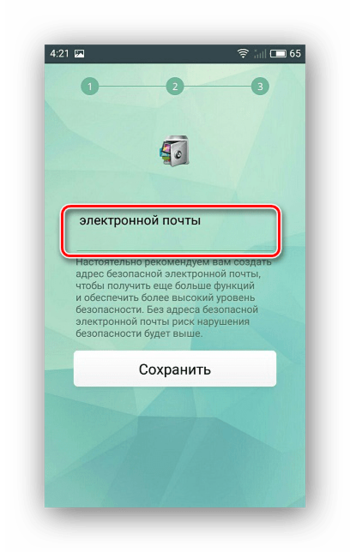
4. Теперь перед вами отображается список приложений, где вы можете заблокировать любое из них.
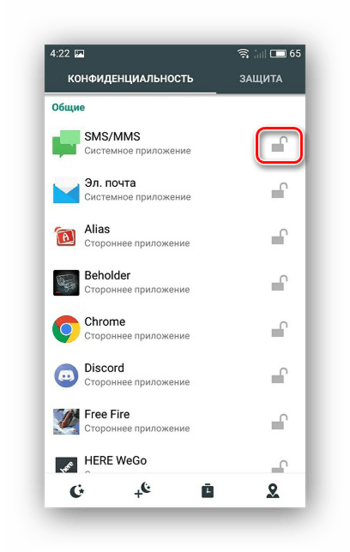
Минусом этого способа является то, что по умолчанию пароль не устанавливается на само устройство, поэтому другой пользователь, просто удалив AppLock, сбросит все настройки и установленная защита пропадет.
Способ 2: CM Locker
CM Locker немного похож с представителем из предыдущего способа, однако здесь имеется свой уникальный функционал и некоторые дополнительные инструменты. Защита устанавливается следующим образом:
1. Установите CM Locker, запустите его и следуйте простым инструкциям внутри программы, чтобы совершить предварительную настройку.
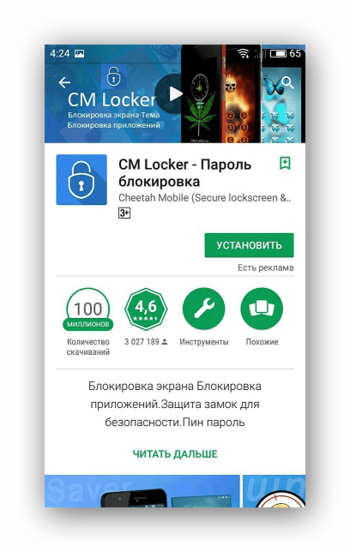
2. Далее будет произведена проверка защиты, вам предложат установить собственный пароль на экран блокировки.
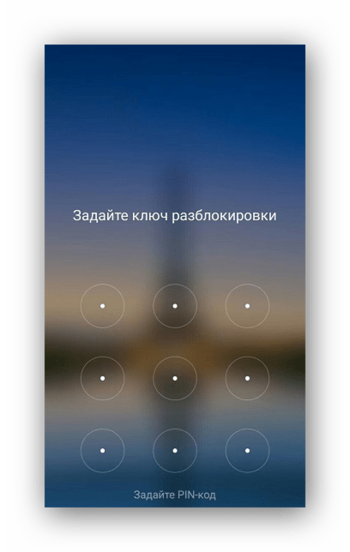
3. Советуем указать ответ на один из контрольных вопросов, чтобы в случае чего всегда был способ восстановления доступа к приложениям.
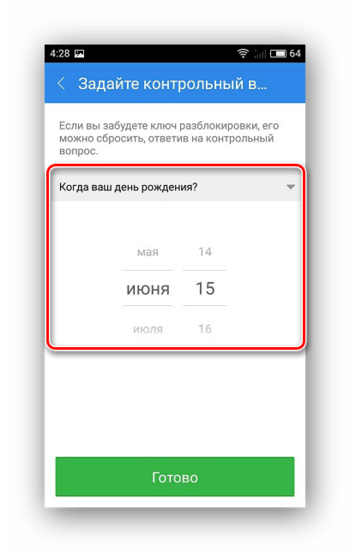
4. Далее остается только отметить заблокированные элементы.
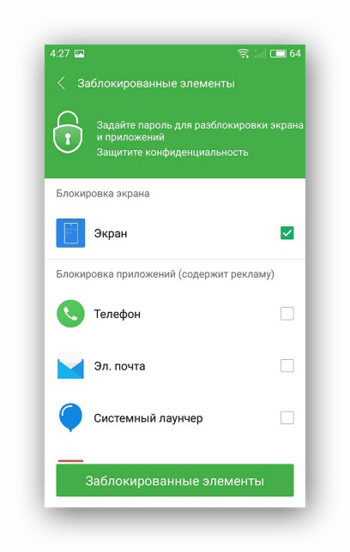
Из дополнительных функций хочется отметить инструмент по очистке фоновых приложений и настройку отображения важных уведомлений.
Способ 3: Стандартный инструментарий системы
Как уже было сказано выше, производители некоторых смартфонов и планшетов, работающих под управлением ОС Android, предоставляют своим пользователям стандартную возможность защиты приложений посредством установки пароля. Рассмотрим, как это делается на примере устройств, а точнее, фирменных оболочек двух небезызвестных китайских брендов и одного тайваньского.
Meizu (Flyme)
1. Откройте «Настройки» своего смартфона, пролистайте вниз список доступных там опций до блока «Устройство» и найдите пункт «Отпечатки и безопасность». Перейдите в него.
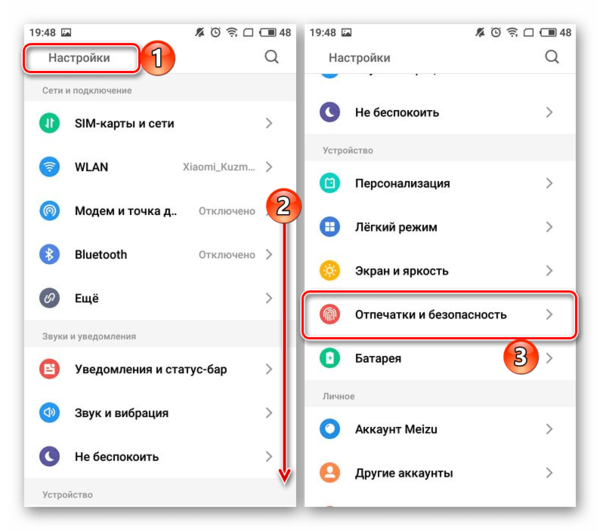
2. Выберите подраздел «Защита приложений» и переведите в активное положение расположенный вверху тумблер.
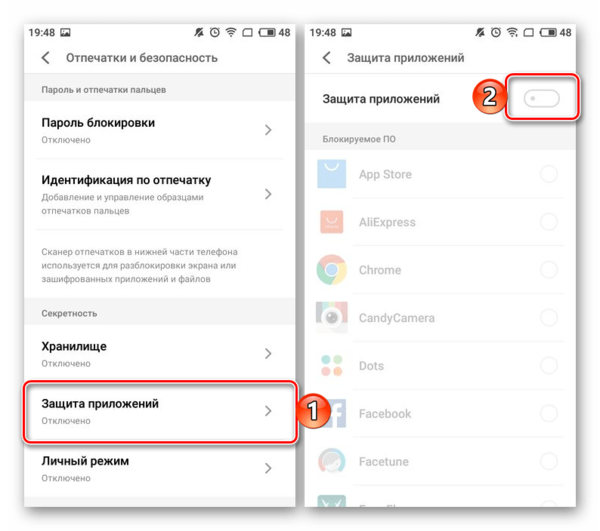
3. Введите в появившемся окошке четырех-, пяти- или шестизначный пароль, который хотите в дальнейшем использовать для блокировки приложений.
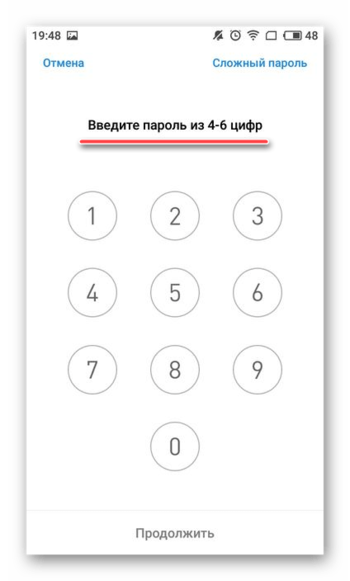
4. Найдите тот элемент, который хотите защитить, и установите галочку в расположенном справа от него чекбоксе.
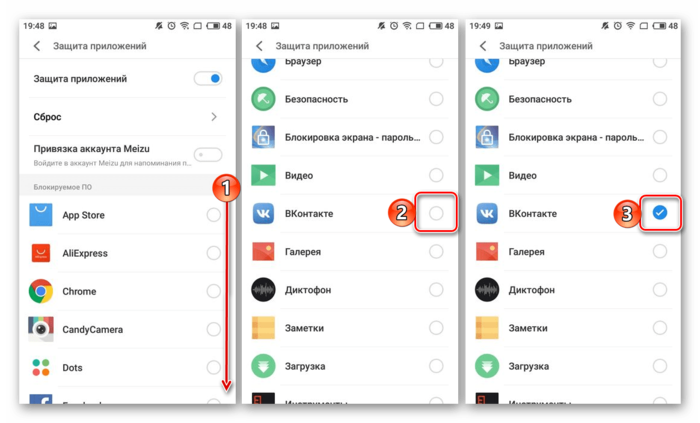
5. Теперь при попытке открытия заблокированного приложения потребуется указать ранее заданный пароль. Только после этого можно будет получить доступ ко всем его возможностям.
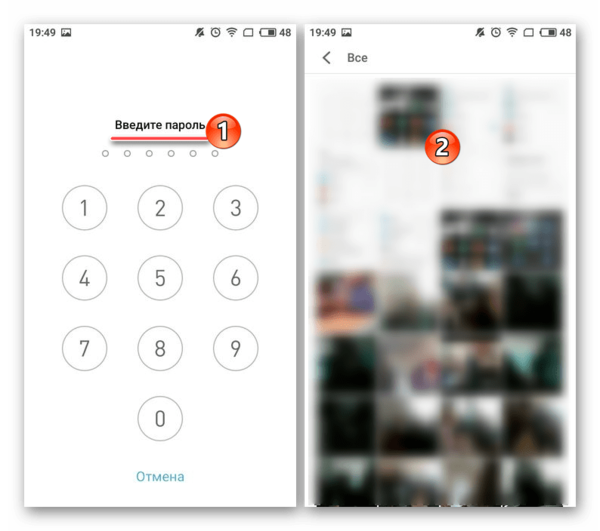
Xiaomi (MIUI)
1. Как и в случае выше, откройте «Настройки» мобильного устройства, пролистайте их перечень практически в самый низ, вплоть до блока «Приложения», в котором выберите пункт «Защита приложений».
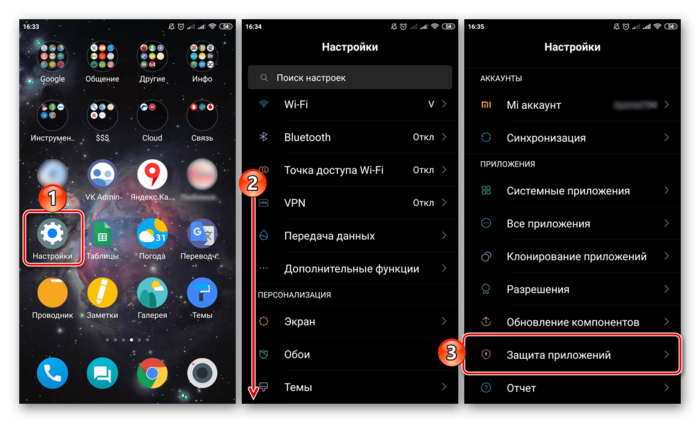
2. Вы увидите список всех приложений, на которые можно установить блокировку, но прежде чем это сделать, потребуется задать общий пароль. Для этого тапните по соответствующей кнопке, расположенной в самом низу экрана, и введите кодовое выражение. По умолчанию будет предложен ввод графического ключа, но при желании вы можете изменить «Способ защиты», нажав по одноименной ссылке. На выбор, помимо ключа, доступны пароль и пин-код.
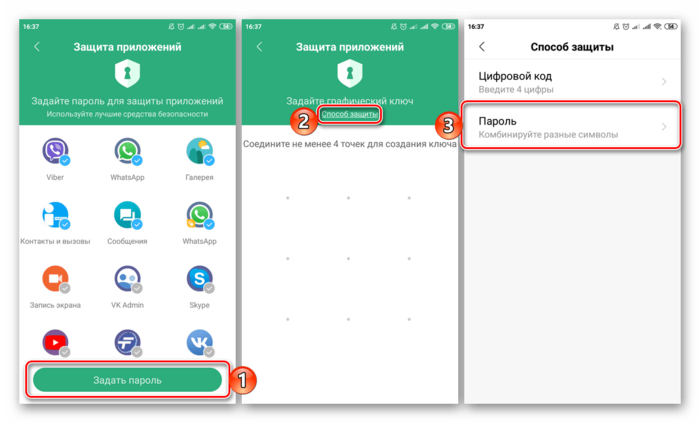
3. Определившись с типом защиты, введите кодовое выражение и подтвердите его, оба раза нажимая «Далее» для перехода к следующему шагу.
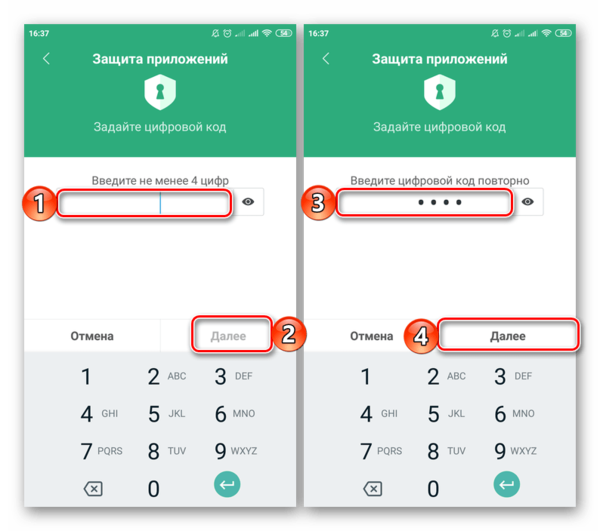
Примечание: Для обеспечения дополнительной безопасности указанный код можно привязать к Mi-аккаунту – это поможет сбросить и восстановить пароль в случае, если вы его забудете. Помимо этого, если в телефоне имеется сканер отпечатка пальца, в качестве основного средства защиты будет предложено использовать именно его. Делать это или нет – решайте сами.
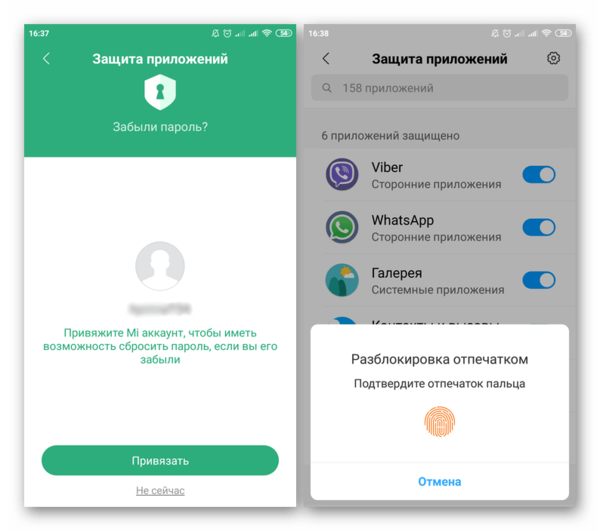
4. Пролистайте список установленных на устройстве приложений и найдите то, которое хотите защитить паролем. Переведите в активное положение расположенный справа от его названия переключатель – таким образом вы активируете защиту приложения паролем.
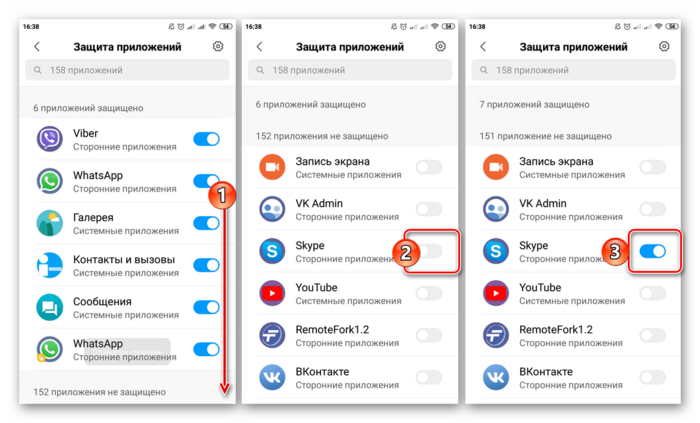
5. С этого момента при каждом запуске программы потребуется ввести кодовое выражение, чтобы получить возможность его использования.
ASUS (ZEN UI)
В своей фирменной оболочке разработчики именитой тайваньской компании тоже позволяют защищать установленные приложения от стороннего вмешательства, причем сделать это можно сразу двумя разными способами. Первый подразумевает установку графического пароля или пин-кода, а потенциальный взломщик еще и будет заснят на Камеру. Второй же практически ничем не отличается от рассмотренных выше – это обычная установка пароля, а точнее, пин-кода. Оба варианта обеспечения безопасности доступны в «Настройках», непосредственно в их разделе «Защита приложений» (или AppLock Mode).
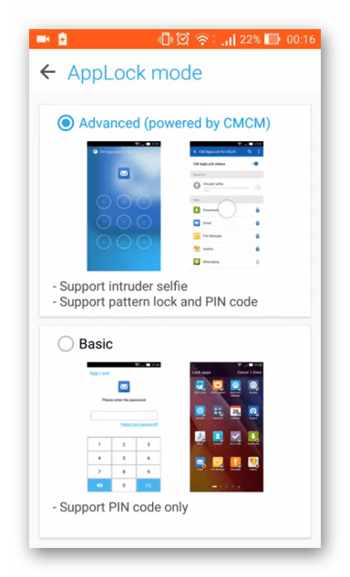
Аналогичным образом стандартные средства защиты работают и на мобильных устройствах любых других производителей. Конечно же, при условии, что они добавили такую возможность в фирменную оболочку.
Способ 4: Базовые возможности некоторых приложений
В определенных мобильных приложениях для Android по умолчанию имеется возможность установки пароля на их запуск. В первую очередь, к таковым относятся клиенты банков (Сбербанк, Альфа-Банк и т. д.) и близкие к ним по назначению программы, то есть те, что связаны с финансами (например, WebMoney, Qiwi). Аналогичная функция защиты имеется в некоторых клиентах социальных сетей и мессенджерах.
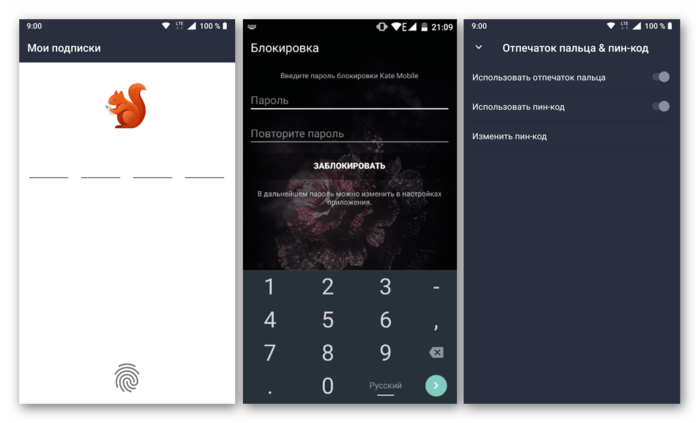
Способы обеспечения безопасности, предусмотренные в той или иной программе, могут отличаться – так, в одном случае это пароль, в другом – пин-код, в третьем – графический ключ и т. д. Кроме этого, те же клиенты мобильного банкинга позволяют заменить любой из выбранных (или изначально доступных) вариантов защиты на еще более безопасное сканирование отпечатка пальца. То есть, вместо пароля (или аналогичного ему значения), при попытке запуска приложения и для его открытия потребуется просто приложить палец к сканеру.
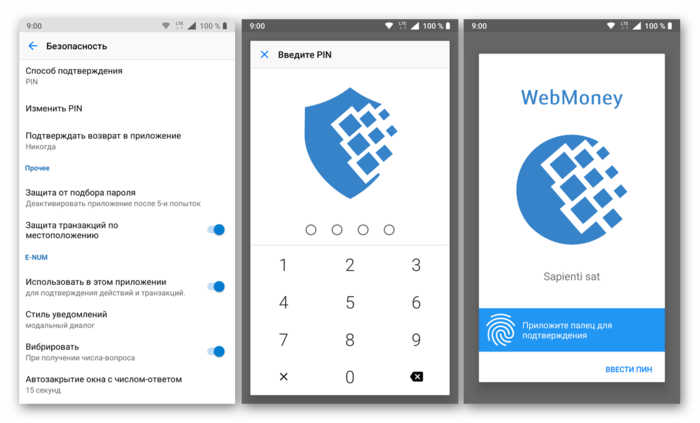
Ввиду внешних и функциональных различий Андроид-программ, мы не можем предоставить вам обобщенную инструкцию установки пароля. Все что можно порекомендовать в данном случае, так это заглянуть в настройки и отыскать там пункт, связанный с защитой, безопасностью, пин-кодом, паролем и т. д., то есть с тем, что имеет прямое отношение к нашей сегодняшней теме, а приложенные в данной части статьи скриншоты помогут понять общий алгоритм действий.
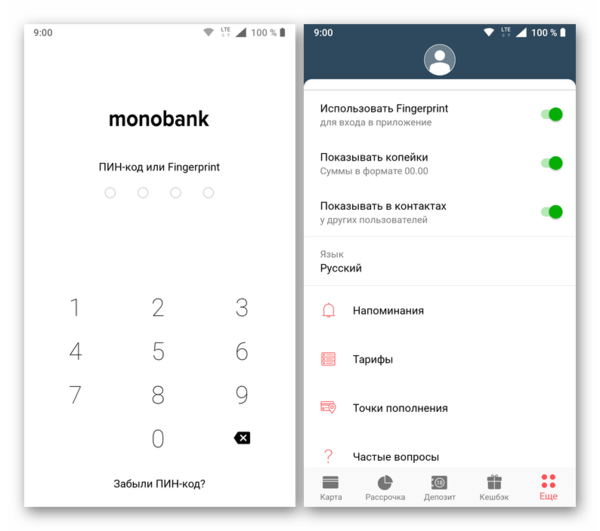
Заключение
На этом наша инструкция подходит к концу. Конечно, можно было рассмотреть еще несколько программных решений для защиты приложений паролем, но все они практически не отличаются друг от друга и предлагают одни и те же возможности. Именно поэтому в качестве примера мы воспользовались только самыми удобными и популярными представителями данного сегмента, а также стандартными возможностями операционной системы и некоторых программ.
Как поставить Android 6/7 на нетбук/ноутбук/компьютер
Android 6 и 7 изначально мало подходит для установки на компьютер, как и предыдущие версии мобильной ОС. Однако силами проекта Android x86 создаются стабильные версии Андроид, которые можно инсталлировать с флешки на ПК, ноутбук и нетбук.
Системные требования
Последние версии Android достаточно требовательны к ресурсам. Чтобы система работала стабильно, требуется:
- Процессор Intel.
- 2 Гб ОЗУ.
- 10 Гб свободного места на диске.
По идее, сборка должна запустить на любом компьютере с процессором x86. Но прежде чем устанавливать систему, рекомендуется проверить совместимость в Hardware List.
Подготовка к установке
Чтобы установить Android на компьютер, нужно сначала создать загрузочную флешку с дистрибутивом. Скачать Android 6 или 7 для 32/64-битной архитектуры можно на официальном сайте разработчиков. Эти же сборки можно загрузить через торрент из других источников, но рекомендуется загружать сборки с ресурса самих создателей – так безопаснее.

 Увеличить
УвеличитьЗаписать на флешку скачанный дистрибутив в формате ISO можно разными программами или через командную строку. Для удобства мы будем использовать утилиту Linux Live USB Creator (LiLi).
- Подключите флешку.
- Запустите LiLi.
- Выберите в первой строке накопитель, который собираетесь превратить в установочный носитель.
- Выберите источник – скачанный дистрибутив Android.
- Не меняя никакие настройки, нажмите на молнию, чтобы начать запись.

 Увеличить
УвеличитьВместо LiLi можно использовать UltraISO или Rufus – результат будет одинаковый. После создания установочной флешки приступайте к подготовке компьютера. Перезагрузите его и зайдите в BIOS. Установите приоритет загрузки для USB-накопителя. Обычно это делается в разделе «Boot Device Priority» — «First Boot Device». Если не получается, посмотрите, как меняется приоритет для вашей модели материнской платы и версии BIOS.

 Увеличить
УвеличитьПосле сохранения новой конфигурации BIOS компьютер снова перезагрузится и запустит установочное меню с флешки. Если меню не запускается, значит, вы неправильно записали образ системы на носитель. Отформатируйте флешку и попробуйте создать установочный накопитель с помощью другой утилиты или командной строки.
Установка системы
Первым пунктом в окне загрузчика Android будет запуск системы без установки. Попробуйте этот вариант: он позволяет протестировать Андроид на компьютере без создания отдельного раздела на диске. Если не понравится, можно закрыть ознакомительный режим и выбрать другую версию Android или вовсе отказаться от установки. Если вы приняли решение инсталлировать Android рядом с другой системой или использовать его в качестве основной ОС, то выберите пункт 4 –«Install Android-x86 to harddisk».

 Увеличить
УвеличитьВыберите раздел, на который будет установлен Android. Если диск не размечен, появится предложение об использовании таблицы GPT. Следует нажать «No» и использовать таблицу MBR.

 Увеличить
УвеличитьСледующий шаг – создание нового раздела:
- Нажмите «New».

 Увеличить
Увеличить - Выберите тип «Primary».

 Увеличить
Увеличить - Согласитесь с предложенным размером раздела, нажав Enter.

 Увеличить
Увеличить - Выберите «Bootlabe», чтобы сделать раздел загрузочным.

 Увеличить
Увеличить - Нажмите «Write».Подтвердите запись изменений – «Yes».

 Увеличить
Увеличить - Выйдите из программы – «quit».
Если раздел пустой (вы его только что создали, или он уже был), выберите файловую систему ext3 или ext4. Если вы ставите Android рядом с другой системой на один раздел, выберите «Do not format».

 Увеличить
УвеличитьВ следующем окне установщик предложит установить загрузчик GRUB. Нажмите «Yes». Загрузчик будет появляться при включении компьютера и предлагать выбрать систему, которую вы хотите запустить. Откажитесь от установки EFI-загрузчика, если поступит такое предложение от установщика.

 Увеличить
УвеличитьМонтируйте системный раздел в режиме чтения и записи, чтобы иметь возможность устанавливать программы. Нажмите «Yes».

 Увеличить
УвеличитьНачнется копирование файлов и установка системы. Не выключайте компьютер.

 Увеличить
УвеличитьПосле завершения установки установщик предложит перезагрузить компьютер. При следующем запуске вы увидите загрузчик с вариантами запуска, если Android стоит рядом с другой системой.

 Увеличить
УвеличитьПри первом запуске вам придется пройти процедуру первоначальной настройки Android – как на смартфоне или планшете. Выберите язык, добавьте аккаунт Google, установите подключение к Wi-Fi. После выполнения этих несложных действий на экране компьютера появится рабочий стол Android.
Использование виртуальной машины и эмуляторов
Кроме ознакомительного режима без установки есть еще один удобный способ попробовать Android на компьютере – инсталлировать систему на виртуальную машину. В качестве примера поставим Android 6 на VirtualBox.
- Скачайте дистрибутив Android. Записывать его на флешку не надо, достаточно загрузить на компьютер ISO-файл.
- Установите и запустите VirtualBox.
- Нажмите «Создать».
- Выберите параметры виртуальной машины: тип Linux, версия Linux 2.x / 3.x / 4.x в зависимости от разрядности процессора 32 или 64 бит. Диск – динамический, не менее 2 Гб. Настройки виртуальной машины для Android должны выглядеть следующим образом:

 Увеличить
Увеличить - Откройте настройки машины и в разделе «Носители» добавьте дистрибутив Android – это будет контроллер IDE.
- Запустите виртуальную машину. Если настройки выставлены правильно, на экране появится меню установщика.
- Выполните установку на неразмеченный диск, как будто ставите Андроид на компьютер.
Если Android на компьютере для игр и работы с приложениями, то можно вообще не устанавливать систему, а воспользоваться одним из эмуляторов. Самый известный называется Bluestacks, но это не единственный вариант:
- Nox App Player.
- Genymotion.
- MEMU.
- Andy.
- Windroy.
- DuOS.
- Droid4X.
Эмуляторы устанавливаются как обычные программы и предлагают разную функциональность: на одних можно только играть, другие больше подходят для разработчиков приложений. В любом случае, получается тот же Android на компьютере, только без установки на жесткий диск или виртуальную машину.