Андроид как правильно настроить – Android для чайников. Как найти общий язык с новым смартфоном? — android.mobile-review.com
С чего начать после покупки Android устройства. Часть 1: Настройка
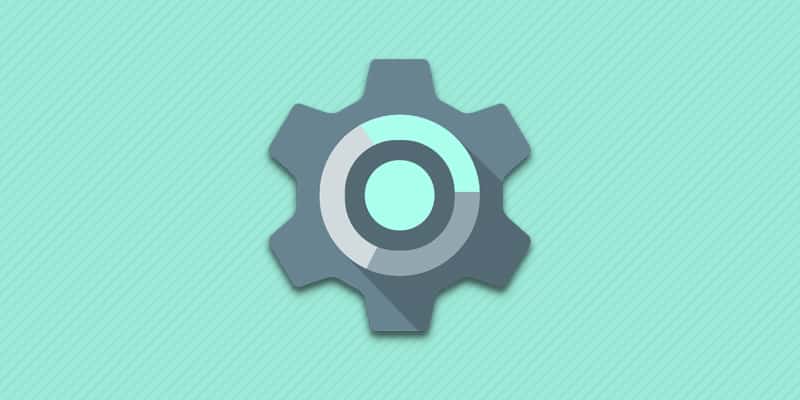
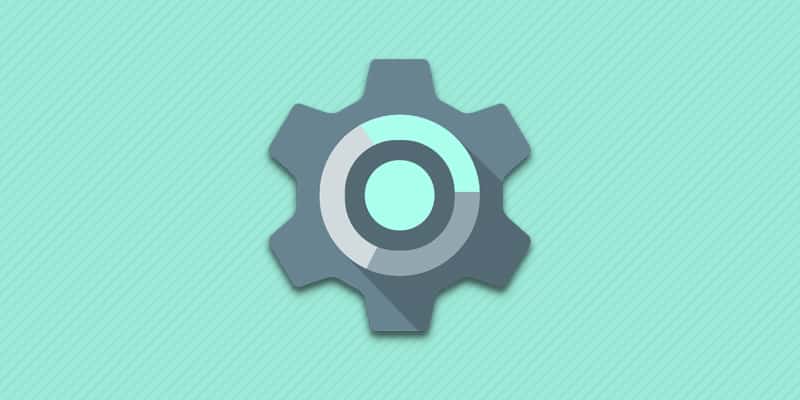
Автор: adminkost2 / Опубликовано:19.10.2016 / Последнее обновление: 9.04.2018
Приобретение или получения в подарок нового смартфона, либо планшета на Android – всегда радостное событие. При этом у некоторых пользователей возникают сложности с настройкой устройства при первом включении. Данная статья поможет выбрать правильные установки для дельнейшей работы.
Подготовка к работе
Снимите со смартфона или планшета транспортировочные пленки и наклейки. Если конструкцией предусмотрено: отсоедините крышку, установите карточки сотового оператора, флеш накопитель MicroSD и аккумулятор. Проверьте клеммы батареи, некоторые производитель клеят защитную пленку. После, закройте крышку и включите устройство.
Если крышка несъемная, установите карточки в приемный лоток. Для открытия используется скрепка, идущая в комплекте.
Первое включение
После загрузки операционной системы, смартфон или планшет предложит пройти небольшую настройку. На этом этапе требуется выбрать предпочтительный языковый пакет, ввести данные аккаунта Google, дату и время, выбрать беспроводную сеть и т.д. Пропущенные или неверно выбранные параметры, настраиваются отдельно в настройках устройства, или при повторном запуске «мастера начальной установки» из меню приложений.
Настройка мобильного и беспроводного интернет соединения Wi-Fi
Интернет необходим для поддержки связи с окружающим миром: просмотр электронной почты, общения в социальных сетях, обновление погоды, загрузка приложений и электронного контента.
Для активации мобильного интернета перейдите в настройки устройства. Далее раздел «Сеть и подключения» пункт «Другие сети» или «Больше» (на название пунктов влияет версия программного обеспечения и прошивки, а так же модель и производитель). В новом окне выберите «Мобильные сети», а затем отметьте галочкой «Включить доступ к данным мобильной сети». Для активации и деактивации опции, рекомендуется пользоваться виджетами на рабочем столе. Позднее мы вернемся к этому вопросу.
Если интернет не работает, проверьте денежный баланс, перезвоните к оператору и попросите выслать автоматические настройки. Если не помогло, обратитесь в центр обслуживания абонентов.
Для подключения к Wi-Fi роутеру перейдите в настройки устройства, раздел «Сеть и подключения» пункт Wi-Fi. Сдвиньте переключатель в сторону, выберите доступную сеть и введите пароль. При следующем подключении устройство автоматически выберет доступную сеть.
Обязательно оптимизируйте потребление сетевого трафика.
Привязка к аккаунту Google
Добавьте новую учетную запись Google или введите адрес почты и пароль ранее созданной «учетки». Данное действие необходимо, что бы пользоваться ключевыми функциями Android: доступ к магазину приложений Google Play и обновление предустановленного софта, синхронизация программ и сервисов, резервное копирование, использование почты Gmail и т.д. Если вы не пользуетесь сервисами Google, пропустите действие.
Стоит отметить, что некоторые приложения, например Chrome или YouTube работают без учетной записи Google. При этом отдельные действия внутри программы недоступны.
Если требуется добавить, удалить или изменить учетную запись Google, перейдите в меню настроек устройства, пункт «Аккаунты». Наличие активного интернет соединения для добавления новой записи обязательно.
Магазин приложений Google Play
После привязки аккаунта, станет доступен магазин приложений Google Play, где содержатся десятки тысяч игр и программ, музыки, видео, а так же книг. Предусмотрен платный и бесплатный контент, обновление предустановленного софта. Утилита Google Play находится на рабочем столе или в меню приложений.
Если учетная запись не добавлена, или пользоваться Google софтом вы не намерены.
Рабочий стол и виджеты
Для быстрого доступа к приложениям, файлам и установкам, рекомендуется размещать информацию на экранах рабочего стола. Для перемещения ярлыков, зажмите элемент, а через 1.5-2 секунды станет доступна опция переноса. Что бы добавить виджеты, зажмите пальцем на 2 секунды в любой свободной области рабочего стола или добавьте виджет из меню приложений. Для удобства сортируйте ярлыки по папкам. Папки создаются автоматически при переносе одного ярлыка на другой.
Безопасность
Что бы оградить устройство от посторонних или защитить личную информацию, установите пароль. Для этого перейдите в меню настроек, пункт «Безопасность». Если смартфоном или планшетом на Android поддерживаются системы биометрической аутентификации, не пренебрегайте и обязательно воспользуйтесь опцией. Подробнее:
«Биометрические системы аутентификации».
Если устройство работает под управлением Android 6.0, настройте опцию «Factory Reset Protection» в пункте «Безопасность».
Ознакомьтесь с базовыми принципами безопасности в интернете, что бы защитить мобильное устройство и конфиденциальную информацию.
Эксплуатация
Смартфоны и планшеты на Android сложные устройства с точки зрения внутренней работы. Неправильная эксплуатация снижает производительность и увеличивает расход энергии. Рекомендации из статьи «Причина медленной работы Android устройства и её решение», подскажет, как обращаться с мобильной электроникой и отложить срок покупки нового гаджета на поздний срок.
Время автономной работы
Первые 2-3 дня или неделю быстрая зарядка мобильного устройства неизбежна. Это связано с новизной смартфона и планшета, поэтому в этот период время использования выше. Так же требуется правильно настроить устройство, что бы снизить энергопотребление.
При этом случается, что новый аккумулятор бракованный или неисправен, поэтому дополнительные тесты не помешают. Так же не стоит разряжать батарею до 0 % и проводить так называемые циклы «разрядки-зарядки». Современные литий-ионный и литий полимерные источники питания не требуют «раскачки» и работают с полной емкостью сразу.
Память
Если смартфон или планшет работают под управлением Android 6.0, тогда доступно объединение внутренней и внешней памяти. Это компенсирует нехватку пространства внутреннего накопителя, а так же дополнительно защитит личные данные.
Сохранность информации
Активируйте опции резервного копирования информации в настройках устройства. Для пользователей Android 6.0 предусмотрен бекап приложений и заданных ранее настроек.
Для восстановления случайно стертых данных читайте: «Восстановление удаленных данных на смартфоне и планшете».
Звуки и мелодии
Стандартные звуки на входящий звонок или будильник не всегда приятны. Установить собственную мелодию не тяжело, но пользователи Android на этом этапе испытают сложности. Статья «Установка собственной мелодии на звонок и сообщения» решит эту проблему.
Прочее
Длительная работа с устройством при неправильном освещении вредит глазам. Статья «Как сделать ночной просмотр информации более комфортным» и сберечь свое зрение» подскажет правильные приложения.
Вывод
Первоначальная настройка занимает некоторое время. Иногда этот процесс растягивается на несколько дней и даже недель, так как требуется протестировать выбранные режимы работы. В этом нет ничего сложного, а потраченное время на надстройку и чтение статей поможет лучше узнать мобильное устройство.
Если у вас всё ещё остались вопросы, не стесняйтесь, и пишите что не понятно в комментариях.
 Загрузка…
Загрузка…
Поделиться:[addtoany]
Настройки Андроид 9.0 — основные изменения и дополнения

Операционная система Андроид Pie получила некоторые изменения в сравнении с предыдущими версиями. Заглянем в настройки Андроид 9.0 и посмотрим, какие нововведения появились.
Содержание статьи
Главный экран
Обзор настроек начнем с главного экрана. Чтобы попасть в настройки нужно на главном экране, в свободном месте от иконок и виджетов сделать долгий тап, до появления меню. Здесь выбираете “Настройки главного экрана”.
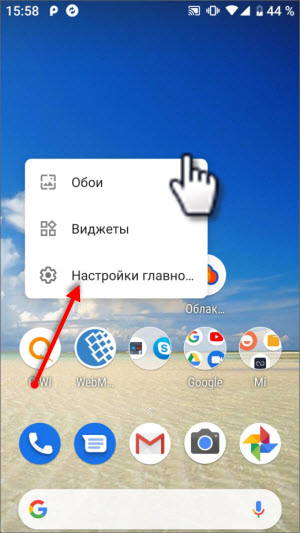
Что здесь вы можете изменить:
- включить значки уведомлений
- добавлять иконки установленных приложений на рабочий стол (иконка приложения будет автоматически добавляться для быстрого доступа). Ненужные вы сможете всегда удалить
- отображать приложения Гугл ( это новостная лента расположенная в левой части главного экрана)
- автоповорот рабочего стола (при поворачивании устройства развернется рабочий стол)
- изменение формы значков ( вы можете выбрать любую из предложенных форм для иконок)
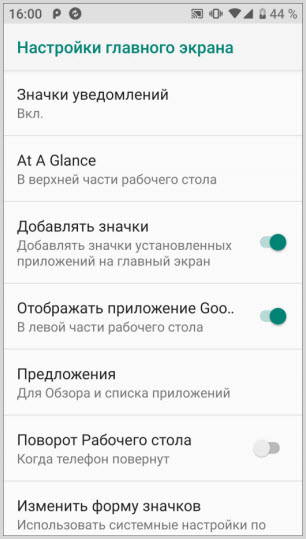
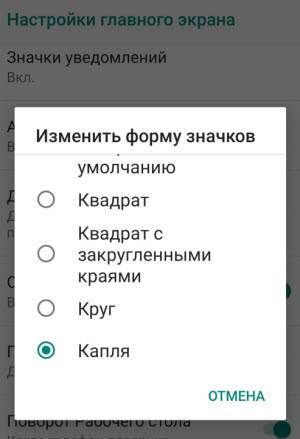
Настройка шторки
Настройка верхней шторки быстрого доступа остается неизменной.
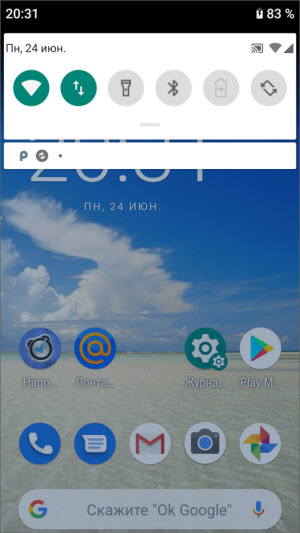
Полностью растянув ее до конца, появится символ – карандаш.
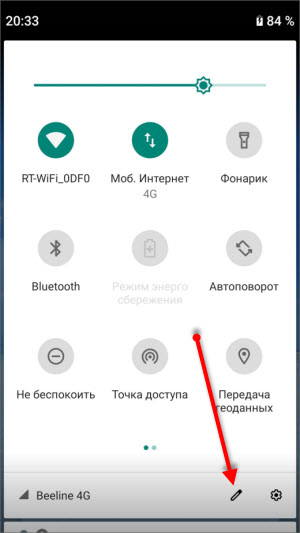
Переходите по нему и можете добавлять или убирать элементы обычным перетаскиванием.
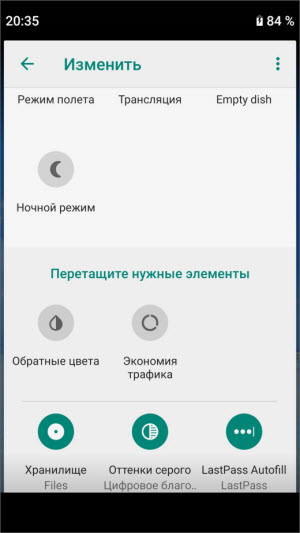
Общие настройки Андроид Pie
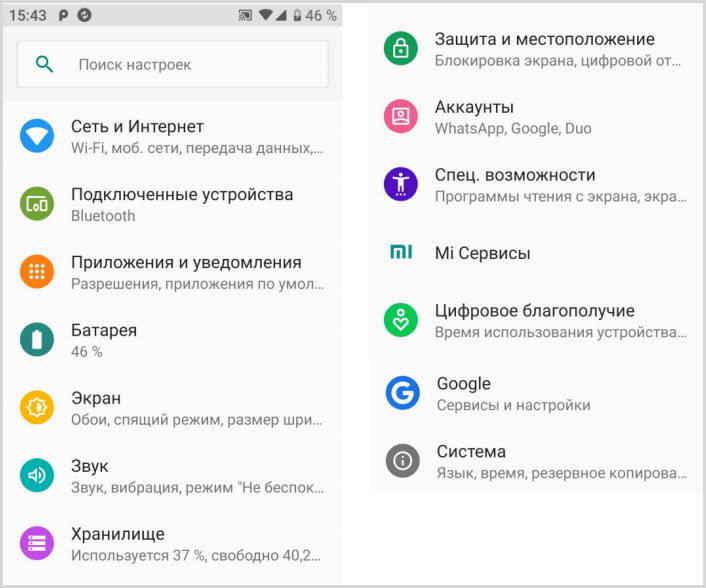
Сеть и Интернет
Этот раздел почти не изменился, разве что изменили название. Настройки каждого раздела, Wi-Fi и включение мобильного интернета, остаются прежними.
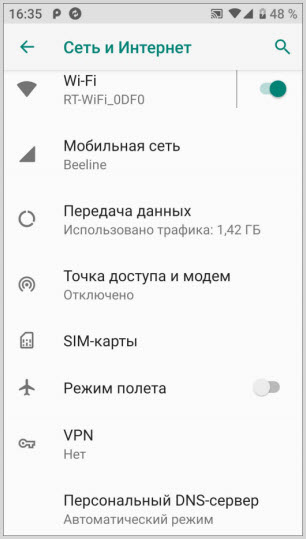
Подключенные устройства
Настройки подключения Bluetooth устройств и список уже подключенных аксессуаров. Полную информацию по подключению можно посмотреть здесь.
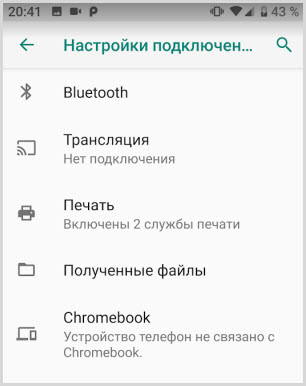
В Андроид 9 теперь можно подключить до 5 устройств. Настройка находится в разделе “Для разработчиков”
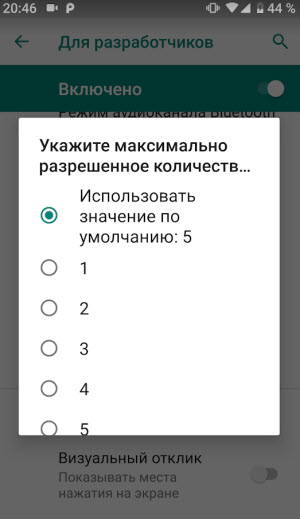
Приложения и уведомления
Эта настройка позволяет просматривать статистику приложений, чистить кэш, останавливать и удалять их. Работать с уведомлениями – запрещать отдельным приложениям отправлять их и разрешать.
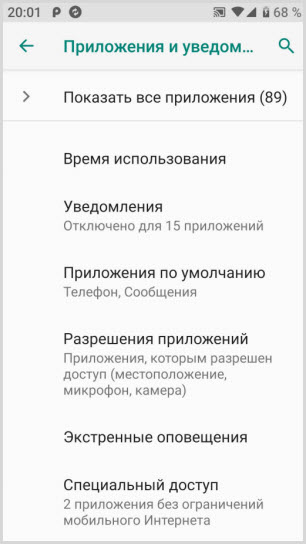
Пункт “Время использования” покажет не только сколько времени работало каждое приложение в сутки, но и количество уведомлений, а также количество запусков.
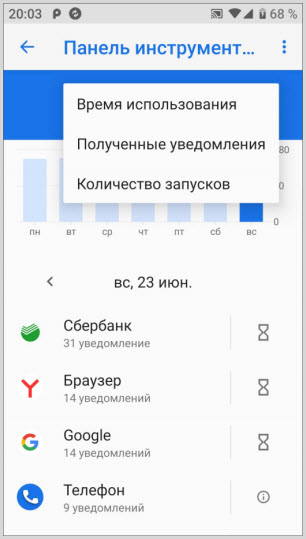
Используя эти параметры вы можете видеть, какое приложение вам отправляет больше все уведомлений и ограничить его. Подробнее здесь.
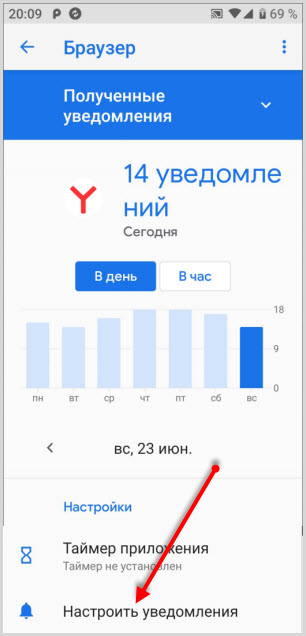
Переходите в любое приложение, затем “Настроить уведомления”. Гибкие настройки позволят настроить их на ваш вкус.
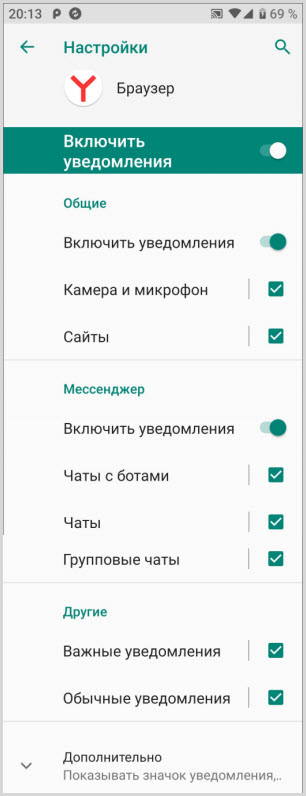
Общие настройки для всех уведомлений находятся в разделе Уведомления.
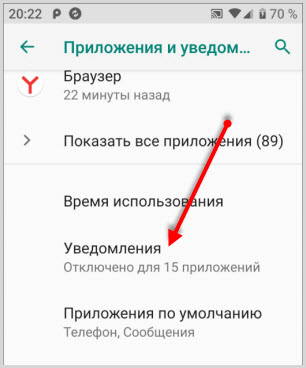
Здесь вы можете задать:
- показ на заблокированном экране
- значки уведомлений
- звук
- просмотр уведомлений
- более тонко настроить режим Не беспокоить с установкой правил
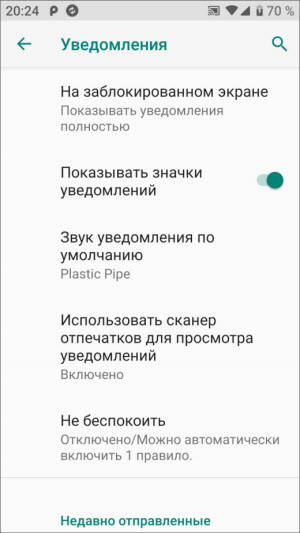
В пункте “Разрешения” приложений включайте и отключайте разрешения для каждого приложения, если считаете, что оно ему не нужно.
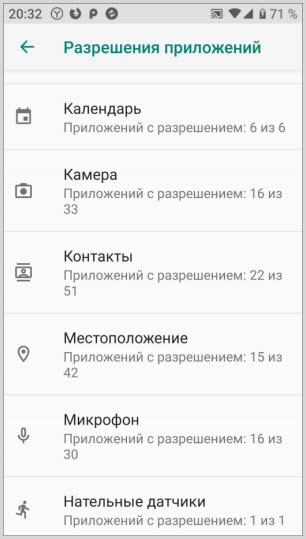
Батарея
Этот раздел, получил новую функцию Adaptive Battery.

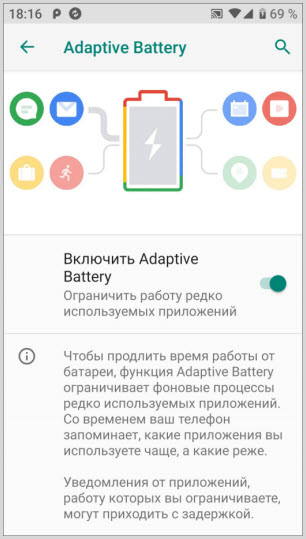
После активации через некоторое время, система запомнит приложения, которыми часто пользуетесь, у остальных будет ограничен фоновый режим. Это благоприятно повлияет на расход энергии батареи. Уведомления от этих приложений будут поступать с некоторой задержкой.
Экран
В настройках экрана появилась функция “Ночной режим”, который можно установить:
- по расписанию
- в выбранное время
- отключить
В ночном режиме экран телефона приобретет желтоватый оттенок, что будет снижать нагрузку на глаза.
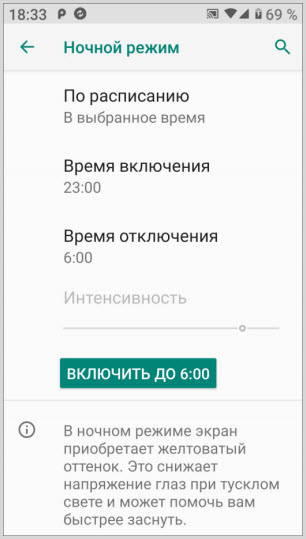
Новая функция “Адаптивная яркость” (основана на искусственном интеллекте) подбирает определенное освещение экрана в зависимости от внешней освещенности. Первое время она обучается и запоминает. Первое время вы можете помогать ей, используя ползунок, в дальнейшем она будет справляться самостоятельно.
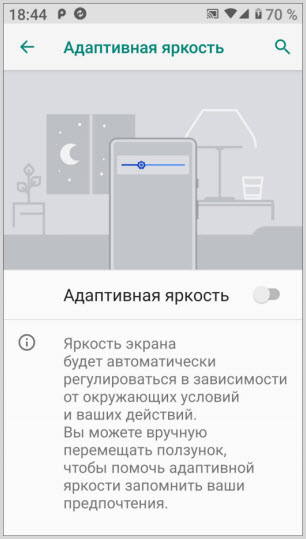
Не путайте с автоподстройкой освещенности.
Звук
Звуковые настройки в Андроид Pie напичканы всевозможными функциями.
Громкость регулируется отдельно для каждого источника:
- музыка
- вызовы
- рингтоны
- будильник
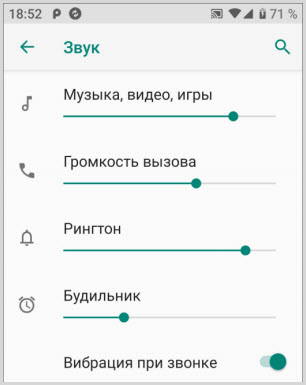
В режиме “Не беспокоить” можно настроить определенное правило, но только одно.
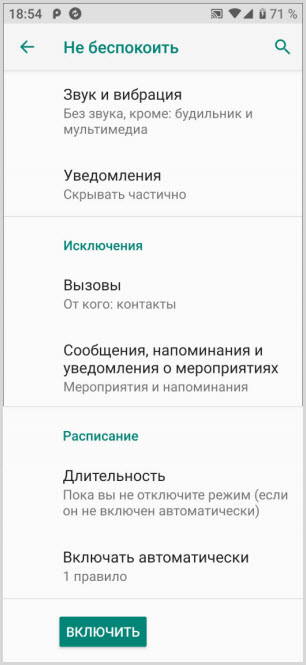
Отдельно можно выбрать стандартные мелодии или установить свою, предварительно загрузив в телефон для:
- вызова
- будильника
- уведомления
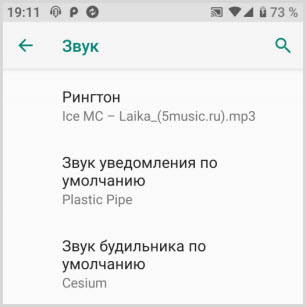
Для остальных действий вы можете включить или отключить звуки.
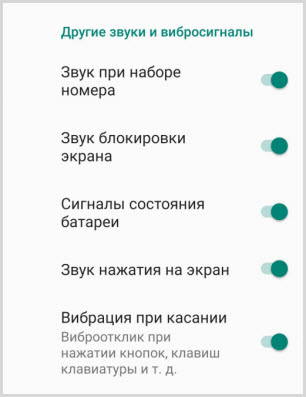
Для улучшения звука при прослушивании через наушники предусмотрена функция “Наушники и звуковые эффекты”.
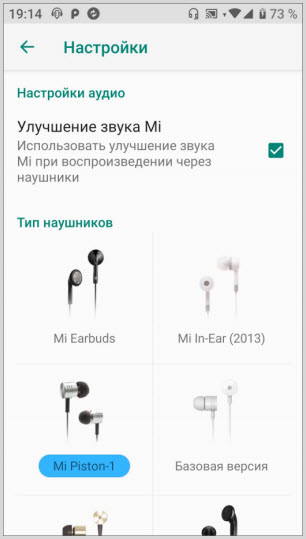
Подключив гарнитуру, выбираете тип наушников и система оптимизирует звук.
Хранилище
В этом разделе показаны статистические данные заполненной памяти по определенным группам: фото, музыка, игры и так далее.
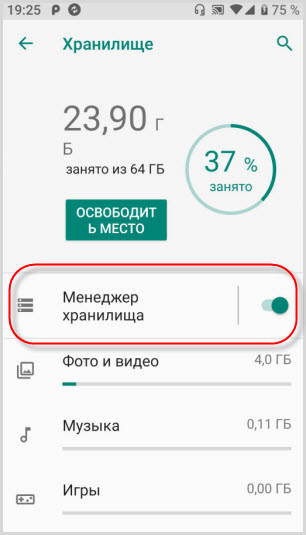
Но подключив “Менеджер хранилища”, вы можете оптимизировать память телефона. Менеджер удалит все фото и видео, которые получили резервные копии по истечении определенного времени, выставленного вами. Его лучше использовать совместно с облачными хранилищами. Подробнее здесь.
Защита и местоположение
Гугл серьезно относится к защите не только данных в сети, но и к защите ваших гаджетов. Помимо внутренней защиты Google Play, которая сканирует ваше устройство на предмет вредоносных приложений, но и поможет найти ваше устройство.
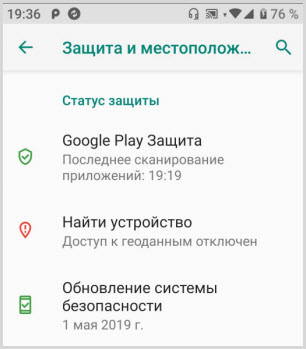
Блокировка экрана предусматривает несколько возможностей:
- графический ключ
- отпечаток пальца
- пароль
- пин-код
- Smart Lock
Последний можно привязать не только к вашей внешности, к местоположению, голосу и непосредственному контакту с вами.
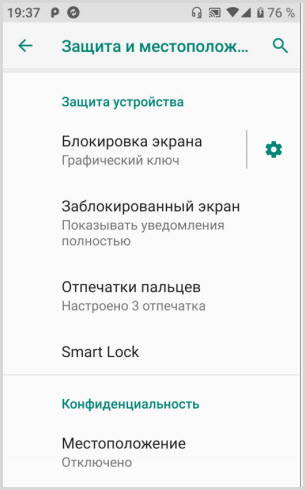
Аккаунты
Здесь будут храниться все ваши аккаунты: Гугл, Яндекс, Mail, WhatsApp, Скайп и так далее.
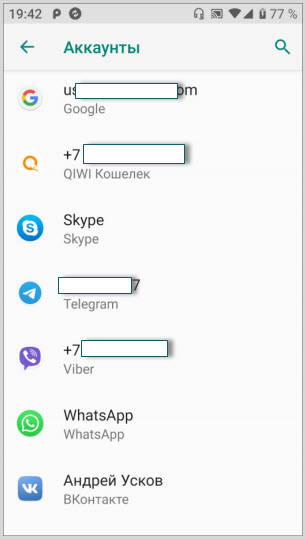
Индивидуально для каждого вы можете включить или отключить синхронизацию.
Спец.возможности
Здесь предусмотрены новые возможности для людей с ограниченными возможностями.
Программы, которые читают с экрана при любых действиях на экране, считывают выделенный текст и этот голос можно настроить – скорость, тональность.
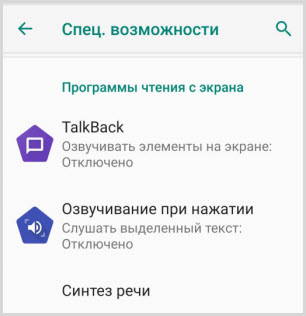
Экранные настройки – увеличение шрифта и содержимого (экранная лупа), инверсия и коррекция цвета, указатель мыши.
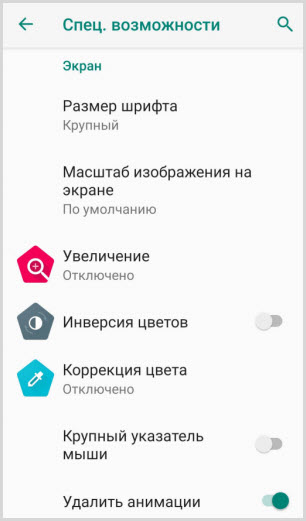
К элементам управления относятся: внешний пульт и большое удобное меню специальных возможностей.
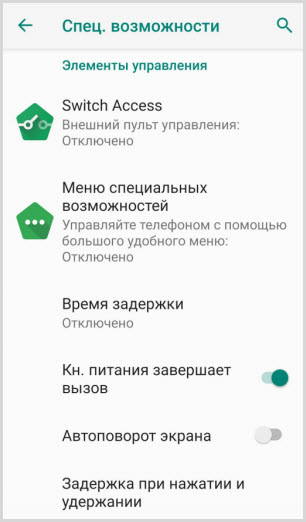
Управление звуком – монофонический звук (объединяет каналы) и субтитры.
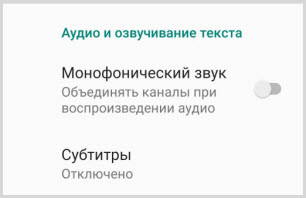
Цифровое благополучие
Эта новая функция появилась именно в этой версии Андроида. Более подробно о ней рассказал в статье “Цифровое благополучие”.
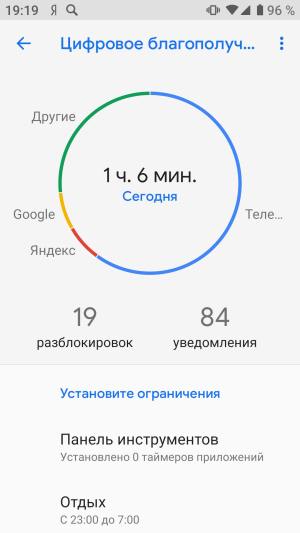
Система
Раздел система содержит данные о телефоне, включая:
- модель
- IMEI-код каждого слота SIM
- версию Андроид
- IP адрес
- MAC адрес
- номер сборки
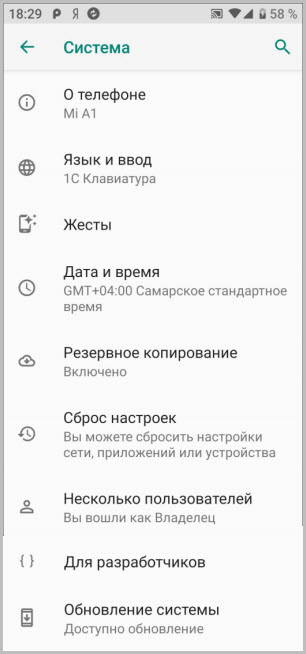
Используя раздел “Номер сборки” можно вызвать дополнительный раздел “Режим разработчика” (несколько раз тапнуть по нему).
Поддержка языков и смена клавиатуры с виртуальной на физическую, со стандартной на стороннюю в разделе “Языки и ввод”. Как сменить клавиатуру смотрите здесь.
Пункт “Жесты” дает некоторые настройки по управлению звуками, камерой, уведомлениями
Резервное копирование будет сохранять все ваши данные в облако. В случае утраты данных на телефоне их легко можно восстановить.
Сброс настроек разделяется:
- сборс Wi-Fi
- мобильный интернет
- настройки приложений
- удаление всех данных (сброс к заводским настройкам)
В заключении
Всех настроек в Андроид 9 не передать в статье, но мы рассмотрели основные изменения и нововведения, о которых вы должны знать.
Настройки Андроид 5.1 — краткий обзор

Привет всем. Обновлённые настройки Андроид 5.1 начинаются у вашего устройства с верхней шторки, которую можно опустить свайпом вниз даже в режиме блокировки. Это не глобальные изменения, но некоторые удобства не помешают. Далее разберем как настроить Андроид 5.1.
Что же входит в быстрые настройки?
1. Изменение яркости экрана. В солнечный день, когда экран плохо виден, можно быстро изменить настройку и наоборот, приглушить яркое свечение в вечернее время.
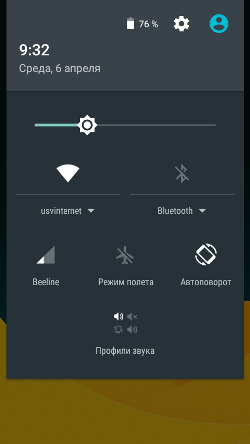
2. Подключение и отключение Wi-Fi вынесено для быстрого доступа к этой функции на передний план. Теперь нет необходимости переходить в настройки, всё доступно в быстрых настройках.

3. Bluetooth. При активации функции происходит переход и поиск доступных устройств.
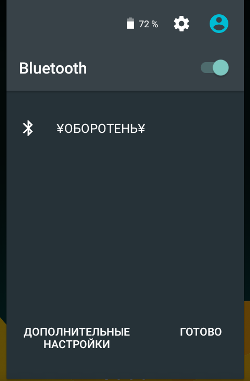
4. Доступная связь. При переходе можно контролировать расходуемый трафик интернет, отключение и подключение передачи данных сотового оператора.
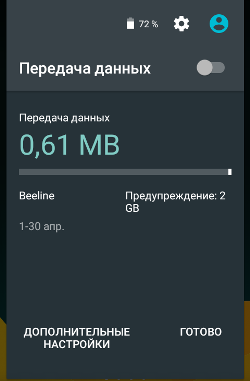
5. Режим полета, отключает Wi-Fi, Bluetooth и доступ к сотовому оператору.
6. Автоповорот экрана можно отключить и перейти в режим вертикальной ориентации.
[smartads]
7. При активации «Профили звука» появляются дополнительные настройки для выбора профиля.
– обычный;
– без звука;
– совещание;
– улица.
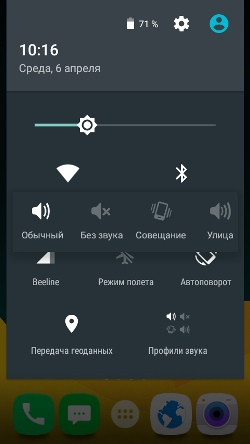
8. Передача геоданных или определение вашего местоположения. Эту функцию используют многие приложения, например:
И таких приложений много.
Для перехода ко всем настройкам имеется значок в виде шестерёнки на верхней части панели.
Как настроить Андроид 5.1
Настройки версии 5.1 более расширенные по отношению к предыдущим версиям.
Беспроводные сети
настройки Андроид 5.1
Wi-Fi
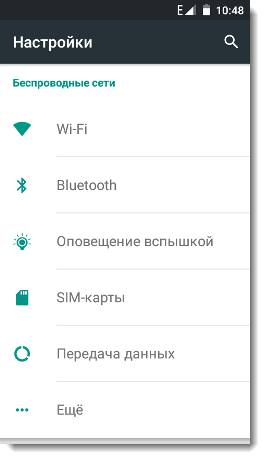
Основную часть рассмотрели выше, перейдем к дополнительным настройкам.
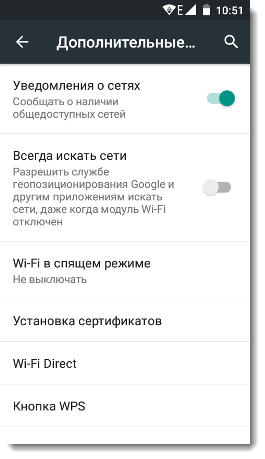
– «Уведомление о сетях» – при включеном переключателе система сканирует и показывает общедоступные сети.
– «Всегда искать сети» – при выключенном Wi-Fi происходит поиск сетей.
– Доступна возможность регулировки работы Wi-Fi.
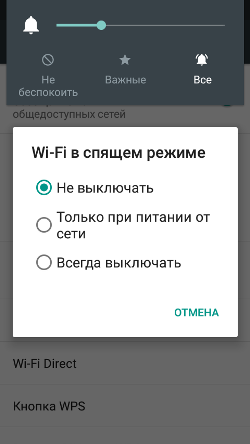
Остальные функции направлены на безопасность их рассматривать будем позже.
Bluetooth
В дополнительных настройках можно:
– обновить список доступных устройств;
– переименовать своё устройство;
– перейти в папку с загруженными файлами.
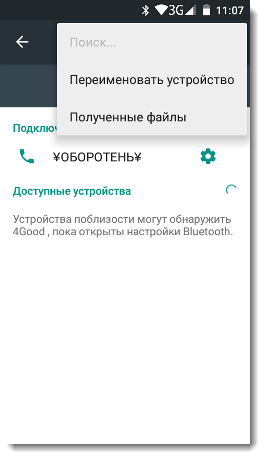
Оповещение вспышкой
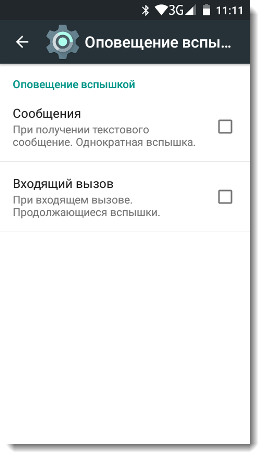
После активации функции при вызове или входящем сообщении происходит мерцание светодиода на задней панели.
В режиме вызова диод мерцает до окончания вызова.
Входящее сообщение даёт однократную вспышку.
SIM-карты
Использование двух sim-карт даёт возможность распределить с какой карты использовать мобильные звонки, интернет-трафик и SMS.
К примеру: Слот с первой sim-картой отвечает только за мобильные вызовы и sms. Слот второй sim-карты отвечает только за интернет-трафик.
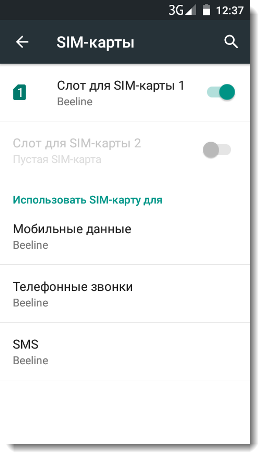
Подобрав разные тарифы мобильной связи можно неплохо экономить.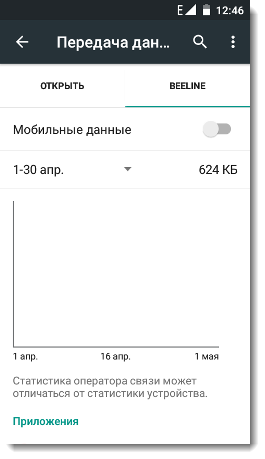
В этом разделе можно выключить мобильный интернет-трафик и оставить только Wi-Fi. Полный контроль за использованного объема трафика отслеживается в графиках по заданному промежутку времени.
Ещё…
Здесь собраны различные функции.
– включение «Режим полёта»;
– активация приложения для обмена СМС;
– возможна настройка устройства в режим модема;
– настройка хранилища учета данных;
-настройка мобильных сетей.
Переадресации вызовов в настройках нет. Где её найти смотрите ЗДЕСЬ
Устройства
настройки Андроид 5.1
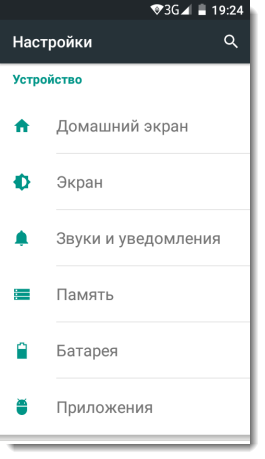
Домашний экран
Имеется в виду основной интерфейс главной страницы монитора за обработку которого отвечают приложения.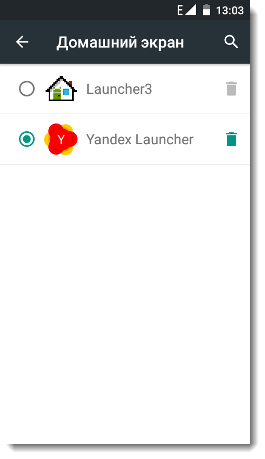
Изменять можно используя понравившееся приложение.
Экран
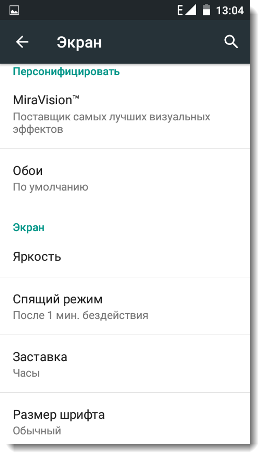
– настройка визуальных эффектов;
– смена и настройка обоев;
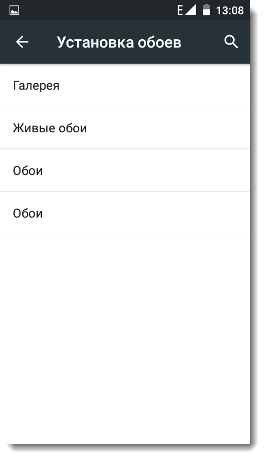
– изменение яркости экрана;
– изменение времени устройства для вхождения в спящий режим;
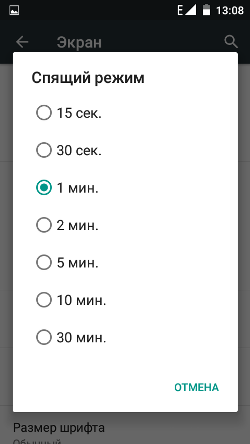
– настройка заставки;
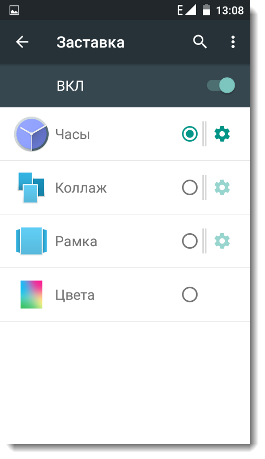
– изменение размера шрифта;
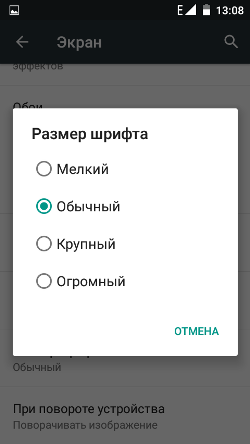
– включение поворота изображения при повороте устройства.
Звуки и уведомления
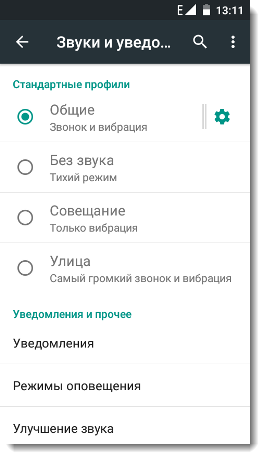
Широкие возможности изменения звуков идут из одного поколения устройств к другим начиная с простых мобильников: замена стандартных рингтонов и добавление своих треков, регулировка громкости, включая подсветку, улучшение звуков и многое другое. Обширный раздел для изучения.
Не удается установить мелодию на контакт? Смотрите ЗДЕСЬ
Память
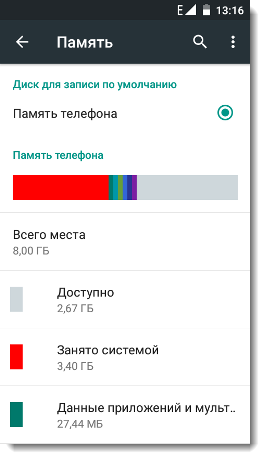
Контроль использования памяти не только смартфона или планшета, но и внешних подключенных накопителей — флеш накопитель, внешний жесткий диск.
Батарея
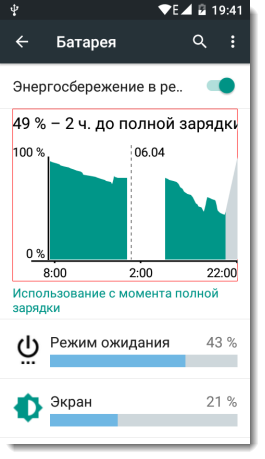
Контроль за зарядом и разрядом батареи просто необходим. На графиках показано, где больше всего расходуются ресурсы питания и полный отчет о работе выбранного модуля.
Включение режима энергосбережения позволит экономить расход питания батареи.
Приложения
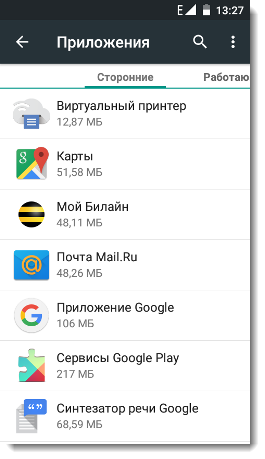
В этом разделе можно найти все установленные приложения и определить работающие из них на данный момент. Если капнуть глубже можно перейти к полному управлению над приложениями, кроме системных. (остановка, удаление, очистка КЭШ, очистка данных). Удалить системные приложения можно и без root прав.
Рекомендую ознакомиться с приложением, которое мгновенно запускает камеру даже на заблокированном устройстве – Snapshot
Личные данные
настройки Андроид 5.1
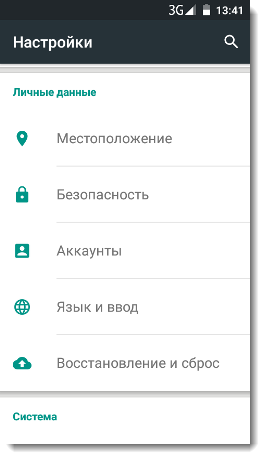
Каждое устройство, работающее на Андроид, расширяет возможности после создания аккаунта — установка приложений из официальных источников, определение местоположения (многие приложения запрашивают эти данные для расширенных функций), хранение информации в ресурсах от Гугл и Яндекс, резервное копирование всех данных и их восстановление.
В связи с этим рекомендую создавать аккаунт в на ресурсах Гугл и синхронизировать их с устройством.
Местоположение
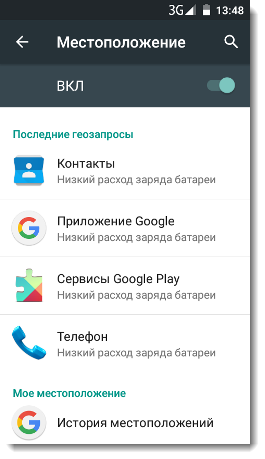
Активируется переключателем и используется приложениями. На изображении, в моём случае, местоположение используют несколько приложений.
Безопасность

Довольно обширный раздел включающий в себя различные настройки безопасности:
– блокировка экрана и сим-карты;
– шифрование данных;
– пароли;
– администрирование устройства;
– хранение данных.
Аккаунты
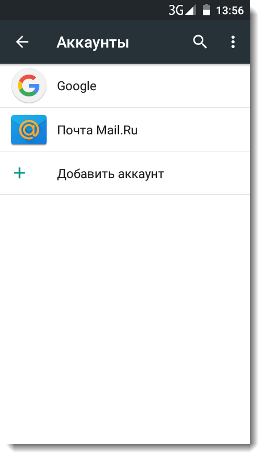
Именно здесь добавляется аккаунт, который далее будет использоваться устройством.
Язык и ввод
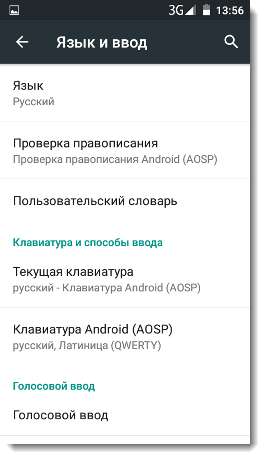
Неплохая возможность настроить ввод текстовой информации под себя.
Восстановление и сброс
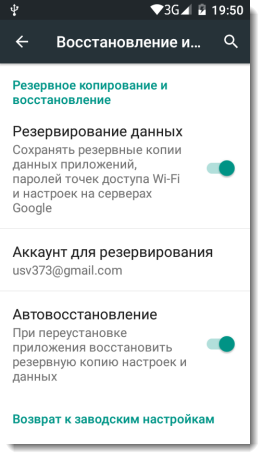
Очень нужный раздел для резервного копирования ваших данных и их восстановления.
Здесь используется ваш аккаунт в сервисах Гугл, которые отвечают за всю основную работу.
Система
настройки Андроид 5.1

Соматосенсорные жесты
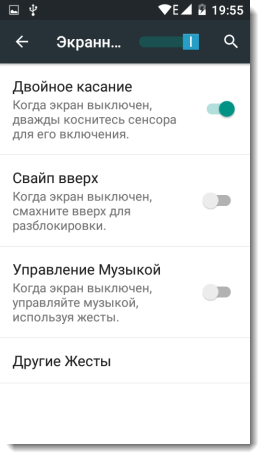
Это жесты для управления экраном. Раз уж у нас сенсорное устройство, значит, и управлять будем по максимуму — жестами.
Настройки позволяют активировать экран двумя касаниями или свайпом вверх.
Управлять музыкой тоже удобно жестами:
– запуск трека и останов происходит свайпом влево или вправо;
– свайп вниз — пауза.
Достаточно установить переключатели и управление переходит вашим жестам.
Дата и время
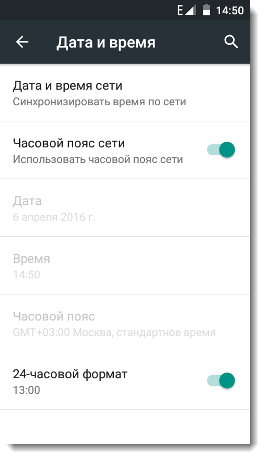
Так как любое устройство (смартфон, планшет, ПК и другие) непосредственно привязаны ко времени эта настройка остаётся стандартной. Для более точного определения времени синхронизируется по сети или GPS.
Вкл./выкл. Питания
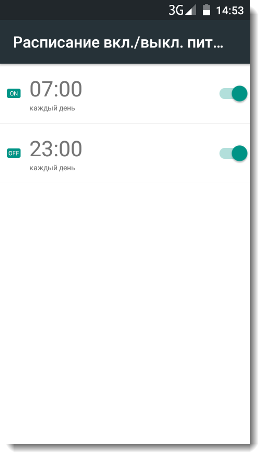
Удобная функция для экономии заряда батареи и позволяет установить время включения и выключения устройства.
Специальные возможности
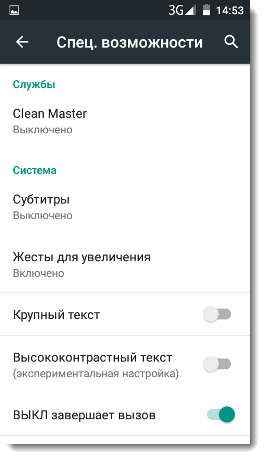
Рассчитаны для пользователей с ограниченными возможностями. Дополнительные функции позволяют восполнить восприятие происходящего на экране.
Виртуальный принтер
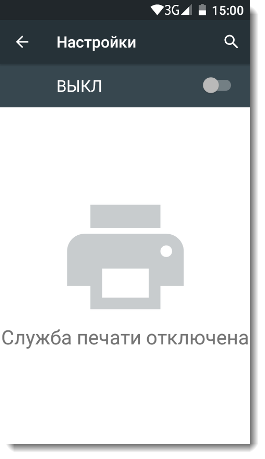
Функция управления принтерами, поддерживающими облачную работу.
О телефоне
Вся информация о вашем устройстве от названия до прошивки.
Добавляйте статью в закладки. Забыли, заглянули, вспомнили как настроить Андроид 5.1.
Настройки андроид устройства
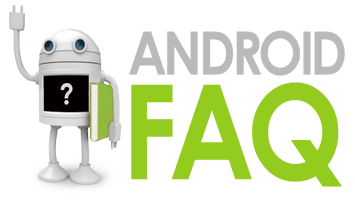
В этой статье вы узнаете о настройке android устройства.
Звук
В этом меню можно установить широкий спектр предпочтений относительно звука и подачи вибросигнала: мелодию звонка, системные звуки, “тихие часы” (время, когда уведомления переводятся в беззвучный режим и побеспокоить пользователя смогут только будильник и звонки), и, конечно же, громкость. В Android для регулировки последней предусмотрено 4 стандартных уровня: мультимедиа, рингтон, будильник и звонок. Не стоит сразу пугаться, всё не так страшно, как кажется с первого взгляда, ведь громкость звонка настраивается соответствующими кнопками только во время самого вызова, а для будильника обычно рекомендуется выставить её на максимум, но включить режим возрастания. Что касается оставшихся шкал рингтона (сюда также входят остальные уведомления) и мультимедиа, то их громкость регулируется кнопками при соответствующих ситуациях: мультимедиа в играх, при просмотре фильмов и прослушивании музыки, а рингтон — во всех остальных случаях. Для быстрого включения тихого или виброрежима во многих устройствах предусмотрены соответствующие кнопки в меню, которое появляется при удержании кнопки питания или в панели уведомлений.
Экран
Настройки в этом пункте просты и не должны вызвать никаких затруднений: можно установить уровень яркости или включить её автоматическую настройку (при наличии в устройстве датчика освещённости), установить обои, настроить автоматический поворот экрана, спящий режим, размер шрифта и, начиная с Android 4.2, заставку. В этом режиме устройство сможет показывать фотографии, часы и другую информацию, будучи, например, вставленным в док.
Память
Главное назначение этого пункта — наглядное представление занятой памяти в самом устройстве, а также на карте памяти и внешнем USB-накопителе при их наличии. Весь объём представляется в виде диаграммы с разделением по типу контента: можно сразу увидеть, сколько места, например, занимает музыка или фотографии. Разумеется, присутствует возможность удалить лишний контент, кэш (кэш — файлы программ, которые служат для увеличения скорости их работы), а также, полностью отформатировать накопитель.
Батарея
При заходе в это меню сразу вспоминается распределение программ в списке по объёму потребляемого ими трафика, только в данном случае критерием является не сетевая активность, а энергопотребление. Рассчитывается оно особым способом, в зависимости от общего заряда аккумулятора. Например, если коммуникатор показывает 30% оставшегося заряда, а значение около пункта “Экран” (именно он обычно является главным потребителем энергии) указано как 60%, то это значит, что из 70% от полного заряда аккумулятора 60 указанных процентов потребил именно дисплей. Возможно, несколько сложновато с первого взгляда, зато вполне логично, и такой подход позволяет с лёгкостью определить слишком энергоёмкие программы.
Приложения
Этот пункт — пожалуй, самый главный для любого смартфона. Именно отсюда происходит удаление и остановка, а также очистка кэша программ и даже “заморозка” системных приложений. Все программы в меню обычно группируются по 4 вкладкам: “Сторонние”, “На SD-карте”, “Работающие” и “Все”. Для обычного взаимодействия с установленными приложениями пользователям обычно достаточно вкладки “Сторонние”, где отображаются все программы из магазина Google Play и любых других внешних источников.
Для большинства приложений доступны следующие действия: Удалить, Остановить (завершение всех процессов, вызванных программой), Стереть данные (удаление всех данных приложения и начало с “чистого листа”) и Очистить кэш (удаление кэша с сохранением всех данных и настроек). В зависимости от модели Android-устройства и конкретной программы могут быть доступны кнопки “Переместить на SD-карту” (или, соответственно, “Перенести на телефон”) и “Удалить настройки по умолчанию”. Последний пункт означает, что если вы, например, выбрали Chrome как браузер по умолчанию, а потом передумали и хотите использовать стандартный, то достаточно нажать вышеуказанную кнопку и вы снова при нажатии на любую ссылку увидите всплывающее меню с предложением выбрать программу для её открытия.
Наконец, существует возможность убрать из списка ненужные предустановленные приложения (например, клиенты социальных сетей и медиапрограммы). Для этого достаточно перейти в на вкладку “Все”, выбрать нужный пункт и нажать кнопку “Отключить”. Однако с этой функцией нужно быть осторожным, чтобы не остановить важный системный процесс. Разумеется, есть возможность “включить” программы обратно, чтобы вернуть всё в прежнее состояние.
Аккаунты и синхронизация
Одна из ключевых особенностей и самых полезных возможностей Android — синхронизация с различными аккаунтами социальных сетей и сетевых сервисов. Возможность добавления нового аккаунта зависит от соответствующих установленных программ. Например, при установке Facebook, Twitter или Skype появляется возможность настроить синхронизацию с этими сервисами и добавить для них новые учётные записи.
По умолчанию возможно лишь добавление аккаунтов Google, с которыми можно синхронизировать контакты, почту, календарь, задачи, приложения и даже создавать резервные копии настроек. При нажатии на выбранную запись можно настроить частоту синхронизации и данные, которые будут копироваться.
Статьи по теме: Android FAQ
Источник: 4pda.ru
инструкции по работе и управлению


Для каких случаев в настройках телефона Андроид присутствует функция HotKnot? Как правильно пользоваться и в когда это практично?


Перенести все контакты со своего Андроида на Айфон не сложно. Эту процедуру можно осуществить разными способами, которые описаны в этом руководстве.


Описание процедуры отключения помощника Гугл Ассистент на стоковой версии Андроид, а также на устройствах Samsung, Xiaomi, OnePlus.


Как на Андроиде сделать переназначение кнопок громкости на любое действие. Переключение музыки, сброс вызова, запуск приложения, и другие.


Описание функции «Картинка в картинке», которая появилась с версии Андроид 8.0. Включение и работа на примере стандартного приложения YouTube.


Пошаговая инструкция, как на своем Андроиде отключить вибрацию на клавиатуре при нажатии кнопок и звонке.
Как правильно настроить новый Android?
Казалось бы что может быть проще купил телефон, вставил sim-карту и пользуйся, но с Android смартфоном не все так просто. Поэтому первоначальную настройку Android нужно выполнить правильно!
Многие пользователи телефонов на Android пренебрегают потратить пару минут на первоначальную настройку, а после сталкиваются с большими проблемами, на решение которых приходиться тратить время, а иногда денежные средства.
О чем речь? Все дело в том, что в случае если вы друг разбили экран, на отмашку создали Google аккаунт, либо у вас вдруг украли телефон, то вернуть фото, видео, контакты, смс и заметки будет крайне проблематично. Поэтому важно правильно настроить Android, чтобы не потерять все важные данные для тебя!
Как правильно выполнить первоначальную настройку Android?
И так если вы хотите настроить правильно Android телефон, то выполните все действия, которые будут предложены ниже.
Главным условием настройки Android — это наличие Интернет!
- В первом окне, выберите язык, который будет в дальнейшем использоваться в интерфейсе телефона
- Вставьте Sim-карту, если вы забыли это сделать и продолжите настройку
- Подключитесь к точке доступа Wi-Fi (если такова есть) и продолжаем настройку
- Теперь очень внимательно! Вводим создаем или вводим аккаунт Google, а также пароль. Очень важно, запомнить все эти данные, так именно с помощью Google аккаунта можно восстановить все данные!
- Далее вам предложат настроить телефон, есть два варианта — настроить как новое устройство, либо скопировать настройки и данные со с другого устройстваЕсли вы выбрали настроить с другого телефона, то вам будут несколько вариантов, тут, все на свое усмотрение, какие данные копировать
- Остается лишь настроить сервисы Google, такие как резервное копирование и другие, рекомендую оставить все параметры включенными.
На этом все, дальше вы попадете на рабочий стол и Android телефон готов к работе!
У вас остались еще дополнительные вопросы? Пишите их в комментариях, о том что у вас получилось или наоборот!
Вот и все! Больше статей и инструкций читайте в разделе Статьи и Хаки Android. Оставайтесь вместе с сайтом Android +1, дальше будет еще интересней!
