Андроид кнопка домой: «Где кнопка Home на телефоне?» – Яндекс.Кью
Сделать кнопку Home на вашем телефоне Android Откройте ваше любимое приложение
Вы пользователь Android, который любит возиться с вашей настройкой, чтобы убедиться, что это правильно? Вы когда-нибудь хотели перенаправить кнопку домой на приложение по вашему выбору? Ну, теперь есть простой домашний лаунчер для Android, который позволяет вам делать это.
Похоже, что количество полезных приложений для Android не ограничено. Поскольку Android — невероятно открытая операционная система телефона, для которой можно писать приложения, появляются небольшие приложения для настройки и изменения настроек практически всего. Давайте посмотрим на это невероятно полезное приложение, чтобы изменить использование вашей домашней кнопки.
Итак, вы хотите изменить кнопку «Домой»?
Кнопка «Домой» обычно перенаправляет пользователей прямо на домашний экран. Это удобно, но с ограниченным выбором кнопок на телефоне иногда хочется, чтобы он сделал что-то более полезное.
В большинстве приложений, которые позволяют вам изменить свою кнопку «Домой», чтобы использовать ее для чего-то другого, вам необходимо назначить определенную домашнюю панель запуска Android, которая будет использоваться при нажатии кнопки. Если вы хотите назначить приложение вместо этого, вам следует скачать и установить Target Home Launcher с Android Marketplace (требуется Android 1.5 или выше).
Начните использовать Target Home Launcher
После установки Target Home Launcher сразу приступает к работе. Ваше первое и самое важное решение — выбрать приложение, которое вы хотите запустить при нажатии кнопки «Домой».
Изменить вашу панель запуска по умолчанию
Вы, вероятно, увидите сообщение «Приложение« Target Home Launcher »не является домашним приложением по умолчанию. Пожалуйста, установите его как домашнее приложение по умолчанию » . Вам нужно установить «Target Home Launcher» в качестве запуска по умолчанию.
Следующим выбором будет доступный домашний лаунчер Android с названием « Complete Action Using «. Отметьте опцию « Использовать по умолчанию для этого действия » и выберите «Target Home Launcher», и он правильно установит вашу кнопку запуска «Домой».
Изменение приложения Home Button
Вы будете перенаправлены обратно к выбору приложений, и вам нужно будет снова сделать выбор приложения. Теперь вы должны увидеть желаемое приложение в верхней части списка. Если вы когда-нибудь захотите изменить свой выбор, просто нажмите на другое приложение, и оно будет автоматически изменено. Нажмите на кнопку домой и попробуйте!
Изменение кнопки «Домой» Назад
Если вы решите вернуться к исходному расположению кнопки домой, это довольно легко сделать. Откройте приложение «Target Home Launcher», нажмите кнопку меню и выберите « Сброс ». Это удалит ваш выбор приложения и лаунчера. Когда вы в следующий раз нажмете кнопку «Домой», вам будет предоставлен выбор пусковых установок.
Другие модификации Android
Поскольку вы явно хотите немного изменить настройки Android, вам могут понравиться эти сообщения:
Что вы думаете о Target Home Launcher ? Это решило ваши проблемы?
Как удалить кнопку «Домой» на экране Huawei ▷ ▷ Creative Stop ➡️ ➡️
Вы купили один Мобильный телефон Huawei с поддержкой жестов, вы хотите избавиться от экранных кнопок навигации (кнопки «Домой», «Назад» и «Многозадачность» отображаются в нижней части экрана), но не знаете, как это сделать? Внезапно на экране вашего мобильного телефона Huawei виртуальная репродукция Кнопка запуска, представленный белой точкой, и вы не знаете, как от нее избавиться? Итак, теперь вы зашли на мой сайт и хотели бы знать, могу ли я помочь вам в достижении вашей цели. Ладно да! Рад сообщить, что вы попали в нужное место!
В сегодняшнем руководстве, по сути, я объясню подробно как удалить кнопку Home на экране мобильного телефона Huawei. Если вам интересно, я покажу вам, как заменить последнее жестами и как заставить исчезнуть белая точка функции «Быстрое меню». Как вы говорите? Вы немного запутались? Я дал вам слишком много информации за слишком короткое время? Не волнуйтесь, скоро все проясним.
Если вам интересно, я покажу вам, как заменить последнее жестами и как заставить исчезнуть белая точка функции «Быстрое меню». Как вы говорите? Вы немного запутались? Я дал вам слишком много информации за слишком короткое время? Не волнуйтесь, скоро все проясним.
Что скажешь тогда? Вы готовы убрать кнопку «Домой» с экрана телефона? Ага? Отлично, все, что вам нужно сделать, это выделить несколько минут свободного времени и следовать кратким инструкциям ниже. Я могу заверить вас, что вы достигнете своей цели, почти не осознавая этого, и что вы также узнаете некоторые вещи, которые вы не знали о навигационных системах, реализованных в смартфонах известной китайской компании. При этом мне больше нечего делать, кроме как желать вам хорошего чтения и удачи во всем.
- Как убрать кнопку домой на экране
- Как использовать жесты и быстрое меню на Huawei
Прежде чем перейти к деталям процедуры в как удалить кнопку домой на экране мобильного телефона Huawei, Думаю, вам будет интересно узнать больше о работе его виртуальной версии.
Кнопка виртуального дома на экране мобильных телефонов Huawei ( значок круга, та, которая возвращает вас на главный экран смартфона, для ясности) — одна из трех классических кнопок, реализованных в Android. Фактически, он находится между клавишами «Назад» (значок со стрелкой влево) и многозадачностью (квадратный значок, используемый для доступа к применения недавний).
Я только что описал вам базовую систему навигации, присутствующую в Операционная система de Google и он используется практически с момента появления Android (а физические клавиатуры «исчезли» из мобильных телефонов).
Однако мир мобильных телефонов постоянно меняется, и это привело к созданию новых и интересных. системы навигации. В частности, были изобретены «жесты», позволяющие быстрее управлять смартфоном, даже исключая три классические виртуальные кнопки. Короче достаточно проведи пальцем на экране для выполнения тех же операций, которые разрешены кнопками «Назад», «Домой» и «Многозадачность».
В остальных случаях термин «ключ Стартап »неправильно назван белая точка который может появиться на экране Android. Ну, последнее — это метод навигации, реализованный Huawei, который называется Быстрое меню. Этот режим очень похож на режим Assistive Touch на iPhone и iPad. Он позволяет выполнять те же операции, что и три виртуальные кнопки, через белую точку, окруженную серым кружком.
В том или ином случае не волнуйтесь: ниже вы найдете всю необходимую информацию о различных типах кнопки «Домой» и о том, как удалить ее с экрана вашего устройства.
Как убрать кнопку домой на экране
Мобильные телефоны Huawei позволяют удалить кнопку «Домой» с помощью системы навигации на основе жестов и / или путем исчезновения с экрана белой точки, связанной с быстрым меню.
В любом случае, все, что вам нужно сделать, это запустить приложение. конфигурации (значок шестеренки на главном экране) и сначала выберите элемент система и тогда это Системная навигация. Все навигационные системы, совместимые с используемым мобильным телефоном, появятся на экране.
Чтобы удалить три виртуальные кнопки, нажмите на белый шар который находится в правом верхнем углу (рядом с надписью жест ) И что есть. Новая система навигации будет немедленно включена, и кнопка «Домой» исчезнет в нижней части экрана.
Если, с другой стороны, под термином «кнопка запуска» вы подразумеваете белую точку, появившуюся на экране, все, что вам нужно сделать, это нажать на элемент. en помещен рядом с надписью Быстрое меню, находится во вкладке Системная навигация из конфигурации.
en помещен рядом с надписью Быстрое меню, находится во вкладке Системная навигация из конфигурации.
После этого нужно переместить Паланка связано с функциональностью Быстрое меню en OFF и белая кнопка исчезнет с экрана.
Как вы говорите? Вы только что узнали о существовании жестов и «Быстрого меню» благодаря моему руководству и хотели бы узнать, как лучше использовать эти инструменты? Нет проблем, сразу расскажу, как это сделать!
Что касается жестов, то после их активации с помощью процедуры, описанной в главе о том, как удалить кнопку «Домой» с экрана, вернитесь на вкладку Системная навигация и коснитесь предмета конфигурации, присутствует в коробке, посвященной жест. На этом этапе вы заметите, что система уже объясняет вам некоторые анимированные изображения как использовать разные жесты.
Внимательно читая текст и наблюдая за тем, что происходит на экране, вы уже должны научиться пользоваться этим инструментом, но если хотите, я подробно объясню, как это сделать.
Затем нажмите на элемент Попробуйте жесты и начните следовать инструкциям на экране. возвращение назад, вы должны провести пальцем от левого или правого края экрана; Вернуться к
И если вы хотите использовать Google Assistant, один из самых популярных голосовых помощников на Android, просто проведите пальцем снизу вверх, начиная с нижних углов экрана.
По поводу функциональности Быстрое меню, просто нажмите на письмо en представить рядом со статьей Быстрое меню на карте Системная навигация из конфигурации : таким образом, анимированные изображения кто объяснит, как пользоваться этим инструментом.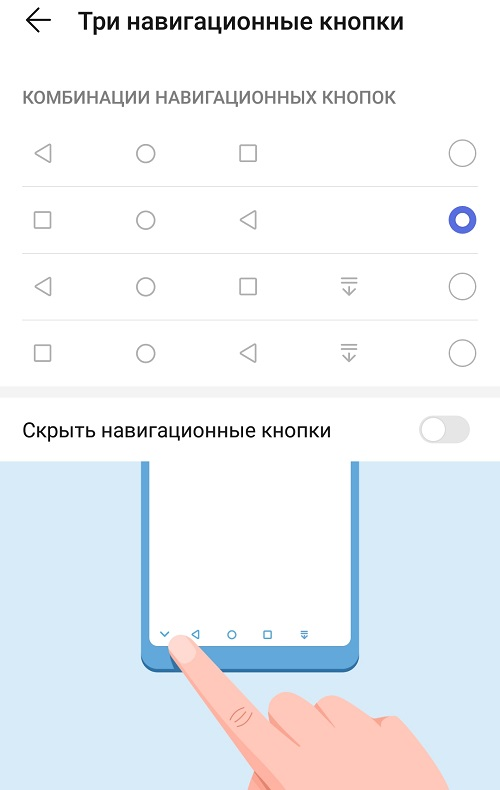
В частности, просто нажмите белую кнопку один раз, чтобы вернуться назад, нажмите, удерживайте и отпустите, чтобы вернуться к Домой и, удерживая его, переместите влево или вправо, чтобы просмотреть Последние мероприятия (Многозадачность). Я также напоминаю вам, что вы можете разместить эту кнопку в любом месте экрана, просто прикоснувшись к ней и переместив ее.
Отлично: теперь вы научились владеть всеми навигационными системами, реализованными в мобильных телефонах Huawei.
Понятно, что для полного привыкания к новинке может потребоваться некоторое время, особенно если вы всегда использовали три виртуальные кнопки, но уверяю вас, что результаты с точки зрения скорости использования мобильного телефона скоро будут ощутимы!
Кнопка домой на самсунге как настроить
Как настроить программные Кнопки навигации на Samsung.

Разработчики смартфонов, после длительного исследования вопроса навигации между открытыми приложениями и общим управлением смартфона, пришли к пониманию того, что всё варианты комбинаций управляющих команд смартфона можно осуществить с помощью ТРЁХ программных Кнопок навигации: «Главный экран», «Назад» и «Последние».
Поэтому, теперь на любом смартфоне при его первом включении в самой нижней строке сенсорного экрана вы непременно увидите три Кнопки навигации. Какой бы ни был их порядок расположения, и какой бы ни был на них рисунок, но они там будут всегда! Это признанный эталон «смартфоностроения», который проверен жизнью.
Названия и функции Кнопок навигации:
— кнопка «Назад». Нажмите на этот значок навигации один раз, и вы вернетесь на шаг назад, нажмёте два раза, тогда вернётесь на два шага назад. То есть, нажимая на значок «Назад», вы возвращаетесь к предыдущему экрану или выходите из приложения.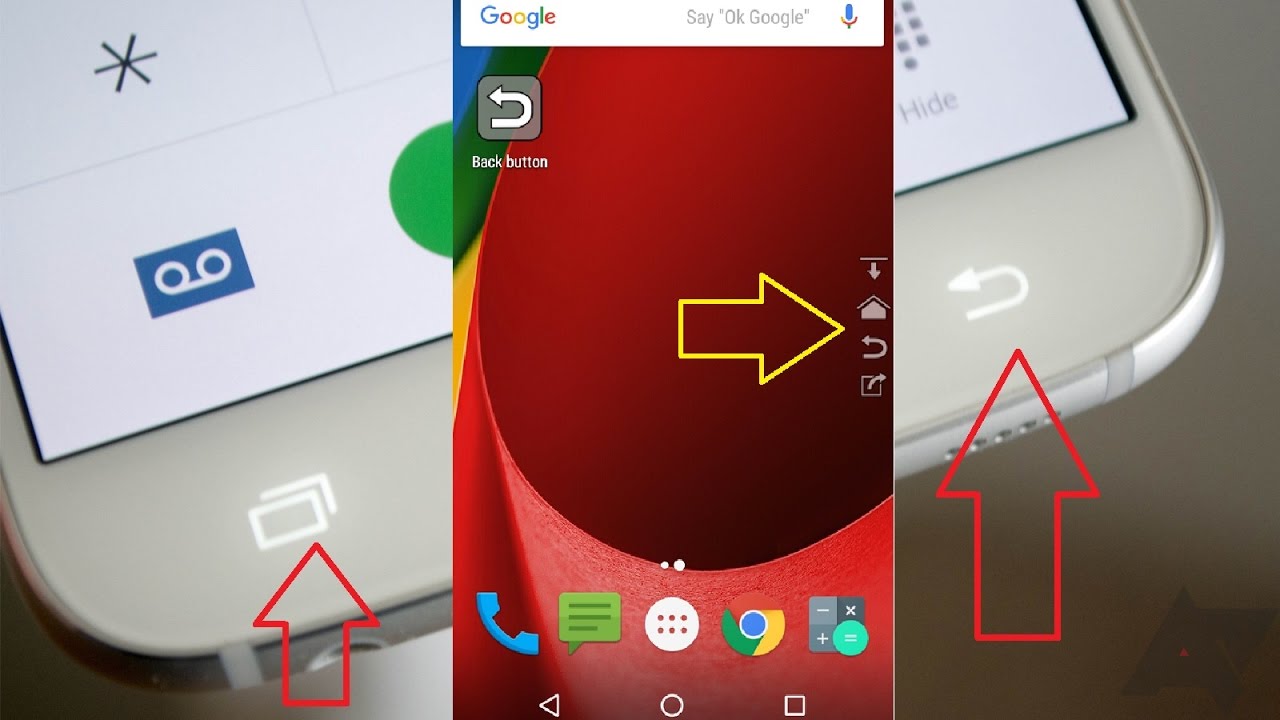
А если вы касаетесь его при вводе текста, то вы закроете экранную клавиатуру.
— кнопка «Главный экран» (ещё она называется «Домой»). Нажмите на этот значок навигации, и вы попадёте на Главную страницу Рабочего экрана смартфона. Отсюда вы сможете запустить любое приложение или позвонить.
А если нажать и удерживать этот значок «Главный экран» вы попадете в меню быстрого поиска или включите голосовые функции, и тогда вы сможете управлять телефоном с помощью голоса. В этом режиме смартфон сможет переводить вашу устную речь, например, с английского языка на русский.
— кнопка «Последние» (ещё она называется «Недавние приложения»). Если нажать этот значок навигации, вы откроете список активных приложений. Выбирая любое из них, вы активируете экран выбранного приложения. Здесь же вы можете закрыть лишнее приложение, скинув его свайпом вверх, или закрыть все открытые приложения, нажав на значок «Закрыть всё».
А как поменять порядок Кнопок навигации на экране смартфона Samsung?
Настройки телефона позволяют менять порядок расположение Кнопок навигации в нижней строке дисплея, которая называется Навигационная панель.
В то же время на последних моделях смартфонов появилась возможность вообще убрать все три Кнопки навигации с дисплея смартфона и заменить их специальными Жестами по сенсорному экрану. По мнению разработчиков, применение таких Жестов позволяет высвободить дополнительное пространство в нижней части экране смартфона.
Далее мы опишем порядок перестановки Кнопок навигации на экране телефона на примере редакционного смартфона Samsung Galaxy A50 с Операционной Системой Android 10 под фирменной оболочкой One UI 2.0.
Инструкция по настройке программных Кнопок навигации на смартфоне Samsung.
1. При первом включении смартфона после его покупки, как правило, на всех смартфонах Samsung Кнопки навигации расположены в следующем порядке слева на право: кнопка «Последние», кнопка «Домой» (или «Главный экран») и кнопка «Назад».
Для изменения расположения кнопок нужно с Главного экрана смартфона перейти на Экран приложений телефона, сделав свайп сверху вниз с центра дисплея.
2. На Экране приложений нужно запустить приложение Настройки телефона, нажав на его значок.
Скрин №5 – нажать на значок приложения «Настройки».3. Далее на основном странице Настроек телефона нужно войти в раздел «Дисплей».
Скрин №6 – нажать на название раздела «Дисплей».4. В разделе «Дисплей» нужно найти пункт «Навигационная панель» и, нажав на него, войти в это подраздел.
Скрин №7 – войти в подраздел «Навигационная панель».5. В этом подразделе сейчас «Тип навигации» выбран вариант «Кнопки навигации».
При желании здесь можно поменять тип навигации с кнопок на жесты. Но мы пока этого делать не будем, а просто поменяем порядок расположения Кнопок навигации.
Стандартные Настройки телефона по этому вопросу предлагают нам только два варианта расположения кнопок. Мы включаем второй вариант расположения кнопок, нажав на значок в виде кружка во второй строке «Порядок кнопок».
После этого порядок Кнопок навигации изменился и теперь на Навигационной панели слева находится кнопка «Назад», далее в центре кнопка «Домой», а после — кнопка «Последние».
Внизу на экране телефона Кнопки навигации тоже поменялись местами.
Скрин №9 – вид подраздела «Навигационная панель» со вторым вариантом расположения кнопок.Как настроить ярлык кнопки «Домой» на вашем Samsung Galaxy S3 для любого приложения, которое вы хотите «Samsung Galaxy S3 :: Гаджет-хаки
Как упоминалось ранее, кнопка« Домой »является одной из самых важных клавиш на вашем Samsung Galaxy S3, и довольно почти все устройства Android в этом отношении. Однако, когда дело доходит до настройки, это довольно легко.
Если вы когда-либо использовали Activator на взломанном iPhone, вы знаете, какой потенциал может иметь одна кнопка — и мы можем сделать нечто подобное на наших устройствах Android, используя приложение под названием Home2 Shortcut от разработчика Android Hideki Kato
Итак, вместо нажав кнопку «Домой» на GS3, чтобы перейти на главный экран, или дважды нажав кнопку для доступа к S Voice (что я использую редко), мы, softModders, можем настроить эти действия в соответствии с нашими потребностями.
Шаг 1. Отключите ярлык S Voice
В настоящее время, когда вы дважды нажимаете кнопку «Домой», запускается S Voice. Это ярлык по умолчанию, назначаемый при двойном нажатии клавиши «Домой». Итак, чтобы открыть этот ярлык, нам сначала нужно отключить его.
Запустите функцию S Voice, используя ярлык или выполнив поиск в меню приложения. Войдя в S-Voice, нажмите кнопку «Меню», чтобы получить доступ к настройкам S Voice, а оттуда просто снимите флажок «Открыть с помощью клавиши возврата».
Шаг 2. Установите ярлык Home2
Теперь, если вы уже сделали это, загрузите и установите бесплатное приложение ярлыков Home2 из Google Play. После установки откройте его, и вы попадете на очень простой черный экран, который на самом деле предлагает вам инструкции в виде простых шагов.
Изображения с сайта wonderhowto.comНо я изложу вам основы здесь …
Шаг 3. Выберите ярлык двойного нажатия кнопки «Домой»
Поскольку функция S Voice не связана с двойным нажатием, мы можно правильно настроить другой ярлык.В приложении Home2 Shortcut вы увидите клавишу HOME> клавишу HOME> App и большую кнопку с надписью « Выберите приложение ». Нажмите на эту кнопку, и вы сможете выбирать из множества установленных приложений, ярлыков и подключаемых модулей.
Шаг 4: Установите время
Я не из тех, кто возится с вещами, которые считаю ненужными, но после выбора приложения вы можете изменить время отклика на двойное нажатие. Итак, если вы хотите более длительную паузу между нажатиями, вы можете выбрать очень медленную, но я бы посоветовал просто придерживаться значения по умолчанию «Нормальный».»
Итак, если вы хотите более длительную паузу между нажатиями, вы можете выбрать очень медленную, но я бы посоветовал просто придерживаться значения по умолчанию «Нормальный».»
Шаг 5: Выберите ярлык одним нажатием кнопки» Домой «
На предпоследнем шаге теперь вы можете выбирать между сторонними программами запуска. В настоящее время у меня нет установленных программ, поэтому я выбрал приложение TouchWiz по умолчанию.
Шаг 6: Закрыть и завершить
Теперь просто нажмите « Close » и убедитесь, что выбрали Home2 Shortcut для завершения заданного действия, и выберите « Always ». Теперь всякий раз, когда вы дважды нажимаете на Home , вы попадете в любое выбранное вами приложение или ярлык.
Устранение неполадок
Если ваше любимое приложение не работает, это может быть связано с тем, что вы выбрали TouchWiz home вместо ярлыка Home2. Чтобы исправить это, просто перейдите в Настройки -> Диспетчер приложений -> Все и найдите приложение TouchWiz home .
Затем просто прокрутите вниз и нажмите Очистить значения по умолчанию , чтобы сбросить то, какое приложение запускает ярлык.
Затем просто вернитесь в ярлык Home2 и повторите попытку, убедившись, что вы выбрали его как приложение, которое всегда запускает ярлык.И если вы когда-нибудь захотите вернуться в дом TouchWiz по умолчанию, просто сделайте обратное и сбросьте настройки по умолчанию в приложении Home2 Shortcut.
Обеспечьте безопасность соединения без ежемесячного счета . Получите пожизненную подписку на VPN Unlimited для всех своих устройств при единовременной покупке в новом магазине Gadget Hacks Shop и смотрите Hulu или Netflix без региональных ограничений.
Купить сейчас (80% скидка)>
.Как настроить телевизор Samsung 2018 — Руководство по настройке телевизора Samsung: что включить, отключить и настроить
Как настроить телевизор Samsung TV 2018
Настройка нового телевизора может показаться сложной задачей, но смарт-телевизоры Samsung сделаны так, чтобы быть удобными для пользователя, включая процесс настройки «из коробки». После того, как вы включите телевизор, он пошагово проведет вас через первоначальную настройку, поэтому следуйте инструкциям на экране, чтобы подключить пульт дистанционного управления к телевизору, выбрать язык и подключить любые внешние устройства.
После того, как вы включите телевизор, он пошагово проведет вас через первоначальную настройку, поэтому следуйте инструкциям на экране, чтобы подключить пульт дистанционного управления к телевизору, выбрать язык и подключить любые внешние устройства.
Если вы хотите начать с существующего телевизора, вы можете сбросить настройки смарт-телевизора Samsung до заводских настроек в системных настройках.
Первоначальная настройка
Смарт-телевизоры Samsung сделаны удобными в использовании, начиная с процесса настройки «из коробки». Если вы приобрели напольную модель или отремонтированный телевизор, вы все равно можете пройти этот процесс начальной настройки, сбросив настройки телевизора в настройках, что позволит вам настроить новый телевизор по своему усмотрению.
1.Выберите язык. После включения нового телевизора вы сразу перейдете к начальной настройке, которая начинается с выбора языка.
2. Подключитесь к устройствам. Затем телевизор определит любые подключения к антенне, кабельной приставке или другим устройствам. Нет необходимости подключать все сразу, но полезно начать с подключенных источников прямого ТВ.
Нет необходимости подключать все сразу, но полезно начать с подключенных источников прямого ТВ.
Для того, что вы хотите подключить, просто подключите устройство к разъему HDMI или RF и включите устройство.Телевизор определит каждое устройство, включая его тип, например, проигрыватель Blu-ray или игровую консоль.
3. Выберите беспроводную сеть. Даже если вы планируете использовать проводное соединение, рекомендуется войти в свою сеть Wi-Fi для первоначальной настройки, которая позволит вам получить доступ ко всем вашим подключенным функциям, прежде чем подключать кабель Ethernet к телевизору.
4. Согласитесь с условиями. Прежде чем вы сможете пользоваться различными интеллектуальными функциями телевизора, вам необходимо принять условия использования Samsung.Если вы хотите ознакомиться с особенностями соглашения, вы можете сделать это здесь, но будьте готовы к долгому чтению — вам предстоит просмотреть более 100 экранов с плотным юридическим текстом.
5. Введите свой почтовый индекс. Это позволяет вашему телевизору находить информацию о программах для эфирного контента и настраивать ваше местоположение для отображения информации о погоде.
6. Войдите в свою учетную запись Samsung. Если у вас есть учетная запись Samsung или вы используете текущий смартфон Samsung, например Galaxy S9, вы можете войти в эту учетную запись здесь, и ваши любимые приложения будут автоматически входить в систему с теми же учетными данными, что и приложения на вашем телефоне.
7. Завершите начальную настройку. После того, как на телевизоре появятся данные о вашем местоположении и данные вашей учетной записи Samsung, вы завершите первую часть начальной настройки. Как только он будет завершен, вы можете начать добавлять приложения и использовать службы на Smart TV или использовать альтернативные элементы управления, такие как ваш смартфон, вместо обычного пульта дистанционного управления.
8. Выберите поставщика услуг. Но мы еще не закончили, так как вы также захотите предоставить информацию о своем провайдере кабельных или спутниковых услуг.Это позволяет вашему телевизору получать данные для экранных подсказок и голосового поиска.
По завершении базовой настройки вы получите возможность просмотреть собранную информацию. Если вам нужно что-то исправить, сейчас самое простое время сделать это, просто вернувшись назад по предыдущим экранам.
9. Выберите и установите приложения. После завершения первоначальной настройки вам будет представлен список приложений для установки. Этот список не является исчерпывающим, но в нем выделено лишь несколько конкретных приложений.Если вы уже знаете, какие приложения вам нужны, например Netflix или Hulu, вы можете установить их здесь. Если вам нужно приложение, которого нет в наличии, вы можете найти другие приложения позже в магазине приложений Samsung.
10.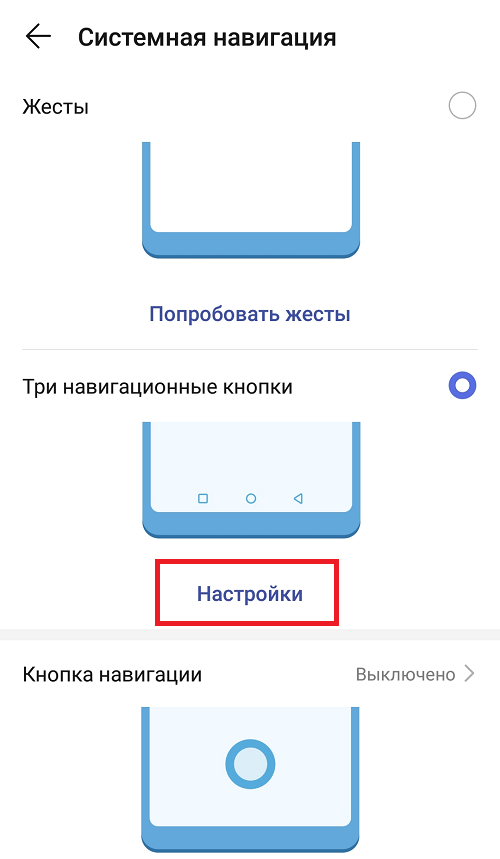 Протестируйте пульт. Последняя проверка — это проверка кнопок громкости и каналов на пульте дистанционного управления, которые должны автоматически подключиться к телевизору в начале настройки.
Протестируйте пульт. Последняя проверка — это проверка кнопок громкости и каналов на пульте дистанционного управления, которые должны автоматически подключиться к телевизору в начале настройки.
Если пульт не подключен должным образом, вы можете сделать это вручную. Просто наведите пульт на телевизор и одновременно нажмите и удерживайте кнопки «Возврат» и «Воспроизведение / Пауза» (с каждой стороны от кнопки «Домой»).
Установив приложения и протестировав пульт, вы успешно завершили настройку телевизора.
.Как заменить кнопку Home на Samsung Galaxy S4 настраиваемыми жестами смахивания «Samsung GS4 :: Gadget Hacks
Как и кнопки мыши и клавиатуры вашего компьютера, клавиша Home на Samsung Galaxy S4 выполняет жизненно важную функцию при навигации по вашему устройству . На него можно нажимать десятки раз в день, в течение нескольких часов использования и злоупотреблений.
Если кнопка Home GS4 похожа на кнопку GS3, которая была протестирована на 200 000 нажатий, возможно, вам не о чем беспокоиться. Но обстоятельства, не зависящие от нас, могут привести к залипанию, громкому нажатию или иным неисправным кнопкам «Домой».
Но обстоятельства, не зависящие от нас, могут привести к залипанию, громкому нажатию или иным неисправным кнопкам «Домой».
Если у вас сломалась кнопка «Домой» и вы не хотите раскошелиться на замену, или просто хотите облегчить повседневную нагрузку, которую испытывает кнопка «Домой», то у разработчика Филипа Ма есть приложение именно для вас.
Метко названный Кнопка «Домой» смахивания позволяет имитировать нажатие кнопки «Домой» с помощью простых жестов смахивания. Это быстрый и простой в использовании softMod, который потенциально может продлить срок службы кнопки Home на Galaxy S4.
Начало работы
Swipe Home Button доступно бесплатно в магазине Google Play . Размер загружаемого файла едва превышает 50 килобайт, поэтому на вашем телефоне остается лишь крошечный след.
После установки откройте его, чтобы проверить все настройки. Чтобы приложение запускалось, убедитесь, что установлен флажок Включить жесты . Также убедитесь, что Start at boot отмечен галочкой, если вы не хотите вручную запускать приложение каждый раз при включении GS4.
Настройка жестов смахивания
В главном меню приложения нажмите Привязка , чтобы назначить действия семи различным жестам смахивания, которые поддерживает приложение. Вы также можете нажать Инструкции , чтобы узнать, как должны выполняться жесты.
Чтобы назначить действие, просто нажмите на жест, который хотите использовать, после чего появится диалоговое окно Выберите действие . Помните, что есть три действия, которые выполняет кнопка «Домой» на Galaxy S4:
Помните, что есть три действия, которые выполняет кнопка «Домой» на Galaxy S4:
- Переход на главный экран (одно нажатие).
- Вытяните диспетчер задач (долгое нажатие).
- Откройте Google Now или голосовой поиск S-Voice, в зависимости от того, что вы установили по умолчанию (двойное нажатие).
Уже есть несколько заранее назначенных жестов. По умолчанию жест Смахивание вверх установлен в качестве кнопки «Домой», а жест Смахивание влево вниз установлен на Показать последние приложения . Вы можете изменить или переназначить жесты по своему усмотрению, но мне нравятся эти два жеста, потому что они позволяют легко использовать их одной рукой.
Они отвечают за первые два действия кнопки «Домой» на GS4. А как насчет двойного нажатия для голосового поиска? Для двойного касания нет действий, но вы можете настроить жест для прямого запуска приложения голосового поиска.
В меню Binding выберите жест, выберите Пользовательское приложение и выберите нужное приложение голосового поиска. Google Now будет отображаться как Voice Search с сине-белым логотипом микрофона, или вы можете выбрать Samsung S Voice .
Google Now будет отображаться как Voice Search с сине-белым логотипом микрофона, или вы можете выбрать Samsung S Voice .
Теперь у вас есть все функции кнопки Home GS4, замененные жестами!
Скрытие уведомлений приложений
Приложение сообщает о своем присутствии в строке состояния и на панели уведомлений. Если вы не хотите, чтобы он загромождал ваши уведомления, это довольно просто.
Чтобы избавиться от значка в строке состояния, просто перейдите в главное меню приложения и установите флажок рядом с Прозрачный значок уведомления .
Что касается текущего уведомления, вам придется зайти в GS4 Системные настройки .
Меньше Больше , выберите Диспетчер приложений . Найдите , проведите пальцем по кнопке «Домой» и снимите флажок рядом с Показать уведомления . Больше никаких беспорядков на панели уведомлений!
Есть вопросы или комментарии по поводу этого приложения? Знаете какие-нибудь другие исправления для неработающей кнопки «Домой»? Не стесняйтесь оставлять их в разделе обсуждения ниже.
Обеспечьте безопасность соединения без ежемесячного счета . Получите пожизненную подписку на VPN Unlimited для всех своих устройств при единовременной покупке в новом магазине Gadget Hacks Shop и смотрите Hulu или Netflix без региональных ограничений.
Купить сейчас (80% скидка)>
.Как настроить Bixby на телевизорах Samsung 2018 — Руководство по настройке телевизоров Samsung: что включать, отключать и настраивать
Как настроить Bixby на телевизорах Samsung 2018
Используя Bixby, вы можете с помощью голоса получить доступ ко всем функциям на телевизоре Samsung, включая изменение громкости и канала, поиск контента и поиск приложений. Вы также можете выполнять более общие запросы информации, например «Как погода?»
Настроить голосовое управление на телевизоре Samsung очень просто, поскольку он оснащен тем же голосовым помощником Bixby, который Samsung предлагает на своих смартфонах.
1.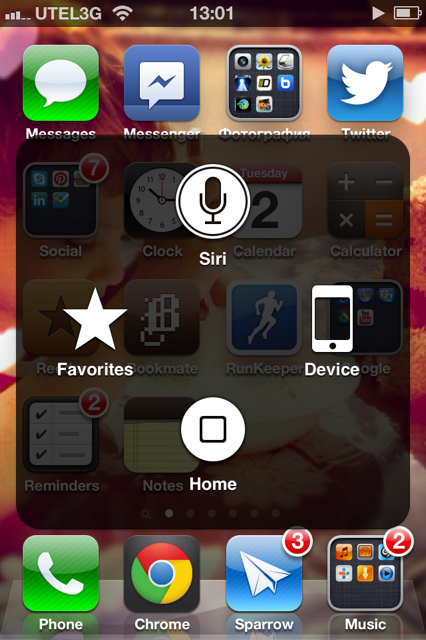 Активируйте кнопку голосового управления. Чтобы начать голосовое взаимодействие, нажмите и удерживайте кнопку «Голос» на пульте дистанционного управления Samsung TV. Когда микрофон активен, на экране появляется всплывающий небольшой значок. Это логотип Биксби.
Активируйте кнопку голосового управления. Чтобы начать голосовое взаимодействие, нажмите и удерживайте кнопку «Голос» на пульте дистанционного управления Samsung TV. Когда микрофон активен, на экране появляется всплывающий небольшой значок. Это логотип Биксби.
2. Посмотрите, что вы можете сказать. Когда вы начинаете использовать Bixby, вы можете спросить: «Что я могу сказать?» , чтобы открыть меню параметров голосового взаимодействия.
3. Введите команду. Существует множество поддерживаемых голосовых функций, от изменения канала до взаимодействия с устройствами умного дома, так что ознакомьтесь с некоторыми из вариантов.
Вот несколько примеров, которые рекомендует Samsung:
- Запустите приложение: «Запустите YouTube».
- Измените источник видео: «Показать список источников».
- Доступ к настройкам ТВ-изображения: «Установить динамический режим изображения».
- Поиск по содержанию: «Найти популярные боевики с [актером] в главной роли».

- Открыть галерею: «Покажи отпускные фотографии.»
- Запустите Spotify: «Включи спящую музыку на Spotify».
- Изменить канал: «Перейти на канал 6».
- Поднимите телегид: «Показать программу передач.
- Расписание телешоу: «Отменить расписание для The Walking Dead .»
- Доступ к настройкам Smart Hub: «Открыть Smart Hub».
- Запустить веб-браузер: «Открыть Интернет».
- Просмотрите приложение Samsung store: «Открытые приложения».
- Посмотреть универсальное руководство: «Показать универсальное руководство».
- Воспроизвести Blu-ray: «Воспроизвести диск».
- Узнать время: «Который час?»
- Проверить погоду: «Как погода в Калифорнии?»
- Измените громкость: «Уменьшить громкость на 10.«
- Доступ к настройкам размера телевизионного изображения:« Показать настройки размера изображения ».
- Узнайте, как подключать устройства:« Покажи мне, как я могу подключить динамики к телевизору ».

- Перемещение:« Переместить вниз ».
- Измените параметр режим: «Окружающий режим».
- Выполнение действий SmartThings: «Приостановить пылесос робота в SmartThings».
4. Получите результаты. Когда Биксби отвечает, иногда появляется экранный дисплей с общим информацию, при этом все еще показывая контент, который вы уже смотрели.
.5 приложений, которые позволят выжать максимум из кнопок Android
1. Button Mapper
Универсальное приложение, которое может назначить любое произвольное действие физическим кнопкам на смартфоне, кнопкам гарнитуры и других подключаемых аксессуаров и даже углам экрана. При этом программа умеет различать, когда вы жмёте на кнопку однократно, когда — дважды, а когда вообще выполняете долгое нажатие.
Button Mapper значительно повысит полезность кнопок «Назад», «Домой», качельки громкости и клавиши питания. На каждую из них можно будет навесить по меньшей мере три действия. Хотите включать фонарик двойным нажатием на клавиши громкости? Или переключать с их помощью проигрываемые песни? Возможности безграничны.
Хотите включать фонарик двойным нажатием на клавиши громкости? Или переключать с их помощью проигрываемые песни? Возможности безграничны.
Большая часть функций Button Mapper доступна бесплатно. В премиум-версии открываются такие мелочи, выбор тем или функция отключения кнопок, когда смартфон лежит в кармане.
appbox fallback https://play.google.com/store/apps/details?id=flar2.homebutton&hl=ru&gl=ru
2. Keyboard/Button Mapper
Это приложение похоже на предыдущее, но у него есть одна полезная фишка, которой нет в Button Mapper. Оно способно обрабатывать целые комбинации кнопок. Таким образом вы сможете создавать последовательности нажатий: к примеру, можно поочерёдно нажать клавишу уменьшения и увеличения громкости, и совершится нужное действие.
Вариантов дополнительных функций для кнопок Keyboard/Button Mapper представляет очень много: запуск приложения, включение фонарика, изменение режима вибрации, вставка определённого фрагмента текста… Всего и не перечислишь. А на устройствах с root-доступом возможностей становится ещё больше.
А на устройствах с root-доступом возможностей становится ещё больше.
appbox fallback https://play.google.com/store/apps/details?id=io.github.sds100.keymapper&hl=ru&gl=ru
3. Frinky Music Controller
Frinky Music Controller — ещё одно удобное приложение, которое сделает кнопки смартфона Android чуть полезнее. Оно предназначено для управления вашим музыкальным проигрывателем и может задать клавишам управления громкостью такие действия, как перемотка музыки, остановка воспроизведения или смена треков.
Приложение работает, только когда экран выключен (это ограничение отсутствует в Pro-версии). Frinky Music Controller не требует root и поддерживает более 200 проигрывателей, в том числе Google Play Music и SoundCloud.
appbox fallback https://play.google.com/store/apps/details?id=frinky.volumeKeys.music.controller&hl=ru&gl=ru
4. Trainer Stopwatch
Trainer Stopwatch — это приложение с секундомером и таймером. Оно особенно пригодится фанатам спорта, потому что управлять им можно, даже не доставая смартфон из кармана, — полезно, например, во время пробежки.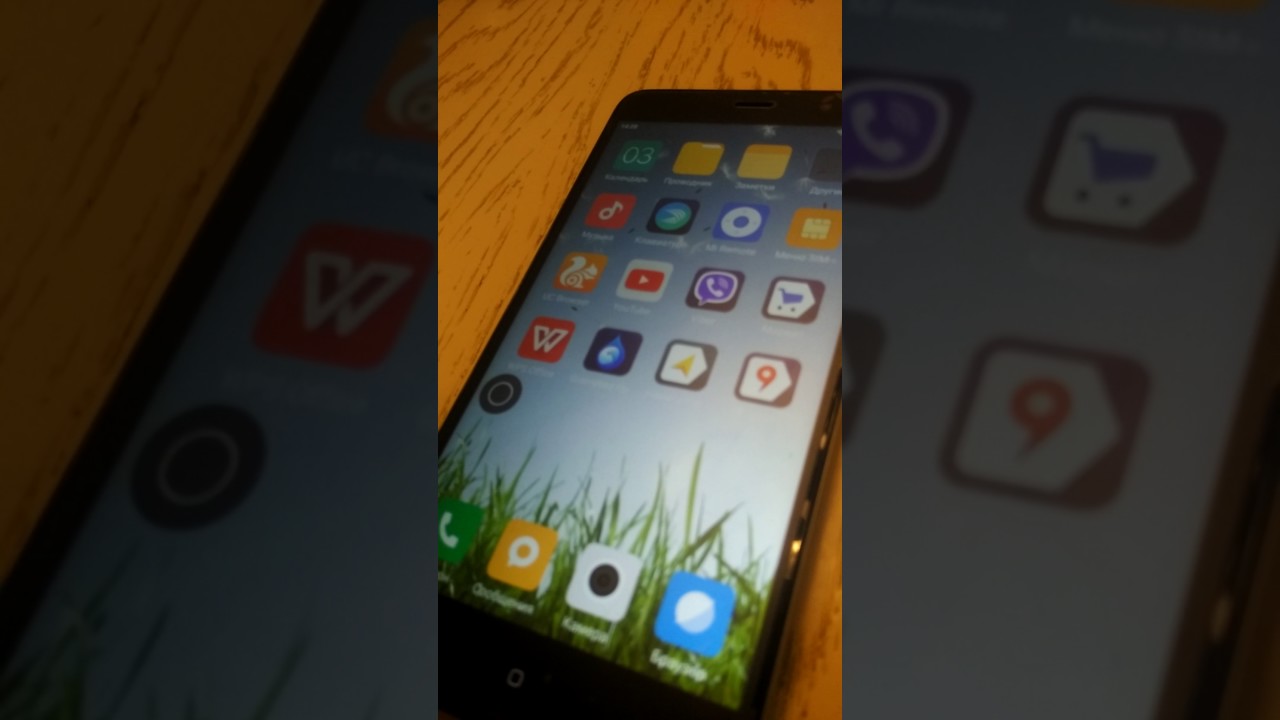
Работает программа так: нажмите клавишу увеличения громкости, чтобы запустить или остановить таймер, а уменьшение громкости — чтобы начать второй круг. Если же зажать громкость вверх, остановятся все таймеры. Кнопка на наушниках тоже может использоваться для запуска и остановки отсчёта.
appbox fallback https://play.google.com/store/apps/details?id=cz.hilgertl.jackbuttonstopwatch&hl=ru&gl=ru
5. Oops! AppLock
Oops! AppLock пригодится тем, кому есть что прятать на смартфоне. У приложения есть две функции. Оно умеет блокировать отдельные программы, так что их нельзя будет запустить, не набрав специальный пароль путём последовательного нажатия на клавиши громкости. А ещё Oops! AppLock может служить в качестве экрана блокировки, заменив стандартный.
После установки Oops! AppLock предложит вам создать ключ блокировки. Комбинация может включать до пяти нажатий на качельку громкости — например, «вверх, вверх, вниз, вверх». Довольно необычный способ разблокировать смартфон, не находите? Да и от детей ненужные им приложения с помощью Oops! AppLock можно прятать. А чтобы не бросаться в глаза посторонним, оно маскируется под программу для заметок.
А чтобы не бросаться в глаза посторонним, оно маскируется под программу для заметок.
appbox fallback https://play.google.com/store/apps/details?id=com.keybotivated.applock&hl=ru&gl=ru
Как добавить пользовательские действия на кнопку Android Android Home —
Производители по-разному подходят к созданию смартфонов Android. Они используют различные реализации для кнопок навигации. Некоторые используют экранные клавиши, а другие реализуют физические кнопки. Однако многие пользователи Android предпочитают настраивать действия кнопок «Домой» на своих смартфонах. Но как вы можете добавить пользовательские функции на кнопку домой на вашем Android? И возможно ли это вообще?
Ну, вы, наверное, знаете, что Android — самая настраиваемая экосистема для смартфонов в мире. Таким образом, вы можете догадаться, что ответ — да. Существуют различные способы изменения действий домашней кнопки Android. Некоторые методы требуют рутованных устройств и могут быть сложными для среднего пользователя Android.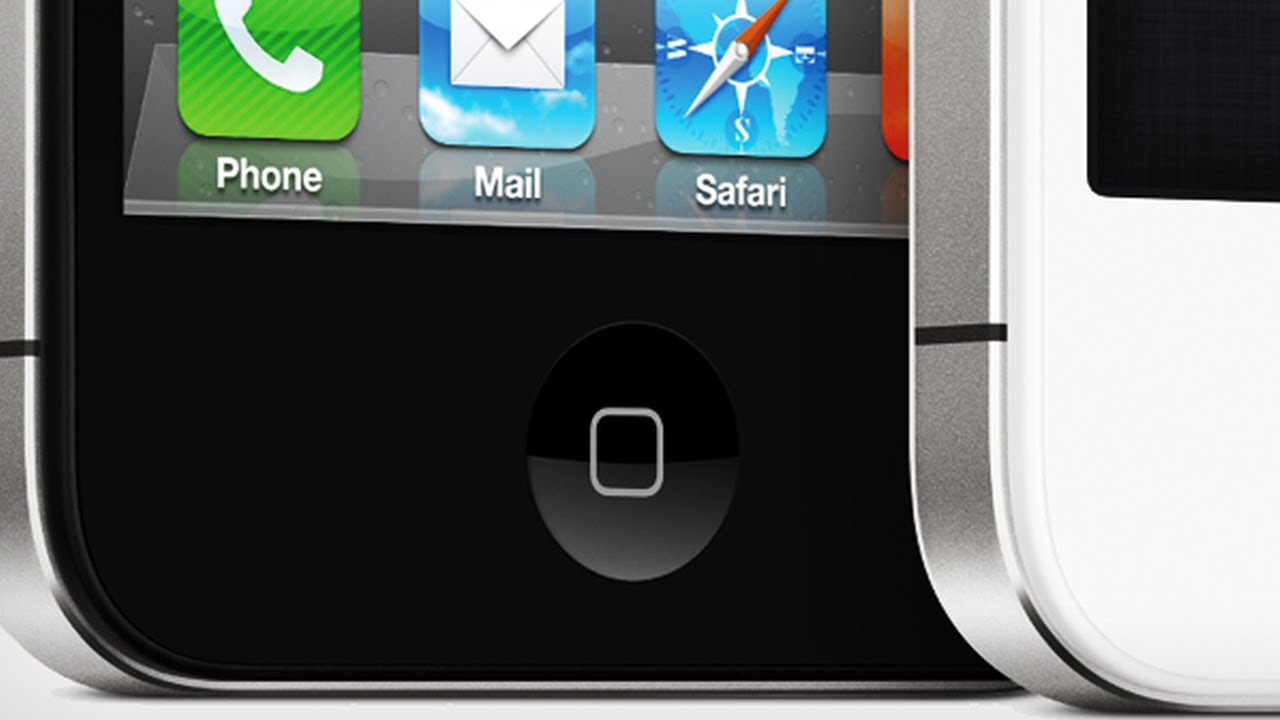 Вот почему я провел некоторое время в поисках простых способов добавления пользовательских действий на кнопку «Домой» на смартфоне. Лучше всего то, что эти методы не требуют рутованного устройства. Итак, начнем.
Вот почему я провел некоторое время в поисках простых способов добавления пользовательских действий на кнопку «Домой» на смартфоне. Лучше всего то, что эти методы не требуют рутованного устройства. Итак, начнем.
HomeBot — это приложение, которое позволяет вам изменить функциональность кнопки «Домой» на вашем Android-устройстве. С помощью этого приложения вы можете изменить длительное нажатие домашней кнопки вашего Android. Я должен отметить, что это приложение поддерживает устройства под управлением Android 6 Marshmallow или выше. Кроме того, прежде чем использовать приложение, вы должны включить его в качестве службы помощника. Здесь вы можете прочитать, как это настроить.
Сначала скачайте приложение, вот ссылка на домашний бот Google Play Store. Далее вам нужно перейти в настройки вашего Android и в разделе «Помощь» и «Голосовой ввод» выбрать HomeBot вместо Google. Как только вы закончите это, вы можете открыть приложение и настроить кнопку домой.
HomeBot позволяет назначить любое из 5 предопределенных действий кнопке home. Вот они:
- Откройте последние приложения
- Яркость переключения
- Переключатель фонарика
- Открыть сайт
- Запустить приложение
Хорошая особенность этого приложения в том, что помимо предопределенных действий вы также можете запускать вложенные действия определенных приложений. Например, вы можете напрямую запустить приложение камеры в режиме видео без необходимости открывать приложение камеры и затем переключать режим. Тем не менее, это простое приложение, которое увеличит функциональность кнопки домой на вашем Android. Не стесняйтесь проверить это.
Home2 ЯрлыкHome2 Shortcut — это Android-приложение, похожее на предыдущее, предлагающее вам возможность изменить действие кнопки «Домой». Но теперь вы можете настроить двойное нажатие вместо долгого нажатия. Помимо функциональности для настройки кнопки «Домой», она может настраивать и другие кнопки вашего телефона, например, клавишу поиска или специальную клавишу камеры. Ярлык Home2 — это бесплатное приложение в магазине Google Play. Ссылка на ярлык Home2.
Ярлык Home2 — это бесплатное приложение в магазине Google Play. Ссылка на ярлык Home2.
Когда вы в первый раз откроете ярлык Home2, он предоставит краткое руководство по настройке кнопок для различных действий. Весь процесс настройки вашей домашней кнопки разделен на 4 этапа.
- Сначала вы выбираете приложение, которое хотите запускать каждый раз, когда дважды нажимаете кнопку «Домой».
- Затем вы выбираете, как долго вы хотите, чтобы интервал двойного нажатия был.
- На этом этапе вы должны выбрать выбранную по умолчанию программу запуска. В моем случае это стандартный Samsung launcher — TouchWiz.
- Нажмите кнопку «Домой», чтобы перейти к последнему шагу, который спросит вас, какую программу запуска вы хотите использовать. Здесь вы должны выбрать Home2 Shortcut и нажать Always. Если по какой-либо причине вы хотите отменить эти настройки, вы можете сделать это в разделе «Настройки» вашего Android, сбросив настройки приложения по умолчанию.
После завершения настройки приложения вы можете дважды нажать кнопку «Домой» и проверить, работает ли она. В моем случае я выбрал приложение Google Chrome, и оно отлично работает. Есть еще одна вещь, которую я должен тебе сказать. Если у вас есть одно из последних устройств Samsung, и вы хотите использовать ярлык Home2 для настройки двойного нажатия на домашнее действие, вы должны отключить ярлык камеры Samsung по умолчанию. Для этого перейдите в настройки камеры и выключите переключатель для быстрого запуска.
В моем случае я выбрал приложение Google Chrome, и оно отлично работает. Есть еще одна вещь, которую я должен тебе сказать. Если у вас есть одно из последних устройств Samsung, и вы хотите использовать ярлык Home2 для настройки двойного нажатия на домашнее действие, вы должны отключить ярлык камеры Samsung по умолчанию. Для этого перейдите в настройки камеры и выключите переключатель для быстрого запуска.
Другие приложения для Android также могут предлагать аналогичные функции. Тем не менее, я обнаружил, что эти 2 приложения предлагают самые простые способы добавления пользовательских действий на домашней кнопке Android. Если у вас есть опыт работы с другими подобными приложениями, не стесняйтесь поделиться своими мыслями с нами.
Не работает сенсорная кнопка домой на андроид. Почему не работают сенсорные кнопки на телефоне Андроид: как решить данную проблему
Телефоны Samsung Galaxy, особенно Samsung Galaxy S3, S4 и S5, известны своими проблемными экранами. Многие пользователи либо имеют пустой экран, черный экран, несмотря на то, что телефон полностью заряжен, на экране экрана остановились ответные или неопознанные точки. Если вы только что купили одну из этих моделей и подумали, не беспокойтесь. В этой статье мы сообщим вам причины этих сбоев, как вы можете вернуть свои данные и как исправить экраны. Наиболее распространенной проблемой является у Samsung не работает сенсор. Давайте разберемся как это исправить.
Многие пользователи либо имеют пустой экран, черный экран, несмотря на то, что телефон полностью заряжен, на экране экрана остановились ответные или неопознанные точки. Если вы только что купили одну из этих моделей и подумали, не беспокойтесь. В этой статье мы сообщим вам причины этих сбоев, как вы можете вернуть свои данные и как исправить экраны. Наиболее распространенной проблемой является у Samsung не работает сенсор. Давайте разберемся как это исправить.
Сенсорный экран телефона совершенно не реагирует на касания. Что делать?
Samsung не производит неисправный продукт. Но телефоны экспортируются на большие расстояния по всему миру. Это может повлиять на работу сенсорного экрана.
Телефоны Samsung довольно тонкие. Контроллеры сенсорного экрана, которые они используют, уменьшают в пользу размера телефона. Это может повлиять на их производительность и долговечность.
Могло быть несколько причин, вызвавших проблему экрана Samsung Galaxy. В зависимости от проблемы вы можете сузить причины неисправного сенсорного экрана.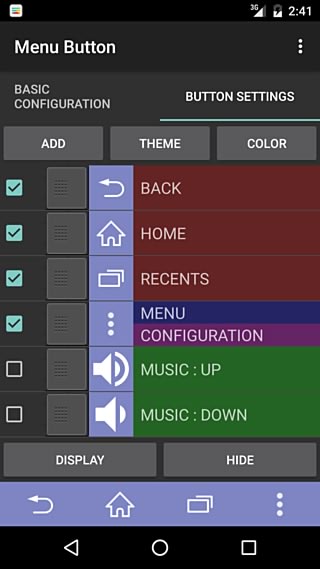
I. Пустой экран
Это очень распространенная проблема для всех смартфонов, а не только для телефонов Samsung Galaxy. Обычно это вызвано следующим:
Приложение или функция в вашей Samsung застыли, зависли;
Для питания устройства недостаточно батареи;
Фактическое физическое повреждение сенсорного экрана.
II. Экран не отвечает на касания
Нечувствительность экрана обычно вызван системным сбоем, будь то программное обеспечение или аппаратное обеспечение. Проблема с программным обеспечением будет легче исправить. Вот некоторые из причин невосприимчивого экрана:
Проблемное стороннее приложение;
Ваш телефон Samsung Galaxy застыл, завис;
Существует ошибка в одном из аппаратных средств внутри устройства.
III. Мертвый пиксель
Эти неизвестные пятна вызваны мертвыми пикселями, которые были вызваны:
Стороннее приложение продолжает приводить к сбоям;
Физическое повреждение экрана на конкретной территории;
У GPU есть проблемы с сторонним приложением.
Брак производителя, в таком случаем обратитесь в гарантию и вам поменяют телефон.
Проблему с Samsung не работает сенсор или проблема с зависанием можно решить, выключив телефон и снова включив его. Нажмите и удерживайте кнопку питания и кнопку уменьшения громкости в течение 7 секунд. Телефон будет отключен. Проблема, скорее всего, будет решена после ее загрузки. Если телефон не реагирует, снимите крышку и выньте батарею, затем заново вставьте и включите телефон.
Удалить SIM-Карту
Завершите работу своего Galaxy и вытащите карту Sim. Теперь повторно вставьте Sim через несколько секунд, включите телефон и посмотрите, что-нибудь изменилось?
Загрузите Телефон в Безопасном Режиме
Это еще один полезный шаг, чтобы избавиться от проблем с сенсорным экраном, если это какое-то стороннее приложение, создающее проблему. Безопасный режим временно отключает все сторонние приложения, и если вы не сталкиваетесь с проблемой в этом режиме, это должно быть стороннее приложение, вызывающее эту проблему.
Чтобы загрузить телефон в безопасном режиме, выполните следующие действия:
1. Полностью выключите устройство
2. Теперь нажмите кнопку питания в течение нескольких секунд, пока не появится логотип Samsung Galaxy
3. Затем отпустите клавишу включения и нажмите кнопку уменьшения громкости. Телефон будет перезапущен.
4. Продолжайте удерживать эту кнопку до перезапуска телефона.
5. Он покажет безопасный режим в левом нижнем углу телефона.
Как только вы убедитесь, что это сторонние приложения, которые создают эту проблему, удалите их, перейдя в настройки> Приложение> Диспетчер приложений> проведите пальцем по загруженным параметрам> выберите нужное приложение> Удалить и, наконец, нажмите OK. Если у вас много приложений, удаление их по одному может занять много времени, поэтому вы можете выполнить сброс заводских данных (объясняется ниже).
Очистить Кеш Телефона
Другим решением проблемы является удаление кеша. Вот как это сделать.
1. Выключите ваш смартфон полностью
2. Нажмите и удерживайте кнопку «Домой» и кнопку «Уменьшить громкость», а затем нажмите кнопку питания
3. Продолжайте удерживать кнопки, и когда появится логотип Samsung, отпустите кнопку питания, но держите кнопку «Домой» и кнопку «Уменьшить громкость»
4. Когда вы увидите логотип Android, отпустите остальные две кнопки
5. Появится сообщение «Установка обновления системы», после чего появится экран восстановления
6. Чтобы выделить «Wipe cache partition», используйте клавишу уменьшения громкости и нажмите кнопку питания, чтобы выбрать ее.
7. Когда это будет сделано, снова используйте клавишу уменьшения громкости, чтобы выделить опцию «Перезагрузка системы сейчас» и выберите ее с помощью кнопки «Питание».
Позвольте Телефону Отдохнуть
Неисправность сенсорного экрана Samsung Galaxy может быть остановлена путем предотвращения перенагрузки. Телефон имеет тенденцию замерзать, если он перегружен работой, в отличие от других телефонов, которые быстро нагревают или разряжают аккумулятор. Он просто зависает. Большинство пользователей ошибочно принимают решение проблемы с сенсорным экраном, в то время как на самом деле большинство внутренних частей телефона зашли в тупик. Это может произойти, если вы играете в игры или снимаете видео в течение очень долгого времени. Перед повторным использованием телефона подождите некоторое время.
Подпишитесь на наш сайт: Kazizilkree
Неисправный графический процессор. Если вы используете свой Galaxy для игры, ваш графический процессор (GPU) может быть растянут до своих пределов. Чтобы очистить эти мертвые пиксели, вам необходимо очистить кеш RAM, закрыть все запущенные приложения и перезагрузить телефон.
Выполните Жесткий Сброс
Если вы обнаружите, что все приведенные выше шаги не позволяют устранить проблему – Samsung не работает сенсор, попробуйте выполнить жесткий сброс. Он удалит все файлы и приложения из вашей Galaxy и вернет телефон к заводским настройкам. Ниже приведены шаги для выполнения жесткого сброса:
1. Нажимайте кнопки увеличения громкости, мощности и дома и держитесь, пока не увидите экран Galaxy.
2. Теперь оставьте кнопку питания, но продолжайте удерживать две другие кнопки.
3. Отпустите две кнопки, когда вы увидите экран восстановления Android.
4. Используйте кнопки увеличения и уменьшения громкости, чтобы выделить опции и кнопку питания, чтобы выбрать.
5. Выберите заводские сбросы данных, которые будут удалять все с устройства и затем перезагружать систему.
На Samsung не работает сенсор – Аппаратные проблемы
Samsung Galaxy является относительно новым на рынке, но по-прежнему существует множество жалоб относительно Galaxy Touch Screen, так как многие люди сталкиваются с такими проблемами. Это, безусловно, очень раздражает, если ваше касание дает вам медленное время отклика или вообще не работает.
Ниже приведены некоторые проблемы с сенсорным экраном Samsung Galaxy, с которыми сталкиваются его пользователи:
Проблемы:
- Нажмите «Остановить приложение»
- Медленный отклик
- На некоторые разделах экрана сенсор не работает.
Причины проблем:
- Кэш телефона почти заполнен.
- На вашем экране дисплея произошел какой-либо физический урон, который частично или полностью нарушил функцию сенсорного экрана телефона.
- Низкий заряд иногда также вызывает медленный сенсорный отклик.
Временное решение:
1. Сбросьте свой телефон.
2. Снять и снова вставить аккумулятор (после выключения). Обязательно дайте задержку не менее 5 секунд, прежде чем вставлять батарею.
Аппаратное решение для Samsung Galaxy подразделяется на два раздела:
- Проблема с сенсорным экраном
- Проблема с функцией Button Touch
Проблема с сенсорным экраном
1. Отсоедините разъемы и проверьте разъемы дисплея.
2. Теперь очистите бортовой разъем и разъем дисплея. После очистки.
3. Повторно припаять каждый вывод встроенного разъема
4. Используя Multi Meter, проверьте каждый компонент соединителя. Перегрейте неисправные разъемы. Если они все еще не работают, замените их. Снова проверьте
5. Если он по-прежнему не работает, проверьте любой другой хороший ЖК-экран, так как иногда проблема связана со всем ЖК-экраном не только при касании вашего телефона.
Проблема с функцией Button Touch
- Разъем для подключения функциональной кнопки и разъем для зарядки. Теперь проверьте.
- Если он все еще не работает, проверьте разъем зарядки, если это проблематично. Измените его, так как в этом случае вы ничего не можете сделать.
Вышеупомянутые шаги, несомненно, помогут вам решить проблему с сенсорным экраном с вашего Samsung Galaxy наиболее эффективным способом. Если ваш сенсорный экран дает вам проблемы, значит, ваш телефон полностью стал крипплером, так как вы не сможете ничего делать на своем телефоне (даже не разблокируйте телефон каким-либо образом).
Я заменил у телефона дисплей и теперь у Samsung не работает сенсор!
1. Если у вас белый или весь черный дисплей, начните с выполнения мягкого сброса на вашем устройстве. Если ваш экран по-прежнему не будет работать после сброса…
2. Повторите попытку ремонта с самого начала. На шаге, где вы подключаете экран к своей основной плате, проверьте исходный экран, чтобы убедиться, что он все еще работает.
3. Блокировка на вашем дисплее, это признак слишком сильного давления на экран, вызванный транспортировкой или во время установки. Откройте устройство снова и убедитесь, что ни один из ваших внутренних компонентов не вызывает давления.
4. Если вы видите линии вниз по вашему дисплею или только частично работающие сенсорные функции, тогда у вас может быть неисправная или сломанная часть.
Экран Samsung Galaxy не работает – это проблема, которую можно предотвратить. Вот несколько полезных советов по защите вашего Samsung:
Для правильной защиты панели дисплея Samsung Galaxy используйте действительно хороший защитный чехол. Это предотвратит повреждение экрана, трещины или царапины после падения.
Иногда ваш телефон имеет производственные неисправности. Поэтому, чтобы ваш телефон и вы были защищены, убедитесь, что вы сохраняете свою гарантию до истечения срока ее действия. Это гарантирует, что вы получите необходимую поддержку от Samsung, если проблема не вызвана вашей небрежностью.
Установите надежное антивирусное программное обеспечение для защиты вашей системы от вредоносных атак.
Перед загрузкой любых приложений убедитесь, что вы прочитали обзоры. Это отличный способ узнать, что приложение вирусное и вызовет проблемы для вашего Samsung Galaxy. Лучший способ сделать это – отфильтровать обзоры в соответствии с рецензентами, которые используют одно и то же устройство.
Старайтесь не играть в игры с слишком большой графикой, так как это расширит возможности вашего устройства. Либо играйте в одну игру за раз, либо играйте в небольшой промежуток времени.
Не перезаряжайте одновременно аккумулятор – это повысит вероятность перегрева телефона, который может повредить компоненты вашего телефона.
Хотя проблема с экраном Samsung Galaxy может быть вызвана несколькими причинами, существует одинаковое количество способов противодействия им. Поэтому не нужно паниковать – эта статья – отличный пример для решений ваших проблем.
Если вы не решили проблему – Samsung не работает сенсор, пожалуйста сообщите нам в комментарии, мы поможем.
Сенсорный экран смартфона обеспечивает пользователю гораздо больше возможностей по управлению телефоном, чем обычный телефон с физическими кнопками.
Но, к сожалению, отказ сенсорных кнопок – явление не столь уж редкое, и по надёжности они никак не превосходят обычные кнопки. Узнайте, что делать, если не работают сенсорные кнопки в смартфоне и почему это происходит.
Самая простая причина – грязь
Чувствительность сенсора в смартфоне напрямую зависит от его чистоты. Если вы касаетесь экрана испачканными руками, частички грязи прилипают к стеклу и потом снижают чувствительность сенсора вплоть до полного отказа.
Чтобы вернуть сенсорные кнопки в нормальное состояние, достаточно протереть экран влажной салфеткой, предназначенной специально для очищения мониторов. Предупредить частое загрязнение экрана можно при помощи защитной плёнки, которая не только будет предохранять от налипания на него нежелательных субстанций, но и защитит от царапин и мелких трещин.
Неаккуратно наклеенная плёнка
Наклейка защитной плёнки – дело непростое. Под ней не должно оставаться пузырьков воздуха, иначе некоторые сенсорные кнопки не смогут полноценно функционировать.
Многие владельцы телефонов берутся наклеивать плёнку самостоятельно, однако впоследствии вынуждены обращаться по этому поводу к сервисным специалистам, так как из-за плохо наклеенной плёнки ухудшается чувствительность сенсора и не работают кнопки.
Температурный дисбаланс
Отказы сенсорных кнопок из-за неподходящей температуры наиболее часты зимой, когда столбик термометра опускается ниже 10-15 градусов мороза. Жидкокристаллический экран телефона чувствителен к низким температурам и при переохлаждении может перестать функционировать как требуется.
Если воздействие низкой температуры было недолгим, после согревания телефон сам быстро вернётся к обычным рабочим показателям.
Тачскрин сместился либо отслаивается
Если телефон эксплуатируется в жёстком режиме, а его владелец постоянно подвергает нежную технику различным негативным воздействиям, сенсорная панель, или тачскрин, может в некоторых местах отслоиться от экрана. Если это произошло в нижней части экрана смартфона, функциональные сенсорные кнопки могут перестать работать.
Чтобы избавиться от этой проблемы, следует прогреть сенсорную панель горячим воздухом для размягчения специального клея, которым она крепится к экрану. Лучше не пытайтесь делать это самостоятельно, чтобы не ухудшить ситуацию ещё сильнее. Обратитесь к специалистам из сервисного центра, у которых есть опыт и необходимое оборудование для таких манипуляций.
Программный сбой
Если сенсорная панель сияет чистотой, и даже самый внимательный осмотр не показывает каких-либо повреждений, но сенсорные кнопки всё же не работают – возможно, произошёл сбой программного обеспечения смартфона. Перезагрузите операционную систему, выключив телефон и затем снова включив.
Обычно это несложное действие устраняет случайные ошибки. Если этого не произошло, вспомните – возможно, вы перед отказом сенсорных кнопок установили новое приложение или обновили какое-то из уже установленных приложений. Отказ сенсора может быть спровоцирован программным конфликтом старых и свежеустановленных утилит. Удалите новое приложение и перезагрузите смартфон – не исключено, что сенсорные кнопки восстановят работоспособность.
Вирусное заражение
Всеобщее распространение смартфонов заставило обратить внимание хакеров, пишущих вирусы, на этот сегмент программного обеспечения. Сегодня антивирус на смартфоне является таким же обязательным элементом ПО, как и на обычном компьютере.
Если у вас нет антивирусной защиты, не исключено, что отказ сенсорных кнопок вызван действиями вредоносной программы. Скачайте хороший антивирус и просканируйте телефон, после чего безжалостно удалите все файлы, показавшиеся подозрительными.
Сброс настроек
Если никакие меры из вышеперечисленных не подействовали, вам остаётся испытать последнее средство из тех, которые доступны обычному пользователю. Сбросьте настройки своего телефона до заводского состояния.
Если отказ сенсорных кнопок был вызван любыми причинами программного характера, в результате сброса все ошибки обнулятся вместе с вашими личными настройками, обновлениями приложений, да и самими приложениями, установленными за время пользования телефоном. После сброса функционирование всех элементов телефона возобновляется в подавляющем большинстве случаев.
Кастомная прошивка
Если вы установили на свой телефон так называемую кастомную прошивку, то должны быть в курсе того, что отныне производитель не отвечает за его работоспособность.
Нередко следствием таких действий являются отказы каких-либо функций . Что самое обидное, вам даже некому предъявить претензии. Единственный выход – возврат к заводской прошивке, скачать которую можно на сайте производителя вашего телефона.
Кнопка «меню» в телефоне андроиде samsung и многих других, может быть сенсорной, физической и конечно, как почти все иногда не работать.
Если физическая, то часто решается чисткой контактов. На ютубе кажется есть видео как это делать самостоятельно.
Если у вас кнопка меню часть сенсора и не работает, то это хуже, чем была бы физической. Такой ремонт стоит дороже.
Впрочем, можете попробовать откалибровать экран своего смартфона – вдруг поможет и обойдется без ремонта специалистами.
Что делать если не работает кнопка меню в смартфоне андроиде
С первых слов сразу скажу, что самостоятельно устранять проблему с неработающей кнопкой меню не просто.
Впрочем, без нее, как и некоторых других «домой» и «назад», «можно жить», если их программно эмулировать.
Для этого нужно получить рут права и поставить программу «Floating Soft Keys». Тогда сможете кнопки регулировать, чтобы возвратить своему устройству надлежащую работоспособность.
Иногда может понадобится новый тачскрин, хотя найти его к определенным моделям бывает сложно.
Иногда проблему можно решить без вскрытия корпуса — дубликатом функциональных клавиш, но не на всех устройствах андроид это получится.
Для активации такой функции нужно в /system/build.prop в самом конце прописать строку «qemu.hw.mainkeys=0», но права суперпользователя при этом обязательны.
В результате должен появится дополнительный функционал над неисправной кнопкой. Упростить эту процедуру может приложение «Soft Buttons».
Есть программа и не требующая рут прав, позволяющая дублировать кнопки телефона. Одна из таких «Back Button» — бесплатная со множеством настроек.
После установки на дисплее появляются полупрозрачные иконки с функциональными клавишами: меню, назад, домой и поворот экрана. Их можно перетащить в удобное место, только экран уменьшается на высоту иконок.
Причины не работающих кнопок меню в андроиде
Причиной может быть программный или аппаратный сбой. К счастью 90% проблемам в программном сбое, который решается самостоятельно.
Для этого заходим в «настройки» и нажимаем на раздел «резервное копирование и сброс». Там выбираем полный сброс настроек с удалением всех данных.
Естественно, что перед этим отдельно сохраняем все, что нужно (можно на компьютере, а затем перенести обратно в телефон).
Также можете задействовать программу «Турбо Клинер». Приложение способно контролировать функции телефона.
Последний вариант — «перепрошивка», что требует навыков и обращения в сервисный центр.
Если описание выше не принесло положительного результата, то хочется не хочется, но без сервисного центра скорее всего не обойтись. Успехов.
Кнопка «Домой» не работает на Android? Вот настоящие исправления — Dr.Fone
Часть 1: 4 Общие меры по устранению неисправности кнопки «Домой» Android:
Здесь мы собираемся упомянуть четыре распространенных метода, с помощью которых вы можете легко решить проблему с кнопкой «Домой» на телефоне Android.
1.1 Один щелчок, чтобы исправить неработающую кнопку «Домой» в Android
Когда дело доходит до того, что кнопка «Домой» не работает Проблема Samsung, наиболее частой причиной являются неизвестные системные проблемы. В таком случае лучшим решением будет использование Dr.Fone — программа восстановления системы (Android) для восстановления нормальной работы вашей системы Android одним щелчком мыши. Этот инструмент достаточно мощный, чтобы решить различные проблемы с Android за несколько минут.
Dr.Fone — Восстановление системы (Android)
Инструмент для восстановления Android, позволяющий исправить кнопку «Домой», не работающую на Android
- Инструмент может помочь вам исправить операционную систему Android в широком диапазоне сценариев.
- Он совместим со всеми устройствами Samsung.
- Для использования программы не требуются технические навыки.
- Программное обеспечение успешно исправляет систему Android.
- Он предоставляет простые шаги для решения проблем с Android.
3981454 человек скачали
Чтобы узнать, как решить проблему, связанную с неработающей кнопкой «Домой», загрузите и установите программу Dr.Fone — Восстановление системы (Android) на свой компьютер, следуя пошаговой инструкции ниже:
Шаг 1. Чтобы начать процесс, запустите программное обеспечение на своем компьютере и выберите параметр «Восстановление системы» в главном окне программного обеспечения.
Шаг 2. После этого подключите телефон Android к компьютеру с помощью кабеля USB и выберите вкладку «Android Repair» в левом меню.
Шаг 3: Затем вы перейдете на страницу информации об устройстве, где вам нужно будет предоставить информацию об устройстве.
Шаг 4: После этого программа загрузит соответствующую прошивку для восстановления вашей системы Android.
Шаг 5: После загрузки прошивки программа начнет процесс восстановления. Подождите несколько секунд, проблема должна быть устранена, и ваш телефон вернется в нормальное состояние.
1.2 Принудительно перезагрузите Android
Всякий раз, когда вы сталкиваетесь с неработающими виртуальными программными клавишами Android, первое, что вы должны попробовать, — это принудительно перезагрузить телефон. Если проблема связана с программным обеспечением, ее, вероятно, можно решить, просто принудительно перезапустив Android.
Вот простые шаги по принудительному перезапуску на Android:
Шаг 1. Для начала нажмите и удерживайте кнопку питания и кнопку увеличения или уменьшения громкости одновременно, пока экран устройства не погаснет.
Шаг 2. Затем нажмите кнопку питания на несколько секунд, чтобы принудительно перезагрузить устройство.
1.3 Восстановление заводских настроек
Если принудительный перезапуск не поможет решить возникшую проблему, пора сбросить настройки телефона Android до заводских. Сброс заводских настроек на устройстве Android приведет к удалению всех настроек вашего телефона, сторонних приложений, пользовательских данных и других данных приложений, чтобы восстановить ваше устройство до исходного состояния или настроек производителя. Это означает, что это может вернуть ваше устройство в нормальное состояние.
Чтобы узнать, как восстановить заводские настройки, выполните следующие действия:
Шаг 1: Перейдите в «Настройки», а затем перейдите в «Система»> «Дополнительно»> «Параметры сброса».
Шаг 2: Затем нажмите «Стереть все данные»> «Сбросить настройки телефона», чтобы восстановить заводские настройки на вашем телефоне. Здесь вам может потребоваться ввести пароль, пин-код или графический ключ.
После того, как вы закончите с вышеуказанными шагами, перезагрузите телефон и восстановите данные, и это может решить проблему для вас. Если нет, попробуйте следующее решение.
1.4 Обновление прошивки Android
Возможно, ваша прошивка Android не обновлена, и поэтому кнопка «Домой» не работает на Android. Иногда отказ от обновления прошивки Android может вызвать различные проблемы и проблемы при использовании вашего устройства. Итак, вам следует обновить его, и вот шаги, как это сделать:
Шаг 1: Откройте «Настройки» и перейдите в «Об устройстве». Затем нажмите «Обновления системы».
Шаг 2: После этого нажмите «Проверить наличие обновлений» и, если обновления доступны, загрузите и установите их, чтобы обновить версию Android.
[решено] Кнопка «Домой» не работает на Android
Кнопки «Домой» — одна из самых важных частей вашего Android-устройства. Эта кнопка позволяет вам получить доступ к меню и различным другим параметрам на вашем устройстве. Если на Android не работает кнопка «Домой», то вы попали в действительно тяжелую ситуацию. Вы не можете запустить меню и практически ничего не можете сделать со своим устройством.
К счастью, есть несколько способов решить эту проблему и заставить кнопку «Домой» работать на вашем устройстве Android.Эти методы позволяют настроить некоторые параметры на вашем устройстве, чтобы на вашем устройстве больше не работала кнопка «Домой» Android.
Часть 1. Как исправить, что кнопка «Домой» не работает на Android из-за проблем с программным обеспечением
Если вы считаете, что проблема возникла из-за проблемы в вашей системе, вы можете использовать некоторые варианты программного исправления, чтобы исправить свою кнопку «Домой». Эти методы не затрагивают аппаратные части вашего устройства, а только устраняют проблемы с программным обеспечением.
Способ 1. Один щелчок, чтобы исправить кнопку Android Home, не работающую с Android Repair Tool
Один из лучших способов решить эту проблему — использовать программное обеспечение, которое позволяет это сделать.ReiBoot для Android — это одно из программ, которое позволяет вам решать различные проблемы на ваших устройствах Android. С его опцией восстановления системы вы можете исправить проблему с неработающей кнопкой Samsung Home, чтобы она начала работать на вашем устройстве.
Шаг 1 Загрузите и запустите программное обеспечение на свой компьютер. Подключите устройство к компьютеру и нажмите «Восстановить систему Android» в программном обеспечении.
Шаг 2 Нажмите «Восстановить сейчас» на следующем экране.
Шаг 3 Введите данные вашего Android-устройства и нажмите «Далее», чтобы загрузить прошивку для вашего устройства.
Шаг 4 Нажмите «Восстановить сейчас», чтобы начать восстановление кнопки «Домой». Вы сможете увидеть процесс восстановления в реальном времени на своем экране. Нажмите Готово, когда ваше устройство будет отремонтировано.
Нажмите кнопку «Домой», и вы обнаружите, что теперь она работает.
Способ 2. Принудительный сброс телефона Android
Если в вашей системе есть временный сбой, из-за которого кнопки «домой» и «назад» не работают на Android, принудительный перезапуск устройства должен исправить это за вас.
Нажмите и удерживайте кнопку питания на устройстве в течение нескольких секунд.Ваш телефон начнет перезагружаться. При загрузке резервной копии проблема с неработающей кнопкой Samsung S6 Home должна быть исправлена.
Способ 3. Очистить раздел кеша
Файлы кэша следует регулярно удалять с вашего устройства, иначе это вызовет проблемы на вашем устройстве, и если вы не делали этого некоторое время, позвольте нам сделать это сегодня.
Вам нужно сначала войти в режим восстановления Android, чтобы очистить кеш. Комбинации клавиш для перехода в режим различаются в зависимости от устройства, однако программное обеспечение, которое обязательно переведет вас в режим восстановления независимо от вашего устройства, — это ReiBoot для Android.Это позволит вам перезагрузить любое ваше устройство Android в режим восстановления одним щелчком мыши.
После входа в режим выберите опцию очистки раздела кеша, чтобы удалить файлы кеша.
Способ 4. Восстановление заводских настроек Android
Если ни один из вышеперечисленных методов не помог вам, восстановление заводских настроек устройства — это последний вариант, который у вас есть.
Запустите приложение «Настройки» на своем устройстве и нажмите «Система», а затем «Параметры сброса». Нажмите на Стереть все данные (сброс к заводским настройкам) на следующем экране, чтобы сбросить настройки устройства до заводских.
Часть 2. Как исправить, что кнопка «Домой» в Android не работает из-за проблем с оборудованием
Если кнопка «Домой» физически повреждена, описанные выше методы вам не подойдут. Попробуйте следующие методы и посмотрите, решат ли они проблему с неработающей кнопкой Android Home:
Способ 1. Отнесите телефон в ремонтную мастерскую
Отнесите устройство в ремонтную мастерскую, они знают, что с ними делать, и даже при необходимости заменят кнопку.
Способ 2. Используйте альтернативные приложения для замены домашней кнопки
1.Пуговица Спас
Button Savior работает только на устройствах с root-доступом, но позволяет заменить функциональность кнопки «Домой» на другую кнопку. Некоторые из функций приложения:
- Заменить кнопку возврата на главный экран
- Плавающие значки триггеров
- Опора управления зависанием
2. Простое управление
Simple Control позволяет заменить сломанные кнопки на устройстве Android. Он позволяет вам назначать различные действия вашим кнопкам.
- Сервисы доступности для кнопок
- Несколько функций для назначения
- Простой в использовании интерфейс
Вы можете получить его бесплатно в магазине Google Play.
3. Многофункциональная кнопка «Домой»
Многофункциональная кнопка «Домой» позволяет заменить кнопку «Домой», а также получить замененную кнопку для выполнения нескольких задач.
- Множественные действия для ваших кнопок
- Создать виртуальную кнопку
- Очень просто и удобно
Его можно бесплатно скачать в магазине Google Play.
Заключение
Если Android, включая кнопку «Домой» на Galaxy S6, не работает или кнопка «Домой» на любом другом устройстве Android не работает, существует несколько способов решения проблемы, как показано в приведенном выше руководстве.
5 способов исправить неработающую кнопку «Домой» на Android
Независимо от того, насколько хорошо вы ухаживаете за своим телефоном, вероятность того, что кнопка «Домой» на телефоне не работает или не реагирует должным образом, все равно остается. Причиной может быть что угодно, от обычного сбоя программного обеспечения до повреждения оборудования. Но когда вы сталкиваетесь с этой проблемой, это довольно неприятно, поскольку кнопка главного экрана является одной из основных кнопок на вашем устройстве. Когда кнопка «Домой» на Android не работает, вы мало что можете сделать с телефоном.Становится обязательным как можно скорее исправить это.
Хотя есть ремонтные центры, которые могут вам помочь, прежде чем отправиться в них, вы можете попытаться исправить это самостоятельно. Для тех из вас, кто не знает, как это сделать, будет полезно наше краткое руководство.
В этой статье мы перечислили 5 наиболее эффективных методов, которые вы можете попробовать, если на вашем устройстве Android не работает кнопка «Домой».
Перезагрузите устройство
Перезагрузка устройства оказывается мастерским ходом, когда виртуальные клавиши телефона Android страдают от воздействия обычного вредоносного программного обеспечения.Перезагрузите устройство, удерживая кнопку питания. Если вам повезет, вы обнаружите, что домашний ключ работает нормально, как только ваш телефон перезагрузится.
Выберите «Wipe Cache Partition»
Раздел кеша — это кластер временных файлов, журналов и запомненных битов из приложений, которые вы загрузили на свое устройство.
Если вы не очистите эту коллекцию, она может начать создавать проблемы, так как замедляет работу телефона и может привести к проблеме с обратной связью телефона Android и неработающими кнопками. Поэтому убедитесь, что вы очистили ее должным образом.Для этого выполните следующие действия:
Шаг 1: Выключите телефон и нажмите и удерживайте кнопку питания + кнопку громкости (вниз)
Шаг 2: Выберите режим «Recovery»
Шаг 3: Выберите «Очистить раздел кеша»
Шаг 4: «Подтвердите» свой выбор
Заводские настройки
Если два вышеуказанных метода не помогли решить проблему с неработающей кнопкой «Домой», вы можете выполнить сброс настроек до заводских.Но перед этим мы предлагаем вам использовать свой телефон в «безопасном режиме». Это подтвердит, вызвана ли проблема какой-либо неисправностью приложения или программного обеспечения.
Примечание: Сброс заводских настроек приведет к удалению всего, включая некачественные приложения и программное обеспечение, которые могут вызывать проблемы с телефоном. Вы вернете свой телефон в том виде, в котором он был на момент покупки.
Чтобы выполнить сброс настроек устройства до заводских, выполните следующие действия:
Шаг 1: Перейти к настройкам
Шаг 2: Выберите «Резервное копирование и сброс»
Шаг 3: Выберите «Factory data reset»
Шаг 4: Выберите «Сбросить настройки телефона»
Шаг 5: Вам нужно будет ввести пароль устройства
Шаг 6: Выберите «Стереть все»
(Убедитесь, что вы сделали резервную копию данных заранее, так как процесс удалит все с вашего телефона).
Сбросить телефон в режиме восстановления
Вы также можете перезагрузить телефон в режиме восстановления. Для этого вам необходимо выполнить следующие шаги.
Шаг 1. Выключите телефон.
Шаг 2: Нажмите и удерживайте кнопку питания + кнопку громкости (вниз)
Шаг 3: Выберите режим «Recovery»
Шаг 4. Выберите «Factory Reset» с помощью кнопок громкости для перехода к
Попробуйте стороннее приложение:
Иногда некоторые приложения могут прийти вам на помощь.Button Savior — одно из таких приложений, которое может помочь вам перемещаться по телефону, когда кнопка «Домой» не работает. Выполните следующие шаги:
Шаг 1: Загрузите «Button Savior» на свой телефон
Шаг 2: Нажмите «Открыть параметры», коснувшись стрелки переключения (вы найдете ее на краю экрана)
Шаг 3: Там вы увидите несколько значков. Вы должны выбрать значок исходя из того, что вам нужно выполнить на телефоне
Найти профессиональную мастерскую по ремонту телефонов
Это одни из наиболее рекомендуемых домашних методов.Но если они не работают, есть вероятность, что есть какое-то повреждение оборудования или более сложная проблема с программным обеспечением, недоступная для непрофессионала. В таком случае лучше всего будет проконсультироваться со специалистом. Посетите надежный ремонтный центр, а лучше всего обратиться в авторизованный сервисный центр.
Carlcare — лучшее место для пользователей Tecno, Itel и Infinix. Являясь авторизованным сервисным центром для этих брендов телефонов, мы гарантируем, что предоставим пользователям лучший ремонт для любых проблем, с которыми они могут столкнуться.Если на ваше устройство все еще распространяется гарантия и если оно не было случайным, вы можете получить необходимый ремонт БЕСПЛАТНО.
Как исправить, что кнопка «Домой» не работает на телефоне Android — BestusefulTips
Последнее обновление: 4 сентября 2020 г., автор: Bestusefultips
Вот как на телефоне Android не работает кнопка «Домой». Одна из наиболее частых причин, по которой кнопка «Домой» в Android перестала работать, — это обновление системы, проблема с оборудованием или замена экрана. Другая причина — пыль и влага после длительного перерыва в использовании.Иногда проблема программного ключа также является общей проблемой оборудования после обновления ОС. Людей раздражает, когда не работают кнопки «Домой» или «Питание», они с трудом нажимают кнопку «Домой», чтобы получить ответ, но не работают.
Читайте также:
Как исправить неработающую кнопку «Домой» на телефоне AndroidПримените приведенные ниже решения по устранению неполадок, чтобы исправить неработающие кнопки «Домой» и «Назад» на устройствах Android и Samsung Galaxy.
Перезагрузите AndroidНажмите и удерживайте кнопку питания, затем нажмите «Перезагрузка», чтобы перезагрузить телефон и проверить работу кнопки «Домой».
Очистить кеш пользовательского интерфейса системыНастройки> Приложения и уведомления> Просмотреть все приложения> Три вертикальные точки в правом верхнем углу> Показать систему> Прокрутите вниз и нажмите Системный интерфейс> Хранилище и кеш> Очистить кеш
Включите безопасный режим, чтобы исправить неработающую кнопку «Домой» на телефоне AndroidШаг 1: Нажмите и удерживайте кнопку питания , пока не увидите меню питания в вашем стандартном Android.
Шаг 2: Нажмите и удерживайте кнопку выключения питания, пока не появится экран «Перезагрузка в безопасном режиме» (см. Приведенный ниже снимок экрана).
Шаг 3: Нажмите OK , чтобы загрузить Android в безопасном режиме.
Вы можете увидеть значок безопасного режима в нижнем левом углу экрана. Теперь проверьте, что кнопка «Домой» работает в безопасном режиме. Если работает, то проблема связана с оборудованием или ОС. Если вы по-прежнему сталкиваетесь с проблемами в безопасном режиме, загрузите приложение, вызывающее эту проблему, на свой телефон.Перезагрузите телефон, чтобы выйти из безопасного режима. Удалите недавно загруженные приложения по одному и проверьте, чтобы устранить проблему. Найдя приложение, вызывающее проблему, удалите его и переустановите другие приложения.
Заводские настройки AndroidОн удалит все данные вашего телефона, убедитесь, что резервное копирование и восстановление данных телефона перед выполнением следующих настроек.
Шаг 1: Откройте на телефоне приложение « Настройки ».
Шаг 2: Нажмите « Резервное копирование и сброс » в личном разделе.
Шаг 3: Коснитесь « Сброс заводских данных ».
Шаг 4: Нажмите « Сбросить телефон ».
Шаг 5: Нажмите « Стереть все ».
удалит все данные из внутренней памяти устройства.
Альтернативный способ (Stock Android 10): Настройки> Система> Дополнительно> Параметры сброса> Стереть все данные (Заводской сброс)> Стереть все данные> Стереть все данные
Сброс телефона Android в режиме восстановленияОбязательно сделайте резервную копию важных данных, прежде чем стереть данные или выполнить сброс настроек с помощью режима восстановления.
Шаг 1: Если включить телефон, выключит его.
Шаг 2: Одновременно нажмите и удерживайте кнопку уменьшения громкости и кнопку питания , пока телефон не включится.
Вы можете просмотреть экран восстановления системы Android на вашем устройстве. По умолчанию кнопка « start » отображается на вашем устройстве Android.
Шаг 3: Нажимайте кнопку уменьшения громкости, пока не увидите «Режим восстановления».
Шаг 4: Нажмите кнопку питания для перезапуска в режиме восстановления.
Вы можете увидеть приведенный выше экран робота Android с красным восклицательным знаком (красный треугольник) на экране телефона.
Шаг 5: С помощью кнопок регулировки громкости перейдите к «Wipe cache / factory reset» , нажмите кнопку питания, чтобы выбрать его.
Это сообщение вид на экране: Wipe cache?
Шаг 6: Для подтверждения с помощью кнопок регулировки громкости перейдите к « Да, » и нажмите кнопку питания, чтобы выбрать его.
Очистка данных кеша может занять 1-2 минуты .
Шаг 7: С помощью кнопок громкости перейдите к « Перезагрузить систему сейчас, », нажмите кнопку питания, чтобы выбрать его.
Мы надеемся, что одно из вышеперечисленных решений о том, как исправить неработающую кнопку «Домой» на телефонах Android, подойдет вам. Есть ли у вас альтернативные методы? Поделитесь с нами в поле для комментариев ниже. Поделитесь этой статьей с друзьями в социальных сетях!
[Fixed] 9 лучших способов исправить неработающую кнопку «Домой» на Android
Вы начали замечать проблемы с неработающей кнопкой домой Android? В таком случае вам определенно нужно найти решение.Вы знаете, что на самом деле вы не сможете многое сделать со своим устройством, если не можете использовать эту основную кнопку. Но что ты собираешься делать?
К счастью, вы можете делать несколько разных вещей, и вы обнаружите, что большинство из них действительно просты. Вы сможете выполнить их без каких-либо дополнительных знаний и небольшого количества времени.
Почему кнопка «Домой» не работает на моем Android
Прежде чем мы перейдем к вариантам того, как на самом деле можно решить проблему, давайте подробнее рассмотрим, в чем проблема на самом деле.Существует ряд различных причин, по которым у вас могут возникнуть проблемы с кнопкой «Домой», и мы собираемся перечислить их, чтобы вы имели хорошее представление о том, что вам может потребоваться исправить.
Лучшие 4 способа исправить кнопку «Домой», не работающую на Android
Теперь пора начать что-то делать, чтобы это исправить. В конце концов, знание проблемы не решит ее. Для этого вам нужно выполнить некоторые из этих шагов. Фактически, у нас есть несколько различных вариантов, с помощью которых вы можете попытаться решить проблему, и в этой части есть несколько дополнительных способов.
Способ 1. Исправить кнопку «Домой», не работающую на Android, с помощью Android Repair Tool
Если вы столкнулись с этой проблемой, возможно, что-то не так с программным обеспечением. Чтобы не искать ремонтную мастерскую, вы можете попробовать дома инструмент для восстановления системы Android, чтобы решить эту проблему самостоятельно.
Этот инструмент — iMyFone Fixppo для Android, который был разработан для устранения различных проблем Android, таких как белый экран, устройство не включается, неработающий Android, зависание на экране загрузки и многое другое.
Ему доверяют многие профессиональные сайты.
Он был разработан с использованием самых передовых технологий в своей области.
Он имеет самый высокий уровень успеха при устранении проблем с Android.
Он предлагает самую быструю скорость ремонта.
Специальных знаний Android не требуется.
Вот простые шаги по устранению этой проблемы с помощью Fixppo для Android.
Шаг 1 Загрузите и установите этот инструмент на свой компьютер, а затем нажмите кнопку «Пуск».
Шаг 2 Выберите правильную информацию об устройстве в соответствии с вашим собственным устройством. Затем вы можете нажать кнопку «Загрузить прошивку».
Шаг 3 Программа автоматически начнет загрузку и извлечение прошивки для вашего устройства.
Шаг 4 Если вы подтвердили правильность информации, вы действительно можете приступить к исправлению этой проблемы.Теперь подключите устройство к компьютеру и следуйте инструкциям на экране, чтобы перевести Android в «режим загрузки».
Шаг 5 Как только ваш планшет или телефон перейдет в режим загрузки, процесс исправления начнется автоматически. Подождите, пока процесс восстановления завершится, и эта проблема будет исправлена.
Многие профессиональные веб-сайты также рекомендовали его, так что не стесняйтесь попробовать.
Способ 2. Очистить раздел кеша на Android
Возможно, на вашем устройстве хранится ненужная информация, которая замедляет работу самого устройства.В кеше хранится эта информация, и если вы не очищаете ее время от времени, она может повлиять на другие области устройства. Процесс очистки кеша требует, чтобы вы вошли в режим восстановления вашего устройства, а затем выберите очистку раздела.
Шаг 1: Выключите устройство. Нажмите и удерживайте кнопку питания и кнопку уменьшения громкости, чтобы включить телефон в режиме восстановления.
Шаг 2: Удерживайте кнопки, пока на экране не появится «Восстановление системы Android».
Шаг 3: Используйте кнопки регулировки громкости, чтобы выбрать «восстановление».
Шаг 4: Выберите «очистить раздел кеша».
Шаг 5: Используйте кнопку питания, чтобы выбрать и подтвердить, что вы хотите очистить кеш, с помощью кнопки питания.
способ 3. Сбросить Android в режиме восстановления
Если вы ищете способ открыть свое устройство в режиме восстановления и убедиться, что проблема не в том, что происходит в процессе загрузки, это относительно простой процесс.Вам просто нужно уделять больше внимания, когда ваше устройство включается, чтобы вы могли начать этот шаг.
Шаг 1: Выключите устройство. Нажмите и удерживайте кнопку питания и кнопку уменьшения громкости, чтобы включить телефон в режиме восстановления.
Шаг 2: Удерживайте кнопки, пока на экране не появится Android Recovery.
Шаг 3: Используйте кнопки регулировки громкости, чтобы выбрать «сброс к заводским настройкам».
Способ 4. Восстановление заводских настроек Android
Если вы действительно не можете заставить эту кнопку домой работать и хотите убедиться, что делаете все возможное, вам следует выполнить сброс настроек до заводских.Это отключит все на вашем устройстве и избавится от него. Вы потеряете все свои данные и информацию, так что, надеюсь, у вас уже есть резервная копия.
Шаг 1: Откройте настройки на своем устройстве и выберите «Резервное копирование и сброс».
Шаг 2: Выберите «Сброс заводских данных» и выберите «Сбросить телефон».
Шаг 3: Введите пароль, чтобы открыть устройство, а затем выберите «Стереть все».
5 способов получить доступ к Android со сломанной кнопкой «Домой» через приложения
Ладно, может, тебе удалось попасть внутрь, а может, нет.Если вы этого не сделали, вам понадобится способ доступа к вашему устройству даже без использования кнопки «Домой». К счастью, есть несколько различных вариантов использования некоторых из ваших приложений.
1. Простое управление
Это приложение на самом деле представляет собой тип внешнего приложения с программными клавишами, которое поможет вам получить доступ к вашему устройству без необходимости использовать кнопку «Домой». Однако вам нужно будет загрузить приложение через магазин Google Play, чтобы оно работало.
Шаг 1: Загрузите «Простое управление» на свое устройство.
Шаг 2: Откройте «Настройки» на своем устройстве.
Шаг 3: Выберите «доступность».
Шаг 4: Выберите «Простое управление». Включите приложение.
2. Панель навигации
Вы помните дни, когда на вашем устройстве все необходимые кнопки навигации были внизу экрана, а не в виде отдельной кнопки? Что ж, вы можете вернуться в те дни, потому что это приложение поможет вам в этом.Он добавляет нужные вам кнопки, так что вам больше никогда не понадобится эта кнопка домой.
Шаг 1: Загрузите панель навигации на свое устройство.
Шаг 2: Откройте настройки в приложении.
Шаг 3: Установите, как долго кнопки должны оставаться на экране.
Шаг 4: Выберите размер значков и выберите цвет фона значков.
3. Easy Touch
Это приложение отлично подойдет, поскольку даст вам не только нужную кнопку «Домой», но и несколько других.На самом деле он позволяет вам заблокировать экран, открывать недавние приложения, изменять громкость и многое другое прямо с главной страницы вашего телефона, вообще без кнопки «Домой».
Шаг 1: Загрузите Easy Touch на свое устройство.
Шаг 2: Нажмите плавающий значок на текущей странице.
Шаг 3: Будут предоставлены параметры, позволяющие получить доступ к нужной области.
4. Кнопка Спаситель
Здесь у вас будет немного более сложный вариант, хотя вам не нужно делать его слишком сложным, если вы этого не хотите.Если вы хотите использовать некоторые из более продвинутых функций приложения, вам нужно будет войти в корневой диск, но для кнопки «Домой» вам не нужно об этом беспокоиться.
Шаг 1: Загрузите «Button Savior» на свое устройство.
Шаг 2: Коснитесь стрелки переключения сбоку экрана, чтобы открыть параметры.
Шаг 3: Выберите значок, который вам нужен для задачи, которую вы хотите выполнить.
5. Многофункциональная кнопка «Домой»
Для тех, у кого нет кнопки виртуального дома, вы можете использовать это приложение.Настроить приложение и убедиться, что оно активно для всего (и когда) вам нужно, очень просто.
Шаг 1: Загрузите многофункциональную кнопку «Домой» на свое устройство.
Шаг 2: Коснитесь центра нижней части экрана телефона.
Шаг 3: Кнопка «Домой» откроется сама.
Заключение
Если у вас возникла проблема с кнопкой «Домой» на устройстве Android, определенно пора проверить решения в этой статье.Прокомментируйте ниже и дайте нам знать, исправите ли вы свой Android с помощью одного из этих вариантов или вам действительно понравится один из заменителей домашней кнопки.
Как создать виртуальную кнопку «Домой» для телефонов Android
Virtual Home button — очень полезный продукт для телефона, он позволяет нам быстро и ограничивать использование аппаратных клавиш на телефоне, чтобы продлить срок службы. Есть ряд компаний, которые предварительно установили свои собственные виртуальные ключи Home для своих продуктов прямо из операционной системы.Но все еще есть много компаний, приверженных традиционному дизайну аппаратных клавиш без использования виртуальных домашних ключей. Из этой статьи вы узнаете, как создать виртуальную кнопку «Домой» для телефонов Android.
1. Используйте программное обеспечение Assistive Touch
Assistive Touch — это программная утилита для телефона, которая поддерживает создание виртуальных кнопок «Домой» и быструю очистку оперативной памяти телефона. В настоящее время программное обеспечение можно использовать бесплатно и работает на всех версиях Android.
Ссылка для скачивания: https://play.google.com/store/apps/details?id=com.easytouch.assistivetouch&hl=en
Существует множество клонов Assistive Touch с таким же дизайном, название производителя чем-то похоже на оригинального производителя. Перед загрузкой следует обратить внимание на использование стандартного программного обеспечения. Стандарт Assistive Touch на данный момент насчитывает 608 тысяч отзывов.
Шаг 1: Перейдите по ссылке выше, чтобы загрузить и использовать программное обеспечение.
Шаг 2: Перед использованием мы устанавливаем несколько параметров следующим образом.
Вы выбираете Custom Menu и устанавливаете значки, которые будут использоваться для вашей виртуальной клавиши Home.
Шаг 2: Затем вы выбираете значок , чтобы выбрать значок для вашей виртуальной клавиши Home.
Шаг 3: Наконец, выберите Display , чтобы установить : задержка, размер, непрозрачность.
После завершения на экране телефона появится виртуальный домашний ключ .Вы можете нажать, чтобы использовать.
2. Какое-то похожее ПО
Легкое касание | Ускорение: https://play.google.com/store/apps/details?id=com.app.dev.team.EasyTouch
Assistive Touch 2019: https://play.google.com/store/apps/details?id=com.team.assistivetouch.easytouch
Assistive Touch (новый стиль): https://play.google.com/store/apps/details?id=com.att.swipe.assistivetouch
Итак, в этой статье «Советы по программному обеспечению» показали вам, как создавать виртуальные домашние ключи для телефонов Android.Удачи!
Как скрыть кнопку Home на Galaxy S9
В этом руководстве мы покажем вам, как скрыть кнопку «Домой» на вашем Galaxy S9 или Galaxy S9 + и почему вам это может понадобиться. Эти инструкции помогут вам скрыть обе экранные клавиши и избавиться от кнопки «Домой» на постоянно включенном дисплее.
Если вы беспокоитесь о выгорании экрана или просто хотите, чтобы при просмотре видео выглядел более аккуратно, быстро удалить кнопки главного экрана — самый простой способ. Не говоря уже о том, что вы получите удовольствие от всей шестерки.2-дюймовый экран.
Читать: Как настроить постоянно включенный дисплей Galaxy S9
Всегда на экране — это небольшая область, которая остается включенной 24 часа в сутки, 7 дней в неделю, даже когда вы выключаете дисплей. Он дает вам оперативную информацию, такую как уведомления, время, уведомления и многое другое. Здесь вы можете избавиться от кнопки «Домой» и скрыть экранные клавиши, когда выполняете другие задачи, и вот как это сделать.
Наличие кнопки «Домой» на экране круглосуточно и без выходных может вызвать выгорание, когда вы увидите кнопку «Домой», когда этого не следует делать.Между постоянно включенным дисплеем и использованием телефона это никогда не исчезнет. Ну, если не выключить.
Как скрыть кнопку «Домой» на постоянно включенном дисплее Galaxy S9
- Потяните вниз панель уведомлений и нажмите кнопку в форме шестеренки кнопку
- Найдите и выберите Экран блокировки и безопасность
- Прокрутите вниз и нажмите Always On Display (не переключатель)
- В «Контент для отображения» выберите Часы
Отсюда просто выберите, какой контент вы хотите видеть.Выберите «только часы», и вы избавитесь от кнопки «Домой». Таким образом, вам не придется беспокоиться о выгорании вашего модного нового Galaxy S9. Пока вы здесь, взгляните на параметры автоматической яркости или установите расписание AOD для наилучшего восприятия.
Как скрыть кнопку «Домой» на Galaxy S9 (или все кнопки)
Кроме того, вы можете сделать так, чтобы на телефоне автоматически скрывались кнопки главного экрана и навигации, когда они не используются. Таким образом, вы будете наслаждаться экраном с диагональю 5,8 или 6,2 дюйма, за который вы заплатили.Затем, когда вам нужно использовать кнопку «Домой» или «Назад», просто проведите вверх от нижней части экрана, и ваши кнопки вернутся.
- Потяните вниз панель уведомлений и нажмите кнопку в форме шестеренки кнопку
- Нажмите на Дисплей
- Выберите Панель навигации
- Выбрать Показать и скрыть кнопку
После включения «Показать и скрыть кнопку» вы увидите небольшую белую точку в нижнем левом углу экрана.Крайний левый, как на нашем скриншоте выше. Просто дважды коснитесь этой точки, чтобы скрыть экранные кнопки. Не только кнопку «Домой», но и все остальное. Теперь у вас есть настоящий полноэкранный режим на Galaxy S9.
Помните, просто смахните вверх от нижней части экрана в любой момент, и ваши кнопки временно вернутся. В этом режиме экранные клавиши автоматически скрываются. Чтобы кнопки оставались на экране, просто смахните вверх и снова дважды коснитесь точки.
Пока вы здесь, ознакомьтесь с этими 35 другими советами и приемами по работе с Galaxy S9.Или посмотрите наше видео ниже, чтобы полностью настроить постоянно включенный дисплей Galaxy S9.
.

