Андроид кнопки на экране: Sorry, this page can’t be found.
Управляющие кнопки Android: их назначение и особенности
- Подробности
- Категория: Секреты Андроида
- Опубликовано 21.08.2016 13:46
- Просмотров: 490
Управляющие кнопки разделяют на механические и программные. Первые располагаются на корпусе вашего гаджета — это кнопка питания, качелька громкости (две кнопки с одной качающейся клавишей) и иногда кнопка Домой (в последнее время чаще бывает программной.
Вторые — это виртуальные кнопки, располагающиеся на экране смартфона или планшета и управляемые также нажатием пальца, но уже на экране. Это программная кнопка Домой, кнопка Назад и кнопка Последние приложения (иногда это кнопка контекстного Меню). Вид этих кнопок зависит от применяемой версии ОС Android. Это может быть соответственно домик, изогнутая стрелка и два прямоугольника один за другим (версия Андроид 4.х) или соответственно круг, треугольник и квадрат (версия Андроид 5).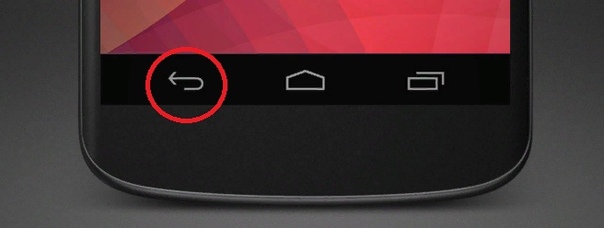
Остановимся на назначении управляющих кнопок.
Назначение кнопки питания и качельки громкости очевидно. Однако особенностью является то, что включение выключенного смартфона производится длинным (более 2 сек) нажатием на кнопку питания, после чего следует процесс загрузки ОС. При работающем смартфоне короткое нажатие на эту кнопку вызывает экран блокировки (если он включен в настройках) или непосредственно переход на рабочий стол. При работающем смартфоне длинное нажатие на кнопку питания вызывает Меню, в котором присутствуют пункты Выключение, Передача данных, Автономный режим и Перезагрузка (Рестарт).
Механическая кнопка Домой при коротком нажатии вызывает экран блокировки или переход на главный рабочий стол. Длительное нажатие может вызвать список последних запущенных приложений, а двойное нажатие — одну из программ (например, в смартфонах Samsung вызывается приложение S Voice).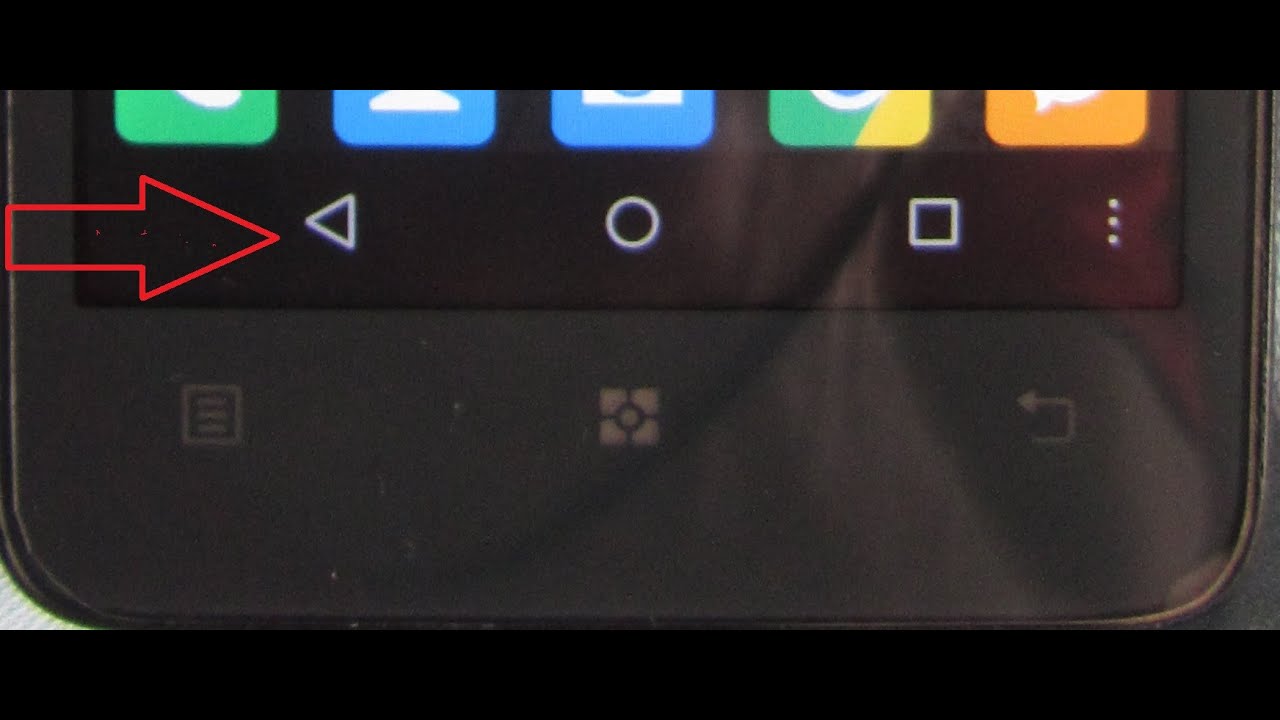
Программная кнопка Назад вызывает переход на предыдущий экран, последовательные нажатия — соответственно на несколько предыдущих экранов вплоть до закрытия приложения. Здесь нужно подчеркнуть, что в последнем случае приложение выгружается из оперативной памяти, в то время как нажатие кнопки Домой вызывает переход на главный рабочий стол, но ранее открытое приложение остается в памяти и продолжает работать в фоновом режиме.
Кнопка Последние приложения очень удобна, так как при необходимости повторного запуска одного из ранее используемых приложений нет необходимости снова искать его в общем списке программ (Меню Приложения) или искать его значок на рабочих столах. Приложения в списке всегда располагаются в обратном хронологическом порядке их запуска (последние запущенные — первыми в списке). Кроме того, в окне списка имеются и дополнительные кнопки вызова Списка активных задач (работающих в фоне приложений), кнопка Поиска приложений и кнопка Очистки списка последних приложений.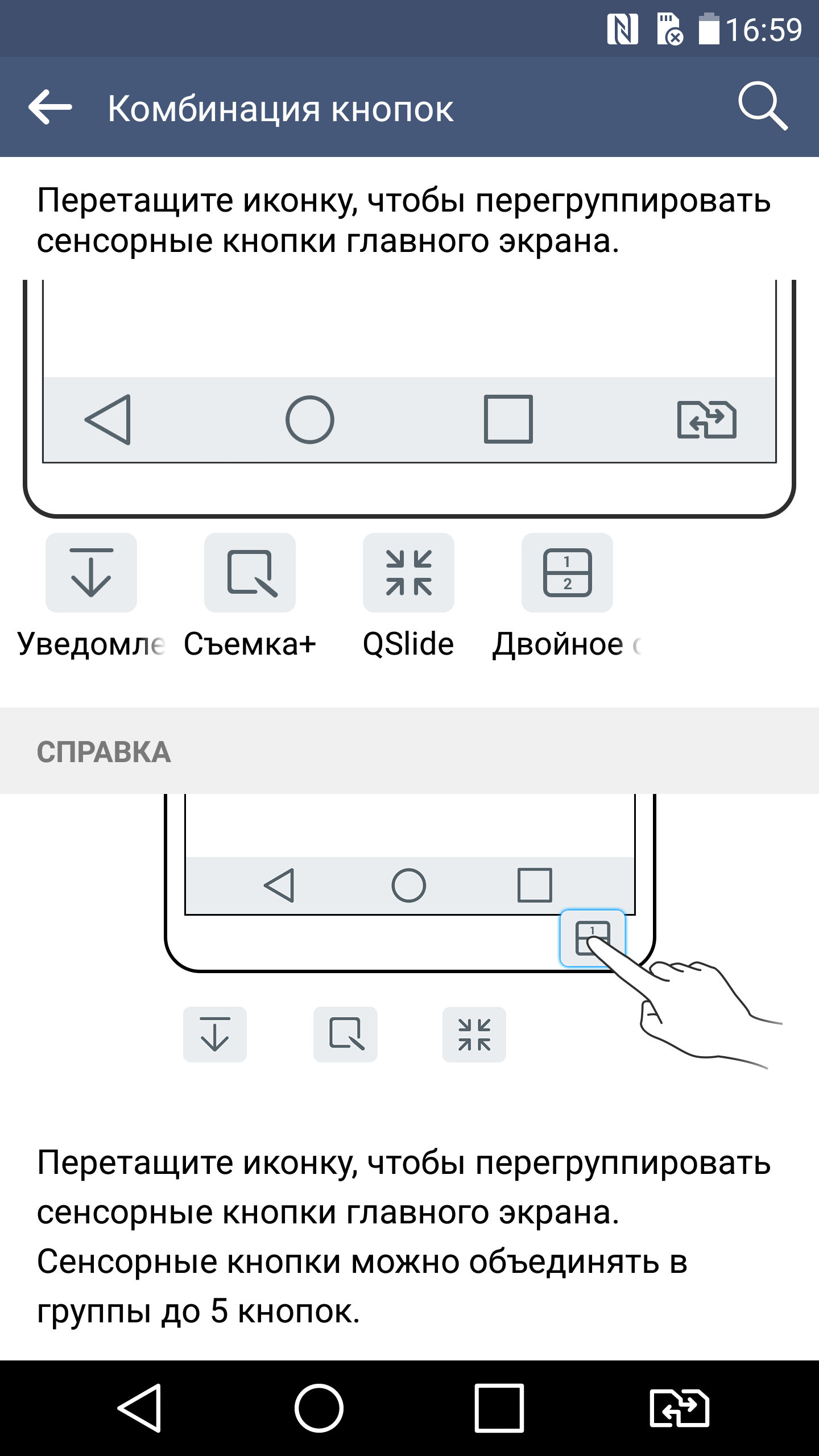
Кнопки и Android — android.mobile-review.com
22 декабря 2015
Артем Лутфуллин
Вконтакте
Давным-давно, когда операционная система Android только начиналась, каждый производитель смартфонов на ней делал управление, как ему удобнее. Референсные аппараты, линейка Nexus, была с типовым набором сенсорных клавиш под экраном, а дальше все старались выделиться – у Samsung механическая кнопка, у HTC сканер тачпад и кнопки слева и справа от него, а так далее. И вот какое дело, с момента создания первых смартфонов на Android мало что изменилось, прошло шесть лет, а производители продолжают делать управлением таким, какое им кажется наиболее правильным. Никакого общего стандарта, к сожалению, или к счастью, по-прежнему нет.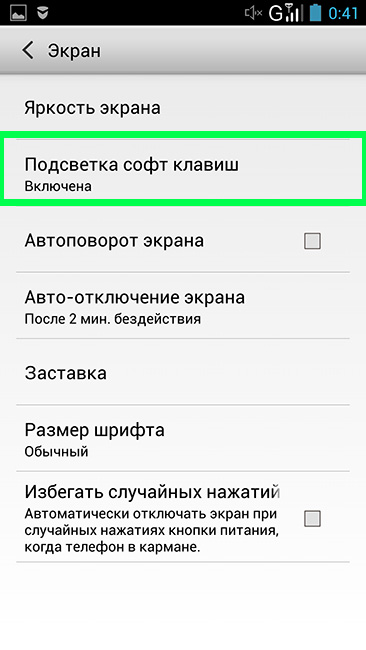
Я решил немного подумать и собрать все основные способы управления в смартфоне на базе ОС Android, рассказать, какие из них мне кажутся наиболее удобными и неудобными, а также спросить, что вы думаете по этому поводу.
Классическое управление – это то, что мы видим в смартфонах линейки Nexus, из самых актуальных LG Nexus 5X и Huawei Nexus 6P. Несмотря на то, что каждый новый «нексус» делает другой производитель, здесь Google бережет и отстаивает свое право диктовать условия. Система предельно простая – три наэкранные сенсорные кнопки: Назад, Домой, Запущенные приложения. Аналогичная схема управления используется японской Sony, Motorola, а также во многих смартфонах пока еще малоизвестных в мире китайских брендов. Плюсы такого управления, на мой взгляд, в том, что оно максимально простое и понятное, всегда заточено под актуальную версию операционной системы. Минусы – отсутствие каких-либо настроек, есть три наэкранных кнопки и все.
Есть вариант с изменяемыми наэкранными сенсорными клавишами, по сути это также классическая для Android схема, но в ней вы можете поменять расположение клавиш или даже добавить новые. Такой тип управления используется в некоторых аппаратах LG, в YotaPhone 2, в устройствах с Cyanogenod, опционально. Плюсы этой схемы – все удобства классического управления, но, в то же время, возможность настройки, добавления и удаления клавиш, смены их позиции.
Такой тип управления используется в некоторых аппаратах LG, в YotaPhone 2, в устройствах с Cyanogenod, опционально. Плюсы этой схемы – все удобства классического управления, но, в то же время, возможность настройки, добавления и удаления клавиш, смены их позиции.
Следующий отдельный тип управления – сенсорная панель под экраном. Характерно для крупных и средних китайских брендов – Huawei, Lenovo, ZTE, Xiaomi. Большая часть смартфонов этих компаний оснащается сенсорной панелью с тремя клавишами под экраном. Плюсы этого варианта – сенсорная панель не отнимает драгоценное пространство экрана, практически на всех аппаратах эти клавиши с подсветкой. Минусы, характерные для классической схемы – никаких настроек в большинстве аппаратов, добавить или убавить кнопки здесь также по понятным причинам нельзя.
Один из самых популярных вариантов – кнопка под экраном и две клавиши, по одной слева и справа от нее. Популярен этот вариант, потому что используется компанией Samsung в своих смартфонах и, как следствие, очень распространен. В новых флагманах на центральную клавишу также добавляется сканер отпечатка пальца. Плюсы – есть аппаратная кнопка, которую проще и привычнее нажимать, ей также можно «будить» устройство, не прибегая к клавише питания. Минусы – если честно, мне назвать сложно. Наверное, недостаток заключается в том, что данная схема совмещает механические и сенсорные кнопки и требуется время, чтобы привыкнуть.
В новых флагманах на центральную клавишу также добавляется сканер отпечатка пальца. Плюсы – есть аппаратная кнопка, которую проще и привычнее нажимать, ей также можно «будить» устройство, не прибегая к клавише питания. Минусы – если честно, мне назвать сложно. Наверное, недостаток заключается в том, что данная схема совмещает механические и сенсорные кнопки и требуется время, чтобы привыкнуть.
Очень редкий пока вариант, реализованный в Android смартфонах компанией Meizu, да и то в паре аппаратов – механическая клавиша с вписанным в нее сенсором и сканером отпечатков пальцев. Вдохновение китайцы черпали у Apple, но идею с одной единственной клавишей и сканером на ней они развили дальше, добавив сюда сенсорную панель. Получается универсальная кнопка, выполняющая и роль клавиш Домой и Назад, и роль сканера, а также заменяющая собой кнопку питания. Плюсы этого варианта в его общем удобстве – на одной кнопке и у вас сосредоточены все важные действия и выполнять их можно максимально быстро, не перемещая палец с одной клавиши на другую.
Компания HTC также стоит особняком – одно время в их смартфонах были сенсорные наэкранные клавиши, затем сенсорные под экраном, но не три, как у большинства производителей, а две (по центру красовался логотип HTC). Теперь в аппаратах тайваньского бренда наэкранные кнопки и сканер с вписанной в него сенсорной клавишей под дисплеем (HTC One M9 Plus, One A9). Плюсы и минусы этих вариантов мне описать объективно сложно, потому что я привык к смартфонам HTC и пользуюсь ими чаще других.
Если же брать все схемы в целом, то лично мне наиболее близким будет вариант Meizu, позаимствованная у Apple схема с развитием идеи: механическая клавиша под экраном с вписанным в нее сенсором и сканером. А второй по удобству, на мой взгляд – классический вариант с возможностью добавления или удаления клавиш и смены их положения на сенсорной панели. А какой вариант наиболее удобен для вас? Не потому что у вас смартфон с определенным типом управления, и вы к нему привыкли, а в целом.
Как поменять местами кнопки на Андроид
Способ 1: Системные средства
Многие производители расширяют в своих оболочках функциональные возможности, в том числе позволяя изменять порядок кнопок навигационной панели.
Samsung
На смартфонах Самсунг процедура выполняется следующим образом:
- Откройте «Настройки» — например, через шторку устройства.
- Прокрутите перечень до пункта «Дисплей» («Display») и тапните по нему.
- Далее воспользуйтесь параметром «Навигационная панель» («Navigation Bar»).
- Теперь перейдите к блоку «Порядок кнопок» («Button order») и выберите вариант, который вам наиболее подходит. К сожалению, самостоятельно определить положение нельзя.
Изменения применяются моментально.
Huawei
- Запустите средство управления параметрами телефона.
- Пролистайте список вниз и выберите пункт «Система и обновления».

- Тапните «Системная навигация».
- Перейдите к опции «Три навигационные кнопки».
- Здесь укажите предпочитаемый вариант.
В оболочке Хуавей тоже нельзя произвольно выбирать расположение кнопок.
Xiaomi
На устройствах Сяоми тоже имеется соответствующая опция.
- Откройте приложение «Настройки».
- Далее выберите «Расширенные настройки».
- Воспользуйтесь пунктом «Безграничный экран».
- Убедитесь, что активен вариант «Кнопки», затем тапните по переключателю «Поменять местами кнопки меню и назад».
К сожалению, в чистом Android нет никаких системных возможностей изменить расположение кнопок.
Способ 2: ADB
Необычным способом перемещения элементов навигационной панели будет использование средства Android Debug Bridge.
Скачать ADB
- Убедитесь, что на целевом телефоне включена отладка по USB, а на компьютере установлены соответствующие драйвера.

Подробнее:
Как включить отладку по USB на Android
Установка драйверов для прошивки Android - Откройте «Командную строку» от имени администратора – например, найдите компонент через «Поиск», затем воспользуйтесь одноимённой опцией запуска.
Подробнее: Как запустить «Командную строку» от имени администратора в Windows 7 и Windows 10
- В интерфейсе ввода команд перейдите к папке с ADB, после чего введите команду adb devices.
Должен появиться список, в котором будет отображаться подключённое устройство.
- Далее пропишите следующее:
adb shellsettings put secure sysui_nav_bar «space,recent;home;back,space»
Проверьте правильность ввода и нажмите Enter.
- Разблокируйте девайс и посмотрите на навбар – кнопки «Недавние приложения» и «Назад» будут перемещены.
Вариант с Android Debug Bridge подходит владельцам чистого «зелёного робота».
Опишите, что у вас не получилось. Наши специалисты постараются ответить максимально быстро.
Помогла ли вам эта статья?
ДА НЕТПоделиться статьей в социальных сетях:
Top 3 Кнопки Спаситель Non Root Альтернатива
Часть 3: 3. Кнопка меню (No Root)
Кнопка меню (No Root) является прекрасным приложением, которое можно найти в Google Play Store. С миром удивительных возможностей, это приложение должно было быть в верхней 3 списка приложений альтернатива Button Спасителем. Начиная от кнопок навигации или панели для кнопки меню, кнопка меню (No Root) отображает все на экране настроенного и выбранного вами, чтобы показать на экране. Используя это, вы получите кнопку Android меню на экране вместе с навигационной панели, так что вы все есть в пределах досягаемости вашего большого пальца на экране. Она создает виртуальную кнопку домой, кнопка, кнопка питания, кнопка отключения звука, кнопка Page вниз, кнопки меню, и т.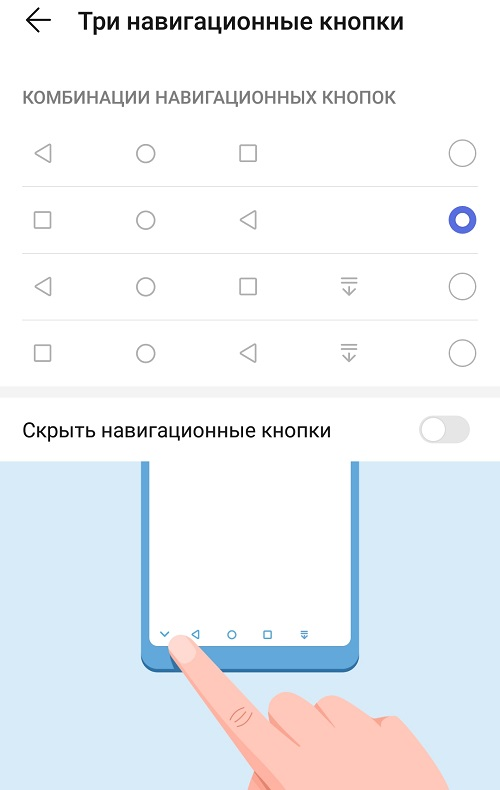 д., которые могут быть использованы в качестве альтернативы физических поврежденных кнопок. Основные функции включают наряду с отображением меню кнопки, расположение кнопок, решая размер, прозрачность, цвет значков и т.д. Вы можете решить, наличие или отсутствие вибрации. Эти кнопки могут быть добавлены в любое время, а затем настроить во время работы. Таким образом, наряду с добавлением различных кнопок, это приложение позволяет также имеет свободу действий, чтобы настроить все.
д., которые могут быть использованы в качестве альтернативы физических поврежденных кнопок. Основные функции включают наряду с отображением меню кнопки, расположение кнопок, решая размер, прозрачность, цвет значков и т.д. Вы можете решить, наличие или отсутствие вибрации. Эти кнопки могут быть добавлены в любое время, а затем настроить во время работы. Таким образом, наряду с добавлением различных кнопок, это приложение позволяет также имеет свободу действий, чтобы настроить все.
Ключевая особенность:
• Создает и отображает кнопки меню на экране вместе с кнопками навигации
• Позволяет настройка — Позволяет выбрать прозрачность, цвет, положение кнопок на экране
• Позволяет выбрать, если вам требуется вибрация во время работы
• Это приложение не требует дополнительного разрешения и не требует телефон, чтобы быть искоренены
• Простой и удобный в эксплуатации
Плюсы:
• Кнопка меню (No Root) доступна на Google Play Store бесплатно.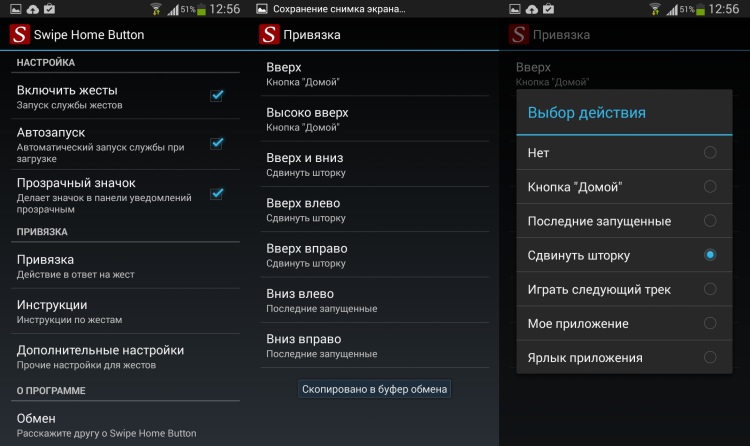 Таким образом, это можно скачать и установить бесплатно и использовать вместо использования физических кнопок на телефоне.
Таким образом, это можно скачать и установить бесплатно и использовать вместо использования физических кнопок на телефоне.
• Данное приложение не требует укоренения устройства. Кнопка меню (No Root) работает на устройствах, которые не укоренились, а также.
• Это приложение, наряду с добавлением виртуальных кнопок на экране Android, также позволяет позиционировать кнопки и настройки кнопок на основе прозрачности, цвета, размера и т.д. Кнопки на экране могут быть использованы для работы почти все на Android устройства.
Минусы:
• Это приложение совместимо только с Android устройств под управлением Android 4.1+
Включение и выключение смартфона без нажатия на кнопку включения.
Слабым звеном в современных смартфонах является механическая кнопка включения / выключения смартфона. Несмотря на качественные материалы, применяемые при ее производстве это является механическим узлом смартфона, а следовательно, подвержено износу.
* так выглядит кнопка включения/выключения экрана смартфона
Как показывают исследования, чаще всего ломается именно она. И это не зависит от марки смартфона. Она может сломаться и на китайском изделии самого низкого ценового диапазона и на самых дорогих смартфонах марки Apple.
Как минимизировать риск поломки кнопки?
Самое очевидное — уменьшить количество обращений к этой кнопке. Т.е. включать и выключать смартфон не кнопкой, а программным образом. Благо современные операционные системы на Android и IOS это с легкостью позволяют.
Для этого даже не надо ставить дополнительных программ. Все необходимые функции уже находятся в самой операционной системе телефона. Здесь будет рассказано, как это можно сделать у смартфонов на операционной системе Андроид, версии 9. 01
01
Включение смартфона с помощью двойного постукивания по экрану.
В большинстве смартфонов уже встроены средства управления включением без использования кнопок. Это делается с помощью установки соответствующих настроек в разделе «Жесты«
Мы покажем пошагово, как это можно сделать.
Ниже показана последовательность действий. Если Вы хотите сделать такое усовершенствование — возьмете в руки свой смартфон и следуйте нашим инструкциям:
Настройки — другие настройки — управление — быстрый доступ и жесты — активация экрана — активация двойным касанием экрана.
* Найдите иконку «Настройки» и нажмите ее.
* на следующем экране выберите «Другие настройки»
* выберите «Управление» (специальные возможности, жесты)
* выберите «Быстрый доступ и жесты»
* выберите «Активация двойным касанием экрана»
Это все! Теперь для того чтобы включить смартфон не нужно нажимать на кнопку включения, а достаточно 2 раза постучать по экрану выключенного телефона и он включится.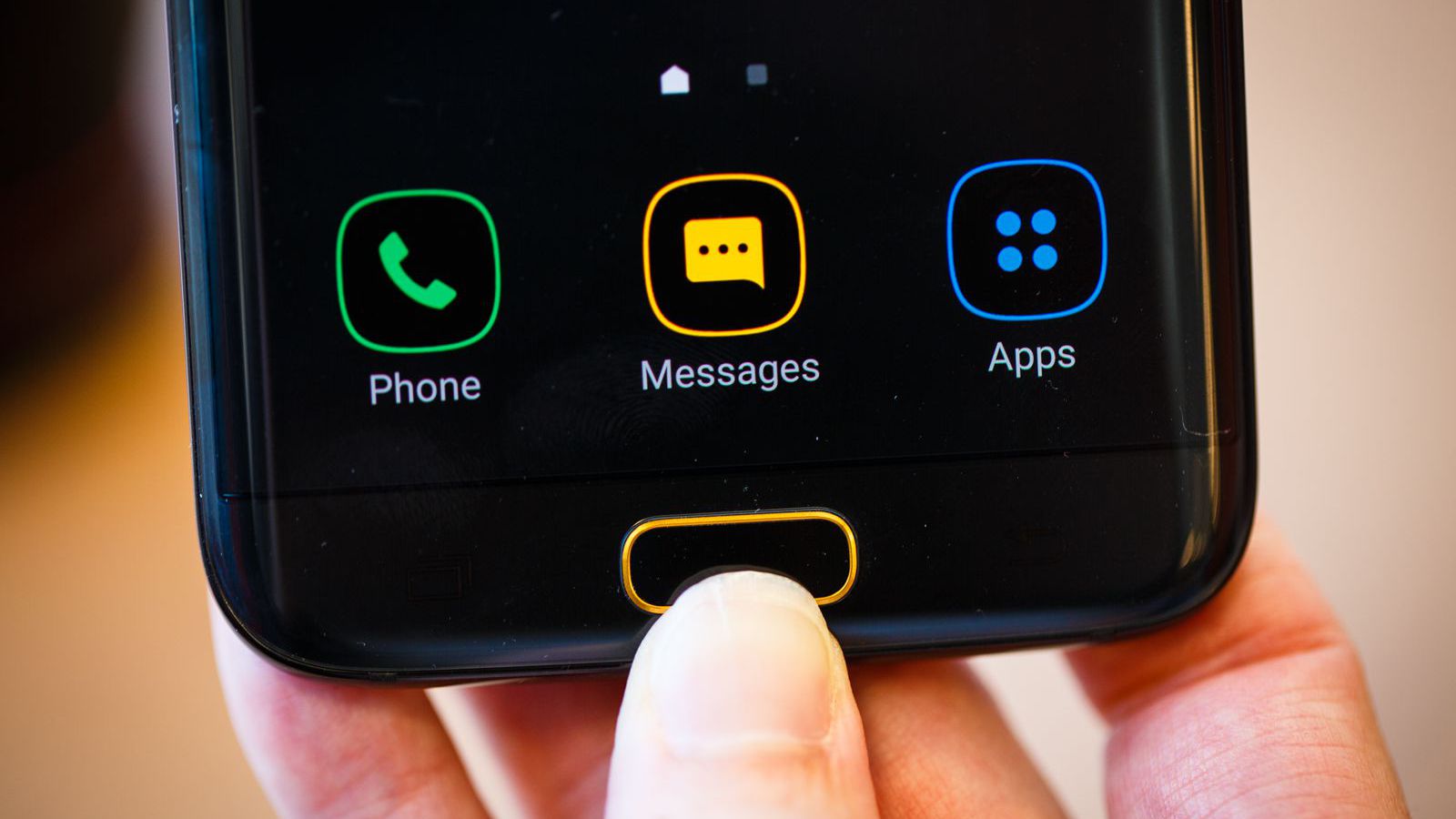
Выключение телефона с помощью дополнительной иконки.
Теперь, когда при включении смартфона мы можем обойтись без механической кнопки включения, давайте разберем, как сделать так, чтобы смартфон выключался бы без этой кнопки.
Порядок действий:
На включенном смартфоне сделайте соединительное движение двумя пальцами по диагонали экрана для того, чтобы войти в режим изменения порядка экранов.
Внизу Вы увидите дополнительные варианты настройки смартфона. Выберите значок «Виджеты«. После этого, также, внизу экрана откроется дополнительное окно с выбором дополнительных вариантов размещения программ на основном экране смартфона. Выберите значок с замком «Блокировка экрана» и перетащите его на основной экран.
* значок «Блокировка экрана» нужно перетащить на основной экран.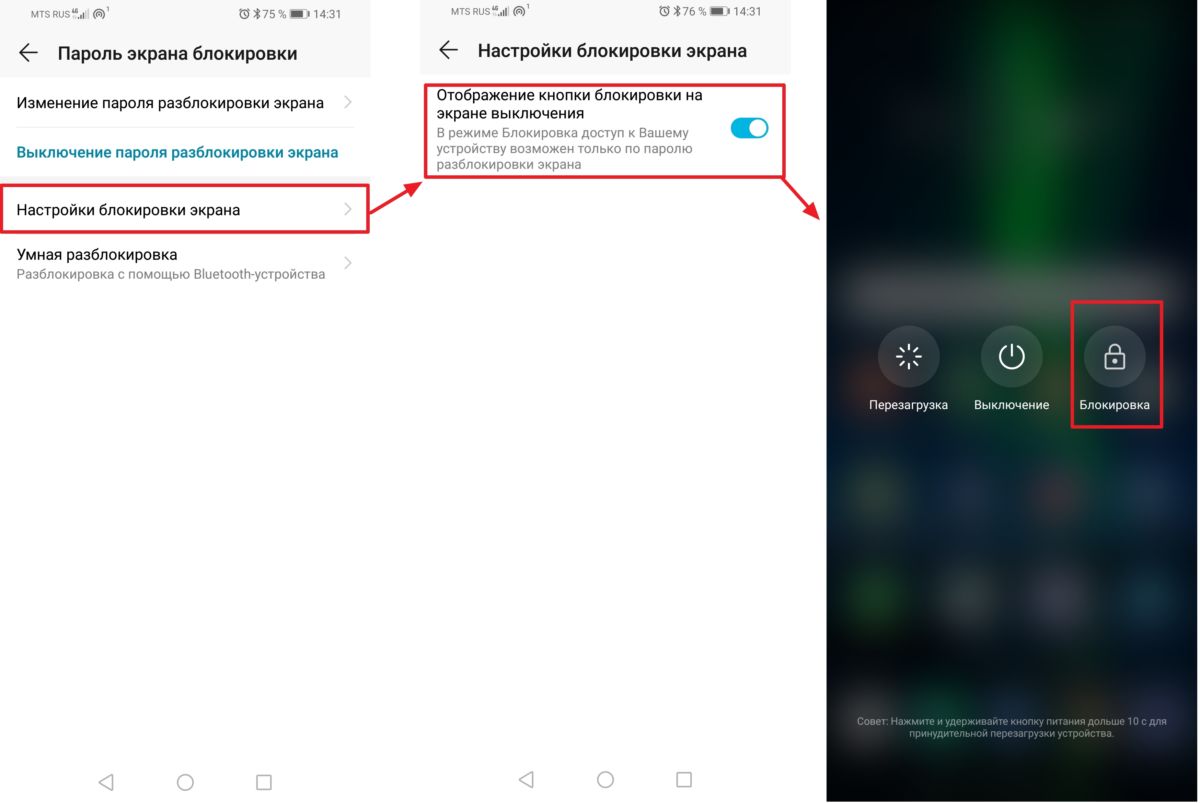
Это все. Теперь, когда Вам понадобится выключить смартфон, можно будет не нажимать на кнопку выключения, а коснуться иконки. Смартфон выключится.
В заключение:
Установкой этих двух способов включения/выключения смартфона можно добиться значительного снижения нагрузки на кнопку питания и, как следсвие, продлить ее работоспособность.
Читайте так же:
Владельцы Apple будут иметь свой вход в Интернет в любой точке мира. Телефонные симки будут не нужны!
Люксовый камерофон 2019 г. с отличным быстродействием и по доступной цене.
Warning: require(../../../comments/includes/commentics.php): failed to open stream: No such file or directory in /home/obrmos/obrmos.ru/docs/news/n_t/tech/smart/news_nt_tech_smart_kn.html on line 473
Fatal error: require(): Failed opening required ‘. ./../../comments/includes/commentics.php’ (include_path=’.:/home/obrmos/obrmos.ru/php’) in /home/obrmos/obrmos.ru/docs/news/n_t/tech/smart/news_nt_tech_smart_kn.html on line 473
./../../comments/includes/commentics.php’ (include_path=’.:/home/obrmos/obrmos.ru/php’) in /home/obrmos/obrmos.ru/docs/news/n_t/tech/smart/news_nt_tech_smart_kn.html on line 473
Как скрыть экранные кнопки на Android —
Некоторые устройства Android имеют экранные кнопки для дома, назад и недавних приложений, в отличие от физических кнопок. По умолчанию вы не можете скрыть экранные кнопки на Android, но вы можете внести несколько изменений в свое устройство, чтобы кнопки можно было скрыть по команде.
Следуйте этому руководству, чтобы узнать, как скрыть экранные кнопки на Android ниже. Если вы разочарованы яркостью или хотите больше места на экране, наше руководство ниже поможет вам.
Самая большая часть этого руководства заключается в том, что оно не требует рутирования вашего устройства. Это руководство будет работать со всеми устройствами Android, которые имеют доступ к Google Play Store.
Как скрыть экранные кнопкиДля начала вам необходимо загрузить приложение из магазина Google Play.
Приложение, которое вам нужно скачать, называется GMD Full Screen Immersive Mode и было опубликовано в App Store разработчиком Good Mood Droid.
Загрузив приложение GMD Full Screen Immersive Mode, просто нажмите кнопку «Открыть», чтобы открыть приложение.
Первое, что вы увидите при открытии приложения, это предупреждающее сообщение. Сообщение гласит следующее:
«Клавиатура может не работать, когда панель навигации скрыта. Пожалуйста, восстанавливайте панель навигации всякий раз, когда вам нужно использовать клавиатуру! »
Очень важно всегда помнить об этом при использовании этого приложения. К счастью, это очень легко отключить приложение, когда вам нужно использовать клавиатуру. Мы объясним, как это сделать позже.
А пока давайте объясним, как использовать приложение для отключения экранных кнопок на Android. После того, как приложение было открыто, вы можете свернуть его и перейти на домашний экран Android.
Отсюда опустите панель уведомлений, и вы получите доступ к ряду элементов управления.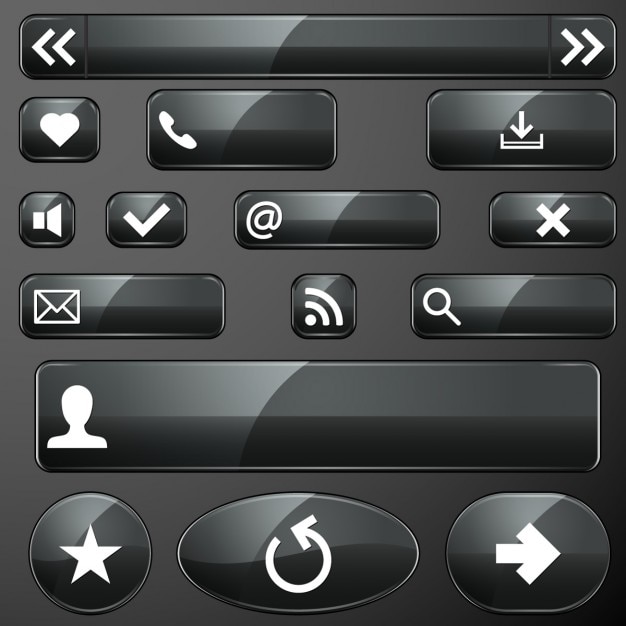 Опция слева будет использоваться для активации экранных кнопок, опция посередине будет отключать экранные кнопки, а опция справа будет скрывать экранные кнопки и панель уведомлений.
Опция слева будет использоваться для активации экранных кнопок, опция посередине будет отключать экранные кнопки, а опция справа будет скрывать экранные кнопки и панель уведомлений.
Когда экранные кнопки и панель уведомлений отключены, в нижней части экрана отображается небольшая полоса цвета. Это будет сигнализировать, что экранные кнопки доступны — все, что вам нужно сделать, это провести вверх от нижней части дисплея, чтобы вернуть экранные кнопки обратно.
Дополнительные настройки приложенияЕсли вы хотите временно отключить приложение, вы можете сделать это, нажав на слово «Immersive» на панели уведомлений. Как только вы это сделаете, вы попадете в главное меню приложения.
Чтобы отключить приложение, просто нажмите переключатель в верхнем правом углу в положение «выкл».
Вы также можете выбрать ряд настроек в приложении. Вы можете решить, отображать ли панель управления Immersive в панели уведомлений, можно ли сделать значок уведомления невидимым, запускать ли приложение при загрузке телефона, а также отключить или включить приложение на заблокированном экране.
Есть также варианты для цвета, позиционирования и общего внешнего вида. Если вы готовы платить за профессиональную версию, вы также можете установить конкретные правила для каждого из ваших приложений.
Надеемся, что это руководство помогло вам скрыть экранные кнопки на Android одним нажатием кнопки.
Новый Android будет разительно отличаться от прошлых. Что в нем нового?
| Поделиться Google встроит в мобильную ОС Android 10 новую систему управления смартфонами при помощи жестов. Она заменит собой стандартные кнопки «Назад» и «Домой», что сделает новый Android Q похожей на Apple iOS, в которой переход к жестам произошел еще в 2017 г.В стиле Apple
Весной 2019 г. компания Google проведет презентацию новой ОС Android Q, также известной под названием Android 10, которая разительно отличаться от актуальной сейчас Android 9 Pie. Одним из главных нововведений станет отсутствие привычной многим пользователям функции – из операционной системы, исчезнет кнопка «Назад». По данным портала XDA Developers, классическую систему навигации Google заменит на жесты.
компания Google проведет презентацию новой ОС Android Q, также известной под названием Android 10, которая разительно отличаться от актуальной сейчас Android 9 Pie. Одним из главных нововведений станет отсутствие привычной многим пользователям функции – из операционной системы, исчезнет кнопка «Назад». По данным портала XDA Developers, классическую систему навигации Google заменит на жесты.
Соответствующее изменение уже интегрировано в тестовую сборку Android Q (сама ОС пока не представлена официально), доступную бета-тестерам и разработчикам. Появится ли она в финальной версии системы – пока не сообщается. Отметим, что радикальный переход от кнопки Home к жестам еще в 2017 г. совершила Apple, выпустив смартфон iPhone X без физических и даже сенсорных кнопок на передней панели. В моделях iPhone XR, XS и XS Max возврат к прежней системе навигации не произошел.
Как это работает
Сейчас все смартфоны на базе Android несут в себе две или три кнопки управления (в зависимости от версии), либо виртуальные (отрисованные на дисплее), либо сенсорные (расположенные на нижней грани экрана).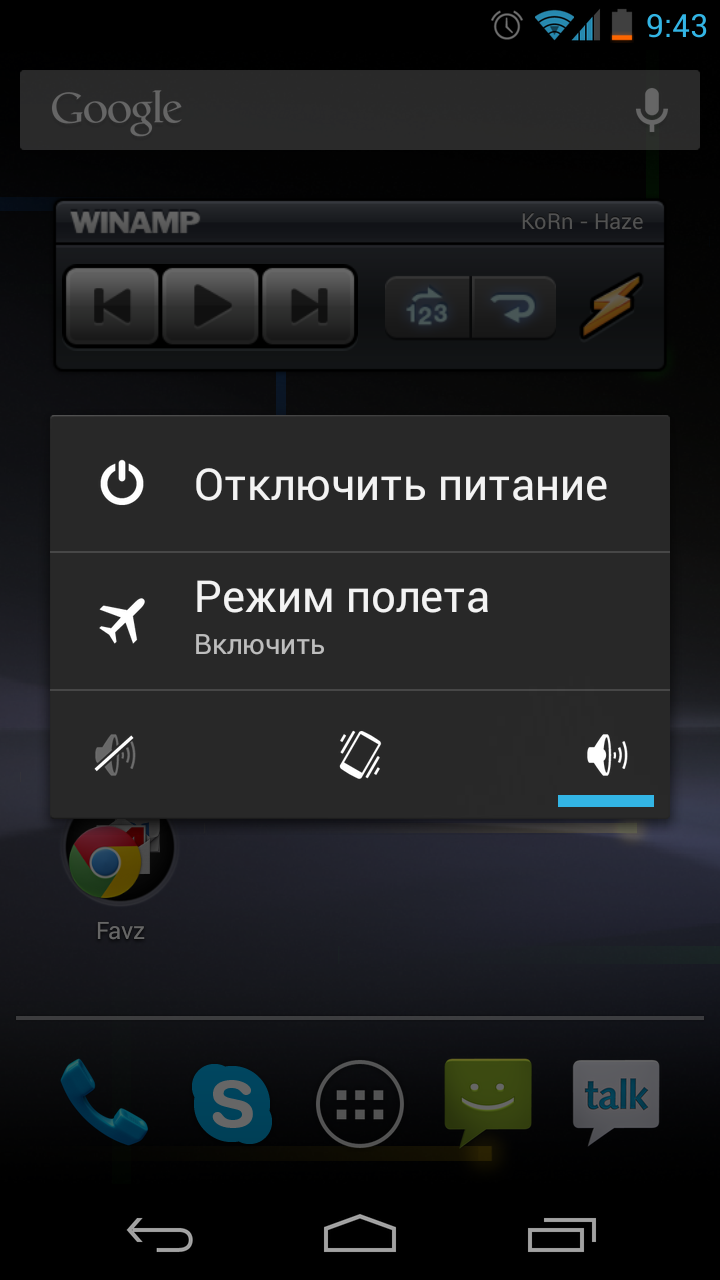 Это неотъемлемая составляющая мобильной ОС, и даже вендорам, реализующим смартфоны с собственными графическими оболочками и физическими кнопками на лицевой панели, Google предписывает поддержку кнопочной навигации. Яркий пример – смартфоны Meizu с универсальной кнопкой mTouch.
Это неотъемлемая составляющая мобильной ОС, и даже вендорам, реализующим смартфоны с собственными графическими оболочками и физическими кнопками на лицевой панели, Google предписывает поддержку кнопочной навигации. Яркий пример – смартфоны Meizu с универсальной кнопкой mTouch.
Панель навигации в Android 10 будет выглядеть так
В Android Q все изменится – кнопку «Назад» заменят на жест «Свайп влево», то есть для возврата в предыдущий пункт меню или на предыдущую страницу в браузере придется проводить пальцем по нижней части дисплея справа налево.
Все ожидаемо
Отказ от кнопки «Назад» в Android был неминуем – еще в 2018 г. Google начала модернизировать систему навигации, и первым делом она избавилась от кнопки запуска экрана с активными приложениями в оперативной памяти.
Чтобы попасть на этот экран, владельцам смартфонов на Android 9 без сторонних оболочек требуется проводить пальцем по дисплею слева направо. Итого, в 2019 г., если присутствующие в тестовой сборке изменения сохранятся в финальном релизе, Android полностью перейдет на жестовое управление.
Итого, в 2019 г., если присутствующие в тестовой сборке изменения сохранятся в финальном релизе, Android полностью перейдет на жестовое управление.
Возможность выбора
Если Apple физически избавилась от кнопки Home со сканером отпечатков пальцев Touch ID внутри, лишив альтернативы жесты и систему распознавания лиц Face ID, то со смартфонами на базе Android ситуация может сложиться иным образом именно за счет фирменных интерфейсов сторонних производителей. Android – это система с открытым исходным кодом, и каждый вендор вправе дорабатывать ее так, как ему хочется. На сегодняшний день фирменные оболочки предлагают многие крупные вендоры – Samsung недавно представила интерфейс One UI, у Xiaomi и Meizu есть MIUI и Flyme OS соответственно, а Huawei продвигает собственный продукт – EMUI. Каждая из компаний может сохранить традиционную систему навигации в качестве альтернативы жестам. В то же время, владельцам устройств на чистом Android, к примеру, смартфонов под брендом Nokia, такой выбор Google может и не предоставить.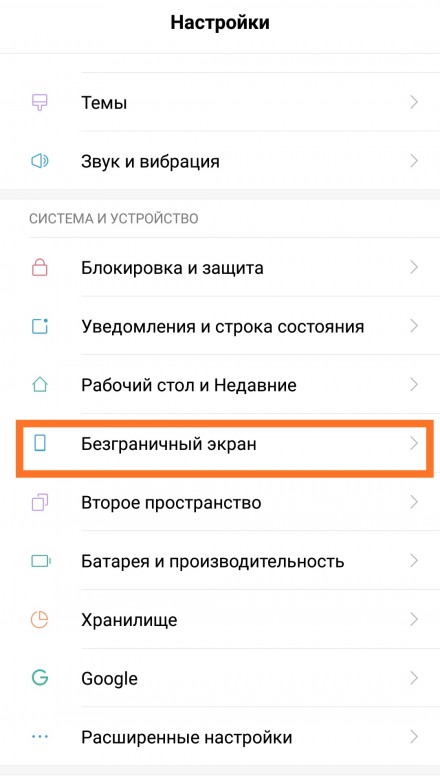
Прочие нововведения в Android Q
По данным XDA Developers, к основным особенностям новой версии Android будет относиться десктопный режим – особый интерфейс системы, активируемый при подключении внешнего монитора через док-станцию и стилизованный под настольные ОС. Оболочка получит панель задач, поддержку оконного режима отображения и ряд других особенностей, характерных для Windows, macOS и других настольных ОС.
В России хотят цифровизировать социальную помощь. Что уже сделано государством?
ИнтеграцияПодобные решения уже существуют на рынке: к примеру, компания Samsung предлагает своим покупателям уже два поколения фирменной док-станции DeX, превращающей флагманские смартфоны линеек Galaxy S8 и S9 в настольные ПК.
Также существуют отдельные проекты, позволяющие запускать Android на компьютерах с архитектурой x86 – к примеру, в январе 2019 г. в рамках проекта Android-x86 на десктопы была перенесена Android 8. 1 Oreo, получившая оконный интерфейс и рабочий стол в стиле Windows 10.
1 Oreo, получившая оконный интерфейс и рабочий стол в стиле Windows 10.
Вместе с настольным режимом Android 10 получит и расширенное меню «Для разработчиков» с возможностью настройки большего числа параметров, недоступных обычным пользователям. Помимо этого, в Android Q интегрируют алгоритмы распознавания лиц – сейчас эта функция есть в подавляющем большинстве современных смартфонов, но опирается она на собственные разработки производителей. Алгоритмы Google станут новым стандартом в этой области.
Темная тема позволит пользоваться смартфоном в полной темноте без вреда для глаз
Еще одним нововведением станет темная тема, которая в 2019 г. появится и в iOS 13. Интерфейс Android, исполненный в темных тонах, перестал использоваться с выходом версии Android 5 Lollipop в ноябре 2014. В этом апдейте Google сделала ставку на светлую оболочку Material UI, используемую в Android до сих пор.
Премьера Android Q (полное название системы пока не раскрывается) состоится на ежегодной конференции Google I/O 2019, которая пройдет в Калифорнии с 7 по 9 мая 2019 г. включительно.
включительно.
сломанных кнопок на вашем телефоне Android? Вместо этого используйте эту экранную панель навигации (рут не требуется) «Android :: Gadget Hacks
Если ваша механическая кнопка« Домой »или емкостные навигационные клавиши не работают, выполнение такой простой задачи, как навигация по интерфейсу телефона, становится утомительной рутиной. В этой ситуации некоторые пользователи обратились к корневым модам, которые позволяют панели навигации программного обеспечения Android решить проблему, но не все хотят или могут рутировать свое устройство.
К счастью, разработчик Daxia создал приложение, которое позволяет использовать экранные кнопки навигации без необходимости root-доступа.Его также довольно просто настроить, поэтому, если ваши аппаратные кнопки сломаны, вы можете легко включить панель навигации Android и мгновенно получить программные клавиши.
Не пропустите: 3 простых шага для исправления застрявших кнопок на вашем телефоне или планшете
Шаг 1: Установите виртуальные программные клавиши
Чтобы начать работу, начните с установки приложения под названием Virtual SoftKeys (no root) из магазина Google Play.
Шаг 2. Включение дополнительных разрешений
Откройте приложение, и вам будет предложено предоставить пару дополнительных разрешений.Для большинства пользователей разрешение «Рисовать поверх других приложений» должно быть включено по умолчанию, но если это не так, просто следуйте инструкциям, чтобы включить эту функцию.
Оттуда нажмите кнопку «Перейти к настройкам» во всплывающем окне, которое появляется при запуске приложения. Затем выберите запись VirtualSoftKeys в меню специальных возможностей Android, затем включите службу с помощью переключателя в верхней части экрана. Наконец, нажмите «ОК» во всплывающем окне, чтобы подтвердить свой выбор.
Шаг 3. Настройте параметры экранных кнопок
Вернитесь в приложение Virtual SoftKeys, чтобы настроить внешний вид экранных кнопок.Отсюда вы заметите полупрозрачную красную полосу в нижней части экрана — это область запуска для отображения и скрытия программных клавиш. Клавиши появляются, когда вы проводите пальцем вверх по этой области, а затем исчезают, когда вы проводите пальцем вниз.
Если вы хотите увеличить эту область триггера, используйте ползунок «Высота жеста». Помимо этого, есть еще несколько вариантов настройки, которые стоит проверить, но главный, который я бы рекомендовал изменить, — это тот, который помечен как «Умный скрытый». Если этот параметр включен, экранные кнопки навигации будут автоматически скрываться, когда вы используете клавиатуру, что означает, что они не будут закрывать ваш пробел и другие кнопки в нижней части клавиатуры.
Шаг 4. Навигация по телефону с помощью программных клавиш
После того, как вы все настроили по своему вкусу, вы готовы перемещаться по телефону с помощью экранных клавиш. Помните, просто проведите пальцем вверх от нижнего края дисплея, когда вы хотите вызвать кнопки, и тогда вы сможете использовать клавиши назад , home и недавних приложений , как если бы у вас было устройство. с программными кнопками. Затем, когда вам нужно убрать кнопки с вашего пути, просто проведите вниз по панели навигации, и они немедленно исчезнут.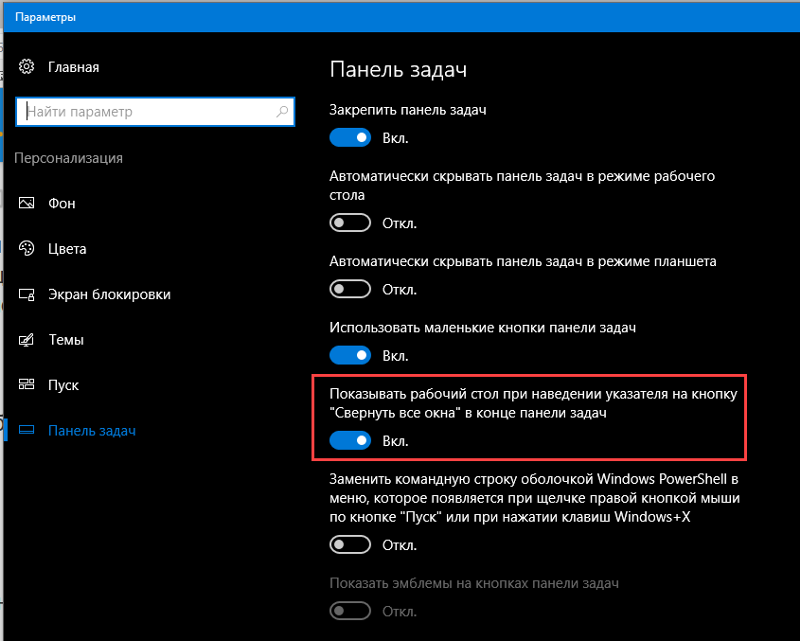
Обеспечьте безопасность соединения без ежемесячного счета . Получите пожизненную подписку на VPN Unlimited для всех своих устройств, сделав разовую покупку в новом магазине Gadget Hacks Shop, и смотрите Hulu или Netflix без региональных ограничений, повышайте безопасность при просмотре в общедоступных сетях и многое другое.
Купить сейчас (скидка 80%)>
Другие выгодные предложения, которые стоит проверить:
Изображение обложки и скриншоты сделаны Dallas Thomas / Gadget HacksВключение экранных кнопок навигации на устройствах Android [рут не требуется]
У экранных навигационных клавиш есть только один большой недостаток — они уменьшают практический размер дисплея.Итак, я понимаю, если вы предпочитаете вместо этого аппаратные кнопки навигации. Аппаратные кнопки тоже имеют свой недостаток — износ. Если ваша механическая кнопка «Домой» или любая из емкостных кнопок навигации не работают, навигация по интерфейсу Android становится утомительной рутиной.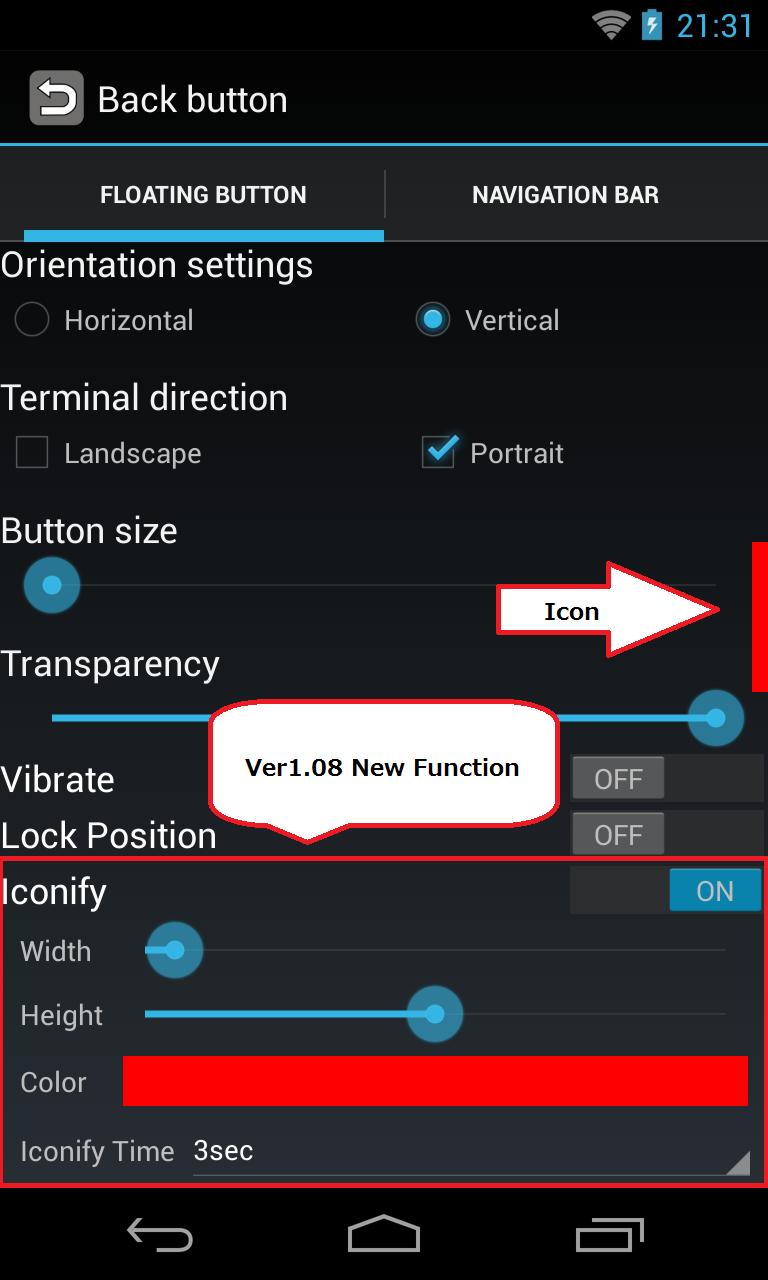 Кнопки навигации на экране являются неотъемлемой частью Android, поэтому они есть, даже если вы не можете ими пользоваться. Обычно пользователи с рутированным устройством Android могут включить (или отключить) экранные кнопки навигации с помощью простой сборки .prop edit или другой мод.
Кнопки навигации на экране являются неотъемлемой частью Android, поэтому они есть, даже если вы не можете ими пользоваться. Обычно пользователи с рутированным устройством Android могут включить (или отключить) экранные кнопки навигации с помощью простой сборки .prop edit или другой мод.
Но укоренение — занятие не для всех. Помня об этом, разработчик Daxia создал приложение под названием Virtual SoftKeys , название которого говорит само за себя. Но самое приятное в приложении то, что оно включает экранные кнопки навигации, не требуя root-доступа. Настроить его тоже легко, поэтому, если вам нужны экранные клавиши, установите приложение из Google Play Store.
Загрузить виртуальные программные клавиши
[googleplay url = ”https: // play.google.com/store/apps/details?id=tw.com.daxia.virtualsoftkeys»/]Настройка виртуальных программных клавиш
Когда вы запускаете приложение, оно запрашивает дополнительные разрешения. Требуется разрешение на Draw поверх других приложений . Просто следуйте инструкциям на экране и нажмите кнопку Перейти к настройкам . Это приведет вас к настройкам специальных возможностей. Здесь нажмите на Virtual Softkeys , а затем включите переключатель вверху. Нажмите ОК во всплывающем окне.
Требуется разрешение на Draw поверх других приложений . Просто следуйте инструкциям на экране и нажмите кнопку Перейти к настройкам . Это приведет вас к настройкам специальных возможностей. Здесь нажмите на Virtual Softkeys , а затем включите переключатель вверху. Нажмите ОК во всплывающем окне.
Также читайте: VibeOnKey: легко добавлять вибрацию и звук на любой аппаратный ключ
По завершении нажмите кнопку «Назад» и вернитесь в приложение Virtual Softkeys. Здесь вы можете настроить внешний вид панели навигации, которую вы пока не видите. Это потому, что по умолчанию он скрыт, но вы можете просто провести вверх от нижней части экрана, чтобы открыть его. Вы увидите полупрозрачную область триггера внизу экрана, когда приложение открыто. К счастью, в противном случае этот индикатор зоны срабатывания отсутствует.Бывают случаи, когда вам не нужны клавиши навигации, например, при просмотре видео или во время игры. Вы можете просто провести по нему вниз, чтобы скрыть.
Вы можете просто провести по нему вниз, чтобы скрыть.
Вы можете увеличить или уменьшить эту область триггера с помощью ползунка Gesture height . Цвет панели навигации также можно изменить, если вам не нравится черный цвет по умолчанию.
Виртуальные программные клавишине являются частью пользовательского интерфейса системы Android, поэтому они не работают или не могут вести себя как традиционная панель навигации. Таким образом, вместо того, чтобы проталкивать содержимое экрана, ваша сторонняя панель навигации просто рисует все, что находится на вашем экране, следовательно, требуемые разрешения.
Следовательно, вы должны включить один параметр: Smart hidden . Если этот параметр включен, экранные кнопки навигации будут автоматически скрываться, когда вы используете клавиатуру. Если вы не включите его, панель навигации будет закрывать пробел на клавиатуре и другие кнопки внизу, что может быть проблемой.
Не пропустите: Настройка панели навигации Android Nougat без рута или стороннего приложения
Вы также можете настроить автоматическое скрытие панели навигации через несколько секунд, если вы не хотите, чтобы время от времени проводилось вниз.
Как получить экранные навигационные кнопки на смартфоне с емкостными кнопками
Причина, по которой большинство людей предпочитают кнопки вне экрана или емкостные кнопки навигации экранным кнопкам на своих смартфонах, заключается в том, что первые дают вам дополнительное полезное пространство на экране для использования.
Но у кнопок Off-screen есть свои недостатки. Они подвержены повреждениям, и в таком случае навигация по интерфейсу Android становится утомительной рутиной.Не волнуйтесь! мы здесь, чтобы помочь вам. Если ваша механическая кнопка Home или емкостные навигационные клавиши не работают, вы можете использовать эту альтернативу для навигации по телефону.
Также читайте: Как изменить тему экранной панели навигации на любом телефоне
Как получить экранные навигационные кнопки на емкостных кнопках на любом телефоне
Шаг 1: Для отображения экранных кнопок загрузите и установите приложение Virtual SoftKeys (без рута) из Google Play Store. Приложение предназначено для активации экранных кнопок, которые отключены производителями оборудования.
Приложение предназначено для активации экранных кнопок, которые отключены производителями оборудования.
Загрузка: Virtual SoftKeys
Шаг 2: После завершения установки откройте приложение и предоставьте ему разрешение «Доступность». Затем нажмите кнопку «Перейти к настройкам» во всплывающем окне, которое появляется при запуске приложения. Затем выберите и включите меню специальных возможностей входа Virtual Sofrkeys. Наконец, нажмите «ОК» во всплывающем окне, чтобы подтвердить свой выбор.
Также читайте: 12 настроек Android, которые следует изменить прямо сейчас
Шаг 3: Вот и все.Вы увидите полупрозрачную красную панель навигации в нижней части экрана. Нажмите на красную полосу, и на вашем телефоне появятся экранные кнопки навигации. Вы даже можете настроить внешний вид экранных кнопок из приложения VirtualSoftKeys.
СвязанныеAndroid 8.
1 Oreo по сравнению с Android 8.0 Oreo: 9 изменений
Как использовать жесты навигации Android
Когда в 2018 году был выпущен Android Pie, Google представила свою первую попытку переделать навигационную систему Android.Pie избавился от устаревшей трехкнопочной навигации и вместо нее добавил гибридную систему «кнопка / жест», которая не была самой изящной ни в каком воображении.
Теперь с Android 10 Google снова переделывает вещи. Однако на этот раз все кнопки полностью заменены на 100% жестикуляцию.
Это большое изменение в том, как работает Android, и, чтобы помочь вам разобраться во всем, мы собрали небольшой FAQ, который, надеюсь, поможет вам лучше понять, что именно происходит.
Как переключиться на жесты в Android 10
После обновления телефона до Android 10 новые жесты не включены по умолчанию. Вместо этого вам нужно войти в настройки и вручную включить их.
VPN-предложения: пожизненная лицензия за 16 долларов, ежемесячные планы за 1 доллар и более
Сделать это довольно просто и работает следующим образом:
- Откройте на телефоне Настройки .
- Прокрутите вниз и коснитесь Система .
Касание Жесты .
- Tap Системная навигация .
Касание Навигация с помощью жестов .
Вот и все. Если вы когда-нибудь захотите переключиться на другую систему навигации позже, просто выполните указанные действия еще раз. Вы можете изменить метод навигации в любое время и столько раз, сколько захотите.
Как работают жесты?
В Android 10 вообще нет кнопок на панели навигации.Вместо этого вы идете домой, назад и получаете доступ к своим недавним приложениям, используя комбинацию различных жестов без какого-либо нажатия кнопок.
Мы видели, как другие компании внедряют аналогичные системы, включая Apple, Samsung, OnePlus и другие, и метод Google во многом черпает вдохновение из того, как все работает на iPhone X.
Вот как все работает:
Домашняя страница — Если вы хотите перейти на домашнюю страницу, все, что вам нужно сделать, это быстро провести вверх от нижнего центра экрана.Это вернет вас на главную страницу, что бы вы ни делали.
Многозадачность — Когда вы проводите пальцем вверх, чтобы вернуться домой, удерживая палец на экране в течение секунды, а не снимая его сразу, вы попадете на страницу многозадачности. Отсюда вы увидите список всех недавно использованных приложений и можете прокручивать его по горизонтали, чтобы увидеть все, что вы открыли.
Переключение между приложениями — Отключите жест многозадачности, проведите пальцем вверх и удерживайте, но на этот раз проведите пальцем влево или вправо от экрана.
 Это мгновенно приведет вас к недавно использованному приложению, вместо того, чтобы открывать страницу многозадачности и нажимать на нее. Смахивая влево и вправо, вы будете перемещаться по каждому приложению, которое в данный момент открыто в меню многозадачности.
Это мгновенно приведет вас к недавно использованному приложению, вместо того, чтобы открывать страницу многозадачности и нажимать на нее. Смахивая влево и вправо, вы будете перемещаться по каждому приложению, которое в данный момент открыто в меню многозадачности.Назад — Последний, но не менее важный жест назад. Если больше нет кнопки «Назад», вернуться на предыдущую страницу можно, проведя пальцем от левого или правого края экрана. Как и старую кнопку возврата, вы можете использовать ее для закрытия приложения, возврата на предыдущую страницу в нем, закрытия папок и т. Д.
Как это повлияет на ящики навигации в приложении?
Что касается кнопки «Назад», то вы правы, полагая, что это вызывает проблемы с некоторыми приложениями. Многие приложения (в том числе некоторые из Google) используют меню навигации в левой части экрана. Обычно к ним можно получить доступ, проведя пальцем по левому краю экрана, но с Android 10 теперь вы возвращаетесь назад, а не открываете эти меню.
Для борьбы с этим в Android 10 предусмотрена так называемая функция «заглядывания».«Идея состоит в том, что вы все еще можете получить доступ к внутренним ящикам приложения с помощью жеста, но текущая реализация, одним словом, ужасна.
На самом деле есть два способа использования поведения заглядывания, и оба одинаково плохи.
Если вы предпочитаете использовать телефон одной рукой, вам нужно держать палец на краю экрана, подождать, пока не появится меню в приложении, а затем провести пальцем по нему. Если вы не понимаете жест только , вы в конечном итоге возвращаетесь назад, а не открываете меню.
Второй метод работает более надежно, но для его выполнения требуется два пальца. Проведите двумя пальцами от края экрана, где находится меню в приложении. Я обнаружил, что это легче выполнить, чем метод удержания и смахивания, но тот факт, что для этого требуются два пальца, означает, что невозможно снять, не используя обе руки.
Как мне получить доступ к Google Ассистенту?
Все это прекрасно, но подождите секунду — что случилось с удержанием кнопки «Домой» для доступа к Google Ассистенту ?!
Поскольку кнопки «Домой» больше нет, теперь вы можете вызвать Ассистента, проведя пальцем по экрану из левого или правого угла дисплея телефона.Вы увидите индикаторы на обоих краях, которые помогут показать вам, где провести пальцем, но после нескольких попыток это должно начать казаться довольно естественным.
Могу ли я снова переключиться на другую навигационную систему?
Если вы обновляете телефон с Android Pie, да. Остается неясным, сможете ли вы оставить полностью жестовую систему на телефонах, которые поставляются с Android 10 из коробки, но, по крайней мере, для таких устройств, как Pixel 3 и Pixel 2, вы можете переключаться между все существующие навигационные системы Google, в том числе:
- Полностью жестовая навигация
- 2-кнопочная навигация
- 3-х кнопочная навигация
Полностью жестовая — это то, что описано выше, и способ, которым Google планирует использовать Android 10.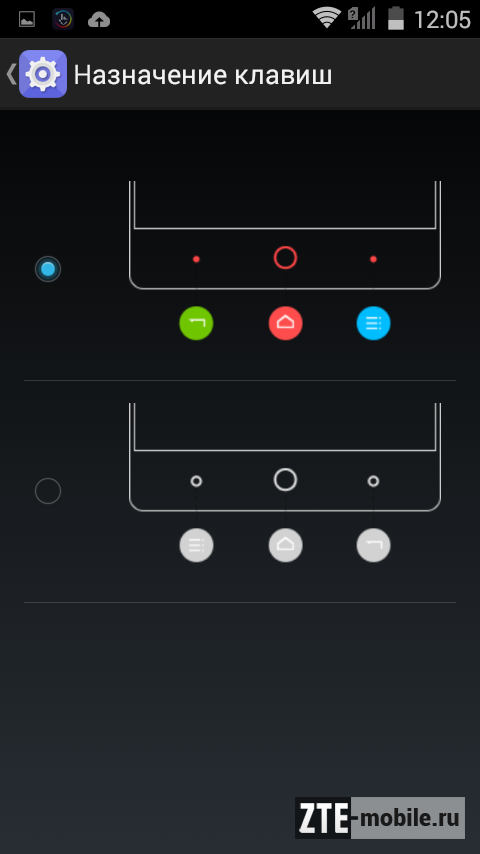 Двухкнопочная навигация — это система, используемая в Android Pie, и, если вы спросите меня, это самая запутанная из трех доступных опций. Я не буду останавливать вас от проверки, но если вы это сделаете, вы сначала захотите прочитать наши советы о том, как справиться с этим.
Двухкнопочная навигация — это система, используемая в Android Pie, и, если вы спросите меня, это самая запутанная из трех доступных опций. Я не буду останавливать вас от проверки, но если вы это сделаете, вы сначала захотите прочитать наши советы о том, как справиться с этим.
Как освоить 2-х кнопочную навигацию в Android Q
И, наконец, трехкнопочная навигация Google — это система, которую мы использовали в течение многих лет, с знаковыми кнопками возврата, домой и недавних приложений. Здесь вообще нет жестов.Вместо этого он просто нажимает кнопки для выполнения их различных действий. Вы знаете, старые добрые времена.
Жесты работают со сторонними лаунчерами?
К сожалению, это один из самых больших недостатков жестов Android 10.
В Android 10 использование сторонней программы запуска приведет к включению трехкнопочной навигации по умолчанию. Кроме того, разработчики приложений не могут обновлять свои приложения для работы с полностью жестовой навигацией.
Комментируя это, Google сказал:
Мы решим оставшиеся проблемы в обновлении после запуска, чтобы эти пользователи могли переключиться на навигацию с помощью жестов.Мы будем работать с нашими партнерами-производителями устройств, чтобы включить их в поставку своих устройств или их обновление до Android Q.
Это означает, что сторонние программы запуска должны в конечном итоге работать с жестами 10, но остается неясным, когда именно это будет.
Некоторые разработчики приложений выразили обеспокоенность по поводу этого изменения, в том числе создатель Action Launcher Чис Лейси. Лейси говорит, что он обсудил это решение с Google, и хотя компания, похоже, осознает важность сторонних программ запуска, все еще существует риск того, что поддержка жестов никогда не будет добавлена по какой-либо причине.
Хотя я расстроен, что Q изначально выпускает эту несовместимость, и откровенно опасаюсь потока негативных отзывов и запросов поддержки от пользователей, которые обвиняют Action Launcher в этой ситуации, я уверен, что это краткосрочное неудобство, и рад, что команда Android взяв на себя обязательство исправить ситуацию для Q.
Мы не можем на 100% точно сказать, почему это проблема, но Лейси говорит, что это может быть связано с тем, что команда Google System UI слишком сфокусирована на том, чтобы максимально тесно интегрировать жесты с собственным Pixel Launcher от Google. .
Как жесты работают на телефонах других компаний, таких как Samsung или OnePlus?
Подобно тому, что мы видели с навигацией Android Pie, не ожидайте, что полностью жестовая система 10 появится на телефонах с собственным программным обеспечением.
Жесты Android 10 доступны на устройствах Pixel и Android One (таких как Nokia 4.2), но для таких телефонов, как Galaxy S10 и OnePlus 7 Pro, они по-прежнему будут использовать пользовательские жесты, созданные самими Samsung и OnePlus.
Технически возможно, что больше компаний будут применять жесты 10 по сравнению с темпы внедрения, которые мы наблюдали с Pie, но я бы не стал задерживать дыхание из-за этого.
Android 10: все, что вам нужно знать!
Получите больше Pixel 3a
Google Pixel 3a
Мы можем получать комиссию за покупки, используя наши ссылки.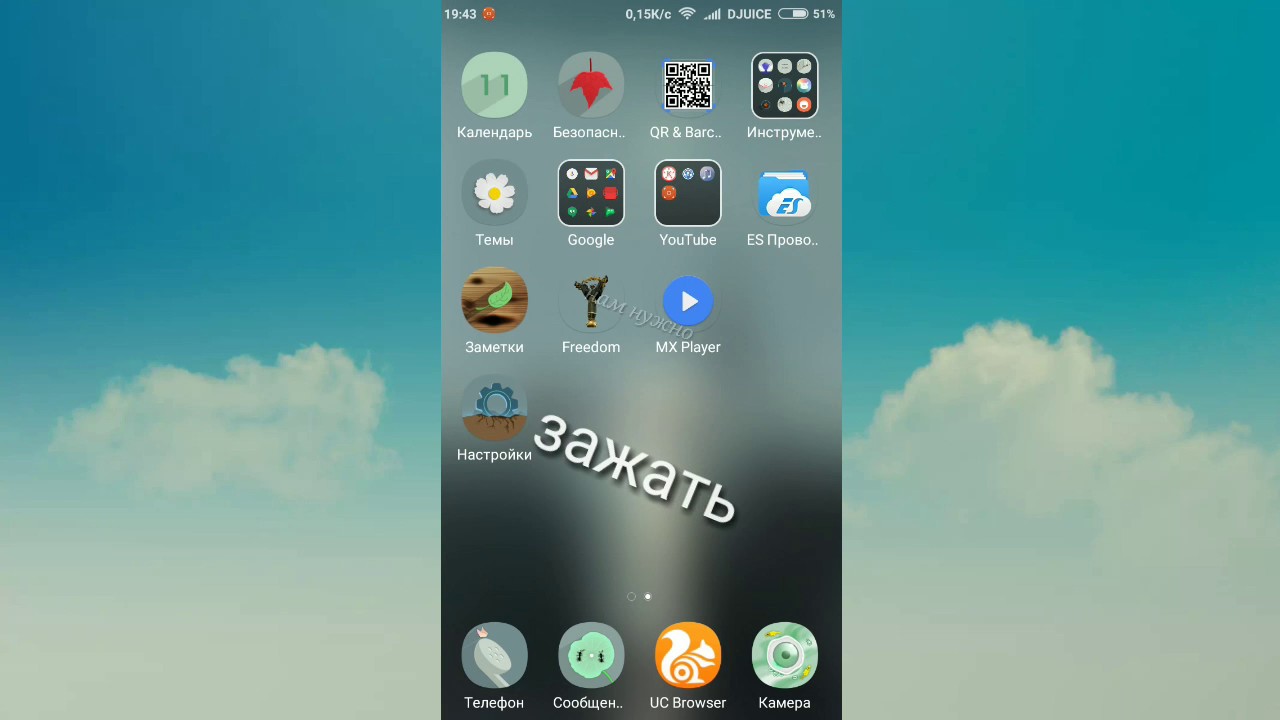 Учить больше.
Учить больше.
Каждая задержка видеоигр для PS5 в 2021 году — и даты их предстоящих выпусков
В начале 2020 года и в течение года многие громкие игры были отложены из-за COVID-19.Теперь игровая индустрия видит, что эта тенденция сохранится и в 2021 году. По мере того, как мы вступаем в осень, ожидайте гораздо больше задержек. Поэтому мы составили список всех игр, которые были отложены или выбиты в 2022 году.
Как получить 3-х кнопочную навигацию на Android 10
За последние пару лет мы стали свидетелями того, как Google медленно подталкивает пользователей к адаптации полноэкранных навигационных жестов. Шесть бета-обновлений Android 10 дали пользователям представление о том, чего ожидать, и мы видим то же самое в окончательной стабильной версии.
Как часть новой системы навигации с помощью жестов, теперь вся левая и правая стороны экрана предназначены для возврата на предыдущую страницу.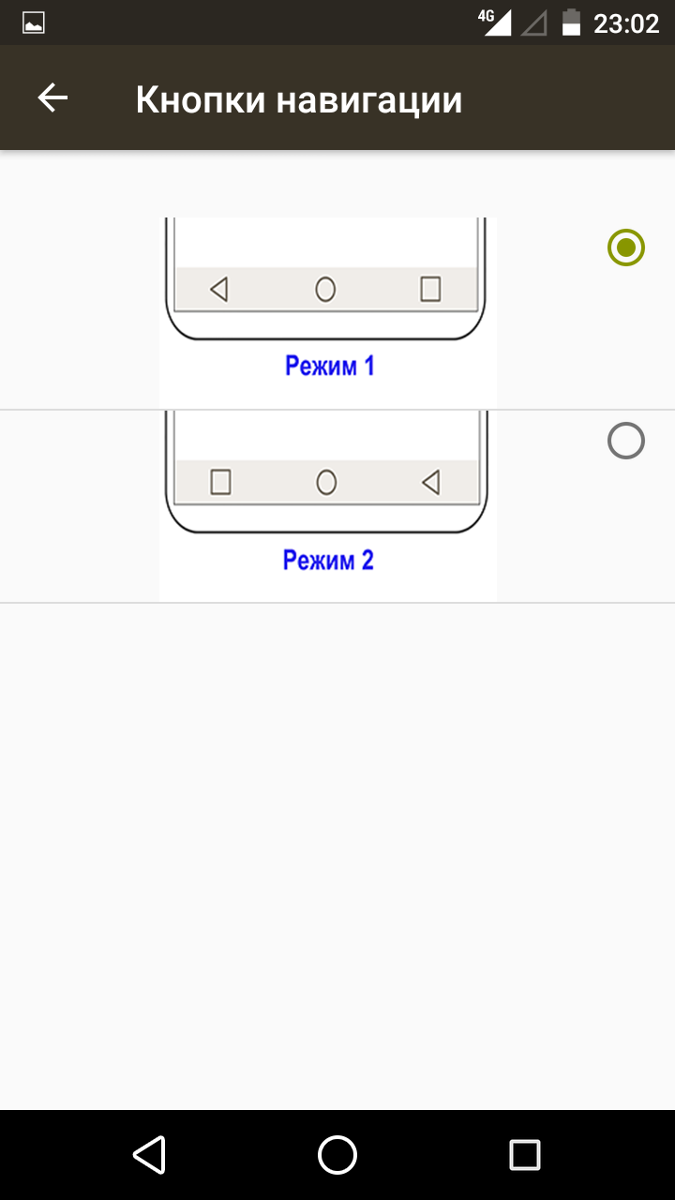 Смахните вверх от нижней части экрана, чтобы перейти на главный экран, а смахивание вверх и удерживание — на страницу переключателя приложений.
Смахните вверх от нижней части экрана, чтобы перейти на главный экран, а смахивание вверх и удерживание — на страницу переключателя приложений.
Если новый набор жестов покажется вам слишком громоздким, вы всегда можете вернуться к супер дружелюбной трехкнопочной системе навигации.
«Когда выйдет Android 10 для телефонов Motorola»
Как получить клавишу «Домой», «Назад» и «Недавние» на Android 10
Когда вы переключитесь обратно на старую добрую 3-кнопочную навигационную систему на Android 10 , вы получите обратно свои всегда доступные клавиши «Назад», «Домой» и «Недавние».
Вот GIF-изображение, показывающее, как можно вернуть трехкнопочную систему навигации, но пошаговое руководство можно найти под GIF-файлом.
Пошаговое руководство по возврату трехкнопочной навигации:
Шаг 1. Зайдите в «Настройки». Прокрутите вниз и коснитесь Система .
Шаг 2. Нажмите Жесты .
Шаг 3. Прокрутите вниз и коснитесь Системная навигация .
Шаг 4. Нажмите 3-кнопочная навигация внизу.
Вот и все!
Вы также можете выбрать вариант 2-кнопочной навигации , который был представлен Google на Android 9 Pie. Здесь вы получаете клавишу возврата и клавишу возврата на главный экран, но не клавишу «Недавние». Чтобы перейти к обзору недавних событий, проведите вверх по клавише «Домой».
Несмотря на то, что Google перешел на двухкнопочную навигацию около года назад, OEM-производители, такие как Samsung, не сделали свой выбор навигационной системы. Аналогичным образом, Samsung может избегать использования системы жестов по умолчанию в One UI 2.0 Android 10 также обновляется, и в этом случае у вас будут уже доступны 3 кнопки без изменений.
Что вы думаете об обновлении Android 10?
СВЯЗАННЫЕ
Android 101: как настроить панель многозадачности
В Android 11 компания Google добавила новые функции в свою панель многозадачности или недавние приложения — удобный поток миниатюр, который позволяет просматривать все активные приложения и выбирать, какое из них вы хотите использовать.
Начиная с Android 10, вы можете выбрать один из трех способов не только для доступа к панели многозадачности, но и для навигации по главному экрану.Эти три метода названы в соответствии с типами кнопок, которые появляются в нижней части экрана: навигация с помощью жестов, двухкнопочная навигация и трехкнопочная навигация. В этой статье я расскажу, как Android 11 добавил пару интересных функций двум из трех методов. Но сначала вот как вы переключаетесь с одного на другое.
- Потяните вниз от верхнего края экрана, чтобы получить доступ к панели приложений, и коснитесь значка настройки (шестеренка в правом нижнем углу)
Вид сетки
- Если у вас Android 10, выберите «Система»> «Жесты»> «Системная навигация».

- Если у вас Android 11, выберите «Специальные возможности»> «Системная навигация».
- Выберите «Навигация с помощью жестов», «Двухкнопочная навигация» или «Трехкнопочная навигация».
- Если у вас Android 10, выберите «Система»> «Жесты»> «Системная навигация»
- Если у вас Android 11, выберите «Специальные возможности»> «Системная навигация».

- Выберите «Навигация с помощью жестов», «Двухкнопочная навигация» или «Трехкнопочная навигация».
Понял? Вот разница между тремя методами, включая то, что было добавлено для Android 11.
Жестовая навигация
Это метод «пролистывания», представленный в Android 10, и тот, который Google, похоже, больше всего беспокоит, чтобы люди использовали. В Android 10 вы увидите поле поиска и пять значков в нижней части экрана. В Android 11 все, что вы видите в нижней части экрана, представляет собой одну плоскую линию. Проведите пальцем вверх и удерживайте, и вы получите панель многозадачности со всеми открытыми приложениями. Затем вы можете смахивать из стороны в сторону, чтобы получить к ним доступ.
В обеих версиях, если вы нажмете на значок в верхней части страницы приложения, вы получите раскрывающееся меню, которое либо позволяет вам получить доступ к странице информации о приложении, либо позволяет вам открыть приложение в формате разделенного экрана.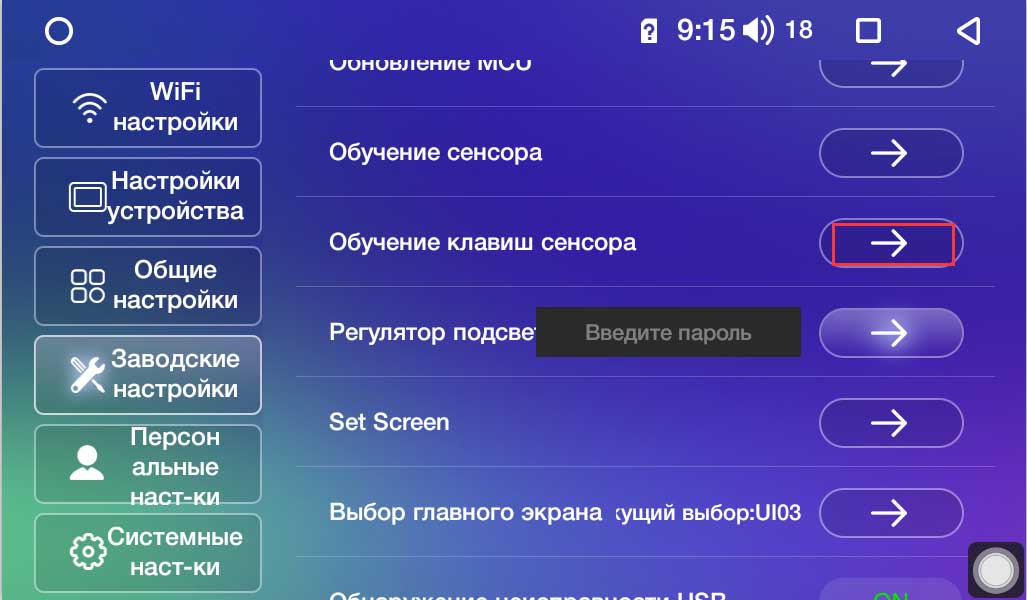 .В зависимости от приложения вы также можете получить доступ к другим функциям; например, если вы запускаете видео, вы также можете приостановить его здесь.
.В зависимости от приложения вы также можете получить доступ к другим функциям; например, если вы запускаете видео, вы также можете приостановить его здесь.
В Android 11 под панелью многозадачности были добавлены две ссылки: Снимок экрана и Выбрать. Нажмите Скриншот, и вы получите снимок экрана той страницы приложения, которую вы просматриваете в данный момент. Нажмите «Выбрать», и весь текст на этой странице приложения будет выбран для копирования, отправки или поиска.
2-кнопочная навигация
Это дает вам два значка в нижней части экрана: короткую толстую линию, заменяющую кнопку «Домой», и кнопку «Назад» слева.Проведите вверх по кнопке «Домой», и вы получите доступ к той же панели многозадачности с раскрывающимися меню, доступными в верхней части каждого приложения.
Однако в Android 11 под панелями не отображаются кнопки «Снимок экрана» / «Выбрать». Вместо этого, как и в Android 10, вы получаете поле поиска Google в нижней части экрана вместе со значками для пяти приложений.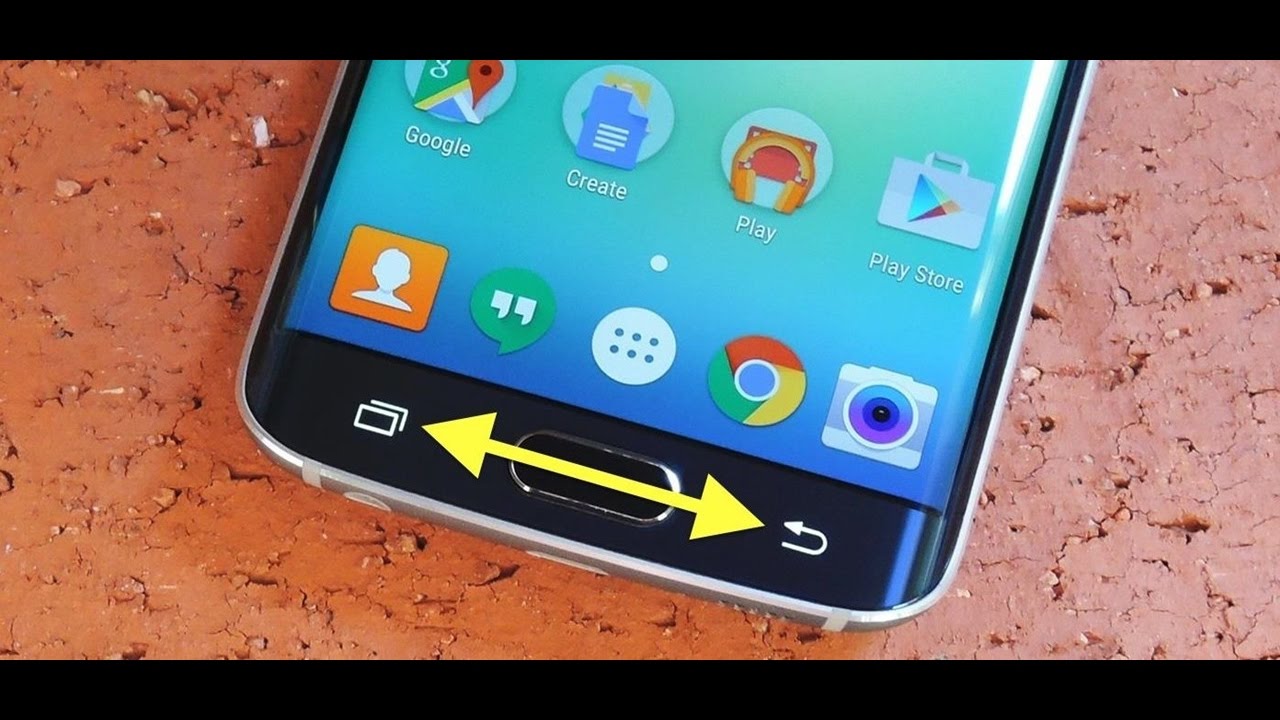
3-х кнопочная навигация
Это старомодный способ навигации с кнопками возврата, домой и переключения приложений в нижней части дисплея.Используйте правый значок «переключение приложений», чтобы открыть панель многозадачности. У вас по-прежнему есть раскрывающиеся меню, доступные над каждым приложением, а в Android 11 у вас есть ссылки Скриншот и Выбрать ниже.
Как переключить жестовую навигацию Android Q обратно на старые кнопки
Добро пожаловать в TNW Basics, сборник советов, руководств и советов о том, как легко получить максимальную отдачу от ваших гаджетов, приложений и прочего.
Когда Google выпустила бета-версию Android Q за другой, стало ясно, что компания убирает страницу из пользовательского интерфейса Apple.Это особенно заметно в отношении новой навигационной системы Android Q. Если у вас уже были смешанные чувства по поводу двухкнопочной системы в Android Pie, жесты-подражатели iOS в Android Q, скорее всего, расстроят вас еще больше.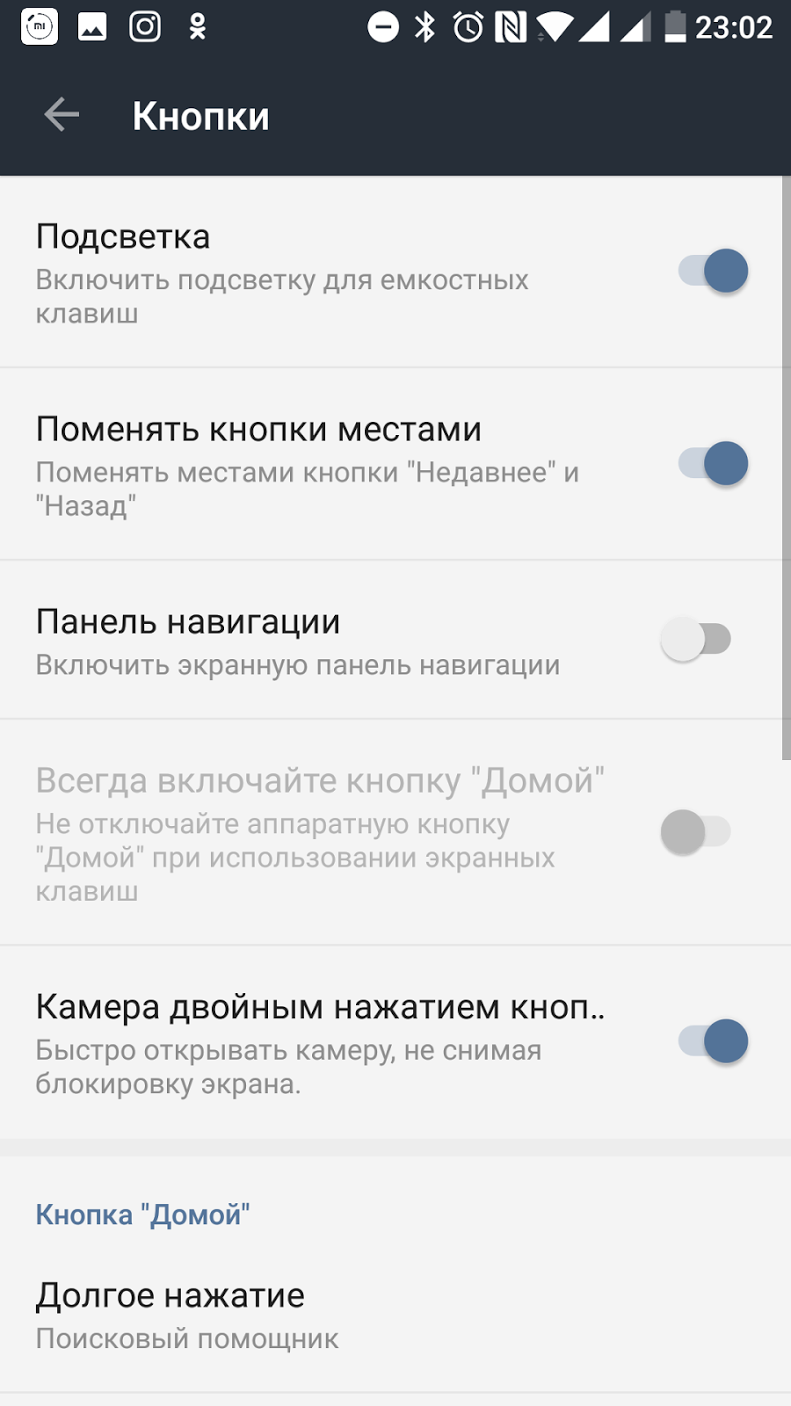
Новые жесты так тесно связаны с реализацией iPhone, что я удивлен, что Apple еще не подала в суд на Google. Проведите вверх снизу, чтобы вернуться домой, проведите пальцем вверх и удерживайте, чтобы увидеть последние приложения, проведите пальцем по бокам, чтобы вернуться. Что касается Beta 5, это далеко не так гладко, как реализация Apple, хотя я позволю Google не сомневаться, пока он устраняет недостатки.
Кроме экономии нескольких пикселей экрана, трудно увидеть преимущество над старой трехкнопочной системой. В некоторых отношениях все обстоит хуже, вызывая конфликты с приложениями, которые требуют смахивания от краев для функций — например, боковые меню во многих приложениях Android.
К счастью, похоже, что Google не планирует заставлять использовать новую систему жестов, как это было с Pixel 3. Но тогда я полагаю, что это то, что мы должны увидеть, когда выйдет Pixel 4. .
Между тем, если у вас есть одно из устройств, уже способных работать под управлением Android Q, вернуться к классической трехкнопочной системе — или двухкнопочной системе Android Pie — достаточно просто.

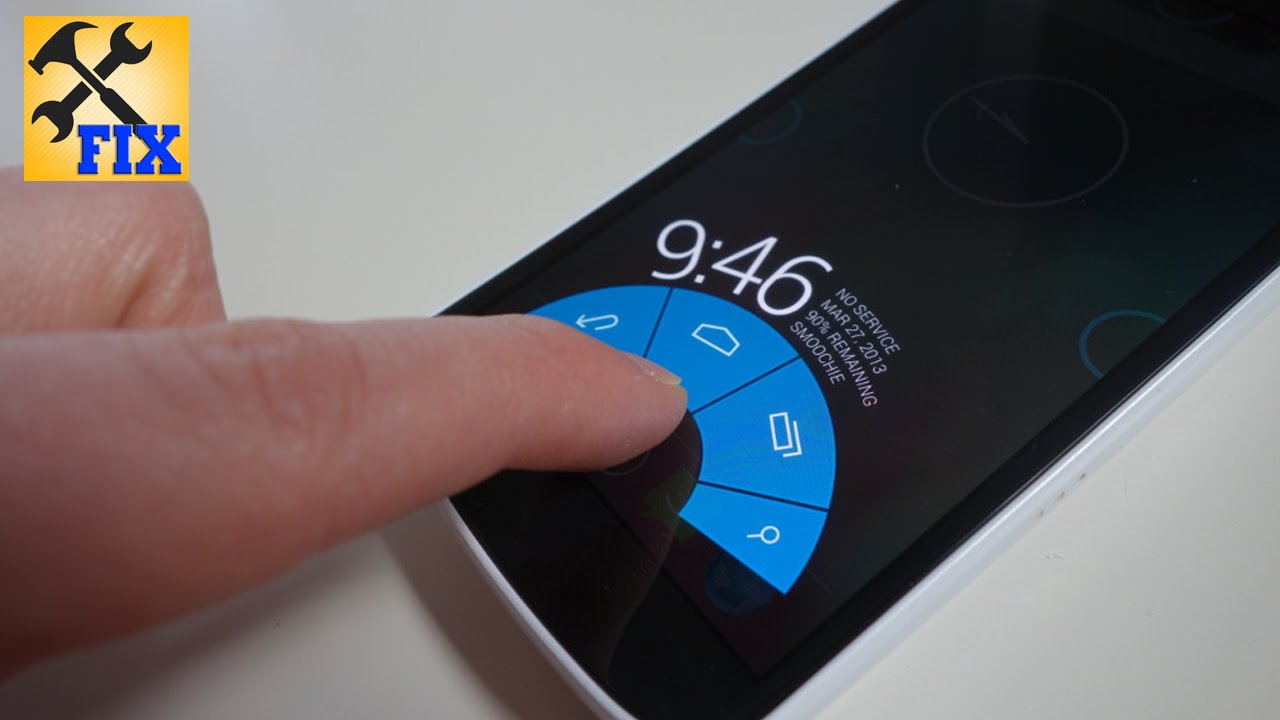

 1 Oreo по сравнению с Android 8.0 Oreo: 9 изменений
1 Oreo по сравнению с Android 8.0 Oreo: 9 изменений Это мгновенно приведет вас к недавно использованному приложению, вместо того, чтобы открывать страницу многозадачности и нажимать на нее. Смахивая влево и вправо, вы будете перемещаться по каждому приложению, которое в данный момент открыто в меню многозадачности.
Это мгновенно приведет вас к недавно использованному приложению, вместо того, чтобы открывать страницу многозадачности и нажимать на нее. Смахивая влево и вправо, вы будете перемещаться по каждому приложению, которое в данный момент открыто в меню многозадачности.

