Андроид команды – 17 секретных команд на Android, с которыми вы будете контролировать свой смартфон на 100 %
Полный список команд Android Terminal Emulator
Эмулятор терминала — приложение для android через которое можно использовать команды для управления системой и внесения в нее изменений. Этот механизм основан на том, что система андроид включает в себя ядро linux.
На компьютере с помощью командной строки и утилит выполняется настройка системы и подключение дополнительных модулей. Андроид унаследовал много похожих возможностей, которые можно применить для различных целей.
То есть имеются бинарные файлы, взаимодействующие непосредственно с «железом». Каждому такому файлу соответствует текстовая команда, которая запускается через эмулятор терминала.
Перед тем как начать работу с командной строкой надо отметить, что наибольший простор в модификациях будет после рутирования андроид устройства.
Кроме этого, следует поставить busybox — бинарный файл, который позволит использовать больше команд, так как встроенных часто недостаточно. Чтобы его установить надо:
- скачать из Play Market BusyBox;
- открыть и предоставить ему права суперпользователя;
- обязательно подождать пока приложения просканирует устройство;
- нажать кнопку «install busybox»;
- определить место «/system/xbin»;
- нажать «ок».
Дальше ждем пока закончится установка и закрываем. Приложение можно удалить, но лучше оставить, так как через него busybox обновляется.
После этого можно приступить к установке терминала на андроид и работе с ним. Для этого:
- из Play Market устанавливаем приложение Terminal Emulator for Android;
- открываем его, появится приглашение для ввода текста «u0_a106@android:/ $» так и должно быть;
- вводим команду, например, ls и нажимаем «enter»;
- появится результат работы, в нашем случае выведется список файлов в корневой директории.
Другие команды могут выполняться долго, при этом высветится белый курсор. Если при написании была допущена ошибка, то появится надпись «/system/bin/sh: kv: not found» и приглашение для ввода. Это сообщение говорит о том, что команда kv не найдена среди имеющихся.
Закрывается терминал нажатием на крестик в верхнем правом углу, дальше появится окно в котором нажимаем «ok».
Команды в Android Terminal Emulator
FЕсли у вас есть смартфон на Android и вы знакомы с Linux то наверное хоть раз интересовались как использовать терминал в Android. Как вы знаете операционная система Android основана на ядре Linux, а это значит что здесь есть командная оболочка и в ней доступны множество стандартных команд Linux. По умолчанию стандартной утилиты терминала в Android нет. Получить к нему доступ можно несколькими путями:
- первый — скачать приложение Android Terminal Emulator с GooglePlay.
- второй подключиться к смартфону с компьютера с помощью отладчика adb.
Но наша статья не об этом, сегодняшняя тема: команды в Aandroid Terminal Emulator или точнее команды терминала Android.
В интернете есть много статей на эту тему но во всех них чего-то не хватает, описана пара специфичных команд и на этом все, а хочется полный список, включая команды Linux, тогда я и решил написать эту статью. Я не говорю что я опишу все команды, но постараюсь охватить большинство. Здесь приведено лишь короткое описание о некоторых командах Android я расскажу подробнее в следующих статьях, а о командах Linux можно найти подробную информацию в интернете.
Теперь об обозначениях — для некоторых команд необходимы права root, перед ними я буду ставить знак @.
Начнем. Команды терминала это ничто иное как небольшие консольные утилиты, большинство системных утилит находиться в папке /system/bin и еще несколько в /vendor/bin. Те что в vendor мы трогать не будем. Чтобы было удобнее расположу все команды по алфавиту.
adb — Отладчик андроид. Поскольку Android это все же Linux, к нему по USB можно подключать другие устройства в том числе смартфоны, adb позволяет ими управлять и дает доступ к их терминалу. описание его команд и возможностей тянет на целую статью, я опишу все в одной из следующих статей.
am — Менеджер окон (Action Manager), с помощью него можно запустить и остановить любое приложение или сервис. Например запуск приложения настройки:
am start -n com.android.settings/.Settings
badblocks — проверка флешки на наличие битых секторов:
Результат можно записать в файл:
badblocks /dev/block/mmcblk0 > /sdcard/badblocks
или вывести на экран:
badblocks -v /dev/block/mmcblk0
bmgr — управление резервным копированием Android.
cat — консольная утилита для просмотра содержимого файла.
cat /sdcard/text.txt
chmod — аналогична команде Linux, меняет права доступа файла, доступен только восьмеричный формат записи.
Например дать все права (чтение, запись, выполнение):
chmod 777 /sdcard/file
chown — меняет владельца файла в Linux, Например:
chown root /sdcard/file
cmp
cmp /sdcard/file1 /sdcard/file2
cp — копирует файл, из источника(параметр 1) в приемник(параметр 2).
cp /sdcard/file1 /sdcard1/
Подробнее о cp можно почитать в статье копирование файлов в linux
date — показать текущую дату в системе.
date
Sat Nov 14 13:44:56 EET 2015
dd — создать образ диска, Параметры if= файл устройства диска, of=файл для записи
Например:
dd /dev/block/mmcblk0 /sdcard/img.iso
Будет создан образ флешки mmcblk0.
df — анализ свободного места на диске. Например:
df -h /dev/block/mmcblk1
Filesystem Size Used Free Blksize
/mnt/secure 484.5M 0.0K 484.5M 4096
/mnt/asec 484.5M 0.0K 484.5M 4096
/mnt/obb 484.5M 0.0K 484.5M 4096
/system 1.4G 971.7M 435.8M 4096
dmesg — просмотр лога сообщений ядра.
du — просмотр размера файла.
du /sdcard/file1
@ ext4_resize изменение размера раздела с файловой системой ext4.
@ fsck_msdos — проверка флешки на ошибки.
fsck_msdos /dev/block/mmcblk1p1
grep — утилита для фильтрации текста. Например вывести только строки содержащие terminal:
cat ~/sdcard/file | grep terminal
@ ifconfig — просмотр и управление сетевыми устройствами. Например просмотр информации о карте wifi:
ifconfig wlan0
Или отключение wifi:
ifconfig wlan0 down
Узнать список сетевых устройств можно командой:
ls /sys/class/net
iptables — управление настройками фаервола iptables, это очень обширная тема которой мы касаться не будем.
kill
kill 1435
Чтобы узнать pid можно использовать утилиту ps.
ln — создать ссылку на файл или папку, если указан параметр -s — символическую ссылку.
ln /sdcard/file /sdcard/file2
log — записать строку в лог системы.
log "Hollo log"
logcut — просмотр лога системы в реальном времени.
ls — просмотр списка файлов и папок в директории:
ls /mnt/
lsmod — просмотр загруженных модулей ядра
lsof — просмотр открытых в системе файлов.
make_ext4fs — форматировать флешку в файловую систему ext4
md5 — подсчитать контрольную суму файла.
md5 /sdcard/filename
mkdir — создать папку, в текущем каталоге.
mkdir имя_папки
make2fs — форматировать флешку в файловую систему ext2
mount — примонтировать диск, образ или папку. Например:
mount -t ext2 /dev/block/mmcblk1p1 /mnt/sdcard
Подробнее о монтировании можно почитать в моей статье: Монтирование в Android
mv — переместить файл, аналогично cp
netcfg — просмотр информации об сетевых соединениях.
notify — утилита для слежения за изменениями в файловой системы с помощью подсистемы ядра inotify.
ping — известная утилита для проверки доступности сетевого узла.
ping ya.ru
pm — пакетный менеджер android, позволяет, устанавливать, удалять и просматривать установленные пакеты.
ps — просмотр всех запущенных процессов и информации о них.
ps
USER PID PPID VSIZE RSS WCHAN PC NAME
root 1 0 1000 848 c0106ef8 0001bfb4 S /init
root 3 2 0 0 c0057a54 00000000 S ksoftirqd/0
reboot — перезагрузить смартфон из консоли.
resize2fs — аналогично resize_ext4, только для ext2
rm — удалить файл.
rm /sdcard/file
rmdir — удалить папку.
rmdir /sdcard/dirname
rmmod — выгрузить модуль ядра.
rmmod имя_модуля
route — управление таблицей маршрутизации.
touch — создать пустой файл.
touch /sdcard/file
top — интерактивный вариант списка запущенных процессов.
@ screenshot — сделать снимок экрана.
screenshot /sdcard/screenshot.png
shutdown — выключить смартфон.
shutdown -h now
service
— управление сервисами. Например посмотреть список запущенных сервисов: service list
Это были все команды описание которых я нашел, по возможности список будет пополняться.
Десерт на сегодня — обзор новой версии Android 6.0 Marshmallow:
Десять базовых команд для Android терминалов. Команды терминала андроид
Приложение Эмулятор Терминала для Аndroid предоставляет возможность использования определённых команд для управления операционной системой, а так же, внесения в неё различных изменений. Для того, чтобы понять, что такое Terminal Emulator Android, как пользоваться им, нужно понимать, на чём основан механизм работы с терминалом.
Как известно, открытая OS Android не создавалась, что называется, «с нуля» — прообразом этой популярной операционной системы является Linux (общее название для всех Unix-подобных ОС), ядро которой стало фундаментом для разработки ОС Андроид. Ядро Линукс многими используется из-за широкого спектра функциональных возможностей, а поскольку в Android включено ядро linux, то на нём и базируется механизм работы терминала.
Программа позволяет пользователю работать в ОС Android, используя командную строку Linux. На ПК через командную строку и специальные утилиты можно выполнять настройку системы и подключать дополнительные модули. Похожие возможности стали доступны и на Андроиде с Terminal Emulator for Android.
То есть, имеются двоичные (или бинарные файлы), которые взаимодействуют непосредственно с «железом» смартфона. Через эмулятор терминала запускается текстовая команда, соответствующая каждому такому файлу.
Как пользоваться эмулятором терминала
Перед началом работы с командной строкой, нужно отдельно подчеркнуть, что наибольшую свободу в модификациях можно достигнуть, получив (ROOT).
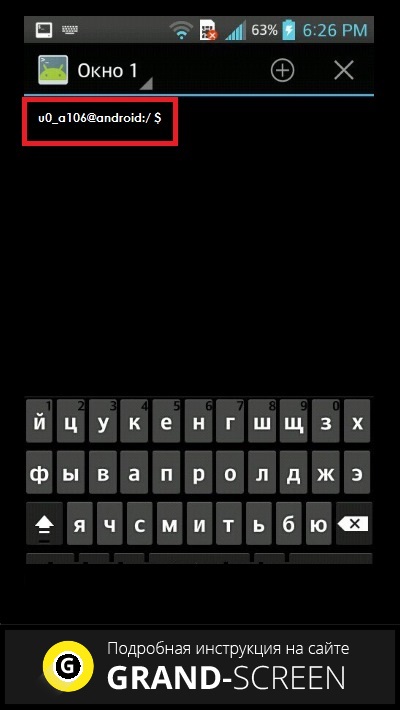
Теперь нам нужно ввести команду, например, «ls
» и нажать «enter ». После этого появится список файлов, находящихся в корневой директории: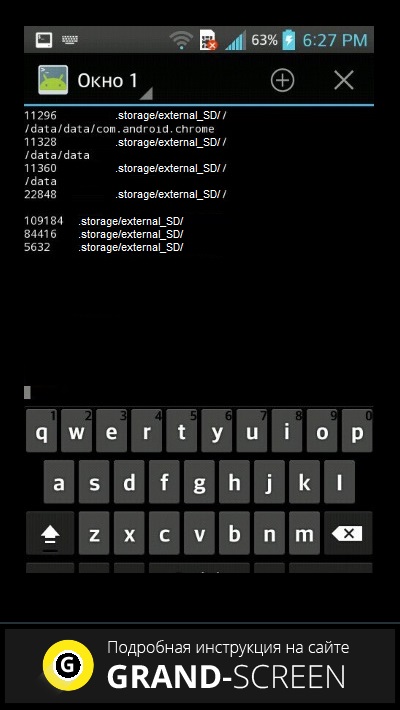
Выполнение других команд может занять некоторое время, при этом будет высвечиваться белый курсор. Если вы допустили ошибку при написании, то должна появиться вот такая надпись: «/system/bin/sh: kv: not found », говорящая о том, что среди имеющихся не найдена команда kv , а затем появится приглашение для ввода.
Чтобы закрыть терминал, в правом верхнем углу нажимаем крестик, а в следующем окне, нажимаем «ОК».
Основные команды эмулятора терминала
На самом деле, команд очень много, для их просмотра пишем busybox . Теперь, чтобы посмотреть описание существующих команд непосредственно в терминале, вводим команду, сведения о которой хотим получить, и «-help ». После этого должна появиться информация, но нужно учитывать, что она будет на английском языке.
Во время работы с терминалом необходимо учитывать некоторые нюансы:
- Путь к папкам и файлам пишем полностью после команд (пример: rm /storage/sdcard0/download/file ).
- Нельзя допускать каких-либо ошибок или лишних пробелов.
- После ввода, команду запускаем кнопкой «enter ».
Популярные команды :
- date — вывести текущие дату и время
- free — использовать память и swap
- ls — вывести содержимое текущей папки
- cd — выполнить переход к нужной директории
- du — печатать объем файла
- pwd — показать полный путь к используемой папке
- service list — вывести список работающих процессов
- pm install -установка программы из apk файла
- df — показать размер объектов в указанной папке
- pm list packages — показ пакетов
Командная строка Android. Где находиться и как запустить?
Очень частый вопрос который задают новички Android: «Где находится и как запустить командную строку Android?». Все очень просто, данная статья расскажет вам об этом!
С помощью командной строки многие пользователи выполняют кастомизацию Android (изменяют вид и функциональность), получают Root права, либо используют при разработке приложения.
К большому сожалению пользователей или к их счастью, практически на 99% устройств Android отсутствует командная строка, но все это поправимо!
Где найти и запустить командную строку Android?
Есть 2 варианта «добычи» командной строки в Android и оба они вам понадобятся в дальнейшем использование на вашем устройстве. Первый вариант — это специальное приложение «Терминал». Второй вариант это утилита ADB, необходимая для отладки Android используя командую строку на компьютере.
Как правило, под командной строкой на Андроид, подразумевают приложение терминал или консоль.
Для работы с командной строкой Андроид на компьютере используют ADB.
Вариант 1 — Установка приложения «командная строка»
Если вы используете магазин Google Play, то перейдите в него и строке поиска написать следующую фразу — «командная строка» или «терминал» или «консоль«.
 В Google Play наберете «командная строка», «консоль» или «терминал»
В Google Play наберете «командная строка», «консоль» или «терминал»Установите любое понравившиеся вам приложение. Как запустить терминал на андроид? Все очень просто, находим установленное приложение, запустите его, после чего перед вами окажется командная строка Android!
 «командная строка» Android
«командная строка» AndroidНедостатком этого решения будет, то что, если у вас нет Root прав, то у вас не будет возможности более полно использовать команды adb, поэтому вам понадобиться использовать и второй вариант, для которого необходим компьютер.
Вариант 2 — Компьютер и утилита ADB
Для того, чтобы управлять более полно вашим Android смартфоном или планшетом с помощью командной строки с вашего компьютера вам понадобиться выполнить несколько действий:
- Установить драйвер Android на компьютер
- Включить «Отладку по USB«
- Загрузить утилиту ADB или программу ADB RUN для работы с устройствами Android
У вас еще остались вопросы? Пишите их в комментариях, рассказывайте, что у вас получилось или наоборот!
После чего, используя командую строку или программу ADB RUN вводим команды ADB и Linux для настройки вашего Android смартфона или планшета.
Вот и все! Больше статей и инструкций читайте в разделе Статьи и Хаки Android. Оставайтесь вместе с сайтом Android +1, дальше будет еще интересней!
Команды терминала Андроид

Пользователи Android телефонов и планшетов, которые используют их на всю мощь, что-то постоянно модернизируют, знают что некоторые операции происходят в терминале. Чтобы пользоваться терминалом необходимо знать команды. В этой статье описаны команды терминала андроид и что они делают. Для большинства пользователей Linux все эти команды знакомы.
Открываем терминал его нужно скачать здесь (Эмулятор Терминала) и мы видим:
Name_device:/ $
Где
Name_device:/ это имя вашего смартфона (планшета)
su — команда su дает вам права Root, права администратора, то есть можно выполнять с устройством после этой команды все (до этого нет), также вам необходимо получить root на ваше android устройство.
Примечание: До выполнения команды Su вы с правами гостя.
Name_device:/ $
Символ $ означает что Вы под гостем (т.е. ничего не можете делать)
Name_device:/ #
Символ # означает что вы Root
Пример
Name_device:/ $ su
Name_device:/ #
pwd – показывает текущий каталог, в котором вы находитесь.
ls – команда показывает что находится в текущей директории, а именно файлы и директории.
Пример
Name_device:/ # ls
system
data
mnt
bin
итп…
ls -a – команда показывает что находится в текущей директории, а именно файлы и директории, но со скрытыми файлами.
Примечание: Скрытые файлы, в отличие от Windows выглядят как .Name (точка и Имя файла)
clear — очистить экран терминала.
cd – команда для перехода в какую либо директорию (каталог).
Пример
Name_device:/ # cd system
Name_device:/system #
Примечание: Директория или Каталог означает Папка
cd .. — перейти в директорию уровнем выше
mkdir — команда создает директорию (папку).
Пример
Name_device:/sdcard # mkdir android
Примечание: Папка Name и name это две разные папки
rm – удаляетт файл.
rm -r удаляет каталог (Примечание: если вы не укажете параметр –r выдаст ошибку о невозможности удалить каталог).
Пример
Name_device:/sdcard # rm -r dom
rm -rf – удаляет файл и не выдает сообщения, если такого файла нет или нет прав на запись в него rm -rf – удаляет папки не выдавая сообщений.
cp – копирует файл.
cp -r копирует директорию.
mv – переименовывает файл.
Пример
Name_device:/sdcard # mv android ANDROID
touch – создание пустого файла.
cat – выводит текст находящийся в файле.
Пример
Name_device:/sdcard # cat skazka
tac — выводит текст находящийся в файле в обратном порядке (1 строка последняя, последняя первая).
Пример
Name_device:/sdcard # tac skazka
Примечание: если увидите перед строкой стоит знак # то параметр не обрабатывается
wget – скачивает файл по ссылке в текущую директорию.
Пример
Name_device:/sdcard # wgеt httр://hot_alena.avi
ps – выводит Ваши текущие активные процессы.
mount – монтирует (Подсоединяет).
umount — размонтирует.
date – выводит текущую дату и время.
cal – выводит календарь текущего месяца.
uptime — показывает сколько времени работает операционная система.
df – показать информацию об использовании дисков.
free – используемая память и swap.
free -m — полный объем, использованный объем и объем свободной памяти в Mb.
du — сколько места занимают ваши данные
halt — быстрое и корректное выключение системы
chmod — выставление прав доступа
Что такое ADB? Adb команды Android + Видео
В данной статье вы узнаете что такое ADB для чего он нужен пользователям, а также как управлять им с помощью команд в Android терминале. Ну что же начнем изучать adb команды android…
Знакомимся с ADB
ADB (android debug bridge) это — средство отладки, выявление ошибок в приложениях, разблокировки, прошивки устройств на Android и многого другого. Официальную документацию на английском языке можете прочитать на данном сайте.
Скачать ADB
Скачать ADB можно с официального ресурса Android.
Можно воспользоваться специальной программой Adb Run, облегчающая взаимодействие с ADB.
Также можете воспользоваться программой Android Терминал
Позаботьтесь чтобы на ПК были установлены драйвера, а на Android включена отладка по USB и компьютер прошел авторизацию.
Adb команды Android
Команды Adb можно разделить 3 типа, непосредственно для команды Adb и FastBoot (подробно о Fasboot) и Linux команды (Android).
Проверка подключения Android к компьютеру. ADB DEVICES
Чтобы убедиться, что Android подключен к компьютеру необходимо ввести adb команду:
adb devices
Пример как использовать:
 на данном скрине видно что Android подсоединен
на данном скрине видно что Android подсоединен 
Если у вас не появилось похожее сообщение, то возможно, необходимо проверить, наличие драйверов на ПК, целостность кабеля, работоспособность порта USB.
Подключение Android по WI-FI. ADB Connect
Для того, чтобы подключить Android по WI-FI сети, необходимо получить ip адрес и порт устройства, в этом вам поможет приложение ADB Wireless (необходим Root) которую можно скачать в Google Play
После этого ввести команду adb:
adb connect ip:port
Пример как использовать:
adb connect 192.168.0.14:5555
Более подробно о том как подключить Android через WI-FI — Отладка по USB по Wi-FI.
Установка приложений на Android. ADB Install
Для того, чтобы установить какое-либо приложение с компьютера на Android, необходимо ввести команду:
adb install
Пример как с помощью команды adb install установить приложение необходимо написать:
adb intsall C:\papka_gde_hranitsya_proga.apk
То есть написать команду adb install путь к приложению и название приложения.
Отправить какой-либо файл на Android. ADB PUSH
Чтобы отправить с компьютера на Android любой файл существует следующая команда:
adb push
Пример, чтобы с помощью команды Adb отправить файл с ПК на Android необходимо написать adb push команду:
adb push C:\papka_gde_hranitsya_file\imja_file /sdcard
То есть написать adb push команду путь к файлу, название файла и место где сохранить данный файл.
Отправить / Принять файл c Android на Компьютер.
ADB PULL
Для того чтобы принять абсолютно любой файл с устройства Android на компьютер существует команда:
adb pull
Для того чтобы с помощью команды Adb принять файл с Android девайса на ваш ПК необходимо написать:
adb pull /sdcard/xxx/Keks_s_Pameloy_Anderson.avi C:\papka_gde_budet_hranitsya_file
То есть написать команду adb pull и путь к файлу который находится на Android, название файла и место где сохранить данный файл на ПК.
Перезагрузка Android. ADB Reboot
Для перезагрузки Android, после каких-либо выполненных операций, либо перезагрузить в специальный режим, существует команда:
adb reboot
Команды перезагрузят Android в нормальный режим (обычная перезагрузка):
adb reboot или adb reboot normal
Команда перезагрузит Android в режим загрузки Bootloader:
adb reboot bootloader
Команда перезагрузит Android в режим Recovery:
adb reboot recovery
Управление Android. ADB SHELL
Перейти в управление Android, после чего можно использовать linux команды ОС Android.
Весь потенциал Android раскрывается после того когда вы переходите в управление Android где доступны многие команды linux.
adb shell
Команды в терминале Android
(Linux команды)
Команда суперпользователь. SU
Суперпользователь или Root. Позволяет выполнять абсолютно все действия, от создания, модифицирования, изменения, до удаления конкретных системных файлов, для этого введите команду:
su

До ввода команды: su пользователь является гостем в системе (многие действия заблокированы) и обозначается в начале терминала знаком доллар $ после ввода команды su становится админом и в терминале обозначается как американский номер#

Команда перейти в папку. CD
Для того чтобы перемещаться между разделам и каталогами в Android, существует специальная команда:
cd
Чтобы перейти с раздела /sdcard в раздел /sdcard/xxx/porno/hot_girl
cd /sdcard/xxx/porno/hot_girl
Для того чтобы вернуться с раздела на каталог выше, либо обратно в /sdcard:
если находимся в каталоге /sdcard/xxx/porno/hot_girl — hot_girl
cd ..
окажемся в каталоге:
/sdcard/xxx/porno/
если необходимо подняться в /sdcard то:
cd ../ ../ (столько раз сколько это необходимо)
Внимание в Android и других Unix системах файлы Primer и primer или PrimER абсолютно разные файлы
Переместить / Переименовать файл либо каталог. MV
Перемещение и переименование файла, каталога (папки) или файла осуществляется только одной командой:
mv
Пример переименовать файл:
mv /sdcard/xxx/hot_porno/Alenka.avi /sdcard/xxx/hot_porno/kruto.avi
Пример переименовать папку:
mv -r /sdcard/xxx/hot_porno /sdcard/xxx/super
Пример как Переместить файл:
mv /sdcard/xxx/hot_porno/Alenka.avi /sdcard/xxx/Alenka.avi
Пример как Переместить папку:
mv -r /sdcard/xxx/hot_porno /sdcard/hot_porno
Просмотреть что внутри каталога. LS
Какие каталоги и файлы содержаться в каталоге где вы находитесь, используют следующую linux команду:
ls
Пример как использовать, узнать какие файлы в папке /sdcard/xxx/hot porno:
ls /sdcard/xxx/hot_porno/
вы получите в окне следующее сообщение:
Alenka.avi
Pamela.avi
Anderson.avi
Если необходимо увидеть скрытые файлы в папке:
ls -a
Пример как использовать:
ls -a /sdcard/xxx/hot_porno/
выдаст следующие сообщение:
.Skruty_file_Hot.avi
Alenka.avi
Pamela Anderson.avi
Skrutiy_File.avi
Копировать файл или папку (каталог). CP
Скопировать какой-либо файл или папку и переместить куда-либо:
cp
Пример Скопировать файл:
cp /sdcard/xxx/hot_porno/Alenka.avi /sdcard/xxx/Alenka.avi
Пример Скопировать папку:
cp -r /sdcard/xxx/hot_porno /sdcard/hot_porno
Создать каталог (папку). MKDIR
Для того, чтобы создать где-либо папку, используйте команду:
mkdir
Пример как использовать:
mkdir /sdcrad/android_papka
Удалить каталог (папку) или файл. RM
Если необходимо удалить какой либо файл или папку linux команда:
rm
Пример как удалить файл:
rm /sdcard/xxx/hot_porno/Alenka.avi
Пример как удалить папку:
rm - r /sdcard/xxx/hot_porno
Вывести содержимое файла на экран. CAT
Если перед вами стоит задача вывести на экран содержимое текстового файла:
cat
Пример как использовать:
cat /sdcard/books/Толстой_книга_война_и_мир.txt
и получим:
— Еh bien, mon prince. Genes et Lucques ne sont plus que des apanages, des поместья, de la famille Buonaparte. Non, je vous previens, que si vous ne me dites pas, que nous avons la guerre, si vous vous permettez encore de pallier toutes les infamies, toutes les atrocodes de cet Antichrist (ma parole, j`y crois) — je ne vous connais plus, vous n`etes plus mon ami, vous n`etes plus мой верный раб, comme vous dites.
Показать полный путь. PWD
Для того чтобы понять в каком разделе и каталоге сейчас находитесь:
pwd
Если находимся в каком-либо каталоге и надо узнать полный путь (например находимся в системном разделе, каталог app):
pwd
выдаст сообщение:
/system/app/
Создать пустой файл. TOUCH
Чтобы создать текстовый файл:
touch
Создадим файл 666.txt в каталоге /sdcard:
touch /sdcard/666.txt
Создание резервной копии с раздела и восстановление.
DD IF
dd if
Создания резервной копии на Sd карту
dd if=dev/block/mmcblk0p1 of=sdcard/efs.img
Восстановления раздела с резервной копии с Sd карты
dd if=/sdcard/efs.img of=/dev/block/mmcblk0p1
Просмотр занимаемого места. DU
Для того, чтобы понять сколько занимает что либо:
du
Пример как использовать:
du systcode
Выставление permission, прав файлам и директориям
Чтобы узнать какие права у файлов и директорий нужно написать такую команду
ls -n
Права Доступа (permission)
И так мы знаем, что существуют пользователи, группы. Теперь поговорим о правах доступа. Для чего этого необходимо? Например у вас есть директория в которой находятся личные файлы. Чтобы вы, владелец, например могли редактировать, просматривать файлы, группа, только видеть данные, файлы, а остальные пользователи которые не входят ни в одну из групп и не являются владельцами, вообще не могли ничего сделать, вот поэтому и необходимы права доступа.
Права на файл могут обозначаться цифрами и буквами:
| Цифрами | Буквами | |
| Чтение | 4 | r |
| Запись | 2 | w |
| Выполнение | 1 | x |
| 0 | — |
Значения прав в цифрах суммируются:
- полные права (rwx) 7 = 4 + 2 +1
- чтение и запись (rw-) 6 = 4 + 2 + 0
- чтение и выполнение (r-x) 5 = 4 + 0 + 1
- только чтение 4 (r—) = 4 + 0 + 0
- только запись 2 (-w-) = 0 + 2 + 0
- права отсутствуют (—) 0 = 0 + 0 + 0

Для каждого файла и директории назначаются отдельно права для владельца, группы и остальных пользователей.
| Владелец | Группа | Остальные | ||
| u | g | o | ||
| права доступа буквы | права доступа цифры | |||
| rwxrwxrwx | 777 | читают, записывают, выполняют все | ||
| rwxr-xr-x | 755 | читает, записывает, выполняет | читать и запускать | |
| rw-r—r— | 644 | чтение и запись | только чтение | |
| r——— | 400 | читает только владелец | — | — |
Изменять права доступа на файл или директорию командой chmod можно как числами, так буквами.
Назначение прав доступа цифрами
Для того, чтобы изменить права файлу или директорию командой chmod используя цифры введите команду:
sudo chmod 755 text.txt
Для директорий необходимо после chmod добавить ключ -R.
Назначение прав доступа буквами
Для новичков изменять права доступа букавами будет слегка сложней, но данные знания пригодятся.
Как вы знаете что есть владелец, группа, остальные пользователи, они обозначаются следующим образом:
| u | user | Владелец |
| g | group | Пользователи, входящие в группу |
| o | others | Остальные пользователи |
| a | all | Все пользователи |
Права доступа можно назначать, убирать или присваивать:
| + | добавить права |
| — | удалить права |
| = | установить права |
Установить права на файл «rwxr-xr-x» (755):
sudo chmod u=rwx,g=rx,o=rx text.txt
Добавить права на выполнение владельцу, удалить выполнение для группы, удалить запись и выполнение для остальных:
sudo chmod u+x,g-x,o-wx text.txt
Добавить возможность всем (пользователь, группа. остальных) читать:
sudo chmod a+r text.txt
Для изменения прав доступ директориям необходимо использовать ключ -R:
sudo chmod -R a+r imya_papki
Жесткие и символические ссылки
В Linux в том числе Android существует такое понятие как ссылки — что на нормальном привычном языке звучит «ярлык». Бывают два типа ссылок это:
- Жесткие ссылки
- Символические ссылки или симлинки
В чем различия жестких и символических ссылок?
Жесткие ссылки — создают точную копию или текущий снимок файла или папки. Это очень похоже на копирование, но это все же не копирование.
Символические ссылки — создают ярлык которые указывают точное место файла или папки куда ярлык ссылается. Если файл или папку переместить, символическая ссылка будет битая. Чтобы наглядно понять что такое символическая ссылка — в Windows XP или Windows 7 есть ярлыки программ на рабочем столе, которые ссылаются в папку с программой, а точней exe-шник.
Как создать жесткие и символические ссылки
Жесткие ссылки можно создать командой:
ln
Жесткие ссылки можно создать командой:
ln -s
Команды adb для Android пользователей
Если у вас есть смартфон с операционной системой Android и вы часто с ним экспериментируете, что-то настраиваете или перепрошиваете, то, скорее всего, вы уже знакомы с инструментом ADB или (Android Debug Bridge). Это программа для управления смартфоном через компьютер по USB, которая содержит множество полезных команд.
Вы можете просматривать журналы, устанавливать и удалять приложения, управлять устройством и выполнять множество других полезных команд. Из этой статьи вы узнаете как пользоваться ADB в Linux, мы рассмотрим полезные команды ADB для пользователей Android и подробно разберем эту утилиту. Но сначала рассмотрим как установить сам инструмент на компьютер.
Содержание статьи:
Установка ADB в Linux
Программа ADB входит в стандартный набор утилит Android SDK. Вы можете установить эту среду и получите нужную утилиту. Но не всегда хочется тянуть на компьютер целую среду исполнения. Иногда нужна только одна программа. Ее можно очень просто установить отдельно. В Ubuntu для этого можно выполнить команду:
sudo apt install android-tools-adb
Для Red Hat, CentOS команда будет немного отличаться:
sudo yum install android-tools-adb
Если вам нужно установить ADB в Windows, то придется скачать пакет SDK Platform Tools из официального сайта.
Подготовка смартфона
Для того чтобы вы смогли использовать adb вместе со своим смартфоном вам необходимо включить режим отладки по USB. Эта возможность скрыта во всех версиях Android начиная с 4.2. Чтобы стать разработчиком сначала зайдите в «Настройки» -> «О телефоне» и семь раз нажмите на пункте «Номер сборки»:
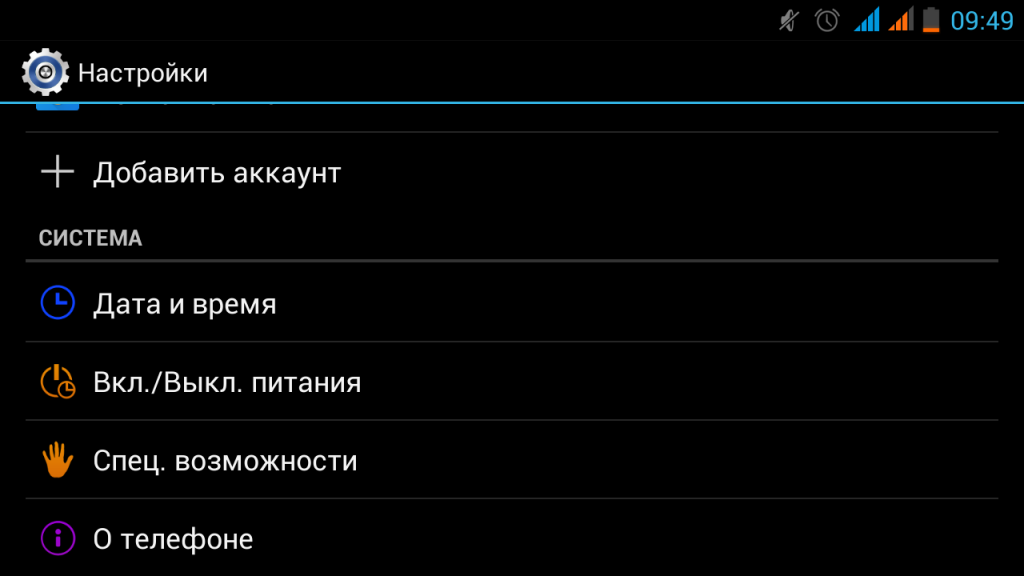
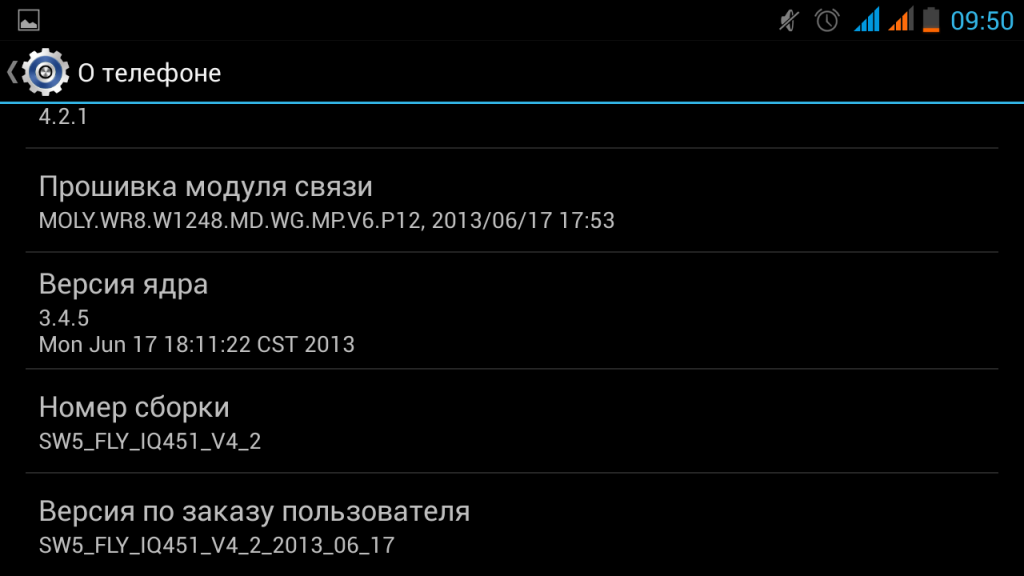
Затем в главном меню настроек появится пункт «Для разработчиков»:
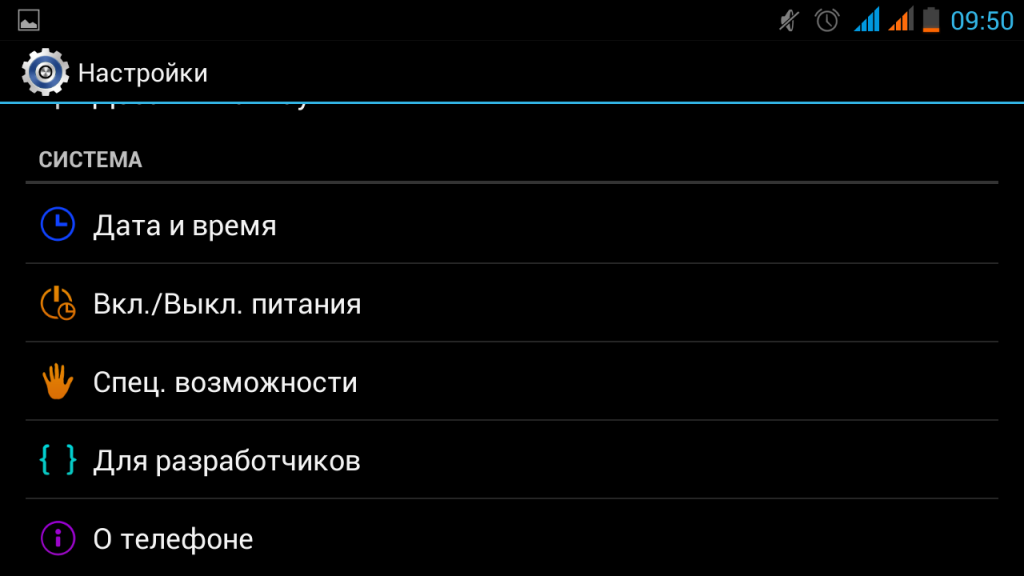
Тут необходимо поставить галочку напротив раздела «Разрешить отладку по USB»:
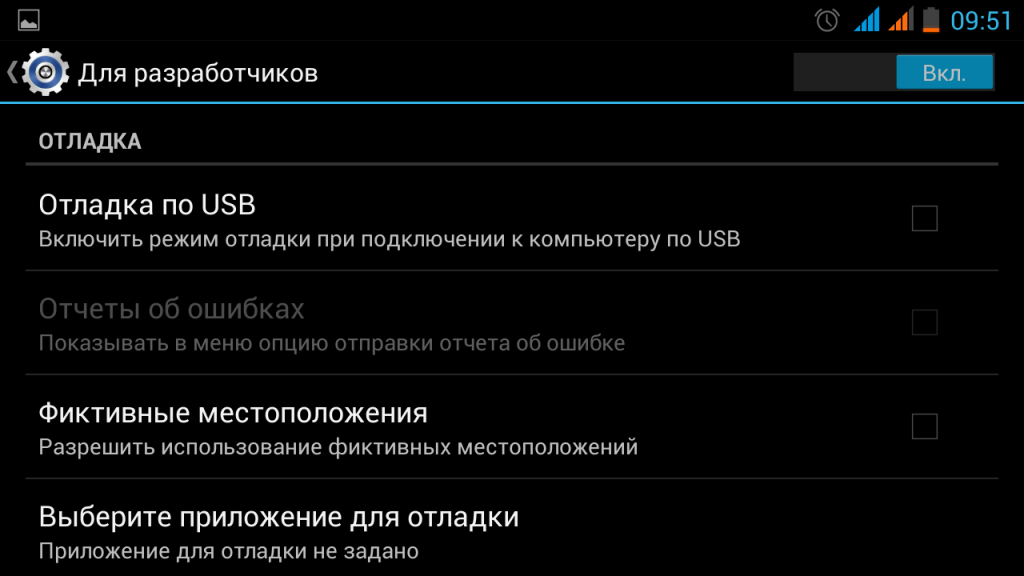

Теперь ваш телефон готов к работе с adb. Подключите его по USB к вашему компьютеру и начнем работать.
Полезные команды ADB
Перед тем как мы сможем управлять устройством, необходимо еще кое-что сделать. Команде adb требуется специальная служба для связи с Android необходимо ее запустить. Для этого используйте такую команду:
adb start-server
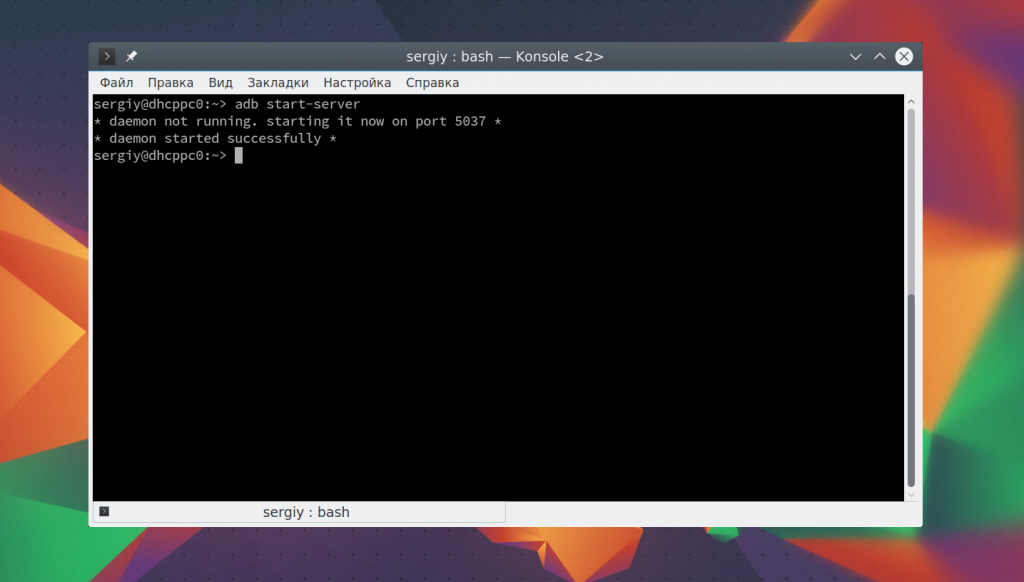
После завершения работы вы можете отключить службу чтобы она не потребляла лишние ресурсы:
adb kill-server
Теперь можно выполнять adb команды для android.
Список устройств
Первым делом, посмотрим список подключенных устройств к нашему компьютеру. Для этого используется команда devices:
adb devices
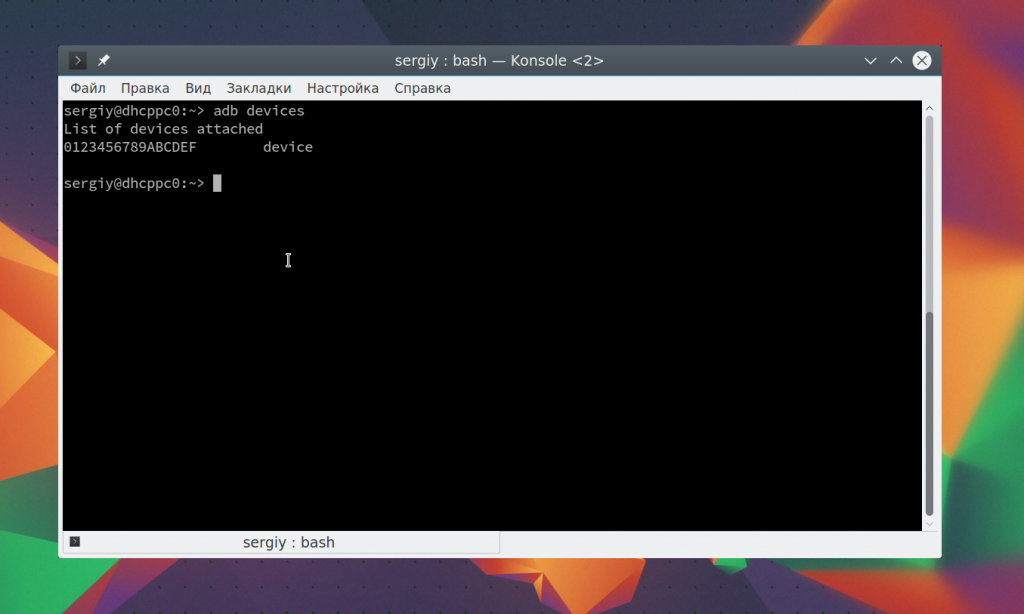
Если к системе подключено несколько смартфонов, то по умолчанию действия будут применяться к первому. Но вы можете задать нужное имя устройства с помощью опции -s. Например:
adb -s 0123456789ABCDEF logcat
Также указать имя устройства, к которому необходимо применять команды программы adb можно с помощью переменной ANDROID_SERIAL:
export ANDROID_SERIAL=0123456789ABCDEF
Тогда все команды adb будут применяться к устройству, указанному в этой переменной.
Состояние устройства
С помощью команды get-state вы можете узнать состояние устройства:
adb get-state
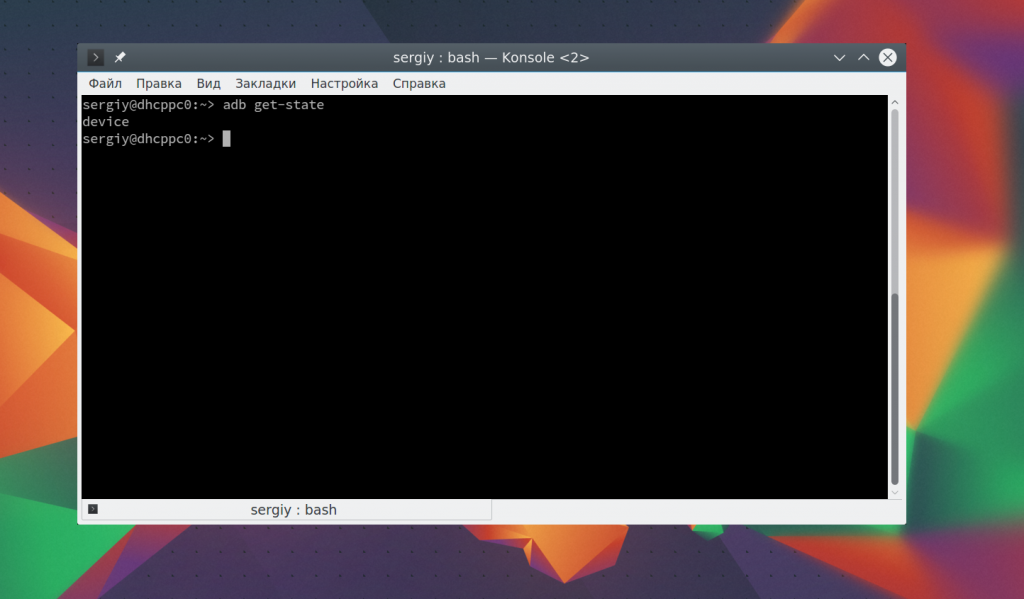
Команда вернет одно из значений: device — работает, bootloader — загружается, offline — выключено. С помощью команды status-window можно постоянно отслеживать состояние:
adb status-window
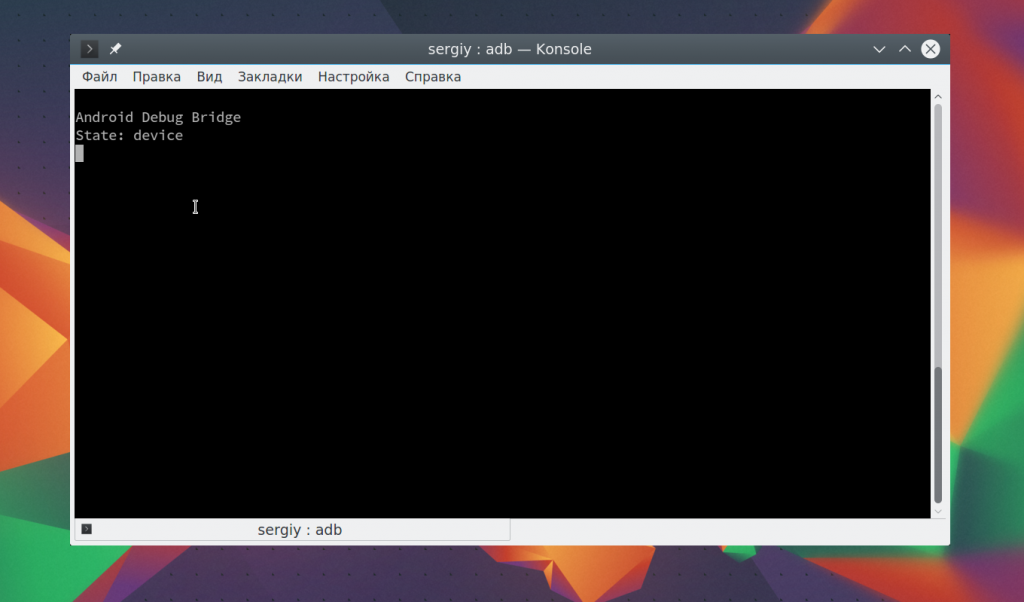
Просмотр журналов
Самое частое действие, которое приходится делать разработчикам и тестировщикам мобильных приложений в поиске ошибок — это просмотр журналов системы и приложений. Для этого применяется команда logcat:
adb logcat
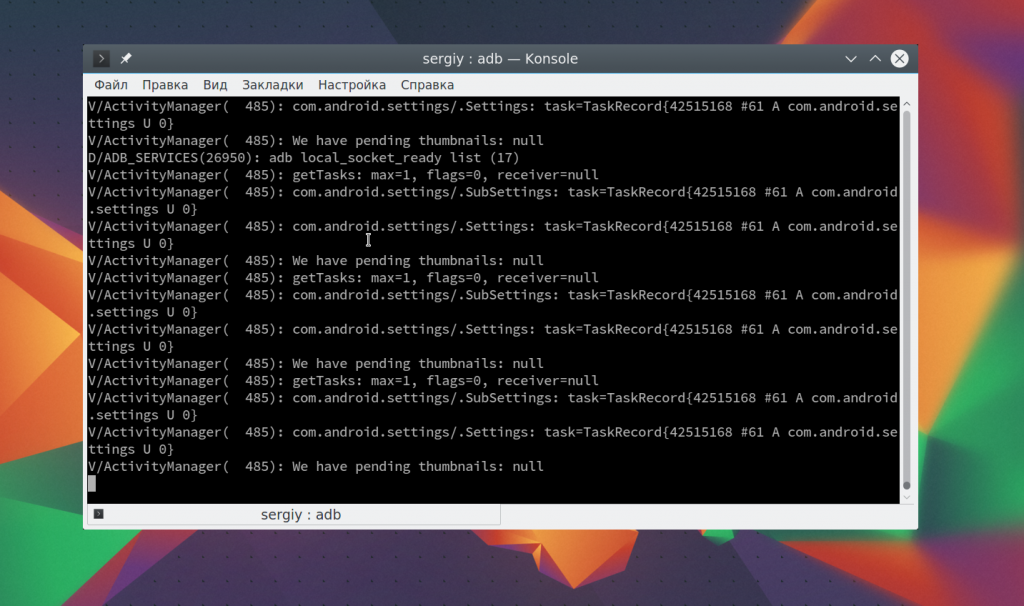
Утилита выводит содержимое логов Android в реальном времени, так что вы сразу увидите все сообщения об ошибках. Также можно записать все в файл:
adb logcat -d > ~/android.log
С помощью опции -c можно очистить все логи на устройстве:
adb logcat -c
Не всегда нужно смотреть полный системный лог, иногда будет достаточно только увидеть сообщения нужной программы.. Для этого просто укажите имя пакета:
adb logcat com android.settings
С помощью опции —log-level можно установить уровень подробности сообщений, доступны такие варианты: V, D, I, W, E, F, S. Для выбора подробности вывода укажите нужную букву через двоеточие после имени приложения:
adb logcat com android.settings:E
Или выведем только ошибки для всей системы целиком:
adb logcat *:E
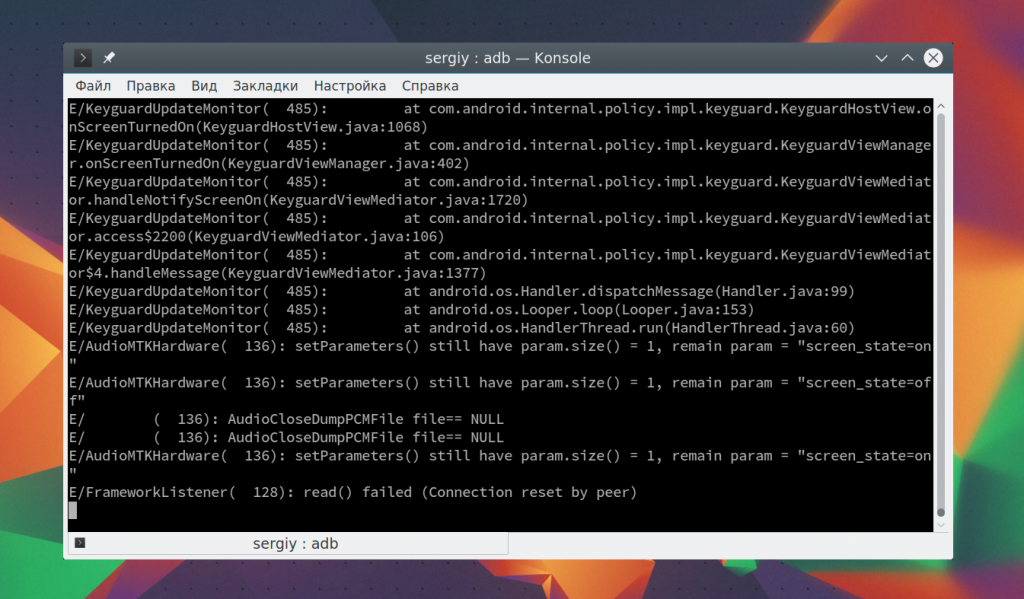
Передача файлов на устройство
Если вам нужно быстро отправить файл на устройство, для этого можно использовать команду push. Вот ее синтаксис:
$ adb push /адрес/локального/файла /адрес/удаленного/файла
Например, загрузим файл из домашней папки на устройство:
adb push ~/file /sdcard/file
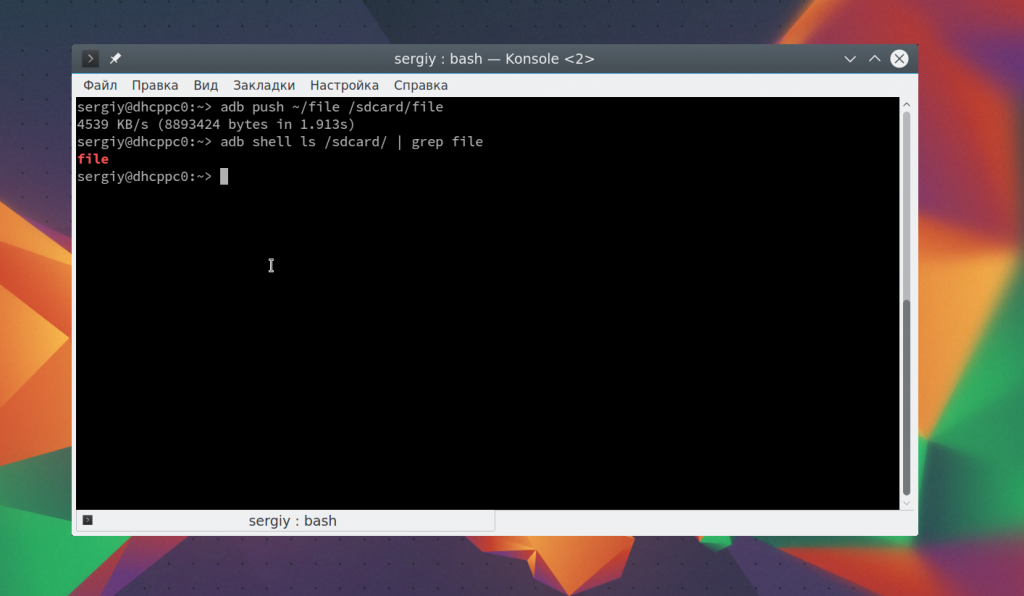
Файл будет мгновенно передан на устройство и вы можете в этом убедиться. Дополнительно можно использовать опцию -p для отображения прогресса, а также опцию -a чтобы сохранить оригинальный timestamp.
Загрузка файла с устройства
Таким же образом вы можете скачать файл с устройства. Синтаксис команды pull:
$ adb push /адрес/удаленного/файла /адрес/локального/файла
Например, скопируем отправленный файл обратно:
adb pull /sdcard/file ~/file1

Установка приложений
С помощью adb можно напрямую устанавливать приложения. Эта возможность может быть очень удобной для разработчиков. Команде install нужно передать только адрес apk файла:
adb install ~/Momentum_apkpure.com.apk
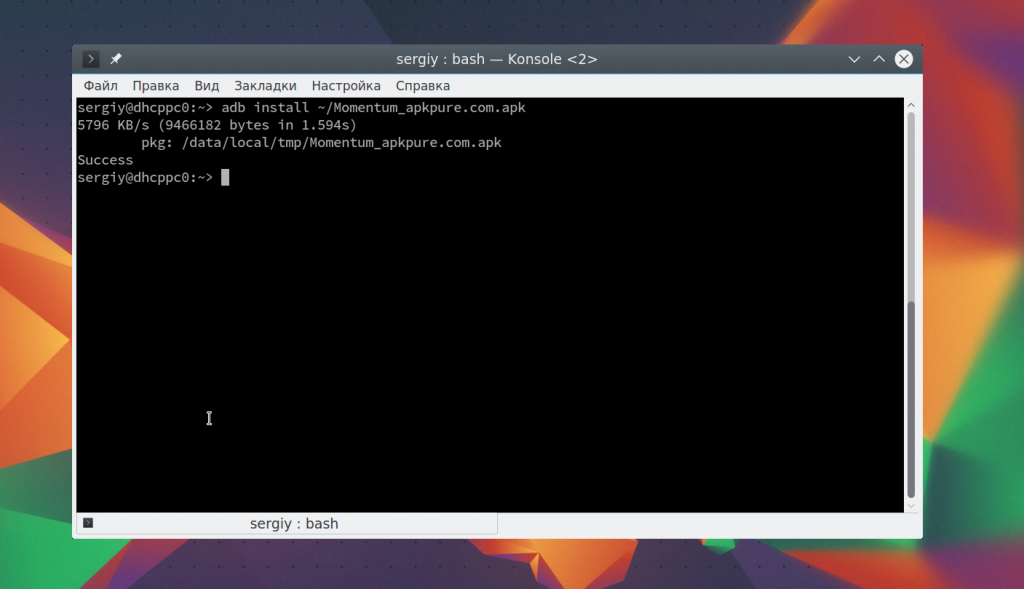
После этого приложение установлено и готово к работе на вашем устройстве. Если вам нужно обновить приложение до более новой версии, тогда используйте опцию -r. Это очень важно. Иначе получите ошибку:
adb -r install~/Momentum_apkpure.com.apk
Еще доступны опции -s — для установки на флешку и -d — для понижения версии программы.
Удаление приложений
Удалить приложение тоже очень просто. Для этого достаточно передать имя его пакета команде uninstall. Например, удалим браузер Firefox:
adb uninstall org.mozilla.firefox
Резервное копирование
Вы можете создать резервную копию своей прошивки и всех системных файлов Android для того, чтобы ее потом очень просто и быстро восстановить. Для этого используется команда backup. Сначала рассмотрим ее синтаксис:
$ adb backup опции пакеты
Опции указывают какие данные нужно копировать. Каждая опция может иметь приставку no, которая означает, что эти данные копировать не нужно. Рассмотрим основные опции:
- -apk — сохранять apk файлы для программ, по умолчанию отключено;
- -obb — сохранять расширения установленные расширения apk файлов в формате obb. По умолчанию отключено;
- -shared — сохранять данные приложений из SD карты или памяти телефона, отключено;
- -all — сохранить все установленные приложения;
- -system — сохранить системные приложения, эти приложения уже входят в список all.
Последний параметр позволяет указать какие приложения нужно сохранять. Если указана опция all, то, естественно, что этот параметр не нужен. Таким образом, команда для резервного копирования системы будет выглядеть вот так:
adb backup -apk -obb -shared -all -f backup.ab
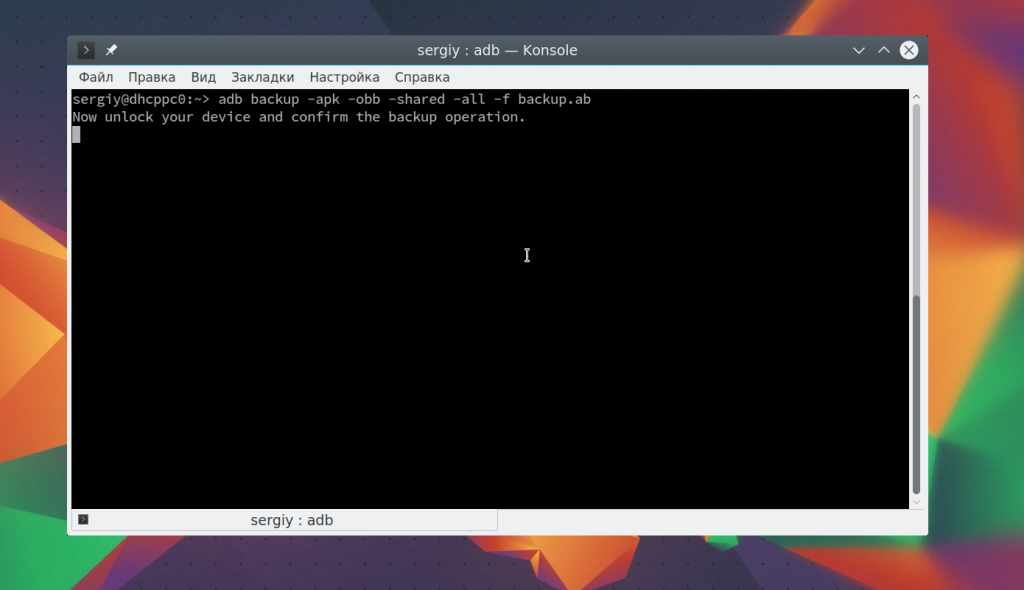 С помощью опции -f мы задаем имя файла архива, он будет сохранен в текущей папке. Если его не задать, то имя по умолчанию будет backup.ab. Вам нужно будет подтвердить создание копии на телефоне, можно ввести пароль для шифрования:
С помощью опции -f мы задаем имя файла архива, он будет сохранен в текущей папке. Если его не задать, то имя по умолчанию будет backup.ab. Вам нужно будет подтвердить создание копии на телефоне, можно ввести пароль для шифрования:

Для восстановления из резервной копии используйте команду restore. Ей достаточно передать адрес файла:
adb restore android.ab
Перезагрузка устройства
В утилиты adb есть даже команды для перезагрузки устройства. Можно просто перезагрузить смартфон с помощью команды reboot:
adb reboot
Можно загрузиться в режим recovery:
adb reboot recovery
Или в режим настройки загрузчика:
adb reboot bootloader
Консоль Android
С помощью команды shell вы можете войти в консоль Android и выполнять там необходимые действия. Здесь доступно большинство привычных нам команд linux. Мы подробно рассматривали все доступные команды в статье команды Android Terminal Emulator. Сейчас же поговорим про саму команду shell и приведем несколько примеров. Чтобы войти в консоль наберите:
adb shell
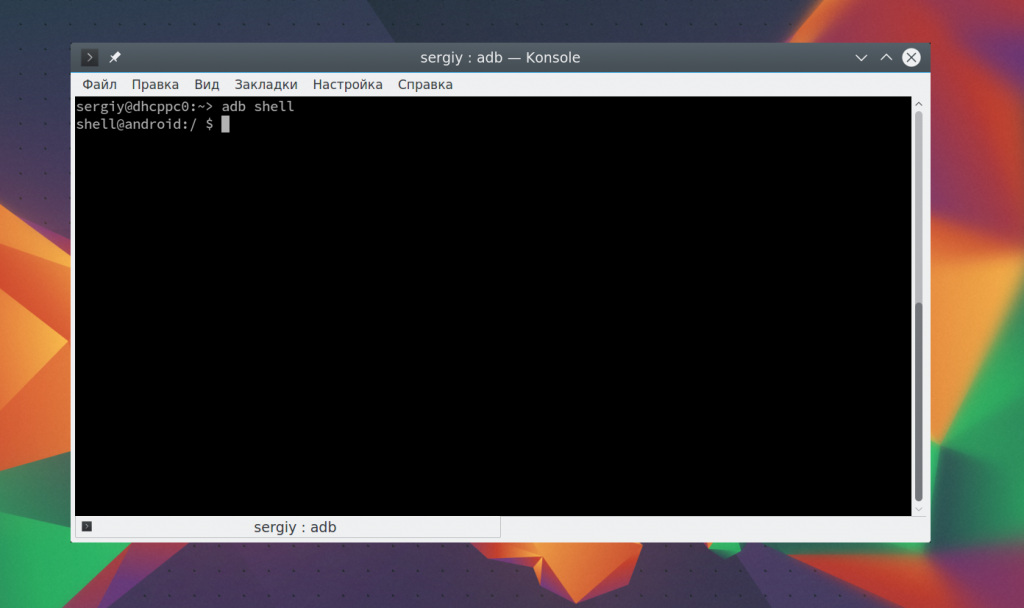
Дальше откроется командная строка adb на Android. Если вам не нужна консоль, а нужно только выполнить команду и вернуть результат, то вы можете передать команду сразу после shell:
adb shell ls /system
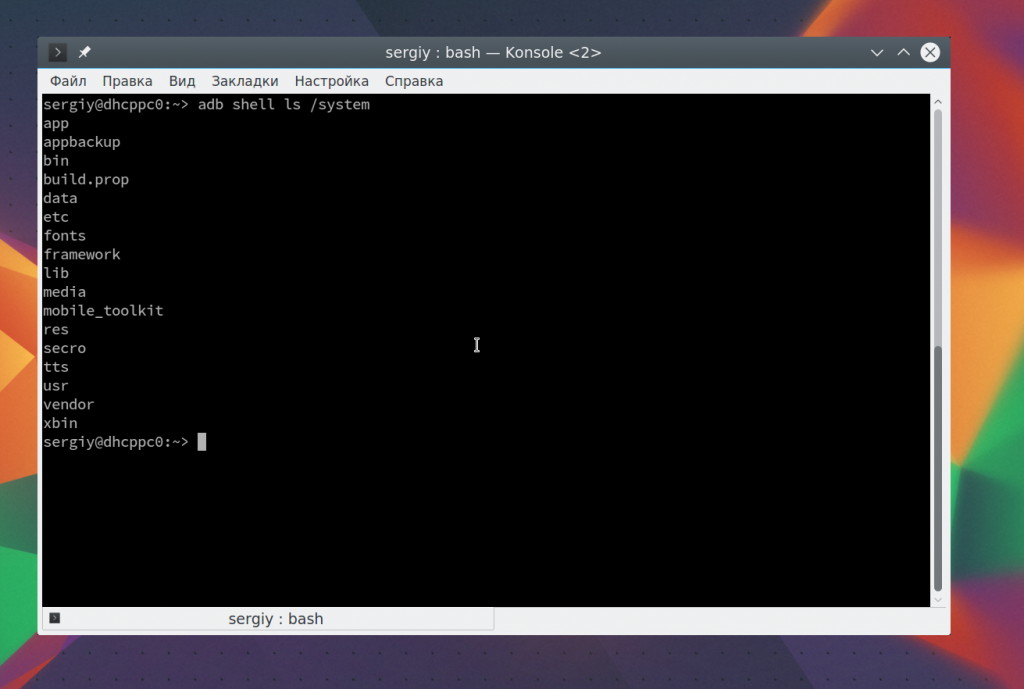
Например, с помощью такой команды вы можете сделать снимок экрана:
adb shell screencap -p /sdcard/screenshot.png
А так можно снять экран смартфона на видео:
adb shell screenrecord /sdcard/video.mp4
Выводы
В этой статье мы рассмотрели как пользоваться утилитой adb для управления Android смартфоном, а также основные команды программы adb, которые вы можете применять. Команды adb shell — это те же команды, что вы можете выполнять в терминале Android, поэтому нет смысла их разбирать еще раз. Надеюсь, информация из этой статьи была вам полезной.
