Android модем bluetooth – Не подключается смартфон в качестве модема. Как использовать смартфон в качестве модема? Правила подключения. Смартфон в качестве Bluetooth-модема
Как Bluetooth-модем сделать всегда включённым в Android
Приветствую!
В операционной системе Android имеется замечательный функционал модема, который позволяет «раздать» Интернет на другие устройства (планшеты, персональные компьютеры, ноутбуки и т.д.), причём множеством способов. Это и возможность сделать мобильный аппарат Wi-FI точкой доступа, подключить его по USB кабелю и использовать в качестве модема, а также использовать как модем через блютуз.
Последний вариант в большинстве случаев является оптимальным – тут не требуется USB кабель, а также не расходуется большое количество энергии, как если бы это был вариант с включением Wi-Fi точки доступа на смартфоне.
Однако не всё так гладко с вариантом использования Bluetooth – модема.
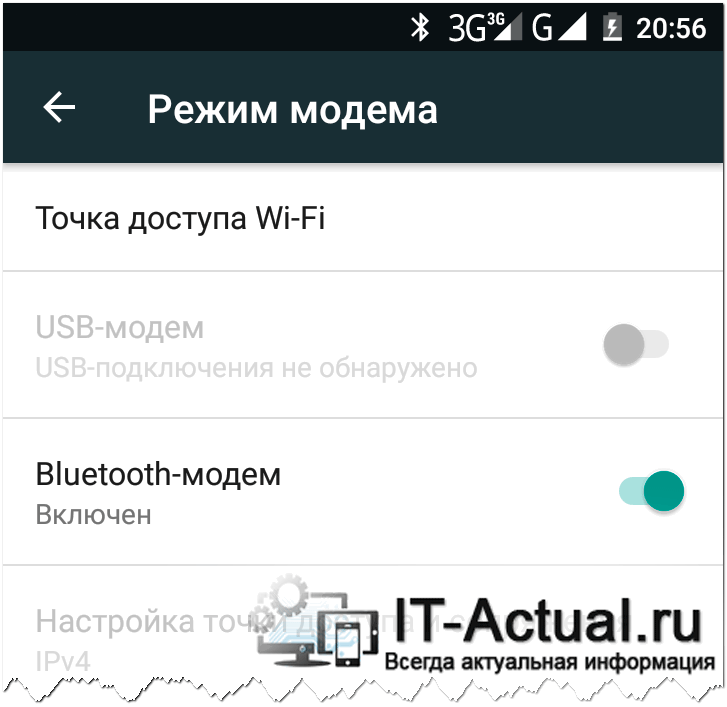
Дело в том, что операционная система Android автоматически отключает соответствующую опцию после выключения аппарата. В итоге приходится вновь и вновь заходить в настройки и включать блютуз – модем. И если вы достаточно часто пользуйтесь своим смартфоном в качестве модема, то такая особенность поведения Андройда начинает угнетать.
Особенно интересна логика, которой руководствовались разработчики, задавая алгоритм автоотключения опции блютуз модема после перезагрузки \ включения аппарата. При постоянно включённой опции в любом случае никто посторонний не сможет подключиться и использовать ваше интернет соединение, т.к. в обязательном порядке необходимо сопряжение с ранее не подключавшимся устройством. И на потребление энергии активный статус данной опции никак не влияет.
Оставим это на совести создателей Андройд. В нашу же задачу входит исправление сего недочёта.
Автоматическое включение Bluetooth-модема в Андройд
Решается данная задача с помощью миниатюрного приложения, именуемого Blue Car Tethering и устанавливаемого стандартным образом – из Play Маркет.
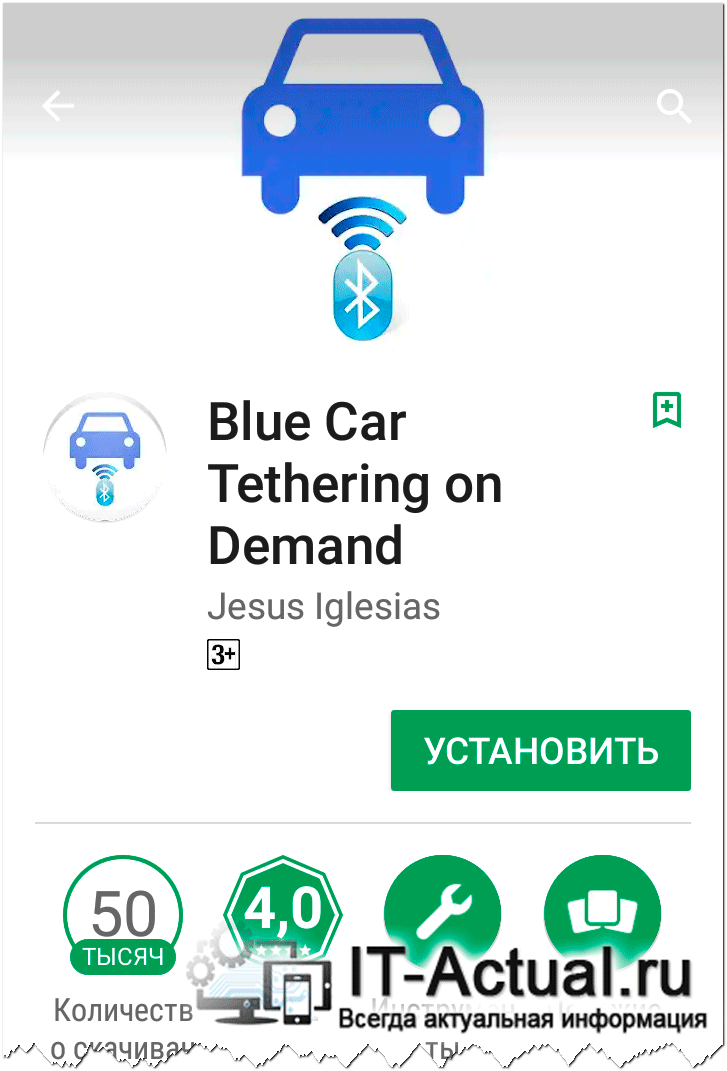
Название может слегка ввести в заблуждение, ведь в нём фигурирует Car (автомобиль). Это легко объясняется – западные пользователи используют смартфон, дабы наделить бортовой компьютер своего автомобиля интернетом.
Давайте рассмотрим принцип работы программы, дабы оставшиеся сомнения были развеяны.
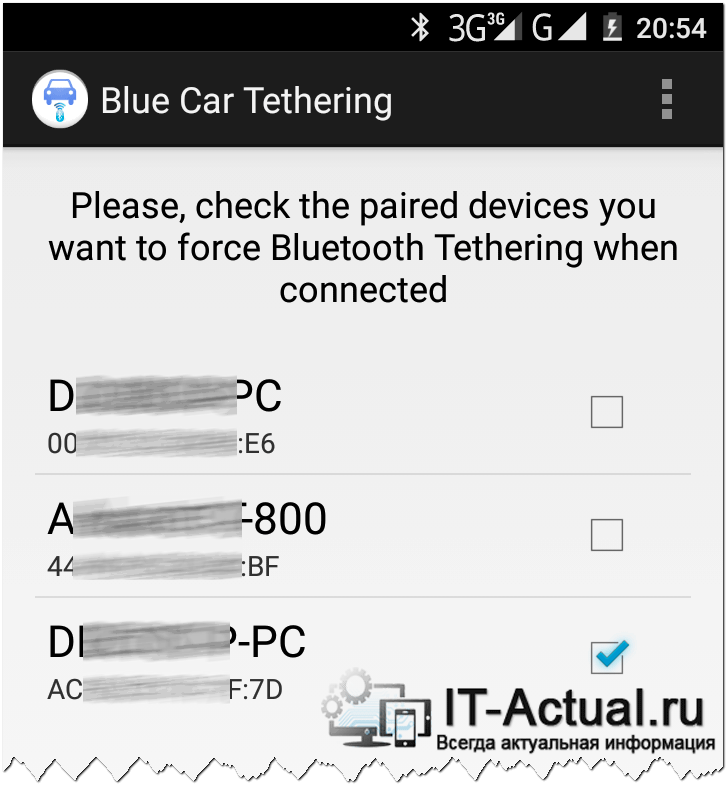
При запуске программы будет высвечен список всех сопряжённых с вашим смартфоном устройств. Вам необходимо будет поставить галочку напротив того устройства или устройств, для которых необходимо автоматическое включение Bluetooth-модема.
Теперь, при подключении того устройства, которому нужен интернет, опция Bluetooth-модема будет автоматически активироваться, а после отключения устройства – деактивироваться. Очень удобно и практично – опция будет автоматически задействоваться лишь тогда, когда действительно нужна.
Bluetooth-модем для Android — подключение к интернету
Очень часто встречается необходимость произвести выход в интернет при отсутствии любого другого источника сети, кроме вашего смартфона/планшета. Но и здесь существует немало способов, и все они имеют позитивные и негативные стороны. Один из несложных способов произвести доступ к сети с использованием планшета — применить Bluetooth-модем для Android.
Как это сделать
Необходимо произвести на смартфоне такие действия:
- Перейдите к опции «Настройки».
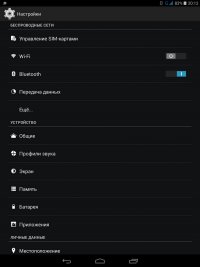
- Нажмите на «Еще».
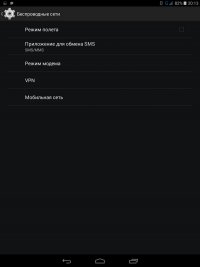
- Тапните по вкладке «Режим модема».
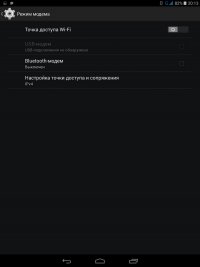
- Отметьте галочку напротив «Bluetooth-модем». В случаи успешной настройки появится уведомление, что ваш аппарат перешел в данный режим работы.

Таким способом произошла настройка работы устройства, планшет готов к подключению. Теперь необходимо провести online Bluetooth-соединение двух девайсов. В данном примере сопряжём компьютер операционной системы Windows версии 8.1 и планшет версии Android 4.1. Убедитесь в том, что Wi-Fi на обоих устройствах отключен.
Для настройки необходимо выполнить такие действия на компьютере:
- Зайдите в окно «Панель управления».
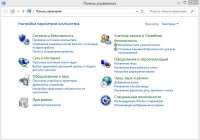
- Перейдите к «Оборудование и звук».
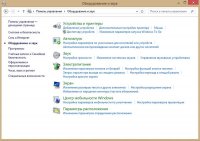
- Тапните на «Устройства и принтеры».

- На панели укажите «Добавление устройства», предварительно включив модуль беспроводной передачи данных на компьютере.
- Добавьте свой планшет к списку найденных устройств, подтвердите выбор.
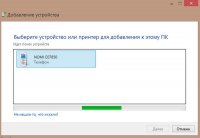
- Сравните секретный код для сопряжения двух аппаратов.

- Нажмите на названии подключаемого аппарата правой клавишей мышки, тапните «Подключаться через», «Точка доступа».
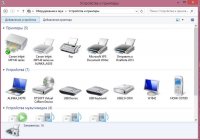
В случае установленного подключения к интернету с помощью Bluetooth на дисплее отобразится надпись: «Устройство работает успешно в режиме модема», на компьютере отобразится значок, который означает наличие доступа к сети.
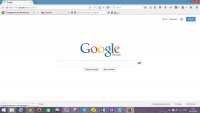
Порой бывают случаи, когда нужно удалить Bluetooth устройство с планшета, как это сделать читайте тут.
Доступ в интернет через смартфон
Также существуют приложения для раздачи интернета по Bluetooth на Android. Они окажутся кстати тем, кто предпочитает не копаться в настройках. Например, очень удобное и легкое в конфигурации приложение — BlueVPN [DUN client] (https://play.google.com/store/apps/details?id=com.bluevpn ). Попробуем с его помощью произвести раздачу со смартфона на планшет. Проверьте наличие поддержки PAN протокола на обоих девайсах — это обязательное требование.
Для этого сделайте необходимые конфигурации:
- Перейдите в Google Play и отыщите предложенное приложение. Установите и откройте его.


- Нажмите «Запустить Службу».

- Появится запрос, подтвердите его — «Да».
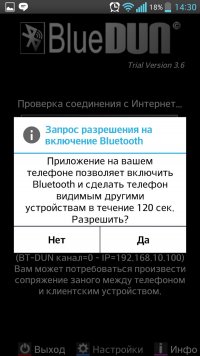
- Проведите сопряжение планшета со смартфоном.

- В меню приложения BlueVPN выберите подключаемый аппарат.
- Подключение произойдет автоматически, теперь можно с комфортом наслаждаться использованием сети.
Таким образом произойдет раздача интернета по Bluetooth на Android, которая позволит вам произвести выход в сеть без подключения по Wi-Fi или LAN. Надеемся, вам это будет полезно.
Как подключить Android как модем: Видео
Добавить комментарий
Как включить точку доступа Wi-Fi и Bluetooth

Как включить точку доступа Wi-Fi и Bluetooth — модем на Андроид. Если вам необходимо выйти в Интернет с вашего ПК или, например, планшета без сотового модуля, но под рукой нет никакого источника сети, кроме смартфона, то его вполне можно использовать в качестве беспроводной точки доступа или модема. Современные версии мобильной операционной системы Android уже содержат в себе эти функции, поэтому установка дополнительного программного обеспечения не потребуется, хотя нужные пункты меню и настроек в разных оболочках производителей могут называться по-разному.
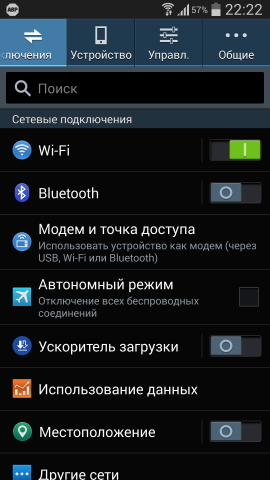
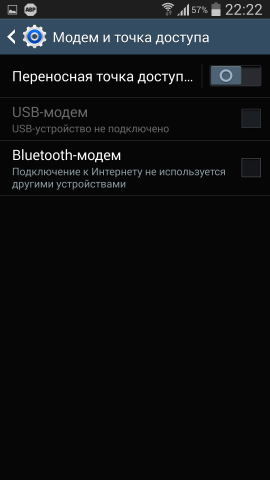
На подавляющем большинстве устройств для включении режима точки доступа или модема необходимо открыть настройки смартфона (в оставшемся меньшинстве девайсов функции тетеринга представлены отдельным приложением), однако дальнейшие действия будут различаться в зависимости от модели вашего гаджета. Если у вас смартфон с “родной” оболочкой Android, то необходимо выбрать пункт «Ещё» в разделе «Беспроводные сети», а затем включить «Режим модема». В случае с оболочкой TouchWiz от Samsung, нужно во вкладке «Подключения» перейти в раздел «Модем и точка доступа». Аналогичные меню можно найти и в смартфонах LG, Sony, HTC и других производителей: они обычно находятся среди других настроек подключений устройства.
Точка доступа Wi-Fi
Наиболее простой и часто используемый способ поделиться Интернетом с ноутбуком или планшетом — активация на смартфоне режима точки доступа, при котором к гаджету можно подключиться по Wi-Fi и пользоваться его интернет-соединением с сотовой сетью. Как правило, большинство смартфонов позволяет самостоятельно выбрать название (SSID) для беспроводной сети и установить тип шифрования (открытый, WPE — ненадёжный цифровой пароль или WPA2-PSK — наиболее надёжный буквенно-цифровой пароль).

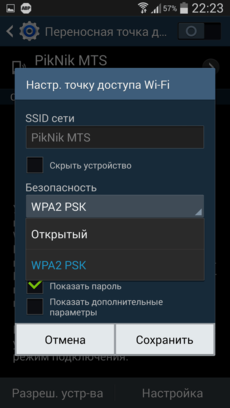
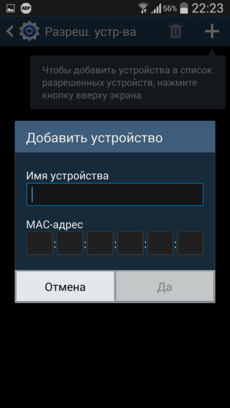
Некоторые смартфоны в зависимости от производителя также обладают дополнительными функциями, например, дают возможность запрещать подключение определённым устройствам или устанавливать другие ограничения. К плюсам работы в режиме точки доступа можно отнести высокую скорость соединения и возможность подключения к смартфону сразу нескольких устройств, а в число недостатков запишем быстрый расход заряда аккумулятора.
Проводное подключение к ПК
Если необходимо выйти в Интернет с обычного компьютера, у которого нет Wi-Fi модуля, либо если вы просто не хотите зря тратить заряд аккумулятора смартфона, можно воспользоваться проводным подключением гаджета к ПК. При включении режима модема в настройках вашего Android-смартфона, любой компьютер под управлением современной операционной системы вроде Windows 8 должен автоматически установить нужные драйвера, после чего в панели управления ПК появится новое сетевое соединение.
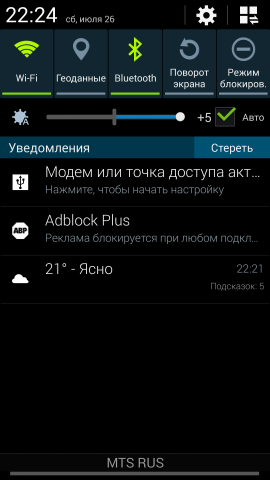
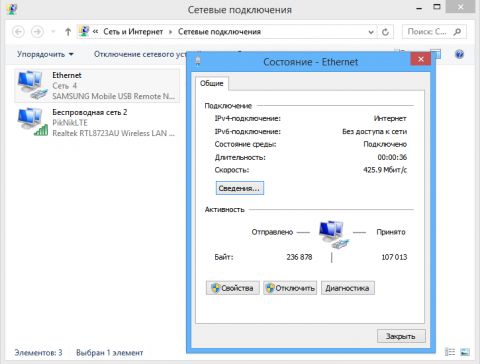
Разумеется, выходить в Интернет таким способом можно только с одного компьютера одновременно, но зато заряд аккумулятор смартфона не только не тратится, но даже пополняется во время использования подключения.
Bluetooth-модем
Последний в нашем списке способ выйти в Интернет со смартфона используется сравнительно редко, но, всё же, имеет свои плюсы. Практически каждый Android-смартфон умеет выступать в роли Bluetooth-модема. Для этого необходимо включить соответствующий режим в настройках и подключиться к устройству, с которого необходимо выйти в Интернет. Такой способ может быть очень полезен в дороге: Bluetooth-модуль потребляет намного меньше энергии, чем сетевая WLAN карта, но если одно из соединяемых устройств имеет старую версию Bluetooth (2.1 и ниже), то такое соединение будет довольно медленным. Тем не менее, подключая друг к другу два современных гаджета с Bluetooth версии 3.0 или 4.0, можно получить скорость, сравнимую с Wi-Fi соединением.
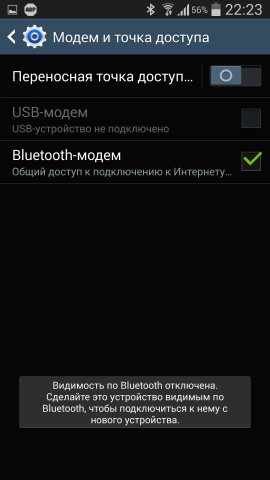
Если вы знаете и умеете применять все три указанных способа, то не останетесь без Интернета со своего Wi-Fi-планшета или ноутбука в любом месте, в том числе в дороге или при неожиданных перебоях со связью у домашнего провайдера.
Как включить (и настроить) режим модема на Android телефоне
Иногда возникает необходимость раздать интернет с телефона на компьютер. В таком случае пользователь может включить режим модема в настройках Android телефона и поделиться трафиком. Однако найти нужный раздел с первого раза бывает сложно, особенно, если вы впервые используете данную функцию. Именно поэтому мы составили подробные инструкции для каждого из вариантов подключения. Но перед этим давайте подробно разберемся, что такое режим модема на Android телефоне и как он работает.
Что такое режим модема

Многие пользователи по ошибке путают данный режим с точкой доступа Wi-Fi. На самом деле, это два похожих, но в то же время совершенно разных понятия. Как можно понять из названия, точка доступа позволяет раздавать интернет через беспроводное подключение по Wi-Fi. Этот вариант подойдет для планшетов, ноутбуков и смартфонов, но никак не для стационарных компьютеров, использующих проводное соединение.
Режим модема позволяет делиться трафиком с телефона посредством кабеля USB или Bluetooth. Данный метод универсальный, так как практически каждое устройство оснащено нужным портом. Однако следует отметить, что на смартфонах с версией Android ниже 4.0 подобная опция, скорее всего, будет отсутствовать.
Как включить режим модема на Android
Включить режим модема на телефоне Android совсем не сложно. Вам не потребуется устанавливать дополнительные приложения, так как для активации опции достаточно посетить несколько разделов настроек. Но перед началом процедуры нужно разобраться, какой тип подключения вы будете использовать. Если устройство, которому необходимо раздать интернет, имеет встроенный модуль Bluetooth, то лучше включать Bluetooth-модем. А если таковой отсутствует, то выбирайте вариант с USB-модемом.
Итак, первым делом рассмотрим включение Bluetooth-модема. Сделать всё правильно вам поможет следующая инструкция:
- Переходим в настройки.
- Заходим в раздел «Сеть и интернет» или «Дополнительные функции».
- Открываем вкладку «Режим модема» и переводим ползунок вправо возле строки «Bluetooth-модем».
- Включаем мобильную передачу данных через настройки или шторку уведомлений.

Теперь остаётся на компьютере выполнить сопряжение со смартфоном. В зависимости от установленной операционной системы это делается по-разному. Более подробно об этом в конце статьи.
Что касается раздачи интернета через USB, то для начала нужно обзавестись нужным кабелем. Подойдёт даже тот, который используется для зарядки устройства. А далее следуем рекомендациям инструкции:
- Подключаем кабель USB к компьютеру или другому устройству.
- Заходим в настройки телефона.
- Открываем вкладку «Дополнительные функции» или «Точка доступа и модем». Заметим, что названия разделов могут отличаться в зависимости от установленной на телефоне прошивки и версии Android.
- Ставим галочку возле пункта «USB-модем».
- Активируем мобильную передачу данных через шторку уведомлений или настройки.

Если сравнивать каждый из представленных вариантов, то раздавать интернет через USB-модем более удобно. Во-первых, во время работы смартфон не разрядится. А во-вторых, нужный разъем точно имеется в любом компьютере.
Как настроить режим модема на Android
Под настройкой режима модема на телефоне подразумевается установка лимитов по расходу трафика или изменение названия устройства. Для этого достаточно зайти в настройки устройства, а далее выполнить рекомендации инструкции:
- Переходим в раздел «Дополнительные функции».
- Открываем вкладку «Точка доступа Wi-Fi».
- Устанавливаем нужные лимиты трафика или изменяем название устройства. При их достижении раздача интернета будет автоматически прекращаться.

Также на некоторых телефонах попасть в нужный раздел можно другим способом, подробно описанным ниже:
- Открываем шторку уведомлений.
- Нажимаем по строке «Модем или точка доступа».
- Выполняем необходимые настройки и сохраняем изменения. При ограниченном объеме трафика настоятельно рекомендуем установить ограничения по его расходу.

Настройка сетевого подключения на компьютере
Кстати, многие пользователи не понимают, как подключить компьютер к USB- или Bluetooth-модему. Что касается первого варианта, то на ПК с Windows 10 для этого нужно перейти в раздел с доступными сетями, нажав по значку, расположенному в трее.

Перед вами появиться окно, в котором нужно выбрать нужную сеть.

При необходимости подключиться к Bluetooth-модему, сначала необходимо добавить устройство на компьютере. Для этого переходим в «Параметры», находим раздел «Bluetooth и другие устройства» и добавляем смартфон. А уже после этого переходим в раздел с сетями и выбираем нужное подключение.

Как видите, в этом нет совершенно ничего сложного.
Таким образом, режим модема на Android – опция, позволяющая превратить смартфон в источник интернет-трафика. Существует два варианта подключения: Bluetooth- и USB-модем. Второй метод более универсальный, так как подходит для любых компьютеров.
Как подключить Андроид как модем
Стремительное развитие цифровых технологий дало возможность владельцам мобильных гаджетов использовать своё устройство, например, Андроид, в качестве модема. А это значит, что любителям интернет-сёрфинга глобальная сеть стала доступна там, где другие средства связи бессильны.
Андроид как модем – это определённый режим настроек, которые автоматически начинают функционировать с момента активации, что позволяет использовать мобильный телефон в качестве 2G и 3G-модема. Некоторые знают, что в принципе, практически любой смартфон, тем более современный Андроид — точка доступа wifi. Но вот как создать точку доступа на Андроиде? Об этом наш сегодняшний ликбез. Итак.
Андроид как модем – режимы подключения
Сначала давайте разберёмся, что собой представляет модем. Речь идёт об устройстве, позволяющем совершать подключение, как к локальным, так и к глобальным сетям за счёт использования модуляции сигналов. Это и создаёт передачу цифровых данных посредством аналоговой связи.
Существует два режима подключения смартфона как модема. Это:
- Через соединение по USB
- С помощью связи Bluetooth
Каждый метод, как по кабелю, так и по воздуху имеет свои достоинства, но и не лишён недостатков. Так, у беспроводной связи довольно жёстко ограничена скорость передачи данных, которая может колебаться от 720 Кбит/сек, до 3 Мбит/сек (зависит от версии Bluetooth).
В то же время, USB-соединение, существенно выигрывая в скорости передачи, значительно ограничивает наши передвижения, то есть, если гаджет подключен к ПК по кабелю, свободно перемещаться, например, во время звонка, будет проблематично.
Как подключить Андроид как модем Bluetooth
Эта функция работает аналогично точке доступа Wi-Fi. Чтобы пользоваться этим режимом выполняем следующие действия:
Включаем Bluetooth-модуль на своём компьютере и телефоне., после чего, в настройках модуля следует включить обнаружение устройства. Теперь в системном трее (панелька в нижнем правом углу рабочего стола) находим значок Bluetooth, нажав на него правой кнопкой, открываем окно, в котором выбираем «Открыть параметры»:
Когда выпадет вкладка «Параметры», нужно поставить галочку в пункте «Разрешить устройствам обнаруживать этот компьютер».
Теперь на смартфоне входим в настройки «Блютуз» и ставим чекбокс в строчке «Разрешить обнаружение» (на некоторых гаджетах может быть «Видимо всем устройствам Bluetooth поблизости»):
Затем выполняем соединение устройств: снова в трее правой кнопкой мыши жмём на символ Bluetooth, чтобы открыть список оборудования, которое доступно для подключения. Выбираем «Добавить устройство». Из перечня доступных для подключения выбираем свой смартфон, и жмём «Далее»:
После всех описанных манипуляций, системой сгенерирован PIN-код, который должен совпасть на обоих устройствах, и если у вас это так, то жмём «Далее» на компьютере:
И делаем то же самое на телефоне:
Теперь системой будет установлены драйвера и нужное программное обеспечение.
Заходим в настройки смартфона и выбираем пункт «Другие сети», после чего «Модем и точка доступа». На более ранних версиях Android следуем вот по такому пути: «Настройки», затем — «Беспроводные сети», далее — «Модем и точка доступа». Здесь ставим галочку напротив строки «Bluetooth-модем»:
Для того, чтобы активировать bluetooth-модем, снова в системном трее жмём значок Bluetooth, а затем выбираем «Показать устройства». В выпавшем окне будут обозначены все, синхронизированные с именно этим ПК гаджеты (телефоны, принтеры планшеты и т.д.). Теперь нажимаем на нужный девайс правой кнопкой мышки и, через позицию «Подключиться через», выбираем «Точка доступа»:
После описанных действий мы получаем через «Блютуз» доступ к мобильному и-нету. И если в точности следовать инструкции, то окажется, что эта процедура не представляет никакой сложности. При этом подключение выполняется только один раз.
При активности в этом режиме время автономной работы мобильного аппарата существенно сокращается. Это нужно учитывать в поездке и в случаях, когда в зоне доступности отсутствует розетка для зарядки батареи.
Как настроить точку доступа на Андроиде
Первый способ применяется для работы с последними моделями устройств, имеющих возможность осуществлять раздачу интернета по кабелю (не ниже Android 4.0). В этом случае установка дополнительного ПО не потребуется. Наши действия должны выглядеть следующим образом:
Через «Настройки» жмём кнопку «Ещё», чтобы открыть вкладку «Беспроводные сети». Там выбираем «Режим модема», нажимаем точку доступа Wi-Fi:
Теперь выбираем «Настройка точки доступа Wi-Fi» и, с помощью клавиатуры, вводим пароль, жмём «Сохранить». Затем возвращаемся в «Режим модема», кнопка станет активна, её и нажимаем:
Нужно учитывать, что на разных моделях устройств названия могут быть несколько другими, но смысл и действия в любом случае останутся такими же.
Теперь наш смартфон (или планшет) готов к работе в качестве модема, осталось подключиться к ПК с помощью кабеля ЮСБ, после чего компьютер должен сам обнаружить сеть, а для подключения к ней понадобится ввод пароля, который был установлен на Андроиде.
Второй способ подойдёт не только для использования старого боевого друга как модема (ниже Android 2.1), но и более продвинутые гаджеты найдут для себя много чего полезного.
Здесь мы воспользуемся специальным приложением. Скачиваем и устанавливаем на свой аппарат приложение PdaNet+
Теперь нужно включить режим «Отладка по USB»:
- Через «Настройки» заходим в «Приложения».
- Открываем «Разработка», включаем отладку.
Теперь нужно скачать и установить на компьютер специальный клиент, после чего в трее (панелька внизу дисплея на ПК) будет отображаться значок телефона.
Осталось подключить телефон (или планшет) Android через USB-кабель к ноутбуку, после чего запустить PdaNet+ на девайса, и выбрать в главном меню приложения «Enable USB Tether».
Может появиться запрос системы на установку драйверов, конечно, это нужно сделать.
Отыскиваем в трее иконку desktop-версии PdaNet+, жмём и в открывшемся окне выбираем позицию «Connect Internet»:
Как подключить Андроид как usb модем
В описанных способах для подключения используется специальный USB/microUSB кабель, который должен прилагаться в комплекте к каждому планшету или смартфону. Подключив через него свой Андроид к ПК, мы можем копировать файлы, перепрошивать аппарат, да и просто работать с телефоном. Этот же кабель применяется и для использования Android-устройства как USB-модем.
Само подключение не представляет никакой сложности. Нужно просто вставить в мобильный гаджет кабель с microUSB, а в слот ноутбука, находящийся в боковой панели второй конец кабеля с ЮСБи:
Как использовать Андроид как модем без USB
Этот способ могут использовать владельцы аппаратов на Android 4.0 и выше. Кабель в этом случае не используется, а в настройках выбирается Wi-Fi.
Идём в «Настройки», затем «Другие сети», жмём «Модем и точка доступа», после чего нужно активировать переносную точку доступа:
Теперь активируем переносную точку доступа, открываем «Настройка», где нужно указать имя сети и выбрать уровень защиты (открытый или, с паролем WPA2 PSK). После заполнения всех нужных полей, жмём «Сохранить», и можем наслаждаться интернет-сёрфингом на любом мобильном устройстве, где доступен Wi-Fi:
Ах да! Не забудьте, что на устройстве необходимо подключение мобильных данных, которые можно узнать у своего мобильного оператора, в противном случае, пользоваться интернетом невозможно.
Задавайте вопросы, пишите отзывы, всем удачи!
Андроид как модем. Android смартфон, как USB, Wi-Fi или Bluetooth модем. Как подключить Андроид как модем к компьютеру. А что делать, если налоговая не ждет
Как использовать телефон как модем для компьютера ноутбука или планшета следует знать каждому пользователю, оплачивающему сотовому оператору услугу мобильный интернет. Речь идет о гаджетах на базе Android или iOS, которые получили самое широкое распространение благодаря своей многофункциональности. И если о возможности подключения устройства к сторонней сети Wi-Fi знают практически все, то назвать способы раздачи личного трафика сможет далеко не каждый.
Прежде чем воспользоваться данной опцией своего смартфона, необходимо уточнить подключенный на него тариф, который должен включать в себя наличие определенного количества интернет трафика. Для этого необходимо:
- Произвести вход в меню устройства.
- Активировать раздел «Мобильный интернет».
В верхнем правом углу дисплея должен появиться соответствующий значок, означающий подключение к сети. Для большей уверенности необходимо набрать любой запрос в поисковике и убедиться, что проблем с данным видом связи нет.
Подключение телефона к компьютеру с помощью кабеля (идет в комплекте с устройством) проводится через свободный USB вход. Установка необходимых драйверов при этом произойдет в автоматическом режиме, поэтому забивать голову основами программирования не стоит. О готовности к работе пользователь узнает из сообщения от Windows. После этого можно использовать 2 варианта использования телефона в качестве проводного модема для данного устройства:
- Непосредственно функция «Модем» — в меню выбора режима телефона установить «Интернет через USB», проверить наличие выхода в сеть.

- Программа EasyTether Lite/Pro – утилита загружается на телефон и самостоятельно устанавливает его в качестве проводного маршрутизатора. Для выхода в интернет, после подключения, на компьютере необходимо провести выбор Connect Via Android в качестве модема.

Следует иметь в виду, что в зависимости от тарифного плана и устойчивости мобильного сигнала, интернет на телефон может поступать в формате 3G или 4G. Это будет существенно сказываться на скорости загрузки страниц на подключенном компьютере или ноутбуке.
Проводной модем для устройств на базе iOS

Режим модема на телефоне что это такое, как включить, пользоваться
Немногие пользователи мобильных устройств с операционной системой Android знают про режим модема на телефоне — что это такое, как им пользоваться. Но эта фишка реально полезная, стоит обязательно научиться включать modem на смартфоне.

СОДЕРЖАНИЕ СТАТЬИ:
Ограничения со стороны оператора
Режим модема актуален в том случае, когда необходимо использовать интернет на компьютере, но нет возможности его подключения напрямую к точке доступа WiFi или через Ethernet. В таком случае на помощь приходит смартфон с подключенной услугой «Мобильный интернет». Реально соединить устройство с ПК через Bluetooth (если модуль доступен на ноутбуке) или USB-кабель, чтобы соединятся с сетью на компе посредством встроенного в смартфон модема.
К сожалению, отечественные поставщики сотовой связи вводят некоторые блокировки, чтобы владельцы телефонов не раздавали интернет направо и налево. Ведь провайдеры таким образом теряют деньги — вместо многочисленных подключений к дорогостоящим тарифам реально оплатить услугу «Безлимит» для одного номера, а затем просто раздавать трафик бесплатно на другие устройства.
В связи с этим, даже в безлимитных пакетах вводят ограничение по количеству полученных/отправленных данных. Но бывают и куда-более неприятные ситуации: после попытки раздачи интернета на другие смартфоны, точка доступа блокируется, владелец получает SMS о нарушении правил использования услуги. Как результат, ему на неделю, месяц могут вообще заблокировать доступ к мобильному интернету без финансовой компенсации потерь.
Поэтому, прежде чем переходить к рассмотрению инструкции, стоит уточнить в службе поддержки Вашего оператора — не будет ли санкций за подобные манипуляции.
Автор рекомендует:
Как включить режим модема на телефоне Андроид
Стоит отметить, что подобный функционал недоступен в старых версиях ОС. Мы будем показывать все действия на примере Android 7 с оболочкой MIUI 10 от Xiaomi (Ксиоми). Если у Вас гаджет ASUS (Асус), Huawei (Хуавэй), Digma, Samsung или любой другой — суть будет аналогичная, вот только названия разделов параметров могут немного отличаться.
Беспроводное соединение:
- Включаем модуль Bluetooth на Андроид-смартфоне и на компьютере:


- На ПК добавляем новое устройство через параметры. При этом на телефоне не должно быть никаких ограничений на обнаружение. Когда поиск даст результаты — выбираем из списка нужный девайс и видим PIN-код для сопряжения:

- Подключаемся, одобряем запрос на экране мобильного девайса. Первый этап пройден;
- Теперь на телефоне нужно открыть настройки, в секции «Беспроводные сети» выбрать «Дополнительные функции» и там активировать Bluetooth-модем:

- Активируем передачу данных и наслаждаемся результатом:

Данный способ с виду прост, но часто возникает масса проблем с его реализацией. То сопряжение не осуществляется, то интернет-подключение не создается. Даже несовместимость версий протокола беспроводного модуля может стать препятствием.
Еще один очевидный минус — быстро садиться батарея, необходимо держать зарядное устройство под рукой и находиться в непосредственной близости от источника питания.
Как использовать режим модема с помощью кабеля USB
С этим вариантом всё должно пройти гладко.
- Понадобиться оригинальный ЮСБ-шнур, один конец которого втыкаем в смартфон, а второй — в ноутбук;
- В параметрах Android идём в раздел «Беспроводные сети» и открываем дополнительное меню. Активируем нужный переключатель:

- В области уведомлений должен появиться значок, указывающий на возможность внесения изменений в настройки модема:

- Можно задать лимит трафика для каждого подключения, добавить в черный список нежелательные устройства (чтобы нельзя было к ним подключаться в режиме передачи данных) и т.д;
- И не забудьте соединиться с мобильной сетью на телефоне:

Плюс данного метода заключается в том, что девайс постоянно заряжается и точно не сядет в процессе использования в качестве USB-модема. Однако, очень частая эксплуатация может привести к снижению ёмкость аккумулятора.
Видео
Источник
Это может быть так же интересным:
