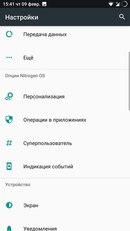Android настройки для разработчиков: Где находятся параметры разработчика?
Включение и выключение меню «Для разработчиков» на Android
Активация меню для разработчиков в настройках Android может быть полезной, когда нужно включить режим отладки по USB, восстановить данные на устройстве, управлять телефоном с компьютера, записать видео с экрана телефона и др.
Включение меню «Для разработчиков»
Чтобы активировать меню для разработчиков, нужно открыть раздел настроек «О телефоне» («О планшете» и т.п.) и несколько (5 – 7) раз нажать на пункт «Номер сборки». На некоторых устройствах он может называться иначе, например, на телефонах Xiaomi данный пункт называется «Версия MIUI».
После этого в меню настроек (на некоторых устройствах в подменю «Дополнительно» и т.п.) появится еще один пункт «Для разработчиков», где Вы сможете включить отладку по USB или активировать другие полезные экстра-функции Android.
Выключение меню «Для разработчиков»
Откройте пункт «Приложения» («Все приложения» и т.п. ) в настройках Android. Найдите в списке приложение «Настройки», откройте его и нажмите на кнопку «Стереть данные». Приложение предупредит, что сотрутся все данные, файлы, базы данных, настройки, аккаунты и т.д. Смело подтверждайте, ничего не пропадет, проверено на устройствах с разными версиями Android.
) в настройках Android. Найдите в списке приложение «Настройки», откройте его и нажмите на кнопку «Стереть данные». Приложение предупредит, что сотрутся все данные, файлы, базы данных, настройки, аккаунты и т.д. Смело подтверждайте, ничего не пропадет, проверено на устройствах с разными версиями Android.
Настройки тут же закроются, откройте их снова и проверьте, пункт «Для разработчиков» должен исчезнуть.
На некоторых устройствах кнопка «Стереть данные» неактивна, и отключить таким способом режим разработчиков не получится. В таком случае воспользуйтесь каким нибудь менеджером приложений, позволяющим очищать их данные. Например, приложение «Link2SD» умеет очищать данные приложений (root-права для этого не нужны).
Перед очисткой данных настроек сторонним приложением, закройте сами настройки через их же свойства.
Запустите приложение «Link2SD», найдите в списке приложение «Настройки», откройте его, нажмите на вертикальное троеточие в правом верхнем углу и выберите пункт «Стереть данные».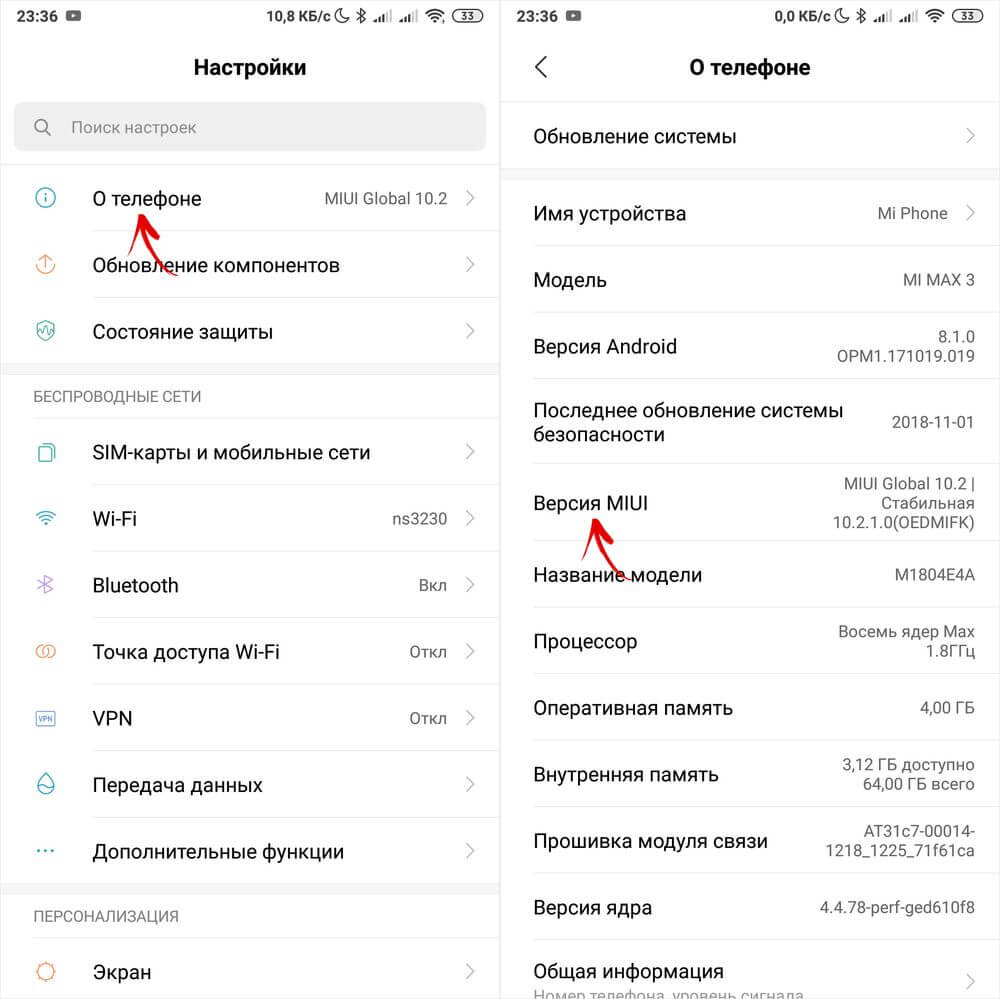
Если и после этого пункт для разработчиков не пропал, остается последнее радикальное решение — полный сброс устройства (Настройки > Восстановление и сброс > Сброс настроек) с потерей персональных настроек и данных. Но помните, даже этот способ не гарантирует отключение пункта меню «Для разработчиков», так как на некоторых (особенно кастомных) прошивках Android этот пункт активный всегда.
Опубликовано в AndroidОтправить другу:
Какие тайны таит в себе меню для разработчиков. Как включить секретные настройки для разработчиков на Android
Режим разработчика на Android – это специальный набор функций, который по умолчанию неактивен и скрыт. После активации он открывает доступ к набору вспомогательных настроек и возможностей. Среди них: дополнительные пункты для работы с железом и ПО смартфона, инструменты для отладки, ведения логов, создания отчетов, диагностики устройства и т.д.
 Но иногда необходимость воспользоваться режимом разработчика возникает и у рядового пользователя. Без обращения к скрытым в этом разделе функциям не обойтись, когда нужно , разрешить разблокировку загрузчика или (к примеру, для ). А как активировать этот режим и попасть в его меню, читайте ниже.
Но иногда необходимость воспользоваться режимом разработчика возникает и у рядового пользователя. Без обращения к скрытым в этом разделе функциям не обойтись, когда нужно , разрешить разблокировку загрузчика или (к примеру, для ). А как активировать этот режим и попасть в его меню, читайте ниже.Как включить режим разработчика на Android
На Android 4.1 и ниже, пункт «Для разработчиков» расположен в меню настроек. В новых версиях ОС он по умолчанию скрыт.
Для его активации, начиная с Android 4.2 и заканчивая Android 7.1, зайдите в настройки и найдите раздел «О телефоне» (в конце меню настроек). Отыщите там пункт «Номер сборки» и быстро нажмите по нему 7 раз подряд.
На экране появится сообщение, в котором будет написано, сколько раз осталось кликнуть. Продолжайте, пока не увидите уведомление «Вы стали разработчиком!».
После этого раздел «Для разработчиков» появится в главном меню настроек.
Как активировать пункт «Для разработчиков» на Android 8 и 9
На Android 8. 0 и новее, чтобы включить меню для разработчиков, перейдите в разделе «Система» (последний пункт меню настроек). В этом разделе найдите подпункт «О телефоне» (тоже в самом низу).
0 и новее, чтобы включить меню для разработчиков, перейдите в разделе «Система» (последний пункт меню настроек). В этом разделе найдите подпункт «О телефоне» (тоже в самом низу).
Кликнув по строке «Номер сборки» 7 раз, вы получите уведомление о том, что стали разработчиком.
Пункт «Для разработчиков» появится в разделе «Система» главного меню настроек.
Режим разработчика в MIUI на Xiaomi
В прошивке MIUI на Xiaomi, меню для разработчиков активируется похожим образом. Пункт «О телефоне» находится первым в меню настроек. Зайдите в него и отыщите параметр «Версия MIUI». Быстро тапнув по нему 7 раз подряд, на экране появится уведомление «Вы стали разработчиком!».
После активации режима, перейдите в главное меню настроек и найдите там пункт «Расширенные настройки» (в группе «Система и устройство»). Меню «Для разработчиков» находится в конце списка, это третий снизу пункт.
Обзор функций меню для разработчиков
Функции в меню для разработчиков сгруппированы по категориям.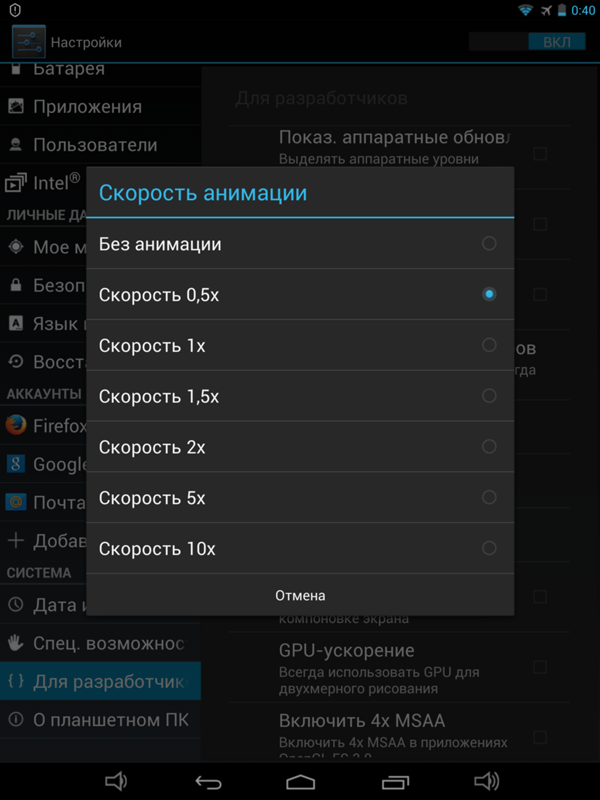 Краткое описание каждого из них – ниже. Некоторые опции присутствуют не во всех смартфонах, но так как режим разработчика – часть ядра, то большинство параметров доступны вне зависимости от прошивки (чистый Android, MIUI, EMUI, Flyme и т.д.).
Краткое описание каждого из них – ниже. Некоторые опции присутствуют не во всех смартфонах, но так как режим разработчика – часть ядра, то большинство параметров доступны вне зависимости от прошивки (чистый Android, MIUI, EMUI, Flyme и т.д.).
Память . Отображает среднее потребление оперативной памяти ОС Android и приложениями за последнее время эксплуатации.
Отчет об ошибке . Может быть интерактивным и подробным. Первый позволяет сделать скриншот, дополнить его сведениями о проблеме, и отслеживать статус. Подробный – собирает детальную информацию о системе, охватывающую много параметров. Используется, если смартфон работает плохо, не реагирует на действия или сильно тормозит.
Пароль для резервного копирования . Позволяет задать пароль для защиты резервных копий данных.
Не выключать экран . Оставляет подсветку экрана постоянно активной когда устройство заряжается.
Включить журнал HCI Bluetooth . Позволяет сохранять пакеты данных Bluetooth HCI в лог-файл BTSNOOP_HCI. log (расположение файла отличается на разных смартфонах и версиях ОС). С помощью специального софт можно проанализировать данные лога, например, определить, в каком режиме передается звук на наушники (SBC, AAC, aptX, и т.д.).
log (расположение файла отличается на разных смартфонах и версиях ОС). С помощью специального софт можно проанализировать данные лога, например, определить, в каком режиме передается звук на наушники (SBC, AAC, aptX, и т.д.).
Заводская разблокировка . Разрешает/запрещает разблокировку загрузчика на устройствах с заблокированным оным. Активация требуется, например, для .
Работающие приложения . Список запущенных программ и отображение потребления системных ресурсов каждым из них.
Цветовой режим . Активирует цветовую схему SRGB.
Сервис WebView . Выбор движка для обработки веб-страниц приложениями, не имеющими штатных функций браузера.
Автоматические обновления системы . Включает при перезагрузке устройства.
Отладка
Пункты режима «Отладка» отвечают за отладку работы ОС с ПК, через кабель USB.
Отладка по USB . Включение/выключение поддержки отладки с компьютера.
Отозвать доступ . Запретить вмешательство в работу системы компьютерам, с которых раньше осуществлялась отладка.
Запретить вмешательство в работу системы компьютерам, с которых раньше осуществлялась отладка.
Отчет об ошибке . Отображает соответствующую клавишу в меню.
Выбрать приложение для фиктивных местоположений . Отвечает за выбор приложения, осуществляющего передачу ложных координат местоположения (Fake GPS).
Включить проверку атрибутов . Активирует проверку атрибутов в режиме отладки.
Выбрать приложение для отладки . Выбор отдельного приложения для отладки. Пригодится программистам и софт-девелоперам.
Подождите, пока подключится отладчик . Пункт неактивен, пока не задано приложение для отладки.
Проверять приложение при установке . Проверка безопасности приложений при установке через ADB/ADT.
Размер буфера журнала . Отвечает за размер буфера, в который пишется лог процесса отладки.
Отладка графического процессора . Включает загрузку слоев отладки графического процессора.
Отслеживание обновлений системы .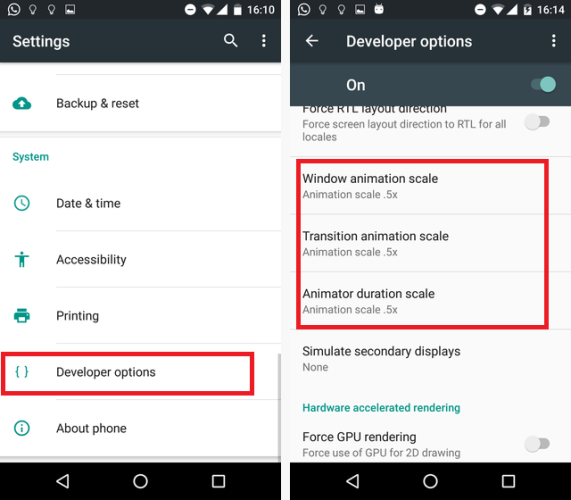 Отслеживание и анализ рабочих процессов, чтобы увеличить производительность ОС.
Отслеживание и анализ рабочих процессов, чтобы увеличить производительность ОС.
Сети
Этот раздел меню разработчика отвечает за проводные и беспроводные (USB, BT, Wi-Fi) подключения.
Сертификация беспроводных мониторов . Отображает параметры сертификации дисплеев с WiDi/Miracast.
Подробный журнал Wi-Fi . Расширенный лог для сетевых подключений.
Переключаться на мобильную сеть . Автоматически переходит на моб. интернет, если Wi-Fi плохой.
Всегда включать поиск сетей Wi-Fi . Смартфон ищет сети даже когда используется EDGE/3G/4G.
Не отключать мобильный интернет . Постоянно держит активным соединение EDGE/3G/LTE, даже при работе Wi-Fi. Полезно при нестабильном подключении Wi-Fi.
Аппаратное ускорение в режиме модема . Использование ускорения при подключении в роли модема. Может пригодиться при низкой скорости интернета.
Конфигурация USB . Режим подключения к ПК: зарядка, MTP (передача данных), PTP (в режиме фотоаппарата), RNDIS (сетевая карта), источник аудио, MIDI (синтезатор звуков).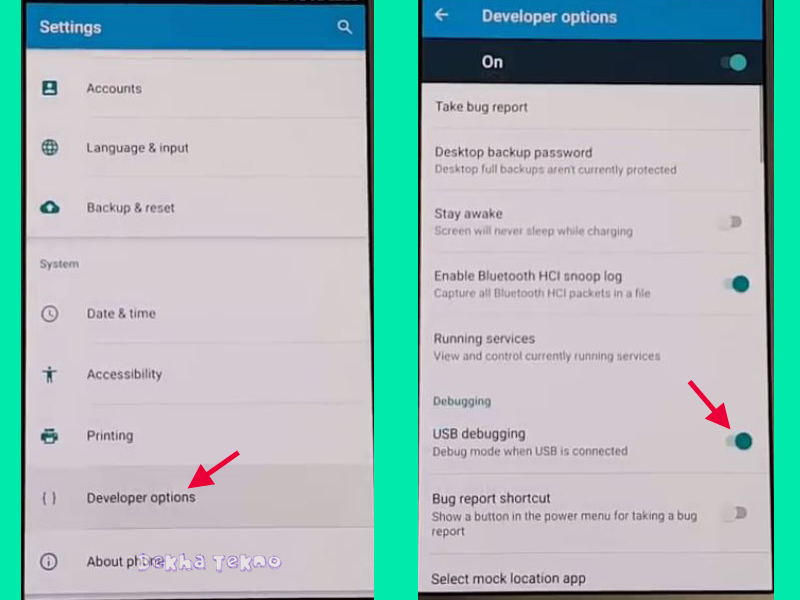
Показывать Bluetooth-устройства без названий . Отображает MAC-адреса доступных беспроводных гаджетов.
Отключить абсолютный уровень громкости . Отключение абсолютного уровня громкости. Может помочь, если наушники BT играют слишком тихо/громко.
Включить внутриполосное воспроизведение . Передает звуковые сигналы с телефона в наушники. Активируйте, если гарнитура никак не сообщает о входящем звонке, сообщении.
Версия Bluetooth AVRCP . Выбор версии протокола сигналов управления. Изменение иногда помогает, если смартфон неправильно реагирует на нажатия кнопок (пауза, перемотка, громкость) беспроводных наушников/колонок.
Аудиокодек для передачи через Bluetooth . Выбор режима кодирования аудио. Дает возможность переключаться между SBC, AAC, LDAC, aptX и т.д. Что логично, работает только если наушники поддерживают несколько кодеков.
Частота дискретизации при передаче через Bluetooth . Частота дискретизации звука по BT.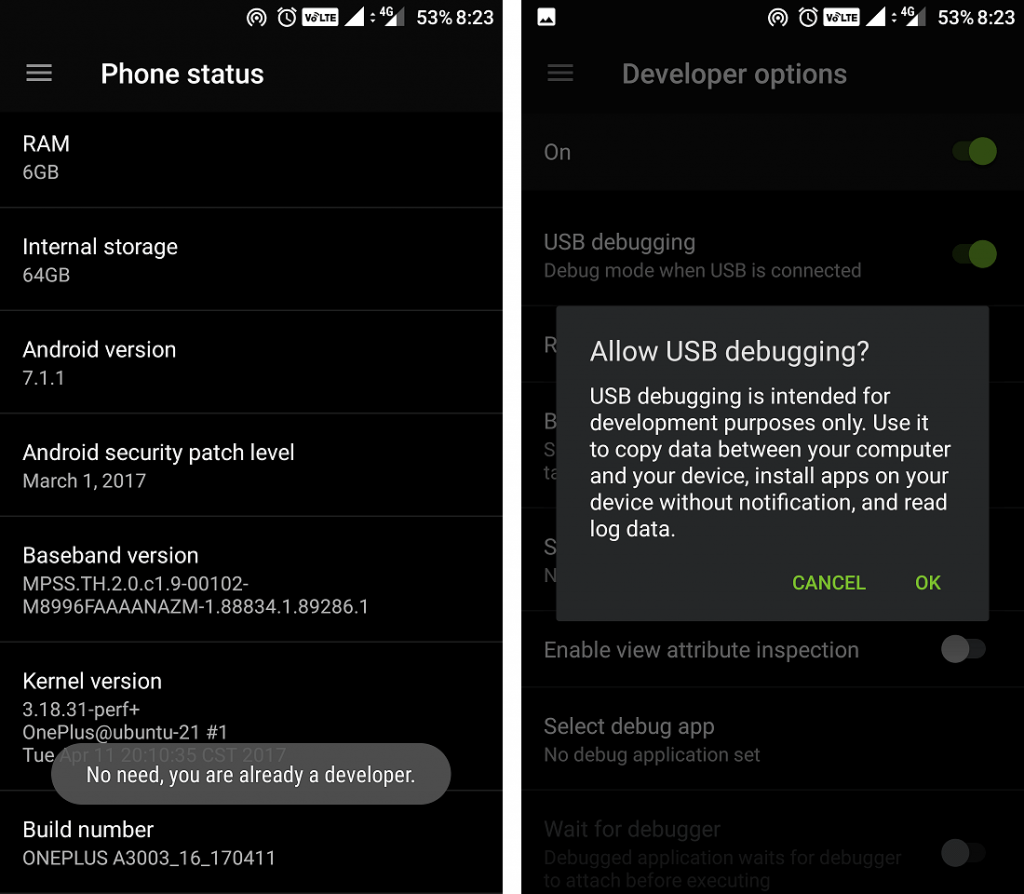 Чем выше – тем лучше качество, но работает не всегда, и эффективно только для Lose-less форматов музыки.
Чем выше – тем лучше качество, но работает не всегда, и эффективно только для Lose-less форматов музыки.
Глубина кодирования звука при передаче через Bluetooth . Аналогично: чем выше – тем лучше качество.
Режим аудиоканала Bluetooth . Переключение между моно и стерео. Может быть полезно, если наушники не хотят играть в стерео.
Аудиокодек LDAC для Bluetooth: качество воспроизведения . Выбор баланса между качеством и скоростью подключения. Повышение иногда улучшает звучание, понижение – повышает качество связи.
Ввод
Раздел, отвечающий за отображение касаний. Позволяет протестировать сенсор экрана.
Визуальный отклик . Показывает точки касания пальца. Проверяется корректность работы сенсора.
Отображать касания . То же самое, но в виде пунктирных линий, а не точек.
Отрисовка
Набор настроек, отвечающих за интерфейс. Полезен, в основном, разработчикам, неопытным юзерам мало интересен, за исключением последнего пункта.
Показывать обновления поверхности . Показывает элементы интерфейса, которые обновляются, с помощью мерцаний.
Показывать границы элементов . Отображает границы элементов интерфейса.
Отразить интерфейс . Принудительно располагает переключатели, ползунки и галочки справа, текст выравнивает по левому краю (на арабский манер).
Анимация окон . Скорость анимации в окнах приложений.
Анимация переходов . Скорость анимации при переключении между пунктами/программами.
Длительность анимации . Примерно то же, что и предыдущий пункт.
Эмуляция дополнительных экранов . Отображение дополнительного экрана, поверх главного, с продублированным интерфейсом.
Минимальная ширина . Самый полезный пункт, предназначен для управления масштабом интерфейса. Если элементы слишком крупные – можно увеличить DPI, чересчур мелкие – уменьшить (минимальное 320). Функция присутствует в Android 7 и новее, но не везде.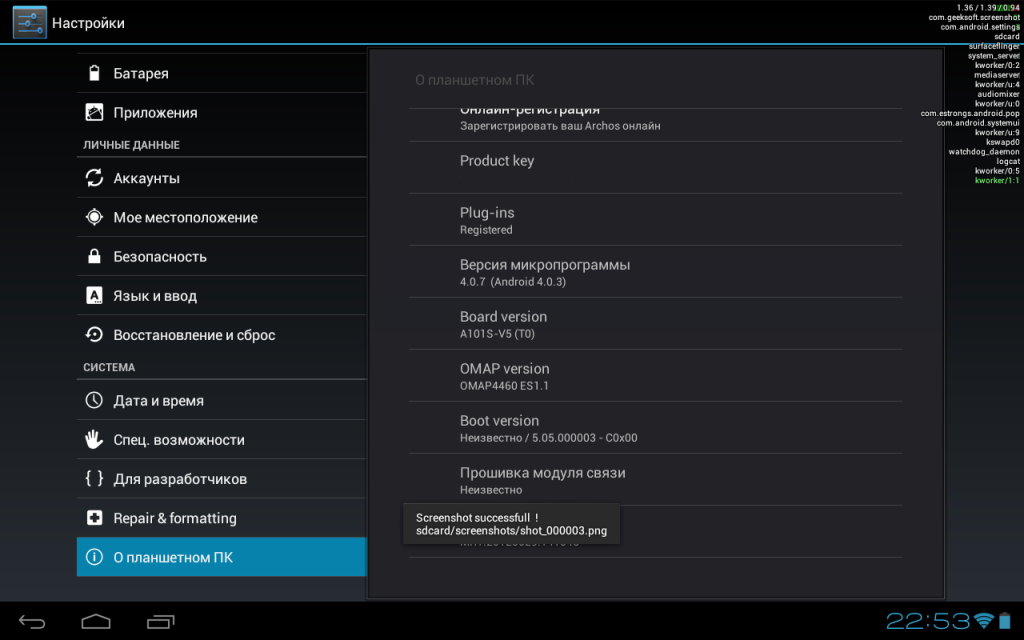
Аппаратное ускорение визуализации
Работа с графикой. Помимо разработчиков, может понадобиться при проблемах с 3D.
GPU-ускорение . Включает постоянное использование графического процессора для обработки 2D.
Показывать обновления экрана . Миганием выделяет области интерфейса, обрабатываемые граф. процессором.
Показывать аппаратные обновления . Выделяет зеленым элементы, обрабатываемые аппаратно.
Отладка наложения . Выделяет области, в которых элементы GUI накладываются друг на друга.
Отладка операций усечения сложной формы . Выделение элементов сложной формы в GUI.
Включить 4x MSAA . Включает 4-кратное сглаживание изображения. Делает картинку глаже, но нагружает чипсет.
Отключить аппаратные наложения . Задействует граф. процессор для обработки наложений.
Имитировать аномалию . Адаптирует цветопередачу для людей с нарушенным восприятием цветов (дальтонизм и т. п.). Монохромный режим может быть полезен для устройств с OLED-экранами в режиме чтения (когда цветные картинки не нужны), так как благодаря нему экономится заряд.
п.). Монохромный режим может быть полезен для устройств с OLED-экранами в режиме чтения (когда цветные картинки не нужны), так как благодаря нему экономится заряд.
Средство визуализации . Выбор движка обработки графики. Пункт присутствует не на всех смартфонах.
Мультимедиа
Отключить передачу аудио (USB) . Отключает вывод звука на внешние устройства, наподобие усилителей/ЦАП/звуковых карт/ Type C наушников с цифровым выводом.
Мониторинг
Строгий режим . Заставляет подсветку мерцать при выполнении ресурсоемких задач.
Показывать загрузку ЦП . Отображает данные о загрузке процессора. Доступен не на всех смартфонах.
Профилировать GPU-отрисовку . Отображает активность графического процессора, в виде полос графика, или передает в ADB.
Приложения
Этот подраздел отвечает за работу с приложениями.
Вытеснение фоновых Activity . Удаляет данные приложений после их завершения.
Лимит фоновых процессов . Ограничивает количество процессов, одновременно активных в фоновом режиме. Может помочь избавиться от чрезмерного расхода заряда.
Фоновая проверка . Показывает процессы, работающие в фоновом режиме.
Все ANR . Активирует уведомления о том, что приложение зависло и не отвечает, даже если оно свернуто.
Показывать предупреждения канала передачи оповещения . Включает показ об уведомлениях вне допустимого канала.
Неактивные приложения . Отображает и позволяет менять статус активных/неактивных приложений.
Разрешить сохранение на внешние накопители . Можно , даже если они этого не поддерживают. Может помочь на устройствах с малым (8-16 ГБ) объемом памяти, но не всегда.
Изменение размера в многооконном режиме . Дает возможность принудительно менять размер окон приложений в многооконном режиме, даже если они этого не поддерживают.
Включить оптимизацию MIUI .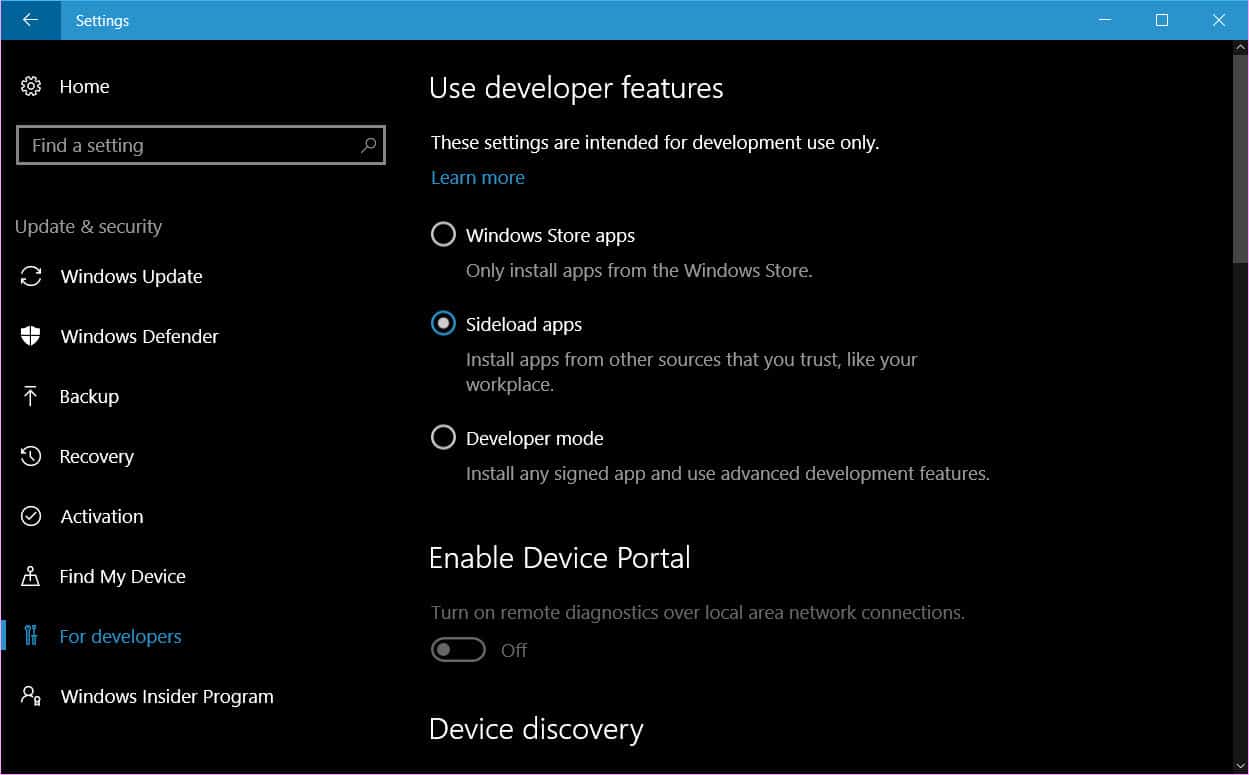 Пункт, доступный в меню разработчика на Xiaomi. Улучшает работу системы, потому активен, но отключение может помочь при некоторых багах.
Пункт, доступный в меню разработчика на Xiaomi. Улучшает работу системы, потому активен, но отключение может помочь при некоторых багах.
Уведомлять об опасных функциях . Доступно на Xiaomi. Предупреждает, если программа проявляет нетипичную активность и хочет сделать что-то подозрительное.
Как отключить режим разработчика
Отключить режим разработчика на Android можно с помощью переключателя в самом верху его меню. Но чтобы полностью скрыть его, может потребоваться очистка данных программы настроек.
На старых версиях Android, чтобы убрать меню «Для разработчиков» из настроек, откройте подменю «Приложения». Выберите «Все» (дважды свайп вправо), откройте карточку приложения «Настройки», нажмите на кнопку «Стереть данные» и подтвердите удаление данных.
На Android 8 и новее выберите в настройках «Приложения и уведомления». Нажмите кнопку «Показать все приложения», найдите в списке «Настройки». Выбрав его, вы увидите среди пунктов параметр «Хранилище». Откройте его и нажмите «Стереть данные».
Откройте его и нажмите «Стереть данные».
В MIUI на Xiaomi выберите в настройках «Все приложения». Найдите в списке приложение «Настройки» и откройте его карточку.
Щелкните на кнопку «Очистить» внизу, нажмите «Очистить все» и выберите «ОК».
Готово, режим для разработчиков отключен и удален из настроек. Включить его обратно можно способом, описанным в начале статьи.
(4,40 из 5, оценили: 10 )
Приветствуем Вас друзья. Сегодня мы расскажем как включить мультиокна для всех приложений на Android 7, а также как заставить ваш телефон работать быстрее. Это очень простой трюк, но вы должны включить «Параметры разработчика», чтобы сделать это. Параметры для разработчиков это как секретный мир для любителей Android, чтобы делать классные вещи. Вы можете не только ускорить анимацию, но также можете заставить все приложения создавать мультиокна и многое другое, сообщает . Если вы опытный пользователь Android, вам нужно знать эти трюки.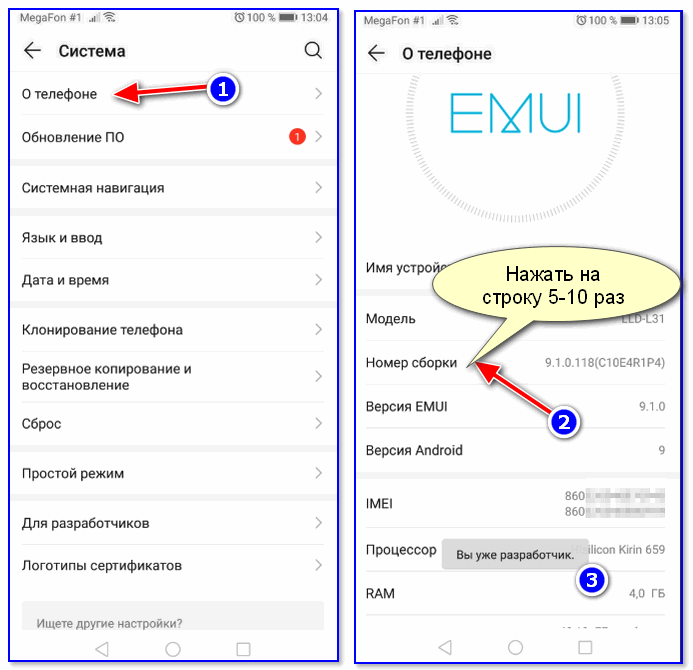
Параметры для разработчиков были с Android 4.2, но до сих пор они были спрятаны в одном и том же месте. Хорошей новостью является то, что включить параметры легко, и они работают одинаково на почти на каждом телефоне или планшете с Android.
Шаги, представленные ниже, должны работать на любом устройстве, которое имеет систему KitKat или выше. Процесс может немного отличаться, но вам просто нужно найти «Номер сборки.»
- Перейдите в раздел Настройки> О телефоне / планшете
- (Некоторые телефоны будут иметь дополнительный шаг. Нажмите Информация о программном обеспечении)
- Найдите Номер сборки и нажмите на него несколько раз
- Закончите нажатие, когда он скажет, что теперь вы — разработчик!
- Вернитесь на главную страницу в Настройки
- Вы должны увидеть Параметры для разработчика внизу или в Дополнительных настройках
- Это оно!
Зачем это делать?
Как мы уже упоминали выше, есть несколько интересных трюков, которые можно сделать с помощью параметров разработчика. Хитрость, которую мы всегда рекомендуем, ускоряет анимацию и переходы. Это заставит ваш телефон работать быстрее, когда вы открываете приложения и работаете в пользовательском интерфейсе. Каждый пользователь Android должен знать этот простой трюк.
Хитрость, которую мы всегда рекомендуем, ускоряет анимацию и переходы. Это заставит ваш телефон работать быстрее, когда вы открываете приложения и работаете в пользовательском интерфейсе. Каждый пользователь Android должен знать этот простой трюк.
Как ускорить свой телефон на Android
- Откройте Настройки > Параметры разработчика
- Выполните прокрутку вниз, выберите Окно анимации 0.5x
- Выберите Переход анимации 0.5x
- Выберите Скорость анимации 0.5x
- Вы можете полностью отключить анимацию. После того, как вы все сделали, вернитесь на главный экран и выключите дисплей с помощью кнопки питания. Включите свой телефон и наслаждайтесь более быстрой анимацией и интерфейсом.
Как заставить все приложения использовать мультиокна
Android 7.0 представил родной режим мультиокон, но не все приложения поддерживают его. На самом деле, многие приложения не поддерживают его, поэтому он не очень полезен.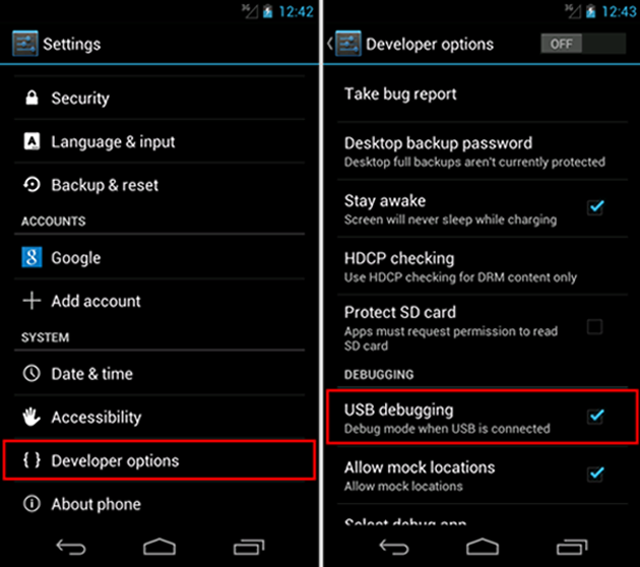 Но вы можете заставить приложение иметь совместимость с новой функцией и все, что вам нужно сделать, это снова залезть в секретные настройки для разработчиков.
Но вы можете заставить приложение иметь совместимость с новой функцией и все, что вам нужно сделать, это снова залезть в секретные настройки для разработчиков.
- Выполните действия, описанные выше, чтобы включить режим разработчика
- Откройте настройки > Параметры разработчика
- Прокрутите вниз и выберите Force activities to be resizable (Заставить приложения изменять размеры)
- Перезагрузите телефон
Теперь вы сможете открыть любые приложения в режиме нескольких окон. Следует отметить, что некоторые приложения могут принудительно закрываться, когда вы поместите их в режим мультиокон. Приложения, которые не поддерживают его, будут говорить «Это приложение не может работать в режиме нескольких окон,» но большинство из них все равно работают нормально.
Секретные Параметры для разработчиков — одна из наших любимых вещей в Android. Средний пользователь не знает об этом, но энтузиасты могут использовать их, чтобы подтолкнуть свои телефоны к пределу.
Latest video
Время от времени современные пользователи задумываются, как включить режим разработчика Android. Сделать это намного проще, чем кажется. При помощи данного пункта меню можно отыскать некоторые скрытые функции мобильного устройства. Далее мы расскажем все о том, как включить и отключить изучаемый режим в телефоне.
Описание режима
Что такое режим разработчика?
Такое состояние мобильного телефона не так важно для обычных пользователей. Оно позволяет осуществлять отладку устройства по USB, узнать информацию о памяти и процессоре, а также увидеть статистику работы приложений.
Тем не менее, иногда данное состояние крайне полезно. Но как включить режим разработчика Android? Сделать это сможет каждый современный человек. Обычно никаких особенностей процедура не имеет. Но о некоторых секретах знать придется.
До 4-й версии
Как включить режим разработчика Android? В старых сборках операционной системы «Андроид» пользователь может воплотить задумку в жизнь при помощи специальной кнопки.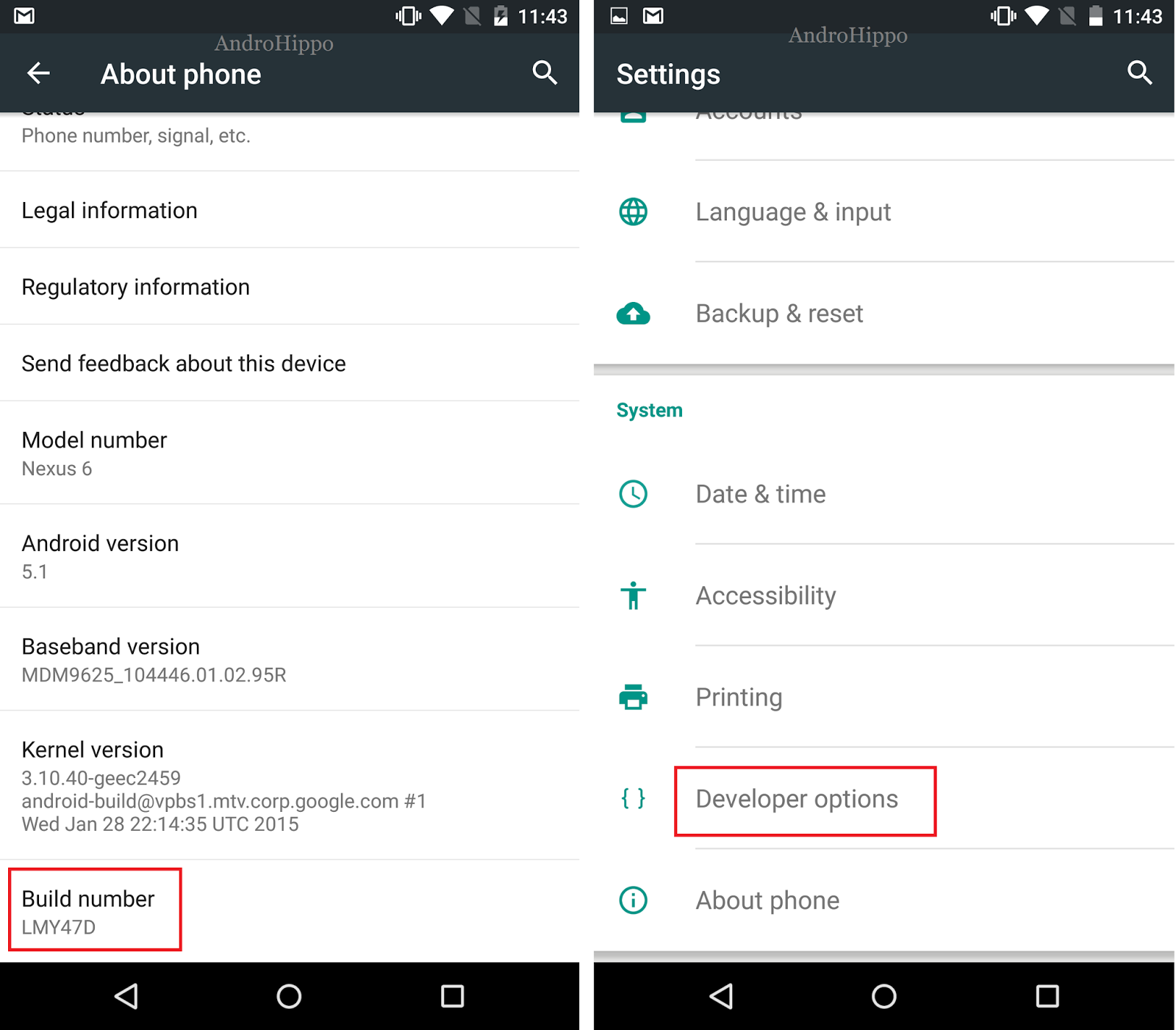
Сделать придется приблизительно следующее:
- Включить телефон.
- Открыть главное меню устройства.
- Войти в раздел «Настройки».
- Нажать на пункт «Режим разработчика» или «Скрытые настройки».
Быстро, просто, удобно. Но такой вариант развития событий в современных телефонах почти не встречается. И поэтому приходится действовать иначе.
Источник проблем
Как включить режим разработчика Android? С некоторых пор соответствующий пункт меню отсутствует в операционной системе телефона. Но это не значит, что его вовсе убрали.
Именно из-за подобного явления пользователи не знают, как действовать. Следуя предложенным ниже инструкциям, человек сможет довольно быстро справиться с поставленной задачей.
«Андроид» 4.2.2
Меню разработчика, как мы уже говорили, перестало отображаться с некоторых пор. Особо внимательные юзеры могли заметить подобные изменения уже в «Андроиде» 4.2 «Джелли Биан».
Чтобы вернуть данную составляющую, можно действовать так:
- Зайти в «Настройки» в мобильном устройстве.

- Открыть подраздел «О телефоне».
- Пролистать открывшееся меню до самого конца. Нам нужен пункт «Номер сборки».
- Тапнуть на область под надписью «Номер сборки» несколько раз. Если точнее, то придется нажать на нее около 7-8 раз.
Уже после 4 тапа пользователь увидит сообщение, в котором будет говориться о том, через сколько нажатий включится изучаемое меню. Готово! Теперь в настройках появится раздел «Для разработчиков». Он-то нам и нужен. Отныне понятно, как включить режим разработчика в Android 4.2.2.
После 5.0
В новых версиях «Андроид» тоже нет изучаемого пункта меню. И вернуть его не составляет труда. Главное знать, как действовать в том или ином случае.
Как включить режим разработчика в Android 5.1? Справиться с поставленной задачей поможет следующее руководство:
- Начать работу с мобильным устройством.
- Открыть главные настройки телефона.
- Войти в раздел «Об устройстве».
- Найти пункт «Номер сборки».

- Тапнуть на соответствующую строчку около 5-7 раз.
В целом алгоритм будет точно таким же, как и в прошлом случае. После проделанных действий пользователь сможет увидеть раздел «Параметры разработчика». Всего за несколько минут удастся воплотить идею в жизнь.
После 6-й
А как включить режим разработчика в Android 6.0? Сделать это не составляет труда. Особенно тем, кто уже работал с изучаемым режимом на более старых версиях мобильных ОС.
Дело в том, что, в целом, инструкция мало чем будет отличаться от ранее предложенных указаний. В целом алгоритм действий выглядит следующим образом:
- Открыть «Настройки» в главном меню мобильного устройства.
- Посетить пункт «О телефоне». В некоторых устройствах данный раздел называется «Об устройстве».
- Найти «Номер сборки».
- Тапнуть по соответствующему пункту меню около 7 раз.
- Вернуться в раздел «Настройки».
- Открыть подпункт «Дополнительно».
- Перейти в меню «Режим разработчика».
Вот и все. Отныне понятно, как включить режим разработчика в Android. Это одна из наиболее простых процедур, с которыми должен быть знаком каждый современный пользователь.
Xiaomi и режим
Стоит обратить внимание на то, что перечисленные инструкции могут немного отличаться друг от друга. Все зависит от конкретного мобильного устройства. Ряд пунктов меню настроек подписываются по-разному.
Например, как мы уже говорили, где-то раздел «О телефоне» называется «Об устройстве. На смартфонах Xiaomi нет пункта «Номер сборки». Вместо него можно увидеть «Версия MIUI».
Соответственно, придется повторять все перечисленные действия при помощи данного пункта меню. В остальном предложенные инструкции ничем не отличаются от ранее изученных нами указаний.
Версии 7.0
Как включить режим разработчика на Android 7.0? Подобный вопрос возникает у многих современных пользователей. Ведь ОС совершенствуются, дорабатываются и меняют свою «внешность».
Для воплощения идеи в жизнь придется воспользоваться инструкцией для «Андроида» версии 6.0 и выше. Именно эти указания работают и на новых версиях операционной системы. Никакой разницы в них нет.
Планшеты
Как включить режим разработчика в Android 6 (и не только) на планшетных устройствах? Можно ли вообще справиться с поставленной задачей?
Да. Планшеты тоже позволяют войти в меню разработчика. Для этого придется следовать ранее предложенным указаниям. Но с некоторыми изменениями.
А именно — в настройках девайса потребуется выбирать раздел «О планшете». Он служит заменой параметру «О телефоне». В остальном, инструкция по включению режима разработчика остается прежней. Она немного меняется в зависимости от версии мобильного устройства.
Отключение режима
Мы выяснили, как включить режим разработчика Android в том или ином случае. А каким образом можно отключить данный раздел? Знать об этом также должен каждый. Ведь неопытный пользователь способен повредить операционную систему девайса своими работами в режиме разработчика.
Чтобы справиться с отключением упомянутой опции, необходимо:
- Зайти в главные настройки гаджета.
- Открыть раздел «Дополнительно».
- Выбрать пункт «Режим разработчика».
- В правом верхнем углу экрана перевести ползунок в состояние «Выкл.».
После перечисленных действий изучаемый режим не пропадет — он по-прежнему останется в настройках телефона или планшета. Тем не менее с параметром временно работать не удастся.
Для того чтобы вновь активировать режим разработчика, потребуется просто перевести ползунок-переключатель в состояние «Вкл.». Быстро, просто, удобно!
В заключение
Мы выяснили, как включить режим разработчика в Android. Справиться с поставленной задачей проще, чем кажется. Даже школьнику это под силу. Всего несколько минут — и дело сделано.
Но необходимо помнить: режим разработчика в неумелых руках среднестатистического пользователя — гибель для современного гаджета. Поэтому если человек включил соответствующий пункт меню, его рекомендуется перевести в режим «Выкл.». Так удастся обезопасить ОС от лишних операций и изменений системных настроек.
Как включить режим для разработчиков в устройстве под управление ОС Андроид. Обзор нескольких скрытых опций.
Переход в безопасный режим для диагностики устройства.
Включаем режим «Для разработчиков» в Android:
Начиная с версии 4.2 Jelly Bean разработчики скрыли от свободного доступа режим «для разработчиков». Для чего он нужен? Об этом более подробно напишу ниже. А пока инструкция, как его включить:
Итак, заходим в меню настроек и находим пункт «Номер сборки» и нажимаем на него семь раз. Начиная с четвертого нажатия система выдает, сколько осталось нажатий для открытия режима разработчика. После седьмого нажатия система оповестит о том, что «Вы стали разработчиком»:
Предпоследнее нажатие.
Все, результат на лицо.
Сразу оговорюсь, что с подобной ситуацией скорее всего столкнутся владельцы именитых брендов. Китайские производители подобной чепухой не заморачиваются и у тех устройств под управлением Андроид, которые мне попадали в руки, режим «для разработчиков» был открыт изначально.
У меня режим «для разработчиков» был включен сразу.
Включение этого режима полностью безопасно (если руки растут из правильного места ), при желании его можно отключить: заходим в меню и в правом верхнем углу находим переключатель. То же касается и всех опций в меню «для разработчиков», можно включить и можно выключить, проблем возникнуть не должно.
Итак, наиболее востребованная функция — это отладка по USB . Она необходима для соединения устройства с ПК, а конкретнее для использования службы отладки приложений и устройств на ОС Android.
Разрешаем отладку по USB.
Например: при первом подключение к компьютеру у вас появиться запрос на доверие компьютеру к которому подключено ваше устройство на Android. Такой запрос будет появляться каждый раз при подключении к новому компьютеру или нойтбуку. Ставим галочку и нажмите OK. Все, отладка по USB включена. Рекомендую при подключении к ПК использовать только порты USB 2.0!
Даже при выходе из приложения, оно не закрывается полностью, а продолжает работать в фоновом режиме, используя локальные кешированные данные. При повторном запуске такого приложения оно открывается значительно быстрее. Но работая в фоне, такое приложение использует ресурсы и разряжает аккумулятор. Можно закрывать вручную каждое приложение, а можно «не сохранять действия » . Т.е. приложение закроется полностью.
Полный выход из приложения.
Изменяем настройки анимации . При смене экрана, автоматически отображается анимация, ее можно ускорить, а можно и вообще отключить. По умолчанию стоит 1x, максимально 10x. Данная опция, скорее всего, пригодится для владельце слабых устройств, т.к. лично я не вижу смысла ускорять анимацию, а вот для высвобождения ресурсов отключить можно запросто.
По умолчанию скорость анимации 1x.
Если вы любите поиграть в 3D-игры и у вас одно из последних устройств, а вместо аккумулятора стоит мини ядерный реактор, то подключаем MSAA для OpenGL-игр . Получаем более качественный рендеринг в 3D-играх. Если нет, то оставляем все, как есть, т.к. аккумулятор будет разряжаться очень быстро.
MSAA для OpenGL-игр включено.
Сталкивались с тем, что какое-либо установленное приложение не работает из-за ограничений для вашей страны? Можно попробовать обмануть систему с помощью фиктивного GPS-месторасположения. В самом Андроиде нет подобных стандартных приложений, так что придется искать программы от сторонних разработчиков, но для нормальной работы подобных программ вам потребуется включить фиктивные месторасположения .
Фиктивные месторасположения включены.
Еще одна интересная функция — сертификация беспроводных мониторов . Если раньше для беспроводного подключения андроид-устройства к монитору или телевизору приходилось покупать какой-нибудь HDMI-свисток типа «WIFI Display Dongle Adapter» , то новое поколение телевизоров уже имеет на борту поддержку протокола Miracast . Пока на деле проверить не могу, т.к. покупка нового телевизора только в самом ближайшем будущем.
Включаем сертификацию беспроводной передачи изображения.
И напоследок инструкция, как загрузить ОС Android в безопасном режиме . Для чего это нужно? Если вы активно устанавливаете и удаляете приложения, то может возникнуть ситуация, когда ваше устройство начнет активно «глючить». Для диагностики неполадок в Android, как и в Windows есть безопасный режим. В безопасном режиме грузится только базовая конфигурация системы, все остальные приложения не загружаются. Рекомендуется перед этим отключить устройство и извлечь аккумулятор на пять секунд, после чего установить его обратно.
Для этого нажимаем на кнопку включения/выключения устройства, в появившемся меню выбираем пункт «Отключения питания» и удерживаем его, пока не появится окно с предложением перейти в безопасный режим. После подтверждения устройство перезагрузится и войдет в безопасный режим.
Переход в безопасный режим.
Как показала практика, при возвращении в обычный режим с рабочего стола могут пропасть некоторые виджеты, так что не удивляйтесь.
Столкнулся с тем, что много юзеров приходят на сайт по запросу «как отключить режим разработчика». В принципе, достаточно внимательно посмотреть в правый верхний угол скриншотов меню режима для разработчиков, но, если кому-то нужна инструкция, то вот она:
Слева смартфон на андроид 4.2.1, справа планшет на 4.4.2. Стрелками указаны переключатели.
Предупреждаю сразу — пункт «Для разработчиков» в меню не пропадет. Для того, чтобы полностью убрать этот пункт из меню, нужно в настройках зайти в пункт «Приложения», найти «Настройки» (для этого проматываем экран влево, чтобы чтобы увидеть все установленные приложения), открываем его и жмем на кнопку «Стереть данные».
Все приложения, Настройки
Кнопка «Стереть данные»
Система предупредит от том, что все пароли, аккаунты, базы данных и т.д. БУДУТ УДАЛЕНЫ !
Предупреждение, соглашаться или нет, решайте сами. Если решили, то заранее сохраните все (пароли, аккаунты и т.д.), что вам необходимо
Если вы все-таки решились на это, то вы перейдете прямо на рабочий стол и в меню настроек пункт «для разработчиков» будет скрыт.
Девелопером можно стать двумя способами: отучиться 4 – 100500 лет в университете или 7 раз нажать на номер сборки в настройках Android-смартфона. Взвесив все “за” и “против”, я решил сегодня более подробно рассказать вам о меню для разработчиков, которое компания Google “спрятала” в своей операционной системе. Вы наверняка слышали о данном пункте, но у 90 процентов пользователей опыт общения с этим меню заканчивается на включении режима отладки USB. Может, зря?
Вообще меню для разработчиков включает в себя приблизительно 30 пунктов, если говорить о каких-то кастомных прошивках (например, ), то там их ещё больше. В данном материале я собрал те параметры, которые хоть как-то в теории могут пригодиться обычным пользователям.
Пароль для резервного копирования
Если вы в теме, то наверняка знаете, что при помощи ADB на компьютере можно создавать полные резервные копии Android-устройств (восстанавливать данные, понятное дело, тоже можно). После активации данной функции “Пароль для резервного…”, для того, чтобы сделать бэкап нужно будет ввести пароль. Достаточно полезная возможность, которую по достоинству оценят пользователи, любящие держать всё под “замком”. Главное – не забыть эту волшебную комбинацию цифр и букв.
Активный режим
Достаточно сдвинуть ползунок напротив надписи “Не выключать экран”, и во время зарядки (или, когда устройство подключено по USB к компьютеру) не будет гаснуть экран. В обычных настройках максимальное время, после которого телефон “уйдёт” в спящий режим, составляет 30 минут (минимальное – 15 секунд). Если разработчики действительно часто прибегают к использованию активного режима, то обычным пользователям эта функция может оказаться абсолютно бесполезной менее полезной.
Фиктивные местоположения
Если вы очень важная личность, если вам постоянно мерещится слежка или “разводить” друзей на Foursquare (все ещё не могу смириться с тем, что приложение для чекинов теперь называется Swarm) – ваше хобби, то возможность заменять реальные координаты местоположения на поддельные – то, что доктор прописал. Для этого вам нужно загрузить любое приложение в Google Play, предназначенное для этих целей (например, Location Spoofer , его будет вполне достаточно), и включить в меню для разработчиков пункт “Фиктивные местоположения”. После этого можно смело всё лето пролежать на диване, и просто иногда загружать в Instagram фотографии из Сети какого-то замечательного курорта.
GPU-ускорение
Некоторые приложения созданы таким образом, чтобы не использовать двухмерный рендеринг по умолчанию. Исходя из этого, становится понятно, что активировав пункт “GPU-ускорения” можно улучшить работоспособность некоторых программ (обычно это применяется к играм). Но тут всё, как в том анекдоте о блондинке и возможности встретить динозавра на улице прямо сейчас – 50 на 50 – приложение или станет работать лучше, или вовсе перестанет запускаться. Короче говоря, здесь без экспериментов не обойтись.
Лимит фоновых процессов
Ещё одна действительно полезная возможность в меню для разработчиков. Благодаря этому параметру можно контролировать количество фоновых процессов (выставить от 0 до 4). Чисто теоретически, изменение числа приложений, которое устройство должно держать в памяти, может улучшить автономность, а также ускорить работу системы (актуально для аппаратов с небольшим объёмом ОЗУ). Безусловно, нужно быть предельно аккуратным, чтобы “ничего не сломать”, но ограничение процессов не влияет на стандартные службы, поэтому можно быть более-менее спокойным.
Активация 4x MSAA
Если у вас достаточно производительное устройство (но не флагман) и вы купили в Google Play хорошую (при этом достаточно требовательную к ресурсам устройства) игру, но количество кадров в секунду оставляет желать лучшего, то не стоит сразу расстраиваться и вбивать себе в голову, что вы зря потратили свои кровно заработанные деньги. Ведь в меню для разработчиков можно активировать четырёхкратное сглаживание MSAA в приложениях OpenGL ES 2.0. Только есть один нюанс – о нормальной автономности можете сразу забыть. Далеко от розетки в таком случае лучше не отходить.
Скорость анимации в системе
Также в Google предусмотрели возможность (практически “из коробки”) изменять скорость анимации в системе (регулировать время открытия вот всех этих окон и всплывающих меню). Пункт называется “Скорость анимации”. Здесь можно выбрать не только эту самую скорость (от 1x до 10x; чем больше число, тем медленнее анимация), но и отключить её вообще. Последняя возможность будет полезна в двух случаях: нужно ускорить навигацию или же у вас с самого детства боязнь анимаций. Всякое может быть.
В кастомной прошивке CyanogenMod, двенадцатую версию которой я сейчас использую , меню для разработчиков предлагает активировать ещё и дополнительные варианты перезагрузки (появляется после длительного зажатия клавиши питания): можно перезапустить интерфейс или перейти в режим восстановления. Также есть возможность включать и выключать режим суперпользователя. Ну, и можно сделать так, чтобы устройство само переключалось на мобильную сеть при слабом сигнале Wi-Fi.
Напомню, что из коробки меню для разработчиков не показывается. Для его активации не нужно ничего устанавливать, достаточно зайти в пункт с информацией о телефоне и семь раз нажать на “Номер сборки”. Готово. После этого в общих настройках будет отображаться новая вкладка “Для разработчиков”.
Если вы нашли ошибку, пожалуйста, выделите фрагмент текста и нажмите Ctrl+Enter .
Включаем режим разработчика в андроид. Как включить секретные настройки для разработчиков на Android
И ногда чтобы выполнить ряд определенных системных действий на мобильном устройстве на базе Андроид (скажем, установить карту памяти в качестве основного хранилища или включить отладку по USB) требуется режим разработчика Android. Что это такое и с чем его едят, как его активировать и как отключить – обо всех этих насущных вопросах и пойдет речь в сегодняшнем материале на IT блоге сайт
Режим разработчика Android предоставляет пользователю дополнительные функции и возможности, которые непременно будут полезными при записи дисплея при использовании команд adb shell, инсталляции кастомного рекавери, восстановлении данных и других задачах. Ассортимент доступных в этом режиме фич действительно огромен. Чтобы посмотреть на него, обязательно стоит взглянуть на все это многообразие самому.
Важное замечание : в последующем будет описана дефолтная схема визуального меню, доступная практически во всех без исключения телефонах: LG, Moto, Nexus, HTC, Sony Xperia, Pixel, Samsung. При тщательном наблюдении можно заметить, что на индивидуальных девайсах (Xiaomi, Meizu, ZTE) соответствующие элементы меню имеют другое название или содержатся в другой иерархической ветке структуры меню. Если вам не удалось найти указанный в инструкции элемент меню тотчас же, изучите раздел «Дополнительно» и аналогичные подкатегории меню.
Как включить режим разработчика Android на телефоне или планшете?
Процедура активации меню на всех гаджетах с Андроид 6, 7 и предыдущих версий на борту выполняется совершенно идентичным образом.
Чтобы получить доступ к режиму разработчика Android, повторите следующие действия:
1. Тапните на иконке Настройки и в нижней части открывшегося меню раскройте ветку «О планшете» либо «О телефоне». В моем случае нужный мне элемент меню получил название «Справка».
3. Наконец, финальным пунктом нашего изучения структуры меню параметров станет опция «Номер сборки». Нажмите на нее 7 раз подряд, и в результате на экране появится надпись «Вы стали разработчиком!». Это будет свидетельствовать о том, что мы достигли своей цели – режим разработчика Андроид включен.
Примечание : после нескольких нажатий (примерно, 3-4) на экране будут появляться сообщения о том, что вскоре режим разработчика Android будет активирован. Это укажет нам на верность выполненных действий, так что обратите на них внимание.
В результате проделанных манипуляций в меню настроек появится новая категория – «Для разработчиков».
На некоторых моделях придется в ручном режиме перевести триггер режима в положение «Вкл.», но на большей части устройств этого делать не нужно, — все и так работает.
В теории на ряде девайсов с существенно видоизмененной версией ОС эта методика может и не иметь силу, но на моем опыте такого еще не случалось. Все великолепно работало и на многих аппаратах китайского производства.
Как дезактивировать режим разработчика Android и устранить элемент меню настроек «Для разработчиков»?
О том, как избавиться от нового элемента меню и как отключить сам режим, в сети спрашивают не реже, чем о его активации.
Штатные параметры ОС позволяют отключить developer mode с помощью простого переключателя, находящегося в том же самом разделе меню «Для разработчиков». Тем не менее, при его дезактивации сам элемент меню никуда не девается и остается все так же «висеть» на своем месте. Если вы хотите избавиться от него насовсем, выполните следующие итерации:
1. Откройте Настройки -> Приложения и активируйте функцию отображения всех установленных программ.
2. Найдите в списке программу под названием «Настройки» и тапните на ней.
3. Теперь откройте раздел «Хранилище».
4. Нажмите на кнопку «Стереть данные»
5. Спустя мгновение перед вами появится предупреждающее сообщение о том, что вся информация о выбранной программе будет безвозвратно удалена, и восстановить ее никак не удастся. Это касается действующих рабочих аккаунтов, настроек, баз данных и прочих элементов конфигурации ОС. Тем не менее, не стоит опасаться, что все это произойдет. На самом деле, ничего страшного не случится, поэтому можете без опасений нажать на кнопку «ОК» и подтвердить свое решение.
В результате всех проделанных действий, раздел меню «Для разработчиков» исчезнет из визуального меню параметров.
На ряде гаджетов определенных брендов опция «Стереть данные» недоступна для программного модуля «Настройки». Если это так, то устранить опцию меню режима разработчика выйдет только тогда, когда вы вернете аппарат к заводским настройкам, при этом потеряв пользовательскую информацию.
Если примете решение воспользоваться этой методикой, предварительно создайте резервную копию данных в одном из внешних хранилищ (подойдет и синхронизация с учетной записью Google). Когда это будет сделано, откройте меню «Настройки» -> «Восстановление и сброс».
В данном разделе меню выберите опцию «Сброс настроек».
Ознакомившись с предупреждающим сообщением, нажмите кнопку «Сброс устройства», если вы не отказались от такого решения. После этого все пользовательские данные будут удалены, и вы получите полностью сброшенный к заводским настройкам телефон, к которому можно «прикрутить» старую адресную книгу, список скаченных приложений и другие параметры ОС.
Вот мы и разобрали, что такое режим разработчика Android и как им пользоваться. Его функциональные возможности действительно велики, но будьте с ним осторожны. В результате некоторых операций в меню «Для разработчиков» вы можете получить неисправный телефон, периодически или системно появляющиеся ошибки или же его полную неработоспособность.
Важное замечание : редакция не несет ответственности за неисправности вашего телефона и потерю данных, возникшие в результате экспериментального обращения с меню для разработчиков. Все действия с ним вы выполняете на свой страх и риск, поэтому стоит предварительно ознакомиться с тем пунктом, который вы собираетесь изменять, а не делать это необдуманно.
Приветствуем Вас друзья. Сегодня мы расскажем как включить мультиокна для всех приложений на Android 7, а также как заставить ваш телефон работать быстрее. Это очень простой трюк, но вы должны включить «Параметры разработчика», чтобы сделать это. Параметры для разработчиков это как секретный мир для любителей Android, чтобы делать классные вещи. Вы можете не только ускорить анимацию, но также можете заставить все приложения создавать мультиокна и многое другое, сообщает . Если вы опытный пользователь Android, вам нужно знать эти трюки.
Параметры для разработчиков были с Android 4.2, но до сих пор они были спрятаны в одном и том же месте. Хорошей новостью является то, что включить параметры легко, и они работают одинаково на почти на каждом телефоне или планшете с Android.
Шаги, представленные ниже, должны работать на любом устройстве, которое имеет систему KitKat или выше. Процесс может немного отличаться, но вам просто нужно найти «Номер сборки.»
- Перейдите в раздел Настройки> О телефоне / планшете
- (Некоторые телефоны будут иметь дополнительный шаг. Нажмите Информация о программном обеспечении)
- Найдите Номер сборки и нажмите на него несколько раз
- Закончите нажатие, когда он скажет, что теперь вы — разработчик!
- Вернитесь на главную страницу в Настройки
- Вы должны увидеть Параметры для разработчика внизу или в Дополнительных настройках
- Это оно!
Зачем это делать?
Как мы уже упоминали выше, есть несколько интересных трюков, которые можно сделать с помощью параметров разработчика. Хитрость, которую мы всегда рекомендуем, ускоряет анимацию и переходы. Это заставит ваш телефон работать быстрее, когда вы открываете приложения и работаете в пользовательском интерфейсе. Каждый пользователь Android должен знать этот простой трюк.
Как ускорить свой телефон на Android
- Откройте Настройки > Параметры разработчика
- Выполните прокрутку вниз, выберите Окно анимации 0.5x
- Выберите Переход анимации 0.5x
- Выберите Скорость анимации 0.5x
- Вы можете полностью отключить анимацию. После того, как вы все сделали, вернитесь на главный экран и выключите дисплей с помощью кнопки питания. Включите свой телефон и наслаждайтесь более быстрой анимацией и интерфейсом.
Как заставить все приложения использовать мультиокна
Android 7.0 представил родной режим мультиокон, но не все приложения поддерживают его. На самом деле, многие приложения не поддерживают его, поэтому он не очень полезен. Но вы можете заставить приложение иметь совместимость с новой функцией и все, что вам нужно сделать, это снова залезть в секретные настройки для разработчиков.
- Выполните действия, описанные выше, чтобы включить режим разработчика
- Откройте настройки > Параметры разработчика
- Прокрутите вниз и выберите Force activities to be resizable (Заставить приложения изменять размеры)
- Перезагрузите телефон
Теперь вы сможете открыть любые приложения в режиме нескольких окон. Следует отметить, что некоторые приложения могут принудительно закрываться, когда вы поместите их в режим мультиокон. Приложения, которые не поддерживают его, будут говорить «Это приложение не может работать в режиме нескольких окон,» но большинство из них все равно работают нормально.
Секретные Параметры для разработчиков — одна из наших любимых вещей в Android. Средний пользователь не знает об этом, но энтузиасты могут использовать их, чтобы подтолкнуть свои телефоны к пределу.
Latest video
Что такое режим разработчика в android и зачем он нужен?
В настройках вашего устройства есть один интересный пункт «Для разработчиков». С его помощью пользователи могут настраивать поведение системы, активировать какие-либо функции, а разработчики отлаживать работу нужного приложения/игры. К примеру, в этой инструкции мы расскажем как включить «Режим отладки по USB» (смотри пункт 4 в описании функций меню разработчика), в нем просматривается отчет об ошибках, включается заводская разблокировка загрузчика и многое другое.
Несмотря на то, что все устройства на Андроид имеют одинаковые настройки для разработчиков, производители устройств могут располагать данную опцию в разных подпунктах меню «Настройки». Сейчас мы разберем, как именно и где включить/отключить режим разработчика на Андроид смартфоне или планшете , а после расскажем, какими функциями и при каких обстоятельствах можно воспользоваться.
Как включить режим разработчика на андроиде:Для наглядности, мы прикрепили видео инструкцию в которой отображается процесс активации меню «Для разработчиков».
Если у вас не включается режим разработчика на андроид устройстве — попробуйте нажимать «все подряд» в разделе о телефоне, в редких случая могут не появляться уведомления, поэтому просто прошерстите меню, с большой вероятностью вы найдете что режим разработчика активировался. Иначе же — укажите модель вашего устройства и версию прошивки/сборки в комментариях и мы вам поможем.
Как удалить или отключить режим «Для разработчиков» из меню настроек:Стоит отметить, что некоторые из устройств не позволяют проворачивать данную операцию, но в большинстве случаев пункт скрывается в одно нажатие.
Переходим в меню «Настройки» , пролистываем до пункта «Для разработчиков» , заходим в него и убираем галочку напротив слова «Включено» . Устройство самостоятельно вернется в предыдущую раздел и пункт «Для разработчиков» исчезнет.
Если по каким-то причинам у вас не окажется галочки напротив «Включено», то следует воспользоваться следующей инструкцией:
Открываем «Настройки» -> «Приложения» -> «Настройки» -> Затем переходим в «Хранилище» и выбираем «Стереть данные, Очистить КЕШ». Данный метод подходит для большинства смартфонов и планшетов, поэтому если он помог вам, обязательно сообщите об этом в комментариях к статье.
- Не выключать экран
Если данный параметр активирован, то экран вашего устройства никогда не потухнет при условии подключенного зарядного устройства. Эта фишка будет полезна для разработчиков Андроид-приложений, которые вынуждены следить за своим детищем в течение длительного времени.
Также функция может понадобится для социальных сетей, где происходят «живые» обновления и у вас нет времени, желания, постоянно нажимать на экран, чтобы экран не отключался. Стоит быть осторожным владельцам устройств с AMOLED-дисплеями, так как на экране может возникнуть так называемый эффект «ожога». Изображение отпечатывается на дисплее и в дальнейшем убрать его не получится.
- Заводская разблокировка
Разблокировка загрузчика на вашем смартфоне/планшете позволяет в дальнейшем использовать кастомное рекавери и прочие плюшки. К примеру, на устройстве с заблокированным загрузчике нет возможности попасть вменю восстановления Android и вернуть систему в первоначальный вид/установить новую ОС.
Фактически, данный параметр не позволяет разблокировать загрузчик, но он дает «разрешение» на совершение этого действия с вашим устройством. Если вы не планируете совершать перечисленных ранее манипуляций, вам не стоит активировать данную функцию. - Работающие приложения
Всем известно, что в Windows есть диспетчер задач, где отображаются какие процессы запущены в данный момент. Это позволяет понять, что работает в конкретный момент и почему компьютер работает не стабильно, что потребляет большую часть ресурсов. В стандартных настройках устройств на Андроид вы не найдете подобного аналога, поэтому функция «Работающие приложения» может оказаться весьма полезной.
Вы сможете просмотреть какие приложения работают в фоне, в течение какого времени, а также объем оперативной памяти, которые они потребляют. Не стоит насильно пытаться завершить работающие процессы, это может привести к неожиданным последствиям. Вам не стоит беспокоиться, Андроид давно научился управлять оперативной памятью и её нехватку пользователи ощущают крайне редко. - Режим отладки по USB
Одна из немногих функций, которая необходима в первую очередь разработчикам. Основная цель режима отладки по USB заключается в выполнении конкретных действий на вашем устройстве посредствам передаваемых команд с персонального компьютера. К примеру, подключившись к Adnroid SDK у пользователей появится возможность через компьютер установить приложение, получить необходимую информацию и даже получить ROOT-доступ.
Как включить отладку по usb на андроидЧтобы включить режим отладки usb на андроид устройстве — зайдите в меню «Для разработчиков», найдите пункт «отладка по USB» или «USB Debugging» и активируйте его!
Естественно, полезность данного параметра никто не отменяет, но и для безопасности стоит отключать режим отладки по USB, когда вы его не используете. - Фиктивное местоположение
Ни для кого не секрет, что телефоны и планшеты на Андроид могут отслеживать, узнавая ваше текущее местоположение. Но наверняка мало кто знает, что в Android есть функция, позволяющая сообщать сервисам, приложениям фейковое местоположение устройства. Иными словами, вам стоит активировать функцию и после выбрать программу для которой будет отображаться неверное местоположение вашего девайса.
- Отключить абсолютный уровень
Если поискать, то в сети можно наткнуться на множество вопросов касательно изменения громкости Bluetooth-колонок, гарнитур и прочих устройств при помощи Андроид-смартфона. По неизвестным причинам работает это далеко не всегда, звук становится то громче, то тише. Если вы столкнулись с подобной проблемой и хотели бы избавить от нее, то не забудьте активировать функцию «отключение абсолютного уровня». В противном случае не стоит трогать данный параметр для продолжения нормального функционирования устройства.
- Визуальный отклик
Активировав данную функцию вы увидите на экране небольшие точки, позволяющие узнать, куда именно было совершенно нажатие. Полезно в нескольких случаях: разработчикам, для людей, которые испытывают проблемы с точечными движениями, а также в момент записи видео с экрана устройства для большей наглядности.
В данной статье мы постарались объяснить, что такое «Режим разработчика», как его включить, отключить и какими полезными функциями можно воспользоваться не боясь повредить смартфон/планшет. Конечно, в настройках разработчика есть и масса других параметров, но большинство из них не имеет практического значения для рядовых пользователей, а предназначены в первую очередь для людей занимающихся разработкой программ.
Очень часто нам может понадобиться войти в так называемый режим разработчика на Андроид смартфоне или планшете. Он нужен, например, тогда, когда мы хотим прошить телефон, произвести калибровку батареи или подключить устройство к ADB на ПК. В общем те, кто будет использовать DevTools, понимают, о чем идет речь. Итак, давайте же рассмотрим, как включить режим разработчика на Android.
Активируется данная функция довольно просто, но есть и нюансы. В каждом из смартфонов, например, Meizu, Xiaomi или Samsung, она находится в разных местах.
В «чистом» Андроид, без различных надстроек или оболочек, в независимости от его версии (2.3, 4.4.2, 5.1.1, 6.0.1, 7.0 и т. д.) настройка находится в одном и том же месте. Путь, к нему показан в первом способе.
Включаем на «чистом» Android
Итак, давайте рассмотрим, как войти в режим разработчика на «голом» Android. Увидеть его можно, например, в том же Гугл Пиксель.
- Опустите шторку уведомлений и тапните по иконке шестеренки. Это и есть вход в наши настройки.
- Прокрутите содержимое окна в самый низ и выберите пункт, отмеченный на скриншоте. В Андроид 7.1 он называется «О планшете».
- Далее нужно начать быстро нажимать на обозначенный на скриншоте пункт до тех пор, пока вы не увидите уведомление о том, что режим разработчика разблокирован.
- Поднимаемся на уровень выше в настройках и видим, что тут появился новый пункт. Именно он вам и нужен.
Примерно так выглядят настройки разработчиков на Android 7.1.
Samsung и TouchWiz
Давайте также подумаем и о многочисленных владельцах гаджетов от Samsung. Дело в том, что на них установлена фирменная оболочка, дополняющая операционную систему от Google, и называется она TouchWiz. Итак, для того чтобы войти и активировать режим разработчика в Samsung Galaxy нужно сделать следующее:
- Точно так же, как и в случае с «чистым» Андроид, опускаем строку уведомлений и тапаем по шестеренке настроек.
- Прокручиваем содержимое в самый низ и выбираем обозначенный на скриншоте раздел.
- Переходим к сведениям о программном обеспечении телефона.
- Начинаем многократно жать на версию сборки. До тех пор, пока вы не увидите сообщение об успешной активации режима разработчика.
- Возвращаемся к главным настройкам и видим появившийся новый пункт. Задача выполнена. Теперь вы разработчик!
Инструкция приведена на примере телефона Samsung Galaxy J7.
Как зайти в Xiaomi и MIUI
Рассмотрим и еще один вариант. На этот раз мы будем включать режим разработчика в китайском телефоне Xiaomi на базе надстройки над операционной системой MIUI 9. Она наиболее отличается от других прошивок. Приступаем.
- Как обычно опускаем «шторку» и жмем иконку с изображением шестеренки.
- Выбираем расположенный в самом низу пункт «О телефоне».
- Несколько раз тапаем по обозначенному на скриншоте пункту.
- Прекращайте тапать по версии MIUI, когда на экране появится уведомление об успешном окончании операции.
- Переходим к основным настройкам и жмем по обозначенному на скриншоте пункту.
- Именно тут и появится новый раздел под названием «Для разработчиков».
Выглядит DevTools следующим образом.
После перезагрузки телефона входить в режим не нужно – он будет включаться автоматически.
Итоги и комментарии
На этом мы заканчиваем, вам же следует понимать: открыть меню для разработчиков на Андроид очень просто, следует лишь немного потапать, согласно нашей инструкции. В случае возникновения вопросов предлагаем оставлять их в комментариях и мы сами либо кто-нибудь из пользователей обязательно поможет дельным советом.
Видеоинструкция
Как включить секретные настройки для разработчиков на Android
- Подробности
- Категория: Блог
- Опубликовано: 25.02.2017 20:27
- Автор: Super Roman
- Просмотров: 68131
Приветствуем Вас друзья. Сегодня мы расскажем как включить мультиокна для всех приложений на Android 7, а также как заставить ваш телефон работать быстрее. Это очень простой трюк, но вы должны включить «Параметры разработчика», чтобы сделать это. Параметры для разработчиков это как секретный мир для любителей Android, чтобы делать классные вещи. Вы можете не только ускорить анимацию, но также можете заставить все приложения создавать мультиокна и многое другое, сообщает ITbukva.com. Если вы опытный пользователь Android, вам нужно знать эти трюки.
Параметры для разработчиков были с Android 4.2, но до сих пор они были спрятаны в одном и том же месте. Хорошей новостью является то, что включить параметры легко, и они работают одинаково на почти на каждом телефоне или планшете с Android.
Шаги, представленные ниже, должны работать на любом устройстве, которое имеет систему KitKat или выше. Процесс может немного отличаться, но вам просто нужно найти «Номер сборки.»
- Перейдите в раздел Настройки> О телефоне / планшете
- (Некоторые телефоны будут иметь дополнительный шаг. Нажмите Информация о программном обеспечении)
- Найдите Номер сборки и нажмите на него несколько раз
- Закончите нажатие, когда он скажет, что теперь вы — разработчик!
- Вернитесь на главную страницу в Настройки
- Вы должны увидеть Параметры для разработчика внизу или в Дополнительных настройках
- Это оно!
Зачем это делать?
Как мы уже упоминали выше, есть несколько интересных трюков, которые можно сделать с помощью параметров разработчика. Хитрость, которую мы всегда рекомендуем, ускоряет анимацию и переходы. Это заставит ваш телефон работать быстрее, когда вы открываете приложения и работаете в пользовательском интерфейсе. Каждый пользователь Android должен знать этот простой трюк.
Как ускорить свой телефон на Android
- Выполните действия, описанные выше, чтобы включить режим разработчика
- Откройте Настройки > Параметры разработчика
- Выполните прокрутку вниз, выберите Окно анимации 0.5x
- Выберите Переход анимации 0.5x
- Выберите Скорость анимации 0.5x
- Вы можете полностью отключить анимацию. После того, как вы все сделали, вернитесь на главный экран и выключите дисплей с помощью кнопки питания. Включите свой телефон и наслаждайтесь более быстрой анимацией и интерфейсом.
Как заставить все приложения использовать мультиокна
Android 7.0 представил родной режим мультиокон, но не все приложения поддерживают его. На самом деле, многие приложения не поддерживают его, поэтому он не очень полезен. Но вы можете заставить приложение иметь совместимость с новой функцией и все, что вам нужно сделать, это снова залезть в секретные настройки для разработчиков.
- Выполните действия, описанные выше, чтобы включить режим разработчика
- Откройте настройки > Параметры разработчика
- Прокрутите вниз и выберите Force activities to be resizable (Заставить приложения изменять размеры)
- Перезагрузите телефон
Теперь вы сможете открыть любые приложения в режиме нескольких окон. Следует отметить, что некоторые приложения могут принудительно закрываться, когда вы поместите их в режим мультиокон. Приложения, которые не поддерживают его, будут говорить «Это приложение не может работать в режиме нескольких окон,» но большинство из них все равно работают нормально.
Секретные Параметры для разработчиков — одна из наших любимых вещей в Android. Средний пользователь не знает об этом, но энтузиасты могут использовать их, чтобы подтолкнуть свои телефоны к пределу.
Latest video
Понравилась новость? Поделись ею
Как включить секретные настройки для разработчиков на AndroidЧитайте также наши другие новости:
- ITbukva.com »
- Блог »
- Как включить секретные настройки для разработчиков на Android
Опубликовано: Обновлено:
Как активировать меню «Для разработчиков» на смартфоне Pixel в Android P
Если вы хотите расширить возможности вашего Google-смартфона, первое, что нужно сделать — это активировать раздел «Для разработчиков» (Developer Options). После этого вы сможете менять интерфейс стандартных приложений Android, включать отладку с помощью ADB, добавлять визуальные отклики на касания и т.д.
Активация скрытого меню «Для разработчиков» на Android P осуществляется несколько иначе, чем на предыдущих версиях Android (хотя отличия и незначительны). Предложенная ниже инструкция по активации меню «Для разработчиков» предназначена для текущей версии Android P Developer Preview на смартфонах Pixel, Pixel XL, Pixel 2 и Pixel 2 XL. Вероятно, она подойдет и для других устройств, на которые в будущем тоже можно будет установить Android P (например, Moto X4).
Шаг 1. Откройте в настройках пункт «О телефоне»
Откройте «Настройки» (Settings) и зайдите в раздел «Система» (System). Выберите пункт «Расширенные настройки» (Advanced) и далее — «О телефоне» (About Phone). Данный пункт располагается либо внизу, либо вверху списка — в зависимости от того, какую версию Android P вы используете.
Шаг 2. Многократно нажмите на пункт «Номер сборки»
Теперь зайдите в раздел «Дополнительная информация» (Advanced) и многократно (не менее семи раз) и быстро нажмите на поле «Номер сборки» (Build Number) внизу страницы. Тем самым вы активируете меню «Для разработчиков» (Developer Options). После многократных нажатий вам может потребоваться ввести PIN.
Если на экране появится уведомление с текстом «Вы стали разработчиком!» (You are now a developer!), — значит, все прошло, как надо. Если же появится надпись «Вы уже разработчик» («No need, you are already a developer»), значит, вы уже активировали меню «Для разработчиков» ранее.
Шаг 3. Изучите новые доступные вам опции
После активации меню «Для разработчиков» (Developer Options) вы сможете найти его в разделе «Система» (System), раскрыв пункт «Расширенные настройки» (Advanced).
В меню «Для разработчиков» (Developer Options) вы найдете много интересных возможностей.
Так, опция «Разблокировка OEM» (OEM Unlocking) позволит вам инициировать процесс разблокировки загрузчика (если он еще не разблокирован). С помощью опции «Флаги функций» (Feature Flags) можно вернуть меню настроек в стиле Oreo или активировать меню из новых, еще невыпущенных версий. Внутри этого раздела вы также сможете найти старое меню батареи из версии Oreo (в будущих версиях Android P такой опции уже не будет).
Постарайтесь запомнить, какие настройки вы активировали, чтобы потом при необходимости отключить их. Например, поначалу вам могут понравиться такие функции, как «Отображать касания» (Show Taps) или «Визуальный отклик» (Pointer Location), однако впоследствии они могут вас отвлекать и раздражать.
Хотите вернуть все, как было, и отключить меню «Для разработчиков» (Developer Options)? Просто отметьте напротив данного пункта меню «Откл.» (Off) вместо «Вкл.» (On). После этого все настройки вернутся к исходному состоянию, а сам раздел «Для разработчиков» пропадет из меню. Если же вы снова захотите поэкспериментировать с меню «Для разработчиков», то вам придется начать все сначала, с Шага 1.
Как включить быстрые настройки для разработчиков в Android Oreo — BestusefulTips
Последнее обновление: 7 марта 2021 г., автор: Bestusefultips
Вы нашли в Android Oreo 8.0 режим разработчика? Как включить быстрые настройки для разработчиков на устройствах Android Oreo 8.1. Вам необходимо включить режим разработчика в Android Oreo. В параметрах разработчика быстрых настроек вы можете увидеть границы макета отображения, рендеринг профиля графического процессора, принудительный прямой макет RTL и масштаб анимации окна. В этом режиме разработчика Android Oreo скрыто несколько замечательных функций, таких как: вы можете установить пароль для резервного копирования рабочего стола, просматривать и контролировать текущие запущенные службы, включать OEM-разблокировку, запущенные службы, размер буфера регистратора , автоматическое обновление системы, демонстрационный режим пользовательского интерфейса системы, Отладка USB , ограничение фоновых процессов и многое другое.
Читайте также:
Как включить быстрые настройки для разработчиков в Android Oreo 8.0Прежде всего, включите режим разработчика на устройстве Android Oreo, используя настройки ниже.
Шаг 1: Перейти к Настройки .
Шаг 2: Нажмите на System .
Различные настройки Android Oreo отображаются на вашем устройстве.
Шаг 3: Нажмите О телефоне .
Шаг 4: Нажмите на Номер сборки 7 раз .
Это сообщение отображается при включении режима разработчика в Android Oreo: Теперь вы разработчик!
Вы можете увидеть режим разработчика в Настройки> Система> Параметры разработчика в вашем Android Oreo и других устройствах. Следуйте приведенному ниже полному процессу, чтобы включить быстрые настройки для разработчиков в Android Oreo 8.0.
Шаг 1: Перейдите к Settings в вашем Android Oreo и нажмите на System.
Шаг 2: Нажмите на Параметры разработчика .
Здесь вы можете увидеть скрытые функции ваших устройств Android Oreo 8.0.
Шаг 3: Прокрутите вниз до Плитки разработчика быстрых настроек и нажмите на него.
Вы можете видеть границы макета показа, рендеринг профиля графического процессора, прямую принудительную компоновку RTL и параметры масштабирования анимации окна. По умолчанию разрешено отображение границ макета и рендеринга профиля с помощью графического процессора.
Вы можете увидеть это включение параметров разработчика на панели уведомлений в быстрых настройках в Android Oreo 8.0. Включите два других параметра в быстрых настройках, чтобы разработчики увидели их в разделе быстрых настроек.
И все. Надеюсь, вам понравится это руководство, чтобы включить быстрые настройки для разработчиков в Android Oreo 8.0. Если у вас возникнут какие-либо проблемы, не стесняйтесь сообщить мне об этом в разделе комментариев ниже. Оставайтесь на связи с помощью трюков Android 8.0 Oreo.
Настройки разработчика — Разработка приложений — Документация
Настройки уведомлений
Вы можете включать и отключать уведомления для каждого из ваших приложений на вкладке Настройки уведомлений .Бизнес-приложения и отдельные приложения перечислены отдельно, и вы можете получить доступ к своим бизнес-настройкам или настройкам Facebook для обновления связанных адресов электронной почты. При необходимости вы также можете удалить свою учетную запись.
Настройки уведомлений доступны для
Вы можете щелкнуть All On / All Off для каждого типа уведомлений или настроить их, выбрав отдельные уведомления и способ доставки для каждого. Для настройки щелкните заголовок типа уведомления, чтобы открыть список уведомлений, затем выберите способ доставки в раскрывающемся меню справа от отдельных уведомлений, которые вы хотите получать.Не забудьте нажать Сохранить изменения внизу страницы, чтобы обновления вступили в силу.
Чтобы подписаться на настройки уведомлений о статусе платформы, перейдите на панель мониторинга статуса платформы и нажмите Подписаться в правом верхнем углу.
Срочные обновления
Получайте срочные обновления, которые могут потребовать от вас действий, чтобы предотвратить сбой вашего приложения.
| Срочное уведомление | Описание | Доступные способы доставки |
|---|---|---|
Статус приложения | Оповещения об изменениях статуса приложения, в том числе когда приложение становится общедоступным или удаляется | |
Ограничение скорости API | Оповещения о приближении и достижении предела скорости для запросов API | |
Моратории и ограничения | Оповещения о мораториях / ограничениях, наложенных на ваше приложение | |
Политика конфиденциальности | Обновления статуса URL-адреса политики конфиденциальности вашего приложения | |
URL приложений | Обновления статуса URL-адресов вашего приложения | |
Вебхуки | Оповещения о существующих подписках на Webhooks | |
Устаревшая версия | Предупреждения об обновлении версии, влияющем на ваше приложение | |
Приложение № Платформа | Обновления на платформах вашего приложения |
Разговоры
Получайте прямые ответы от Facebook о статусе вашего приложения.
| Уведомления о разговорах | Описание | Доступные способы доставки |
|---|---|---|
Апелляции | Обновления статуса ваших апелляций | |
Обзор приложения | Оповещения об обновлениях статуса проверки приложений | |
Ошибки | Оповещения об обнаруженных ошибках для вашего приложения | |
Вопросы прямой поддержки | Оповещения о вопросах прямой поддержки | |
FbStart | Оповещения о программе FbStart | |
Круги разработчиков | Обновления статуса программы Developer Circles | |
Неактивное приложение | Оповещает, когда ваше приложение определено как неактивное | |
Обзор безопасности WP | Оповещения об обновлениях статуса проверки безопасности WP |
Обновления продуктов
Получайте обновления об используемых вами продуктах платформы Facebook.
| Уведомления о продукте | Описание | Доступные способы доставки |
|---|---|---|
Вход в систему и ошибки API | Оповещает, когда ваше приложение выдает ошибки во время входа в систему или для других вызовов API | |
Сеть аудитории | Оповещения о местах размещения вашей рекламы с помощью Audience Network | |
Аналитика | Получите данные и тенденции для ваших приложений | |
Маркетинговый API | Оповещения об интеграции вашего приложения с Marketing API | |
Открыть график | Обновление статуса утверждения Open Graph | |
Платежи | Оповещения об оплате холста и обновления выплат | |
Объявления платформы | Новые продукты, события, опросы и др. | |
Игровая комната Собственная | Обновления встроенных изменений Gameroom | |
Профиль Plus API | Оповещения об интеграции вашего приложения с Profile Plus API |
Обновления блога и документации
Получайте обновления сообщений в блогах и документации, на которую вы подписаны.
| Уведомления в блогах и документах | Описание | Доступные способы доставки |
|---|---|---|
Сообщения в блогах разработчиков | Получайте уведомления о каждой новой записи в блоге разработчиков | |
Дайджесты блога разработчиков | Получить дайджест блога разработчика | |
Сообщения в блоге Marketing API | Получайте уведомления о каждой новой записи в блоге Marketing API | |
Критические изменения Marketing API | Получать уведомления о критических изменениях в Marketing API | |
Дайджесты блога Marketing API | Получить дайджест блога Marketing API | |
Мгновенные статьи Сообщения в блоге разработчиков | Получайте уведомления о каждом новом сообщении в блоге Instant Articles | |
Обновления журнала изменений Messenger | Оповещает, когда в журнале изменений Messenger появляются новые обновления |
Форум сообщества разработчиков
Получайте обновления на форумах сообщества разработчиков, на которые вы подписаны.
| Уведомления на форуме сообщества разработчиков | Описание | Доступные способы доставки |
|---|---|---|
Новый ответ | Оповещения о вопросах форума сообщества разработчиков, на которые есть новые ответы | |
Выбор ответа | Оповещения о вопросах на форуме сообщества разработчиков, для которых есть новые варианты ответов | |
Новый комментарий | Оповещения об ответах на форуме сообщества разработчиков с новыми комментариями | |
Профиль | Оповещения о профилях пользователей форумов сообщества разработчиков, которые имеют новые обновления | |
Еженедельный дайджест форума сообщества разработчиков | Получайте последние обновления с форума сообщества | |
Выберите ответ, напоминание | Напоминания для выбора ответов на вопросы форума сообщества разработчиков |
Удалить учетную запись разработчика
При удалении учетной записи разработчика будут удалены все ваши приложения.Если вы единственный администратор приложения, оно будет удалено и вся информация в нем будет потеряна. Повторная регистрация в качестве разработчика Facebook не приведет к восстановлению удаленных приложений.
Удаление вашей учетной записи разработчика не влияет ни на одну из ваших учетных записей Facebook, включая Instagram, Messenger или WhatsApp, или любую из ваших страниц Facebook.
Если вы единственный владелец каких-либо приложений, вам нужно будет либо удалить их, либо передать право собственности, прежде чем вы сможете удалить свою учетную запись разработчика.
Чтобы удалить учетную запись разработчика, нажмите кнопку Удалить учетную запись .Появится всплывающее диалоговое окно, подтверждающее, что вы хотите удалить свою учетную запись разработчика; нажмите Удалить учетную запись . Затем вам будет предложено ввести пароль в целях безопасности. При вводе пароля и нажатии «Отправить » ваша учетная запись разработчика будет удалена.
Объяснение возможностей разработчикаAndroid | Сураб Эдаке
Мобильные данные всегда активныПараметры сети
Этот параметр сохраняет мобильные данные активными, даже если Wi-Fi активен.Это вступает в игру, когда у вас важная встреча, а затем внезапно отключается электричество. Вы теряете подключение к Wi-Fi, но активированные мобильные данные мгновенно восстанавливают вас и становятся вашим спасителем.
I12 — Опция, чтобы мобильные данные всегда были активными.Конфигурация USB по умолчанию.
. Эта опция может защитить ваши данные, запретив доступ к хранилищу при попытке USB-соединения. Вы можете выбрать из —
- Передача файлов
Ваше устройство будет предоставлять хранилище по умолчанию для компьютера - USB-модем
Ваше устройство будет действовать как «модем» для компьютера и начнет совместное использование Интернета (Wi-Fi / мобильные данные) - MIDI — цифровой интерфейс для музыкальных инструментов
Подключите MIDI-клавиатуру к устройству или используйте устройство в качестве контроллера для FL Studio - PTP — протокол передачи изображений
Подключите устройство к компьютеру в качестве устройства обработки изображений, чтобы включить поддержку импорта изображений .Это позволит просматривать только изображения / видео, сохраненные на устройстве. - Без передачи данных
Эта опция включает только режим зарядки для устройства.
Версия AVRCP — Профиль дистанционного управления аудио / видео
Это профиль Bluetooth, который позволяет воспроизведение на удаленных устройствах. Здесь вы можете выбрать версию AVRCP.
Аудиокодек
Это алгоритм, который кодирует аудиопоток co des и dec .Это влияет на качество и пропускную способность потока.
Частота дискретизации аудио
Частота дискретизации — это количество отсчетов аудиосигнала, передаваемых в секунду, измеряемое в Гц или кГц. Это процесс выбора аудиосэмплов из непрерывной волны. Чем выше скорость, тем выше качество (предпочтительно 44,1 кГц).
Аудио битов на выборку
Это набор аудиобитов / аудиоданных в одной выборке. Опять же, больше данных, больше качества. Но для получения качественного звука потребуется большая пропускная способность.
Режим аудиоканала
Мы можем установить режим стерео (левый и правый) или моно (объединение каналов)
Максимальное количество подключенных аудиоустройств Bluetooth
Этот параметр определяет, сколько Аудиоустройства Bluetooth, которые можно поддерживать на связи.Это полезно, если у вас есть умный дом с умными адаптивными аудиоустройствами, которые практикуют IoT.
Подсистема Windows для Android ™ ️ | Документы Microsoft
- Статья .
- 10 минут на чтение
Оцените свой опыт
да Нет
Любой дополнительный отзыв?
Отзыв будет отправлен в Microsoft: при нажатии кнопки «Отправить» ваш отзыв будет использован для улучшения продуктов и услуг Microsoft.Политика конфиденциальности.
Представлять на рассмотрение
Спасибо.
В этой статье
Подсистема Windows для Android ™ ️ позволяет вашему устройству с Windows 11 запускать приложения Android, доступные в Amazon Appstore.
Если вы разработчик, заинтересованный в нацеливании на настольные устройства Windows и оптимизации для операционной системы Windows, это руководство для вас.Узнайте, как:
Настройте среду разработки
Чтобы протестировать приложение Android в среде рабочего стола Windows, потребуется выполнить некоторые настройки.
Предварительные требования
Подсистема Windowsдля Android в настоящее время доступна только в предварительной версии через бета-каналы и каналы разработки программы предварительной оценки Windows (серия Windows 11 Build 22000.xxx) только в США.
Ваше устройство также должно соответствовать определенным требованиям Windows 11. Проверьте раздел «Подсистема Windows для Android» в разделе «Требования к конкретным функциям» на странице: Найдите спецификации, функции и требования к компьютеру Windows 11.
Установите Amazon Appstore
Microsoft Store автоматически установит подсистему Windows для Android (под управлением Android 11) в фоновом режиме при выполнении любого из двух следующих действий пользователя:
- Установите Amazon Appstore из Microsoft Store.
- Установите приложение Android или Amazon в первый раз из Microsoft Store, которое также установит Amazon Appstore.
Amazon Appstore появится в меню «Пуск» Windows 11 и будет доступен для поиска, предлагая тщательно подобранный каталог приложений для Android.
При выборе Получить начнется установка приложения. Приложение также появится в Windows «Пуск», «Поиск» и в списке программ Windows.
Приложение настроек
Чтобы получить доступ к подсистеме Windows для приложения «Настройки Android», перейдите по ссылке: Пуск> Все приложения> Подсистема Windows для Android ™ ️ . Приложение «Настройки» можно использовать для настройки следующих параметров:
Считыватель экрана подсистемы
Если сенсорный ввод не работает, убедитесь, что программа чтения экрана подсистемы выключена.Для получения дополнительной информации см. Поддержка Microsoft: специальные возможности в подсистеме Windows для Android.
Ресурсы подсистемы
При необходимости : при выборе этого параметра подсистема будет открываться при открытии мобильного приложения. Поскольку сначала необходимо открыть подсистему, мобильному приложению может потребоваться немного больше времени для открытия. Мобильные приложения, открытые после первого, могут не пострадать.
Непрерывно : Подсистема всегда готова открывать приложения.Поскольку он всегда открыт в фоновом режиме, он будет использовать больше памяти и вычислительной мощности вашего ПК.
Включить режим разработчика
Для тестирования и отладки вашего приложения на устройстве с Windows 11 вам необходимо установить для режима разработчика значение на .
Рекомендации по совместимости ввода для устройств Windows
Существует несколько уникальных вариантов поведения ввода, которые, вероятно, потребуют обновления кода вашего приложения Android, разработанного для портативных устройств, для совместимости при запуске на настольном устройстве Windows через Amazon Appstore.
Ввод с клавиатуры
Для полей ввода текста, обрабатываемых методом ввода виртуальной клавиатуры (или IME) на экране, например EditText , приложения должны вести себя должным образом. (Класс EditText в документации Android).
Для нажатий клавиш, которые не могут быть предвидены фреймворком, приложения должны будут обрабатывать поведение самостоятельно. Если это уже реализовано в приложении, никаких дополнительных действий не требуется.
В качестве примера, некоторые игры могут уже поддерживать движение, облегченное с помощью клавиатуры, с помощью клавиш , , , , , , , клавиш, а также сенсорного ввода.
Ниже приведены вводы с клавиатуры, которые разработчикам следует учитывать при обновлении кода при сборке для устройств с Windows 11:
- Клавиша ввода
- Клавиша со стрелкой и клавиша Tab для навигации
- Изменить цвет выделения для выбранного элемента
- Сочетания клавиш на основе Ctrl
Узнайте больше о том, как оптимизировать эти сценарии ввода с клавиатуры на настольных устройствах, следуя документации Android:
Мышь
Разработчикам следует рассмотреть возможность обновления кода для следующих вводов мыши при сборке для устройств Windows:
- Щелкните правой кнопкой мыши
- Подсказки / текст при наведении
- Эффекты наведения
- Действие колеса прокрутки мыши
- Перетаскивание
Ввод с помощью мыши, как и ввод с клавиатуры, должен соответствовать официальным рекомендациям для приложений Android.Это означает использование класса InputDevice в паре с константой SOURCE_MOUSE . Узнайте больше о том, как оптимизировать эти сценарии ввода с помощью мыши на настольных устройствах, следуя документации Android:
Управление окнами и изменение размера
В отличие от традиционных мобильных форм-факторов, приложения Android, работающие в Windows 11, могут свободно изменять размер, должны реагировать на изменение размера и могут быть привязаны с помощью действий / жестов Windows.
Минимальные требования к экрану
Windows 11 требует минимального разрешения экрана 720p (1280×720) с экраном> 9 дюймов.
Бокс Letter & pillar
Когда соотношение сторон размера окна не совпадает с размерами экрана устройства, на котором отображается окно, результатом может быть Letterboxing (окно шире, чем оно выше, или длиннее по горизонтали), или Pillarboxing (окно больше узкий, чем широкий, или по вертикали длиннее). В результате по бокам окна размещаются решетки для его центрирования. Эти полосы могут быть светлыми или темными в зависимости от выбранных системных настроек.Это будет происходить только при необходимости, когда приложение Android привязано или развернуто, что позволяет приложениям Android использовать преимущества богатых функций привязки в Windows и интегрироваться в оконную модель.
Дополнительные рекомендации по изменению размера
Следующее также следует учитывать при обновлении приложения Android для работы на устройстве Windows 11 в отношении управления окнами и изменения размера:
- Начальный стартовый размер
- Размеры окна
- Границы содержимого
- Изменение размера в произвольной форме
- Ориентация экрана
Узнайте больше о том, как оптимизировать сценарии изменения размера окна на настольных устройствах, следуя руководству по управлению окнами в документации Android.
Тестирование и отладка
Чтобы протестировать и отладить ваше приложение на устройстве Windows 11 с использованием подсистемы Windows для Android, требуются следующие шаги настройки.
Включить режим разработчика в настройках Windows
Сначала необходимо включить режим разработчика в настройках Windows. Включить режим разработчика можно тремя способами:
- Откройте подсистему Windows для приложения «Настройки Android». После открытия выберите Включить параметры разработчика .
- Найдите «Настройки разработчика» в поиске Windows.
- Перейдите в «Настройки»> «Конфиденциальность и безопасность»> «Для разработчиков»> «Режим разработчика».
Подключение к подсистеме Windows для Android для отладки
Чтобы подключиться к подсистеме Windows для Android VM для отладки, у вас есть два варианта:
Рекомендуемый метод :
- Используйте localhost для подключения к отладке. IP-адрес локального хоста:
127.0.0.1:58526. Подсистема Windows для Android должна быть запущена для подключения, лучший способ запустить подсистему Windows для Android — запустить приложение Android, которое было установлено с помощью Amazon Appstore. - Чтобы подключиться к адресу localhost подсистемы Windows для Android, введите:
adb connect 127.0.0.1:58526
- Используйте localhost для подключения к отладке. IP-адрес локального хоста:
Альтернативный метод . Используйте подсистему Windows для приложения «Настройки Android», чтобы получить IP-адрес.
- Запустите приложение «Настройки». (Используйте Windows Search для выбора и запуска.)
- IP-адрес будет отображаться в разделе IP-адресов. Если IP-адрес не отображается, запустите приложение Android, которое было установлено с помощью Amazon Appstore, затем выберите Refresh на кнопке IP-адреса в приложении «Настройки».
Теперь, когда у вас есть IP-адрес для подключения к подсистеме Windows для виртуальной машины Android, подключитесь с помощью adb connect:
adb подключение 172.22.137.166
Подключиться к испытательному устройству
Для подключения к тестируемому устройству (с установленной подсистемой Windows для Android) в той же сети с Windows / Mac:
На тестовом устройстве (где установлена подсистема Windows для Android) откройте окно PowerShell и определите IP-адрес тестового устройства, выполнив команду:
ipconfigИспользуя терминал отладочного устройства, на котором установлены Android Studio и Android SDK (Mac / Windows), введите команду:
adb connect
можно найти в выходных данных «ipconfig» тестового устройства.Вы также можете развертывать и отлаживать приложения из Android Studio.
Чтобы использовать Android Debug Bridge (ADB) для подключения рабочей станции разработчика непосредственно к устройству Android, чтобы вы могли устанавливать пакеты и оценивать изменения, см. Android Debug Bridge в документации Android Open Source Project.
Отладка приложения
Хотя приложения следует устанавливать с помощью Amazon Appstore, отладка приложения Android на устройстве Windows возможна с помощью APK (пакета приложений Android) и adb (Android Debug Bridge).
Для отладки APK с помощью adb:
Выполните действия, описанные выше для подключения к подсистеме Windows для Android VM.
Установите APK с помощью команды adb install:
adb install app-debug .apkОжидаемый результат:
Выполнение потоковой установки УспехУведомление об успешном завершении установки приложения появится в меню уведомлений Windows, и приложение запустится после выбора.
Рекомендации по жизненному циклу ВМ
Подсистема Windows для Android использует виртуальную машину (ВМ), которая обеспечивает совместимость с платформой AOSP и такими устройствами, как клавиатура, мышь, сенсорный экран, перо и т. Д.
Существует три возможных состояния виртуальной машины, на которой выполняются приложения с подсистемой Windows для Android:
- Работает
- Lightweight Doze: активируется после 3 минут бездействия приложения. Деактивировано действиями пользователя или уведомлением приложения.
- Не работает: активируется после 7 минут бездействия приложения.
Переходы между этими состояниями инициируются действиями пользователя, такими как запуск или взаимодействие с приложением Android или уведомлением приложения. Приложения Android приостанавливаются, а затем останавливаются, когда их окно свернуто.
VM Свойства
Свойства подсистемы Windows для Android VM перечислены ниже. Жесткое кодирование этих значений не рекомендуется, так как это может вызвать несовместимость в будущем.
| Имущество | Значение |
|---|---|
| Изготовитель | Корпорация Майкрософт |
| Сборка МОДЕЛЬ | Подсистемадля Android |
| Build.VERSION.SDK_INT | 30 |
| ПЛАТА | окна |
Безопасность
Подсистема Windowsдля Android выполняет шифрование файлов на программной основе.
И драйверы режима ядра Windows, и приложения Windows, работающие на среднем уровне целостности (IL), могут проверять произвольные контейнеры Android и память приложений Android. В ближайшее время не планируется добавлять детектирование читов / макросов / ботов / подозрительного поведения.
Разработчики, запрашивающие getSecurityLevel , получат SECURITY_LEVEL_SW_SECURE_CRYPTO . Дополнительные сведения о getSecurityLevel см. В Справочном руководстве по Android API.
Магазин приложений Amazon
Чтобы приложение Android было доступно на устройстве с Windows 11, оно должно быть опубликовано в Amazon Appstore.В настоящее время доступен лишь небольшой набор приложений, выбранных Microsoft и Amazon.
Разработчикам следует обратиться к руководству Amazon Device Targeting для получения информации о нацеливании APK-файлов на определенные устройства.
Устранение проблем с Amazon Appstore
Если вы столкнулись с проблемами, характерными для Amazon Appstore в Windows, попробуйте выполнить следующие действия по устранению неполадок:
- Выберите Поиск Windows на панели задач Windows.
- Найдите «Amazon Appstore» и щелкните правой кнопкой мыши значок Amazon Appstore.
- Выберите «Настройки приложения» в раскрывающемся списке.
- Выберите «Хранилище и кеш» и щелкните одновременно «Очистить хранилище» и «Очистить кеш».
- Вернитесь и выберите «Force Stop».
- Закройте окно настроек Amazon Apptore.
- Перезапустите магазин приложений Amazon.
Чтобы узнать о дальнейших действиях по устранению неполадок, связанных с подсистемой Windows для приложения «Настройки Android», а также о том, как оставить отзыв с помощью Центра отзывов, см. «Устранение неполадок мобильных приложений в Windows».
Building Universal APK-файлы
Подсистема Windowsдля Android использует технологию Intel Bridge для эмуляции приложений ARM на процессорах на базе x86.Приложения ARM, конечно же, изначально будут работать на процессорах на базе ARM. Уровень эмуляции вызовет накладные расходы на производительность — для оптимальной производительности отправляйте приложение как для архитектуры x86-64, так и для архитектуры ARM64.
Удаление подсистемы Windows для Android
Вы можете удалить подсистему Windows для Android, но обратите внимание, что все связанные приложения также будут удалены.
- При удалении Amazon Appstore будет удалена подсистема Windows для Android и все другие приложения Amazon.
- При удалении приложения Amazon Appstore будет удалено только приложение (то же самое, что и приложения для Windows).
- При удалении подсистемы Windows для Android будет удален Amazon Appstore и все приложения Amazon.
Дополнительные ресурсы
Все, что вам нужно знать о параметрах разработчика на Android
Android — это операционная система с открытым исходным кодом, которая побуждает разработчиков «пачкать руки», предоставляя исходный код и необходимые инструменты для работы.Прошло уже 6 лет с момента появления Android, и все еще немногие пользователи не знают о некоторых скрытых функциях Android. Вы знаете, что в Android есть скрытое меню, содержащее множество полезных инструментов разработчика, спрятанных глубоко в настройках? Вы когда-нибудь слышали о Developer Options на Android?
Меню параметров разработчика содержит настройки, которые используются для отладки и разработки приложений. Google скрыл это меню во время выпуска Android 4.2 Jellybean и впредь оставалось скрытым от глаз пользователей.Причина, по которой такое полезное меню скрывается, заключается в том, чтобы не позволить начинающим пользователям возиться с некоторыми параметрами, которые могут привести к неожиданным результатам при использовании. Большинство из нас ткнулись носом в параметры разработчика, чтобы включить отладку по USB или переключиться на среду выполнения ART, но вы, возможно, заметили там много нечетких параметров.
Хотя маловероятно, что большинство из нас воспользуется всеми имеющимися там возможностями, но всегда приятно узнать хоть немного о скрытых настройках на нашем устройстве. Итак, давайте посмотрим, что на самом деле означают безумные параметры в скрытом меню параметров разработчика.Но прежде чем углубляться в детали, сначала включите параметры разработчика на своем устройстве Android с версией 4.2 jellybean или выше. Если вы не знаете, как легко включить меню, вы можете перейти по ссылке ниже, чтобы узнать, как это сделать.
Включить отладку по USB
Давайте начнем с самого важного из всех параметров в меню «Параметры разработчика», и это, вероятно, единственный вариант, который беспокоит всех пользователей Android. Включение USB-отладки на вашем устройстве позволяет вашему устройству обмениваться данными через USB-порт на вашем ПК через Android Debug Bridge (ADB), который представляет собой программный пакет, используемый для выполнения расширенных операций на вашем устройстве с ПК с помощью команд ADB.
После того, как вы включили USB-отладку на своем устройстве, вы можете получить root-доступ, разблокировать загрузчик, делать резервные копии и отчеты об ошибках, устанавливать приложения, когда вы не можете получить доступ к своему устройству из-за сбоев SystemUI, и список можно продолжить. . Эта небольшая опция позволит пользователям делать резервные копии устройства, чтобы обойти защиту Android Lockscreen, все это можно сделать с помощью нескольких команд. Однако мы рекомендуем включать его по запросу, потому что ваше устройство может быть уязвимо и подвержено атакам через черный ход при подключении к компьютеру с заминированной ловушкой.
Пароль резервного копирования рабочего стола
Как мы уже упоминали, вы можете создавать резервные копии устройства с помощью команд ADB, этот параметр принудительно включает пароль для этих файлов резервных копий. Итак, у вас под рукой будут зашифрованные резервные копии, и вам нужно будет вводить пароль всякий раз, когда вы хотите восстановить резервные копии. Лучше иметь уровень безопасности для ваших резервных копий, но даже не думайте забывать свой пароль, иначе у вас есть чтобы попрощаться с файлами резервных копий.
Возьмите отчет об ошибке
Как видно из названия, эта опция позволяет вам собирать отчет об ошибках вашего устройства.Просто нажмите на эту опцию, и система соберет файлы журналов из разных разделов вашего устройства и упакует их для отправки кому-либо в форме электронной почты. Прежде чем появится уведомление о том, что отчет готов, потребуется минута или две, так что наберитесь терпения и не нажимайте на опцию повторно, так как это еще больше задержит процесс. Эта опция очень полезна для тестирования пользовательских ПЗУ и ядер и отправки этих журналов разработчикам для отладки.
Бодрствовать
Эта опция настолько проста, насколько кажется, она заставит ваш экран оставаться включенным всякий раз, когда вы подключаете свое устройство к зарядному порту.Это отличный способ убедиться, что прошивка продолжается, когда вы записываете образы на устройство. Однако используйте это по требованию, так как экран будет включен, даже когда вы подключите его к сетевому зарядному устройству.
Выбрать время выполнения
Эта опция предназначена только для пользователей KitKat, поскольку Google по умолчанию перешел на ART в Android Lollipop. Пользователи KitKat могут протестировать последнюю версию среды выполнения ART, используя эту опцию для переключения между средой выполнения ART и Dalvik. Этот вариант является экспериментальным и может дестабилизировать ваше устройство, поэтому вернитесь к Dalvik, если у вас возникнут проблемы с ART.
Включить журнал отслеживания Bluetooth HCI
Аналитику сетевой безопасности часто необходимо захватывать и анализировать пакеты Bluetooth HCI (интерфейс хост-контроллера), чтобы проверить, что происходит с программной частью соединения Bluetooth. Эта опция предоставит им полезную информацию без использования устройства для отслеживания. Журнал будет помещен в хранилище устройства (SDcard / btsnoop_hci.log), которое можно извлечь для анализа с помощью программного обеспечения, такого как Wireshark. Итак, можно с уверенностью сказать, что это вариант профессионального уровня.
Статистика процесса
Process stats объединяет все подробности о запущенном процессе под одной крышей, и он продолжает работать даже при отключенных параметрах разработчика. Для непрофессионала это всего лишь случайная статистика, но для разработчика приложений это волшебная палочка, позволяющая делать дела проще.
Отменить авторизацию отладки USB
Когда вы впервые используете ПК для отладки устройства через USB, вам необходимо авторизовать соединения, используя отпечаток ключа RSA.При нажатии на эту опцию все эти авторизации будут отозваны, и вам придется повторно авторизовать соединение для следующей отладки на ПК.
Разрешить фиктивные местоположения
Это может быть что-то интересное для начинающих пользователей, поскольку они могут вручную записывать информацию о местоположении на свое устройство, что заставляет службы думать, что вы находитесь в другом месте, где вас на самом деле нет. Для приложения, использующего информацию о местоположении, этот параметр может быть очень полезен для отладки.
Выберите приложение отладки
Эта опция позволяет вам выбрать приложение для отладки, и, как видите, это также профессиональный вариант только для разработчиков.Итак, вы можете отказаться от этого варианта, если не планируете заниматься разработкой приложений. Для разработчиков этот параметр позволит им убедиться, что их приложение работает должным образом.
Ожидание отладчика
Если и пока вы не выбрали приложение для отладки, этот параметр будет недоступен. Этот параметр предотвращает запуск выбранного приложения до тех пор, пока к нему не будет подключен отладчик. Если вы не поняли, что это значит, вам, вероятно, не стоит об этом беспокоиться.
Проверка приложений через USB
ПользователиAndroid могут устанавливать приложения через USB с помощью команд ADB после включения отладки USB.Поскольку боковая загрузка приложений с помощью команд ADB является функцией разработчика, Google по умолчанию не проверяет пакеты на наличие вредоносного содержимого. После включения этой опции Google сканирует приложение всякий раз, когда вы пытаетесь установить его с помощью команд ADB. Мы рекомендуем включить эту опцию, так как это повысит безопасность соединения ADB.
Показать штрихи
Эта опция включает видимую подсказку на экране, когда и где регистрируется касание. Эту опцию можно использовать всякий раз, когда вы используете приложение Screen Cast для записи экрана или приложение-зеркало для проецирования экрана прямо на ваш компьютер.
Расположение указателя
Включение этой опции приведет к наложению графика на ваш экран с информационной панелью, содержащей координаты зарегистрированного касания. Таким образом, всякий раз, когда вы касаетесь или проводите пальцем по экрану, вы можете видеть визуальные дуги места касаний. Для непрофессионала это позволит вам обнаруживать места, где он нечувствителен или не работает, но для разработчиков он предоставит информацию о отображении сенсорного экрана.
Показать обновления поверхности
Никогда даже не осмеливайтесь включать эту опцию, так как это будет вас чертовски раздражать, и мы понятия не имеем, почему эта опция доступна в меню разработчиков, пожалуйста, просветите нас в этом аспекте.На некоторых устройствах включение этой опции заставит мигать края экрана, но на некоторых устройствах это вызовет дождь из вспышек, что действительно раздражает.
Показать границы макета
Включение этого параметра будет отмечать края всех элементов пользовательского интерфейса на экране, обеспечивая своего рода схему элементов на экране. Этот параметр может помочь разработчикам получить представление о том, в какой области каждого элемента они будут реагировать на сенсорный ввод. Что ж, для обычных пользователей эта опция тоже бесполезна.
Принудительное направление компоновки RTL
Принудительно устанавливает ориентацию экрана справа налево для поддержки языка RTL. Вы можете включить эту опцию на некоторое время и быстро отключить ее, если вы не привыкли к формату RTL.
Масштаб анимации окна
Позволяет установить скорость анимации окна. Чем ниже значение масштабирования, тем меньше времени выделяется на эту конкретную анимацию, и, следовательно, анимация будет быстрее.
Масштаб анимации перехода
Это то же самое, что и масштаб анимации окна, но для переходов между двумя приложениями или окнами в системе.Как и в предыдущем случае, меньшее значение быстрее. Таким образом, вы должны установить минимально возможное значение для быстрых переходов системы.
Имитация дополнительных дисплеев
Включает дополнительный дисплей вместе с основным дисплеем, чтобы разработчики могли тестировать на экранах разных размеров без необходимости покупать разные устройства. Попробуй, это круто.
Принудительный рендеринг с помощью графического процессора
Это заставляет приложения использовать аппаратный 2D-рендеринг с использованием графического процессора, а не использовать системные библиотеки для рендеринга.В некоторых случаях эта опция работает безупречно, но иногда вы пожалеете о включении опции и столкнетесь с серьезной нестабильностью.
Показать обновления просмотра графического процессора
Включение этого параметра будет отображать красный оверлей на экране всякий раз, когда графический процессор используется для представления. Опять же, не для обычных пользователей.
Показать обновления аппаратного уровня
Включение этого параметра будет показывать обновления аппаратных слоев, визуализируемых графическим процессором, зеленым светом на протяжении всего кадра обновления.Разработчики могут оптимизировать производительность приложения, гарантируя, что обновления аппаратного уровня не являются аномальными.
Отладка GPU overdraw
Overdraw происходит, когда приложение просит систему нарисовать что-то поверх другого элемента. Включение этой опции позволит разработчику узнать, когда и где происходит наложение, чтобы он мог оценить, есть ли какие-либо проблемы с производительностью.
Force 4x MSAA
MSAA относится к многовыборочному сглаживанию, который является фактором, отвечающим за лучшее воспроизведение графики на экране, поэтому форсирование 4-кратного MSAA улучшит внешний вид вашего экрана, но производительность может пропорционально ухудшиться.
Показать использование ЦП
Это еще один параметр, который вызывает ошибку после включения, поскольку он накладывает информацию об использовании ЦП в правом верхнем углу экрана. Однако для разработчиков это очень полезная возможность проверить, как процессор используется различными процессами в системе.
Профиль графического рендеринга
Эту опцию можно включить в двух режимах: один отображает график на экране, а другой выгружает его в файл через ADB. График представляет собой визуальную визуализацию того, как GPU работает под капотом.
Включить трассировку OpenGL
Включение этой опции будет искать ошибки OpenGL и записывать их в файл журнала, который вы выбрали при запуске. Это еще один вариант, который будет бесполезен для большинства пользователей.
Не вести дела
Возможно, вы слышали об этой опции раньше, так как большинство людей считает, что включение этой опции улучшит производительность устройства, но мы серьезно в этом сомневаемся. Если вы включите этот параметр, он принудительно закроет все приложения в фоновом режиме, поэтому пользовательский интерфейс сильно пострадает.Лучше не включать его, так как есть много других способов улучшить работу устройства.
Ограничение фонового процесса
Это позволит вам установить, сколько процессов могут работать в фоновом режиме одновременно. Подобно описанному выше варианту, лучше не используйте его, так как это нарушит нормальную работу системы Android.
Показать все ANR
Включение этой опции заставит каждый процесс отображаться в форме Приложение не отвечает диалоговое окно всякий раз, когда процесс зависает.Это даже не избавит от фонового процесса, который не запускал пользователь, поэтому включайте его только для отладки совместимости вашего приложения с существующими модулями.
Уф! много печатать о его скрытом меню. Ясно, что вы можете видеть, что большинство параметров не предназначены для того, чтобы с ними возиться, немногие из них интересны в использовании и очень немногие действительно что-то значат для обычных пользователей. Однако всегда полезно знать о чем-то новом, что может когда-нибудь пригодиться вам.
Мы уверены, что охватили большинство опций в меню разработчиков. Пожалуйста, просветите нас с любой дополнительной информацией, которую нужно добавить, или любыми ошибками в этом b
5 интересных вещей, которые могут помочь вам разблокировать
Меню настроек Android в телефонах поставляется с секретным набором инструментов, которые называются «Параметры разработчика».Параметр «Разработчик» предоставляет пользователям доступ ко всем видам настроек и полезных инструментов. Если вы знаете, как раскрыть эти функции, вы можете полностью воспользоваться бонусными функциями, которые позволят вам делать все, от подделки вашего местоположения GPS до изменения внешнего вида вашего телефона.
Опция разработчика встроена в пользу разработчиков без каких-либо затрат и никаких последствий, кроме добавления другого меню в телефон. Чтобы включить опцию разработчика, перейдите в настройки телефона, затем выберите «О телефоне» и нажмите на номер сборки семь раз.
При этом вы получите новое меню параметров разработчика в разделах «Система» и «Дополнительно» в настройках.
Ниже перечислены действия, которые вы можете сделать, включив режим разработчика Android.
Ускорение анимации устройства
После того, как вы включили меню опций для разработчиков, вы увидите опции для шкалы продолжительности аниматора, шкалы анимации перехода и шкалы анимации окна.
Шкала продолжительности Animator обрабатывает всю анимацию в приложении, например нажатие на меню и кнопки, а анимация перехода контролирует скорость переключения между приложениями.Анимация окна помогает контролировать скорость открытия и закрытия окон приложения.
Выполните рутирование и установите другие операционные системы
Люди обычно рутируют свои телефоны для установки таких ПЗУ, как LineageOS. Выбор другой ОС из меню параметров разработчика — непростая задача, но вы можете получить много помощи в Интернете, которая поможет вам начать работу.
Получение root-прав на телефоне позволяет выполнять на нем самые разные трюки, например, устанавливать более сложные приложения для создания полных резервных копий.
Обратите внимание, что включение параметров разработчика не приводит к аннулированию гарантии на ваш телефон, в отличие от рутирования.
Поддельное местоположение по GPS с помощью телефона
Параметр «Разработчик» позволяет легко подделать свое местоположение по GPS. Чтобы включить это, перейдите к параметрам в меню и нажмите на приложение «Выбрать фиктивное местоположение» для настройки функции спуфинга GPS.
Проверить память приложения
Опции разработчика включают в себя множество полезных инструментов для устранения неполадок и диагностики, таких как Память, которая показывает использование ОЗУ для всех приложений, которые вы установили.
Ускорение игр
Если вы хотите придать играм дополнительный импульс, опция «Разработчики» позволяет вам включить некоторые расширенные функции обработки графики. Настройка Force 4x MSAA обеспечивает более плавное и красивое изображение в высококачественных играх и приложениях. Обратной стороной этого является обычная разрядка аккумулятора вашего устройства.
Прочтите все последние новости, последние новости и новости о коронавирусе здесь
Советы и приемы, чтобы зарядить ваш смартфон Android с помощью параметров разработчика
Параметры разработчика на устройствах Android — это набор функций, которые позволяют пользователям настраивать поведение системы.По умолчанию эти параметры разработчика скрыты на устройствах Android, поскольку они были специально разработаны для людей, которые заинтересованы в тестировании дополнительных параметров, которые могут повлиять на производительность телефона. Однако обычные пользователи также могут разблокировать параметры разработчика на Android, чтобы разблокировать загрузчик, изменить скорость анимации или создать пароль для резервного копирования рабочего стола, и это лишь некоторые из них.
Прежде чем мы углубимся в множество инструментов разработчика на Android, давайте начнем с того, как вы можете включить параметры разработчика на вашем собственном устройстве Android.Во-первых, перейдите в приложение настроек, выберите «Система» (для Android 8.0 или выше, другие переходят к следующему шагу), прокрутите до самого низа и найдите «Номер сборки», а затем нажмите на эту опцию 7 раз подряд. Когда вы вернетесь к предыдущему экрану, вы обнаружите, что параметры разработчика теперь доступны для вас в меню настроек.
Примечание. В Android 4.1 и ниже параметры разработчика уже доступны по умолчанию.В окне «Параметры разработчика» включите эту функцию.Устройство будет отображать огромный набор настроек и функций, с которыми вы можете поиграть на своем Android-смартфоне. Однако будьте осторожны при выполнении действий в параметрах разработчика. Не пытайтесь отважиться на то, что вы не до конца понимаете, поскольку это может испортить работу вашего смартфона.
Вот несколько советов и приемов, которые помогут максимально эффективно использовать эти возможности разработчика.
Повышение качества рендеринга в мобильных играх
Если вы заядлый мобильный геймер, вы можете вывести свой игровой опыт на новый уровень с помощью возможностей разработчика.Вы можете принудительно включить MSAA (множественное сглаживание), чтобы получить более качественную визуализацию графики в играх и приложениях OpenGL 2.0. Эта функция часто отключена по умолчанию во многих играх, чтобы не разряжать аккумулятор вашего устройства быстро. Но вы можете включить его здесь и наслаждаться значительно лучшими игровыми визуальными эффектами и более плавной производительностью. Чтобы включить это, перейдите в Параметры разработчика и нажмите Force 4x MSAA, чтобы включить его.
Фактическое местонахождение
Чтобы подделать местоположение вашего Android GPS, возможно, поиграть в Pokemon Go в какой-либо другой стране или воспользоваться услугами, недоступными в Индии, вы можете использовать параметры разработчика.Помимо этих вариантов использования, вы также можете изменить свое местоположение по GPS, чтобы протестировать приложения, ПЗУ и другие службы. В Play Store есть множество приложений, позволяющих имитировать ваше местоположение. Выберите один и установите его на свое устройство. Затем вам нужно перейти в Параметры разработчика и найти «Выбрать приложение фиктивного местоположения». Выберите приложение с возможностью подмены местоположения, которое вы скачали ранее. Теперь приложение способно заставить ваш телефон думать, что он находится в выбранном вами месте. Вы также можете использовать это с приложениями социальных сетей, такими как Snapchat или Facebook, чтобы получить доступ к фильтрам или другим функциям, которые недоступны в вашем регионе.
Отображение использования ЦП в виде наложенияВы когда-нибудь задумывались, что происходит за кулисами вашего Android-устройства? Может быть, как ваш процессор обрабатывает задачи и приложения на вашем телефоне? Вы можете включить параметр «Показывать использование ЦП» в параметрах разработчика на Android, который будет перекрывать все процессы, которые в данный момент выполняются на вашем экране. Записи ретранслируются в порядке текущей загрузки ЦП, а общая загрузка ЦП вашего устройства отображается в виде гистограммы в верхней части экрана.
Получить доступ к кодекам Hi-FiGoogle добавил поддержку аудиокодеков Hi-Fi с запуском Android Oreo. Когда вы используете устройства Bluetooth, которые могут поддерживать эти кодеки, ваш телефон автоматически переключается на соответствующий кодек для передачи звука более высокого качества. Однако, если ваша Bluetooth-гарнитура поддерживает несколько кодеков, вы можете просто выбрать предпочитаемый кодек в параметрах разработчика. Перейдите к «Аудиокодек Bluetooth», и вы увидите множество вариантов от стандартного SBC до кодеков Hi-Fi, таких как aptX, LDAC и AAC.Вы можете переключиться на любой из них, если ваше устройство Bluetooth поддерживает несколько.
Принудительный рендеринг с помощью графического процессора
Если у вас возникают какие-либо проблемы с графикой в мобильных играх или приложениях, вы можете помочь решить эту проблему с помощью опций Dev. Начиная с Android 4.0, выделенный графический процессор вашего устройства по умолчанию используется для рендеринга 2D-объектов. Тем не менее, некоторые приложения не были обновлены, чтобы воспользоваться этой функцией, которая является гораздо более быстрым методом рендеринга графики на вашем мобильном устройстве.Если приложение отображает графику медленнее, чем остальные приложения, перейдите в Параметры разработчика и включите параметр «Принудительный рендеринг с помощью графического процессора». Теперь каждое приложение, независимо от того, обновлено ли оно для использования этой функции, сможет это сделать.
Ограничить фоновые процессы
Если вашему телефону не хватает оперативной памяти или на вашем устройстве просто запущено много приложений, требующих большого количества оперативной памяти, включение этой опции может быть полезно для вас. Вы можете использовать параметры разработчика, чтобы контролировать количество процессов, которые могут выполняться одновременно на вашем устройстве, тем самым уменьшая объем потребляемой им оперативной памяти.В параметрах разработчика выберите «ограничить фоновые процессы», а затем выберите количество процессов, которые, по вашему мнению, будут оптимальными для одновременного запуска на вашем устройстве. Выберите это, учитывая объем оперативной памяти вашего устройства. Если вы выберете два процесса, то приложение, которое вы используете в данный момент, а также два последних фоновых приложения будут продолжать работать, в то время как остальные будут отключены.
Многие приложения в Play Store не поддерживают установку на внешнюю карту памяти (SD-карту).Если на вашем устройстве мало места, это может быстро стать неприятным, и вам придется прибегнуть к процессу удаления приложений, фотографий и других элементов на вашем устройстве, чтобы освободить место для более важных. Однако с помощью параметров разработчика вы можете принудительно установить все приложения на SD-карту, несмотря на то, что приложение не поддерживает это. Перейдите в Параметры разработчика и включите «Принудительно разрешить приложениям на внешнем». Устройство немедленно перезагрузится, после чего каждое приложение может быть перенаправлено на вашу карту microSD.