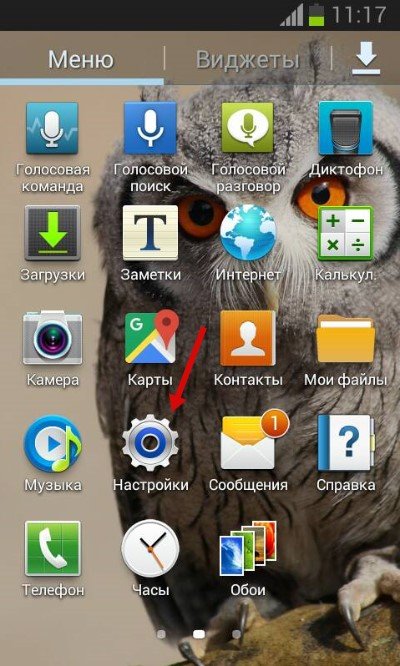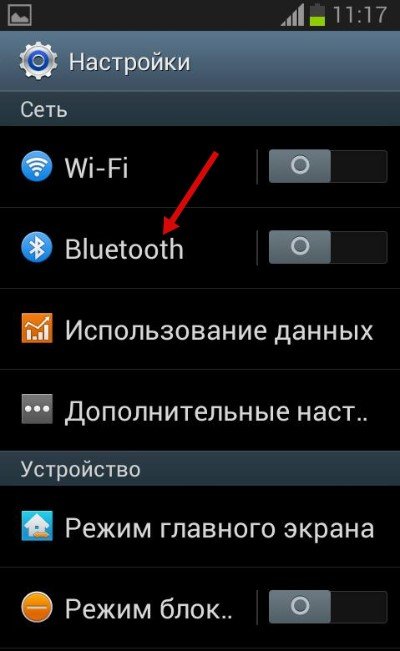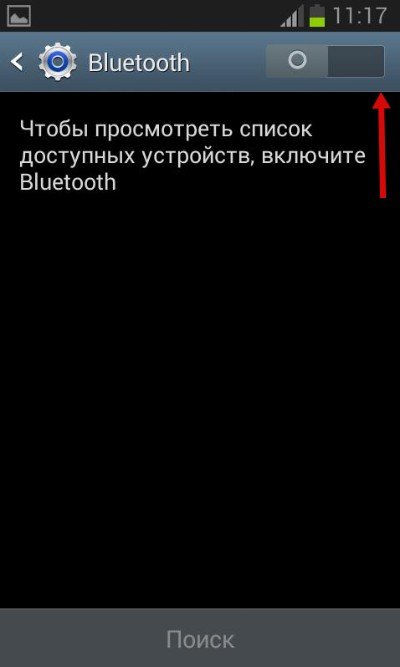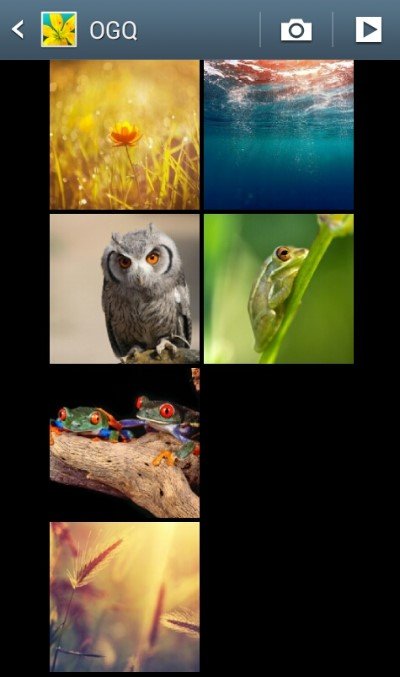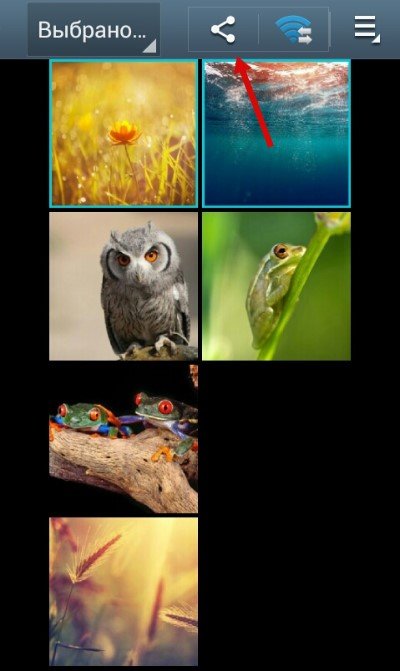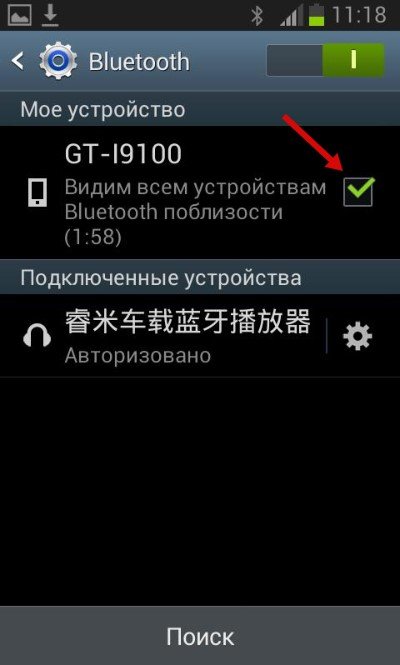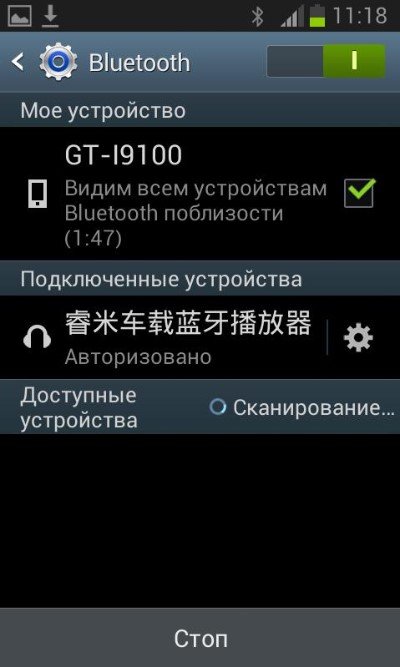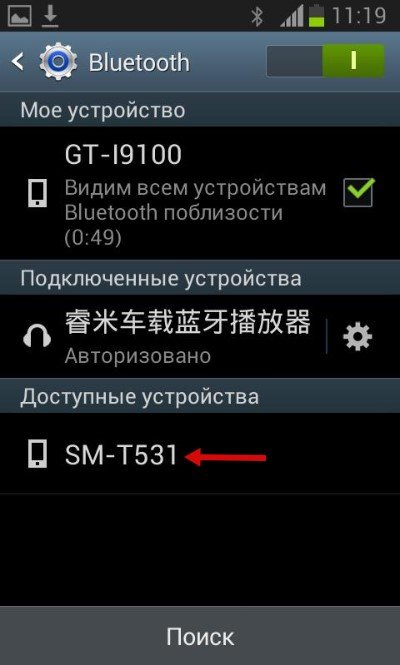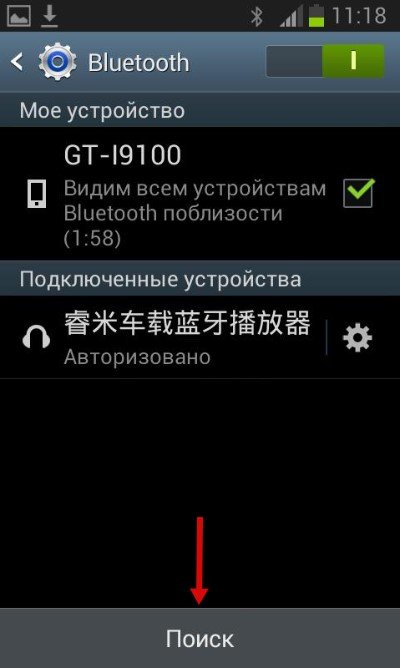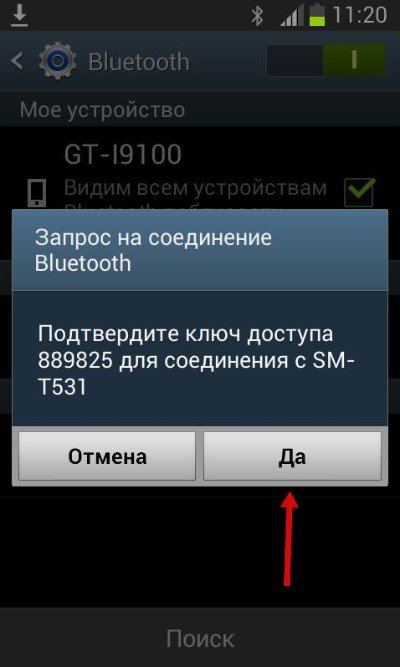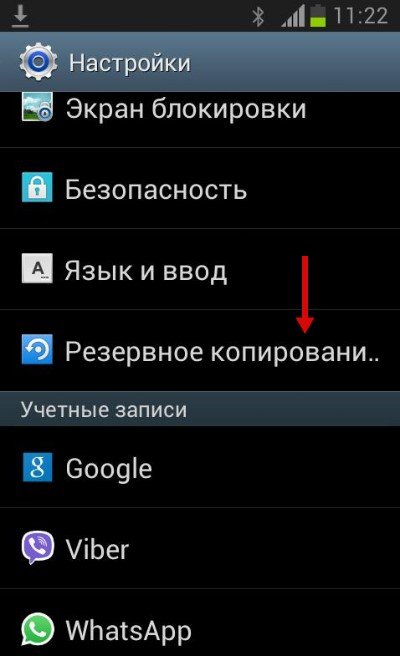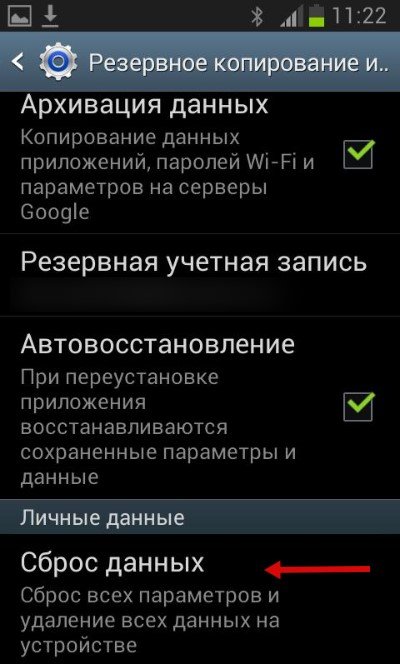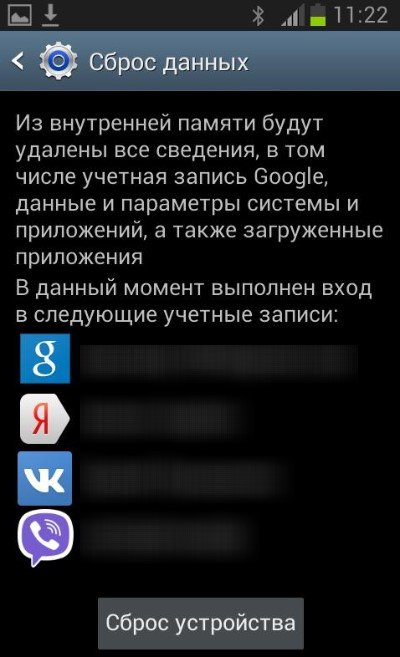Андроид не видит устройства блютуз: Bluetooth не находит устройства – Не работает Bluetooth на Андроиде
Проблема соединения Bluetooth на Android: не удается подключить устройство
В данной статье хотим поговорить про некоторые проблемы с соединением Bluetooth на Android-устройствах. Исходя из наиболее частых запросов пользователей, будем говорить про проблемы, связанные при сопряжении смартфона с беспроводной гарнитурой. Разберем несколько ситуаций и предложим к каждой из них свой вариант решения, чтобы полностью устранить данные неудобства.

Проблемы с подключением
Очень часто при приобретении новенькой гарнитуры пользователям не удается подключить данное устройство по Bluetooth на Android, и сталкиваются с этим чаще всего, при первом сопряжении наушника с телефоном: вроде бы и наушник полностью заряжен и включен, а смартфон не может его обнаружить.
Но что же делать, если в вашем экземпляре разработчик не предусмотрел данной функции или девайс уже подключался ранее к другому телефону?
Как мы уже писали выше, абсолютно на всех типах гарнитур можно вручную активировать режим обнаружения. Как правило, это делается зажатием кнопки «снятие трубки» на длительное время (от 10 секунд), после чего ее индикатор должен непрерывно гореть или же мигать разными цветами (в зависимости от модели). Вам же советуем уточнить, как включается этот режим, в инструкции, которая идет в комплекте с устройством.
Первое подключение
Далее хотим показать, как правильно подключить гарнитуру к смартфону.
- На телефоне перейдите в настройки.
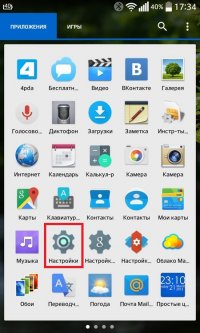
- Выберите строчку «Bluetooth».
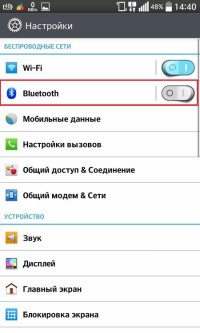
- На этом этапе нужно активировать беспроводной модуль на смартфоне. Для этого нужно тапнуть по качельке, которая находится справа сверху, чтобы она была в положении «Вкл».

- Включите вашу гарнитуру и переведите ее в режим видимости согласно инструкции, если же ее у вас в данный момент нет, посмотрите совет выше.
- На телефоне тапните по кнопке «Поиск устройств» и дождитесь окончания сканирования.
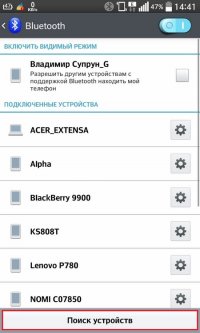
- Найдите среди обнаруженных устройств имя вашей гарнитуры (как правило, в названии указана модель) и тапните по нему.
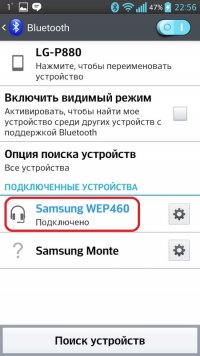
- Многие разработчики задают запрос пароля при первом сопряжении. Обычно он состоит из 0000. Но может быть и другой — посмотрите точный пароль в руководстве пользователя к вашей модели.
После этих действий оба девайса должны быть подключены к друг другу. Можно совершать голосовые вызовы через наушник.
Нестабильное подключение
Во втором случае решим проблему, когда ваш Bluetooth не держит соединение на Android,то есть когда происходит частое разъединение во время работы. Хотим заметить, что проблема может возникать из-за неполадок в любом из двух устройств, мы рассмотрим, как устранить данную неисправность в вашем смартфоне или планшете.
Стандартными методами эту неполадку решить нельзя, так как система не имеет подходящих настроек Bluetooth-модуля, поэтому предлагаем воспользоваться сторонним приложением.
Советуем обратить внимание на программу под названием Bluetooth Fix Repair. Принцип ее работы — исправление любых отклонений в системных настройках беспроводного модуля. Программа содержит в себе параметры, которые отвечают за корректную работу синезуба. При запуске она сканирует параметры вашего смартфона и, если находит какие-то отклонения в системных файлах, исправляет их на правильные, после чего беспроводной модуль должен функционировать как положено. Для работы программы необходимы ROOT права.
Она бесплатна и проста в пользовании. Скачать ее можно с Google Play по следующей ссылке.
На следующем этапе продемонстрируем, как пользоваться данным приложением:
- Запустите Fix Repair.
- Согласитесь с предоставлением прав суперпользователя.
- Перед вами отобразится зеленый робот-андроид.

- Тапните по нему для начала функционирования приложения.
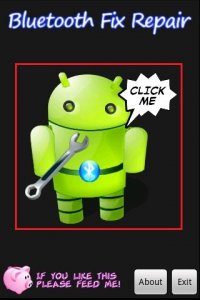
- Дождитесь окончания процедуры, после чего можете закрыть приложение.
По окончании всех этих действий ваш модуль должен работать корректно.
Восстановление работоспособности Bluetooth на Android: Видео
Добавить комментарий
Что делать, если не передаются файлы через Bluetooth на Android
В этой статье мы поговорим о том, как следует поступить, если на вашем Андроид устройстве не работает передача посредством Bluetooth. Также мы подробно расскажем об основных причинах проблемы, из-за которых возникают ошибки при передаче файлов на другоt Андроид устройство.Способ отправки
В самом начала давайте узнаем, как нужно отправлять информацию, чтобы на все 100% убедиться, что все ваши манипуляции до этого, были верными и основная проблема заключается в системе. Для этого нужно сделать следующие действия:- Зайдите в раздел настроек Андроид устройства.

- Перейдите в категорию под названием «Bluetooth».

- Включите модуль беспроводной связи. Для этого один раз нажмите по кнопке, которая располагается в правом верхнем углу экрана.

- Зайдите в вашу фотогалерею или любой из доступных проводников.
- Выделите фотографию, песню или документ, который требует передачи на другое устройство.

- Нажмите на кнопку «Отправить».

- В новом окне найдите функцию «Bluetooth», после чего на экране должно появиться другое окно с доступными для передачи устройствами.

- На втором устройстве нужно включить модуль связи «Bluetooth».
- После этого нужно убедиться, что на втором устройстве активирован режим видимости. В основном окне системы Bluetooth должен стоять флажок напротив имени вашего аппарата.

- На первом устройстве теперь нужно найти получателя ваших данных. Тапните один раз по клавише «Поиск устройств».

- После того, как на экране покажется имя будущего получателя, выберите его для отправки данных.

- На втором устройстве должно «всплыть» окно с запросом о получении данных. Нужно ответить согласием на запрос.
После вышеперечисленных манипуляций, данные должны быть переданы окончательно.
Причины неполадок
Если вы делали так, как было описано в прошлом примере, но на каком-то шаге возникли проблемы, то давайте подробно разберем основные причины, по которым могла произойти ошибка в передаче. В большинстве вариантов эти ошибки возникают из-за особенностей, которые имеются у разработчиков разных устройств.Доверенные устройства
При передаче информации на некоторые мобильные аппараты, с которыми до этого момент не проводился процесс обмена, без предварительного сопряжения устройств, информация может не приниматься. Попробуйте в самом начале просто подключиться к другому смартфону.Для этого нужно выполнить следующие действия:
- Повторите пункты 1, 2 и 3 из вышеописанного примера.
- Тапните на кнопку «Поиск устройств» и ждите, пока имя второго смартфона высветится у вас в списке.

- После этого выберите появившийся в списке смартфон и нажмите на «Соединение». На втором устройстве также следует подтвердить данное действие.

- После этого повторите шаги с 4 — 12.
Баги в прошивке
Сам Bluetooth модуль не имеет каких-либо определенных настроек. Если после применения вышеописанных способов у вас не получилось осуществить передачу данных, то нужно попробовать сделать перезагрузку системы. При перезапуске в системе автоматически исправляются мелкие ошибки, и имеется шанс того, что ваша проблема исчезнет.Если рестарт системы ничего не поменял, рекомендуем сбросить настройки до заводского состояния: если на этой версии системы раньше удавалось осуществлять передачу данных, то почти со 100% шансом можно утверждать, что после сброса эта опция будет работать исправно. Если и после этого нет видимых изменений, то проблема состоит в беспроводном модуле, и единственным выходом будет поход в сервисный центр.
Чтобы сбросить настройки до заводских, потребуется:
- Зайти в меню настроек.
- Найти раздел с названием «Резервная копия и сброс».

- Нажать на «Сброс настроек».

- Тапнуть на «Сбросить настройки телефона».

Не передаются файлы через Bluetooth на Android: Видео
Андроид не видит наушники. Блютуз не видит устройства? Как решить проблему с подключением
Ни один владелец телефона или смартфона не застрахован от такого случая, когда наушники внезапно отказываются работать совместно с мобильным гаджетом. Нужно сказать, что выход из сложившейся ситуации не всегда связан с покупкой новой гарнитуры. Существует довольно солидный перечень причин, по которым устройство перестаёт распознавать аудиогарнитуру или блютуз-наушники.Неверно подобранный протокол Bluetooth, техническая неисправность разъёма, сбои в прошивке смартфона — вот лишь малый список того, что может привести к данной неполадке. Исправить проблему с синхронизацией не составит большого труда без квалифицированной помощи, но в первую очередь нужно провести элементарную диагностику и выявить истинную причину поломки.
Диагностика девайсов
Столкнувшись с подобной проблемой, первая мысль, которая приходит в голову, это определиться, какие шаги предпринимать в связи с тем, что смартфон не видит наушники. Нужно понять, какое именно устройство вызвало сбой: наушники или телефон. Лучше всего уточнить этот момент до обращения в сервисный центр.
Простые шаги, которые помогут провести начальную диагностику:
- Проверяют исправность наушников, подключив их к какому-нибудь приспособлению, имеющему соответствующий разъем, например, к ноутбуку или к плееру. Если слышен звуковой сигнал, значит, проблема кроется в смартфоне.
- К мобильнику подключают другую гарнитуру. Если наушники бесперебойно функционируют, с уверенностью можно сказать, что повреждений в гнезде и контактах разъёма телефона нет.
- Если неполадки возникли с Bluetooth-гарнитурой, есть смысл попробовать подсоединить её к другому блютуз-устройству и проверить, произойдёт ли сопряжение или обнаружение.
Проверка устройств на предмет совместимости
Аудиоштекеры отличаются стандартом распайки. Два основных вида – это OMTP и CTIA . Все они без исключения оснащены тремя основными контактами. Гарнитура же имеет четыре контакта. Как показывает статистика, чаще всего ломается четырёхконтактная гарнитура. Это объясняется тем, что GND-контакт на устаревшей распиновке находился ближе всего к проводу. После него шел микрофон, правый наушник и левый канал.
Новый тип распиновки (CTIA) подразумевает, что микрофон находится перед GND. Следовательно, если эксплуатируется старая гарнитура на новом гаджете, то она точно не подойдёт. К примеру, Sony Xperia Z1 не обнаружит наушники, изготовленные по старому стандарту OMTP. Смартфон совместим только с последними моделями наушников, желательно марки Sony.
Выявление технических неполадок у наушников
Рейтинг самых часто встречающихся причин неисправностей гарнитуры возглавляет повреждение провода
Очевидный перелом провода заметен невооружённым глазом, а вот скрытая неполадка определяется лишь при помощи специального мультиметра.
О нарушении целостности провода свидетельствуют:
- Шипение и хрип в одном или сразу в двух наушниках.
- Систематическое прерывание звука.
Иногда, пошевелив провод по всей длине, можно обнаружить, что звук появился. Таким образом определяют зону возможного перелома. Процедура ремонта в таком случае будет довольно простой: вскрывают изоляционный слой, восстанавливают проводку, закрепляют её с помощью изоленты или термоусадки. Не менее распространённая проблема — попадание грязи на штекер . Его осматривают и очищают, после чего заново подключают гарнитуру к мобильному устройству.
Выявление технических неполадок, связанных с телефоном
Если в результате диагностики было установлено, что гарнитура исправна, но не определяется гаджетом, следует искать неисправность в самом телефоне. Самым слабым местом является разъем, куда вставляется штекер. С течением времени он, как правило, загрязняется . Избавиться от лишнего мусора и пыли несложно, но чтобы восстановить контакты, потребуется вскрытие телефона.
Перед проверкой проводов выключают устройство, извлекают сим-карту, батарею и карту памяти. После этого можно приступать к раскручиванию шурупов на задней панели. Разбитое гнездо следует заменить на новое.
Владелец дорогостоящего смартфона или айфона должен быть предельно аккуратным, чтобы отвёрткой не повредить хрупкую электронику. Без уверенности в собственных силах не стоит пытаться исправить неполадку, ведь зачастую из-за ошибок неопытного мастера стоимость ремонта вырастает в разы.
Почему телефон не подключается к Bluetooth-гарнитуре?
Что делать, если гарнитура не работает? В такой ситуации не имеет значения, какая марка изготовителя у Bluetooth-устройства или смартфона. Стандарт этой беспроводной персональной сети универсален, поэтому, если гаджет не желает видеть гарнитуру, наладить работу можно, проверив три вещи. Это главное, что нужно сделать в сложившейся ситуации.
Блютуз – это беспроводная связь.
Задачей устройства является соединение разных устройств, а также передача и обмен файлов.
Адаптер функционирует как обычный приемник для радиосвязи, который настроен для отдачи сигнала и для его приема. Просто включить функцию будет недостаточно для работы.
Для высшего уровня защищенности в нем выключено обнаружение
Как настроить Bluetooth на Android смартфоне?
Даже в 2018 году Bluetooth остается необходимостью. Но, в современных устройствах его настройка стала намного проще и быстрее.
Мое устройство — смартфон Samsung J5 2016 года с операционной системой Android версии 6.0.1. Тема нестандартная, но положения пунктов меню она не меняет.
[—ATOC—]
[—TAG:h3—]
Включить Bluetooth в 2 касания
Начиная с версии Android 3.0, смартфоны получили удобное выпадающее сверху меню. Оно имеет огромное количество преимуществ и фишек, а главное — позволяет включить все что нужно в два клика. Поэтому, разблокируем смартфон и проводим пальцем сверху вниз, а потом еще раз также, чтобы “вытянуть” все меню.
В всем меню точно будет знак Bluetooth. В моем случае он в самом низу. Просто нажимаем на него и Bluetooth на вашем смартфоне будет включен.
Это означает, что другие устройства теперь могут найти ваш смартфон, передать файлы или связаться с ним посредством Bluetooth. Сам Bluetooth потребляет мало энергии и работает на расстоянии до 10-20 метров. Желательно, но вовсе необязательно, держать его выключенным. Так вы немного сэкономите заряд батареи, сам Bluetooth наиболее полезен только для владельцев беспроводных наушников.
Включение Bluetooth через настройки и соединение с другими устройствами
Второй способ включить Bluetooth — через Настройки. Поэтому, заходим в настройки любым удобными способом. После этого, переходим в меню Bluetooth. Если у вас этого пункта нет, то он может находиться в “Беспроводные возможности”. После этого вы видите только один переключатель. Включаем его.
Сразу после включения Bluetooth меню изменяется. Появляется список устройств, к которым ваш смартфон или планшет когда-то подключались. Сам смартфон Android начинает искать поблизости любые другие устройства с Bluetooth.
Каждое устройство, к которому вы уже подключались будет отображено в списке. Это означает, что операционная система Android запомнила его и в следующих раз подключение будет проходить быстрее и проще. Любое устройство, к которому вы подключались можно переименовать. Также соединение можно разорвать. А для беспроводных наушников и колонок есть возможность использовать их для мультимедиа или звонков.
Как подключить к смартфону Bluetooth гарнитуру, наушники или колонку?
Большинство моделей беспроводных наушников, гарнитур и колонок подключаются посредством Bluetooth, хотя и есть отдельные модель, которые работают через Wi-Fi. Сейчас подключить и использовать такие наушники или колонки очень просто.
Первое — убедитесь, что наушники или колонки заряжены и включены, а также на них включен Bluetooth. Способ каким это можно сделать зависит от производителя. Зачастую мигающий или постоянно горящий индикатор — верный признак работы устройства и готовности к использованию.
Отключите устройство от зарядки. Если большинство беспроводных колонок может работать одновременно заряжаясь, то производители наушников и гарнитур часто блокируют такую возможность. Например мои NOMI всегда выключались после того, как я ставил их на зарядку.
Включите Bluetooth на смартфоне. В списке доступных устройств должны появиться наушники или bluetooth колонка. В 99,9% случаев устройство имеет имя указанное на коробке и соответствующее названию модели, например: NOMI h512 или просто h512.
Если вы не обнаружили устройства в списке, по выключите и включите его заново.
После того как гарнитура появилась в списке, нажмите на нее и выберите пункт сформировать пару. Если не удалось, то попробуйте отключить устройство и включить заново. После того как пара сформировалась, наушники, колонка или гарнитура будут автоматически подключаться к смартфону или планшету, когда у него будет включен Bluetooth.
Недостатки и преимущества беспроводных устройств
Главный плюс беспроводных наушников — свобода. Дома или на работе, смартфон можно оставить просто на зарядке. Сами наушники при этом носить с собой и слушать музыку. Разницы в звучании нет, особенно есть покупать более дорогие модели.
Батареи беспроводных наушников хватает в среднем на 4 часа, но есть модели работающие вплоть до 12 часов. Для меня этого недостаточно. Беспроводные наушники дают небольшую задержку в воспроизведении. К тому же, они тяжелее обычных и стоят в 1,5 раза дороже.
Беспроводные наушники ускоряют зарядку смартфона из-за постоянного использования Bluetooth и значительно повышают нагрузку на систему.
Проблемы с Bluetooth на Android
Зачастую проблемы с Bluetooth в смартфонах с операционной системой Android возникают в случае поломки самого передатчика или проблем с операционной системой после получение прав суперпользователя.
Для решения проблем с Bluetooth также можно использовать сброс настроек сети. Он полностью обнуляет все настройки Wi-Fi, Bluetooth и мобильного интернета. Для того, чтобы осуществить сброс сетевых настроек, перейдите в настройки. Далее выберите пункт “Архивация и сброс” и выберите в меню “Сброс сетевых настроек”. После этого перед вами появится предупреждение и краткое описание процедуры, а также кнопка для начала сброса.
Поэтому, если вы не можете включить Bluetooth или он работает некорректно, то одним из вариантов решений является сброс системы до заводских настроек. Если же сброс не решает проблему, то стоит попробовать перепрошить устройство используя официальную версию операционной системы.
Если проблема не решена программным методом, то скорее всего передатчик поврежден и его нужно заменить. Замена Bluetooth может быть выполнена в зависимости от модели смартфона. Более детально лучше узнавать в сервисном центре.
Итоги
Bluetooth все также продолжает активно использоваться, в виду все более частого использования беспроводных гарнитур, наушников и колонок. Поэтому, разработчики операционной системы Android сделали его включение и настройку как можно проще. В последних версиях ОС Android Bluetooth практически имеет только одну настройку — включить и выключить.
Что делать, если ноутбук не видит телефон через блютуз? — журнал «Рутвет»
- Причины, почему ноутбук не видит блютуз телефона
- Что делать если, комп не видит телефон по блютузу?
- Программные особенности bluetooth на компьютере
- Неполадки телефона как причина потери сопряжения
Сегодня жизнь человека нельзя представить без различных компьютерных гаджетов. Мы настолько уже привыкли ними пользоваться, что не знаем, что делать при возникновении различных проблем с этой техникой. Так, одной из наиболее частых неполадок можно назвать то, что ноутбук не видит телефон через блютуз. Это весьма неудобно, поскольку многим приходится передавать разного рода информацию на другие носители.
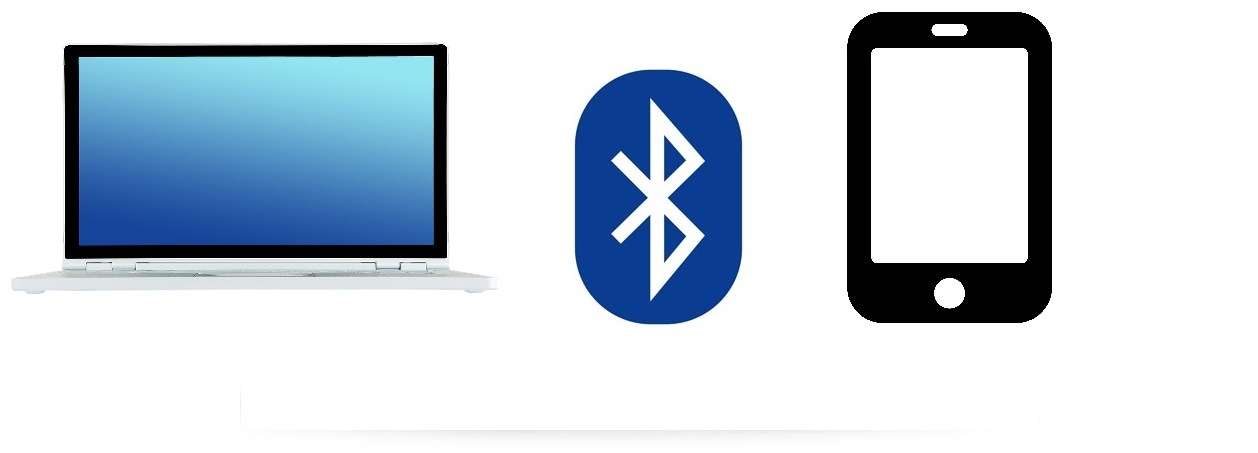
Причины, почему ноутбук не видит блютуз телефона
Специалисты выделяют ряд наиболее распространенных причин, которые провоцируют то, что ноутбук не видит телефон через блютуз:
- Сбои в работе драйверов.
- Банальной причиной является факт отключения обнаружения на одном из необходимых устройств.
- Если подключенное устройство будет находиться вне зоны работы блютуз.
- Одним из факторов можно назвать постороннее помехи, которые излучаются от бытовой техники.
А также, не забывайте о том, что если вы переустановили ОС, то нужно обязательно повторно установить драйвера на bluetooth. В противном случае, вы столкнетесь с проблемой отсутствия связи между ПК и мобильным. Не забывайте, прежде чем ликвидировать неполадку, нужно точно понять, причину по которой блютуз не работает.
Если причина такой поломки кроится в неисправности драйверов, то в таком случае, вам понадобиться скачать последнюю версию ОС. Желательно, это делать на официальных сайтах производителя вашего компьютера. Только в таком случае, вы сможете обезопасить себя от различных хакерских атак и вирусов. Если же вы проигнорируете такое предупреждение, то вам понадобиться еще больше времени и сил, чтобы снова восстановить работу ПК. Не следует чинить наугад, так это может привести к более сложным поломкам и сбоям в работе базовых настроек. При возникновении такой ситуации, когда комп не видит телефон, зарядка идет, не нужно паниковать, а прежде всего, проверьте работоспособность ваших устройств.
Смотрите видео о том, как подключить телефон к ПК по блютуз.
Что делать если, комп не видит телефон по блютузу?
При возникновении подобной проблемы не стоит паниковать, так существует ряд специальных действий, которые помогут ликвидировать такую поломку. Так, вы должны:
- проверить включен ли на ваших устройствах bluetooth. Если на модели вашего ПК механический переключатель, то проверьте, не запала ли кнопка. На моделях многих современных компьютеров есть специальные цветные индикаторы. Так, если bluetooth включен, то индикатор будет гореть синим цветом, а если нет, то красным;
- если же вы убедились в том, что bluetooth включен, но он не работает, то следует проверить установлено ли такое устройство. Для этого вы должны:
- Зайти в «Панель управления», что находится в меню «Пуск».
- Кликнуть на кнопку «Оборудование и звук».
- Нажать на раздел «Устройства и принтеры».
- Добавить устройство bluetooth.

Если даже после этих манипуляций, вам будет и дальше приходить уведомления о том, что связь не установлена, то, как вариант переустановите драйвера;
- в процессе автоматической переустановки базовых драйверов bluetooth, не забудьте активировать Диспетчер приборов. Потом, кликните на «Bluetooth» и в ручную ликвидируйте интегрированный модуль. После этого, перезапустите ПК, чтобы система самостоятельно восстановила все драйвера;
- если проблема кроится в сбое ОС, то понадобится установить специальные драйвера;
- если вы точно определили, что причина такой неполадки кроется в помехах от электронных приборов (микроволновая печь, радиотелефоны), то на время пользования bluetooth, их необходимо выключать.
Если вы столкнулись с тем, что компьютер не видит телефон для прошивки, то, прежде всего, убедитесь в исправности техники, и только потом приступайте к поиску ошибки.
Читайте о том, какие наушники лучше — блютуз или радио.
А также о том, как узнать свой и чужой пароль от Wi Fi.
Программные особенности bluetooth на компьютере
Как говорилось выше, одной из причин, почему компьютер не видит телефон через блютуз являются неполадки драйверов. Чтобы решить подобную проблему в диспетчере задач, вам понадобится установить драйвера, и только после это проверить помогут ли такие действия.
Не забывайте, что скачивать их лучше всего на официальных сайтах модели вашего ПК. Если вы не сможете найти нужную вам модель, то, как вариант можете применить наиболее похожую. Чтобы не ошибиться и выбрать как можно более правильный вариант, вы должны сделать следующие действия:
- Зайти в Панель задач.
- Выбрать и нажать правой кнопкой мышки на слово Bluetooth.
- Потом, вернуться к подпункту «Свойства».
- Кликнуть кнопку «Сведенья» и отыскать «Оборудования».
- Нужно скопировать последнюю строчку в подпункте «Значения».
- Скопированный текст нужно вставить в поиск на специальном сайте devid.info.
- Далее система автоматически предложит, вам наиболее подходящий вариант.

После всех этих действий можете смело попробовать подключать мобильный к компьютеру через блютуз. Но, если при покупке мобильного, в комплектации шел диск с драйверами, то вам все вышеперечисленные действия делать не понадобится. Всё намного проще, просто воспользуйтесь этим диском.
Неполадки телефона как причина потери сопряжения
Как показывает практика при такой проблеме, когда компьютер не видит мобильный, то чаще всего неисправность находят в самом телефоне. Так, чтобы проверить такую теорию, можете, прежде всего, попробовать подключить аппарат к другому компьютеру. Если даже в этом случаи, у вас возникнут проблемы, то можете быть точно уверены в неисправности телефона. Как вариант по решению такой проблемы, можете включить один из базовых режимов по соединению с компьютером. Проще говоря, выберите режим «Передача данных» либо же нажмите на «Накопитель». Не нужно бояться экспериментировать с такими режимами, пробуйте, и может с первого раза у вас всё получится.
Многие специалисты, в подобной ситуации рекомендуют проверить базовые настройки самого аппарата. Так, для некоторых моделей мобильных нужно самостоятельно включить режим синхронизации, так как по умолчанию он находится в отключенном состоянии.
А каким способом сопрягаете оба устройства вы? Почему вы не хотите воспользоваться обычным usb соединением? Оставьте свое сообщение в комментариях! А также смотрите видео о том, почему не работает блютуз на ноутбуке.