Андроид обои рабочего стола: Лучшие обои на Android HD. Экран блокировки и рабочий стол
Обои для рабочего стола нарушают работоспособность некоторых Android-смартфонов
Сообщения о том, что какой-либо файл или даже набор символов превращают смартфон в «кирпич», появляются не часто и обычно касаются iPhone. Теперь же стало известно, что в интернете появилось изображение, которое выводит из строя некоторые Android-смартфоны, если установить его в качестве обоев рабочего стола.
Одним из первых об этом сообщил авторитетный инсайдер Ice Universe, который в своём аккаунте в сети Twitter посоветовал пользователям воздержаться от установки этого изображения в качестве обоев рабочего стола. Он также отметил, что картинка вызывает серьёзный программный сбой, а наибольшей опасности подвержены обладатели смартфонов Samsung.
Позднее энтузиасты проверили воздействие данного изображения на смартфоне Google Pixel 2. После установки картинки в качестве фона экрана блокировки смартфон стал циклично включать и отключать дисплей. Примечательно, что даже после перезагрузки смартфон продолжил непрерывно включать и отключать экран.
Объяснить возникающую из-за данного изображения проблему удалось, когда энтузиасты обратили внимание на одну особенность. Дело в том, что на Pixel 4 XL, который работает под управлением Android 11, установка картинки в качестве обоев не приводит к возникновению проблем, тогда как Pixel 3 XL с Android 10 был подвержен негативному воздействию изображения.
По умолчанию программная платформа Android поддерживает цветовое пространство sRGB, тогда как картинка относится к пространству RGB, из-за чего и происходит сбой. Это означает, что дело не в самой картинке, а значит в глобальной сети вполне могут встречаться другие изображения, приводящие к проблемам после установки их в качестве обоев рабочего стола. Пользователей устройств с Android 11 данная проблема не затронет, поскольку в этой версии ОС осуществляется автоматическое преобразование цветового пространства.
Если вы столкнулись с данной проблемой, то решить её можно сбросив настройки устройства до заводских. Кроме того, можно загрузиться в безопасном режиме и удалить картинку из памяти.
Если вы заметили ошибку — выделите ее мышью и нажмите CTRL+ENTER.
Где взять обои рабочего стола из Android 12
Обои рабочего стола – штука совершенно обычная и бесхитростная. Ну, подумаешь, какие-то картинки. Да их хоть в Google, хоть в Яндексе, хоть в специальных приложениях можно накачать столько, что хоть каждый день меняй — ни за что не исчерпаешь. Но, как показывает практика, есть отдельная и притом довольно обширная категория пользователей, которые не хотят ставить себе на заставку абы какие обои. Им непременно подавай что-то эксклюзивное. Звучит странно, согласитесь? Но особенно удивляться здесь нечему, потому что обычно речь идёт об изображениях из новых или даже не вышедших версий операционных систем. Android 12 очень даже подходит.
Android 12 только готовится к выходу, но пользователей интересует не его функциональность, а обои
Google упростит переход между смартфонами в Android 12
Несмотря на то что Android 12 ещё не поступила даже в бета-тестирование и в принципе недоступна даже разработчикам, не говоря уже о рядовых пользователях, мы уже успели кое-что о ней узнать.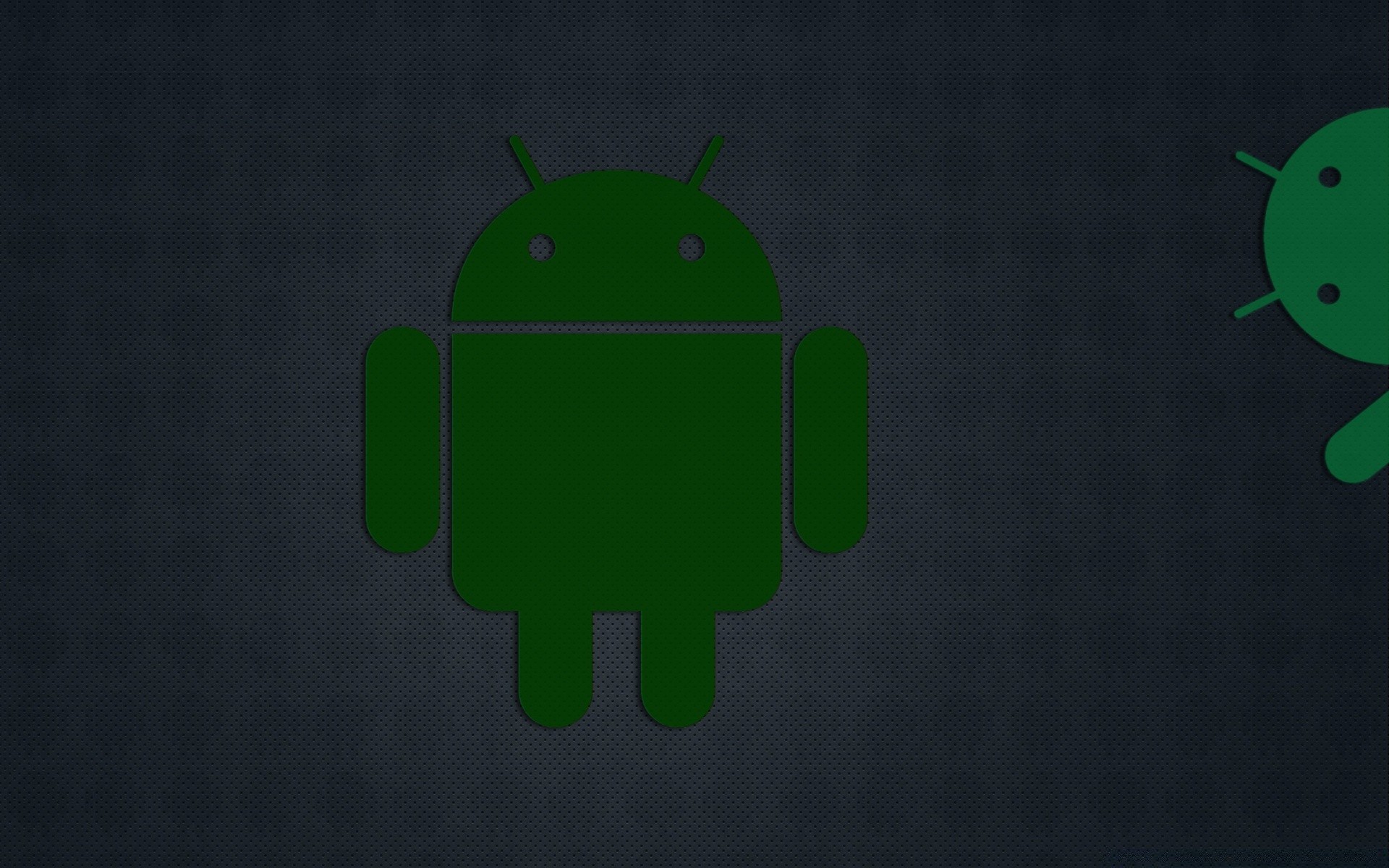 Например, что предстоящее обновление сделает операционную систему Google как никогда похожей на iOS.
Например, что предстоящее обновление сделает операционную систему Google как никогда похожей на iOS.
Во всяком случае, с функциональной точки зрения, поскольку часть возможностей конкурирующей платформы разработчики поискового гиганта решили адаптировать и у себя, не особенно этого стесняясь. Другое дело, что некоторых пользователей куда больше заинтересовали обои из Android 12, а не её функциональность.
Как скачать обои из Андроид 12
Android 12 ещё не вышла, но штатные обои из обновления уже доступны
К сожалению, пока доступны не все обои, а только вариации одного и того же объекта – песчаных барханов или гор (что это вообще?), — снятых в разное время суток. Несмотря на это, они даны в высоком качестве и в версиях с разным соотношением сторон. Это позволит установить их не только на заставку смартфона, но и компьютера или планшета. Пользуйтесь.
Скачайте обои и установите себе на заставку
- Нажмите на кнопку загрузки в правом верхнем углу;
- Перейдите в «Галерею» и установите рисунок на заставку.

Какие новые функции Google добавит в Android 12
Будьте внимательны: изображения, которые приложены выше, даны только для ознакомления и представлены в низком качестве. Поэтому, чтобы получить качественную картинку, её обязательно нужно скачивать именно из Google Drive. Я специально создал отдельную папку, куда загрузил все доступные на сегодняшний день 7 изображений в наивысшем разрешении.
Android 12: что нового и дата выхода
Несмотря на то что на изображениях из Android 12 не представлено чего-то эксклюзивного, сам факт обладания ими для многих является предметом для гордости. В конце концов, заполучить обои из ещё не вышедшей версии операционной системы, которая к тому же неизвестно когда выйдет, — дорогого стоит. А уж насколько они содержательны или красивы – это вопрос совершенно другого толка.
Вот скриншоты Android 12, тут вы можете видеть те самые обои, которые мы вам предлагаем
Что касается самой Android 12, то она обещает быть гораздо интереснее, чем предложенные обои. Дело в том, что уже наверняка известно, что Google запланировала реализацию ряда функций из iOS 14. Среди них будут обновлённые виджеты, индикаторы камеры и микрофона, свидетельствующие о скрытой записи, а также анти-трекинговая система, препятствующая отслеживанию пользователей в приложениях.
Дело в том, что уже наверняка известно, что Google запланировала реализацию ряда функций из iOS 14. Среди них будут обновлённые виджеты, индикаторы камеры и микрофона, свидетельствующие о скрытой записи, а также анти-трекинговая система, препятствующая отслеживанию пользователей в приложениях.
Когда Google выпустит Android 12? Что известно к настоящему моменту
К выходу Android 12 запланирована на середину-конец февраля. Во всяком случае, обычно в это время Google запускает тестовые версии обновлений своей ОС. В первую очередь выйдет бета для разработчиков под названием Developer Preview, потом – ближе к лету – нас ждёт официальная презентация апдейта, а осенью – в сентябре-октябре – непосредственно релиз.
Не устанавливаются обои на андроид черный экран
Не работает лаунчер на Андроид или исчез рабочий стол
вкл. 13 Май 2015 . Опубликовано в Android — Общее
Не работает лаунчер на Андроид или исчез рабочий стол.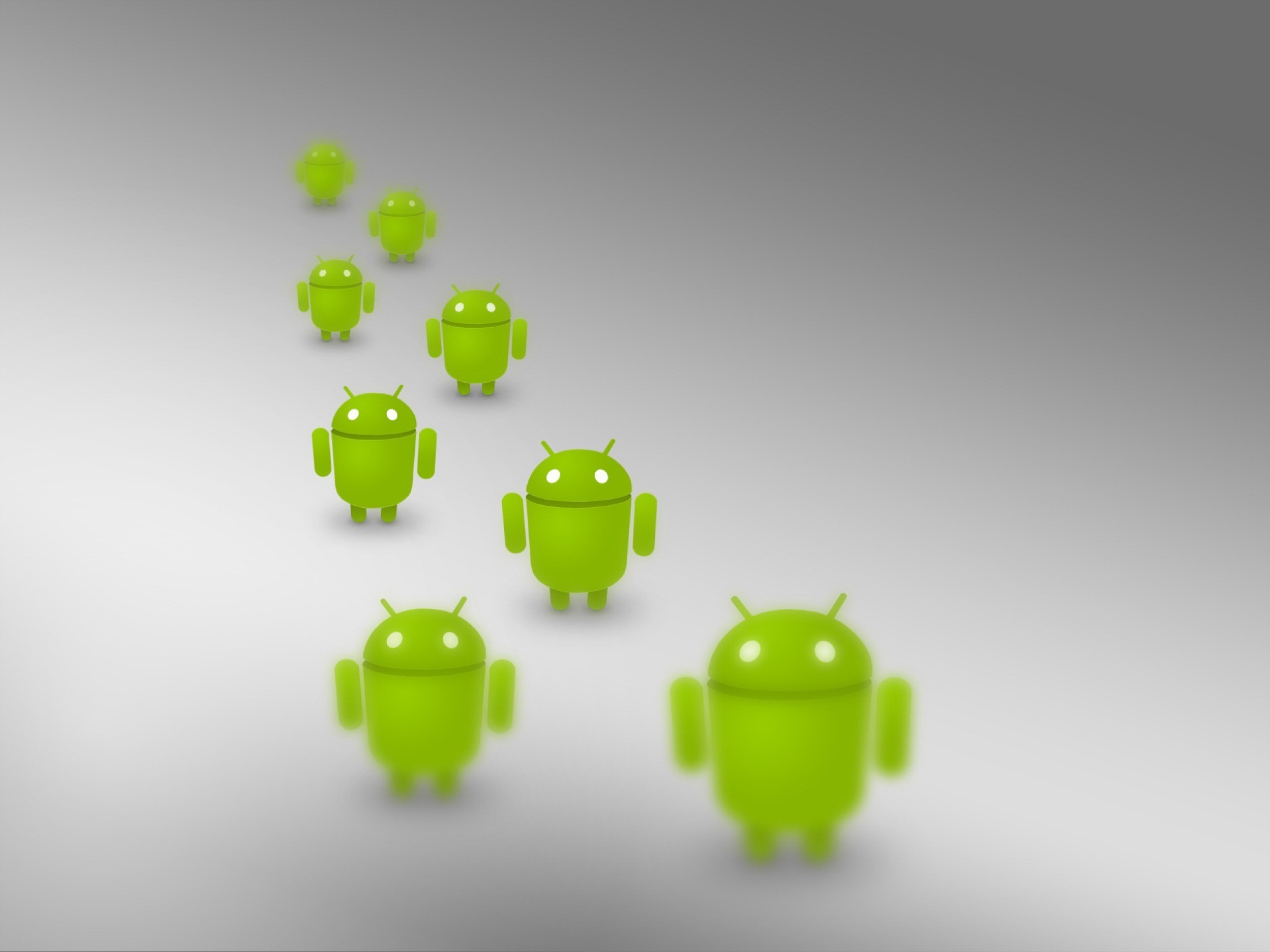 Если внезапно, после очередного включения Android или если по не осторожности удалили лаунчер или по неизвестным причинам исчез рабочий стол Android, то данная статья поможет найти решение! Для решения данной проблемы вам будут доступны несколько способов! Поэтому не отчаивайтесь и если не помог один способ пробуйте следующий, самое главное не паниковать!
Если внезапно, после очередного включения Android или если по не осторожности удалили лаунчер или по неизвестным причинам исчез рабочий стол Android, то данная статья поможет найти решение! Для решения данной проблемы вам будут доступны несколько способов! Поэтому не отчаивайтесь и если не помог один способ пробуйте следующий, самое главное не паниковать!
Теоретические сведения
За отображение рабочего стола или меню в Android отвечает лаунчер. Launcher с английского языка — пусковая установка. Лаунчер — это программный интерфейс операционной системы, позволяющий пользователю запускать приложения и взаимодействовать с ними.
Способы решения если Исчез рабочий стол Android (лаунчер)
Способ 1 — сброс данных
Данный способ сможет вам помочь если вы уверены в том что, вы случайно не удалили лаунчер на своем Android устройстве! Если это действительно так, то сброс данных решит данную проблему! Как вы наверно уже поняли сбросив данные вся телефонная книга, приложения, смс будут удалены, кроме картинок и мелодий.
Как выполнить сброс данных?
В одной из статей сайта, а точней как разблокировать графический ключ android (8 способ) очень подробно описан процесс для многих производителей как выполнить сброс данных или спец. статья о сбросе данных на Android.
Способ 2 — установка стороннего лаучера по WI-FI
Если Вы уверены в том что, на вашем Android смартфоне или планшете включен WI-FI или работает Internet, а также у вас есть учетная запись Google и приложение Google Play с которого вы устанавливаете приложения, то делаем вот что:
На Android есть возможность устанавливать удаленно приложения, для этого нужно чтобы смартфон или планшет подключился к знакомой WI-FI точке доступа.
1. Устанавливаем на Android любой понравившейся лаунчер на ваш выбор c компьютера — СКАЧАТЬ ЛАУНЧЕР
2. Подождите 5 минут пока установится лаунчер и перезагрузите Android
Способ 3 — сброс данных и подключение к WI-FI
В Android при первоначальной настройке, всегда активируется WI-FI, поэтому
1. Выполните сброс данных на Android
Выполните сброс данных на Android
2. Подключитесь WI-FI
3. Введите учетные данные Google
4. Установите лаунчер с помощью ПК
5. Перезагрузите устройство
Способ 4 — установка рабочего стола с помощью средств отладки ADB
Данный способ требует чтобы на вашем Android была включена отладка USB, если она была не активирована то ее уже в данный момент ни как не активируешь! Отладка USB возможно может быть включенный если вы получали Root Android!
Вам понадобиться:
Инструкция
1. После того как установили программу Adb Run запустите ее
2. Перейдите в меню 3 — Install Android App to Device
3. Выбрать вначале меню 0, и в открывшееся окно положить apk файл лаунчера и закрыть окно
4. Выбрать меню 1 — Install Programm
5. Взять в руки Android устройство и до установить лаунчер
6. Перезагрузить Android
Способ 5 — прошивка Android
Для того чтобы попробовать восстановить исчезнувший рабочий стол Android должна помочь прошивка. Как прошить многие модели и что такое прошивка — подробно в статье — что такое прошивка Android.
Как прошить многие модели и что такое прошивка — подробно в статье — что такое прошивка Android.
Способ 6 — установка Launcher с Recovery (сложный способ)
Для данного способа нужно установить кастомное Recovery, а чтобы установить кастомное recovery чаще всего нужны root права.
После того как установили кастомное Recovery, скачайте и установите приложение Update Zip Creator, а также скачайте apk файл лаунчера. В программе Update Zip Creator лаунчер переместите в папку /system/app/ и создайте update.zip и установите его с меню Recovery.
Способ 7 — установка Launcher с Recovery + Aroma File Manager (сложный способ)
Переместите скачанный apk файл лаунчера на карту памяти Android, а также Aroma File Manager. Установите Aroma File Manager с кастомного Recovery после чего переместите файл apk лаунчера в /system/app. Перезагрузите Android.
Черные обои рабочего стола помогут сохранить заряд батареи вашего Android-устройства
Сегодня речь пойдет о том, как выбрать обои для рабочего стола Android, чтобы сэкономить заряд батареи. К сожалению, большинство пользователей понятия не имеют о том, что цвет обоев может влиять на скорость разрядки аккумулятора. А ведь чисто черные обои или в целом темный фон вашего домашнего экрана на самом деле могут сохранить вам немало времени автономной работы. И я сейчас объясню, почему.
К сожалению, большинство пользователей понятия не имеют о том, что цвет обоев может влиять на скорость разрядки аккумулятора. А ведь чисто черные обои или в целом темный фон вашего домашнего экрана на самом деле могут сохранить вам немало времени автономной работы. И я сейчас объясню, почему.
Мне придется начать с краткого обзора технологий, лежащих в основе дисплеев современных мобильных устройств. Слишком глубоко мы в этот вопрос погружаться не будем, но если вам это вовсе не интересно и вы просто хотите себе черные обои, то почти в самом низу статьи вы найдете ссылку на нужный файл.
LCD-дисплеи
LCD – это аббревиатура, которая расшифровывается как Liquid Crystal Display – жидкокристаллический дисплей, он же ЖК. Такие дисплеи вы найдете не только в мобильных устройствах, но и во многих телевизорах, мониторах и т.д. Как следует из самого названия, такой дисплей – это кристалл, следовательно, он не излучает свет самостоятельно, а лишь передает его из источника, который находится позади него.
Это означает, что даже когда вы смотрите на черные области на экране своего гаджета, вы на самом деле видите «черный свет», исходящий из источника позади дисплея. Из-за этого LCD-дисплеи никогда не отображают «истинно» черный цвет. Это, возможно, знакомо тем, у кого Nexus 5, LG G3 или, скажем, Xperia Z3.
Именно из-за этой своей особенности LCD-дисплеи неслабо «пожирают» заряд вашего аккумулятора, т.к. каждый пиксель экрана должен быть постоянно подсвечен.
AMOLED и OLED-дисплеи
AMOLED – это тоже аббревиатура, которая расшифровывается как Active Matrix Organic Light Emitting Diode. Это можно перевести как «активная матрица на органических светодиодах». Такие дисплеи тоже используются для производства телевизоров, но куда более часто – для смартфонов. OLED-дисплеи по своей сути примерно такие же, только без использования активной матрицы.
AMOLED-дисплеями оснащено, например, большинство устройств Samsung, в частности, аппараты из линеек Galaxy Note и Galaxy S.
Как следует из названия, AMOLED-дисплей выполнен из органического материала, который излучает свет при пропускании через него тока (этот эффект основан на явлении электролюминесценции). Поэтому гаджеты с такими экранами демонстрируют нам «истинно» черный цвет, потому что в этом случае какое-либо освещение черных областей отсутствует.
Это также означает, что AMOLED-дисплеи не так сильно поглощают заряд батареи вашего устройства – потому что не все пиксели обязательно все время подсвечены.
Сравнение технологий AMOLED и LCD
Вы наверняка уже поняли, к чему я клоню: если на вашем мобильном устройстве установлен AMOLED-дисплей, то вы можете сохранить немного заряда вашей батареи для более важных дел, всего-навсего используя черные обои или просто в целом темные темы для оформления рабочего стола.
Ребята с известного форума XDA Developers специально провели небольшой эксперимент и выяснили, что таким образом вы можете сохранить около 6% заряда батареи при 20% яркости экрана и до 8% при полной яркости.
Такие результаты были получены в результаты использования устройств с постоянно включенным экраном, поэтому в других режимах эксплуатации, возможно, удастся сохранить даже больше энергии. Например, другой исследователь, используя иной метод «загрузки» устройства, сумел сэкономить до 18% заряда батареи в день.
А что делать пользователям устройств с LCD-дисплеями, спросите вы? К сожалению, как я уже объяснял выше, ЖК-дисплей всегда подсвечен, поэтому смена обоев вам не поможет.
Единственное, что вы можете сделать, так это установить какое-либо приложение для энергосбережения и установить пониженную яркость вашего дисплея.
С другой стороны, в обладании устройством с LCD-дисплеем есть и небольшой плюс: вы можете установить на домашний экран яркие разноцветные обои и это не окажет практически никакого влияния на время автономной работы гаджета. Так что вы сможете глядеть свысока на мрачные AMOLED-дисплеи (только, когда будете злорадствовать, не убегайте далеко от розетки
Хотя, если у вас черный телефон, то темные обои могут смотреться очень даже стильно.
И еще один совет по энергосбережению для устройств с AMOLED-дисплеями: установите максимально темные темы для большинства приложений. Изменив таким образом внешний вид наиболее часто используемых приложений, вы сможете сохранить еще больше заряда батареи, ведь, в конце концов, вы же не проводите весь день, созерцая домашний экран: почтовые клиенты, мессенджеры и социальные сети отнимают гораздо больше времени. Любители экстремальных вариантов могут, например, попробовать установить черный фон и белые буквы в приложении, которым вы пользуетесь для отправки и получения e-mail сообщений.
Самый простой способ определить для себя полезность всех этих советов – полностью зарядить ваше устройство и, когда оно почти полностью разрядится, обратить внимание, какую часть заряда батареи «скушал» дисплей. Для этого нужно зайти в Настройки => Батарея.
Отметьте, какой процент использовал ваш экран, после зарядки устройства смените обои на черные и после повторной разрядки оцените разницу.
Можно также уменьшить время ожидания экрана, включить режим энергосбережения, отключить автоматическую настройку яркости экрана и посмотреть, насколько это сэкономит вам время автономной работы.
Конечно, вашу батарею истощает далеко не только дисплей, так что конечные результаты этой «операции по спасению заряда» будут зависеть от ваших привычек использования телефона, марки процессора и других переменных, но он по-прежнему собирается спасти вам что-то стоит экономить.
Помогли ли вам наши советы продлить время автономной работы вашего устройства? Есть ли у вас другие советы для сохранения заряда аккумулятора? Ждем ваших комментариев по этому вопросу.
На экране телефона появился черный экран, а телефон работает
С появлением сенсорных смартфонов отказ в работе дисплея стал довольно частым случаем. В зависимости от причины поломки мы можем устранить её сами или обратиться в сервис. Поход к специалистам, как правило, является методом, к которому прибегают в последнюю очередь. В этой статье вы узнаете, что можно сделать, если на телефоне стал чёрным экран, но сам телефон при этом работает.
В этой статье вы узнаете, что можно сделать, если на телефоне стал чёрным экран, но сам телефон при этом работает.
Распространенные причины Black Screen поломки дисплея смартфона
Есть популярное мнение о том, что чёрный экран смартфона является серьёзной поломкой. Он возникает в случае дефекта шлейфов, связывающих экран и главную плату . И этот случай требует обращения к специалистам. Возможно, так оно и есть. Но существует несколько хороших способов устранить проблему. Тем самым сэкономить на ремонте мобильного устройства. Деньги лишними не бывают.
Проблемы с дисплеем тревожат пользователей уже более 10 лет. Чёрный экран в смартфоне может появляться из-за нескольких причин:
Есть и другие причины этой неполадки, но перечисленные выше чаще всего приводят к тому, что смартфон не реагирует на нажатие кнопок.
Что делать, если ваш телефон работает, но экран стал чёрным
Для начала используйте простые методы устранить чёрный экран на вашем смартфоне. Выполните перезагрузку, нажав на кнопку « Power » и удерживая её до выключения.
Выполните перезагрузку, нажав на кнопку « Power » и удерживая её до выключения.
Нажмите и удерживайте две нажатые кнопки
Теперь достаньте аккумулятор смартфона и поставьте его на место. Снова включите. Если проблема повторяется, попробуйте использовать кнопки создания скриншота.
Если вы ранее не создавали скриншот:
- Нажмите кнопку « Power » и кнопку уменьшения громкости и удерживайте их более 5 секунд;
Удерживайте кнопку «Power» и кнопку уменьшения громкости
Если эти способы не работают, переходим к более серьёзным. Попробуем заглянуть под тыловую крышку вашего смартфона и найти неисправность самостоятельно.
Что делать, если смартфон и не реагирует на прикосновения
Переходим к более серьёзным методам решения чёрного экрана на мобильном. Не на всех смартфонах есть возможность быстро и легко снять заднюю крышку. Возможно вам понадобится выкрутить несколько болтов, которые её держат.
- Когда крышка будет снята, вытащите аккумулятор из ячейки в корпусе смартфона;
Вытащите аккумулятор из смартфона
Открутите винты на перегородке, чтобы добраться до платы
Используйте пластиковую карту или медиатор, чтобы снять перегородку
Осмотрите плату смартфона на дефекты и повреждения
По возможности открутите все болты, чтобы снять дополнительные элементы
Окислённые детали на главной плате смартфона
Используйте зубную щётку и спирт или «Галошу» для очистки окисления
Проверьте, работает ли смартфон
Окисление контактов платы мобильного телефона может происходить только из-за попадания внутрь влаги.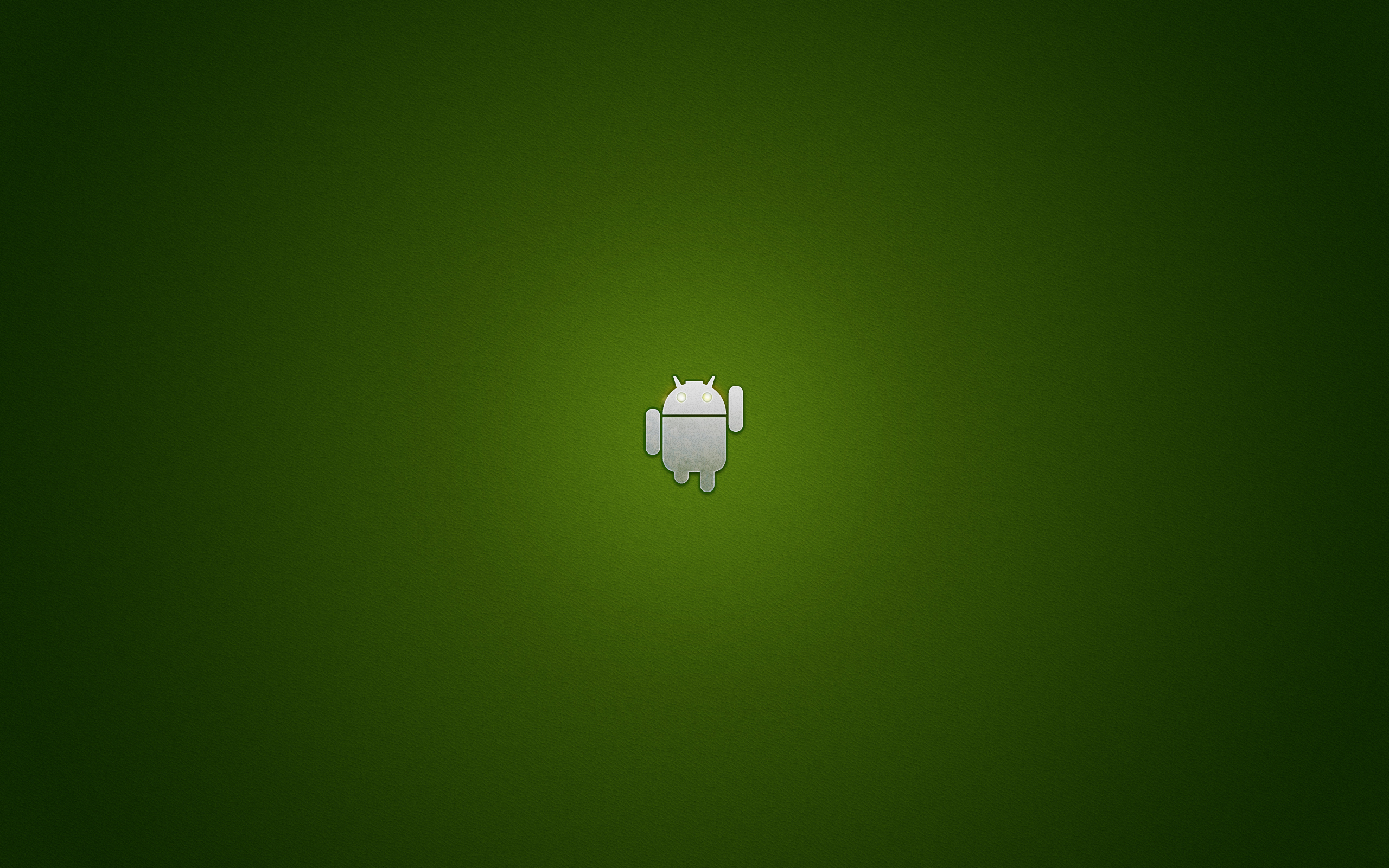 Если вам удалось оживить смартфона — его детали можно собрать. Но если вы нашли нагар на каких-либо частях платы, устройство нужно отнести в ремонт. Самостоятельно вы вряд ли справитесь без необходимых знаний и инструментов.
Если вам удалось оживить смартфона — его детали можно собрать. Но если вы нашли нагар на каких-либо частях платы, устройство нужно отнести в ремонт. Самостоятельно вы вряд ли справитесь без необходимых знаний и инструментов.
Исправляем чёрный экран смартфона при помощи сброса настроек
Добраться до главной платы мобильного телефона совсем не сложно. Для этого вам нужно открутить всего несколько винтов . Но если вы не нашли поломки при открытии крышки и, добравшись до платы, скорее всего причина чёрного экрана в программном сбое смартфона. Сейчас мы с вами его решим.
Для моделей с системой Android действия будут следующими:
- Чтобы попасть в меню Recovery, необходимо удерживать специальные для этого кнопки. Перед нажатием их смартфон нужно выключить. Если не выходит это сделать через кнопку, удалите аккумулятор на время;
Нажмите кнопки для попадания в меню Recovery
Используйте Home для попадания в Recovery
Логотип при открытии меню Recovery
Выберите пункт «Wipe Data/Factory Reset»
Выберите пункт с «Yes»
Чтобы вы смогли продолжить пользоваться мобильным устройством, вы должны знать логин и пароль от учётной записи Google . Когда процесс восстановления завершится, нажмите кнопку «Power», чтобы включить устройство. Если сброс настроек до заводских помог решить ошибку, вам также нужно будет ввести логин и пароль для входа.
Когда процесс восстановления завершится, нажмите кнопку «Power», чтобы включить устройство. Если сброс настроек до заводских помог решить ошибку, вам также нужно будет ввести логин и пароль для входа.
Другие способы починить дисплей телефона, если он не работает
Продолжим исправлять поломки мобильного устройства, когда он вроде бы работает, но при этом на экране нет картинки он черный. Иногда такое происходит, когда смартфон случайно попадает в ёмкость с водой или другой жидкостью. При этом он может ещё некоторое время работать. Когда вы достаёте устройство из воды — каждая минута на счету. От вас требуются немедленные действия. Иначе телефон можно потерять навсегда. И не только телефон, но и все данные, которые были сохранены в его памяти.
- Не нужно жать на все кнопки подряд в надежде на то, что вода таким образом из него выкачается. Сразу же снимите заднюю крышку как можно скорее;
Снимите заднюю крышку смартфона
Протрите аккумулятор от влаги
Протрите контакты смартфона Этиловым спиртом
Это необходимо для того, чтобы в будущем металлические детали микросхем на плате не окислились.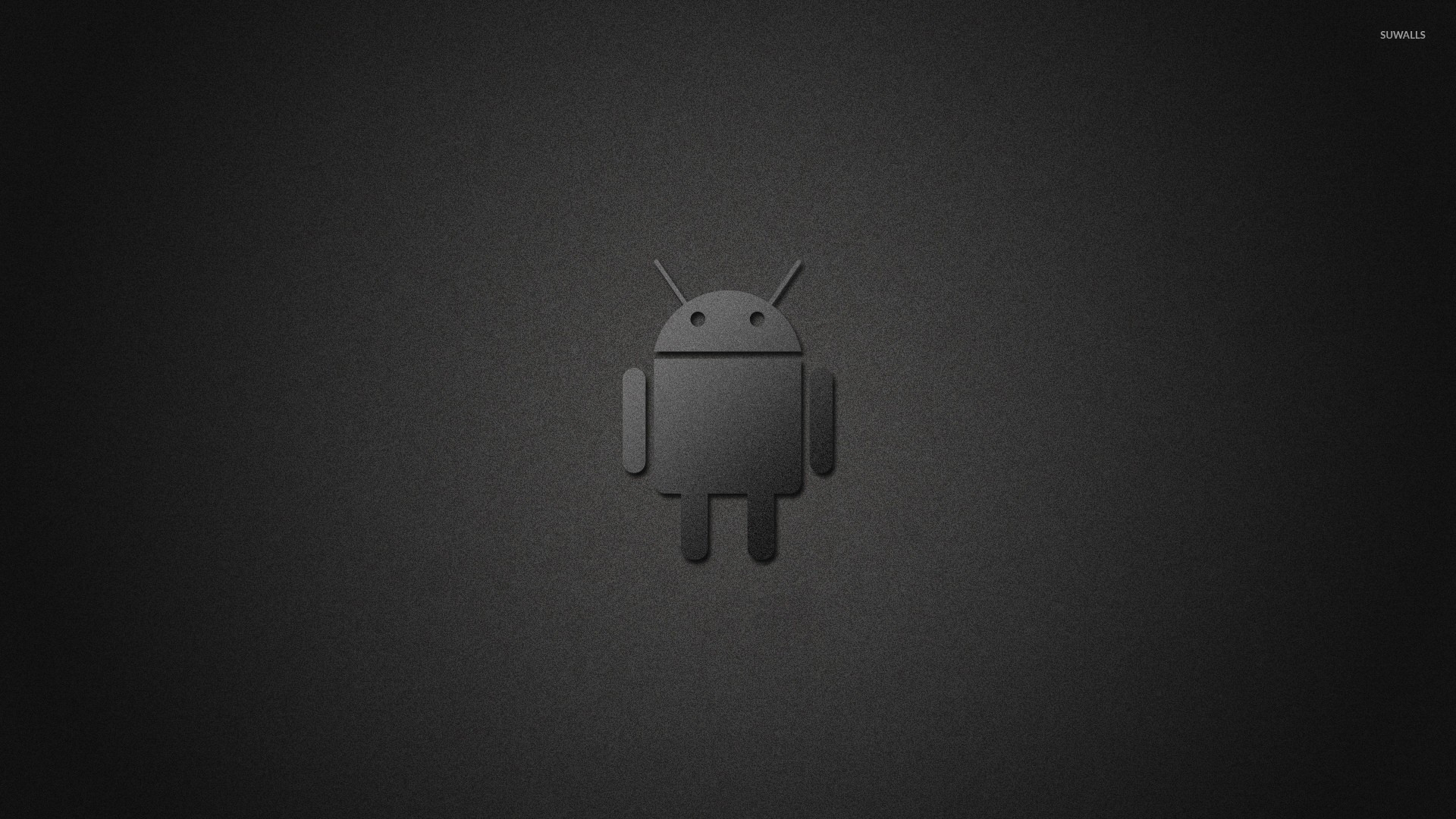 Так как при окислении будут разрушаться важные детали микросхем. Телефон может не включаться вообще. Таким образом, мы разобрали, что делать, если на вашем телефоне чёрный экран, но сам телефон продолжает работать.
Так как при окислении будут разрушаться важные детали микросхем. Телефон может не включаться вообще. Таким образом, мы разобрали, что делать, если на вашем телефоне чёрный экран, но сам телефон продолжает работать.
Тайна чёрного экрана: что делать, если ваше устройство Android не включается
Как говорил в своё время Воланд: «Беда не в том, что человек смертен, а в том, что он внезапно смертен». То же самое можно сказать и о наших электронных друзьях — смартфонах и планшетах. Ещё полчаса назад он таинственно мерцал экраном и качал в наушниках басы, а теперь лежит чёрный, холодный и никак не реагирует на ваши попытки его оживить: не включается, не заряжается. Такая же беда может подстеречь и при покупке бывшего в употреблении устройства. Да и купленные по акционным ценам на распродажах аппараты могут неприятно удивить владельца. Из-за чего смартфон уходит в глубокую кому и как его из этого состояния вывести — тема нашей небольшой инструкции по оказанию неотложной помощи.
Почему не включается устройство
Проблема аппарата, не подающего признаков жизни, — едва ли не самая распространённая в мире цифровых гаджетов. Как и в большинстве аварийных ситуаций, правильно поставленный диагноз — 99% успеха.
Как и в большинстве аварийных ситуаций, правильно поставленный диагноз — 99% успеха.
Смартфон или планшет могут не включаться из-за программных проблем, поломок аппаратной части или неисправностей аккумуляторной батареи. Причин, из-за которых устройство не включается, — вагон и маленькая тележка.
Неисправность зарядного устройства
Зарядные устройства компактны, работают в тяжёлом тепловом режиме и поэтому часто выходят из строя. Самый правильный способ проверки — при помощи вольтметра убедиться, что на выходе блока питания присутствует постоянное напряжение 5 В. Если такой возможности нет, нужно подключить к этому блоку питания другой, работающий смартфон и проверить, идёт ли зарядка.
Повреждение кабеля USB
Кабели выходят из строя гораздо чаще блоков питания. Провод перегибается, а зарядный штекер расшатывается при многократных подключениях/отключениях. В какой-то момент электрический контакт нарушается, ток через кабель уже не идёт. Нет тока — нет зарядки.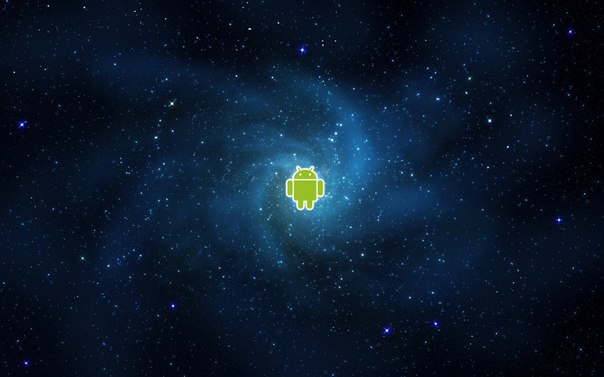 Кабель проверяется подключением к заведомо исправному блоку питания и рабочему смартфону.
Кабель проверяется подключением к заведомо исправному блоку питания и рабочему смартфону.
Глубокий разряд аккумуляторной батареи
Проблема глубокого разряда характерна для устройств, которые долго лежали без использования/зарядки или находились на складском хранении. Причина заключается в том, что даже у выключенного смартфона аккумулятор разряжается за счёт саморазряда и потребления тока дежурными цепями. Рабочее напряжение литий-полимерного аккумулятора — 3,6–3,7 В. Если напряжение батареи упадёт ниже 3,2 В, контроллер заряда смартфона не сможет зарядить его из-за алгоритма работы. Чтобы удостовериться в проблеме глубокого разряда, нужно снять батарею с устройства и подключить её к вольтметру.
Выход из строя аккумуляторной батареи
Оригинальный аккумулятор рассчитан примерно на 500 циклов заряда/разряда. В течение срока эксплуатации его ёмкость падает. В один прекрасный момент ёмкость батареи становится настолько маленькой, что она уже не может заряжаться. Такая неисправность легко отслеживается, так как с ёмкостью батареи падает и время работы устройства.
Такая неисправность легко отслеживается, так как с ёмкостью батареи падает и время работы устройства.
Отдельным пунктом рассмотрим выход из строя батареи от перегрева. Чаще всего от этого страдают бескорпусные литий-полимерные аккумуляторы в планшетах и некоторых смартфонах с несъёмной батареей. Из-за высокой температуры в герметичном аккумуляторе начинается газообразование, он вспучивается. Если его вовремя не заменить, последствия могут быть самые плачевные.
При потере герметичности батарея загорится или взорвётся, кроме того, увеличиваясь в размерах от газов, аккумулятор может повредить собой внутренности смартфона. Раздавленные изнутри экраны и сенсоры не редкость.
Неисправность контроллера заряда в смартфоне или планшете
Часть электронной схемы смартфона предназначена для заряда аккумулятора при подключении сетевого устройства. Контроллер заряда следит за остаточной ёмкостью батареи, заряжает её при низком уровне и прекращает заряд по достижению 100 %. При подключении неоригинального зарядного устройства, кабеля с коротким замыканием или броска напряжения в электросети контроллер заряда может выйти из строя. После этого смартфон не сможет заряжать батарею, хотя будет прекрасно работать от заряженной батареи или от блока питания.
При подключении неоригинального зарядного устройства, кабеля с коротким замыканием или броска напряжения в электросети контроллер заряда может выйти из строя. После этого смартфон не сможет заряжать батарею, хотя будет прекрасно работать от заряженной батареи или от блока питания.
Ремонт контроллера питания на плате планшета — недешёвое удовольствие. Если ваше устройство немолодое, целесообразнее будет питать его через Micro-USB порт с помощью внешней батареи (PowerBank), так как ремонт может превысить стоимость вашего любимца на вторичном рынке.
Устранение проблем с питанием
Сетевое зарядное устройство и кабель проверены. Теперь мы точно знаем, что проблема в аппарате. Наша первая задача — попытаться зарядить аккумулятор.
Если батарея у смартфона съёмная, нам поможет зарядное устройство, называемое в народе «Лягушка».
Подключите аккумулятор к «Лягушке» и заряжайте в течение 2–3 часов. Затем установите его обратно в смартфон. Если смартфон запустился — подключите его родное зарядное устройство и контролируйте заряд. Не заряжается — неисправен контроллер заряда. Весело шагаете с аппаратом в сервис-центр.
Не заряжается — неисправен контроллер заряда. Весело шагаете с аппаратом в сервис-центр.
В случае глубоко разряда аккумулятора алгоритм действий будет несколько сложнее. Если вы не умеете держать в руках паяльник, лучше обратиться в сервисный центр или купить новую батарею. Полны решимости сделать всё сами? Приступим:
- Извлеките из устройства батарею. Если батарея несъёмная, разберите смартфон, отключите разъём батареи или отпаяйте её провода от платы.
- При помощи вольтметра измерьте напряжение на контактах, маркированных «+» и «-». В случае несъёмной батареи это будут красный «+» и чёрный «-» провода. Если напряжение ниже 3,2 В, а то и даже ноль, отпаяйте от «банки» аккумулятора его встроенный контроллер и зарядите её напрямую, подключив к зарядному устройству. Последовательно с «банкой» подключите токоограничивающий резистор или лампочку на 6–12 В.
Видео: как зарядить аккумулятор при помощи «Лягушки»
com/embed/h2PREQG7l6E?feature=oembed»/>
Устройство начинает загрузку, но не доводит до конца
Ваш электронный друг включается, высвечивает заставку и даже начинает грузиться. Потом гаснет и всё повторяется по новой. Эта неисправность может иметь две причины: программную и аппаратную.
Причин программного сбоя может быть много: и вирусы, и повреждённая файловая система пользовательского раздела, и бездумное использование серьёзных системных утилит. Алгоритм исправления простой — загрузка смартфона в режим Recovery и сброс на заводские настройки:
- Выключите смартфон кнопками или извлечением аккумулятора.
- Для загрузки в Recovery зажмите одновременно кнопку включения и громкости.
С помощью различных программ для Андроид можно освободить достаточно много свободного места
Аппаратный сбой может заключаться в том, что контроллер батареи заблокировал её, скажем, на 10–15% заряда. Смартфон при загрузке видит низкий уровень заряда и выключается. Рецепт лечения тот же, что и в случае с глубоким разрядом аккумулятора: снимаем батарею, отпаиваем контроллер от «банки», заряжаем банку зарядным устройством до 3,7–4 В. Но такое решение — паллиативное. Прошедший через глубокий разряд аккумулятор уже необратимо потерял изрядную часть своей ёмкости. Наилучшим решением будет покупка новой батареи, если есть такая возможность.
Рецепт лечения тот же, что и в случае с глубоким разрядом аккумулятора: снимаем батарею, отпаиваем контроллер от «банки», заряжаем банку зарядным устройством до 3,7–4 В. Но такое решение — паллиативное. Прошедший через глубокий разряд аккумулятор уже необратимо потерял изрядную часть своей ёмкости. Наилучшим решением будет покупка новой батареи, если есть такая возможность.
Смартфон вибрирует, но не включается
Если смартфон вибрирует, но не загружается, это говорит о разряженной до 0% батареи. Из такого состояния смартфон самостоятельно зарядить батарею не сможет. Её нужно снимать и заряжать при помощи универсального зарядного устройства, как было описано выше. При извлечении батареи оцените её состояние. Если есть следы вздутия или потери герметичности, обязательно замените её.
Не заряжайте универсальной зарядкой аккумулятор дольше 1,5–2 часов — это может повредить батарее, ведь контроля температуры и защиты от перезаряда у универсального устройства нет.
Смартфон не включается после прошивки или обновления
Прошивка прошла неудачно. Был это программный сбой или на середине процесса «потухла» батарея — уже неважно. Нужно перевести смартфон в аварийный (download) режим, повторить процесс прошивки или восстановить её. Все пользовательские данные, скорее всего, при этом погибнут. Рассмотрим такую операцию на примере смартфона семейства Galaxy фирмы Samsung:
- Переведите смартфон в Download режим: одновременно нажмите кнопку включения, громкости вверх и центральную клавишу.
Режим Download позволяет установить многие файлы вручную
Подключите смартфон кабелем к порту USB компьютера, на котором запустите программу Samsung Kies.
Устройство заряжается, но не включается
В этом случае причин может быть несколько:
- аккумулятор сильно разряжен и смартфону нужно несколько часов, чтобы поднять уровень заряда до значения, достаточного для старта операционной системы.
 Убедитесь, что к устройству подключена его зарядка, которая обеспечит нужный зарядный ток. Если пробовать заряжать смартфон маломощной зарядкой, заряжаться он будет вечно.
Убедитесь, что к устройству подключена его зарядка, которая обеспечит нужный зарядный ток. Если пробовать заряжать смартфон маломощной зарядкой, заряжаться он будет вечно. - при обновлении прошивки был повреждён загрузчик и теперь операционная система просто не может стартовать. В этом случае требуется перепрошивка сервисными программами: Odin, SP Flashtool или подобными. Это очень непростая процедура. Если вы никогда не занимались такой перепрошивкой, лучше обратиться в сервисный центр.
Конечно же, покупая новый смартфон, нужно всесторонне проверять его в магазине. Но при покупках на интернет-площадках такой возможности может и не быть. И вернуть проблемный агрегат зачастую непросто. Дело в том, что лежать на складе новый смартфон может долгими месяцами, всё это время его аккумулятор разряжается и вполне может дойти до такого нижнего порога, когда будет заблокирован контроллером заряда.
Первым делом надо подключить смартфон к его заводской зарядке и дать возможность зарядиться в течение 7–9 часов. Если это не помогло, действуйте по алгоритму работы с батареей в глубоком разряде: снять аккумулятор и попробовать зарядить универсальным зарядным устройством «Лягушка». Если такой режим зарядки, как и зарядка «банки», минуя контроллер, не помогли, остаётся только замена батареи на новую.
Если это не помогло, действуйте по алгоритму работы с батареей в глубоком разряде: снять аккумулятор и попробовать зарядить универсальным зарядным устройством «Лягушка». Если такой режим зарядки, как и зарядка «банки», минуя контроллер, не помогли, остаётся только замена батареи на новую.
Кнопки, гнёзда и контакты
Вскользь упомянем о нескольких частых отказах механического характера:
- сломана кнопка включения смартфона. Из всех кнопок она нажимается чаще всего, так как служит и кнопкой гашения экрана. Ресурс её не бесконечен, и в какой-то момент она ломается. А без кнопки включения включить смартфон нельзя. Вот такая тавтология;
- сломано гнездо USB в смартфоне. Неаккуратно подключая и отключая кабель, можно привести в негодность не только его, но и гнездо USB в самом смартфоне. И если кабель можно просто купить новый, то гнездо придётся менять у специалистов сервисного центра;
- окислены контакты подключения аккумулятора. Чаще всего такая проблема возникает после «купания», попадания смартфона в жидкость.
 Можно попытаться очистить контакты самому при помощи ластика средней твёрдости, но лучше обратиться в сервис, ведь жидкость проникла куда глубже разъёма подключения аккумулятора.
Можно попытаться очистить контакты самому при помощи ластика средней твёрдости, но лучше обратиться в сервис, ведь жидкость проникла куда глубже разъёма подключения аккумулятора.
Профилактика дешевле ремонта
Чтобы ваш любимец не попал на операционный стол к сервисным инженерам, а кошелёк не стал ощутимо легче, стоит выполнять ряд простых правил:
- заряжайте смартфон только оригинальным зарядным устройством и родным кабелем;
- аккуратно подключайте к устройству кабель зарядки, избегая боковых нагрузок на гнездо;
- раз в полтора-два месяца осматривайте аккумулятор на предмет отсутствия повреждений и вздутий;
- не роняйте смартфон и держите его подальше от воды;
- избегайте сильного нагрева устройства, не оставляйте смартфон на открытом солнце.
Если ваше устройство не включается или не заряжается, первым делом нужно самостоятельно попробовать найти проблему и устранить её. И хотя некоторые неисправности гарантированно сделают вас клиентом сервисного центра, несложные причины позволят обойтись простыми недорогими решениями, защищая ваш кошелёк и повышая самооценку.
Способы установки обоев для экрана блокировки на Android
Экран блокировки на телефонах с ОС Android играет важную роль, выступая не только средством защиты девайса от непреднамеренного использования, но и декоративным элементом. Чтобы значительно его разнообразить, можно установить пользовательские обои. В ходе статьи мы подробно опишем данную процедуру.
Установка обоев для экрана блокировки на Android
Главная и, по сути, единственная трудность при установке обоев на экран блокировки заключается в отличиях разных Android-устройств в зависимости от установленной оболочки. Из-за подобной особенности имеющиеся на вашем телефоне параметры могут выглядеть не так, как в данной статье. При этом мы все же постараемся сообщить обо всех важных отличиях.
Способ 1: Настройки домашнего экрана
Поменять указанные обои большинства телефонов можно прямо с главного экрана, воспользовавшись специальным разделом настроек. По большей части это относится к смартфонам марки Samsung и конкретно модельного ряда Galaxy со стандартной фирменной оболочкой.
- На домашнем экране зажмите и несколько секунд удерживайте пустую область без значков. При появлении меню в нижней части страницы выберите пункт «Обои» или «Wallpapers». Название пункта может отличаться на разных устройствах, но иконка, как правило, всегда одинаковая.
Через дополнительное меню, расположенное обычно в верхней части страницы, выберите один из вариантов, для которого необходимо установить обои. В нашем случае нужно тапнуть по строке «Экран блокировки».
Иногда телефон может использовать обои, установленные в качестве основных. В таких случаях остается воспользоваться лишь сторонним ПО из последнего способа.
При одновременном использовании устройства на чистом Андроиде и лаунчеров, загруженных отдельно из Плей Маркета, периодически возникает проблема с изменением экрана блокировки. В таких случаях удалите или просто отключите приложение на время редактирования параметров. Кроме того, иногда подобные лаунчеры наоборот могут помочь с изменением обоев.
Способ 2: Изменение настроек
На Андроид-устройствах преимущественно с фирменными оболочками меняются обои на экране блокировки через стандартные «Настройки». Инструкция почти идентична для большинства версий платформы, начиная с четвертой и заканчивая последней. В качестве основного примера нами будет использована классическая оболочка MIUI от Xiaomi.
- Откройте «Настройки» и в представленном меню найдите пункт «Обои». На таких смартфонах, как Meizu или Huawei нужный раздел может быть подписан «Персонализация».
Примечание: В качестве источника лучше всего использовать галерею из-за доступа к полной библиотеке изображений.
Если вы используете устройство Huawei, скорее всего, подпись во всех случаях будет заменена на «Начальный экран». Учитывайте данную особенность при поиске пунктов.
С помощью MIUI на Xiaomi можно не только заменить фоновое изображение, но и украсить экран, добавив эффект «Карусели», позволяющий автоматически менять заранее подобранные обои.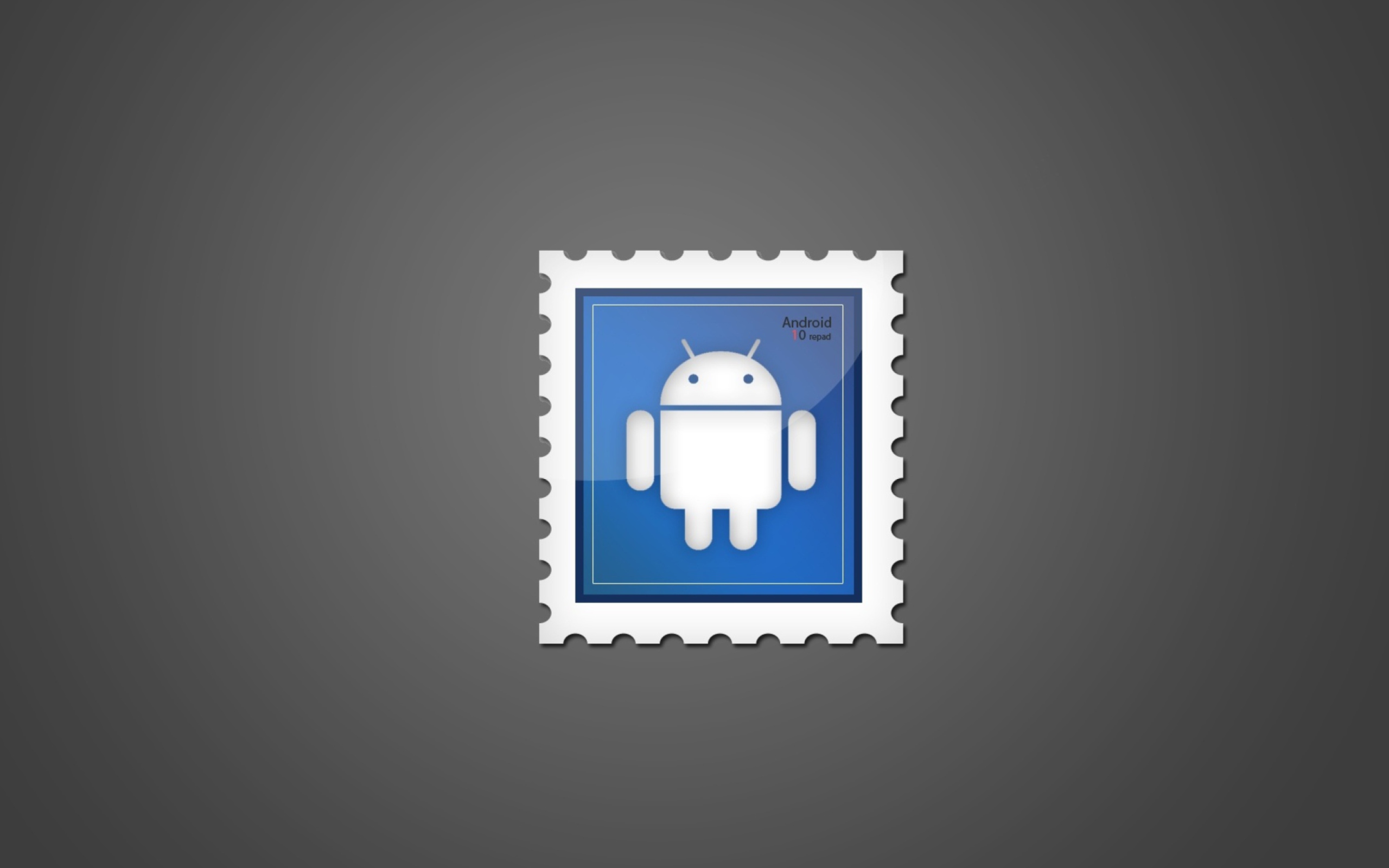 Подобное также встречается в других вариантах оболочек, но не всегда.
Подобное также встречается в других вариантах оболочек, но не всегда.
Как мы уже сообщили, за основу был использован вариант оболочки MIUI, не сильно отличающийся от прочих фирменных аналогов. Из-за этого некоторые отличия все же могут быть, особенно в плане расположения пунктов. Кроме того, способ вполне можно комбинировать с прочими методами.
Способ 3: Выбор обоев из галереи
На большинстве смартфонов выбрать обои для экрана блокировки можно не только в настройках, но и через стандартное/стороннее приложение «Галерея». Распространяется метод как на чистый Android любой версии, так и на фирменные оболочки производителей.
- Перейдите в приложение «Галерея» и найдите изображение, которое хотите назначить для блокировки. Желательно, чтобы картинка по пропорциям соответствовала экрану телефона.
Теперь откройте меню с тремя точками в правом верхнем углу страницы и выберите пункт «Установить как». Иногда подпись содержит слово «Изображение» или «Обои».
Данный способ является наиболее простым и рекомендованным, так как позволяет сэкономить большое количество времени на поиске нужных параметров. Однако присутствует возможность смены изображения далеко не на всех устройствах.
Способ 4: CM Locker
В качестве завершающих вариантов стоит уделить внимание сторонним приложениям из Плей Маркета, требующим дополнительных разрешений, но вместе с тем позволяющим полностью или частично заменить экран блокировки. Данный способ отлично подойдет в тех редких ситуациях, когда производитель по каким-то причинам исключил нужную опцию из стандартных настроек телефона. Первым из таких вариантов ПО будет CM Locker.
- Воспользуйтесь представленной ссылкой для загрузки приложения на телефон. После этого откройте CM Locker и нажмите кнопку «Защитить» для активации основных функций программы.

В процессе включения CM Locker может само по себе закрываться и требовать изменения системных настроек. Это связано с тем, что ПО не только меняет обои на экране блокировки, но и контролирует разновидность защиты.
Вы автоматически будет перенаправлены на главную страницу после того, как разберетесь с основными настройками. Находясь в разделе «Темы», можно выбрать и загрузить один из вариантов оформления для телефона.
С помощью нижней панели перейдите на вторую вкладку «Обои» и выберите один из вариантов стандартных изображений программы. Это полезно в том случае, если вы еще не успели определиться с картинкой.
Чтобы добавить собственную картинку из памяти устройства, откройте последнюю страницу «Я» и перейдите на вкладку «Мои». Изначально здесь будет одна картинка, назначенная приложением и кнопка «+» для загрузки новых файлов.
После нажатия по блоку с пиктограммой «+» откроется галерея.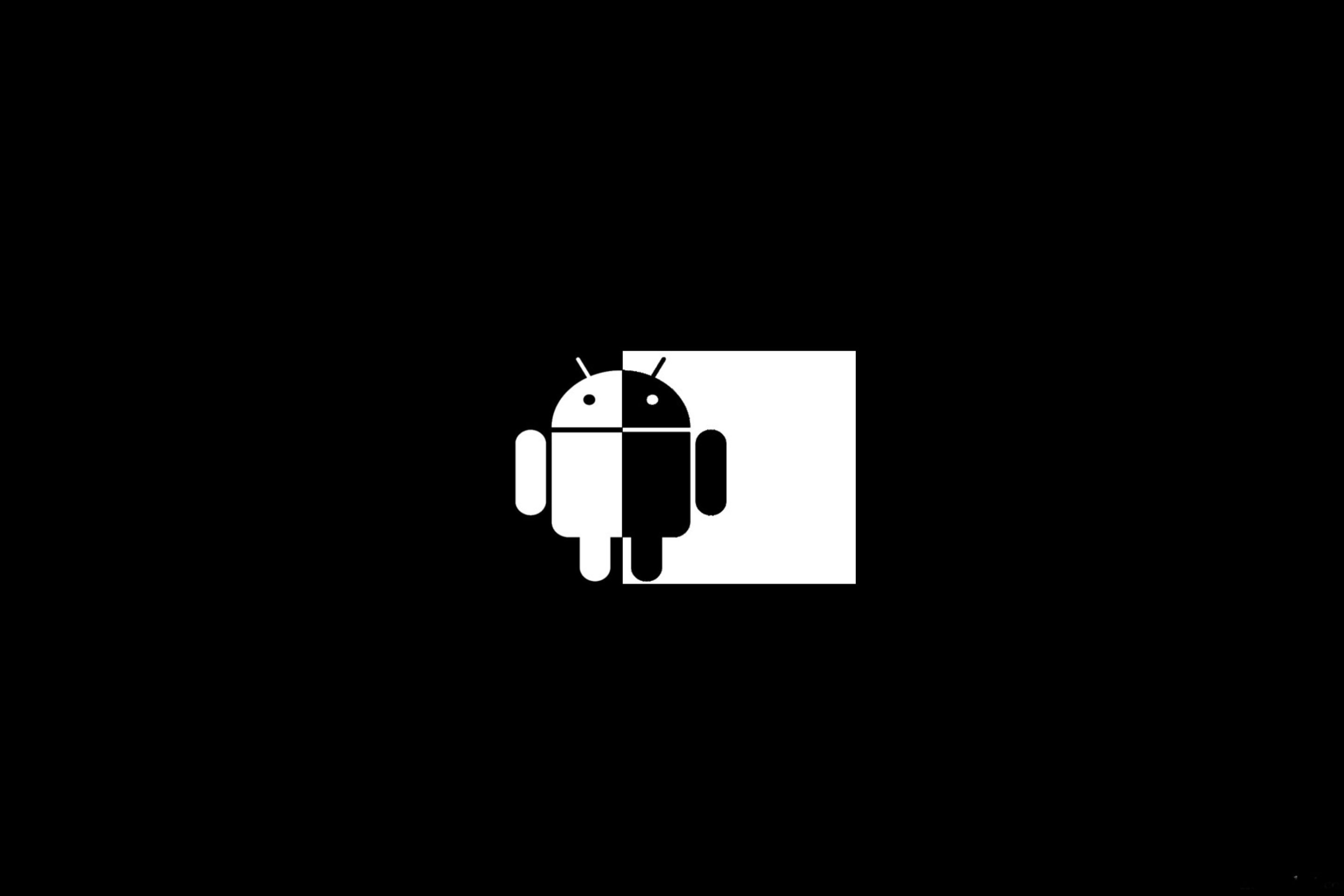 Выберите нужную картинку или фотографию, открыв файл и нажав «Применить» на верхней панели.
Выберите нужную картинку или фотографию, открыв файл и нажав «Применить» на верхней панели.
Следом за этим экран будет автоматически заблокирован, и вы сможете посмотреть, как обои будут выглядеть в будущем. При этом во время разблокировки к изображению применяется эффект размытия.
По желанию можно быстро переключаться между обоями в приложении, выбрав файл и нажав кнопку «Задать». Во время изменения может быть указана как просто блокировка, так и вместе с домашним экраном.
Данное приложение полностью меняет классическую систему защиты устройства, из-за чего во время использования могут быть трудности с доступом. В то же время если сравнивать с встроенными функциями телефона, CM Locker позволяет куда тщательнее контролировать блокировку, гарантируя качественную защиту с возможностью восстановления доступа.
Способ 5: Lock screen
Еще одно решение для экрана блокировки с говорящим названием предоставляет меньше функций, но при этом позволяет установить вместо картинки живые обои. Кроме того, программой поддерживается последовательное автоматическое изменение статичных картинок при выборе одной из папок и несколько видом блокировки.
Кроме того, программой поддерживается последовательное автоматическое изменение статичных картинок при выборе одной из папок и несколько видом блокировки.
- Загрузив и открыв приложение, воспользуйтесь ползунком «Включить экран блокировки». Данная опция бывает включена по умолчанию.
Дополнительно необходимо перейти в раздел «Безопасность» и выбрать один из вариантов. Этот шаг можно пропустить, если у вас уже настроена блокировка.
Через главное меню перейдите в раздел «Настройки» и установите параметры на свое усмотрение. Здесь можно как включить, так и отключить эффекты, во многом требовательные к аккумулятору.
На стартовой странице нажмите по разделу «Изменение обоев» и на следующем этапе выберите источник. В случае с пунктом «Обои» можно выбрать одну из картинок программы, оптимально сочетающихся с дополнительными эффектами.
Указав один из вариантов, подтвердите сохранение с помощью кнопки «Установить». После этого на экране блокировки всегда будет появляться выбранная картинка и соответствующие эффекты.
После этого на экране блокировки всегда будет появляться выбранная картинка и соответствующие эффекты.
Мы рассмотрели только два достаточно актуальных для большинства девайсов приложения исключительно в качестве примера. Если они вас по каким-то причинам не устраивают или вовсе не работают, ознакомьтесь с другими вариантами в официальном магазине.
Изменение обоев экрана блокировки на Android обычно не вызывает затруднений, так как производителями и компанией Google процедура по возможности упрощается для пользователей, плохо знакомых с операционной системой. Поэтому если после беглого просмотра настроек в соответствии с инструкцией вы не нашли нужного параметрам, проще всего будет сразу установить стороннее приложение.
Отблагодарите автора, поделитесь статьей в социальных сетях.
8 Android-приложений со стильными обоями для рабочего стола
1. Wallz
В этом приложении найдутся обои самых разных направлений. Есть коллекции для поклонников стиля material design, любителей супергеройской тематики, фанатов минимализма и так далее.
Украшение Wallz — целый раздел со стоковыми обоями различных смартфонов. Здесь вы можете найти фоновые картинки с новых флагманов Apple, OnePlus, HTC, Huawei и других производителей.
appbox fallback https://play.google.com/store/apps/details?id=mobi.lockdown.wallz&hl=ru&gl=ru
2. myWalls
Минималистичное приложение, в котором обои разбиты на три вкладки. На первой отображаются последние добавленные в базу. Они выводятся в превью-режиме, и их оригинальное качество можно оценить лишь в полноэкранном виде. Вторая вкладка предлагает огромную коллекцию различных пейзажей, а вот третья открывает доступ к разделам. В одном из них есть множество популярных в последнее время снимков с дронов — скачать приложение стоит хотя бы из-за него.
appbox fallback https://play.google.com/store/apps/details?id=com.lc.mywalls&hl=ru&gl=ru
3. Backdrops
В этой программе тоже довольно много пейзажных фото, но главная её особенность — коллекция изображений в стиле digital art. Это и простая абстракция, и 3D-текстуры, и различные контрастные узоры и паттерны.
Это и простая абстракция, и 3D-текстуры, и различные контрастные узоры и паттерны.
Также здесь есть обои, созданные при помощи сервиса Google Earth. В их числе — качественные спутниковые фото побережий, островов, лесов и гор.
appbox fallback https://play.google.com/store/apps/details?id=com.backdrops.wallpapers&hl=ru&gl=ru
4. Walli
Ещё один сервис с коллекциями фоновых изображений на любой вкус. Есть типографика, простые пейзажи, картинки в низкополигональном стиле, минимализм и многое другое. Для каждой публикации отображается автор и другие его работы.
Кроме того, в Walli предусмотрена функция плейлистов, позволяющая автоматически менять обои на рабочем столе с выбранной периодичностью.
appbox fallback https://play.google.com/store/apps/details?id=com.shanga.walli&hl=ru&gl=ru
5. Wallify
Это приложение отличается удобными разделами для поиска обоев и возможностью подбора картинок по цвету. Открыв изображение, можно кликнуть по стилю или категории, к которой оно относится, и перейти к полному списку аналогичных обоев.
Авторизованные пользователи могут пополнять разделы своими изображениями, которые доступны для скачивания. Есть система рейтинга, оценки и возможность комментирования картинок.
appbox fallback https://play.google.com/store/apps/details?id=com.wallify.hdwallpaper&hl=ru&gl=ru
6. WallpapersCraft
Очень простое и не перегруженное лишними опциями приложение с боковым меню выбора категорий. На главном экране свайпами вправо и влево можно перемещаться между вкладками с новыми, лучшими, популярными и случайными картинками.
К каждому изображению перед установкой на фон можно применить фильтр, сделав его более мягким или выразительным. Это единственная не совсем стандартная для таких сервисов функция.
appbox fallback https://play.google.com/store/apps/details?id=com.wallpaperscraft.wallpaper&hl=ru&gl=ru
7. Wallp
Стильная программа с интерфейсом в тёмных тонах. В ней пользователям доступны полные коллекции стоковых обоев с популярных смартфонов. Их подборки всегда оперативно обновляются.
Их подборки всегда оперативно обновляются.
В меню можно открыть раздел конкретного производителя и проверить, изображения с каких устройств там имеются. Также есть встроенный поиск по модели. Не выходя из приложения картинку можно обрезать под формат вашего экрана.
appbox fallback https://play.google.com/store/apps/details?id=com.stresscodes.wallp&hl=ru&gl=ru
8. Amoled 4K Wallpapers
Внушительный сборник обоев, которые лучше всего будут смотреться на AMOLED-экранах. Большинство изображений имеют тёмный фон или какие-то яркие контрастные элементы.
Картинки разбиты по темам, начиная от абстракции и космоса и заканчивая типографикой и аниме. Чтобы изображение не растягивалось на несколько столов, его лучше сначала скачать в память и лишь потом стандартным способом установить на фон.
appbox fallback https://play.google.com/store/apps/details?id=com.blackfeather.amoledwallpapers&hl=ru&gl=ru
Читайте также
Как установить обои на телефон (Android)
Как ни странно, с установкой обоев справляется не каждый обладатель смартфона.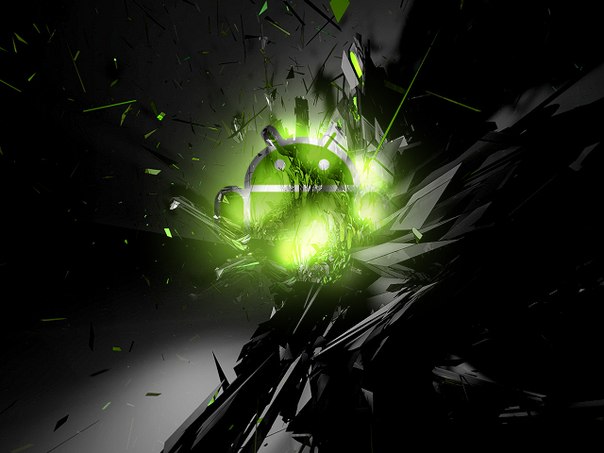 Хотя делается это очень просто, что подтвердит сегодняшнее руководство.
Хотя делается это очень просто, что подтвердит сегодняшнее руководство.
Когда-то все мы пользовались кнопочными мобильниками. В те времена существовала масса WAP-сайтов с картинками. Чтобы скачать обои на телефон, нужно было лишь знать разрешение дисплея. Сейчас же всё стало чуть сложнее. Но если вы освоите данную тему, то сможете менять обои хоть каждый день!
Что собой представляют обои?
Обои для Android — это обычное изображение, которое постоянно показывается на вашем рабочем столе. Исключение составляют живые обои, но о них мы поговорим чуть ниже. В чём же тогда заключается сложность? Казалось бы, скачивай любую картинку из интернета и ставь её в качестве обоев! Но не всё так просто. Вы вполне можете столкнуться с такими случаями, когда изображение растягивается по ширине или высоте, в результате чего оно выглядит не лучшим образом. Связано это с тем, что вы нашли фотографию неподходящего разрешения.
Перед поиском подходящей картинки ознакомьтесь с разрешением дисплея вашего смартфона или планшета. Изображение должно иметь такое же разрешение. Или хотя бы точно такое же соотношение сторон.
Изображение должно иметь такое же разрешение. Или хотя бы точно такое же соотношение сторон.
Существует множество сайтов, с помощью которых можно скачать обои, адаптированные под то или иное разрешение. Чуть подробнее узнать о них вы сможете, опять же, ближе к заключению статьи. Пока же давайте постараемся понять, как узнать нужное разрешение и что делать после? Разрешение дисплея обязательно указывается в характеристиках устройства. Просто введите наименование вашего смартфона в поиск и перейдите на страничку этого девайса, скажем, в «Яндекс.Маркете». В перечне спецификаций вы обязательно увидите разрешение экрана. Более сложный и долгий способ — это скачивание какого-нибудь бенчмарка. Например, многие параметры устройства отображает AnTuTu Benchmark. Такой способ бывает полезен в том случае, если вы не знаете или забыли название смартфона.
К слову, не обязательно подбирать картинку с нужным вам разрешением. При необходимости её можно обрезать тем или иным приложением. Это может быть какой-нибудь фоторедактор для Android. А можно воспользоваться и компьютером, где есть GIMP, Adobe Photoshop и другие подобные программы. При кадрировании следует ориентироваться либо на разрешение вашего дисплея, либо на соотношение его сторон.
Это может быть какой-нибудь фоторедактор для Android. А можно воспользоваться и компьютером, где есть GIMP, Adobe Photoshop и другие подобные программы. При кадрировании следует ориентироваться либо на разрешение вашего дисплея, либо на соотношение его сторон.
Установка обоев стандартным способом
Существуют два наиболее популярных метода установки обоев на смартфон:
- Стандартый способ — это когда вы находите картинку в интернете, после чего ставите её на рабочий стол самостоятельно;
- Использование специального приложения — в нём содержится масса обоев, которые обрезаются под ваш экран автоматически.
Если вы уже нашли в глобальной паутине подходящее изображение, то остается его поставить в качестве обоев. Это несложно:
Шаг 1. Зайдите в «Галерею» или любое другое приложение, отображающее содержащиеся на смартфоне картинки.
Шаг 2. Выберите то изображение, которое вы желаете всегда видеть на рабочем столе. Нажмите здесь на вертикальное троеточие, которое откроет небольшое меню опций.
Нажмите здесь на вертикальное троеточие, которое откроет небольшое меню опций.
Шаг 3. Нажмите на пункт «Установить как обои».
Шаг 4. Выберите, куда именно вы хотите поставить обои. Обычно помимо главного экрана здесь доступен экран блокировки. Также можно одновременно установить одну картинку на оба экрана. В нашем случае нас интересует рабочий стол — то есть, «Главный экран».
Шаг 5. На многих смартфонах далее вам покажут то, как будет выглядеть рабочий стол. Если вас это устраивает, то нажмите на кнопку «Установить как обои».
На планшетах и некоторых смартфонах может потребоваться кадрирование изображения. Так вы сможете его подогнать под экран, чтобы картинка выглядела идеально.
Использование сторонних приложений
Гораздо проще для установки обоев использовать сторонние приложения. Для операционной системы Android их разработано очень много. В базе каждого приложения хранится множество изображений, разбитых на категории. Вам остается только выбрать картинку и установить её в качестве обоев. Всё остальное программа сделает за вас. Давайте рассмотрим ваши действия на примере использования приложения Обои HD:
В базе каждого приложения хранится множество изображений, разбитых на категории. Вам остается только выбрать картинку и установить её в качестве обоев. Всё остальное программа сделает за вас. Давайте рассмотрим ваши действия на примере использования приложения Обои HD:
Шаг 1. Установите и запустите программу.
Шаг 2. Нажмите на кнопку «Обзор». Также вы можете авторизоваться в приложении — тогда оно научится запоминать ваши настройки при переходе от одного устройства к другому.
Шаг 3. Теперь вы можете выбрать картинку, которую захочется поставить на главный экран. Для этого вы можете пройтись по категориям, посмотреть последние добавленные изображения и ознакомиться с выбором пользователей.
Шаг 4. Когда вы найдете подходящий вариант — нажмите на красную кнопку. Также программа позволяет поставить картинке «лайк», прокомментировать её, скачать на смартфон и установить на контакт.
Шаг 5. Обрежьте картинку так, как вам хочется. После этого нажмите на «галочку».
Вот и всё! Существуют и другие подобные приложения. Функционал у них аналогичный — отличаются лишь сами изображения, хранящиеся на сервере.
Установка живых обоев
С легкой руки разработчиков HTC большую популярность получили живые обои. От статических они отличаются тем, что картинка находится в движении. По небу проплывают облака, сквозь листву леса временами проглядывают солнечные лучи, по муравейнику бегают его жители, занавески на окне время от времени колышутся… Словом, живые обои — это уже не рядовое изображение, сохраненное в формате JPEG. Но это и не GIF-анимация — это нечто более сложное. Поэтому живые обои обычно распространяются в виде отдельных приложений.
Найти и установить живые обои можно при помощи Play Market. В большинстве случаев они распространяются совершенно бесплатно. Чаще всего такие обои нужно лишь установить, другие действия от пользователя не требуются (хотя иногда какие-то настройки всё же вводятся).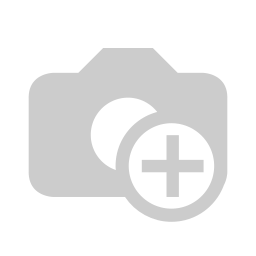
Обратите внимание: живые обои достаточно сильно нагружают процессор и расходуют энергию. Если у вашего смартфоны слабый аккумулятор и не самые лучшие характеристики, то от живых обоев следует отказаться.
Где скачать обои для Android?
Теперь вы знаете, как установить обои на Андроид. Осталось лишь понять, где можно скачать интересные изображения, которые хотелось бы видеть на рабочем столе постоянно. А подобных сайтов-хранилищ существует огромное количество. Вот только самые популярные из них:
- WallpapersHome — тысячи всевозможных изображений, каждое из которых можно скачать в том или ином разрешении (доступны популярные варианты для ПК, Android, iOS и Mac OS). Фотографии сюда чаще всего загружают сами пользователи.
- Wallpaperscraft — здесь содержатся фотографии, которые подогнаны под экран смартфонов и планшетов Apple.
- Mob.org — раздел с обоями здесь разбит на пару десятков категорий, благодаря чему выбор становится не таким сложным.

- Социальные сети — конечно же, множество разнообразных картинок для рабочего стола можно найти в «Одноклассниках», «Вконтакте», Spaces и на других подобных сайтах. Существуют даже отдельные группы, содержащие огромное количество обоев. Однако не везде изображения сортируются по разрешению, поэтому в некоторых случаях придется самостоятельно кадрировать картинку.
- Top-Android — этот сайт позволяет подобрать не только обычные картинки, но и живые обои. Однако выбор и скачивание контента здесь реализованы не самым удобным образом.
Заключение
На этом наше руководство подходит к концу. Как вы поняли, установить обои на смартфон совсем несложно. Теперь вы справитесь с решением такой задачи за пару минут! Гораздо больше времени уйдет на поиск картинки — той самой, которая придется вам по душе.
Как настроить обои экрана #Android смартфона или планшета [видео]
Не зависимо от степени «крутости» смартфона одним из самых простых, недорогих и эффективных средств исправить и/или слегка подкорректировать его внешний вид (а также еще ряд менее заметных параметров) по-прежнему остаются обои его экрана. Чем оригинальнее картинка, тем лучше. А еще лучше, когда она не только подобрана со знанием дела, но красиво выполнена. В этой связи, о том, как настроить обои для рабочего стола Android-смартфона или планшета.
Чем оригинальнее картинка, тем лучше. А еще лучше, когда она не только подобрана со знанием дела, но красиво выполнена. В этой связи, о том, как настроить обои для рабочего стола Android-смартфона или планшета.
Разумеется, различных программных инструментов, которые позволяют создавать и редактировать привлекательные картинки-заставки для экранов мобильных устройств, существует не мало. Но мы расскажем об одной сравнительно новой и довольно простой в использовании мобильной программке.
Называется она Wallpaper Modder. С её помощью можно кастомизировать, то бишь настроить обои для Android так, чтобы любое, в том числе одно и то же изображение на экране выглядело еще более интересно. Можно скачать новую картинку, а можно просто покреативить немного с имеющимися обоями. Реализовать, так сказать, свой творческий потенциал в меру сил и таланта.
Modder позволяет изменять яркость картинки, его контраст, насыщенность, инвертировать цвета и добавлять эффект размытия. При этом в качестве исходника использовать можно как самые обычные фотки с камеры смартфона или скачанные откуда-то изображения, так и штатные обои, которым устройство комплектует производитель.
При этом в качестве исходника использовать можно как самые обычные фотки с камеры смартфона или скачанные откуда-то изображения, так и штатные обои, которым устройство комплектует производитель.
Для начала отметим, что найти и скачать (бесплатно, но с рекламой и платным контентом) прогу можно в Play Маркете. После завершения процедуры установки Modder-у надо предоставить разрешение на доступ к установленным обоям смартфона (кнопка «Allow«). Далее просто запускаем приложение, открываем меню и редактируем имеющуюся заставку. Либо через то же меню загружаем другое изображение из фотогалереи смартфона («Load image» -> «Load from galleery»).
Все доступные фильтры Modder собраны на главном экране приложения и выполнены в виде стандартных ползунков. Потому все внесенные изменения вы видите сразу же. Фильтры представлены только самые необходимые, работают они легко и быстро, не требуя значительных вычислительных ресурсов.
Проще говоря, любую картинку вы можете подредактировать или значительно изменить всего парой-тройкой свайпов по экрану, и ваш смартфон при этом виснуть точно не будет. Получив нужный результат, тапаем галочку в правом верхнем углу экрана, и новые обои автоматически появятся на основном экране или на экране блокировки.
Как мы уже сказали Modder — приложение бесплатное. Но есть и платная версия. Стоит она $0.99, рекламка в ней отключена, плюс к этому предусмотрена опция сохранения отредактированных обоев не только на экране, но и в каталоге.
6 приложений для смены обоев, которые сделают ваш телефон Android популярным
Если вы быстро устаете от обоев на телефоне, может раздражать необходимость тратить время на их замену. У вас есть дела поважнее, чем просматривать бесконечный список обоев.
У вас есть дела поважнее, чем просматривать бесконечный список обоев.
Избегайте хлопот: приложение для смены обоев автоматически меняет обои на вашем Android-устройстве. Никогда не угадаешь, возможно, ты даже получишь изображение, которое, возможно, не нашла самостоятельно.
Благодаря следующим приложениям вы будете получать новые обои каждые несколько минут или каждый день.
1. IFTTT
IFTTT (If This Then That) с чудесным названием — это гораздо больше, чем просто средство смены обоев, позволяющее устанавливать на телефоне все виды триггеров для выполнения различных действий.
Вы можете использовать голосовые команды (или просто вводить текст), чтобы телефон, например, отправлял вам оповещения, когда на eBay появляются предложения, или отправлял вам уведомления, когда происходят определенные новости.
Когда дело доходит до обоев, IFTTT синхронизируется с вашими учетными записями в социальных сетях, поэтому вы можете заставить его менять обои, чтобы они соответствовали последнему изображению одного из ваших любимых фотографов Instagram, или настраивать карусель, когда появляется новая папка с фотографиями. загружены в вашу семейную учетную запись Dropbox.
загружены в вашу семейную учетную запись Dropbox.
Самое замечательное в этом то, что вы можете настроить его так, чтобы каждый день отправлять вам совершенно новые фотографии, так как это не зависит от фотографий, которые у вас только что есть на вашем телефоне.
2. Программа смены обоев
Приложение, которое предлагает различные варианты смены обоев, — это Wallpaper Changer . Это приложение с простым, но приятным дизайном. Когда вы запускаете приложение, у вас есть три вкладки на выбор: «Изменить», «Альбом» и «Настройки».
На вкладке изменения вы можете настроить смену обоев каждые несколько минут, часов или дней. Также можно изменить обои, дважды коснувшись экрана вашего устройства.
Вы даже можете добавить изображения, которые будут отображаться в качестве обоев, поскольку приложение их не включает. Вы можете добавить фотографии, которые хотите использовать, на вкладке «Альбомы».
В настройках вы можете настроить положение и размер изображения, а также выбрать случайные обои и даже режим статических обоев, если на вашем устройстве есть проблемы с живыми обоями.
3. Casualis: автоматическая смена обоев
Casualis — это приложение (по крайней мере, на мой взгляд) с самым красивым дизайном. Чтобы приложение меняло обои автоматически, вам нужно зайти в настройки приложения. Нажмите на вкладку «Общие» и включите автоматическую смену обоев.
Приложение может менять обои каждый час, два часа, три часа, шесть часов, двенадцать часов, каждый день, три дня, один раз в неделю. Поскольку вы, безусловно, заботитесь о своих мобильных данных, возможно, вы не захотите использовать их для смены обоев; вот почему приложение также включает опцию, в которой оно будет изменять его только через Wi-Fi.
Полезной функцией этого приложения является то, что вы также можете изменить обои, встряхнув телефон. Эта опция реально экономит время. Вы также можете выбрать источник, из которого приложение получает обои. Например, он может получить обои от Unsplash, Bing, NASA, Chromecast или Pexels.
4. Музеи Живые Обои
Вы любите искусство? Если это так, вы можете наслаждаться ежедневными обоями самых известных произведений искусства с помощью Muzei Live Wallpaper .
Обои не будут занимать главный экран, так как вы можете размыть, затемнить или сделать их серыми, поэтому значки приложений всегда будут в центре внимания.
Всякий раз, когда вы хотите отдохнуть от ежедневной покраски обоев, вы можете изменить источник обоев. Ежедневные обои также могут быть взяты из изображений из галереи вашего Android-устройства. Он будет выбирать случайную фотографию камеры из галереи каждый день.
Вы можете позволить приложению решать, какие изображения оно выбирает, или вы можете выбрать их вместо этого. Просто нажмите на шестеренку под опцией «Мои фотографии», нажмите на знак «плюс» внизу и выберите изображения, из которых приложение должно выбирать. Судя по всему, количество фотографий, которые вы можете выбрать, не ограничено.
5. Zedge
Zedge — одно из самых известных приложений для обоев, если не самое известное. С помощью этого приложения вы можете выбирать из миллионов обоев, независимо от того, живые они или нет. Знаете ли вы, что в Zedge также есть функция, которая автоматически меняет обои?
Чтобы включить эту функцию, вам нужно зайти в настройки приложения и смахнуть вниз до функции автообновления обоев. Когда вы нажмете на эту опцию, это даст вам возможность менять обои каждый час, каждые двенадцать часов и каждый день.
Просто выберите нужный вариант и выйдите из настроек. Изменения вступят в силу немедленно.
6. Программа смены обоев на каждый день
Everyday Wallpaper Changer не так популярен, как предыдущий вариант, но он по-прежнему выполняет свою работу. Как только вы запустите приложение, оно отобразит окно, в котором вы можете настроить, как часто вы хотите менять обои.
Зайдите в настройки приложения, нажав на три горизонтальные точки. Вы также можете изменить частоту изменения, которая выполняется только через Wi-Fi, из каких категорий будут взяты обои, и хотите ли вы, чтобы к ним был добавлен фильтр или нет. Вы можете выбирать из таких категорий, как Unsplash, Funny, Black, Romantic, Cars, Quotes, Wildlife и другие!
Заключение
У вас есть дела поважнее, чем беспокоиться о смене обоев на устройстве Android. Благодаря вышеперечисленным приложениям у вас на одну проблему меньше. Как часто вы меняете обои? Оставьте комментарий ниже и дайте нам знать.
4 способа смены обоев на Android-смартфоне
Вы можете не осознавать этого, но вы видите обои на своем смартфоне Android чаще, чем любое другое изображение. Поэтому имеет смысл быть разборчивым в этом отношении и менять его, когда вам наскучит старый, когда вы видите что-то более интересное или просто хотите, чтобы оно соответствовало вашему текущему настроению. Знаете ли вы, что есть несколько способов изменить обои для экрана Home и экрана Lock на Android? Из этого туториала Вы узнаете, как изменить обои на смартфонах и планшетах Android четырьмя различными способами:
ПРИМЕЧАНИЕ: В этом руководстве мы использовали устройство ASUS ZenFone Max Pro под управлением Android 9 Pie.При этом выполняются те же действия, даже если у вас есть смартфон от Samsung, Huawei, Motorola, Nokia или другого производителя. Если вы не знаете свою версию Android, прочтите статью Как проверить версию Android на своем смартфоне или планшете.
Что нужно знать об обоях для Android-смартфона
По умолчанию на вашем Android-смартфоне есть несколько изображений и обоев, и некоторые из них могут быть довольно красивыми. У них также есть преимущество в том, что они идеально подходят для вашего экрана.Тем не менее, вы получаете только ограниченное количество, поэтому независимо от того, насколько они вам нравятся, в какой-то момент они вам обязательно надоест.
Изображения по умолчанию в фотографиях на нашем ASUS ZenFone Max ProК счастью, есть несколько способов получить новые обои на свой смартфон Android: вы можете выбрать из сделанных фотографий, загрузить классные обои или передать их со своего устройства Windows 10 через Bluetooth или USB-кабель.
Есть два типа обоев, которые вы можете использовать на своем Android-смартфоне:
- Still or Обычные обои — фотографии и неподвижные изображения.Большинство смартфонов Android поставляются с экранами с высоким разрешением, поэтому примите это во внимание при выборе изображения для обоев.
- Живые обои — анимированные, а иногда и интерактивные, так как могут реагировать на ваши действия. Некоторые живые обои имеют собственные настройки, которые позволяют настраивать некоторые их функции. Вы можете скачать живые обои в магазине Play Store .
В этом руководстве основное внимание уделяется неподвижным обоям, но инструкции в первых двух разделах можно легко выполнить, чтобы установить ранее загруженные живые обои.Вы также должны иметь возможность находить и включать живые обои прямо на экране Все приложения .
1. Измените обои Android на главном экране
Самый быстрый и простой способ изменить обои Android — с экрана Home вашего смартфона. Нажмите и удерживайте обои на экране Home , чтобы открыть меню, и выберите Wallpapers .
Нажмите на Обои в меню главного экрана.Выберите приложение, чтобы завершить действие.Вы можете выбрать один из обоев по умолчанию , один из живых обоев или «Завершить действие с использованием фотографий» , чтобы установить одно из ваших изображений и сохраненных изображений в качестве обоев. Нажмите на Один раз , если вы хотите выбрать что-то другое на этом шаге, или Всегда , если вы планируете всегда использовать один и тот же тип фоновых изображений. В основном мы используем Фото , но мы предпочитаем, чтобы наши варианты оставались открытыми, поэтому мы нажали на Только один раз .
Выберите приложение, чтобы завершить действиеНа следующем экране нажмите папку, в которой хранится изображение обоев.
Недавно мы загрузили несколько сезонных обоев, поэтому выбрали Скачать .
Нажмите на папку с изображением, которое хотите использовать.Когда папка откроется, нажмите на миниатюру фотографии, которую вы хотите использовать в качестве обоев вашего смартфона.
Нажмите на фото, которое хотите использовать в качестве обоев.Это дает вам предварительный просмотр того, как изображение выглядит в полноэкранном режиме.Если вас это устраивает, нажмите на Установить обои .
Чтобы использовать это изображение, коснитесь «Установить обои»Android спросит, хотите ли вы использовать изображение в качестве обоев для главного экрана , экрана блокировки или обоих. Нажмите на один из вариантов, чтобы применить обои к этому экрану.
Выберите экран (ы) для обоевОбои мгновенно меняются для выбранных вами экранов.
2. Измените обои Android в приложении «Настройки».
Вы также можете изменить обои в настройках Android.Сначала проведите вверх по экрану Home или нажмите кнопку All apps , чтобы открыть экран All Apps , а затем нажмите на Settings .
Нажмите на приложение «Настройки», чтобы открыть его.В Settings нажмите на Display .
Перейти к дисплеюНажмите на Wallpaper под Display settings.
Выбрать обоиНажмите на тип обоев, которые вы хотите использовать. Мы использовали фото .Вы также можете выбрать живых обоев или обоев .
Выберите нужный тип обоевНажмите на папку, чтобы открыть ее. Мы нажали на Загрузить , чтобы выбрать недавно загруженные праздничные обои.
При нажатии на папку открывается ееНажмите на миниатюру фотографии, которую вы хотите использовать в качестве обоев на смартфоне Android.
Нажмите на изображение, чтобы увидеть его в полноэкранном режиме.Вы получаете предварительный просмотр того, как изображение выглядит в полноэкранном режиме.
Нажмите на Установить обои , чтобы установить их в качестве обоев Android.
Если вам нравится изображение, нажмите «Установить обои».Выберите место для отображения обоев: на главном экране , экране блокировки или на обоих.
Коснитесь экрана, на котором вы хотите установить обоиОбои мгновенно меняются для выбранных вами экранов.
3. Измените обои Android в приложении «Фото».
Если вы точно не знаете, что хотите, вы можете посмотреть вокруг и установить изображение в качестве обоев прямо из приложения Photos .Чтобы открыть приложение Photos , проведите вверх от экрана Home или нажмите кнопку All apps , чтобы открыть экран All Apps , а затем нажмите на Photos .
Выберите Фото, чтобы открыть приложение.Когда открывается приложение Photos , внизу экрана есть несколько вкладок. Если вы думаете об изображении из ваших фотографий, вам понадобится вкладка Фото . В противном случае перейдите к Альбомы . Мы выбрали Albums , чтобы получить изображения, которые соответствуют нашему рождественскому духу.
Мы получили доступ к альбомамВыберите место с множеством потенциальных обоев. Мы скачали несколько веселых изображений, поэтому нажали на Скачать .
Выберите папку, содержащую потенциальные обоиНажмите на миниатюру изображения, чтобы выбрать его и открыть в полноэкранном режиме.
Нажмите на изображение, которое вас интересуетТеперь вы можете видеть изображение более четко. Если вы не можете принять решение, проведите пальцем влево или вправо, чтобы просмотреть больше изображений из этой папки в полноэкранном режиме. Когда вы решите, получите доступ к контекстным параметрам для этого изображения.Проведите пальцем вверх или нажмите кнопку, которая выглядит как три вертикальные точки в правом верхнем углу экрана вашего смартфона.
Открыть меню изображенияТеперь вы должны увидеть меню и некоторые сведения о выбранном изображении. В меню внизу изображения проведите пальцем влево, чтобы просмотреть доступные параметры.
Прокрутите меню с опциями для вашего изображенияНажмите на Использовать как вариант .
Выберите Использовать как в меню.Вас спрашивают, как завершить действие.Нажмите на Обои .
Выбрать обоиИзображение снова открывается в полноэкранном режиме, но опция Установить обои находится в верхней части экрана. Нажмите на него.
Нажмите на Установить обоиНа последнем этапе вы должны решить, хотите ли вы установить эти обои на главном экране , на экране блокировки или на обоих.
Выберите, где использовать обоиНастройка сразу же применяется, и вы можете увидеть новые обои на своем смартфоне Android.
В отличие от двух предыдущих способов изменения обоев вашего смартфона Android, описанных выше, метод, показанный в этом разделе, применим только к статическим или обычным обоям. Вы не можете использовать его для выбора живых обоев. Чтобы узнать о других способах настройки домашнего экрана Android Home , прочтите 7 способов персонализировать домашний экран вашего смартфона или планшета Android.
4. Измените обои Android с помощью приложения Google Wallpapers
Приложение Google Wallpapers — отличный способ получить и использовать новые обои на своем смартфоне Android.Вы даже можете использовать его для ежедневной автоматической смены обоев. Чтобы узнать больше об этом, прочтите статью Как получить ежедневные обои от Google на свое устройство Android.
Галерея в приложении Google Обои организована по категориям.Как легко вам наскучивают обои?
Нам быстро становится скучно, поэтому мы часто меняем обои как на смартфонах, так и на устройствах с Windows 10. Мы делаем это в зависимости от нашего настроения, текущих предпочтений и времени года, а также настаиваем на их изменении при написании нового руководства, чтобы вам, ребята, с нами не было скучно.🙂 А что насчет тебя? Насколько легко вам наскучивают обои? Есть ли какие-нибудь обои, которые вам сейчас очень нравятся? Мы всегда ищем новые идеи, поэтому покажите нам или оставьте комментарий ниже.
Как изменить обои Android в 2020 году
Источник: Marc Legace / Android Central
Один из самых простых способов добавить немного изюминки вашему новому телефону Android — это установить пользовательские обои. Вы можете выбрать обои по умолчанию, которые поставляются с телефоном, использовать фотографию из своей галереи или загрузить классные обои.Погрузившись в настройки телефона, вы можете установить собственное изображение как для экрана блокировки, так и для домашнего экрана вместе или по отдельности, но процесс замены обоев на новый домашний экран прост, независимо от того, какой телефон или программу запуска вы используете.
Смена обоев на Pixel или стоковом Android
Смена обоев в основном одинакова для всех телефонов Android, но некоторые небольшие различия зависят от телефона. Это упрощает запоминание и упрощает выполнение при обновлении до нового устройства Android.
- Нажмите и удерживайте главный экран .
- В раскрывающемся меню выберите Стили и обои .
Выберите из коллекций обоев , поставляемых с телефоном, или из сторонних приложений.
Источник: Android Central- Коснитесь обоев , которые хотите использовать.
- Отрегулируйте положение и размер, а затем нажмите Установить обои в правом нижнем углу экрана.
Выберите, хотите ли вы установить обои для Главный экран , Экран блокировки или оба Главный экран и экран блокировки .
Источник: Android Central
Смена обоев на устройстве Samsung
Смена обоев на устройстве Samsung немного отличается от метода, описанного выше. Это потому, что Samsung предлагает вам несколько больше возможностей, чем большинство других телефонов.
- Нажмите и удерживайте на главном экране
- Коснитесь значка «Обои» в нижнем левом углу.
Выберите новых обоев из списка «Мои обои» Samsung, выберите из своей фотогалереи или выберите другие параметры в разделе «Другие обои».
Источник: Android Central- После выбора обоев выберите, хотите ли вы установить обои для рабочего стола , Экран блокировки или оба Главный экран и экран блокировки
Нажмите в качестве обоев для подтверждения.
Источник: Android Central
Примечание. Этот метод работает с устройствами Samsung под управлением Android 10.0 с One UI 2 и выше.
Смена обоев с помощью Nova Launcher и Action Launcher
Большинство телефонов используют этот метод для смены обоев телефона. Это упрощает запоминание и упрощает выполнение при переходе на новое устройство Android.
- Нажмите и удерживайте главный экран .
- Коснитесь значка обоев в левом нижнем углу экрана.
Выберите из коллекций обоев , поставляемых с телефоном, или из сторонних приложений.
Источник: Android Central- Нажмите Установите обои в верхнем левом углу экрана.
Выберите, хотите ли вы установить обои для Главный экран , Экран блокировки или оба Главный экран и экран блокировки .
Источник: Android Central
Нужна помощь в поиске новых обоев?
Хотите придать своему телефону новый вид, но не знаете, где найти лучшие обои для смартфонов? Мы собрали лучшие источники, чтобы найти ваши следующие любимые обои для телефона.
Аксессуары для ваших новых обоев
Поп-сокеты (От 10 долларов на Amazon)
Popsockets — отличный способ повысить удобство и безопасность вашего большого телефона, а также привнести в него свой собственный талант. Кроме того, в крайнем случае они могут служить подставкой.
Случаи Spigen (От 9 долларов на Amazon)
Spigen производит одни из самых стильных и прочных чехлов для телефонов. Выберите один из вариантов для Samsung, Google, LG и других.
Мы можем получать комиссию за покупки, используя наши ссылки.Учить больше.
Войдите в складкуЗащитите свой Samsung Galaxy Z Fold 3 с помощью этих великолепных чехлов
Компания Samsung сделала все возможное, выпустив Galaxy Z Fold 3, и у вас есть все основания поступить так же, когда вы ищете способы защитить свой новый блестящий складной телефон. Вот лучшие чехлы для Galaxy Z Flip 3, которые продаются сегодня, и причина того, почему сейчас такой маленький пул.
снаружиОсветите ночь лучшими уличными светодиодными гирляндами
Хотите ли вы устроить вечеринку на всю ночь на заднем дворе, осветить свой внутренний дворик или сделать так, чтобы ваш дом был удобен для ночлега водителям доставки, приобретение хорошего освещения становится жизненно важным.Несмотря на то, что существует множество отличных вариантов, установка надежного набора уличных светодиодных струнных светильников может иметь решающее значение. Вот некоторые из наших любимых, чтобы осветить вашу …
Как включить несколько обоев на Android
Android хорошо известен различными способами настройки домашних экранов. И вы можете иметь разные обои для каждого, используя GO Multiple Wallpaper.
ОС Android известна различными способами настройки домашних экранов, добавления виджетов и настройки любого визуального компонента пользовательского интерфейса.Одна из этих настроек включает установку разных обоев для каждого домашнего экрана. Это применимо, если вы используете два или более домашних экрана для своего устройства. С новым приложением от Go Devs, Go Multiple Wallpaper делает это очень просто и быстро.
Использование Go Multiple Wallpaper на Android
Сначала вам нужно загрузить приложение Go Multiple Wallpaper из Play Store. Обратите внимание, что это работает для всех программ запуска, и вам не нужно устанавливать GoLauncher EX, чтобы он работал.
Затем перейдите в настройки своего лаунчера, чтобы сменить обои.Этот шаг зависит от разных пусковых установок.
Если вы используете Go Launcher EX, вы можете нажать и удерживать середину главного экрана, и вы должны получить строку меню внизу. Выберите обои.
Отсюда выберите значок Go Multiple Wallpaper. На следующем экране выберите по одному изображению для каждого домашнего экрана. Вы можете выбирать из встроенных изображений или добавлять изображения из своей галереи. Если у вас семь домашних экранов, приложение позволит вам добавить до семи изображений. В приведенном ниже примере у меня три главных экрана.
Когда закончите, изображения появятся в верхней части страницы. Чтобы изменить их порядок, удерживайте изображение и перетащите его в нужное место. Чтобы удалить изображение, нажмите значок «минус» в правом верхнем углу эскиза изображения. Затем нажмите кнопку «Применить».
Для других программ запуска перейдите в Меню, измените обои и выберите «Живые обои». Go Multiple Wallpaper должен быть в списке — нажмите на него и следуйте инструкциям, указанным выше.
В результате изображение меняется при пролистывании домашних экранов.Переходы выполняются красиво, а изображения кажутся достаточно мягкими, чтобы сочетаться с любой темой запуска. Это приложение — долгожданное решение, если вы хотите увеличить количество изображений и не можете выбрать для установки только одно.
Desktop Wallpaper Sync — Two Hand Apps
Это единственное в своем роде приложение, которое позволяет мгновенно накладывать обои на рабочий стол или ноутбук на все устройства Android
. Нет никаких ограничений на размер обоев, которые вы можете синхронизировать с этим приложением, будь то 4K, 8K или колоссальные 20K (и даже это не предел).Синхронизация обоев работает как с сотовыми данными, так и с подключениями Wi-Fi. Ваши устройства Android и ваш настольный компьютер / ноутбук не обязательно должны быть в одной сети Wi-Fi, чтобы это работало.
ОСНОВНЫЕ ОСОБЕННОСТИ:
★ Поддерживает PNG, JPG, JPEG, BMP
★ Поддерживает все другие форматы изображений, которые можно установить в качестве обоев в Windows с помощью правой кнопки мыши -> Установить как фон рабочего стола
★ Никаких ограничений на разрешение изображения
★ Изображения никогда не масштабируются.Изображения в полном разрешении синхронизируются.
★ Автоматически применять синхронизированные обои на ваших устройствах
★ Автоматически сохранять последние обои в галерее вашего устройства
★ Доступны несколько режимов кадрирования: По высоте, По ширине, По размеру экрана, Центрирование кадрирования
★ Работает с как планшеты, так и мобильные телефоны
★ Нет рекламы
★ Нет ограничений на количество устройств, на которых можно синхронизировать обои автоматически
★ Покупка действительна для всех ваших устройств, которые используют одну и ту же учетную запись Google
★ Получать уведомления, когда обои на рабочем столе изменения (При желании можно также включить оповещения.Обратите внимание, что вы можете отключить уведомления, если хотите, используя настройки приложения)
★ Различные оптимизации батареи
★ Работает с Windows XP SP3, Vista, 7, 8, 8.1
ИНСТРУКЦИИ ПО УСТАНОВКЕ:
Вы можете настроить это приложение в мгновение ока. Установка состоит из двух частей:
A. Получите код пары устройств
1. Откройте приложение Android
2. Перейдите в «Настройки» и нажмите «Сопряжение устройства»
4. Нажмите «Аутентифицировать» и предоставьте необходимые разрешения
5.Нажмите «Получить код сопряжения»
B. Сопряжение устройства с настольным компьютером
1. Загрузите наш БЕСПЛАТНЫЙ клиент для настольного компьютера для Windows с нашего веб-сайта
2. Запустите установку и следуйте инструкциям на экране
3. Запустите окно приложения, используя значок на панели задач (обратите внимание, что это окно может быть уже видно при первом запуске)
4. Нажмите «Настроить учетную запись» и войдите в систему, чтобы предоставить необходимые разрешения
5. Нажмите «Добавить устройство» «
6.Введите код сопряжения, полученный на шаге A, и имя для вашего нового устройства
После завершения процесса установки любые изменения, внесенные в обои на рабочем столе, будут автоматически применены ко всем сопряженным устройствам.
УСТРАНЕНИЕ НЕПОЛАДОК
В: На моем настольном / портативном компьютере отображается ряд предупреждений, когда я пытаюсь загрузить программу установки и установить приложение. Мне нужно волноваться?
A: Все предупреждения, отображаемые операционной системой или браузером, которые вы используете, применимы к каждому новому программному обеспечению, которое вы можете попытаться загрузить и установить.Это приложение полностью безопасно и не содержит вредоносных компонентов.
Q: Клиентское приложение ПК показывает ошибку и закрывается, когда я нажимаю «Настроить учетную запись». Какой путь вперед?
A: Это происходит из-за ошибки в .NET framework, когда он ищет файлы, которые не требуются. Чтобы решить эту проблему, вам необходимо загрузить и установить обновление с http://support.microsoft.com/kb/2468871. Убедитесь, что вы выбрали x86 для 32-битных и x64 для 64-битных ПК. После установки этого обновления вам потребуется повторно запустить приложение.Если это не решит проблему, перезагрузите компьютер.Q: Я отозвал разрешения, предоставленные во время установки, и теперь синхронизация обоев не работает. Что я должен делать?
A: Вам нужно будет снова войти в систему на всех своих устройствах, чтобы снова предоставить разрешения.
В. Я получаю более одного уведомления на моем устройстве при изменении обоев рабочего стола. Что пошло не так?
A: Это происходит при повторном сопряжении устройства с рабочим столом по любой причине.В таких случаях вам следует убедиться, что вы удалили предыдущее устройство из настольного клиента.
Q: Я не хочу, чтобы клиент рабочего стола запускался при запуске моего компьютера. Как я могу это сделать?
A: Помните, что обои будут синхронизироваться с вашими устройствами только тогда, когда клиент рабочего стола запущен. Вы можете отключить функцию автоматического запуска, открыв главное окно, щелкнув значок на панели задач. В главном окне вы должны снять флажок «Запускать при запуске», отображаемый в меню. Если вы измените обои рабочего стола, когда приложение не запущено, клиент рабочего стола попытается синхронизировать его при следующем запуске.
Q: Функция запуска при запуске не работает в Windows Vista. Что я должен делать?
A: Из-за ограниченных разрешений системы мы не можем запустить приложение при запуске в Vista. Если вам нужно запустить приложение при запуске, вам нужно будет вручную скопировать ярлык приложения в папку автозагрузки. Просто нажмите WIN + R, чтобы открыть диалоговое окно запуска. Введите «shell: startup» без кавычек и нажмите «ОК», чтобы открыть папку автозагрузки. Теперь просто скопируйте в эту папку ярлык, созданный на рабочем столе программой установки.
Как превратить картинку в обои на Android
У всех нас есть воспоминания или просто красивые образы, о которых мы с радостью будем напоминать каждый божий день. Как лучше всего это сделать? Чтобы установить их в качестве фона, конечно, на вашем компьютере или телефоне Android.
Раньше было немного неудобно устанавливать изображения в качестве обоев Android, потому что вместо обрезки слишком широких изображений они распределялись по нескольким вашим домашним экранам.В настоящее время обои по умолчанию остаются неподвижными, и в Android есть быстрый и простой способ обрезать их до нужного размера. Давайте посмотрим, как превратить любое изображение в обои с кадрированием и без него.
Связанные : 7 приложений для смены обоев, чтобы сделать ваш телефон Android популярным
Как редактировать изображения для обоев
Прежде чем мы продолжим, помните, что перед тем, как установить изображение в качестве обоев, вы должны внести все необходимые визуальные корректировки: убедиться, что это правильный тон, фильтр, насыщенность и т. Д.(Обрезка происходит позже.)
У большинства из вас, вероятно, уже есть собственные приложения для редактирования фотографий для внесения этих корректировок, но если нет, то вы всегда можете внести изменения в приложении Google Фото. Просто откройте его, выберите изображение и коснитесь значка ползунков / редактирования в нижней части экрана. Сделайте все необходимые настройки, например яркость, насыщенность, освещение и цвета. Затем нажмите «Сохранить», чтобы загрузить отредактированное изображение.
Как установить изображение в качестве обоев на Android
Когда фото отредактировано и готово к работе, вы можете применить его в качестве обоев одним из двух способов.
Метод 1. Использование настройки обоев
Откройте «Настройки» и нажмите «Обои». Если вы не видите параметр «Обои», нажмите «Экран», а затем «Обои». Вы увидите предустановленные обои на вашем устройстве. Нажмите «Мои фотографии» или «Галерея», чтобы выбрать собственное изображение.
Совет : коснитесь и удерживайте пустое место на главном экране и выберите «Обои» внизу, чтобы перейти к экрану настройки обоев.
Выберите изображение, которое хотите использовать в качестве фона.После того, как ваше изображение (портрет или пейзаж) выбрано, вы увидите предварительный просмотр обоев, заполняющих весь экран. Если вам нравится результат, нажмите кнопку «Установить обои» или нажмите значок галочки, чтобы применить его в качестве обоев. Вас могут спросить, хотите ли вы установить обои на главный экран, экран блокировки или и то, и другое. Выберите подходящий вариант.
Однако, если вам не нравится, как обои выглядят на экране предварительного просмотра, просто используйте жесты для настройки изображения.Проведите по изображению вправо или влево, чтобы настроить видимую область, и аналогичным образом увеличивайте и уменьшайте масштаб изображения, чтобы изменить фокус.
Метод 2: Из галереи
Запустите любое приложение «Галерея» на телефоне и откройте фотографию, которую хотите установить в качестве обоев. Нажмите на трехточечный значок и выберите «Использовать как» или «Установить как обои». Настройте обои с помощью жестов и выберите, хотите ли вы использовать их для главного экрана или экрана блокировки.
Как сделать картинку подходящей для обоев
Если вы хотите использовать пейзажную фотографию в качестве обоев, она будет либо обрезана, либо растянута.Чтобы избежать этого и уместить изображение на весь экран, вам придется использовать стороннее приложение. Одно из полезных приложений — Image 2 Wallpaper. Загрузите его из Play Store, добавьте к нему свое изображение и настройте параметры обоев.
Если ваш телефон поддерживает живые обои, вы также можете использовать их. Вы найдете предустановленную коллекцию живых обоев в разделе «Настройки -> Только обои». Однако, если вам не нравится коллекция, используйте сторонние приложения для загрузки живых обоев.
Вы даже можете создавать свои собственные живые и видео обои. Если вам нравится проверять погоду, у вас также могут быть живые обои с погодой. В довершение ко всему, вы даже можете установить GIF в качестве обоев.
Эта статья полезна? да Нет
Мехвиш МуштакМехвиш — энтузиаст технологий из Кашмира, Индия.По образованию компьютерный инженер, она всегда была готова помочь, когда кто-то находил технологию сложной. Ее любимые направления включают практические руководства, пояснения, советы и рекомендации для Android, iOS / iPadOS, Windows, социальных сетей и веб-приложений.
10 лучших приложений для фона и рабочего стола с обоями для Android
Фон или обои на главном экране вашего телефона или экране блокировки играют важную роль в персонализации устройства.Тем, кто любит тему, необходима тщательно отобранная библиотека обоев. В этой статье перечислены десять фоновых приложений, которые вам стоит попробовать. Если вы хотите чего-то большего, чем просто эстетические изменения, у нас также есть статья, в которой перечислены некоторые из лучших приложений для Android, которые следует использовать для повышения удобства использования вашего устройства. Список включает рекомендуемые приложения для подкастов, автоматизации устройств и повышения производительности, и это лишь некоторые из них.
Прежде чем вы начнете выбирать обои, вы должны понять их размер и подойдет ли он к вашему дисплею.Вы можете сделать это, прочитав его разрешение, выраженное двумя числами. Например, 1080 x 2400 — это разрешение дисплея 1080p, используемого в OnePlus 9R. Первое число указывает ширину, а второе относится к высоте.
Если вы ищете обои для смартфона, вам нужно, чтобы второе число было выше, а первое — ниже; это предотвращает увеличение изображения на смартфоне и его зернистость. Если вы используете планшет, выберите обои в зависимости от ориентации вашего устройства: первое число выше, если вы предпочитаете альбомный режим, или более высокое второе значение, если это портрет.
Давайте начнем с рассмотрения вариантов приложений для Android, чтобы вы могли выбрать лучшее в соответствии с вашими потребностями.
Abstruct
Abstruct представляет коллекции, созданные Хампусом Олссоном, художником, известным своими стандартными обоями, используемыми OnePlus. Как вы, возможно, догадались из названия приложения, многие элементы искусства в нем абстрактны. Коллекция предлагает более 350 обоев и обновляется создателем, когда они выпускают новые иллюстрации.
Если вы были поклонником стандартных обоев OnePlus или вам нравятся обои из Paranoid Android ROM, это приложение является отличным источником для их приобретения в форматах с высоким разрешением.Пользователи могут применять их прямо из приложения или сохранять в своей галерее для других целей.
Обратите внимание, что на данный момент из восьми доступных коллекций четыре заблокированы за платный доступ, для которого требуется Pro Pack.
AmoledPix
AmoledPix демонстрирует более 10 000 работ, которые пользователи могут использовать в качестве обоев. Его основное внимание уделяется предоставлению вариантов с глубоким черным цветом в различных категориях, включая аниме, архитектуру, цитаты или автомобили, чтобы назвать несколько.Выбрав изображение, пользователи также могут нажать на отмеченные цвета, чтобы найти обои с похожей эстетикой.
Приложение имеет премиум-версию, доступную по подписке или по модели единовременной покупки. Оплата комиссии приведет к удалению рекламы и предоставлению доступа к большему количеству коллекций.
Backdrops
Backdrops, одно из самых популярных приложений для создания фонов, содержит коллекции, демонстрирующие фотографии или векторную графику. Его каталог ежедневно обновляется цифровыми художниками и его сообществом.
Версия Pro предоставляет пользователям возможность применять обои из уведомления Backdrops и сохранять обои со страницы Explore — в противном случае ограничивается сообществом и бесплатными коллекциями. Это также удалит рекламу из приложения.
Sphaera
Sphaera — это приложение, которое создает обои на основе местоположений по всему миру. Пользователи могут выбрать любое место, а затем настроить сгенерированное изображение с помощью доступных вариантов стиля. Приложение утверждает, что хорошо работает с настраиваемыми пусковыми установками и что созданное им искусство будет соответствовать любому дисплею с высоким разрешением.
При единовременной покупке это приложение не содержит рекламы и имеет неограниченное количество загрузок.
Stokie
Stokie предлагает коллекцию обоев, в которую входят стандартные обои, поставляемые на устройства их производителями. Он развивается на их основе, позволяя вам выбирать изображение и настраивать такие атрибуты, как его яркость, контраст, оттенок, насыщенность, уровень размытия и макияж RGB.
Таким образом, вы сможете сохранить эстетику обоев, сделав их своими собственными.Если вам не нравятся стандартные обои или вы ищете что-то попроще, приложение также позволяет создавать обои в градиентном стиле.
Его можно загрузить бесплатно, но для удаления рекламы, доступа к дополнительным функциям и получения приоритетной поддержки от службы поддержки предлагается покупка в приложении.
Tapet
Tapet — это приложение, похожее на Stokie и Sphaera в том смысле, что оно позволяет пользователям создавать обои, управляя определенными параметрами. Он не предлагает коллекцию, а вместо этого использует математические функции для создания шаблонов.Приложение использует систему смахивания, чтобы показать пользователям различные варианты, которые они могут выбрать для сохранения на своем устройстве.
Покупка в приложении предоставит доступ к шаблонам, которые в противном случае могут быть недоступны, возможность создать цветовую палитру и возможность применить сгенерированное Тапетом изображение на экране блокировки в качестве живых обоев.
Необычные обои
Необычные обои — это коллекция из более чем 500 векторных иллюстраций, созданных командой разработчиков. Согласно списку, новые изображения добавляются каждую среду и воскресенье.
Он взимает единовременную плату и предлагает неограниченное количество загрузок без рекламы.
WallCandy
WallCandy — еще одно приложение, предназначенное для пользователей с устройствами с панелью AMOLED. В его каталоге более 5000 произведений искусства, классифицируемых как обои, которые идеально подходят для экрана блокировки или, возможно, дисплея с выемками на вашем смартфоне. Как и большинство других приложений в этом списке, оно предлагает функцию автоматической смены обоев.
Его можно загрузить бесплатно, никаких дополнительных покупок не требуется.В нем есть реклама, которая, по моему опыту, не появлялась часто.
Обои от Google
Обои от Google — это стандартная рекомендация в большинстве списков фоновых приложений. Даже в 2021 году это приложение демонстрирует одни из лучших пейзажных, городских или морских обоев. Его функция ежедневного ротации будет загружать изображения при подключении к Wi-Fi и переключаться между ними каждый день.
Приложение бесплатное и не содержит рекламы.
Walpy
Walpy — это приложение, которое использует Unsplash для получения изображений, но идет на шаг дальше, чем Resplash, другое приложение, использующее тот же источник, предоставляя пользователям возможность редактировать уровень размытия изображения, яркость, насыщенность, виньетку. , и цвет.Хотя приложение можно загрузить бесплатно, в его списке упоминается наличие покупок внутри приложения, хотя на момент написания мы не смогли их найти.
Для тех, кто не знает Unsplash, это веб-сайт, известный своим бесплатным каталогом высококачественных обоев, также доступных в разрешении 8K.
Хотя это традиционные приложения, если вы ищете версии, предлагающие динамические параметры, вы также можете проверить Muzie Live Wallpaper. Если вам понравился этот список или у вас есть отличные альтернативы, которые, по вашему мнению, мы могли упустить, сообщите нам об этом в комментариях.
Как установить или изменить обои на устройствах Android
В этой статье описывается, как можно развернуть пользовательское фоновое изображение на полностью управляемых устройствах Android с помощью профиля конфигурации обоев Miradore.
Вы можете изменить обои главного экрана и экрана блокировки, а также установить требуемые обои.
Требования
- Активная подписка на план Business / Premium или пробная версия
- Устройство было зарегистрировано в Miradore как полностью управляемое устройство (режим владельца устройства)
- Miradore client version 2.8.1 или новее
- Поддерживается Android версии 7 и новее. В более старых версиях Android затронуты только обои главного экрана.
Полезно знать
Смена обоев не работает должным образом на устройствах Android в режиме владельца профиля. Поддерживаемые форматы файлов: .jpg и .png. Максимальный размер файла — 1 МБ.
Создание профиля конфигурации
Перейдите в Управление> Профили конфигурации и нажмите кнопку Добавить , чтобы открыть мастер.Выберите Android> Обои, и следуйте инструкциям мастера, чтобы заполнить профиль.
На втором этапе настройки вы можете выбрать место установки обоев: главный экран, экран блокировки или и то, и другое.
Когда профиль конфигурации готов, вы можете развернуть его на устройствах:
- На странице списка Профили конфигурации , выбрав профиль и выбрав действие Развернуть .
- На странице Профили конфигурации> Профиль конфигурации выберите действие Развернуть .
Смена обоев для отдельного устройства
Самый простой способ изменить обои отдельного устройства — использовать параметр Действия> Установить обои на странице «Устройство».
В мастере вы можете увидеть все изображения обоев, которые вы загрузили ранее. Выберите существующий образ, чтобы развернуть его на устройстве. Щелкните «Обзор» или перетащите изображение , чтобы загрузить новый фоновый рисунок в Miradore и развернуть его на устройстве.Это действие также создает новый профиль конфигурации, который позже может быть развернут также на других устройствах.
Запретить пользователям менять обои
Вы можете запретить пользователям менять обои с помощью параметра Запретить изменение обоев , который доступен в профиле конфигурации Android> Ограничения .
Хотите оставить отзыв об этой статье? Пожалуйста, поделитесь этим с нами!
Предыдущая статья:
«Режим Android Kiosk для нескольких приложений
Следующая статья:
Конфигурация корпоративного Wi-Fi для устройств Android»
Вы уже подписались на нашу рассылку новостей?
Введите свой адрес электронной почты, чтобы получать последние новости и статьи о Miradore прямо на ваш почтовый ящик!
Чтобы просмотреть нашу Политику конфиденциальности, щелкните здесь
.

 Убедитесь, что к устройству подключена его зарядка, которая обеспечит нужный зарядный ток. Если пробовать заряжать смартфон маломощной зарядкой, заряжаться он будет вечно.
Убедитесь, что к устройству подключена его зарядка, которая обеспечит нужный зарядный ток. Если пробовать заряжать смартфон маломощной зарядкой, заряжаться он будет вечно. Можно попытаться очистить контакты самому при помощи ластика средней твёрдости, но лучше обратиться в сервис, ведь жидкость проникла куда глубже разъёма подключения аккумулятора.
Можно попытаться очистить контакты самому при помощи ластика средней твёрдости, но лучше обратиться в сервис, ведь жидкость проникла куда глубже разъёма подключения аккумулятора.