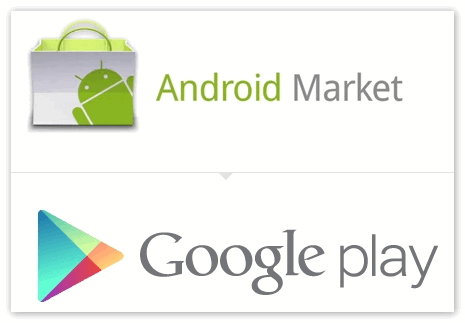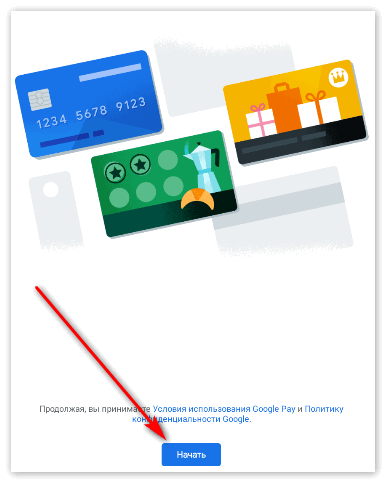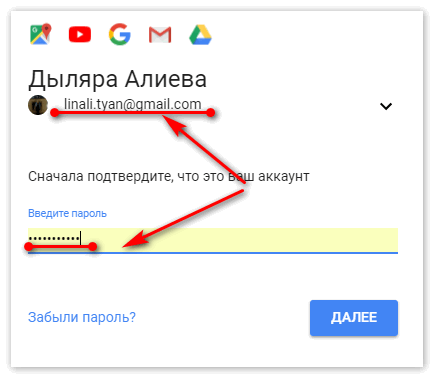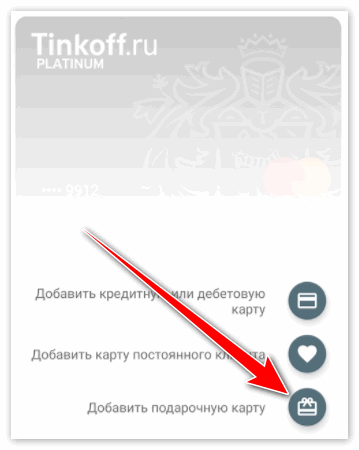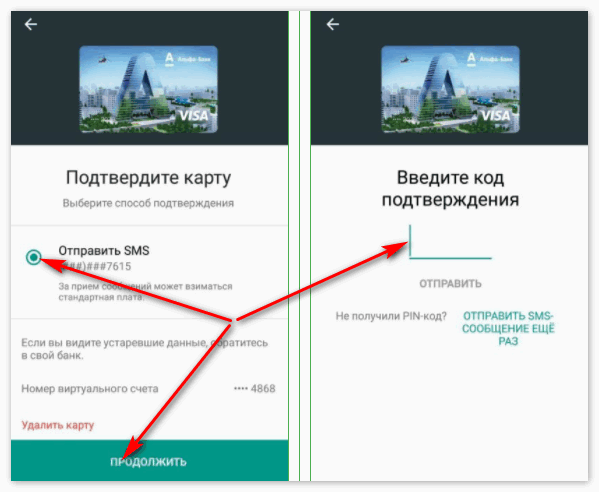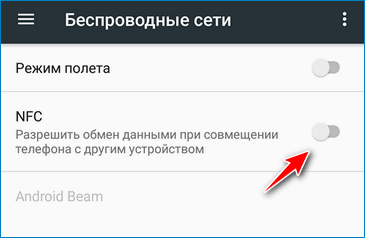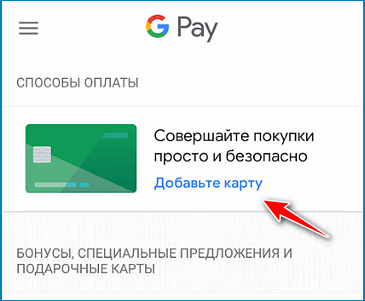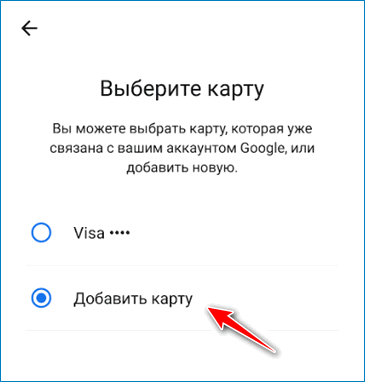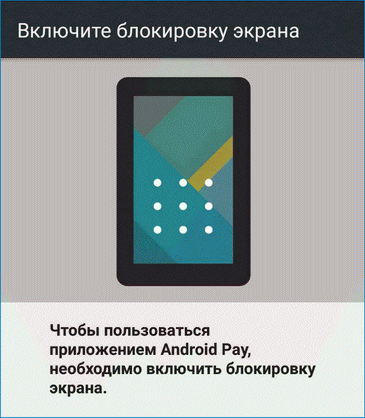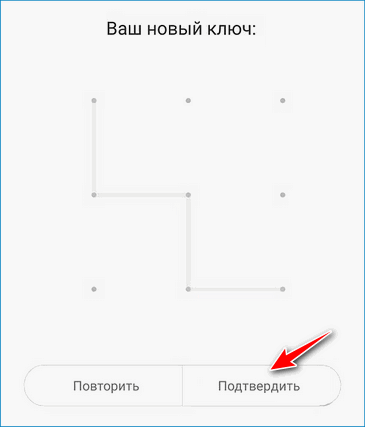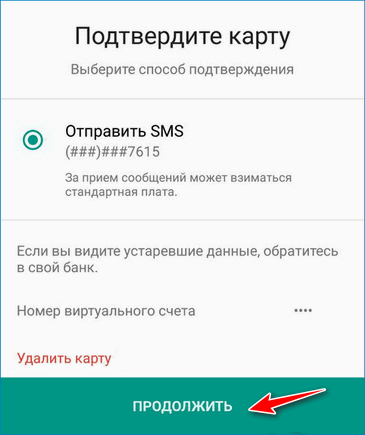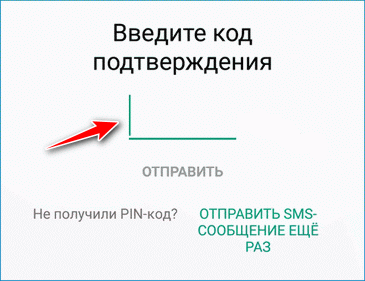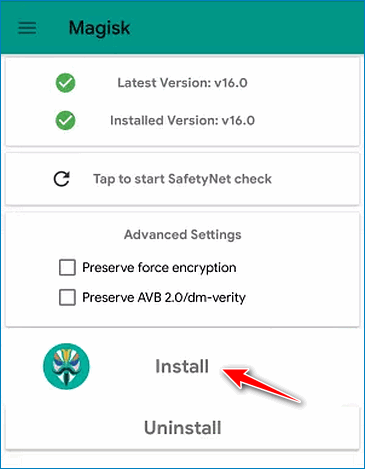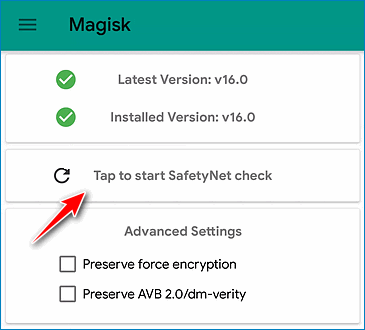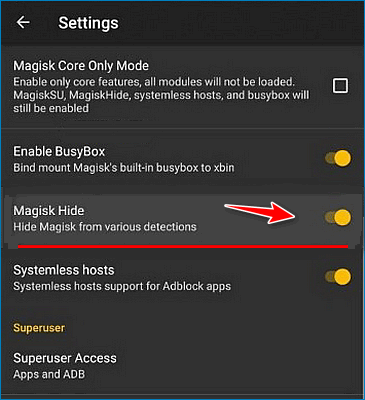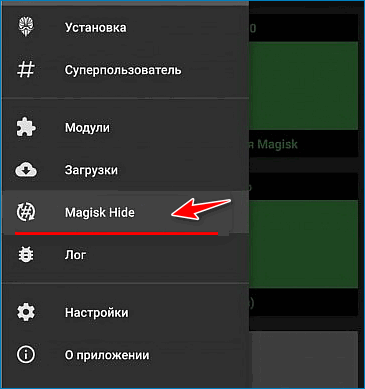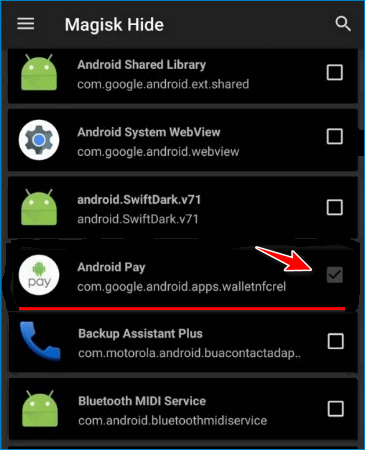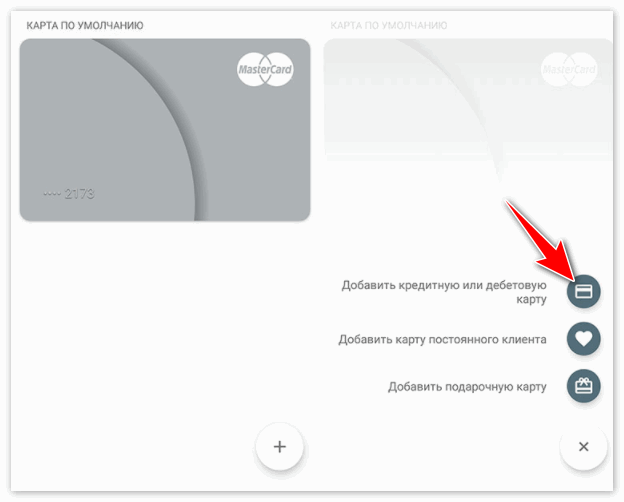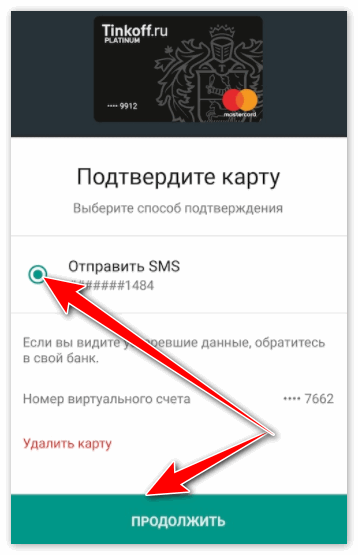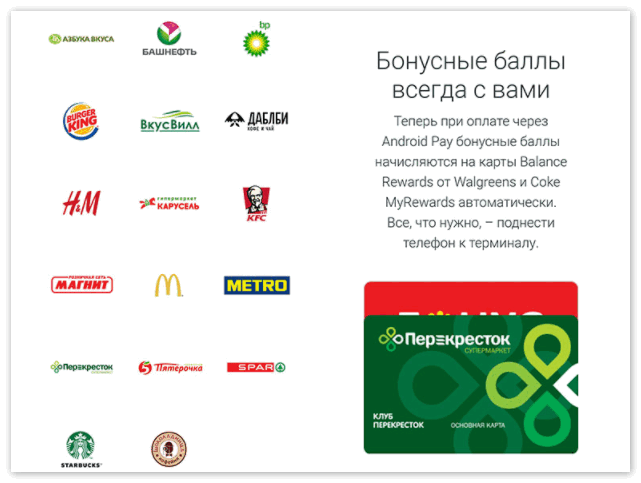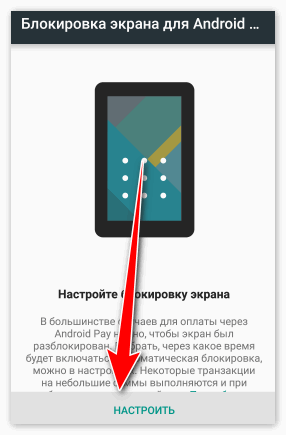Андроид пей настройка – Как настроить Android Pay в России
Как настроить Android Pay — пошаговая инструкция
Уже больше пятидесяти миллионов пользователей успели инсталлировать на свой мобильный телефон сервис под названием Android Pay. Известен он в первую очередь своей простотой в использовании, удобной работой с несколькими банковскими карточками и счетами, а также очень удобной функцией бесконтактной оплаты. Вот только не все смартфоны поддерживают такой способ оплаты, поскольку далеко не в каждом из них установлен специальный чип, который и даёт владельцу устройства возможность проводить подобные операции.
Кроме того, для принятия денег терминалу также необходимо иметь встроенный чип NFC, который есть только в более современных моделях. Поскольку транзакции с помощью смартфона для русского человека пока что остаются в новинку, не все знают, как настроить Андроид Пей правильно. Поэтому далее мы предлагаем пошаговую инструкцию настройки Android Pay и опишем, что нужно делать, если не удалось сохранить настройки, которые задавали ранее.
Как провести настройку «Андроид Пей»
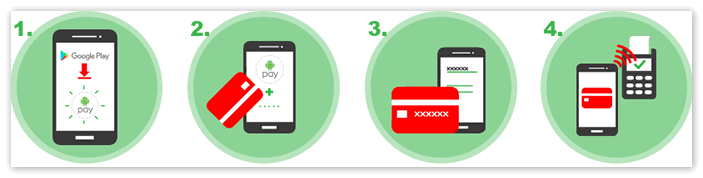
Весь процесс операции заключается в инсталляции программы, добавлении необходимых банковских реквизитов, прочих платёжных систем и сохранении вводимой информации.
Поэтому предлагаем пошагово рассмотреть все вышеперечисленные пункты.
Шаг 1 – инсталляция
Скачать Android Pay можно несколькими способами, но в основном выделяют лишь два наиболее популярных:
- с помощью магазина Play Market;

- с помощью другого стороннего ресурса.

Оба варианта актуальны на сегодняшний день.
Но если вы захотите загружать сервис с другого ресурса, отличающегося от «Плей Маркета», вам нужно будет зайти в файловый менеджер устройства и провести инсталляцию вручную.
В первом же способе установка пройдёт автоматически.
Шаг 2 – добавление реквизитов
Чтобы использовать весь потенциал сервиса, добавьте информацию о кредитных картах в ваш аккаунт. Проделайте эту операцию следующим образом:
- Запустите ранее инсталлированную программу.

- Войдите под своим аккаунтом путём ввода личной информации в виде логина и пароля.

- Перейдите в раздел «Карты».
- Затем нажмите на кнопку «Добавить».

- После этого выберите либо пункт «Добавить карту», либо «Добавить платёжное средство».
- Впишите в указанные поля всю необходимую информацию о банковских реквизитах.
- Подтвердите свои действия и сохраните все изменения.

Если же настройка не работает, перезагрузите устройство или войдите в «Андроид Пей» под другим аккаунтом.
В случае если и перечисленные выше методы не помогли избежать сбоя, обратитесь в службу поддержки пользователей.
Заключение
Когда закончите с процессом настройки и оптимизации работы Android Pay, пойдите в ближайший магазин, в котором есть терминал с поддержкой бесконтактной оплаты, и опробуйте работоспособность программы.
androidpays.ru
Как настроить Google Pay на бесконтактную оплату на Андроиде
Пользователи телефонов с Android часто спрашивают, как настроить Google Pay, чтобы расплачиваться за товары в магазинах, сервисах Гугл или онлайн. Этот вопрос актуален, ведь от правильности выполнения работы зависит скорость и качество соединения с платежным терминалом. Ошибки чреваты сбоями и отказом проведения бесконтактного платежа. Но обо всем подробнее.
Как настроить Google Pay
Для начала нужно убедиться в соответствии смартфона требованиям компании Гугл. Сервис Google (Android) Пей работает на аппаратах с версией Андроид от 5.0 и выше. Обязательно включение модуля NFC и официальная прошивка. Наличие прав root или другие попытки вмешательства в ОС чреваты проблемами с установкой.
Рассмотрим пошагово, как настроить Android Pay на телефоне:
- Активируйте NFC. В зависимости от модели смартфона и версии ОС местонахождение этого раздела может различаться.
- Установите приложение. Для этого войдите в Google Play, найдите программу Google Pay и скачайте ее на телефон. Альтернативный вариант — загрузка файла apk Андроид Пей со стороннего ресурса. В таком случае нужно быть уверенным в надежности сервиса, ведь в ином случае можно «подхватить» вредоносное ПО. В процессе инсталляции может потребоваться отпечаток пальца (при наличии такой функции в аппарате) или указание защитного кода.


- Добавьте банковскую карту. Для настройки Гугл (Андроид) Пей войдите в аккаунт Гугл под личными данными, перейдите в соответствующий раздел и добавьте карточку банка. Сделайте фото «пластика» или внесите сведения самостоятельно.


Если настройка Android Pay закончилась неудачей, перезапустите аппарат и снова войдите в систему под другой «учеткой» Google. При невозможности решить проблему своими силами можно обратиться в техподдержку.
Чтобы успешно настроить Андроид Пей, рекомендуется учесть ряд рекомендаций:
- При необходимости установите блокировку дисплея с помощью ПИН-кода, отпечатка пальца или графического рисунка.
- Если одна из карт уже привязана, выберите ее из предложенных вариантов.
- Сохраните пароль, зафиксировав его на бумаге, чтобы не потерять доступ к приложению.
- Чтобы добавить и настроить карту, подтвердите данные через SMS. На телефон приходит код, который нужно ввести в специальное окно.
- Если на смартфоне стоит несколько приложений для оплаты, сделайте Гугл Пей основным.
Для проверки системы программа снимает с карточки определенную сумму, которая через время возвращается владельцу. На этом настройка Google (Android) Pay завершена. Если работа сделана правильно, и данные карты введены корректно, можно отправляться в магазин для оплаты покупок или делать это в Интернете.


Если на телефоне открыты root-права, настроить Google (Андроид) Пей труднее. Для этого нужно выполнить такие шаги:
- сделайте резервную копию файлов и настроек на случай неуспешных действий;
- скачайте Magisk Менеджер и инсталлируйте его на телефон;
- откройте приложение, чтобы настроить его параметры;
- включите функцию Magisk Hide;
- перезапустите смартфон;
- войдите в приложение и перейдите в секцию Magisk Hide;
- найдите в списке программу Гугл Пей и отметьте ее;
- перезапустите телефон.
Теперь вы знаете, как настроить Гугл Пей при наличии прав root. Если ничего сделать не удается, лучше продать старый и купить новый аппарат также с поддержкой NFC и версией Андроид от 5.0 и выше.
Как проверить работоспособность приложения?
Последний шаг — убедиться, что вы смогли настроить приложение. Для этого отправляйтесь в магазин, имеющий специальный терминал, и сделайте такие шаги:
- Достаньте и разблокируйте аппарат. Открывать Андроид Пей не нужно.
- Держите смартфон таким образом, чтобы задняя часть находилась параллельно экрану терминала.
- Перейдите в раздел «Кредит» вне зависимости от типа карты.
- Введите ПИН или распишитесь, если это необходимо.


Если вам удалось правильно настроить программу, платеж с помощью Гугл Пей проводится в течение трех секунд. При возникновении сбоев не нужно отчаиваться. Возможно, допущена одна из следующих ошибок:
- Телефон остался в режиме блокировки.
- Модуль NFC не поймал сигнал. Необходимо изменить позицию смартфона по отношению к считывающему устройству.
- Время нахождения телефона возле терминала недостаточно для обмена данными. Смартфон нужно удерживать несколько секунд до появления флажка зеленого цвета.
- Магазин не работает с программой Андроид Пей.
- Терминал по какой-либо причине не принял данные. В таком случае нужно обратиться к работнику кассы.
- Карта отклонена. При таком сбое придется идти или позвонить в банк, выпустивший карту, и уточнить сведения по «пластику». Служба поддержки Гугл в этом случае не поможет.


Зная, как настроить Pay на Андроиде, можно с легкостью решить поставленную задачу, проверить работу сервиса и пользоваться новыми возможностями по бесконтактной оплате.
besprovodnik.ru
Как включить Android Pay | Как подключить Андроид Пэй
Чтобы не допускать дальнейших ошибок в использовании нового сервиса от компании Google, пользователю сначала необходимо разобраться, как включить Android Pay. Как раз в этом мы сегодня и поможем.
- Android Pay – платежный сервис, основанный на бесконтактной передаче данных (NFC). Именно эта технология поможет в дальнейшем взаимодействовать вашему гаджету и платежному терминалу, который будет принимать оплату. Поэтому, основным пунктом в инструкции «Как подключить Android Pay» будет проверка наличия на устройстве NFC модуля, а также его настройка (в том случае, если он, конечно, есть). Сделать это можно в настройках смартфона, в подпункте «беспроводные сети».
Подробнее об этом читайте на нашем сайте, в статье об ошибках, часто возникающих во время использования Андроид Пей.
- Следующим шагом будет работа с приложением Андроид Пей. После скачивания откройте его, и следуйте инструкциям по установке. Возможно, придется внести отпечаток пальца, если телефон оснащен соответствующим сканером, а также дополнительный пин-код или пароль.
По сути, после процесса установки Андроид Пей, его можно считать подключенным и готовым к работе. Дело теперь только за картой банка-эмитента (заключившего договор с компанией Google в качестве партнера сервиса).
После добавления карты и проверки сервисом ее данных можно будет отправляться за покупками, взяв с собой только телефон.
Как отключить Андроид Пей
Сделать это можно двумя способами:
- Отключите бесконтактную оплату прямо в настройках платежного приложения.
- Или напрямую отключите работу модуля NFC, который ее обеспечивает.
Выбрав второй способ, помните, что отключение модуля, отвечающего за бесконтактную передачу данных, может привести к сбою в работе других приложений.
googleandroidpay.ru
Настройка Google Pay — пошаговая инструкция
Как настроить Андроид Пей на телефоне? Миллионы пользователей по всей планете уже установили на свое мобильное устройство сервис бесконтактной оплаты Гугл Пей. Он очень удобен при совершении покупок в магазинах, а также для оплаты различных услуг, так как транзакции можно подтверждать просто поднеся мобильный телефон к терминалу. Сервис наконец добрался и до нашей страны.
Пока еще не все смартфоны имеют чип NFC, который требуется для использования сервиса, а также не во всех торговых точках установлены современные терминалы с поддержкой данной технологи, но со временем можно предположить что соответствующим оборудованием будут оснащены почти все магазины и даже аппараты для оплаты проезда в общественном транспорте. Далее в этой статье будет приведена пошаговая инструкция по настройке сервиса бесконтактной оплаты на телефонах, которые поддерживают такую технологию, а также рассмотрены причины по которым могут возникнуть затруднения в использовании сервиса.
Общие сведения

Чтобы начать пользоваться сервисом потребуется для начала установить соответствующее приложение на устройство, ввести свои платежные данные и сохранить введенную информацию.
Системные требования

Система Гугл Пей уникальна тем, что способна работать на всех телефонах которые имеют ОС Android. Главное, чтобы она бала не ниже версии 4.4. Функционирование сервиса напрямую связано с технологией передачи информации NFC, поэтому устройство обязательно должно иметь такой модуль. О наличии данной функции в смартфоне можно узнать просмотрев его характеристику в интернете или магазине, перед приобретением телефона.
Инсталляция программы

Загрузить Android Pay можно как при помощи магазина Гугл так и со стороннего ресурса. Во втором случае нужно быть полностью уверенным в надежности сайта, чтобы не скачать вредоносное программное обеспечение. Установка программы с использованием инсталляционного пакета производится обычным запуском файла apk.
Во время установки программа может запросить сканирование отпечатка пальца (если такая функция присутствует на смартфоне), а также установить код, из соображений безопасности.
Итак, как настроить Гугл Пай? Вначале потребуется активировать модуль NFC. Для этого понадобится:
- Открыть «Настройки» смартфона.
- Перейти в раздел «Беспроводные сети».
- Поставить птичку напротив опции NFC.

После этого смартфон сможет принимать и отправлять данные.
Далее потребуется ввести данные банковской карты. Для этого нужно проделать следующие шаги:
- Запустите приложение Андроид Пай.
- Войдите в аккаунт Гугл введя свой логин и пароль.
- Откройте раздел «Карты».
- После этого нажмите на кнопку «Добавить».

- В новом окне выберите вариант«Добавить платёжное средство»или«Добавьте карту».

- Отсканируйте карточку для автоматического ввода информации или впишите её вручную. Система проверит введенные данные и добавит карту.
Примечание: если не работает настройка, попробуйте перезагрузить смартфон или войти в систему Android Pay под другой учетной записью Гугл. В крайнем случае, если не удалось сохранить настройки, для устранения проблем с вводом реквизитов или функционировании самого сервиса можно обратиться в службу поддержки.
- Если к учетной записи уже привязана карта, то её можно будет просто выбрать из меню программы.
- После этого, чтобы предотвратить несанкционированное использование приложения нужно включить функцию блокировки экрана на смартфоне.

- Выберите подходящий вариант активации блокировки из доступных вариантов.
- Внимание: рекомендуется также сохранить пароль записав его на бумаге, так как если пользователь его забудет, то использовать сервис будет невозможно.
- Если в качестве блокировки используется графический ключ, то понадобится нарисовать фигуру для снятия блокировки и подтвердить её введя повторно.

- Следующий шаг — это подтверждение карты при помощи СМС.

- На телефон поступит сообщение с кодом который нужно ввести в соответствующее поле.

Примечание: для проверки работоспособности введенных данных при активации Android Pay со счета карты будет временно списана небольшая сумма, которая впоследствии возвратится.
Теперь, если все сделано правильно, банковская карта добавлена в систему и можно начать расплачиваться с помощью бесконтактного сервиса.
Установка платежной программы на смартфоны без наличия рут прав осуществляется без особых проблем, но если на устройстве таковые имеются, потребуется осуществить дополнительные операции чтобы скрыть права суперпользователя от сервиса Гугл Пей. Из соображений безопасности платежный сервис отказывается работать на рутированных устройствах.
Для скрытия рута потребуется проделать следующие манипуляции:
- Перед тем как начать процедуру рекомендуется создать резервную копию всех настроек и файлов на смартфоне, чтобы при надобности вернуть все обратно.
- Далее скачать приложение Magisk Менеджер с официальной веб страницы программы и установить его на устройство.
- Запустить программу.
- Произвести установку из меню приложения, нажав по кнопке «Install».

- В появившемся окне выбрать опцию «Direct Install».
- Перезагрузить смартфон.
- Далее опять запустить приложение и пройти проверку SafetyNet, кликнув по кнопке «Tap to start…».

Примечание: если инсталлировать программу из меню утилиты обычным образом не получается, то можно загрузить устройство в режиме recovery и воспользоваться установочным zip архивом который находится в папке приложения.
Когда программа инсталлируется на смартфон, можно перейти непосредственно к процедуре по скрытию рут прав от платежного сервиса. Для этого потребуется проделать следующие шаги:
- Запустить Magisk и в его параметрах включить функцию «Magisk Hide».

- Перезагрузить смартфон.
- Открыть программу и из главного меню и перейти в раздел «Magisk Hide».

- На экране устройства появится список программ присутствующих на телефоне, где нужно найти Андроид Пей и отметить его галочкой.

- Еще раз перезагрузить телефон.
Примечание: некоторые смартфоны потребляют значительно больше заряда батареи при активированной функции «Magisk Hide».
После того как все описанные выше операции проделаны, на устройстве с рут доступом можно будет инсталлировать Гугл Пей так, как будто оно не рутировано.
Примечание: помимо программы Magisk, есть еще несколько приложений которые умеют скрывать права суперпользователя от платежного сервиса. Это подключаемые модули «No Device Check» или «RootCloak» приложения Xposed Framework. Можно попробовать использовать эти варианты, если при помощи утилиты Magisk по каким-либо причинам не удастся скрыть наличие рут прав.
Как видите настройка Google Pay не составит особого труда. Когда процесс подойдет к концу можно посетить ближайший супермаркет и проверить работоспособность сервиса в реальных условиях. Надеемся что наша инструкция поможет установить и настроить ваше устройство для использования сервиса бесконтактной оплаты без особых проблем. Желаем удачи.
google-pays.ru
Как настроить Google Pay (Android Pay) на Android смартфоне
Недавно компания Google запустила новую платежную систему, которая получила название Google Pay. В основу данной системы легли ранее существовавшие сервисы Google Кошелек и Android Pay. Поэтому сейчас Android Pay и Google Pay – это одно и то же.
На данный момент в России эта платежная система поддерживается многими банками. Поэтому ее можно использовать для расчетов в многих местах. В частности, Google Pay поддерживают такие банки как Альфа-банк, Бинбанк, Ак Барс банк, ВТБ24, Промсвязьбанк, МТС-банк, Открытие, Райффайзенбанк, Русский стандарт, Сбербанк, Россельхозбанк и Тинькофф банк. Также Google Pay можно использовать с MasterCard картами от Яндекс Денег. Более полный список банков и поддерживаемых карт можно посмотреть на официальном сайте.
Если вас заинтересовала данная платежная система, то предлагаем вам наш материал о том, как настроить Google Pay на Android смартфоне.
Проверка Android смартфона на совместимость с Google Pay
Для того чтобы успешно настроить Google Pay, ваш Android смартфон должен отвечать некоторым минимальным требованиям. Во-первых, он должен поддерживать NFC. Технология Google Pay работает на основе NFC, поэтому если телефон не поддерживает NFC, то ничего работать не будет. В этом случае поможет только замена телефона на более новый.
Проверить наличие NFC можно изучив характеристики устройства либо открыв настройки и перейдя в раздел «Подключенные устройства». Если здесь есть опция NFC, значит устройство его поддерживает.

Во-вторых, телефон должен работать на основе Android 4.4. Если у вас более старая версия Android, то Google Pay работать не будет. Вы можете узнать свою версию Android если зайдете в настройки и откроете раздел «Система – О телефоне».

А в-третьих, для успешной настройки Google Play на телефоне не должно быть Root-прав. Если вы ранее получали Root-права, то Google Pay не будет работать на вашем Android устройстве. Также проблемы могут возникнуть если вы установили не оригинальную прошивку.
Установка Google Pay на Android смартфон
Для того чтобы настроить платежную систему Google Pay вам понадобится соответствующее приложение. Вы можете скачать его с магазина приложений Google Play Market. Для этого откройте приложение Play Market на своем Android смартфоне и введите в поиск запрос «Google Pay» или «Android Pay». После этого система найдет приложение Google Pay и под ним появится две кнопки «Подробнее» и «Установить». Нажмите на кнопку «Установить» и подождите пока приложение установится на ваш смартфон.

После того как появится кнопка «Открыть» нажимаем на нее и переходим к настройке Google Pay. В дальнейшем вы сможете запускать данное приложение с помощью иконки на рабочем столе.

В некоторых случаях приложение может быть уже установлено на ваш смартфон (например, если у вас Google Nexus). В этом случае, этот шаг можно пропустить и сразу переходить к настройки Google Pay.
Настройка Google Pay на Android смартфоне
После установки Google Pay запускаем его на своем Android смартфоне. При первом запуске этого приложения должен появиться экран приветствия с кнопкой «Начать». Нажимаем на нее для того, чтобы приступить к настройке.

Первый шаг настройки Google Pay – добавление карты. Если ранее вы оплачивали приложения в Google Play Market с помощью карты, то система предложит добавить ту же карту и в Google Pay. Вы можете согласиться либо добавить новую карту. На этом этапе нужно определиться с картой и нажать на кнопку «Продолжить».

Если вы выберите добавление новой карты, то Google Pay предложит отсканировать карту с помощью фотокамеры либо добавить карту вручную.

При добавлении карты вручную нужно будет ввести ее номер, срок годности, CVC-код и ваше имя. Также на данном этапе настройки Google Pay может запросить ваш адрес и некоторые другие данные.

После настройки платежной карты Google Pay попросит принять условия использования.

Также потребуется подтвердить настройки с помощью СМС-сообщения. Нажмите на кнопку «Продолжить» и приложение отправит на ваш телефон СМС с кодом, который нужно будет ввести в специальное поле.

После этого на экране должно появиться приложение Google Pay. Если в приложении есть какие-то запросы на доступ к функциям, то их нужно подтвердить. Например, приложение может потребовать включения модуля NFC либо доступа к геолокации.

После получения разрешений на доступ, настройка Google Pay на Android завершена. Теперь вы можете оплачивать покупки с помощью своего смартфона.
smartphonus.com
Как установить Android Pay в России
Все больше людей интересуется вопросом о том, как установить Android Pay на свой телефон или другое устройство на соответствующей платформе, давайте же выясним этот вопрос.
Сервис Android Pay начал свою работу в нашей стране 23 мая 2017 года, а значит пришло время выяснить, как его установить и обеспечить корректную работу, чтобы все будущие платежи проходили на самом высоком уровне.
Как установить Android Pay в России
После того, как Android Pay взял старт в России, в официальном магазине Google – PlayМаркете – приложение Андроид Пей вышло в уже полностью адаптированной под нашего пользователя версии.
Кстати, подробные инструкции, как скачать приложение, вы можете найти в соответствующей статье на нашем сайте.
После того, как завершился процесс скачивания, сервис необходимо подключить и настроить. Для этого необходимо выполнить несколько действий:
- Проверьте на вашем устройстве работу датчика NFC, который будет отвечать за бесконтактную связь между смартфоном и терминалом. Откройте в настройках пункт «беспроводные сети» и посмотрите, стоит ли галочка напротив графы NFC. Если нет – подключите модуль. В том случае, если такой графы нет, ваше устройство, скорее всего, не оснащено соответствующим оборудованием.
- Проверьте вашу версию операционной системы в меню телефона, графа «Сведения об устройстве». Она должна соответствовать Андроид KitKat4, или быть выпущенной позже.
3. В процесс настройки входит также и добавление карты в платежное приложение. Ведь именно с карты банка-эмитента будут поступать денежные средства, необходимые для ваших покупок.
- Откройте приложение, нажмите на плюсик в нижнем правом углу, далее «Добавить новую карту». Вносим данные карты вручную или фотографируем ее.
- После этого соглашаемся с пользовательским соглашением.
- Теперь отправьте код на свой мобильный, чтобы подтвердить привязку
 |  |
- Разрешите использовать приложению карту. Готово!
 |  |
- Теперь вы можете расплачиваться с помощью сервиса. Просмотрите небольшую инструкцию о том, как это сделать.
Это были лишь краткие сведения о подключении и настройке Андроид Пей
Более подробную информацию о том, как привязать карту, читайте на нашем сайте.
googleandroidpay.ru
3 метода как подключить Android Pay для оплаты
Платежные платформы стали неотъемлемой частью повседневной жизни каждого человека. В 2017 году в России запустили третий такой сервер — Android Pay. Многие банки уже сотрудничают с ним, а в дальнейшем планируется увеличение количества партнеров. Поэтому не лишним будет изучить требования, которые предъявляются к гаджетам, а также узнать, как подключить приложение Андроид Пей и оплачивать покупки.
Как зарегистрироваться на Android Pay
Android Pay – платформа, с помощью которой можно бесконтактно оплачивать товары и услуги. Такая технология позволяет не носить с собой банковские карты, а пользоваться только электронным гаджетом. Чтобы лучше разобраться в новом сервисе, необходимо рассмотреть, как подключить Андроид Пей, изучить особенности совершения платежей и хранения личных данных.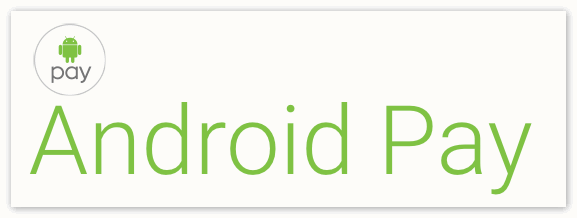
Требования для установки программы
Как скачать платежный сервер и почему возникают ошибки при установке – частые вопросы среди пользователей.  Как установить программу на телефон? Чтобы это сделать, необходимо:
Как установить программу на телефон? Чтобы это сделать, необходимо:
- наличие NFC-чипа;
- наличие официальной операционной системы версии не ниже Android 4.4.
Внимание: если одно из требований не соблюдается, приложение на гаджете функционировать не будет.
NFC-чип
NFC-чип проводит бесконтактные платежи и служит соединяющим звеном между клиентом и продавцом. Проверить его наличие можно в инструкции к гаджету или узнать в службе технической поддержки.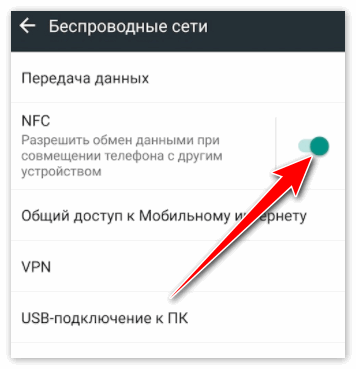 Также загрузить систему можно на смарт-часах. Но они должны быть с NFC-чипом и операционной системой версии не ниже Android Wear 2.0.
Также загрузить систему можно на смарт-часах. Но они должны быть с NFC-чипом и операционной системой версии не ниже Android Wear 2.0.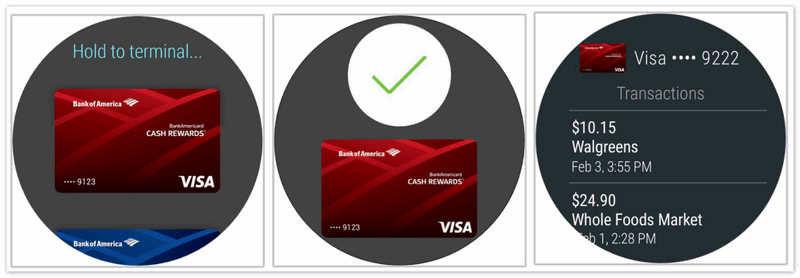
Как зарегистрироваться на Андроид Пей
Установка Гугл Пей включает в себя несколько простых этапов:
- Скачать приложение из Play Маркета.
- Запустить его и добавить банковскую карту с помощью ручного ввода данных или камеры гаджета.

- Подтвердить легальность выполняемых действий с помощью ввода проверочного кода, который высылается на телефон.

- Регистрация также включает в себя установление пин-кода или отпечатка пальца.
Если клиент добавляет несколько банковских карт, одну из них необходимо выбрать как базовую.
Иначе нужно будет каждый раз заходить в приложении при совершении платежей.
Как удалить карту из программы
Порядок удаления карты из Гугл Пей состоит из следующих этапов: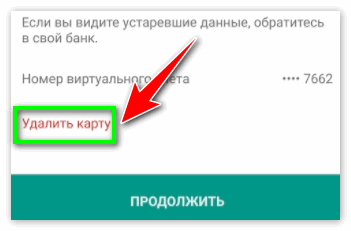
- Запустить приложение и нажать на необходимую карту.
- Прокрутить страницу вниз и найти информацию об удалении.
Удалить также можно через платежный аккаунт.
Как оплачивать приложением
Чтобы оплатить с помощью программы, необходимо:
- Разблокировать экран телефона.
- Приблизить гаджет к терминалу оплаты.
- Дождаться завершения операции.
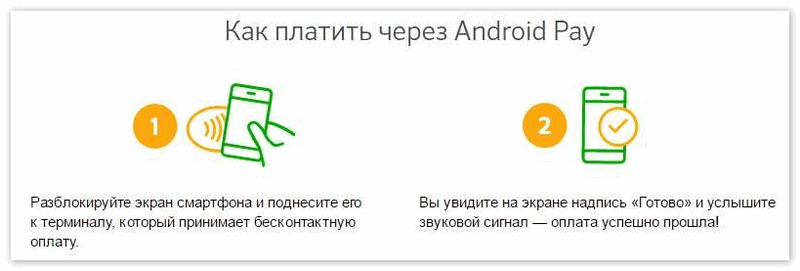 Большинство торговых точек оборудовано терминалами бесконтактной оплаты. Кроме того, множество электронных ресурсов поддерживает оплату через Андроид Пей.
Большинство торговых точек оборудовано терминалами бесконтактной оплаты. Кроме того, множество электронных ресурсов поддерживает оплату через Андроид Пей.
Преимущества и слабые стороны платежного сервера
Среди преимуществ системы можно выделить:
- Возможность привязать скидочные и бонусные карты. Клиент не задается вопросом: «А стоит ли скачивать дополнительное приложение для таких карт?», потому что знает, что благодаря Андроид Пей он может хранить все в одном месте. Кроме того, приложение по геолокации может заранее предложить пользователю одну из карт, в зависимости от магазина, в котором он находится.

- Система работает на основе сканера отпечатков пальца, а также пин-кода. Некоторые ранние модели гаджетов еще не снабжены сканерами.

- Покупки оплачиваются быстрей, чем традиционным путем.
- Программа не взимает денежные средства за пользование.
Слабые стороны:
- Оплатить можно только через те терминалы, которые принимают бесконтактную оплату. Встречаются торговые точки, оборудованные терминалами старого образца.
- Снять наличные деньги с помощью приложения не получится.

Безопасность – прежде всего
Андроид Пей при оплате покупок клиента передает продавцу хаотический 16-значный набор цифр, который составляется специально для разовой операции. Такие комбинации обновляются для гаджета через интернет и не хранятся в телефоне, то есть, не занимают внутреннюю память. Личные данные клиента остаются конфиденциальными.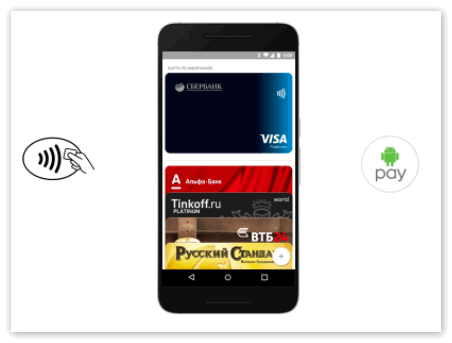 Надеюсь, у вас, наконец, получилось подключить и начать пользоваться Гугл Пей. Если нет — поторопитесь, ведь это очень удобно и просто! Совсем не нужно переживать, что карта размагнитится или потеряется. Даже если у вас вдруг украдут телефон или он потеряется, можно легко отключить все зарегистрированные карты удаленно.
Надеюсь, у вас, наконец, получилось подключить и начать пользоваться Гугл Пей. Если нет — поторопитесь, ведь это очень удобно и просто! Совсем не нужно переживать, что карта размагнитится или потеряется. Даже если у вас вдруг украдут телефон или он потеряется, можно легко отключить все зарегистрированные карты удаленно.
androidpays.ru