Андроид перенос контактов: Sorry, this page can’t be found.
Как перенести контакты с Android на iPhone (iOS)
Независимо от причины, человеку, решившему переключиться с гаджета под управлением Android на устройство на базе iOS, скорее всего, нужно будет перенести контакты. В данном процессе нет ничего сложного.
♥ ПО ТЕМЕ: Как публиковать Live Photos (Живые фото) с iPhone в Instagram: 3 способа.
Требования
Для того чтобы перенести контакты с Android-устройства на iPhone, необходимо использовать ОС Android версии 4.0 или выше и iOS 9 или выше. Совместимые устройства включают iPhone 5 или более поздние версии, iPad 4-го поколения и более поздние версии, iPad mini 2-го поколения или более поздние версии, а также iPod touch шестого поколения.
Кроме того, необходимо убедиться, что оба устройства подключены к одной сети Wi-Fi, а также к источнику питания.
♥ ПО ТЕМЕ: 20 функций iPhone, которые можно отключить большинству пользователей.
Перенос контактов с Андроид на Айфон
Самый простой способ перенести контакты с Android на iPhone — с помощью программных средств, которые Apple предоставила для обеих операционных систем.
1. При первом включении Айфона (после активации) пользователю будет доступен экран «Программы и данные». Нажмите «Перенести данные с Android». Если вы уже настроили свой iPhone, вы должны начать с самого начала, откатив устройство к заводским настройкам. Итак:
♥ ПО ТЕМЕ: Как активировать и настроить новый iPhone.
2. На Android-устройстве загрузите приложение «Move to iOS» (ссылка) из магазина Google Play.
3. Выберите «Продолжить» в приложении Android, затем согласитесь с условиями.
4. На следующем экране вы увидите сообщение «Найдите код», в котором говорится: «Если вы не видите код на своем iPhone, убедитесь, что вы находитесь в процессе первичной настройки iPhone и выбрали Перенести данные с Android».
5. На новом устройстве дождитесь появления десятизначного или шестизначного кода.
6. Вернитесь на Android-устройство, введите код, затем дождитесь появления экрана передачи данных.
В данном случае речь идет о переносе контактов с Android на iPhone. Вы также можете переместить историю сообщений, фотографии и видео, закладки web-страниц, учетные записи почты и календари.
Примечание: во время данного процесса необходимо отложить оба устройства, пока панель загрузки на iPhone не заполнится, независимо от того, что показывает второе устройство. В зависимости от количества контактов, процесс может занять несколько секунд или минут.
♥ ПО ТЕМЕ: Как восстановить контакты и другую информацию на iPhone, не создавая резервную копию.
Как переместить контакты вручную
Поскольку использование вышеуказанного инструмента требует отката iPhone к заводским настройкам, контакты лучше перемещать вручную.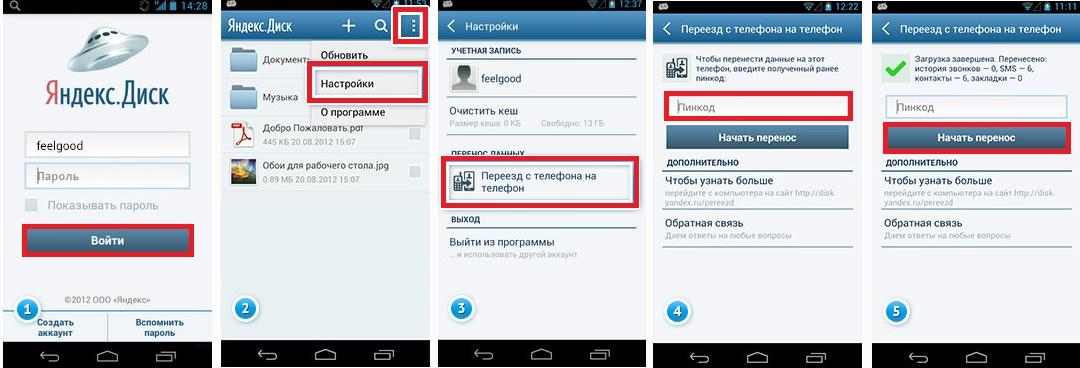 При этом предполагается, что контакты уже хранятся в одном из сервисов электронной почты, таких как Google, Microsoft Exchange или Yahoo.
При этом предполагается, что контакты уже хранятся в одном из сервисов электронной почты, таких как Google, Microsoft Exchange или Yahoo.
Чтобы в дальнейшем контакты правильно синхронизировались с iCloud, обязательно ознакомьтесь с этой статьей.
Для перемещения контактов из Gmail, Microsoft Exchange, Yahoo и т.д. вручную выполните следующие действия:
1. Откройте приложение «Настройки» на устройстве iOS и выберите «Учетные записи и пароли».
2. Выберите «Добавить учетную запись».
3. Выберите сервис электронной почты, затем введите свое имя пользователя и пароль.
4. На последней странице переключите «Контакты» в положение «Вкл.» и нажмите «Сохранить».
В идеале для переноса контактов рекомендуется использовать автоматизированный процесс. Однако, в зависимости от обстоятельств можно сделать это и вручную. Как вы могли заметить, данный процесс сравнительно прост, независимо от выбранного метода.
Смотрите также:
Ge store Как перенести контакты с Android на iPhone: 5 способов
1.Как скинуть контакты с Android на iPhone с помощью сим-карты
Пожалуй, самый простой способ переноса контактов с андроида на айфон — сохранение номеров на сим-карте и ее подключение в новом смартфоне. Однако здесь важно учитывать, что симка может хранить максимум 255 контактов, и если вам требуется перенести больше информации, используйте другие способы.
Как это работает:
Для начала убедитесь, что ваши контакты сохранены на SIM. Для этого откройте приложение «Контакты» на андроид-смартфоне и зайдите в его настройки.
Выберите пункт «Импорт/Экспорт контактов» — «Экспорт на накопитель: SIM«. Далее вам предложат выбрать, откуда вы хотите копировать контакты: из телефонной книги, Google, WhatsApp или других мессенджеров. Отметьте галочками необходимые контакты и подтвердите свой выбор.
2.Как передать контакты с андроида на айфон одним файлом
Еще один простой способ, который подойдет даже для большого количества контактов. Их можно передавать как обычные файлы, объединив в один архив.
- Для этого снова зайдите в приложение «Контакты» на своем Android-смартфоне, откройте настройки и выберите «Импорт/Экспорт контактов» — «Отправка контактов».
- Откроется ваша телефонная книга, где можно выбрать номера людей, которые вы хотите скинуть с андроида на айфон.
- Далее нажмите «Отправить» и выберите способ передачи файла с номерами. Вы можете использовать почту, мессенджер, облако или Bluetooth.
- Чтобы контакты появились на айфоне, необходимо будет скачать и загрузить отправленный файл.
3.Как пересылать контакты по одному
Может быть так, что вам надо перенести только один контакт — например, чтобы поделиться с кем-то своим номером телефона.
- Откройте список контактов на Android-смартфоне.

- Выберите необходимый номер: для этого удерживайте имя контакта, пока не появится выпадающее меню для отправки или удаления.
- Тапните по «Отправить» и выберите формат для передачи информации: это может быть текст, QR-код или файл vCard.
- Далее все как и в предыдущем пункте — ищите в списке удобный способ отправки (Диск, Bluetooth, мессенджер) и перебрасываете контакт.
4.Как синхронизировать контакты с помощью Google
Недавно мы рассказывали, как объединить календари на компьютере и смартфоне с помощью аккаунта Google. Тот же прием можно использовать для синхронизации контактов и переноса их на новое устройство — даже если речь идет о переносе данных с Android на iOS.- Откройте настройки на смартфоне на андроид и выберите раздел «Пользователи и аккаунты» (или просто «Аккаунты», зависит от версии системы).
- Найдите в списке Google и выберите необходимый аккаунт, если у вас их несколько.
- Напротив пункта «Контакты» перетащите ползунок в активное положение.

- Откройте настройки на своем айфоне и выберите раздел «Пароли и Учетные записи». Добавьте аккаунт Google, зайдите в его параметры и активируйте ползунок «Контакты». Кстати, это работает не только на iPhone, но и на iPad.
5.Как скинуть контакты с андроида на айфон через Move to iOS
Если вы решили перейти с андроид-смартфона на айфон, то вам придется скидывать не только контакты, но и кучу других данных на новое устройство. Переместить всё за один раз можно через программу Move to iOS. Подробнее о том, как это работает, мы писали в отдельной статье о переносе данных на новый смартфон.Установите Move to iOS на Android-телефон и включите iPhone. Важно учесть, что приложение работает при первой настройке айфона. То есть, когда вы условно достали гаджет из коробки. Система предложит перенести на него данные с Android — на этом этапе и пригодится Move to iOS.
Следуйте подсказкам программы, чтобы синхронизировать устройства. Вы сможете перенести не только контакты, но и свою галерею, данные календаря, заметки, приложения и прочие файлы.
Вы сможете перенести не только контакты, но и свою галерею, данные календаря, заметки, приложения и прочие файлы.
Все способы перенести контакты с андроид на андроид
Все рано или поздно меняют свой телефон на новый аппарат или просто приобретают второй для работы. Вместе с этим возникает необходимость переноса контактов с одного Андроида на другой. Ниже описаны простые и популярные варианты копирования со всеми их особенностями.
При помощи Google аккаунта
Способ актуален при переносе на новый гаджет сразу всей телефонной книги. При необходимости скопировать записи выборочно этот метод не подойдет. Потребуется:
- На старом смартфоне активировать синхронизацию контактов с помощью Google. В общих настройках гаджета выбрать пункт Аккаунты, открыть Гугл и поставить галочку напротив нужной графы.
- Если учетной записи Google на устройстве нет, то надо ее создать.
- На новом смартфоне следует активировать тот же аккаунт и включить синхронизацию контактов в настройках.
 Справочник перенесется автоматически.
Справочник перенесется автоматически.
Особенностью метода является необходимость подключения к интернету, и от его скорости будет зависеть время переноса данных.
Импорт/экспорт телефонной книги
Скопировать контакты на другой девайс можно с помощью встроенной функции телефонной книги. В выпадающем меню, в справочнике, которое активируется нажатием на три точки нужно выбрать «Импорт/экспорт».
Метод представляет собой создание резервной копии всех записей для дальнейшего их хранения или восстановления на этом и других смартфонах. Весь процесс осуществляется в 3 шага – архивирование данных, копирование и восстановление.
Создание архива начинается сразу после выбора функции «Импорт/экспорт» на старом гаджете. В данном случае следует выбрать создание VCF файла в памяти смартфона или флешки.
Сохраненный файл можно найти в корневой папке памяти смартфона через файловый менеджер. В последних версиях Андроид данные могут сохраняться в других разделах, файл потребуется найти по расширению.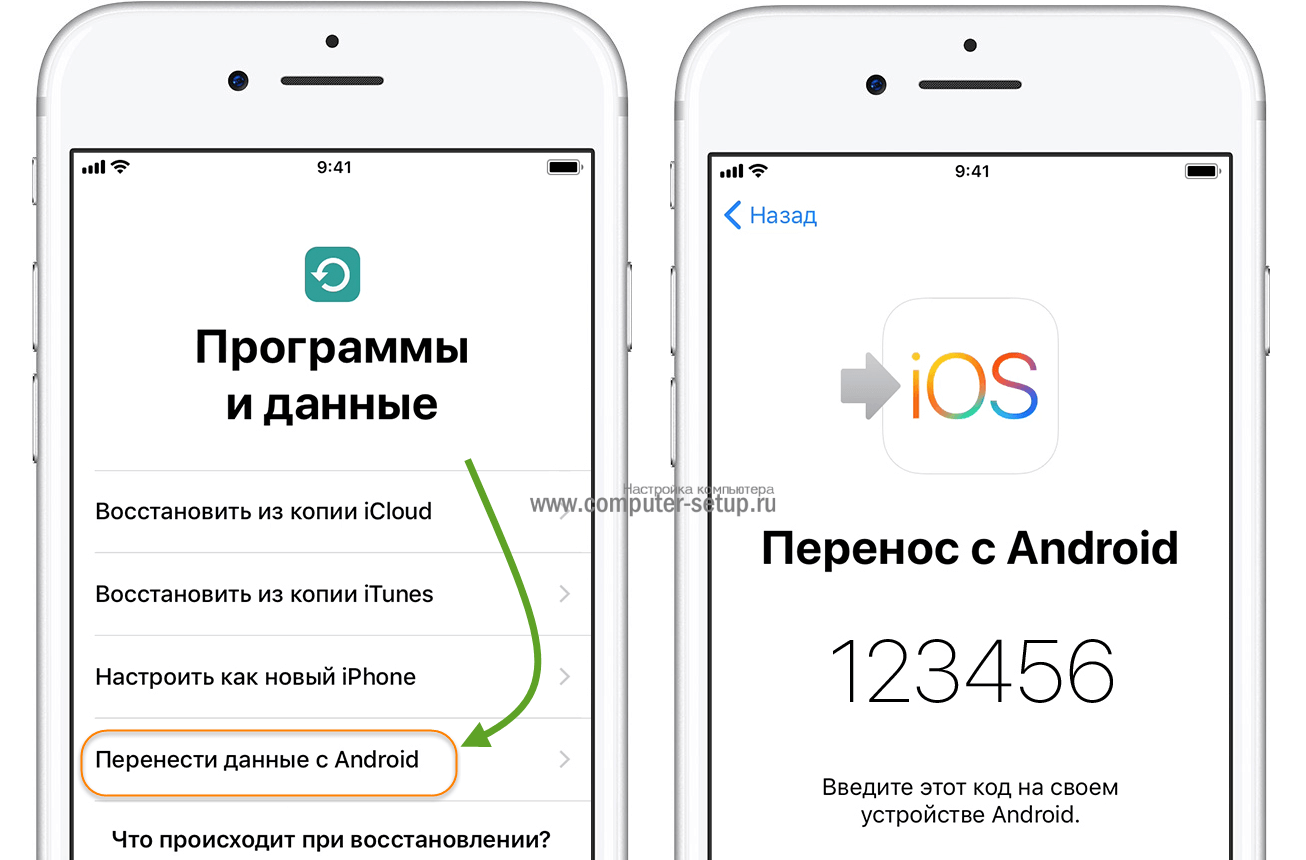
ВАЖНО! Архив включает в себя только номера телефонов и имена контактов. Мелодии звонков не переносятся, а изображения сильно сжимаются для экономии места.
Файл с записями переносится на новое устройство и извлекается. Для этого на втором девайсе нужно также выбрать «импорт/экспорт» в справочнике и откуда копировать записи.
При помощи ПК
Дополнительное подключение к компьютеру требуется, если:
- на старом телефоне не работает экран, но в его памяти имеется файл с нужными данными;
- одно из устройств не поддерживает карты памяти;
- нужно сохранить копию справочника на ПК.
Интернет в данном случае не требуется, достаточно сразу подключить оба гаджета через USB кабель к компьютеру или по очереди – сначала старый, затем новый.
Через файловый менеджер следует найти архив контактов на предыдущем устройстве и скопировать его на ПК или сразу в память второго смартфона, если он подключен параллельно, простым перетаскиванием. Далее на девайсе архив просто восстанавливается через справочник. Выбирается пункт «Импорт/экспорт» и в нем память телефона или карта (в зависимости от того, куда скопировали файл).
Далее на девайсе архив просто восстанавливается через справочник. Выбирается пункт «Импорт/экспорт» и в нем память телефона или карта (в зависимости от того, куда скопировали файл).
Перенесите файл со старого телефона и откройте на новом.
Возможные трудности:
- необходимость установки драйверов для подключения устройства;
- перенос только всех записей сразу;
- обязательное наличие USB шнура.
FTP
Если в наличии нет кабеля для подключения, перенести записи справочника на компьютер и другой телефон можно по FTP-протоколу с помощью Wi-Fi роутера. Сначала надо скачать и установить на старый гаджет приложение для создания нужного подключения автоматически. К примеру, Moto File Manager. Затем:
- Активировать удаленное управление в программе.
- Подключиться к своей сети Wi-Fi.
- Полученный в приложении адрес ввести в адресной строке проводника на ПК, чтобы устройства связались.
- Там же найти место хранения архива и скопировать его на компьютер или другой смартфон, подключенный кабелем или аналогичным способом.

Блютуз
Когда подключиться к ПК и/или к интернету нет возможности, перенести данные справочника можно с помощью Bluetooth. Для этого нужно:
- Включить соединение на обоих устройствах в общих настройках. Модуль часто можно найти и на выпадающем меню главного экрана.
- Когда гаджеты будут сопряжены, на старом телефоне выбрать нужный файл с записями и поделиться им через Bluetooth.
- На другом смартфоне файл следует принять, после чего сохранить и открыть.
Почтовый сервис Gmail
В этом случае требуется подключение к интернету и активированный сервис. Файл с номерами отправляется также при помощи кнопки «Поделиться», но уже выбирается пункт «Gmail».
В открывшемся окне нужно ввести адрес почты получателя и отправить письмо. На другом устройстве почту открыть и сохранить прикрепленный файл.
Флешка/карта памяти
Необходимо в контактах активировать «импорт/экспорт» и выбрать SD карту. Далее флешку переставить в новое устройство и уже на нем в справочнике выбрать импорт записей с носителя.
Так записи переносятся на другой смартфон или планшет в полном объеме без подключения к интернету или ПК.
SIM-карта
Копирование справочника с использованием сим-карты актуально, если в телефоне нет возможности воспользоваться сервисами Гугл. Действовать надо в 2 этапа:
- Скопировать на старом гаджете все записи телефонной книги на симку. Используется функция «импорт/экспорт».
- После окончания копирования сим-карта извлекается и вставляется в другой смартфон или планшет. На нем записи извлекаются в память устройства также через «импорт/экспорт».
Недостаток способа – возможность симки сохранять только 250 номеров. Если телефонная книга вмещает больше записей, то часть из них не сохранится. Приоритет копирования идет в алфавитном порядке.
Мессенджеры
Способ подходит при необходимости передать только один или несколько контактов другому пользователю. Использовать можно любые установленные на обоих гаджетах сервисы.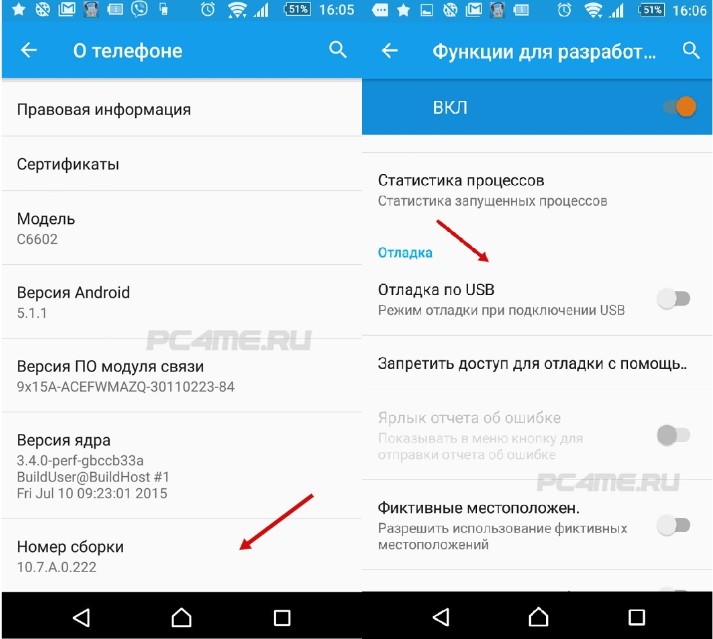 Чтобы передать телефонный номер нужно:
Чтобы передать телефонный номер нужно:
- Открыть справочник и найти в списке нужную запись.
- Открыть ее.
- В правом верхнем углу нажать на три точки и выбрать «Отправить» в выпавшем меню.
- Выбрать из списка нужный мессенджер.
После этого откроется приложение для отправки сообщений и в нем следует выбрать пользователя, которому требуется передать телефонный номер.
Особенность способа – обязательное подключение к интернету.
Вручную
Выборочно скопировать контакты на другое Андроид-устройство можно и через другие сервисы. Порядок действий аналогичен предыдущему способу, только в списке вариантов передачи нужно выбрать любой подходящий метод:
- текстовое сообщение;
- MMS;
- Email;
- Xendeer;
- Gmail;
- HotKnot;
- Облако Mail и так далее.
Передать так можно только одну запись за раз, но в зависимости от выбора способа интернет может и не требоваться.
Стороннее ПО
Без участия ПК перенести записи телефонной книги на второй Андроид смартфон можно с помощью следующих приложений.
Яндекс. Переезд
Одна из лучших программ для «переезда» с одного устройства на другое. Порядок действий:
- На старом смартфоне запустить утилиту и ввести свой логин для Яндекс.
- Приложение сгенерирует персональный код. Записать его.
- На другом смартфоне также установить Яндекс. Переезд, запустить его и авторизироваться.
- В меню настроек выбрать «переезд с телефона на телефон» и в следующем окне ввести записанный ранее код.
Contact Backup
Сразу после запуска открывается главный экран с уже подсчитанным количеством контактов на смартфоне и кнопкой Backup.
Нажав ее, следует выбрать вариант передачи и формат созданной записи. Рекомендуется использовать vCard. На новом устройстве нужно лишь открыть переданный файл и сохранить его.
Contact Backup & Restore
Действия аналогичны предыдущим описанным.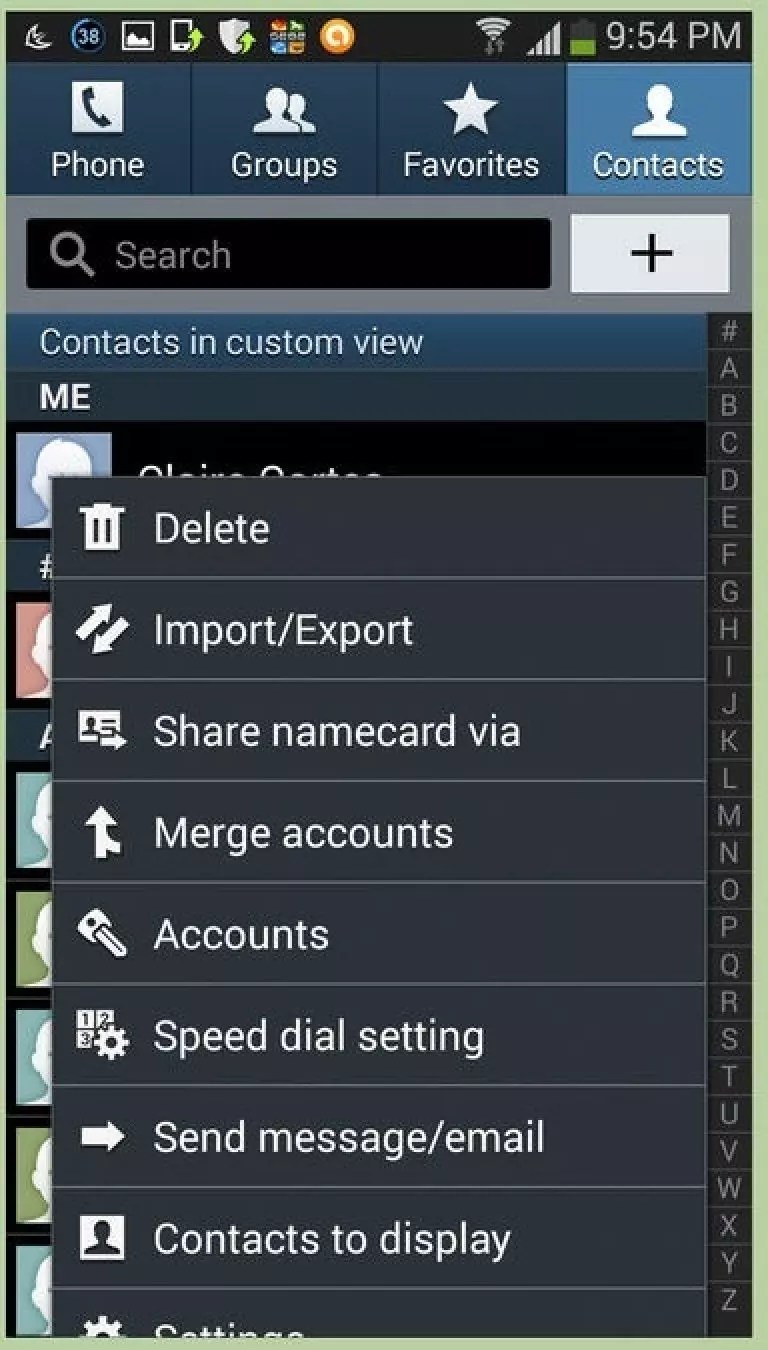 После запуска программы нажать Backup и выбрать вариант пересылки, к примеру, электронным письмом. На другом Андроид-устройстве открыть почту и сохранить вложенный в письме файл.
После запуска программы нажать Backup и выбрать вариант пересылки, к примеру, электронным письмом. На другом Андроид-устройстве открыть почту и сохранить вложенный в письме файл.
Вариантов переноса данных телефонной книги с Андроида на Андроид много и использовать их может даже неопытный пользователь. Выбор конкретного способа зависит от удобства и соответствия всем условиям.
Как перенести контакты, смс, фото и видео на Android
Учитывая, что количество пользователей, использующих телефоны Android, продолжает расти, все больше и больше людей нуждаются в резервном копировании или синхронизации контактов с другими устройствами. Для этих целей есть простое руководство с изображениями на , как синхронизировать контакты, сообщения, фотографии и видео с мобильным телефоном или планшетом с ОС Android . Вы также можете посетить наш видеогид на нашем канале YouTube.
Следующая помощь и советы находятся на странице Как к
ЕСЛИ ВАМ НУЖЕН ПЕРЕДАЧА КОНТАКТОВ, СООБЩЕНИЙ, ФОТО ИЛИ ВИДЕО С Android, используйте другое руководство
Как начать?
Вам понадобится телефон Android версии 4.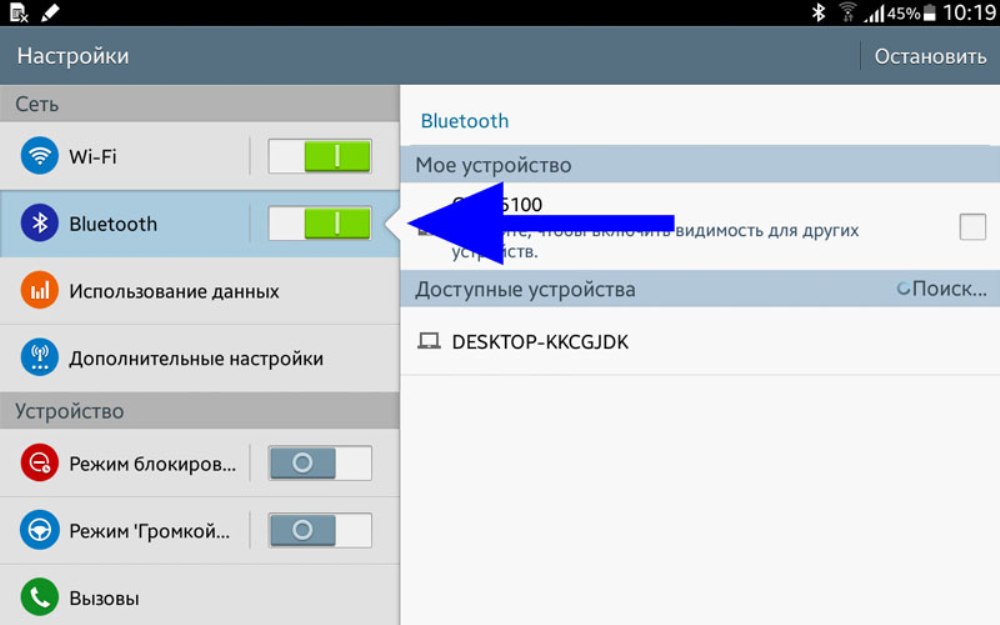 4 (KitKat), 5.0, 5.1 (Lollipop), 6.0 (Marshmallow), 7.0, 7.1 (Nougat), 8.0, 8.1 (Oreo), 9.0 (Pie), 10, 11 и 12, в т.ч. таблетки. Напомним, что на данный момент PhoneCopy для Android передает на сервер контакты, фотографии, видео и SMS. Список всех официально поддерживаемых устройств находится здесь.
4 (KitKat), 5.0, 5.1 (Lollipop), 6.0 (Marshmallow), 7.0, 7.1 (Nougat), 8.0, 8.1 (Oreo), 9.0 (Pie), 10, 11 и 12, в т.ч. таблетки. Напомним, что на данный момент PhoneCopy для Android передает на сервер контакты, фотографии, видео и SMS. Список всех официально поддерживаемых устройств находится здесь.
Загрузите PhoneCopy для Android на свой телефон Android, который можно загрузить бесплатно. После загрузки и установки выполните следующие действия.
Логин
Запустите приложение и создайте новую учетную запись . Если у вас уже есть учетная запись, выберите «Войти». Введите свой логин и пароль. Здесь вы можете проверить, где будут храниться контакты из PhoneCopy.
Войдите в свою учетную запись, в которой вы сохранили данные со старого телефона.
Теперь у вас есть все ваши контакты, SMS, фотографии и видео с сервера PhoneCopy, скопированные на ваш телефон Android. PhoneCopy также можно использовать как обычную службу синхронизации, если вы потеряете свой телефон или сохраненные данные, или если у вас просто разрядился аккумулятор, и вам нужно увидеть свои контакты в сети. Кроме того, в своей онлайн-учетной записи вы увидите полную историю своих контактов, а также данные, которые вы удалили между синхронизациями.Вы можете найти их в архиве, откуда сможете их восстановить. И если вам все еще недостаточно резервной копии, вы можете загрузить файл .CSV, который вы можете сохранить на своем компьютере.
Кроме того, в своей онлайн-учетной записи вы увидите полную историю своих контактов, а также данные, которые вы удалили между синхронизациями.Вы можете найти их в архиве, откуда сможете их восстановить. И если вам все еще недостаточно резервной копии, вы можете загрузить файл .CSV, который вы можете сохранить на своем компьютере.
ЕСЛИ ВАМ НУЖЕН ПЕРЕДАЧА КОНТАКТОВ, СМС, ФОТО ИЛИ ВИДЕО С Android, воспользуйтесь другим руководством
Для получения дополнительной информации о нашем приложении посетите нашу страницу PhoneCopy для Android.
Вот как легко перенести контакты с одного телефона Android на другой
Смена смартфона по какой-либо причине может быть немного хлопотной, учитывая, что вся передача данных, передача контактов и настройка, которые она вызывает нас.Теперь, хотя настройка нового смартфона может занять время, учитывая индивидуальные предпочтения каждого, передача контактов или данных должна происходить именно так. Приложив минимальные усилия, пользователи могут сделать переход со старого телефона Android на новый совершенно беспроблемным и беспроблемным. Итак, если вы выполняете переход, используя эти очень простые шаги, вы можете легко перенести все свои контакты со старого устройства Android на новое.
Итак, если вы выполняете переход, используя эти очень простые шаги, вы можете легко перенести все свои контакты со старого устройства Android на новое.
Использование учетной записи Google
Шаг 1 : Перед тем, как удалить свою учетную запись Google и стереть данные со своего старого телефона, убедитесь, что вы синхронизировали свои контакты.
Шаг 2 : Для синхронизации контактов пользователям необходимо перейти в «Настройки», затем прокрутить вниз и нажать «Учетные записи» или «Синхронизировать».
Шаг 3 : Теперь щелкните учетную запись Google, в которой хранятся ваши контакты.
Шаг 4 : Нажмите для синхронизации учетной записи. Если этой страницы нет на вашем устройстве, переходите к следующему шагу.
Шаг 5 : На следующей странице убедитесь, что Контакты включены. Теперь щелкните значок с тремя точками и выберите «Синхронизировать сейчас». Это обеспечит синхронизацию всех ваших контактов с вашей учетной записью Google.
Шаг 6 : На новом устройстве войдите в систему с той же учетной записью Google, и вы автоматически найдете все свои контакты на месте.
Использование файла vCard
Пользователи также могут экспортировать свои контакты в автономном режиме с помощью файла vCard. Выполните следующие шаги, чтобы экспортировать контакты в виде файла:
Шаг 1 : Перейдите в приложение «Контакты», откройте меню «Параметры» (его можно открыть с помощью значка из трех точек или трех полосок)
Шаг 2 : Нажмите «Настройки».В следующем меню выберите «Экспорт».
Шаг 3 : Теперь выберите учетную запись Google, контакты которой вы хотите экспортировать. Нажмите на Экспорт в файл .vcf. Выберите папку и сохраните файл.
Шаг 4 : Затем перенесите файл на новое устройство. Либо с помощью Bluetooth, электронной почты, Whatsapp или любого другого режима, который вам нравится.
Шаг 5 : Откройте приложение контактов на новом устройстве. В меню параметров выберите «Настройки» и нажмите «Импорт».
Шаг 6 : Выберите.Вариант файла vcf. Теперь выберите учетную запись, в которую вы хотите сохранить импортированные контакты. На следующей странице найдите файл .vcf и нажмите OK.
Прочтите все последние новости, последние новости и новости о коронавирусе здесь
3 способа передачи контактов между телефонами Android
Вы только что купили новый телефон Android, такой как Samsung Galaxy S8 / S8 +, с улучшенной операционной системой, дизайном и производительностью? Вы должны быть очень счастливы, поскольку можете наслаждаться всеми последними играми, приложениями, сетью и т. Д.на рынке Android. До всех этих хороших вещей, я думаю, вы уже добавили перенос контактов в список дел, которые необходимо сделать. Если у вас возникли проблемы с переносом контактов со старого телефона Android на новый телефон Android, попробуйте следующие методы:
Метод 1: как перенести контакты с Android на Android в один клик?
Для передачи контактов между устройствами Android проще всего использовать некоторые сторонние программы, такие как Gihosoft Mobile Phone Transfer.Это программное обеспечение может не только переносить список контактов телефона Android на новый телефон Android, но также переносить фотографии, текстовые сообщения, журнал вызовов, календарь, музыку, видео, приложения и т. Д. На новый телефон за несколько кликов. Пожалуйста, скачайте и установите правильную версию, соответствующую вашему компьютеру OS:
Windows Бесплатная загрузка Win Версия Mac Бесплатная загрузка Mac ВерсияПошаговое руководство по передаче контактов между телефонами Android:
Шаг 1. Запустите Gihosoft Mobile Transfer
После того, как вы установили Gihosoft Mobile Transfer на свой компьютер, запустите его.После этого вы увидите основной интерфейс. Бесплатная пробная версия позволяет бесплатно перенести 10 контактов со старого телефона Android на новый телефон Android.
Примечание. Gihosoft Mobile Transfer также позволяет отправлять контакты на Android напрямую с iPhone или из резервной копии iTunes.
Шаг 2. Подключите телефоны Android к ПК.
Нажмите «С телефона на телефон» и подключите старый и новый телефон Android к компьютеру с помощью USB-кабеля. После успешного подключения двух устройств к компьютеру название модели телефона будет отображаться в интерфейсе программного обеспечения.Вы можете нажать кнопку «Перевернуть», чтобы переключить исходный телефон и целевой телефон.
Шаг 3. Перенос контактов с Android на Android
После того, как два телефона Android были обнаружены нашим программным обеспечением, отметьте «Контакты», затем нажмите «Начать копирование», чтобы скопировать контакты с Android на Android. Когда процесс передачи контактов будет завершен, вы получите всплывающее сообщение. Теперь вы можете проверить список контактов на новом телефоне Android.
Метод 2: Как отправить контакты с Android на Android вручную?
Помимо описанного выше метода, у вас есть еще один способ скопировать контакты со старого телефона Android на новый телефон Android.Пожалуйста, выполните следующие шаги:
- Скопируйте старые контакты телефона Android на SIM-карту: перейдите в «Контакты» -> нажмите «Еще» -> выберите «Экспорт контактов» -> экспортировать на SIM-карту.
- Вытащите SIM-карту из старого телефона и вставьте ее в новый телефон.
- Импортируйте контакты со старого телефона Android на новый телефон Android: перейдите в «Контакты» -> нажмите «Еще» -> импортируйте контакты -> с SIM-карты.
Затем все ваши контакты будут перенесены со старого телефона Android на новый телефон Android.
Совет. Если ваши контакты были потеряны или удалены по ошибке, вы можете быстро восстановить их с помощью бесплатного программного обеспечения для восстановления данных Android от Gihosoft.
Метод 3: как импортировать контакты из Gmail на телефон Android?
Если вы синхронизировали свои контакты с учетной записью Gmail, это упростит перенос контактов с одного телефона Android на другой. Вы должны войти в систему со старой учетной записью Gmail вместо того, чтобы создавать новую учетную запись Google на новом устройстве Android.
Шаг 1. Нажмите «Настройки»> «Учетные записи и синхронизация» / «Учетные записи»> «Добавить учетную запись»> «Google».
Следуйте указанному выше пути, чтобы добавить учетную запись Google на новый телефон.Когда будет предложено указать, какую учетную запись вы хотите добавить, нажмите «Google» и нажмите кнопку «Далее». Затем введите адрес Gmail и пароль в устройство.
Шаг 2. Нажмите на учетную запись Gmail в настройках и нажмите кнопку «Синхронизировать».
После добавления учетной записи нажмите на учетную запись Gmail и нажмите кнопку «Синхронизировать». Затем подождите, пока весь процесс не будет завершен. После всего этого вы должны увидеть все синхронизированные контакты на новом устройстве.
Помимо трех вышеуказанных способов, вы также можете переносить контакты с Android на Android через SD-карту и т. Д.Если вы хотите переместить сообщения, ознакомьтесь с тем, как перенести SMS с Android на Android.
Статьи по теме
Пожалуйста, включите JavaScript, чтобы просматривать комментарии от Disqus.Как перенести контакты с iOS на телефон Android
Вы переходите с iOS на Android? Хотите использовать решения в один клик вместо того, чтобы копировать их вручную? В сегодняшнем руководстве по статье вы узнаете 4 различных способа передачи ваших контактов с на iOS на на Телефон Android .
Android и iOS не очень хорошо работают друг с другом. Перенос контакта с iOS на телефон Android может быть очень неприятным.
К счастью, в настоящее время существует множество способов передачи контактов с телефонов iOS на Android . Это включает в себя использование вашей учетной записи Google, Google Диска, экспорт из iCloud и, конечно же, с помощью стороннего инструмента.
Часть 1. Перенос контактов с iOS на Android с помощью учетной записи GoogleЧасть 2.Как экспортировать контакты из iCloud и импортировать на телефон AndroidЧасть 3. Используйте Google Диск для переноса контактов с телефона iOS на телефон AndroidЧасть 4. Как перенести контакты с телефона iOS на телефон Android всего за несколько кликовЧасть 5. Резюме
Часть 1. Перенос контактов с iOS на Android с помощью учетной записи Google
Сделать большой шаг станет проще, если у вас уже есть учетная запись Google. Вы можете просто перенести контакты, календари, заметки и закладки в любое время после их включения.
Вот подробное руководство по переносу контактов с iOS на Android через учетную запись Google:
- В настройках iPhone перейдите в Mail, Контакты, Календари
- В разделе «Добавить учетную запись» выберите Google .
- Введите ваше имя пользователя и пароль. Примечание. Это должна быть та же учетная запись, которую вы будете использовать на своем телефоне Android .
- Переключите панель контактов, чтобы начать процесс синхронизации. При желании вы также можете включить другие параметры синхронизации.
- На телефоне Android перейдите в Настройки
- Нажмите «Учетные записи» и выберите учетную запись Google.
- Войти с тем же именем пользователя и паролем
- Найдите и коснитесь Синхронизация учетных записей
- Переключить контакты на
После того, как вы синхронизировали свои контакты с учетной записью Google, теперь вы можете перейти в приложение «Контакты» и там вы увидите, что ваши контакты iPhone уже синхронизированы.Это очень простой способ перенести контакты с iOS на Android без компьютера .
Часть 2. Как экспортировать контакты из iCloud и импортировать на телефон Android
Если вы уже используете iCloud в качестве варианта резервного копирования, ваши контакты надежно защищены. Все, что вам нужно, это экспортировать их из iCloud и переместить на свой новый телефон Android.
Используя iCloud, вы можете перенести свой контакт с iOS на Android на вашем iPhone, но использование рабочего стола предпочтительнее и проще в использовании.Вот как:
- Убедитесь, что ваш iCloud включен и контакты синхронизированы. Чтобы проверить это, перейдите в настройки вашего iPhone, найдите и коснитесь iCloud и убедитесь, что панель контактов включена. Нажмите «Резервное копирование iCloud» и выберите «Резервное копирование сейчас».
- Откройте браузер и перейдите на icloud.com
- Войдите, используя свой Apple ID и пароль
- Щелкните Контакты в главном меню
- Найдите и щелкните значок шестеренки в левом нижнем углу
- Выберите «Выбрать все» и нажмите «Экспорт vCard».Это загрузит vCard на ваш компьютер
- Если вы используете браузер Google Chrome, откройте новую вкладку и щелкните вкладку Продукты Google
- Найдите и щелкните Контакты
- Нажмите «Импорт» и загрузите карту vCard, экспортированную из iCloud ранее
- На этот раз откройте «Настройки» на телефоне Android
- Нажмите «Аккаунты», выберите Google и войдите в систему с теми же данными для входа.
- Прокрутите и выберите «Синхронизация учетных записей», нажмите «Синхронизировать сейчас»
Все контакты, которые были импортированы ранее, будут видны на вашем телефоне Android через несколько минут.iCloud — очень удобный способ передачи или резервного копирования данных, однако у вас есть только 5 ГБ бесплатного хранилища, и для работы требуется Интернет, потому что ваши данные фактически находятся в облачном хранилище. Таким образом, вам нужно либо достаточно хорошо управлять своим хранилищем iCloud , либо заплатить за обновление, потому что 5 ГБ — это действительно мало.
Часть 3. Используйте Google Диск для переноса контактов с iOS на телефон Android
Google Drive — одно из самых эффективных и надежных приложений для передачи файлов, например контактов.Он совместим как с телефонами iOS, так и с Android, поэтому вам не нужно беспокоиться о каких-либо проблемах с переносом.
Выполните следующие действия, чтобы перенести контакты с iOS на телефон Android с Google Drive:
- Загрузите приложение Google Диск на iPhone
- Запустите приложение и откройте Настройки
- Найдите и коснитесь Резервное копирование. Вы можете найти параметры резервного копирования, такие как Контакты и т. Д.,
- Чтобы создать резервную копию всего, коснитесь «Начать резервное копирование».При желании можно выбрать только контакты
- Войдите в систему с той же учетной записью Google на телефоне Android
- Ваши контакты теперь перенесены на
Время передачи зависит от того, сколько контактов у вас есть, а также от того, добавили ли вы также другие файлы резервных копий. Однако ваши контакты будут постепенно отображаться на телефоне Android.
Часть 4. Как перенести контакты с телефона iOS на телефон Android всего за несколько кликов
Выполнение всех этих методов может занять много времени и может даже сбить вас с толку, если вы не знакомы с шагами.К счастью, этот последний быстрый метод не требует от вас многого.
FoneDog Phone Transfer позволяет выполнять плавную передачу из контактов с iOS на на телефон Android и даже наоборот.
Телефонный перевод Перенос файлов между ПК с iOS, Android и Windows.Легко переносите и создавайте резервные копии текстовых сообщений, контактов, фотографий, видео, музыки на компьютере. Полностью совместим с последними версиями iOS и Android. Скачать бесплатно
Этот сторонний инструмент позволяет осуществлять кроссплатформенную передачу и управление контентом без использования iTunes и других протоколов передачи. Это делает следующее:
- Резервное копирование контактов в один клик на компьютер и восстановление одним щелчком на устройство
- Добавление или удаление, изменение имени и сведений контакта, а также удаление дубликатов контактов.
- Экспорт контактов на iPhone или на компьютер в формате vCard, CSV и HTML
- Передача всех изображений в фотопленке между устройством и компьютером
- Импорт видео, фильмов, подкастов, телешоу и музыки iTunes
- Воспроизведение, удаление и добавление аудиофайлов в списки воспроизведения и их экспорт на компьютер или мобильное устройство
- Дополнительная функция для преобразования изображений HEIC в PNG. или JPG. формат
Чтобы лучше понять, как работает FoneDog Phone Transfer , ознакомьтесь с этим руководством:
- Установите эту программу на компьютер.Следуйте инструкциям на экране, чтобы загрузить и установить его.
- Подключите телефоны iOS и Android с помощью USB-кабелей
- На iPhone щелкните меню «Контакты» слева
- Выберите имена контактов, которые хотите передать. При необходимости вы также можете нажать «Выбрать все».
- Теперь найдите и щелкните «Экспорт в» в верхнем меню.
- Выберите «Экспорт на устройство» и найдите свой телефон Android в списке.
- Подождите, пока программа завершит передачу ваших контактов с iOS на телефон Android
- Безопасно отключите оба устройства от компьютера
Бесплатная загрузка
Ваши контакты теперь переносятся с iPhone на телефон Android.Лучше всего то, что это программное обеспечение может передавать все типы файлов с iOS на Android или другим способом. Это программное обеспечение полностью поддерживает последние версии iOS 14 и Android 10 и совместимо практически со всеми видами Android-устройств, представленных на рынке.
Часть 5. Резюме
Это может показаться сложным, когда вы впервые слышите, что хотите передать ваши контакты с iOS на на на телефон Android. Однако, если вы вникнете лучше, это на самом деле легко сделать, если вы полностью осведомлены о различных методах.
Из этой статьи вы узнали о 4 быстрых способах выполнения передачи контактов. Использование вашей учетной записи Google — хороший вариант, так же как и возможность резервного копирования iCloud.
Google Drive — отличная альтернатива для перемещения файлов между двумя операционными системами, и, конечно же, использование FoneDog Phone Transfer — лучший способ на данный момент.Но какой бы метод вы ни выбрали, одно можно сказать наверняка: вы можете легко перенести свои контакты.
человек также читают 2 способа передачи фотографий с iPhone на Android 3 способа переноса музыки с iPhone на Android
Как перенести контакты с iPad на Android
Мой закадычный друг недавно купил телефон Android и хотел бы экспортировать контакты с iPad на телефон Android. Однако вопрос в том, что он не знает, как перенести контакты с iPad на Android.К счастью, у него есть я, и здесь я хотел бы порекомендовать некоторые решения для переноса контактов с iPad на Android.
На этом веб-сайте вы также можете узнать: Как перенести контакты с iPhone на BlackBerry
Часть 1: Как перенести контакты с iPad на Android через учетную запись GoogleКогда дело доходит до передачи контактов между телефоном iOS и Android, Google Sync — хороший выбор для нас. Вам не нужно загружать или устанавливать какое-либо сложное программное обеспечение или использовать компьютер для экспорта контактов с iPad на Android.Вы можете просто закончить это на отдельном устройстве. Теперь выполните следующие действия, чтобы узнать, как перенести контакты с iPad на Android.
1. Для последней версии iOS перейдите в «Настройки iPad> Контакты> Учетная запись> Добавить учетную запись> Google» и введите свою учетную запись и пароль.
2. Нажмите «Далее» и включите «Контакты», затем выберите «Сохранить». Контакты будут синхронизированы с iPad.
3. На телефоне Android перейдите в «Настройки> Учетная запись и синхронизация» и введите учетную запись Google и пароль.Выберите «Синхронизировать сейчас», затем вы завершите экспорт контактов с iPad на Android.
Примечание. Не все телефоны Android могут синхронизировать учетную запись Google. Следовательно, в некоторых случаях экспорт контактов с iPad на Android с учетной записью Google не работает.
Часть 2: Как перенести контакты с iPad на Android через iCloud.comЕще один хороший вариант для экспорта контактов с iPad на Android — через iCloud.com. Вы можете просто войти на iCloud.com и вставить Android в компьютер.За исключением контактов, iCloud.com также позволяет экспортировать почту, календари, фотографии и т. Д. Между устройствами iOS. Вот подробные инструкции.
1. Убедитесь, что ваши контакты iPad синхронизированы с iCloud. Вы можете перейти в «Настройки iPad> Apple ID> iCloud» и включить «Контакты».
2. Теперь вставьте Android в компьютер через USB-кабель. Войдите в iCloud.com с Apple ID и паролем, а затем вы можете войти в основной интерфейс.
3. Перейдите в «Контакты», и вы увидите список контактов.Выберите все контакты, нажав «Ctrl + A», и нажмите на значок шестеренки, чтобы выбрать «Экспорт vCard …». Появится диалоговое окно, в котором вы можете выбрать телефон Android в качестве внешнего диска для экспорта контактов с iPad на телефон Android.
Часть 3: Как перенести контакты с iPad на Android через iTunesЧтобы экспортировать контакты с iPad на Android, вы также можете воспользоваться iTunes. iTunes позволяет синхронизировать с ним контакты iPhone, музыку, приложения, фотографии и т. д. Таким образом, если у вас один и тот же Apple ID, вы можете получать эти файлы на разных устройствах iOS.Теперь выполните следующие действия для переноса контактов с iPad на Android.
1. Подключите iPad и Android к компьютеру через USB-кабель. Запустите iTunes и убедитесь, что это последняя версия iTunes. iTunes автоматически распознает устройство iPad и отобразит значок iPad в правом верхнем углу.
2. Нажмите на значок iPad и выберите «Информация» на левой боковой панели. В правом интерфейсе установите флажок «Синхронизировать контакты с» и выберите «Оконные контакты» в раскрывающемся списке. Вы также можете выбрать «Все контакты» или «Выбранные группы» в разделе «Синхронизировать контакты с».Теперь нажмите «Синхронизировать» в правом нижнем углу, чтобы перенести контакты с iPad на Android.
3. Нажмите кнопку «Пуск» на клавиатуре и выберите «Администратор», затем откройте папку «Контакты». Выберите «Экспорт» в правом верхнем углу и установите формат VCF в качестве формата вывода. После этого наведите указатель мыши на «Экспорт» в правом нижнем углу и выберите папку Android, чтобы сохранить контакты iPad на Android. После этого выберите «ОК».
Часть 4: Как перенести контакты с iPad на Android через Leawo iTransferБлагодаря современному и простому интерфейсу Leawo iTransfer превосходит по передаче 12 видов контента, включая фильмы, телешоу, контакты, фотографии и т. Д.между устройствами iOS, компьютерами и iTunes. Он может предоставить вам доступ к не купленным и приобретенным элементам, что действительно полезно, когда вы переходите на новое устройство iOS. Более того, вы можете напрямую управлять своими файлами в этом программном обеспечении. Следующие шаги научат вас переносить контакты с iPad на Android.
Leawo iTransfer ☉ Легко переносите файлы между устройствами iOS, iTunes и ПК.
☉ Переносите до 14 типов данных и файлов без iTunes.
☉ Поддержка новейших устройств iOS, таких как iPhone 7, iPhone 7 Plus и т. Д.
☉ Воспроизведение, просмотр и удаление данных и файлов на устройствах iOS.
Подключите iPad и Android к компьютеру через USB-кабель. После загрузки и установки Leawo iTransfer откройте его, и ваш iPad будет автоматически обнаружен.
2. Выберите контакты для передачиВы можете видеть основную информацию об iPad в правом интерфейсе и различное содержимое на левой боковой панели.Наведите указатель мыши на «iPad> БИБЛИОТЕКА> Контакты», и вы увидите контакты в правом интерфейсе. Удерживая «Ctrl», выберите контакты, затем нажмите кнопку «Экспорт».
3. Перенести контакты с iPad на компьютерВо всплывающем диалоговом окне «Экспорт контактов» выберите папку на вашем компьютере в качестве целевой папки для сохранения экспортированных контактов. В поле «Имя файла» назовите выходной файл. В разделе «Тип файла» вы можете выбрать создание файла резервной копии, файла vCard или файла CSV.Выберите это в соответствии с вашим устройством Android. После этих настроек нажмите кнопку «Сохранить».
4. Перенесите экспортированный файл контактов iPhone с компьютера на AndroidПосле экспорта контактов с iPhone на компьютер вы можете перенести экспортированный файл контактов на свое устройство Android. Затем вы можете открыть файл контактов на своем устройстве Android или использовать какой-либо контактный инструмент, чтобы открыть экспортированный файл контактов iPhone на своем устройстве Android, чтобы добавить эти контакты на свое собственное устройство Android.
Как перенести контакты Google на iPhone
Если вы хотите переместить контакты с Android на iPhone с помощью Gmail, но не знаете, как перенести контакты с Android на iPhone? Тогда вы на правильной странице.
Эта статья поможет вам преобразовать контакты с iPhone в Gmail. Здесь мы собираемся описать стандартный способ переноса контактов Android на устройства iPhone.
У нас есть несколько шагов по устранению неполадок при отправке контактов Android на iPhone.Используя эти шаги, вы можете легко перенести контакты Android на iPhone, не теряя ни одной контактной информации. Это полностью безопасное и быстрое преобразование контактов Android в iPhone.
Темы, затронутые в этой статье
Как перенести контакты с Android на iPhone шаг за шагом —
Процесс переноса контактов с Android на iPhone выполняется в три следующих этапа. Эти три шага описывают полную процедуру переноса контактов Google с Android на iPhone.
Шаг: 1 Экспорт контактов с Android на iPhone с помощью Google
1. Откройте свою учетную запись Gmail, затем выберите Приложения Google >> Контакты
2. Нажмите кнопку «Экспорт»
3. Выберите контакты, которые хотите экспортировать
4. Выберите формат файла Google CSV
5. Нажмите кнопку «Экспорт», чтобы экспортировать файл контактов
.
6. Теперь CSV-файл автоматически начнет загрузку в вашей системе для переноса контактов Android в iPhone
Вы успешно загрузили файл контактов CSV и можете получить к нему доступ.После этого мы переходим к следующему шагу.
Шаг: 2 Как преобразовать контакты CSV в формат файла vCard
CSV (файл с разделителями-запятыми), который содержит несколько контактов, нельзя перенести из адресной книги Android на iPhone напрямую из-за некоторых проблем. Эти проблемы могут быть связаны с отображением или потерей данных. В проблеме сопоставления все поля CSV не могут соответствовать формату файла, поддерживаемому iOS. Поэтому для решения этой проблемы у нас есть экспертное решение Excel to vCard Converter для преобразования файлов CSV в формат vCard.А vCard — это стандартный формат файлов, поддерживаемый iOS. После этого вы можете легко перенести контакты с Android на iPhone.
1. Загрузите и установите Excel to vCard Converter , он поможет вам перенести контакты Android на iPhone
.Загрузить сейчас Бесплатная Купить сейчас
Примечание: Если вы хотите перенести контакты в операционной системе Mac, используйте этот конвертер
Загрузить сейчас Бесплатная Купить сейчас
2. Просмотрите экспортированный файл контактов CSV из вашей системы, нажмите Далее
3.Теперь программа отобразит содержимое файла, нажмите «Далее»
.4. Сопоставьте столбец CSV со столбцом vCard, после сопоставления всех полей CSV с vCard нажмите Далее
5. Установите флажок Один файл vCard для всех контактов, затем установите переключатель для vCard версий 3.0 или 4.0
6. Измените место для сохранения полученного файла и нажмите «Преобразовать», чтобы перенести контакты с Android на iPhone.
Вы успешно преобразовали файл контактов CSV в формат файла vCard, поэтому вы можете перенести контакты Android в iPhone
Шаг: 3 Импортируйте vCard в iPhone
1.После преобразования CSV в vCard составьте электронное письмо и прикрепите экспортированный файл контактов vCard для переноса адресной книги Android на iphone
. 2. Отправьте эту vCard в свою учетную запись электронной почты, настроенную для устройства iPhone
3. Откройте учетную запись Gmail на своем iPhone и откройте файл конфигурации, прикрепленный к файлу
4. Щелкните прикрепленный файл vCard, выберите опцию «Добавить в контакты» для импорта все контакты с Android на iPhone
5. Теперь откройте список контактов iPhone и получите доступ ко всем контактам вашего устройства Android
Теперь вы полностью отправили контакты Android на устройство iPhone и получили доступ ко всем контактам на iPhone без каких-либо ошибок.Это простые шаги, которые помогут вам перенести контакты Android на iPhone
Заключение
В этом блоге мы обсудили, как перенести контакты с Android на iPhone с помощью Gmail. Это довольно безопасный и быстрый способ переноса контактов CSV на Android. Обсуждаемый здесь метод применим для iPhone X, 8, 7, 6S, 6, SE.
Как перенести контакты и другие данные с Android на iPhone
В этой статье рассматриваются:
- Важность резервного копирования ваших контактов
- Совместимость контактов / данных Android и iPhone
- Как создать резервную копию контактов Android
- Как выполнить перенос контакта с Android на iPhone с помощью Acronis Mobile
- Как перенести данные с Android на iPhone с помощью Acronis True Image
Перенос данных с Android на Android выполняется относительно легко, если использовать ту же учетную запись Google.Но переносятся ли смартфоны из Google в Apple? Они не такие уж простые. Итак, если вы хотите узнать, как перенести контакты с Android на iPhone, продолжайте читать.
Защита данных с опережением времени
Согласно углубленному исследованию, проведенному Ponemon Institute, средняя стоимость данных, хранящихся на смартфоне, составляет около 14 000 долларов (это на одно устройство). И хотя ваши данные Android могут не так дорого стоить, они достаточно ценны, чтобы вы захотели сохранить их, если смените телефон.
Прежде чем вы сможете перенести контакты на другой телефон, вам необходимо создать резервную копию данных с вашего Android. Однако никогда не следует ждать, пока вам понадобится передать данные, прежде чем создавать резервную копию. Создание резервной копии ваших контактов и других данных Android необходимо не только перед переносом на iPhone, но и для восстановления списка контактов и других данных, если вы когда-либо потеряете доступ к своему телефону или его содержимому.
Исчезающие данные
Потерять данные Android намного проще, чем вы думаете.На самом деле, есть несколько способов мгновенного исчезновения данных с вашего смартфона. Давайте рассмотрим два наиболее распространенных способа потери списка контактов, если у вас нет надежной резервной копии ваших данных на Android.
Потерянный или украденный телефон
Если вы никогда не оставляли свой смартфон в кафе или в такси, считайте, что вам повезло. И, если у вас никогда не крали телефон, вы, вероятно, знаете кого-нибудь, кто это сделал. Короче говоря, потерять телефон намного проще, чем вы думаете.Если у вас нет резервной копии контактов Android, потеря телефона, вероятно, обойдется вам гораздо дороже и разочарует, чем вы можете себе представить.
Вредоносные программы, программы-вымогатели и вирусы
Еще несколько лет назад разговоры о вредоносных программах, программах-вымогателях и вирусах были относительно редкими в дискуссиях о смартфонах и планшетах. В наши дни, однако, заражение Android находится на рекордно высоком уровне и с каждым днем становится только хуже. Многие вредоносные приложения и вирусы, которые могут проникнуть на ваш телефон Android, могут удалить важные данные, а программы-вымогатели могут даже полностью заблокировать доступ к телефону.С правильной резервной копией вашего телефона Android вы можете восстановить файлы и контакты после удаления инфекции на вашем текущем телефоне или при переносе данных на новый.
Общие ограничения резервного копирования Android
Если вы ищете приложение для резервного копирования контактов и данных Android, вы обнаружите, что недостатка в них нет. И хотя некоторые из них определенно проще в использовании и более эффективны, чем другие, почти все они имеют один и тот же потенциальный недостаток — они позволяют создавать только ограниченные резервные копии контактов и другой информации на Gmail или Google Диске.
Ваш Android в плохих руках
Если ваш телефон Android попал в руки другого человека, он / она также может иметь доступ к вашей учетной записи Gmail или Google Диска. Использование надежного пароля, безусловно, может помочь защитить вашу учетную запись Google. Однако с телефоном в руке тот, у кого есть телефон, может не нуждаться в пароле для получения неограниченного доступа к вашей учетной записи Google, особенно если вы сохраните учетные данные для входа на свой телефон.
С этим типом доступа человек, держащий телефон, может редактировать или даже удалять ваши контакты и другие данные, прежде чем вы когда-либо сможете изменить свои учетные данные для входа в Google.Поэтому всегда рекомендуется хранить свою контактную информацию в других местах, чтобы ваши данные оставались в безопасности, даже если у вас больше нет доступа к своему телефону.
Совместимость данных — Android и iPhone (и наоборот)
Смартфоны Android и iPhone не имеют многих общих черт, и их операционные системы также различаются. Следовательно, не все данные на Android будут совместимы с iPhone, и наоборот. Тем не менее, когда дело доходит до контактов и другой важной информации, существует больше типов данных, совместимых с обоими типами устройств, чем вы думаете.
Совместимые типы данных
Ваш список контактов или телефонная книга, вероятно, являются наиболее важными для вас данными на вашем Android. В конце концов, основное предназначение смартфона по-прежнему — общение с людьми, которых вы знаете. Тем не менее, на вашем телефоне есть и другие типы данных, которые вы не хотите терять: фотографии, музыкальные файлы, календари и даже видео. К счастью, файлы этих типов, которые работают на Android, также совместимы с iPhone.
Резервное копирование контактных данных Android с помощью Acronis Mobile
Перед тем, как перенести контактные данные на новый iPhone, сначала необходимо создать резервную копию телефонной книги Android.С помощью мобильного приложения Acronis True Image для Android вы можете быстро и легко создавать резервные копии контактов Android (и других типов данных). Чтобы начать, просто выполните следующие простые шаги:
Шаг 1. Загрузите мобильное приложение Acronis True Image для Android из магазина Google Play и установите его на свой смартфон.
Шаг 2. Запустите приложение резервного копирования Acronis Mobile на телефоне Android. Затем нажмите «Резервное копирование в облако».
Шаг 3. Нажмите «Зарегистрироваться», а затем следуйте инструкциям на экране, чтобы зарегистрировать новую учетную запись Acronis Cloud.
Шаг 4. Используйте новое имя пользователя и пароль для входа в свою учетную запись Acronis Cloud. Выберите «Контакты» в списке типов данных, а затем нажмите «Создать резервную копию сейчас».
Шаг 5. Подождите несколько секунд, пока приложение Acronis Mobile создаст резервную копию ваших контактов и надежно сохранит их в Acronis Cloud. После завершения резервного копирования на экране мобильного приложения появится зеленая галочка.
Шаг 6. Повторите шаги 1–5 для других типов данных, которые вы хотите скопировать и передать на iPhone.
Примечание: Вы также можете создать резервную копию вашего телефона Android на ПК. Этот вариант может быть лучше, если вы не хотите хранить данные в Интернете или у вас медленное или нестабильное интернет-соединение. Вам нужно пошаговое руководство по резервному копированию Android на ПК?
Перенос данных Android на iPhone с помощью Acronis
После резервного копирования Android в Acronis Cloud вы можете переместить или восстановить данные на новый iPhone. Чтобы восстановить данные из резервной копии на вашем iPhone, следуйте инструкциям ниже:
Шаг 1. Загрузите приложение Acronis Mobile из Apple App Store и установите его на свой iPhone.
Шаг 2. Запустите приложение Acronis Mobile на своем iPhone. Войдите в свою учетную запись Acronis Cloud с тем же именем пользователя и паролем, которые вы создали на телефоне Android.
Шаг 3. Коснитесь значка меню в приложении и выберите «Доступ и восстановление».
Шаг 4. Выберите имя резервной копии, созданной на Android. Выберите данные, которые вы хотите восстановить на iPhone, а затем нажмите «Восстановить». После успешного завершения восстановления приложение отобразит на экране зеленую галочку.
Примечание. Вы также можете перенести данные с Android на iPhone с помощью версии Acronis True Image для ПК или Mac. Полная версия Acronis True Image для настольных ПК упрощает перенос данных Android на новый iPhone (или наоборот, если вы хотите перенести резервную копию iPhone на Android).
Больше мощности и гибкости с Acronis True Image
Acronis Мобильные приложения для резервного копирования предоставляют простой способ резервного копирования и восстановления важных данных на вашем Android или iPhone.И оба приложения можно использовать для резервного копирования ограниченного объема данных. Если вы хотите защитить все свои данные на всех своих устройствах, вам действительно стоит подумать об обновлении до полной версии Acronis True Image.
Потребители и отраслевые эксперты сходятся во мнении, что Acronis True Image — лучшее программное обеспечение для восстановления данных для всех типов устройств. При обновлении до полной версии Acronis True Image вы не только получаете больше места для хранения мобильных файлов резервных копий, но и получаете:
- Самое быстрое резервное копирование в мире — хотя многие приложения резервного копирования требуют значительных усилий и времени для настройки и настройки. вверх, Acronis True Image позволяет создавать или восстанавливать резервные копии за считанные минуты всего несколькими щелчками мыши или касаниями.Фактически, после установки Acronis True Image и регистрации учетной записи вы можете начать резервное копирование важных данных с телефона или ПК за секунды.
- Лучшее в своем классе шифрование и безопасность. Когда вы используете Acronis True Image для резервного копирования в Acronis Cloud, ваши файлы защищены с помощью усиленного шифрования и протоколов безопасности, которые гарантируют, что только вы имеете доступ к вашим данным. Благодаря шифрованию Acronis Cloud вы можете быть уверены, что ваши важные данные никогда не попадут в чужие руки — даже если вы потеряете доступ к своим устройствам.
- Резервные копии на локальном компьютере. Хотя Acronis Cloud предоставляет надежный и доступный вариант для хранения резервных копий мобильных устройств, вам может потребоваться гибкость и удобство хранения резервных копий на локальном компьютере. С полной версией Acronis True Image сохранение мобильных резервных копий на настольный или портативный компьютер занимает всего пару минут. Вы даже можете настроить Acronis True Image на автоматическое резервное копирование данных со смартфона на ПК. После быстрой настройки Acronis True Image может выполнять резервное копирование файлов с вашего телефона на компьютер в той же сети, как только телефон оказывается в зоне действия вашего домашнего маршрутизатора Wi-Fi.
- Резервное копирование для неограниченного количества устройств — у вас несколько смартфонов? Или, возможно, вы хотите создать резервную копию всех устройств, используемых всеми в вашем доме. С помощью Acronis True Image вы можете выполнять резервное копирование данных со всех ваших компьютеров, телефонов и планшетов на один и тот же компьютер в вашей сети Wi-Fi или в безопасное облако Acronis Cloud.
- Быстрые и простые варианты восстановления. Во многих решениях для резервного копирования Android и iPhone вы должны выполнять резервное копирование или восстановление всех данных на устройстве одновременно. С Acronis True Image вы получаете гораздо больше гибкости и можете выбрать резервное копирование или восстановление всего на вашем телефоне или выбрать отдельные файлы.Кроме того, вы можете восстановить мобильную резервную копию на другой телефон или использовать опцию Universal Restore в Acronis True Image для переноса данных с телефона на ПК или ноутбук.
- Резервное копирование карты памяти. В большинстве приложений для резервного копирования смартфонов вы можете выполнять резервное копирование только контактов и других данных, хранящихся во внутренней памяти устройства. Это означает, что если ваш телефон поддерживает SD-карту или другое съемное запоминающее устройство, вы не можете создавать резервные копии файлов, хранящихся на носителе. Однако с помощью Acronis True Image вы можете создавать резервные копии всех данных, хранящихся на вашем телефоне, — даже файлов, сохраненных на карте памяти SD.
Резервное копирование других данных телефона с помощью Acronis True Image
Необходимо создать резервную копию музыкальных файлов Android в облаке? Или, возможно, вы хотите перенести другие типы данных с вашего Android на новый iPhone. В этом случае вы можете использовать Acronis True Image вместе с утилитами для передачи файлов через USB, уже включенными в ваш телефон Android, чтобы сделать это.
Используя стандартный USB-кабель для передачи данных, вы можете использовать свой телефон Android и Acronis True Image для передачи музыкальных файлов, сообщений WhatsApp и других важных данных на ПК, а затем надежно защитить их в Acronis Cloud.

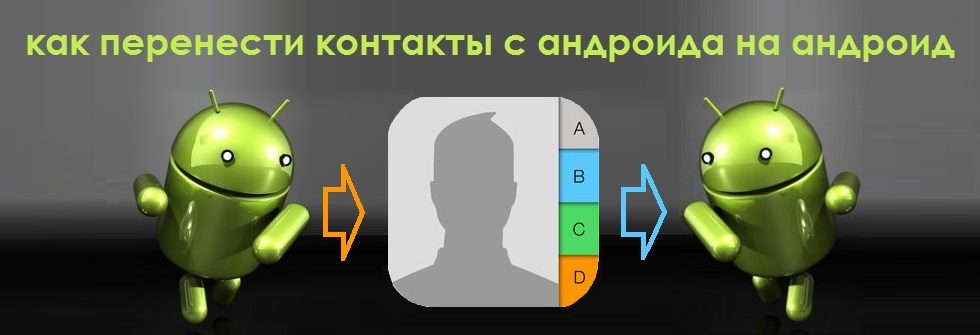
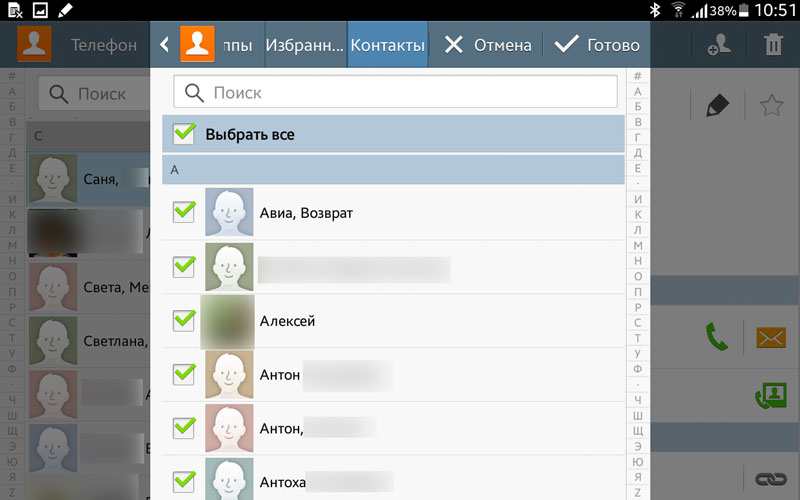
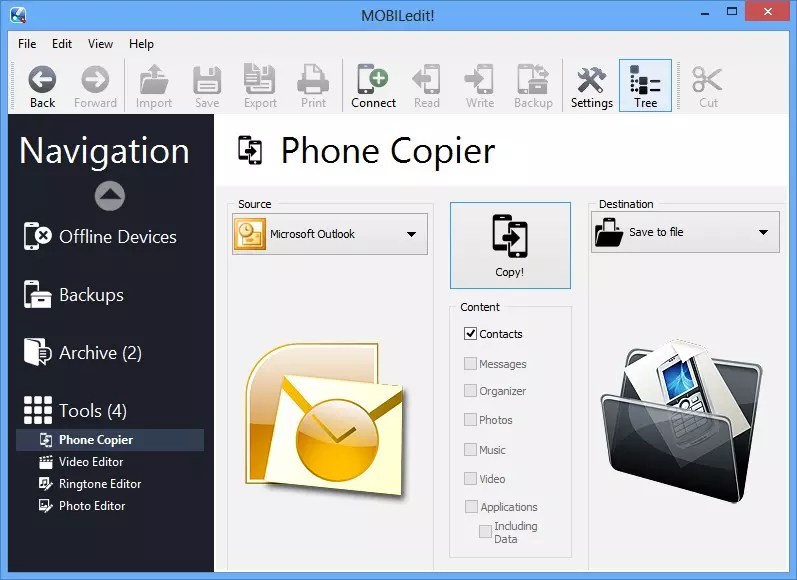 Справочник перенесется автоматически.
Справочник перенесется автоматически.